Создание рингтонов — это возможность вырезать фрагмент любимой песни и установить его на звонок. Для этого существуют программы для обрезки музыки на айфон, которые помогут преобразить любую песню в короткий рингтон, многие позволяют сделать это совершенно бесплатно.
Содержание
- Лучшие приложения для обрезки и обработки музыки на Айфоне
- Рингтониум Лайт
- Ringtone Maker Pro
- Audio Editor Tool
- Hokusai Audio Editor
- Mp3 cut
- iRingtone Pro
- Какой сервис лучше
- Какой формат нужен для звонков рингтона
- Как загрузить рингтон на iPhone
Лучшие приложения для обрезки и обработки музыки на Айфоне
Если вы ищете приложение для обрезки музыки на айфон — рекомендуем ознакомиться с нашим рейтингом лучших программ. Все они доступны в App Store. Скачивайте их на iOS и наслаждайтесь лучшими моментами из любимых песен, создавайте миксы и используйте свои творения в любых целях.
Рингтониум Лайт

Скачать в AppStore: Рингтониум Лайт
Рингтониум входит в число программ, с помощью которых можно легко, быстро и максимально точно нарезать любой рингтон. Это приложение для обработки музыки на айфон уже вошло в ТОП-100 в 30 странах и заняло позицию в пятерке лидеров по категории “Музыка” в России и США. Среди преимуществ Рингтониума:
- наличие подсказок для упрощения работы;
- постоянно обновляемая высококачественная графика;
- наличие звуковых фильтров и возможность скачивания музыки;;
- высокая точность обрезки — 0,01 секунда.
Рингтониум лайт предлагает встроенное видео для новичков, поэтому работать с ним максимально легко.
Ringtone Maker Pro

Ringtone Maker Pro — относится к простым приложениям, обрезать музыку на айфоне с ним максимально легко. Для этого достаточно загрузить нужный трек на сервис, выбрать диапазон для обрезки и сохранить готовый рингтон. Среди достоинств утилиты:
- простой и понятный интерфейс;
- наличие предварительного прослушивания;
- возможность дополнительной обработки звуковыми эффектами.
Для работы в программе не нужен интернет, поэтому вы сможете выполнить нужные действия офлайн. Лучший выбор для тех, кому важна простота использования.
Audio Editor Tool

Профессиональный музыкальный редактор предназначен для создания уникальных рингтонов. Приложение для обработки музыки на айфон включает в себя не только стандартные функции, а еще и ряд дополнительных возможностей. С ним вы сможете:
- записывать звук для создания уникальных рингтонов;
- работать с популярными звуковыми инструментами (эквалайзер, усилитель и т.д.);
- редактировать каналы, добавлять реверс и многое другое.
Утилита уже занимает лидирующие позиции в Яндексе по своей категории, ведь предлагает пользователям максимально наполненный функционал.
Hokusai Audio Editor

Сервис с удобным интерфейсом и богатым набором функций для работы с треками. Это универсальное приложение, которое позволяет пользователю:
- работать одновременно с несколькими треками;
- вырезать и вставлять определенные фрагменты;
- делать миксы из треков и создавать необычные комбинации;
- экспериментировать со звуковыми эффектами.
Эта программа для обрезки музыки на айфоне идеально подойдет для сложных работ с музыкой и создания миксов.
Mp3 cut

MP3 cut радует пользователей простым интерфейсом и большим набором функций, полезных при создании рингтонов. Это удобная программа для обрезки музыки на телефоне айфон, ведь разработчики учли особенности устройств. При помощи утилиты вы сможете:
- сделать плавное увеличение и затухание громкости, что особо важно при создании рингтона;
- есть возможность извлечь звук из видео;
- приложение распознает более 300 форматов аудио и видео файлов.
Сервис радует пользователей простым интерфейсом и достаточным функционалом. Вы можете пользоваться программой бесплатно и даже обрезать песни в онлайн-режиме.
iRingtone Pro
Функциональность этой программы для обрезки музыки на айфон напоминает возможности mp3 cut. Здесь также представлена функция создания плавного повышения громкости и затухания. Среди важных преимуществ:
- возможность послушать песню в интернете через программу, скачать ее и обработать;
- есть удобные фильтры музыки по жанрам, типам и популярности.
iRingtone Pro — это лучший выбор для ценителей простоты и достойного функционала с удобной навигацией.
Какой сервис лучше
Нельзя однозначно сказать, какое приложение для обрезки музыки на айфон лучше. Например, для желающих получить максимальный набор функций подойдет Audio Editor Tool или популярный в Яндексе Рингтониум Лайт. Если же для вас больше важна простота, то однозначно лидерами станут Hokusai Audio Editor и Ringtone Maker Pro.
Какой формат нужен для звонков рингтона
Айфоны имеют свой личный формат M4R, поэтому и рингтон должен быть сохранен в этом формате. Ringtone Maker Pro, Hokusai Audio Editor и другие программы из рейтинга предлагают автоматическое сохранение в нужном формате и загрузку на iTunes.
Как загрузить рингтон на iPhone
Загрузить обработанный рингтон для возможности его использования на устройстве достаточно выполнить несколько действий:
- Сначала выберите и установите программу для обрезки музыки на айфон. Это может быть приложение, работающее через интернет или оффлайн.
- Откройте приложение и создайте свой первый рингтон.
- Загрузите рингтон в iTunes и используйте его в любых целях. Загрузку можно выполнить через меню iTunes или непосредственно из программы, в которой вы редактировали трек.
Download Article
Download Article
This wikiHow teaches you how to use software on your iPhone to edit an audio file. Your iPhone comes with a full-featured music creation app called GarageBand. In addition to using GarageBand to write music, you can also use it to perform basic editing tasks on existing audio files, including trimming off unwanted ends and adding simple effects. If you used the built-in Voice Memos app to record audio, you can use its built-in editing tools to adjust the length of the track.
-

1
Open GarageBand on your iPhone. You’ll find it in your app list.
- If you don’t have GarageBand installed on your iPhone, you can download it for free from the App Store.
- You can use GarageBand on your iPhone to add effects to and trim songs from your music library, as well as other AIFF, WAV, CAF, Apple Loops, AAC, MP3, and MIDI files saved to your phone.
-

2
Swipe through the options and select Audio Recorder. You can swipe either left or right across the options until you see Audio Recorder, which has a large microphone icon. Once you’re there, tap it to create a new project.
Advertisement
-

3
Tap the Tracks View icon. It’s in the upper-left corner of the screen and looks like three horizontal lines that are broken into pieces. This puts Garage Band into Tracks View.[1]
-

4
Tap the Loop Browser button. It’s in the upper-right corner and looks like a loop of string.
-

5
Browse for the audio track you want to edit.
- Tap Music if the song is in your Music library. You can then browse by album, artist, genre, playlist, or view the song list.
- Tap Files if you downloaded the song from the web or copied it to another location on your iPhone. Then tap Browse items from the Files app at the bottom, select Browse, and locate the audio track.
-

6
Drag the audio file left or right to bring it into Tracks View. Drag it directly to the first track and then lift your finger to place it there.
- Align the beginning of the song with the beginning of the track.
-

7
Drag the bars on either side of the track to trim audio. If you want to cut off the beginning or end of the audio track, tap and drag one or both bars until the part(s) you don’t want is removed.
- Tap the play button (the triangle) at the top to hear a preview.
- Tap the curved arrow at any time to undo the last action.
-

8
Adjust other track settings (optional). GarageBand has many tools you can use to further work with your audio file. Here are a few things you can do:
- Tap the gear icon at the top-right and select Track Controls.
- On the left panel, experiment with the Plugins & EQ section by dragging the Compressor, Treble, and Bass sliders. Tap the Play button so you can hear your changes as you make them.
- You’ll find Echo and Reverb controls at the bottom of the left panel—drag the sliders to adjust these effects.
- Tap the gear to return to the standard Tracks View.
-

9
Tap the down-arrow to close the file. When you’ve edited the track as desired, this will take you to your recent files.
-

10
Rename the project file. Your new edit will be saved with a generic name like «My Song 1.» To change its name, tap and hold the file, select Rename, enter a new name, and then tap done.
-

11
Save the new audio file. Here’s how:
- Tap and hold the file and select Share.
- Tap Song.
- Select an audio quality—High Quality is selected by default.
- Scroll down and edit the info, such as artist, composer, and album, if you’d like.
- Tap Share at the top-right corner.
- Tap Open In.
- Select Save to Files to save the song to your phone, or choose an app you’d like to use to listen to the file. If you save it to your phone, choose a saving location (it can be on your iCloud drive if you want) and tap Save.
Advertisement
-

1
Open Voice Memos on your iPhone. If you’ve recorded a voice memo using the Voice Memos app, you can easily edit your recording from within the app.
-

2
Tap the audio you want to edit. This expands some controls below the audio file.
-

3
Tap the three dots on the file. It’s at the bottom-left corner of the file. A menu will expand.
-

4
Tap Edit Recording on the menu. This opens the audio in the editor.
-

5
Tap the crop icon. It’s at the top-right corner. Your audio now has a yellow bar on either side.
-

6
Drag the yellow bars to surround the part of the audio you want to keep. You can hear a preview at any time by tapping the triangle (the play button) at the bottom-center.
-

7
Tap Trim. This trims the ends off of the file, retaining only the portion surrounded by the yellow lines.
-

8
Tap Save. It’s at the top-right corner. This saves your changes to the file.
-

9
Tap the Enhance button to enhance the sound (optional). This is the magic wand icon at the top of the screen. After tapping, tap the play button to hear a preview. If you don’t like the way it sounds, tap the button again to return the file to its normal sound.[2]
-

10
Tap Done. It’s at the bottom-right corner.
Advertisement
Ask a Question
200 characters left
Include your email address to get a message when this question is answered.
Submit
Advertisement
Thanks for submitting a tip for review!
References
About This Article
Article SummaryX
1. Open Voice Memos.
2. Tap the recording.
3. Tap the three dots.
4. Tap Edit.
5. Make your changes.
6. Tap Save.
7. Tap Done.
Did this summary help you?
Thanks to all authors for creating a page that has been read 31,370 times.
Is this article up to date?
Download Article
Download Article
This wikiHow teaches you how to use software on your iPhone to edit an audio file. Your iPhone comes with a full-featured music creation app called GarageBand. In addition to using GarageBand to write music, you can also use it to perform basic editing tasks on existing audio files, including trimming off unwanted ends and adding simple effects. If you used the built-in Voice Memos app to record audio, you can use its built-in editing tools to adjust the length of the track.
-

1
Open GarageBand on your iPhone. You’ll find it in your app list.
- If you don’t have GarageBand installed on your iPhone, you can download it for free from the App Store.
- You can use GarageBand on your iPhone to add effects to and trim songs from your music library, as well as other AIFF, WAV, CAF, Apple Loops, AAC, MP3, and MIDI files saved to your phone.
-

2
Swipe through the options and select Audio Recorder. You can swipe either left or right across the options until you see Audio Recorder, which has a large microphone icon. Once you’re there, tap it to create a new project.
Advertisement
-

3
Tap the Tracks View icon. It’s in the upper-left corner of the screen and looks like three horizontal lines that are broken into pieces. This puts Garage Band into Tracks View.[1]
-

4
Tap the Loop Browser button. It’s in the upper-right corner and looks like a loop of string.
-

5
Browse for the audio track you want to edit.
- Tap Music if the song is in your Music library. You can then browse by album, artist, genre, playlist, or view the song list.
- Tap Files if you downloaded the song from the web or copied it to another location on your iPhone. Then tap Browse items from the Files app at the bottom, select Browse, and locate the audio track.
-

6
Drag the audio file left or right to bring it into Tracks View. Drag it directly to the first track and then lift your finger to place it there.
- Align the beginning of the song with the beginning of the track.
-

7
Drag the bars on either side of the track to trim audio. If you want to cut off the beginning or end of the audio track, tap and drag one or both bars until the part(s) you don’t want is removed.
- Tap the play button (the triangle) at the top to hear a preview.
- Tap the curved arrow at any time to undo the last action.
-

8
Adjust other track settings (optional). GarageBand has many tools you can use to further work with your audio file. Here are a few things you can do:
- Tap the gear icon at the top-right and select Track Controls.
- On the left panel, experiment with the Plugins & EQ section by dragging the Compressor, Treble, and Bass sliders. Tap the Play button so you can hear your changes as you make them.
- You’ll find Echo and Reverb controls at the bottom of the left panel—drag the sliders to adjust these effects.
- Tap the gear to return to the standard Tracks View.
-

9
Tap the down-arrow to close the file. When you’ve edited the track as desired, this will take you to your recent files.
-

10
Rename the project file. Your new edit will be saved with a generic name like «My Song 1.» To change its name, tap and hold the file, select Rename, enter a new name, and then tap done.
-

11
Save the new audio file. Here’s how:
- Tap and hold the file and select Share.
- Tap Song.
- Select an audio quality—High Quality is selected by default.
- Scroll down and edit the info, such as artist, composer, and album, if you’d like.
- Tap Share at the top-right corner.
- Tap Open In.
- Select Save to Files to save the song to your phone, or choose an app you’d like to use to listen to the file. If you save it to your phone, choose a saving location (it can be on your iCloud drive if you want) and tap Save.
Advertisement
-

1
Open Voice Memos on your iPhone. If you’ve recorded a voice memo using the Voice Memos app, you can easily edit your recording from within the app.
-

2
Tap the audio you want to edit. This expands some controls below the audio file.
-

3
Tap the three dots on the file. It’s at the bottom-left corner of the file. A menu will expand.
-

4
Tap Edit Recording on the menu. This opens the audio in the editor.
-

5
Tap the crop icon. It’s at the top-right corner. Your audio now has a yellow bar on either side.
-

6
Drag the yellow bars to surround the part of the audio you want to keep. You can hear a preview at any time by tapping the triangle (the play button) at the bottom-center.
-

7
Tap Trim. This trims the ends off of the file, retaining only the portion surrounded by the yellow lines.
-

8
Tap Save. It’s at the top-right corner. This saves your changes to the file.
-

9
Tap the Enhance button to enhance the sound (optional). This is the magic wand icon at the top of the screen. After tapping, tap the play button to hear a preview. If you don’t like the way it sounds, tap the button again to return the file to its normal sound.[2]
-

10
Tap Done. It’s at the bottom-right corner.
Advertisement
Ask a Question
200 characters left
Include your email address to get a message when this question is answered.
Submit
Advertisement
Thanks for submitting a tip for review!
References
About This Article
Article SummaryX
1. Open Voice Memos.
2. Tap the recording.
3. Tap the three dots.
4. Tap Edit.
5. Make your changes.
6. Tap Save.
7. Tap Done.
Did this summary help you?
Thanks to all authors for creating a page that has been read 31,370 times.
Is this article up to date?
Содержание
- Способ 1: Преобразование через iTunes
- Способ 2: Сторонние приложения
- Вариант 1: MP3 Cutter
- Вариант 2: Монтаж музыки
- Способ 3: Онлайн-сервисы
- Вопросы и ответы

Способ 1: Преобразование через iTunes
Единственный стандартный и вместе с тем зависящий от компьютера способ обрезки музыки заключается в использовании возможностей программы iTunes. Чтобы перенести музыку на iPhone после обрезки, в данном случае придется воспользоваться синхронизацией по USB-кабелю или через iCloud при подключенной подписке.
Читайте также: Обрезка музыки в iTunes
- Для выполнения поставленной задачи откройте программу, в рамках блока «Медиатека» перейдите на вкладку «Песни», кликните правой кнопкой мыши по композиции для обрезки и нажмите «Загрузить». Обратите внимание, что данное действие, равно как и вся инструкция, актуальны только для песен, которые вы сами добавили в медиатеку, тогда как защищенные треки из Apple Music обработать не получится.
- Разобравшись с добавлением трека, перейдите на вкладку «Загружено», откройте нужный альбом и разверните дополнительное меню «…» в правой части. Здесь, в свою очередь, необходимо выбрать пункт «Сведения о песне».
- Во всплывающем окне откройте страницу «Параметры», установите галочки «Начало» и «Конец», на свое усмотрение измените значения в расположенных рядом полях в соответствии с требованиями. К сожалению, прослушивать результат в процессе не получится, и потому необходимо заранее знать подходящие таймкоды трека.
- По завершении кликните левой кнопкой мыши по строке с измененным треком для выбора, разверните меню «Файл» на верхней панели и в категории «Конвертировать» воспользуйтесь опцией «Создать версию в формате AAC». Если все было сделано правильно и выбрана композиция без DRM-защиты, начнется преобразование, по завершении которого в том же альбоме появится новый обработанный трек.
- Чтобы добавить музыку на Айфон после преобразования, необходимо снова щелкнуть правой кнопкой мыши и воспользоваться опцией «Добавить в медиатеку iCloud». Если у вас нет действующей подписки Apple Music, в качестве альтернативы воспользуйтесь синхронизацией библиотеки.
- Непосредственно на смартфоне для прослушивания необходимо открыть стандартное приложение «Музыка» и найти трек среди недавно добавленных. Как можно заметить на нашем примере, музыка была успешно обрезана и добавлена на устройство без каких-либо сторонних средств.






В то же время, если вы не пользуетесь стандартной «Музыкой» или вам требуется обрезка для каких-то других целей, файл композиции можно будет найти в папке с загрузками iTunes на ПК и впоследствии перенести в другое подходящее место. Как бы то ни было, данное решение является наиболее простым и не требует каких-то особых средств.
Способ 2: Сторонние приложения
Наиболее гибким решением являются сторонние аудиоредакторы для iPhone, способные производить обрезку полученных тем или иным способом треков и накладывать дополнительные эффекты. При этом необходимо заранее подготовиться и загрузить оригиналы треков на устройство, например, через iCloud, так как на смартфонах Apple отсутствует полноценная файловая система.
Читайте также: Создание рингтона на iPhone
Вариант 1: MP3 Cutter
Достаточно удобное приложение MP3 Cutter предоставляет минимальный набор инструментов для работы с музыкой и не требует приобретения каких-либо подписок. Особенно актуальным средство будет, если вам требуется создать рингтон для Айфона, так как именно на это нацелены отдельные функции.
Скачать MP3 Cutter из App Store
- Завершив установку приложения по указанной ссылке, на главной странице коснитесь шестеренки в правом верхнем углу экрана и добавьте облачные хранилища. Если вы предпочитаете добавлять треки напрямую из медиатеки устройства или через iCloud, данный этап можно пропустить.
- Чтобы произвести обрезку трека, на стартовом экране откройте раздел «Редактировать музыку» и с помощью нижней панели выберите источник. Использовать можно на выбор локальную медиатеку «iTunes» из приложения «Музыка», «iCloud», «Dropbox» или «Google Drive».
- На странице основного редактора, доступного после выбора песни, можно воспользоваться двумя режимами обрезки на выбор, будь то «Отделка» для выбора сохраняемого фрагмента или «Удалить часть» для удаления определенного куска песни и автоматической склейки оставшихся частей.

Используя указанные инструменты и значки стрелочек в верхней части редактора, произведите обрезку в соответствии с требованиями, по необходимости используя встроенный плеер для прослушивания результата. По завершении в нижней части страницы следует воспользоваться отмеченной кнопкой для сохранения результата.
- Указав имя и дождавшись завершения обработки, во всплывающем окне воспользуйтесь опцией «Перейти к моей музыке» или вручную откройте соответствующий раздел через главное меню приложения. Здесь необходимо найти добавленный трек, нажать кнопку «…» в правой части строки и загрузить музыку в нужное место для последующего использования.





Рассматривать отдельные варианты использования итоговой песни с помощью данного приложения, например, с целью создания рингтона, мы не будем. Также отметим, что, к сожалению, напрямую перенести трек во внутреннюю библиотеку iTunes без компьютера не получится, даже если песня была загружена оттуда.
Вариант 2: Монтаж музыки
Приложение с говорящим названием «Монтаж музыки» представляет собой полноценный аудиоредактор с массой возможностей, не ограниченных одной лишь обрезкой. Как и многие подобные программы, в данном случае некоторые функции требуют оформления подписки, и потому для одноразового использования это едва ли можно считать приемлемым вариантом в качестве полноценного редактора.
Скачать Монтаж музыки из App Store
- Находясь на главной странице редактора, нажмите кнопку «Аудио редактор» и в первую очередь предоставьте доступ к локальным файлам на устройстве. Сами по себе треки можно выбирать разными способами, как из «Музыки», так и через «iCloud».
- Коснитесь нужной песни для выбора и в правом верхнем углу экрана воспользуйтесь ссылкой «Следующий». После этого в верхней части экрана с помощью ползунков выберите область, трека, которую точно хотите сохранить, используя встроенный проигрыватель для точности.
- Зажмите и перетащите данный фрагмент в нижнюю часть экрана, предназначенную для работы с дорожками. Аналогичным образом необходимо поступить с остальными частями, если требуется не просто обрезать песню, а удалить определенную часть.
- Уже добавленные в нижнюю область редактора фрагменты можно редактировать с использованием куда большего количества инструментов. В частности, можно настроить более мягкие переходы для эффекта бесшовности или разрезать выбранную часть еще на несколько.
- Разобравшись с редактированием и добившись требуемого результата, в правом верхнем углу коснитесь надписи «Следующий», выберите один из представленных форматов для экспорта и нажмите «Сохранить». По умолчанию здесь доступно всего два варианта – «MP3» и «M4A», дополнительные открываются только по подписке.

Чтобы вынести трек за пределы приложения, на странице «Галерея» следует нажать кнопку «Поделиться» и воспользоваться опцией «Сохранить в Файлы». Другие решения в данном случае недоступны для бесплатной версии приложения.





Обратите внимание, что кнопка «Поделиться» позволяет экспортировать файл напрямую в другие программы. Это, опять же, можно использовать в качестве альтернативы Айклауду, если у вас на смартфоне присутствует подходящий клиент облачного хранилища или музыкальное приложение.
Способ 3: Онлайн-сервисы
Достаточно удобным решением поставленной задачи могут стать онлайн-сервисы, предоставляющие все необходимые для обрезки инструменты на бесплатной основе и без необходимости загрузки дополнительного ПО. Единственное требование в данном случае сводится к интернету, от характеристик которого напрямую зависит скорость и удобство обработки файлов.
Страница MP3 Cutter на сайте сервиса 123APPS
- На главной странице рассматриваемого сервиса нажмите кнопку «Открыть файл», а затем «Выбрать файл», чтобы сразу перейти в iCloud. Здесь необходимо коснуться заранее загруженной записи и дождаться завершения предварительной обработки.
- В режиме «Обрезка» переместите линии в левой и правой частях трека, чтобы ограничить воспроизведение определенным фрагментом. Также в качестве альтернативы можете коснуться кнопки «Обрезать/Вырезать», чтобы перейти в режим удаления определенной части.
- Завершив редактирование и убедившись в правильном звучании музыки с помощью встроенного плеера, разверните список «mp3» и выберите подходящий формат. После этого нажмите кнопку «Сохранить» и дождитесь завершения подготовки композиции.



Итоговый файл можно будет загрузить обратно в iCloud после нажатия кнопки «Сохранить». К сожалению, других способов сохранения в данном случае нет, что в полной мере актуально для большинства других сервисов.

Мы рады, что смогли помочь Вам в решении проблемы.

Опишите, что у вас не получилось.
Наши специалисты постараются ответить максимально быстро.
Помогла ли вам эта статья?
ДА НЕТ
Еще статьи по данной теме:
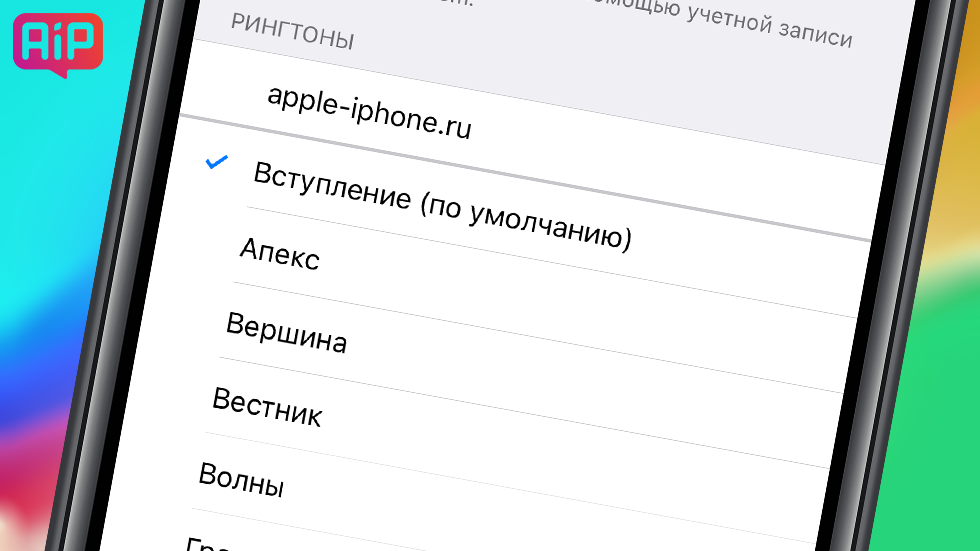
Это очень просто, но знают далеко не все.
Способ создания рингтонов для iPhone при помощи iTunes многие пользователи смартфонов Apple называют неудобным. Спорить с ними сложно, поскольку процесс создания мелодии для звонка в iTunes назвать интуитивно понятным нельзя. К счастью, создать рингтон для iPhone можно и множеством других способов. Самый простой из них мы описали в этой инструкции.
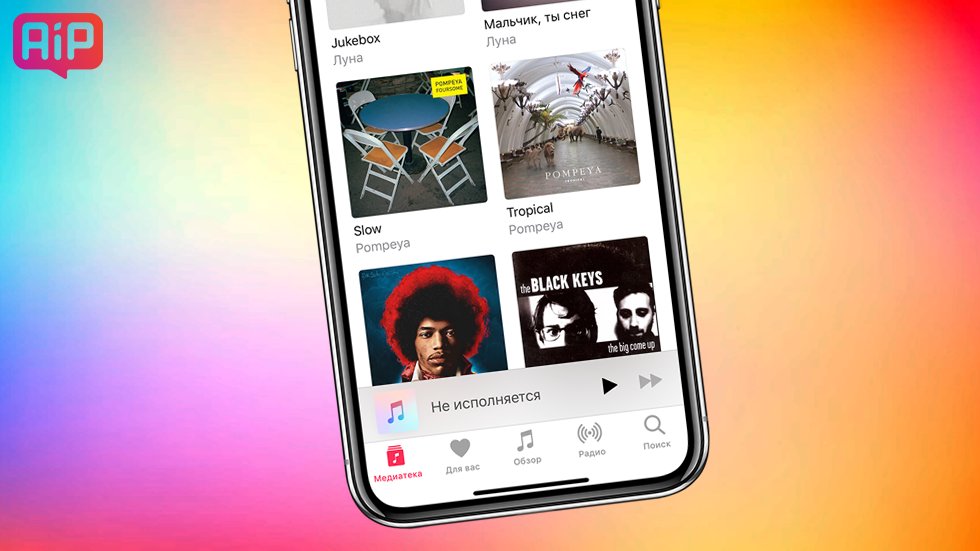
Почему этот способ самый простой
Простота описанного ниже способа заключается в том, что никакого специального ПО для обрезания песен устанавливать не придется. Все происходит в режиме онлайн, а значит единственное, что вам понадобится — компьютер с доступом в интернет. Кроме этого, даже переименовывать получивший рингтон в формат .m4r не придется. Сервис сделает все сам.
Как обрезать песню для рингтона iPhone (самый простой способ)
Шаг 1. Перейдите на сайт сервиса mp3cut.
Шаг 2. Нажмите «Открыть файл» и выберите песню, из которой вы хотите создать рингтон. Добавить песню можно так же по прямой ссылке, из Google Drive или Dropbox.
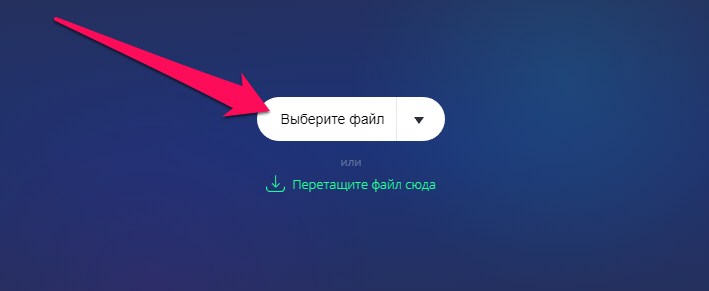
Шаг 3. Выберите начало и конец рингтона, перемещая синие ползунки. Задать более точный интервал можно при помощи стрелок на клавиатуре.
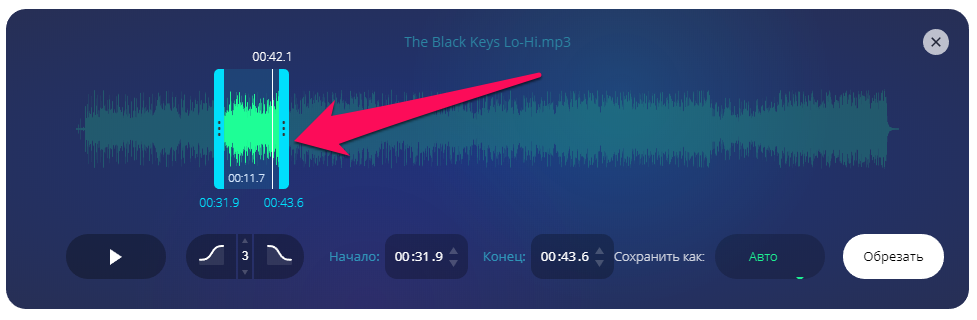
Примечание: если вы хотите, чтобы рингтон начинался плавно, постепенно увеличиваясь в громкости, переведите переключатель «Плавное начало» в активное положение. Аналогичным образом работает и параметр «Плавное затухание», но уже для окончания рингтона.
Шаг 4. Выберите формат «Рингтон для iPhone».
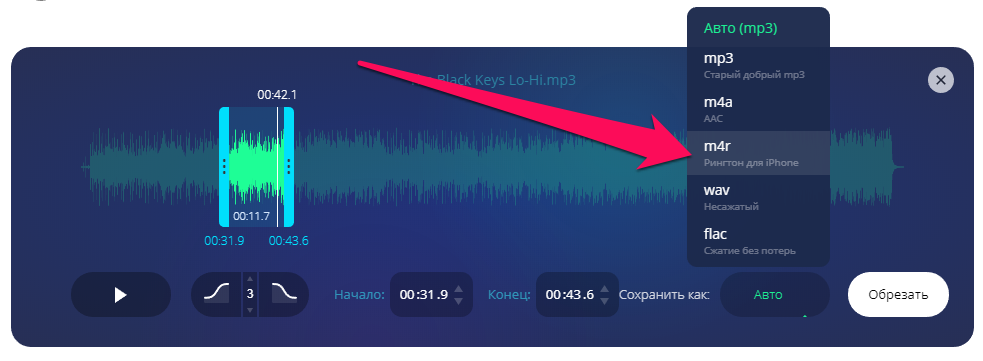
Шаг 5. После того как создание рингтона будет завершено, нажмите «Обрезать». Большой плюс данного сервиса заключается в том, что загрузка обрезанной песни происходит прямая, без необходимости, например, просматривать рекламу.
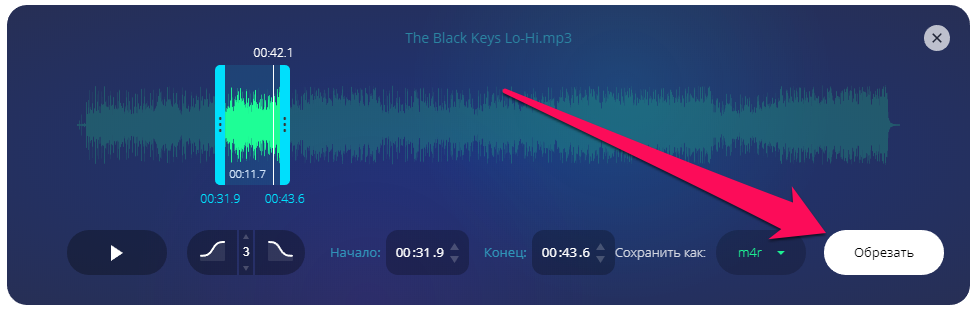
Готово! На ваш компьютер был загружен рингтон уже в формате .m4r. Осталось лишь добавить его в iTunes и синхронизировать с iPhone.
Как загрузить рингтон на iPhone
Шаг 1. Запустите iTunes, подключите iPhone к компьютеру и выберите смартфон.
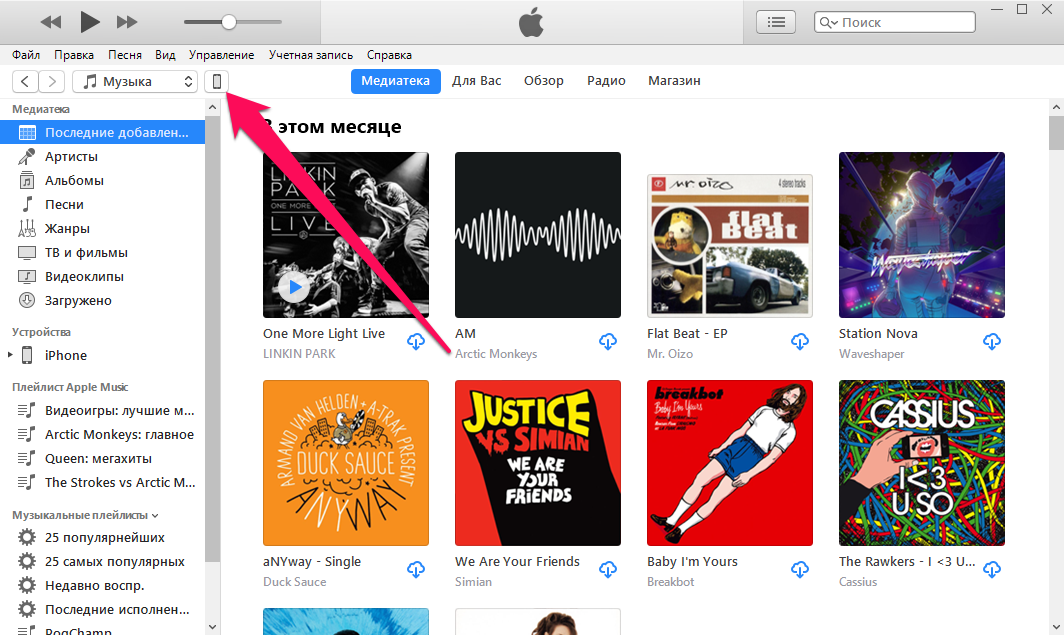
Шаг 2. Выберите раздел «Звуки» в столбце «На моем устройстве«.
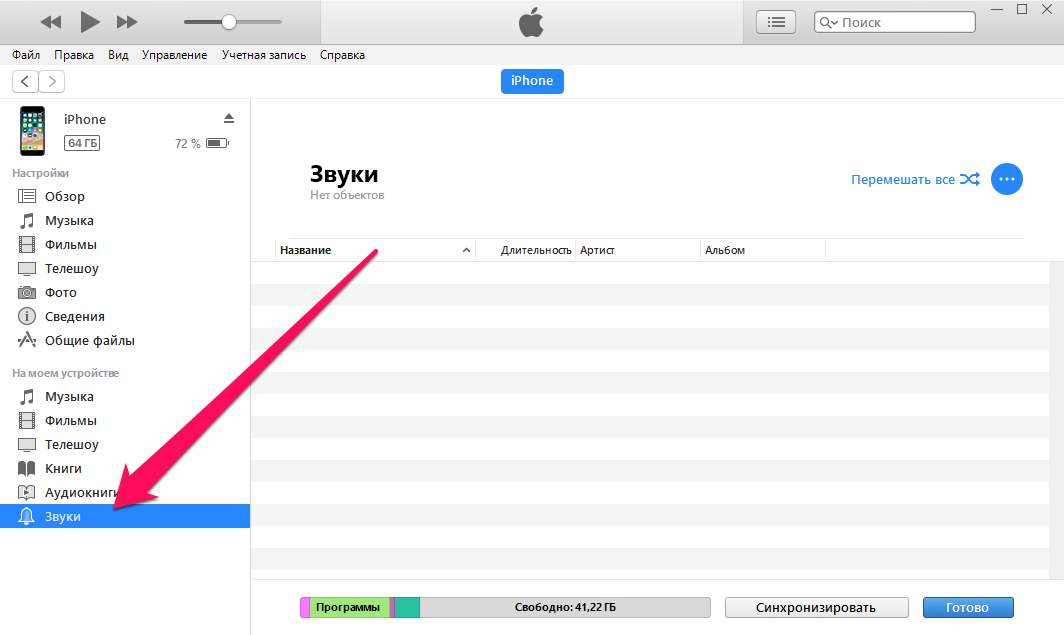
Шаг 3. Перетащите созданный рингтон в окно iTunes для загрузки его на iPhone.
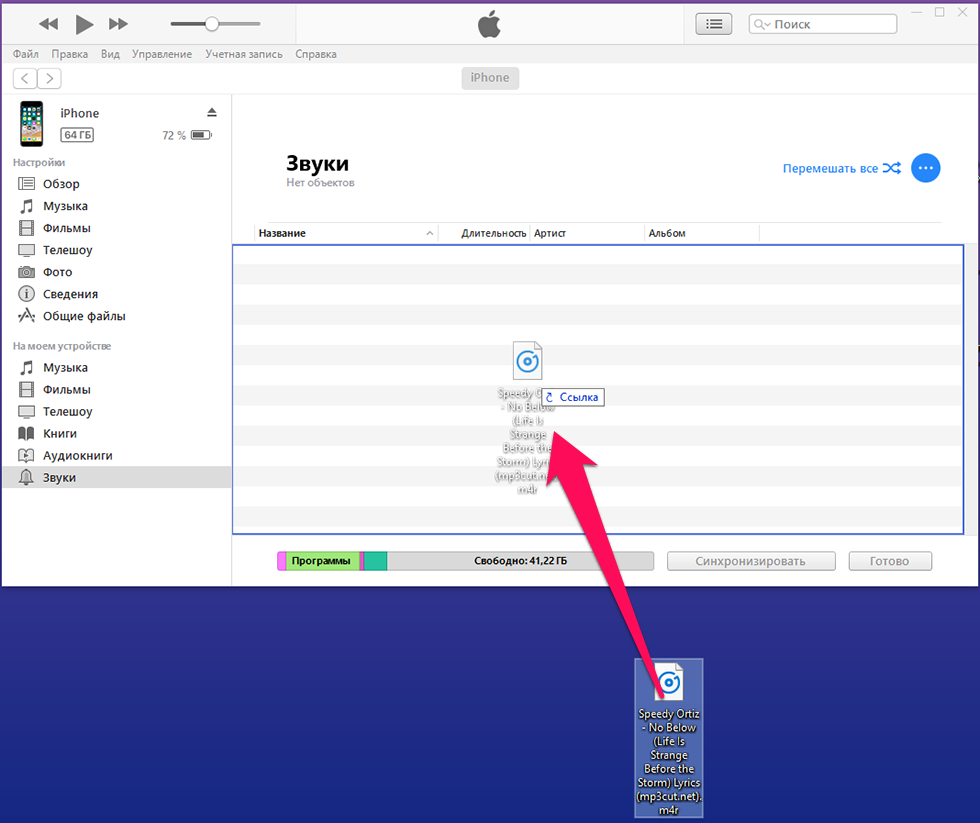
Вот таким несложным образом вы можете быстро создать рингтон и загрузить его на свой iPhone. Согласитесь, это куда проще, чем обрезать песню при помощи iTunes и вручную заниматься переименованием файла в нужный формат.
Смотрите также:
- Как поставить песню на звонок в iPhone?
- Как быстро скачать всю музыку из Apple Music на iPhone, iPad или iPod touch
- Как спасти iPhone от холода
✅ Подписывайтесь на нас в Telegram, ВКонтакте, и Яндекс.Дзен.
Создание мелодий вызова на iPhone всегда было непростым квестом. Раньше для этого приходилось использовать компьютер, специальные приложения или даже делать джейлбрейк на устройстве.
С выходом iOS 13 многие изменилось, теперь рингтон можно сделать из любимого трека прямо на iPhone.
? Спасибо re:Store за полезную информацию. ?
Как создать рингтон на iPhone

1. Находим и скачиваем любую песню или готовый рингтон в формате *.MP3.
Сейчас можно без проблем скачать практически любой трек в сети, а новые возможности Safari в iOS 13 позволяют скачивать любые типы файлов.
2. Понравившуюся мелодию сохраняем в приложении Файлы. Здесь пригодится еще одна полезная фишка iOS 13.

3. Скачиваем на iPhone приложение GarageBand. Бесплатная программа для создания музыки от Apple поможет в два счета превратить песню в рингтон.

4. Запускаем GarageBand и выбираем шаблон Дорожки – Аудиорекордер.

5. Переключаемся в режим редактирования дорожек.

6. Открываем менеджер объектов.

7. Выбираем скачанную мелодию из приложения Файлы.

8. Перетаскиваем ее на свободную дорожку.
9. Можно по своему усмотрению обрезать мелодию, добавить фильтры, наложить эффекты и даже свести с другой мелодией.

10. Переходим в меню с созданными мелодиями.
11. В контекстном меню мелодии выбираем Поделиться.

12. В окне экспорта выбираем Рингтон.

13. На последнем шаге указываем, в качестве какой мелодии мы хотим использовать трек.
Все! Можно устанавливать свою мелодию на все входящие вызовы или на звонки от избранных абонентов.

Если перейти по пути Настройки – Звуки, тактильные сигналы – Рингтон, увидите все созданные мелодии.
При помощи бокового свайпа можно удалять ненужные.




 (106 голосов, общий рейтинг: 4.72 из 5)
(106 голосов, общий рейтинг: 4.72 из 5)
🤓 Хочешь больше? Подпишись на наш Telegram.

iPhones.ru
Сложно, но можно.
- Apple,
- iOS,
- iPhone,
- restore,
- инструкции,
- фишки
![]()
Артём Суровцев
@artyomsurovtsev
Люблю технологии и все, что с ними связано. Верю, что величайшие открытия человечества еще впереди!
Избавиться от надоевшего стандартного рингтона можно, установив на звонок любимую песню. Однако на iOS для этого требуется обрезать трек и конвертировать в специальный формат m4r, да и на Android хотелось бы вместо длительного вступления слушать самый интересный фрагмент.
Обрезать песню на Android или iPhone можно с помощью специальных приложений. О лучших из них мы расскажем в этой подборке.
Содержание
- 1 Программы для обрезки музыки для Айфона
- 1.1 Рингтониум Лайт
- 1.2 Ringer – Ringtone Maker
- 1.3 Ringtone & Wallpaper
- 2 Программы для обрезки музыки на Андроид
- 2.1 Ringtone Maker and Cutter Audio от InShot
- 2.2 Video to MP3 Converter — mp3 cutter
- 2.3 Обрезка музыки & Рингтон сделать
- 2.4 Ringtone Maker от MeiHillMan
- 2.5 Super Sound
- 2.6 Ringtone Maker — MP3 cutter
- 2.7 Ringtone Maker от Big Bang
- 3 Заключение
Программы для обрезки музыки для Айфона
Выбор приложений для нарезки музыки на iPhone ограничен. Лучшие из них представлены ниже.
Рингтониум Лайт
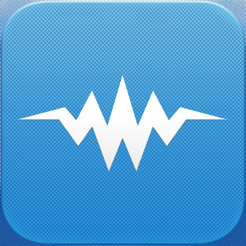
Обрезка музыки на устройстве Apple не единственная функция Рингтониум. Также программа предоставляет пользователю доступ к собственной музыкальной библиотеке и дает возможность использовать фильтры и эффекты для редактирования звука.
У Рингтониум есть несколько особенностей по сравнению с другими приложениями для обрезки мелодий из AppStore:
- Точность нарезки. Благодаря колесику Macro Wheel пользователь сможет добиться аккуратности в начале и конце рингтона. Точность измеряется сотыми долями секунды.
- Удобная система обучения. Крайне неприятно, когда после установки приложения остаешься один на один с тумблерами и фейдерами неизвестного назначения. Рингтониум не пренебрегает обучением новых пользователей – программа расскажет, как обрезать мелодию и конвертировать файл в нужный формат.
- Запись голоса. Подобная функция окажется очень полезной для профессиональных музыкантов, которым очень важно «поймать музу за хвост».

Ringer – Ringtone Maker

Это приложение для нарезки музыки привлекает не только эффективностью и простотой, но и традиционным дизайном от Apple, в основе которого лежит минимализм. На графические изыски пользователям рассчитывать не стоит, но зато программа способна дать результат (а именно рингтон в нужном формате) в 3-4 касания.
Ringer умеет:
- Использовать треки для обрезки из библиотеки iTunes или напрямую с жесткого диска.
- Обрабатывать видеофайлы и «извлекать» из них аудиодорожки.
- Устанавливать затухание музыки в конце рингтона – для этого предназначена функция «Fade».
- Конвертировать полученные файлы в формат m4r, который во всех iPhone используется по умолчанию для сохранения рингтонов.
У приложения Ringer есть несколько недостатков. Во-первых, оно не поддерживает русский язык. Во-вторых, предоставляется на платной основе. Стоимость приложения составляет 749 рублей.

Ringtone & Wallpaper
![]()
Одно из лучших приложений для обрезки аудио на iPhone. Простой, но в то же время функциональный редактор сможет превратить любую композицию в оригинальный рингтон.
В программе уже есть большая библиотека с готовыми треками на любой вкус. Более того, каталог постоянно пополняется новыми песнями. Чтобы создать собственный рингтон, достаточно выбрать одну из композиций, загруженных на iPhone, обрезать ее и задать дополнительные настройки. Помимо этого, в Ringtone & Wallpaper доступны и другие функции:
- Запись с помощью микрофона. В приложении возможна запись мелодий для звонков и уведомлений, а также их последующая обработка.
- Встроенный плеер. Можно прослушать рингтон во время редактирования или ознакомиться с музыкальной композицией из каталога еще до скачивания.
Чтобы установить мелодию в качестве рингтона, необходимо подключить приложением iTunes для синхронизации. Платная версия открывает доступ к большему количеству треков и полностью блокирует рекламу в приложении. Бесплатно пользоваться каталогом можно в течение трехдневного пробного периода.

Программы для обрезки музыки на Андроид
Создать рингтон на смартфоне с Android можно с помощью следующих приложений.
Ringtone Maker and Cutter Audio от InShot
Ringtone Maker — одно из лучших приложений для нарезки треков и создания собственных рингтонов для звонка, будильника и уведомлений. Программа имеет простой и интуитивно понятный интерфейс.
Ringtone Maker позволяет настраивать затухание в начале и в конце композиции, а также увеличивать общую громкость аудио до 300%. В процессе обрезки, границы можно задать вручную или указать в миллисекундах. Трек можно прослушать и, не выходя из приложения, установить в качестве рингтона на входящий вызов или сообщение, а также использовать для будильника.
Приложение может предложить множество функций, которых нет у большинства конкурентов:
- Коллекцию готовых рингтонов. Здесь можно выбрать понравившуюся композицию и в один клик установить ее на звонок.
- Аудиомикшер. Позволяет накладывать один аудиотрек на другой и регулировать громкость для каждого из них.
- Многозадачность. Фоновая работа сразу с несколькими задачами.
- Раздельное сохранение проектов. Файлы каждого проекта находятся в отдельной папке. Любой незаконченный проект легко найти и завершить работу над ним.
- Сохранение файлов в различных медиа форматах. Возможно сохранение рингтонов в mp3, ogg, aac, m4a, wav и flac. Поддерживается битрейт 320 кб/с и выше.
Платная версия программы предлагает расширенную медиатеку готовых рингтонов и вырезанную рекламу.

Video to MP3 Converter — mp3 cutter
Video to MP3 Converter — популярное приложение от InShot для работы с аудио. При создании проекта программа предложит ввести название композиции и альбома, имя исполнителя и жанр.
Редактор умеет извлекать музыку из видео в высоком качестве, обрезать и склеивать треки, а также конвертировать их в форматы mp3, mp4 и aac. Кроме того, с помощью аудиоредактора можно без труда создать свой рингтон.
Проектом легко поделиться с друзьями с помощью электронной почты или мессенджера. В премиум-версии можно конвертировать до 15 файлов одновременно, настраивать усиление и затухание, объединять вместе до 3 файлов, добавлять обложки. Чтобы временно разблокировать VIP-функции, можно просмотреть 30-секундный рекламный ролик.
Главные преимуществ Video to MP3 Converter:
- Работа с несколькими файлами одновременно.
- Простая рокировка файлов при склеивании.
- Трехкратное увеличение громкости и изменение битрейта.
- Выбор рингтона для звонков, уведомлений и будильника прямо из приложения.

Обрезка музыки & Рингтон сделать
Обрезка музыки Pro — еще одно очень удачное приложение для нарезки рингтонов. Программа работает с большинством популярных форматов (wav, aac, amr, mp3). Но стоит сразу заметить, что обрезка музыкальных файлов в форматах с сохранением полного качества звука (flac, alac), к сожалению, невозможна.
Для того, чтобы получить рингтон, достаточно выбрать трек, а затем указать начало и конец новой композиции. Очень удобно, что границы можно задавать вручную или устанавливать в миллисекундах.
Кроме того, на нижней панели отображается общая продолжительность будущего рингтона. Обычно полный звонок длится 45-50 секунд, поэтому разработчики рекомендуют обрезать аудио в указанных пределах.
Программа имеет лаконичный интерфейс и несколько основных разделов:
- Обрезка музыки. Отображает окно редактирования.
- Управление контактами. Позволяет назначить для каждого контакта отдельный рингтон. Во встроенной адресной книге можно увидеть, для каких контактов рингтон уже был установлен ранее.
- Настройки Flash LED. Можно использовать вспышку и LED-индикаторы смартфона во время звонка. Удобно, что в настройках приложения можно задать автоматическое отключение индикации при ярком освещении или при низком заряде аккумулятора.

Ringtone Maker от MeiHillMan
Компактное приложение, получившее продвинутые функции и слегка устаревший интерфейс. Однако последнее не помешало Ringtone Maker получить множество положительных отзывов от более чем 750 000 пользователей.
Основные преимущества Ringtone Maker:
- Автоматическое сканирование всех аудио файлов в памяти устройства.
- Пятикратное масштабирование редактируемого отрезка.
- Запись аудио с помощью встроенного микрофона с последующим сохранением в качестве рингтона.
- Поддержка распространенных форматов, включая mp3, wav, aac, amr, 3gpp, 3gp и m4a.
К недостаткам можно отнести немного навязчивую рекламу, которую, впрочем, легко отключить, если ограничить программе доступ к интернет-соединению.

Super Sound
Super Sound — мощный инструмент для настройки, обрезки и микширования музыкальных файлов. Здесь есть все, что необходимо. Удобно, что исходники можно загружать с использованием социальных сетей и мессенджеров. Кроме того, в самом редакторе доступна неплохая коллекция музыки различных жанров.
Обрезка треков выполняется вручную в простом аудиоплеере. При необходимости можно увеличивать громкость музыки (3X) и скорость ее воспроизведения (2X), а встроенный эквалайзер позволяет настраивать параметры на разных частотах. Приложение умеет изменять качество аудио, работая с каналами моно и стерео, частотой дискретизации (от 8000 Гц до 48 000 Гц) и битрейтом.
Помимо базовых функций, в Super Sound есть и другие инструменты:
- Конвертер видео в аудио. Из любой видеозаписи можно извлечь музыку и сохранить ее в формате mp3. Далее файл легко преобразовать в форматы flac, aac или wav.
- Микшер. Редактор позволяет накладывать до четырех композиций одновременно. При этом, можно настраивать громкость, длительность и периодичность для каждой из них.
- Склеивание. Можно вырезать выделенный фрагмент и вставить его в другую композицию. Таймлайн треков окрашен разными цветами, что очень удобно при наложении дополнительных эффектов.
- Изменение голоса. Меняются тон, темп и скорость диктофонной записи. Отредактировать параметры голоса можно вручную или же, используя автоматическую настройку. Доступна возможность подмены голоса с помощью одного из голосов, добавленных разработчиками.
В платной версии программы отсутствует реклама и открывается доступ к обширной библиотеке музыкальных файлов. Разблокировать полную версию бесплатно можно на срок до трех дней.

Ringtone Maker — MP3 cutter
The app was not found in the store. 🙁
Профессиональный инструмент для создания музыки и рингтонов. Прежде чем приступить к редактированию, приложение самостоятельно найдет все сохраненные треки в памяти смартфона, а при необходимости проведет сканирование и в скрытых системных разделах. Полученные рингтоны можно сразу через приложение отправить друзьям.
В Ringtone Maker доступно два режима редактирования. Упрощенный имеет более сдержанный интерфейс. Здесь границы трека можно настраивать классическим способом, перемещая специальные отметки внутри таймлайна. Для удобства предусмотрены также кнопки перемотки.
Профессиональный режим предназначен для тех, кто привык обрабатывать музыку с использованием подробной сигналограммы. Поддерживается четырехкратное масштабирование, а также вывод подробной информации о формате, частоте дискретизации, битрейте и длительности записи.
Но это не все, что умеет делать Ringtone Maker. Вот еще несколько особенностей программы:
- Два музыкальных плеера. Профессиональный плеер оснащен всеми необходимыми инструментами для редактирования аудио. Встроенный небольшой проигрыватель воспроизводит треки непосредственно в списке найденных композиций.
- Управление контактами. Задать или изменить мелодию входящего звонка для каждого контакта можно, не выходя из приложения.
- Поддержка популярных форматов. Программа работает с файлами mp3, wav, aac и amr.

Ringtone Maker от Big Bang
Ringtone Maker – бесплатное приложение для Андроид, позволяющее создать рингтон без использования компьютера. Эта программа имеет широкий функционал, а к числу ее особенностей относятся:
- Эффект Fade – с его помощью можно настроить постепенное нарастание и затухание звука. Кроме того, регулируется и общая громкость записи.
- При редактировании звукового файла отображается осциллограмма – это упрощает процесс нарезки.
- Расширенное количество ступеней масштабируемости – на Ringtone Maker их 6.
- Отредактированный файл можно сразу переслать по электронной почте.
С помощью Ringtone Maker также редактируются и звуки, записанные на диктофон гаджета. Записать аудио можно прямо через приложение – для этого достаточно нажать на кнопку с изображением микрофона в верхнем правом углу.

Заключение
Скачать программу для обрезки звука чаще всего требуется пользователям iOS – строгие требования «яблочных» гаджетов к рингтонам исключают возможность установки на звонок полной mp3-мелодии, а встроенные сигналы едва ли способны удовлетворить музыкальные вкусы меломана. Для обрезки мелодий на iPhone рекомендуется использовать Ringtone & Wallpaper – это популярное приложение получило множество положительных отзывов в AppStore.
В редактировании аудиофайлов нуждаются и владельцы Андроид-аппаратов – любимая песня может иметь слишком длинное или тихое вступление, из-за чего пользователь рискует пропустить звонок в людном месте. Нарезать аудио на Android рекомендуется с помощью Ringtone Maker – эта программа имеет более широкий функционал по сравнению с аналогами и является бесплатной.
Как на Айфоне обрезать песню и поставить на звонок без компьютера
Сделать любимый трек мелодией вызова для владельцев iPhone всегда было непросто. Раньше это было возможно только с помощью ПК и специальных приложений. Но с появлением iOS 13 любая песня без особых усилий превращается в рингтон прямо на смартфоне.

Содержание:
- Можно ли добавлять свой рингтон на Айфон
- Как создать песню для звонка на телефоне без ПК
- С помощью ПО
- Через iTunes
- Способы для ПК
Можно ли добавлять свой рингтон на Айфон
Есть несколько способов, как создать и установить свои рингтоны на телефонах Apple. Но многие из них осуществляются только с использованием ПК, что не всегда удобно и доступно.
Мало кто знает, но изменить мелодию звонка можно и с помощью приложения GarageBand, которое устанавливается прямо на смартфон.
До недавнего времени оно было платным, поэтому не пользовалось особой популярностью. Но теперь Apple распространяет его бесплатно, благодаря чему им может воспользоваться каждый желающий.
Кроме того, решить поставленную задачу можно с помощью iTunes и ПК. А какой из всех перечисленных вариантов выбрать, поможет разобраться их более подробный анализ.

Как создать песню для звонка на телефоне без ПК
Если вы не хотите использовать компьютер и совершать много лишних действий, берите на заметку следующие способы установки рингтона на Айфон, которые по праву считаются самыми простыми.
С помощью ПО
Самым доступный способ установки собственного рингтона на устройстве Apple по-прежнему предполагает использование вспомогательного ПО.
Для этого необходимо выполнить следующие шаги:
- Установите и запустите приложение GarageBand. На главной странице найдите пункт меню “Аудиорекордер” и перейдите в него.

- Нажмите на иконку со слоями.

- Выключите с помощью нажатия метроном.

- Найдите “+” с правой стороны и нажмите на него.

- Откроется окно с заголовком “Секции песни”. Вам нужно перейти в “Секцию А” и включить функцию “Автоматически”.

- Нажмите на петлю и зайдите во вкладку “Музыка”.

- Зажмите аудио, которое хотите использовать в качестве рингтона, и перетащите его в приложение непосредственно на дорожку.

- Нажмите на загруженный трек, чтобы начать его редактировать.

- Обрежьте песню, передвигая ограничители начала и конца мелодии. И не забудьте проверить, равна ли длительность рингтона 30 секундам, ведь это обязательное условие.
- Когда закончите обрезку, нажмите на “Мои песни”. Откроется список созданных в приложении треков.

- Когда закончите обрезку, нажмите на “Мои песни”. Откроется список созданных в приложении треков.
- Зажмите файл. Затем нажмите “Поделиться” и “Рингтон”. Напишите название и выберите “Экспортировать”.

Дело сделано! Теперь эта песня появится в разделе “Звуки” настроечного меню, где ее и можно будет установить на вызов.

Через iTunes
Найти и приобрести рингтон в iTunes – официальный и наиболее быстрый способ для iPhone. Минус только один и заключается он в необходимости платить, хотя кому-то может не понравиться и отсутствие возможности редактировать скачанные мелодии.
Для покупки трека в iTunes необходимо перейти по следующему пути: “Настройки” > “Звуки” > “Рингтон” > “Магазин звуков”.

После приобретения аудио можно сразу поставить его на вызов. Для этого выберите опцию “Сделать рингтоном по умолчанию” и сохраните изменения.
Способы для ПК
Этот вариант подразумевает использование ПК, зато платить ни за что не придется. Для этого необходимо подключить iPhone к ПК, найти его в iTunes, переместить нужный медиафайл из библиотеки компьютера в систему смартфона и произвести синхронизацию.

Важно! Выбранные рингтоны должны иметь расширение M4R.
Если не хотите использовать iTunes, можно добиться того же результата с помощью утилит для переноса файлов и резервного копирования данных iOS‑устройств. Речь идет о таких программах, как iMazing, MobileTrans, MobiMover и т.п.
Например, воспользуемся iMazing. Сперва обрежьте мелодию и конвертируйте ее в формат M4R. Затем установите приложение. С помощью кабеля подключите мобильное устройство к ПК. Осталось лишь найти на боковой панели пункт “Мелодии”, выбрать его и перетащить в открывшееся окно подготовленные треки.

Каждый рассмотренный вариант обладает своими преимуществами и недостатками. Просто выберите тот, который покажется вам наиболее удобным, и попробуйте его в действии.
![]() Загрузка…
Загрузка…

