 В статье мы расскажем, как обрезать видео на телефоне Андроид Хуавей Хонор или Сяоми (Ксиаоми), а также на смартфонах и планшетах других производителей, например, Самсунг. Для обрезки файла по продолжительности или краям кадра вы можете воспользоваться встроенными средствами Android или специальными программами, которые мы перечислим ниже, — их необходимо устанавливать самостоятельно.
В статье мы расскажем, как обрезать видео на телефоне Андроид Хуавей Хонор или Сяоми (Ксиаоми), а также на смартфонах и планшетах других производителей, например, Самсунг. Для обрезки файла по продолжительности или краям кадра вы можете воспользоваться встроенными средствами Android или специальными программами, которые мы перечислим ниже, — их необходимо устанавливать самостоятельно.
Кроме того, если вам не хочется загромождать память гаджета приложениями для обрезки видео по кадру или по длине, можно воспользоваться функциями мессенджеров или мультимедийной галереи смартфона. Ниже мы рассмотрим несколько самых простых вариантов обрезки на телефонах различных производителей — выбирайте понравившийся и приступайте!
Способ #1: В приложении Google Фото
Чтобы просто и быстро обрезать видео на смартфоне или планшете Android, откройте встроенный сервис (обычно его даже нельзя удалить), после чего:
- Найдите в списке доступных файлов ролик, который требует обрезки. Выберите его нажатием на иконку предпросмотра.
- Когда файл будет открыт, тапните по размещённой в нижней панели пиктограмме настроек — трём линиям, изображающим шкалу с ползунками.

- Когда вы нажмёте на эту кнопку, в нижней панели появится шкала времени; по умолчанию она охватывает всю продолжительность видео. Рассказ, как обрезать видео на телефоне Андроид бесплатно, продолжаем советом выставить необходимую длину ролика, перемещая расположенные по краям ползунки: первый, стоящий в левой позиции, вправо, а второй, находящийся справа, влево. Вы можете контролировать точность обрезки, время от времени включая воспроизведение фрагмента.

- Когда выставите нужную продолжительность, тапните по размещённой в верхнем углу справа ссылке «Сохранить копию».

- Файл будет сохранён в исходный каталог, а в имени будет содержаться указание на дату обрезки на Андроид.
Рассмотренный нами способ обрезать видео на Android — наиболее простой, не требующий установки и освоения специальных программ. К сожалению, он не слишком функционален: если вам требуется более точная обрезка или нужно отредактировать не только продолжительность ролика, но и размер кадра, придётся пользоваться другими вариантами — благо в нашей статье их содержится немало.
Способ #2: В приложении WhatsApp
Обрезать видеоролик на Android вы сможете, используя любой современный мессенджер; рассчитывать на отличное качество в этом случае, правда, не приходится.
Рассмотрим, как осуществляется обрезка видео на телефоне Андроид при помощи «Ватсап»:
- Откройте в мессенджере переписку с человеком, которому хотели бы послать обрезанное по краям или длительности видео.
- Тапните по пиктограмме скрепки, а потом перейдите в галерею мультимедиа.

- Чтобы ускорить процесс поиска, советуем выбрать категорию «Видео»: так вы сможете просмотреть только видеоролики, не отвлекаясь на фотографии.
- Когда отыщете файл, который требуется обрезать, выберите его нажатием, а затем подтвердите выбор.
- В результате ваших действий на телефоне появится встроенный видеоредактор. При помощи расположенной сверху шкалы вы сможете ограничить продолжительность ролика, перемещая левый и правый ползунки.
- Когда будет готово, коснитесь кнопки «Отправить»; при желании можете сразу добавить к обрезанному видео подпись.
Отметим, что копия отредактированного файла сохранится в папке WhatsApp, расположенной во внутренней памяти смартфона Android. Качество будет не слишком высоким — однако для быстрого редактирования этот метод вполне подходит.
Способ #3: Как обрезать видео на телефоне Андроид Самсунг
Расскажем, как обрезать видео на Андроиде Самсунг Галакси без программ, устанавливаемых отдельно. Чтобы получить ролик необходимой продолжительности, сделайте следующее:
- Откройте на телефоне Самсунг встроенную галерею, после чего отыщите в списке файлов видео, нуждающееся в обрезке.
- Перейдите к списку параметров, тапнув по размещённой в верхнем углу кнопке с тремя точками. Из всплывающего меню запустите режим «Редактировать».
- Последовательно выберите, чтобы приступить к обрезке видеофайла, параметры «Студия» и, в заключение, «Триммер видео».
- Пользуясь шкалой времени, передвиньте размещённые на ней маркёры так, чтобы определить начало и конец отрезка, подлежащего сохранению.
- Когда установите точное время начала и конца фрагмента, тапните «Готово».
- По запросу системы укажите наименование нового файла: оно не должно совпадать с исходным именем — можете, например, добавить дату обрезки.
- Поскольку данные, полученные при редактировании, автоматически не сохраняются, необходимо нажать на кнопку «Сохранить как» — иначе все ваши старания будут сброшены.
После сохранения вы увидите в галерее Самсунг файл точно такой продолжительности, которая была вам нужна. Вы можете поделиться результатом с другими — когда обрезка видео на Андроид будет завершена, снова вызовите контекстное меню и выберите в нём пункт «Поделиться…».
Способ #4: Приложения для обрезки видео на Андроид
В этом разделе мы рассмотрим несколько интересных приложений, позволяющих быстро и точно обрезать видео на Android — как по краям, так и по продолжительности. Если вам интересно подробное описание какого-либо приложения, посмотрите статью о видеоредакторах на Андроид. Помимо прочего, вы сможете объединить несколько фрагментов в один ролик или наложить на файл субтитры или звуковую дорожку.
Приложение #1: Lomotif

Отличный, простой в освоении редактор видеофайлов, позволяющий быстро выполнить обрезку ролика на телефонах любых производителей: от Самсунга и Сони, до Ксиаоми и Хонор. После обрезки на видеоряд можно наложить стикеры, поясняющие подписи, музыкальное сопровождение. Когда обработка будет завершена, вы сможете сохранить данные в память смартфона под управлением Андроид — или сразу отправить отредактированное видео друзьям и знакомым, например, посредством мессенджера.
Собственно, при помощи этого приложения вы сможете обрезать видео так, чтобы получить полноценный короткометражный фильм, — всё в ваших руках!
Страница Lomotif на Play Market
Приложение #2: KineMaster

Прекрасный апплет для обработки видеороликов: вам достаточно скачать программу для обрезки видео для Андроид, выбрать файл, нуждающийся в обработке — и установить «правильную» продолжительность или размеры кадра. Кроме того, вы легко сможете настроить контрастность, чёткость, применять всевозможные интересные фильтры, накладывать на видеоряд текст или аудио.
Страница KineMaster на Play Market
Приложение #3: VivaVideo

Крайне неплохая программа для обрезки видео на ОС Андроид, заслужившая множество положительных отзывов как в Play Market, так и на различных сторонних сайтах. После того, как будет завершена обрезка ролика, вы сможете добавить к видеоряду изображения, субтитры, аудиосопровождение, использовать различные цветовые пресеты и эффекты перехода.
Страница VivaVideo на Play Market
Приложение #4: AndroVid

Программа-редактор распространяется бесплатно, позволяет как выполнять обрезку видеоролика по длительности или кадру, так и извлекать из файла звуковую дорожку, с последующей конвертацией в MP3 или любой другой аудиоформат на выбор. В видео, после обрезки, можно добавлять стикеры, текстовые комментарии, звуки; имеется возможность склейки фрагментов в один мини-фильм.
Страница AndroVid на Play Market
Приложение #5: InShot

Прекрасное приложение, подходящее как для обрезки роликов на Android, так и для более сложных задач. Пользуясь программой, вы сможете нарезать исходный файл на фрагменты, а затем объединить их в один видеоряд. Кроме того, приложение для обрезки видео на Андроид отличается предельно простым интерфейсом, интуитивно понятным и достаточно красивым, и предлагает множество дополнительных инструментов, доступных совершенно бесплатно.
Страница InShot на Play Market
Приложение #6: YouCut

При помощи этого апплета, распространяемого в условно-бесплатном режиме, вы сможете выполнить по-настоящему профессиональный монтаж ролика или короткометражного фильма на основе исходного видео. При этом не придётся даже включать компьютер: все операции проводятся на Android. Приложение способно обрезать файл по продолжительности или размеру картинки, замедлить или ускорить скорость воспроизведения, подкорректировать яркость, чёткость, контрастность и другие принципиально важные параметры. Имеется возможность поворота кадра под прямым углом, наложения субтитров и внешней музыки, а также сжатия ролика с целью сохранения места в памяти телефона Андроид.
Страница YouCut на Play Market
Приложение #7: Movavi Clips

Программа с базовым функционалом распространяется бесплатно, представляет собой достаточно удобный редактор видеофайлов, помогающий, в частности, быстро выполнить обрезку ролика. После завершения основной работы вы сможете добавить к видеоряду аудиосопровождение или субтитры.
Страница Movavi Clips на Play Market
Приложение #8: WeVideo

Ищете, как обрезать края видео на Андроид? Тогда эта программа вам непременно понравится. Приложение позволяет редактировать файлы с сохранением исходного качества, в частности, с разрешением 1080p; когда обрезка по размеру картинки или продолжительности ролика будет завершена, вы сможете наложить на исходное видео всевозможные эффекты или воспользоваться пресетами изменения цветности, яркости, прочих параметров.
Страница WeVideo на Play Market
Приложение #9: PowerDirector Video Editor

Программа великолепно подходит и для Самсунгов и Сони, и для Сяоми и Хоноров, и для прочих моделей телефонов под управлением Андроид. Включает в себя множество пресетов, фильтров, встроенных стикеров и стилей текста.
При помощи программы вы легко и быстро создадите из исходного видео настоящий шедевр: обрежьте лишнее, соедините оставшиеся фрагменты, наложите музыкальное сопровождение, субтитры, прочие необходимые элементы; если нужно — замедлите или ускорьте воспроизведение во всём ролике или на отдельных участках. Не забудьте сохранить файл в хорошем качестве, чтобы ваши старания не пропали даром!
Страница PowerDirector Video Editor на Play Market
Приложение #10: Magisto

Очень простой видеоредактор, позволяющий создать из файла ролик с наложенными эффектами, титрами, музыкальными вставками. Вы сможете добавить стикеры, картинки — всё, чтобы ваше видео стало по-настоящему привлекательным!
Рассматриваемая нами программа для обрезки видео на Андроид, помимо прочего, позволяет создавать из нескольких фотографий красивые слайд-шоу с эффектами перехода. После сохранения файл может быть отправлен через мессенджеры, сохранён в «облако» или во внутреннюю память.
Страница Magisto на Play Market
Приложение #11: VideoShow

Программа создана для качественного видеомонтажа на Андроид, позволяет быстро обрезать ролик по длине или размеру кадра. Включает много бесплатных пресетов для наложения на видеоряд субтитров, стикеров, а также музыкальных композиций.
Страница VideoShow на Play Market
Приложение #12: Movie Maker

Простой апплет для создания на вашем телефоне под управлением Android полноценного ролика или мини-фильма. Откройте исходный файл, обрежьте его, наложите дополнительные эффекты — и сохраните результат или поделитесь им с друзьями, коллегами или родственниками! Кроме того, доступна публикация видео в социальных сетях.
Страница Movie Maker на Play Market
Приложение #13: Video Editor

Функциональный редактор для обрезки роликов на Android. Предлагает достаточно простое управление, позволяет накладывать на видео всевозможные интересные эффекты. Результатом своей работы вы сможете поделиться через мессенджер, в социальных сетях — или просто сохранить файл в память телефона Андроид.
Страница Video Editor на Play Market
Хотите рассказать о своих любимых способах обрезки видео на смартфоне или планшете? Пишите в комментариях — будем рады интересным мнениям!
Даниил Кондратьев
Пара слов об авторе от редакции smartronix.ru. Даниил — общительный молодой человек, которому нравится писать про Android и iOS. С мобильными гаджетами на «ты». Даниил неплохо разбирается в социальных сетях, касательно вопросов их работы. Мы особенно выделяем его способность писать на различные темы простым и лаконичным языком.
На любом Андроид устройстве видео можно обрезать несколькими способами, с использованием встроенных средств или специальных приложений для видеомонтажа.
Если вы не хотите забивать память смартфона ненужными программами, то отредактировать ролик можно через галерею или мессенджер. Далее мы подробно расскажем, как обрезать видео на Андроиде.
Содержание
- 1 Через Google Фото
- 2 Через WhatsApp
- 3 Через специальные приложения
- 3.1 YouCut
- 3.2 AndroVid
- 3.3 InShot
Через Google Фото
Google Фото это бесплатный сервис для хранения, обмена и редактирования медиафайлов. Сегодня приложение устанавливается по умолчанию практически на всех современных Android-устройствах, поэтому вы без особых проблем сможете отредактировать с его помощью Google Фото. Инструкция:
Шаг 1. Запустите Google Фото и выберите в списке медиафайлов нужное видео.

Шаг 2. Поставьте ролик на паузу и в нижней части экрана нажмите на кнопку «Редактировать» (в виде карандаша).

Шаг 3. Откроется видеоредактор. Передвигайте белые ползунки в начале и в конце ролика, чтобы обрезать ненужные кадры.

Шаг 4. В процессе редактирования вы также можете повернуть или проиграть видео, чтобы оценить полученный результат.

Шаг 5. Нажмите на кнопку «Сохранить» в верхнем правом углу, чтобы применить внесенные изменения. Отредактированное видео появится в галереи, рядом с оригиналом.

Полученное видео можно отправить друзьям или опубликовать в социальной сети. При необходимости вы можете снова его отредактировать или удалить оригинал.
Через WhatsApp
При необходимости обрезать видео на смартфоне можно через любой мессенджер. Это удобно, если вы хотите отредактировать ролик для отправки собеседнику. В данном примере мы будем использовать WhatsApp, т.к. он есть у большинства пользователей. Инструкция:
Шаг 1. Откройте диалог с человеком, которому хотите отправить видео. Здесь нажмите на кнопку «Прикрепить» (в виде скрепки) и выберите «Галерея».

Шаг 2. Выберите нужную папку, а затем укажите сам видеоролик.

Шаг 3. Откроется встроенный редактор. В верхней части экрана вы можете указать начало и конец ролика. Здесь же будет отображаться итоговый хронометраж и размер видео.

Шаг 4. Кроме того, вы можете добавить на видео текст, стикеры или произвольный рисунок. Для этого нажмите на соответствующий значок на панели инструментов (в верхней части экрана).

Шаг 5. Нажмите на кнопку «Отправить» в нижнем правом углу, чтобы поделиться полученным результатом с собеседником.

Копия отредактированного ролика автоматически сохраняется в памяти устройства (только если оно было отправлено собеседнику). Поэтому при необходимости вы можете использовать WhatsApp для простейшего монтажа.
Через специальные приложения
Если отредактировать ролик через встроенные средства не получается, то вы можете использовать специальные приложения для обрезки видео. Ниже рассмотрим самые популярные из них.
YouCut
YouCut — это бесплатный видеоредактор, который подходит для простого монтажа. Приложение обладает необходимым минимумом полезных функций и инструментов. С помощью YouCut можно ускорять и замедлять ролики, накладывать фильтры, музыку и другие эффекты.
AndroVid
С помощью AndroVid можно не только обрезать видео, но и склеивать разные ролики в один клип. Среди основных инструментов — возможности для наложения музыки, удаление ненужных частей в середине видео, а также встроенный конвертер для преобразования видео в другие форматы (в том числе в mp3).
InShot
InShot — это популярный редактор фото и видео. Приложение подходит не только для обрезки роликов, но и более сложного монтажа. При помощи InShot можно накладывать на видео разные фильтры, эффекты, стикеры и текст. При желании вы даже можете изменить аудиодорожку.
Это лишь самые популярные приложения для обрезки видео. В Play Маркет вы найдете и другие бесплатные программы для монтажа. В целом у них примерно одинаковый функционал, хотя и есть какие-то особенности.
Кадрировать видео
Обрежьте видео по краям на любом устройстве
Кадрирование за считанные секунды
В приложении можно выбрать один из размеров, установленных по умолчанию в популярных социальных сетях, поэтому вам не нужно тратить время на создание области нужного размера.
Работает со всеми видеоформатами
Онлайн инструмент поддерживает AVI, MPG, MP4, MOV, WMV и любой другой видео формат, который у вас может быть.
Полностью онлайн
Приложение работает онлайн, а значит, вам не нужно ничего скачивать на свой компьютер или телефон.
Безопасность премиум уровня
Ваши загруженные файлы защищены высоким уровнем безопасности, поэтому никто, кроме вас, не может получить к ним доступ.
Быстрое преобразование
При желании, вы можете изменить формат вашего видео на любой другой не закрывая страницу. Вам не нужно никакого другого специального программного обеспечения!
Простое в использовании приложение
Вы можете использовать наш онлайн инструмент, даже если вы никогда не редактировали видео раньше, потому что его интерфейс очень прост.
Кадрируйте и персонализируйте настройки
Измените область до нужного размера или выберите один из предложенных
Как кадрировать видео онлайн
Шаг 1
Выберите видео
Выберите или перетащите на страницу видео с ПК или другого устройства. При желании, вы можете загрузить видео из своей учетной записи Dropbox или Google Диск. Приложение позволяет бесплатно обрезать кадр у видео до 500 МБ.
Шаг 2
Выберите область
Прежде всего, выберите нужную область для кадрирования. Затем укажите выходной формат для вашего файла. Если вы редактируете видео с телефона, желательно изменить формат на MP4.
Шаг 3
Сохраните отредактированное видео
Когда ваш файл обрежется и сконвертируется, вы сможете загрузить его на свой компьютер или обратно в Google Диск или Dropbox. Если это необходимо, вы можете посмотреть видео онлайн.
Даже если вы новичок в редактировании видео, вы легко можете использовать наш инструмент самостоятельно, так как все его функции интуитивно понятны.
Данная программа также позволяет вам конвертировать видео в другой формат, что очень удобно.

Возможности современных смартфонов практически безграничны. Сейчас на мобильном устройстве можно не только снимать, но и редактировать видеоролики. Так, если ваш клип оказался слишком длинным, важно разобраться, как обрезать видео на телефоне с операционной системой Андроид. Сделать это можно как встроенными средствами смартфона, так и при помощи специальных приложений. Далее рассмотрим все существующие варианты и предложим подробную инструкцию.
Через Google Фото
Если вы хотите обойтись без программ от сторонних разработчиков, то можете воспользоваться функционалом встроенного приложения Google Фото. Оно устанавливается на телефоны по умолчанию, так как операционной системой Android владеет компания Гугл.

Приложение Google Фото в данном контексте стоит рассматривать как альтернативу «Галерее» от разработчиков смартфона. Для обрезки видеоролика вам понадобится:
- Запустить Google Фото. Если это делается впервые, то также придется выдать все необходимые разрешения.

- Выбрать интересующую видеозапись.
- Нажать кнопку редактирования (значок с переключателями).
- Отрегулировать длину видео при помощи сенсорных ползунков, выделив нужный отрезок.

- Нажать кнопку «Сохранить».

На заметку. Функция обрезки также доступна во встроенном приложении «Галерея» от производителя смартфона (не на всех моделях). Принцип выполнения операции будет аналогичен тому, который был описан при рассмотрении Google Фото.
После выполнения пятого шага в вашем распоряжении окажется исходное видео, а также его обрезанная копия. Вы вольны делать с ней все, что угодно. Можно поделиться роликом с друзьями, а можно – отредактировать еще раз, чтобы, например, стабилизировать картинку.
В приложении WhatsApp
Если вы, например, являетесь владельцем смартфона «Хонор» или «Хуавей», где не работают приложения Google, а во встроенной «Галерее» нет функции редактирования видеороликов, то можно пойти очень интересным путем. Так, если обрезка видео требуется исключительно для того, чтобы отправить урезанную копию одному из своих контактов, то предлагается воспользоваться функционалом WhatsApp:
- Запустите клиент мессенджера.

- Откройте чат с нужным контактом.

- Нажмите кнопку прикрепления медиа.

- Выберите видеоролик.

- При помощи ползунков отрегулируйте его длину.

- Нажмите кнопку «Отправить».

Получатель сможет ознакомиться не со всем роликом целиком, а лишь с его обрезанной копией. Кроме того, видео окажется еще и во внутренней памяти вашего устройства. Таким образом, при помощи WhatsApp клипы обрезаются как для получателя сообщения с прикрепленным медиафайлом, так и для владельца устройства.
Приложения для обрезки видео на Андроид
Как бы то ни было, вариант с WhatsApp не является оптимальным вариантом, поскольку вам так или иначе придется передавать видео другому человеку. Поэтому в отсутствии приложения от Google, а также при желании попробовать что-то еще рекомендуется обратиться к помощи стороннего софта. Точнее – видеоредакторов, которые в изобилии представлены как в Google Play Market, так и в других магазинах приложений.
AndroVid
Как вы уже догадались, это приложение позволяет вырезать любой фрагмент из имеющегося видеоролика. Программа является довольно продвинутым видеоредактором с возможностью накладывания музыки, добавления текста и наличием других интересных функций. Впрочем, нас интересует именно обрезка ролика, которая выполняется по следующему сценарию:
- Запустите AndroVid.

- Разрешите приложению доступ к файлам, сохраненным на вашем устройстве.
- Откройте интересующий видеоролик.
- Нажмите кнопку «Обрезать» (иконка с ножницами).

- Ползунками отрегулируйте длину клипа и нажмите галочку.
- Нажмите кнопку «Сохранить».
- Выберите качество видео и подтвердите сохранение.

Далее остается дождаться, когда завершится обработка видеоролика. Аналогичным образом нужно действовать и при использовании других рассмотренных в материале программ. Все они работают по схожему сценарию, а потому не требуют повторного описания алгоритма.
Важно. AndroVid и другие похожие приложения характеризуются наличием встроенной рекламы. Кроме того, при сохранении видео на него накладывается водяной знак. Чтобы избавиться от недостатков, придется оформлять платную подписку.
InShot
Возможно, это самое популярное приложение, которое умеет кадрировать видео. Его скачали уже более 100 миллионов раз, а оценили почти 14 миллионов человек, поставив средний балл 4.9. Причем это оценки только с Google Play, а сколько еще установок InShot приходится на другие платформы и магазины приложений.
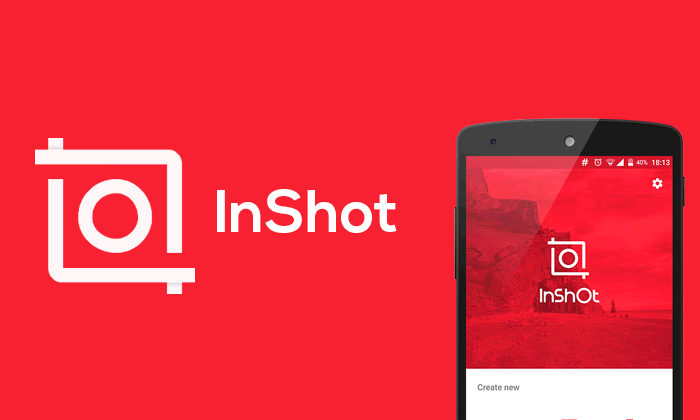
Но нас больше интересует не популярность программы, а ее функциональность. С этой точки зрения InShot тоже дает фору конкурентам, позволяя не только обрезать видеоролик, но и объединить несколько видео. Также есть функция наложения музыки и стикеров на саму картинку. Разумеется, после сохранения готового фильма вы столкнетесь с наличием водяного знака, но его можно убрать, совершив хотя бы одну покупку внутри InShot.
KineMaster
Достойный видеоредактор, установленный на более чем 100 миллионах устройств. При этом KineMaster имеет более низку оценку в сравнении с InShot. Но это не должно вас вводить в заблуждение относительно рассматриваемой программы. Она отлично справляется со своими задачами, позволяя применить один из нескольких десятков пресетов (эффектов), а не только вырезать нужный отрезок видеоролика.

Возможно, главным недостатком KineMaster является то, что работает прога только на устройствах с Android 7 и выше. Если ваш смартфон базируется на более старой версии операционной системы, то стоит подыскать альтернативный вариант. Подойдет тот же InShot, главным требованием которого является наличие Android 5 и выше. Но не ограничивайтесь только двумя приложениями и обязательно обратите внимание на другие интересные приложения.
Lomotif
Приложение идеально подходит для редактирования вертикальных видео. Но, если ваш ролик снят в горизонтальном формате, то вы тоже не испытаете никаких трудностей при взаимодействии с Lomotif. Приложение позволяет добавлять музыку, обрезать и редактировать клипы, а также делать обрезку под нужный формат, будь то квадрат или вертикальное кадрирование. При использовании Lomotif будьте крайне внимательны, так как по умолчанию получившееся видео загружается на сервера разработчиков, на что жалуются многие пользователи.

Magisto
Это приложение не зря называют умным видеоредактором, поскольку Magisto умеет превращать заурядные видеоролики в произведение искусства без прямого участия пользователя. Программа обладает искусственным интеллектом, который выполняет всю работу за вас. Но при необходимости, конечно, можно поработать и собственными руками, обрезав нужный фрагмент видео или наложив понравившийся фильтр.

Movavi Clips
Приложение для редактирования клипов от известной студии разработчиков Movavi. Программа не случайно получила высокую оценку пользователей (4.8 балла), поскольку обладает максимально понятным интерфейсом с полной локализацией. Помимо обрезки Movavi Clips предлагает создание слайд-шоу, добавление стикеров, а также замедление и ускорение видеоклипов.

Movie Maker
Придумывая название этого приложения, разработчики из студии VIDEO STUDIO явно делали упор на лаконичность. Причем задумку удалось воплотить в жизнь не только с точки зрения названия, но и в плане интерфейса. Однако без серьезных ошибок не обошлось. Так, пользователи программы отмечают наличие огромного количества рекламы, которая показывается отнюдь не только на этапе сохранения видео. Кроме того, внутри скрывается куча рекомендаций других приложений, а потому назвать Movie Maker оптимальным редактором нельзя. Как одну из альтернатив – возможно.

PowerDirector Video Editor
Приложение, чьи разработчики учли ошибки конкурентов и постарались сделать идеальный видеоредактор. Эксперты высоко оценили PowerDirector Video Editor, сделав его своим выбором в 2021 году. Пользователи тоже отмечают стабильность интерфейса и наличие всех необходимых функций. А главным недостатком программы является навязывание подписки. Причем многие отмечают, что после оформления заявленного пробного периода на 7 дней, с их лицевых счетов все равно списываются деньги. Поэтому пользоваться PowerDirector Video Editor нужно с должным уровнем внимания.

Video Editor
Разработчики программы со столь лаконичным названием сумели интегрировать не только функцию обрезки видеороликов, но и возможность наложения текста и стикеров. Впрочем, все то же самое могут предложить и другие приложения, доступные для бесплатного скачивания. Поэтому Video Editor хоть и является довольно неплохим представителем видеоредакторов, но все-таки не лучшим.

VideoShow
Легкое и практичное приложение, которое пользуется довольно большой популярностью, так как его установили на более чем 100 миллионов устройств. Помимо основных функций обрезки и кадрирования VideoShow позволяет оптимизировать видеоролик, устранив недостатки, связанные с появлением артефактов и проблем со светом. Преимуществом приложения является возможность рендеринга видео в 4K (60 fps), но для работы с роликами в высоком разрешении, конечно же, требуется мощный смартфон.

VivaVideo
Один из лидеров по числу скачивания в Google Play, делящий первое место с InShot. При этом у VivaVideo не такая высокая оценка пользователей, как в случае с приложением конкурентов. Однако данный факт не означает, что человек, скачавший именно VivaVideo, лишается каких-то возможностей. Все необходимые функции имеются в наличии, поэтому обрезка становится только одним из этапов редактирования видеороликов. А еще важно сказать, что прога работает даже на старых устройствах с Android 5 на борту.

WeVideo
Неплохой видеоредактор, главным преимуществом которого является его простота. Как заявляют разработчики, редактировать видео через WeVideo может даже ребенок. Поэтому обрезка клипа точно не вызовет у вас затруднений. Но учтите, что программа не лишена таких недостатков, как наличие водяного знака и встроенной рекламы. Недостатки устраняются только оформлением платной подписки.

YouCut
Разработкой этого приложения занималась та же студия, что подготовила InShot. YouCut является младшим видеоредактором с урезанным функционалом.
Однако это не минус, а плюс данной программы. Ведь вам не придется долго искать обрезку среди доступных функций, а итоговое видео не будет сопровождаться водяным знаком даже при использовании бесплатной версии приложения. Словом, YouCut является оптимальным инструментом для тех, кому просто требуется обрезать клип.
При подготовке текста с рассказом о том, как сделать рингтон на звонок, я поймал себя на мысли, что помимо музыки нам порой требуется обрезать видео на телефоне. Например, для экономии места на внутреннем накопителе или просто для сохранения исключительно важных фрагментов, снятых на камеру смартфона. Обрезка подразумевает не только изменение длительности, но и кадрирование видео. И сегодня мы разберемся, как правильно обрезать видео, и что для этого понадобится.
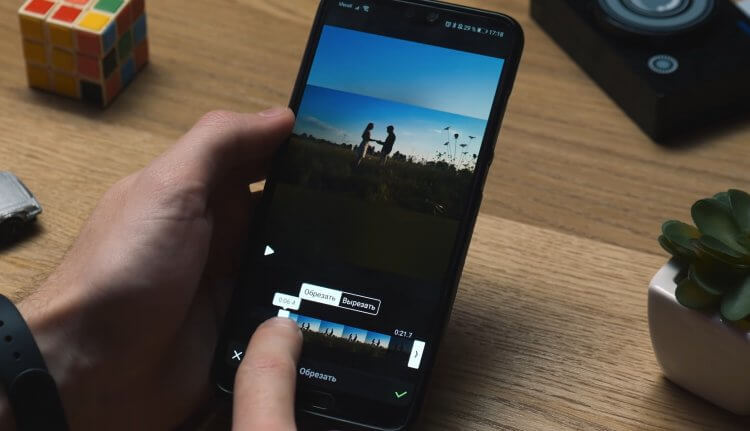
Только бесплатные приложения без водяных знаков на видео
Содержание
- 1 Как обрезать видео в галерее
- 2 Google Фото — обрезать видео без потерь
- 3 YouCut — редактор видео на русском
- 4 Video Crop & Trim — быстро обрезать видео
- 5 Video Cutter & Video Editor — обрезать размер видео
Как обрезать видео в галерее
Обрезать домашнее видео можно и без помощи специальных программ, просто обратившись к стандартному приложению «Галерея». На смартфонах некоторых производителей утилита имеет широкий набор функций, среди которых есть полноценный редактор. В частности, это касается галереи Xiaomi. Посмотрите, как в ней обрезать видео без потерь:
- Запустите галерею.
- Откройте нужный видеоролик.
- Нажмите кнопку редактирования.
- При помощи ползунков выделите нужный отрезок.
- Перейдите во вкладку «Соотношение сторон», чтобы выполнить кадрирование.
- Выберите качество видео (по умолчанию выбирается исходное) и нажмите кнопку «Сохранить».
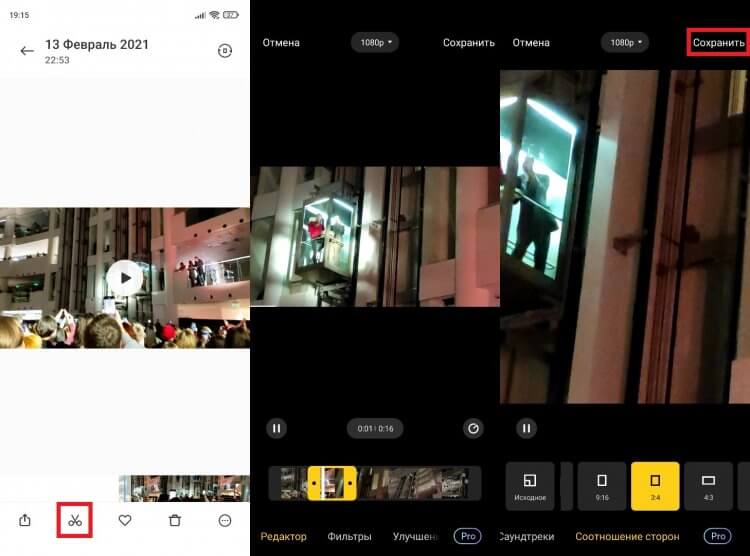
Подобный редактор есть не в каждой галерее
Далее начнется рендеринг, после чего ролик сохранится в качестве копии исходного видео. Отмечу, что кадрирование во встроенном редакторе Xiaomi осуществляется только при помощи шаблонов. То есть самостоятельно выбрать область кадра не получится. Если вас не устраивает подобное положение дел, или в галерее нет редактора, взгляните на другие способы, как обрезать видео на Андроиде.
⚡ Подпишись на Androidinsider в Дзене, где мы публикуем эксклюзивные материалы
Google Фото — обрезать видео без потерь
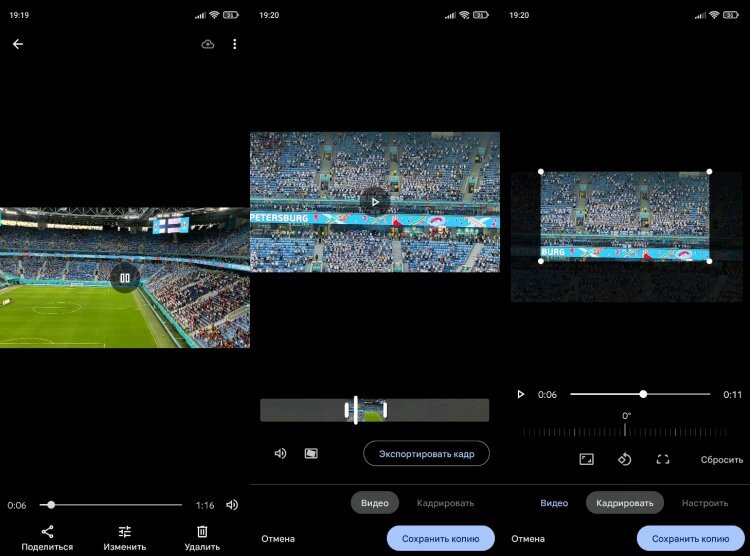
Пожалуй, лучшее приложение для обрезки видео
Скачать Google Photo
Приложение Google Фото по умолчанию установлено на большинстве смартфонов под управлением операционной системы Android. Если у вас его нет — скачайте программу по ссылке. Сравнив несколько видеоредакторов для Андроид, я могу с уверенностью сказать, что с точки зрения быстрой обрезки видео у Google Photos нет конкурентов. Во-первых, приложение не портит качество ролика. Во-вторых, на выходе отсутствуют водяные знаки. В-третьих, Google Фото предлагает не только обрезать, но и вручную кадрировать видео на телефоне.
Открыв ролик, нажмите кнопку «Изменить», чтобы попасть в редактор. По умолчанию на экране появится окно, где можно обрезать видео без потери качества при помощи ползунков. А в следующей вкладке вы найдете продвинутые инструменты кадрирования, в числе которых есть даже изменение угла.
❗ Поделись своим мнением или задай вопрос в нашем телеграм-чате
YouCut — редактор видео на русском
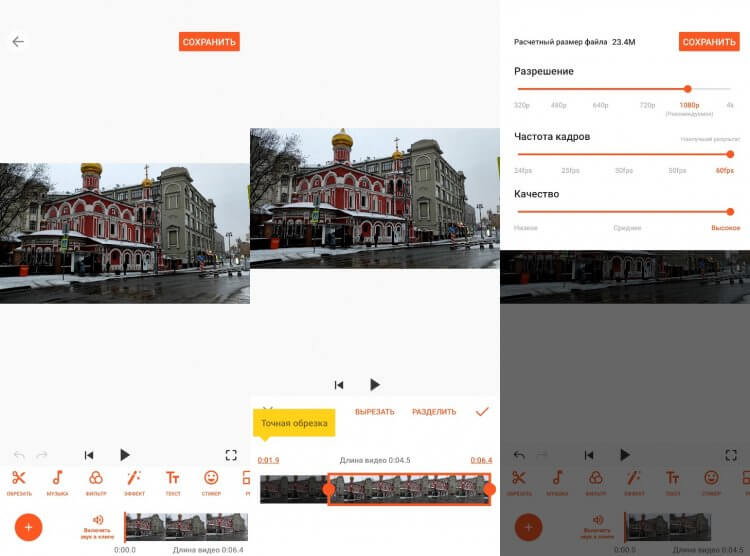
В этой программе есть масса других полезных инструментов, которые вам наверняка пригодятся
Скачать YouCut
Следующее приложение является полноценным редактором видео на Андроид. И, хотя разработкой программы занималась неоднозначная студия InShot, внутри YouCut нет водяных знаков, что и заставило меня включить утилиту в список. После запуска приложения YouCut сразу предлагает выбрать ролик. Далее вам нужно нажать кнопку «Обрезать», выделить нужный отрезок и подтвердить сохранение.
Также YouCut предлагает настроить качество видео, но при искусственном увеличении разрешения или частоты кадров ничего кардинальным образом не изменится. Лучше обратите внимание на тот факт, что кадрирование в приложении осуществляется через вкладку «Вырезать», которая не сразу бросается в глаза. А вообще, YouCut — очень крутое приложение для обработки видео без серьезных минусов. Придраться можно только к наличию рекламы.
Video Crop & Trim — быстро обрезать видео
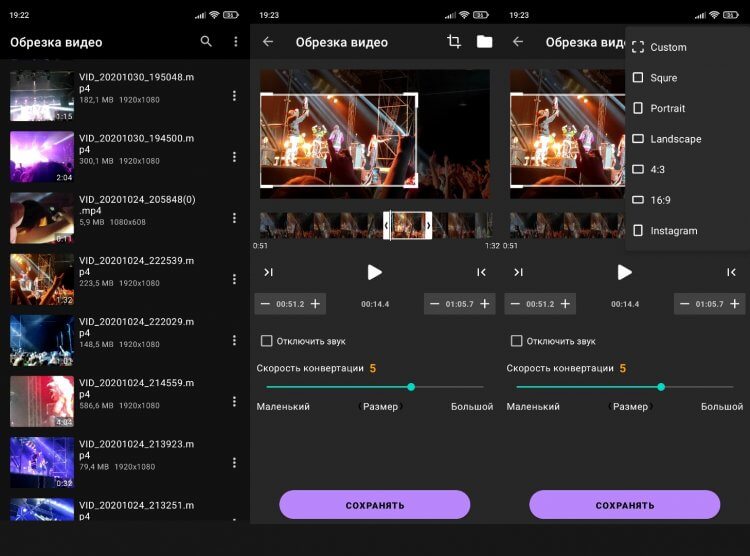
Самая простая прога для обрезки видео
Скачать Video Crop & Trim
Помимо YouCut я перебрал еще несколько популярных видеоредакторов для Андроид, но все они были либо с огромным количеством встроенной рекламы, либо выдавали ролик с водяным знаком. Исключением из правил стала программа Video Crop & Trim. Тут нет существенных недостатков, как и дополнительных функций. Это, пожалуй, самое простое приложение для того, чтобы обрезать большое видео или кадрировать его.
🔥 Загляни в телеграм-канал Сундук Али-Бабы, где мы собрали лучшие товары с АлиЭкспресс
После выбора файла вы сразу попадете в редактор. Замечу, что Video Crop & Trim автоматически кадрирует видео. Поэтому, если вы не хотите потерять качество ролика, придется вручную растянуть выделенную область. Ну, или, напротив, выделить только нужный кусок кадра. Нижний ползунок также позволяет регулировать скорость рендеринга, задействуя меньше или больше ресурсов процессора. Но, если приложение Video Crop & Trim вдруг покажется вам идеальным, спешу расстроить: перевод тут кривой.
Video Cutter & Video Editor — обрезать размер видео
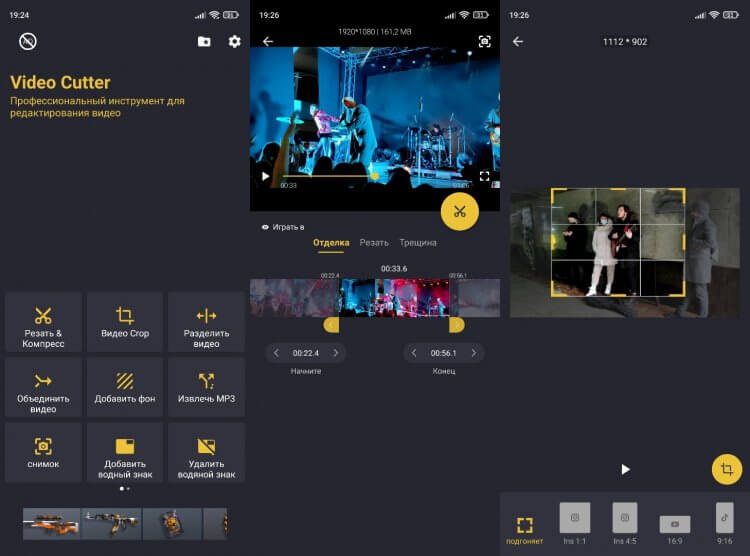
Приложение функциональное, но с очень плохим переводом
Скачать Video Cutter & Video Editor
Потраченным переводом также характеризуется приложение Video Cutter & Video Editor, но со своей задачей обрезать размер видео оно справляется без нареканий. Да, к названию некоторых пунктов меню нужно привыкать. Но на это уйдет не более пары минут. Если что, обрезка выполняется во вкладке «Резать & Компресс», а кадрирование — в разделе «Видео Crop».
⚡ Подпишись на Androidinsider в Пульс Mail.ru, чтобы получать новости из мира Андроид первым
Из других особенностей программы выделю отсутствие водяного знака и наличие встроенной рекламы, которая, впрочем, раздражает меньше, чем перевод. При сохранении Video Cutter & Video Editor предложит изменить качество видео, а в редакторе можно даже сделать скриншот, чтобы захватить отдельный кадр.
Как обрезать видео на Андроиде с помощью встроенной функции проигрывателя
Не все знают, но функция обрезки видео присутствует в стандартном плеере Android на любом смартфоне под управлением самой популярной операционной системы. Таким образом, для сокращения ролика даже не нужно скачивать специальное приложение. Достаточно выполнить все шаги из представленного алгоритма:
- Запустить ролик через стандартный проигрыватель.
- Нажать кнопку меню плеера.

- Выбрать пункт «Обрезка».
- Передвинуть ползунки начала и конца ролика на соответствующий отрезок.

- Подтвердить сохранение изменений.
После обрезки видео его изначальный вариант не пропадет с устройства. В памяти смартфона продолжит храниться ролик по умолчанию, а также обрезанный фрагмент.
Представленный алгоритм актуален для всех устройств, которые базируются на чистом Андроиде. Но, если помимо стандартной ОС на вашем смартфоне установлена прошивка производителя (EMUI, MIUI, OneUI и так далее), вы все равно сможете без труда обрезать видео.
Принцип выполнения операции останется неизменным, однако могут отличаться пункты меню плеера. Так, в некоторых проигрывателях нет кнопки меню, зато есть функциональный значок «Редактирование». Нажатием на него пользователь сразу же попадает в режим обрезки ролика.
MX Player — Простота и скорость
MX Player имеет довольно аккуратный и простой в использовании интерфейс. Он поддерживает практически все форматы видео и даже аудио файлов. Кроме всего прочего, MX Player является одним из первых видеоплееров для Android, который поддерживает многоядерное декодирование. А значит с файлами он будет «разбираться» на раз-два. Также тут есть поддержка субтитров, увеличение/уменьшение масштаба текста и самого видео, управление жестами, а также блокировка от детей, если вдруг вы дали свой смартфон ребенку и не хотите, чтобы он «шастал» по другим программам, а имел возможность лишь просмотра видео.
Скачать: MX Player
Как обрезать видео на телефоне Андроид через Google Фото
Так как операционная система Android разрабатывается корпорацией Гугл, на всех мобильных устройствах по умолчанию установлены Google-сервисы. Это перечень стандартных программ, которые могут пригодиться любому владельцу смартфона. В числе доступных программ есть Google Фото, позволяющая в том числе обрезать ролик.
По умолчанию все сделанные фотографии и записанные видео синхронизируются с приложением Google Фото. Поэтому вам не нужно предпринимать дополнительных действий, чтобы в конечном итоге вырезать часть ролика.
Для обрезки видео понадобится:
- Запустить Google Фото.
- Открыть нужный видеоролик.

- Поставить воспроизведение на паузу.
- Нажать значок редактирования, который внешне похож на карандаш.
- Перемещением ползунков выделить отрезок клипа.
- Нажать кнопку «Сохранить».

Как и в случае с обрезкой через стандартный проигрыватель, часть ролика будет храниться в памяти устройства наряду с исходным видео. При необходимости вы можете, например, удалить старый вариант и оставить новый. Так получится сэкономить свободное место на накопителе Андроид.
В проигрывателях
Во многих проигрывателях можно сделать снимок стоп-кадра: либо есть такой пункт в меню, либо есть сочетание горячих клавиш. Все проигрыватели перечислить не могу, приведу лишь примеры популярных. При этом качество получается лучше, чем если делать скриншот всего экрана PrntScr. И это проще – не надо открывать фоторедактор, чтобы что-то вырезать. Единственная проблема – найти то самое сочетание клавиш, которое работает именно для вашего проигрывателя. Советую погуглить по названию плейера, например «vlc player take snapshot» – но как раз VLC у меня описан ниже.
В Media Player Classic
Здесь в меню есть пункт «Save Image» – он то и позволяет сохранить картинку по заданному пути.

Просто промотайте видео до нужного места, нажмите на паузу и сохраните фото.
В VLC
Для этого проигрывателя существуют горячие клавиши для ловли кадров.
Windows,Linux, and Unix: Shift+s.
MAC OS X: Command+Alt+s,
Чтобы ими воспользоваться, желательно остановить видео, но можно ловить и на ходу, если не боитесь промахнуться. Когда вы их щелкните, внешне ничего не произойдет, но снимки сохранятся по следующему пути:
В системе Windows в папке картинок: В англоязычной версии это My DocumentsMy Pictures , В русифицированной версии БиблиотекиИзображения
In MAC OS X: Desktop/
In Linux and Unix: $(HOME)/Pictures/
Называются появившиеся файлы как-то так vlcsnap-2017-12-27-14h35m40s980.png.
KMPlayer
Здесь предусмотрено сочетание клавиш Ctrl+A.
Либо можно зайти в меню, щелкнув правой кнопкой мыши видео и выбрать
Capture->Frame Original Size.

В русской версии это называется как-то аналогично, первый пункт означает захват, а второй – что вы выбираете полный размер фрейма (ради повышения качества картинки). Там же есть варианты копирования кадра в буфер обмена.
Windows Media Player
Этот редактор есть на любом компьютере с Windows, но кадр из него вырезать по по одному нажатию кнопки, к сожалению, нельзя. Можно только сделать скриншот почти так же, как это описано у меня в первом способе, только предварительно отключив опцию «наложение кадров» для повышения качества снимка. Как это делается подробно описано тут.
Как обрезать видео на телефоне Андроид бесплатно через WhatsApp
Как правило, обрезка видеоролика требуется людям, которые отправляют файл друзьям или знакомым через мессенджер. Например, WhatsApp. Разработчики предусмотрели этот момент и предложили пользователям перед отправкой сократить видео. Так получатель сможет ознакомиться с действительно важным моментом ролика, а внушительный объем трафика будет сэкономлен.
Для обрезки видео через Вотсап нужно:
- Открыть приложение.
- Начать чат с одним из контактов.
- Нажать кнопку в виде скрепки, а затем – «Галерея».

- Выбрать из списка ролик для отправки.
- В открывшемся окне обрезать видео до нужных значений, используя знакомые по другим методам ползунки.

- При необходимости добавить текст, смайлики или подпись.
- Нажать кнопку отправления в правом нижнем углу.

Теперь получатель ознакомится не с полным видеороликом, а лишь с его частью, которую вы вырезали. Если планируется использовать видео в личных целях, то есть без отправки друзьям, рекомендуется прибегнуть к другим методам обрезки.
WhatsApp помимо обрезки видео по желанию пользователя выполняет автоматическое сжатие ролика. То есть, когда вы отправляете клип на 50 Мб, он без дополнительных сокращений будет весить значительно меньше, а качество ухудшится. Делается это для экономии трафика.
Если вы постоянно пользуетесь обрезкой видео в обмене с другими людьми, вам не обязательно пользоваться именно приложением Воцап. Подобный редактор имеют и другие мессенджеры, включая Viber и Telegram. Работает он по аналогичному принципу, поэтому в случае отправки через другой сервис, у вас не должно возникнуть проблем.
YouCut

Графический редактор, технически сосредоточенный на подготовке роликов для YouTube и иных развлекательных сервисов.
Но формально использовать приложение YouCut легко и для обработки видеороликов без последующей загрузки в сеть: редактор предлагает обрезать видеоролики, накладывать фильтры и титры, редактировать аудиодорожку и добавлять музыку. Никаких водяных знаков, рекламы или ограничений – пора творить и заряжать творчеством остальных!
Как обрезать видео на телефоне через специальные приложения
Встроенный редактор, а также популярные сервисы, косвенно связанные с обработкой видео, не позволяют применить все нужные изменения в ролике. Зачастую нам нужно не только обрезать клип, но и добавить различные эффекты. Сделать это можно лишь при помощи специальных приложений, которые доступны в Google Play. Представляем вам 3 наиболее популярные программы.
YouCut

Эту программу загрузили уже больше 10 миллионов раз. На Google Play приложение имеет высокую оценку 4,8/5, что говорит о высоком уровне лояльности пользователей, которые полностью удовлетворены работой YouCut.
Программа не требует подключения к интернету, а значит, вы можете заниматься редактированием роликов в любой удобный момент. К числу основных особенностей YouCut относятся следующие:
- Обрезка и нарезка видео.
- Объединение роликов.
- Добавление музыки.
- Изменение скорости.
- Предустановленные фильтры.
- Сохранение в формате HD, а также быстрая отправка через социальные сети.
- Отсутствие водяных знаков.
И это далеко не весь список функций, благодаря котором приложение имеет огромную популярность. Программа абсолютно бесплатна, а ее интерфейс не вызовет вопросов даже у новичков. Для начала работы достаточно запустить YouCut, выбрать видео, отредактировать его и сохранить конечный результат.
AndroVid

Еще одна популярная программа для обрезки видео, имеющая не такую высокую оценку скачавших (4,4/5), но при этом пользующаяся завидной популярностью у владельцев Андроид-устройств.
AndroVid имеет довольно привычный, но от этого не менее привлекательный функционал:
- Обрезка, редактирование и разделение видеозаписей.
- Бесплатное использование музыки.
- Настройка цвета, прозрачности и ширины кадра.
- MP3-конвертер.
- Улучшение качества видео.
Несмотря на то, что приложение является бесплатным, у него есть премиум-версия за 149 рублей. Загрузив ее, вы не будете сталкиваться с проблемой водяных знаков.
Функция обрезки в AndroVid реализована очень хорошо. Она рассматривается разработчиками в качестве основное, поэтому пользователь при добавлении ролика в редактор сразу увидит ползунки для регулирования отрезка.
InShot

Пожалуй, самое популярное приложение на Андроид, предназначенное для редактирования видео. Количество загрузок перевалило за отметку в 100 миллионов, и практически каждый отзыв в Google Play несет положительный оттенок.
Это полностью бесплатная программа с широким функционалом:
- Поддержка большинства известных форматов.
- Продвинутое редактирование, включая обрезку видео.
- Извлечение аудиопотока.
- Предустановленные фильтры и эффекты.
- Интеграция со всеми популярными социальными сетями.
Обрезав видео на нужные отрезки, вы сразу же сможете поделиться им в Instagram, Facebook или YouTube. Для этого на этапе сохранения нужно нажать соответствующую кнопку.
Разработчики программы готовы в круглосуточном режиме отвечать на сообщения пользователей, но практически все скачавшие не имеют претензий к работе приложения. Чтобы в этом убедиться, достаточно почитать отзывы на Google Play. Простота и удобство – главный девиз InShot, который реализуется на все 100%.
У приложений InShot и YouCut один разработчик, поэтому их интерфейс так похож друг на друга.
| Название | Размер | Версия Андроид | Наличие платной версии | Оценка на Google Play |
| YouCut | 24 Мб | 4,3 и выше | Нет | 4,8/5 |
| AndroVid | 29 Мб | 5,0 и выше | Есть (149 рублей) | 4,4/5 |
| InShot | 31 Мб | 4,1 и выше | Нет | 4,8/5 |
PowerDirector

Мультифункциональная творческая платформа на Андроид, с легкостью редактирующая видеоролики, записанные в 4K, с использованием хромакея и сотни дополнительных эффектов. Из преимуществ приложения PowerDirector – предсказуемый алгоритм действий, исключающий проблемы с поиском нужных функций или действий.
Платформа в полуавтоматическом режиме проведет по каждому разделу, подскажет, как использовать эффекты, а когда добавлять дополнительные исходные материалы, вроде музыки или изображений.
Не пройдет и пяти минут, как итоговый ролик появится на временной шкале, а дальше останется выбрать способ сохранения, формат и место для выгрузки – внутреннюю память, облачное хранилище или социальные сети.
Как обрезать видео на Андроиде без программ с помощью онлайн-сервисов
Помимо встроенных и специальных программ существуют альтернативные методы обрезки видео. В том числе вы можете отредактировать ролик при помощи онлайн-сервисов. То есть, вам не придется скачивать приложение. Достаточно посетить соответствующий сайт, где доступна функция редактора. А таких сервисах мы поговорим прямо сейчас.
Online Video Cutter

Популярный сервис обрезки видео, который можно легко найти, используя любой поисковик от Гугла до Яндекса. Интерфейс сайта очень простой. Пользователю нужно загрузить видео или вставить на него ссылку, если планируется обрезать ролик, который уже есть в интернете. Далее появляется доступ к основным функциям Online Video Cutter:
- Обрезка.
- Кадрирование.
- Поворот.
- Поддержка всех форматов.
- Простой интерфейс.
- Полностью бесплатный сервис.
После добавления ролика во встроенный редактор вы сможете управлять его длиной, используя ползунки, как в стандартных программах Андроид. Для сохранения ролика нужно нажать соответствующую кнопку, а затем готовый клип окажется в памяти мобильного устройства.
ClipChamp Create

Очень удобный в обращении сервис, не лишенный недостатков. Главное, что нужно принять во внимание перед использованием ClipChamp Create, – необходимость регистрации. Также можно быстро и без особых хлопот авторизоваться через аккаунт Google или Facebook.
Регистрация бесплатная, но требует времени. После прохождения процедуры пользователь может перейти в раздел редактора видео. Сюда следует добавить нужный клип, который впоследствии можно обрезать по своему усмотрению. В завершении ролик сохраняется.
WeVideo

Еще один бесплатный сервис, для работы с которым требуется пройти регистрацию. Быстрая авторизация также осуществляется через Гугл или ФБ. Сам редактор практически не отличается от того, который представлен в ClipChamp Create. Это сильно похожие друг на друга сайты, пользующиеся огромной популярностью людей с потребностью в обрезке видео. Но именно WeVideo считает себя самым востребованным.
| Название | Адрес сайта | Стоимость | Необходимость регистрации |
| Online Video Cutter | online-video-cutter.com | Бесплатно | Нет |
| ClipChamp Create | clipchamp.com | Да | |
| WeVideo | wevideo.com |
4.6 / 5 ( 28 голосов )
0
Автор
Герман
Эксперт в области цифровых технологий и деятельности мобильных операторов. Занимаюсь постоянным мониторингом изменений отрасли в России и за рубежом.
Способ 2: Специальное ПО
Быстро передать файлы между двумя смартфонами или планшетами с Android можно с помощью мобильных приложений, разработанных специально для этого. К таким относятся: SHAREit, Xender, Zapya и др. Рассмотрим второй способ на примере простой прикладной программы Send Anywhere.
- Запускаем приложение на устройстве, с которого будет передаваться видеоролик, во вкладке «Отправить» открываем раздел «Видео», затем выделяем файл и тапаем «Отправить».
Для передачи фильма будет предоставлен 6-значный ключ.
Открываем Сенд Энивеа на втором аппарате, переходим во вкладку «Получить», тапаем поле для ввода кода, вписываем туда ключ и нажимаем «Receive».
После передачи ролик будет находится во вкладке «History», а также на устройстве в папке «Send Anywhere».
В приложении есть функция Wi-Fi Direct, которая позволяет передавать данные без подключения к интернету. Чтобы ее включить, необходимо на телефоне, с которого будет передаваться файл, переместить вправо соответствующий ползунок во вкладке «Отправить».
Free Video to JPG Converter — сохраняем стоп-кадр и клипа или кино
При просмотре старых семейных видео, праздников, свадеб, семейных памятных съемок после многочисленных просмотров можно заметить новые, удивительные кадры, которые вы обязательно захотите сохранить в виде фото. Сегодня это легко сделать при помощи специализированного ПО Free Video to JPG Converter. Эта программа специально разработана для извлечения качественных кадров из фильма и сохранения их в JPG, который является очень популярным форматом. Его можно открыть любой программой для просмотра изображений.
Конвертер работает с самыми известными видео форматами – FLV, AVI, MPG, MP4, 3GP и др. Программа распространяется бесплатно.
- Free Video to JPG Converter воспользоваться достаточно просто, для этого скачайте ее по ссылке — https://www.dvdvideosoft.com/ru/download.htm?fname=FreeVideoToJPGConverter.exe&ls=bottomButton.
- Запустите программу и нажмите на кнопку «Обзор» и выберите фильм, из которого нужно создать фото.

- Здесь же в окне нужно указать папку, в которую будут сохраняться готовые фотографии. Для этого нажмите на троеточие под блоком «Извлечь».
- Настройте блок извлечения, укажите какой интервал кадров необходимо сохранять, сколько всего кадров необходимо сохранить и т.д.
- После того, как все настройки будут произведены нажмите кнопку конвертировать внизу программы и дождитесь завершения процесса. Будьте осторожны с опцией «Каждый фрейм», ведь после ее активирования все файлы, которые будут сохранены на диск могут в несколько раз превышать размер исходного фильма.
Иногда после того, как человек снимет видео, при просмотре он начинает понимать, что какие-то кадры оказываются лишними и портят картинку. Специально для таких случаев предусмотрены программы, позволяющие обрезать ненужные части ролика.
Содержание
- Как обрезать видео на Андроиде с помощью встроенной функции проигрывателя
- Как обрезать видео на Андроид с помощью Google-фото
- Как обрезать видео на телефоне Андроид бесплатно при помощи WhatsApp
- Как обрезать видео на телефоне через специальные приложения
- Как обрезать видео на телефоне Андроид без использования приложений, но с помощью онлайн-сервисов
Как обрезать видео на Андроиде с помощью встроенной функции проигрывателя
О том, что для обрезки видеофайлов можно использовать сам внутренний проигрыватель телефона с операционной системой Андроид, знают немногие. Это значительно упрощает задачу, ведь скачивать какие-то сторонние приложения не придется. Чтобы обрезать необходимый файл, нужно следовать инструкции:
- Первым делом ролик, предназначенный для редактирования, запускается в стандартном проигрывателе.
- После этого нажимается кнопка, открывающая меню видеоплеера – обычно это три вертикальные точки в одном из верхних углов экрана.
- В выпадающем списке выбирается пункт «обрезка».
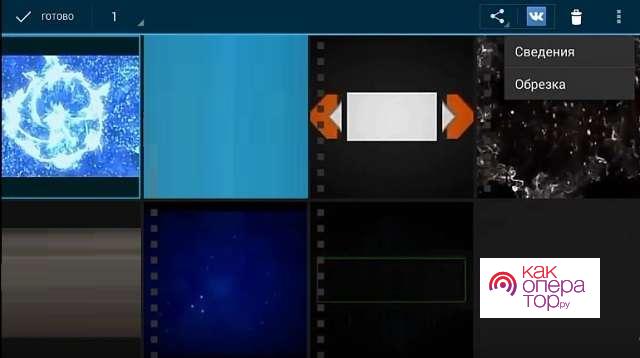
- Внизу сразу появится линия времени данного видеоролика и два ползунка. Чтобы обрезать видео, следует передвинуть оба ползунка в нужные временные моменты, а затем нажать на «сохранить».
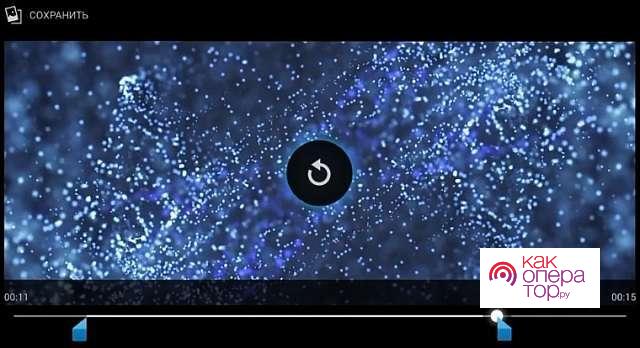
После всех действий появится новый, уже обрезанный видеофайл в памяти телефона. Также стоит отметить, что оригинальное видео также останется, просто появится дополнительный файл с таким же именем.
Представленная выше инструкция подходит абсолютно для всех смартфонов, выпущенных на базе Андроид, даже для тех телефонов, в которых установлена прошивка производителя помимо стандартной операционной системы. Единственное, поскольку внутренние видеоплееры могут отличаться друг от друга, пункты меня также могут быть различными, но принцип действий остается аналогичным. Например, в некоторых плеерах вместо кнопки «обрезка» можно увидеть кнопку «редактировать» (или просто значок карандаша). При нажатии на этот пункт или значок сразу же откроется режим обрезки видео.
Как обрезать видео на Андроид с помощью Google-фото
Гугл-сервисы по умолчанию присутствуют на всех устройствах с ОС андроид – это стандартные приложения, у которых есть различные функции, полезные для пользователей. Один из этих сервисов, программа Google Фото позволяет пользователям не только просматривать фотографии, но и также обрезать видео. Для этого нужно:
- Открыть данную программу.
- Загрузить в нее, а затем открыть видеоролик.
- Остановить воспроизведение, нажав на паузу, а после этого нажать на карандаш (откроется окно редактирования).
- Обрезать видео по своему усмотрению, перемещая ползунки на полосе с видеокадрами внизу экрана.
- Нажать на «Сохранить», после чего программу можно будет закрыть.
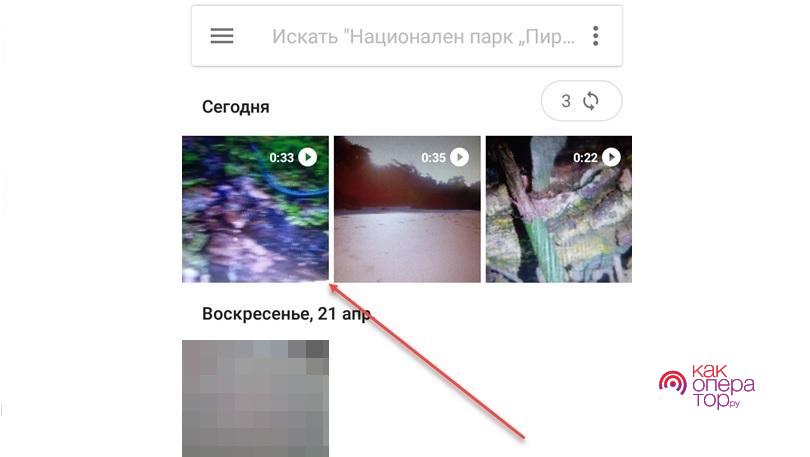
Обрезанный ролик сохранится в память телефона, при этом оригинальное видео не удалится, а продолжит храниться в смартфоне. При необходимости его можно будет удалить, освободив таким образом себе память устройства.
Как обрезать видео на телефоне Андроид бесплатно при помощи WhatsApp
В основном люди пользуются обрезкой видео, когда они хотят поделиться ими с друзьями, родственниками или коллегами. Специально для удобства пользователей в вотсапе разработчики добавили такую функцию, поэтому перед отправкой видео пользователям предлагается сначала отредактировать видеофайл. Это совершенно бесплатно, при этом обрезка видео экономит трафик (если отправка идет по мобильному интернету), а также позволяет оставить только самые важные моменты, удаляя лишнее.
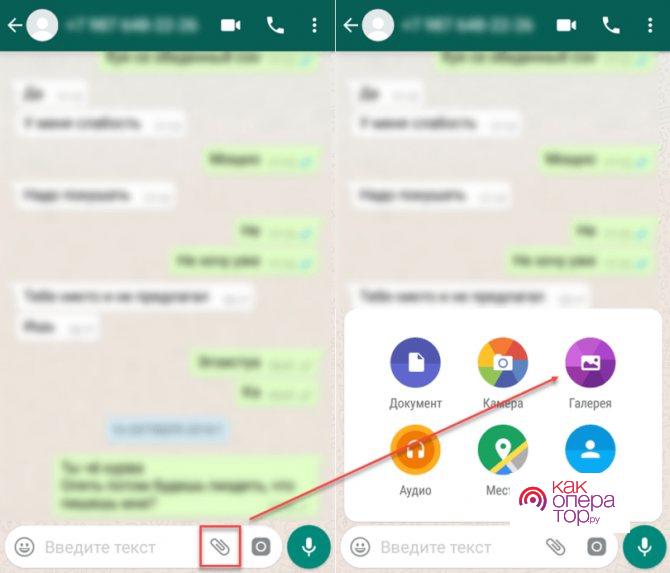
Итак, чтобы провести редактирование видео в вотсапе, необходимо сделать следующее:
- Открыть мессенджер, перейти в диалог с пользователем, которому хочется отправить видеоролик.
- Нажать на значок скрепки, после чего выпадет окно с видами того, что можно прикрепить к сообщению. Из списка нужно выбрать галерею (значок с картиной).
- Затем отыскать в галерее нужное видео и кликнуть по нему.
- Автоматически появится регулируемая полоска, на которой можно, двигая ползунки, обрезать видео в начале и в конце до нужной длительности. Кроме этого, можно также добавить подписи, смайлики и тексты.
- После этого дождаться загрузки видео в сообщение (оно будет показано под текстовой строкой) и нажать на кнопку «отправить».
Таким образом будет отправлено отредактированное видео. Однако, нельзя просто обрезать видео в WhatsApp и сохранить его во внутреннюю память, не отправляя. Поэтому, если распространение видео не входит в планы пользователя, ему лучше выбрать другой метод редактирования видеофайлов.
Кроме того, в вотсапе есть дополнительная функция автоматического сжатия видео для экономии трафика и памяти. Например, если видео будет весить свыше 50 Мб, то вотсап выполни т автоматическое сжатие, и отправленный ролик будет занимать меньше места (но его качество, к сожалению, ухудшится).
Если же пользователь относится к тем, кто обрезает видео в основном, чтобы поделиться ими с другими людьми, то его порадует новость – помимо вотсапа аналогичной функцией обладают также Вайбер и Телеграм. Обрезка видео в них происходит точно таким же способом.
Как обрезать видео на телефоне через специальные приложения
Если пользователь не желает пользоваться встроенным видеопроигрывателем или ему нужны какие-то дополнительные функции по обработке, отсутствующие в стандартных приложениях, то специально для него в интернете существуют сотни программ, с помощью которых можно обрезать видеофайлы и многое другое. В списке ниже представлены три самые популярные программы для обработки видео, каждую из которых можно легко найти в магазине Google Play совершенно бесплатно.
YouCut

Это самое популярное приложение-видеоредактор среди всех существующих в магазине, оно имеет самую высокую оценку – 4,8 из 5, а скачано приложение было уже более десяти миллионов раз. Одно из преимуществ данного приложения – оно может работать в режиме оффлайн, то есть не требует наличия интернета при редактировании. Кроме этого, в приложении также можно обрезать/нарезать/объединять видеофрагменты, накладывать поверх видео музыку, добавлять различные спецэффекты, ускорять и замедлять видео, обрабатывать фильтрами, сохранять в высоком качестве, а также автоматически выкладывать готовую работу в социальные сети. Плюсом также будет то, что программа не ставит никаких водяных знаков на обработанные файлы.
Приложение хорошо подходит даже для новичков, ведь его интерфейс простой и понятный, есть русский язык. Оно абсолютно бесплатное. Чтобы начать работу, достаточно просто загрузить видео в YouCut, и появится список всех возможных действий.
AndroVid

Эта программа также относится к одним из самых популярных, но ее оценка уже чуть-чуть ниже – 4,4 из 5. Функционал совпадает с функционалом большинства видеоредакторов: обрезка и склеивание видеороликов, изменение скорости воспроизведения, широкий выбор бесплатной музыки, которую можно добавить, расширенная настройка цвета (с добавлением прозрачности, контрастности и т.д.). Кроме того, программа способна конвертировать видеоролики в формат МР3, при этом не убавляя качество видео.
Приложение бесплатно, но по желанию можно приобрести pro-версию за 149 рублей. Загрузка платной версии избавит пользователей от водяных знаков на готовых работах.
В данной программе обрезка видео рассматривается как основная функция, поэтому реализована она очень хорошо. Не нужно даже нажимать дополнительных кнопок – после загрузки видео в программу ползунки обрезки сразу же появятся внизу.
InShot

Это приложение также относится к одним из самых любимых пользователями, поскольку его загрузили более чем сто миллионов раз, а каждый первый отзыв полностью положителен. Его, как и другие приложения, можно найти в Google Play, и оно тоже будет полностью бесплатным для пользователей.
Функционал программы многогранен и понравится любому человеку. Среди доступных функций присутствуют: профессиональные возможности редактирования видеофайлов (среди списка доступных действий есть и обрезка), возможность извлекать аудиофайлы из видео, а также накладывать свою музыку поверх видеоряда, устанавливать многочисленные фильтры и эффекты. Кроме перечисленного программа еще и поддерживает большинство современных форматов и позволяет автоматически выкладывать готовые видео во все социальные сети. Например, произведя обрезку видео, можно сразу же выложить получившийся укороченный ролик в свой Instagram или на YouTube-канал. Это делается на этапе сохранения нажатием определенной кнопки.
Еще один приятный бонус – это круглосуточный доступ разработчиков приложения, благодаря чему пользователи всегда смогут получить обратную связь и решить какие-то проблемы, возникающие в процессе работы (хотя случае возникновения каких-то неполадок довольно редки).
Стоит отметить, что у приложений YouCut и InShot один и тот же разработчик, поэтому интерфейс данных программ схож между собой.
Сравнение трех программ
| Название | Объем занимаемой памяти | Для какой версии Андроида | Есть ли платная версия | Оценки пользователей в Google Play |
| YouCut | 25 Мб | Версия 4,3 и выше | Нет | ★★★★★ |
| AndroVid | 30 Мб | Версия 5 и выше | Есть (за 149 руб.) | ★★★★★ |
| InShot | 31 Мб | Версия 4,1 и выше | Нет | ★★★★★ |
Как обрезать видео на телефоне Андроид без использования приложений, но с помощью онлайн-сервисов
Обрезка в скачанных приложениях или встроенном видеопроигрывателе – не единственные способы редактирования. Каким-то пользователям покажется более простым вариант воспользоваться онлайн-сервисами для работы с видеороликами, при этом есть свои плюсы – например, не нужно ничего качать и занимать память редко используемыми приложениями. Чтобы ими воспользоваться, достаточно зайти на нужный сайт, загрузить видео и можно будет начать работу.
Online Video Cutter

Этот сервис был признан пользователями как один из лучших и не просто так: у него крайне простой и понятный даже новичкам интерфейс, а высвечивается сайт первым в списке при запросе в гугле или яндексе. Работать здесь просто – пользователю нужно только загрузить необходимое видео (или же вставить на него ссылку, если работать предполагается с видеофайлов из интернета), после этого на экране появятся все возможные функции, которыми располагает сервис: обрезка, кадрирования, изменение положения кадра (вертикально-горизонтально). Сервис поддерживает все известные форматы, а работает полностью бесплатно. Обрезка видео проходит по тому же принципу, что и в приложениях – передвижениями ползунков вправо и влево. Чтобы сохранить ролик, нужно нажать на соответствующую кнопку, после чего видеоклип загрузится на внутреннюю память телефона.
ClipChamp Create

Интерфейс этого онлайн-сервиса также прост и удобен в использовании, однако сам сервис без недостатков не обошелся. Некоторых пользователей может отпугнуть тот факт, что перед началом работы необходимо зарегистрироваться, иначе сервис не будет работать. Самый быстрый способ регистрации – войти в сервис через аккаунт в Google или Facebook. Регистрация проходит бесплатно, но потребует некоторое время.
После того как пользователь зарегистрировался, он может приступить к редактированию. В раздел редактора нужно загрузить свое видео, которое также можно обрезать по своему желанию, а затем выполнить процедуру сохранения.
WeVideo

Этот онлайн-сервис тоже полностью бесплатный для пользователей, но, чтобы в нем работать, также необходимо пройти процедуру регистрации (убыстренный способ регистрации – через аккаунт Google/Facebook). Этот видеоредактор по своей начинке очень похож на ClipChamp Create, о котором говорилось выше. В основном оба сервиса как раз предназначены для обрезки видео (для обработки, возможно, они не очень похожи из-за скудного набора функций), хотя разработчики WeVideo настаивают на том, что их сервис самый популярный.
| Название | Для какой версии Андроида | Есть ли платная версия | Ссылка на онлайн-сервис | Наличие русской версии |
| Online Video Cutter | Подходит для любой | Нет | online-video-cutter | Да |
| ClipChamp Create | Нет | clipchamp.com | Да | |
| WeVideo | Нет | www.wevideo.com | Нет |
