17.12.2019
Обновлено: 17.02.2020
Как обрезать фото на телефоне Samsung
Камера – одна из основных функций современного смартфона. Многие из нас выбирают телефон исходя из её параметров. Фотографии стали неотъемлемой частью нашей жизни, как обязательный атрибут социальных сетей и общения в мессенджерах. Из этой статьи вы узнаете, как обрезать фото на телефоне Самсунг при помощи встроенных по умолчанию и сторонних приложений.
Стандартный способ обрезки фото на телефоне Самсунг
В операционной системе Андроид имеется встроенный редактор картинок. Чтобы им воспользоваться, достаточно повторить следующие действия:
- Откройте нужное изображение.
- В нижней части экрана выберите значок «обрезать».

- Пальцами на экране обозначьте новые границы фотографии.
- Нажмите кнопку «Сохранить». По умолчанию, в памяти сохраниться и оригинал, и отредактированная копия файла.
Программы для обрезки фото
В любом фоторедакторе, который устанавливается отдельно, имеется функция изменения границ изображения. Самые популярные сервисы – VSCO, Snapseed, Facetune и множество их аналогов. Также опция доступна в сервисе Google Photo.
Обрезать картинку можно и непосредственно перед загрузкой в соцсети. Например, такой инструмент есть в редакторе Instagram и Facebook. Просто загрузите нужный файл и нажмите на соответствующую иконку в редакторе – интерфейс этой опции у всех программ одинаковый.

Кенет Вилсон (Написано статей: 122)
Основатель и администратор портала, редактор и эксперт. Специалист с высшим техническим образованием, имеющий практический опыт в работе с техникой. После окончания университета работала в нескольких IT-фирмах, где и начала вести свой блог. В последствии это переросло в несколько информационных сайтов, на одном из которых вы сейчас и находитесь. Основная задача Кен – проверка подлинности информации, указанной в поданными авторами статьях. Просмотреть все записи автора →
Оценка статьи:
![]() Загрузка…
Загрузка…
Приложение Samsung Gallery — одно из лучших приложений для создания галереи. Это создает жесткую конкуренцию многочисленным сторонним приложениям для галерей. Он не только отлично работает в качестве приложения-галереи, но и предлагает восхитительные возможности редактирования фотографий на телефонах Samsung Galaxy. Вы можете обрезать изображения, добавлять фотографии к другому изображению, изменять размер, изменять фоновые эффекты и многое другое. Давайте посмотрим, как редактировать фотографии на телефоне Samsung Galaxy с помощью галереи Samsung.
Вы найдете большинство параметров редактирования, когда нажмете на значок редактирования на фотографии.
1. Обрезать фото
Вы можете произвольно кадрировать или выбирать из доступных стандартных опций. Откройте фотографию для кадрирования в галерее Samsung и нажмите значок « Изменить» . По умолчанию для фото откроется режим свободного кадрирования. Используйте края фотографии, чтобы обрезать фотографию по своему усмотрению.

Чтобы обрезать изображения стандартных размеров, коснитесь произвольного текста под первой вкладкой. Выберите размер кадрирования.

2. Повернуть и отразить фото
Часто некоторые приложения-галереи упускают из виду базовые вещи. К счастью, Галерея Samsung не входит в их число. С помощью этого приложения вы можете легко поворачивать и переворачивать фотографии.
Зайдите в режим редактирования фото. Коснитесь значков « Повернуть» и « Отразить» под первой вкладкой, чтобы повернуть и перевернуть фотографию соответственно.

3. Изменить размер фото
Приложение Samsung Gallery также предлагает возможность изменять размер фотографий. Когда фотография находится в режиме редактирования, нажмите на трехточечный значок вверху и выберите « Изменить размер» . Выберите процент изменения размера из доступных опций.

4. Просмотр исходной фотографии.
В любой момент при редактировании фотографии, если вы хотите сравнить ее с исходной фотографией, просто нажмите и удерживайте фотографию. Это покажет предварительный просмотр исходной фотографии.
5. Изменить интенсивность фильтров.
Галерея Samsung предлагает несколько интересных фильтров прямо в приложении. Когда фотография находится в режиме редактирования, нажмите на вторую вкладку рядом с вкладкой Обрезка. Здесь вы найдете различные фильтры. Нажмите на тот, который хотите применить к своей фотографии. Используйте ползунок под фильтром, чтобы отрегулировать интенсивность фильтра. Если вы хотите удалить примененный фильтр, нажмите на первый фильтр, известный как Исходный.

6. Загрузите новые фильтры.
Если вам не нравятся существующие фильтры, предлагаемые приложением Samsung Gallery, вам не нужно переключаться на сторонний редактор фотографий. Вы можете загрузить дополнительные фильтры в приложении Samsung Gallery. Для этого перейдите на вкладку « Фильтр » в режиме редактирования фотографий. Прокрутите список фильтров до правого края. Здесь вы увидите значок загрузки . Нажмите на него. Вы попадете на экран камеры и фотоэффектов, где найдете множество фильтров. Установите те, которые вам нравятся.

7. Добавить изображение поверх другого изображения.
Многие фоторедакторы не могут предложить функцию добавления водяного знака к вашей фотографии или наложения фотографий на Android. К счастью, Галерея Samsung позволяет вам добавлять фотографию поверх другой фотографии с помощью функции наклеек.
Откройте фото в режиме редактирования. Нажмите на вкладку « Наклейки » внизу и нажмите значок « Галерея» . Вы сможете выбрать новую фотографию, которую хотите добавить к существующей. Нажмите на фото, чтобы добавить его. После добавления фотографии вы можете изменять ее положение, размер и вращать. Точно так же вы можете добавить несколько фотографий к одной фотографии .

8. Каракули на фотографиях
Если вы хотите рисовать на своей фотографии, вы можете легко сделать это в приложении Samsung Gallery. Во время редактирования фотографии коснитесь вкладки Doodle внизу и выберите цвет кисти из доступных опций. Либо нажмите значок «Палитра цветов», чтобы выбрать цвет на фотографии.
Вы даже можете изменить размер и стиль кисти. Просто нажмите на значок кисти, чтобы сделать это. Точно так же вы можете настроить размер ластика. Дважды нажмите значок ластика, чтобы включить настройку размера.
9. Добавьте и стиль текста.
На экране редактирования фотографий перейдите на вкладку Текст, чтобы добавить текст к изображению. Начните вводить текст в доступное поле. Вы можете изменить цвет текста, стиль шрифта, выравнивание и цвет фона из доступных на экране опций.

10. Добавьте всплывающий цветовой эффект.
Возможно, вы знаете об эффекте цветного всплывающего окна, когда один элемент изображения окрашен, а остальные — монохромны. Вы можете добавить тот же эффект в приложении Samsung Gallery.
Войдите в режим редактирования изображения и нажмите на трехточечный значок вверху. Выберите в меню Плашечный цвет .

Нажмите на элемент, цвет которого вы хотите показать. Если некоторые другие элементы также отображаются в цвете, вы можете удалить цвет с помощью ластика внизу.
11. Создание коллажей и GIF.
Эти две функции — единственные, которые вы найдете вне режима редактирования. Откройте приложение Samsung Gallery и нажмите на трехточечный значок вверху. Выберите « Создать» в меню, а затем выберите « GIF» или « Коллаж», в зависимости от ваших потребностей. Затем выберите изображения, которые вы хотите использовать для своего GIF или коллажа, и отредактируйте в соответствии с вашими требованиями.

12. Изменить фоновый эффект
Для фотографий, сделанных в портретном режиме, вы получаете возможность изменять размытие фона и даже эффект. Откройте фотографию в портретном режиме в приложении Samsung Gallery. Вы увидите опцию Изменить фоновый эффект внизу. Нажмите на него. На следующем экране, используя доступные параметры внизу, вы можете изменить фоновый эффект. Ознакомьтесь с приложениями для стирания фона для Android .

13. Сохраните исходное фото после редактирования.
Как правило, когда вы закончите редактировать фотографию в приложении Samsung Gallery, вы нажмете на опцию Сохранить вверху. Однако при этом исходная копия будет заменена отредактированной фотографией. Если вы хотите сохранить отредактированную фотографию, сохранив исходную копию, нажмите на трехточечный значок внутри режима редактирования. Выберите в меню Сохранить копию вместо кнопки Сохранить.
13. Сохраните исходное фото после редактирования.
Как правило, когда вы закончите редактировать фотографию в приложении Samsung Gallery, вы нажмете на опцию Сохранить вверху. Однако при этом исходная копия будет заменена отредактированной фотографией. Если вы хотите сохранить отредактированную фотографию, сохранив исходную копию, нажмите на трехточечный значок внутри режима редактирования. Выберите в меню Сохранить копию вместо кнопки Сохранить.
Невозможно редактировать фотографии в галерее Samsung.
Если вы получаете сообщение об ошибке «Чтобы использовать эту функцию, вам необходимо разрешить разрешения в настройке» при попытке редактировать изображения в галерее Samsung, не беспокойтесь. Вам просто нужно предоставить приложению Photo Editor необходимые разрешения.
Для этого откройте « Настройки» на телефоне и выберите «Приложения»> «Системные приложения» . Если вы не видите параметр «Системные приложения», нажмите на трехточечный значок вверху и выберите «Системные приложения». Или нажмите на опцию «Сортировка» и включите переключатель рядом с «Показать системные приложения».

Найдите Photo Editor в разделе «Системные приложения». Нажмите на него. Затем нажмите « Разрешения» и разрешите хранилище . Точно так же включите разрешение на хранение для приложения выбора звука. Это должно решить проблему с невозможностью редактировать фотографии в галерее Samsung.

Многие сегодня даже никогда не видели Photoshop на ПК, хотя прекрасно знают это название. Всё потому, что для смартфонов существует большое количество приложений, которые закрывают основные потребности мобильных пользователей прямо на ходу.

Мы ежедневно делаем новые фотографии, отправляем их друзьям в социальные сети или выкладываем в собственный профиль. Также часто возникает необходимость изменять размер изображения: что-то ненужное «подрезать» или нужно сконцентрироваться на главном. Помогут приложения из нашего списка. Более того, мы отобрали лучшие!
Такие списки по тематикам мы регулярно публикуем в нашем Telegram-канале. На него можно подписаться 
1. Pixlr
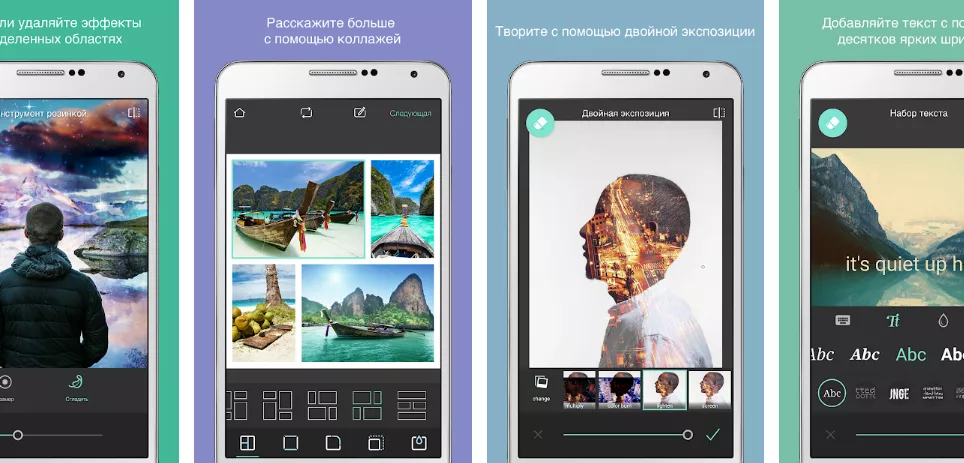
Популярный редактор с обрезкой и массой дополнительных полезных функций, который отлично подойдет новичкам ввиду своей простоты. Здесь все стандартно! При запуске приложения пользователю предлагается несколько вариантов: сделать новый снимок камерой или использовать уже существующий в галерее. Редактируйте как отдельные снимки, так и соединяйте их в коллаж. Функция обрезки прячется в «Инструментах».
Скачать Pixlr из Google Play Store.
2. Adobe Photoshop Express
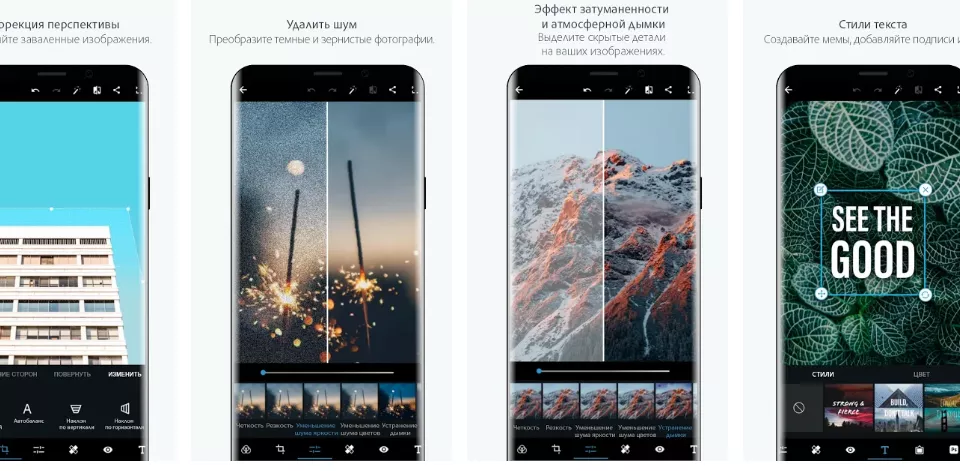
Adobe Express – детище всемирно известного приложения Photoshop, поэтому выглядит как его очень упрощенная версия. Редактирование буквально на ходу! С данный приложением можно делать снимки более профессиональными, ведь для этого предусмотрено много фильтров. Обрезка позволяет выбирать разные форматы; также обратите внимание на особую фишку: можно вставлять текст, используя крутые шаблоны.
Скачать Adobe Photoshop Express из Google Play Store.
3. Lit Photo’s Photo Compress and Resize
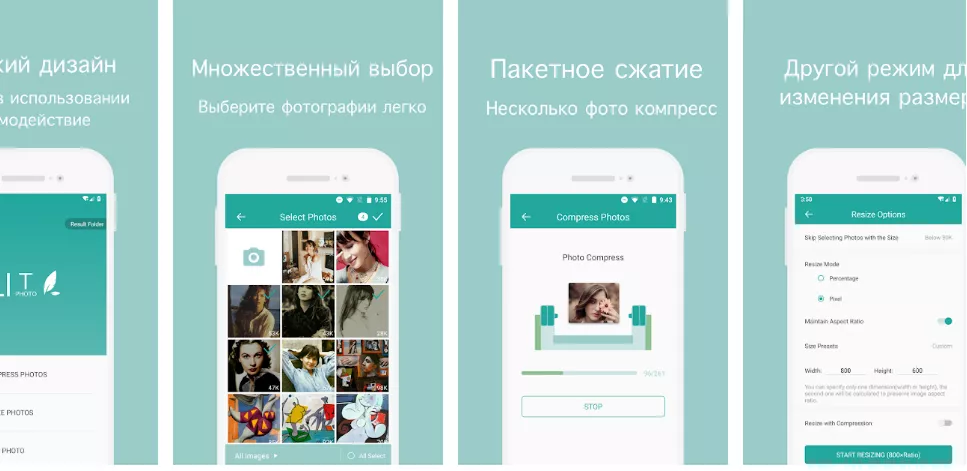
Функции приложения отображаются при запуске, дальше пользователь может колдовать над размерами картинки, сжимая ее при помощи опции поддержки соотношения сторон, или обрезая. Однако здесь функционал обрезки фото немного ограничен. Приложение больше подходит для качественного сжатия файлов.
Скачать Lit Photo’s Photo Compress and Resize из Google Play Store.
4. Codenia Image Size
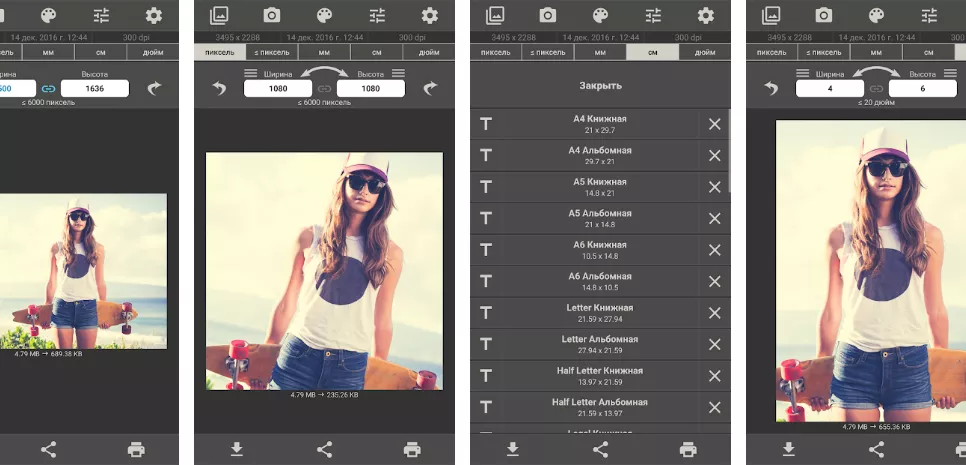
Набор решений и параметров для редактирования напоминает любое другое приложение, зато с обрезкой Codenia справляется на отлично. Помимо элементов управления для изменения высоты и ширины изображения, на экране присутствует вся информация об исходной картинке, в том числе и дата создания. При обрезке можно вводить требуемые размеры механически или выбрать предложенные. Отдельно демонстрируются цифры начального и итогового размера картинок.
Скачать Codenia Image Size из Google Play Store.
5. Resize Me
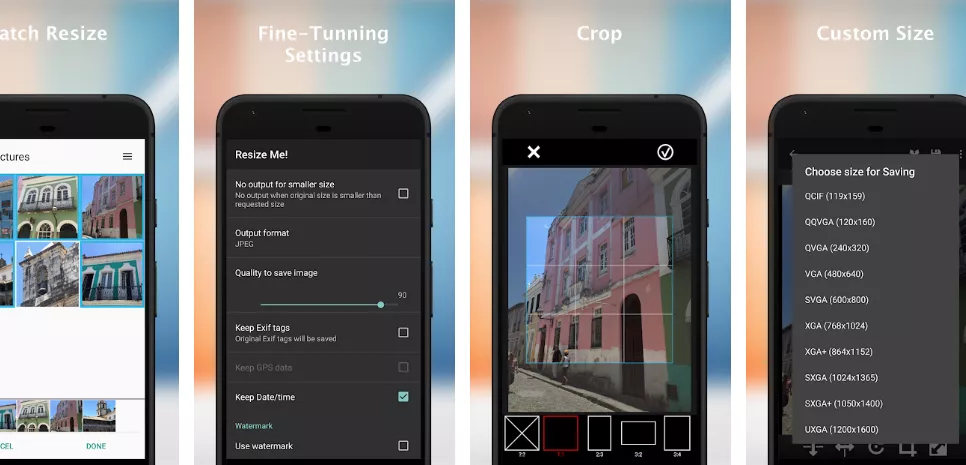
Resize Me – мобильное приложение от известного разработчика ПО для компьютеров XnView. Это простой инструмент для обрезки, позволяющий также свободно кадрировать снимки посредством выбора нового соотношения сторон.
Скачать resize Me из Google Play Store.
Источник: Makeuseof.
👍 / 👎
Тогда можно поддержать её лайком в соцсетях. На новости сайта вы ведь уже подписались? 
Или хотя бы оставить довольный комментарий, чтобы мы знали, какие темы наиболее интересны читателям. Кроме того, нас это вдохновляет. Форма комментариев ниже.
Что с ней так? Своё негодование вы можете высказать на zelebb@gmail.com или в комментариях. Мы постараемся учесть ваше пожелание в будущем, чтобы улучшить качество материалов сайта. А сейчас проведём воспитательную работу с автором.
Если вам интересны новости мира ИТ так же сильно, как нам, подписывайтесь на Telegram-канал. Там все материалы появляются максимально оперативно. Или, может быть, удобнее «Вконтакте»?
Читайте нас где удобно
Ещё на эту тему было
- Чем заменить Chrome на Android? 6 быстрых браузеров
- 11 альтернатив Adobe Photoshop
- 7 оригинальных приложений «Будильник» для iPhone вместо стандартного
- 5 альтернатив браузеру Chrome на твой Android
- 7 альтернатив проводнику/диспетчеру файлов Windows
- 10 топовых приложений «Календарь» для Android. Альтернативы системному
- 10 самых лучших почтовых программ для Linux
- Лучшие бесплатные альтернативы Google Keep для Android с открытым исходным кодом
- Лучшие бесплатные альтернативы Google Maps для твоего смартфона
- На телефоне нет Google Play Store? 9 крутых альтернатив фирменному магазину
Для тех, кто долистал
Ай-ти шуточка бонусом. Он был из такой бедной семьи, что в Instagram ему приходилось добавлять фотографии со своего вечно разряженного Андроид-смартфона.
Как редактировать фотографии на Android
Чтобы отредактировать фото на чистом устройстве Android, просто перейдите в Google Фото. Выберите фотографию, которую хотите изменить: внизу вы увидите четыре значка: слева направо, Поделиться, Изменить, Информация и Удалить. Нажмите «Изменить», чтобы запустить инструмент, который позволит вам редактировать изображение.

Вы можете применять фильтры, изменять цвета и интенсивность света, вращать и обрезать фотографию, просто выбрав четыре значка внизу. Как только вы удовлетворены результатом, нажмите Сохранить копию в правом верхнем углу. Веселитесь, экспериментируйте!
если значки в режиме просмотра фотографий в Google Фото / галерее не отображаются, просто коснитесь изображения еще раз, чтобы вернуть их!
Как редактировать фотографии на Samsung
Чтобы отредактировать фотографию на своем мобильном телефоне Samsung, просто зайдите в Галерею. Выберите фотографию, которую вы хотите изменить: внизу вы увидите пять значков: слева направо, Bixby Vision, Изменить, Поделиться, Поделиться в Instagram и Удалить. Нажмите «Изменить» (значок карандаша), чтобы запустить инструмент, который позволит вам манипулировать изображением.
Редактор, представленный Samsung, очень полный. Вы можете вращать и обрезать фотографию, применять фильтры и наклейки, вставлять тексты, изменять цвета и интенсивность, переходя от карты к карте с помощью пяти значков внизу. Как только вы будете удовлетворены результатом, выберите Сохранить в правом верхнем углу!
Как редактировать фотографии на Huawei
Чтобы отредактировать фото на телефоне Huawei, перейдите в Галерею и выберите фото: внизу вы увидите пять значков: «Поделиться», «Избранное», «Редактировать», «Удалить» и «Еще» для расширенных функций. Выберите «Редактировать», чтобы запустить инструмент, который позволит вам изменить изображение.
Вы можете вращать, обрезать, применять фильтры, размытие, создавать мозаику и многое другое с редактором Huawei, который является мощным, но интуитивно понятным инструментом. Как только вы удовлетворены результатом, нажмите значок дискеты в правом верхнем углу.
Как редактировать фотографии на Xiaomi
Чтобы отредактировать фотографию на своем телефоне Xiaomi, все, что вам нужно сделать, это зайти в Галерею. Выберите фотографию, которую хотите отредактировать: внизу вы увидите пять значков: «Поделиться», «Редактировать», «Избранное», «Редактировать», «Удалить» и «Больше» для расширенных функций. Нажмите «Изменить» (значок с волшебной палочкой), чтобы запустить инструмент, который позволит вам изменить изображение.
Xiaomi также предоставляет полный редактор. Вы можете обрезать изображение, применять наклейки, фильтры, добавлять тексты, рамки и многое другое. Как только вы будете довольны результатом, нажмите кнопку Сохранить в правом нижнем углу.
Другие приложения для редактирования фотографий на Android
Не устраивают инструменты в галерее вашего устройства? Нет проблем. Вы можете скачать множество приложений из Play Store, которые позволят вам редактировать фотографии различными способами. Просто напишите «Редактировать фото» в Play Store, чтобы скачать приложения от сторонних разработчиков, такие как PicsArt Photo Editor или Adobe Photoshop Express.
5 лучших приложений на Android для обрезки изображений на смартфоне
Многие сегодня даже никогда не видели Photoshop на ПК, хотя прекрасно знают это название. Всё потому, что для смартфонов существует большое количество приложений, которые закрывают основные потребности мобильных пользователей прямо на ходу.

Мы ежедневно делаем новые фотографии, отправляем их друзьям в социальные сети или выкладываем в собственный профиль. Также часто возникает необходимость изменять размер изображения: что-то ненужное «подрезать» или нужно сконцентрироваться на главном. Помогут приложения из нашего списка. Более того, мы отобрали лучшие!
Такие списки по тематикам мы регулярно публикуем в нашем Telegram-канале. На него можно подписаться 😉
1. Pixlr
Популярный редактор с обрезкой и массой дополнительных полезных функций, который отлично подойдет новичкам ввиду своей простоты. Здесь все стандартно! При запуске приложения пользователю предлагается несколько вариантов: сделать новый снимок камерой или использовать уже существующий в галерее. Редактируйте как отдельные снимки, так и соединяйте их в коллаж. Функция обрезки прячется в «Инструментах».
2. Adobe Photoshop Express
Adobe Express – детище всемирно известного приложения Photoshop, поэтому выглядит как его очень упрощенная версия. Редактирование буквально на ходу! С данный приложением можно делать снимки более профессиональными, ведь для этого предусмотрено много фильтров. Обрезка позволяет выбирать разные форматы; также обратите внимание на особую фишку: можно вставлять текст, используя крутые шаблоны.
Функции приложения отображаются при запуске, дальше пользователь может колдовать над размерами картинки, сжимая ее при помощи опции поддержки соотношения сторон, или обрезая. Однако здесь функционал обрезки фото немного ограничен. Приложение больше подходит для качественного сжатия файлов.
Набор решений и параметров для редактирования напоминает любое другое приложение, зато с обрезкой Codenia справляется на отлично. Помимо элементов управления для изменения высоты и ширины изображения, на экране присутствует вся информация об исходной картинке, в том числе и дата создания. При обрезке можно вводить требуемые размеры механически или выбрать предложенные. Отдельно демонстрируются цифры начального и итогового размера картинок.
5. Resize Me
Resize Me – мобильное приложение от известного разработчика ПО для компьютеров XnView. Это простой инструмент для обрезки, позволяющий также свободно кадрировать снимки посредством выбора нового соотношения сторон.
Тогда можно поддержать её лайком в соцсетях. На новости сайта вы ведь уже подписались? 😉
Или закинуть денег на зарплату авторам.
Или хотя бы оставить довольный комментарий, чтобы мы знали, какие темы наиболее интересны читателям. Кроме того, нас это вдохновляет. Форма комментариев ниже.
Что с ней так? Своё негодование вы можете высказать на zelebb@gmail.com или в комментариях. Мы постараемся учесть ваше пожелание в будущем, чтобы улучшить качество материалов сайта. А сейчас проведём воспитательную работу с автором.
Если вам интересны новости мира ИТ также сильно, как нам, подписывайтесь на наш Telegram-канал. Там все материалы появляются максимально оперативно. Или, может быть, вам удобнее «Вконтакте»?
Как обрезать фото в телефоне самсунг
Порой возникает необходимость кадрировать фотографию снятую на камеру мобильного устройства, чтобы убрать с неё что-то лишнее. Это может быть посторонний или нежелательный человек, предмет или же вовсе пустое пространство, без которого фотография станет значительно лучше. Как же обрезать фото на Самсунге при помощи предустановленного программного обеспечения?
Инструкция
Открываем стандартное приложение “Галерея”, выбираем фото, которое необходимо обрезать, и в нижней части экрана нажимаем на иконку редактирования размеров и наклона фотографии.
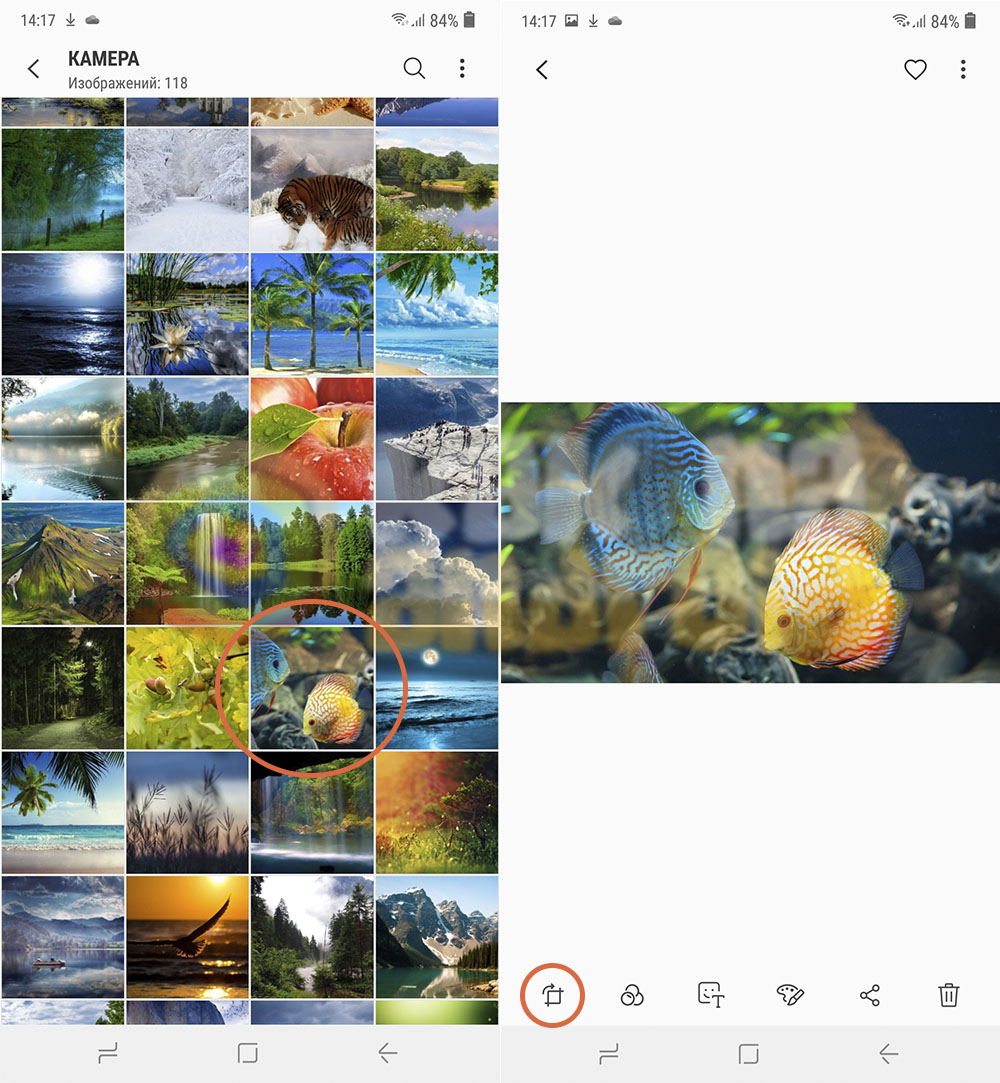
После этого, с помощью направляющих, меняем границы фотографии и нажимаем на кнопку “Сохранить”.
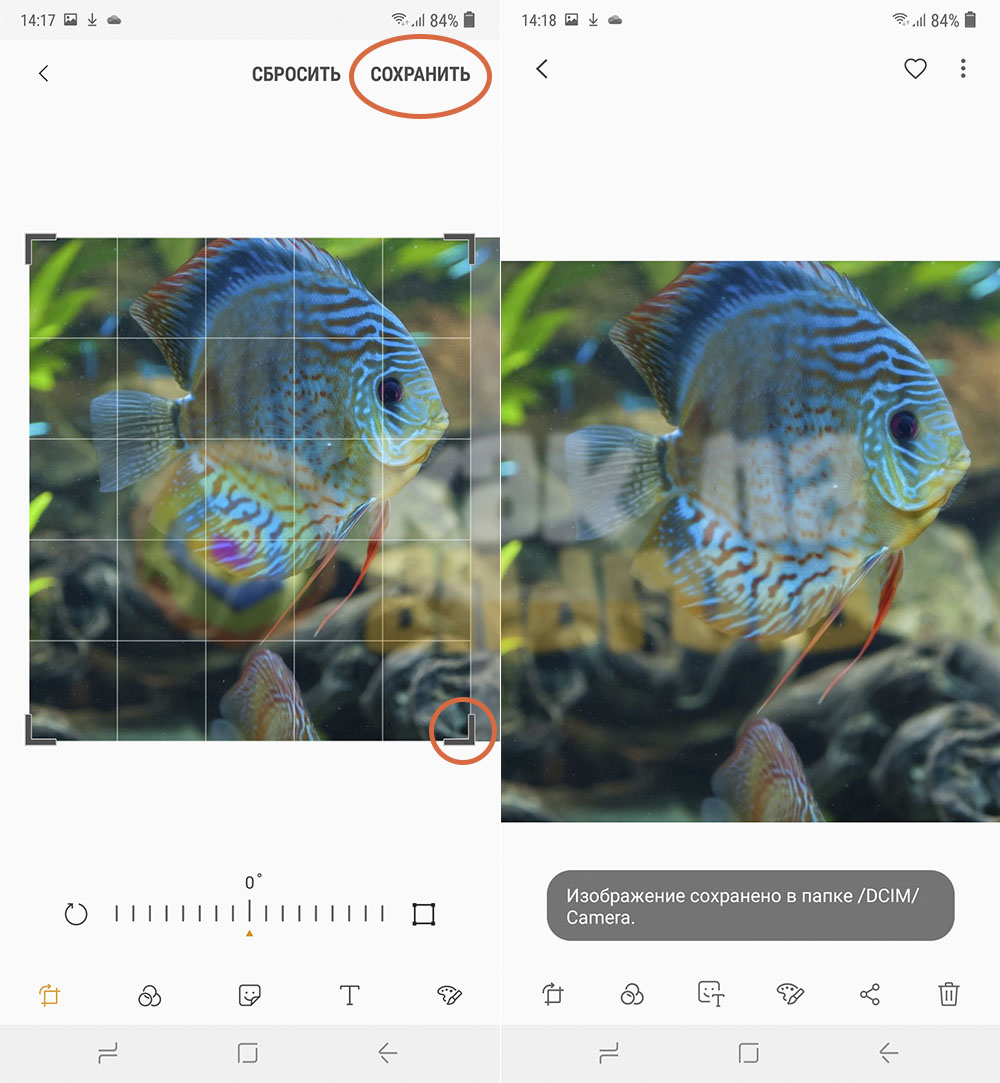
Изображение будет сохранено в тех пропорциях которые были установлены в папку с оригиналом.
Смотрите также:
/rating_on.png)
/rating_on.png)
/rating_on.png)
/rating_on.png)
/rating_half.png) (5 гол., 4,80)
(5 гол., 4,80)
Как редактировать фото на телефоне
Чтобы отредактировать фото на чистом устройстве Android, просто перейдите в Google Фото. Выберите фотографию, которую хотите изменить: внизу вы увидите четыре значка: слева направо, Поделиться, Изменить, Информация и Удалить. Нажмите «Изменить», чтобы запустить инструмент, который позволит вам редактировать изображение.


Вы можете применять фильтры, изменять цвета и интенсивность света, вращать и обрезать фотографию, просто выбрав четыре значка внизу. Как только вы удовлетворены результатом, нажмите Сохранить копию в правом верхнем углу. Веселитесь, экспериментируйте!
если значки в режиме просмотра фотографий в Google Фото / галерее не отображаются, просто коснитесь изображения еще раз, чтобы вернуть их!
Как редактировать фотографии на Samsung
Чтобы отредактировать фотографию на своем мобильном телефоне Samsung, просто зайдите в Галерею. Выберите фотографию, которую вы хотите изменить: внизу вы увидите пять значков: слева направо, Bixby Vision, Изменить, Поделиться, Поделиться в Instagram и Удалить. Нажмите «Изменить» (значок карандаша), чтобы запустить инструмент, который позволит вам манипулировать изображением.
Редактор, представленный Samsung, очень полный. Вы можете вращать и обрезать фотографию, применять фильтры и наклейки, вставлять тексты, изменять цвета и интенсивность, переходя от карты к карте с помощью пяти значков внизу. Как только вы будете удовлетворены результатом, выберите Сохранить в правом верхнем углу!
Как редактировать фотографии на Huawei
Чтобы отредактировать фото на телефоне Huawei, перейдите в Галерею и выберите фото: внизу вы увидите пять значков: «Поделиться», «Избранное», «Редактировать», «Удалить» и «Еще» для расширенных функций. Выберите «Редактировать», чтобы запустить инструмент, который позволит вам изменить изображение.
Вы можете вращать, обрезать, применять фильтры, размытие, создавать мозаику и многое другое с редактором Huawei, который является мощным, но интуитивно понятным инструментом. Как только вы удовлетворены результатом, нажмите значок дискеты в правом верхнем углу.
Как редактировать фотографии на Xiaomi
Чтобы отредактировать фотографию на своем телефоне Xiaomi, все, что вам нужно сделать, это зайти в Галерею. Выберите фотографию, которую хотите отредактировать: внизу вы увидите пять значков: «Поделиться», «Редактировать», «Избранное», «Редактировать», «Удалить» и «Больше» для расширенных функций. Нажмите «Изменить» (значок с волшебной палочкой), чтобы запустить инструмент, который позволит вам изменить изображение.
Xiaomi также предоставляет полный редактор. Вы можете обрезать изображение, применять наклейки, фильтры, добавлять тексты, рамки и многое другое. Как только вы будете довольны результатом, нажмите кнопку Сохранить в правом нижнем углу.
Другие приложения для редактирования фотографий на Android
Не устраивают инструменты в галерее вашего устройства? Нет проблем. Вы можете скачать множество приложений из Play Store, которые позволят вам редактировать фотографии различными способами. Просто напишите «Редактировать фото» в Play Store, чтобы скачать приложения от сторонних разработчиков, такие как PicsArt Photo Editor или Adobe Photoshop Express.
5 лучших приложений на Android для обрезки изображений на смартфоне
Многие сегодня даже никогда не видели Photoshop на ПК, хотя прекрасно знают это название. Всё потому, что для смартфонов существует большое количество приложений, которые закрывают основные потребности мобильных пользователей прямо на ходу.

Мы ежедневно делаем новые фотографии, отправляем их друзьям в социальные сети или выкладываем в собственный профиль. Также часто возникает необходимость изменять размер изображения: что-то ненужное «подрезать» или нужно сконцентрироваться на главном. Помогут приложения из нашего списка. Более того, мы отобрали лучшие!
Такие списки по тематикам мы регулярно публикуем в нашем Telegram-канале. На него можно подписаться 😉
1. Pixlr
Популярный редактор с обрезкой и массой дополнительных полезных функций, который отлично подойдет новичкам ввиду своей простоты. Здесь все стандартно! При запуске приложения пользователю предлагается несколько вариантов: сделать новый снимок камерой или использовать уже существующий в галерее. Редактируйте как отдельные снимки, так и соединяйте их в коллаж. Функция обрезки прячется в «Инструментах».
2. Adobe Photoshop Express
Adobe Express – детище всемирно известного приложения Photoshop, поэтому выглядит как его очень упрощенная версия. Редактирование буквально на ходу! С данный приложением можно делать снимки более профессиональными, ведь для этого предусмотрено много фильтров. Обрезка позволяет выбирать разные форматы; также обратите внимание на особую фишку: можно вставлять текст, используя крутые шаблоны.
Функции приложения отображаются при запуске, дальше пользователь может колдовать над размерами картинки, сжимая ее при помощи опции поддержки соотношения сторон, или обрезая. Однако здесь функционал обрезки фото немного ограничен. Приложение больше подходит для качественного сжатия файлов.
Набор решений и параметров для редактирования напоминает любое другое приложение, зато с обрезкой Codenia справляется на отлично. Помимо элементов управления для изменения высоты и ширины изображения, на экране присутствует вся информация об исходной картинке, в том числе и дата создания. При обрезке можно вводить требуемые размеры механически или выбрать предложенные. Отдельно демонстрируются цифры начального и итогового размера картинок.
5. Resize Me
Resize Me – мобильное приложение от известного разработчика ПО для компьютеров XnView. Это простой инструмент для обрезки, позволяющий также свободно кадрировать снимки посредством выбора нового соотношения сторон.
Тогда можно поддержать её лайком в соцсетях. На новости сайта вы ведь уже подписались? 😉
Или закинуть денег на зарплату авторам.
Или хотя бы оставить довольный комментарий, чтобы мы знали, какие темы наиболее интересны читателям. Кроме того, нас это вдохновляет. Форма комментариев ниже.
Что с ней так? Своё негодование вы можете высказать на zelebb@gmail.com или в комментариях. Мы постараемся учесть ваше пожелание в будущем, чтобы улучшить качество материалов сайта. А сейчас проведём воспитательную работу с автором.
Если вам интересны новости мира ИТ так же сильно, как нам, подписывайтесь на Telegram-канал. Там все материалы появляются максимально оперативно. Или, может быть, удобнее «Вконтакте»?
Как обрезать фотографию на самсунг?
Чтобы отредактировать фотографию на своем мобильном телефоне Samsung, просто зайдите в Галерею. Выберите фотографию, которую вы хотите изменить: внизу вы увидите пять значков: слева направо, Bixby Vision, Изменить, Поделиться, Поделиться в Instagram и Удалить.
В каком приложении можно обрезать картинку?
1. Paint. Paint не требует скачивания и установки, так как по умолчанию встроен во все компьютеры с Windows. Это самая простая программа для базовых действий: в ней можно обрезать картинку, изменить размер, повернуть на 90 и 180°, отразить изображение.
Как Обрезать фото чтоб не потерять качество?
- редактор фотошоп на online-fotoshop.ru. .
- кадрирование доступно в редакторе на cropper.ru. .
- быстро работает cut-photo.ru.
Как увеличить фото в галерее самсунг?
Чтобы изменить масштаб изображения в галерее:
Нажмите на галерею. Нажмите на иконку Настройки . Нажмите на выпадающее меню в разделе При изменении размера: и выберите нужное.
Как убрать боковую панель в галерее самсунг?
Для этого откройте боковую панель и нажмите на иконку шестерёнки в нижнем левом углу. Выберите нужные панели и снимите выделение из остальных.
Как обрезать фото в телефоне самсунг
Порой возникает необходимость кадрировать фотографию снятую на камеру мобильного устройства, чтобы убрать с неё что-то лишнее. Это может быть посторонний или нежелательный человек, предмет или же вовсе пустое пространство, без которого фотография станет значительно лучше. Как же обрезать фото на Самсунге при помощи предустановленного программного обеспечения?
Инструкция
Открываем стандартное приложение “Галерея”, выбираем фото, которое необходимо обрезать, и в нижней части экрана нажимаем на иконку редактирования размеров и наклона фотографии.
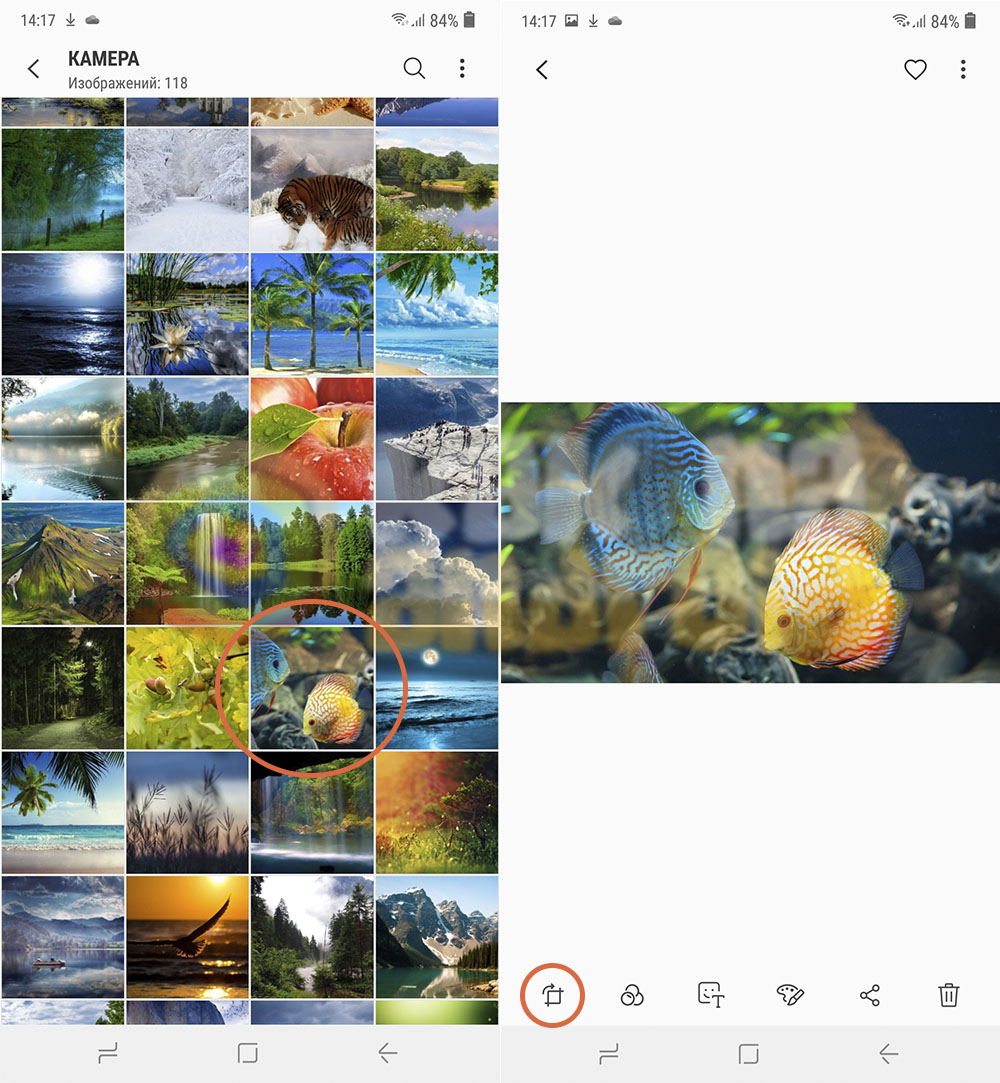
После этого, с помощью направляющих, меняем границы фотографии и нажимаем на кнопку “Сохранить”.
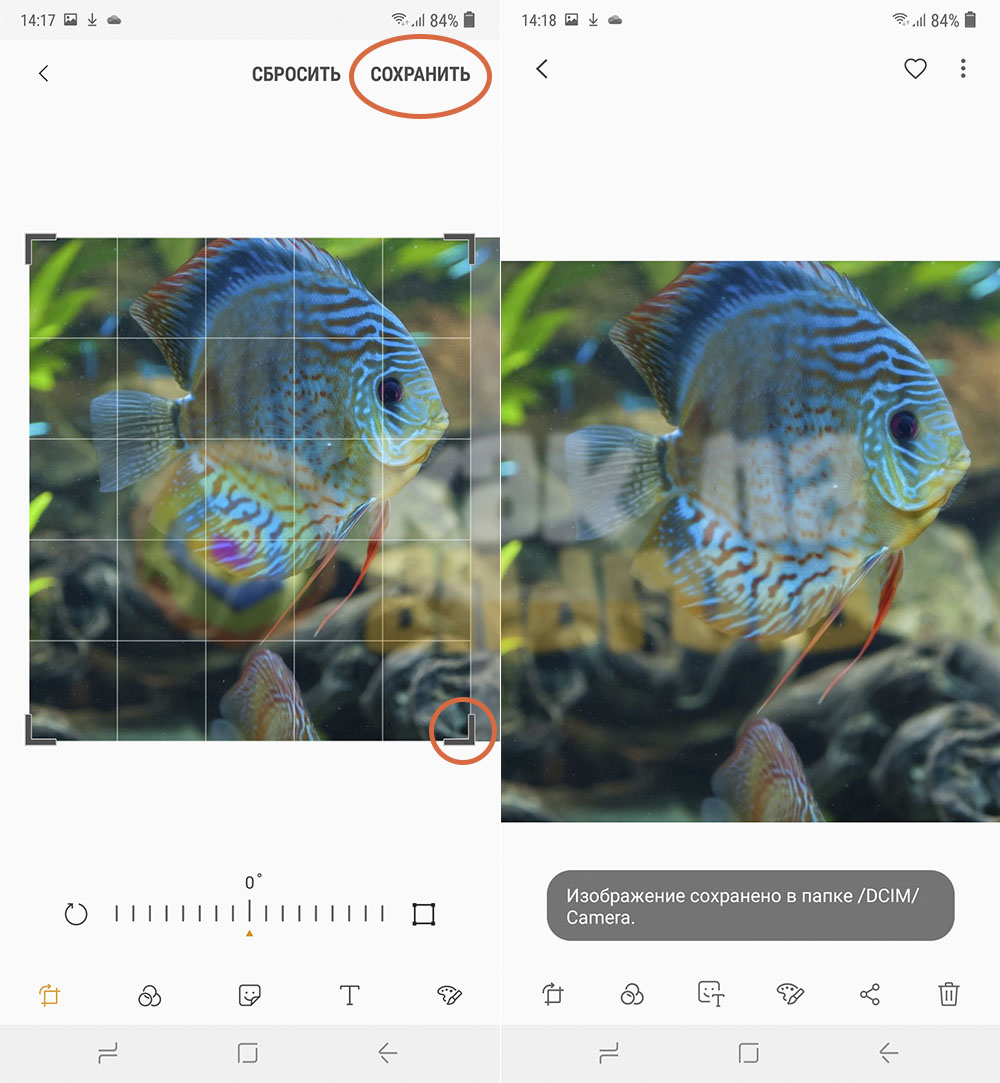
Изображение будет сохранено в тех пропорциях которые были установлены в папку с оригиналом.
Смотрите также:
/rating_on.png)
/rating_on.png)
/rating_on.png)
/rating_on.png)
/rating_half.png) (5 гол., 4,80)
(5 гол., 4,80)
Программы для обрезки фото на Android: как редактировать фото на телефоне
Часть 1: 5 лучших приложений для изменения размера фотографий
Первый: размер изображения — изменение размера фото

Платформа: iOS 9.0 или новее и Android 4.4 и новее
Цена: бесплатно при покупке в приложении
Как следует из названия, это лучшее приложение для изменения размера фотографий позволяет изменять размер изображений по своему усмотрению как на iPhone, так и на устройствах Android. Кроме того, вы можете просматривать рекламные объявления для бесплатного переключения функций.
- Измените размер изображения вручную.
- Обрежьте фотографии пальцами.
- Конвертируйте в другой формат фото.
- Реклама раздражает.
- Он будет обрезать ваши фотографии при увеличении масштаба.
Топ 2: Pixlr

Платформа: iOS 10.0 или новее и Android 6.0 или новее
Цена: бесплатно с рекламой и покупками в приложении
Pixlr — одно из лучших приложений для изменения размера изображений для устройств iPhone и Android. Как и размер изображения, он позволяет использовать бесплатные функции при просмотре рекламы. Вы можете изменить размер фотографий вручную или с помощью предустановок.
- Измените размер всего изображения.
- Сохраните исходное соотношение сторон.
- Измените размер холста.
- Расширенные функции требуют оплаты.
- Слишком много функций.
Топ 3: изменение размера — изменение размера изображения

Платформа: iOS 8.0 или новее и Android 4.0.3 или новее
Цена: Бесплатно с рекламой
Resize Это одно из лучших бесплатных приложений для изменения размера фотографий для iPhone и Android. Нет возможности оплаты, подписки или покупки в приложении. Все функции бесплатны и поддерживаются рекламой.
- это бесплатно.
- Точно измените размер изображения.
- Преобразуйте формат вместе с размером фотографии.
- Никакого редактирования фотографий.
- Вы не можете удалить рекламу.
Top 4: ReSIZER — Простое изменение размера фотографий

Платформа: iOS 11.0 или новее
Если вы ищете лучшее приложение для редактирования фотографий для iPhone, ReSIZER — хороший выбор. Это совершенно бесплатно. Более того, это довольно просто, и новички могут быстро и легко понять его.
- Пакетное изменение размера фотографий.
- Определитесь с качеством.
- Безопасен в использовании.
- Форматы вывода ограничены.
- Он удалит метаданные с фотографий.
Top 5: Photo Compress 2.0 — без рекламы

Платформа: Android 3.2 и выше
Photo Compress — лучшее приложение для изменения размера фотографий на Android и уменьшения размера файлов фотографий. Он позволяет сжимать, изменять размер и обрезать фотографии на смартфоне, а также определять их качество.
- Абсолютно бесплатно.
- Измените размер нескольких фотографий одновременно.
- Делитесь фотографиями с измененным размером напрямую.
- Это недоступно для новых устройств.
- Может вылетать при обработке больших фотографий.
MagiCut – вырезать и вставлять фотографии

MagiCut использует функции автоматической обрезки и автоматического определения объектов и людей, что значительно упрощает весь процесс редактирования изображения. Вам просто нужно выбрать нужные объекты, и через несколько секунд вы сможете разместить их на выбранном вами фоне.
Если вы хотите испытать весь процесс на себе, вы можете самостоятельно обработать каждую деталь фотографии, выделить края областей и многое другое.
Часто бывает, что два изображения не совпадают по цветовому диапазону или экспозиции. MagiCut адаптирует их друг к другу, и конечный результат выглядит как единое целое. Если вам этого недостаточно, приложение может предложить платные инструменты для редактирования.

Часть 2: Как изменить размер фотографии в Интернете бесплатно
Смартфоны могут делать снимки, но на самом деле это не лучшее место для их редактирования. Логично, что все больше и больше людей переключаются на компьютер и ретушируют фотографии на ПК или Mac. Aiseesoft Image Upscaler — лучшее бесплатное приложение для изменения размера фотографий для Windows 10/8/7 / XP / Vista и Mac OS X.
- Измените размер фотографии от 2x до 8x онлайн одним щелчком мыши.
- Защитите качество ваших фотографий при изменении размера.
- Бесплатно без регистрации и других ограничений.
- Доступно почти для всех веб-браузеров, таких как Chrome, Firefox и т.д.
Как изменить размер фотографии онлайн бесплатно
Шаг 1. Посетите https://www.aiseesoft.com/image-upscaler/ в веб-браузере и нажмите кнопку «Загрузить фото» на главной странице. Затем следуйте инструкциям на экране, чтобы загрузить свою фотографию. Он совместим с JPG, PNG, JPEG, BMP и другими.
Шаг 2: Затем выберите увеличение, например 2x, 4x, 6x или 8x. Просмотрите результат и сравните его с оригиналом. Размер изображения отображается под каждым.
Шаг 3: Если вас устраивает, нажмите кнопку «Сохранить», и он загрузится на ваш жесткий диск.
Как обрезать фото на Android-смартфоне
Чтобы обрезать фотографию, вам нужно будет пройти через приложение. Многие из них доступны для загрузки в Play Store. Мы протестировали несколько, и одно привлекло наше внимание своей простотой и скоростью использования. Через несколько секунд вы получите доступ к тому, что ищете.
После загрузки установите приложение на свой телефон. Вам просто нужно разрешить приложению доступ к вашим медиафайлам, а затем выбрать изображение, которое вы хотите обрезать.
Выбрав фото, вы сможете:
- определить размер, чтобы уменьшить его размер
- Вырежьте, чтобы вырезать деталь, а также уменьшить ее размер
Так что работайте над своей фотографией, как вам нравится, а затем сохраните ее, чтобы получить окончательную версию.
Cupace

Вам понадобится немного терпения и осторожности, чтобы порезаться. Используйте инструмент «Масштаб», чтобы увеличить область головы и аккуратно выделите лицо. Получившуюся физиономию можно сохранить в так называемой «галерее лиц» — альбоме в Cupace, где можно увидеть все использованные фрагменты фотографий.
Выберите нужную фотографию и введите лицо. В принципе можно сказать, что обработка завершена! Вы можете вставить несколько изображений в один фоновый рисунок и мгновенно поделиться ими в социальных сетях. Сохраните результат в галерее и отправьте везде, даже в 9gag!

Вырезать Вставить фотографии Pro Править Чоп

Помимо основной темы, вы можете одновременно захватывать несколько элементов одного и того же изображения. Если у вас нет фоновых идей, вы можете использовать коллекцию Cut Paste Photos Pro Edit Chop.
У приложения есть платная версия, которая позволяет использовать все возможности в неограниченном количестве. Бесконечное количество доступных для обработки изображений, эффектов, стикеров и смайлов — то есть за определенную цену вы расширяете набор доступных инструментов.
Подписка стоит менее 6 долларов в месяц или менее 12 долларов в течение 3 месяцев. Чтобы узнать, комфортно ли вам пользоваться, попробуйте все функции в течение 3-дневного пробного периода. Cut Paste Photo Pro Edit Chop постарается помочь вам воплотить в жизнь все ваши идеи и идеи с помощью фотографий.

Cut Cut Cut – Редактор вырезов и фотографий

Иногда вы делаете потрясающие фотографии, но фон вас разочаровывает. Например, вы показали все свои достоинства, но лежащие на стуле грязные носки портят всю картину! Не отчаивайтесь, есть способ сохранить изображение. Cut Cut Cut станет помощником в замене фона, если вам нужно сделать все быстро и качественно.
Приложение работает по системе искусственного интеллекта, т.е в этом режиме вы прикладываете минимум усилий для выбора объекта. Также есть ручной режим, в котором вы можете удалить любые ненужные элементы или то, что осталось от обработки. Cut Cut Cut мгновенно представляет шаблоны фона, которые вы можете использовать для своего снимка.
В дополнение к выделению вы также можете применять эффекты к обрезанному изображению. Вы когда-нибудь видели завораживающий эффект летающей мозаики? В Cut Cut Cut вы можете сделать это со своей фотографией!
Быстро и легко — вот секрет популярности Cut Cut Cut. Сразу после редактирования фото вы можете загрузить его в Instagram, Facebook или Twitter — поделитесь своим творением с друзьями.

Часть 3: Часто задаваемые вопросы о приложении Best Photo Resizer
Как уменьшить изображение?
Лучший способ уменьшить изображение — изменить его размер и уменьшить. Чтобы получить его, вам понадобится приложение для изменения размера фотографий для вашего устройства.
Могу ли я кадрировать изображение без увеличения?
Да, вы можете кадрировать изображение, не увеличивая его. Все, что вам нужно, это фоторедактор, который позволит вам выполнять работу на вашем компьютере или мобильном телефоне.
Как изменить размер изображения JPEG для Instagram?
JPEG — широко используемый формат изображений, и большинство приложений для изменения размера фотографий могут быстро изменить его размер. Узнайте больше, как изменить размер изображения или изображения для публикации в Instagram.
PhotoLayers〜Superimpose, Background Eraser

PhotoLayers в основном работает с автоматическим обнаружением объектов и людей на фотографиях. В начале редактирования вам нужно будет выбрать фоновое изображение и основное, которое вы хотите вырезать. Вы также можете использовать данные Google Диска.
Вы можете разделить изображение на слои и редактировать его по отдельности, почти как в Photoshop. Обрежьте изображение до удобного формата. Размер, ориентация, прозрачность — все это можно изменить прямо в PhotoLayers, главное — после всех нововведений не забыть сохранить результат.
Ластик также можно использовать как точечный ластик, удаляя только части фона. Вы можете объединить до 11 изображений одновременно, до 11 слоев изображений.

Авто фото вырезать пасту

В приложении есть довольно большая галерея базовых фоновых изображений. Это могут быть городские пейзажи, побережья, пляжи и так далее. Вы также можете загрузить свои собственные обои, если не нашли ничего подходящего.
Вам нужно будет выделить фон на фотографии, и искусственный интеллект заменит эту область на прозрачную. Примените полученный фрагмент к любому другому изображению. Удаление фона также можно выполнить вручную. Если вы ошиблись, воспользуйтесь ластиком — он отменит все ваши действия на определенном участке фотографии.
Также есть функция автоматической смены людей. Swap Face распознает все на фото и применяет эффект без вашего участия. Как это удобно, когда искусственный интеллект может сделать все за вас!

Adobe Photoshop Mix – вырезать, комбинировать, создавать

Если вам нужно больше, чем просто вставка элементов из одного изображения в другое, Adobe Photoshop Mix может решить все ваши проблемы. Для лучшего управления вы работаете со слоями изображений, поэтому, редактируя один элемент, вы не меняете другой.
Ретушь и правки применяются так же эффективно, как и полная версия. Когда вы объединяете и смешиваете слои, вы получаете волшебный эффект полного преобразования изображения. Заменять объекты, вырезать ненужные элементы и дублировать их — теперь это невероятно просто.
Профессиональные фотографы и любители могут легко переносить свои проекты на мобильные устройства и продуктивно работать даже вдали от компьютера. Особенно при работе в режиме рисования вырезание объектов происходит еще быстрее и эффективнее.
Adobe Photoshop Mix предлагает вам подключиться к их облаку для хранения всех ваших проектов, но эта функция платная. Поэтому, если вы не обрабатываете изображения на своем смартфоне в больших количествах, вы можете сделать это без дополнительных затрат.

AutoCut: вырезать и вставлять смену фона

Вы можете скачать обои из своих архивов или использовать один из файлов AutoCut. Вы даже можете стереть ненужные объекты вручную с помощью ластика — также доступна самоочистка. Фоновое изображение изменяется автоматически в соответствии с вашими пожеланиями — нет необходимости повторно обрезать нужные объекты с исходного изображения.
С AutoCut вы также можете сделать свою фотографию более привлекательной или увлекательной — используйте наклейки или текстовые вставки, чтобы дополнить изображение. Развивайте творческие идеи по мере их реализации.
