На чтение 8 мин Просмотров 21.7к.

Сергей Сакадынский
Работал в сфере IT-консалтинга, занимался созданием и администрированием интернет-ресурсов. 10 лет опыта работы по проектированию и обслуживанию компьютерных сетей.
Задать вопрос
Сейчас любой самый бюджетный смартфон оснащён Wi-Fi модулем и может подключаться к интернету. Собственно, без этой функции вообще теряется смысл его использования. Ведь большинство программ требуют подключения к интернету. Подсоединиться к беспроводной сети с мобильника не сложно. Но у начинающих пользователей иногда возникают трудности. В этой статье мы расскажем, как подключить вайфай на телефоне. Рассмотрим самые распространённые примеры: Android-смартфон, iPhone и Windows phone.
Содержание
- Что нужно для подключения
- Включение Wi-Fi и подключение
- Android
- iOS
- Windows phone
- Подключение к скрытой сети
- На роутере отключен DHCP
- Раздача интернета
- Проблемы и решения
Что нужно для подключения
Чтобы подключиться к Wi-Fi, нужны две вещи: находиться в зоне действия сигнала сети, а также знать её название и пароль. Когда вы подключаете мобильный телефон к домашнему интернету, всю необходимую информацию можно посмотреть на роутере. Чтобы подключиться к сети в кафе, пароль нужно узнать у администратора. Для беспарольного подключения WPS необходим доступ к роутеру. В некоторых случаях потребуется дополнительная информация: IP-адрес или адрес прокси-сервера, чтобы настроить Wi-Fi на телефоне вручную.
В разных операционных системах интерфейс отличается, однако алгоритм один и тот же: необходимо включить Wi-Fi на телефоне, найти нужную вайфай-сеть и ввести пароль. Разберём эти действия в пошаговой инструкции.
Android
Чтобы подключить вайфай на смартфоне Андроид через роутер, сначала проверяем, включен ли Wi-Fi. Открываем панель в верхней части экрана. Просто потяните её пальцем вниз. Там вы увидите значок Wi-Fi. Если он не активен, нажмите на него.

Иконка подсветится.
Если в панели у вас нет такого значка, Wi-Fi придётся включить через настройки смартфона. Обычно это изображение шестерёнки в меню или на главном экране.

В настройках вам нужно найти раздел «Сеть и интернет» и там активировать беспроводное подключение, переместив переключатель Wi-Fi в положение «Вкл».

Теперь переходим непосредственно к подключению к сети.
В разделе «Сеть и интернет» нажмите пальцем на Wi-Fi. Появится список доступных сетей. Выберите ту, к которой собираетесь подсоединиться. В следующем окне потребуется ввести пароль и нажать «Подключить».

Когда соединение будет установлено, вверху экрана появится значок Wi-Fi.
Если на роутере, к которому вы подключаетесь, активна функция WPS, вы можете войти в сеть без пароля. Для этого в разделе Wi-Fi на телефоне выберите «Дополнительные функции» и нажмите пункт «Кнопка WPS».


После того, как проделаете это, нажмите кнопку WPS на роутере. Она обычно расположена на корпусе сбоку.
Это удобный и быстрый способ подключиться к Wi-Fi. Однако такая опция есть не на всех телефонах. Если вы её не нашли, значит, придётся вводить пароль.
iOS
Здесь всё работает так же просто. Открываем «Настройки» и находим раздел “Wi-Fi”. Перемещаем флажок в положение «Включено».

Поиск доступных сетей Wi-Fi запустится автоматически. Выбираем нужную и жмём на неё. В следующем окне вводим пароль.

Про WPS разработчики iOS почему-то забыли, поэтому такой способ подключения недоступен.
Windows phone
Настроить вайфай с телефона под управлением Windows вы сможете по этой схеме. Откройте список программ и найдите там пункт «Настройки». Перейдите в раздел Wi-Fi. Здесь, так же, как и в двух предыдущих случаях, нужно перевести переключатель в положение «Включено». Телефон после этого отобразит беспроводные сети поблизости. Выберите нужную, нажмите на неё и введите ключ доступа.

Подключение к скрытой сети
Некоторые сети могут быть не видны, поскольку администратор отключил на роутере трансляцию SSID (имени сети) в целях безопасности. Подключиться к такой сети тоже можно, но для этого необходимо, помимо пароля, знать её название.
Алгоритм подключения такой. На Android в разделе Wi-Fi жмём кнопку «Добавить сеть».

Появится окошко, в котором нужно вписать SSID сети, указать тип шифрования (обычно WPA/WPA2—PSK) и ввести пароль.

Процедуру эту нужно проделать один раз. В дальнейшем смартфон будет подключаться к скрытой сети автоматически.
На iPhone выполняются точно такие же действия. В настройках Wi-Fi нажимаем «Другая сеть», вводим её имя, указываем тип защиты и пароль.

Если iOS не хочет подключаться к сети, может быть, вам нужно настроить подключение вручную.
На роутере отключен DHCP
Обычно роутер автоматически раздаёт всем устройствам, которые подключаются к нему, IP-адреса. За это отвечает встроенный DHCP-сервер. По умолчанию он всегда включен. Но в некоторых сетях администраторы отключают эту опцию. Тогда для подключения нужно указать IP-адрес вручную.
Открываем настройки Wi-Fi в Android, выбираем нужную нам сеть. Жмём на неё и вводим пароль. Ниже нажимаем ссылку «Расширенные настройки». И попадаем в окно, где вручную необходимо указать параметры для подключения.

Шлюз – это IP-адрес роутера, к которому вы подключаетесь. Его нужно уточнить у администратора. Ваш IP – это первые три цифры адреса роутера и последняя произвольная от 2 до 254. Её тоже должен сообщить администратор. Но можно вписать любую. Если вдруг такой IP-адрес уже есть в сети, телефон не подключится. Нужно будет попробовать другой. Сервера DNS также могут указываться администратором. Но здесь можно смело вписать DNS Google 8.8.8.8 и 8.8.4.4.
Аналогично статический IP-адрес настраивается в любой операционной системе.
Раздача интернета
Ваш сотовый не только может подключаться к интернету, но и раздавать его на другие устройства, работая в качестве точки доступа. Например, вы можете подключиться к 4G сети и включить раздачу по Wi-Fi. Тогда находящиеся рядом с вами люди смогут пользоваться вашим интернетом.
В Android входим в настройки и открываем «Сеть и интернет». Здесь есть раздел «Точка доступа и модем».

Жмём на него. В этом разделе доступно несколько опций. Например, можно разрешить доступ к интернету на телефоне с других устройств по Bluetooth или по USB-кабелю раздать интернет на компьютер. Но нас интересует пункт «Точка доступа Wi-Fi».
По умолчанию точка доступа отключена. Заходим в этот пункт, задаём имя беспроводной сети и пароль. Переключатель в верхней части окна передвигаем в положение «Включено».

Теперь ваш телефон превратился в мобильный роутер и может раздавать интернет на другие смартфоны.
Чтобы проделать то же самое на iPhone, войдите в настройки телефона и перейдите в раздел «Сотовая связь» или «Мобильные данные». Здесь есть пункт «Режим модема».

Активируйте его. После этого задайте пароль для подключения по Wi-Fi.

На Windows phone в настройках найдите раздел «Общий интернет». Активируйте эту опцию, а затем нажмите кнопку «Установка» внизу.

Задайте SSID беспроводной сети вашего телефона (Широковещательное имя) и пароль. Сообщите эти данные друзьям, и они смогут пользоваться вашим вай фаем в радиусе действия сети.
Проблемы и решения
Когда телефон не подключается к интернету через Wi-Fi, причина может заключаться в сбоях на смартфоне или роутере. А бывает, что пользователь неправильно вводит пароль или случайно отключил Wi-Fi на мобильном. Самый неприятный вариант – у вас не работает вайфай на телефоне и требуется ремонт.
Не удаётся подключиться к сети Wi—Fi
- Проверьте, верно ли вы вводите пароль. Включите опцию «Отображать пароль» при вводе.
- Уточните, к той ли сети вы подключаетесь. Бывает, что рядом есть несколько роутеров с похожими названиями.
- Если вы подключаетесь к Wi-Fi в кафе или другом общественном месте, обратитесь к администратору. Вам помогут настроить подключение.
- Если вы подключаете Wi-Fi роутер к телефону дома, убедитесь, что правильно настроили маршрутизатор.
Wi—Fi подключен, но интернет не работает
- Попробуйте отключиться и подключиться снова.
- Удалите сеть и подсоединитесь к ней заново.
- Выясните, работает ли интернет на других устройствах. Возможно, произошёл сбой на роутере.
Телефон не подключается к Wi—Fi, хотя раньше всё работало
- Проверьте, включен ли Wi-Fi на телефоне. Возможно, вы активировали режим полёта. В этом случае все беспроводные функции отключаются.
- Посмотрите список доступных Wi-Fi сетей. Может быть, вы находитесь вне зоны действия вашего роутера.
- Выключите и снова включите телефон. Если есть доступ к роутеру, перезагрузите его.
- Попробуйте подключиться к другой сети. Если соединение не устанавливается, возможно, причина проблемы сбой на вашем смартфоне.
Телефон не подключается или не видит сеть
Если ваш смартфон не может подключиться ни к одной доступной сети или вообще не видит беспроводные сети, это указывает на программную или аппаратную проблему.
- Сбросьте смартфон до заводских настроек или обновите прошивку.
- Если ничего не помогло, обратитесь в сервисный центр. Скорее всего, у вас вышел из строя модуль Wi-Fi.
3 сентября 2014
Как подключить Android смартфон к новой Wi-Fi сети? Как настроить работу Wi-Fi в спящем режиме? Можно ли использоваться смартфон в качестве точки доступа? Ответы на все эти вопросы ждут вас под катом.

Подключение к новой Wi-Fi сети
Прежде всего давайте разберемся с тем, как подключить Android смартфон к новой Wi-Fi сети. Скорее всего, подключение к домашней Wi-Fi сети вы настроили на своем смартфоне во время его первого запуска. Однако, подключение к Wi-Fi может понадобиться вам не только дома, но и на работе, институте или кафе.
Ничего сложно в подключении к Wi-Fi сети нет. Достаточно просто зайти в настройки телефона, а затем перейти в раздел «Wi-Fi».

![]()

Вам откроется список доступных Wi-Fi сетей. Замочек рядом с иконкой Wi-Fi показывает, что сеть защищена паролем. Соответственно, при попытке подключения к такой сети смартфон запросит пароль.

![]()

По умолчанию большинство Android устройств настроено таким образом, что подключение к известной сети происходит автоматически. Иными словами, если вы хотя бы один раз подключили смартфон к какой-то Wi-Fi сети, то как только вы вновь попадете в радиус ее действия, смартфон подключиться к ней самостоятельно. В большинстве случаев это удобно. Но иногда бывают ситуации, когда повторное подключение к конкретной сети нежелательно. В этом случае необходимо сделать долгий тап (нажать и удерживать в течение пары секунд) на названии нужной сети, затем выбрать пункт «Удалить сеть» либо «Забыть сеть». Кроме того, здесь можно исправить настройки сети, если у нее изменился тип шифрования или пароль.

![]()

В очень редких случаях нужная вам Wi-Fi сеть может не отображаться в списке доступных. Скорее всего, администратор сети специально сделал ее скрытой, чтобы подключиться к ней могли только те, кто знает ее название. Для подключения к такой сети достаточно нажать на кнопку «Меню», находящуюся в левом верхнем углу экрана, затем выбрать пункт «Добавить сеть».
С помощью этого же меню можно получить доступ к дополнительным настройкам Wi-Fi. Хотя пункты настроек на смартфонах разных производителей могут немного отличаться, основные опции присутствуют на всех аппаратах. Прежде всего это настройка работы Wi-Fi в режиме сна и включение уведомлений о доступных открытых Wi-Fi сетях.

![]()

Раздача интернета по Wi-Fi
К сожалению, Wi-Fi есть далеко не везде. И в остальных местах приходится довольствоваться мобильным интернетом. Беда только в том, что такой вид доступа в интернет поддерживают далеко не все устройства.
Что делать, если срочно потребовалось выйти в интернет с ноутбука? Или если захотелось посидеть в интернете с планшета, не имеющего SIM карты и поддерживающего только Wi-Fi? И как поделиться доступом в интернет с другом, чей мобильный оператор не работает в этом районе? Все эти вопросы можно легко решить, настроив имеющийся Android смартфон в качестве Wi-Fi роутера (точки доступа).
Вновь заходим в настройки телефона. Нам нужен пункт «Еще», который находится в разделе «Беспроводные подключения к сети» или «Беспроводные сети», рядом с настройками Wi-Fi.

![]()

Название следующего пункта немного отключается в зависимости от модели и производителя телефона. Иногда он называется «Подключение точки доступа», иногда «Общий доступ к мобильному интернету» или «Точка доступа Wi-Fi». Именно здесь можно включить режим точки доступа, а также указать название и пароль для вашей Wi-Fi сети.

![]()


![]()


![]()

Если вы все сделали правильно, то в строке состояния, расположенной в верхней части экрана, должен появится специальный значок. Пример показан на скриншоте выше.
Теперь подключиться к вашему смартфону можно будет точно также, как к домашнему Wi-Fi роутеру.
![]()
Содержание
- [Вопросы] Что означает цифра 6 возле значка wifi?
- Секреты быстрого интернета: чем отличаются Wi-Fi 4, Wi-Fi 5, Wi-Fi 6
- Wi-Fi 6, Wi-Fi 5 и Wi-Fi 4: объясняем термины
- Что нового в Wi-Fi 6
- Значки на экране телефона: их разновидности + что они означают (Android)
- Самые встречаемые значки
- Основное
- 👉 Доп. табличка
- Значки сети, подкл. к Интернет, и общие (из инструкции по эксплуатации)
[Вопросы] Что означает цифра 6 возле значка wifi?
что значит эта 6 возле пиктограммы wifi в списке доступных сетей? Тел mi 9 lite, wifi 6 не поддерживает.
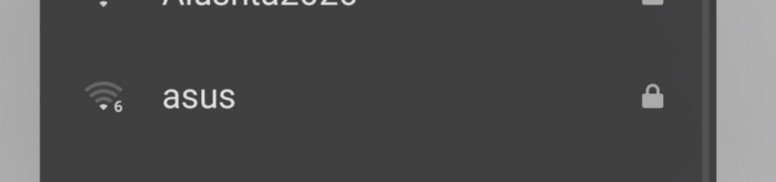
avatar.png (12.3 KB, Downloads: 0)
2021-06-22 23:27:35 Upload

Antonio 145 | из app

TacitoSan | из Mi 9T Pro
Ну если вопрос задан, то видно не всем.

TacitoSan | из Mi 9T Pro
Это поколение беспроводной сети. Их 6 штук. С каждым поколением росла скорость передачи данных от роутера к устройствам. В 2009 году появился WLAN 802.11n. Эту версию принято называть Wi-Fi 4. Следующая версия 2014 года WLAN 802.11ac теперь называется Wi-Fi 5. Новый стандарт WLAN 802.11ax, будет носить имя Wi-Fi 6.

4194743801 | из Redmi Note 4X
TacitoSan
Это поколение беспроводной сети. Их 6 штук. С каждым поколением росла скорость передачи данных от роутера к устройствам. В 2009 году появился WLAN 802.11n. Эту версию принято называть Wi-Fi 4. Следующая версия 2014 года WLAN 802.11ac теперь называется Wi-Fi 5. Новый стандарт WLAN 802.11ax, будет носить имя Wi-Fi 6.
Источник
Секреты быстрого интернета: чем отличаются Wi-Fi 4, Wi-Fi 5, Wi-Fi 6

В конце 2019 года ожидается появление нового стандарта Wi-Fi 6. Чем он отличается от своих предшественников Wi-Fi 5 и Wi-Fi 4, мы расскажем в этой статье.

Wi-Fi 6, Wi-Fi 5 и Wi-Fi 4: объясняем термины
Термины WLAN и Wi-Fi в основном используются взаимозаменяемо. Различия между ними очень незначительные. В принципе, оба обозначают беспроводную сеть. Чтобы упростить наименования для каждого стандарта, старые обозначения WLAN были заменены новыми терминами Wi-Fi.
- В 2009 году появился WLAN 802.11n. Эту версию принято называть Wi-Fi 4.
- Следующая версия 2014 года WLAN 802.11ac теперь называется Wi-Fi 5.
- Новый стандарт, который должен был называться WLAN 802.11ax, будет носить имя Wi-Fi 6.
Что нового в Wi-Fi 6
Wi-Fi 6 призван, во-первых, сделать соединения более стабильными, а во-вторых — обеспечить более быструю скорость передачи данных.
При этом максимальная полоса пропускания Wi-Fi 6 должна составлять от 10 до 11 Гбит/с. Для сравнения, максимальная скорость передачи данных Wi-Fi 5 составляет 1,3 Гбит/с, а Wi-Fi 4 — всего от 150 до 600 мегабит в секунду.
Wi-Fi 6 может распределять максимальную полосу пропускания на 8 каналов. Таким образом, теоретически роутер сможет одновременно взаимодействовать и обмениваться данными сразу с восемью устройствами. Это достигается путем лучшего разделения входящих и исходящих сигналов на восемь каналов, максимально используемых Wi-Fi 6. Что должно сделать сеть Wi-Fi более стабильной, особенно при высокой нагрузке.
Возможность высокой скорости передачи данных в сочетании с обменом данными с несколькими устройствами новый стандарт Wi-Fi 6 получает за счёт сочетания различных функций, которые скрываются за несколько загадочным обозначением MU-MIMO-OFDMA. MU-MIMO означает «Multiple User — Multiple Input, Multiple Output». Эта технология должна обеспечить оптимальное использование антенн роутера.
 ASUS RT-AX88U — один из первых роутеров с поддержкой Wi-Fi 6
ASUS RT-AX88U — один из первых роутеров с поддержкой Wi-Fi 6
В то время как с Wi-Fi 5 роутер передает и принимает данные только с одного конечного устройства, роутеры с Wi-Fi 6 должны иметь возможность отправлять данные на несколько устройств одновременно. Кроме того, роутеры с помощью этого стандарта Wi-Fi смогут принимать данные сразу с разных устройств.
Еще одна интересная аббревиатура — OFDMA — расшифровывается как «Orthogonal Frequency Division Multiple Access». Эта технология предназначена для поддержки MU-MIMO.
Однако чтобы вы могли воспользоваться преимуществами быстрого подключения Wi-Fi, ваш роутер и конечное устройство должны поддерживать новый стандарт. Новые модели с поддержкой супербыстрогоWi-Fi 6 уже представили ASUS, TP-Link, Netgear и Fritzbox, но пока эти роутеры совершенно не популярны и очень дороги по сравнению с моделями прошлого поколения.
Читайте также:
Источник
Значки на экране телефона: их разновидности + что они означают (Android)
 Всем доброго времени!
Всем доброго времени!
При различных «проблемах» с телефоном, существенно ускорить диагностику и найти причину — могут помочь значки в области уведомлений (если, конечно, их правильно «прочитать» 👌). Впрочем, их значение может понадобиться и просто для «точечной» настройки аппарата.
В общем, в этой небольшой заметке будут приведены все самые основные значки, которые можно встретить на панели уведомлений (и главном экране телефона (под Android)).
Сразу скажу, что их не так уж и мало. (впрочем, это и объясняет достаточно большое количество вопросов по этой тематике).
Примечание : разумеется, ниже не были представлены значки от различного ПО сторонних разработчиков (т.к. это бы существенно «увеличило» бы заметку, да и по умолчанию, после сброса настроек телефона, этого «добра» нет).

Самые встречаемые значки
Основное
👉 Стандарт связи (наличие подключения к сети оператора)
Т.к. речь идет о телефоне, то, пожалуй, заметку следует начать с самого главного значка — подключения к сети оператора.
Выводится на Android он в верхнем меню, и обозначается как 4G (3G, H+, VoLTE2 и пр.). Аббревиатура эта обозначает используемый стандарт связи (а палочки или шкала рядом — устойчивость и качество соединения).
Более подробно о том, какое из них лучше — можете почитать в прошлых моих заметках:

4G, H+ и др. значки
👉 Батарея (уровень заряда)
В общем-то, этот значок перепутать с каким-либо другим практически невозможно — он выглядит как самая настоящая батарейка (правда на одних смартфонах она расположена вертикально, на других — горизонтально). Примеры на скрине ниже. 👇

👉 Наличие Wi-Fi подключения
Значок (обычно) появляется на панельки только если включен Wi-Fi адаптер и при наличии подключения (его примеры см. ниже 👇). Обратите внимание, что наличие восклицательными (вопросительными) знака на Wi-Fi подключении может указывать на отсутствие интернета!

Значок Wi-Fi подключения
Весьма узнаваемый и характерный значок. Появляется (обычно) при включении Bluetooth-адаптера и при подкл. различных устройств: джойстиков, наушников, фитнес браслетов и т.д.

Весьма «навязчивая» штука, напоминающая что в скором времени телефон может потревожить вас сигналом. Значок своим видом очень похож на обычные часы (циферблат).
Примечание : чтобы удалить этот значок с панели задач — зайдите в настройки часов и отключите все будильники. Кроме этого, удалите все мероприятия из календаря + в заметках (блокноте) отключите напоминания.

Пример значка будильника
Значок, напоминающий «каплю». Обычно, появляется в том случае, когда на телефоне запускается приложение, которому нужно получить доступ к вашему месторасположению (карты, такси, доставка пиццы и т.д.).
Примечание : в настройках Android можно запретить приложениям получать доступ к геолокации.

👉 В режиме набора номера (звонка)
Здесь, как правило, всё весьма очевидно:
- «зеленая трубка» — принять звонок (совершить звонок);
- «красная трубка» — положить трубку;
- «динамик» — громкая связь;
- «клавиатура» — вызвать окно с цифрами для набора номера;
- на некоторых устройства доступна опция 👉 для записи телефонного разговора.

В режиме набора номера
👉 Значок с самолетом
Авиа-режим (спец. режим полета). Включают его, обычно, когда находятся на борту самолета.
При его задействовании отключаются все сетевые адаптеры: Wi-Fi, Bluetooth, мобильные данные и пр. (эффект примерно такой же, как при полном выключении устройства).

👉 Значок с «экологичной» батарейкой
Режим энергосбережения. При его задействовании телефон будет очень экономно расходовать заряд батареи: экран станет не таким ярким, часть функций откл., приложения не будут обновляться, уведомления станут приходить реже, и пр. (весь спектр ограничений зависит от конкретной модели телефона).

👉 Доп. табличка
Некоторые значки «горят» не всегда и появляются лишь при возникновении определенных ситуаций (причем, на отличных моделях телефонов — они могут несколько различаться). Исходя из этого, часть из них я вынес в отдельную табличку и привел ее ниже 👇.
| Значок | Расшифровка |
 | Значок обозначает уровень сигнала стандарт связи (вместо 4G может отображаться 3G, H+ и пр.). |
 | Значок «спидометр». Означает, что задействован режим повышенной производительности (откл. в настройках батареи). |
 | Яркость экрана в автоматическом режиме. |
 | Яркость установлена в режим «средней» интенсивности (ручной режим). |
 | Включен режим разработчика. |
 | Режим полета (авиа-режим). |
 | Устройство подключено по USB (к ПК). |
 | Телефон стал точкой доступа (раздает интернет). |
 | Вам на почту пришло письмо. |
 | Пришло СМС (сообщение). |
 | Пропущенный вызов. |
 | Ошибка, связанная с SIM-картой (не указывающая на конкретную проблему). |
 | Синхронизация (сохранение опр. данных на внешний сервер). |
 | Проверка безопасности (чаще всего приложение от Сбербанка). |
 | Установка и скачивание приложений из Play Market. |
 | На телефоне был включен режим блокировки. |
 | Работа с Dropbox (облачным диском). |
 | Процесс загрузки информации из сети. |
 | Процесс отправки фото по сети. |
 | Уведомление от Google. |
 | Значок динамика (без перечеркиваний). Может означать две вещи:
|
 | Режим без звука включен. |
 | Микрофон отключен! |
 | NFC включен / бесконтактная оплата (более подробно). |
 | Скриншот экрана сохранен (как делать скрины на телефоне). |
 | Устройство подключено по цифровой сети DLNA |
 | Задействован режим экономии трафика. |
 | Режим затемнения (помогает сделать экран менее ярким — обычно используется в темноте). |
 | Smart View (на аппаратах от Samsung). Позволяет транслировать изображение с экрана телефона на ПК. |
 | Фильтр синего (экран не будет отдавать «белизной» — глаза станут меньше уставать). |
 | Включен режим считывания QR-кода. |
Значки сети, подкл. к Интернет, и общие (из инструкции по эксплуатации)
Сделал пару скринов из инструкции по эксплуатации к аппаратам Samsung (надеюсь, они не будут сильно против? 🙂). Представлены значки общего плана + подкл. к сети и Интернет.
Отмечу, что подобные значки (👇) отображаются во многих моделях аппаратов, поэтому можно не учитывать, что инструкция от конкретного производителя. Кстати, скрины большие, поэтому просматривать их лучше на экране ПК (кликабельные!).

Скриншот. Иконки — сеть и интернет — аппараты от Samsung (скрин из инструкции по эксплуатации к аппаратам)

Скриншот. Значки общие — смартфоны (из инструкции по кэсплуатации к Samsung аппаратам)
*
По мере работы над сайтом — заметка будет пополняться. *
Если у вас есть интересные значки на экране — напишите комментарий со скриншотом и моделью телефона (заранее благодарю!).
Источник
Тема: Настройка Wi-Fi (WLAN) на китайских телефонах.






Настройка Wi-Fi (WLAN) на китайских телефонах.
Многие покупая китайский сотовый телефон не придают значения крайне нужной функции, которая присутствует практически во всех современных китайских телефонах, а именно функции Wi-Fi. Наличие этой функции позволяет получить доступ в Интернет через точки доступа или хот-споты. Многие кафе, гостиницы, аэропорты и прочие общественные заведения предоставляют бесплатные хот-споты для привлечения дополнительных посетителей. Наверное одним из самых известных мест с бесплатным интернетом является сеть закусочных Mc Donalds. Именно в таких местах и понимаешь, как же здорово что мой телефон оснащен Wi-Fi! Что-же сделать чтобы все заработало? На самом деле всё очень просто и я сейчас расcкажу как за пару минут настроить WLAN.
Первое, у вас уже должен быть настроен GPRS-интернет, если этого еще не сделано, то прочитать о настройках можно здесь. Это конечно не является необходимым условием, но так будет проще, если вы еще не совсем освоились в настройках.
Второе, заходите в меню телефона и находите значок с надписью Wi-Fi или WLAN, нажимаете и в открывшемся меню выбираете «Поиск сетей», открывается окно «Доступные сети» в нем выбираем тот значок рядом с которым нет изображения замка, это точки доступа не защищенные паролем, и в пункте Опции выбираем Подключить. Если все сделано правильно значок WLAN вверху дисплея станет синим или зеленым ( в зависимости от модели телефона), короче станет понятно что все подключилось.
Далее нужно зайти в Java и выбрать браузер Opera с помощью которой решили подключится. В Опциях находите «Профиль сети» и в «Режим профиля» устанавливаете «Пользовательские настройки», выбираете сим-карту с которой выходите в сеть, и в «Профиль Java для SIM» выбираете WLAN, жмете ОК и выбираете Запуск.
WLAN: что это такое, чем отличается от Wi-Fi, WLAN в телефоне
Кабельные сети не могут покрыть все пространства, где необходим или желателен высокоскоростной интернет. Кроме того, на них влияет топология, относительная сложность монтажа и ограниченность конечных пользователей сети. При таких обстоятельствах оптимальным решением является проведение WLAN и Wi-Fi.

WLAN, что это такое? Чем отличается WLAN? Это точка доступа к интернету, современная технология передачи информации посредством радиосигналов, без наличия кабельных соединений. Влан расшифровывается как беспроводная локальная сеть (Wireless Local Area Network). Наличие специальных модулей в смартфонах, планшетах, ноутбуках или стационарных ПК позволяет пользователям получать устойчивый сигнал в границах покрытия, как находясь неподвижно, так и перемещаясь.
Что такое WLAN, узнаете, посмотрев следующее видео:
Преимущества технологии
К основным преимуществам такого технологического решения можно отнести следующее:
- Удобство. Это преимущество касается как владельцев сети, так и конечных пользователей. Для первых установка и настройка WLAN обходится дешевле, нежели прокладка кабеля. Кроме того, в отдельных случаях монтаж кабеля просто нецелесообразен или невозможен из-за особенностей рельефа, расположения строений и коммуникаций. Пользователи получают возможность использования стабильно высокой передачи данных на определенной территории охвата.
- Увеличение сети. Технология легко поддается расширению за счет установки дополнительных точек доступа.
- Мобильность. Покрытие практически игнорирует препятствия, что позволяет одинаково успешно пользоваться сетью в движении, на разных этажах или уровнях, в разных помещениях.
- Простота монтажа. Построение осуществляется гораздо легче по сравнению с прокладкой кабелей.
- Высокая скорость и значительный охват. Скорость сопоставима со скоростью при кабельном подключении и достигает 100 Мбит/с. Уверенный прием сигнала осуществляется в радиусе 150 м, при этом наличие дополнительных точек доступа может расширить и более.
- Одновременная работа нескольких абонентов с одинаковым уровнем сигнала для каждого.
- Унификация. Влан прекрасно совместима с многочисленными устройствами самых разных производителей.
WLAN и смартфон
Где найти WLAN в телефоне, смотрите на картинке:
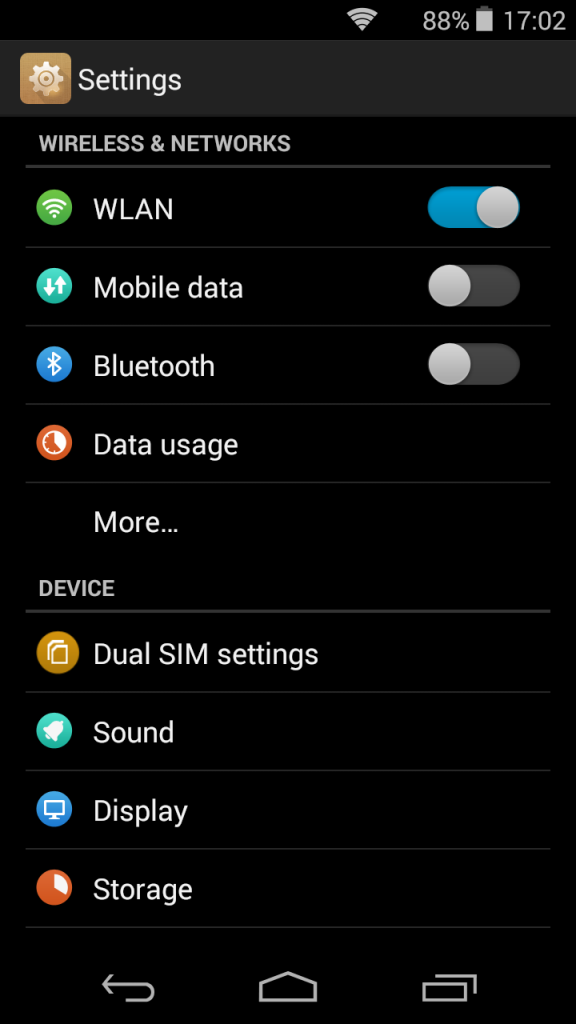
Технологии в настоящее время развиваются стремительно, что делает наличие такой точки доступа как WLAN в современном телефоне необходимостью. Мобильник сейчас представляет собой не просто средство для звонков и сообщений, но полнофункциональный прибор для работы и развлечений. АйОС, мобильная версия Майкрософт, Андроид ли установлен в гаджете, сеть WLAN там непременно будет доступна.
Как настроить точку доступа?
Краткая пошаговая инструкция:
- В любом браузере вводим адрес своего модема и авторизуемся.
- В меню находим пункт WLAN и активируем Wireless Lan. Далее пишем имя сети, отмечаем регион. В графе Channel ставим режим «авто».
- В настройках шифрования вводим и сохраняем пароль.
- В пункте Setup Access List выбрать устройства, которым будет открыт точка доступа.
- Активируем галочкой Turn Access Control On.
Как включить WLAN на Windows? Смотрите подробную инструкцию в следующем видео:
Не забывайте одно правило: если вы пользуетесь свободным, незапароленным Вай-Фай, злоумышленники могут видеть, какие сайты вы посещаете, и перехватить введенные пароли!
К слову Wi-Fi существует синоним — WLAN, но есть и незначительные различия: WLAN означает «Wireless Local Area Network», или «Беспроводная локальная сеть». . Аппаратура с надписью «Wireless Fidelity» (Wi-Fi) способна принимать сигнал WLAN.
Как подключиться к сети WLAN?
- Откройте папку «Сетевые подключения» (как указано выше) и дважды кликните по значку «Беспроводное сетевое соединение»:
- Выберите свою беспроводную сеть (в нашем примере это сеть «QWERTY») и нажмите кнопку «Подключить»:
- Дважды введите ключ вашей точки доступа и нажмите кнопку «Подключить»:
Что такое точка доступа в телефоне?
Раздел «Точка доступа» позволяет использовать ваше устройство в виде карманной точки доступа, то есть смартфон или планшет выполняет функцию роутера, позволяет в том числе раздавать интернет. . При этом происходит раздача мобильного интернета.
Как отключить WLAN на Андроиде?
Для того чтобы полностью отключить постоянно активный режим обнаружения доступных сетей, нужно зайти в настройки устройства. Затем перейдите в настройки Wi-Fi. Здесь нужно найти пункт «Дополнительные функции». Теперь остается найти раздел «Всегда искать сети» и снять галочку напротив этой строки.
Что означает WLAN на айфоне?
Причем, устройства должны поддерживать не просто WLAN, а именно родной китайский WAPI (WLAN Authentication and Privacy Infrastructure). . Согласно китайскому источнику, новый девайс от Apple будет поддерживать GSM, WCDMA (3G) и WLAN (WAPI).
Что такое WLAN в роутере?
VLAN (Virtual Local Area Network, виртуальная локальная сеть) — это функция в роутерах и коммутаторах, позволяющая на одном физическом сетевом интерфейсе (Ethernet, Wi-Fi интерфейсе) создать несколько виртуальных локальных сетей.
Где найти настройки WLAN?
Открываем страницу настроек роутера, набираем в строке адреса Internet Explorer — 192.168.1.1 , нажимаем Enter, в Basic Settings надо ввести данные для доступа к интернет-соединению и нажимаем Apply, затем переходим на Wireless Settings, в Name (SSID) вводим название вашей сети, под этим названием будет показана в .
Как включить в телефоне WLAN?
В настройках находите профиль сети, после чего выбираете пользовательские настройки, в которых ставите галочку напротив своей сим-карты. И теперь вам только потребуется установить галочку напротив wlan. Подключаетесь к незащищенной сети, и можете пользоваться интернетом с удовольствием.
Как подключить через Wi-Fi?
- Проведите по экрану сверху вниз.
- Нажмите на значок Wi-Fi. и удерживайте его.
- Включите параметр Использовать Wi-Fi.
- Выберите сеть из списка. Сети, для подключения к которым нужен пароль, помечены значком замка .
Для чего нужна точка доступа в смартфоне?
Когда на телефоне включена точка доступа или он используется в режиме модема, вы можете предоставлять другим устройствам доступ к мобильному Интернету. Некоторые телефоны можно использовать в качестве модема для доступа к сети Wi-Fi.
Для чего нужна точка доступа?
Точка доступа (точка беспроводного доступа) — это сетевое устройство, которое позволяет подключать совместимые устройства к сети беспроводной связи.
Как правильно настроить точку доступа?
- Откройте пункт меню «Настройки — Сети».
- Выберите пункт «Общий модем и сети — Точка доступа Wi-fi».
- Нажмите «Создать точку доступа Wi-fi»
- Задайте имя точки доступа — так она будет отображаться при поиске с других устройств.
Как отключить услугу WLAN?
Как правило, это можно сделать кнопкой «Wi-Fi On/Off», или «Wireless On/Off». Чтобы отключить Wi-Fi нужно подержать кнопку нажатой примерно 5 секунд. Соответствующий индикатор должен погаснуть, и беспроводная сеть пропадет. Чтобы включить обратно, так же нужно нажать и подержать кнопку пару секунд.
Как отключить WLAN на айфоне?
Для выключения функции Wi-Fi перейдите в меню «Настройки» > Wi-Fi и деактивируйте параметр Wi-Fi.
Как отключить постоянный поиск wifi сетей в Android?
Как отключить постоянные запросы о подключении к Wi-Fi сетям в Android? Стандартный совет: включить Wi-Fi, перейти в меню настроек Wi-Fi, выбрать пункт «Расширенные настройки» и убрать галку «Уведомления о сетях».
 Всем доброго времени!
Всем доброго времени!
При различных «проблемах» с телефоном, существенно ускорить диагностику и найти причину — могут помочь значки в области уведомлений (если, конечно, их правильно «прочитать» 👌). Впрочем, их значение может понадобиться и просто для «точечной» настройки аппарата.
В общем, в этой небольшой заметке будут приведены все самые основные значки, которые можно встретить на панели уведомлений (и главном экране телефона (под Android)).
Сразу скажу, что их не так уж и мало… (впрочем, это и объясняет достаточно большое количество вопросов по этой тематике).
Примечание: разумеется, ниже не были представлены значки от различного ПО сторонних разработчиков (т.к. это бы существенно «увеличило» бы заметку, да и по умолчанию, после сброса настроек телефона, этого «добра» нет).
*
Содержание статьи
- 1 Самые встречаемые значки
- 1.1 Основное
- 1.2 👉 Доп. табличка
- 1.3 Значки сети, подкл. к Интернет, и общие (из инструкции по эксплуатации)

→ Задать вопрос | дополнить
Самые встречаемые значки
Основное
👉 Стандарт связи (наличие подключения к сети оператора)
Т.к. речь идет о телефоне, то, пожалуй, заметку следует начать с самого главного значка — подключения к сети оператора.
Выводится на Android он в верхнем меню, и обозначается как 4G (3G, H+, VoLTE2 и пр.). Аббревиатура эта обозначает используемый стандарт связи (а палочки или шкала рядом — устойчивость и качество соединения).
Более подробно о том, какое из них лучше — можете почитать в прошлых моих заметках:
- 👉 Что означают E, H, 3G, 4G, 5G и др. буквы и цифры на экране телефона;
- 👉 VoLTE: что это за значок такой в телефоне? Как включить/отключить VoLTE?

4G, H+ и др. значки
*
👉 Батарея (уровень заряда)
В общем-то, этот значок перепутать с каким-либо другим практически невозможно — он выглядит как самая настоящая батарейка (правда на одних смартфонах она расположена вертикально, на других — горизонтально). Примеры на скрине ниже. 👇
В тему:
- 👉 Как узнать, какие приложения расходуют заряд батареи на Android;
- 👉 Почему быстро садится батарея в смартфоне, как увеличить ее время работы.

Батарея
*
👉 Наличие Wi-Fi подключения
Значок (обычно) появляется на панельки только если включен Wi-Fi адаптер и при наличии подключения (его примеры см. ниже 👇). Обратите внимание, что наличие восклицательными (вопросительными) знака на Wi-Fi подключении может указывать на отсутствие интернета!
В помощь:
- 👉 Телефон не видит Wi-Fi сеть, что делать? [актуально для Андроид]
- 👉 Wi-Fi подключен, а интернета нет — не работает!

Значок Wi-Fi подключения
*
👉 Наличие Bluetooth-подключений
Весьма узнаваемый и характерный значок. Появляется (обычно) при включении Bluetooth-адаптера и при подкл. различных устройств: джойстиков, наушников, фитнес браслетов и т.д.
В помощь:
- 👉 Почему Bluetooth не находит устройства: ноутбук не видит телефон;
- 👉 Как передавать файлы по Bluetooth между телефоном и ноутбуком (компьютером).

Bluetooth-значок
*
👉 Будильник
Весьма «навязчивая» штука, напоминающая что в скором времени телефон может потревожить вас сигналом. Значок своим видом очень похож на обычные часы (циферблат).
Примечание: чтобы удалить этот значок с панели задач — зайдите в настройки часов и отключите все будильники. Кроме этого, удалите все мероприятия из календаря + в заметках (блокноте) отключите напоминания.

Пример значка будильника
*
👉 Локация (геолокация)
Значок, напоминающий «каплю»… Обычно, появляется в том случае, когда на телефоне запускается приложение, которому нужно получить доступ к вашему месторасположению (карты, такси, доставка пиццы и т.д.).
Примечание: в настройках Android можно запретить приложениям получать доступ к геолокации.

Значок локации
*
👉 В режиме набора номера (звонка)
Здесь, как правило, всё весьма очевидно:
- «зеленая трубка» — принять звонок (совершить звонок);
- «красная трубка» — положить трубку;
- «динамик» — громкая связь;
- «клавиатура» — вызвать окно с цифрами для набора номера;
- на некоторых устройства доступна опция 👉 для записи телефонного разговора.

В режиме набора номера
*
👉 Значок с самолетом
Авиа-режим (спец. режим полета). Включают его, обычно, когда находятся на борту самолета.
При его задействовании отключаются все сетевые адаптеры: Wi-Fi, Bluetooth, мобильные данные и пр. (эффект примерно такой же, как при полном выключении устройства).

Авиа-режим
*
👉 Значок с «экологичной» батарейкой
Режим энергосбережения. При его задействовании телефон будет очень экономно расходовать заряд батареи: экран станет не таким ярким, часть функций откл., приложения не будут обновляться, уведомления станут приходить реже, и пр. (весь спектр ограничений зависит от конкретной модели телефона).

Режим энергосбережения
*
👉 Доп. табличка
Некоторые значки «горят» не всегда и появляются лишь при возникновении определенных ситуаций (причем, на отличных моделях телефонов — они могут несколько различаться). Исходя из этого, часть из них я вынес в отдельную табличку и привел ее ниже 👇.
| Значок | Расшифровка |
| Значок обозначает уровень сигнала стандарт связи (вместо 4G может отображаться 3G, H+ и пр.). | |
| Значок «спидометр». Означает, что задействован режим повышенной производительности (откл. в настройках батареи). | |
| Яркость экрана в автоматическом режиме. | |
| Яркость установлена в режим «средней» интенсивности (ручной режим). | |
| Включен режим разработчика. | |
| Режим полета (авиа-режим). | |
| Устройство подключено по USB (к ПК). | |
| Телефон стал точкой доступа (раздает интернет). | |
| Вам на почту пришло письмо. | |
| Пришло СМС (сообщение). | |
| Пропущенный вызов. | |
| Ошибка, связанная с SIM-картой (не указывающая на конкретную проблему). | |
| Синхронизация (сохранение опр. данных на внешний сервер). | |
| Проверка безопасности (чаще всего приложение от Сбербанка). | |
| Установка и скачивание приложений из Play Market. | |
| На телефоне был включен режим блокировки. | |
| Работа с Dropbox (облачным диском). | |
| Процесс загрузки информации из сети. | |
| Процесс отправки фото по сети. | |
| Уведомление от Google. | |
Значок динамика (без перечеркиваний). Может означать две вещи:
| |
| Режим без звука включен. | |
| Микрофон отключен! | |
| NFC включен / бесконтактная оплата (более подробно). | |
| Скриншот экрана сохранен (как делать скрины на телефоне). | |
| Устройство подключено по цифровой сети DLNA | |
| Задействован режим экономии трафика. | |
| Режим затемнения (помогает сделать экран менее ярким — обычно используется в темноте). | |
| Smart View (на аппаратах от Samsung). Позволяет транслировать изображение с экрана телефона на ПК. | |
| Фильтр синего (экран не будет отдавать «белизной» — глаза станут меньше уставать). | |
| Включен режим считывания QR-кода. | |
| Передача данных (умная экономия трафика). См. раздел настроек с доступом к моб. сети. |
*
Значки сети, подкл. к Интернет, и общие (из инструкции по эксплуатации)
Сделал пару скринов из инструкции по эксплуатации к аппаратам Samsung (надеюсь, они не будут сильно против? 🙂). Представлены значки общего плана + подкл. к сети и Интернет.
Отмечу, что подобные значки (👇) отображаются во многих моделях аппаратов, поэтому можно не учитывать, что инструкция от конкретного производителя. Кстати, скрины большие, поэтому просматривать их лучше на экране ПК (кликабельные!).

Скриншот. Иконки — сеть и интернет — аппараты от Samsung (скрин из инструкции по эксплуатации к аппаратам)

Скриншот. Значки общие — смартфоны (из инструкции по кэсплуатации к Samsung аппаратам)
*
По мере работы над сайтом — заметка будет пополняться. *
Если у вас есть интересные значки на экране — напишите комментарий со скриншотом и моделью телефона (заранее благодарю!).
Успехов!
👋
Первая публикация: 13.03.2021
Корректировка: 12.08.2022


Полезный софт:
-

- Видео-Монтаж
Отличное ПО для создания своих первых видеороликов (все действия идут по шагам!).
Видео сделает даже новичок!
-

- Ускоритель компьютера
Программа для очистки Windows от «мусора» (удаляет временные файлы, ускоряет систему, оптимизирует реестр).
Что означают значки на смартфоне или телефоне
Смартфоны
13.08.2018
На любом современном телефоне или смартфоне есть верхняя панель, на которой отображается текущее время, а также значки состояния. Многие из этих значков интуитивно понятны. Например, очевидно, что значок в виде батарейки указывает на уровень заряда аккумулятора.
Но, кроме этого, существует множество значков, смысл которых не так очевиден. Часто пользователи не могут разобраться, что означают значки с буквами G, E, 3G, 3G+, H+, 4G, LTE и т.д. Чтобы решить эту проблему мы рассмотрим практически все значки, с которыми можно столкнуться на телефоне или смартфоне.
   | Небольшой значок в виде радара означает подключение к беспроводной сети Wi-Fi. В зависимости от состояния подключения данный значок может выглядеть по-разному. Например, когда вы подключены к Wi-Fi и передаете данные, то рядом со значком могут появится две мигающие стрелки, которые указывают на передачу данных. Также рядом со значком беспроводной сети Wi-Fi может появляться восклицательный знак, обычно он означает, что с подключением есть какие-то проблемы. Возможно, вы вышли из зоны действия сети или сеть просто выключилась. |
 | Значок в виде буквы G означает, что ваш телефон или смартфон подключен к мобильному интернету с помощью технологии GPRS. Данная технология появилась сразу после WAP и является одной из самых старых. Скорость передачи данных с помощью GPRS не превышает 170 Кбит/с, но на практике она обычно 50-100 Кбит/с. Сейчас GPRS практически не используется, поскольку большинство телефонов и базовых станций поддерживают более современные стандарты мобильной связи. |
 | Значок в виде буквы E означает, что вы подключены к мобильному интернету с помощью технологии EDGE. Данная технология является улучшенной версией GPRS. При использовании этой технологии телефон может обеспечить скорость передачи данных до 474 кбит/с. Как и GPRS, технология EDGE сейчас почти не используется и считается устаревшей. |
 | Значок в виде букв 3G означает, что ваш телефон или смартфон подключен к мобильной сети третьего поколения. Данная сеть является более современной и может обеспечить скорость передачи данных до 3,6 Мбит/с. Сейчас 3G является одним из основных способов подключения к мобильному интернету. |
 | Значок в виде буквы H означает, что вы используете улучшенную версию 3G интернета, которая называется HSPA или High Speed Packet Access. Используя технологию HSPA смартфон может обеспечить скорость передачи данных до 14,4 Мбит/с от базовой станции до абонента и до 5,76 Мбит/с от абонента к базовой станции. На некоторых моделях смартфонов эта технология обозначается как 3.5G. |
 | Значок в виде буквы H со знаком плюс указывает на использование улучшенной версии HSPA известной как HSPA+. Если на вашем смартфоне появился значок H+, то вы можете рассчитывать на скорость передачи данных до 42,2 Мбит/с при передаче данных от базовой станции до абонента и до 5,76 Мбит/с в обратном направлении. На некоторых смартфонах, для обозначения технологии HSPA+ используется не значок H+, а значок 3.75G. |
 | Значок в виде букв 4G, LTE или 4G/LTE указывает на то, что телефон работает в мобильной сети 4 поколения. На данный момент, эта сеть является самым современным способом подключения к мобильному интернету и может обеспечить скорость передачи данных 100 Мбит/с и больше. |
 | Значок в виде двух горизонтальных стрелок сообщает об использовании технологии VoLTE или Voice over LTE. Эта технология обеспечивает передачу голосовых данных через сеть 4G, которая изначально создана только для подключения к мобильному интернету. |
  | Значок в виде буквы R, которая находится рядом с иконкой уровня сигнала, означает, что вы находитесь в роуминге. Другими словами, ваш телефон или смартфон подключен к чужому мобильному оператору и с вас могут снимать дополнительную плату. Кроме этого, об использовании роуминга может сигнализировать значок в виде треугольника. |
 | Значок в виде трубки и радара означает, что ваш смартфон использует технологию Wi-Fi Calling. Эта технология позволяет совершать звонки с использованием подключения к интернету через Wi-Fi вместо обычного сотового подключения. Wi-Fi Calling обеспечивает лучшее качество приема внутри помещений и позволяет сэкономить на звонках во время пребывания заграницей. |
 | Значок в виде звезды указывает на режим приоритета. В данном режиме смартфон показывает только самые важные уведомления и меньше отвлекает вам от работы. Режим звездочки появился в Android 5.0 Lollipop и присутствует во всех более современных версиях Android. |
 | Значок в виде искривленной буквы N сообщает о работе технологии NFC. Чаще всего эту технологию используют для выполнения бесконтактных платежей с помощью смартфона. |
 | Данный значок указывает на работу технологии Android Beam. С помощью Android Beam можно быстро передавать данные между двумя телефонами или смартфонами. |
  | Значок в виде спутниковой антенны или заостренной метки указывает на работу технологии GPS и служб местоположения. С помощью GPS можно определять свои точные координаты, что может использоваться для навигации или уточнения поисковых запросов. |
 | Значок в виде телефона и небольших линий указывает на работу вибросигнала. Возможно, ваш телефон находится в беззвучном режиме. |
 | Значок в виде перечеркнутого круга сообщает о проблемах с мобильной связью. Возможно, вы находитесь вне сети мобильного оператора. |
 | Значок в виде прямоугольника и радара означает, что на смартфоне включена технология Google Cast. С ее помощью можно передавать изображение с мобильного устройства на внешние экраны. |
Об авторе
Основатель проекта «Смартфонус» и автор более 2000 статей на тему ИТ для разных сайтов.
Вступление
Доступным принято считать интернет в том случае, если им можно пользоваться без оглядки на скорость и объём скачанной информации. 3G-интернет вряд ли может считаться в полной мере доступным, так как он не всегда быстрый и зачастую весьма недешёвый. Wi-Fi как раз способен исправить эту ситуацию. Он доступен во многих общественных местах, роутеры стоят почти в каждом доме. Следует лишь всё грамотно настроить.

Подключение Вай-Фай в телефоне может казаться простым вопросом, но не для новичков, ещё не знакомых с Android или iOS. Им и адресована эта инструкция.
Включение Wi-Fi на Android
Чтобы настроить беспроводной интернет, необходимо сначала запустить модуль Wi-Fi. Это выполняется нажатием на иконку беспроводного соединения в панели уведомлений в статусной строке. Проведите пальцем по экрану сверху вниз, выберите значок в правом углу, среди высветившихся иконок найдите иконку Вай-Фай и надавите на неё.

Если по каким-то причинам вы не можете воспользоваться этой схемой, включите доступ в меню настроек. Зайдите в Настройки → Беспроводные сети → Wi-Fi → Включить.

Затем выберите сеть, к которой вы ходите подсоединиться. При использования статусной строки зажмите на несколько секунд значок соединения, после чего вы увидите список доступных подключений. Если оно зашифровано, наберите пароль доступа. Если вы собираетесь пользоваться им регулярно, отметьте галочкой пункт «Запомнить».

Если вы включали доступ через меню настроек, напротив ползунка включения войдите в меню Wi-Fi, после чего отобразятся возможные подключения. Выполните описанные выше операции.

Выполняйте эти шаги, чтобы настроить подключение телефона к новой сети. При пребывании в зоне покрытия запомненного соединения устройство сможет подключить вас автоматически.
Если вы пользуетесь Вай-Фай в основном дома, можно наладить интернет напрямую через роутер. В любом из них есть кнопка безопасной связи WPS, разрешающая подключать любое устройство по зашифрованному сигналу. Чтобы воспользоваться этой функцией, надо:
- Зайти в Настройки → Беспроводные сети → Wi-Fi, нажать на значок в виде двух кольцевых стрелок.
- Система предложит нажать на роутере кнопку WPS. Выполните это требование.
- Через некоторое время соединение будет установлено.

Такой способ актуален лишь дома, потому что не нужно вводить пароль каждый раз. Конечно, в кафе или магазине им не воспользуешься.
Подключение Wi-Fi на iOS
Подключение на iOS фактически не отличается от Android. Чтобы подсоединить ваш телефон к Wi-Fi, зайдите в Настройки → Wi-Fi, активируйте ползунок Вкл. После этого выберите нужную сеть из списка, введите, при надобности, пароль, и — добро пожаловать в интернет. Настроить Вай-Фай на iOS абсолютно не сложно.




Начиная с iOS 7, быстро подключить устройство к беспроводному соединению возможно через Центр управления. Проведите пальцем по экрану снизу вверх, нажмите на значок Вай-Фай, выберите нужное соединение из доступных в перечне, введите код доступа и подключитесь.

В будущем телефон будет сам связываться с выбранной сетью, попав в её зону покрытия. Если вы не хотите этого, кликните на подключении и выберите «Забыть эту сеть». Кроме того, можно вручную откорректировать такие критерии, как IP-адрес, DNS и маска подсети. Для этого во вкладке свойств «Статичн.» введите необходимые данные.

Если вдруг что-то не работает
В этом случае не стоит никого винить. Зачастую достаточно перезагрузить роутер, и соединение заработает должным образом. Также не помешает сверить настройки вашего телефона, не ввели ли вы что-либо по ошибке.

Заключение
Все пользователи периодически сталкиваются с проблемой подключения телефона к Вай-Фай. Надеемся, что после прочтения этого руководства у вас не останется подобных вопросов.
Используете ли вы Вай-Фай на телефоне? Возникают ли у вас с этим проблемы? Ждём ваших откликов в комментариях.
Протокол беспроводной связи Wi-Fi (Wireless Fidelity – беспроводная точность) был разработан еще в 1996 году. Изначально он предназначался для построения локальных сетей, но наибольшую популярность приобрел, как эффективный метод соединения с интернетом смартфонов и других портативных устройств.
За 20 лет одноименный альянс разработал несколько поколений соединения, внедряя с каждым годом более скоростные и функциональные его обновления. Они описываются стандартами 802.11, издаваемыми IEEE (Институт инженеров электротехники и электроники). В группу входит несколько версий протокола, отличающихся скоростью передачи данных и поддержкой дополнительных функций.
Самый первый стандарт Wi-Fi не имел буквенного обозначения. Поддерживающие его устройства обмениваются данными на частоте 2,4 ГГц. Скорость передачи информации составляла всего 1 Мбит/с. Также существовали девайсы с поддержкой скорости до 2 Мбит/с. Он активно использовался всего 3 года, после чего был усовершенствован. Каждый последующий стандарт Wi-Fi обозначается буквой после общего номера (802.11a/b/g/n и т.д.).

Содержание
- 1 Стандарт Wi-Fi IEEE 802.11a
- 2 Стандарт Wi-Fi IEEE 802.11b
- 3 Стандарт Wi-Fi IEEE 802.11g
- 4 Стандарт Wi-Fi IEEE 802.11n
- 5 Стандарт Wi-Fi IEEE 802.11ac
- 6 Другие стандарты
- 7 Какой стандарт Wi-Fi для смартфона лучше
Стандарт Wi-Fi IEEE 802.11a
Одно из первых обновлений стандарта Wi-Fi, вышедшее в 1999 году. Благодаря удвоению частоты (до 5 ГГц) инженерам удалось добиться теоретических скоростей до 54 Мбит/с. Широкого распространения он не получил, так как сам по себе несовместим с другими версиями. Устройства, поддерживающие его, для работы в сетях на 2,4 ГГц должны иметь двойной приемопередатчик. Смартфоны с Wi-Fi 802.11a распространены слабо.
Стандарт Wi-Fi IEEE 802.11b
Второе раннее обновление интерфейса, вышедшее параллельно с версией a. Частота осталась прежней (2,4 ГГц), но скорость увеличили до 5,5 или 11 Мбит/с (в зависимости от устройства). До конца первого десятилетия 2000-х годов это был наиболее распространенный стандарт для беспроводных сетей. Совместимость с более старой версией, а также достаточно большой радиус покрытия, обеспечили ему популярность. Несмотря на вытеснение новыми версиями, 802.11b поддерживается практически всеми современными смартфонами.
Стандарт Wi-Fi IEEE 802.11g
Новое поколение протокола Wi-Fi было представлено в 2003 году. Разработчики оставили частоты передачи данных прежними, благодаря чему стандарт оказался полностью совместимым с предшествующим (старые устройства работали со скоростью до 11 Мбит/с). Скорость передачи информации возросла до 54 Мбит/с, что было достаточно вплоть до недавнего времени. Все современные смартфоны работают с 802.11g.
Стандарт Wi-Fi IEEE 802.11n
В 2009 году вышло масштабное обновление стандарта Wi-Fi. Новая версия интерфейса получила существенное увеличение скорости (до 600 Мбит/с), сохранив совместимость с предшествующими. Для возможности работы с оборудованием 802.11a, а также борьбы с перегруженностью диапазона 2,4 ГГц, была возвращена поддержка частот 5 ГГц (параллельно 2,4 ГГц).
Были расширены возможности конфигурирования сети и увеличено количество поддерживаемых одновременно соединений. Появились возможность связи в многопоточном режиме MIMO (параллельная передача нескольких потоков данных на одной частоте) и объединение двух каналов для связи с одним устройством. Первые смартфоны с поддержкой этого протокола вышли в 2010 году.
Стандарт Wi-Fi IEEE 802.11ac
В 2014 году был утвержден новый стандарт Wi-Fi IEEE 802.11ac. Он стал логичным продолжением 802.11n, предоставляющим десятикратный рост скорости. Благодаря возможности объединения до 8 каналов (по 20 МГц каждый) одновременно – теоретический потолок увеличился до 6,93 Гбит/с. что в 24 раза быстрее, чем 802.11n.
От частоты 2,4 ГГц было решено отказаться, в силу загруженности диапазона и невозможности объединения более 2 каналов. Стандарт Wi-Fi IEEE 802.11ac работает в диапазоне 5 ГГц и обратно совместим с устройствами 802.11n (с частотой 2,4 ГГц), но работа с более ранними версиями не гарантируется. Сегодня еще не все смартфоны поддерживают его (к примеру, поддержки нет у многих бюджетников на MediaTek).
Другие стандарты
Существуют версии IEEE 802.11, маркированные другими буквами. Но они или вносят небольшие поправки и дополнения к перечисленным выше стандартам, или добавляют специфические функции (вроде возможности взаимодействия с другими радиосетями или безопасность). Выделить стоит 802.11y, использующий нестандартную частоту 3,6 ГГц, а также 802.11ad, рассчитанный на диапазон 60 ГГц. Первый создан для обеспечения дальности связи до 5 км, за счет использования чистого диапазона. Второй (он также известен как WiGig) – предназначен для обеспечения максимальной (до 7 Гбит/с) скорости связи на сверхмалых расстояниях (в пределах комнаты).
Все современные смартфоны оборудованы модулем Wi-Fi, рассчитанным на работу с несколькими версиями 802.11. Как правило, поддерживаются все взаимно совместимые стандарты: b, g и n. Однако работа с последним нередко может быть реализована только на частоте 2,4 ГГц. Устройства, которые способны работать в сетях 802.11n 5 ГГц, также отличаются поддержкой 802.11a, как обратно совместимого.
Рост частоты способствует увеличению скорости обмена данными. Но, вместе с тем, уменьшается длина волны, ей сложнее проходить сквозь препятствия. Из-за этого теоретическая дальность связи 2,4 ГГц будет выше, чем у 5 ГГц. Однако на практике ситуация обстоит немного иначе.
Частота 2,4 ГГц оказалась свободной, поэтому бытовая электроника использует именно ее. Помимо Wi-Fi, в этом диапазоне работают Bluetooth-устройства, приемопередатчики беспроводных клавиатур и мышек, в нем же излучают магнетроны СВЧ-печей. Поэтому в местах, где функционирует несколько сетей Wi-Fi, количество помех нивелирует преимущество в дальности. Сигнал будет ловиться и за сотню метров, но скорость окажется минимальной, а потери пакетов данных – большими.
Диапазон 5 ГГц более широк (от 5170 до 5905 МГц), меньше загружен. Поэтому волны хуже преодолевают препятствия (стена, мебель, тело человека), зато в условиях прямой видимости обеспечивают более устойчивую связь. Неспособность эффективно преодолевать стены оборачивается преимуществом: вы не сможете поймать соседский Wi-Fi, зато и вашему роутеру или смартфону он мешать не будет.
Исходя из этого, смартфоны с поддержкой IEEE 802.11ac в диапазоне 5 ГГц предпочтительнее для смартфонов. Они обеспечивают высокую скорость передачи, качества сигнала достаточно для покрытия квартиры, а сеть меньше подвержена влиянию помех. Учитывая, что все смартфоны с поддержкой 802.11ac работают и с более ранними версиями стандарта, то в случае помех устройство автоматически будет подключаться к любой точке доступа. Предлагаем почитать нашу статью о моделях смартфонов, работающих по стандарту IEEE 802.11ac.
Однако, следует помнить, что для достижения максимальной скорости – необходим и роутер, работающий с таким же стандартом. В остальных случаях получить больше 150 Мбит/с все равно не выйдет.
Многое зависит от роутера и его типа антенны. Антенны адаптивного типа разработаны так, что они определяют местонахождение смартфона и подают на него направленный сигнал, достающий дальше, чем у других типов антенн.

Эту статью мы подготовили для людей, которые только знакомятся с ОС Аndroid или пользуются такими устройствами совсем недавно и не во всем пока еще разобрались. В ней объясним, как подключить телефон Аndrоid к Wi-Fi и использовать беспроводное соединение.
Содержание
- Активация Wi-Fi модуля
- Процедура подключения
- Как подключиться к Wi-Fi на Android: Видео
- Создаем свою сеть Wi-Fi
Активация Wi-Fi модуля
Начнем с самого простого и основного, а именно с активации Wi-Fi модуля на мобильном девайсе. Для того чтобы его включить, выполните следующее:
- Перейдите в пункт меню, где находятся иконки всех программ.
- Найдите и выберите значок «Настройки».
- Выберите строчку «Wі-Fі».
- Справа сверху передвиньте качельку, которая изменяет статус активности беспроводного модуля.
После этих действий мобильный гаджет начнет искать сеть Wi-Fi в Аndrоid и покажет все, которые находятся недалеко от вас. Следующий шаг – подключиться к беспроводному интернету в Аndroid.
Процедура подключения
Обращаем внимание, что сети могут быть как открытые, так и закрытые, то есть под паролем.
Открытые обозначаются иконкой с уровнем сигнала. А в закрытых эта иконка находится под замком.
Подключение без пароля
Чтобы подключить Wi-Fi на Аndrоid без пароля, нужно в окне со списком доступных сетей тапнуть по названию нужной вам. После чего аппарат должен успешно присоединиться к точке доступа. Если же этого не произошло, возможно, сигнал недостаточно хороший, или же маршрутизатор, который раздает сигнал, имеет специальную защиту от несанкционированного подключения. Попробуйте переподключиться к другой точке.
Подключение к Wi-Fi с паролем
Теперь покажем, как подключиться к защищенному Wi-Fi на Аndrоid. Вообще все происходит точно так, как и с открытыми сетями, – вы нажимаете на нужное название, только после этого появляется еще одно окошко, в котором будет поле для ввода пароля, и в него нужно вписать пароль от сети. Он может состоять из цифр, знаков и латинских букв.
После его ввода нужно клацнуть на «Подключить».
Если вы все ввели верно, тогда произойдет подключение, и вы сможете использовать сеть Wi-Fi в телефон Аndroid, а именно: заходить в интернет (если маршрутизатор его раздает) или же взаимодействовать с другими гаджетами, подключенными к этой точке, например, с Wi-Fi принтерами или ноутбуком, настольным ПК.
Если вместо успешного подключения вы увидели надпись «ошибка аутентификации», значит, вы некорректно ввели пароль: снова нажмите на название точки и введите ключ заново.
Как подключиться к Wi-Fi на Android: Видео
Создаем свою сеть Wi-Fi
Мы подробно описали, как подключить Аndroid к сети Wi-Fi, но что делать, если поблизости нет точки доступа, а вам на вашем ноутбуке срочно нужен интернет? Выход есть: если вы при себе имеете Android смартфон с доступом к мобильному интернету, можно с телефона раздать его на компьютер.
Чтобы добавить сеть Wi-Fi на Аndroid, выполните следующее:
- Откройте настройки телефона.
- Зайдите в «Общий модем & сети».
- Выберите строку «Точка доступа Wi-Fi».
- Далее нажмите «Создать точку доступа».
- Придумайте ее название в поле SSІD.
- Задайте свой пароль в поле «Password».
- Нажмите «Сохранить».
- Все настроено, осталось подключиться к Wi-Fi на Аndroid. Чтобы это сделать, нажмите на переключатель справа сверху для активации функции, после чего можете на вашем ноутбуке найти ее и присоединиться, чтобы получить доступ к интернету.
