iPhone, как и любой смартфон современного человека, содержит кучу конфиденциальных данных о своём владельце. Это не только личные фотки и видеозаписи, история поисковых запросов и сообщения, но и банковские аккаунты. Но ведь не будешь вычищать всё это по очереди, скажем, перед продажей. Куда проще и быстрее просто взять и сбросить iPhone до заводских настроек. Это можно сделать несколькими способами. Поговорим о каждом в отдельности и определим, какой из них хорош конкретно для вашей ситуации.

Откатить Айфон к заводским настройкам можно разными способами
Содержание
- 1 Как откатить Айфон до заводских настроек
- 2 Сбросить Айфон через Айтюнс
- 3 Сбросить Айфон, если забыл пароль
- 4 Как стереть Айфон удалённо
Как откатить Айфон до заводских настроек
Если iPhone принадлежит вам и вам известен и код разблокировки, и пароль авторизации в Apple ID, вам подойдёт самый базовый и стандартный сброс при помощи штатного инструмента. Он по умолчанию встроен в iOS и позволяет в считанные секунды откатить Айфон к заводским настройкам. Таким образом вы сможете удалить все данные из памяти смартфона, не оставив после себя ровным счётом ничего. Это как раз то, что нужно, если вы его продаёте.
- Перейдите в «Настройки» на своём iPhone;
- Откройте «Основные» — «Перенос или сброс iPhone»;

Проще всего сбросить Айфон штатными средствами
- Здесь выберите «Стереть iPhone и настройки»;
- Введите код разблокировки своего iPhone и подтвердите сброс.
Процедура отката iPhone до заводских настроек предусматривает сброс вообще всех данных, включая приложения, банковские и дисконтные карты, сотовый тариф eSIM, привязку к «Локатору» и учётной записи Apple ID. Таким образом смартфон больше не будет привязан к вашему старому аккаунту, а значит, на нём без проблем можно будет залогиниться в новый. Вся процедура займёт несколько минут, особенно, если в памяти iPhone хранится много данных.
Сбросить Айфон через Айтюнс
Сброс iPhone через iTunes выглядит бесполезной функцией при условии, что вы знаете от него пароль. Однако бывают ситуации, в которых недостаточно просто разблокировать смартфон, чтобы откатить его к заводским настройкам. Допустим, iPhone не отвечает на нажатия или его экран просто повреждён. В этом случае вы просто не сможете проделать те манипуляции, которые описаны в предыдущей инструкции. Значит, придётся задействовать iTunes.
- Подключите iPhone к компьютеру с помощью кабеля;
- Запустите iTunes или Finder в зависимости от версии ОС;

Если не работает экран, сбросить iPhone можно через iTunes
- В открывшемся окне выберите «Восстановить iPhone»;
- Подтвердите сброс и дождитесь завершения процедуры.
Выполнение этой процедуры по эффективности приравнивается к сбросу путём встроенной функции отката до заводских настроек. В результате вы получите совершенно чистый iPhone без какого-либо содержимого. Останется только выйти из учётной записи Apple ID и удалить Айфон из Локатора, чтобы его невозможно было заблокировать удалённо.
Сбросить Айфон, если забыл пароль
Но сбросить iPhone до заводских настроек так легко только с паролем доступа. Не будь его, выполнение этой процедуры будет практически неосуществимым. Поэтому, если вы вдруг забыли код-пароль или вообще не знали его, вам потребуется задействовать сторонний софт. Лучше всего на эту роль подходит Tenorshare ReiBoot. Она не требует от Айфона какой-либо активности и даже работоспособности, а от вас — пароля разблокировки или доступа к учётной записи Apple ID.
- Скачайте и установите Tenorshare ReiBoot себе на Mac или ПК;
- Подключите iPhone к компьютеру с помощью кабеля;

Кнопка сброса располагается в самом низу, и её легко не заметить
- На стартовом экране ReiBoot нажмите на «Сбросить»;
- Здесь выберите пункт «Сброс к заводским настройкам»;

Утилита Tenorshare ReiBoot сама может ввести iPhone в режим DFU
- Скачайте последнюю версию iOS и подтвердите обновление;
- Дождись завершения процедуры сброса и активируйте iPhone заново.
Скачать Tenorshare ReiBoot
С точки зрения эффективности Tenorshare ReiBoot ничем не отличается от iTunes, за тем лишь исключением, что утилита Tenorshare, во-первых, позволяет не вводить iPhone в режим DFU, а, во-вторых, не требует от вас знания пароля разблокировки. Таким образом сбросить Айфон до заводских настроек с помощью ReiBoot оказывается даже проще, чем при помощи штатного софта Apple. Главное — купить платную лицензию, чтобы весь набор инструментов был доступен сразу.
Как стереть Айфон удалённо
Если вы вдруг забыли пароль от iPhone, но при этом у вас есть другое устройство, с которого вы ранее входили в iCloud, остаётся ещё как минимум один способ сбросить его до заводских настроек. Дело в том, что Apple уже давно не требует авторизоваться в облачном сервисе при помощи пароля, позволяя войти, используя биометрию. Таким образом, авторизация проходит проще и быстрее. А значит, и сбросить iPhone можно будет в считанные секунды.
- Перейдите на icloud.com и авторизуйтесь в своей учётной записи;
- Нажмите на иконку «Найти iPhone» и откройте выпадающую вкладку с привязанными устройствами;

Сбросить iPhone через iCloud можно, даже если вы не помните пароль доступа
- Выберите во вкладке свой iPhone и дождитесь загрузки его местоположения;
- В карточке устройства слева нажмите «Стереть iPhone» и подтвердите сброс данных.
Скачать Tenorshare ReiBoot
Этот способ удобен тем, что вы сможете не только сбросить iPhone без пароля, но и просто отвязать его от iCloud. Таким образом новый владелец — если вы продаёте смартфон — сможет залогиниться со своей учётной записью, не переживая, что вы впоследствии сможете заблокировать его удалённо. Главное, чтобы в вашем распоряжении было второе устройство, с которого вы уже входили в Apple ID. В противном случае, ничего не получится.
Безопасность AppleОбзоры приложений для iOS и MacСмартфоны Apple
Несмотря на то что iPhone по праву считается одним из самых стабильных смартфонов на рынке, время от времени даже с ним случаются какие-то казусы. То сбой во время обновления, то проблемы с восстановлением резервной копии, то системные баги. В общем, недостатков полным-полно. Другой вопрос — что с ними делать. Чаще всего, вне зависимости от того, что произошло, Apple предлагает сбросить смартфон до заводских настроек, а потом активировать его заново, накатив поверх созданную ранее резервную копию. При всей банальности этой рекомендации она действительно работает. Но не всегда сбросить iPhone оказывается так просто.
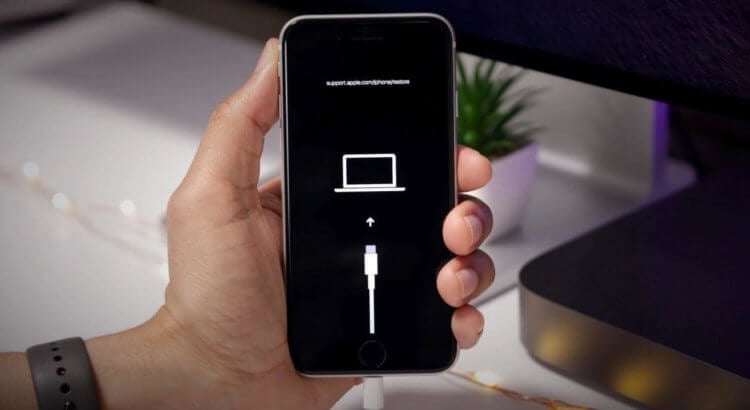
Откатить iPhone к заводским настройкам можно как минимум 4 способами
Содержание
- 1 Сбросить iPhone к заводским настройкам
- 2 Как сбросить iPhone через Айтюнс
- 3 Как сбросить Айфон, если забыл пароль
- 4 Как сбросить Айфон без компьютера
- 5 Что нужно знать перед продажей iPhone
Сбросить iPhone к заводским настройкам
Проще всего сбросить iPhone кнопками при помощи штатного инструмента, встроенного в iOS. Он скрыт в настройках, поэтому его использование предполагает, что вы имеете доступ содержимому смартфона. Иными словами, у вас есть пароль для его разблокировки. В противном случае ничего не получится:
- Перейдите в «Настройки» и откройте «Основные»;
- В самом низу выберите «Перенос или сброс iPhone»;
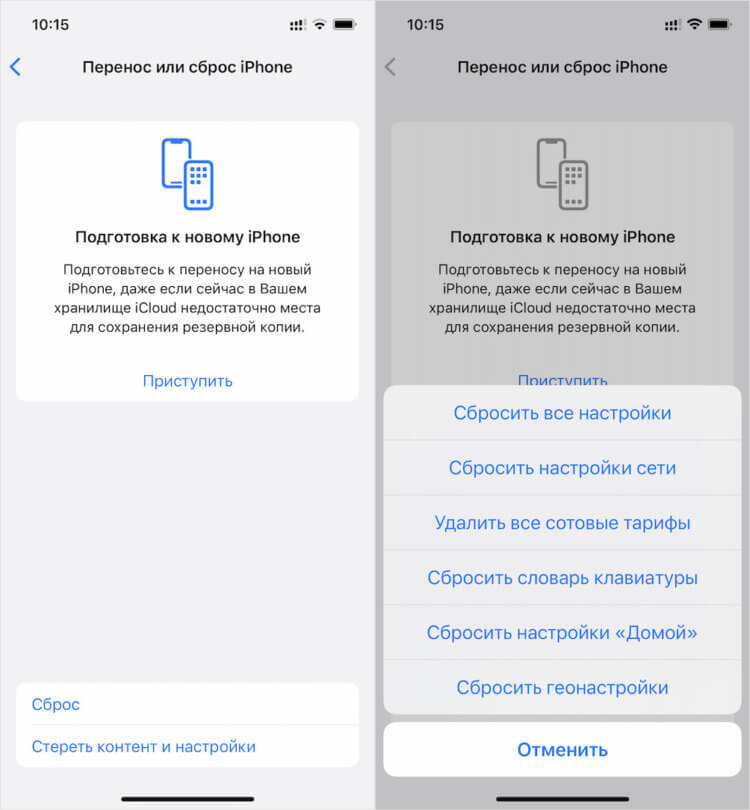
В настройках iOS есть специальная кнопка для сброса настроек и удаления всех данных
- В открывшемся окне выберите «Сброс iPhone»;
- Нажмите «Сбросить все настройки» и введите пароль.
Это действие приведёт к полному сбросу всех настроек и данных iOS, сохранённых в памяти вашего iPhone. Их можно будет вернуть, восстановив резервную копию. Однако для этого необходимо заранее озаботиться её восстановлением и как минимум иметь в быстром доступе пароль от учётной записи Apple ID. Без неё тоже ничего не выйдет.
Как сбросить iPhone через Айтюнс
В качестве альтернативного метода отлично (условно, конечно) подойдёт способ, позволяющий сбросить iPhone через Айтюнс. Он предусматривает меньше условий, чем предыдущий, но зато требует умения ввести смартфон в режим восстановления. Если вы не знаете, как это сделать, почитайте нашу инструкцию — там всё есть, а когда научитесь, возвращайтесь обратно и у вас всё получится:
- Введите свой iPhone в режим восстановления;
- Подключите его к компьютеру через Lightning;
- Запустите iTunes или Finder (зависит от версии ОС);
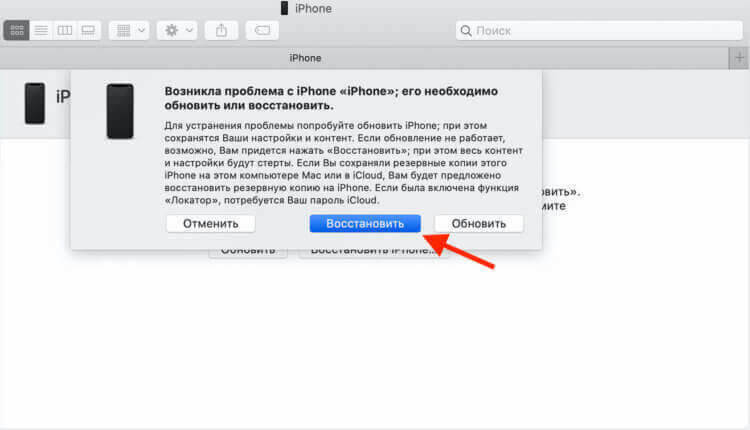
iTunes позволяет сбросить iPhone без пароля, но требует перевести его в режим ДФУ вручную
- В диалоговом окне нажмите кнопку «Восстановить»;
- Дождитесь процедуры сброса и отключите iPhone.
В отличие от предыдущего метода, этот хорош тем, что позволяет сбросить iPhone, если вы забыли пароль. То есть, если вы забыли комбинацию для разблокировки своего смартфона или, хуже того, вообще её не знаете, у вас будет шанс восстановить к нему доступ. Правда, без аккаунта Apple ID, к которому привязан аппарат, вы не сможете ни восстановить резервную копию, ни отключить функцию «Найти iPhone», ни снять блокировку активации.
Как сбросить Айфон, если забыл пароль
Пожалуй, самым практичным с точки зрения удобства использования и предъявляемых требований способом сбросить iPhone до заводских настроек без пароля является приложение PassFab iPhone Unlocker. Оно не требует не только пароля блокировки, но и умения вводить его в режим восстановления вручную. В интерфейсе утилиты есть специальная кнопка, нажатие на которую автоматически переводит iPhone в режим ДФУ. В общем, проверьте сами:
- Скачайте PassFab iPhone Unlocker себе на компьютер;
- Подключите свой iPhone к компьютеру через Lightning;
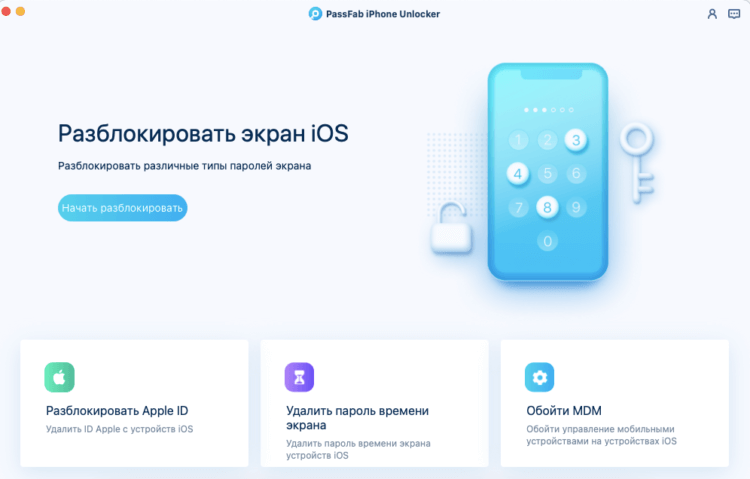
Сбросить iPhone можно, даже если вы забыли пароль блокировки
- На главном экране нажмите «Разблокировать экран iOS»;
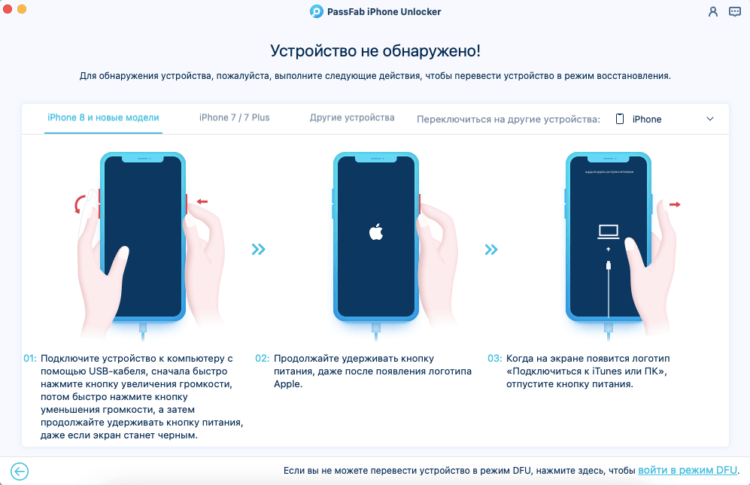
Ввести iPhone в режим DFU можно нажатием всего одной кнопки
- Затем нажмите «Начать» и переведите iPhone в режим ДФУ;
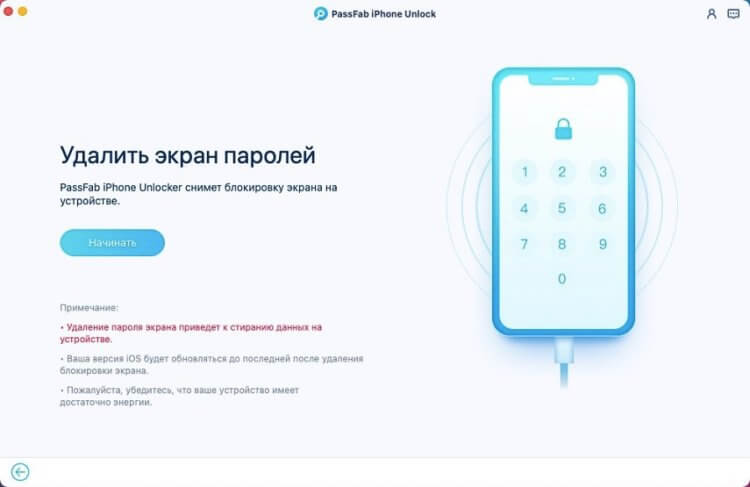
PassFab iPhone Unlocker удаляет не только данные, но и пароль
- Скачайте актуальную версию iOS и завершите сброс;
- Отключите iPhone от компьютера и настройте его заново.
PassFab iPhone Unlocker
Утилита PassFab iPhone Unlocker хороша тем, что позволяет быстро и непринуждённо удалить как пароль блокировки iPhone, так и отвязать любое устройство Apple от учётной записи iCloud. Да, это будет несколько сложнее, чем просто сбросить Айфон до заводских настроек, однако результат явно того стоит. О том, как это сделать, мы рассказывали в отдельной статье — обязательно почитайте, если интересно.
Как сбросить Айфон без компьютера
Впрочем, сбросить iPhone до заводских настроек без компьютера тоже можно. Для этого необходимо воспользоваться сервисом iCloud.com. Если ваш iPhone привязан к учётной записи Apple ID, а в его настройках включена функция «Найти iPhone», вы сделаете это без малейших затруднений:
- Перейдите на сайт iCloud.com и залогиньтесь;
- В открывшемся окне выберите «Найти iPhone»;
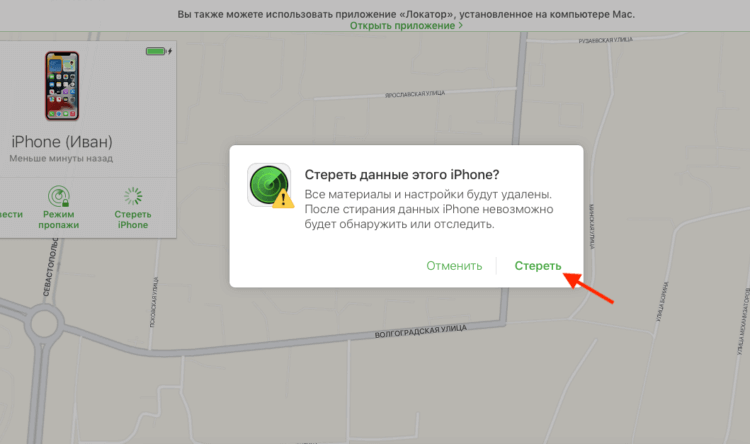
Сбросить iPhone до заводских настроек можно даже без компьютера
- В выпадающем окне сверху выберите свой iPhone;
- Слева нажмите «Стереть iPhone» и подтвердите.
Ключевой недостаток этого способа заключается в том, что, чтобы сбросить iPhone через iCloud, потребуется знать пароль от учётной записи Apple ID наизусть. А поскольку у большинства пользователей он состоит больше чем из четырёх символов, то высока вероятность, что вы его попросту не вспомните, если только он не сохранён у вас в менеджере паролей.
Что нужно знать перед продажей iPhone
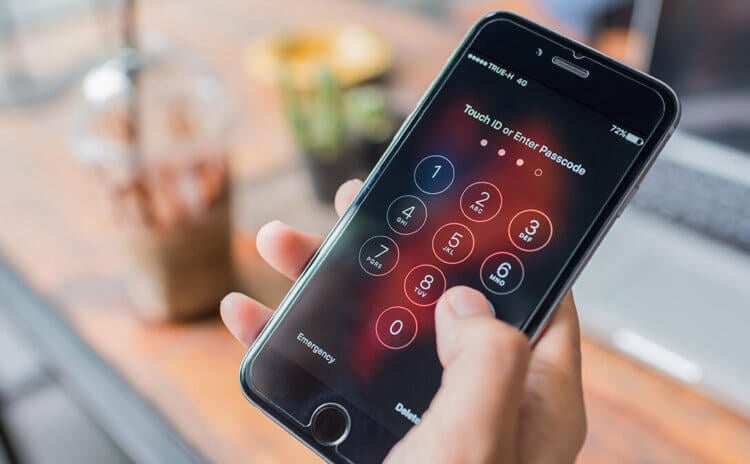
Возможность сбросить iPhone к заводским настройкам может пригодиться в самых разных ситуациях
- Можно ли удалить с iPhone все данные без сторонних служб и сервисов? Да, можно. Для этого в iOS есть специальная кнопка, которая сбрасывает все настройки и удаляет всё подчистую.
- Как сбросить iPhone, если забыл пароль? Это можно сделать тремя способами: с помощью iCloud, с помощью iTunes и утилиты PassFab iPhone Unlocker. Они не требуют ввода пароля.
- Зачем сбрасывать iPhone? Это позволяет сбросить пароль, если вы его забыли, либо вернуть iPhone к исходным параметрам, если что-то пошло не так в процессе эксплуатации.
- Как подготовить iPhone к продаже? Сброс всех настроек и удаление данных вкупе с отключением функции «Найти iPhone» и отвязкой от учётной записи Apple ID — самая исчерпывающая подготовка.
- Можно ли отвязать iPhone от Apple ID? В принципе, да. Утилита PassFab iPhone Unlocker обладает такой функциональностью, но учитывайте, что для отвязки вам потребуется сделать джейлбрейк.
Для отправки комментария вы должны или
Наверняка каждый пользователь телефонов сталкивался с ситуацией, когда необходимо удалить все данные с устройства. Может быть, вам надо делать предпродажную подготовку, или телефон сломался, или у вас есть проблема в скорости работы.
В каждой из приведенной ситуации встает вопрос: «Как полностью сбросить айфон до заводских настроек?» Ведь удалять по отдельности каждый компонент — фото, видео, документы — неудобно. О том, какие методы существуют, расскажем в сегодняшней статье.
Предварительная подготовка
Прежде, чем полностью сбросить айфон до заводских настроек, мы рекомендуем провести несколько манипуляций, чтобы обезопасить себя.
- Зарядите гаджет. Батарея должна быть наполнена минимум на 80%, лучше больше. Если разряд случится в процессе восстановления, телефон превратится в кирпич.
- Проверьте IMEI. Это нужно для того, чтобы убедиться, что ваш смартфон не заблокирован.
- Создайте резервную копию.
После того как подготовка будет завершена, можно приступать к сбросу.
- Способ 1: Сбросить айфон до заводских через общий сброс
- Способ 2: Сбросить айфон до заводских через iCloud
- Способ 3: Сбросить айфон до заводских через iTunes
- Способ 4: Сбросить айфон до заводских через Tenorshare ReiBoot
Способ 1: Сбросить айфон до заводских через общий сброс
Сбросить настройки iPhone, iPad, iPod без больших усилий можно при помощи самого же устройства. Этот метод можно считать наиболее простым и доступным. Для вашего удобства мы пропишем пошаговый алгоритм.
- Откройте меню «Настройки» и выберите пункт «Основные».
- Кликните по вкладке «Сброс» (она расположена внизу раздела).
-
Перед вами будет 2 варианта сброса: «Сбросить все настройки» и «Сбросить контент и настройки». Первый обнуляет только настройки девайса, оставляя нетронутыми личные данные; второй способ — полное удаление всей информации.
Данный способ крайне прост, но сама операция необратима. Помните об этом перед началом удаления.
Способ 2: Сбросить айфон до заводских через iCloud
Как сбросить айфон до заводстких настроек? На помощь приходит ICloud. Он также сможет удалить все данные с устройства и откатить его к заводским настройкам.
Что для этого нужно?
- Откройте сервис с любого устройства, можно с ПК;
- Введите логин и пароль от учетной записи;
- Выберите устройство, сброс которого планируется произвести;
- Нажимите кнопку «Стереть», и ваш айфон будет сброшен до заводских.
Способ 3: Сбросить айфон до заводских через iTunes
Если предыдущие способы по какой-то причине вам не доступны или непонятны, мы готовы предложить еще один вариант, как полностью сбросить айфон. Для этого нам понадобится ПК, кабель, мобильное устройство и ITunes.
Предварительно рекомендуем зайти в настройки телефона и отключить функцию «Найти Iphone». Устройство потребует ввести пароль от аккаунта Айклауд, после чего благополучно отключит опцию. Теперь можно приступать к обнулению гаджета.
- Шаг 1. Подсоедините айфон к вашему компьютеру при помощи кабеля. Желательно, чтобы провод был оригинальный, без повреждений, заломов. Это влияет на работу и ее скорость.
- Шаг 2. Запустите айтюнс и ждите обнаружения устройства. В левом верхнем углу высветится ваш смартфон. Кликните по изображению.
-
Шаг 3. На вкладке «Обзор» появится функция «Восстановить iPhone».
- Шаг 4. Нажимите «Восстановить iPhone» и подтверждите. После этого начнется сама процедура обнуления. Понадобится какое-то время, на протяжении которого вы не должны отсоединять телефон от ПК.
По окончании процесса ваш смартфон будет возвращен к первоначальному состоянию.
Способ 4: Сбросить айфон до заводских через Tenorshare ReiBoot
Помимо всех стандартных способов, описанных выше, есть максимально быстрый, удобный и надежный, который мы рекомендуем всем пользователям. Он сэкономит ваше время и силы в вопросе как сбросить iPhone до заводских настроек . Речь о программе Tenorshare ReiBoot.
Здесь не потребуется длительных загрузок, многочисленных манипуляций: вам нужно будет сделать пару кликов. Программа не просто обнуляет телефон, она еще и обновляет всю прошивку до последней версии. Это актуально для тех, чей смартфон регулярно подвисал.
Что нужно сделать, чтобы польностью сбросить телефон?
- Сначала скачайте Tenorshare ReiBoot на ваш компьютер, затем установите и запустите программу.
- Подключите ваше устройчтво с кабелем к компьютеру. Программа автоматически распознает его.
-
Перед вами появится окно со всеми доступными функциями. Нажмите пункт «Сбросить устройство», расположенный в нижней части экрана.
-
Потом выберите «сброс к заводским настройкам» и начинается программу.
-
Загрузите последнюю версию прошивки и установите.
-
После установки нажмите «начать сброс» и подождите выпонить процесс сброса.



Почему именно Tenorshare ReiBoot?
1. Не нужно открывать множество других программ. Одна утилита для быстрого сброса. 2. Экономить времени по сравнению с другими способами. 3. Максимально безопасный сброс при соблюдении всех правил.
Заключение
В момент, когда вы поняли, что ваше устройство нуждается в откате к заводским настройкам, возникает вопрос: а как лучше это сделать?
Способов, как вы успели понять, существует множество. Но все они требуют вашего участия и времени. И только утилита Tenorshare ReiBoot сделает все за вас.
Она не только сбросит айфон полностью к заводским настройкам, но и исправит все программные ошибки. Вам нужно будет только скачать и установить ее.
Программа крайне проста в работе, справится с большим количеством задач и устранит неполадки в работе смартфона.



Вероятных сценариев для сброса смартфона от Apple может быть несколько. Обычно к нему прибегают, когда гаджет начинает вести себя странно, постоянно перезагружается или зависает. Но еще чаще восстановлением настроек пользуются те, кто собирается продать свой смартфон на «вторичке». Такая предосторожность перед продажей поможет обезопасить ваши личные данные, да и новому владельцу будет вдвойне приятно получить гаджет полностью чистым.
Сброс настроек способен вернуть телефон к первоначальному состоянию и удалит из iOS всю личную информацию. Однако в первую очередь до сброса стоит озаботиться созданием актуальной резервной копии. Процедура резервного копирования поможет вам в любой момент восстановить удаленную информацию со смартфона или перенеси ее на новое устройство от Apple, при этом ничего не потеряв.
Как сделать бэкап на компьютере?
Основных способов для сохранения резервной копии существует два – это создание локальной копии на компьютере или в iCloud. Бэкап через облако быстрее и удобнее, так как в принципе не требует обязательного подключения к ПК и установки дополнительных программ – все можно сделать прямо через смартфон.
Однако по умолчанию в облаке доступно только 5 ГБ дискового пространства, поэтому бэкап на компьютере выглядит предпочтительнее для тех, кто не готов переплачивать за дополнительные гигабайты. Кроме того, этот способ не требует подключения к интернету, а размер локальной версии на компьютере ограничивается только свободным пространством его жёсткого диска.
Интерфейс программы iTunes. Подключение iPhone к компьютеру Windows
Для того чтобы сделать бэкап на ПК:
- Скачайте и установите на компьютер программу iTunes. (Для macOS Catalina и более поздних версий используйте программу Finder).
- Подключите смартфон к ПК с помощью кабеля USB, выдайте доступ к информации на устройстве Apple, а затем подтвердите запрос на подключение, нажав «Доверять этому компьютеру» на экране смартфона.
- Нажмите на значок с изображением своего устройства в левом верхнем углу окна айтюнс и кликните по пункту «Обзор» на боковой панели программы.
- Дождитесь окончания процесса синхронизации.
- В блоке «Резервные копии» выберете «Этот компьютер» в качестве места хранения и кликните «Создать копию сейчас». Если вы хотите, чтобы резервная копия, помимо основной информации, содержала данные паролей, а также приложений Здоровье и HomeKit, отметьте чекбокс «Зашифровать локальную копию».
- По окончании процесса нажмите «Готово».
Создание резервной копии в программе iTunes
Как создать резервную копию через iCloud?
- Подключите ваш смартфон от Apple к сети Wi-Fi.
- Откройте «Настройки», кликните по своему имени в самом верху страницы.
- Перейдите в пункт меню «iCloud».
- Пролистайте экран вниз и убедитесь, что переключатели напротив всех необходимых для копирования информации пунктов активированы.
- Перейдите в пункт «Резервная копия в iCloud» и удостоверьтесь, что ползунок напротив резервного копирования активирован. Он отвечает за автоматическое создание резервных копий на вашем устройстве, когда оно заблокировано, подключено к зарядке и сети Wi-Fi.
- Кликните «Создать резервную копию» и убедитесь, что время последнего резервного копирования изменилось на текущее.
Порядок действий по созданию резервной копии в iCloud
Как удалить все данные с iPhone?
После создания бэкапа можно приступать к полному сбросу данных. Если процедура выполняется в связи с продажей, то также потребуется удалить из операционной системы iOS всю личную информацию. Для этого первым делом отключаем функцию «Найти iPhone». Действие необходимо для того, чтобы полностью отвязать ваш смартфон от учетной записи.
Удаление личной информации из iPhone
Для этого:
- Переходим в Настройки → Имя пользователя→ Локатор.
- Деактивируем переключатель напротив надписи «Найти iPhone».
- Вводим пароль от Apple ID и жмем «Выключить».
Выходим из Apple ID
Следующим действием потребуется выйти из своей учетной записи. Для этого возвращаемся на один шаг назад и листаем экран до конца вниз. Жмем «Выйти». Система iOS спросит вас, нужно ли хранить данные на этом устройстве. Если восстановление делается для переноса информации на новый iPhone или в связи с продажей, оставляем переключатели неактивными. Жмем «Выйти». Это действие позволит выйти из Apple ID старого владельца и удалить всю личную информацию с устройства. После этого можно полностью сбросить смартфон.
Внимание! Все описанные действия в этой инструкции могут привести к необратимым последствиям. Вернуть информацию на смартфон после сброса к заводским настройкам вы сможете только при правильно выполненном бэкапе.
№1. Как восстановить устройство из меню телефона?
Первый способ восстановить смартфон от Apple скрыт в меню гаджета, поэтому, пожалуй, – самый простой из всех. Он позволяет восстановить устройство кнопками из меню без использования стороннего софта или компьютера, и пригодится в том случае, когда необходимо стереть информацию перед продажей или восстановить нормальную работу смартфона после смены прошивки. Однако предполагает, что владелец гаджета точно помнит свой пароль от айклауд.
Шаги для сброса iPhone через меню
Чтобы восстановить устройство без компьютера:
- Запустите программу айтюнс или Finder в зависимости от версии ОС.
- Подключите смартфон к компьютеру или ноутбуку с помощью USB и представьте ему доступ к информации на смартфоне.
- Подтвердите запрос на подключение, нажав «Доверять этому компьютеру» на экране iPhone или iPad.
- Откройте «Локатор» и отключите параметр «Найти iPhone» в настройках смартфона.
- В блоке с основной информацией о вашем смартфоне кликните «Восстановить iPhone».
- Подтвердите действие, нажав кнопку «Восстановить» во всплывающем окне.
№2. Как восстановить iPhone с помощью iTunes?
- Запустите программу айтюнс или Finder в зависимости от версии ОС.
- Подключите смартфон к компьютеру или ноутбуку с помощью USB и представьте ему доступ к информации на смартфоне.
- Подтвердите запрос на подключение, нажав «Доверять этому компьютеру» на экране iPhone или iPad.
- Откройте «Локатор» и отключите параметр «Найти iPhone» в настройках смартфона.
- В блоке с основной информацией о вашем смартфоне кликните «Восстановить iPhone».
- Подтвердите действие, нажав кнопку «Восстановить» во всплывающем окне.
Восстановление заводских настроек в программе iTunes
Телефон вернется к первоначальному состоянию, а также на него будет загружена последняя версия iOS.
№3. Как восстановить iPhone в режиме DFU?
Если ваш смартфон имеет серьезные проблемы в программной части, не реагирует на нажатия или не включается, восстановить его можно с помощью программы iTunes (Finder) и режима Recovery (DFU).
Чтобы сбросить его кнопками:
- Подключите iPhone к компьютеру или ноутбуку с помощью USB.
- Откройте программу iTunes или Finder на компьютере.
- Войдите в режим восстановления.
На iPhone 6s и более ранних моделях: одновременно зажмите и удерживайте клавишу «Домой» и кнопку питания.
Также войти в режим восстановления в один клик и исправить всевозможные ошибки в работе операционной системы позволяет популярная программа Tenorshare ReiBoot для Windows и МАС.(Стоимость годовой лицензии от 35.95 до 49.95$)
-
Когда на экране смартфона появится фирменная заставка режима DFU, вернитесь в программу iTunes и нажмите «Восстановить» во всплывающем окне.
Заставка на экране iPhone в режиме восстановления/ Интерфейс программы iTunes при включении режима DFU
В этом случае iPhone также будет сброшен, а на устройство будет установлена последняя версия iOS.
№4. Как восстановить айфон без пароля?
Если вы забыли пароль от iPhone, но при этом ранее уже были авторизованы в своем iCloud на другом устройстве, то сбросить гаджет от Apple можно удаленно с помощью отпечатка пальцев. Таким способом можно не только восстановить iPhone без пароля, но и также отвязать его от айклауд. Этот же метод поможет вам в случае утери или кражи устройства.
Как сбросить iPhone удаленно
- Перейдите на icloud.com и авторизуйтесь с помощью отпечатка пальцев;
- На следующем экране нажмите на значок «Локатор»
- Подождите, когда местоположение вашего устройства будет определено, и кликните по пиктограмме с изображением вашего смартфона.
- В выпадающем меню выберите «Стереть iPhone» и следуйте инструкции на экране.
Важно! Если iPhone на момент сброса находился в режиме онлайн, удаление данных начнется сразу после выполнения вышеописанных шагов. В том случае, если устройство было оффлайн, очистка данных начнется в момент следующего подключения в сети.
Что еще можно стереть в смартфоне без полного восстановления к заводским настройкам?
Если наблюдаются только частичные проблемы в работе гаджета и вы не хотели бы полностью его сбрасывать, можно прибегнуть к выборочному сбросу.
Мягкий сброс iPhone
Для этого:
- Перейдите в настройки → Основные.
- Пролистайте экран вниз и выберете «Перенос или сброс iPhone».
- Выберите «Сброс». На экране отобразится 5 вариантов для восстановления.
«Сбросить все настройки». При выборе этого параметра с устройства удаляются все ручные настройки. Медиафайлы и приложения пользователя не затрагиваются.
«Сбросить настройки сети». Этот вариант сбросит информацию о сети и операторе, удалит пароли Wi-Fi, а также очистит все временные файлы и кэш.
«Сбросить словарь клавиатуры». Выберите этот параметр, если вы заметили проблемы при наборе текста или появилась необходимость откатить пользовательский словарь автозамены.
«Сбросить настройки “Домой”» (макет главного экрана). Этот параметр отвечает за восстановление главного экрана и возвращает расположение иконок на рабочем столе к первозданному виду.
«Сбросить геонастройки» (местоположение и конфиденциальность). При выборе этого пункта отзываются все выданные ранее разрешения на использование геопозиции и конфиденциальности.
Теперь вы знаете, как восстановить айфон до заводских настроек, когда гаджет ведет себя странно, а также — как сделать правильный бэкап перед продажей. Описанные в статье действия позволят вам не потерять личную информацию и вернуть вашему гаджету состояние нового телефона.
Во время загрузки произошла ошибка.
Когда и зачем это нужно делать.
Мы получаем много вопросов от вас касательно сброса и восстановления данных на iPhone и iPad. Существующие инструкции со временем теряют свою актуальность, предлагаем самую свежую информацию с полезными комментариями.
Эта инструкция рекомендуется тем, кто:
- продаёт девайс ради покупки новых гаджетов Apple;
- покупает iPhone, iPad с рук и б/у;
- хочет переустановить прошивку, потому что iPhone работает неправильно;
- просто хочет сбросить некоторые параметры устройства.
Поехали.
Cброс iPhone

Внимание! Все описанные процессы в данной инструкции являются необратимыми. Вернуть данные после сброса возможно только при наличии актуальной резервной копии.
Под сбросом устройства мы подразумеваем удаление с iPhone или iPad определенных настроек, данных или контента.
Как сделать сброс iPhone
- переходим в меню Настройки -> Основные -> Сброс;
- выбираем подходящий вариант сброса (ниже рассмотрим все возможные);
- подтверждаем выбор и дожидаемся окончания процедуры.
Перед выбором следует знать, что означает каждый из пунктов.
1. Сбросить все настройки
Зачем делать: если что-то пошло не так, перестала работать какая-то функция, перемудрил с параметрами и хочешь быстро вернуть их к изначальному виду.
Что сотрется: сбрасываются все параметры системы на значения по-умолчанию. При этом на устройстве остается весь контент и пользовательские данные (контакты, смс, фото, приложения заметки и т.д.).
2. Стереть контент и настройки
Зачем делать: если решил продать или отдать свое устройство в пользование другому человеку (не забудь потом выйти из своей учетки Apple ID).
Что сотрется: удаляются не только параметры, но и все пользовательские данные. Устройство окажется в состоянии «из коробки». Никаких следов присутствия на нем не окажется.
3. Сбросить настройки сети
Зачем делать: при наличии проблем с подключением к сети, проблемах с передачей данных или приемом сигнала.
Что сотрется: все сетевые параметры, настройки мобильного оператора, данные о Wi-Fi сетях, пароли подключений, VPN-соединения и т.п.
4. Сбросить словарь клавиатуры
Зачем делать: если iPhone узнал несколько плохих слов (при указании вариантов автоматической коррекции были допущены ошибки).
Что сотрется: все данные, которые были внесены в словарь автокоррекции за время работы с устройством.
5. Сбросить настройки «Домой»
Зачем делать: если потерял стандартное приложение или просто хочешь вернуть первозданный вид рабочего стола.
Что сотрется: ничего. Изменится лишь расположение иконок на рабочем столе, стандартные приложения займут исходные места на первых двух экранах.
6. Сбросить геонастройки
Зачем делать: при запуске некоторые программы спрашивают разрешение на использование данных о геопозиции. Если дал кучу ненужных разрешений или запретил доступ нужным, можно одним махом сбросить все эти параметры.
Что сотрется: все настройки геолокации приложений.
Восстановление iPhone
Купил новый iPhone? Тогда тебе сюда.
Под восстановлением iPhone мы подразумеваем загрузку на устройство чистой прошивки или сохраненной ранее резервной копии. Бекап может храниться на компьютере с установленной программой iTunes или в iCloud. Разумеется, что резервная копия не появится сама собой и произвести процесс восстановления можно только при наличии таковой.
Восстановление прошивки в iTunes

Зачем делать: если iPhone или iPad перестал включаться, постоянно перезагружается или странно себя ведет. Бывает такое крайне редко, но восстановление прошивки помогает практически всегда.
Что сотрется: при обычном восстановлении прошивки на устройстве не останется ничего, получите устройство с последней актуальной версией iOS в состоянии «из коробки».
Такую процедуру следует делать лишь в случае, если нет резервной копии с данными, настройками, контактами и т.п. Чтобы запустить восстановление делаем следующее:
- запускаем iTunes на компьютере Mac или PC;
- подключаем iPhone или iPad к компьютеру с помощью кабеля;
- выбираем подключенное устройство, когда оно отобразится в iTunes;
- на вкладке Обзор нажимаем кнопку Восстановить устройство.
Восстановление из резервной копии в iTunes

Зачем делать: когда нужно вернуть устройство в рабочее состояние с минимальной потерей данных на нем или загрузить бекап за определенную дату.
Что сотрется: сотрутся лишь изменения (контакты, настройки, приложения, контент), которые были произведены за время после создания резервной копии.
Так делается восстановление из резервной копии через iTunes:
- подключаем устройство к компьютеру, на котором сохранена резервная копия;
- в iTunes выбираем Файл -> Устройства -> Восстановить из резервной копии;
- выбираем самую актуальную резервную копию и нажимаем Восстановить.
Восстановление из резервной копии в iCloud

Зачем делать: когда нужно вернуть устройству работоспособность, но по определенным причинам нет возможности использовать компьютер.
Что сотрется: аналогично предыдущему пункту.
Единственным способом восстановить данные из бекапа iCloud является ассистент настройки системы. Для его использования необходимо стереть все содержимое устройства (Стереть контент и настройки из меню Сброс) и настроить его снова выбрав пункт Восстановить из копии iCloud.
Вот такие манипуляции можно произвести с устройством для удаления определенных данных или восстановления работоспособности.




 (5 голосов, общий рейтинг: 4.80 из 5)
(5 голосов, общий рейтинг: 4.80 из 5)
🤓 Хочешь больше? Подпишись на наш Telegram.

iPhones.ru
Когда и зачем это нужно делать. Мы получаем много вопросов от вас касательно сброса и восстановления данных на iPhone и iPad. Существующие инструкции со временем теряют свою актуальность, предлагаем самую свежую информацию с полезными комментариями. Эта инструкция рекомендуется тем, кто: продаёт девайс ради покупки новых гаджетов Apple; покупает iPhone, iPad с рук и б/у; хочет…
- Apple,
- iPad,
- iPhone,
- restore,
- прошивка,
- фишки
![]()
Артём Суровцев
@artyomsurovtsev
Люблю технологии и все, что с ними связано. Верю, что величайшие открытия человечества еще впереди!
Содержание
- Сбрасываем iPhone до заводских настроек
- Как отключить «Найти iPhone»
- Способ 1: Настройки iPhone
- Способ 2: iTunes
- Способ 3: Recovery Mode
- Способ 4: iCloud
- Вопросы и ответы

Задаваясь вопросом подготовки iPhone к продаже или устранения в нем проблем, связанных с некорректной работой программного обеспечения, у пользователей появляется необходимость выполнить сброс устройства до заводских настроек. Сегодня мы рассмотрим, каким образом данную задачу можно осуществить.
Сбрасываем iPhone до заводских настроек
Полный сброс устройства позволит стереть всю ранее содержавшуюся на нем информацию, включая настройки и загруженный контент Это позволит вернуть его к состоянию, как после приобретения. Выполнить сброс можно разными способами, каждый из которых и будет подробно рассмотрен ниже.
Обратите внимание на то, что выполнить обнуление устройства первыми тремя способами можно только в том случае, если на нем отключен инструмент «Найти iPhone». Именно поэтому, прежде чем мы перейдем к разбору данных методов, рассмотрим, каким образом происходит деактивация защитной функции.
Как отключить «Найти iPhone»
- Откройте на смартфоне настройки. В верхней части будет отображена ваша учетная запись, которую и потребуется выбрать.
- В новом окне выберите раздел «iCloud».
- На экране развернутся параметры настройки работы облачного сервиса Apple. Здесь вам потребуется пройти к пункту «Найти iPhone».
- Переведите ползунок около данной функции в выключенное состояние. Для окончательного внесения изменений от вас понадобится ввести пароль от аккаунта Apple ID. С этого момента полный сброс устройства будет доступен.




Способ 1: Настройки iPhone
Пожалуй, проще и быстрее всего выполнить сброс можно через настройки самого телефона.
- Откройте меню настроек, а затем проследуйте к разделу «Основные».
- В конце открывшегося окна выберите кнопку «Сброс».
- Если вам необходимо полностью очистить телефон от любой содержащейся на нем информации, выберите пункт «Стереть контент и настройки», а затем подтвердите ваше намерение продолжить.



Способ 2: iTunes
Главный инструмент для сопряжения Айфон с компьютером – это iTunes. Естественно, полный сброс контента и настроек может быть легко выполнен с помощью данной программы, но только при условии, что iPhone ранее был синхронизирован с ней.
- Выполните подключение телефона к компьютеру по USB-кабелю и запустите iTunes. Когда смартфон идентифицируется программой, вверху окна щелкните по его миниатюре.
- На вкладке «Обзор» в правой части окна располагается кнопка «Восстановить iPhone». Выберите ее.
- Подтвердите ваше намерение выполнить сброс устройства и дождитесь окончания процедуры.




Способ 3: Recovery Mode
Следующий способ восстановления гаджета через iTunes подойдет только в том случае, если ранее гаджет уже был сопряжен с вашим компьютером и программой. Но в тех ситуациях, когда восстановление требуется выполнить на чужом компьютере, например, чтобы скинуть пароль с телефона, подойдет использование режима восстановления.
Подробнее: Как разблокировать iPhone
- Полностью отключите телефон, а затем подсоедините его к компьютеру с помощью оригинального USB-кабеля. Запустите Айтюнс. Пока телефон не будет определяться программой, поскольку он находится в неактивном состоянии. Именно в этот момент вам и потребуется ввести его в режим восстановления одним из способов, выбор которого зависит от модели гаджета:
- iPhone 6S и младше. Одновременно зажмите две клавиши: «Домой» и «Power». Удерживайте их до того момента, когда экран телефона включится;
- iPhone 7, iPhone 7 Plus. Поскольку данное устройство не оснащено физической кнопкой «Домой», вход в режим восстановления будет происходить несколько другим образом. Для этого зажмите клавиши «Power» и уменьшения уровня громкости. Держите до тех пор, пока не произойдет включение смартфона.
- iPhone 8, 8 Plus и iPhone X. В последних моделях Apple-устройств был довольно сильно изменен принцип входа в Recovery Mode. Теперь, чтобы ввести телефон в режим восстановления, один раз нажмите и отпустите клавишу увеличения громкости. Таким же образом поступите и с кнопкой уменьшения громкости. Зажмите клавишу питания и держите до включения устройства.
- Об успешном входе в Recovery Mode будет говорить следующего вида изображение:
- В то же мгновение телефон будет обнаружен iTunes. В данном случае, чтобы выполнить сброс настроек на гаджете, вам потребуется выбрать пункт «Восстановить». После этого программа приступит к загрузке последней доступной прошивки для телефона, а затем и ее установке.


Способ 4: iCloud
И, наконец, способ, позволяющий стереть контент и настройки удаленно. В отличие от трех предшествующих, использование этого метода возможно только в том случае, если на нем активирована функция «Найти iPhone». Кроме этого, прежде чем приступить к выполнению процедуры, обязательно убедитесь в том, что телефон имеет доступ к сети.
- Выполните на компьютере запуск любого веб-обозревателя и пройдите на сайт сервиса iCloud. Выполните авторизацию, указав данные Apple ID – email и пароль.
- Войдя в учетную запись, откройте приложение «Найти iPhone».
- В целях безопасности система потребует повторно указать пароль от Apple ID.
- На экране отобразится карта. Спустя мгновение на ней появится отметка с текущим месторасположением вашего iPhone, Кликните по ней, чтобы показать дополнительное меню.
- Когда в верхнем правом углу появится окошко, выберите пункт «Стереть iPhone».
- Чтобы обнулить телефон, выберите кнопку «Стереть», а затем дождитесь окончания выполнения процесса.






Любой из перечисленных способов позволит полностью удалить все данные на телефоне, вернув его к заводским настройкам. Если у вас возникли сложности при стирании информации на Apple-гаджете, задавайте свои вопросы в комментариях к статье.

Мы рады, что смогли помочь Вам в решении проблемы.

Опишите, что у вас не получилось.
Наши специалисты постараются ответить максимально быстро.
Помогла ли вам эта статья?
ДА НЕТ
Еще статьи по данной теме:
Мобильная техника от компании Apple редко сталкивается с ошибками и техническими неполадками даже при самой интенсивной работе. Но, если операционная система работает не слишком стабильно, с подключением к интернету регулярно возникают проблемы, или iPhone порой начинает перезагружаться в произвольном порядке, то сброс настроек однозначно не повредит. Достаточно просто повторить определенные инструкции, представленные ниже, и iOS заработает, как и раньше.
- Предварительная подготовка
- Стандартный сброс через меню настроек в iOS
- Сброс с помощью iCloud
- Сброс через Recovery Mode
- Сброс через приложения
- Tenorshare 4uKey
- Tenorshare ReiBoot
Сброс настроек на iPhone, iPad и iPod приводит к очистке внутренней памяти и потере конфиденциальной информации, и именно поэтому Apple рекомендует заранее подготовиться к подобной процедуре:
- Загрузить iTunes и обновить программное обеспечение до последней версии (раздел «Справка» пункт меню «Обновления»);
- Подготовить резервную копию с помощью iCloud (в настройках iPhone, iPad или iPod Touch) или через iTunes (категория «Обзор», пункт «Создать копию сейчас»;
-

- Зайти в «Настройки» iOS и деактивировать функцию «Найти iPhone» в разделе «Локатор» (потребуется ввод логина и пароля от Apple ID). Перезагружаться необязательно – настройки сразу же вступают в силу.
-

Как действовать дальше – зависит от используемых инструментов. Сброс реализуем и встроенными средствами iOS, и через iTunes и даже с помощью стороннего программного обеспечения.
Если предварительная подготовка успешно завершена, и конфиденциальная информация скопирована и сохранена в облаке или на компьютере, то следующий этап – сброс настроек. Начать рекомендуется с инструментов, встроенных в iOS:
- Переходим к «Настройкам» и выбираем пункт «Основные» в появившемся списке с доступными действиями;
-

- Далее – прокрутка контекстного меню вниз и выбор раздела «Сброс».
-

- Вариантов для сброса iPhone целых шесть. Очищается информация о геолокации, настройках экрана «Домой», словарях клавиатуры, сетевых параметрах. Два последних пункта связаны с очисткой настроек (вариант откатывает все до заводского состояния, но при этом не затрагивает пользовательскую информацию и контент. Если выбрать вариант «Стереть контент и настройки», то iPhone очистится полностью и станет доступен для настройки с нуля или восстановления из резервной копии.
Сброс Айфона до заводских настроек через iTunes
Многофункциональный сервис iTunes справляется и с подготовкой резервных копий iPhone, iPad и iPod Touch, и с загрузкой музыки на подключенную к компьютеру (с помощью Lightning-кабеля или по Wi-Fi) технику от компании Apple, и с базовой диагностикой и с настройкой iOS. Среди дополнительных возможностей – сброс настроек. Но обо всем по порядку.

Загружается iTunes с официального сайта Apple (а на компьютерах с Windows 10 еще и из Microsoft Store), устанавливается в полуавтоматическом режиме и сразу запускается для проверки обновлений и взаимодействия с подключенной техникой. Раскрываются подробности о том же iPhone через специальную иконку, появляющуюся в левой части пользовательского интерфейса под панелью быстрого доступа и рядом с выбираемыми для отображения меню.

После перехода на экране появится подробная информация о емкости внутренней памяти, текущей версии программного обеспечения. Отобразится на экране и кнопка «Восстановить iPhone», сбрасывающая настройки и возвращающая мобильное устройство к заводским параметрам. Перед запуском данной процедуры iTunes периодически запрашивает логин и пароль от Apple ID, даже если авторизация проводилась ранее.
Облачное хранилище iCloud по умолчанию синхронизирует информацию, доступную на iPhone, iPad и iPod Touch с серверами корпорации Apple. Синхронизируется контент из «Галереи», заметки из календаря, письма, контакты, заметки и сторонняя конфиденциальная информация. Если авторизоваться на официальном сайте iCloud появится шанс просмотреть файлы, прошедшие синхронизацию, а заодно воспользоваться дополнительными инструментами, вроде набора офисных программ Pages, Numbers и Keynote, и сервиса «Найти iPhone», позволяющего отследить местоположение потерянной техники на глобальной карте и даже дистанционно стереть содержимое устройств.

Для доступа к перечисленным функциям потребуется пройти авторизацию, воспользовавшись логином и паролем от Apple ID. После входа над картой местности отобразится иконка для просмотра доступной для редактирования техники Apple.

Если из списка выбрать iPhone, то слева отобразится целый ряд дополнительных кнопок: «Воспроизвести звук», «Активировать режим пропажи», «Стереть iPhone». Последний вариант максимально радикальный – полностью очищает содержимое и сбрасывает необходимость вводить пароль. Не рекомендуется осуществлять данную процедуру, если устройство не у владельца – у злоумышленников появится шанс настроить операционную систему iOS с нуля и присвоить найденный iPhone, iPad или iPod Touch.
Recovery Mode – специальный режим загрузки iOS или iPadOS, предназначенный для восстановления операционной системы, столкнувшейся с техническими неполадками (циклическая перезагрузка, зависания на логотипе Apple). Способ перехода к Recovery Mode зависит от версии iPhone – на моделях с Touch ID достаточно зажать Power и кнопку уменьшения громкости, а на моделях с Face ID – Power и клавиши уменьшения и увеличения громкости. Держать кнопки необходимо до тех пор, пока на экране не появится логотип iTunes и изображение Lightning-кабеля.

После этого устройство потребуется подключить по проводу к компьютеру и из появившегося меню выбрать пункт «Восстановить iPhone».
Помимо настроек iOS, облачного хранилища iCloud и сервиса iTunes со сбросом настроек справляются и сторонние инструменты, загружаемые на ПК (рассматриваемые ниже инструменты Tenorshare 4uKey и ReiBoot поддерживаются операционными системами Windows и MacOS) и предназначенные для взаимодействия с iPhone, iPad и iPod Touch. Как и в случае с предыдущими способами рекомендуется заранее создать резервную копию содержимого внутренней памяти.
Формально сервис 4uKey предназначен для разблокировки мобильной техники от Apple методом подбора паролей к Apple ID, обходом MDM и очисткой содержимого внутренней памяти с последующим сбросом настроек.

Каждый из пунктов меню подробно расписан разработчиками и полон рекомендаций для новичков. Но, если приступать к взлому еще рано, то начать рекомендуется с раздела «Обойти MDM», разрешающего сбросить параметры iOS, а уже после этого приступить к дополнительным действиям.
ReiBoot в полуавтоматическом режиме исправляет ошибки, обнаруженные в работе операционных систем iOS, iPadOS и WatchOS, а также по запросу сбрасывает настройки, в том числе и в режиме Recovery. Перед очисткой iPhone достаточно выбрать пункт «Сбросить», расположенный в нижней части пользовательского интерфейса, а затем выбрать наиболее подходящий сценарий.

Предусмотрен вариант с глобальным переходом к заводским настройкам (полная очистка внутренней памяти) или поверхностным, когда возникают проблемы лишь с сетью, языковой раскладкой или системой оповещений.

Последний вариант не обязывает предварительно создавать резервную копию – iPhone не потеряет конфиденциальную информацию, а лишь расстанется с данными, связанными с «домашними» беспроводными точками, мобильными сетями и настроенными push-уведомлениями.


