- Как обновить Яндекс браузер бесплатно на телефон через настройки системы?
- Как обновить Яндекс браузер бесплатно на телефон используя меню обозревателя?
- Как обновить Яндекс браузер на телефоне Андроид через Google Play?
Добрый день, друзья. Как Яндекс браузер обновить на телефоне с ОС Android? Современные мобильные гаджеты могут на автомате проводить поиск новых версий различных приложений и обновлять их. Каждое из этих действий проходит без прямого взаимодействия с человеком, а чтобы начать работать, нужен лишь интернет.
Провести обновление браузера на Android есть возможность различными методами. Если новое обновление не было проведено на автомате (а данный браузер должен был обновиться именно автоматическим образом, без вашего участия), у нас есть возможность войти в меню и посмотреть, какая сейчас версия? Проведя операцию, нет необходимости проводить перезагрузку телефона и вновь посещать свой профиль.

Важно: нельзя выключать телефон, когда вы проводите обновление, иначе часть файлов повредится. Если же браузер после процедуры обновления не запускается, нужно провести его переустановку.
Как обновить Яндекс браузер бесплатно на телефон через настройки системы?
Довольно простой и элементарный метод. Я буду писать на примере XIAOMI Redmi 8, Android 10:
- Кликнем по кнопке настройки на экране телефона;

- В настройках находим вкладку «Обновление компонентов»;

- В новом окне просматриваем все приложения, которые можно обновить, если Яндекс браузер среди них есть, то над ним нажимаем на кнопочку «Обновить»;

- Можно внизу нажать на «Обновить все», и все приложения, которые установлены у вас не телефоне и ждут обновления, обновятся.
Если в перечне Yandex Browser отсутствует, то вывод один, у вас установлена последняя версия браузера.
Как обновить Яндекс браузер бесплатно на телефон используя меню обозревателя?
Довольно удобный метод, входим в меню самого браузера, и проверяем обновление. Метод применим как для новеньких телефонов, так и для старых. Кроме этого, он подойдёт и для планшетов. Кроме прочего, данный метод позволяет узнать, какая версия браузера установлена у вас на данный момент. Давайте по шагам разберём, как это можно сделать:
- Запускаем браузер кликнув по его ярлыку;

- Теперь нам осталось кликнуть по 3 вертикальным точкам, находящимся справа от поисковой строки, для входа в «Настройки»;

- В появившемся окошке с ярлыками кликнем по значку «Настройки»;

- Далее, нам нужно возникшее длинное окно прокрутить до самого конца найдя вкладку «О программе»;

- У нас открывается окно браузера, где мы ясно видим, какая именно у нас установлена версия на данный момент, и какая у неё сборка. Если браузер ждёт обновления, то в центре должна быть кнопочка «Обновить». Кликнем по ней и браузер будет обновлён.

Если кнопочки для обновлений нет, то у вас установлено актуальное обновление обозревателя.
Как обновить Яндекс браузер на телефоне Андроид через Google Play?
Кроме верхних методов, провести обновление для этого обозревателя есть возможность, применив сервис Google Play. Тут всё довольно просто, нужно войти на страницу с данным браузером и нажать на кнопочку «Обновить».
- Кликнем по ярлыку Google Play;

- Тапнем по изображению лупы;

- В поисковую строку нам нужно вписать «Яндекс Браузер»;

- Перейдём по данному выражению;
- Чтобы обновить версию браузера на актуальную, нам осталось кликнуть по зелёной кнопочке «Обновить»;

- Яндекс может запросить различные разрешения, к примеру к камере. Разрешаем.
Как и в прежних вариантах, если этой кнопочки нет, то у вас актуальная версия Яндекса и вам обновление не нужно.
Иногда, чтобы обновить браузер, достаточно просто провести его перезагрузку. Этим вы не только обновите его, но и избавитесь от различного рода ошибок. Также, не помешает войти в свой профиль Яндекса и включить синхронизацию. Успехов!
С уважением Андрей Зимин 02.10.2021
Понравилась статья? Поделитесь с друзьями!
Комментировать
2
592 просмотров
похожие записи из этого раздела
Просмотров 5.5k.
Обновлено 14.04.2021
Последние версии мобильных приложений работают стабильнее, а в меню нередко можно найти новые опции. Обновить Яндекс.Браузер на телефоне можно бесплатно. Скачать новую версию получится разными способами, рассмотрим каждый из них подробнее.
Как обновить Яндекс.Браузер на телефоне
Современные смартфоны умеют автоматически искать новую версию браузеров и скачивать обновления. Все действия проходят без участия пользователя, для работы требуется стабильное интернет-подключение.
Обновить браузер Яндекс на Андроиде можно разными способами. Если новая сборка не загрузилась автоматически, всегда можно перейти в меню и проверить ее наличие. После выполнения операции не нужно перезагружать смартфон или снова входить в свой аккаунт.

Обратите внимание. Не выключайте смартфон во время установки обновлений, это может привести к повреждению файлов. Если веб-браузер перестал открываться после автообновления, его можно переустановить.
Способ 1: через настройки магазина Google
Рассмотрим первый способ поиска и установки обновлений для браузера от Yandex. Для работы придется открыть встроенный магазин и перейти в настройки.
Инструкция, как найти обновления для браузера Яндекс и установить их:
- Откройте магазин Play Маркет.
- Нажмите на клавишу с полосками, она находится на главном экране слева.
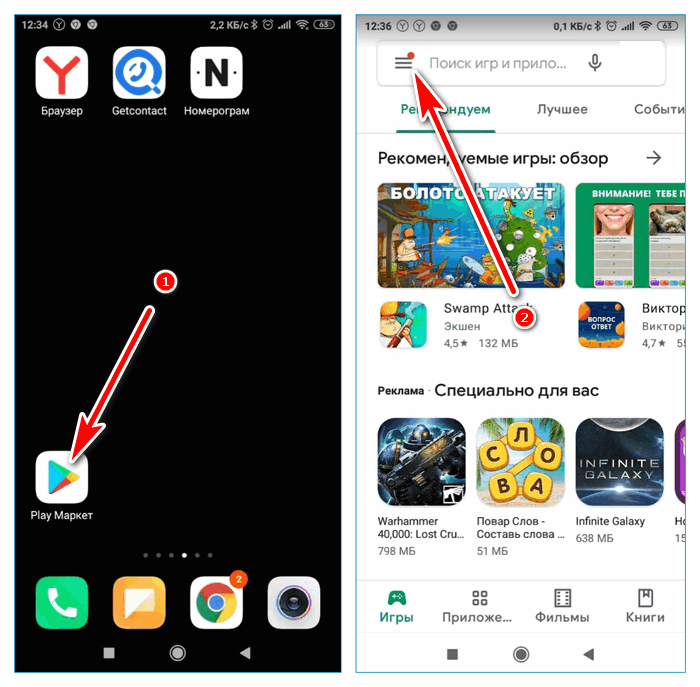
- Откройте раздел «Мои приложения и игры».
- Начнется проверка обновлений, если обнаружится новая версия, Яндекс.Браузер появится в списке сверху.
- Тапните по кнопке «Обновить», смартфон все сделает автоматически.
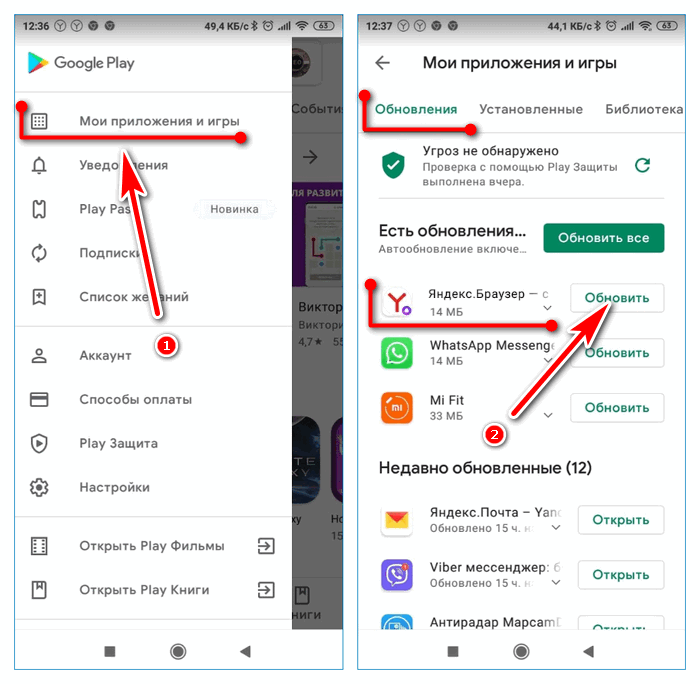
Если нужно закачать новую версию для всех установленных сервисов, тапните по клавише «Обновить все». Операция займет 1-2 минуты времени, все новые файлы скачаются и распакуются автоматически.
Внимание. Если в списке не окажется веб-браузера Yandex, значит, используется его последняя версия и закачивать обновления не нужно.
Способ 2: через меню браузера
Проверить наличие обновлений можно с помощью настроек обозревателя. Способ работает на новых и старых смартфонах, а также на планшетах. В открывшемся окне можно дополнительно посмотреть версию ПО, ознакомиться с лицензионным соглашением и политикой конфиденциальности.
Пошаговая инструкция, как обновить Яндекс.Браузер на планшете или смартфоне:
- Откройте обозреватель и тапните по клавише вызова меню.
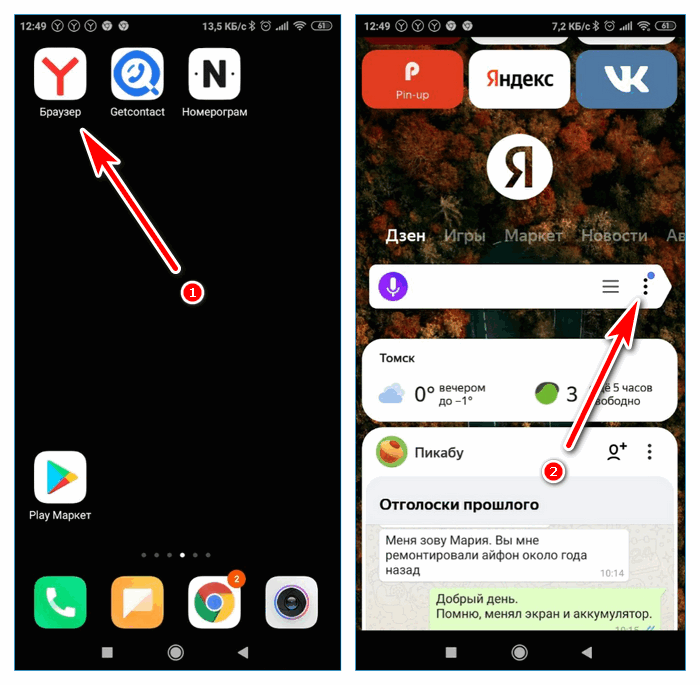
- Нажмите на «Настройки».
- Пролистайте список с опциями вниз.
- Выберите пункт «О программе».
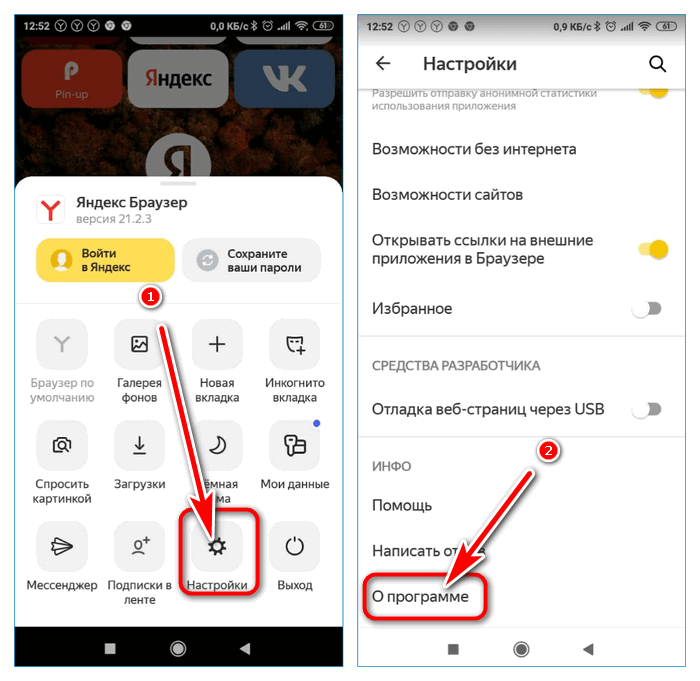
- В открывшемся окне можно посмотреть версию браузера, а по центру экрана будет кнопка для скачивания обновлений.
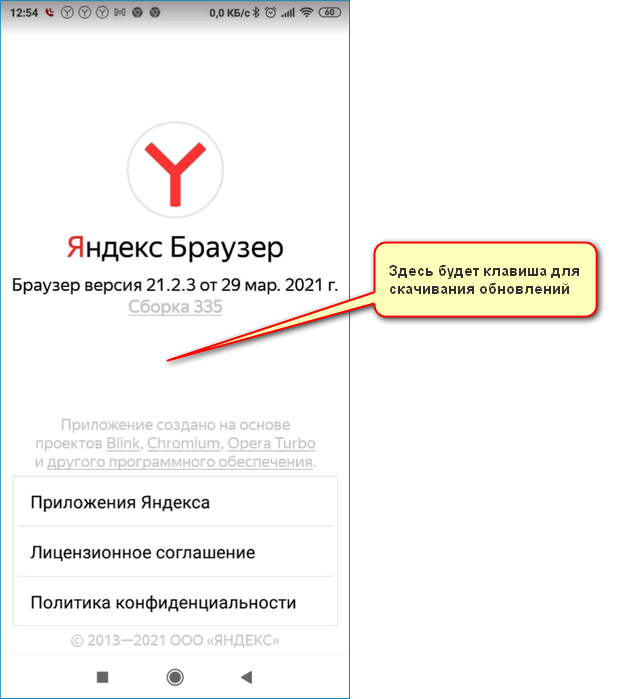
Важно. Если кнопки для загрузки новой версии в меню не оказалось, значит, используется последняя сборка браузера Yandex.
Способ 3: через встроенный магазин
Быстро найти и установить обновления для Яндекс.Браузера можно через встроенный магазин. Операция простая, достаточно открыть страничку с описанием сервиса и нажать на одну кнопку.
Инструкция, как обновить Яндекс.Браузер через встроенный магазин:
- Откройте Play Market или App Store.
- В строке для поиска напишите: «Яндекс браузер».
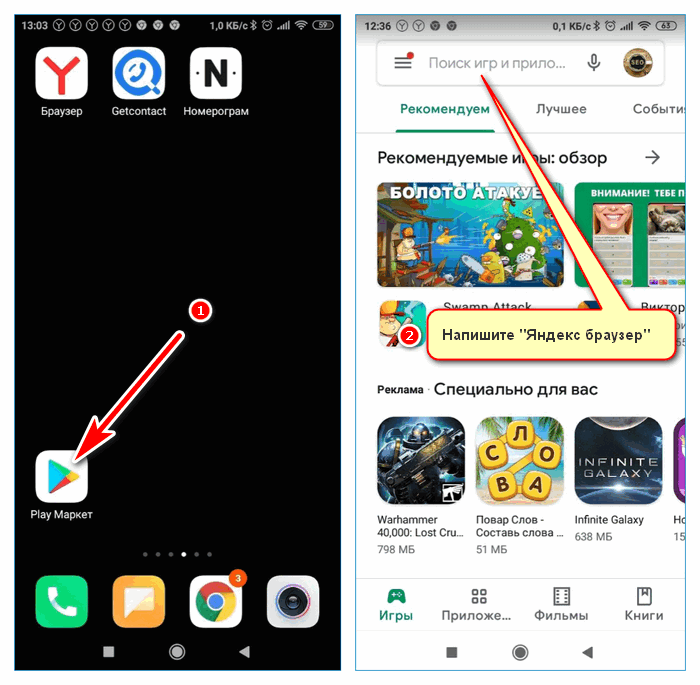
- Нажмите на лупу, откроется страничка с описанием сервиса.
- Для установки новой версии нажмите на кнопку зеленого цвета.
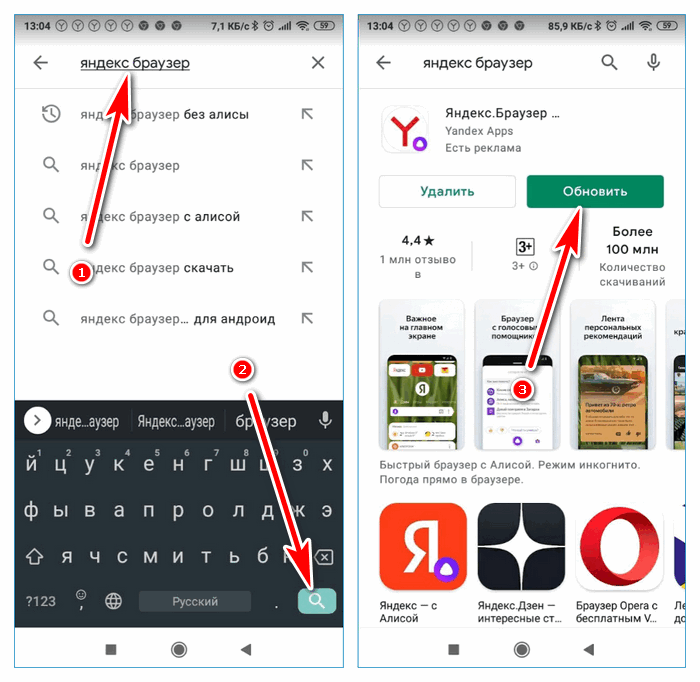
- Если веб-браузер запросит разрешения на доступ к камере, памяти устройства, местоположению, предоставьте их.
Обратите внимание. Если на страничке в магазине нет клавиши для загрузки новой версии, значит, уже используется последняя сборка браузера Yandex.
Как еще можно обновить Яндекс.Браузер в телефоне
Если проверить обновления не получается или во время установки появляется ошибка, можно удалить старую версию обозревателя и скачать новую. Для загрузки используйте магазин App Store или Play Маркет. В нем всегда доступна последняя версия на русском языке.
Удалить веб-браузер можно с помощью рабочего стола смартфона. Для этого нажмите на иконку, затем перетяните ее в корзину или на появившуюся кнопку «Очистить». На Айфоне удаление осуществляется похожим способом, нажимайте на иконку до появления красного крестика, затем тапните по нему.
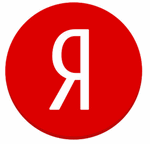
Перезагрузить браузер Яндекс можно не только для обновления, но и для устранения ошибок. Такой способ поможет получить последнюю и стабильную версию на русском языке.
Совет. Если хотите сохранить все закладки, настройки и установки панели на главном экране, войдите в свой аккаунт Yandex и включите синхронизацию.
Как включить автообновление
Чтобы обновить браузер автоматически, нужно включить соответствующую опцию в меню. Также получится настроить, в какой сети будут скачиваться файлы.
Как изменить настройки и включить автоматический поиск обновлений:
- Откройте Play Маркет.
- Перейдите в меню магазина.
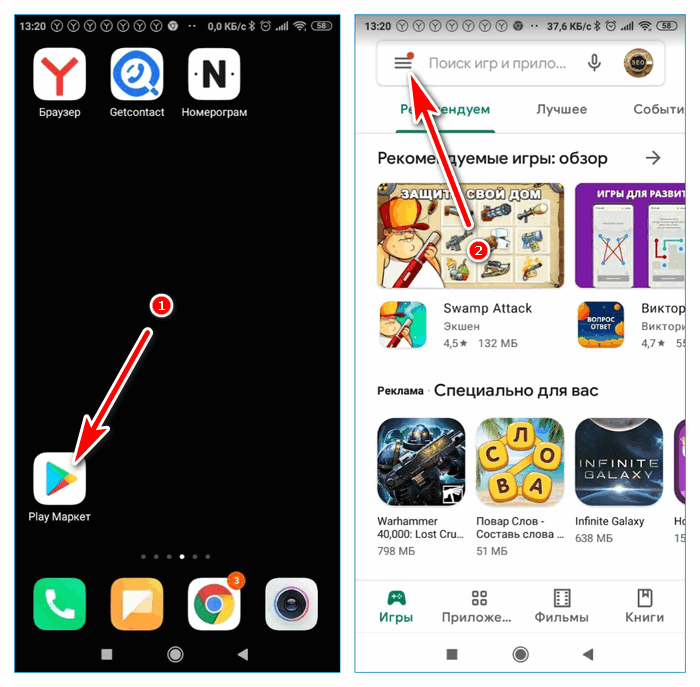
- Нажмите на «Настройки».
- Выберите пункт «Автообновление приложений».
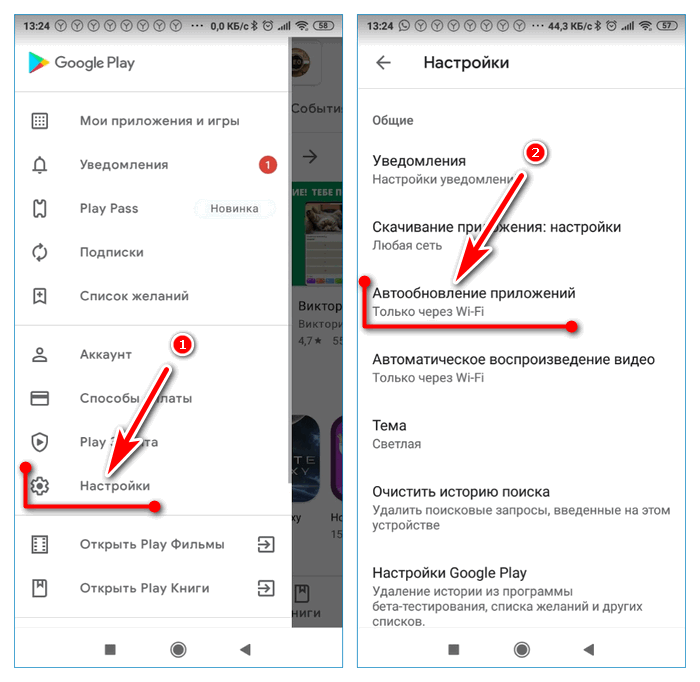
- Выберите подходящий вариант.
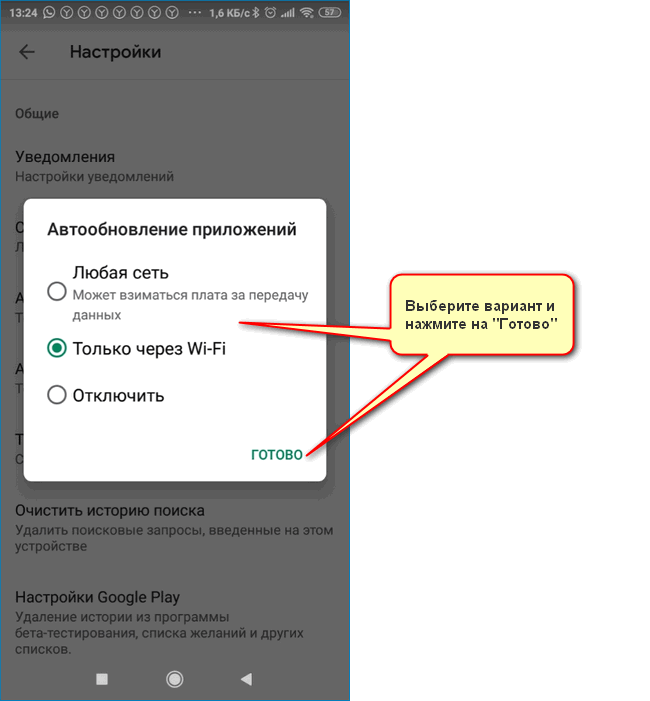
Важно. Опцию можно выключить или включить в любое время. Для экономии интернет-трафика выберите вариант «Только через Wi-Fi».
Выводы
Обновить веб-браузер Яндекс на телефоне или планшете можно разными способами. Через меню получится настроить автообновления, в этом случае участия пользователя не потребуется.
Если нужно проверить наличие новой версии самостоятельно, используйте встроенный магазин, опции обозревателя или меню магазина. Если в процессе установки новой версии возникают проблемы, удалите старый Яндекс.Браузер и установите новый.
Как обновить браузер на телефоне или планшете Android, iPhone и iPad
 В этой статье мы расскажем про все возможные способы обновления браузера на телефоне Андроид или Айфоне, а также эта инструкция полностью подходит для планшетов под управлением iOS или Android. Стоит отметить, что способы обновления для большинства браузеров, используемых на смартфонах и планшетах, идентичны поэтому мы не стали повторять их полностью для каждого браузера, а просто показали, как обновиться.
В этой статье мы расскажем про все возможные способы обновления браузера на телефоне Андроид или Айфоне, а также эта инструкция полностью подходит для планшетов под управлением iOS или Android. Стоит отметить, что способы обновления для большинства браузеров, используемых на смартфонах и планшетах, идентичны поэтому мы не стали повторять их полностью для каждого браузера, а просто показали, как обновиться.
Советуем прочитать про обновление встроенного браузера и как обновить Яндекс Браузер. По сути этого будет достаточно, но если у вас другой браузер и что-то будет непонятно, то не лишним будет прочитать именно о нём. В конце статьи мы приводим дополнительные методы обновления, которые используются реже, но также эффективны.
Как обновлять браузер на телефоне автоматически
Хотим заметить, что функция автообновления будет обновлять все приложения на вашем телефоне автоматически. Если это вас не устраивает, придется запускать обновление браузера вручную. Выбрать автоматическое обновление только одного веб-обозревателя нельзя на Android, на на iOS.
Автообновление на Android
Начнём инструкцию, как автоматически обновить браузер на планшете Андроид или Apple бесплатно, с рассказа об автоматическом получении новой версии приложения для просмотра веб-страниц на Android. Преимущество этого способа обновления — возможность настроить процесс один раз и забыть о нём: впоследствии ваш браузер будет приводиться в актуальное состояние без вашего участия, скачивая последние версии из интернета.
Чтобы активировать автообновление, выполните следующие действия:
- Запустите официальный магазин приложений «Гугла». Обычно он подписан Play Market и, если вы вручную не меняли параметры, отмечен таким же значком, как на скриншоте.

- В открытом приложении найдите пиктограммку с тремя горизонтально расположенными чертами. В зависимости от версии менеджера она может находиться в правой или левой части тачскрина, скорее всего — вверху.

- Перейдите к параметру «Настройки» — для этого достаточно тапнуть по пиктограмме шестерни.

- Отыщите в открывшемся списке пункт «Автообновление…». Как несложно догадаться, по этому заголовку также следует тапнуть.

В списке выберите один из следующих параметров, определяющих, как именно будет происходить автоматическое получение новой версии браузера для смартфона или планшета:
- «Любая сеть». Данные, необходимые для скачивания обновления, будут получаемы браузером любым доступным способом: через вай-фай или с использованием мобильного трафика. В последнем случае, если мобильный интернет тарифицируется помегабайтно, оператор снимет с вас деньги — и, возможно, немалые. Если же вы пользуетесь безлимитным трафиком или тариф предполагает определённый лимит мегабайтов в месяц, можете выбрать этот вариант обновления.
- Следующий вариант в нашей инструкции, как обновить браузер на телефоне Андроид бесплатно, — «Через Wi-Fi». Легко понять, что в этом случае пакеты данных, необходимых для актуализации приложения, будут получаемы только посредством сети вай-фай; пока она выключена или недоступна, вы не сможете обновить версию браузера.
- «Никогда». Выберите этот пункт, если временно не нуждаетесь в обновлениях — например, если процесс скачивания данных, по вашему мнению, отнимает слишком много времени или неоправданно «грузит» телефон или планшет. Впоследствии вы всегда можете изменить текущий параметр на любой из предложенных выше.

Когда сделаете выбор, тапните по кнопке «Готово» — настройки будут сохранены автоматически. Помните, что при обновлении самого «Плей Маркета» настройки могут сбиться: советуем время от времени проверять, в силе ли заданные вами параметры.
Автообновление на iOS
Процесс автоматического обновления на Айфоне или Айпаде выглядит следующим образом:
- Обратившись к списку настроек операционной системы, выберите строчку App Store.
- Здесь располагается опция «Обновления ПО». Чтобы браузер мог получать свои новые версии автоматически, включите этот параметр.

Перезагрузки телефона для того, чтобы сделанные вами изменения вступили в силу, не требуется. Учитывайте, что в процессе автообновления может быть задействован мобильный трафик — что, в свою очередь, может привести к дополнительным расходам.
Если вы хотите понять, как бесплатно обновить браузер на телефоне вручную, читайте статью далее.
Обновление встроенного браузера телефона
Обновляем встроенный браузер Android
Покажем, как обновить браузер на Андроиде бесплатно, если речь идёт о встроенном программном обеспечении. В зависимости от компании-производителя и прошивки в роли встроенной программы для просмотра веб-страниц может выступать и «Хром», и фирменный браузер — а иногда оба приложения вместе.
Чтобы обновить «вшитый» в операционную систему апплет до последней версии системными средствами:
- Из меню настроек смартфона или планшета откройте пункт «Об устройстве».
- Выберите подраздел, отвечающий за использование беспроводных соединений.
- Посмотрите, доступны ли в этом подразделе обновления; если да, установите их.
- Возможно, в ходе получения и инсталляции новых версий браузера и прочих встроенных апплетов телефон перезагрузится — не препятствуйте процессу.
В зависимости от прошивки смартфона Android настройки «вшитого» браузера могут быть выделены в отдельный пункт — в этом случае обновление проводится через него.
Обновляем встроенный браузер iOS – Safari
Встроенная программа для просмотра интернет-страниц на Айфонах или Айпадах — Safari; никаких альтернативных или дополнительных вариантов производителем не предусмотрено. Если вы не меняли настройки по умолчанию, приложение обновляется в автоматическом режиме; происходит автообновление и при установке новой версии операционной системы.
Чтобы проверить наличие актуальной версии вручную:
- Поставьте гаджет на подзарядку.
- Подсоединитесь к сети вай-фай.
- В списке системных настроек, чтобы обновить браузер Safari на iPhone, перейдите к разделу «Основные», а затем откройте подраздел «Обновление ПО».

- Просмотрите список доступных новых версий приложений. Вы можете загрузить и инсталлировать актуальный вариант браузера прямо сейчас — или в любое другое удобное время (не забывайте, что производитель рекомендует во время обновления ставить гаджет на зарядку). Кроме того, имеется возможность отложить обновление и включить системное напоминание о необходимости получить последнюю версию браузера на телефон или планшет.
Пользуетесь гаджетом с установленной iOS последних поколений (12-го и выше)? В таком случае вы можете активировать автообновление встроенного браузера:
- Перейдите к перечню системных настроек.
- Из раздела «Основные» вам требуется проследовать в подраздел «Обновление ПО».
- В списке доступных опций вы увидите пункт «Автообновление». Чтобы последние версии браузера скачивались и инсталлировались в автоматическом порядке, без вашего участия, включите эту опцию.
Отметим, что даже после активации указанной опции часть приложений придётся по-прежнему обновлять вручную — правда, к мобильному браузеру это неудобство не относится.
Не всегда имеется возможность подключить телефон или планшет к вай-фаю. Ничего страшного — в этом случае вы можете установить обновление для встроенного браузера через компьютер с установленной MacOS. Для версий стационарной ОС до поколения 10.14 включительно понадобится клиент iTunes, а для более новых, начиная с поколения 10.15, — Finder.
Руководство, как обновить браузер Сафари на Айфоне при помощи компьютера/макбука:
- Соедините телефон или планшет со стационарным ПК.
- Выберите в списке доступных устройств ваш Айфон или Айпад.
- Обратитесь к списку «Основные», расположенному в общем перечне настроек.
- Проверьте в соответствующем пункте, доступны для обновления для системных приложений, в частности, для браузера.
- Щёлкните по кнопке «Обновить».

Важно: не отсоединяйте телефон от компьютера до полного завершения обновления — иначе придётся повторять процесс с самого начала.
Обновляем Яндекс Браузер
Обновление Яндекс Браузера на Андроид
Способ #1: Через настройки магазина Play Market
Начнём наш обзор методов обновления для самых популярных браузеров, устанавливаемых на телефоны и планшеты, с продукции «Яндекса». Поскольку приложение распространяется бесплатно и не содержит каких-либо «хакерских» модулей, вы можете актуализировать версию при помощи уже знакомого инструмента: «Плей Маркета».
Инструкция по обновлению версии браузера от Yandex:
- Откройте фирменный магазин приложений Play Market.

- Тапните по значку с тремя горизонтально помещёнными отрезками. Находится он в большинстве случаев вверху, с левой или правой стороны тачскрина.

- Перейдите к списку «Мои приложения».

- Подождите, пока инструмент проверит наличие новых версий установленных мобильных программ, включая браузер.
- Если в списке доступных обновлений видите браузер, тапните по расположенной рядом с наименованием кнопке «Обновить». Все последующие операции Android выполнит без вашего участия.

Если в списке актуальных версий браузера от «Яндекса» нет, в вашем телефоне или планшете уже установлено последнее обновление — больше ничего предпринимать не требуется.
Инструкцию, как обновить Яндекс Браузер на телефоне или планшете, завершим советом использовать кнопку «Обновить все»: таким образом вы сможете актуализировать все установленные в память гаджета апплеты. Времени на это обычно уходит немного, порядка 5–10 минут.
Обратите внимание: если обновление не производилось уже давно (или вообще никогда), для скачивания новых версий потребуется значительный объём внутренней памяти телефона — советуем заранее расчистить место или всё-таки остановиться на получении актуальной версии только для браузера.
Способ #2: Через меню Яндекс Браузера
Скачать и инсталлировать последнее поколение программы для просмотра интернет-страниц вы можете и непосредственно из Яндекс Браузера; приведённый ниже способ одинаково подходит и для телефонов, и для планшетов — с новыми и уже устаревшими ОС.
Порядок обновления мобильного приложения:
- Запустите Яндекс Браузер.

- После чего вызовите список настроек.

- Нажмите на пиктограмму шестерни в нижней строке, чтобы перейти к списку настроек.

- Отсюда необходимо проследовать к пункту «О программе».

- На новой странице вы можете ознакомиться с условиями пользования браузером, посмотреть текущую версию — а также, если имеются обновления, скачать и установить их.

Отметим: если, как на скриншоте выше, кнопка обновления отсутствует, вы уже пользуетесь актуальной версией браузера.
Способ #3: Через страницу Яндекс Браузера в магазине Play Market
Не хотите пользоваться автообновлением или подозреваете, что «Плей Маркет» по какой-то причине не показывает последнюю сборку браузера? Ниже мы приведём дополнительные инструкции, помогающие обновить Яндекс Браузер на Андроиде или Айфоне. Начнём с Android:
- Запустив магазин приложений Play Market, введите в поисковой строке запрос «Яндекс.Браузер».

- Примените запрос, перейдите на страницу приложения и запустите обновление — если, конечно, имеется новая версия.

По мере необходимости предоставьте менеджеру приложений запрашиваемые им системные разрешения. Как и в остальных случаях, если кнопка «Обновить» отсутствует, вы уже пользуетесь актуальной сборкой программы для просмотра интернет-страниц.
Обновление Яндекс Браузера на iOS
Для того, чтобы получить последнюю версию апплета на Айфоне или Айпаде:
- Из менеджера App Store перейдите к списку доступных обновлений, нажав на соответствующую кнопку.
- Проверьте, если ли в перечне нужный вам браузер; если да, тапните «Обновить».
Обновляем Google Chrome
Обновление Google Chrome на Андроид
Едва ли не все современные мобильные приложения имеют функцию автоматического обновления — неудивительно, что пользователи часто отключают её, чтобы снизить нагрузку на процессор и избежать неоправданного расхода интернет-трафика. Тем не менее, актуализировать браузер, которым вы постоянно пользуетесь, нужно — и выполняется это так:
- Откройте «Плей Маркет».
- Найдите Google Chrome.
- Проверьте, есть ли на странице приложения кнопка «Обновить». Если да, смело нажимайте на неё — в дальнейшем всё происходит автоматически.

Обновление Google Chrome на iOS
Продолжаем рассказ, как обновить браузер на смартфоне Андроид или Айфоне, если речь идёт о «Хроме». Для гаджета на базе iOS:
- Запустите официальный магазин AppStore.
- Откройте список доступных обновлений, нажав на размещённую в нижней строке соответствующую ссылку.

- Запустите обновление «Хрома», при необходимости ответив на дополнительные вопросы ОС — например, указав свой пароль от аккаунта Apple ID.
Обновляем Opera
Обновление Opera на Андроид
Способ #1: Обновление через меню Оперы
Пользуетесь мобильной программой для просмотра интернет-ссылок «Опера»? Выполните обновление в таком порядке:
- Откройте список настроек Opera.

- Перейдите к разделу «О программе». Тапните по кнопке, позволяющей проверить наличие обновлений — и установите актуальную версию, если таковая есть.

Способ #2: Обновление через системные настройки Андроид
Вы можете получить последнюю сборку «Оперы» и при помощи настроек операционной системы:
- В перечне системных настроек выберите строчку «Приложения».

- Выберите в представленном на новой странице свой браузер.

- Посмотрите, есть для апплета обновления. Если есть, инсталлируйте их, воспользовавшись соответствующей кнопкой.
Обновление Opera на iOS
Процесс получения новой версии мобильного браузера на телефоне или планшете под управлением iOS выглядит приблизительно так же, что и в случае с Android:
- Откройте встроенный менеджер апплетов App Store.
- Перейдите, тапнув по одноимённой ссылке, к списку доступных обновлений.
- Посмотрите, есть ли в этом перечне ваш браузер, и, если есть, запустите обновление.
Инструкцию, как обновить браузер на Айпаде или Айфоне, продолжаем советом не прерывать процесс до завершения инсталляции — иначе понадобится запускать его с начала.
Обновляем Mozilla Firefox
Обновление Mozilla Firefox на Андроид
Порядок скачивания и установки новой версии мобильного браузера на телефон или планшет:
- Включите встроенный в ОС «Плей Маркет».

- Найдите страничку интересующего вас браузера.

- Посмотрите, есть ли здесь кнопка «Обновить». Если да, тапните по ней, чтобы запустить процесс получения актуальной версии апплета.
Обновление Mozilla Firefox на iOS
Если автоматическое обновление приложения для работы с веб-страницами вас не устраивает, попробуйте действовать вручную:
- Запустите менеджер программ App Store, встроенный в операционную систему.
- Перейдите по ссылке «Обновления», чтобы проверить, есть ли новые сборки для используемого вами браузера.
- Тапните «Обновить» — и не прерывайте процесс, пока не завершатся скачивание и установка мобильного приложения.
Дополнительные способы обновления приложения «Браузер» на смартфонах и планшетах
Как обновить любой браузер через его удаление из ОС
Возможно, используемая вами в настоящее время версия браузера содержит ошибки или повреждена таким образом, что не представляется возможным скачать и инсталлировать последнее обновление. Ничего страшного в этом нет — просто удалите программу для просмотра интернета, а затем установите её заново, используя встроенный в операционную систему инструмент: «Плей Маркет» или «Апп Стор». Здесь вы сможете найти актуальную сборку с русским интерфейсом — если, конечно, он предусмотрен разработчиком.
В общем случае руководство, как обновить браузер на Айфоне или Андроиде, выглядит так:
- Удалите программу, которой пользуетесь сейчас: долгим нажатием выделите значок, а затем «перекиньте» его в корзину или на красный косой крестик.
- Установите новую версию приложения любым доступным способом.
Чтобы не потерять пользовательские данные, советуем перед удалением проверить, включена ли синхронизация — а если нет, создать аккаунт, в который вы затем войдёте, используя уже обновлённый браузер.
Способ обновления веб-обозревателя на Android через APK-файл
По разным причинам обновление апплета через официальный магазин может быть недоступно или неудобно. Ниже мы покажем, как скачать и инсталлировать программу для работы с интернет-страницами, используя исполняемый файл формата APK. Как установить приложение через APK файл, мы рассказываем по ссылке.
Перед началом основных манипуляций вам потребуется разрешить установку в операционную систему Android программ из неизвестных источников. Как это сделать, покажем ниже.
На Android 7 и ниже
Выдаём системное разрешение в таком порядке:
- Перейдите к перечню системных настроек — например, из строки уведомлений.

- Найдите раздел, имеющий название «Безопасность» или аналогичное.

- Установив галочку в чекбоксе или воспользовавшись ползунком, разрешите инсталляцию из неизвестных источников; при необходимости подтвердите своё решение.

На Android 8 и выше
Порядок обновления апплета:
- Перейдите к перечню настроек ОС Андроид.
- Отыщите список приложений.

- Выберите подраздел «Расширенные настройки».

- Выберите в открывшемся меню пункт «Специальный доступ».

- Здесь вам понадобится параметр, отвечающий за установку сторонних приложений.

- Выберите в представленном на новой странице списке браузер, которым планируете скачивать APK-файл, и выдайте ему необходимое разрешение.

В статье мы дали уже немало советов, что делать, если устарел браузер. Бесплатно обновить браузер на телефоне Айфон или Андроид, как видите, несложно — покажем, как протекает процесс на Android:
- Скачайте новую версию приложения (в формате APK) с любого сайта, которому доверяете.
- Если файл был загружен на ПК, скопируйте его в память телефона или планшета, используя подключение по USB.

- Если файл-установщик уже содержится в памяти смартфона, найдите и откройте его, используя любой файловый менеджер; можете открыть сразу из списка загрузок браузера.
- Запустите установку, нажав на соответствующую кнопку.
Способ обновления браузера на iPhone и iPad через iTunes
Чтобы обновлять мобильный браузер на Айфоне или Айпаде, используйте клиент iTunes; возможно, вам понадобится одна из старых сборок — вплоть до 12.6.3. Когда необходимая программа будет скачана:
- Откройте приложение, а затем подключите телефон или планшет к компьютеру или макбуку.
- Дайте программе некоторое время на «опознавание» подключённого устройства.
- В выпадающем меню выберите список «Программы».

- Переключитесь в раздел «Обновления», а затем щёлкните по плашке «Обновить…».

- Когда процесс будет полностью завершён, кликните по пиктограммке телефона.

- Переключитесь на категорию «Программы».

- Выберите в перечне браузер, которым пользуетесь, и нажмите на размещённую рядом кнопку «Обновить».

- Подождите, пока надпись не сменится на «Будет обновлено». Снова нажмите на кнопку, после чего щёлкните «Применить».
- Дайте приложению время на завершения синхронизации данных.
Когда операция будет успешно выполнена, отсоедините гаджет от ПК; теперь им можно пользоваться в обычном порядке.
Как обновлять браузер на телефоне Samsung
Вы можете обновить браузер на планшете или телефоне Самсунг, используя встроенный в операционную систему обозреватель, а также фирменный менеджер мобильных программ Galaxy Apps:
- Откройте приложение, тапнув по соответствующему значку.

- В списке настроек выберите строчку «Мои приложения».
- Найдите здесь встроенный в ОС браузер и тапните по плашке «Обновить».
Если не видите в перечне нужный апплет, последние обновления уже установлены, и больше ничего предпринимать не требуется. Имеются вопросы? Пишите в комментариях — постараемся разобраться вместе!
В этой статье наглядно по шагам покажу, как обновить Яндекс браузер на компьютере и телефоне Андроид + Айфон до последней версии для разных ситуаций: когда веб-браузер нормально работает и вы просто решили обновиться и когда обновления не устанавливаются либо браузер работает плохо. Инструкция подходит для любых систем Windows (11, 10, 8, 7, XP).
Потратьте на изучение всего 5-10 минут и сразу обновите Яндекс, чтобы не иметь «пробелов» по безопасности в интернете и устранить все обнаруженные ошибки.
А если останутся вопросы, я буду рад ответить на них 😊 Пишите в комментарии внизу страницы. Не стесняйтесь! Этим вы помогаете мне улучшать материал, делая его полезнее для других пользователей.
Как обновить Яндекс браузер до последней версии бесплатно, на компьютере
В зависимости от ситуации, есть 2 варианта обновления Яндекс браузера на ПК (ноутбуке):
- Ручное и автоматическое через стандартные настройки обозревателя. Подходит в 99% случаев, когда: просто нужно обновить, а ранее не знали как; у вас отключено автообновление, хотите его настроить, чтобы больше об этом не задумываться.
- Переустановка. Выполнять следует, когда заметны серьезные проблемы в работе Яндекс браузера или он не обновляется по первому способу.
Сначала попробуйте вариант 1 и если не получилось, значит поможет 2-й.
По умолчанию, когда все работает правильно, настройки не менялись и нет проблем с интернет-соединением, Яндекс браузер обновляется автоматически. Когда появилась и загрузилась новая версия, на кнопке меню (значок «три палочки») появится синий кружок. Кликните по меню и нажмите на кнопку «Перезапустить», чтобы установить обновления.
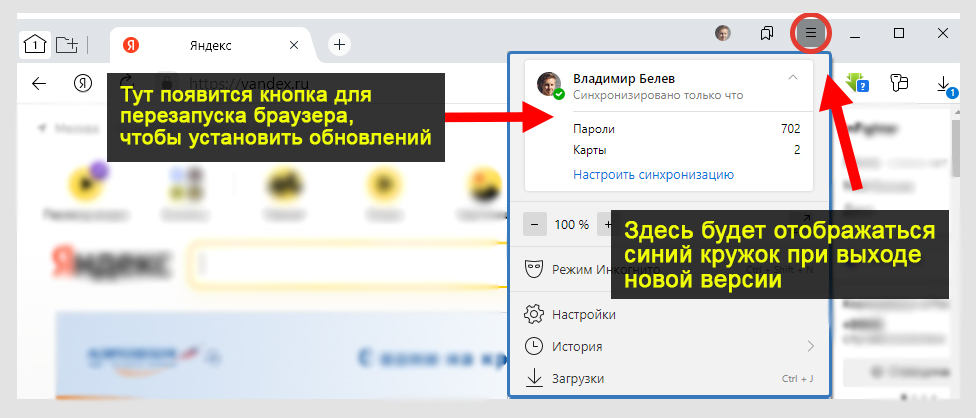 Предложение обновить браузер от Яндекса через меню
Предложение обновить браузер от Яндекса через меню
Если в меню вверху ничего не отображается, осталось проверить наличие новой версии и обновить вручную:
- Во всплывающем меню наведите курсор мыши на пункт «Дополнительно», выберите раздел «О браузере».
- Несколько секунд будет идти проверка обновлений. Если появится сообщение «Чтобы завершить обновление, перезапустите Яндекс.браузер», соглашаемся, нажимаем кнопку перезагрузки. Обозреватель закроется, автоматически откроется и уже будет обновлен. Если этого не произойдет, запустите его самостоятельно.
- Если в том окне будет надпись «Вы используете последнюю версию Яндекс.Браузера», значит обновлений не требуется.
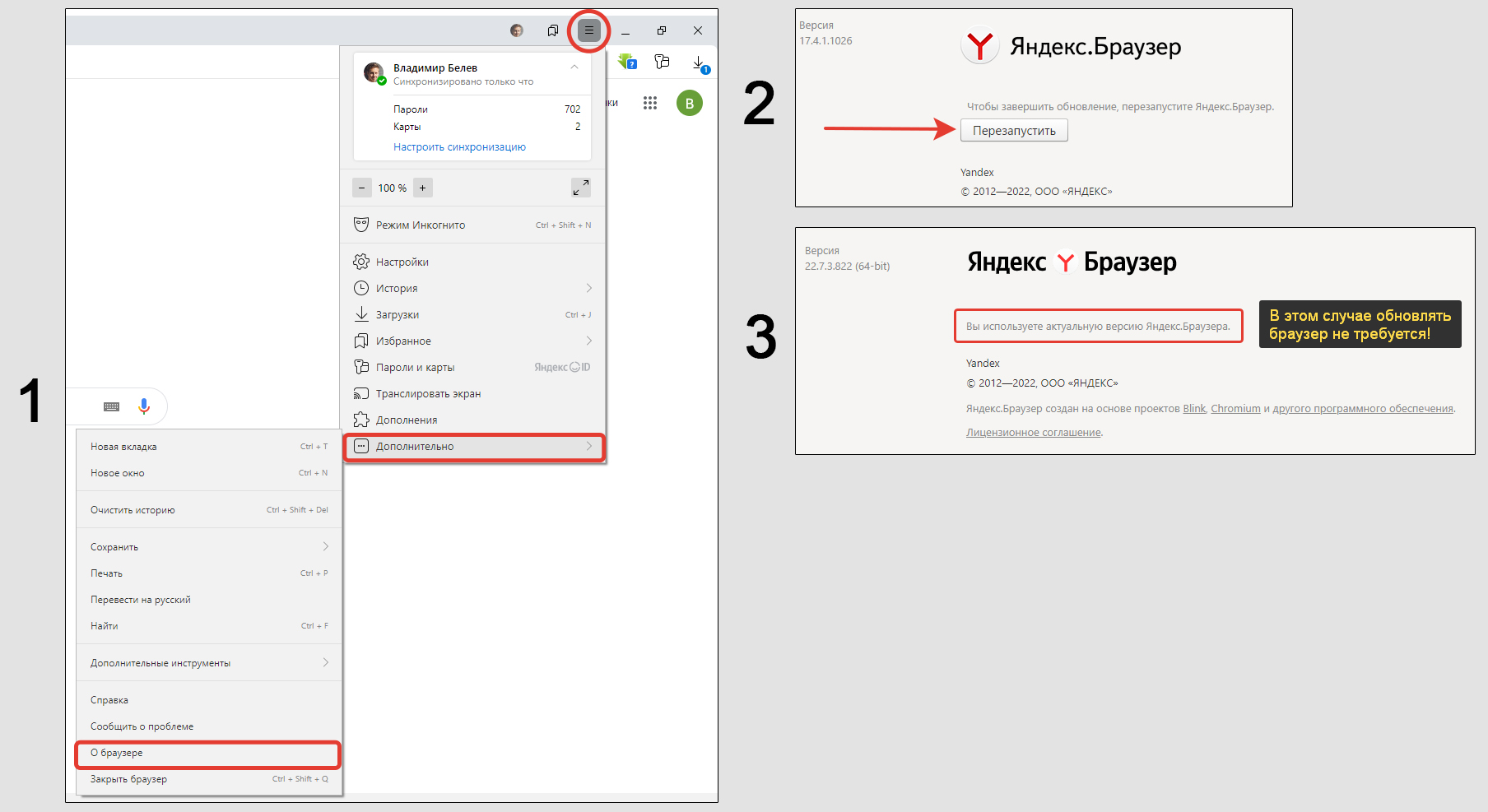 Ручное обновление Яндекс Браузера через настройки
Ручное обновление Яндекс Браузера через настройки
В том же окне всегда можно посмотреть последнюю актуальную на данный момент версию.
Как сделать, чтобы Яндекс браузер всегда обновлялся автоматически:
- Перейдите в меню и выберите «Настройки»;
- Пролистайте список в самый низ страницы, включите пункт «Обновлять браузер, даже если он не запущен».
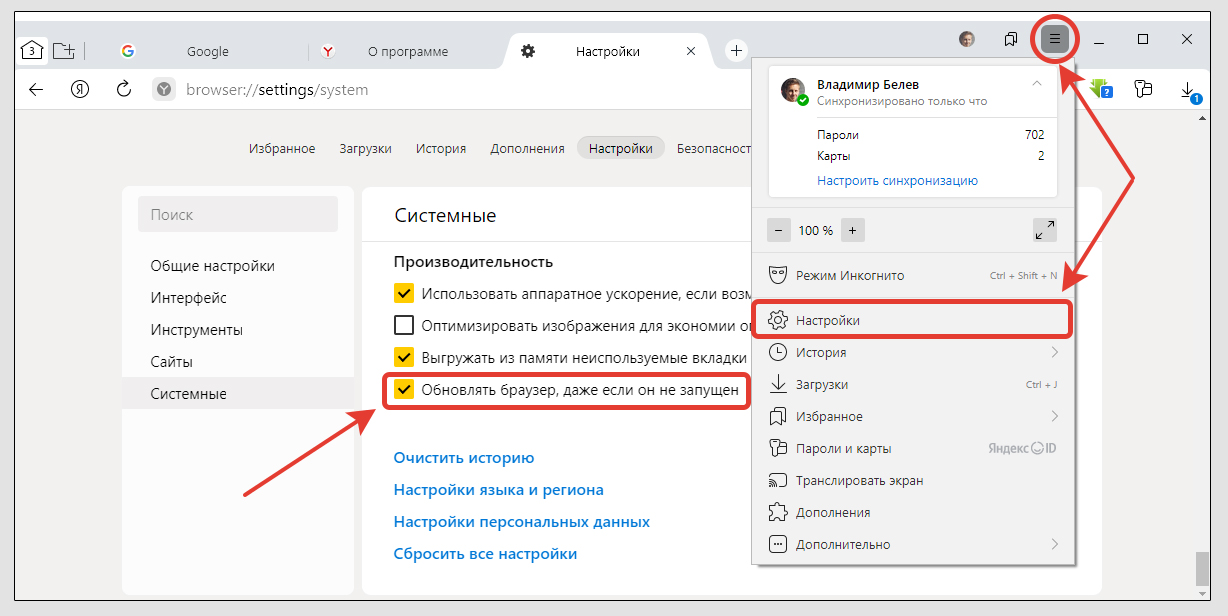 Включение автообновления Яндекс браузера
Включение автообновления Яндекс браузера
Ручное обновление путем переустановки
Если браузер не обновляется стандартным путем по этапам главы выше, необходимо сделать переустановку.
Процесс разобьем на 2 этапа.
1. Удаление браузера
Сначала покажу на примере Windows 10:
- Щелкните правой кнопкой мыши по меню «Пуск», выберите из списка «Приложения и возможности». Или зажмите горячие клавиши
Win+X. В этот же компонент можно попасть по-другому: кликните по поисковой строке (или кнопке в виде «лупы») на панели задач внизу, наберите «приложения и возможности». - Найдите среди программ «Yandex Browser», наведите на него курсор и щелкните по «Удалить». Если программ много, воспользуйтесь поисковой строкой вверху окна.
- Внимательно! Появится окно с выбором вариантов, где нужно нажать снова «Удалить» вместо «Переустановить». Так надежнее.
- В следующем окне НЕ отмечайте пункт «удалить настройки браузера, историю просмотров…» если вам нужны будут эти данные после обновления. Можно почистить отдельно в любой момент по моим инструкциям: чистка кэша / истории). Продолжите кнопкой «Удалить браузер».
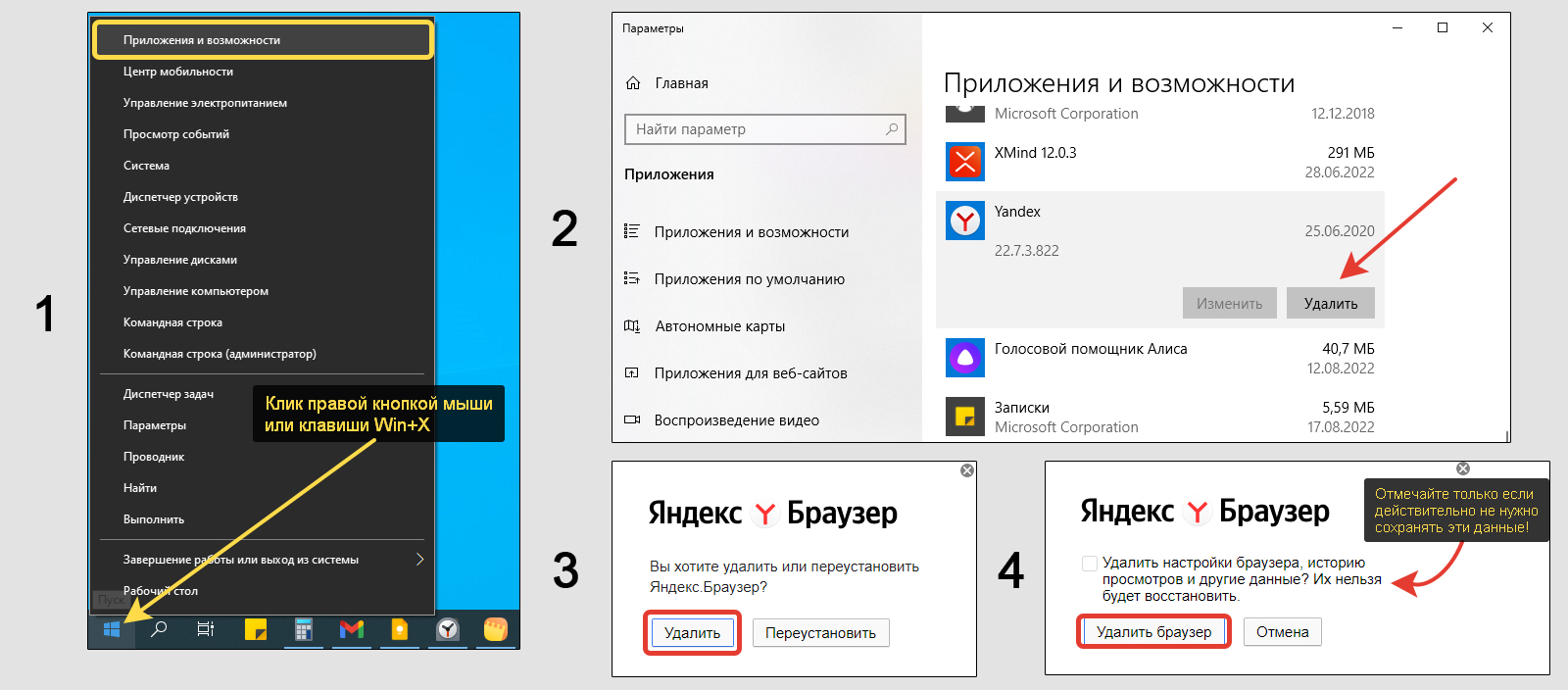 Удаление Яндекс браузера на примере Windows 10
Удаление Яндекс браузера на примере Windows 10
Дождитесь окончания и перезагрузите компьютер. Так удаляются оставшиеся «хвосты» программы.
Если у вас Windows 7, 8 или XP, то процесс удаления выглядит так:
- Зайти в «Пуск»;
- Перейти в «Панель управления»;
- Выбрать раздел «Установка и удаление программ» либо «Программы и компоненты».
- Из открывшегося списка удалите Яндекс браузер, следуя указаниям на экране.
2. Повторная установка.
- Перейдите на официальный сайт Яндекс браузера — https://browser.yandex.ru и нажимайте «Скачать». Никогда не скачивайте программы с незнакомых сайтов без 100% уверенности в их безопасности. Есть риск подхватить вирус. Для загрузок пользуйтесь только официальными ресурсами!
- Установочный файл загрузится (по умолчанию в папку «Загрузки»). Запустите его и установите, следуя указаниям на экране.
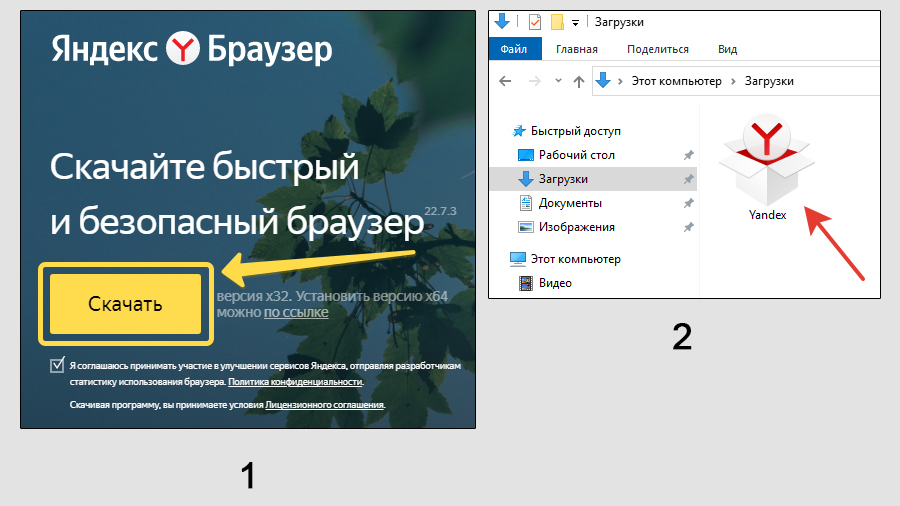 Переустановка Яндекс браузера для обновления
Переустановка Яндекс браузера для обновления
Действуя по такой схеме, вы всегда установите самую новую версию браузера.
Особенности обновления Яндекс браузера на Windows XP и Vista
Яндекс перестал выпускать новые версии своего браузера под систему Windows XP в апреле 2017 года. На официальном сайте будет последняя поддерживаемая — 17.4.1.1026.
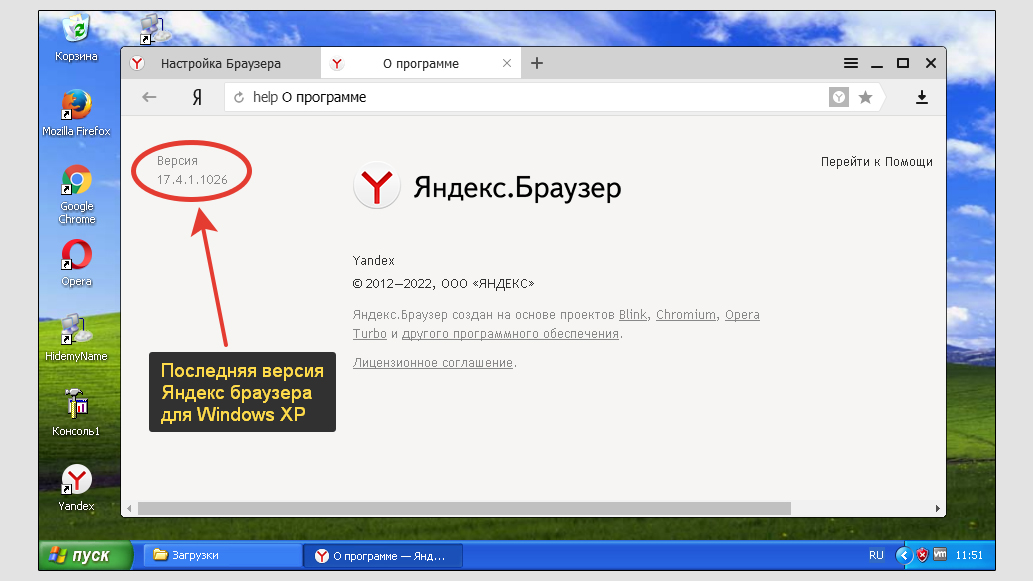 Операционная система Windows XP с последней версией Яндекс браузера
Операционная система Windows XP с последней версией Яндекс браузера
Вы можете ее скачать, браузер будет нормально работать, но будут отсутствовать все новые функции, выпущенные после 2017 г.
Скачивается с того же ресурса. Не забудьте удалить старую версию через «Пуск» — «Панель управления» — «Установка и удаление программ» и перезагрузить ПК, прежде чем обновлять на новую.
Либо можете обновиться по вышеописанной схеме — через настройки в меню браузера.
Как обновить Яндекс браузер на телефоне Андроид или Айфоне
На любых смартфонах и планшетах, при нормальной работе устройства и мобильной версии Яндекс браузера, он будет обновляться автоматически.
Для этого не требуется делать никаких настроек: автообновление по умолчанию работает для всех установленных приложений из официальных магазинов и на Андроид и на Айфонах.
Если же есть сомнения, что обновления могут не проверяться и не устанавливаться, то проверяем вручную по пунктам ниже.
Обновление на телефонах / планшетах Android:
- Запустите приложение Google Play;
- В правом верхнем углу нажмите на фото вашего профиля;
- Перейдите в категорию «Управление приложениями и устройством»;
- Нажмите на блок «Доступны обновления»;
- Если для Яндекс браузера имеется новая версия, вы увидите его иконку в списке и кнопку «Обновить» рядом. Нажмите и обновление установится. Если в обновлениях нуждаются несколько приложений, можете выбрать «Обновить все», чтобы не кликать по очереди.
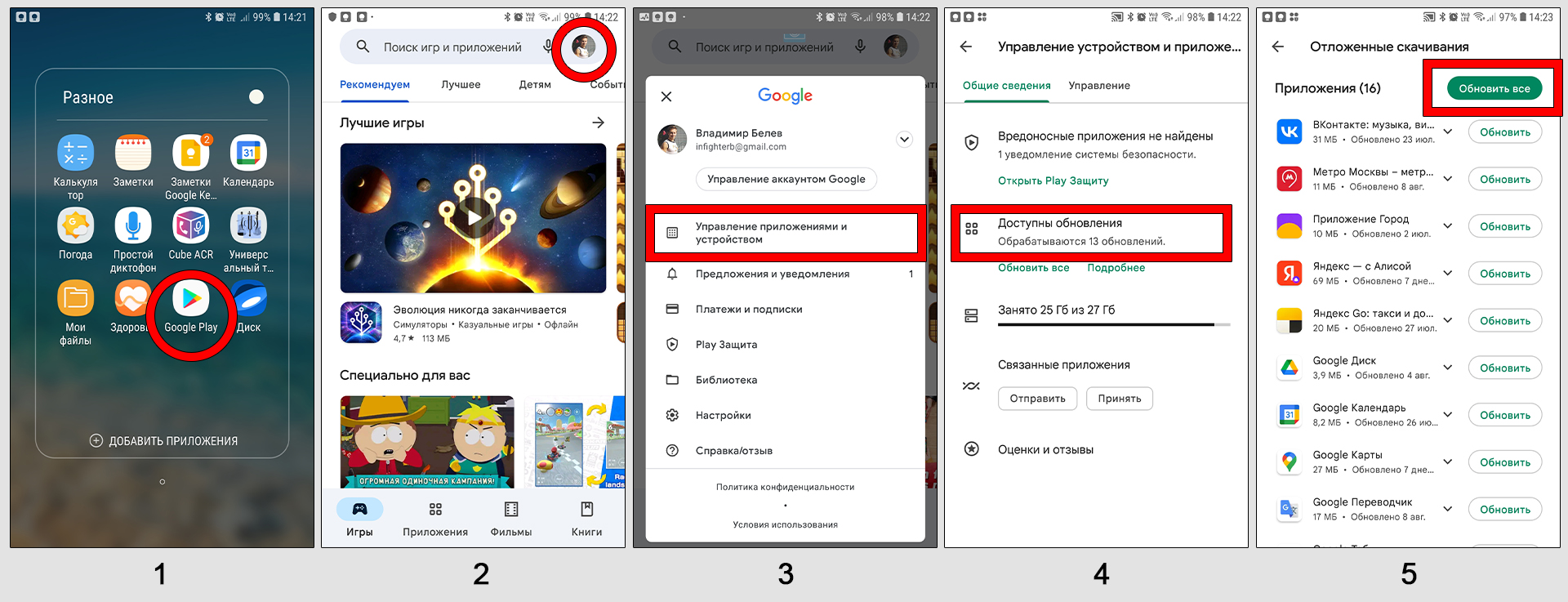 Как обновить Яндекс браузер на Андроиде
Как обновить Яндекс браузер на Андроиде
Эти 5 пунктов подойдут для всех современных версий ОС Android. На старых аналогично. Может быть чуть изменен интерфейс и приложение из 1-го пункта называться Play Market вместо Google Play.
Обновление на смартфонах IPhone и планшетах IPad:
- Запустите приложение AppStore;
- Вверху в поиске наберите «Яндекс браузер», перейдите по найденному результату;
- Если обновления доступны, то на странице приложения отобразится кнопка «Обновить». Кликните по ней и все установится автоматически. Если вместо этой кнопки будет «Открыть», значит, новой версии не выпускалось.
Что делать, если Яндекс браузер не обновляется?
Могут возникать ситуации, когда Яндекс браузер не получается обновить. Например, появится ошибка «Обновления отключены Администратором». Но такое встречается в 99% случаев только при первом способе обновления (через интерфейс веб-браузера).
Если вы столкнулись с проблемой обновления и сервисы Яндекса не заблокированы на территории вашей страны, то следуйте по пунктам:
- Отключите на время всю защиту Windows: антивирусы, брандмауэры. Они могут ошибочно блокировать соединения к серверу обновления Яндекса.
- Выключите сервисы VPN, если пользуетесь таким вариантом обхода блокировок запрещенных в стране ресурсов.
- Загрузите полную версию установщика по ссылке. У него больше размер (140 мб), а у онлайн-установщика 1.5 мб. Зато устанавливает браузер даже без интернета и это может стать решением проблемы в ряде случаев. Перед установкой удалите старую версию и перезагрузитесь.
- Просканируйте систему на вирусы если ничего не помогает.
FAQ (вопрос — ответ)
Зачем обновлять Яндекс браузер?
1. Обновление любой программы устраняет обнаруженные проблемы в безопасности.
2. Разработчики стараются с каждым разом делать приложение быстрее, производительнее и менее требовательным к ресурсам ОС.
3. Регулярно добавляется новый функционал: удобная работа с вкладками, панели быстрого доступа к функциям, встроенные приложения.
4. Некоторые расширения (дополнения) перестают поддерживаться старыми версиями браузера.
Как отключить автообновление Яндекс браузера навсегда?
1. Отключите браузер в настройках (снимите галочку с опции «Обновлять браузер, даже если он не запущен»).
2. Откройте службы Windows (комбинация клавиш Win+R, введите services.msc и «ОК), найдите «Yandex.Browser Update Service» и остановите.
3. Войдите в планировщик задач (найдите по поиску в системе). В каталоге «Библиотека планировщика» отыщите все задачи, с упоминанием Yandex Browser и отключите их.
Этими действиями вы запретите автоматические обновления.
Как вернуться к предыдущей версии браузера Яндекс?
Нет официальной возможности откатиться к старой сборке. На сторонних сайтах в интернете вы можете найти предложения скачать прошлые сборки, но в них зачастую прячется вирус. Будьте осторожны!
Есть 2 пути вернуть старую версию:
1. Запросить установочный файл от старой версии через поддержку Яндекс браузера. Перейдите в меню — «Дополнительно» — «Сообщить о проблеме», опишите ситуацию и отправьте сообщение. Специалисты предоставляют дистрибутив предыдущих сборок только если видят, что у вас действительно проблемы с новой версией на устройстве.
2. Сделать откат системы. Рассказал об этом на странице: как откатить Windows 10.
Основные выводы
В статье я показал, как обновить Яндекс браузер на компьютере и телефонах двумя способами.
Не советую пренебрегать обновлениями и стараться даже выключить их. Могут остаться «дыры» в безопасности программы, через которые злоумышленники делают свои грязные дела. Да и браузер становится лучше, быстрее. Встречаются исключения, но эти проблемы все равно находят и устраняют в последующих апдейтах.
Поэтому, если еще не прошли по шагам и не обновили Яндекс, рекомендую сделать это прямо сейчас.
Если вам помогла инструкция, вы можете сделать репост, нажав кнопку соцсети ниже. Тем самым вы благодарите меня и помогаете другим найти быстрый ответ на свой вопрос! А про обновления Яндекс браузера спрашивают многие. Если что-то не получилось, помните, я рад обратной связи: пишите мне внизу страницы и я постараюсь найти решение. Отвечаю всем! 😊
Одним из самых приятных возможностей современных мобильных смартфонов, является удобный процесс серфинга в сети интернет. Данная возможность была еще во времена кнопочных телефонов, однако нынешний уровень удобства Web-страниц был достигнут совсем недавно. Дополняет эту возможность и множество программ: мессенджеры для общения, различные видео-сервисы, различные приложения для скачивания файлов. Однако основной программой, для посещения сети является интернет-браузер. Именно он позволяет посещать все сайты, а также может стать альтернативой для большинства выше упомянутых приложений. Такие браузера есть на каждом смартфоне по умолчанию, так как их важность невероятно велика. Однако, для корректной работы браузера, а также для получения новых функций, его нужно обновлять на новые версии приложения. Как это сделать на смартфонах Самсунг? Узнайте в данном руководстве.

Обновление браузера через Google Play
Google Play Store — официальный магазин приложений для устройств на базе Android. Это универсальный магазин для миллионов приложений и игр для Android, электронных книг, фильмов и т. д. Загружать и обновлять приложения из Google Play Store довольно просто. Вам просто нужно найти нужное приложение в Play Store и нажать «Установить», чтобы загрузить приложение. Обновить любое приложение из Play Store также просто. Вот более подробный список действий, по обновлению вашего мобильного браузера:
- Прежде всего, вам нужно зайти в Google Play на вашем смартфоне Самсунг. Для этого достаточно коснуться на значок данного приложения на вашем смартфоне.
2. Около строки поиска приложений в верхней части экрана, во время запущенного Google Play, нажмите на три полоски. Их расположение указано на скриншоте ниже:

3. После перехода в новое окно, вам нужно выбрать пункт «Мои приложения и игры». Данный раздел расположен в верхней части списка:

4. Перед вами развернется список всех приложений, которые были скачаны на ваш смартфон Самсунг. Вам нужно найти ваш браузер, в данном случае им является Google Chrome. После успешного поиска приложения, нужно нажать на кнопку «Обновить», вблизи иконки приложения.

6. Осталось лишь дождаться скачивания и установки новой версии браузера. Теперь на вашем смартфоне Самсунг стоит новейшая версия приложения.
Данный метод является самым простым и удобным. Google позаботились о том, чтобы каждый пользователь их оперативной системы Андроид имел легкий доступ к обновлению приложений. Однако, есть и другой вариант обновления браузера на смартфоне Самсунг.
Так же ранее мы писали подробные материалы: очистить папку другое на Самсунге и изменить шрифт в настройках.
Обновление браузера через APK-файл
Некоторые прошивки могут не иметь доступ к сервисам Google. В таком случае, можно использовать способ установки обновления браузера через APK-файл, скачанный на прямую через браузер. APK файлы — это приложения, созданные для Android, мобильной операционной системы Google. Некоторые приложения предустановлены на устройствах Android, а другие можно загрузить из Google Play. Приложения, загруженные из Google Play, автоматически устанавливаются на ваше устройство, а приложения, загруженные из других источников, необходимо устанавливать вручную. Именно это и стоит сделать, в случае отсутствия возможности использовать Google Play Market.
Помните, скачивать APK файлы нужно только с надежных источников. В ином случае, вы можете установить вместе с приложением и различные вирусы, которые ухудшат работу вашего смартфона Самсунг.
- Перейдите в настройки своего устройства и выберете пункт «Расширенные настройки», а после «Конфиденциальность».
2. В новом окне перейдите в раздел «Специальный доступ». Найдите и выберите пункт «Внешние источники».
3. В появившемся списке нужно найти браузер, из которого вы скачаете новую версию приложения. Нажав на его иконку, нужно нажать на кнопку «Разрешить установку из этого источника».

Порядок действий может отличаться в зависимости от модели смартфона Самсунг, так что следует использовать поисковую строку в настройках. Когда нужный файл с обновлением загружен, нажимаем по нему и выбираем «Установить».

После процесса установки APK-файла, вы сможете сразу запустить браузер с новейшим обновлением. Теперь вы сможете пользоваться рекомендуемой разработчиком версией приложения.
Итог
Как можно понять из мануала, существует два способа обновления браузера на смартфонах Самсунг. Они довольно просты, однако первый способ более безопасен, так как гарантировано не имеет возможности занести вирусы на устройство, так как Google Play Market является официальным магазином приложений для Android и имеет высокую степень модерации приложений. Однако, в случае отсутствия использования сервисов Google, вы можете использовать второй метод, который также не затрагивает большое количество усилий. При этом стоит убедиться, что сайт, с которого скачивается APK-файл обновляемого браузера. Эти действия возможны на любом смартфоне от производства Samsung.
К другим новостям

07.02.2022
Как изменить дату и время на телефоне Самсунг Гэлакси
Когда идет речь о времени, большинство современных людей надеются на свое мобильное устройство. Смартфон можно…
Далее

07.02.2022
Пришло СМС от Money Star: что это такое?
Есть большое количество способов, с помощью которых мошенники пытаются лишить средств пользователей мобильной…
Далее

08.01.2022
Zaimoman списали деньги с карты за подписку – как отключить
Zaimoman — это сервис, который помогает своим пользователям найти компанию, которая выдаст клиентам микрозайм….
Далее

08.01.2022
Как подключить мобильный интернет на телефоне Samsung Galaxy
Наши смартфоны — это незаменимая вещь в жизни каждого современного человека. Интернет-соединение является…
Далее
Не секрет, что с современного телефона можно выходить в интернет. Это удобная возможность появилась не так давно, однако сейчас без неё трудно будет представить обычный день. Интернет используется везде: для общения с друзьями в мессенджерах, просмотра онлайн-видео, загрузки разных файлов и поиска необходимой информации. В последнем случае мы открываем браузер, который по умолчанию присутствует на каждом смартфоне. Веб-обозреватель периодически приходится обновлять, чтобы получить доступ к новым функциям и избавиться от ошибок. Давайте разберемся, как обновить браузер на телефоне Андроид правильно, а главное бесплатно.
Обновление браузера через Google Play
Play Market – это стандартный магазин приложений, присутствующий на каждом смартфоне, работающим под управлением операционной системы Андроид. В нем собраны практически все программы, начиная от игр и заканчивая офисными утилитами. Обычно установленные приложение обновляются автоматически, но если данная функция отключена, то загружать новые версии придется вручную. О том, как сделать это правильно, читайте в инструкции:
- Переходим в Play Market. Для этого можно нажать по значку приложения на рабочем столе.
- Нажимаем по трем полоска в левом углу экрана для открытия дополнительного меню.

Открываем дополнительное меню
- Заходим в раздел «Мои приложения и игры».

Заходим в раздел «Мои приложения и игры»
- Переходим во вкладку «Обновления» и видим список программ, для которых доступны новые версии. Здесь находим нужный браузер, например, Google Chrome, и нажимаем по кнопке «Обновить».

Выбираем «Обновить»
- Ожидаем завершения загрузки обновления.
Этот способ обновления веб-обозревателя является наиболее удобным и доступным. Вам не требуется устанавливать какие-то дополнительные программы и выполнять сложные действия.
Обновление браузера через APK-файл
Во многих сторонних прошивках отсутствуют сервисы Google, в том числе и Play Market. Из-за этого пользователи не могут выполнить обновление стандартными средствами. Но его можно сделать по-другому, то есть вручную через APK-файл. Для начала на телефон требуется загрузить новую версию веб-обозревателя. Обращайте внимание на источники, чтобы не подцепить вирусов. Например, можно использовать сайт APKMirror, куда приложения напрямую попадают с серверов Google.
Будьте внимательны при загрузке файлов со сторонних источников!
Итак, первым делом нужно разрешить установку программ из неизвестных источников:
- Открываем настройки.
- Заходим в раздел «Расширенные настройки» и выбираем «Конфиденциальность».
- Переходим в меню «Специальный доступ».
- Открываем вкладку «Внешние источники».
- Нажимаем по названию веб-обозревателя, через который будет загружаться APK-файл.

Выбираем приложение
- В открывшемся окне переводим ползунок вправо возле строки «Разрешить установку из этого источника».

Разрешаем установку из неизвестных источников
В зависимости от модели вашего устройства порядок действий может отличаться, поэтому для удобства можете использовать поисковую строку в настройках. Когда нужный файл с обновлением загружен, нажимаем по нему и выбираем «Установить».

Выбираем «Установить»
После завершения установки браузер запуститься уже с применением обновления. Такой способ не очень практичный, но в крайних ситуациях использовать его можно.
Вывод
Таким образом, обновить браузер на телефоне Андроид можно сразу двумя способами. Первый вариант использовать рациональнее, поэтому приглядитесь к нему. А если у вас остались какие-либо вопросы, то, пожалуйста, задавайте их в комментариях. Мы обязательно ответим и поможем.
Оценка статьи:




 (6 оценок, среднее: 4,33 из 5)
(6 оценок, среднее: 4,33 из 5)
![]() Загрузка…
Загрузка…
Самое читаемое:

17.03.2022
Как установить дополнительные виджеты на экран телефона Андроид
Если у Вас возникли сложности с тем, чтобы добавить виджеты приложений на смартфон, то это пошаговое руководство…
Далее

17.03.2022
Как очистить кэш телеграмма на телефоне Андроид
Люди, которые активно используют мессенджеры, зачастую не догадываются о том, что в их мобильных гаджетах…
Далее

17.03.2022
Как скопировать ссылку на свой телеграмм Андроид
Любой из пользователей мессенджера Телеграм в тот или иной момент времени задавался вопросом, как узнать, где…
Далее

02.03.2022
Ошибка 104101 в Zoom – как исправить
Содержание1 Ошибка 104101 в Zoom – как исправить1.1 Причины ошибки1.2 Смена параметров брандмауэра Windows1.2.1 Отключение…
Далее
Yandex Browser с голосовым помощником Алиса – это обозреватель, который входит в 5-ку лучших программ для интернета по итогам не только 2018, но и ранних годов. Стабильность такой программы зависит от многих факторов, в частности, и от актуальности сборки. Поэтому, обновлять Яндекс Браузер должен каждый пользователь не только Windows 8.1 и 10, но и владельцы Андроид устройств, которые хотят без проблем просматривать страницы в сети и видеоролики.
Содержание:
- Особенности обновления браузера на компьютере и ноутбуке
- Особенности обновления Яндекс.Браузера на телефоне или планшете
- Что делать, если при обновлении Яндекс.Браузера возникли проблемы?
Особенности обновления браузера на компьютере и ноутбуке
Яндекс.Браузер, как и любой другой обозреватель построенный на движке Chromium, можно обновлять как вручную, так и автоматически. По умолчанию в программе заданный автоматический способ апдейта. Однако, если произошел сбой, файлы программы повреждены или пользователь из-за региональной блокировки не имеет доступа к серверу Яндекс, то только ручной метод обновления программы решит проблему.
Способ 1. Автоматическое обновление программы
Для того, чтобы запустить автоматическое обновление программы на компьютере с Виндовс 7 и выше (XP уже не поддерживается), стоит выполнить следующее:
- Нажимаем на кнопку «Меню», «Дополнительно», «О браузере».
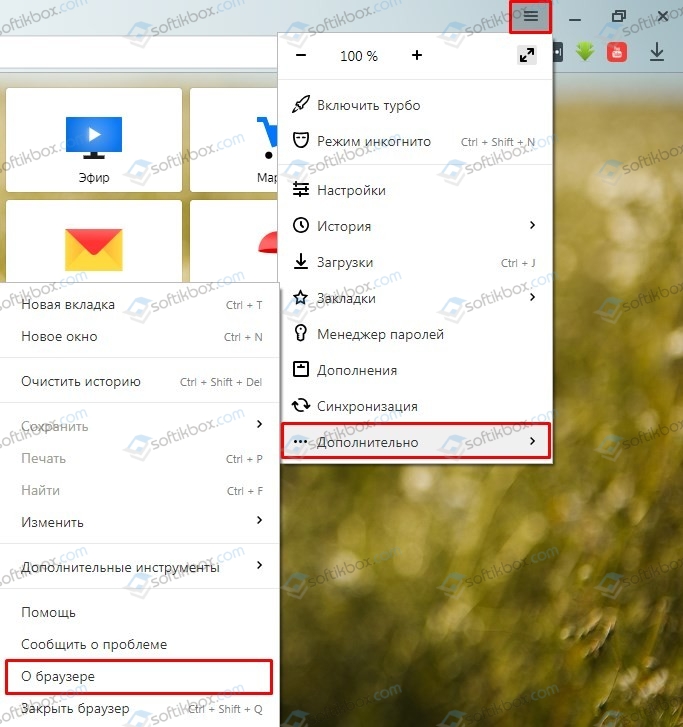
- Запуститься поиск и установка обновлений софта.
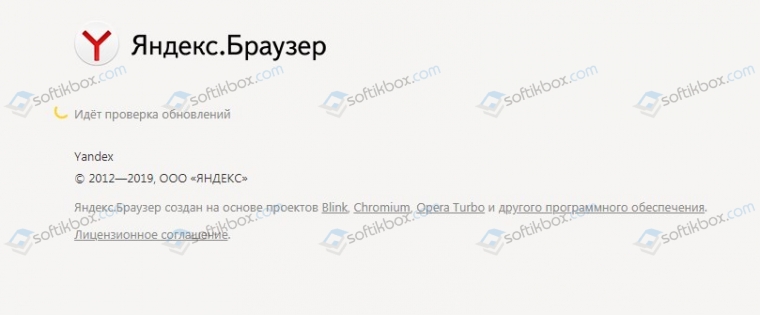
- После установки апдейта нужно нажать на кнопку «Перезапустить браузер», чтобы изменения вступили в силу.

Также включить автоматическое обновление обозревателя можно через раздел настроек. Для этого выполняем следующее:
- Жмем «Меню», «Настройки».
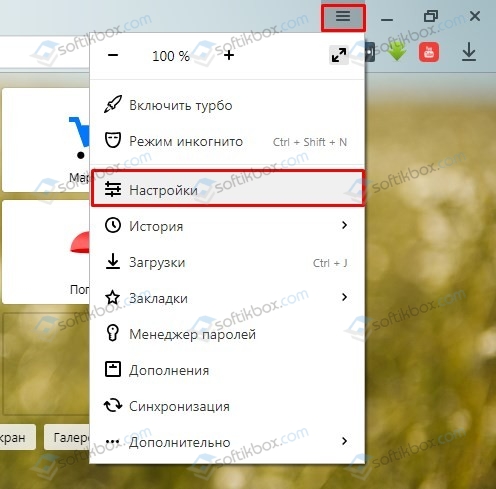
- Далее выбираем «Показать дополнительные настройки». Здесь находим раздел «Система» и ставим отметку «Обновлять браузер, даже если он не запущен».
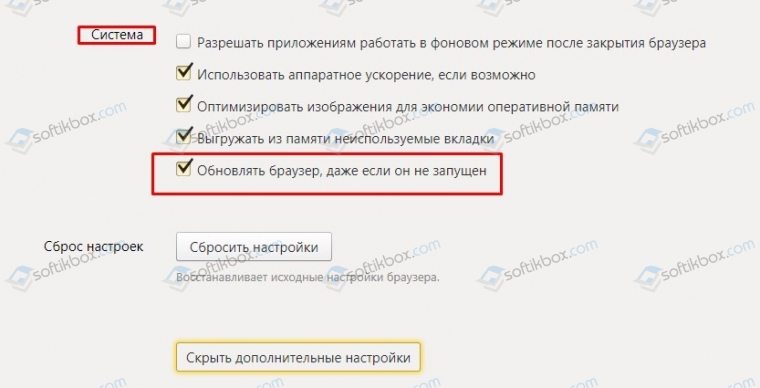
- Перезапускаем программу, а еще лучше – компьютер.
В случае, если официальный способ не работает, то ручное обновление сводится к тому, что программу придется полностью удалить и скачать заново.
Способ 2. Ручное обновление Яндекс.Бразера
Нет такого файла, скачав который, обозреватель будет обновляться самостоятельно. Если автоматический апдейт не работает, стоит изначально проверить:
- ПК на вирусы;
- Подключение к сети;
- Если вы находитесь в регионе, для которого заблокированы Яндекс, Mail.Ru и т д, то не обходимо загрузить и установить VPN, так как Яндекс.Браузер не имеет доступа к серверам и не может обновиться.
Если же антивирус не обнаружил вредоносного ПО, с подключением к сети и серверу все в порядке, то нужно удалить и заново скачать программу. Только так можно Яндекс Браузер обновить до последней версии бесплатно и максимально быстро.
Ручное обновление программы стоит выполнить в два этапа – чистка ПК от остатков приложения и загрузка нового софта.
Для того, чтобы очистить Виндовс от данных программы, стоит запустить обозреватель и нажать «Меню», «История».
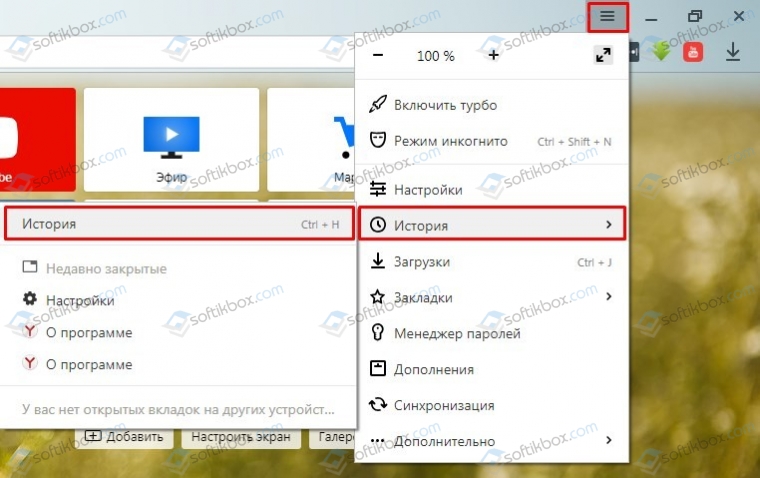
С правой стороны нажимаем на кнопку «Очистить историю».
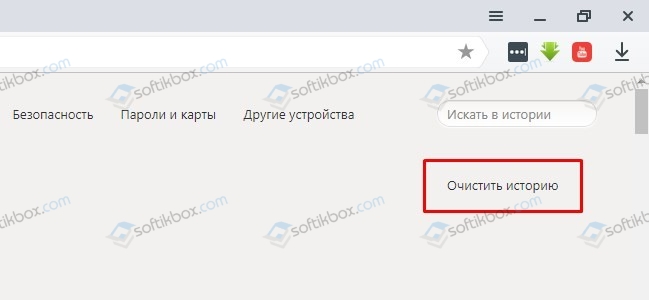
Появится небольшое окно. Отмечаем галочками все пункты. Выставляем режим «За все время» и нажимаем на кнопку «Очистить историю».
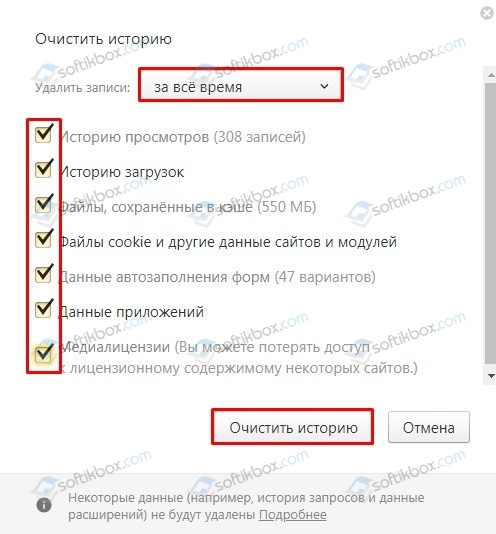
Теперь запускаем программу CCleaner. Выбираем раздел «Очистка» и переходим во вкладку «Приложения».
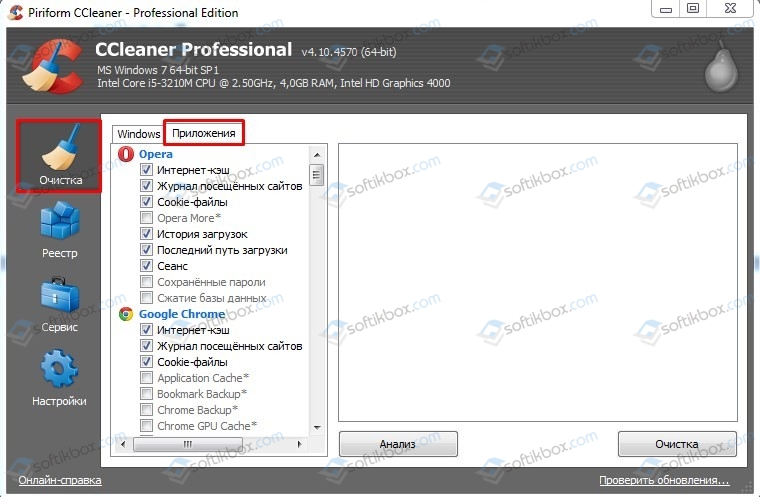
ВНИМАНИЕ! Пункты, касающиеся Яндекс.Браузера будут размещены в Google Chrome, так как они используют один движок.
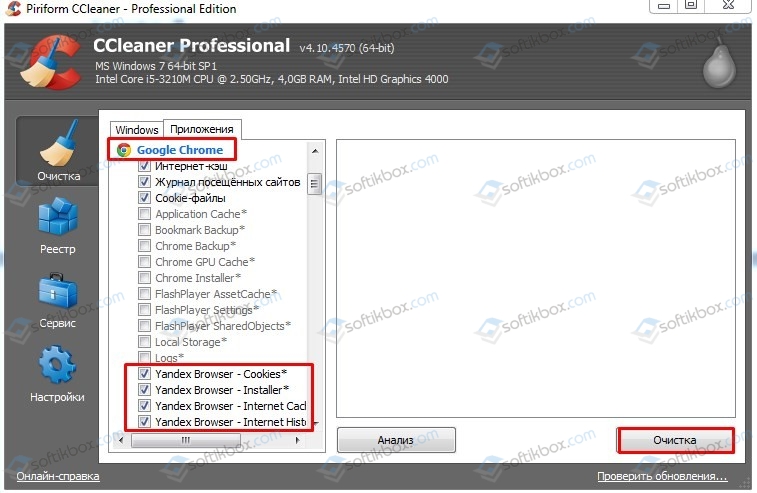
Отмечаем нужные пункты и нажимаем «Удалить».
Теперь открываем «Панель управления», «Программы и компоненты» и выбираем «Удаление программ».
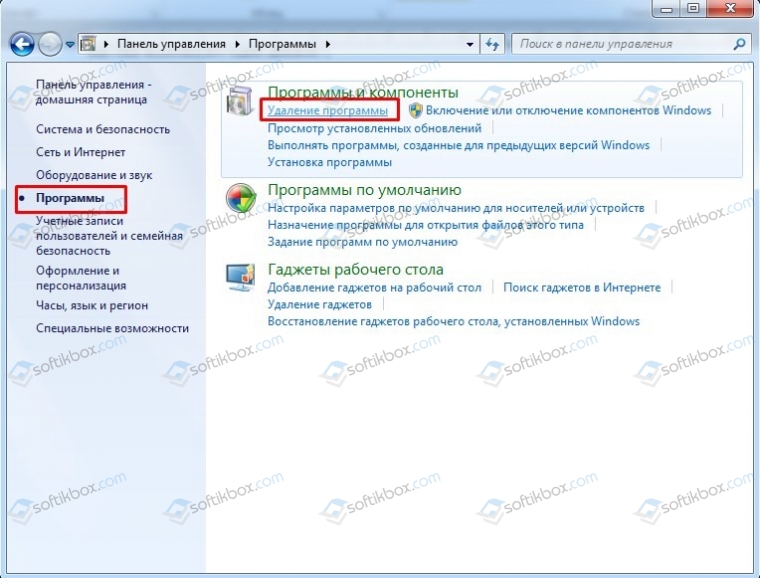
Выбираем «Яндекс» и нажимаем на кнопку «Удалить».
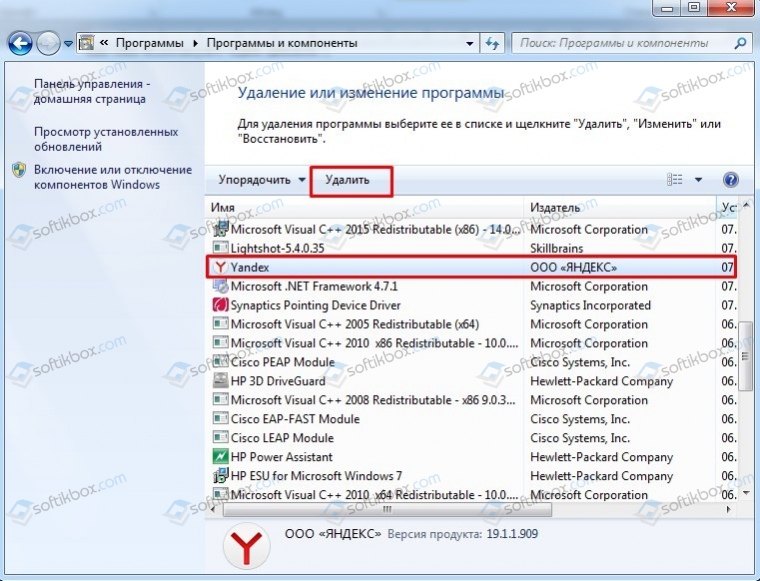
После удаления программы нужно перезагрузить компьютер.
Теперь переходим на официальный сайт Яндекс, откуда будем загружать последнюю актуальную версию программы. Когда откроется сайт, нужно поставить отметку «Я принимаю условия…». После нажимаем на кнопку «Скачать».
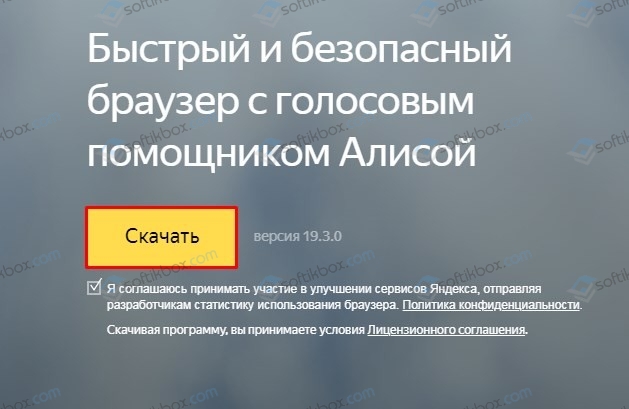
Установочный файл можно сохранить в любую папку, все равно во время установки софт создаст свою директорию и распакует туда файлы. Установка программы стандартная. Нужно следовать подсказкам Мастера установщика. После инсталляции рекомендуем перезагрузить ПК.
Особенности обновления Яндекс.Браузера на телефоне или планшете
Обновление Яндекс.Браузера на планшете или смартфоне осуществляется максимально просто, так как весь софт контролируется Плей Маркетом. Поэтому, чтобы обновить данный обозреватель на своем гаджете, стоит выполнить следующее:
Открываем Play Market. Переходим во вкладку «Установленные».
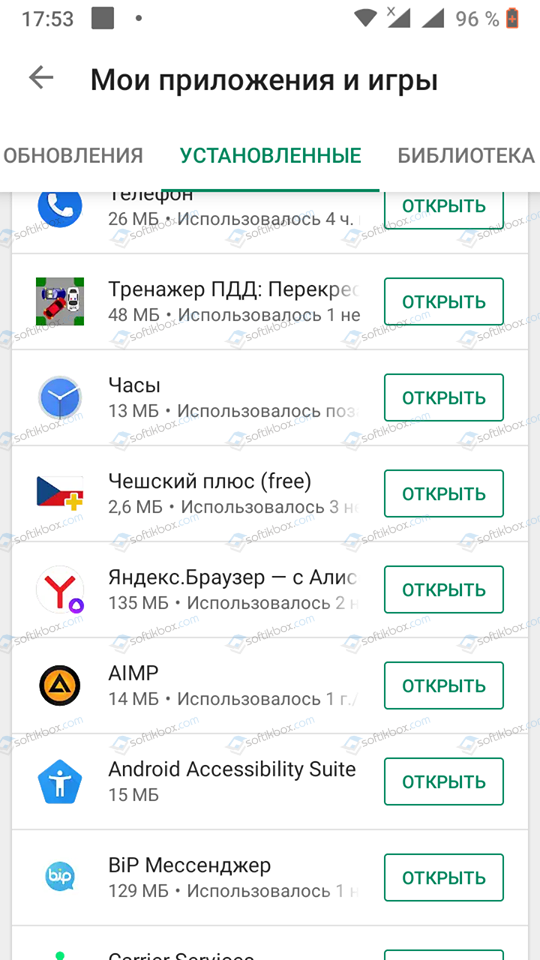
Находим в списке Яндекс.Браузер. Если версия устаревшая, то возле значка программы будет кнопка «Обновить». Если нет, то твикаем на софте «Открыть». Внизу находим данные о программе: версия и дата обновления. Возможно, вы используете актуальную версию приложения и проблема возникает не по причине браузера.
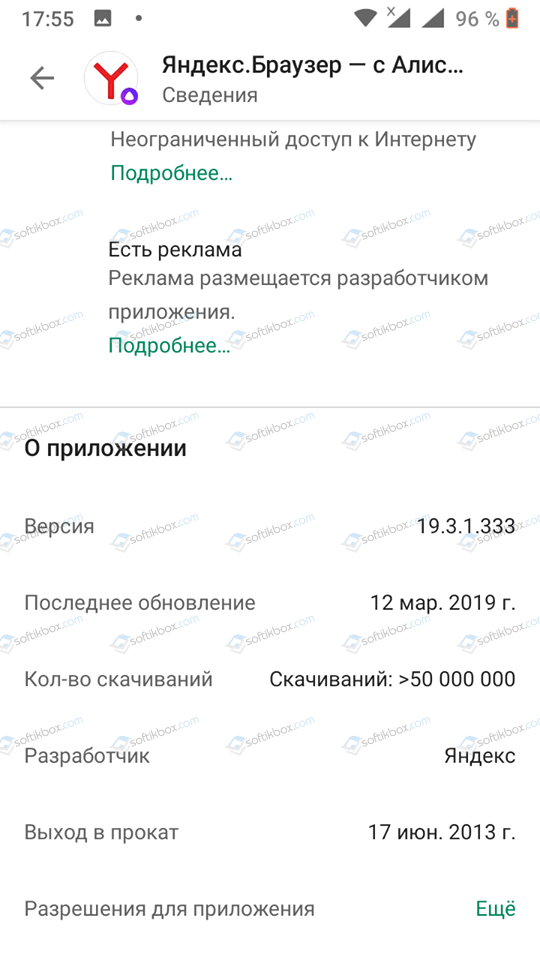
Если же вы уверены в том, что по причине браузера контент в сети отображается неправильно, то приложение придется удалить. Сделать это можно двумя способами: через Магазин приложений и через Настройки.
- Открываем Плей Маркет. Переходим во вкладку «Установленные» и находим Яндекс. Нажимаем на программе, а не на кнопке «Открыть».
- Откроется страница продукта в сети. Нажимаем на кнопку «Удалить».
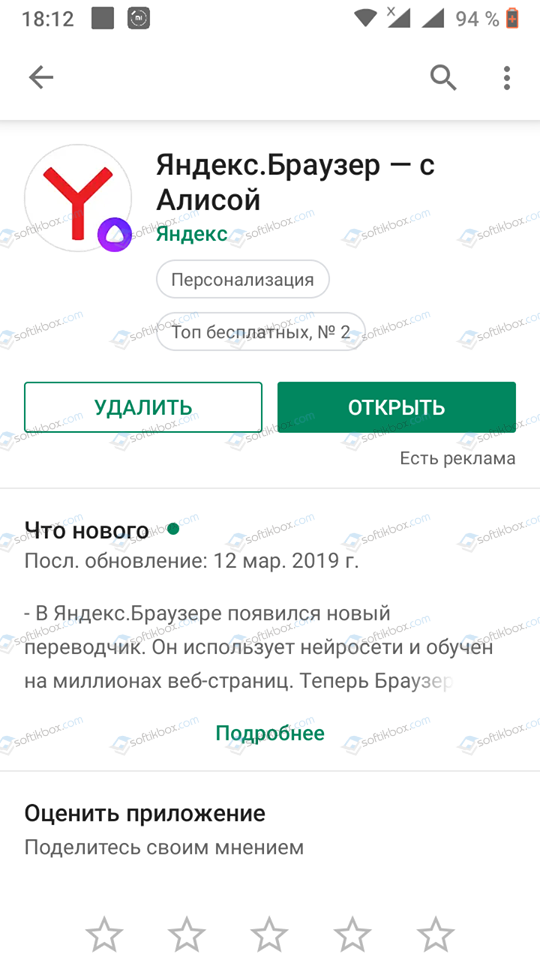
- Подтверждаем выбранное действие.
Или же открываем «Настройки», «Приложения и уведомления».
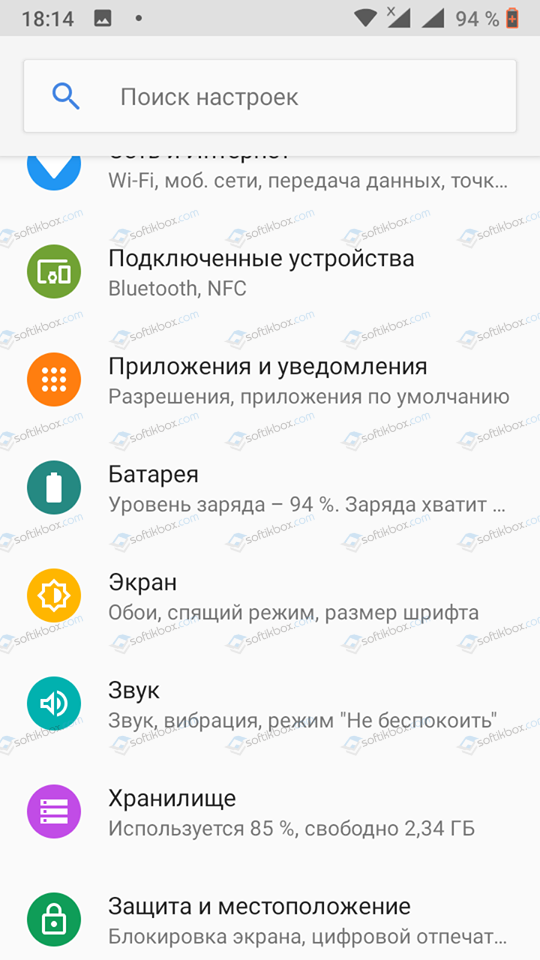
Находим Яндекс.Браузер. Нажимаем на элементе. Твикаем «Удалить».
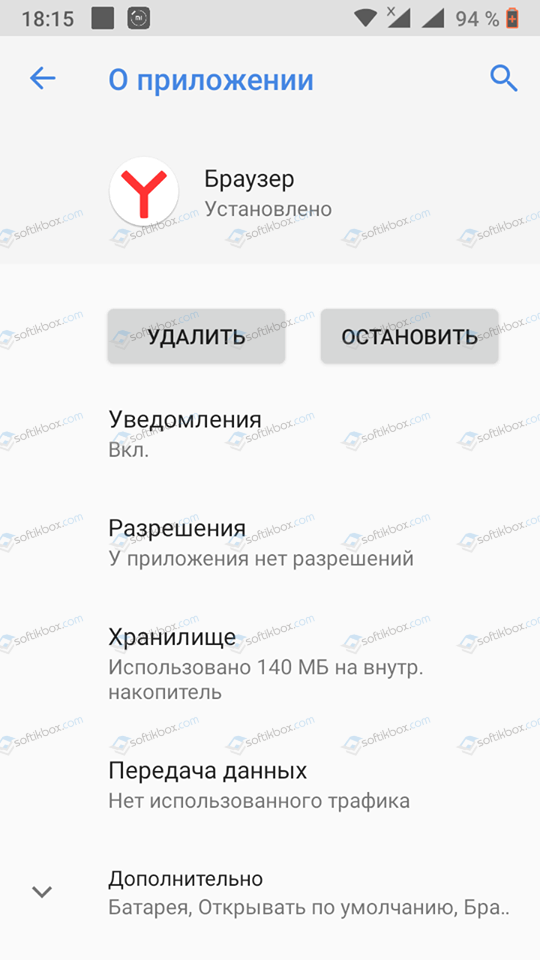
Теперь заново открываем Play Market и качаем новый вариант приложения.
ВАЖНО! Скачать мобильную версию Яндекс.Браузера нужно только с Play Market, так как файл безопасный и адаптированный под все версии платформы.
О синхронизации Яндекс.Браузера
Синхронизация – это технология, которая позволяет объединить различные устройства посредством использования одной адаптированной программы. Это относится к браузеру Яндекс, который мультиплатформенный, что означает следующее: пользователь может начать чтение на ПК, а продолжить его на планшете или мобильном телефоне.
Для того, чтобы включить синхронизацию, нужно:
- Создать аккаунт на Яндекс.
- Открыть браузер. Нажать «Меню», «Синхронизация».
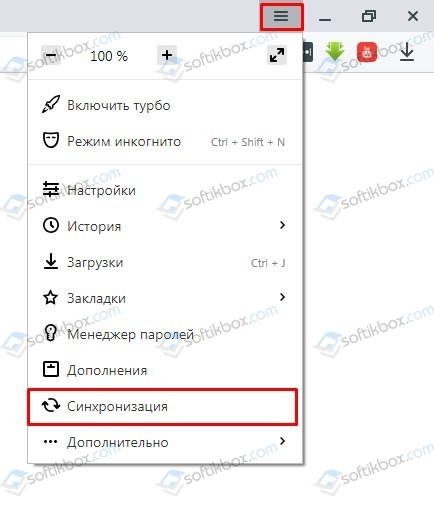
- Далее нужно войти в свой аккаунт. Также авторизоваться нужно и на мобильном устройстве. Данные будут синхронизированы автоматически.
Что делать, если при обновлении Яндекс.Браузера возникли проблемы?
Если во время обновления интернет-обозревателя вы столкнулись с проблемами, стоит выполнить следующие рекомендации:
- Проверить ПК на вирусы.
- Посмотреть, какую программу вы устанавливали последней и удалить её. Возможно, Яндекс с ней конфликтует.
- Отключить на время обновления антивирус.
- Отключить брандмауэр.
- Проверить качество подключения к сети. Попробовать выполнить обновление не через Wi-Fi, а с помощью кабельного подключения.
- Включить или отключить прокси и VPN. Возможно, из-за скрытия реального IP-адреса вы не можете получить доступ к серверу для обновления софта.
- Очистить историю и кэш браузера.
Также, если вы используете Яндекс.Браузер на Windows 10, то рекомендуем обновить свою операционную систему.
Если же вышеизложенные рекомендации не помогли исправить проблему, рекомендуем переустановить обозреватель полностью.
На мобильных системах обновления в основном устанавливаются через встроенные магазины приложений. Но есть и исключения — например, на iOS для апдейта Safari вы должны обновить систему, а на Android можно обойтись без Play Маркета.
Мы разобрали главные особенности обновления браузеров на разных ОС и устройствах.
Содержание
- Обновление на Android
- Особенности обновления на устройствах Samsung
- Обновление на iOS
- Обновление на Windows
Обновление на Android
На Android главный источник обновлений приложений — Play Маркет. Это относится даже к предустановленным программам вроде Google Chrome. В настройках самого обозревателя вы можете лишь посмотреть версию приложения.
Для загрузки же обновлений сделайте следующее:
- Откройте магазин приложений Android.
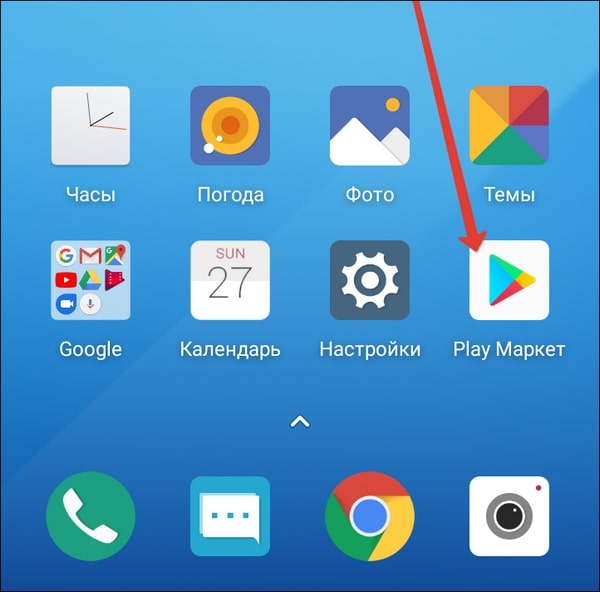
- Вызовите главное меню нажатием на кнопку с тремя полосками в поисковой строке.
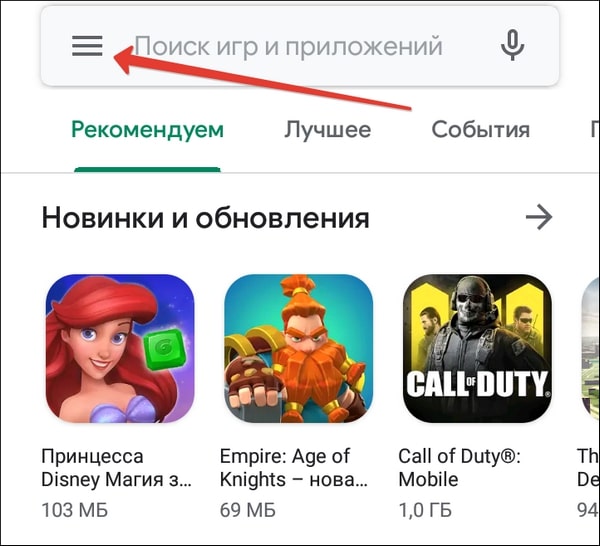
- Перейдите в раздел «Мои приложения и игры».

- Посмотрите, какие приложения указаны в списке «Обновления». Если среди них есть Chrome, нажмите возле него на кнопку «Обновить».
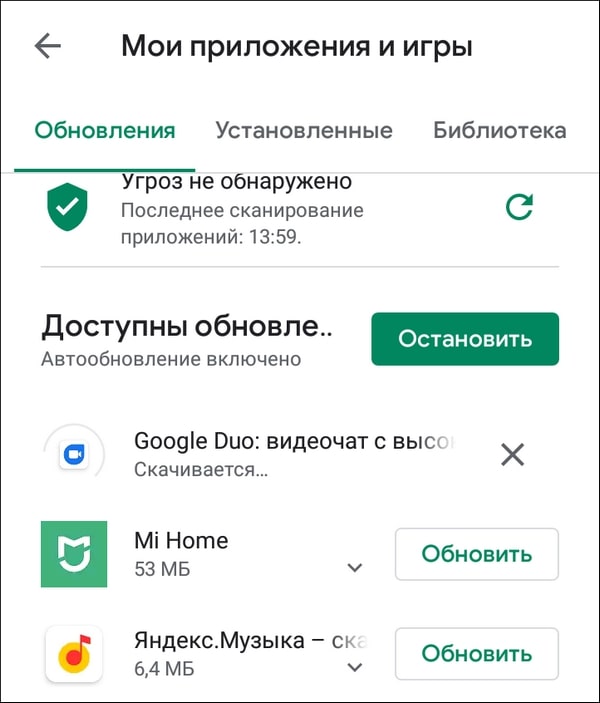
Можно пойти другим путём: запустите Play Маркет, отыщите Google Chrome и нажмите «Обновить». Если апдейтов нет, то такой кнопки не будет. Аналогичным образом обновляются и другие веб-обозреватели для Android: Яндекс-Браузер, Opera, Mozilla Firefox и т.д.
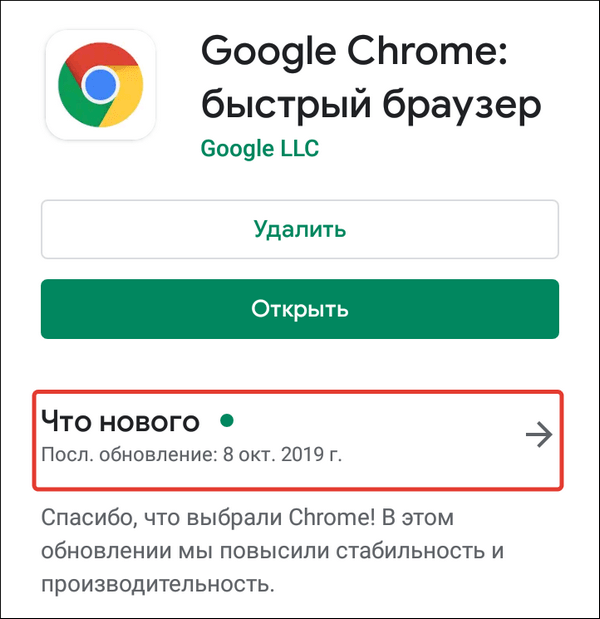
Если на устройстве нет Play Маркета или вы по какой-то причине не хотите или не можете им воспользоваться, есть ещё один способ получить последнюю версию браузера — установить её из APK-файла. Но прежде необходимо провести небольшую подготовку:
- Убедиться в наличии на телефоне файлового менеджера — например, Total Commander.
- Разрешить установку приложений из сторонних источников.
Для решения второй задачи на Android 7.1.2 и ниже откройте раздел «Безопасность» в «Настройках» и отметьте пункт «Неизвестные источники».

На Android 8.0 и выше придётся выполнить чуть больше действий:
- Откройте раздел «Приложения и уведомления» в «Настройках Android».

- Перейдите в «Расширенные настройки».

- Нажмите на «Специальный доступ».
- Выберите пункт «Установка неизвестных приложений».

- Разрешите установку из Google Chrome и установленного файлового менеджера.

После этого останется закинуть APK-файл с последней версией браузера в память телефона и запустить его инсталляцию.
Особенности обновления на устройствах Samsung
На смартфонах и планшетах Samsung есть набор встроенных приложений, среди которых фирменный веб-обозреватель Samsung Internet Browser. Для него тоже выпускаются обновления, которые загружаются из собственного магазина приложений Samsung — Galaxy Apps.

Порядок обновления браузера на устройствах Самсунг:
- Запустите Galaxy Apps.
- Раскройте настройки магазина.
- Перейдите в список «Мои приложения».
- Найдите Samsung Internet Browser и нажмите «Обновить». Если апдейтов нет, то список будет пустым.

Кстати, с 2017 года Samsung Internet Browser доступен для любых устройств на Android. Установить и обновить его теперь можно через Play Маркет.
Обновление на iOS
На устройствах Apple с операционной системой iOS или iPadOS тоже есть встроенный браузер по умолчанию — Safari. В отличие от Google Chrome на Android, он обновляется вместе с системой. А самый простой способ обновить систему — подключиться к Wi-Fi и скачать доступный апдейт.
Как это сделать:
- Подключите к айфону или айпаду зарядное устройство.
- Включите соединение с интернетом через Wi-Fi.
- Откройте «Настройки», перейдите в раздел «Основные» и нажмите на пункт «Обновление ПО».
- Тапните «Загрузить и установить». Вы можете выбрать время установки (прямо сейчас, позже, сегодня ночью) или попросить систему напомнить о наличии апдейта.

На устройствах с версией iOS 12 и выше доступно автоматическое обновление. Для его включения:
- Откройте раздел «Основные» в «Настройках».
- Перейдите в меню «Обновление ПО».
- Нажмите на пункт «Автообновление».
Теперь доступные обновления системы будут устанавливаться автоматически. Однако некоторые из них всё же придётся инсталлировать в ручном режиме. Это актуально и для iOS, и для iPadOS.
Если нет возможности подключить мобильное устройство к Wi-Fi, то обновите систему, а вместе с ней и браузер Safari, с помощью компьютера. На macOS Catalina 10.15 это можно сделать через Finder. На macOS Mojave 10.14 и более ранних версиях и на компьютерах с Windows понадобится программа iTunes.
Порядок обновления Safari с помощью с помощью компьютера:
- Подключите смартфон или планшет к компьютеру.
- Найдите в системе мобильное устройство.
- Откройте раздел «Настройки» или «Основные».
- Выберите пункт «Проверить обновления».
- Нажмите «Загрузить и обновить».

Для обновления сторонних обозревателей вроде Google Chrome или Яндекс.Браузер на iOS и iPadOS используется магазин приложений App Store. Принцип здесь тот же, что и в Play Маркет на Android:
- Зайдите в App Store.
- Перейдите на вкладку «Обновления».
- Найдите в списке браузер и нажмите «Обновить».

Если апдейтов нет, то приложения не будет в списке для обновления.
Обновление на Windows
На Windows для телефонов Nokia и других брендов тоже есть магазин приложений, через который обновляются браузеры и другие программы. По сути, это тот же Microsoft Store, доступный в десктопной версии «десятки». Чтобы обновить приложение требуется только подключение устройства к интернету через Wi-Fi или мобильные данные (3G/4G).
Порядок обновления:
- Найдите на экране смартфона значок «Магазин» (Windows Store). Если для приложений есть доступные обновления, то вы увидите цифру — количество доступных апдейтов.

- Перейдите в раздел с обновлениями. В списке будут показаны все приложения, для которых есть новая версия.

- Выберите браузер и обновите только его или нажмите на кнопку Update All, чтобы установить все доступные обновления.
- Подтвердите запуск инсталляции.
Автоматическое обновление приложений в мобильной Windows также поддерживается. Чтобы его включить:
- Откройте приложение «Магазин».
- Вызовите меню, проведя пальцем от правого края к центру экрана.
- Перейдите в «Параметры».
- Выберите меню «Обновления приложений».
- Отметьте опцию «Обновлять приложения автоматически».

Как только у Google Chrome, Яндекс.Браузера или любого другого обозревателя появится новая версия, система начнёт её автоматическую установку. Единственное условие — устройство должно быть подключено к Интернету.
