Виджеты должны быть самой недооцененной функцией Android. Некоторые даже не подозревают об их существовании, другие же не могут жить без них. А если вы принадлежите ко второй половине, вы можете часто использовать виджеты, чтобы просматривать информацию или выполнять определенные операции, не загружая приложение. Но, как и в случае с большинством функций и виджетов Android, они не свободны от ошибок.


Итак, независимо от того, не обновлялись ли эти виджеты данные или полностью перестали работать, мы покажем вам несколько решений по устранению неполадок, которые вы можете применить, чтобы с легкостью решить проблему. Итак, приступим.
1. Проверьте подключение к Интернету.
Как и приложения, большинство виджетов, которые вы используете на своем Android, требуют стабильного подключения к Интернету для работы. Например, такие виджеты, как погода или Gmail, должны постоянно подключаться к Интернету для обновления данных. Таким образом, вы можете начать с того, что убедитесь, что ваш телефон подключен к стабильному интернет-соединению.
2. Перезагрузите устройство.
Если Интернет работает нормально, а проблемы с виджетами по-прежнему возникают, попробуйте перезапустить Android, чтобы посмотреть, поможет ли это. Часто такие проблемы, как необновление виджетов, легко решить, просто перезагрузив Android-устройство.
3. Удалите и повторно добавьте виджет.
Удаление и повторное добавление виджета на Android, похоже, помогло устранить проблемы, связанные с виджетами. Таким образом, прежде чем пробовать другие решения, вы можете попробовать повторно добавить виджет.
Чтобы удалить виджет, нажмите и удерживайте виджет, а затем перетащите его к параметру «Удалить» вверху.


После удаления нажмите и удерживайте в любом месте на главном экране и выберите «Виджеты» во всплывающем меню. Теперь снова добавьте свой виджет, чтобы убедиться, что он теперь работает нормально.


4. Отключите режим энергосбережения.
Энергосберегающие устройства на Android часто снижают способность приложения работать в фоновом режиме. То же самое верно и для виджетов приложений. Таким образом, вы можете попробовать отключить его, опустив панель уведомлений и щелкнув значок батареи.


5. Разрешить приложению работать в фоновом режиме
Помимо системной экономии заряда батареи, вы также можете проверить, не запрещено ли приложению, связанному с конкретным виджетом, работать в фоновом режиме для экономии энергии. Если это так, то это может помешать виджету приложения обновлять данные.
Выполните следующие действия, чтобы убедиться, что приложению разрешено работать в фоновом режиме.
Шаг 1: Откройте на телефоне приложение «Настройки». Перейдите в Приложения и уведомления.


Шаг 2: Теперь прокрутите вниз и найдите приложение, связанное с виджетом.


Шаг 3: На странице информации о приложении разверните меню «Дополнительно» и выберите «Батарея».




Шаг 4: В разделе «Управление использованием батареи» коснитесь параметра «Ограничение фона», а затем «Удалить», чтобы приложение могло работать в фоновом режиме.




Теперь перезапустите приложение и повторно добавьте виджет приложения, чтобы увидеть, решена ли проблема.
6. Обновите приложение.
Иногда проблемы, с которыми вы сталкиваетесь с виджетами Android, могут быть связаны с самим приложением, а не с телефоном. Итак, если проблема с виджетами, которые не обновляются, ограничена одним или двумя конкретными приложениями, вы можете попробовать обновить соответствующее приложение, чтобы увидеть, решит ли это проблему.
7. Очистите кеш и данные приложения.
Приложения на наших телефонах часто собирают данные кеша, поскольку мы продолжаем их использовать. И хотя эти данные кеша помогают приложению и виджету загружать вещи быстрее, они также могут быть повреждены сверхурочно без всякой причины. Итак, если вышеуказанные методы не помогают решить проблемы с виджетами на Android, вы можете попробовать очистить кеш и данные приложения, чтобы узнать, помогает ли это. Вот как.
Шаг 1: Откройте на телефоне приложение «Настройки». Перейдите в Приложения и уведомления.
Шаг 2: Теперь прокрутите вниз и найдите в списке приложение, связанное с виджетом.


Шаг 3: Перейдите в Хранилище и кеш и нажмите кнопку Очистить кеш, чтобы удалить данные кеша.




Теперь приложение должно очистить все данные кеша и загрузить все с нуля. Если проблема не исчезнет, повторите описанные выше шаги, чтобы очистить данные приложения.
Наконец, вы можете попробовать установить обновления системы на свое устройство. Если ваше устройство новое, скорее всего, есть некоторые ожидающие обновления, выпущенные компанией, которая устранила проблему с виджетами на вашем Android вместе со всем остальным.
Данные с первого взгляда
На этом мы завершаем нашу статью об устранении неполадок для виджетов, которые не обновляются на Android. Надеюсь, одно из решений должно навсегда решить проблему с виджетами, и вы снова сможете наслаждаться своими информативными и настраиваемыми виджетами.
Post Views: 2 889
To force our widgets for a particular widget provider to be updated, we will need to do the following:
- Set up our provider to receive a specialized broadcast
- Send the specialized broadcast with:
- All the current widget Id’s associated with the provider
- The data to send
- Keys that only our provider responds to (Important!)
- Getting our widget to update on click (without a service!)
Step 1 — Set up our AppWidgetProvider
I will not go through the details of creating the info xml file or changes to the Android Manifest — if you don’t know how to create a widget properly, then there are plenty of tutorials out there you should read first.
Here is an example AppWidgetProvider Class:
public class MyWidgetProvider extends AppWidgetProvider {
public static final String WIDGET_IDS_KEY ="mywidgetproviderwidgetids";
public static final String WIDGET_DATA_KEY ="mywidgetproviderwidgetdata";
}
@Override
public void onReceive(Context context, Intent intent) {
if (intent.hasExtra(WIDGET_IDS_KEY)) {
int[] ids = intent.getExtras().getIntArray(WIDGET_IDS_KEY);
if (intent.hasExtra(WIDGET_DATA_KEY)) {
Object data = intent.getExtras().getParcelable(WIDGET_DATA_KEY);
this.update(context, AppWidgetManager.getInstance(context), ids, data);
} else {
this.onUpdate(context, AppWidgetManager.getInstance(context), ids);
}
} else super.onReceive(context, intent);
}
@Override
public void onUpdate(Context context, AppWidgetManager appWidgetManager,
int[] appWidgetIds) {
update(context, appWidgetManager, appWidgetIds, null);
}
//This is where we do the actual updating
public void update(Context context, AppWidgetmanager manager, int[] ids, Object data) {
//data will contain some predetermined data, but it may be null
for (int widgetId : ids) {
.
.
//Update Widget here
.
.
manager.updateAppWidget(widgetId, remoteViews);
}
}
Step 2 — Sending the broadcast
Here we can create a static method that will get our widgets to update. It is important that we use our own keys with the widget update action, if we use AppWidgetmanager.EXTRA_WIDGET_IDS we will not only break our own widget, but others as well.
public static void updateMyWidgets(Context context, Parcelable data) {
AppWidgetManager man = AppWidgetManager.getInstance(context);
int[] ids = man.getAppWidgetIds(
new ComponentName(context,MyWidgetProvider.class));
Intent updateIntent = new Intent();
updateIntent.setAction(AppWidgetManager.ACTION_APPWIDGET_UPDATE);
updateIntent.putExtra(MyWidgetProvider.WIDGET_ID_KEY, ids);
updateIntent.putExtra(MyWidgetProvider.WIDGET_DATA_KEY, data);
context.sendBroadcast(updateIntent);
}
If using this method with multiple providers MAKE SURE they use different keys. Otherwise you may find widget a’s code updating widget b and that can have some bizarre consequences.
Step 3 — updating on click
Another nice thing to do is to get our widget to update magiacally whenever it is clicked. Add the following code into the update method to acheive this:
RemoteViews views =
new RemoteViews(context.getPackageName(),R.layout.mywidget_layout);
Intent updateIntent = new Intent();
updateIntent.setAction(AppWidgetManager.ACTION_APPWIDGET_UPDATE);
updateIntent.putExtra(myWidgetProvider.WIDGET_IDS_KEY, ids);
PendingIntent pendingIntent = PendingIntent.getBroadcast(
context, 0, updateIntent, PendingIntent.FLAG_UPDATE_CURRENT);
views.setOnClickPendingIntent(R.id.view_container, pendingIntent);
This code will cause the onUpdate method to be called whenever the widget is clicked on.
Notes
- Any call to updateWidgets() will cause all instances of our widget to be updated.
- Clicking the widget will cause all instances of our widget to be updated
- NO SERVICE REQUIRED
- Of course, be careful not to update to often — widget updates use battery power.
- Bear in mind that the broadcast is received by ALL widget providers, and its our special keys that ensure it is only our widgets that actually update.
To force our widgets for a particular widget provider to be updated, we will need to do the following:
- Set up our provider to receive a specialized broadcast
- Send the specialized broadcast with:
- All the current widget Id’s associated with the provider
- The data to send
- Keys that only our provider responds to (Important!)
- Getting our widget to update on click (without a service!)
Step 1 — Set up our AppWidgetProvider
I will not go through the details of creating the info xml file or changes to the Android Manifest — if you don’t know how to create a widget properly, then there are plenty of tutorials out there you should read first.
Here is an example AppWidgetProvider Class:
public class MyWidgetProvider extends AppWidgetProvider {
public static final String WIDGET_IDS_KEY ="mywidgetproviderwidgetids";
public static final String WIDGET_DATA_KEY ="mywidgetproviderwidgetdata";
}
@Override
public void onReceive(Context context, Intent intent) {
if (intent.hasExtra(WIDGET_IDS_KEY)) {
int[] ids = intent.getExtras().getIntArray(WIDGET_IDS_KEY);
if (intent.hasExtra(WIDGET_DATA_KEY)) {
Object data = intent.getExtras().getParcelable(WIDGET_DATA_KEY);
this.update(context, AppWidgetManager.getInstance(context), ids, data);
} else {
this.onUpdate(context, AppWidgetManager.getInstance(context), ids);
}
} else super.onReceive(context, intent);
}
@Override
public void onUpdate(Context context, AppWidgetManager appWidgetManager,
int[] appWidgetIds) {
update(context, appWidgetManager, appWidgetIds, null);
}
//This is where we do the actual updating
public void update(Context context, AppWidgetmanager manager, int[] ids, Object data) {
//data will contain some predetermined data, but it may be null
for (int widgetId : ids) {
.
.
//Update Widget here
.
.
manager.updateAppWidget(widgetId, remoteViews);
}
}
Step 2 — Sending the broadcast
Here we can create a static method that will get our widgets to update. It is important that we use our own keys with the widget update action, if we use AppWidgetmanager.EXTRA_WIDGET_IDS we will not only break our own widget, but others as well.
public static void updateMyWidgets(Context context, Parcelable data) {
AppWidgetManager man = AppWidgetManager.getInstance(context);
int[] ids = man.getAppWidgetIds(
new ComponentName(context,MyWidgetProvider.class));
Intent updateIntent = new Intent();
updateIntent.setAction(AppWidgetManager.ACTION_APPWIDGET_UPDATE);
updateIntent.putExtra(MyWidgetProvider.WIDGET_ID_KEY, ids);
updateIntent.putExtra(MyWidgetProvider.WIDGET_DATA_KEY, data);
context.sendBroadcast(updateIntent);
}
If using this method with multiple providers MAKE SURE they use different keys. Otherwise you may find widget a’s code updating widget b and that can have some bizarre consequences.
Step 3 — updating on click
Another nice thing to do is to get our widget to update magiacally whenever it is clicked. Add the following code into the update method to acheive this:
RemoteViews views =
new RemoteViews(context.getPackageName(),R.layout.mywidget_layout);
Intent updateIntent = new Intent();
updateIntent.setAction(AppWidgetManager.ACTION_APPWIDGET_UPDATE);
updateIntent.putExtra(myWidgetProvider.WIDGET_IDS_KEY, ids);
PendingIntent pendingIntent = PendingIntent.getBroadcast(
context, 0, updateIntent, PendingIntent.FLAG_UPDATE_CURRENT);
views.setOnClickPendingIntent(R.id.view_container, pendingIntent);
This code will cause the onUpdate method to be called whenever the widget is clicked on.
Notes
- Any call to updateWidgets() will cause all instances of our widget to be updated.
- Clicking the widget will cause all instances of our widget to be updated
- NO SERVICE REQUIRED
- Of course, be careful not to update to often — widget updates use battery power.
- Bear in mind that the broadcast is received by ALL widget providers, and its our special keys that ensure it is only our widgets that actually update.

- Огромное спасибо за вашу статью, обновил виджеты по инструкции!
- Вот поставил себе красивую анимацию на зарядку, благодаря вам. Тема называется стати S-Black, она мне очень нравится.
- Здравствуйте! Разобрался с темами, всё класс! Но, вот когда рингтон начинаю устанавливать, выскакивает окно! В нём написано, могут изменится системные настройки телефона. Это действительно так, или можно ставить и не обращать, на это внимание.
- Давно думал поставить виджет часов, и вот у вас увидел, как это сделать. Нашёл часы хонор и установил в пару действий, спасибо вам!
- Помогите пожалуйста, я устанавливаю обои на рабочий стол, и моя тема исчезает. Почему так происходит, и как решить проблему?
- Доброе утро! Подскажите, а влияют ли темы на автономность, или быстродействие телефона?
Многие пользователи современных смартфонов регулярно сталкиваются с разными сложностями. Например, не могут обновить виджеты на Xiaomi, из-за чего у них нет возможности использовать дополнительные функции аппарата. Рассмотрим возможные пути решения проблемы с обновлением компонентов интерфейса.
Виджеты дают нам возможность выполнять действия, которые с обычным функционалом аппарата недоступны. Такой обычно случается не со всеми программами, а с некоторыми, например, через получаса их работы. Что в такой ситуации делать? Разрешить эту проблему можно следующим образом:
- Откройте настройки телефона через шторку или через приложение «Настройки».
- Найдите в перечне строку «Расширенные настройки».
- Далее, нужно открыть подраздел «Восстановление и сброс».
- На следующем этапе кликните по строчке «Авторезервирование», после чего выберите пункт раскрытия списка объектов резервирования.
- Решить проблему можно отключением автоматического резервирования, но делать этого не стоит для всех приложений, а только для тех, которые не обновляются. Поэтому на следующем шаге нужно выбрать пункт «Выбранные приложения».
- Удалите из этого списка только те программы, с которыми у вас возникли проблемы, так как работа других может нарушиться после выполнения этого действия.

Где находятся виджеты
Чтобы обновить виджеты на Xiaomi, нужно, чтобы они были включены. Сделать это можно в дополнительном меню, которое автоматически раскрывается, если нажать и подержать на пустом месте экрана. После этого действия в нижней части экрана подсвечиваются три новых кнопки и посередине появится кнопка. Для перехода в раздел с «Виджетами». Там нужно отыскать интересующий вас и включить его, если он до этого времени еще не был активирован.
Дополнительные программы интерфейса можно обновить вручную. Для этого зайдите в его настройки и выберите пункт обновить.
Самые популярные виджеты для Сяоми
Разработчики программного софта предлагают много разных вспомогательных программ и самыми популярными являются следующие сервисы:
- Часы. Можно выбрать несколько цифровых и стрелочных видов.
- Прогноз погоды. Данные обычно обновляются с сервисов Gismeteo и Sinoptik.
- Медиаплееры. Через виджеты к ним можно организовать быстрый доступ.
- Виджет социальных сетей и д р.
Эти небольшие программы делают процесс пользования смартфоном более комфортным, а опции доступнее.
Мы разбирали тему ранее: Стиль часов на экране блокировки xiaomi — Настройка Хиаоми
Процесс установки виджетов
- Зайдем в меню и выберем виджеты.

Прокручиваем вниз там будет Кастом Виджит, и выбираем какой понравится. Если их нет, то скачайте отсюда: https://t.me/na_sviazi это телеграм канал, установка очень лёгкая.

И выбираем виджет.

Выбираем установленные пакеты.

Если они у вас есть, то просто выбрать, нужный виджет, и настройка там элементарная.

Полный обзор можно посмотреть по этой ссылке в ютубе: https://www.youtube.com/watch?v=eOlfkUpNmwk
Надеюсь у Вас всё получилось. Желаю всем добра!
ПОСЛЕДНИЕ ЗАПИСИ В РУБРИКЕ
Post Views:
884
Представьте, что у вас не обновляются виджеты на Xiaomi, что вы будете делать? Первое, что приходит на ум, это обратиться к системе оптимизации MIUI, которая следит за фоновыми процессами, и указать ей, что приложения, от имени которых работают виджеты, не должны принудительно выгружаться из памяти.
Такой подход был бы логичным, я бы и сам так подумал, но в данном конкретном случае это не поможет.
Мне пришлось в этом глубоко разбираться, потому что один из виджетов не обновлялся на рабочем столе, вернее, переставал это делать через несколько часов работы.
Что я только ни пробовал, но ни один из логичных и интуитивных методов не помог мне побороть проблему неработающей ленты виджетов на Xiaomi.
Пришлось обращаться к опыту интернета, причём, зарубежного. С его помощью я нашёл решение проблемы, и вы ни за что не догадаетесь, что нужно сделать, чтобы виджеты на рабочем столе всегда стабильно обновлялись.
Войдите в общие настройки смартфона, найдите пункт «Расширенные настройки», после чего войдите в «Восстановление и сброс». Внутри него выберите «Авторезервирование», а потом «Объекты резервирования». Логичным было бы просто отключить авторезервирование, но это не всегда подходит, ведь многим нужно создавать резервные копии в автоматическом режиме и это правильно. Поэтому внутри объектов мы нажимаем на строку «Выбранные приложения», и в общем списке исключает те программы, виджеты оных зависают и не обновляются. Не забудьте перезагрузить Xiaomi.
Общий смысл, думаю, понятен, мы исключаем из автоматической резервной копии приложения, виджеты которых не обновляются, и они начинают работать стабильно и без проблем.
Об авторе: MiMaster
Привет, меня зовут Тимур. Я с детства увлекался компьютерами и IT-Индустрией, мне это нравится, это моя страсть. Последние несколько лет глубоко увлёкся компанией Xiaomi: идеологией, техникой и уникальным подходом к взрывному росту бизнеса. Владею многими гаджетами Xiaomi и делюсь опытом их использования, но главное — решением проблем и казусов, возникающих при неожиданных обстоятельствах, на страницах сайта mi-check.ru
Сложно переоценить значимость смартфона для современного человека. Он помогает оставаться на связи с родными и близкими, читать новости в интернете, а кому-то — даже работать. Вне зависимости от целей использования для всех людей на первое место выходит комфорт при взаимодействии со смартфоном. А в отношении удобства важную роль играют виджеты на телефоне, хотя многие до сих пор не знают, что это такое. Разберемся, зачем они нужны, и выясним, как настроить виджет.
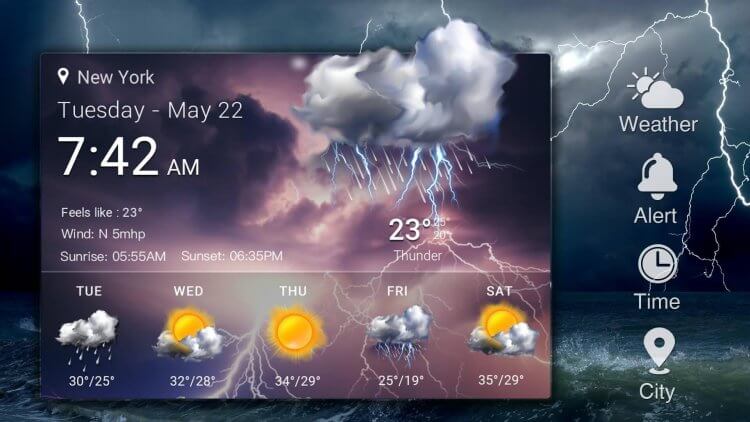
Виджеты расширяют функциональность приложений
Содержание
- 1 Что такое виджет на телефоне
- 2 Как добавить виджет
- 3 Как изменить виджет
- 4 Как удалить виджет
Что такое виджет на телефоне
Виджет — графический элемент интерфейса, помогающий пользователю быстрее получить доступ к необходимой информации. Это своего рода дополнение для приложения, которое размещается на главном экране. Пользу виджетов легко проиллюстрировать на нескольких примерах.
⚡ Подпишись на Androidinsider в Дзене, где мы публикуем эксклюзивные материалы
Допустим, вы установили приложение погоды на телефон. Чтобы узнать, какая температура за окном, вам каждый раз придется запускать программу. Согласитесь, это не очень удобно. Но у любого подобного приложения есть виджет. Мы выводим плитку на главный экран и видим информацию о погоде, не запуская саму программу.
Погода — это самый популярный, но далеко не единственный тип виджетов. Они есть у многих приложений. Можно добавить на экран виджет календаря, музыкального плеера или, допустим, кнопку быстрого доступа к отдельным функциям смартфона.
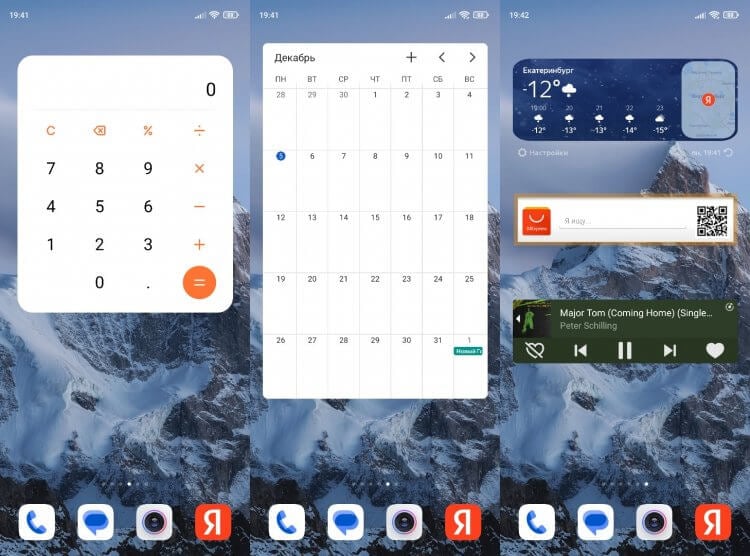
Виджеты бывают разные: черные, белые, красные
Размер виджета определяется количеством места, которое он занимает на главном экране. К примеру, соотношение 4х2 означает, что плитка займет пространство, сопоставимое с 8-ю иконками приложений (4 — по горизонтали, 2 — по вертикали). Поэтому будьте готовы освободить место на рабочем столе, чтобы добавить виджет на экран.
Прежде чем мы перейдем к ответу на вопрос, как установить виджет на телефон, отмечу, что графические элементы бывают статичными и интерактивными. Яркий пример блока первой категории — погода. Вы можете лишь наблюдать за информацией, которая показывается на экране. А вот интерактивные виджеты позволяют взаимодействовать с ними, например, добавляя заметки в соответствующее поле.
Как добавить виджет
Поскольку виджет является своего рода дополнением приложения, сначала нужно установить программу, предлагающую набор графических элементов. Размышления о том, какой виджет скачать, оставляю на ваше усмотрение, а сам перейду к практической части, сделав небольшое уточнение.
❗ Поделись своим мнением или задай вопрос в нашем телеграм-чате
Во-первых, есть приложения, единственная цель которых — добавление плиток на экран. Таковым, в частности, является виджет батареи. В то же время существуют программы, для которых графический элемент на главном экране — лишь один из способов быстрого доступа к основным возможностям софта. Как бы то ни было, для установки виджета я предлагаю вам универсальную инструкцию:
- Установите приложение.
- Задержите палец на свободной области рабочего стола.
- Перейдите в раздел «Виджеты».
- Выберете понравившийся вариант.
- Переместите графический элемент в нужное место.
- Нажмите на галочку для подтверждения.
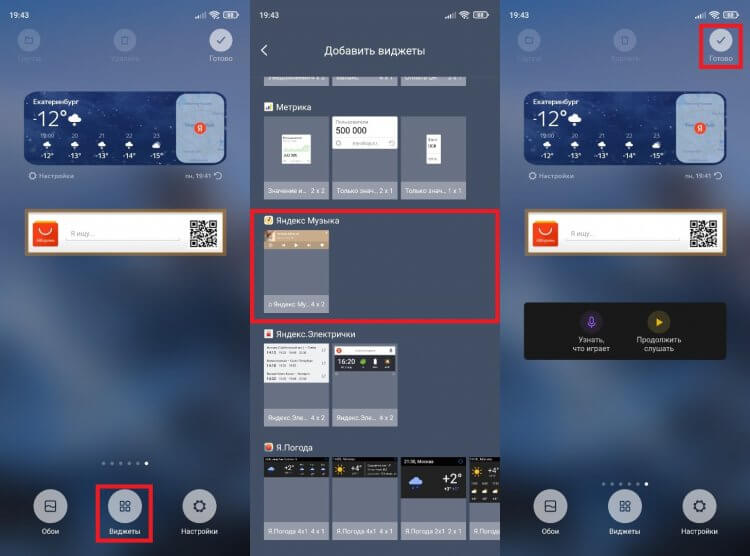
Виджеты доступны в специальном меню, где они появляются по мере установки разных приложений
Думаю, вы без труда разберетесь, как поставить виджет. Здесь нет ничего сложного. Другое дело, что помимо прочего виджет можно настроить, и об этом мы поговорим далее.
🔥 Загляни в телеграм-канал Сундук Али-Бабы, где мы собрали лучшие товары с АлиЭкспресс
Как изменить виджет
У большинства приложений существует несколько вариантов виджетов. Все они отображаются в общем списке и отличаются как размером, так и дизайном. Кроме того, многие виджеты можно настроить. Обычно такая опция появляется сразу при добавлении графического элемента на рабочий стол.
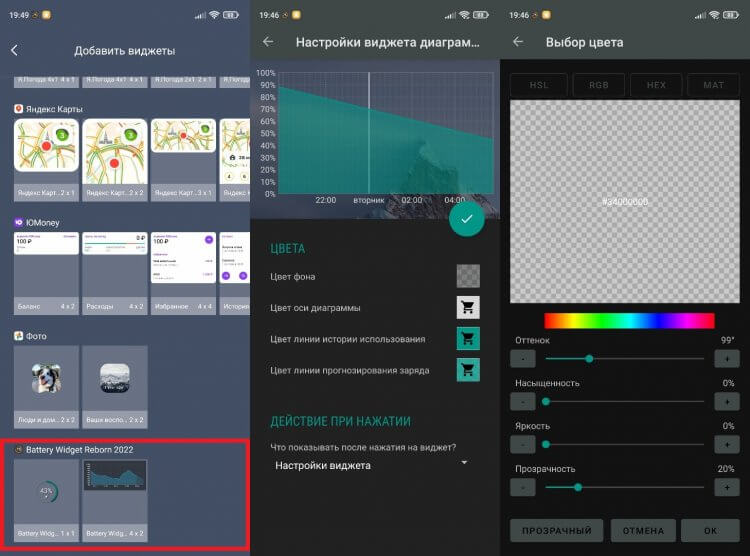
Меню настроек открывается при добавлении виджета, а также при нажатии на него
Также для изменения внешнего вида вы можете нажать на виджет или кликнуть на кнопку «Настройки», если таковая имеется. Второй тип редактирования доступен, например, у графического элемента Погоды от Яндекса. А еще можно просто запустить приложение, чтобы настроить его виджет.
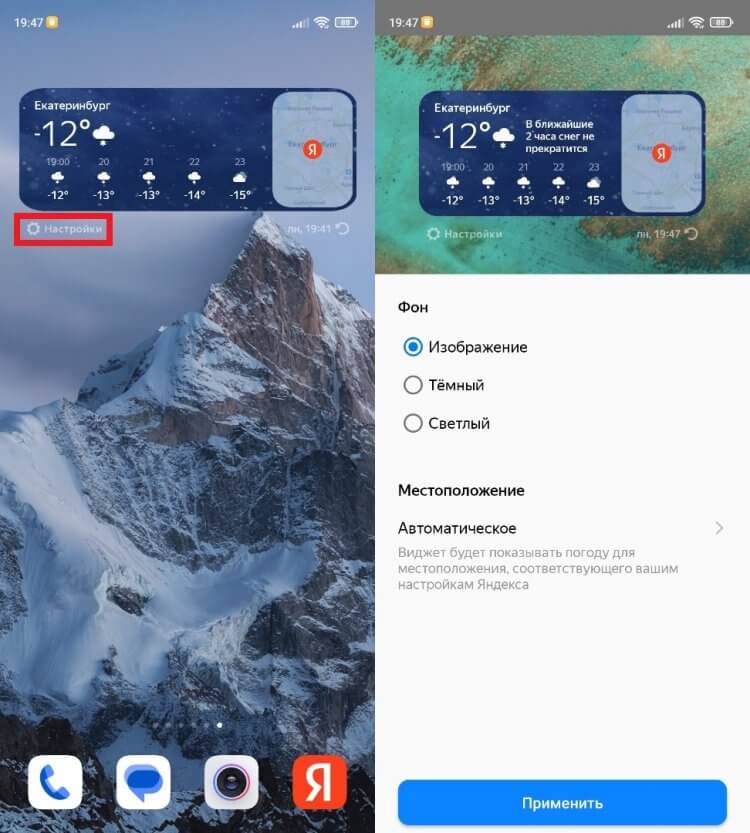
Некоторые виджеты имеют кнопку быстрого доступа к настройкам
Набор опций для настройки отличается от виджета к виджету. Где-то получается изменить цвет, а где-то — тип отображаемых данных. А вот что нельзя настроить, так это размер. Виджет всегда занимает столько места, сколько указано при его добавлении из общего списка.
⚡ Подпишись на Androidinsider в Пульс Mail.ru, чтобы получать новости из мира Андроид первым
Как удалить виджет
В конце несколько слов о том, как убрать виджеты. На это у вас может быть несколько причин от необходимости освободить место на главном экране до попытки сэкономить заряд аккумулятора, ведь на работу постоянно обновляемого элемента интерфейса уходит немало энергии. Итак, чтобы удалить виджет, задержите на нем палец и нажмите соответствующую кнопку.
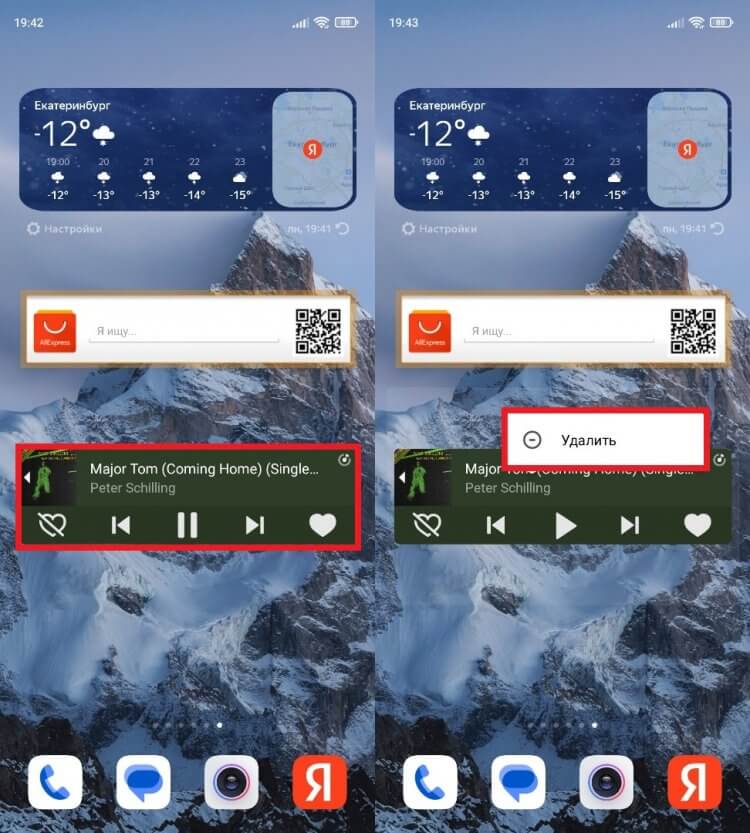
Виджет удаляется в два счета, но его приложение остается в памяти смартфона
Также, задержав палец, вы можете передвинуть плитку на другой экран. Обратите внимание, что после удаления виджет продолжает оставаться доступным для повторного добавления. Чтобы полностью избавиться от него, нужно удалить приложение.
Почему не обновляется погода на Хуавей и Хонор: причины

Если не обновляется погода на Honor и Huawei, то проблемы могут возникать по ряду причин:
- сбои, которые возникают после прошивки;
- нехватка памяти на смартфоне;
- активен режим энергосбережения;
Установка новой прошивки нарушает процесс обновления. Для отображения новых данных необходимо:
- совершить переход «Настройки»/«Блокировка»/«Отключить функцию показа»;
Подождите пару секунд и активируйте повторно.
Есть второй вариант решения проблемы:
- удалите виджет с экрана;
- перенесите повторно;
Если проведенные действия не устранили проблему, нужно полностью обновить гаджет — вернуть к заводским настройкам.
Если не обновляются данные из-за недостатка оперативной памяти, нужно сделать следующее:
- открыть «Настройки»/«Приложения и уведомления»;
- нажмите «Остановить» для прекращения работы;
- очистить кэш.
После на Android нужно перезагрузить гаджет, выбрать «Погода», активизировать автоматическое обновление. В этом же разделе можно установить временный промежуток каждого обновления. Для корректных данных необходимо включить «Местоположение», чтобы система могла правильно определить место и отобразить корректный прогноз.
В режиме энергосбережения самостоятельно прекращаются обновления данных. Для корректной работы нужно:
- открыть «Настройки»;
- выполнить переход «Батарея и / «Выбрать приложения»/«Системные»;
- поставить «Нет ограничений».
После выполненных действий даже в энергосберегающем режиме не перестают появляться новые данные. То есть, смартфон, как и раньше, сохраняет заряд, но одновременно с этим выполняет дополнительные функции — отображает корректный прогноз.
Другие проблемы с виджетом
В процессе пользования виджетом могут возникать и другие проблемы. К примеру, приложение может исчезнуть с экрана. При появлении такой проблемы добавьте его заново по схеме, которая рассмотрена выше.
Ели температура воздуха для Домашнего города и текущего места (в одном населенных пунктов) отличается, установите параметры домашнего города вручную. Для этого кликните на три точки справа в приложении, войдите в Параметры и внесите нужные данные.
Теперь вы знаете, почему не обновляется погодный виджет на Honor, в чем могут быть причины, и как исправить ситуацию. В комментариях напишите, как вам удалось справиться с подобной проблемой, если она возникала.
Настройка виджета «Погода» на смартфоне

Если у Вас остались вопросы или есть жалобы — сообщите нам
Задать вопрос
Прогноз можно просматривать не только конкретного города, но и других. Система принимает до 10 наименований. Переход от просмотра данных на Huawei в одном городе на другой происходит с помощью свайпов в сторону. Начало выбора городов предполагает нажатие соответствующего значка.
- Выберите «Настройки».
- Определите единицу измерения.
- Активизируйте автоматическое обновление.
В Google Play можно скачать разные виджеты. Лучшим вариантом для скачивания называют «Виджет погоды и часов для Андроид». Значок имеет вид шестеренки. Как единицы используют °C, °C, °F. Обновление также можно установить по выбранному промежутку времени — ежечасно, через каждые 2, 6, 12, 24 часов.
Как настроить погодный виджет
Для настройки виджета нажмите на температуру, отображаемую на экране виджета или на значок настроек справа сверху.
Откроются подробные данные о погоде, включая настройки города, выбор градусов (по Цельсию или Фаренгейту) и другие настройки. Если ваш город не был выбран в автоматическом режиме, укажите его в настройках. Вы можете выбрать сразу несколько городов для отображения.
Также вы можете выбрать частоту обновлений виджета, перейдя в настройки приложения, выбрав «Частота обновления», указав нужную частоту или выбрав обновление вручную.
Пропала погода с главного экрана Андроид Хуавей и Хонор — как вернуть?
Для установки прогноза на главном экране необходимо выполнить следующие действия:
- нажмите пальцем на свободное место экрана;
- удерживайте до того момента, пока уменьшится окно и не отобразится меню;
- выберите «Виджеты»;
- в отображенном списке вывести тот, который желаете купить;
- удерживайте несколько секунд.
Когда ярлык вернется на главный экран, выставьте на удобное место удерживая палец на ярлыке на несколько секунд, одновременно перемещая.
Отображение прогноза — предустановленная функция разработчиками, которая позволяет всегда быть в курсе изменений погоды за окном. Благодаря опции не нужно дополнительно создавать запрос в сети, а просто разблокировать гаджет и ознакомиться с показателями на главной странице. Причин отсутствия новой информации немного. Главное, вовремя ее определить и следовать составленному алгоритму для решения проблемы.
Что делать, если виджет погоды не работает
В некоторых случаях погодный виджет может не работать на Хонор, застывать на одной и той же информации, и не обновляться.
Это может быть связано со следующими факторами:
- Сбой после перехода к новой прошивке.
В некоторых случаях, после обновления версии ОС Андроид на телефоне, а также EMUI, виджет погоды может перестать вовремя обновляться. В этом случае рекомендуется перейти в настройки экрана блокировки и деактивировать функцию отображения погоды. Через пару минут вновь активируйте её, и проблема может исчезнуть. Также может помочь удаления виджета погоды с главного экрана, после чего понадобится добавить его на экран обычным образом; - Нехватка операционной памяти.
В этом случае рекомендуем очистить кэш в телефоне, для чего используйте стандартные инструменты.
Это пригодится: как очистить память на смартфоне Хонор 7A пошаговая инструкция.
Geometric Weather

Geometric Weather — одно из относительно новых приложений на Android, но у него уже много поклонников. Приложение имеет чистый и элегантный дизайн. Вы получаете доступ к почасовым и ежедневным прогнозам погоды на срок до 15 дней. Приложение предоставляет пользователям два источника глобальных погодных данных и три для региональных данных. Также доступны обычные данные о погоде: температура, качество воздуха, ветер, УФ-индекс, влажность, атмосферное давление, видимость и облачность.
Кроме того, Geometric Weather поддерживает темный режим и поставляется с живыми обоями погоды, а также 11 виджетами. Приложение можно скачать и использовать бесплатно. В приложении нет рекламы и покупок внутри приложения.
Удаление виджета или значка приложения
Чтобы сделать удаление, проделайте следующие шаги.
- По такому же принципу отмечаете виджет и ожидаете появления окна со словом «Удалить».
- Нажимаете на кнопку и значок перемещается в корзину. Абсолютно все иконки легко перемещаются и меняются местами.

- Если случайно удалили использованную иконку, тогда заново включите ее или же восстановите удаленный объект.
Как включить виджеты на Honor 20 и сделать работу своего смартфона еще проще
Понятие виджет можно трактовать как небольшой значок, картинка, отражающий информацию о работающем на телефоне приложении, программы. Скажем, синоптическая программа отражается в виде небольшого изображения с кратким содержанием основных погодных условий или календарь отображает сегодняшнюю дату и с нею связанные события, музыкальный символ свидетельствует, что запущен плеер и т.д.

Популярность виджетов не случайна, емкий, содержательный значок можно расположить в любом удобном для пользователя месте экрана, и с его помощью запустить нужное приложение.

Как включить виджеты на Honor 20 рассмотрим ниже:
- На экране (главном или рабочем) свайпом сведите два пальца навстречу друг другу. При этом откроется режим редактирования. Обратите внимание, в нижней части аппарата появятся четыре категории: «Виджеты», «Настройки», «Обои», «Навигация».
- Нажимаем символ виджетов и открывается галерея всевозможных значков и эмблем, которые имеются на вашем устройстве. Листаем ленту свайпом справа налево, просматриваем все варианты и выбираем нужный.
- Заметив интересующий значок, нажимаем на него, открывая папку. Внизу должны появиться виджеты с цифровым обозначением. Цифры свидетельствуют о площади экрана, которую будет занимать картинка. Например, размер 3х1 обозначает, что такое изображение занимает пространство трех стандартных одиночных виджетов.
- Нажимаем на нужный виджет, и ожидаем отклика аппарата. Смартфон ответит вибрацией. Не отрывая пальца от картинки свайпом, перемещаем виджет на нужное место.

Если покажется, что картинка более уместно будет смотреться в другом месте на экране Honor 20, виджет без труда ее можно перенести, повторив действия: нажимаем на виджет и ждем вибро-подтверждения телефона, не отпуская значок, ведем в другой угол или переносим на новый лист дисплея.

Удаление бесполезного значка – задача еще более простая. Зажимаем виджет на 2-3 секунды, в верхней части экрана при этом появляется предложение «Удалить» и характерный символ «минус в круге». Не отпуская неугодный значок, ведем виджет к «урне» и удаляем его с рабочего экрана. О самой программе можно не беспокоиться, она останется в телефоне лишь графическая интерпретация исчезнет с дисплея. Информация для владельцев Honor 20 – как включить виджет поможет упростить работу со смартфоном и выполнять простые действия в несколько раз быстрей.Поделиться ссылкой:
Источник
Weawow Weather

Weawow Weather — это красивое приложение для погоды под Андроид без рекламы. Оно предоставляет подробные прогнозы погоды на срок до 10 дней. Вы также найдете подробную информацию о температуре, вероятности дождя, влажности, качестве воздуха, скорости ветра, УФ-индексе и многом другом. Приложение охватывает все регионы мира и имеет семь поставщиков погодных данных, включая MET Norway, Weatherbit, Open Weather Map, AccuWeather и Foreca. Последние два доступны только тем, кто сделал пожертвование.
Каким образом установить данные о погодных условиях на Айфоне
По умолчанию виджет погоды доступен в Центре уведомлений вашего телефона. Если его там нет, тогда, вероятно, вы отключили отслеживание местоположения для приложения «Погода» (Weather) для вашего Айфона.
Для включения местоположения перейдите в «Настройки» — «Конфиденциальность» — «Службы определения местоположения» и активируйте их. Затем прокрутите этот же экран вниз и тапните на «Погода». Здесь выберите или «Всегда» (желательно) или «При использовании приложения». Теперь проверьте, можете ли вы видеть виджет погоды в Центре уведомлений вашего iPhone.
Если погода не отображается, откройте приложение «Погода». Если появится запрос, разрешите приложению отслеживать ваше местоположение (при использовании приложения или всегда).
Другой причиной отсутствия виджета уведомлений связана с отключением в айфоне отображения погоды.
Для исправления выполните следующее:
- Проведите пальцем слева направо на экране вашего iPhone для открытия раздела виджетов Центра уведомлений на вашем гаджете;
- На главном экране прокрутите вниз и нажмите на опцию «Изменить»;
- При появлении запроса введите код блокировки;
- На экране «Добавить виджеты» прокрутите вниз до раздела «Добавить больше виджетов», нажмите кнопку «+», расположенную рядом с виджетом «Погода». Затем нажмите на «Готово»;
- Теперь откройте раздел Центра уведомлений на своем телефоне. Вы сможете увидеть текущую информацию о погоде на экране.
Если она по-прежнему не отображается, полностью выключите устройство, подождите 30 секунд и снова включите его.
Скрытое приложение Android
- Для этого вызовите Google Assistant командой «Окей, Google»;
- Теперь спросите у помощника: «Как погода?»;

После того как на экране появится виджет с прогнозом погоды, нажмите на значок текущей температуры. Это действие перенесет вас в выделенное приложение «Погода»;Вызовите контекстное меню нажатием на клавишу трех вертикальных полос;Нажмите на «Добавить на рабочий стол».
«Погода» из Google Assistant – это по-настоящему классное приложение, которое фактически скрыто от рядового пользователя. Если вынести его на рабочий стол, можно сэкономить несколько секунд, прежде чем получить подробную сводку о погоде на сегодня, завтра и на целую неделю вперед. Но больше всего меня умиляет рисованная анимация, которая сопровождает каждое открытие. Она меняется в зависимости от вашего местоположения и текущей погоды.
Подписывайся на наш канал в Яндекс.Дзен. Там регулярно выходят инструкции, которых нет на сайте.
«Почему не обновляется погода на Хонор и Хуавей?» — частый вопрос юзеров, которые привыкли проверять прогноз на своем гаджете. Но в некоторых моментах данные не обновляются. Показатели, как будто застыли на одном месте. Почему так происходит и что с этим делать в этой статье.

Содержание
- Почему не обновляется погода на Хуавей и Хонор: причины
- Настройка виджета «Погода» на смартфоне
- Как обновить погоду на телефоне Хонор и Хуавей
- Пропала погода с главного экрана Андроид Хуавей и Хонор — как вернуть?
- Почему не обновляется погода на Хуавей и Хонор: причины
- Настройка виджета «Погода» на смартфоне
- Как обновить погоду на телефоне Хонор и Хуавей
- Как вернуть погоду, если пропала с главного экрана Андроид Хуавей и Хонор
- Как установить виджет на главный экран телефона
- Проблемы с обновлением погоды
- Настройка отображения прогноза погоды
- Что делать, если не обновляется погода на Хонор и Хуавей
- Ответы на популярные вопросы
Почему не обновляется погода на Хуавей и Хонор: причины

Если не обновляется погода на Honor и Huawei, то проблемы могут возникать по ряду причин:
- сбои, которые возникают после прошивки;
- нехватка памяти на смартфоне;
- активен режим энергосбережения;
Установка новой прошивки нарушает процесс обновления. Для отображения новых данных необходимо:
- совершить переход «Настройки»/«Блокировка»/«Отключить функцию показа»;
Подождите пару секунд и активируйте повторно.
Есть второй вариант решения проблемы:
- удалите виджет с экрана;
- перенесите повторно;
Если проведенные действия не устранили проблему, нужно полностью обновить гаджет — вернуть к заводским настройкам.
Если не обновляются данные из-за недостатка оперативной памяти, нужно сделать следующее:
- открыть «Настройки»/«Приложения и уведомления»;
- нажмите «Остановить» для прекращения работы;
- очистить кэш.
После на Android нужно перезагрузить гаджет, выбрать «Погода», активизировать автоматическое обновление. В этом же разделе можно установить временный промежуток каждого обновления. Для корректных данных необходимо включить «Местоположение», чтобы система могла правильно определить место и отобразить корректный прогноз.
В режиме энергосбережения самостоятельно прекращаются обновления данных. Для корректной работы нужно:
- открыть «Настройки»;
- выполнить переход «Батарея и производительность/«Экономия энергии»/ «Выбрать приложения»/«Системные»;
- поставить «Нет ограничений».
Почему планшет Huawei не заряжается — причины и что делать?
После выполненных действий даже в энергосберегающем режиме не перестают появляться новые данные. То есть, смартфон, как и раньше, сохраняет заряд, но одновременно с этим выполняет дополнительные функции — отображает корректный прогноз.
Настройка виджета «Погода» на смартфоне

Прогноз можно просматривать не только конкретного города, но и других. Система принимает до 10 наименований. Переход от просмотра данных на Huawei в одном городе на другой происходит с помощью свайпов в сторону. Начало выбора городов предполагает нажатие соответствующего значка.
Если у Вас остались вопросы или есть жалобы — сообщите нам
- Выберите «Настройки».
- Определите единицу измерения.
- Активизируйте автоматическое обновление.
В Google Play можно скачать разные виджеты. Лучшим вариантом для скачивания называют «Виджет погоды и часов для Андроид». Значок имеет вид шестеренки. Как единицы используют °C, °C, °F. Обновление также можно установить по выбранному промежутку времени — ежечасно, через каждые 2, 6, 12, 24 часов.
Как обновить погоду на телефоне Хонор и Хуавей
Найти приложение можно или на рабочем столе, или в «Инструментах». Здесь можно просмотреть подробные данные: от показателей температуры до времени восхода и захода солнца. Для отображения новой информации нужно быстро свайпнуть вниз страницы.
Пропала погода с главного экрана Андроид Хуавей и Хонор — как вернуть?
Для установки прогноза на главном экране необходимо выполнить следующие действия:
- нажмите пальцем на свободное место экрана;
- удерживайте до того момента, пока уменьшится окно и не отобразится меню;
- выберите «Виджеты»;
- в отображенном списке вывести тот, который желаете купить;
- удерживайте несколько секунд.
Когда ярлык вернется на главный экран, выставьте на удобное место удерживая палец на ярлыке на несколько секунд, одновременно перемещая.
Отображение прогноза — предустановленная функция разработчиками, которая позволяет всегда быть в курсе изменений погоды за окном. Благодаря опции не нужно дополнительно создавать запрос в сети, а просто разблокировать гаджет и ознакомиться с показателями на главной странице. Причин отсутствия новой информации немного. Главное, вовремя ее определить и следовать составленному алгоритму для решения проблемы.
Почему не обновляется погода на Хонор и Хуавей, и по каким причинам это случается? Смартфоны Huawei и Honor после оболочки EMUI 5.0 все выходят со встроенным виджетом прогноза на главном экране. Это удобно и доступно, ведь актуальная информация о метеоусловиях всегда под рукой. Но из-за определенных сбоев и багов она перестает отображаться. Рассмотрим пути решения проблемы.
Почему не обновляется погода на Хуавей и Хонор: причины
Есть три основных обстоятельства, по которым не обновляется погода на Honor и Huawei.
- Сбой в работе системы после обновления прошивки или сброса до заводских настроек. Любой телефон — это достаточно сложный и запутанный механизм. Поэтому не удивительно, что происходят мелкие ошибки и лаги. Одним из таких бывает ошибка прошивки, которая не налаживает стабильное отображение виджетов на рабочем столе. Чтобы вернуть в активное функционирование метеорологический прогноз, перезапустите опцию — выключите ее и включите через пару минут. Для эффективности советуем перезагрузить устройство.
- Засоренность кэша и памяти. Оперативная память отвечает и за те процессы, которые происходят без вмешательства владельца устройства. Поэтому при чрезмерном засорении гаджета некоторые автоматические процессы могут не запускаться. Чтобы освободить место и нормализовать работу процессов, очистите кэш телефона.
- Активно энергосберегающее положение. Если владелец включил на своем смартфоне режим экономии энергии, то дополнительные возможности отключаются. Чтобы не потреблять лишнюю энергию батареи, перестают работать и виджеты на рабочем столе. Как только телефон перейдет в привычный режим работы, обновление продолжится в нормальном режиме.
Почему не работает прямой эфир в Инстаграм на Honor и Huawei: причины и что делать?
Настройка виджета «Погода» на смартфоне
Чтобы наладить ярлык прогноза на экране, следуйте алгоритму:
- зажмите любое свободное место на экране;
- после виброотклика откроется меню, в нем перейдите в нужный раздел;
- среди предложенного выберите значок «Погода»;
- при помощи инструмента перетаскивания разместите его в удобном месте;
- отпустите и выйдите из режима настроек.
Чтобы синхронизировать его с интернетом, нажмите на иконку.
Как обновить погоду на телефоне Хонор и Хуавей
Чтобы регулярно обновлять погоду на телефоне Хуавей и Хонор, достаточно стабильного подключения к Wi-fi или мобильной сети. Актуализация данных происходит в автоматическом режиме. Это особенность любого телефона Андроид, версия которого 5.0 и выше.
Обычно телефон сам выбирает ресурс, с которого берет достоверный прогноз для вашего региона. Это может быть любой метеорологический сайт или национальная служба. Но в настройках возможно указать, с какого источника вы хотели бы видеть информацию.
Иконка обычно отображает состояние неба:
- если солнце, значит день будет ясным;
- если солнце и туча, значит синоптики дают переменно облачный прогноз;
- если туча, то небо затянут облака;
- если половина тучи с полосками, значит будет туман.
Как вернуть погоду, если пропала с главного экрана Андроид Хуавей и Хонор
Воспользуйтесь алгоритмом по добавлению нового виджета на рабочий стол. Никаких отдельных приложений для этого не потребуется устанавливать.
В пользовательском интерфейсе, который используется в Huawei/Honor и носит название EMUI, штатный виджет погоды впервые появился в версии 5.0. С его появлением узнавать текущие метеорологические данные на Хонор 6, 6а, 7a, 7c, 8, 8x, 9, 10 и других моделях стало гораздо проще.
Само приложение «Погода» находится на рабочем столе или в папке «Инструменты». В нем пользователю предоставляется подробная информация о температуре, влажности, направлении и скорости ветра, также указывается фаза луны, время восхода и захода солнца. Для моментального обновления сведений нужно свайпом опустить экран вниз на пару секунд.
Можно настроить приложение на получение прогноза не только для своего города, но и в дополнение к этому указать несколько (до десяти) других городов. Переход к экрану с погодой для выбранных городов осуществляется свайпом вправо-влево.
Для того чтобы открыть опцию выбора городов, требуется нажать на соответствующий значок, который располагается в левом верхнем углу окна приложения. Вверху справа находится значок в виде шестеренки – это настройки. Здесь пользователь выбирает единицу измерения температуры (Авто (°C), °C, °F), включает автоматическое обновление прогноза (каждый час, каждые 2 часа, каждые 6 часов, каждые 12 часов или каждые 24 часа).
Кстати, в Google Play имеется огромный выбор альтернативных виджетов погоды. Лучшими из них являются «Виджет погоды и часов для Андроид», «Прозрачные часы и погода (Ad-free), Zooper Widgets и т.д.
Как установить виджет на главный экран телефона
Установить погоду на экране телефона можно так:
- Нажать пальцем на свободное место на главном экране Honor, удерживать палец до тех пор, пока окно экрана не уменьшится и в нижней части экрана не появится меню.
- В меню выбрать раздел «Виджеты».
- В списке доступных виджетов найти виджет погоды, который вы хотите добавить на домашний экран.
- Нажать и удерживать виджет до тех пор, пока он не будет помещен на главный экран.
- Виджет можно отпустить, когда он окажется на нужном месте.
Проблемы с обновлением погоды
Случается, что на виджете не обновляется информация о погоде. В чем может быть причина, и что в такой ситуации делать?
Причина 1. Сбой после обновления версии прошивки.
Иногда после установки новой версии прошивки (EMUI и Android) виджет погоды, который отображается на экране блокировки, «замирает». Чтобы информация снова начала обновляться, достаточно зайти в настройки экрана блокировки и отключить функцию показа погоды. Через несколько минут можно снова активировать ее, и после этого проблем быть не должно.
Можно удалить виджет с домашнего экрана Хонора, а потом так же, как описывается под заголовком выше, добавить его снова на экран. Если же наряду с этим виджетом после обновления прошивки перестают корректно работать какие-то приложения, начинаются зависания и другие проблемы, придется действовать более радикально и выполнить сброс системы к заводским настройкам.
Причина 2. Нехватка ресурсов памяти
Здесь речь идет о нехватке оперативной памяти, вследствие этого информация перестает обновляться автоматически. Как решить проблему:
- Перейти в «Настройки» устройства.
- Найти раздел «Приложения и уведомления».
- Открыть «Приложения».
- В открывшемся списке приложений выбрать «Погода».
- Нажать «Остановить», чтобы остановить работу приложения.
- Очистить кэш в телефоне.
После очистки кэша нужно перезагрузить смартфон, открыть приложение «Погода», нажать значок настроек в правом верхнем углу экрана и включить опцию автоматического обновления данных. Там же в настройках проверьте и установите интервал обновления информации. Не забудьте также включить функцию определения местоположения вашего устройства.
Причина 3. Включена опция энергосбережения
Виджет погоды перестанет показывать обновленные данные, если на вашем смартфоне будет автоматически или вручную включена опция энергосбережения. Отказываться от энергосберегающего режима, конечно же, не нужно. Просто потребуется правильно настроить работу приложения «Погода»:
- Заходим в «Настройки».
- Далее открываем последовательно разделы «Батарея и производительность – «Экономия энергии» – «Выбрать приложения».
- На вкладке «Системные» находим приложение «Погода», открываем его.
- Выбираем режим «Нет ограничений».
Теперь даже если ваш Honor будет переведен на сберегающий энергию режим, информация не перестанет обновляться.
Итак, рассмотрим первый и самый простой способ. Отправляемся в «Настройки экрана блокировки». Следующим шагом отключите погоду вообще. Теперь нужно подождать не долго, приблизительно пару минут. Теперь опять включите. Сейчас погода на андроид должна обновляться. Однако не факт, что после того, как вы перезагрузите свой гаджет, все снова будет работать исправно, так что, возможно, придется проделывать данную операцию несколько раз.
Практически от всех возникающих проблем помогает сброс до заводских настроек. Так вот, не думаю, что случай с погодой будет исключением.
Если вы устанавливали какую-либо неофициальную прошивку, то лучшим вариантом будет спросить у автора данного творения в его теме. Возможно, он подскажет, что нужно предпринять для устранения проблемы, или же, если проблема в самой прошивке, исправит и загрузит новый вариант. Если же погода на андроид не обновляется, то лучшим вариантом станет возврат к нормальной, официальной прошивке. Тут все должно работать исправно.
Не стоит отрицать и варианта, когда могут проблемы с самим погодным сервисом, к примеру, мог поменяться протокол, или что-то подобное. В таком случае вряд ли что-то сможет помочь, надо ждать пока это все исправят. Или скачать какую-то другую программу, показывающую погоду. —>
Доступ в интернет с мобильных устройств позволяет получить много полезной информации. Например, отслеживать температуру, давление, скорость ветра и осадки в том месте, где сейчас находится пользователь. Это можно сделать через браузер или скачав специальное приложение. Но, гораздо удобнее использовать встроенные погодные виджеты, которые можно вывести на экран. В этой статье вы узнаете, как настроить погоду на телефоне Honor и Huawei разными способами и как решить наиболее частые проблемы.
Настройка отображения прогноза погоды
Смартфоны Honor и Huawei, с установленной фирменной оболочкой EMUI имеют встроенный виджет погоды. Его можно вывести на рабочий стол смартфона, что позволит получать информацию о температуре и осадках в любом населенном пункте. Также, можно скачать специальное приложение Погода из Google Play или AppGallery.
Установка виджета погоды на главный экран
Чтобы установить на главный экран Хуавей или Хонор погодный виджет, необходимо выполнить следующие действия:
- Нажать пальцем на экран и держать его до тех пор, пока рабочий стол не отдалиться, а внизу появятся значки дополнительных настроек.
- Нажать на «Виджеты», затем на погодный раздел.
- Выбрать один из предложенных вариантов и перетащить его на рабочий стол.
Готово! Вы смогли установить погоду на экране телефона, остается провести настройку.
Добавление города
Для выбора города, а также другой настройки времени и погоды необходимо запустить программу.
Важную роль играет область виджета, на которую нажимает пользователь. Для открытия настроек времени, следует сделать тап по дате или часам. Чтобы настроить город с погодой, следует нажимать на соответствующую надпись.
- Открыв Huawei Weather в левом верхнем углу нажать на значок в виде трех точек.
- Перейти в раздел «Параметры».
- Тапнуть по надписи «Город» внизу экрана.
- Указать нужный населенный пункт из предложенных вариантов или найти его через строку поиска.
При желании можно добавить несколько населенных пунктов и менять их по мере необходимости.
Использование сторонних приложений
Существует множество сторонних приложений, которые позволяют узнать прогноз погоды на смартфоне. Одной из самых популярных программ такого типа является AccuWeather. Она предоставляет подробный прогноз как по дням, так и по часам. Предупреждает пользователя о том, что следует одеться потеплее или взять зонт, показывает на карте о приближении туч и многое другое.
AccuWeather погода, радар, новости и карты осадков Developer: AccuWeather Price: Free
Скачать AccuWeather можно в интернет-магазинах Play Маркет или AppGallery. У приложения есть платная версия, без рекламы и предоставляющая прогноз на дополнительные 48 часов и 10 дней.
Если встроенная погода не работает, или по каким-то причинам не подходит для вас, и нужно ее полностью удалить (как само приложение), то рекомендуем использовать эту статью.
Что делать, если не обновляется погода на Хонор и Хуавей
В том случае, если не обновляется погода в виджете смартфона Honor и Huawei, необходимо:
- Зайти в настройки приложения.
- Выбрать раздел «Частота обновления».
- Указать «Обновить вручную».
Теперь, при нажатии пальцем на экран и перетягивании его вниз, будут обновляться данные и выводится самый свежий прогноз.
В разделе «Частота обновлений» можно установить интервал получения данных с сервера, тем самым задать телефону команду обновить прогноз погодных условий через 1 час, 2 часа и т.д.
Ответы на популярные вопросы
Как изменить температуру с градусов по Фаренгейту на Цельсия?
Для изменения шкалы температуры в Huawei Weather необходимо открыть параметры и кликнуть по соответствующему значку: C⁰ — Цельсий, F⁰ — Фаренгейт.
Как смотреть прогноз в нескольких населенных пунктах?
В виджете Хуавей и Хонор для просмотра прогноза в нескольких городах следует делать свайпы вправо или лево. В это время на экране будет отображаться один из населенных пунктов, добавленный в параметрах.
Теперь вы знаете как вывести погоду на смартфонах Honor и Huawei. Если при настройке или выводе виджета на главный экран появились проблемы, то пишите в комментарии, обязательно ответим.
Используемые источники:
- https://huawei-wiki.com/ne-obnovlyaetsya-pogoda-na-honor-i-huawei.html
- https://mobi-insider.com/ne-obnovlyaetsya-pogoda-na-honor-i-huawei.html
- https://www.orgtech.info/vidzhet-pogody-na-ekrane-telefona-honor/
- https://go2android.ru/instrukcii/233-ne-obnovlyaetsya-pogoda-na-android.html
- https://huawei-insider.com/kak-nastroit-pogodu-na-telefone-honor-i-huawei.html
