Загрузка…
Срочно обновляем Андроид!
Обновление операционной системы Андроид – не только рекомендуемый, но и необходимый процесс для стабильной работы смартфона. Для владельца телефона – это в первую очередь повышение производительности девайса, появление новых возможностей, а не только исправление ошибок производителем. Поэтому знать, как обновить Андроид на телефоне должен каждый пользователь.
Процесс изменения текущей версии Android на устройстве требует от пользователя внимания и выполнения нескольких условий.
Перед тем, как перейти к изменению операционной системы, нужно убедиться в следующем:
- что телефон заряжен (рекомендуемый уровень заряда батареи должен составлять не менее 50%);
- что сеть Wi-Fi надежна и стабильна (важно только в том случае, когда при загрузке ПО не используется компьютер);
- что USB-кабель, с помощью которого телефон соединен с компьютером, исправен.
Во время апдейта до 9.0, 8.0, 7.0, 6.0 или более ранней версии Андроид, запрещено вынимать батарею или выключать смартфон.
Прерывание процесса обновления по одной из этих причин может привести к непоправимым последствиям (без помощи специалистов сервисного центра не обойтись).
Видео не тему: Как обновить Андроид на телефоне
Перед тем, как установить новую версию, рекомендуется сохранить копию своих данных на компьютер, перенести на съемный носитель или на облачное хранилище (сделать резервное копирование).
Существует два основных способа как обновить Андроида самостоятельно:
- Запуск обновления на самом смартфоне.
- Изменение модификации ПО с помощью компьютера.
Как установить новый Андроид без подключения к компьютеру
Самый простой вариант изменить версию ОС – запустить процесс на самом смартфоне.
Обычно система оповещает о наличии новой версии (уведомление появляется в верхней части экрана гаджета):
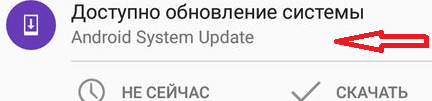
Примечание: алгоритм обновления на новую версию Android всегда один и тот же: неважно запущен апдейт операционной системы до 5.0, 7.0 или 9.0.
В зависимости от модели телефона и текущей модификации прошивки, текст и оформление уведомления на экране могут отличаться.
После получения уведомления следует нажать «скачать», и дождаться пока ПО загрузится на устройство.
Когда Android будет скачан, в панели уведомлений появится соответствующее сообщение, и пользователю будет предложено установить или отложить процесс
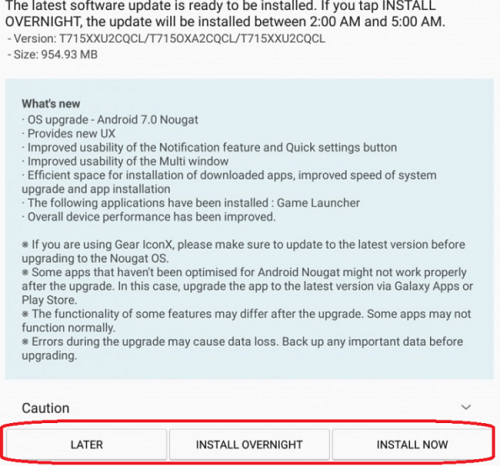
Важно: перед тем, как нажать «установить сейчас», рекомендуется ознакомиться с предоставленной выше информацией, где разработчики предупреждают о возможной потере личных данных, и необходимости сделать резервное копирование.
Не всегда система уведомляет пользователя о наличии новой версии Android. Причиной может служить отсутствие подключения к интернету или отказ от получения уведомлений (можно задать в разделе «Обновление ПО»).
В этом случае загрузить новый Android можно вручную. Для этого необходимо выполнить следующие шаги:
- перейти в «Настройки».

- выбрать раздел «О телефоне» или «Об устройстве».

- нажать «Обновление ПО».
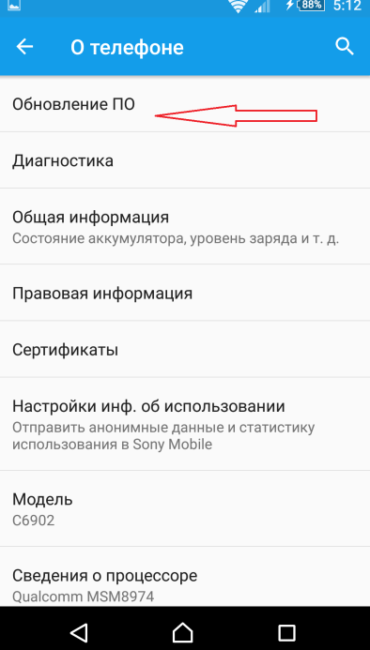
- после проверки на наличие нового ПО, на экране устройств появятся или предложение установить прошивку, или уведомление о том, что устройства уже обновлённые.

Как обновить ОС Андроид с помощью компьютера
Изменить операционную систему Андроид можно с помощью приложения от производителя.
Основное предназначение таких программ – создание резервной копии данных, перенос фотографий и видео на компьютер и наоборот.
Среди таких приложений можно выделить Samsung kies либо Smart switch для смартфонов компании Самсунг и Xperia Companion для телефонов компании Сони.
Перед тем, как изменить Андроид 4.4.2, нужно активировать специальную настройку, предназначенную для разработчиков – «Отладка по USB». В более поздних версиях ОС, эта настройка скрыта, и чтобы её активировать, нужно сделать следующее:
- Перейти в «Настройки».
- Выбрать пункт «О телефоне».
- Пролистнуть вниз и нажать несколько раз на надпись «номер сборки», пока на экране не появится сообщение «Вы стали разработчиком».
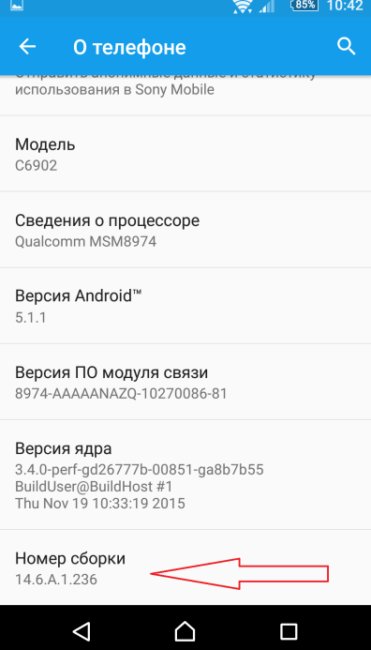
- Возвратиться в меню «настройки» и выбрать новый раздел «Функции для разработчиков».
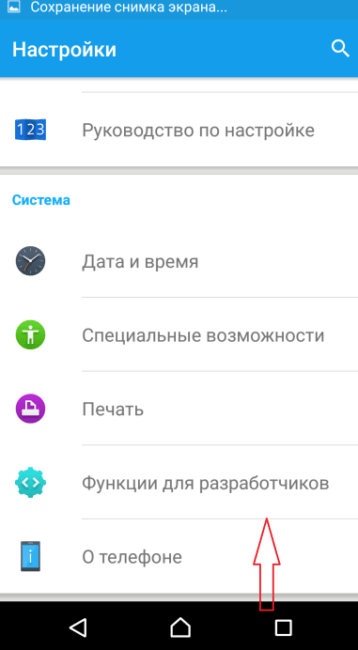
- Найти раздел «Отладка по USB» и активировать его.
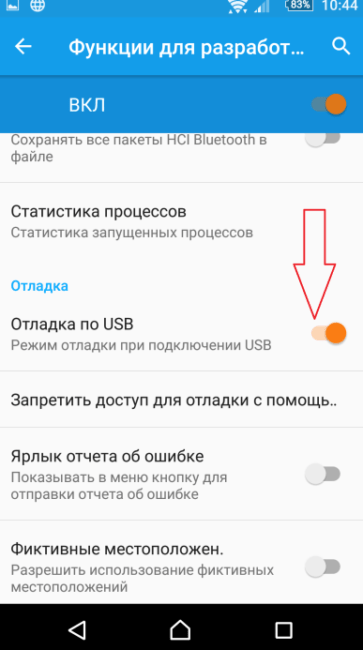
Как загрузить новый Android с помощью Xperia Companion
Чтобы загрузить прошивку на смартфон с помощью программы Xperia Companion необходимо:
- Подсоединить телефон и запустить ПО.
- Нажать на раздел «Обновление ПО».

- Щелкнуть правой кнопкой мыши на кнопку «Обновить».
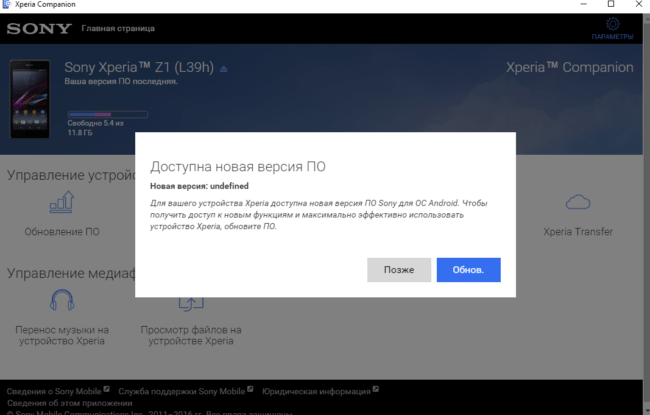
- Затем следует подтвердить свой выбор и нажать кнопку «Ок».
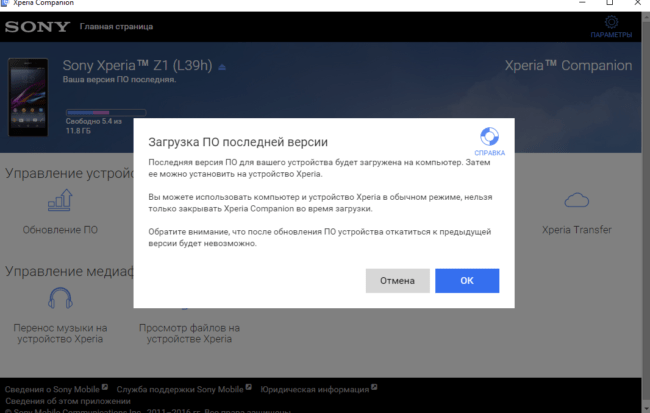
- Дождаться, пока программа закончит установку ОС (в момент установки выключать программу или отсоединять смартфон от компьютера строго запрещено).
Внимание: вернуться к предыдущей версии ОС невозможно, о чем перед установкой вы получите уведомление.
Как сделать апдейт с помощью Smart Switch
Для установки нового Android на планшеты и смартфоны Samsung используются приложения Smart Switch и Samsung Kies.
Чтобы сделать апдейт до 7.0, 8.0 или 9.0 с помощью Smart Switch, нужно:
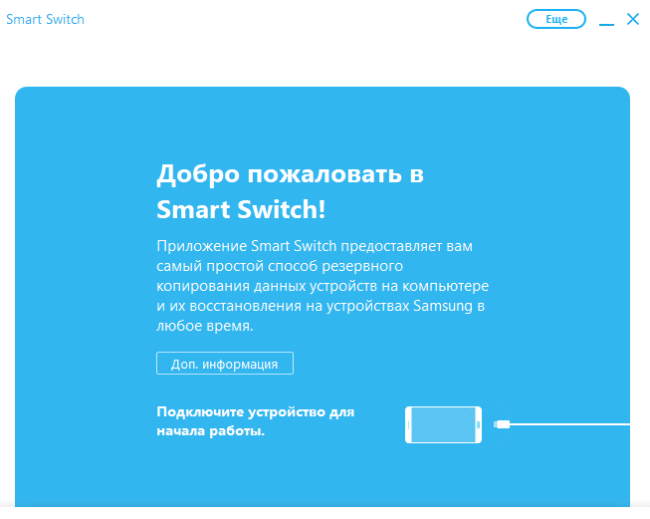
- Нажать «Продолжить», после того, как на экране появится диалоговое окно с уведомлением.
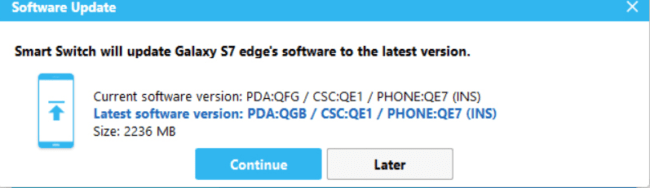
- Дождаться, пока программа завершит процесс.
Примечание: если на экране не появилось уведомление о возможности загрузить новую версию Android – это значит, что на устройстве установлены последние обновления.
Как сделать апдейт Android с помощью Samsung Kies
Для обновления, например, Андроид 4.2.2, с помощью Samsung Kies нужно сделать следующее:
- Запустить программу.
- В диалоговом окне нажать кнопку «Обновить» (если уведомление на экране не появится – на устройстве уже установлено последнее обновление программы).
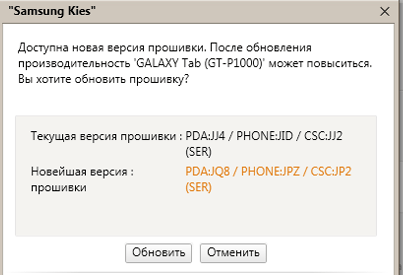
3. Дождаться завершения установки.
Новая прошивка может не оправдать ожидания пользователя (меняется внешний вид меню, появляются новые и удаляются старые приложения и так далее). Поэтому важно во время установки прочитать, какие изменения произойдут, и стоит ли обновляться.
Дорогой читатель! Добавьте этот сайт в закладки своего браузера и поделитесь с друзьями ссылкой на этот сайт! Мы стараемся показывать здесь всякие хитрости и секреты. Пригодится точно.
Это тоже интересно:
Телефон как микрофон для компьютера: Как его сделать.
Как сделать скриншот экрана на Андроид.
Обновление операционной системы Андроид – не только рекомендуемый, но и необходимый процесс для стабильной работы смартфона. Для владельца телефона – это в первую очередь повышение производительности девайса, появление новых возможностей, а не только исправление ошибок производителем. Поэтому знать, как обновить Андроид на телефоне должен каждый пользователь.
Процесс изменения текущей версии Android на устройстве требует от пользователя внимания и выполнения нескольких условий.
Перед тем, как перейти к изменению операционной системы, нужно убедиться в следующем:
- что телефон заряжен (рекомендуемый уровень заряда батареи должен составлять не менее 50%);
- что сеть Wi-Fi надежна и стабильна (важно только в том случае, когда при загрузке ПО не используется компьютер);
- что USB-кабель, с помощью которого телефон соединен с компьютером, исправен.
Во время апдейта до 9.0, 8.0, 7.0, 6.0 или более ранней версии Андроид, запрещено вынимать батарею или выключать смартфон.
Прерывание процесса обновления по одной из этих причин может привести к непоправимым последствиям (без помощи специалистов сервисного центра не обойтись).
Перед тем, как установить новую версию, рекомендуется сохранить копию своих данных на компьютер, перенести на съемный носитель или на облачное хранилище (сделать резервное копирование).
Существует два основных способа изменения Андроида самостоятельно:
- Запуск обновления на самом смартфоне.
- Изменение модификации ПО с помощью компьютера.
Как установить новый Андроид без подключения к компьютеру
Самый простой вариант изменить версию ОС – запустить процесс на самом смартфоне.
Обычно система оповещает о наличии новой версии (уведомление появляется в верхней части экрана гаджета):

Примечание: алгоритм обновления на новую версию Android всегда один и тот же: неважно запущен апдейт операционной системы до 5.0, 7.0 или 9.0.
В зависимости от модели телефона и текущей модификации прошивки, текст и оформление уведомления на экране могут отличаться.
После получения уведомления следует нажать «скачать», и дождаться пока ПО загрузится на устройство.
Когда Android будет скачан, в панели уведомлений появится соответствующее сообщение, и пользователю будет предложено установить или отложить процесс.

Важно: перед тем, как нажать «установить сейчас», рекомендуется ознакомиться с предоставленной выше информацией, где разработчики предупреждают о возможной потере личных данных, и необходимости сделать резервное копирование.
Не всегда система уведомляет пользователя о наличии новой версии Android. Причиной может служить отсутствие подключения к интернету или отказ от получения уведомлений (можно задать в разделе «Обновление ПО»).
В этом случае загрузить новый Android можно вручную. Для этого необходимо выполнить следующие шаги:
Как обновить ОС Андроид с помощью компьютера
Изменить операционную систему Андроид можно с помощью приложения от производителя.
Основное предназначение таких программ – создание резервной копии данных, перенос фотографий и видео на компьютер и наоборот.
Среди таких приложений можно выделить Samsung kies либо Smart switch для смартфонов компании Самсунг и Xperia Companion для телефонов компании Сони.
Перед тем, как изменить андроид 4.4.2, нужно активировать специальную настройку, предназначенную для разработчиков – «Отладка по USB». В более поздних версиях ОС, эта настройка скрыта, и чтобы её активировать, нужно сделать следующее:
- Перейти в «Настройки».
- Выбрать пункт «О телефоне».
- Пролистнуть вниз и нажать несколько раз на надпись «номер сборки», пока на экране не появится сообщение «Вы стали разработчиком».

- Возвратиться в меню «настройки» и выбрать новый раздел «Функции для разработчиков».

- Найти раздел «Отладка по USB» и активировать его.

Как загрузить новый Android с помощью Xperia Companion
Чтобы загрузить прошивку на смартфон с помощью программы Xperia Companion необходимо:
- Подсоединить телефон и запустить ПО.
- Нажать на раздел «Обновление ПО».

- Щелкнуть правой кнопкой мыши на кнопку «Обновить».

- Затем следует подтвердить свой выбор и нажать кнопку «Ок».

- Дождаться, пока программа закончит установку ОС (в момент установки выключать программу или отсоединять смартфон от компьютера строго запрещено).
Внимание: вернуться к предыдущей версии ОС невозможно, о чем пользователь перед установкой получит уведомление.
Как сделать апдейт с помощью Smart Switch
Для установки нового Android на планшеты и смартфоны Samsung используются приложения Smart Switch и Samsung Kies.
Чтобы сделать апдейт до 7.0, 8.0 или 9.0 с помощью Smart Switch, нужно:
- Запустить приложение.

- Нажать «Продолжить», после того, как на экране появится диалоговое окно с уведомлением.

- Дождаться, пока программа завершит процесс.
Примечание: если на экране не появилось уведомление о возможности загрузить новую версию Android – это значит, что на устройстве установлены последние обновления.
Как сделать апдейт Android с помощью Samsung Kies
Для обновления, например, андроид 4.2.2, с помощью Samsung Kies нужно сделать следующее:
- Запустить программу.
- В диалоговом окне нажать кнопку «Обновить» (если уведомление на экране не появится – на устройстве уже установлено последнее обновление программы).

- Дождаться завершения установки.
Новая прошивка может не оправдать ожидания пользователя (меняется внешний вид меню, появляются новые и удаляются старые приложения и т.д.). Поэтому важно во время установки прочитать, какие изменения произойдут, и стоит ли обновляться.
Перейти к содержанию
Как обновить версию Андроид на телефоне и планшете: подготовка и подробная инструкция
На чтение 2 мин. Просмотров 2.4k. Опубликовано 21.02.2017 Обновлено 16.12.2020
Особенностью операционной системы Android является ее регулярное и довольно частое обновление. Новые версии бесплатны для всех пользователей и не требуют специальных знаний для их установки. А если вы хотите знать больше лайфхаков и новостей из мира Apple, то мы вам советуем подписаться на telegram канал iTrend!
Содержание
- Подготовка к обновлению
- Как обновить версию Андроид на телефоне или планшете: общая инструкция
- Видео: универсальная подсказка как обновить Android на своём устройстве (до версии 4, 5, 6, 7)
Подготовка к обновлению
Перед началом обновления зарядите телефон и подключитесь к сети Wi-Fi. Мобильный интернет, даже безлимитный, не подойдет. Также обратите внимание на то, что названия некоторых пунктов меню могут различаться, но принцип обновления на всех устройствах Андроид схож.
Учтите, что разницы между телефонами и планшетами в этом плане нет, так что при указывании одного из вариантов подразумевается и второй. Также следует помнить, что Андроид — это одна система, поэтому принцип её обновления на Samsung, Lenovo, HTC, Huawei, Fly и других устройствах не будет сильно отличаться.
Как обновить версию Андроид на телефоне или планшете: общая инструкция
- Зайдите в настройки телефона. Среди пунктов найдите «Об устройстве» (также может использоваться формулировка «О телефоне/планшете» либо «Сведения о телефоне/планшете»). Этот пункт меню, как правило, располагается в самом низу.

- В открывшемся меню выберите пункт «Обновления ПО» (или же «Обновление системы»). Здесь можно указать, требуется ли проверка наличия обновлений автоматически.
- Для проверки новой версии нажмите кнопку «Проверить сейчас» (также могут использоваться формулировки «Обновление», «Проверка наличия обновлений» и т.д.).

- Если версия доступна, то нажимайте подтверждение загрузки обновления (это может занять от получаса и дольше). Если новых версий для обновления нет, то телефон напишет соответствующее сообщение.
Видео: универсальная подсказка как обновить Android на своём устройстве (до версии 4, 5, 6, 7)
Загрузка …

Смартфон – устройство, которым пользуются не один год. Чтобы гаджет продолжал оставаться актуальным по прошествии времени, нужно регулярно обновлять его программное обеспечение. В этой связи важно понять, как обновить операционную систему Андроид. Но перед тем, как приступить к непосредственному выполнению операции, настоятельно рекомендуем изучить особенности подготовительного этапа и другую информацию, связанную с обновлением.
Что нужно сделать перед обновлением
Чтобы избежать проблем после обновления гаджета на базе Android, нужно выполнить ряд подготовительных действий. Во-первых, необходимо выполнить сброс до заводских настроек:
- Откройте настройки телефона.

- Перейдите в раздел «Восстановление и сброс».
- Нажмите кнопку «Сбросить настройки».
- Подтвердите выполнение операции.
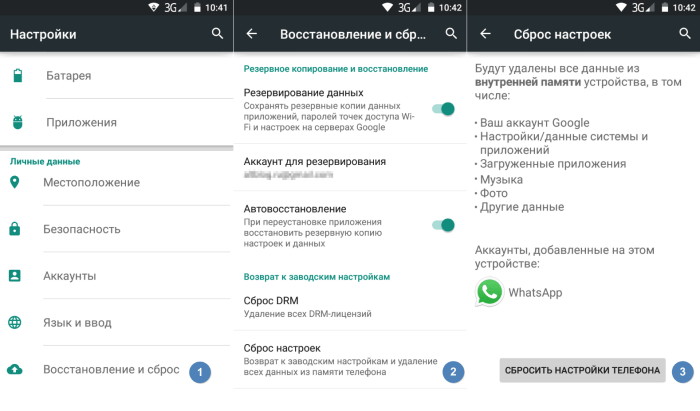
Важно. В ходе отката параметров со смартфона будут удалены все данные, поэтому предварительно нужно создать резервную копию через раздел настроек «Восстановление и сброс».
Сброс настроек поможет минимизировать риск возникновения конфликта программного обеспечения, а также позволит не переживать относительно наличия достаточного количества места для установки апдейта. Наконец, важно зарядить гаджет хотя бы на 30-40 %, так как процесс обновления может длиться до 20 минут и потребовать максимальной нагрузки на аппаратные компоненты устройства.
Как узнать текущую версию прошивки
Прежде чем устанавливать обновление, вы можете уточнить информацию касательно действующей версии Андроид. Это важно в том случае, если владелец не уверен в том, что он пользуется актуальной прошивкой. Для проверки понадобится:
- Открыть настройки устройства.
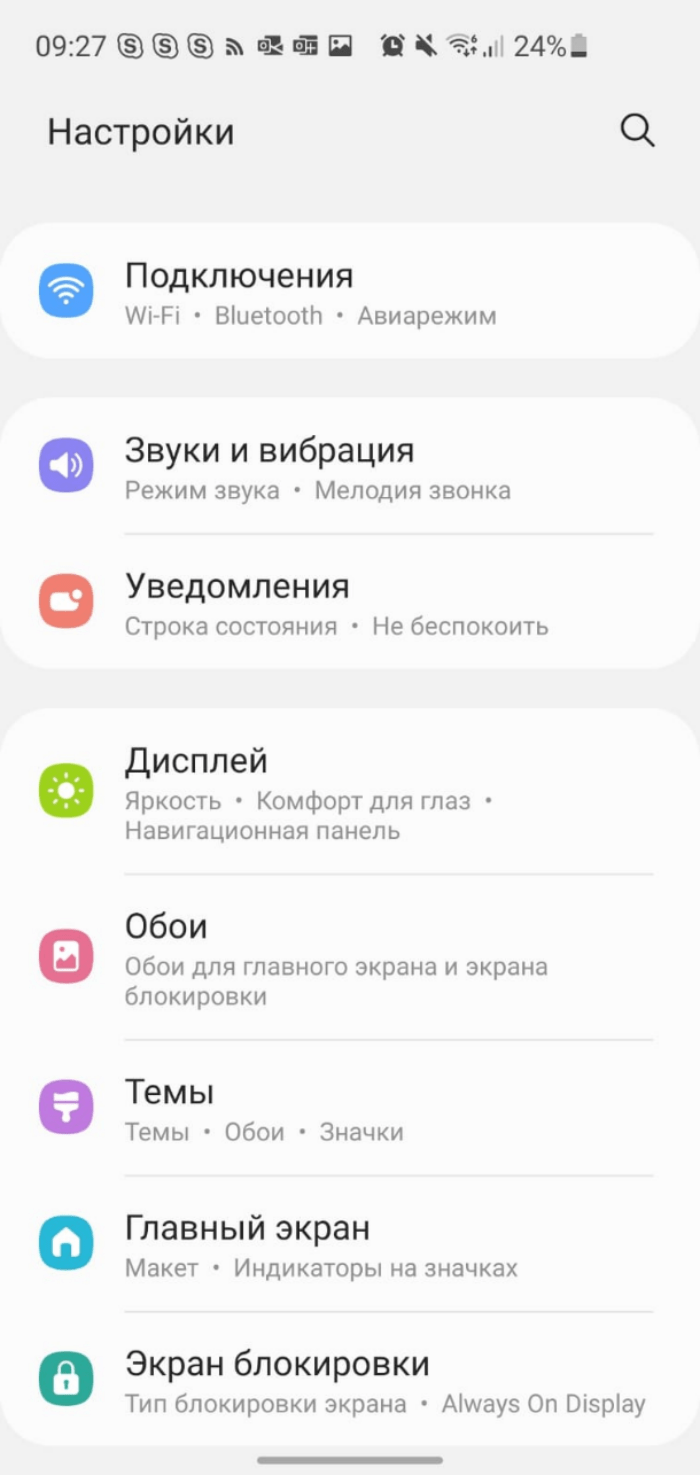
- Перейти в раздел «О телефоне».
- Изучить сведения, представленные напротив пунктов «Версия Android» и «Версия прошивки».

Следует различать версию Андроид и версию прошивки. В первом случае речь идет о поколении операционной системы, а во втором – о поколении ее надстройки, которая устанавливается большинством производителей мобильной техники.
Вместе с тем обновление происходит одновременно.
Способы обновить прошивку на девайсах от разных производителей
Несмотря на то, что принцип обновления на разных устройствах практически не отличается, предлагаем рассматривать частные случае установки апдейта наряду с универсальными. Они помогут обновить смартфон даже в такой ситуации, при которой стандартные методы не работают.

Установка без подключения к компьютеру
Сначала разберемся с универсальным вариантом установки апдейта, который работает на устройствах всех марок без исключения. Для выполнения операции вам понадобится:
- Открыть настройки гаджета.

- Перейти в раздел «О телефоне», а затем – «Обновление ПО».

- Нажать кнопку «Проверить наличие обновлений».
- Если апдейт будет найден, то последовательно нажимайте кнопки «Скачать» и «Установить».

Названия пунктов меню будут отличаться в зависимости от производителя устройства, но сам принцип действий останется неизменным. Также на некоторых смартфонах можно установить апдейт вручную, используя файл прошивки:
- Скачайте файл прошивки с официального сайта производителя.
- Откройте настройки устройства.
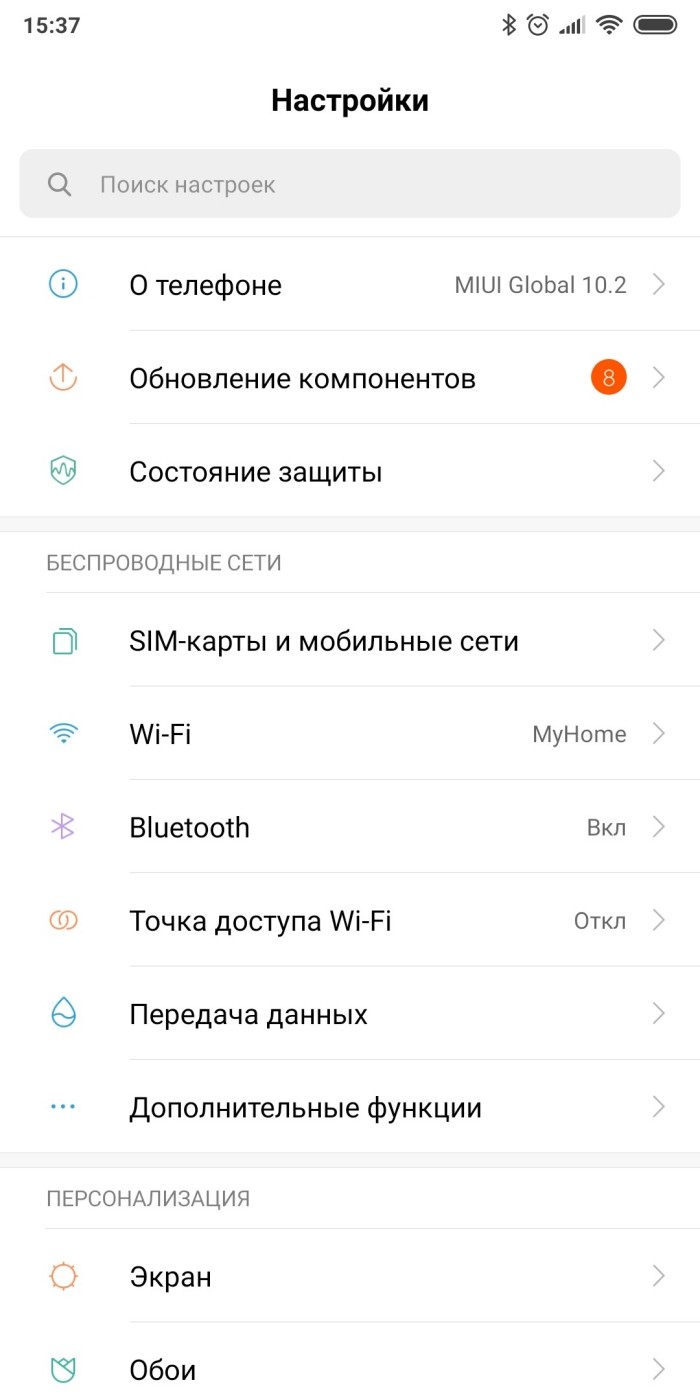
- Перейдите во вкладку «О телефоне», а потом – «Обновление ПО».
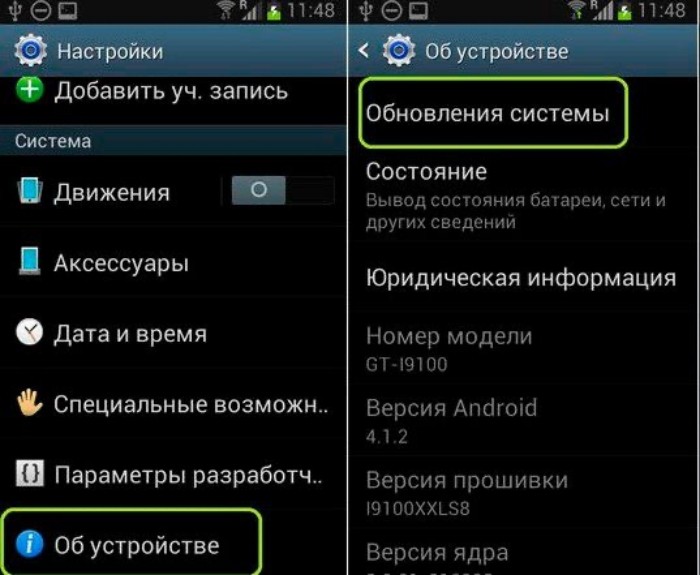
- Нажмите кнопку в виде трех точек, а затем – «Выбрать файл прошивки».

- Укажите расположение файла и нажмите кнопку «Установить».
Еще раз заметим, что второй вариант обновления работает далеко не на всех смартфонах. Если вам потребуется накатить обнову вручную, но соответствующего пункта меню не будет, действуйте по следующей инструкции:
- Выключите телефон.

- Зажмите горячие клавиши для перехода в Recovery Mode (обычно это «Power» + «Volume Down»).
- Перейдите в раздел «apply update», а затем – «internal storage», если файл прошивки находится на внутреннем накопителе, и «sdcard» в случае его нахождения на карте памяти.
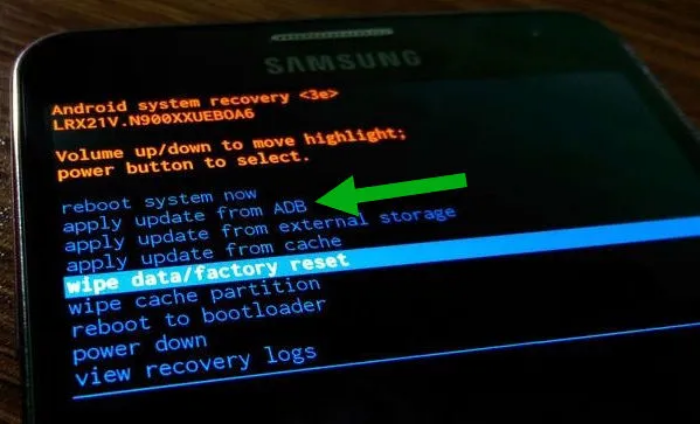
- Выполните действие «reboot system now».

Скорее всего, вам хватит информации только о первом способе обновления. Однако есть смысл принять к сведению и альтернативные варианты, поскольку никто не может гарантировать стопроцентную вероятность беспроблемного выполнения операции.
С помощью компьютера
Если справиться с поставленной задачей стандартными средствами не получится, можно обратиться к помощи компьютера, выполнив несколько шагов:
- Скачайте на компьютер пакет ADB.
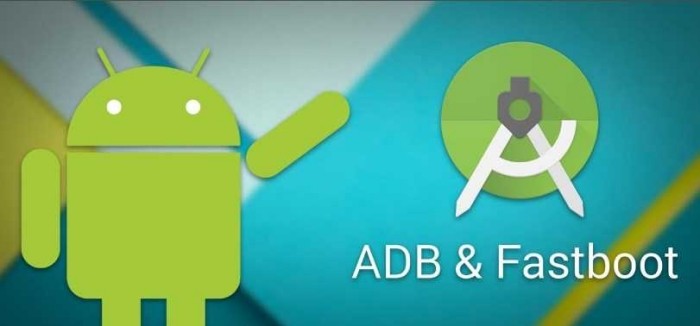
- Загрузите файл прошивки и поместите его в папку с ADB.
- Подключите смартфон к ПК, предварительно активировав опцию «Отладка по USB» в разделе настроек «Для разработчиков».

- Переведите телефон в Recovery Mode.

- Запустите ADB.
- Пропишите команду «adb update.zip», где вместо «update» укажите название файла прошивки.
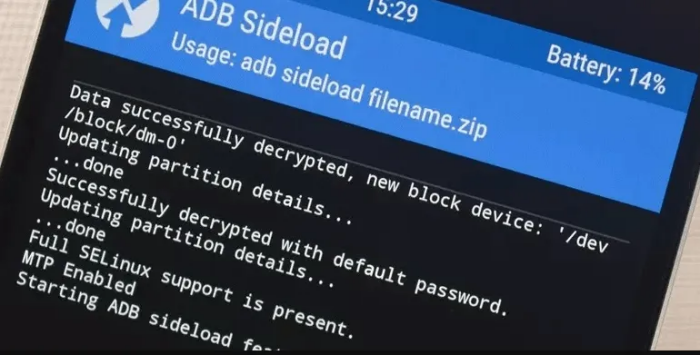
- Нажмите клавишу «Enter».
В случае правильного выполнения операции запустится процесс обновления. Его ход отобразится в ADB, а по окончании вам останется просто перезагрузить смартфон.
С помощью Xperia Companion
Владельцы смартфонов Sony Xperia могут обновить свой гаджет через компьютер при помощи удобной программы Xperia Companion:
- Установите Xperia Companion на компьютер.

- Подключите телефон к ПК.

- Запустите приложение.
- Перейдите в раздел «Обновление ПО».
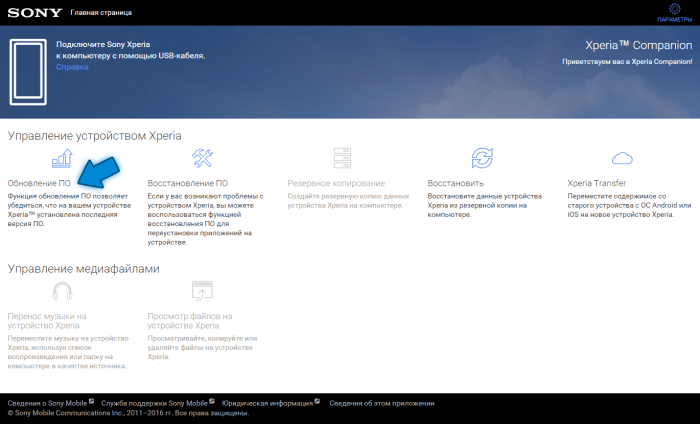
- Нажмите кнопку «Обновить».
Ход выполнения операции отобразится в интерфейсе Xperia Companion. Там же вы увидите подсказки, которые помогут в процессе обновления смартфона компании Sony.
С помощью Smart Switch
Собственная программа обновления есть и у компании Samsung. Но, в отличие от Xperia Companion, Smart Switch не имеет дополнительных функций. Для установки апдейта нужно просто запустить Smart Switch на ПК, подключить смартфон и нажать кнопку «Обновить».
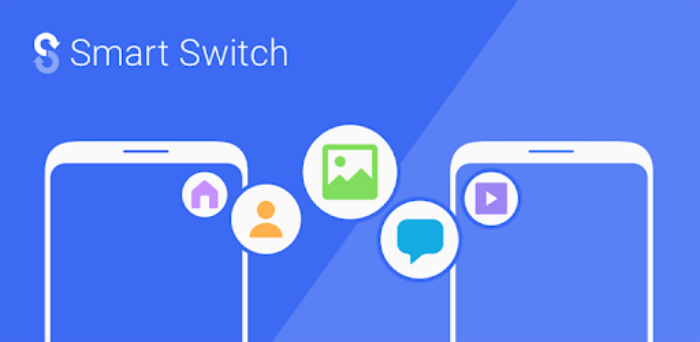
Как сделать апдейт Android с помощью Samsung Kies
Старые смартфоны компании Samsung обновляются через приложение Kies. Оно также устанавливается на компьютер. Интерфейс программы переведен на русский язык, а потому у вас не должно возникнуть проблем в ходе выполнения операции. Подключите телефон к ПК, запустите Samsung Kies и нажмите кнопку «Начать обновление».

Хоть у «Самсунг» и есть своя разработанная операционная система под названием Bada, популярность платформы Android не оставляет ей шансов по части функционала. Поэтому, как и другие 90 % производителей смартфонов и планшетов, южнокорейский бренд пользуется ОС от Google, которая периодически нуждается в обновлении.
Зачем обновлять ПО на телефонах самсунг
На самом деле на любой смартфон, будь то Samsung Galaxy Mini, Xiaomi Redmi и даже iPhone X, ежегодно, а иногда и каждый месяц выходят обновления. Таким образом после официального релиза производители продолжают работать над качеством своего продукта.

«Самсунг» использует собственную оболочку ОС андроид
Конечно, количество пикселей в камере не вырастит, не увеличится и количество ядер в процессоре, но:
- улучшится безопасность системы;
- пополнится список поддерживаемых протоколов;
- исправятся ошибки, которые возникли после запуска продукта в продажу;
- сократится энергопотребление емких процессов;
- поправится дизайн интерфейса.
К сведению! Большинство обновлений пользователь не ощутит в принципе. Они призваны лишь поддерживать прежнюю функциональность, подстраиваясь под постоянно развивающийся рынок программного обеспечения.
Например, если завтра обновиться протокол связи Вайбера, призванный улучшить качество картинки, сократив потребление трафика, пользователь не сможет использовать новую модификацию, не загрузив последнюю версию ОС для своего девайса.
Обратите внимание! Когда речь заходит о таких производителях, как «Самсунг» или «Сяоми», следует знать, что в обновлении нуждается не только сам андроид, но и его оболочка, которую устанавливают производители. У Samsung она называется OneUI.
Как проверить наличие обновлений
Перед тем как обновить андроид на телефоне Самсунг нужно проверить, есть ли в принципе свежие обновления. Если гаджет только вышел в продажу, обычно на него уже загружен последний пакет данных.
В любом случае узнать это можно так:
- Открыть настройки смартфона.
- Обратить внимание на пункт «Обновление ПО». Обычно сразу из меню настроек можно заметить индикатор, что имеются неустановленные обновления.
- Дальше можно перейти в раздел и посмотреть, что предлагает установить производитель.
Важно! В разделе «Об устройстве» пользователь может увидеть числовое обозначение не только установленной версии андроид, но и самой оболочки (прошивки).
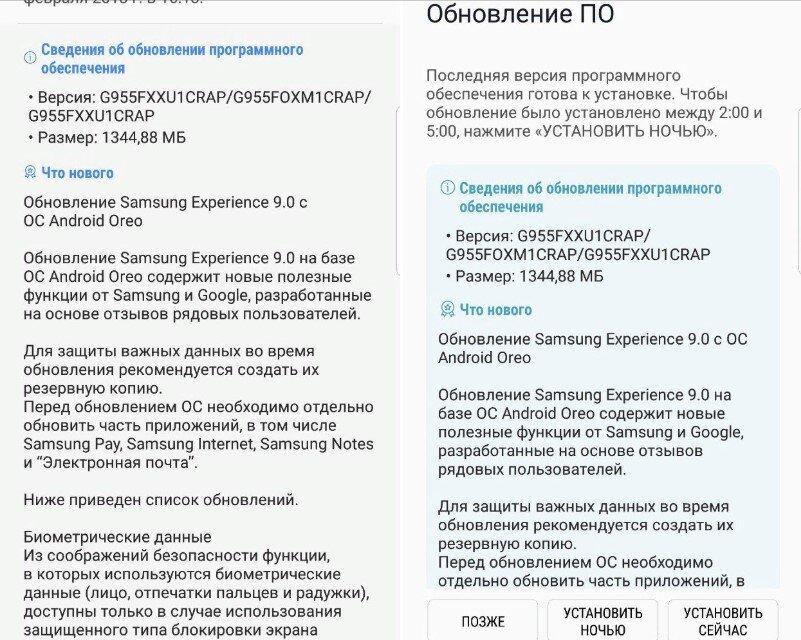
В этом разделе можно увидеть информацию, что производитель приготовил в новом пакете обновлений и выбрать время установки
Перед тем как как обновить андроид на Самсунг (или любом другом гаджете), нужно принять некоторые меры предосторожности, которые помогут избежать некорректной установки или потери своих данных.
- зарядить батарею. Минимум индикатор должен показывать 50 %;
- сделать резервное копирование данных учетных записей (чтобы можно было откатить систему назад в случае ошибки);
- закрыть все приложения;
- перенести нужные медиафайлы на SD-карту;
- отключить режим управления питанием;
- удостовериться в наличии достаточного объема памяти во внутреннем пространстве.
Все это поможет минимизировать потери в случае, если во время обновления произойдет сбой программного обеспечения. Обычно при достаточном объеме памяти и заряде все проходит гладко.
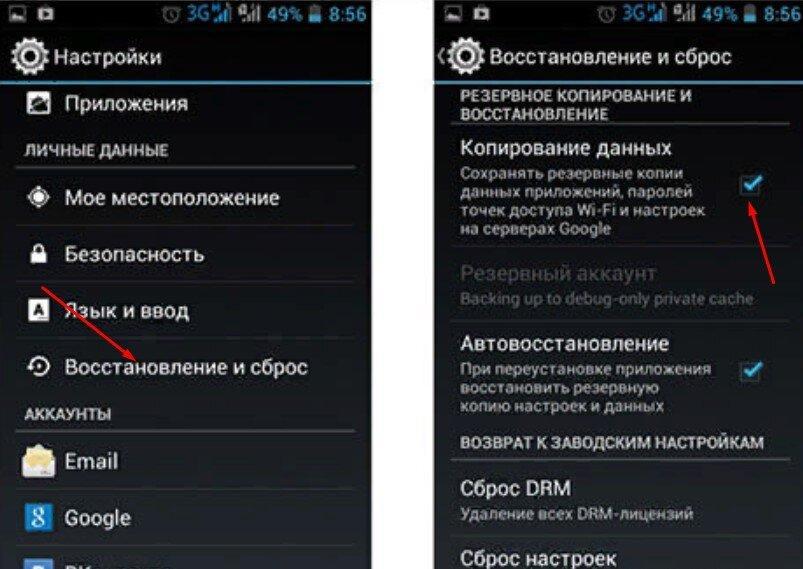
Как выполнить резервное копирование
Как обновить версию андроида на смартфоне Самсунг
Обновление Самсунг-андроид-устройства хорошо тем, что можно использовать разные методы, которые будут хороши, например, для тех пользователей, у которых нет компьютера или Wi-Fi.
При наличии Wi-Fi сигнала обновить смартфон или планшет Самсунг проще всего. Нужно:
- Включить Wi-Fi.
- Перейти в меню настроек.
- Далее в пункт «Об устройстве» / «О системе» / «О планшете / смартфоне» (в зависимости от версии и модели).
- Нажать на кнопку «Обновление ПО».
Обратите внимание! Если на телефоне доступно соединение 3G или 4G, его лучше деактивировать, чтобы система не начала загрузку через мобильный трафик.
Через компьютер Samsung PC Kies
Теперь стоит рассмотреть способ, предусматривающий подключение к компьютеру. Самсунг предусматривает такой вариант и предлагает пользователям не заигрывать с неизвестными APK-файлами, а пользоваться фирменной программой Samsung PC Kies.
Скачать ее можно с официального сайта. Установка мало чем отличается от любой другой программы.
После установки нужно:
- Подключить гаджет к ПК через USB.
- Дождаться пока установятся все драйвера.
- Запустить Samsung PC Kies.
- Подождать пока утилита найдет устройство.
- Нажать на «Поиск обновлений». Если есть, программа предложит обновить ПО.
Обратите внимание! В данном случае не придется в настройках разрешать устройству принимать файлы из сторонних источников.
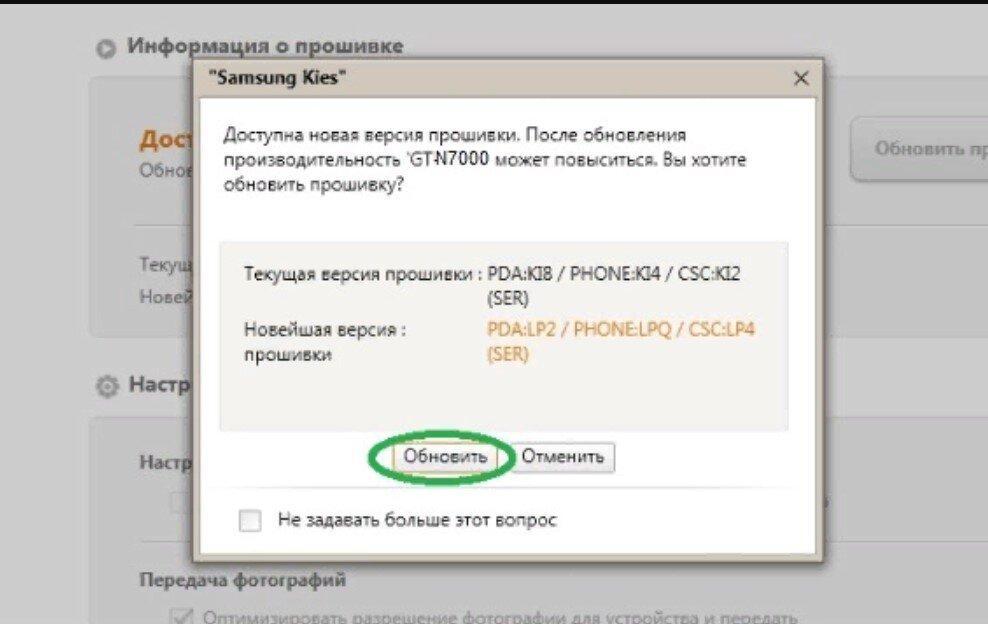
Программа сама уведомляет о наличии обновлений
Smart Switch
Это еще одна программа от разработчиков оболочки андроид для Самсунг. Утилита также доступна на сайте бренда. Функционал и порядок действий полностью аналогичны Samsung PC Kies. Единственное, утилита также доступна владельцам ПК на MacOS X.
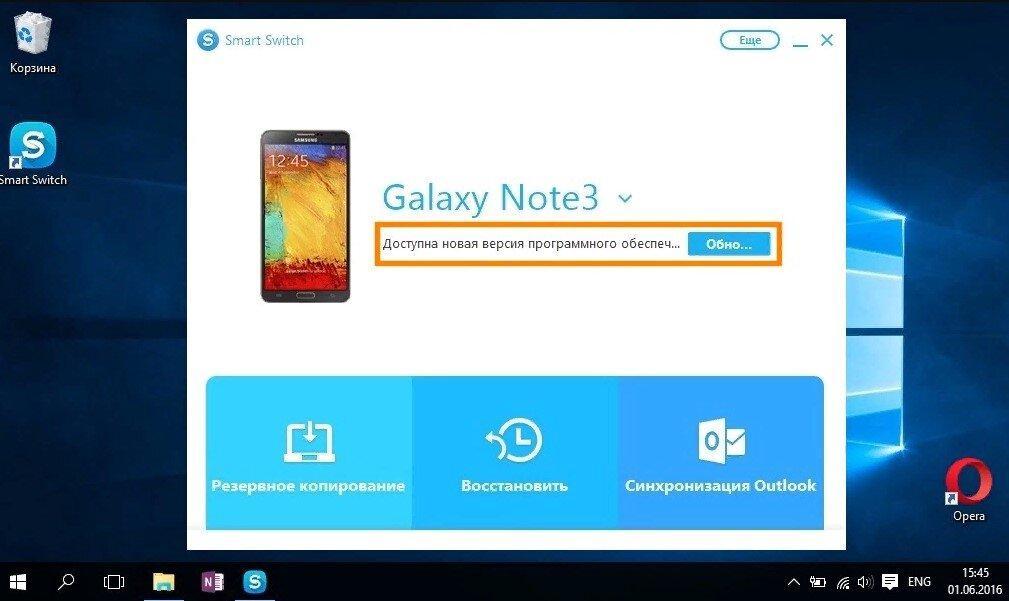
Smart Switch также сам уведомляет, что в наличие новые пакеты обновлений для данного девайса
Через Recovery mode
Для пользователей, которые предпочитают использовать функции корейских смартфонов без ограничений, обновления по воздуху не доступны, так как производитель негативно относится к активации Root-прав.
К сведению! С помощью этого способа пользователи могут сменить оболочку, например, установить прошивку от Xiaomi MIUI.
Важно строго придерживаться инструкции:
- Применить все меры предосторожности перед обновлением, которые описаны выше.
- Скачать нужный APK-файл на карту памяти.
- Выключить телефон.
- Зажать кнопки включения и увеличения громкости, чтобы вызвать режим Recovery.
- Выбрать пункт «Apply Update From SD-card».
- Найти нужный APK-файл и нажать «Install»
Система может обновляться до 30 мин. в зависимости от выбранной оболочки и ее версии.
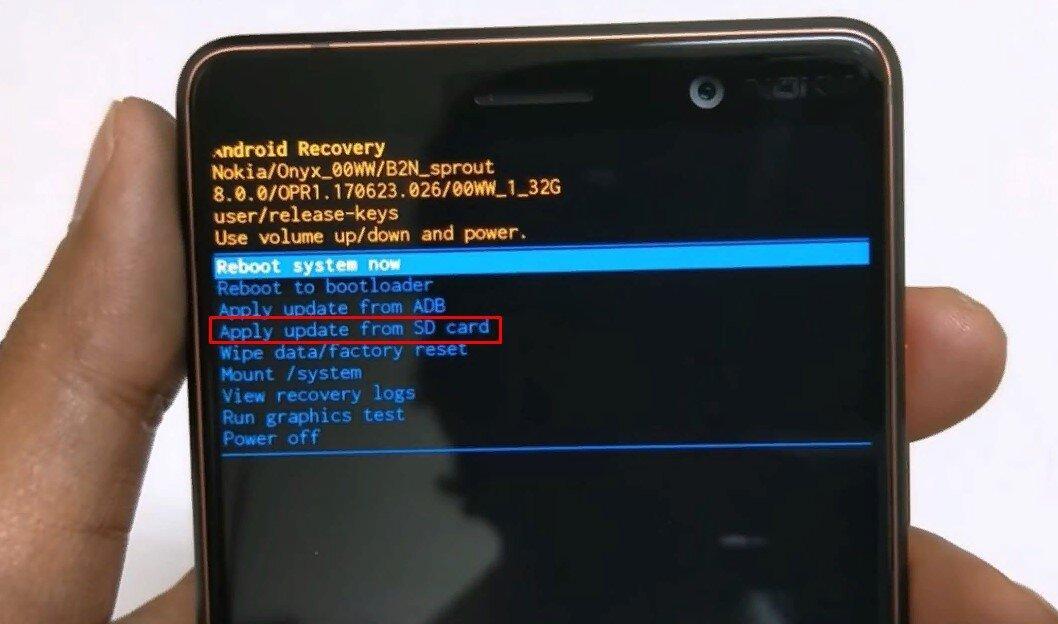
Режим Recovery и нужный пункт наглядно
Возможные проблемы при обновлении и способы их решения
Несмотря на высокий уровень программного обеспечения, периодически пользователи сталкиваются с проблемами вроде:
- нежелания системы использовать датчик Wi-Fi (в настройках обновлений включить «Проверка только по Wi-Fi»);
- не обновляются приложения. Обычно это случается из-за активированных Root-прав. Придется каждое переустанавливать вручную;
- пропали все приложения (в настройках в разделе «Приложения» поставить галочки активации).
Кроме этого, пользователи могут столкнуться с проблемами ниже.
Версия андроида не обновляется до конца
Скорее всего, недостаточный заряд батареи или не хватает памяти. В таком случае:
- Выключить гаджет.
- Вызвать режим Recovery (кнопки включения и увеличения громкости).
- Выбрать «Wipe Data/Factory Reset».
- Следом «Delete All User Data».
- Тут нажать на «Reboot» (или «Restart»). После этого смартфон включится, и появится возможность освободить память или подзарядить гаджет.
После обновления не работают приложения
Также периодически обновление проходит успешно, но, когда включается телефон, пользователь обнаруживает, что большинство приложений не реагирует на команды или просто не работает. В таком случае:
- Перейти в настройки.
- В раздел «Приложения».
- Выбрать то (придется по одному), что отказывается работать.
- В новом окне нажать на «Очистить кэш».
Обратите внимание! Если работоспособность утилиты не восстановилась, то вернуться в тоже меню и нажать на «Стереть данные». Если и это не сработало, попробовать удалить и установить заново.
Гаджеты Самсунг, работающие под управлением ОС андроид, нуждаются в периодическом обновлении. Для этого можно использовать фирменные утилиты производителя для ПК, воспользоваться режимом Recovery или, что проще всего, прибегнуть к стандартной операции через настройки самого телефона или планшета.
Как обновить Андроид на телефоне

Обновление операционной системы Андроид – не только рекомендуемый, но и необходимый процесс для стабильной работы смартфона. Для владельца телефона – это в первую очередь повышение производительности девайса, появление новых возможностей, а не только исправление ошибок производителем. Поэтому знать, как обновить Андроид на телефоне должен каждый пользователь.
Процесс изменения текущей версии Android на устройстве требует от пользователя внимания и выполнения нескольких условий.
Перед тем, как перейти к изменению операционной системы, нужно убедиться в следующем:
- что телефон заряжен (рекомендуемый уровень заряда батареи должен составлять не менее 50%);
- что сеть Wi-Fi надежна и стабильна (важно только в том случае, когда при загрузке ПО не используется компьютер);
- что USB-кабель, с помощью которого телефон соединен с компьютером, исправен.
Во время апдейта до 9.0, 8.0, 7.0, 6.0 или более ранней версии Андроид, запрещено вынимать батарею или выключать смартфон.
Прерывание процесса обновления по одной из этих причин может привести к непоправимым последствиям (без помощи специалистов сервисного центра не обойтись).
Перед тем, как установить новую версию, рекомендуется сохранить копию своих данных на компьютер, перенести на съемный носитель или на облачное хранилище (сделать резервное копирование).
Существует два основных способа изменения Андроида самостоятельно:
- Запуск обновления на самом смартфоне.
- Изменение модификации ПО с помощью компьютера.
Как установить новый Андроид без подключения к компьютеру
Самый простой вариант изменить версию ОС – запустить процесс на самом смартфоне.
Обычно система оповещает о наличии новой версии (уведомление появляется в верхней части экрана гаджета):

Примечание: алгоритм обновления на новую версию Android всегда один и тот же: неважно запущен апдейт операционной системы до 5.0, 7.0 или 9.0.
В зависимости от модели телефона и текущей модификации прошивки, текст и оформление уведомления на экране могут отличаться.
После получения уведомления следует нажать «скачать», и дождаться пока ПО загрузится на устройство.
Когда Android будет скачан, в панели уведомлений появится соответствующее сообщение, и пользователю будет предложено установить или отложить процесс.

Важно: перед тем, как нажать «установить сейчас», рекомендуется ознакомиться с предоставленной выше информацией, где разработчики предупреждают о возможной потере личных данных, и необходимости сделать резервное копирование.
Не всегда система уведомляет пользователя о наличии новой версии Android. Причиной может служить отсутствие подключения к интернету или отказ от получения уведомлений (можно задать в разделе «Обновление ПО»).
В этом случае загрузить новый Android можно вручную. Для этого необходимо выполнить следующие шаги:
Как обновить ОС Андроид с помощью компьютера
Изменить операционную систему Андроид можно с помощью приложения от производителя.
Основное предназначение таких программ – создание резервной копии данных, перенос фотографий и видео на компьютер и наоборот.
Среди таких приложений можно выделить Samsung kies либо Smart switch для смартфонов компании Самсунг и Xperia Companion для телефонов компании Сони.
Перед тем, как изменить андроид 4.4.2, нужно активировать специальную настройку, предназначенную для разработчиков – «Отладка по USB». В более поздних версиях ОС, эта настройка скрыта, и чтобы её активировать, нужно сделать следующее:
- Перейти в «Настройки».
- Выбрать пункт «О телефоне».
- Пролистнуть вниз и нажать несколько раз на надпись «номер сборки», пока на экране не появится сообщение «Вы стали разработчиком».

- Возвратиться в меню «настройки» и выбрать новый раздел «Функции для разработчиков».

- Найти раздел «Отладка по USB» и активировать его.

Как загрузить новый Android с помощью Xperia Companion
Чтобы загрузить прошивку на смартфон с помощью программы Xperia Companion необходимо:
- Подсоединить телефон и запустить ПО.
- Нажать на раздел «Обновление ПО».

- Щелкнуть правой кнопкой мыши на кнопку «Обновить».

- Затем следует подтвердить свой выбор и нажать кнопку «Ок».

- Дождаться, пока программа закончит установку ОС (в момент установки выключать программу или отсоединять смартфон от компьютера строго запрещено).
Внимание: вернуться к предыдущей версии ОС невозможно, о чем пользователь перед установкой получит уведомление.
Как сделать апдейт с помощью Smart Switch
Для установки нового Android на планшеты и смартфоны Samsung используются приложения Smart Switch и Samsung Kies.
Чтобы сделать апдейт до 7.0, 8.0 или 9.0 с помощью Smart Switch, нужно:
- Запустить приложение.

- Нажать «Продолжить», после того, как на экране появится диалоговое окно с уведомлением.

- Дождаться, пока программа завершит процесс.
Примечание: если на экране не появилось уведомление о возможности загрузить новую версию Android – это значит, что на устройстве установлены последние обновления.
Как сделать апдейт Android с помощью Samsung Kies
Для обновления, например, андроид 4.2.2, с помощью Samsung Kies нужно сделать следующее:

- Запустить программу.
- В диалоговом окне нажать кнопку «Обновить» (если уведомление на экране не появится – на устройстве уже установлено последнее обновление программы).
- Дождаться завершения установки.
Новая прошивка может не оправдать ожидания пользователя (меняется внешний вид меню, появляются новые и удаляются старые приложения и т.д.). Поэтому важно во время установки прочитать, какие изменения произойдут, и стоит ли обновляться.
Как обновить версию Android на телефоне/смартфоне?

Многие пользователи задают такой интересный вопрос — мол, есть у меня смартфон, хочу обновить версию Андроид. Это особенно актуально в тех случаях, когда на устройстве установлена версия Android 4.4, а некоторые гаджеты используют версию 7.0.
Стремление к обновлению понятно, однако для начала мы должны объяснить вам следующее: несмотря на то, что Google может выпустить новую версию Android, это не значит, что для вашего устройства есть прошивка с обновленной операционной системой. Более того, многие производители не поддерживают обновление прошивок для старых моделей смартфонов. Понять их можно — это экономия, а кроме того, некий стимул для того, чтобы пользователь сменил свое устройство на более современное.
Бывают и другие ситуации. Например, на смартфоне используется прошивка 4.4, хотя Google выпустил версию 6.0. Некоторые производители совершенствуют прошивки в пределах одной версии Android, то есть они могут обновлять прошивку, но версия операционной системы не изменяется — все та же 4.4. Поэтому гарантировать, что вы сможете обновить версию ОС на смартфоне, мы не можем. Однако если вы точно знаете, что для вашего гаджета вышла прошивка с новой версией Android, мы покажем, что вам необходимо сделать для обновления.
В качестве примера мы возьмем смартфон Samsung Galaxy. Модель устройства роли не играет, поэтому суть не меняется.
Итак, первое, что вы должны сделать, это зарядить устройство хотя бы до 80% — не меньше, а лучше — до 100%.
Следующий пункт — подключение интернета. Настоятельно рекомендуем использовать Wi-Fi. Почему? Да потому, что размер прошивки может измеряться гигабайтами. Если вы будете скачивать ее с помощью мобильного интернета, не удивляйтесь огромному счету потом. Впрочем, если у вас подключен безлимитный пакет мобильного интернета, проблем быть не должно.

Теперь ищем приложение с настройками. Вот оно в нашем случае:

Заходим в настройки и видим множество разделов. Нас интересует тот из них, который называется «О смартфоне» или «Об устройстве». Обычно это самый последний раздел меню.

В новом окне вы увидите различные пункты меню, включая версию Android, номер модели, версию прошивки и т.д. В верхней части окна есть пункт «Обновление системы» или «Обновление ПО». Нажмите на него.

Далее нажмите «Обновить» или «Проверить обновление».


Поскольку есть обновление для вашей операционной системы, сразу же начнется загрузка ПО.

Обновление скачано, нажмите на кнопку «Установить», после чего устройство будет выключено. В некоторых случаях ничего не нужно нажимать, устройство выключится само после скачивания ПО.

После выключения смартфон снова включится и вы увидите зеленого робота, а также надпись «Установка обновления системы» или Installing system update или вообще ничего, кроме робота и загрузочной полосы, которая отражает прогресс обновления. Обновление может занимать некоторое время, ни в коем случае не перезагружайте устройство, не отключайте его, не вынимайте батарею.

После обновления смартфон включится. Ваша прошивка было обновлена.
Вот такой порядок действий. Есть и другой вариант — обновление прошивки в ручном режиме. Однако вам придется самостоятельно скачивать прошивку и устанавливать ее, а сделать это уже не так просто, как обновляться по воздуху. Описание процесса обновления прошивки для своего смартфона в ручном режиме ищите на форуме 4pda.ru (для разных смартфонов он различается).
Надо ли делать бекап перед обновление системы?
Вообще, обычно все данные при обновлении сохраняются. Однако если возникнет ошибка при обновлении, наверняка придется сбросить настройки, а в этом случае происходит удаление всех данных. Поэтому перед прошивкой мы все же настоятельно советуем сделать бекап важных данных, например, фотографий. Номера телефонов можно сохранить с помощью синхронизации с Google-аккаунтом.
Друзья! Если наш сайт помог вам или просто понравился, вы можете помочь нам развиваться и двигаться дальше. Для этого можно:
- Оставить комментарий к статье.
- Подписаться на наш канал на YouTube.
- Подписаться на нашу группу ВКонтакте.
Спасибо!
Все способы, как обновить Андроид
Рынок смартфонов состоит из того, что с каждой новой версией ОС производители мобильных устройств добавляют их технологии в свои новые и прошлые востребованные модели. Для поддержки современного интерфейса и увеличения инструментов важно знать, как обновить андроид на телефоне.
- Меры предосторожности
- Через настройки
- Как обновить Андроид вручную
- Через компьютер
Меры предосторожности
Автоматическое обновление системы на смартфоне или планшете нетрудная процедура, но нужно иметь в виду разные особенности. Подробная инструкция для безопасного процесса:

- Сделать резервное копирование ценных данных на стороннее устройство: заметки, календарь, медиаконтент, телефонная книга. Использовать можно внешний накопитель или память компьютера.
- Проверить уровень заряда на планшете или смартфоне. Обновление занимается обычно до десяти минут, однако процесс может замедлиться. Поэтому нужен показатель до 80-85% батареи.
- Удостовериться в свободном месте на памяти мобильного аппарата. Доступное пространство нужно для корректной распаковки данных. Для удаления редко используемых приложений можно установить стороннюю утилиту.
Приложения и память смартфона
Важно! Система сама подскажет, надо ли обновлять Андроид. Перед операцией сообщит о необходимом ориентировочном месте для загрузки новых файлов.
Через настройки
Простой и безопасный метод обновления версии Android с помощью настроек телефона. Действие происходит в фоновом формате автоматически и занимает до десяти минут. Пошаговая инструкция:
- Перейти в настройки смартфона.
- Найти категорию «Обновление программного обеспечения».
- Выбрать пункт «Загрузка обновлений». Рекомендуется назначить функцию автоматической загрузки по беспроводной сети wi-fi. Так актуальные версии будут быстро обновляться. Хорошая защита от вредоносных файлов.
- После загрузки информации с сервера нажать «Установить» и ожидать завершения апдейта.
- При «Использовании последней версии ПО» не найдется информации о новых выпусках.
Важно! Через настройки смартфона в пункте «Сведения» можно узнать последнюю версию скаченного программного обеспечения.
Как обновить Андроид вручную
Способ популярен в сервисных центрах обслуживания. Используется системная программа Odin. Скачать обновление Android получится исключительно с официальной прошивкой.

Обновление Android
Методичка по работе:
- Установить приложение Odin.
- Найти в интернете и скачать архив с интересующей версией ПО.
- Корректно подключить смартфон к компьютеру.
- Запустить программу: желтым цветом будет указано имя порта.
- Выключить мобильное устройство через клавишу блокировки и уменьшения громкости.
- Назначить меню download mode в техническом экране.
- Выбрать в Odin загруженные документы и начать выгрузку в смартфон.
Через компьютер
Популярные производители часто выпускают специальные программы для работы мобильных устройств через ПК. При запуске ПО можно присоединить через USB-кабель телефон к обычному компьютеру и начнется автоматическая диагностика «умного устройства».

Подключение гаджета к ПК через USB-шнур
Анализ состоит в поиске текущей версии Андроид на планшете или смартфоне и новым доступным обновлением. При нахождении подходящего варианта будет предложение для установки последней версии. После подтверждения «Обновления» и прочтения предупреждений выполнится процедура.
Перед обновлением прошивки нужно узнать, появились ли новые версии на официальном сайте или через настройки девайса. Все важные данные нужно сохранять на внешний накопитель перед запуском обновления. После модификации производительность устройства может увеличиться.
Подпишись на Техносовет в социальных сетях, чтобы ничего не пропустить:
Как обновить Андроид на телефоне. 5 способов
Обновление операционной системы Андроид – не только рекомендуемый, но и необходимый процесс для стабильной работы смартфона. Для владельца телефона – это в первую очередь повышение производительности девайса, появление новых возможностей, а не только исправление ошибок производителем. Поэтому знать, как обновить Андроид на телефоне должен каждый пользователь.
Процесс изменения текущей версии Android на устройстве требует от пользователя внимания и выполнения нескольких условий.
Перед тем, как перейти к изменению операционной системы, нужно убедиться в следующем:
- что телефон заряжен (рекомендуемый уровень заряда батареи должен составлять не менее 50%);
- что сеть Wi-Fi надежна и стабильна (важно только в том случае, когда при загрузке ПО не используется компьютер);
- что USB-кабель, с помощью которого телефон соединен с компьютером, исправен.
Во время апдейта до 9.0, 8.0, 7.0, 6.0 или более ранней версии Андроид, запрещено вынимать батарею или выключать смартфон.
Прерывание процесса обновления по одной из этих причин может привести к непоправимым последствиям (без помощи специалистов сервисного центра не обойтись).
Видео не тему: Как обновить Андроид на телефоне
Перед тем, как установить новую версию, рекомендуется сохранить копию своих данных на компьютер, перенести на съемный носитель или на облачное хранилище (сделать резервное копирование).
Существует два основных способа как обновить Андроида самостоятельно:
- Запуск обновления на самом смартфоне.
- Изменение модификации ПО с помощью компьютера.
Как установить новый Андроид без подключения к компьютеру
Самый простой вариант изменить версию ОС – запустить процесс на самом смартфоне.
Обычно система оповещает о наличии новой версии (уведомление появляется в верхней части экрана гаджета):
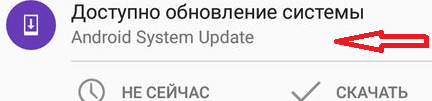
Примечание: алгоритм обновления на новую версию Android всегда один и тот же: неважно запущен апдейт операционной системы до 5.0, 7.0 или 9.0.
В зависимости от модели телефона и текущей модификации прошивки, текст и оформление уведомления на экране могут отличаться.
После получения уведомления следует нажать «скачать», и дождаться пока ПО загрузится на устройство.
Когда Android будет скачан, в панели уведомлений появится соответствующее сообщение, и пользователю будет предложено установить или отложить процесс
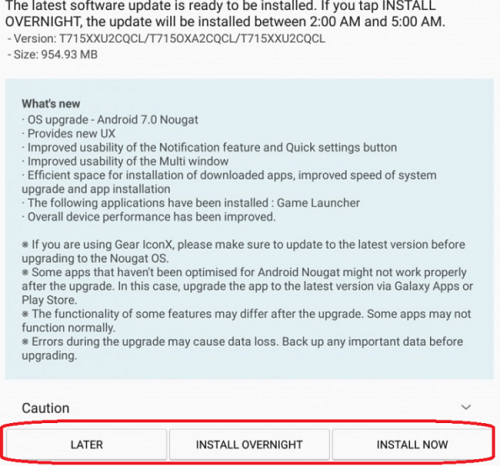
Важно: перед тем, как нажать «установить сейчас», рекомендуется ознакомиться с предоставленной выше информацией, где разработчики предупреждают о возможной потере личных данных, и необходимости сделать резервное копирование.
Не всегда система уведомляет пользователя о наличии новой версии Android. Причиной может служить отсутствие подключения к интернету или отказ от получения уведомлений (можно задать в разделе «Обновление ПО»).
В этом случае загрузить новый Android можно вручную. Для этого необходимо выполнить следующие шаги:
- перейти в «Настройки».

- выбрать раздел «О телефоне» или «Об устройстве».

- нажать «Обновление ПО».
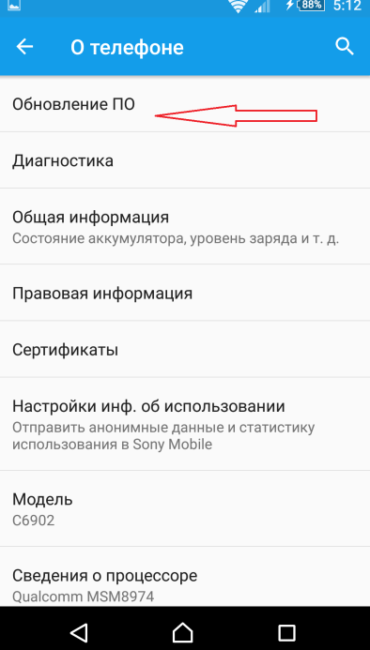
- после проверки на наличие нового ПО, на экране устройств появятся или предложение установить прошивку, или уведомление о том, что устройства уже обновлённые.

Как обновить ОС Андроид с помощью компьютера
Изменить операционную систему Андроид можно с помощью приложения от производителя.
Основное предназначение таких программ – создание резервной копии данных, перенос фотографий и видео на компьютер и наоборот.
Среди таких приложений можно выделить Samsung kies либо Smart switch для смартфонов компании Самсунг и Xperia Companion для телефонов компании Сони.
Перед тем, как изменить Андроид 4.4.2, нужно активировать специальную настройку, предназначенную для разработчиков – «Отладка по USB». В более поздних версиях ОС, эта настройка скрыта, и чтобы её активировать, нужно сделать следующее:
- Перейти в «Настройки».
- Выбрать пункт «О телефоне».
- Пролистнуть вниз и нажать несколько раз на надпись «номер сборки», пока на экране не появится сообщение «Вы стали разработчиком».
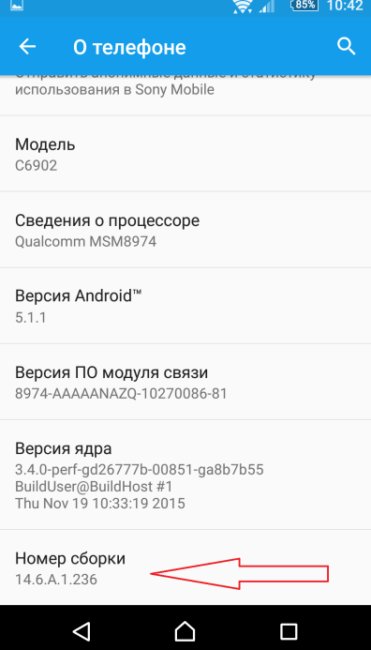
- Возвратиться в меню «настройки» и выбрать новый раздел «Функции для разработчиков».
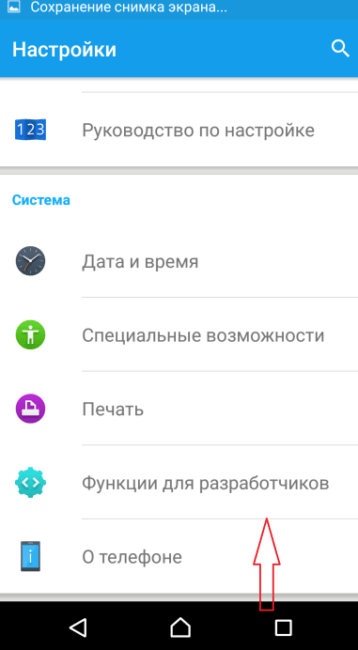
- Найти раздел «Отладка по USB» и активировать его.
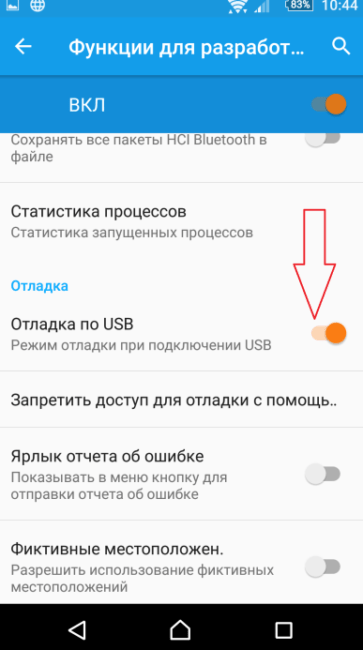
Как загрузить новый Android с помощью Xperia Companion
Чтобы загрузить прошивку на смартфон с помощью программы Xperia Companion необходимо:
- Подсоединить телефон и запустить ПО.
- Нажать на раздел «Обновление ПО».

- Щелкнуть правой кнопкой мыши на кнопку «Обновить».
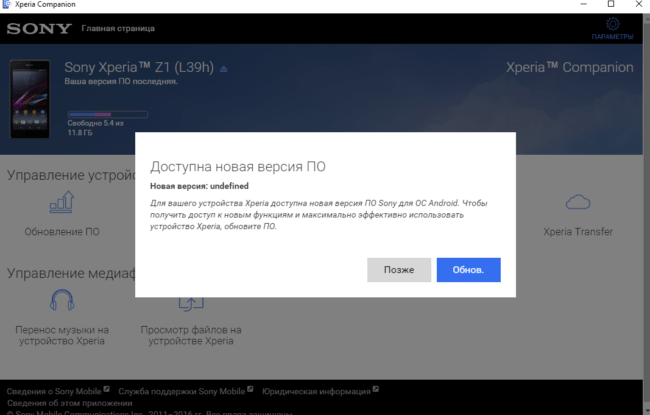
- Затем следует подтвердить свой выбор и нажать кнопку «Ок».
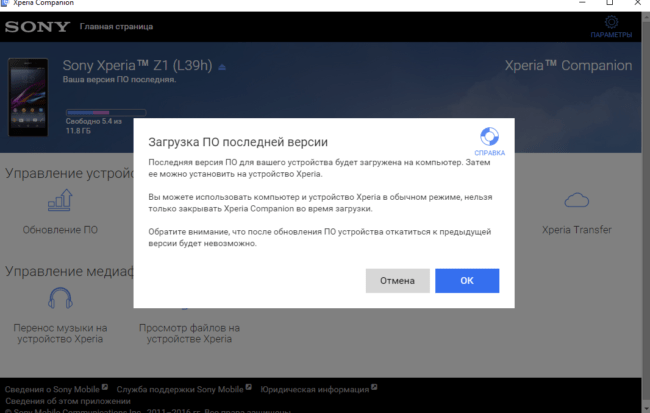
- Дождаться, пока программа закончит установку ОС (в момент установки выключать программу или отсоединять смартфон от компьютера строго запрещено).
Внимание: вернуться к предыдущей версии ОС невозможно, о чем перед установкой вы получите уведомление.
Как сделать апдейт с помощью Smart Switch
Для установки нового Android на планшеты и смартфоны Samsung используются приложения Smart Switch и Samsung Kies.
Чтобы сделать апдейт до 7.0, 8.0 или 9.0 с помощью Smart Switch, нужно:
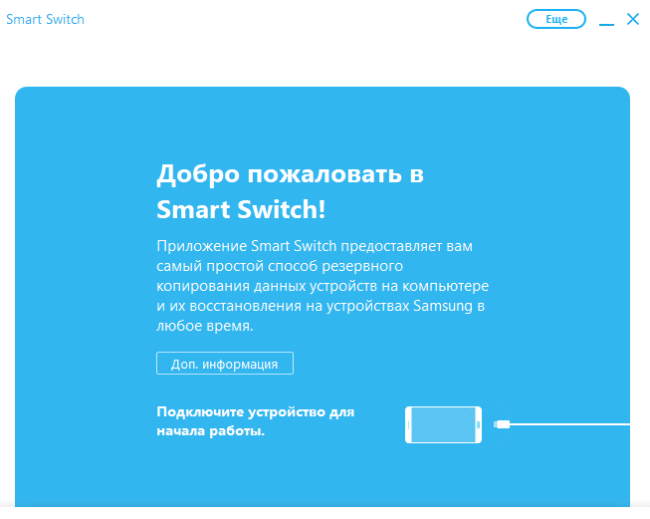
- Нажать «Продолжить», после того, как на экране появится диалоговое окно с уведомлением.
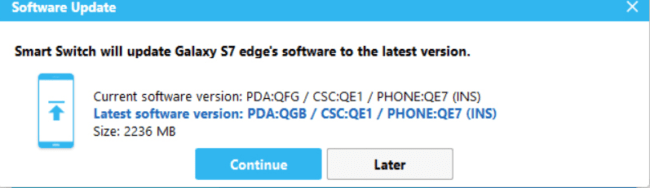
- Дождаться, пока программа завершит процесс.
Примечание: если на экране не появилось уведомление о возможности загрузить новую версию Android – это значит, что на устройстве установлены последние обновления.
Как сделать апдейт Android с помощью Samsung Kies
Для обновления, например, Андроид 4.2.2, с помощью Samsung Kies нужно сделать следующее:
- Запустить программу.
- В диалоговом окне нажать кнопку «Обновить» (если уведомление на экране не появится – на устройстве уже установлено последнее обновление программы).
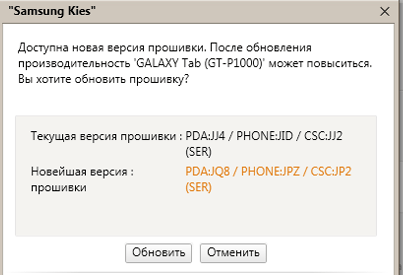
3. Дождаться завершения установки.
Новая прошивка может не оправдать ожидания пользователя (меняется внешний вид меню, появляются новые и удаляются старые приложения и так далее). Поэтому важно во время установки прочитать, какие изменения произойдут, и стоит ли обновляться.

Android – это операционная система, которая постоянно развивается, следовательно, её разработчики регулярно выпускают новые версии. Некоторые девайсы способны самостоятельно обнаружить недавно вышедшее обновление системы и установить его с разрешением пользователя. Но что делать, если оповещения об обновлениях не приходят? Можно ли обновить Android на телефоне или планшете самостоятельно?
Как обновить Андроид до последней версии
Содержание — Как обновить Андроид до последней версии
- Обновление Android на мобильных устройствах
- Способ 1: Стандартное обновление
- Способ 2: Установка локальной прошивки
- Способ 3: ROM Manager
- Способ 4: ClockWorkMod Recovery
Обновление Android на мобильных устройствах
Обновления действительно приходят очень редко, особенно, если речь идёт об устаревших устройствах. Однако каждый пользователь может установить их в принудительном порядке, правда, в таком случае гарантия с устройства будет снята, поэтому обдумайте этот шаг.
Перед установкой новой версии Android лучше сделать резервное копирование все важных пользовательских данных — бэкап. Благодаря этому, если что-то пойдёт не так, то вы сможете вернуть сохранённые данные.
Читайте также: Как сделать бэкап перед прошивкой
Способ 1: Стандартное обновление
Этот способ является самым безопасным, так как обновления в таком случае будут установлены на 100% корректно, но есть некоторые ограничения. Например, вы можете поставить исключительно официально вышедшее обновление и только в том случае, если оно выло именно для вашего устройства. В противном случае девайс просто не сможет обнаружить обновления.
Инструкция к этому способу выглядит следующим образом:
1. Перейдите в «Настройки».
2. Найдите пункт «О телефоне». Зайдите в него.
3. Здесь должен быть пункт «Обновление системы»/«Обновление ПО». Если его нет, то нажмите на «Версия Android».

4. После этого начнётся проверка системой устройства на возможность обновлений и наличие доступных апдейтов.
5. Если обновлений для вашего устройства нет, то на дисплее отобразится надпись «Используется система последней версии». Если же доступные обновления были обнаружены, вы увидите предложение установить их. Нажмите на него.
6. Теперь нужно, чтобы телефон/планшет были подключены к Wi-Fi и имели полный заряд батареи (или хотя бы не меньше половины). Здесь вас могут попросить прочесть лицензионное соглашение и поставить галочку, что вы согласны.
7. После начнётся обновление системы. Во время него устройство может пару раз перезагрузиться, либо «намертво» зависнуть. Не стоит ничего делать, система самостоятельно проведёт все обновления, после чего девайс загрузится в обычном режиме.
Способ 2: Установка локальной прошивки
По умолчанию во многие смартфоны на Android загружена резервная копия действующей прошивки с обновлениями. Этот способ тоже можно отнести к стандартным, так как осуществляется он исключительно при помощи возможностей смартфона. Инструкция к нему выглядит следующим образом:
1. Перейдите в «Настройки».
2. Затем совершите переход в пункт «О телефоне». Обычно он расположен в самом низу доступного списка с параметрами.

3. Откройте пункт «Обновление системы».

4. Нажмите на иконку троеточия в верхней правой части. Если её не будет, то этот способ вам не подойдёт.

5. Из выпавшего списка выберите пункт «Установить локальную прошивку» или «Выбрать файл прошивки».

6. Подтвердите установку и дождитесь её завершения.
Таким способом можно установить только ту прошивку, которая уже записана в памяти устройства. Однако вы можете загрузить в его память прошивку, скачанную из других источников, воспользовавшись специальными программами и наличием root-прав на устройстве.
Способ 3: ROM Manager
Этот способ актуален в тех случаях, когда устройство не нашло официальных обновлений и не может их установить. При помощи этой программы вы можете поставить не только какие-то официальные обновления, но кастомные, то есть разработанные независимыми создателями. Однако для нормальной работы программы придётся получить права root-пользователя.
Читайте также: Как получить root-права на Android
Чтобы обновиться таким способом, вам потребуется скачать нужную прошивку и перенести её либо во внутреннюю память устройства, либо на SD-карту. Файл с обновлениями должен быть архивом с форматом ZIP. При переносе его устройства разместите архив в корневом каталоге SD-карты, либо внутренней памяти устройства. А также для удобства поисков переименуйте архив.
Когда подготовка будет завершена, можно приступить непосредственно к обновлению Android:
1. Скачайте и установите на устройство ROM Manager.
2. В главном окне найдите пункт «Установить ROM с SD-карты». Даже если файл с обновлениями находится во внутренней памяти устройства, всё равно выберите этот параметр.
3. Под заголовком «Current directory» укажите путь до ZIP-архива с обновлениями. Для этого просто нажмите на строку, а в открывшемся «Проводнике» выберите нужный файл. Он может быть расположен как на SD-карте, так во внешней памяти устройства.
4. Пролистайте немного ниже. Здесь вы столкнётесь с пунктом «Сохранить текущий ROM». Здесь рекомендуется поставить значение «Да», так как в случае неудачной установки вы сможете быстро вернуться к старой версии Android.
5. Дальше нажмите по пункту «Перезагрузка и установка».

6. Устройство будет перезагружено. После этого начнётся установка обновлений. Девайс опять же может начать зависать либо вести себя неадекватно. Не трогайте его до тех пор, пока он не завершит обновление.
При загрузке прошивок от сторонних разработчиков обязательно прочтите отзывы о прошивке. Если разработчик приводит перечень устройств, характеристик девайсов и версий Android, с которыми данная прошивка будет совместима, то обязательно изучите её. При условии, что ваше устройство не подходит хотя бы по одному из параметров рисковать не нужно.
Читайте также: Как перепрошить Android
Способ 4: ClockWorkMod Recovery
ClockWorkMod Recovery — более мощный инструмент для работы с установкой обновлений и других прошивок. Однако его установка значительно сложнее, чем ROM Manager. По факту это надстройка к обычному Recovery (аналог BIOS на ПК) Android-устройств. С его помощью вы сможете установить больший перечень обновлений и прошивок для вашего устройства, а сам процесс установки будет происходить более гладко.
Использование данного способа подразумевает сброс настроек вашего девайса до заводского состояния. Заранее рекомендуется перекинуть все важные файлы с телефона/планшета на другой носитель.
Но установка CWM Recovery отличается определённой сложностью, а найти его в Плей Маркет невозможно. Следовательно, вам придётся скачивать образ на компьютер и устанавливать его на Android при помощи какой-нибудь сторонней программы. Инструкция по установке ClockWorkMod Recovery при помощи ROM Manager выглядит следующим образом:
1. Перебросьте архив с CWM на SD-карту, либо внутреннюю память устройства. Для установки вам понадобятся права root-пользователя.
2. В блоке «Recovery» выберите «Flash ClockWorkMod Recovery» или «Recovery Setup».

3. Под «Current directory» тапните по пустой строке. Откроется «Проводник», где вам нужно указать путь до установочного файла.
4. Теперь выберите «Перезагрузка и установка». Дождитесь завершения процесса установки.
Итак, теперь в вашем устройстве есть надстройка по ClockWorkMod Recovery, которая представляет собой усовершенствованную версию обычного рекавери. Отсюда вы можете ставить обновления:
1. Загрузите на SD-карту, либо внутреннюю память устройства ZIP-архив с обновлениями.
2. Отключите смартфон.
3. Выполните вход в Recovery, зажав одновременно кнопку включения и одну из клавиш регулировки громкости. Какую именно из клавиш нужно зажать зависит от модели вашего девайса. Обычно все комбинации клавиш написаны в документации к устройству либо на сайте производителя.
4. Когда загрузится меню рекавери, выберите пункт «Wipe data/factory reset». Здесь управление происходит при помощи клавиш регулировки громкости (перемещение по пунктам меню) и клавиши включения (выбор пункта).

5. В нём выберите пункт «Yes – delete all user data».

6. Теперь перейдите в «Install ZIP from SD-card».

7. Здесь нужно выбрать ZIP-архив с обновлениями.
8. Подтвердите выбор нажав на пункт «Yes – install /sdcard/update.zip».

9. Дождитесь завершения обновлений.
Обновить устройство на операционной системе Android можно несколькими способами. Для неопытных пользователей рекомендуется использовать только первый способ, так как таким образом вы вряд ли сможете причинить серьёзный вред прошивке девайса.
Обновление операционной системы Андроид – не только рекомендуемый, но и необходимый процесс для стабильной работы смартфона. Для владельца телефона – это в первую очередь повышение производительности девайса, появление новых возможностей, а не только исправление ошибок производителем. Поэтому знать, как обновить Андроид на телефоне должен каждый пользователь.
В сегодняшней я статье мы расскажем вам о разных способах обновления смартфонов на базе OC Android
Содержание статьи
- Зачем обновлять операционную систему смартфона
- Подготовка перед обновлением
- Видео: Как обновить смартфон до Android 9 — пошаговая инструкция
- Как обновить OC Android в ручном режиме
- Как обновить версию Android с помощью OTA-обновлений (из облака)
- Как обновить смартфон при помощи пакета обновлений
- Как выполнить откат, если установлена кастомная версия Андроид
- Причины ошибок при обновлении Android
- Видео: Как обновить Android на смартфоне и планшете
Зачем обновлять операционную систему смартфона
Вот неполный перечень причин:
- Получить новые и/или ранее недоступные функции/возможности.
- Исправить выявленные ошибки и неполадки в прошивке.
- Закрыть уязвимости и дыры в системе безопасности.
- Улучшить производительности устройства или ускорить устаревший аппарат.
- Скачивать некоторые игры и приложения, не работающие на устаревших версиях системы.
Подготовка перед обновлением
До того, как обновить версию Андроид, необходимо выполнить следующие предварительные шаги:
- Сохранить важную для пользователя информацию из памяти аппарата на внешнем носителе или осуществить полный бэкап ОС;
- Полностью зарядить девайс;
- Определиться с устанавливаемой версией (официальную либо от сторонних разработчиков) и скачать ее.

Видео: Как обновить смартфон до Android 9 — пошаговая инструкция
Как обновить OC Android в ручном режиме
При отсутствии выхода в глобальную сеть с андроид-девайса, можно вручную обновить его ОС, предварительно сохранив в памяти гаджета файл с прошивкой.
Пошаговая инструкция:
- Войти в меню Recovery. Для этого следует отключить гаджет и нажать комбинацию кнопок, которая указана в его руководстве по эксплуатации, например, кнопка «Выкл» и одна из клавиш громкости;
- Перейти во вкладку «Apply update»;
- Указать месторасположение архива со свежей прошивкой в памяти гаджета;
- Дождаться окончания процесса;
- Готово.
Полезно знать: Как обновить смартфон Xiaomi Redmi Note 7 до последней версии MIUI Global 11 пошаговая инструкция
Как обновить версию Android с помощью OTA-обновлений (из облака)
Для того, чтобы обновить OC Android из облака выполните следующие действия:
- Подключите свой телефон Android к сети Wi-Fi.
- Выберите «Настройки»> «Об устройстве», затем нажмите «Обновления системы»> «Проверить наличие обновлений»> «Обновить», чтобы загрузить и установить последнюю версию Android.
- Ваш телефон автоматически перезагрузится и обновится после завершения установки.

Как обновить смартфон при помощи пакета обновлений
По умолчанию во многие смартфоны на Android загружена резервная копия действующей прошивки с обновлениями. Этот способ тоже можно отнести к стандартным, так как осуществляется он исключительно при помощи возможностей смартфона.
Чтобы обновить версию ОС Android, вам нужно отменить «Настройки»> «О телефоне»> «Обновление системы». После того, как на телефоне отобразится доступный пакет, нажмите «Продолжить», чтобы загрузить и установить пакет. После перезагрузки ваш телефон будет обновлен до Android 10 (Q) автоматически.

Как выполнить откат, если установлена кастомная версия Андроид
Если вы поставили на телефон кастомную версию новой прошивки, то вернуть официальную версию, которая стояла у вас до этого, можно с помощью ручного обновления. Для этого снова придется использовать программу Odin, о которой мы говорили выше.
Перед откатом нужно поискать архив с файлом прошивки, которая подходит для вашей модели телефона. Если устройство вышло на рынок недавно — вы можете его и не найти, будьте готовы к этому. Лучший портал для поиска в этом случае 4PDA, тут собрано все, что может быть и все, что уже загружено в интернет по части прошивки.
Когда вы нашли файл с прошивкой, его нужно разархивировать и получить три файла: PIT, PDA и CSC. Также обратите внимание на то, что вам нужно сделать резервную копию всех файлов на телефоне и сохранить ее на жесткий диск, любой внешний носитель или в облако. После этого стоит сделать следующее:
- Подключить телефон к компьютеру и проследить, чтобы компьютер его правильно распознал.
- Запустить установленную на компьютере программу Odin.
- Выключить телефон и перевести его в режим Download Mode. (Одновременное зажатие кнопки домой, питания и громкость вниз).
- Когда телефон загружен, жмем клавишу повышения громкости для активации Download Mode
- На центральном окне в Odin нужно выбрать загруженные файлы PIT, PDA и CSC.
- В программе нужно нажать на старт и подождать полного обновления.
Если все прошло хорошо — у вас должна появиться кнопка PASS вверху в зеленом поле. Как видите, если следовать инструкции, то сбросить кастомную прошивку не очень сложно.

Причины ошибок при обновлении Android
Основные причины, почему при обновлении Android выдает ошибку:
- Недостаточно места на мобильном устройстве;
- «Кривая» прошивка;
- Неполадки в работе операционной системы;
- Неполадки с интернет-соединением;
- Ошибка в самом пакете обновления.
Видео: Как обновить Android на смартфоне и планшете
Содержание
- Обновление Android на мобильных устройствах
- Способ 1: Стандартное обновление
- Способ 2: Установка локальной прошивки
- Способ 3: ROM Manager
- Способ 4: ClockWorkMod Recovery
- Вопросы и ответы

Android – это операционная система, которая постоянно развивается, следовательно, её разработчики регулярно выпускают новые версии. Некоторые девайсы способны самостоятельно обнаружить недавно вышедшее обновление системы и установить его с разрешением пользователя. Но что делать, если оповещения об обновлениях не приходят? Можно ли обновить Android на телефоне или планшете самостоятельно?
Обновления действительно приходят очень редко, особенно, если речь идёт об устаревших устройствах. Однако каждый пользователь может установить их в принудительном порядке, правда, в таком случае гарантия с устройства будет снята, поэтому обдумайте этот шаг.
Перед установкой новой версии Android лучше сделать резервное копирование все важных пользовательских данных — бэкап. Благодаря этому, если что-то пойдёт не так, то вы сможете вернуть сохранённые данные.
Читайте также: Как сделать бэкап перед прошивкой
У нас на сайте вы можете найти информацию о прошивках для популярных Android-устройств. Для этого в категории «Прошивки» воспользуйтесь поиском.
Способ 1: Стандартное обновление
Этот способ является самым безопасным, так как обновления в таком случае будут установлены на 100% корректно, но есть некоторые ограничения. Например, вы можете поставить исключительно официально вышедшее обновление и только в том случае, если оно выло именно для вашего устройства. В противном случае девайс просто не сможет обнаружить обновления.
Инструкция к этому способу выглядит следующим образом:
- Перейдите в «Настройки».
- Найдите пункт «О телефоне». Зайдите в него.
- Здесь должен быть пункт «Обновление системы»/«Обновление ПО». Если его нет, то нажмите на «Версия Android».
- После этого начнётся проверка системой устройства на возможность обновлений и наличие доступных апдейтов.
- Если обновлений для вашего устройства нет, то на дисплее отобразится надпись «Используется система последней версии». Если же доступные обновления были обнаружены, вы увидите предложение установить их. Нажмите на него.
- Теперь нужно, чтобы телефон/планшет были подключены к Wi-Fi и имели полный заряд батареи (или хотя бы не меньше половины). Здесь вас могут попросить прочесть лицензионное соглашение и поставить галочку, что вы согласны.
- После начнётся обновление системы. Во время него устройство может пару раз перезагрузиться, либо «намертво» зависнуть. Не стоит ничего делать, система самостоятельно проведёт все обновления, после чего девайс загрузится в обычном режиме.

Способ 2: Установка локальной прошивки
По умолчанию во многие смартфоны на Android загружена резервная копия действующей прошивки с обновлениями. Этот способ тоже можно отнести к стандартным, так как осуществляется он исключительно при помощи возможностей смартфона. Инструкция к нему выглядит следующим образом:
- Перейдите в «Настройки».
- Затем совершите переход в пункт «О телефоне». Обычно он расположен в самом низу доступного списка с параметрами.
- Откройте пункт «Обновление системы».
- Нажмите на иконку троеточия в верхней правой части. Если её не будет, то этот способ вам не подойдёт.
- Из выпавшего списка выберите пункт «Установить локальную прошивку» или «Выбрать файл прошивки».
- Подтвердите установку и дождитесь её завершения.




Таким способом можно установить только ту прошивку, которая уже записана в памяти устройства. Однако вы можете загрузить в его память прошивку, скачанную из других источников, воспользовавшись специальными программами и наличием root-прав на устройстве.

Способ 3: ROM Manager
Этот способ актуален в тех случаях, когда устройство не нашло официальных обновлений и не может их установить. При помощи этой программы вы можете поставить не только какие-то официальные обновления, но кастомные, то есть разработанные независимыми создателями. Однако для нормальной работы программы придётся получить права root-пользователя.
Читайте также: Как получить root-права на Android
Чтобы обновиться таким способом, вам потребуется скачать нужную прошивку и перенести её либо во внутреннюю память устройства, либо на SD-карту. Файл с обновлениями должен быть архивом с форматом ZIP. При переносе его устройства разместите архив в корневом каталоге SD-карты, либо внутренней памяти устройства. А также для удобства поисков переименуйте архив.
Когда подготовка будет завершена, можно приступить непосредственно к обновлению Android:
- Скачайте и установите на устройство ROM Manager. Это можно сделать из Play Market.
- В главном окне найдите пункт «Установить ROM с SD-карты». Даже если файл с обновлениями находится во внутренней памяти устройства, всё равно выберите этот параметр.
- Под заголовком «Current directory» укажите путь до ZIP-архива с обновлениями. Для этого просто нажмите на строку, а в открывшемся «Проводнике» выберите нужный файл. Он может быть расположен как на SD-карте, так во внешней памяти устройства.
- Пролистайте немного ниже. Здесь вы столкнётесь с пунктом «Сохранить текущий ROM». Здесь рекомендуется поставить значение «Да», так как в случае неудачной установки вы сможете быстро вернуться к старой версии Android.
- Дальше нажмите по пункту «Перезагрузка и установка».
- Устройство будет перезагружено. После этого начнётся установка обновлений. Девайс опять же может начать зависать либо вести себя неадекватно. Не трогайте его до тех пор, пока он не завершит обновление.

При загрузке прошивок от сторонних разработчиков обязательно прочтите отзывы о прошивке. Если разработчик приводит перечень устройств, характеристик девайсов и версий Android, с которыми данная прошивка будет совместима, то обязательно изучите её. При условии, что ваше устройство не подходит хотя бы по одному из параметров рисковать не нужно.
Читайте также: Как перепрошить Android
Способ 4: ClockWorkMod Recovery
ClockWorkMod Recovery — более мощный инструмент для работы с установкой обновлений и других прошивок. Однако его установка значительно сложнее, чем ROM Manager. По факту это надстройка к обычному Recovery (аналог BIOS на ПК) Android-устройств. С его помощью вы сможете установить больший перечень обновлений и прошивок для вашего устройства, а сам процесс установки будет происходить более гладко.
Использование данного способа подразумевает сброс настроек вашего девайса до заводского состояния. Заранее рекомендуется перекинуть все важные файлы с телефона/планшета на другой носитель.
Но установка CWM Recovery отличается определённой сложностью, а найти его в Плей Маркет невозможно. Следовательно, вам придётся скачивать образ на компьютер и устанавливать его на Android при помощи какой-нибудь сторонней программы. Инструкция по установке ClockWorkMod Recovery при помощи ROM Manager выглядит следующим образом:
- Перебросьте архив с CWM на SD-карту, либо внутреннюю память устройства. Для установки вам понадобятся права root-пользователя.
- В блоке «Recovery» выберите «Flash ClockWorkMod Recovery» или «Recovery Setup».
- Под «Current directory» тапните по пустой строке. Откроется «Проводник», где вам нужно указать путь до установочного файла.
- Теперь выберите «Перезагрузка и установка». Дождитесь завершения процесса установки.

Итак, теперь в вашем устройстве есть надстройка по ClockWorkMod Recovery, которая представляет собой усовершенствованную версию обычного рекавери. Отсюда вы можете ставить обновления:
- Загрузите на SD-карту, либо внутреннюю память устройства ZIP-архив с обновлениями.
- Отключите смартфон.
- Выполните вход в Recovery, зажав одновременно кнопку включения и одну из клавиш регулировки громкости. Какую именно из клавиш нужно зажать зависит от модели вашего девайса. Обычно все комбинации клавиш написаны в документации к устройству либо на сайте производителя.
- Когда загрузится меню рекавери, выберите пункт «Wipe data/factory reset». Здесь управление происходит при помощи клавиш регулировки громкости (перемещение по пунктам меню) и клавиши включения (выбор пункта).
- В нём выберите пункт «Yes – delete all user data».
- Теперь перейдите в «Install ZIP from SD-card».
- Здесь нужно выбрать ZIP-архив с обновлениями.
- Подтвердите выбор нажав на пункт «Yes – install /sdcard/update.zip».
- Дождитесь завершения обновлений.




Обновить устройство на операционной системе Android можно несколькими способами. Для неопытных пользователей рекомендуется использовать только первый способ, так как таким образом вы вряд ли сможете причинить серьёзный вред прошивке девайса.

Опишите, что у вас не получилось.
Наши специалисты постараются ответить максимально быстро.
Поддержание программного обеспечения телефона в актуальном состоянии — это не только доступ к самым свежим функциям Android, но и банальный вопрос безопасности. Зачастую телефоны без проблем обновляются почти без участия пользователя, просто уведомляя о выходе новой прошивки и предлагая установить ее. Но иногда этого события приходится ждать достаточно долго, и куда проще и быстрее проверить наличие доступных обновлений и установить их самостоятельно.
При этом учтите, что при обновлении смартфона важна даже не версия самой Android, а программная оболочка производителя. К примеру, иногда производители не спешат обновлять Android, предпочитая добавлять новые функции в свои фирменные надстройки. Да и номера версий Android и оболочек никак не связаны друг с другом. У той же Samsung самая свежая версия интерфейса имеет название One UI 5.0, тогда как построена она на базе Android 13.
Содержание
- Как узнать версию Android на телефоне
- Как обновить Android
Как узнать версию Android на телефоне
Для этого откройте Настройки телефона и найдите там пункт Мой телефон (Об устройстве или О телефоне).
Но учтите, что этот путь может отличаться в зависимости от производителя. К примеру, в смартфонах Samsung ее можно найти в Сведения о телефоне -> Сведения о ПО.
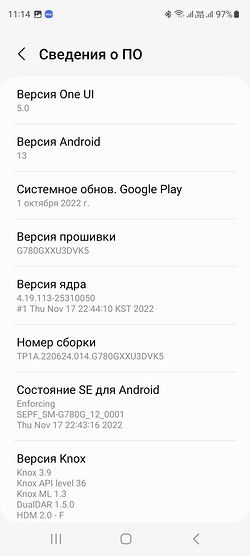
Как обновить Android
Собственно, думаем, вы уже поняли, что единого рецепта здесь не существует. Зачастую для обновления системы нужно открыть настройки телефона и выбрать Система -> обновление системы -> Онлайн-обновление, после чего тапнуть на кнопку Проверить обновление.
Но и тут могут быть варианты. Так, в телефонах realme для этого нужно открыть Настройки -> Обновление программного обеспечения. При наличии доступного обновления оно отобразится на открывшейся странице. В противном случае здесь будет показана информация об уже установленных версиях ПО.
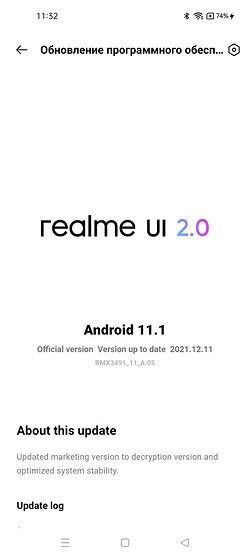
В телефонах Samsung для этого войдите в настройки телефона, выберите Обновление ПО -> Загрузка и установка.
Впрочем, путешествовать по всем этим пунктам меню в поисках нужного вовсе не обязательно. Вы можете просто войти в настройки телефона и начать вводить в поисковой строке слово «обновление». Нужный пункт быстро найдется.
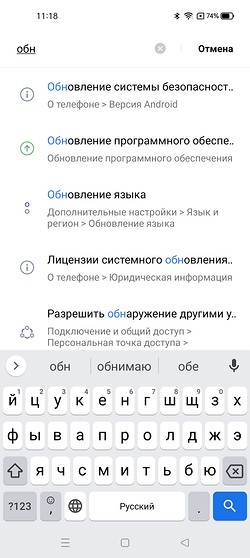
Читайте также
- Альтернативные магазины приложений на Android: есть ли смысл устанавливать?
- Как подключить телефон к смарт часам: все шаги и возможные проблемы
Главная / Система / Как обновить Android до последней версии
Android – это популярная операционная система, которая находится постоянно в развитии, поэтому и разработчики данной ОС постоянно выпускают новейшие версии. Несколько девайсов способны самостоятельно находить свежее обновление системы и установить его, но только если даст согласие на это пользователь. Но бывает, когда такие оповещения об обновлении не приходят. В данной статье вы узнаете, как можно обновить Android смартфон самостоятельно.
Обновление Android на мобильных устройствах
На самом деле обновления о выходе новой версии Андроид приходят очень редко, особенно когда вы используете устаревшие устройства. Но любой пользователь сможет поставить себе более новую версию Андроид, но в данном случае у устройства будет снята гарантия, и данное решение стоит серьезно обмозговать.
Но если вы решились на это, для начала вас стоит сделать резервную копию всех ваших данных, или по-простому – бэкап. Это необходимо для того, чтобы в случае неудавшегося обновления на новую версию, вы смогли вернуть все данные на ваш телефон.
Как установить новый Андроид без подключения к компьютеру
Самый простой вариант изменить версию ОС – запустить процесс на самом смартфоне.
Обычно система оповещает о наличии новой версии (уведомление появляется в верхней части экрана гаджета):
Примечание: алгоритм обновления на новую версию Android всегда один и тот же: неважно запущен апдейт операционной системы до 5.0, 7.0 или 9.0.
В зависимости от модели телефона и текущей модификации прошивки, текст и оформление уведомления на экране могут отличаться.
После получения уведомления следует нажать «скачать», и дождаться пока ПО загрузится на устройство.
Когда Android будет скачан, в панели уведомлений появится соответствующее сообщение, и пользователю будет предложено установить или отложить процесс.

Важно: перед тем, как нажать «установить сейчас», рекомендуется ознакомиться с предоставленной выше информацией, где разработчики предупреждают о возможной потере личных данных, и необходимости сделать резервное копирование.
Не всегда система уведомляет пользователя о наличии новой версии Android. Причиной может служить отсутствие подключения к интернету или отказ от получения уведомлений (можно задать в разделе «Обновление ПО»).
В этом случае загрузить новый Android можно вручную. Для этого необходимо выполнить следующие шаги:
- перейти в «Настройки».

- выбрать раздел «О телефоне» или «Об устройстве».

- нажать «Обновление ПО».

- после проверки на наличие нового ПО, на экране устройств появятся или предложение установить прошивку, или уведомление о том, что устройства уже обновлённые.

↑ Обновление прошивки вручную на смартфонах от Smasung
Такая вот последовательность действий. Существует и иной способ — обновить прошивку вручную. Но тогда понадобится самостоятельно закачивать прошивку и выполнять ее установку, а это уже не так легко. Хотя подобный вариант применяют почти все сервисные class=»aligncenter» width=»874″ height=»646″[/img]
Вначале понадобится закачать приложение под названием Odin3 — Версия v3.14.4 (или более новая). Надо отыскать и закачивать в сети архив с необходимой пользовательской прошивкой. После того, как содержимое извлечено из архива (заранее понадобится закачать архиватор на Android), у пользователя должно быть три файла: CSC, PDA, а также PIT.
После этого смартфон подсоединяется к компьютеру. Немаловажно, чтобы устройство правильно определило себя в Виндоуз. Далее можно осуществлять запуск программы «Один». В случае, когда смартфон подключился нормально, в приложении желтоватой окраской в соответствующем поле высветится наименование порта.
Внимание!!! Программа Odin совместима только с устройствами Самсунг на платформе Android!
После выключения смартфона, следует выполнить его перевод в Download Mode – для этого потребуется сразу нажать на клавишу домой, электропитания и снижения громкости. Активацию «Даунлоуд Мод» следует подтвердить — для этого нужно удерживать клавишу под названием «Громкость вверх».
В главном окошке «Один» необходимо выбрать скаченные файлы, чтобы они соответствовали файлам CSC, PIT, а также PDA. В «Один» нужно нажать на кнопочку «Старт» и подождать, пока каждый файл подвергнется обновлению. В случае, когда система Android успешно обновилась, на экране программы возникнет поле, где будет написано «PASS» в зеленой окраске. О том как установить прошивку вручную через программу Odin, вы можете прочитать подробнее в инструкции тут.
Как обновить ОС Андроид с помощью компьютера
Изменить операционную систему Андроид можно с помощью приложения от производителя.
Основное предназначение таких программ – создание резервной копии данных, перенос фотографий и видео на компьютер и наоборот.
Среди таких приложений можно выделить Samsung kies либо Smart switch для смартфонов компании Самсунг и Xperia Companion для телефонов компании Сони.
Перед тем, как изменить андроид 4.4.2, нужно активировать специальную настройку, предназначенную для разработчиков – «Отладка по USB». В более поздних версиях ОС, эта настройка скрыта, и чтобы её активировать, нужно сделать следующее:
- Перейти в «Настройки».
- Выбрать пункт «О телефоне».
- Пролистнуть вниз и нажать несколько раз на надпись «номер сборки», пока на экране не появится сообщение «Вы стали разработчиком».

- Возвратиться в меню «настройки» и выбрать новый раздел «Функции для разработчиков».

- Найти раздел «Отладка по USB» и активировать его.

Как загрузить новый Android с помощью Xperia Companion
Чтобы загрузить прошивку на смартфон с помощью программы Xperia Companion необходимо:
- Подсоединить телефон и запустить ПО.
- Нажать на раздел «Обновление ПО».

- Щелкнуть правой кнопкой мыши на кнопку «Обновить».

- Затем следует подтвердить свой выбор и нажать кнопку «Ок».

- Дождаться, пока программа закончит установку ОС (в момент установки выключать программу или отсоединять смартфон от компьютера строго запрещено).
Внимание: вернуться к предыдущей версии ОС невозможно, о чем пользователь перед установкой получит уведомление.
Обычно вы получаете уведомления от OTA (по беспроводной сети), когда для вас доступно обновление Android 10. Отсюда вы можете открыть его и коснуться действия обновления, чтобы обновить систему последней версии. Однако, если по какой-либо причине он не был развернут на вашем телефоне или вы случайно удалили уведомление, вам необходимо обновить версию операционной системы вручную:
- Подключите свой телефон к сети Wi-Fi.
- Выберите «Настройки»> «Об устройстве», затем нажмите «Обновления системы»> «Проверить наличие обновлений»> «Обновить», чтобы загрузить и установить последнюю версию Android.
- Ваш телефон автоматически перезагрузится и обновится после завершения установки.

Как сделать апдейт с помощью Smart Switch
Для установки нового Android на планшеты и смартфоны Samsung используются приложения Smart Switch и Samsung Kies.
Чтобы сделать апдейт до 7.0, 8.0 или 9.0 с помощью Smart Switch, нужно:
- Запустить приложение.

- Нажать «Продолжить», после того, как на экране появится диалоговое окно с уведомлением.

- Дождаться, пока программа завершит процесс.
Примечание: если на экране не появилось уведомление о возможности загрузить новую версию Android – это значит, что на устройстве установлены последние обновления.
Список поддерживаемых телефонов Android 10
Android 10 был изначально представлен на устройствах Google. Теперь многие бренды мобильных телефонов также выпустили последнюю версию Android. Ниже приведен список поддерживаемых устройств Android 10:
- Google Pixel 2
- Google Pixel 2 XL
- Google Pixel 3a
- Google Pixel 3a XL
- Galaxy Note 10 серии
- Galaxy S10 серия
- Huawei Mate 30
- Huawei Mate 30 Pro
- Oppo Reno
- Vivo X30
- X30 Pro
- HTC U12 Plus
- HTC U11 Plus
- LG G8 ThinQ
- LG G7 One
- OnePlus 7 Pro
- OnePlus 7
- Asus ZenUI 6
- Asus Zenfone 5Z
- Nokia 8.1
Кстати, независимо от того, какой метод вы выберете, рекомендуется сделать резервное копирование устройства, чтобы предотвратить случайную потерю данных.
Как сделать апдейт Android с помощью Samsung Kies
Для обновления, например, андроид 4.2.2, с помощью Samsung Kies нужно сделать следующее:
- Запустить программу.
- В диалоговом окне нажать кнопку «Обновить» (если уведомление на экране не появится – на устройстве уже установлено последнее обновление программы).

- Дождаться завершения установки.
Новая прошивка может не оправдать ожидания пользователя (меняется внешний вид меню, появляются новые и удаляются старые приложения и т.д.). Поэтому важно во время установки прочитать, какие изменения произойдут, и стоит ли обновляться.
Способ 3: ROM Manager
Данный способ применим только тогда, когда ваш телефон не обнаружил никаких официальных обновлений и не может их установить. Но благодаря данной программы можно установить не только какие-то там официальные обновления, но и кастомные, которые были созданы независимыми создателями. Но чтобы программа работала корректно, необходимо получить права root-пользователя.
Чтобы обновить свое устройство данным способом, вам необходимо будет скачать нужную прошивку и занести ее либо на SD-карту, либо на встроенную память смартфона. Данный файл должен быть архивирован с форматом ZIP. При переносе его устройства разместите архив в корневом каталоге SD-карты, либо внутренней памяти устройства. А также для удобного поиска переименуйте архив.
Когда все это проделаете, то можно приступать непосредственно к самому обновлению версии Андроид:
1. Скачайте и установите на устройство ROM Manager.
2. В основном окне находите раздел “Установить ROM с SD-карты”. Даже если файл с обновлениями находиться на внутренней памяти устройства, все равно выбираем данный параметр.
3. Под заголовком «Current directory” укажите путь до ZIP-архива с обновлениями. Для этого просто нажмите на строку, а в открывшемся «Проводнике» выберите нужный файл. Он может быть расположен как на SD-карте, так во внешней памяти устройства.
4. Прокручиваем немного вниз. Тут находите пункт “Сохранить текущий ROM”. Выбираем значение ДА, т.к. в случае неудавшейся установки вы сможете максимально быстро вернуть старую версию Android.
5. После чуть ниже нажимаем на пункт “Перезагрузка и установка”.
6. Затем устройство перезагрузиться. Далее начнутся устанавливаться обновления. Смартфон во время установки так же может начать якобы виснуть или вести себя некорректно. Но наберитесь терпения, ожидайте пока смартфон завершит свое обновление.
При установке прошивок от сторонних разработчиков обязательно прочитайте отзыв о прошивке. Если разработчик предоставляет список девайсов, характеристик смартфонов и версий Android, с которыми данная прошивка будет совместима, тогда хорошо изучите ее, чтобы не возникло после вопросов. НО если есть хоть одно условие, по которому ваше устройство не подходит для данной прошивки, не стоит рисковать.
( 2 оценки, среднее 4.5 из 5 )


