
Рейтинг телефона:
(3.77 — 105 голосов)
На протяжении нескольких лет с момента выпуска смартфоны продолжают поддерживаться производителем. Все это время пользователь получает обновления, которые добавляют новые функции. Чтобы обновить Андроид на телефоне Samsung Galaxy A31, нужно не только выполнить несколько простых действий, но и подготовиться к процедуре.
Как узнать текущую версию Android на Samsung Galaxy A31
Прежде чем устанавливать обновления, рекомендуется проверить действующую версию прошивки. Возможно, на телефоне уже установлен актуальный Андроид, и обновление не требуется.
Для просмотра текущей версии нужно:
- Открыть настройки смартфона.
- Перейти в раздел «О телефоне».

- Найти пункт «Версия Android».
В данном разделе будет указана действующая версия прошивки. В начале 2020 года актуальной ОС является Android 10, но уже совсем скоро Google выпустит очередное обновление Андроид 11.
Подготовительный этап
Несмотря на то, что каждая следующая версия прошивки несет в себе массу новых функций, после обновления некоторые смартфоны работают нестабильно. Это происходит в случае, когда пользователь игнорирует подготовительный этап.
Перед установкой обновлений на Samsung Galaxy A31 нужно соблюсти 2 основных требования:
- зарядить смартфон минимум на 30%;
- выполнить сброс до заводских настроек.
И если с первым пунктом все понятно, то второй у некоторых людей вызывает много вопросов. Сброс до заводских настроек приводит к полному удалению файлов из памяти смартфона. Это позволяет избежать возникновения ошибок при установке обновлений.
Конечно, никто не хочет потерять личные данные, поэтому перед сбросом необходимо создать резервную копию:
- Откройте настройки.
- Перейдите в раздел «Память и резервные копии».
- Кликните по заголовку «Google Диск».

- Активируйте сохранение резервной копии.
Выполнение указанных действий приведет к тому, что файл бэкапа будет залит на облачное хранилище. После обновления Андроида его можно будет восстановить.
В случае, если на Google Drive не хватает места для сохранения всех данных, рекомендуется создать резервную копию через пункт «Копирование и восстановление». Получившийся файл на время перепрошивки следует переместить на другое устройство (например, компьютер), в после завершения процесса вернуть его обратно в память телефона.
Если бэкап успешно создан, можно смело переходить к откату телефона до заводских параметров:
- Запустите настройки устройства.
- Перейдите в раздел «Восстановление и сброс».
- Выберете пункт «Сброс настроек».

- Нажмите кнопку «Сбросить настройки телефона».
- Подтвердите выполнение операции.
Теперь необходимо перезагрузить смартфон, а затем непосредственно перейти к процессу установки новой прошивки.
Способы обновления Android на телефоне Samsung Galaxy A31
Операционная система Андроид может быть обновлена разными способами. Существуют как классические, так и альтернативные варианты. Рекомендуется рассматривать методы обновления в том порядке, в котором они представлены в данном материале.
По воздуху
Это самый простой и наиболее распространенный способ обновления телефона. Главное условие помимо выполнения подготовительных процедур – наличие подключения к интернету.
Чтобы установить новый Андроид, понадобится:
- Зайти в настройки устройства.
- Перейти в раздел «О телефоне».

- Выбрать пункт «Обновление системы».
- Нажать кнопку «Обновить».
Далее телефон начнет в автоматическом режиме искать обновления. Если они будут доступны для данной модели, будет предложено загрузить файл прошивки и нажать кнопку «Установить». После этого устройство перезагрузится и будет готово к дальнейшему использованию.
Вручную через настройки
Этот вариант подойдет для тех случаев, когда смартфон не может найти обновление по воздуху. Для установки актуальной версии прошивки сначала потребуется загрузить установочный файл с официального сайта разработчика. Поместив zip-файл в память устройства, нужно выполнить следующие действия:
- Открыть настройки телефона.
- Перейти в раздел обновления системы.
- Нажать кнопку с тремя точками, а затем кликнуть по заголовку «Выбрать файл прошивки».

- Указать папку, куда был сохранен zip-файл.
- Подтвердить установку обновлений.
Дальнейший процесс не будет отличаться от того, который был представлен ранее в обновлениях по воздуху. То есть смартфон перезагрузится, а после установки прошивки будет готов к использованию.
Вручную через Recovery Mode
Данный вариант похож на предыдущий способ из-за того, что файл прошивки нужно предварительно загрузить на телефон. Но в остальном процесс будет сильно отличаться, так как для установки потребуется перейти в инженерное меню (Recovery Mode).
Для перехода в рекавери необходимо выключить устройство и зажать на несколько секунд кнопку питания и верхнюю качель регулировки громкости. Если ничего не произошло, следует изменить комбинацию на кнопку питания и нижнюю качельку.
При условии, что все сделано правильно, на экране загорится меню рекавери. Для перемещения в нем используются кнопки регулировки громкости, а подтверждение действия – нажатие кнопки питания.

Нужно выбрать пункт «Reboot system now», если требуется выполнить обновление по воздухе. Параметр «Apply update from ADB» отвечает за установку прошивки из внутреннего хранилища, а «Apply update from SD card» – с карты памяти. Выбрав соответствующий пункт, останется подтвердить выполнение операции и дождаться окончания процесса.
Что делать после установки обновлений
Как только процесс перепрошивки устройства будет успешно выполнен, нужно включить смартфон и проверить, насколько стабильно он работает. Если все в порядке, можно восстанавливать файл резервной копии.
В случае, когда бэкап заливался через Google Диск, достаточно пройти авторизацию на телефоне под своим аккаунтом Гугл. Данные восстановятся автоматически. Если файл резервной копии на время обновлений был помещен в память другого устройства, его необходимо закинуть обратно на мобильный девайс.

Когда бэкап не восстанавливается в автоматическом режиме, следует выполнить операцию вручную. Потребуется открыть настройки, перейти в раздел «Система» и активировать функцию загрузки резервной копии.
Поделитесь страницей с друзьями:
Если все вышеперечисленные советы не помогли, то читайте также:
Как прошить Samsung Galaxy A31
Как получить root-права для Samsung Galaxy A31
Как сделать сброс до заводских настроек (hard reset) для Samsung Galaxy A31
Как разблокировать Samsung Galaxy A31
Как перезагрузить Samsung Galaxy A31
Что делать, если Samsung Galaxy A31 не включается
Что делать, если Samsung Galaxy A31 не заряжается
Что делать, если компьютер не видит Samsung Galaxy A31 через USB
Как сделать скриншот на Samsung Galaxy A31
Как сделать сброс FRP на Samsung Galaxy A31
Как записать разговор на Samsung Galaxy A31
Как подключить Samsung Galaxy A31 к телевизору
Как почистить кэш на Samsung Galaxy A31
Как сделать резервную копию Samsung Galaxy A31
Как отключить рекламу на Samsung Galaxy A31
Как очистить память на Samsung Galaxy A31
Как увеличить шрифт на Samsung Galaxy A31
Как раздать интернет с телефона Samsung Galaxy A31
Как перенести данные на Samsung Galaxy A31
Как разблокировать загрузчик на Samsung Galaxy A31
Как восстановить фото на Samsung Galaxy A31
Как сделать запись экрана на Samsung Galaxy A31
Где находится черный список в телефоне Samsung Galaxy A31
Как настроить отпечаток пальца на Samsung Galaxy A31
Как заблокировать номер на Samsung Galaxy A31
Как включить автоповорот экрана на Samsung Galaxy A31
Как поставить будильник на Samsung Galaxy A31
Как изменить мелодию звонка на Samsung Galaxy A31
Как включить процент заряда батареи на Samsung Galaxy A31
Как отключить уведомления на Samsung Galaxy A31
Как отключить Гугл ассистент на Samsung Galaxy A31
Как отключить блокировку экрана на Samsung Galaxy A31
Как удалить приложение на Samsung Galaxy A31
Как восстановить контакты на Samsung Galaxy A31
Где находится корзина в Samsung Galaxy A31
Как установить WhatsApp на Samsung Galaxy A31
Как установить фото на контакт в Samsung Galaxy A31
Как сканировать QR-код на Samsung Galaxy A31
Как подключить Samsung Galaxy A31 к компьютеру
Как установить SD-карту на Samsung Galaxy A31
Как обновить Плей Маркет на Samsung Galaxy A31
Как установить Google Camera на Samsung Galaxy A31
Как включить отладку по USB на Samsung Galaxy A31
Как выключить Samsung Galaxy A31
Как правильно заряжать Samsung Galaxy A31
Как настроить камеру на Samsung Galaxy A31
Как найти потерянный Samsung Galaxy A31
Как поставить пароль на Samsung Galaxy A31
Как включить 5G на Samsung Galaxy A31
Как включить VPN на Samsung Galaxy A31
Как установить приложение на Samsung Galaxy A31
Как вставить СИМ-карту в Samsung Galaxy A31
Как включить и настроить NFC на Samsung Galaxy A31
Как установить время на Samsung Galaxy A31
Как подключить наушники к Samsung Galaxy A31
Как очистить историю браузера на Samsung Galaxy A31
Как разобрать Samsung Galaxy A31
Как скрыть приложение на Samsung Galaxy A31
Как скачать видео c YouTube на Samsung Galaxy A31
Как разблокировать контакт на Samsung Galaxy A31
Как включить вспышку (фонарик) на Samsung Galaxy A31
Как разделить экран на Samsung Galaxy A31 на 2 части
Как выключить звук камеры на Samsung Galaxy A31
Как обрезать видео на Samsung Galaxy A31
Как проверить сколько оперативной памяти в Samsung Galaxy A31
Как обойти Гугл-аккаунт на Samsung Galaxy A31
Как исправить черный экран на Samsung Galaxy A31
Как обновить телефон для других моделей
Samsung и Cookies
На этом сайте используются файлы cookie. Нажимая ПРИНЯТЬ или продолжая просмотр сайта, вы разрешаете их использование.
Подробнее
Выберите ваш регион или язык.
Дата последнего обновления : 03-11-2022
Посмотрите видео по теме:
Два способа обновить прошивку
• FOTA – прошивка обновляется без использования компьютера;
• Smart Switch – прошивка обновляется через специальную программу на компьютере.
После обновления вернуться на предыдущую версию прошивки невозможно.
Перед обновлением сохраните важную для Вас информацию на другой смартфон или компьютер.
Как обновить прошивку через FOTA
1
Зарядите аккумулятор минимум до 80%.
2
Подключите устройство к Wi-Fi со скоростью не менее 5 Мбит/с.
3
Откройте меню устройства.
4
Выберите пункт «Настройки».

5
Выберите пункт «Обновление ПО». Если такого пункта нет, выберите пункт «Об устройстве», а затем «Обновление ПО».

6
Выберите пункт «Загрузка и установка», если такого пункта нет, выберите «Обновить» или «Загрузка файлов обновления вручную».

7
Устройство проверит, есть ли новая прошивка.
Если для устройства есть новая прошивка, появится предложение ее загрузить.
Если новой прошивки пока нет, на экране появится сообщение: «Последние обновления уже установлены».
Если устройство рутировали или изменяли прошивку, появится надпись: «Устройство изменено». Чтобы обновить прошивку на таком устройстве, обратитесь в сервисный центр Samsung.
8
Если новая прошивка есть, начнется ее загрузка. На некоторых версиях Андроид сначала нужно разрешить загрузку в всплывающем окне. Размер файла зависит от версии операционной системы и модели устройства.

9
Когда прошивка загрузится, появится сообщение. Нажмите кнопку «Установить сейчас», чтобы начать обновление (возможен вариант просто «Установить»).

10
Устройство выключится и включится. На экране появится робот и шкала, на которой будет отображаться ход обновления.

Не выключайте устройство во время установки прошивки – оно сломается.
11
Когда прошивка установится, устройство перезагрузится. Нажмите «ОК». Готово!

12
После обновления Вы можете сделать сброс данных. При сбросе все личные данные удаляются. Чтобы сохранить их, используйте опцию «Резервное копирование» в программе Smart Switch. Если не сделать сброс данных, устройство может работать с ошибками.
Если после прошивки появились проблемы и сброс данных не помог – обратитесь в сервисный центр, там переустановят прошивку инженерным методом.
Как обновить прошивку через Smart Switch
1
Скачайте и установите на компьютер программу Smart Switch.

2
Запустите программу и подключите устройство кабелем к компьютеру. Компьютер должен быть подключен к интернету.
3
Если для устройства есть новая прошивка, появится предложение ее загрузить.
Если новой прошивки пока нет, такое уведомление не появится.

4
Нажмите кнопку «Обновить»
5
Начнется загрузка прошивки на компьютер, а потом и на устройство. Для обновления просто следуйте инструкциям на экране компьютера.
6
Когда начнется обновление, устройство выключится и включится. На экране появится зеленый робот и шкала, на которой будет отображаться ход обновления.

Не выключайте устройство или компьютер и не отключайте устройство от компьютора во время установки прошивки – оно сломается.
7
Когда прошивка установится, устройство перезагрузится.
8
После обновления рекомендуем сделать сброс данных. При сбросе все личные данные удаляются. Чтобы сохранить их, используйте опцию «Резервное копирование» в программе Smart Switch. Если не сделать сброс данных, устройство может работать с ошибками.
Если после прошивки появились проблемы и сброс данных не помог – обратитесь в сервисный центр, там переустановят прошивку инженерным методом.
Если уведомление о прошивке не появляется
Если уведомления нет, то:
• прошивка еще не вышла;
• с устройством что-то не так: неправильно установлена или модифицирована текущая прошивка, устройство не для продажи на территории России.
В первом случае – ожидайте, во втором – обратитесь в сервисный центр.
Помогите нам стать лучше. Нажмите кнопку отправки ниже и мы увидим вашу оценку статьи. Спасибо!
Благодарим за отзыв!
Контакты
Онлайн
Есть несколько способов связаться с нами через чат, мессенджеры и т.д.
Позвонить
Поговорить с одним из наших экспертов
Сервисные центры
Независимо от того, находится ли ваш продукт на гарантии или нет, мы всегда готовы помочь
Сервисная поддержка на жестовом языке
Сервисная поддержка на жестовом языке с 8:00 до 20:00 (МСК)
Служба поддержки клиентов по вопросам приложений и услуг
Samsung Health Monitor : 8-800-555-55-55
Samsung Pay : 8-800-555-55-55
Samsung Rewards : 8 800 555 55 66
Показать больше
Чтобы улучшить работу вашего Samsung Galaxy A31, иногда бывает необходимо обновить версию Android. Некоторые приложения используют последние версии ОС, поэтому вам потребуется обновить ваш смартфон. Однако когда следует сделать это обновление? А как тогда обновить Android на Samsung Galaxy A31? Вы также увидите, как обновить Android вручную или без подключения к Wi-Fi.
Последняя версия ОС может показаться ненужной. Однако необходимо обновить Samsung Galaxy A31, чтобы на нем была установлена последняя версия Android. В обновлениях будут внесены исправления. Исправления представляют собой исправления, внесенные в операционную систему, чтобы избежать ошибок, обнаруженных в старых версиях. Обновление принесет новые функции. Каждый мобильный телефон Android имеет примерно одну и ту же версию Android. После этого каждый производитель принесет на ваш Samsung Galaxy A31 свой оверлей с его визуальным оформлением, меню и конкретными функциями. Некоторые приложения используют для работы последнюю версию Android. Если несколько приложений работают некорректно, это может быть связано с отсутствием обновления Android на вашем Samsung Galaxy A31.
Как обновить Android на Samsung Galaxy A31?
Для обновления до последней версии Android вам потребуется достаточно батареи и подключение к Wi-Fi (использование важных данных около 500 МБ). При обновлении вы не потеряете никакой информации (снимки, контакты, сообщения и т. Д.).
Когда мне следует обновить свой Samsung Galaxy A31?
Обновление предоставляется автоматически вашим Samsung Galaxy A31. Он будет уведомлен о наличии обновления в уведомлениях. Просто нажмите на нее и следуйте инструкциям. Если вы не получили уведомление, прочтите процедуру, описанную в главе ниже.
Как выполнить обновление Android на телефоне Samsung Galaxy A31?
Шаги, если вы хотите обновить свой Samsung Galaxy A31, просты:
- Зайдите в настройки вашего Samsung Galaxy A31
- А затем откройте «О телефоне» / «Об устройстве» / «Обновление программного обеспечения».
- Затем нажмите «Загрузить и установить», если вы включили автоматическую загрузку по Wi-Fi, как правило, обновление уже будет загружено, в противном случае вам будет предложено найти последние обновления.
- Тогда выбирай:
- Установить сейчас
- или Спланировать установку: это позволит вам спланировать установку обновления, когда вы не пользуетесь смартфоном, особенно ночью.
- Ваш Samsung Galaxy A31 выключится, чтобы установить обновление, а затем перезагрузится.
- Готово, обновление Android выполнено.
Как вручную обновить Samsung Galaxy A31?
Некоторые типы телефонов не позволяют выполнять обновление прямо на вашем смартфоне. Вам нужно будет перейти на сайт производителя вашего Samsung Galaxy A31. Обычно у производителей есть последние версии ПЗУ, которые можно загрузить.
Как обновить Android без Wi-Fi на Samsung Galaxy A31?
Чтобы обновить версию Android без Wi-Fi, действия будут такими же, как в предыдущей главе. Ваш смартфон будет использовать ваше соединение. Все это может использовать довольно много данных (около 500 МБ). Если у вас ограниченный тарифный план, отдайте предпочтение обновлениям на Samsung Galaxy A31, когда вы подключены к сети Wi-Fi. Иногда без Wi-Fi скачать обновление будет довольно сложно. Другое решение — загрузить обновление на свой компьютер, подключив Samsung Galaxy A31 (точка доступа к сети или мобильная точка доступа). Если вы не знаете, как активировать совместное использование USB-соединения на Samsung Galaxy A31, прочтите нашу статью. И тогда вам нужно будет подключить свой Samsung Galaxy A31 к компьютеру через USB. Вам нужно будет пройти через программное обеспечение производителя вашего Samsung Galaxy A31, чтобы передать это обновление. Если вы когда-нибудь ищете другие решения для своего Samsung Galaxy A31, мы приглашаем вас взглянуть на руководства в категории: Samsung Galaxy A31.

Хоть у «Самсунг» и есть своя разработанная операционная система под названием Bada, популярность платформы Android не оставляет ей шансов по части функционала. Поэтому, как и другие 90 % производителей смартфонов и планшетов, южнокорейский бренд пользуется ОС от Google, которая периодически нуждается в обновлении.
Зачем обновлять ПО на телефонах самсунг
На самом деле на любой смартфон, будь то Samsung Galaxy Mini, Xiaomi Redmi и даже iPhone X, ежегодно, а иногда и каждый месяц выходят обновления. Таким образом после официального релиза производители продолжают работать над качеством своего продукта.

«Самсунг» использует собственную оболочку ОС андроид
Конечно, количество пикселей в камере не вырастит, не увеличится и количество ядер в процессоре, но:
- улучшится безопасность системы;
- пополнится список поддерживаемых протоколов;
- исправятся ошибки, которые возникли после запуска продукта в продажу;
- сократится энергопотребление емких процессов;
- поправится дизайн интерфейса.
К сведению! Большинство обновлений пользователь не ощутит в принципе. Они призваны лишь поддерживать прежнюю функциональность, подстраиваясь под постоянно развивающийся рынок программного обеспечения.
Например, если завтра обновиться протокол связи Вайбера, призванный улучшить качество картинки, сократив потребление трафика, пользователь не сможет использовать новую модификацию, не загрузив последнюю версию ОС для своего девайса.
Обратите внимание! Когда речь заходит о таких производителях, как «Самсунг» или «Сяоми», следует знать, что в обновлении нуждается не только сам андроид, но и его оболочка, которую устанавливают производители. У Samsung она называется OneUI.
Как проверить наличие обновлений
Перед тем как обновить андроид на телефоне Самсунг нужно проверить, есть ли в принципе свежие обновления. Если гаджет только вышел в продажу, обычно на него уже загружен последний пакет данных.
В любом случае узнать это можно так:
- Открыть настройки смартфона.
- Обратить внимание на пункт «Обновление ПО». Обычно сразу из меню настроек можно заметить индикатор, что имеются неустановленные обновления.
- Дальше можно перейти в раздел и посмотреть, что предлагает установить производитель.
Важно! В разделе «Об устройстве» пользователь может увидеть числовое обозначение не только установленной версии андроид, но и самой оболочки (прошивки).
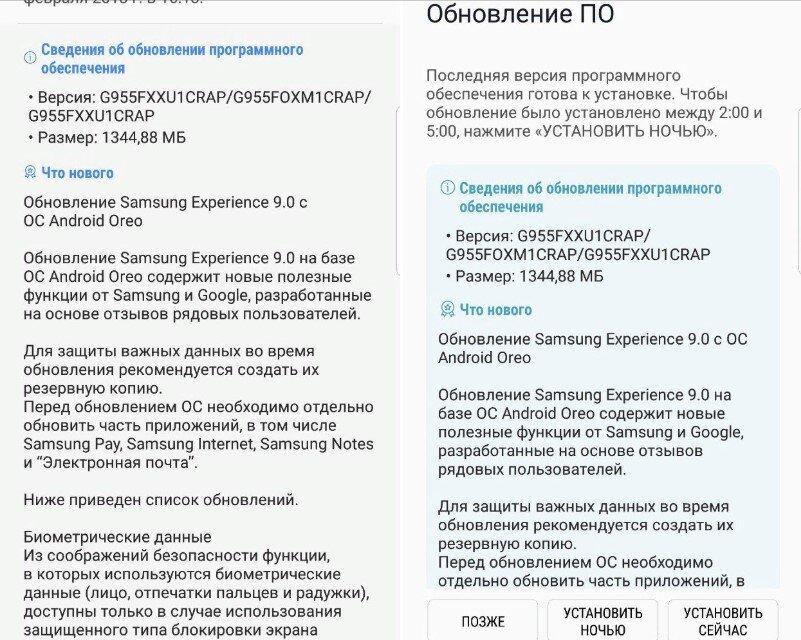
В этом разделе можно увидеть информацию, что производитель приготовил в новом пакете обновлений и выбрать время установки
Перед тем как как обновить андроид на Самсунг (или любом другом гаджете), нужно принять некоторые меры предосторожности, которые помогут избежать некорректной установки или потери своих данных.
- зарядить батарею. Минимум индикатор должен показывать 50 %;
- сделать резервное копирование данных учетных записей (чтобы можно было откатить систему назад в случае ошибки);
- закрыть все приложения;
- перенести нужные медиафайлы на SD-карту;
- отключить режим управления питанием;
- удостовериться в наличии достаточного объема памяти во внутреннем пространстве.
Все это поможет минимизировать потери в случае, если во время обновления произойдет сбой программного обеспечения. Обычно при достаточном объеме памяти и заряде все проходит гладко.
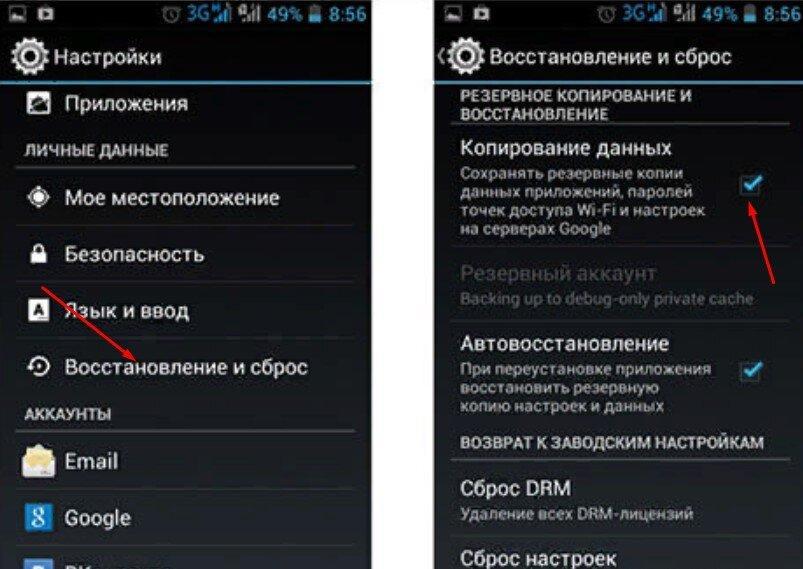
Как выполнить резервное копирование
Как обновить версию андроида на смартфоне Самсунг
Обновление Самсунг-андроид-устройства хорошо тем, что можно использовать разные методы, которые будут хороши, например, для тех пользователей, у которых нет компьютера или Wi-Fi.
При наличии Wi-Fi сигнала обновить смартфон или планшет Самсунг проще всего. Нужно:
- Включить Wi-Fi.
- Перейти в меню настроек.
- Далее в пункт «Об устройстве» / «О системе» / «О планшете / смартфоне» (в зависимости от версии и модели).
- Нажать на кнопку «Обновление ПО».
Обратите внимание! Если на телефоне доступно соединение 3G или 4G, его лучше деактивировать, чтобы система не начала загрузку через мобильный трафик.
Через компьютер Samsung PC Kies
Теперь стоит рассмотреть способ, предусматривающий подключение к компьютеру. Самсунг предусматривает такой вариант и предлагает пользователям не заигрывать с неизвестными APK-файлами, а пользоваться фирменной программой Samsung PC Kies.
Скачать ее можно с официального сайта. Установка мало чем отличается от любой другой программы.
После установки нужно:
- Подключить гаджет к ПК через USB.
- Дождаться пока установятся все драйвера.
- Запустить Samsung PC Kies.
- Подождать пока утилита найдет устройство.
- Нажать на «Поиск обновлений». Если есть, программа предложит обновить ПО.
Обратите внимание! В данном случае не придется в настройках разрешать устройству принимать файлы из сторонних источников.
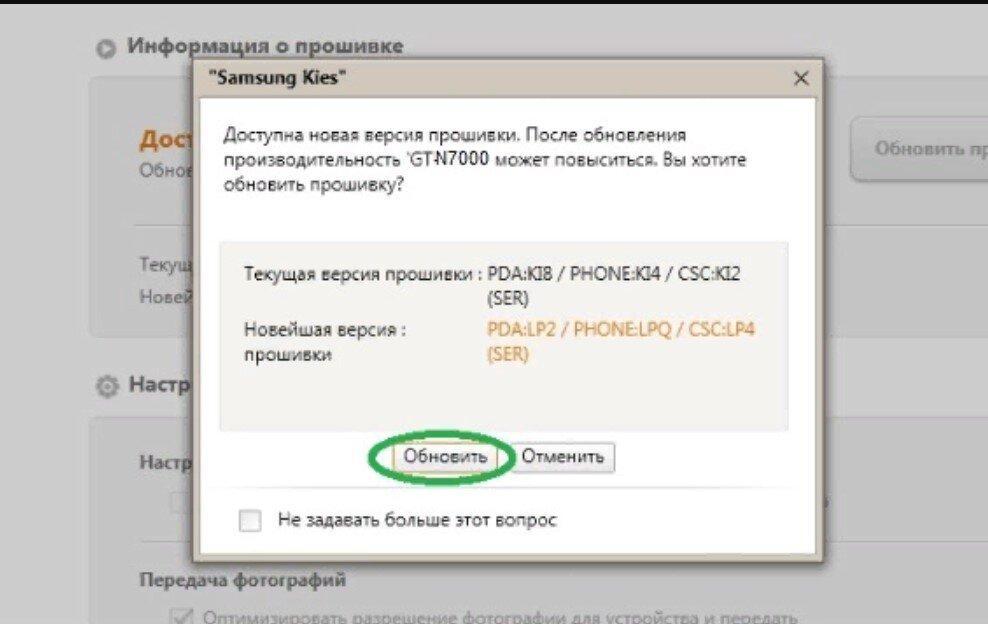
Программа сама уведомляет о наличии обновлений
Smart Switch
Это еще одна программа от разработчиков оболочки андроид для Самсунг. Утилита также доступна на сайте бренда. Функционал и порядок действий полностью аналогичны Samsung PC Kies. Единственное, утилита также доступна владельцам ПК на MacOS X.
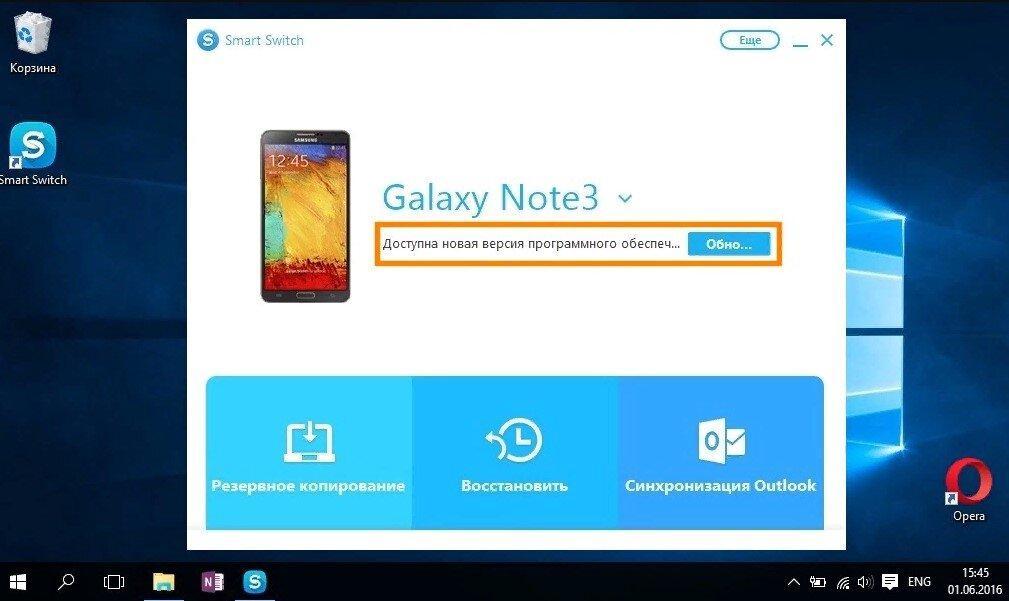
Smart Switch также сам уведомляет, что в наличие новые пакеты обновлений для данного девайса
Через Recovery mode
Для пользователей, которые предпочитают использовать функции корейских смартфонов без ограничений, обновления по воздуху не доступны, так как производитель негативно относится к активации Root-прав.
К сведению! С помощью этого способа пользователи могут сменить оболочку, например, установить прошивку от Xiaomi MIUI.
Важно строго придерживаться инструкции:
- Применить все меры предосторожности перед обновлением, которые описаны выше.
- Скачать нужный APK-файл на карту памяти.
- Выключить телефон.
- Зажать кнопки включения и увеличения громкости, чтобы вызвать режим Recovery.
- Выбрать пункт «Apply Update From SD-card».
- Найти нужный APK-файл и нажать «Install»
Система может обновляться до 30 мин. в зависимости от выбранной оболочки и ее версии.
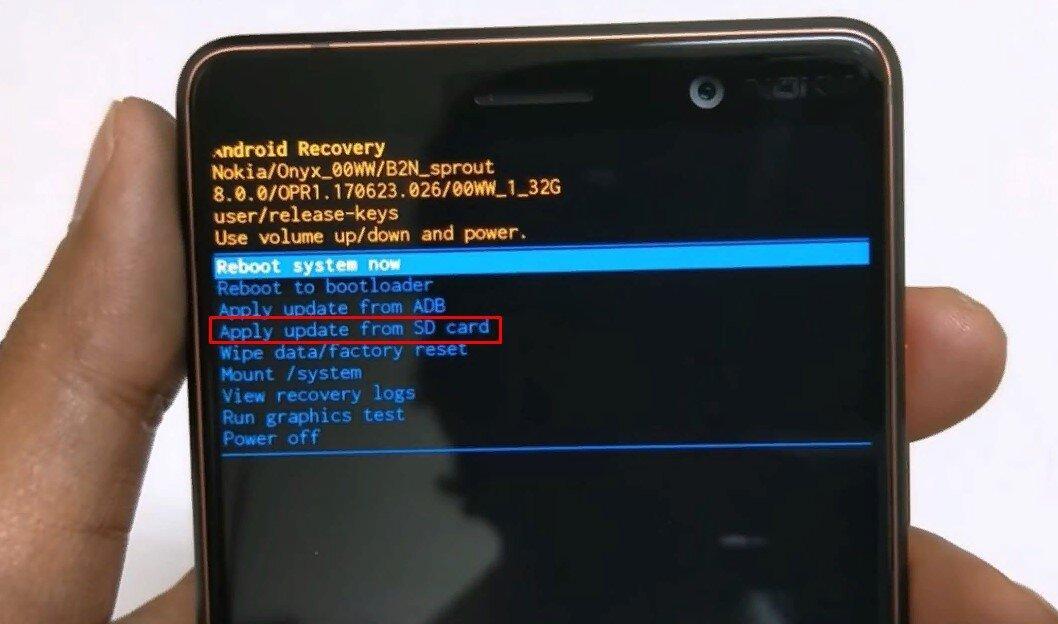
Режим Recovery и нужный пункт наглядно
Возможные проблемы при обновлении и способы их решения
Несмотря на высокий уровень программного обеспечения, периодически пользователи сталкиваются с проблемами вроде:
- нежелания системы использовать датчик Wi-Fi (в настройках обновлений включить «Проверка только по Wi-Fi»);
- не обновляются приложения. Обычно это случается из-за активированных Root-прав. Придется каждое переустанавливать вручную;
- пропали все приложения (в настройках в разделе «Приложения» поставить галочки активации).
Кроме этого, пользователи могут столкнуться с проблемами ниже.
Версия андроида не обновляется до конца
Скорее всего, недостаточный заряд батареи или не хватает памяти. В таком случае:
- Выключить гаджет.
- Вызвать режим Recovery (кнопки включения и увеличения громкости).
- Выбрать «Wipe Data/Factory Reset».
- Следом «Delete All User Data».
- Тут нажать на «Reboot» (или «Restart»). После этого смартфон включится, и появится возможность освободить память или подзарядить гаджет.
После обновления не работают приложения
Также периодически обновление проходит успешно, но, когда включается телефон, пользователь обнаруживает, что большинство приложений не реагирует на команды или просто не работает. В таком случае:
- Перейти в настройки.
- В раздел «Приложения».
- Выбрать то (придется по одному), что отказывается работать.
- В новом окне нажать на «Очистить кэш».
Обратите внимание! Если работоспособность утилиты не восстановилась, то вернуться в тоже меню и нажать на «Стереть данные». Если и это не сработало, попробовать удалить и установить заново.
Гаджеты Самсунг, работающие под управлением ОС андроид, нуждаются в периодическом обновлении. Для этого можно использовать фирменные утилиты производителя для ПК, воспользоваться режимом Recovery или, что проще всего, прибегнуть к стандартной операции через настройки самого телефона или планшета.
Как обновить Андроид на телефоне

Обновление операционной системы Андроид – не только рекомендуемый, но и необходимый процесс для стабильной работы смартфона. Для владельца телефона – это в первую очередь повышение производительности девайса, появление новых возможностей, а не только исправление ошибок производителем. Поэтому знать, как обновить Андроид на телефоне должен каждый пользователь.
Процесс изменения текущей версии Android на устройстве требует от пользователя внимания и выполнения нескольких условий.
Перед тем, как перейти к изменению операционной системы, нужно убедиться в следующем:
- что телефон заряжен (рекомендуемый уровень заряда батареи должен составлять не менее 50%);
- что сеть Wi-Fi надежна и стабильна (важно только в том случае, когда при загрузке ПО не используется компьютер);
- что USB-кабель, с помощью которого телефон соединен с компьютером, исправен.
Во время апдейта до 9.0, 8.0, 7.0, 6.0 или более ранней версии Андроид, запрещено вынимать батарею или выключать смартфон.
Прерывание процесса обновления по одной из этих причин может привести к непоправимым последствиям (без помощи специалистов сервисного центра не обойтись).
Перед тем, как установить новую версию, рекомендуется сохранить копию своих данных на компьютер, перенести на съемный носитель или на облачное хранилище (сделать резервное копирование).
Существует два основных способа изменения Андроида самостоятельно:
- Запуск обновления на самом смартфоне.
- Изменение модификации ПО с помощью компьютера.
Как установить новый Андроид без подключения к компьютеру
Самый простой вариант изменить версию ОС – запустить процесс на самом смартфоне.
Обычно система оповещает о наличии новой версии (уведомление появляется в верхней части экрана гаджета):

Примечание: алгоритм обновления на новую версию Android всегда один и тот же: неважно запущен апдейт операционной системы до 5.0, 7.0 или 9.0.
В зависимости от модели телефона и текущей модификации прошивки, текст и оформление уведомления на экране могут отличаться.
После получения уведомления следует нажать «скачать», и дождаться пока ПО загрузится на устройство.
Когда Android будет скачан, в панели уведомлений появится соответствующее сообщение, и пользователю будет предложено установить или отложить процесс.

Важно: перед тем, как нажать «установить сейчас», рекомендуется ознакомиться с предоставленной выше информацией, где разработчики предупреждают о возможной потере личных данных, и необходимости сделать резервное копирование.
Не всегда система уведомляет пользователя о наличии новой версии Android. Причиной может служить отсутствие подключения к интернету или отказ от получения уведомлений (можно задать в разделе «Обновление ПО»).
В этом случае загрузить новый Android можно вручную. Для этого необходимо выполнить следующие шаги:
Как обновить ОС Андроид с помощью компьютера
Изменить операционную систему Андроид можно с помощью приложения от производителя.
Основное предназначение таких программ – создание резервной копии данных, перенос фотографий и видео на компьютер и наоборот.
Среди таких приложений можно выделить Samsung kies либо Smart switch для смартфонов компании Самсунг и Xperia Companion для телефонов компании Сони.
Перед тем, как изменить андроид 4.4.2, нужно активировать специальную настройку, предназначенную для разработчиков – «Отладка по USB». В более поздних версиях ОС, эта настройка скрыта, и чтобы её активировать, нужно сделать следующее:
- Перейти в «Настройки».
- Выбрать пункт «О телефоне».
- Пролистнуть вниз и нажать несколько раз на надпись «номер сборки», пока на экране не появится сообщение «Вы стали разработчиком».

- Возвратиться в меню «настройки» и выбрать новый раздел «Функции для разработчиков».

- Найти раздел «Отладка по USB» и активировать его.

Как загрузить новый Android с помощью Xperia Companion
Чтобы загрузить прошивку на смартфон с помощью программы Xperia Companion необходимо:
- Подсоединить телефон и запустить ПО.
- Нажать на раздел «Обновление ПО».

- Щелкнуть правой кнопкой мыши на кнопку «Обновить».

- Затем следует подтвердить свой выбор и нажать кнопку «Ок».

- Дождаться, пока программа закончит установку ОС (в момент установки выключать программу или отсоединять смартфон от компьютера строго запрещено).
Внимание: вернуться к предыдущей версии ОС невозможно, о чем пользователь перед установкой получит уведомление.
Как сделать апдейт с помощью Smart Switch
Для установки нового Android на планшеты и смартфоны Samsung используются приложения Smart Switch и Samsung Kies.
Чтобы сделать апдейт до 7.0, 8.0 или 9.0 с помощью Smart Switch, нужно:
- Запустить приложение.

- Нажать «Продолжить», после того, как на экране появится диалоговое окно с уведомлением.

- Дождаться, пока программа завершит процесс.
Примечание: если на экране не появилось уведомление о возможности загрузить новую версию Android – это значит, что на устройстве установлены последние обновления.
Как сделать апдейт Android с помощью Samsung Kies
Для обновления, например, андроид 4.2.2, с помощью Samsung Kies нужно сделать следующее:

- Запустить программу.
- В диалоговом окне нажать кнопку «Обновить» (если уведомление на экране не появится – на устройстве уже установлено последнее обновление программы).
- Дождаться завершения установки.
Новая прошивка может не оправдать ожидания пользователя (меняется внешний вид меню, появляются новые и удаляются старые приложения и т.д.). Поэтому важно во время установки прочитать, какие изменения произойдут, и стоит ли обновляться.
Как обновить версию Android на телефоне/смартфоне?

Многие пользователи задают такой интересный вопрос — мол, есть у меня смартфон, хочу обновить версию Андроид. Это особенно актуально в тех случаях, когда на устройстве установлена версия Android 4.4, а некоторые гаджеты используют версию 7.0.
Стремление к обновлению понятно, однако для начала мы должны объяснить вам следующее: несмотря на то, что Google может выпустить новую версию Android, это не значит, что для вашего устройства есть прошивка с обновленной операционной системой. Более того, многие производители не поддерживают обновление прошивок для старых моделей смартфонов. Понять их можно — это экономия, а кроме того, некий стимул для того, чтобы пользователь сменил свое устройство на более современное.
Бывают и другие ситуации. Например, на смартфоне используется прошивка 4.4, хотя Google выпустил версию 6.0. Некоторые производители совершенствуют прошивки в пределах одной версии Android, то есть они могут обновлять прошивку, но версия операционной системы не изменяется — все та же 4.4. Поэтому гарантировать, что вы сможете обновить версию ОС на смартфоне, мы не можем. Однако если вы точно знаете, что для вашего гаджета вышла прошивка с новой версией Android, мы покажем, что вам необходимо сделать для обновления.
В качестве примера мы возьмем смартфон Samsung Galaxy. Модель устройства роли не играет, поэтому суть не меняется.
Итак, первое, что вы должны сделать, это зарядить устройство хотя бы до 80% — не меньше, а лучше — до 100%.
Следующий пункт — подключение интернета. Настоятельно рекомендуем использовать Wi-Fi. Почему? Да потому, что размер прошивки может измеряться гигабайтами. Если вы будете скачивать ее с помощью мобильного интернета, не удивляйтесь огромному счету потом. Впрочем, если у вас подключен безлимитный пакет мобильного интернета, проблем быть не должно.

Теперь ищем приложение с настройками. Вот оно в нашем случае:

Заходим в настройки и видим множество разделов. Нас интересует тот из них, который называется «О смартфоне» или «Об устройстве». Обычно это самый последний раздел меню.

В новом окне вы увидите различные пункты меню, включая версию Android, номер модели, версию прошивки и т.д. В верхней части окна есть пункт «Обновление системы» или «Обновление ПО». Нажмите на него.

Далее нажмите «Обновить» или «Проверить обновление».


Поскольку есть обновление для вашей операционной системы, сразу же начнется загрузка ПО.

Обновление скачано, нажмите на кнопку «Установить», после чего устройство будет выключено. В некоторых случаях ничего не нужно нажимать, устройство выключится само после скачивания ПО.

После выключения смартфон снова включится и вы увидите зеленого робота, а также надпись «Установка обновления системы» или Installing system update или вообще ничего, кроме робота и загрузочной полосы, которая отражает прогресс обновления. Обновление может занимать некоторое время, ни в коем случае не перезагружайте устройство, не отключайте его, не вынимайте батарею.

После обновления смартфон включится. Ваша прошивка было обновлена.
Вот такой порядок действий. Есть и другой вариант — обновление прошивки в ручном режиме. Однако вам придется самостоятельно скачивать прошивку и устанавливать ее, а сделать это уже не так просто, как обновляться по воздуху. Описание процесса обновления прошивки для своего смартфона в ручном режиме ищите на форуме 4pda.ru (для разных смартфонов он различается).
Надо ли делать бекап перед обновление системы?
Вообще, обычно все данные при обновлении сохраняются. Однако если возникнет ошибка при обновлении, наверняка придется сбросить настройки, а в этом случае происходит удаление всех данных. Поэтому перед прошивкой мы все же настоятельно советуем сделать бекап важных данных, например, фотографий. Номера телефонов можно сохранить с помощью синхронизации с Google-аккаунтом.
Друзья! Если наш сайт помог вам или просто понравился, вы можете помочь нам развиваться и двигаться дальше. Для этого можно:
- Оставить комментарий к статье.
- Подписаться на наш канал на YouTube.
- Подписаться на нашу группу ВКонтакте.
Спасибо!
Все способы, как обновить Андроид
Рынок смартфонов состоит из того, что с каждой новой версией ОС производители мобильных устройств добавляют их технологии в свои новые и прошлые востребованные модели. Для поддержки современного интерфейса и увеличения инструментов важно знать, как обновить андроид на телефоне.
- Меры предосторожности
- Через настройки
- Как обновить Андроид вручную
- Через компьютер
Меры предосторожности
Автоматическое обновление системы на смартфоне или планшете нетрудная процедура, но нужно иметь в виду разные особенности. Подробная инструкция для безопасного процесса:

- Сделать резервное копирование ценных данных на стороннее устройство: заметки, календарь, медиаконтент, телефонная книга. Использовать можно внешний накопитель или память компьютера.
- Проверить уровень заряда на планшете или смартфоне. Обновление занимается обычно до десяти минут, однако процесс может замедлиться. Поэтому нужен показатель до 80-85% батареи.
- Удостовериться в свободном месте на памяти мобильного аппарата. Доступное пространство нужно для корректной распаковки данных. Для удаления редко используемых приложений можно установить стороннюю утилиту.
Приложения и память смартфона
Важно! Система сама подскажет, надо ли обновлять Андроид. Перед операцией сообщит о необходимом ориентировочном месте для загрузки новых файлов.
Через настройки
Простой и безопасный метод обновления версии Android с помощью настроек телефона. Действие происходит в фоновом формате автоматически и занимает до десяти минут. Пошаговая инструкция:
- Перейти в настройки смартфона.
- Найти категорию «Обновление программного обеспечения».
- Выбрать пункт «Загрузка обновлений». Рекомендуется назначить функцию автоматической загрузки по беспроводной сети wi-fi. Так актуальные версии будут быстро обновляться. Хорошая защита от вредоносных файлов.
- После загрузки информации с сервера нажать «Установить» и ожидать завершения апдейта.
- При «Использовании последней версии ПО» не найдется информации о новых выпусках.
Важно! Через настройки смартфона в пункте «Сведения» можно узнать последнюю версию скаченного программного обеспечения.
Как обновить Андроид вручную
Способ популярен в сервисных центрах обслуживания. Используется системная программа Odin. Скачать обновление Android получится исключительно с официальной прошивкой.

Обновление Android
Методичка по работе:
- Установить приложение Odin.
- Найти в интернете и скачать архив с интересующей версией ПО.
- Корректно подключить смартфон к компьютеру.
- Запустить программу: желтым цветом будет указано имя порта.
- Выключить мобильное устройство через клавишу блокировки и уменьшения громкости.
- Назначить меню download mode в техническом экране.
- Выбрать в Odin загруженные документы и начать выгрузку в смартфон.
Через компьютер
Популярные производители часто выпускают специальные программы для работы мобильных устройств через ПК. При запуске ПО можно присоединить через USB-кабель телефон к обычному компьютеру и начнется автоматическая диагностика «умного устройства».

Подключение гаджета к ПК через USB-шнур
Анализ состоит в поиске текущей версии Андроид на планшете или смартфоне и новым доступным обновлением. При нахождении подходящего варианта будет предложение для установки последней версии. После подтверждения «Обновления» и прочтения предупреждений выполнится процедура.
Перед обновлением прошивки нужно узнать, появились ли новые версии на официальном сайте или через настройки девайса. Все важные данные нужно сохранять на внешний накопитель перед запуском обновления. После модификации производительность устройства может увеличиться.
Подпишись на Техносовет в социальных сетях, чтобы ничего не пропустить:
Как обновить Андроид на телефоне. 5 способов
Обновление операционной системы Андроид – не только рекомендуемый, но и необходимый процесс для стабильной работы смартфона. Для владельца телефона – это в первую очередь повышение производительности девайса, появление новых возможностей, а не только исправление ошибок производителем. Поэтому знать, как обновить Андроид на телефоне должен каждый пользователь.
Процесс изменения текущей версии Android на устройстве требует от пользователя внимания и выполнения нескольких условий.
Перед тем, как перейти к изменению операционной системы, нужно убедиться в следующем:
- что телефон заряжен (рекомендуемый уровень заряда батареи должен составлять не менее 50%);
- что сеть Wi-Fi надежна и стабильна (важно только в том случае, когда при загрузке ПО не используется компьютер);
- что USB-кабель, с помощью которого телефон соединен с компьютером, исправен.
Во время апдейта до 9.0, 8.0, 7.0, 6.0 или более ранней версии Андроид, запрещено вынимать батарею или выключать смартфон.
Прерывание процесса обновления по одной из этих причин может привести к непоправимым последствиям (без помощи специалистов сервисного центра не обойтись).
Видео не тему: Как обновить Андроид на телефоне
Перед тем, как установить новую версию, рекомендуется сохранить копию своих данных на компьютер, перенести на съемный носитель или на облачное хранилище (сделать резервное копирование).
Существует два основных способа как обновить Андроида самостоятельно:
- Запуск обновления на самом смартфоне.
- Изменение модификации ПО с помощью компьютера.
Как установить новый Андроид без подключения к компьютеру
Самый простой вариант изменить версию ОС – запустить процесс на самом смартфоне.
Обычно система оповещает о наличии новой версии (уведомление появляется в верхней части экрана гаджета):
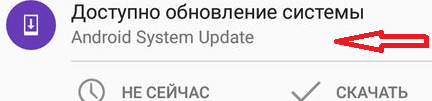
Примечание: алгоритм обновления на новую версию Android всегда один и тот же: неважно запущен апдейт операционной системы до 5.0, 7.0 или 9.0.
В зависимости от модели телефона и текущей модификации прошивки, текст и оформление уведомления на экране могут отличаться.
После получения уведомления следует нажать «скачать», и дождаться пока ПО загрузится на устройство.
Когда Android будет скачан, в панели уведомлений появится соответствующее сообщение, и пользователю будет предложено установить или отложить процесс
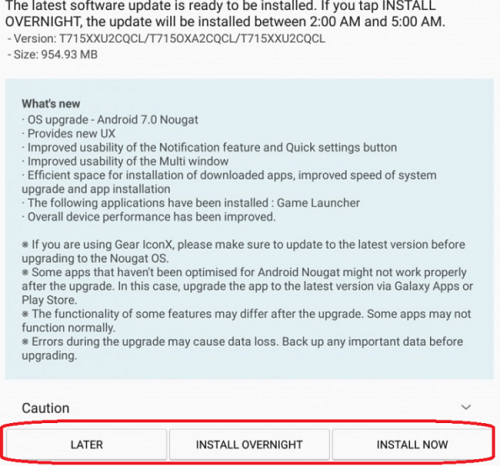
Важно: перед тем, как нажать «установить сейчас», рекомендуется ознакомиться с предоставленной выше информацией, где разработчики предупреждают о возможной потере личных данных, и необходимости сделать резервное копирование.
Не всегда система уведомляет пользователя о наличии новой версии Android. Причиной может служить отсутствие подключения к интернету или отказ от получения уведомлений (можно задать в разделе «Обновление ПО»).
В этом случае загрузить новый Android можно вручную. Для этого необходимо выполнить следующие шаги:
- перейти в «Настройки».

- выбрать раздел «О телефоне» или «Об устройстве».

- нажать «Обновление ПО».
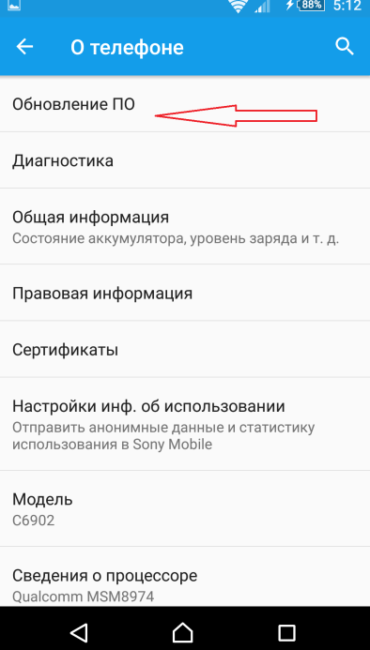
- после проверки на наличие нового ПО, на экране устройств появятся или предложение установить прошивку, или уведомление о том, что устройства уже обновлённые.

Как обновить ОС Андроид с помощью компьютера
Изменить операционную систему Андроид можно с помощью приложения от производителя.
Основное предназначение таких программ – создание резервной копии данных, перенос фотографий и видео на компьютер и наоборот.
Среди таких приложений можно выделить Samsung kies либо Smart switch для смартфонов компании Самсунг и Xperia Companion для телефонов компании Сони.
Перед тем, как изменить Андроид 4.4.2, нужно активировать специальную настройку, предназначенную для разработчиков – «Отладка по USB». В более поздних версиях ОС, эта настройка скрыта, и чтобы её активировать, нужно сделать следующее:
- Перейти в «Настройки».
- Выбрать пункт «О телефоне».
- Пролистнуть вниз и нажать несколько раз на надпись «номер сборки», пока на экране не появится сообщение «Вы стали разработчиком».
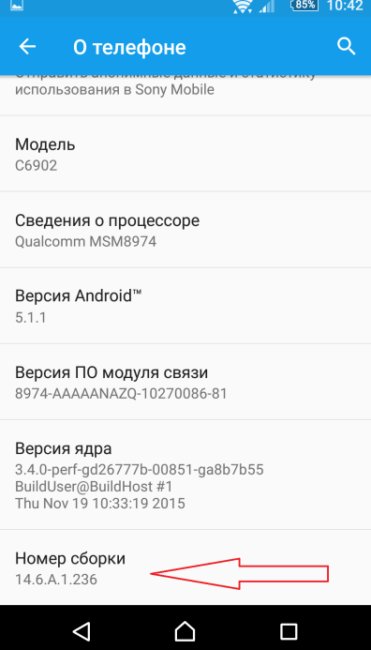
- Возвратиться в меню «настройки» и выбрать новый раздел «Функции для разработчиков».
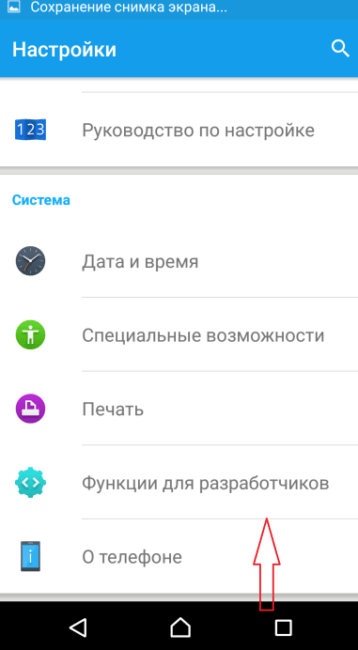
- Найти раздел «Отладка по USB» и активировать его.
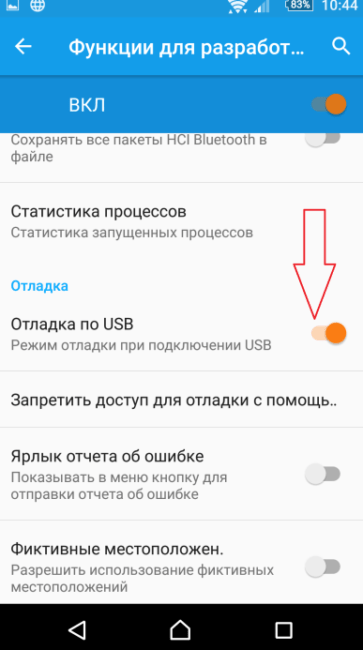
Как загрузить новый Android с помощью Xperia Companion
Чтобы загрузить прошивку на смартфон с помощью программы Xperia Companion необходимо:
- Подсоединить телефон и запустить ПО.
- Нажать на раздел «Обновление ПО».

- Щелкнуть правой кнопкой мыши на кнопку «Обновить».
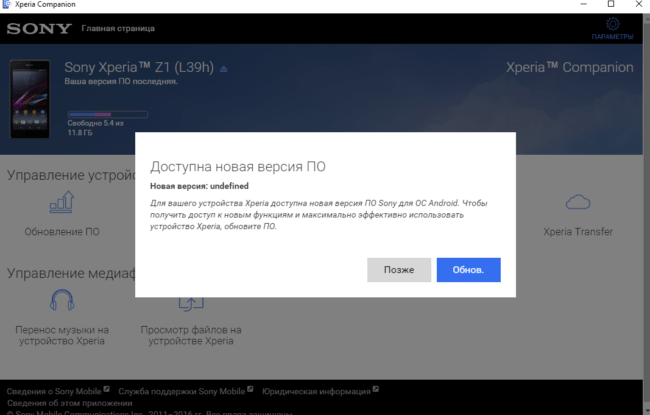
- Затем следует подтвердить свой выбор и нажать кнопку «Ок».
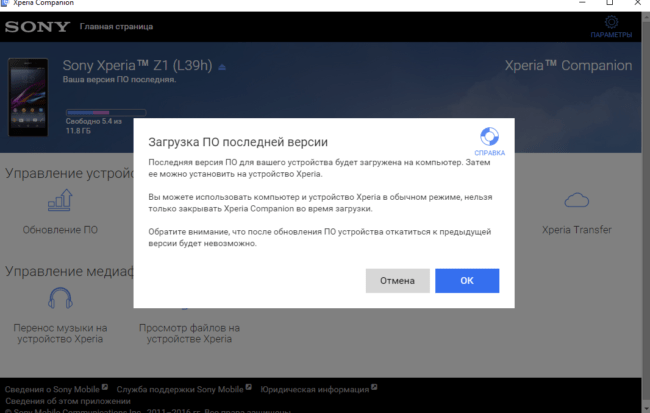
- Дождаться, пока программа закончит установку ОС (в момент установки выключать программу или отсоединять смартфон от компьютера строго запрещено).
Внимание: вернуться к предыдущей версии ОС невозможно, о чем перед установкой вы получите уведомление.
Как сделать апдейт с помощью Smart Switch
Для установки нового Android на планшеты и смартфоны Samsung используются приложения Smart Switch и Samsung Kies.
Чтобы сделать апдейт до 7.0, 8.0 или 9.0 с помощью Smart Switch, нужно:
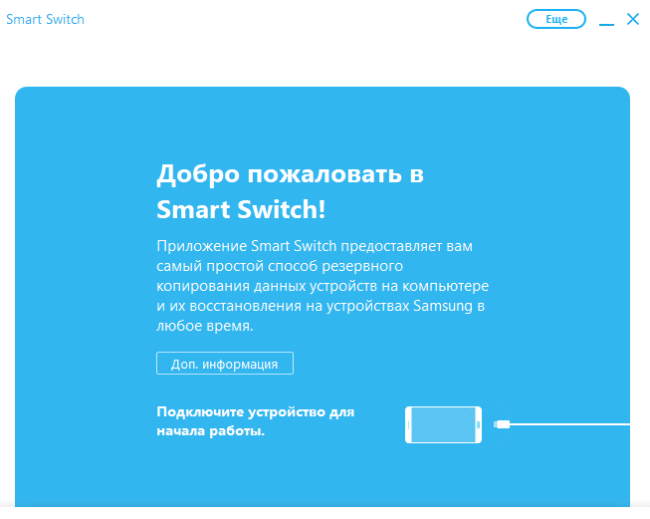
- Нажать «Продолжить», после того, как на экране появится диалоговое окно с уведомлением.
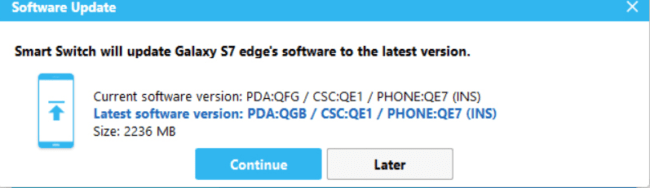
- Дождаться, пока программа завершит процесс.
Примечание: если на экране не появилось уведомление о возможности загрузить новую версию Android – это значит, что на устройстве установлены последние обновления.
Как сделать апдейт Android с помощью Samsung Kies
Для обновления, например, Андроид 4.2.2, с помощью Samsung Kies нужно сделать следующее:
- Запустить программу.
- В диалоговом окне нажать кнопку «Обновить» (если уведомление на экране не появится – на устройстве уже установлено последнее обновление программы).
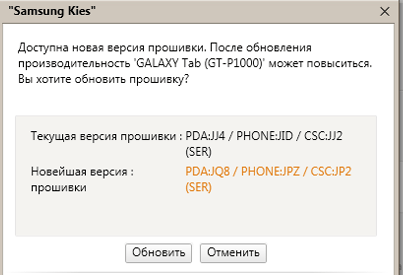
3. Дождаться завершения установки.
Новая прошивка может не оправдать ожидания пользователя (меняется внешний вид меню, появляются новые и удаляются старые приложения и так далее). Поэтому важно во время установки прочитать, какие изменения произойдут, и стоит ли обновляться.
Samsung Galaxy A31 был запущен в 2020 году, он вышел из коробки с Android 11. Позже Samsung выпустила два основных обновления ОС: Android 11 и 12. Получит ли он обновление Android 13 поверх One UI 5.0? Давай выясним.
Если вам интересно, получит ли Samsung Galaxy A31 официальный Android 13 (One UI 5.0), тогда давайте узнаем. В этой статье мы обязательно проинформируем вас обо всех версиях Samsung Galaxy A31 Android 13 (Один пользовательский интерфейс 5.0), связанные с новостями, информацией и загрузками, а также поможет вам установить прошивку на ваше устройство.

Получит ли Samsung Galaxy A31 обновление Android 13?
Согласно официальному блогу Samsung, компания намерена выпускать 3 основных обновления ОС Android и 4 года выпуска исправлений безопасности Android. Samsung Galaxy A31 вышел из коробки с Android 10 на базе One UI 2.0, а позже получил обновления Android 11 и Android 12. Будет ли Samsung выпускать для него обновление Android 13? На данный момент нет информации о том, выпустит ли Samsung Android 13 для этого устройства. Однако, если вы здесь, чтобы узнать точную дату, мы сожалеем об этом, потому что в настоящее время со стороны официального лица таких новостей не поступает. Но подтверждено, что Samsung начнет выпускать свою бета-версию для флагмана после выхода стабильной сборки Android 13.
Это не будет оправдано, если мы говорим о том, соответствует ли это устройство минимальным требованиям для обновления или нет, потому что оно только что запущено. В любом случае, если вы все еще хотите проверить, подходит ли это устройство или нет, давайте перейдем к разделу спецификаций.
Что нового в Android 13
Согласно расписанию Google, Андроид 13 выйдет в третьем квартале 2022 года. Как мы знаем, Google уже выпустила свои 2 предварительных версии для разработчиков, и они начали выпускать бета-версию для разработчиков, чтобы протестировать ее.
Объявления
Что касается Android 13, похоже, что преемник Android 12 имеет множество дополнительных функций и улучшений по сравнению со своим предшественником. Мы уже видели и использовали основные изменения пользовательского интерфейса и элементов дизайна в Android 12 в прошлом году, которые известны как «Material You». Этот материалистичный тематический дизайн улучшил взаимодействие с пользователем Android во всех аспектах: минималистичный внешний вид, закругленные углы, улучшенные всплывающие окна и т. д.
Принимая во внимание улучшенные скриншоты с прокруткой, оптимизированный режим пользовательского интерфейса для одной руки, улучшенные функции конфиденциальности и безопасности, улучшенные уведомления приложений, языковые настройки для каждого приложения, разрешения приложений на отправку уведомлений, поддержка BT LE Audio, автоматические значки тем, обновленный виджет «Воспроизведение», и т.п. Принимая во внимание, что пользователи также обнаружат интуитивно понятную поддержку QR-сканера, улучшенный беззвучный режим, касание для передачи элементов управления мультимедиа, несколько профилей для платежей NFC и многое другое.
Отслеживание обновлений Android 13 (One UI 5.0):
К сожалению, у нас нет конкретной даты выпуска Android 13 для Samsung Galaxy A31. Но вы можете добавить эту страницу в закладки, так как мы скоро добавим на эту страницу средство отслеживания обновлений вместе с соответствующими ссылками. Так что просто оставайтесь с нами GetDroidTips.
Также проверьте
Дата выпуска Samsung Android 13 (One UI 5.0) и список поддерживаемых устройств

Пошаговая инструкция по прошивке смартфона Samsung SM-A315F Galaxy A31 через компьютер.
После понижения выложенной здесь прошивкой A315FXXU1BTK3 версии андроид до 10 (был 11) смартфон удалось разблокировать просто пропустив ввод Google аккаунта.
(при подключении к Wi-Fi телефон обновится до последней версии автоматически)
Прошивка A315FXXU1BTK3 имеет первую версию загрузчика (A315FXXU1BTK3), на момент написания статьи (1 декабря 2021) это была максимальная версия, но возможно со временем выйдут обновления и версия загрузчика повысится, тогда прошить этой версией будет невозможно.
Узнать версию прошивки и загрузчика можно через меню recovery, для этого полностью выключите телефон, одновременно нажмите две кнопки: громкость вверх (+) и включения, после появления логотипа Samsung кнопку включения отпустите, а кнопку громкости продолжайте удерживать до появления меню recovery:

Внимание!
Все действия вы совершаете на свой страх и риск! Все персональные настройки и личные данные будут утеряны! За возможное нарушение работоспособности аппарата администрация сайта и автор статьи ответственности не несут!
Внезапный обрыв прошивки, например в момент отключения электроэнергии или плохого контакта в разъеме, может привести к полной потере работоспособности телефона без возможности его восстановления. Поэтому прошивать лучше на ноутбуке с полностью заряженным аккумулятором, а также иметь хороший USB кабель и не расшатанное гнездо.
Зарядите аккумулятор не менее чем на 80%.
- Извлекаем содержимое архивов и запускаем установку драйверов – файл SAMSUNG_USB_Driver_for_Mobile_Phones_v1.5.61.0.exe.
Установка стандарта: соглашаемся с условиями, нажимаем далее, завершить или готово.

- В папке Odin3_v3.14.4 запускаем утилиту для прошивки – файл Odin3_v3.14.4.exe:

- В открывшейся программе по очереди нажимаем кнопки “BL“, “AP“, “CP“, “CSC” и для каждой кнопки в папке SM-A315F_SER_A315FXXU1BTK3_fac выбираем соответствующие файлы:
1. BL – BL_A315FXXU1BTK3_CL20190226_QB36216393_REV00_user_low_ship_MULTI_CERT.tar.md5
2. AP – AP_A315FXXU1BTK3_CL20190226_QB36216393_REV00_user_low_ship_MULTI_CERT_meta_OS10.tar.md5
3. CP – CP_A315FXXU1BTK3_CP17494761_CL20190226_QB36216393_REV00_user_low_ship_MULTI_CERT.tar.md5
4. CSC – CSC_OMC_OXM_A315FOXM1BTK3_CL20190226_QB36216393_REV00_user_low_ship_MULTI_CERT.tar.md5

- После выбора файла “AP_A315FXXU1BTK3_CL20190226_QB36216393_REV00_user_low_ship_MULTI_CERT_meta_OS10.tar.md5” может показаться что программа зависла, не переживаем программа распаковывает файл.
По окончании поля будут заполнены:

- Полностью выключаем телефон, зажимаем обе кнопки громкости и удерживая их подключаем смартфон стандартным кабелем USB к компьютеру.
Удерживаем нажатыми до появления на экране смартфона надписей и восклицательного знака внутри треугольника:

- Нажимаем кнопку громкости вверх (+), телефон перейдет в режим загрузки:

- В программе отобразится номер COM-порта на котором будет ваш смартфон (у вас номер может быть другой):

- Нажимаем “Start“:

Запустится процесс прошивки, в первом верхнем окошке будут меняться надписи и двигаться зеленая полоса.

По окончании окошко станет зеленым с надписью посередине “PASS!“:

Телефон перезагрузится, кабель от телефона можно отключить.
После загрузки проходим стандартную процедуру настройки с выбором языка, принятия условий и включения или отключения дополнительных опций.


Зачем обновлять ПО на телефонах самсунг
На самом деле на любой смартфон, будь то Samsung Galaxy Mini, Xiaomi Redmi и даже iPhone X, ежегодно, а иногда и каждый месяц выходят обновления. Таким образом после официального релиза производители продолжают работать над качеством своего продукта.

«Самсунг» использует собственную оболочку ОС андроид
Конечно, количество пикселей в камере не вырастит, не увеличится и количество ядер в процессоре, но:
- улучшится безопасность системы;
- пополнится список поддерживаемых протоколов;
- исправятся ошибки, которые возникли после запуска продукта в продажу;
- сократится энергопотребление емких процессов;
- поправится дизайн интерфейса.
К сведению! Большинство обновлений пользователь не ощутит в принципе. Они призваны лишь поддерживать прежнюю функциональность, подстраиваясь под постоянно развивающийся рынок программного обеспечения.
Например, если завтра обновиться протокол связи Вайбера, призванный улучшить качество картинки, сократив потребление трафика, пользователь не сможет использовать новую модификацию, не загрузив последнюю версию ОС для своего девайса.
Обратите внимание! Когда речь заходит о таких производителях, как «Самсунг» или «Сяоми», следует знать, что в обновлении нуждается не только сам андроид, но и его оболочка, которую устанавливают производители. У Samsung она называется OneUI.
Основные причины для обновления Андроида

Главные факторы, по которым следует обновлять ОС:
- После установки новой версии устройство начинает работать в несколько раз быстрее, при этом вы не меняете элементы внутри девайса.
- Повышение функциональности системы.
- Исчезнут ошибки, которые появлялись в старой версии ОС.
- На новых версиях программного обеспечения работают игры и приложения, которые не запускались на прежнем ПО.
- После обновления ОС вам становится комфортнее работать с девайсом.
Обновления для Андроид бывают двух видов:
- Update.
Такие обновления весят порядка 500 Мб, они находятся в свободном доступе в интернете. При скачивании убедитесь, что у вас устойчивое соединение с сетью.
Лучше при скачивании использовать проводной интернет или вай-фай, так как при gprs-интернете возможны разрывы с сетью, что в дальнейшем приведет к повторной закачке. - Микро.
Такие обновления весят порядка 50 Мб, они направлены на устранение ошибок в приложениях. Чаще всего они незаметны для пользователя.
Такие обновления направлены на изменение некоторых программ, а не на обновление ОС в целом.
Когда не рекомендуется обновлять телефон
В некоторых ситуациях загружать ПО на девайс не рекомендуется, например:
- Когда нет необходимости. Если существующая версия операционной системы работает стабильно и без сбоев, то её можно не обновлять.
- Слабая начинка. Телефоны, которые обладают слабыми техническими характеристиками, могут не потянуть все возможности нового ПО. Данное обстоятельство приведёт к сбоям, тормозам и зависаниям после установки обновления.
- Низкий заряд аккумулятора. Перед скачиванием программного обеспечения нужно зарядить гаджет хотя бы до половины. Иначе установка не будет завершена.
Часто возникают также проблемы с технической составляющей девайса. Если Андроид устройство некорректно работает, периодически зависая и перезагружаясь, то устанавливать новую версию системы не рекомендуется. Возможно, сбой произойдёт во время установки обновления. В таком случае восстановить работоспособность смартфона будет проблематично.

Сбой при обновлении операционной системы Андроид
Апдейт с «сюрпризом»
Компания Samsung выпустила обновление прошивки для смартфонов Galaxy M31, выводящее устройства из строя. После установки апдейта с индексом M315FXXU1ATD1, пишет ресурс SamMobile, гаджеты перестают загружаться, и пользоваться ими становится невозможно.
Проблема получила массовый характер, поскольку обновление M315FXXU1ATD1, вышедшее 3 апреля 2020 г., распространялось по воздуху, и для его установки от пользователей требовалось лишь нажать кнопку подтверждения на самом смартфоне. Ситуация затронула в первую очередь жителей Индии – в этой стране опасное обновление вышло раньше, чем в других. Пользователи стали жаловаться на нестабильную прошивку на форумах, в соцсетях и в даже в фирменном приложении Samsung Members.

Долгоиграющему смартфону Samsung Galaxy M31 не повезло с прошивкой
Galaxy M31 – это один из самых современных смартфонов Samsung. Его анонс состоялся в конце февраля 2020 г., и его основные особенности заключаются в невысокой стоимости (15 тыс. рупий, около 14,4 тыс. руб. по курсу ЦБ на 15 апреля 2020 г.) и солидной емкости аккумулятора – 6000 мАч.
Как долго устройства будут получать обновления?
В случае «топовых» моделей смартфонов Samsung Galaxy ежемесячные обновления обычно выпускаются в течение двух лет. На третий год мы можем рассчитывать на ежеквартальные обновления для этих устройств, а по истечении этого периода выбранные модели будут получать обновления при необходимости. Более дешевые модели сразу попадают в сферу ежеквартальных обновлений (но не в случае А50=)).
Как узнать, есть ли новая прошивка на Samsung-устройство
Чтобы не терять времени на постоянные поиски прошивки для гаджета, желательно сразу обратиться на просторы официального интерактивного представительства компании-производителя. Для Samsung этим сайтом является www.samsung.com.
На данном портале собрана вся актуальная информация о многофункциональных устройствах, выпуском которых занимается корпорация. Изучив просторы сервиса, вы всегда найдете расписанный график обновления прошивок для различных устройств. Этот график актуален лишь для владельцев современных гаджетов. Пользователи старых моделей девайсов вынуждены искать альтернативу, например, портал 4PDA.
Подготовка к прошивке
В этой статье мы будем говорить о том, как прошить Самсунг Галакси. Перед тем, как приступить непосредственно к способам, рассмотрим то, что должно быть у вас перед началом выполнения любых процедур. Вот что вам необходимо иметь:
- телефон Самсунг Галакси с батареей, заряженной минимум на 80% (в противном случае может произойти непредвиденный сбой);
- кабель с USB на microUSB, который используется для подключения к компьютеру и другим устройствам с USB портом (лучше, чтобы он был оригинальным, то есть тем, который был в комплекте с самим устройством);
- безлимитное и скоростное (минимум 5 Мбит/с) подключение к интернету (на случай, если потребуется скачать ту же прошивку или другие вспомогательные файлы);
- компьютер с таким же быстрым и неограниченным по трафику подключением к интернету (мы будем рассматривать способы, которые предусматривают и не предусматривают его использование);
- уже готовый файл с прошивкой в формате .zip или .tar (в инструкциях мы будем подразумевать, что вы уже скачали прошивку и вам не нужно ее находить).
Будьте очень осторожны, когда скачиваете прошивки в интернете. Они могут содержать вирусы, причем как для телефона, так и для компьютера, быть некачественными (будут сильно глючить) или даже безвозвратно превратить ваш девайс в кирпич. Поэтому читайте отзывы, ищите ссылки только на проверенных сайтах и 100 раз подумайте прежде, чем скачивать кастомную прошивку в интернете!
Учтите также, что перечисленные выше предметы (телефон и кабель), изначально лежат отдельно друг от друга. Вам не следует подключать девайс к компьютеру перед выполнением всех процедур, не следует запускать какой-либо режим и вообще делать что-либо. Мы все детально опишем в инструкциях!
Дело не из простых, но вполне выполнимо.
Также сразу настройтесь на то, что у вас может не получиться что-то с первого раза. Прошивка – дело очень непростое и даже пошаговая инструкция, приведенная ниже, не подразумевает, что у вас все будет все точно так же.
Так что наберитесь терпения и давайте начинать!
Меры предосторожности
Поскольку обновление прошивки опасно, будьте осторожны до и во время процесса. Следующие приготовления должны быть сделаны перед перепрошивкой:
- Аккумуляторы с достаточным количеством электричества: для предотвращения прерывания процесса обновления из-за недостаточного заряда аккумулятора.
- Резервное копирование существующей прошивки: для предотвращения отката на исходную прошивку, если она не обновлена должным образом или она не удовлетворена новой прошивкой.
- Новые файлы прошивки: хотя Samsung Galaxy можно обновлять напрямую по сети, надежность загрузки на ваш компьютер для дальнейших обновлений намного выше.
- Завершите работу нерелевантного компьютерного программного обеспечения. Чтобы предотвратить нарушение процесса обновления другим программным обеспечением, лучше всего временно отключить нежелательное программное обеспечение, особенно антивирусное программное обеспечение.
- Включите телефон в течение всего процесса прошивки.
- Отключите заставку и управление питанием перед обновлением.
Устанавливаем прошивку официальным способом от Samsung
На официальном сайте компании Самсунг есть информация о двух типах прошивки для Галакси. Первая из них называется FOTA и отличается тем, что устанавливается без компьютера. Вторая же именуется Smart Switch и, как вы уже поняли, устанавливается с использованием компьютера.
Прошивка FOTA выглядит следующим образом:

Пункт «Обновление ПО» в настройках
Шаг 1. В меню своего смартфона откройте настройки. Зайдите в меню «Об устройстве», а затем кликните по пункту «Обновление ПО». Вполне возможно, что последний и так будет находиться в стартовом меню настроек и вам не нужно будет открывать раздел «Об устройстве».

«Обновить» в разделе обновления ПО
Шаг 2. Дальше кликните «Обновить». В некоторых версиях операционной системы есть пункт «Загрузка файлов обновления вручную». Он тоже подходит.

Лицензионное соглашение и надпись «Установить»
Шаг 3. Дальше операционная версия самостоятельно проверит, есть ли более новая версия официального программного обеспечения. Если это так, будет предложено скачать и установить его. Вам останется только согласиться с этим предложением и следовать дальнейшим инструкциям на экране. Сначала нужно будет просто тапнуть по надписи «Установить».
А если у вас стоит наиболее актуальная версия, появится сообщение «Последние обновления уже установлена».
Как прошить через Smart Switch?
Вот как происходит перепрошивка через Smart Switch (напомним, это тоже официальный способ):
- Сначала необходимо скачать на компьютер указанную программу и установить ее. Лучше и безопаснее всего сделать это с официального сайта samsung.com. Процесс инсталляции вряд ли вызовет особые сложности. Все стандартно – запуск ярлыка SmartSwitch.exe, согласие с лицензией, несколько раз кнопка «Далее» и все готово!
- Запустите Smart Switch и при помощи кабеля USB подключите свой аппарат к компьютеру.
- Когда телефон будет идентифицирован программой, она сразу же проверит наличие новых версий программного обеспечения. Если они будут найдены, вы увидите предложение установить их. Для этого просто кликните по кнопке «Обновить».

Кнопка «Обновить» и предложение установить новую версию прошивки в Smart Switch
- Дальше следуйте инструкциям на экране компьютера. На телефоне вы также будете видеть прогресс установки новой прошивки.
Внимание! Бывает, что пользователь точно знает, что новая прошивка есть, но на его смартфон она почему-то устанавливаться не хочет (не обнаруживается). Вполне возможно, дело в том, что устройство завезено в вашу страну нелегально и не поддерживается здесь. В таком случае нужно обратиться за помощью в сервисный центр Samsung. Найти ближайший можно здесь (не бойтесь, это тоже ссылка на официальный сайт).
Как вы понимаете, данный способ позволяет инсталлировать только официальную версию прошивки. Кастомную с его помощью установить невозможно. В этом уже помогут следующие способы.
К ним мы и перейдем!
Обновление прошивки Samsung Galaxy через Wi-Fi
Решив обновить Android 5.1 до 6.0 на телефоне Samsung Galaxy, вы изначально должны попробовать стандартный способ обновления. Речь идет о встроенной утилите, которая самостоятельно может подгрузить обновления на смартфон, используя как мобильные сети, так и Wi-Fi.
Второй вариант загрузки является более рациональным, поскольку Wi-Fi-сети экономят мобильный трафик и дают более высокую скорость.
Чтобы обновить прошивку по Wi-Fi стандартными методами, понадобится зайти в настройки гаджета, перейти в раздел «Справка», выбрать пункт «Обновление прошивки».
Тапнув по пункту «Поиск прошивки», следует подождать, пока система сама не найдет обновления, если таковые имеются на официальном сайте. Как только свежая прошивка будет найдена, остается согласиться на ее установку.
Если обновления на портале производителя отсутствуют, но точно известно, что они имеются, скачайте их со сторонних источников посредством браузера. Для начала установки достаточно перейти в Recovery и запустить архив установки из папки загрузок.
Обновление Samsung Galaxy с помощью Odin

Данный способ является не простым и не безопасным, поскольку с перепрошивкой через Odin вы можете сделать свой Samsung Galaxy непригодным для использования. Если действовать правильно, то вы не потеряете гарантию своего мобильного телефона и не нарушите безопасность Knox.
Odin — это программное обеспечение для Windows, которое позволяет вам устанавливать различные совместимые системы. Таким образом, вы можете загрузить обновление, которое еще не пришло и прошить его вручную.
Процесс обновления Samsung Galaxy через Odin выглядит следующим образом:
- Зайдите в SamMobile и в поиске найдите свой Samsung Galaxy. Убедитесь, что это ваша модель, так как Samsung предлагает разные версии одного и того же телефона для разных стран.
- Найдите самую последнюю версию ROM в своей стране и загрузите ее.
- Внутри ZIP-файла вы найдете установщик Odin и инструкции.
- Установите драйверы Samsung для ПК. Обычно для этого достаточно установить программное обеспечение Smart Switch.
- Следующим шагом выключите телефон и включите его в режиме «Download Mode». Для этого, на выключенном устройстве нужно нажать и удерживать громкость вверх + кнопку «Home» + кнопку питания. Если у вас нет кнопки «Home», удерживайте кнопку громкости + кнопку питания нажатой.
- Подключите телефон к компьютеру через USB и убедитесь, что Odin обнаружил его.
- Далее запускаем Odin и нажав кнопку PDA выбираем прошивку которую мы скачали.
- Наконец жмем кнопку «Start» и запустится обновление, по завершении мы увидим уведомление в виде надписи «PASS».
Помните, что этот способ подходит для опытных пользователей, потому что в нем легко ошибаться и привести телефон в нерабочее состояние. Мы не несем ответственности за то, что может случиться с вашим Samsung Galaxy.
Итак, мы рассмотрели четыре официальных способа обновления мобильного телефона Samsung Galaxy на Android. Они отсортированы по степени сложности и по уровню риска.
Как обновить прошивку через FOTA

Данный способ обновления телефона выбирает подавляющее большинство владельцев Самсунг. И в этом нет ничего удивительного, ведь в таком случае перепрошивка выполняется без использования компьютера и стороннего софта. Операция полностью поддается хозяину гаджета при помощи стандартного интерфейса телефона.
FOTA или обновление по воздуху – процесс, при котором новая версия прошивки загружается на смартфон, а затем устанавливается в автоматическом режиме. Чтобы осуществить задуманное, нужно:
- Открыть настройки телефона.
- Перейти в раздел «Обновление ПО».
- Нажать кнопку «Обновить».
Как только указанные действия будут выполнены, начнется загрузка обновлений, а затем – их установка. В зависимости от размера новой версии ОС процесс может занять от 5 до 15 минут.
Не следует обновлять смартфон, если заряд аккумулятора ниже 30%. В таком случае прошивка может не установиться, из-за чего в работе устройства возникнут неполадки.
При желании в пункте «Обновление ПО» можно выставить автоматическую перепрошивку устройства (операция будет выполняться, как только появится новая версия Android) или загрузку обновлений только по Wi-Fi, чтобы сэкономить мобильный трафик.
Стоит отметить, что подобный способ обновления Андроида не всегда является действенным. Со временем мобильные устройства Самсунг перестают поддерживать перепрошивку. Новые версии продолжают выпускаться только для новых смартфонов, а старые остаются обделены. Это неизбежная ситуация, единственный выход из которой – поставить стороннюю прошивку.
Пошаговая инструкция для Samsung Galaxy с OC Android 10 / Android Pie
Если у вас Galaxy S10, Note 10 или другой относительно новый телефон Samsung, скорее всего, вы используете Android 10 или Android 9 Pie. Если это так, то пошаговая инструкция по обновлению программного обеспечения вашего телефона будет выглядеть следующим образом:
- Откройте «Настройки» в ящике приложения или на главном экране.
- Прокрутите вниз до нижней части страницы.
- Нажмите Обновление программного обеспечения.

- Нажмите Загрузить и установить, чтобы запустить обновление вручную.
- Ваш телефон подключится к серверу, чтобы узнать, доступно ли обновление OTA.
- Если ожидается обновление, ваш телефон автоматически начнет загрузку

- Вы можете выбрать установку обновления сразу же, нажав опцию Установить сейчас, или отложить его, нажав Расписание установки .
- Нажатие «Запланированная установка» позволяет выбрать время, когда будет установлено обновление. Выберите желаемое время и нажмите Ok .
- Вы увидите подтверждение запланированной установки, и обновление будет установлено автоматически в это время.

Основные проблемы с прошивкой
Теперь вы знаете, как обновить телефон “Самсунг” разными способами до последней версии. Скорость устройства вырастет, исчезнут баги, интерфейс сделается более дружелюбным. Появится и новый функционал. Вот только пользователи иногда жалуются на установленное программное обеспечение. Это в первую очередь касается модельного ряда Galaxy S10. Обновление XXU1ASE5 дарит юзерам модернизированный ночной фоторежим и улучшенные настройки безопасности. Вместе с этим вас подстерегают и неприятные сюрпризы:
- зависания Nova Launcher и Twitter;
- неполадки с будущими обновлениями;
- спонтанные зависания самого устройства;
- сложности с перезагрузкой.
Как удалить аккаунт с телефона или планшета Самсунг

Почему не обновляется Андроид
Автоматическое обновление Андроидов не происходит по ряду причин. В зависимости от типа гаджета (смартфон, планшет) функция автообновления может быть отключена. Владельцам старых телефонов всегда приходится действовать вручную. Если уведомление об инсталляции прошивки не приходит, вариантов всего два – неполадки с устройством и отсутствие нужного ПО в Сети.
Большой список прошлогодних телефонов Galaxy A-серии уже получил обновление Android 12. Сейчас Samsung работает над выпуском обновления для телефонов A-серии 2021 года. Всего несколько дней назад Samsung выпустила большое обновление для прошлогоднего Galaxy A32. Сегодня обновление выходит для Galaxy A31. Да, обновление One UI 4.1 на базе Android 12 теперь доступно для Samsung Galaxy A31. Читайте дальше, чтобы узнать больше об обновлении Android 12 для Samsung Galaxy A31.
Samsung сеет новую прошивку на Galaxy A31 с номером сборки A315FXXU1DVD8. На данный момент OTA прополка в России и скоро будет доступна в других странах. Устройство было запущено еще в 2020 году с ОС Android 10, в прошлом году оно получило обновление Android 11. И теперь пришло время для второго крупного обновления ОС, так как это крупное обновление требует больше данных по сравнению с ежемесячными инкрементными обновлениями.
Обновление приносит в Galaxy A31 множество новых функций, список включает в себя новые виджеты, очень плавную анимацию при открытии и закрытии приложений, переработанную панель быстрого доступа, автоматический темный режим для обоев, значков и иллюстраций, новую анимацию зарядки и многое другое.. Помимо этого, обновление One UI 4.1 также содержит ежемесячное исправление безопасности за апрель 2022 года. Вот полный журнал изменений нового обновления.
Обновление Samsung Galaxy A31 One UI 4.1 – Список изменений
- Цветовая палитра
- Настройте свой телефон с уникальными цветами на основе ваших обоев. Ваши цвета будут применены к меню, кнопкам, фону и приложениям на вашем телефоне.
- Конфиденциальность
- One UI 4.1 предлагает надежную защиту конфиденциальности, чтобы ваша личная информация не попала в чужие руки.
- Краткий обзор информации о разрешениях: смотрите, когда каждое приложение получает доступ к конфиденциальным разрешениям, таким как «Местоположение», «Камера» или «Микрофон», в разделе «Использование разрешений». Вы можете запретить доступ к любым приложениям, которые вам не нравятся.
- Индикаторы камеры и микрофона: держите подальше от посторонних глаз и ушей. Зеленая точка появится в правом верхнем углу экрана, когда какое-либо приложение использует камеру или микрофон. Вы также можете использовать быстрые элементы управления на панели, чтобы временно заблокировать все приложения от использования камеры или микрофона.
- Приблизительное местоположение: держите свое точное местоположение в тайне. Вы можете настроить приложения, которым не нужно точно знать, где вы находитесь, чтобы иметь доступ только к вашей общей области.
- Защита буфера обмена: храните свои пароли, номера кредитных карт и другую конфиденциальную информацию в безопасности. Вы можете получать оповещения каждый раз, когда приложение обращается к содержимому, скопированному в буфер обмена в другом приложении.
- Клавиатура Samsung
- Samsung Keyboard предназначена не только для набора текста, но и для самовыражения и развлечения.
- Быстрый доступ к GIF-файлам, смайликам и стикерам. Самовыражение — одним прикосновением. Получайте доступ к своим смайликам, GIF-файлам и наклейкам прямо с клавиатуры с помощью одной кнопки.
- Анимированные пары смайликов: не можете найти нужный смайлик? Объедините два смайлика вместе, а затем добавьте анимацию, чтобы по-настоящему передать свои чувства.
- Еще больше наклеек. Оживите свои разговоры множеством новых анимированных наклеек, доступных для загрузки.
- Помощник по письму. Следите за грамматикой и орфографией с помощью нового Помощника по письму на платформе Grammarly (только на английском языке).
- Домашний экран
- Все начинается на главном экране, где ваши любимые приложения и функции находятся на расстоянии одного касания. One UI 4.1 поможет вам постоянно поддерживать домашний экран в лучшем виде.
- Новый дизайн виджетов: виджеты были переработаны, чтобы выглядеть лучше, чем когда-либо, с информацией, которую легко увидеть с первого взгляда, и более согласованным стилем.
- Упрощенный выбор виджета: возникли проблемы с поиском нужного виджета? Теперь вы можете быстро прокручивать список виджетов, чтобы увидеть, что доступно в каждом приложении. Вы также получите рекомендации по использованию полезных виджетов.
- Экран блокировки
- Используйте виджеты для выполнения быстрых задач без разблокировки телефона, будь то управление музыкой, проверка расписания или сохранение лучших идей.
- Слушайте, где хотите: переключайте аудиовыход с наушников на динамики на свой телефон, и все это с экрана блокировки.
- Запись голоса: Есть отличная идея? Запишите голосовую заметку, не разблокируя телефон.
- Календарь и расписание одновременно: проверьте сегодняшнее расписание вместе с календарем на оставшуюся часть месяца на экране блокировки.
- Камера
- Объектив и масштабирование. Значки объектива показывают уровень увеличения, поэтому вы знаете, насколько вы увеличены.
- Видео, которое никогда не упускает момент: запись начинается сразу после того, как вы нажмете кнопку «Запись», а не когда вы ее отпустите, так что вы поймаете эти драгоценные моменты до того, как они уйдут. В режиме «Фото» вы можете коснуться и удерживать кнопку спуска затвора, чтобы начать запись короткого видео, а затем провести пальцем по значку блокировки, чтобы продолжить запись, не удерживая кнопку спуска затвора.
- Расширенное сканирование: отсканируйте документы, затем коснитесь увеличительного стекла, чтобы увеличить масштаб и сразу отредактировать их. Вы также можете делать больше после сканирования QR-кодов, например, звонить или отправлять электронное письмо кому-то, а не просто добавлять их контактную информацию на свой телефон.
- Портреты домашних животных: делайте красивые снимки своих пушистых друзей с различными портретными эффектами. Портретный режим теперь работает с кошками и собаками как на передней, так и на задней камерах. Некоторые портретные эффекты можно применить только после того, как вы сделаете снимок.
- Галерея
- Независимо от того, есть ли у вас тысячи фотографий и видео или всего несколько заветных моментов, Галерея упрощает поиск того, что вам нужно, и упорядочивает вашу коллекцию.
- Улучшенные истории. Посмотрите, как ваши истории оживают с помощью видео с лучшими моментами, которые создаются автоматически. Просто коснитесь предварительного просмотра в верхней части каждой истории, чтобы посмотреть. Вы также можете узнать, где были сделаны фотографии в ваших историях, в новом представлении «Карта».
- Упрощенные альбомы. Упрощенная сортировка альбомов, даже если в них много фотографий. На самом деле, вы можете сортировать альбомы по количеству содержащихся в них изображений и видео, чтобы ваши любимые и наиболее часто используемые альбомы всегда были вверху списка. Изображение обложки также появляется в верхней части экрана, когда вы просматриваете альбом, чтобы дать вам лучшее представление о содержании альбома.
- Больше контроля над информацией: изменяйте или удаляйте дату, время и местоположение ваших изображений, чтобы исправить их или сохранить в тайне. Вы также можете выбрать несколько изображений и отредактировать их информацию одновременно.
- Редактор фото и видео
- Иногда ваши фотографии и видео нуждаются в некоторых настройках. Фото- и видеоредакторы One UI позволяют сделать ваши фотографии еще лучше, прежде чем вы ими поделитесь.
- Смайлики и стикеры: используйте смайлики, чтобы закрыть лицо застенчивого друга, или добавьте стикеры, чтобы создать забавные картинки и видео.
- Управление освещением: Изображение слишком темное из-за плохого освещения? Новая функция «Светлый баланс» поможет вам выделить все детали, чтобы все выглядело великолепно.
- Никогда не теряйте оригинал: смело редактируйте! Теперь вы можете вернуть изображения и видео к их исходным версиям после их сохранения или сохранить их как копии, чтобы сохранить как исходную, так и отредактированную версии.
- Вставка одного изображения в другое: экспериментируйте, смешивая и сопоставляя лица, домашних животных, здания и многое другое. Вы можете вырезать любой объект из одного изображения и вставить его в другое.
- AR эмодзи
- Используйте свои личные смайлики, чтобы оживить свои сообщения, сделать забавные видео и многое другое. Вы можете создать цифровую версию себя или попробовать другой образ. Возможности безграничны.
- Оживите свой профиль: используйте эмодзи AR в качестве изображения профиля в Контактах и учетной записи Samsung. Вы можете выбрать одну из более чем 10 поз или создать свои собственные выражения.
- Наклейки для лица: притворитесь своим смайликом с новыми наклейками с изображением лица вашего смайлика. Получайте удовольствие, украшая свои фотографии и делясь ими с друзьями.
- Танцуйте всю ночь напролет: создавайте крутые танцевальные видео со своими смайликами дополненной реальности. Выбирайте шаблоны из 10 различных категорий, включая #Fun, #Cute и #Party.
- Создайте свою собственную одежду: когда-нибудь хотели стать модельером? Теперь вы можете использовать свои собственные рисунки для создания уникальной одежды для ваших смайликов AR.
- Обмен
- Единый пользовательский интерфейс помогает вам оставаться на связи и делиться своим опытом с другими. Просто нажмите кнопку «Поделиться» в любом приложении.
- Больше настроек: сделайте свой собственный общий доступ. Вы можете настроить список приложений, которые появляются, когда вы делитесь контентом, чтобы избежать беспорядка и сосредоточиться только на приложениях, которые вы используете регулярно.
- Упрощенная навигация: новый макет и улучшенная навигация упрощают обмен информацией. Проведите пальцем влево или вправо, чтобы прокрутить приложения и контакты во время обмена.
- Обмен фотографиями: если вы поделитесь изображением, которое выглядит не совсем правильно, будь то не в фокусе или с плохой рамкой, мы сообщим вам об этом и дадим предложения по исправлению.
- Календарь
- One UI 4.1 еще больше упрощает организацию вашей загруженной жизни.
- Проверьте свое расписание на главном экране: новый виджет показывает ваше расписание на день вместе с полным календарем на месяц.
- Быстрое добавление событий: нужно срочно добавить что-то в свой календарь? Просто введите название, и все готово.
- Дополнительные параметры поиска. Теперь у вас есть больше способов найти события в календаре, чем когда-либо. Выберите из последних ключевых слов поиска или отфильтруйте по цвету или наклейке.
- Поделитесь с другими: иногда вам нужно держать других в курсе. Теперь стало проще делиться своими календарями с другими пользователями Galaxy.
- Упрощенный выбор даты и времени: настройка сведений о событии очень проста благодаря отдельным параметрам даты и времени.
- Восстановить удаленные мероприятия. Удаленные мероприятия останутся в корзине в течение 30 дней, чтобы при необходимости их можно было восстановить.
- Самсунг Интернет
- Быстрый и безопасный веб-браузер One UI теперь упрощает поиск нужных веб-страниц и защищает вашу конфиденциальность.
- Предложения по поиску: получайте больше предложений по поиску при вводе текста в адресную строку. Результаты появятся в новом дизайне.
- Поиск на главном экране. Новый виджет поиска поможет вам найти то, что вы ищете, прямо на главном экране.
- Запуск в секретном режиме. Чтобы защитить вашу конфиденциальность, Samsung Internet автоматически запустится в секретном режиме, если вы использовали секретный режим во время последнего сеанса просмотра.
- Уход за устройством
- Быстро проверяйте производительность, безопасность и время автономной работы вашего телефона, быстро решайте проблемы и получайте глубокую диагностику для более сложных проблем.
- Краткий обзор батареи и безопасности. Проблемы с батареей и безопасностью будут отображаться прямо на главном экране, чтобы вы могли решать проблемы быстрее.
- Понимание общего состояния вашего телефона. Общее состояние вашего телефона отображается в виде эмодзи, поэтому вы можете сразу понять его.
- Диагностические проверки: теперь вы можете получить доступ к диагностике Samsung Members из Device Care. Если с вашим телефоном что-то не так, попробуйте выполнить диагностические тесты, чтобы выяснить, в чем проблема, и получить предложения по ее устранению.
- Здоровье Samsung
- Управляйте всеми данными о своем здоровье в одном месте и начните вырабатывать привычки для лучшего будущего. Отслеживайте свои физические упражнения, сон, потребление пищи и многое другое. One UI 4.1 делает это проще, чем когда-либо.
- Абсолютно новый дизайн: ваши важные данные находятся на расстоянии одного касания. Все, что вам нужно, находится под рукой в виде четырех вкладок внизу экрана.
- Моя страница. Получите сводку о состоянии здоровья, достижениях, личных рекордах и прогрессе на вкладке Моя страница.
- Бросьте вызов своим друзьям: Начать испытание «Вместе» стало проще, чем когда-либо. Пригласите друзей, отправив ссылку.
- Более инклюзивные: гендерные варианты более инклюзивны. Теперь вы можете выбрать «Другое» или «Предпочитаю не говорить».
- Больше вариантов еды. Записывать прием пищи стало проще, если в трекер еды добавлено больше закусок.
- Доступность
- Один пользовательский интерфейс предназначен для всех. В One UI 4 вы получите еще больше возможностей, которые помогут вам использовать свой телефон наиболее удобным для вас способом.
- Всегда рядом, когда вам это нужно: более быстрый доступ к специальным возможностям с помощью плавающей кнопки, которая всегда доступна.
- Жесты мышью. Выполняйте действия быстрее, перемещая указатель мыши в один из 4 углов экрана.
- Настройте свой экран сразу: отрегулируйте контрастность и размер одновременно с пользовательским режимом отображения (высокая контрастность или большой дисплей).
- Комфорт для глаз: для удовлетворения ваших потребностей доступны дополнительные параметры видимости. Вы можете уменьшить прозрачность или размытие.
- Настраиваемые флэш-уведомления: заставьте экран мигать при получении уведомления. Вы настраиваете цвета для каждого приложения, чтобы легко определить, откуда приходит уведомление.
- Упрощенная навигация: Окно «Лупа» объединено с новым меню «Увеличение», предоставляя вам больше возможностей и больше контроля для увеличения содержимого на экране.
- Дополнительные функции и улучшения
- Лучше всегда на дисплее: никогда не пропустите уведомление. Теперь вы можете настроить Always On Display на включение всякий раз, когда вы получаете уведомление. Также доступны новые анимированные стикеры, которые сделают ваш Always On Display свежим.
- Улучшенный темный режим: чтобы вам было комфортно в темноте, в темном режиме теперь автоматически затемняются обои и значки. Иллюстрации в приложениях Samsung теперь имеют версии в темном режиме с более темными цветами для более последовательного восприятия и защиты ваших глаз.
- Краткая информация о зарядке. Когда вы начинаете зарядку, различные визуальные эффекты позволяют более интуитивно определить скорость зарядки.
- Более простое управление яркостью: большая полоса яркости на панели быстрого доступа упрощает изменение яркости экрана одним движением.
- Меню «Безопасность и экстренные ситуации»: новое меню «Безопасность и экстренные ситуации» в настройках позволяет вам управлять контактами для экстренных случаев и информацией о безопасности в одном месте.
- Усовершенствования поиска настроек. Улучшенные функции поиска помогают находить нужные настройки, когда они вам нужны. Вы получите предложения по связанным функциям в зависимости от того, что вы ищете.
- Следите за дорогой: новый монитор вождения в Digital Wellbeing отслеживает, когда вы используете телефон во время вождения. Вы будете получать отчеты о том, как часто вы использовали свой телефон и какие приложения вы использовали.
- Пропустите будильник только один раз: хотите поспать? Теперь вы можете отключить будильник только для одного случая. Он автоматически включится после того, как будет пропущен.
- День или ночь с первого взгляда: у вас есть друг на другом конце света? Легче увидеть, если это хорошее время, чтобы связаться с ними. Виджет с двойными часами теперь показывает разные цвета фона для каждого города в зависимости от того, день сейчас или ночь.
- Переключитесь с текстовых сообщений на звонки: текстовые сообщения не помогают? Коснитесь имени человека в верхней части беседы, чтобы просмотреть сведения о нем или начать голосовой или видеозвонок.
- Дополнительные результаты поиска в сообщениях. Теперь вы можете искать в своих сообщениях фотографии, видео, веб-ссылки и многое другое. Все результаты фильтруются, поэтому вы можете сразу перейти к тому, что ищете.
- Упрощенный поиск в «Моих файлах»: найдите нужный файл, даже если есть опечатка или имя не совпадает точно. Область последних файлов также была расширена, чтобы помочь вам быстро найти файлы, которые вы недавно использовали или получили.
- Улучшенные панели Edge: держите свое текущее приложение в поле зрения при использовании панелей Edge. Размытие было удалено, чтобы вы могли видеть больше сразу.
- Картинка в картинке с изменяемым размером: если плавающее видео мешает, сведите пальцы вместе, чтобы уменьшить его. Хочу увидеть больше? Раздвиньте пальцы, чтобы сделать его больше.
- Быстрый доступ к параметрам всплывающего окна: для упрощения многозадачности вы можете закрепить меню параметров окна в верхней части окна, чтобы упростить доступ к нему.
- Некоторые приложения необходимо будет обновить отдельно после обновления One UI 4.1.
Если у вас есть Galaxy A31 и вы хотите обновить свой телефон до нового программного обеспечения, вы можете проверить новые обновления в разделе «Обновление программного обеспечения» приложения «Настройки», а затем нажать «Загрузить и установить».
Если у вас есть какие-либо вопросы, сообщите нам об этом в поле для комментариев ниже. Также поделитесь этой статьей с друзьями.
Источник журнала изменений
