
Рейтинг телефона:
(3.47 — 19 голосов)
На протяжении нескольких лет с момента выпуска смартфоны продолжают поддерживаться производителем. Все это время пользователь получает обновления, которые добавляют новые функции. Чтобы обновить Андроид на телефоне Samsung Galaxy A20s, нужно не только выполнить несколько простых действий, но и подготовиться к процедуре.
Как узнать текущую версию Android на Samsung Galaxy A20s
Прежде чем устанавливать обновления, рекомендуется проверить действующую версию прошивки. Возможно, на телефоне уже установлен актуальный Андроид, и обновление не требуется.
Для просмотра текущей версии нужно:
- Открыть настройки смартфона.
- Перейти в раздел «О телефоне».

- Найти пункт «Версия Android».
В данном разделе будет указана действующая версия прошивки. В начале 2020 года актуальной ОС является Android 10, но уже совсем скоро Google выпустит очередное обновление Андроид 11.
Подготовительный этап
Несмотря на то, что каждая следующая версия прошивки несет в себе массу новых функций, после обновления некоторые смартфоны работают нестабильно. Это происходит в случае, когда пользователь игнорирует подготовительный этап.
Перед установкой обновлений на Samsung Galaxy A20s нужно соблюсти 2 основных требования:
- зарядить смартфон минимум на 30%;
- выполнить сброс до заводских настроек.
И если с первым пунктом все понятно, то второй у некоторых людей вызывает много вопросов. Сброс до заводских настроек приводит к полному удалению файлов из памяти смартфона. Это позволяет избежать возникновения ошибок при установке обновлений.
Конечно, никто не хочет потерять личные данные, поэтому перед сбросом необходимо создать резервную копию:
- Откройте настройки.
- Перейдите в раздел «Память и резервные копии».
- Кликните по заголовку «Google Диск».

- Активируйте сохранение резервной копии.
Выполнение указанных действий приведет к тому, что файл бэкапа будет залит на облачное хранилище. После обновления Андроида его можно будет восстановить.
В случае, если на Google Drive не хватает места для сохранения всех данных, рекомендуется создать резервную копию через пункт «Копирование и восстановление». Получившийся файл на время перепрошивки следует переместить на другое устройство (например, компьютер), в после завершения процесса вернуть его обратно в память телефона.
Если бэкап успешно создан, можно смело переходить к откату телефона до заводских параметров:
- Запустите настройки устройства.
- Перейдите в раздел «Восстановление и сброс».
- Выберете пункт «Сброс настроек».

- Нажмите кнопку «Сбросить настройки телефона».
- Подтвердите выполнение операции.
Теперь необходимо перезагрузить смартфон, а затем непосредственно перейти к процессу установки новой прошивки.
Способы обновления Android на телефоне Samsung Galaxy A20s
Операционная система Андроид может быть обновлена разными способами. Существуют как классические, так и альтернативные варианты. Рекомендуется рассматривать методы обновления в том порядке, в котором они представлены в данном материале.
По воздуху
Это самый простой и наиболее распространенный способ обновления телефона. Главное условие помимо выполнения подготовительных процедур – наличие подключения к интернету.
Чтобы установить новый Андроид, понадобится:
- Зайти в настройки устройства.
- Перейти в раздел «О телефоне».

- Выбрать пункт «Обновление системы».
- Нажать кнопку «Обновить».
Далее телефон начнет в автоматическом режиме искать обновления. Если они будут доступны для данной модели, будет предложено загрузить файл прошивки и нажать кнопку «Установить». После этого устройство перезагрузится и будет готово к дальнейшему использованию.
Вручную через настройки
Этот вариант подойдет для тех случаев, когда смартфон не может найти обновление по воздуху. Для установки актуальной версии прошивки сначала потребуется загрузить установочный файл с официального сайта разработчика. Поместив zip-файл в память устройства, нужно выполнить следующие действия:
- Открыть настройки телефона.
- Перейти в раздел обновления системы.
- Нажать кнопку с тремя точками, а затем кликнуть по заголовку «Выбрать файл прошивки».

- Указать папку, куда был сохранен zip-файл.
- Подтвердить установку обновлений.
Дальнейший процесс не будет отличаться от того, который был представлен ранее в обновлениях по воздуху. То есть смартфон перезагрузится, а после установки прошивки будет готов к использованию.
Вручную через Recovery Mode
Данный вариант похож на предыдущий способ из-за того, что файл прошивки нужно предварительно загрузить на телефон. Но в остальном процесс будет сильно отличаться, так как для установки потребуется перейти в инженерное меню (Recovery Mode).
Для перехода в рекавери необходимо выключить устройство и зажать на несколько секунд кнопку питания и верхнюю качель регулировки громкости. Если ничего не произошло, следует изменить комбинацию на кнопку питания и нижнюю качельку.
При условии, что все сделано правильно, на экране загорится меню рекавери. Для перемещения в нем используются кнопки регулировки громкости, а подтверждение действия – нажатие кнопки питания.

Нужно выбрать пункт «Reboot system now», если требуется выполнить обновление по воздухе. Параметр «Apply update from ADB» отвечает за установку прошивки из внутреннего хранилища, а «Apply update from SD card» – с карты памяти. Выбрав соответствующий пункт, останется подтвердить выполнение операции и дождаться окончания процесса.
Что делать после установки обновлений
Как только процесс перепрошивки устройства будет успешно выполнен, нужно включить смартфон и проверить, насколько стабильно он работает. Если все в порядке, можно восстанавливать файл резервной копии.
В случае, когда бэкап заливался через Google Диск, достаточно пройти авторизацию на телефоне под своим аккаунтом Гугл. Данные восстановятся автоматически. Если файл резервной копии на время обновлений был помещен в память другого устройства, его необходимо закинуть обратно на мобильный девайс.

Когда бэкап не восстанавливается в автоматическом режиме, следует выполнить операцию вручную. Потребуется открыть настройки, перейти в раздел «Система» и активировать функцию загрузки резервной копии.
Поделитесь страницей с друзьями:
Если все вышеперечисленные советы не помогли, то читайте также:
Как прошить Samsung Galaxy A20s
Как получить root-права для Samsung Galaxy A20s
Как сделать сброс до заводских настроек (hard reset) для Samsung Galaxy A20s
Как разблокировать Samsung Galaxy A20s
Как перезагрузить Samsung Galaxy A20s
Что делать, если Samsung Galaxy A20s не включается
Что делать, если Samsung Galaxy A20s не заряжается
Что делать, если компьютер не видит Samsung Galaxy A20s через USB
Как сделать скриншот на Samsung Galaxy A20s
Как сделать сброс FRP на Samsung Galaxy A20s
Как записать разговор на Samsung Galaxy A20s
Как подключить Samsung Galaxy A20s к телевизору
Как почистить кэш на Samsung Galaxy A20s
Как сделать резервную копию Samsung Galaxy A20s
Как отключить рекламу на Samsung Galaxy A20s
Как очистить память на Samsung Galaxy A20s
Как увеличить шрифт на Samsung Galaxy A20s
Как раздать интернет с телефона Samsung Galaxy A20s
Как перенести данные на Samsung Galaxy A20s
Как разблокировать загрузчик на Samsung Galaxy A20s
Как восстановить фото на Samsung Galaxy A20s
Как сделать запись экрана на Samsung Galaxy A20s
Где находится черный список в телефоне Samsung Galaxy A20s
Как настроить отпечаток пальца на Samsung Galaxy A20s
Как заблокировать номер на Samsung Galaxy A20s
Как включить автоповорот экрана на Samsung Galaxy A20s
Как поставить будильник на Samsung Galaxy A20s
Как изменить мелодию звонка на Samsung Galaxy A20s
Как включить процент заряда батареи на Samsung Galaxy A20s
Как отключить уведомления на Samsung Galaxy A20s
Как отключить Гугл ассистент на Samsung Galaxy A20s
Как отключить блокировку экрана на Samsung Galaxy A20s
Как удалить приложение на Samsung Galaxy A20s
Как восстановить контакты на Samsung Galaxy A20s
Где находится корзина в Samsung Galaxy A20s
Как установить WhatsApp на Samsung Galaxy A20s
Как установить фото на контакт в Samsung Galaxy A20s
Как сканировать QR-код на Samsung Galaxy A20s
Как подключить Samsung Galaxy A20s к компьютеру
Как установить SD-карту на Samsung Galaxy A20s
Как обновить Плей Маркет на Samsung Galaxy A20s
Как установить Google Camera на Samsung Galaxy A20s
Как включить отладку по USB на Samsung Galaxy A20s
Как выключить Samsung Galaxy A20s
Как правильно заряжать Samsung Galaxy A20s
Как настроить камеру на Samsung Galaxy A20s
Как найти потерянный Samsung Galaxy A20s
Как поставить пароль на Samsung Galaxy A20s
Как включить 5G на Samsung Galaxy A20s
Как включить VPN на Samsung Galaxy A20s
Как установить приложение на Samsung Galaxy A20s
Как вставить СИМ-карту в Samsung Galaxy A20s
Как включить и настроить NFC на Samsung Galaxy A20s
Как установить время на Samsung Galaxy A20s
Как подключить наушники к Samsung Galaxy A20s
Как очистить историю браузера на Samsung Galaxy A20s
Как разобрать Samsung Galaxy A20s
Как скрыть приложение на Samsung Galaxy A20s
Как скачать видео c YouTube на Samsung Galaxy A20s
Как разблокировать контакт на Samsung Galaxy A20s
Как включить вспышку (фонарик) на Samsung Galaxy A20s
Как разделить экран на Samsung Galaxy A20s на 2 части
Как выключить звук камеры на Samsung Galaxy A20s
Как обрезать видео на Samsung Galaxy A20s
Как проверить сколько оперативной памяти в Samsung Galaxy A20s
Как обойти Гугл-аккаунт на Samsung Galaxy A20s
Как исправить черный экран на Samsung Galaxy A20s
Как обновить телефон для других моделей
Samsung и Cookies
На этом сайте используются файлы cookie. Нажимая ПРИНЯТЬ или продолжая просмотр сайта, вы разрешаете их использование.
Подробнее
Выберите ваш регион или язык.
Дата последнего обновления : 03-11-2022
Посмотрите видео по теме:
Два способа обновить прошивку
• FOTA – прошивка обновляется без использования компьютера;
• Smart Switch – прошивка обновляется через специальную программу на компьютере.
После обновления вернуться на предыдущую версию прошивки невозможно.
Перед обновлением сохраните важную для Вас информацию на другой смартфон или компьютер.
Как обновить прошивку через FOTA
1
Зарядите аккумулятор минимум до 80%.
2
Подключите устройство к Wi-Fi со скоростью не менее 5 Мбит/с.
3
Откройте меню устройства.
4
Выберите пункт «Настройки».

5
Выберите пункт «Обновление ПО». Если такого пункта нет, выберите пункт «Об устройстве», а затем «Обновление ПО».

6
Выберите пункт «Загрузка и установка», если такого пункта нет, выберите «Обновить» или «Загрузка файлов обновления вручную».

7
Устройство проверит, есть ли новая прошивка.
Если для устройства есть новая прошивка, появится предложение ее загрузить.
Если новой прошивки пока нет, на экране появится сообщение: «Последние обновления уже установлены».
Если устройство рутировали или изменяли прошивку, появится надпись: «Устройство изменено». Чтобы обновить прошивку на таком устройстве, обратитесь в сервисный центр Samsung.
8
Если новая прошивка есть, начнется ее загрузка. На некоторых версиях Андроид сначала нужно разрешить загрузку в всплывающем окне. Размер файла зависит от версии операционной системы и модели устройства.

9
Когда прошивка загрузится, появится сообщение. Нажмите кнопку «Установить сейчас», чтобы начать обновление (возможен вариант просто «Установить»).

10
Устройство выключится и включится. На экране появится робот и шкала, на которой будет отображаться ход обновления.

Не выключайте устройство во время установки прошивки – оно сломается.
11
Когда прошивка установится, устройство перезагрузится. Нажмите «ОК». Готово!

12
После обновления Вы можете сделать сброс данных. При сбросе все личные данные удаляются. Чтобы сохранить их, используйте опцию «Резервное копирование» в программе Smart Switch. Если не сделать сброс данных, устройство может работать с ошибками.
Если после прошивки появились проблемы и сброс данных не помог – обратитесь в сервисный центр, там переустановят прошивку инженерным методом.
Как обновить прошивку через Smart Switch
1
Скачайте и установите на компьютер программу Smart Switch.

2
Запустите программу и подключите устройство кабелем к компьютеру. Компьютер должен быть подключен к интернету.
3
Если для устройства есть новая прошивка, появится предложение ее загрузить.
Если новой прошивки пока нет, такое уведомление не появится.

4
Нажмите кнопку «Обновить»
5
Начнется загрузка прошивки на компьютер, а потом и на устройство. Для обновления просто следуйте инструкциям на экране компьютера.
6
Когда начнется обновление, устройство выключится и включится. На экране появится зеленый робот и шкала, на которой будет отображаться ход обновления.

Не выключайте устройство или компьютер и не отключайте устройство от компьютора во время установки прошивки – оно сломается.
7
Когда прошивка установится, устройство перезагрузится.
8
После обновления рекомендуем сделать сброс данных. При сбросе все личные данные удаляются. Чтобы сохранить их, используйте опцию «Резервное копирование» в программе Smart Switch. Если не сделать сброс данных, устройство может работать с ошибками.
Если после прошивки появились проблемы и сброс данных не помог – обратитесь в сервисный центр, там переустановят прошивку инженерным методом.
Если уведомление о прошивке не появляется
Если уведомления нет, то:
• прошивка еще не вышла;
• с устройством что-то не так: неправильно установлена или модифицирована текущая прошивка, устройство не для продажи на территории России.
В первом случае – ожидайте, во втором – обратитесь в сервисный центр.
Помогите нам стать лучше. Нажмите кнопку отправки ниже и мы увидим вашу оценку статьи. Спасибо!
Благодарим за отзыв!
Контакты
Онлайн
Есть несколько способов связаться с нами через чат, мессенджеры и т.д.
Позвонить
Поговорить с одним из наших экспертов
Сервисные центры
Независимо от того, находится ли ваш продукт на гарантии или нет, мы всегда готовы помочь
Сервисная поддержка на жестовом языке
Сервисная поддержка на жестовом языке с 8:00 до 20:00 (МСК)
Служба поддержки клиентов по вопросам приложений и услуг
Samsung Health Monitor : 8-800-555-55-55
Samsung Pay : 8-800-555-55-55
Samsung Rewards : 8 800 555 55 66
Показать больше
Чтобы оптимизировать работу вашего Samsung Galaxy A20s, иногда бывает важно обновить версию Android. Некоторые приложения используют последние версии ОС, поэтому важно обновить ваш смартфон. Однако когда следует сделать это обновление? А как мы можем обновить Android на Samsung Galaxy A20s? Мы также подробно расскажем, какие есть решения для обновления Android в ручном режиме или без WiFi.
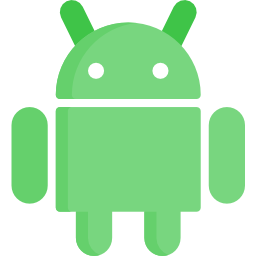
Последняя версия ОС может показаться ненужной. Однако важно обновить свой Samsung Galaxy A20s, чтобы на нем была установлена последняя версия Android. В обновлениях будут внесены исправления. Патчи будут исправлениями, внесенными в операционную систему, чтобы избежать ошибок или ошибок, наблюдаемых в старых версиях. Обновление принесет новые функции. Каждый телефон Android имеет примерно одну и ту же версию Android. Затем каждый производитель предоставит свой оверлей со своим дизайном, меню и функциями, характерными для вашего Samsung Galaxy A20s. Некоторые приложения используют последнюю версию Android для нормальной работы. Если несколько приложений работают некорректно, это может быть связано с отсутствием обновления Android на вашем Samsung Galaxy A20s.
Как обновить Android на Samsung Galaxy A20s?
Чтобы выполнить обновление до последней версии Android, у вас должен быть достаточно батареи и подключение к Wi-Fi (использование важных данных около 500 МБ). Вы не потеряете никакой информации во время обновления (изображения, контакты, смс,…).
Когда мне следует обновить свой Samsung Galaxy A20s?
Обновление предлагается автоматически вашим Samsung Galaxy A20s. Он будет уведомлен о наличии обновления в уведомлениях. Просто нажмите на нее и следуйте инструкциям. Если уведомление не предлагается, прочтите шаги в следующей главе.
Как обновить Android на телефоне Samsung Galaxy A20s?
Шаги по обновлению вашего Samsung Galaxy A20s будут очень простыми:
- Зайдите в настройки вашего Samsung Galaxy A20s
- А затем откройте О телефоне / Об устройстве / Обновление программного обеспечения.
- Затем нажмите «Загрузить и установка». Если вы активировали загрузку в автоматическом режиме через Wi-Fi, часто обновление уже будет загружено, если это не так, вам будет предложено найти последние обновления.
- Затем выберите:
- Установить сейчас
- или Запланировать установку: все это позволит вам запланировать установку обновления, как только вы не используете свой смартфон, например, ночью
- Ваш Samsung Galaxy A20s выключится, чтобы установить обновление, а затем перезагрузится.
- Хорошо, что обновление Android выполнено.
Как обновить Samsung Galaxy A20s вручную?
Некоторые типы мобильных устройств предотвращают обновление прямо на вашем смартфоне. Вам нужно будет перейти на сайт производителя вашего Samsung Galaxy A20s. Обычно производители предлагают новейшие ПЗУ, которые можно будет загрузить.
Как обновить Android без Wi-Fi на Samsung Galaxy A20s?
Чтобы обновить версию Android без Wi-Fi, действия будут такими же, как в предыдущей главе. Ваш телефон будет использовать ваше интернет-соединение. Все это может потреблять пакет данных (около 500 МБ). Если у вас ограниченный тарифный план, предпочтите обновления на своем Samsung Galaxy A20s, как только вы подключитесь к сети Wi-Fi. Иногда все равно будет сложно загрузить обновление без Wi-Fi. Другое решение — загрузить обновление на свой компьютер с подключенным Samsung Galaxy A20s (общий доступ к сети или мобильная точка доступа). Если вы не знаете, как активировать совместное использование USB-подключения на Samsung Galaxy A20s, ознакомьтесь с нашей статьей. Затем вам нужно будет подключить свой Samsung Galaxy A20s к компьютеру через USB. Вы должны пройти через программное обеспечение производителя вашего Samsung Galaxy A20s, чтобы иметь возможность перенести это обновление. Если вы ищете другую информацию о своем Samsung Galaxy A20s, мы приглашаем вас посмотреть обучающие материалы в категории: Samsung Galaxy A20s.
Операционная система Android является самой популярной в мире. На ее базе производится 90% смартфонов. Южнокорейская компания Samsung не остается в стране и использует ОС в своих устройствах.
В отличие от iOS, Андроид – операционная система с открытым кодом. Благодаря этому, производители могут делать собственные оболочки на базе ОС. За 10 лет существования операционная система сменила ни один десяток версий. В настоящий момент актуальной является Android 10. С каждым обновлением в исходный код ОС добавляются современные функции, позволяющие даже из старого смартфона сделать новый. Но, к сожалению, последняя версия Андроида поддерживается не каждым устройством.
Содержание
- Как узнать текущую версию Андроида
- Зачем нужно обновление прошивки
- Способы обновить прошивку
- Почему обновление Android не доходит до конца
- Почему после обновления не работают приложения
- Возвращение заводских установок
- Как избавиться от пиратской версии
Как узнать текущую версию Андроида
Чтобы понять, есть ли необходимость в обновлении, нужно проверить текущую версию. Сделать это можно следующим способом:
- Открыть меню устройства.
- Выбрать приложение «Настройки».
- Перейти в раздел «О телефоне».
- Нажать на «Сведения о ПО».
Текущая версия Андроида будет указана в одноименном пункте сведений о программном обеспечении. Android имеет значение вроде 8.1.0, где восьмерка обозначает последнюю версию крупного обновления, а все остальные – локальные модификации, которые выпускаются в период между появлениями больших обнов.
Чуть ниже можно обнаружить версию фирменной оболочки Samsung. Она, как и Андроид, нуждается в регулярных обновлениях. 2 операции выполняются одновременно, если четко следовать требованиям инструкции.
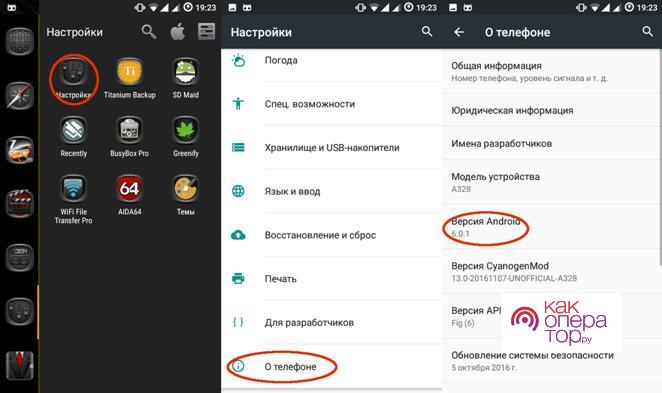
Зачем нужно обновление прошивки
В голове у каждого обладателя смартфона Самсунг может возникнуть резонный вопрос: «А зачем вообще нужно обновлять версию операционной системы?».
- Первостепенная причина возникновения потребности в обновлении ОС заключается в желании пользователя ознакомиться с инновационными фишками, которые были недоступны ранее. Ни для кого не секрет, что каждая версия Андроид несет в себе ряд значительных изменений. Добавляются новые функции, а также повышается стабильность работы.
- Следующая причина также очень важна. Со временем владелец смартфона замечает, что устройство начинает работать медленно. Виной тому – вирусы и устаревшая версия операционной системы. Обновление Андроида в такой ситуации выручает человека. Но перед выполнением операции рекомендуется произвести сброс до заводских настроек, после чего с устройства Samsung будут удалены все файлы, включая вредоносные программы.
- роме того, после перепрошивки Самсунга владелец смартфона получит доступ к новым играм и приложениям. Ведь в Google Play можно заметить, что некоторые программы не поддерживаются на старых версиях Android.
Чтобы не потерять важные файлы, перед очисткой смартфона необходимо создать резервную копию.
Способы обновить прошивку
Далеко не все обладатели смартфонов Samsung знают, как нужно выполнять операцию по перепрошивке гаджета. Единого алгоритма не существует, так как пользователю доступно несколько способов обновления. Каждый из них удобен по-своему, а также имеет ряд тонкостей и нюансов. Чтобы не ошибиться в процессе перепрошивки, рекомендуется внимательно ознакомиться с предложенной инструкцией.
Как обновить прошивку через FOTA
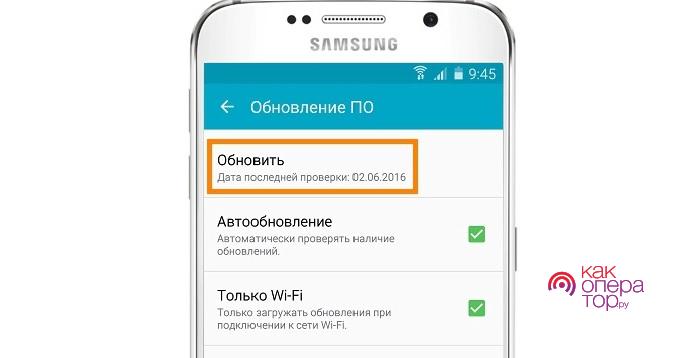
Данный способ обновления телефона выбирает подавляющее большинство владельцев Самсунг. И в этом нет ничего удивительного, ведь в таком случае перепрошивка выполняется без использования компьютера и стороннего софта. Операция полностью поддается хозяину гаджета при помощи стандартного интерфейса телефона.
FOTA или обновление по воздуху – процесс, при котором новая версия прошивки загружается на смартфон, а затем устанавливается в автоматическом режиме. Чтобы осуществить задуманное, нужно:
- Открыть настройки телефона.
- Перейти в раздел «Обновление ПО».
- Нажать кнопку «Обновить».
Как только указанные действия будут выполнены, начнется загрузка обновлений, а затем – их установка. В зависимости от размера новой версии ОС процесс может занять от 5 до 15 минут.
Не следует обновлять смартфон, если заряд аккумулятора ниже 30%. В таком случае прошивка может не установиться, из-за чего в работе устройства возникнут неполадки.
При желании в пункте «Обновление ПО» можно выставить автоматическую перепрошивку устройства (операция будет выполняться, как только появится новая версия Android) или загрузку обновлений только по Wi-Fi, чтобы сэкономить мобильный трафик.
Стоит отметить, что подобный способ обновления Андроида не всегда является действенным. Со временем мобильные устройства Самсунг перестают поддерживать перепрошивку. Новые версии продолжают выпускаться только для новых смартфонов, а старые остаются обделены. Это неизбежная ситуация, единственный выход из которой – поставить стороннюю прошивку.
Как обновить прошивку через Smart Switch
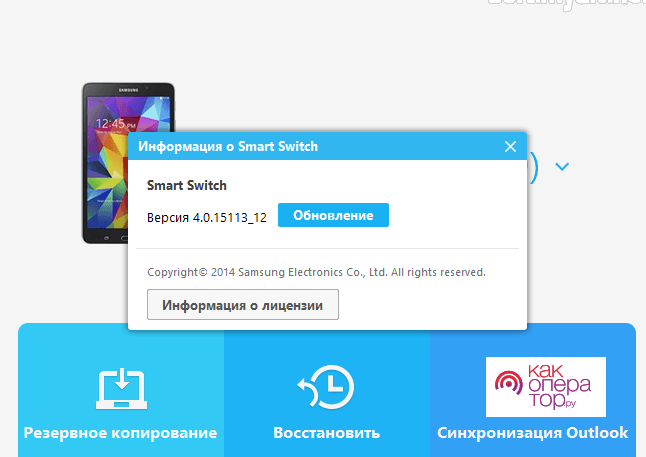
Альтернативный способ, требующий подключения телефона Самсунг компьютеру. К нему прибегают люди в ситуации, когда через меню мобильного гаджета обновить Андроид не удается. Виной тому может быть несколько причин, но основная – вирусы или сбой в работе.
Чтобы обновить смартфон потребуется загрузить на ПК программу Smart Switch. Ссылка на скачивание доступна на официальном сайте Samsung.com. Она предоставляется бесплатно. Следующий шаг – подключение телефона к компьютеру. Действие производится при помощи комплектного USB-кабеля или любого другого, имеющегося под рукой.
Для выполнения операции таким способом нужно, чтобы компьютер имел доступ к интернету. В противном случае обновить мобильный гаджет не получится.
Как только смартфон подключится к ПК, можно смело открывать программу Смарт Свитч. ПО само определит, какая модель Самсунга сопряжена с компьютером, и предложит установить обновления. Но загвоздка заключается в том, что если смартфон перестал поддерживаться разработчиками, то о перепрошивке придется забыть. Smart Switch использует только официальный дистрибутив Самсунга. Сторонние версии Андроид не устанавливаются.
Если обновление все-таки доступно, нужно сделать несколько шагов:
- Нажать кнопку «Обновить».
- Проследовать инструкциям программы, которые появятся на экране.
- После завершения операции смартфон перезагрузится.
Что касается времени, то процесс обновление займет те же 5-15 минут.
Прошивка устройства с помощью Samsung PC Kies
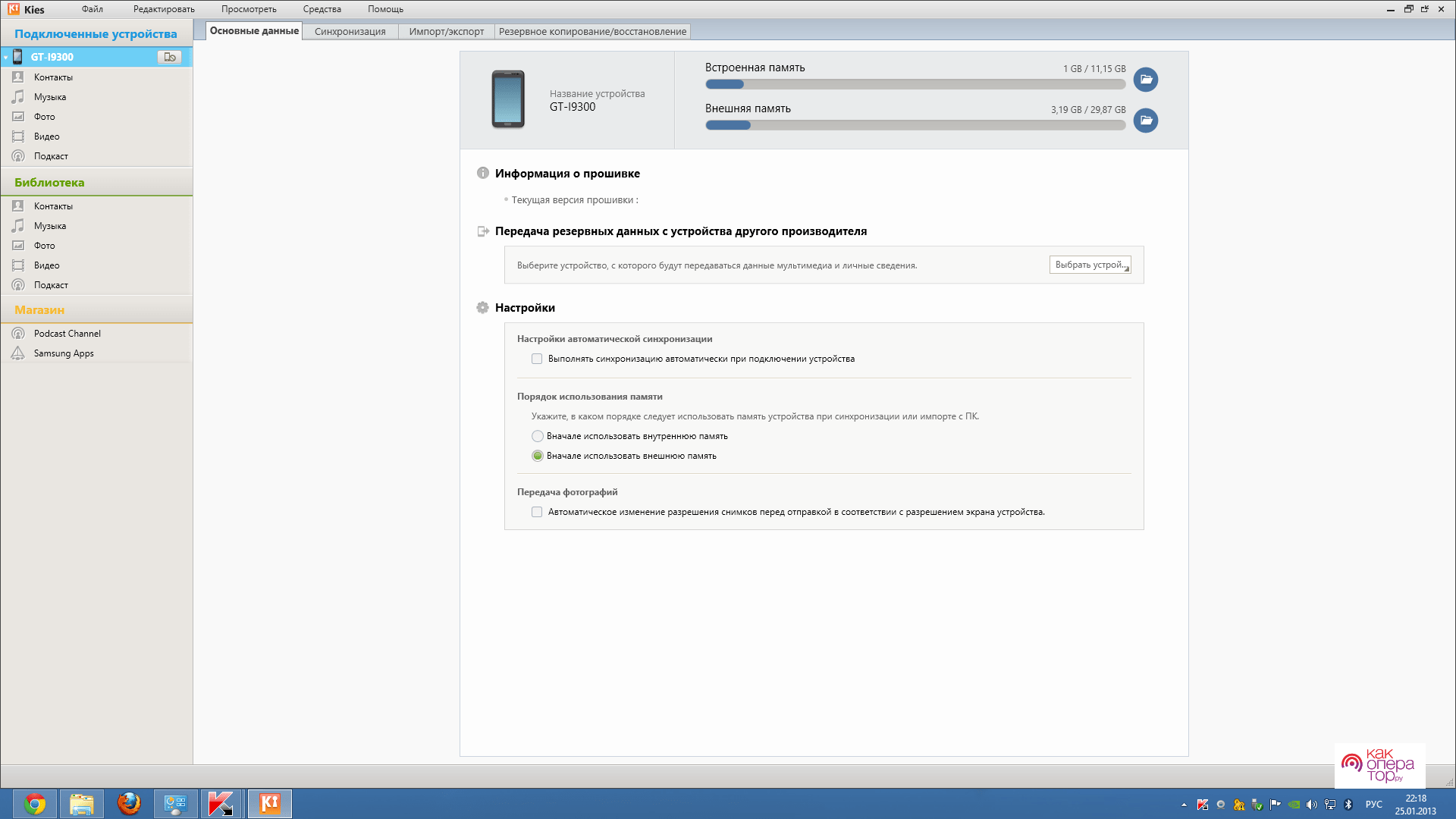
Еще один вариант установить обновления через компьютер. Процесс перепрошивки немного отличается от ранее рассмотренного способа. Во-первых, пользователю потребуется загрузить другую программу – Samsung PC Kies. Она, как и предыдущая, доступна на сайте Samsung.com.
Как только софт скачается на ПК, следует приступить к подключению смартфона к компьютеру. Делать это следует с использованием USB-кабеля. Новое устройство должно отобразиться в интерфейсе Samsung PC Kies. Это означает, что подключение прошло успешно, и можно смело обновлять Андроид.
Если компьютер не видит смартфон Самсунг, нужно зайти в настройки подключения на мобильном гаджете. Там следует выбрать пункт «Подключить как медиаустройство».
Samsung PC Kies уведомит пользователя, если для его модели смартфона доступно обновление. В противном случае перепрошиться не удастся. Если все в порядке, необходимо нажать кнопку «Обновить». Сразу после этого начнется загрузка Андроида на ПК, а затем – на смартфон.
Во время обновления никаких действий с телефоном предпринимать не нужно. Android установится самостоятельно без стороннего вмешательства. В завершение смартфон перезагрузится, после чего можно будет пользоваться новой версией операционной системы.
Recovery mode
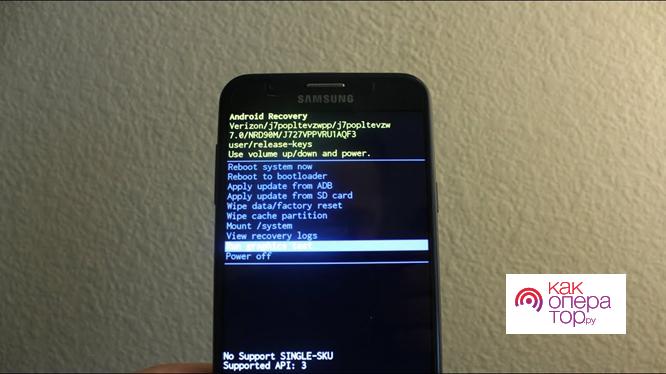
Этот способ обновления не требует подключения к компьютеру. Но перепрошиться через стандартные настройки смартфона нельзя. Пользователю потребуется открыть так называемое инженерное меню, которое иначе называется Recovery mode.
Во-первых, владельцу смартфона нужно скачать файл прошивки. Инженерное меню не может самостоятельно загрузить обновления, а значит человеку придется обратиться к помощи интернета. Официальный Андроид будет доступен на сайте Samsung.com. При желании можно скачать стороннюю сборку. Но в таком случае никто не может гарантировать последующую стабильность работы системы.
Для доступа в инженерное меню необходимо выключить Самсунг. Следующий шаг – зажать на пару секунд верхнюю качельку регулировки громкости и кнопку включения. Так откроется Recovery mode, который позволит обновить устройство.
Инженерное меню выполнено на английском языке. Из-за этого многие пользователи опасаются подобного метода перепрошивки, однако ничего сложного в выполнении операции нет.
Процесс перепрошивки осуществляется следующим образом:
- В инженерном меню нажать кнопку «Install from sdcard».
- Выбрать файл прошивки.
- Кликнуть «Install».
- Дождаться окончания процесса.
Если все выполнено верно, телефон обновится и позволит ощутить все преимущества новой версии операционной системы Андроид.
Почему обновление Android не доходит до конца
Несмотря на простоту обновлений и возможность выбрать наиболее подходящий способ перепрошивки, у некоторых владельцев Самсунг с этой операцией возникают проблемы. Основная из них заключается в том, что новый Андроид никак не загружается до конца или установка не производится полностью.
Как правило, подобная ошибка связана с тем, что в памяти устройства попросту недостаточно свободного места. Некоторые обновления весят несколько гигабайт, в связи с чем рекомендуется всегда иметь на смартфоне 3-4 гига во внутреннем хранилище.
Еще одной причиной может быть наличие вирусов. Избавить от них на 100% можно только при помощи сброса до заводских настроек. Если ничего не помогает, рекомендуется воспользоваться другим способом обновления. Возможно, потребуется перепробовать все варианты, но в конце концов прошивка должна установиться.
Почему после обновления не работают приложения
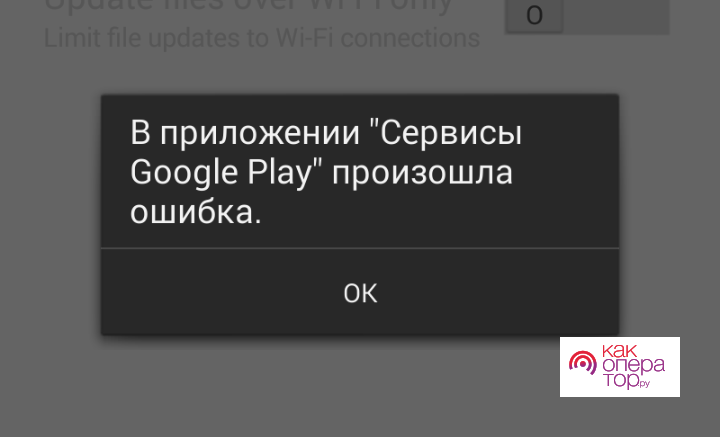
Подобная ситуация встречается редко, однако иногда люди действительно не могут запустить отдельные приложения после переустановки операционной системы. Существует 2 объяснения возникновения ошибки.
| Почему не запускаются приложения после обновлений | |
| Причина | Как решить проблему |
| Вирусы | Еще раз переустановить Андроид, предварительно сделав сброс до заводских настроек. |
| Слабая оптимизация | Дождаться выхода следующего обновления или откатиться на старую версию. |
| Ошибка приложения | Переустановить программу. |
В большинстве случаев проблема решается переустановкой программы или операционной системы. Если избавиться от ошибки не удалось, рекомендуется воспользоваться обратной связью разработчика.
Возвращение заводских установок
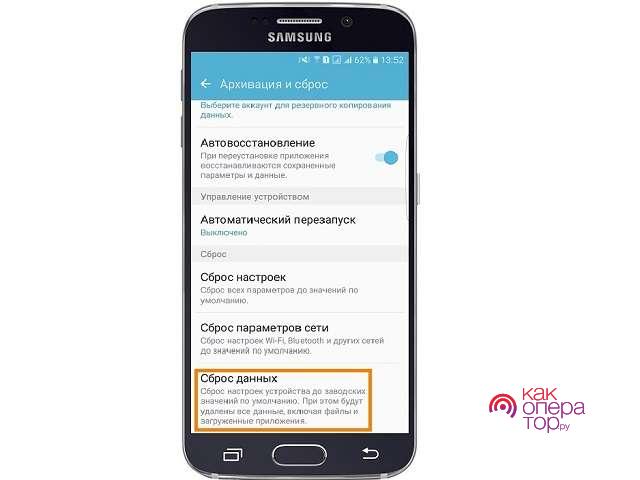
Перед каждым обновлением рекомендуется производить сброс до заводских настроек. Но как правильно выполнить операцию? Для этого достаточно выполнить несколько простых действий:
- Открыть настройки.
- Перейти в раздел «Общие настройки».
- Нажать «Сброс».
- Кликнуть «Сброс данных».
- Выбрать информацию для удаления и подтвердить действие.
После сброса настроек со смартфона удалятся все файлы. Чтобы их не потерять, необходимо предварительно сделать резервную копию.
Как избавиться от пиратской версии
Если по какой-то случайности на смартфон была установлена пиратская версия ОС, от нее можно легко избавиться. Для этого потребуется выполнить сброс настроек, загрузить официальный дистрибутив на сайте Samsung.com и переустановить систему через инженерное меню.

Ни один компьютер и телефон не будет работать без операционной системы. ОС – это не просто программа, а целая программная оболочка между пользователем и аппаратными компонентами устройства. Иногда эта оболочка устаревает и нуждается в обновлении. 20 лет назад эти обновления могли производить только специалисты, а сегодня такая возможность есть и у обычных пользователей. Расскажем, как обновить ОС Андроид на телефоне на примере «Самсунга».
Проверка текущей версии
Далеко не все гаджеты нуждаются в обновлении. Некоторые из них уже обновлены до последней версии, а значит, не требуют вмешательства со стороны пользователя. Приведем небольшую справку: на момент написания материала актуальной считается 13-ая версия Android, которая вышла в 2022 году. Кроме того, на каждом телефоне Samsung стоит оболочка One UI, которая также обновляется вместе с ОС. На текущий момент самой свежей является версия One UI 4.1, вышедшая в начале марта 2022 года.
Итак, чтобы проверить, какая на телефоне стоит версия ОС и соответствует ли она свежему выпуску, выполните действия ниже:
- Откройте программу «Настройки». Для этого кликните на значок шестеренок в меню приложений.
- Прокрутите телефон вниз до пункта «Сведения о телефоне» и откройте его.

- Перейдите в подраздел «Сведения о ПО».

- Найдите пункты «Версия Android» и «Версия Samsung One UI». Учтите, что до Android 9 использовалась другая оболочка Samsung Experience, потому в настройках могут отображаться сведения о ней, а не о One UI.

Готово. Пользователь также может узнать служебную информацию об ОС с помощью сторонней утилиты, которая называется AIDA64. Вот и ссылка на установку утилиты.
Почему стоит обновлять Андроид
Что ж, раз пользователь дочитал до этого пункта, значит, его телефон не обновлен до последней версии. Рекомендуем исправить это недоразумение. Дело в том, что устаревшая версия имеет множество недостатков, среди которых:
- Наличие дыр безопасности. Да, они есть и в новых версиях «Самсунг Галакси», но пока о них знают мало людей. Как только уязвимость становится публичной, разработчик выпускают для нее исправление.
- Отсутствие новых функций. В некоторых масштабных обновах появляются необычные настройки и встроенные приложения.
- Устаревший интерфейс. Разработчики с целью позабавить пользователей, нередко переделывают иконки приложений и интерфейс системы в целом.

Второй и третий недостаток скорее формальные, потому что не все пользователи любят изобилие функций и постоянную смену интерфейса.
Стоит отметить, что не все телефоны можно обновить до последней версии.
У каждой модели есть свой период поддержки, после окончания которого разработчики перестают отправлять на телефон обновления. Это связано не только с маркетинговой политикой, но и с тем, что старые телефоны могут не выдержать новые функции.
Как это сделать
Обновление операционной системы – это не только простой, но и гибкий процесс. Разработчики «Самсунга» учли пожелания пользователей и добавили в свои телефоны несколько способов, которые направлены на обновление прошивки. Рассмотрим каждый из них.

Через FOTA
Начнем, пожалуй, с классического способа обновления, который предпочитает большинство пользователей. FOTA – Это сокращение от термина «Firmware Over-The-Air», что переводится как «Обновление по воздуху». Почему «по воздуху»? Потому что для этого метода нет необходимости подключаться к другим устройствам с помощью провода. Девайс сам загрузит пакет с обновой системы через мобильную сеть или Wi-Fi. Для выполнения установки по воздуху, следуйте инструкции ниже:
- Зарядите телефон до 80 %. Можно и до 100 %, главное – не меньше 80.

- Подключите телефон к Wi-Fi. Это важно, ведь загрузка может израсходовать весь мобильный интернет и прерваться.

- Проверьте наличие свободного места на телефоне. Желательно, чтобы в памяти оставалось 1.5. ГБ незанятого пространства.

- Откройте настройки.

- Прокрутите меню вниз до пункта «Обновление ПО».

- Откройте раздел «Загрузка и установка», либо «Обновить» или «Загрузка файлов обновления вручную». В зависимости от модели, название пункта может меняться.

- Нажмите на кнопку «Загрузить». Она появится только в том случае, если для этого девайса найдутся подходящие обновления.
В целом, этот способ работает почти во всех случаях. Если он отказался скачивать свежую версию, значит, она не поддерживается устройством. Чтобы обойти это ограничение, нужно использовать другие методы, которые описаны ниже. Учтите, что установка несоответствующей версии Андроид – это всегда риск, который может привести к неработоспособности телефона.
Через Smart Switch
Для этого способа одного телефона будет недостаточно. Программа Smart Switch устанавливается на компьютер с ОС Windows или MacOS. Это значит, что для работы с ней придется найти компьютер и переходник между ПК и телефоном. В этой инструкции автор будет использовать версию для Windows, которая устанавливается по этой ссылке. Итак, алгоритм прошивки через Smart Switch:
- Подключите телефон к компьютеру через USB.

- Дождитесь, пока ПК определит телефон.
- Установите и запустите программу из подзаголовка.

- Дождитесь завершение поиска обновлений.
- При наличии подходящей версии нажмите «Обновить».

- Не отключайте телефон от компьютера до завершения процедуры загрузки новой прошивки.
Заметьте, что если к компьютеру подключены два телефона, то программа может запутаться. Потому рекомендуем использовать только один девайс одновременно.
Samsung PC Kies
Эта утилита во многом схожа с предыдущей программой. Она тоже является официальной. Просто программы выше обычно используется для передачи файлов между двумя устройствами, в то время как PC Kies предназначена именно для загрузки файлов с ПК на телефон. У этих утилит даже аналогичная инструкция по настройке, потому мы не будем повторять ее дважды. К слову, во время проверки софта автор столкнулся с проблемой – программа не хотела запускаться на Windows 10. Проблема решилась запуском в режиме совместимости.

Recovery mode
Рекавери – это классический способ, который подойдет для любого телефона, а не только для моделей из серии Samsung Galaxy. Стоит отметить, что в отличие от аналогов выше, recovery – это мощный инструмент, который позволяет установить любую версию Андроид и оболочки, вне зависимости от модели телефона. Но при этом recovery – это и сложный инструмент, неправильное использование которого может привести к поломке гаджета.
В общем, если вы новичок, то рекомендуем тщательно следовать инструкциям, либо доверить это дело специалистам. Алгоритм прошивки:
- Скачайте с официального сайта утилиту ADB AppControl. Это удобный графический инструмент для работы с ADB. Обычно специалисты используют консольную версию, но для новичков вполне сойдет и графический интерфейс.

- Подключите телефон к компьютеру.

- Включите на смартфоне режим отладки. О том, как это сделать – читайте здесь.

- Перейдите в раздел «Инструменты» и нажмите на кнопку «Перезагрузить».

- В выпадающем меню выберите «Recovery».
- Теперь на телефоне с помощью кнопок питания опуститесь до команды «Apply update from ADB». Нажмите кнопку питания для подтверждения действия.

- Теперь скачайте нужную прошивку с сайта 4PDA. Версии для «Самсунга» находятся здесь.

- Загрузите скачанный архив в папку с программой.
- Откройте программу и перейдите в раздел «Консоль».

- Введите команду «adb sideload file.zip» и нажмите enter. Вместо file.zip укажите имя скачанного файла.

- Дождитесь завершения процедуры.
- Подтвердите перезагрузку девайса.

Если этот способ не помог, то попробуйте на пятом шаге указать «bootloader». В таком случае шестой шаг нужно пропустить.
Возможные проблемы
Увы, но ни один из перечисленных выше способов не работает идеально. Ошибок, зависаний и сбоев порой не избежать. К счастью, большинство неисправностей решаются в пару кликов, главное определить причину возникновения. Ниже собраны несколько частых проблем, с которыми сталкиваются пользователи.

Прошивка не загружается до конца
Эта проблема чаще всего касается установки с помощью сторонних программ (второй, третий и четвертый способ). Дело в том, что эти утилиты не могут заранее рассчитать количество свободного места для загрузки обновления. Если этого места не хватает, то телефон зависнет и не сможет обновиться до конца. Пользователь увидит только полосу загрузки, застрявшую на одном месте. В таком случае рекомендуется произвести сброс до заводских настроек, либо установить более легкую прошивку. О том, как сделать сброс, подробно написано в этом материале.
Увы, в некоторых частных случаях повреждаются и системные файлы (это предустановленные программы, отвечающие за запуск устройства и его работоспособность), из-за чего телефон перестает откликаться на любые действия. В таком случае его придется сдать в сервисный центр, чтобы специалисты самостоятельно перепрошили гаджет.

Внутренние сбои после обновления
Телефон виснет, выполняет произвольные действия, не подчиняется пользователю, а приложения живут своей жизнью – эти и другие сбои могут появиться после неудачного обновления гаджета. Чаще всего такие сбои происходят из-за чересчур требовательных обновлений либо битых файлов. Чтобы решить проблему, установите другую прошивку через recovery.
В этом случае сброс до заводских настроек уже не поможет, ведь прошивка заменила все системные файлы. Надеемся, что инструкции из материала помогли в решении проблемы. Если нет, то смело пишите о проблеме в комментариях. Наши модераторы с радостью помогут.

Пошаговая инструкция по прошивке смартфона Samsung Galaxy A20 SM-A205FN/DS через компьютер.
Внимание!
Все действия вы совершаете на свой страх и риск! Все персональные настройки и личные данные будут утеряны! За возможное нарушение работоспособности аппарата администрация сайта и автор статьи ответственности не несут!
Внезапный обрыв прошивки, например в момент отключения электроэнергии или плохого контакта в разъеме, может привести к полной потере работоспособности телефона без возможности его восстановления. Поэтому прошивать лучше на ноутбуке с полностью заряженным аккумулятором, а также иметь хороший USB кабель и не расшатанное гнездо.
Зарядите аккумулятор не менее чем на 80%.
- Извлекаем содержимое архивов и запускаем установку драйверов – файл SAMSUNG_USB_Driver_for_Mobile_Phones_v1.5.61.0.exe.
Установка стандарта: соглашаемся с условиями, нажимаем далее, завершить или готово.

- В папке Odin3_v3.14.4 запускаем утилиту для прошивки – файл Odin3_v3.14.4.exe:

- В открывшейся программе по очереди нажимаем кнопки “BL“, “AP“, “CP“, “CSC” и для каждой кнопки в папке SER-A205FNPUUACUI1-20210930213008 выбираем соответствующие файлы:
1. BL – BL_A205FNPUUACUI1_CL21848546_QB42983840_REV00_user_low_ship.tar.md5
2. AP – AP_A205FNPUUACUI1_CL21848546_QB42983840_REV00_user_low_ship_meta_OS11.tar.md5
3. CP – CP_A205FNXXUACUI1_CL1998056_QB20209362_SIGNED.tar.md5
4. CSC – CSC_OMC_SER_A205FNSERACUI1_CL21848546_QB42983840_REV00_user_low_ship.tar.md5
Если в поле CSC выбрать файл HOME_CSC, то персональные настройки и личные данные сохранятся, но если до прошивки телефон не загружался, то скорей всего прошивка с файлом HOME_CSC не решит проблему.

После выбора файла AP может показаться что программа зависла, не переживайте файл распаковывается (большой размер)
- Полностью выключаем телефон, зажимаем обе кнопки громкости и удерживая их подключаем смартфон стандартным кабелем USB к компьютеру.
Удерживаем нажатыми до появления на экране смартфона надписей и восклицательного знака внутри треугольника:

- Нажимаем кнопку громкости вверх (+), телефон перейдет в режим загрузки:

- В программе отобразится номер COM-порта на котором будет ваш смартфон (у вас номер может быть другой):

- Нажимаем “Start“:

- В процессе прошивки в левом верхнем углу, над номером COM-порта будут меняться надписи и продвигаться зеленая полоса:

- Об успешном окончании прошивки сообщит надпись “PASS!“:

Телефон перезагрузится, кабель от телефона можно отключить.
После загрузки проходим стандартную процедуру настройки с выбором языка, принятия условий и включения или отключения дополнительных опций.

