Описание
Lenovo – корпорация, чьи устройства на базе ОС Android завоевали уверенные позиции на рынке гаджетов. Главным достоинством аппаратов именитого производителя и в тот же момент их основным недостатком является многообразие. С одной стороны, потребитель может легко подобрать универсальный гаджет, с другой – далеко не всегда Lenovo выпускает обновления прошивки для всех девайсов. В результате пользователям длительное время приходится обходиться без оптимизации. Именно по этой причине в данном посте мы рассмотрим вопрос, как обновить Android на Lenovo.
Зачем обновлять прошивку
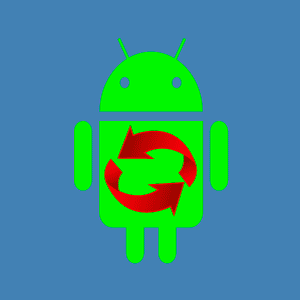 Обновление прошивки выполняет полезные корректировки не только в плане дизайна, но и всецело в эффективности работы. Поэтому владелец систематически должен проверять свое устройство на наличие возможных новых версий программного обеспечения.
Обновление прошивки выполняет полезные корректировки не только в плане дизайна, но и всецело в эффективности работы. Поэтому владелец систематически должен проверять свое устройство на наличие возможных новых версий программного обеспечения.
К основным позитивным эффектам от обновления системы следует отнести:
- повышение производительности;
- увеличение срока одного заряда батареи;
- улучшение стабильности работы.
Следует отметить, что каждый производитель многофункциональных девайсов на «голый» Android старается наложить свой лаунчер, позволяющий более рационально использовать возможности устройства. Таким образом, обновления привносят дополнительный комфорт в процессе использования.
Что же касается самих прошивок, то сегодня на рынке вы найдете сборки как лицензионных, так и кастомных версий. Лучше отдавать предпочтение первым, поскольку они обеспечивают более стабильную работу устройства.
Обновление ОС Android на Lenovo-устройствах
Изначально нужно точно убедиться в необходимости этот процесса. С телефонами торговой марки Lenovo процедура чаще всего подразумевает использование кастомных версий программного обеспечения, поэтому любые манипуляции с операционной системой уже будут нести в себе риск поломки и грядущих сбоев.
Также предварительно необходимо заручиться поддержкой компетентных техников или людей, которым уже удалось обновить систему Android на телефоне Lenovo. Обеспечить себя такой поддержкой вы можете посредством интерактивного сервиса 4PDA.
Здесь вы сможете найти и прошивки непосредственно для своего многофункционального устройства, включая как официальные версии, так и сборки отдельных индивидуальных разработчиков.
Отдельное внимание следует уделить процедуре подготовки к прошивке. Чтобы все прошло успешно, гаджет должен быть заряжен не менее чем на 50%.
Если вы используете компьютер для обновления ОС, позаботьтесь о том, чтобы используемый кабель USB был исправен. В противном случае может произойти сбой прямо в момент прошивки, и устройство «закирпичится».
Обновление напрямую по воздуху
Самый простой способ произвести обновление системы Android на Lenovo – воспользоваться встроенной утилитой, которая самостоятельно подгрузит из официального источника надлежащий архив с новой прошивкой. Использовать эту утилиту по силам каждому пользователю девайса, и для нее не нужны рут-права.
Достаточно зайти в настройки гаджета, перейти в раздел «Справка», найти пункт «Информация о телефоне» и тапнуть на графе «Поиск обновлений». В зависимости от модели устройства и версии уже установленной прошивки путь к запуску утилиты может отличаться.
Если поиск прошивки увенчался успехом, остается дать согласие на установку и несколько минут подождать, пока произойдет скачивание, распаковка и инсталляция новых файлов. Следует отметить, что порой прошивки могут занимать от 100 и больше мегабайт, ввиду чего для заливки на девайс лучше использовать доступные Wi-Fi-сети для экономии мобильного трафика.
Обновление утилитой UpdateTool L3
Если вы не смогли получить обновление по воздуху, следует использовать другой, достаточно практичный метод прошивки – программу UpdateTool L3.
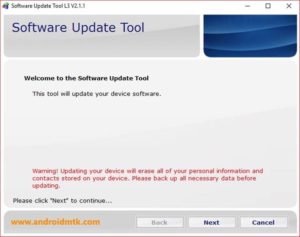
Данная утилита была выпущена специально для обновления на Android-устройствах компании Lenovo. Вам понадобится скачать данную программу и установить на компьютере.
Также вы должны залить на ПК файл прошивки в формате .nb0. Утилита работает только с ним.
Теперь остается провести обычную процедуру установки. Вы подключаете девайс к компьютеру через USB-кабель, предварительно разрешив отладку по USB, и запускаете программу, где вам будет предложено выбрать файл прошивки и способ прошивки.
Данной программой можно прошивать устройство Lenovo как с удалением личных данных пользователя, так и без этого.
Понятие бэкапа операционной системы
Если пользователь выбрал для прошивки устройства кастомную операционную систему, он должен быть готов к негативному результату эксперимента, то есть к сбоям и систематическим зависаниям. Причиной столь неприятных моментов являются недоработки со стороны доморощенных специалистов.
Перед обновлением нужно сделать копию системы, которая хоть и потенциально устарела, но работает стабильно. Для этого на сегодняшний день существует множество дополнительных программ. К ним следует отнести: Helium App Sync and Backup, Holo Backup, Ultimate Backup и многие другие.
Восстановление рабочей прошивки
Если вы не сделали копию своей ОС и всех данных, которые хранились на девайсе перед перепрошивкой, и столкнулись с проблемами при установке новой системы, придется изрядно постараться для возврата устройства к былым показателям работоспособности. Процесс восстановления прошивки может занять не один час, и при этом для каждой модели устройства он может предполагать свои уникальные действия с использованием дополнительного программного обеспечения.
Оптимальным вариантом восстановления является скачивание и установка посредством ПК лицензионной версии прошивки, которая у вас была установлена изначально.
После перепрошивки не работает Play Market
Одна из самых распространенных проблем после перепрошивки Android-устройств – отсутствие доступа к Play Market. Проблема довольно серьезная, поскольку только магазин может обеспечить пользователя Android-девайса изобилием дополнительного полезного и развлекательного софта.
Причин возникновения данной проблемы внушительное множество – начиная от сбившихся настроек аккаунта и заканчивая некорректными GAPPs. Каждая из причин предполагает свое решение, и, следовательно, вам придется углубиться в тему принципов работы ОС Android.

Обновление не инсталлируется на устройство
Бывают ситуации, когда после скачивания драйверов к устройству, программ для установки прошивки на Lenovo через ПК и самой заархивированной операционной системы вы приступаете к обновлению, но не можете добиться результата: в самом начале процесса появляется ошибка, говорящая о том, что гаджет не может быть прошит.
В основном причина данной проблемы кроется в драйверах или в повреждении архива прошивки, но есть и мелкие неприятности, устранение которых занимает всего несколько секунд, и после этого можно смело и быстро продолжить шить смартфон или планшет.

Рейтинг телефона:
(3.56 — 9 голосов)
На протяжении нескольких лет с момента выпуска смартфоны продолжают поддерживаться производителем. Все это время пользователь получает обновления, которые добавляют новые функции. Чтобы обновить Андроид на телефоне Lenovo Vibe P1, нужно не только выполнить несколько простых действий, но и подготовиться к процедуре.
Как узнать текущую версию Android на Lenovo Vibe P1
Прежде чем устанавливать обновления, рекомендуется проверить действующую версию прошивки. Возможно, на телефоне уже установлен актуальный Андроид, и обновление не требуется.
Для просмотра текущей версии нужно:
- Открыть настройки смартфона.
- Перейти в раздел «О телефоне».

- Найти пункт «Версия Android».
В данном разделе будет указана действующая версия прошивки. В начале 2020 года актуальной ОС является Android 10, но уже совсем скоро Google выпустит очередное обновление Андроид 11.
Подготовительный этап
Несмотря на то, что каждая следующая версия прошивки несет в себе массу новых функций, после обновления некоторые смартфоны работают нестабильно. Это происходит в случае, когда пользователь игнорирует подготовительный этап.
Перед установкой обновлений на Lenovo Vibe P1 нужно соблюсти 2 основных требования:
- зарядить смартфон минимум на 30%;
- выполнить сброс до заводских настроек.
И если с первым пунктом все понятно, то второй у некоторых людей вызывает много вопросов. Сброс до заводских настроек приводит к полному удалению файлов из памяти смартфона. Это позволяет избежать возникновения ошибок при установке обновлений.
Конечно, никто не хочет потерять личные данные, поэтому перед сбросом необходимо создать резервную копию:
- Откройте настройки.
- Перейдите в раздел «Память и резервные копии».
- Кликните по заголовку «Google Диск».

- Активируйте сохранение резервной копии.
Выполнение указанных действий приведет к тому, что файл бэкапа будет залит на облачное хранилище. После обновления Андроида его можно будет восстановить.
В случае, если на Google Drive не хватает места для сохранения всех данных, рекомендуется создать резервную копию через пункт «Копирование и восстановление». Получившийся файл на время перепрошивки следует переместить на другое устройство (например, компьютер), в после завершения процесса вернуть его обратно в память телефона.
Если бэкап успешно создан, можно смело переходить к откату телефона до заводских параметров:
- Запустите настройки устройства.
- Перейдите в раздел «Восстановление и сброс».
- Выберете пункт «Сброс настроек».

- Нажмите кнопку «Сбросить настройки телефона».
- Подтвердите выполнение операции.
Теперь необходимо перезагрузить смартфон, а затем непосредственно перейти к процессу установки новой прошивки.
Способы обновления Android на телефоне Lenovo Vibe P1
Операционная система Андроид может быть обновлена разными способами. Существуют как классические, так и альтернативные варианты. Рекомендуется рассматривать методы обновления в том порядке, в котором они представлены в данном материале.
По воздуху
Это самый простой и наиболее распространенный способ обновления телефона. Главное условие помимо выполнения подготовительных процедур – наличие подключения к интернету.
Чтобы установить новый Андроид, понадобится:
- Зайти в настройки устройства.
- Перейти в раздел «О телефоне».

- Выбрать пункт «Обновление системы».
- Нажать кнопку «Обновить».
Далее телефон начнет в автоматическом режиме искать обновления. Если они будут доступны для данной модели, будет предложено загрузить файл прошивки и нажать кнопку «Установить». После этого устройство перезагрузится и будет готово к дальнейшему использованию.
Вручную через настройки
Этот вариант подойдет для тех случаев, когда смартфон не может найти обновление по воздуху. Для установки актуальной версии прошивки сначала потребуется загрузить установочный файл с официального сайта разработчика. Поместив zip-файл в память устройства, нужно выполнить следующие действия:
- Открыть настройки телефона.
- Перейти в раздел обновления системы.
- Нажать кнопку с тремя точками, а затем кликнуть по заголовку «Выбрать файл прошивки».

- Указать папку, куда был сохранен zip-файл.
- Подтвердить установку обновлений.
Дальнейший процесс не будет отличаться от того, который был представлен ранее в обновлениях по воздуху. То есть смартфон перезагрузится, а после установки прошивки будет готов к использованию.
Вручную через Recovery Mode
Данный вариант похож на предыдущий способ из-за того, что файл прошивки нужно предварительно загрузить на телефон. Но в остальном процесс будет сильно отличаться, так как для установки потребуется перейти в инженерное меню (Recovery Mode).
Для перехода в рекавери необходимо выключить устройство и зажать на несколько секунд кнопку питания и верхнюю качель регулировки громкости. Если ничего не произошло, следует изменить комбинацию на кнопку питания и нижнюю качельку.
При условии, что все сделано правильно, на экране загорится меню рекавери. Для перемещения в нем используются кнопки регулировки громкости, а подтверждение действия – нажатие кнопки питания.

Нужно выбрать пункт «Reboot system now», если требуется выполнить обновление по воздухе. Параметр «Apply update from ADB» отвечает за установку прошивки из внутреннего хранилища, а «Apply update from SD card» – с карты памяти. Выбрав соответствующий пункт, останется подтвердить выполнение операции и дождаться окончания процесса.
Что делать после установки обновлений
Как только процесс перепрошивки устройства будет успешно выполнен, нужно включить смартфон и проверить, насколько стабильно он работает. Если все в порядке, можно восстанавливать файл резервной копии.
В случае, когда бэкап заливался через Google Диск, достаточно пройти авторизацию на телефоне под своим аккаунтом Гугл. Данные восстановятся автоматически. Если файл резервной копии на время обновлений был помещен в память другого устройства, его необходимо закинуть обратно на мобильный девайс.

Когда бэкап не восстанавливается в автоматическом режиме, следует выполнить операцию вручную. Потребуется открыть настройки, перейти в раздел «Система» и активировать функцию загрузки резервной копии.
Поделитесь страницей с друзьями:
Если все вышеперечисленные советы не помогли, то читайте также:
Как прошить Lenovo Vibe P1
Как получить root-права для Lenovo Vibe P1
Как сделать сброс до заводских настроек (hard reset) для Lenovo Vibe P1
Как разблокировать Lenovo Vibe P1
Как перезагрузить Lenovo Vibe P1
Что делать, если Lenovo Vibe P1 не включается
Что делать, если Lenovo Vibe P1 не заряжается
Что делать, если компьютер не видит Lenovo Vibe P1 через USB
Как сделать скриншот на Lenovo Vibe P1
Как сделать сброс FRP на Lenovo Vibe P1
Как записать разговор на Lenovo Vibe P1
Как подключить Lenovo Vibe P1 к телевизору
Как почистить кэш на Lenovo Vibe P1
Как сделать резервную копию Lenovo Vibe P1
Как отключить рекламу на Lenovo Vibe P1
Как очистить память на Lenovo Vibe P1
Как увеличить шрифт на Lenovo Vibe P1
Как раздать интернет с телефона Lenovo Vibe P1
Как перенести данные на Lenovo Vibe P1
Как разблокировать загрузчик на Lenovo Vibe P1
Как восстановить фото на Lenovo Vibe P1
Как сделать запись экрана на Lenovo Vibe P1
Где находится черный список в телефоне Lenovo Vibe P1
Как настроить отпечаток пальца на Lenovo Vibe P1
Как заблокировать номер на Lenovo Vibe P1
Как включить автоповорот экрана на Lenovo Vibe P1
Как поставить будильник на Lenovo Vibe P1
Как изменить мелодию звонка на Lenovo Vibe P1
Как включить процент заряда батареи на Lenovo Vibe P1
Как отключить уведомления на Lenovo Vibe P1
Как отключить Гугл ассистент на Lenovo Vibe P1
Как отключить блокировку экрана на Lenovo Vibe P1
Как удалить приложение на Lenovo Vibe P1
Как восстановить контакты на Lenovo Vibe P1
Где находится корзина в Lenovo Vibe P1
Как установить WhatsApp на Lenovo Vibe P1
Как установить фото на контакт в Lenovo Vibe P1
Как сканировать QR-код на Lenovo Vibe P1
Как подключить Lenovo Vibe P1 к компьютеру
Как установить SD-карту на Lenovo Vibe P1
Как обновить Плей Маркет на Lenovo Vibe P1
Как установить Google Camera на Lenovo Vibe P1
Как включить отладку по USB на Lenovo Vibe P1
Как выключить Lenovo Vibe P1
Как правильно заряжать Lenovo Vibe P1
Как настроить камеру на Lenovo Vibe P1
Как найти потерянный Lenovo Vibe P1
Как поставить пароль на Lenovo Vibe P1
Как включить 5G на Lenovo Vibe P1
Как включить VPN на Lenovo Vibe P1
Как установить приложение на Lenovo Vibe P1
Как вставить СИМ-карту в Lenovo Vibe P1
Как включить и настроить NFC на Lenovo Vibe P1
Как установить время на Lenovo Vibe P1
Как подключить наушники к Lenovo Vibe P1
Как очистить историю браузера на Lenovo Vibe P1
Как разобрать Lenovo Vibe P1
Как скрыть приложение на Lenovo Vibe P1
Как скачать видео c YouTube на Lenovo Vibe P1
Как разблокировать контакт на Lenovo Vibe P1
Как включить вспышку (фонарик) на Lenovo Vibe P1
Как разделить экран на Lenovo Vibe P1 на 2 части
Как выключить звук камеры на Lenovo Vibe P1
Как обрезать видео на Lenovo Vibe P1
Как проверить сколько оперативной памяти в Lenovo Vibe P1
Как обойти Гугл-аккаунт на Lenovo Vibe P1
Как исправить черный экран на Lenovo Vibe P1
Как обновить телефон для других моделей
Операционные системы Android
11.09.20192504
Пользователь смартфона на базе ОС Андроид, уже знающий, что делать, если не включается телефон, и как посмотреть, какая прошивка стоит на устройстве, имеет представление и о необходимости своевременного обновления версии системы. Сделать это можно несколькими способами — как непосредственно на телефоне или планшете, так и при помощи компьютера. О самых простых способах обновить Android мы и поговорим.
Для чего необходимо обновление операционной системы

Не все пользователи понимают, для чего нужно обновлять ОС Андроид и считают, что не нужно ничего трогать, если «все и так хорошо работает». В какой-то степени, это правильно. Однако стоит знать, что свежие обновления добавляют в ваш планшет новые возможности и тем самым расширяют его функционал, а также устраняют обнаруженные уязвимости в операционной системе и делают использование устройства более безопасным. Кроме того, с установкой нового ПО исправляются ошибки, неполадки, ранее не выявленные в ОС, за счет чего улучшается работоспособность и производительность планшета. Частично меняется и интерфейс, но это – скорее приятное дополнение.
Еще одна причина, по которой стоит обновить операционную систему – это работа программ и игр. Часто случается так, что они не запускаются на старой версии Андроид или же работают, но медленно или со сбоями. После установки свежей прошивки эта проблема устраняется.
Загружать новую версию ОС можно только на те планшеты, которые ее поддерживают. Если же последний Андроид не подходит под ваш гаджет, то не стоит его устанавливать, какой бы мощной ни была техника. Операционная система не оптимизирована под устройство, а значит, ее работоспособность в этом случае не гарантирована.
Как обновить Андроид без рут прав
Используйте инструмент FlashFire. С его помощью устанавливайте ОТА обновления, отвечающие за апгрейт ОС. Скачайте, но не устанавливайте обновление. Запустите утилиту FlashFire. Она автоматически обнаружит скачанное обновление и спросит нужно ли его установить. Согласитесь, нажав «ОК». Отобразятся действия, которые FlashFire будет делать с файлом обновления. Каждый параметр настраивается отдельно. Например, если не хотите стирать данные кэша, отметите выбор этого параметра. Если на телефоне установлено пользовательское восстановление TWRP, будет создана резервная копия, из которой будут восстановлены данные. Поэтому вы сможете обновить Андроид без потери данных. После завершения выбора инструкций нажмите «Flash». Появится предупреждение, что во время загрузки может появиться черный экран. Соглашаемся, нажав «ОК». Телефон перезагрузится, отобразятся команды, выполняемые утилитой. Ничего не трогайте. По завершении обновления смартфон перезагрузится с новой ОС.

Перед тем, как приступить к обновлению системы, лучше сохранить все важные данные в облачном хранилище, на карту памяти или переместить на компьютер. При установке новых версий ПО обычно пользовательская информация не удаляется, однако всегда существует риск некорректного завершения процесса. В результате иногда приходится перепрошивать устройство или сбрасывать до заводских настроек. А эти действия уже влекут за собой полное удаление всех данных, хранящихся на планшете.
Далее проверьте батарею и, если она разряжена, подключите планшет к зарядному устройству. Также убедитесь в наличии достаточного количества внутренней памяти. Ее должно быть не менее 500 Мб. После того, как эти условия соблюдены, можно приступать к установке обновлений.
Обновление вручную через Recovery Menu
- Заходим на оф. сайт производителя вашего телефона. Там находим архив с обновленной версией Андроида для вашей модели устройства. Его скачиваем, затем копируем на внутреннюю память или на SD карту гаджета.
- Переходим в режим Recovery. Для этого телефон выключаем, потом включаем, при этом одновременно удерживая кнопку громкости вверх/вниз и клавишу включения (на разных устройствах комбинации отличаются).
- В Рекавери выбираем «apply update from sdcard», когда архив располагается на SD карте. Если архив скопировали на внутреннюю память, выбираем «apply update from internal storage». Затем нажимаем на него при помощи клавиши включения.
- Откроется окно, где нужно выбрать архив с уже обновленной прошивкой, затем нажимаем на кнопку включения. Начнется обновление ОС. После перезагрузки на гаджете будет новая версия Андроид.


Читайте Android не загружается в режиме Recovery
Все способы обновления операционной системы
Большинство производителей позволяют выполнять обновление планшетов и смартфонов на Андроид в автоматическом режиме или выкладывают свежие версии прошивки на своих сайтах, откуда их можно скачать и установить непосредственно из памяти планшета или через фирменное ПО.
Автоматическое
Обычно при появлении обновлений для Android на экране появляется соответствующее уведомление. Необходимо нажать на него, а затем следовать инструкциям на экране. Это самый простой способ, в котором ничего лишнего делать не приходится, все скачивается и устанавливается автоматически.

В процессе установки не допускается выключать планшет, иначе из-за сбоя в процессе обновлений нарушится его работоспособность. Кроме того, важно, чтобы скорость интернет-соединения была достаточно высокой, потому что новое ПО скачивается частично перед инсталляцией, а затем догружается во время процесса. Объем полученных данных будет большим, поэтому убедитесь, что планшет подключен к Wi-Fi или же у вас безлимитный мобильный интернет.
Через настройки планшета
Если по каким-то причинам уведомления о появлении обновлений на экране не было или же вы отклонили предложение их установить, выполнить процесс можно позднее вручную.
Для этого в «Настройках» найдите «Обновление системы» и выполните проверку наличия новых версий прошивки. Если таковые есть, запустите их скачивание и установку, а затем следуйте подсказкам на экране.

Названия разделов могут незначительно отличаться в зависимости от версии Android и наличия установленных фирменных оболочек от производителя, но общий принцип действий будет тот же.
Загрузка обновлений с сайта производителя
В очень редких случаях в настройках планшета вы не найдете раздела «Обновление системы». В такой ситуации скачать новую версию Android можно с сайта производителя устройства.
Для загрузки обновлений откройте в установленном на планшете браузере сайт производителя, перейдите на страницу «Поддержка» и найдите раздел «Загрузить». Выберите вашу модель из списка устройств или найдите через поисковую строку. Вы увидите все версии обновлений для нее. Скачайте актуальный архив на карту памяти, установленную в планшет, желательно — в корень. Переименуйте в «update.zip».
Выключите планшет, а затем запустите его, удерживая кнопки питания и увеличения громкости. В зависимости от модели и производителя, это могут быть клавиши питания и уменьшения громкости или «Домой» и «Включение». Подробнее можно посмотреть в инструкции к гаджету.

На экране появится меню «Android System Recovery». Клавишами изменения громкости выберите «Apply update from SD-card», «Install zip from SD-card» или «Apply update from external storage», в зависимости от версии ОС Андроид. Затем укажите архив с установочными файлами.

Дождитесь инсталляции обновлений. После завершения процесса планшет перезагрузится. В появившемся меню выберите «Reboot system now». Устройство выключится, после чего снова запустится уже с обновленной ОС.
Через компьютер с помощью фирменного ПО от производителя

Этот способ подразумевает скачивание с сайта производителя планшета фирменного ПО. Далее необходимо подключить устройство к ПК, а затем через утилиту выполнить его сканирование. Программа определит модель и подберет для него все актуальные версии операционной системы. Вам останется лишь выбрать подходящую и начать ее установку.
Собственное программное обеспечение для работы с мобильной техникой выпускают большинство известных производителей. Вот примеры некоторых из них со ссылками на скачивание:
- Motorola и Lenovo – Lenovo Moto Smart Assistant (Rescue and Smart Assistant).
- Samsung – Smart Switch.
- Huawei – HiSuite.
Если у вас планшет другого бренда, узнать о наличии фирменного ПО для обновления его прошивки вы сможете на сайте производителя.
Стороннее ПО на телефон и компьютер
Еще один способ для обновления Андроид на планшете – это использование стороннего ПО. Раньше в Play Market было достаточно большое количество таких приложений (например, AnyCat), но на сегодня их нет. Это объясняется тем, что практически все они некорректно работали или содержали вредоносное ПО под видом специализированного софта.
Иначе дело обстоит с программами для обновления Андроид на планшете через ПК, например, Odin. С их помощью можно не только поставить новую версию прошивки, но и установить операционную систему заново. Найти такое ПО и инструкции по его использованию можно на специализированных сайтах и форумах.
Помните, что самостоятельно, без необходимых знаний и опыта использования, работать с такими программами можно только в экстренных ситуациях. Любые неверные действия способны навредить планшету, поэтому хорошо подумайте перед тем, как обновлять свою технику таким способом. Возможно, лучше обратиться к специалистам, которые решат эту задачу без риска для устройства.
Обновление Андроид вручную с помощью компьютера
Обновить Андроид можно при помощи приложений от производителя. Основным предназначением данных программ является создание резервных копий и перенос мультимедийных файлов на ПК и наоборот.
Для смартфонов от компании Самсунг существуют приложения Smart switch и Samsung kies, а для телефонов Сони — Xperia Companion. Перед изменением Андроид необходимо активировать специальную настройку «Отладка по USB», которая предназначена для разработчиков. Статья в тему Инженерное меню Android — как войти, функции и настройки.
В некоторых версиях ОС данная настройка скрыта. Для ее активации выполняем такие шаги:
- Переходим в «Настройки».
- Выбираем раздел «О телефоне».
- Пролистываем вниз, затем несколько раз нажимаем на строку «номер сборки», пока не отобразится на экране надпись «Вы стали разработчиком».
- Возвращаемся в «Настройки», там выбираем новый пункт «Функции для разработчиков».
- Находим вкладку «Отладка по USB». Активируем опцию.
Загружаем новый Андроид при помощи Xperia Companion
Для загрузки прошивки на телефон при помощи программы Xperia Companion выполняем следующее:
- Подсоединяем телефон к ПК, загружаем ПО.
- Нажимаем на пункт «Обновление ПО».
- Правой кнопкой мыши нажимаем на кнопку «Обновить».
- Потом подтверждаем свой выбор, нажимаем на кнопку «ОК».
- Ожидаем, пока софт закончит установку операционной системы.



К предыдущей версии системы вернуться невозможно. Такое сообщение пользователь получит перед установкой.
Обновление с помощью Smart Switch
На телефон Самсунг устанавливаем новый Андроид с помощью приложения Smart Switch:
- Запускаем приложение.
- Нажимаем «Продолжить», когда на экране отобразится с уведомлением диалоговое окно.
- Ожидаем завершение процесса.


Если на экране уведомление о возможности загрузки новой версии Андроид не отобразилось, значит на гаджете последние обновления уже установлены.
Читайте: Как обновить сервисы Google Play
Обновление через Samsung Kies
Выполняем инструкцию:
- Запускаем программу.
- Нажимаем в диалоговом окне на «Обновить».
- Ожидаем завершение установки.

Ожидания пользователя может не оправдать новая прошивка (удаляются старые и появляются новые приложения, изменяется внешний вид меню и т.д.). Важно прочитать во время установки, какие произойдут изменения и стоит ли проводить обновление.
Возможные последствия и способы их устранения

При несоблюдении инструкций по обновлению прошивки вы можете столкнуться со следующими последствиями:
- Планшет перестанет функционировать.
- Некорректная работа программ или игр, несовместимых с новой версией ОС.
- Если планшет старый и на него установлен новый Андроид, возможно, устройство будет зависать, тормозить или обнаружатся другие неполадки в связи с недостаточно мощным «железом» или отсутствием оптимизации ОС под ваш гаджет.
Если планшет запускается, но плохо работает или же вы просто недовольны новой прошивкой, вернуть старую можно, выполнив откат до заводских настроек. Сделать это можно, отыскав в настройках устройства раздел «Восстановление и сброс». Помните, что в этом случае будут уничтожены все ваши данные и удалены все установленные программы и игры. Поэтому предварительно сохраните всю важную информацию на карту памяти, компьютер или в «облако».
Если же планшет даже не включается после некорректной установки обновлений, лучшим решением станет обращение в сервисный центр.
Обновление Андроид по воздуху
- Подключаемся к интернету, желательно по соединению Wi-Fi. Затем переходим в меню «Настройки». Зачастую отображается оно в виде значка шестеренки. Переходим во вкладку «Системные данные». В некоторых девайсах он называется «О системе» или «Общие настройки». Там будет отображено меню с разными настройками.
- Находим раздел «Автоматическое обновление», смотрим, включены ли эти настройки. Если нет, то их следует включить. Если нужно, чтобы автоматически обновлялся Андроид, нажмите на «Обновления». ОС обновится самостоятельно до доступной последней стабильной версии.
- Весят системные файлы довольно много, поэтому телефоном в течение нескольких минут вы пользоваться не сможете. При низкой скорости интернета обновления могут длиться часами. Ставить обновления рекомендуется на ночь, чтобы не ждать, пока телефон изменения примет. Это наиболее простой способ по обновлению на телефоне системы Андроид.
Если у вас не работает предыдущий способ, то перейдите в Плей Маркерт. Там в разделе обновлений можно найти для вашего смартфона подходящую версию.
Нужна помощь?
Не знаешь как решить проблему в работе своего гаджета и нужен совет специалиста? На вопросы отвечает Алексей, мастер по ремонту смартфонов и планшетов в сервисном центре.Напиши мне »
Читайте Как отключить обновления на Android
Почему не стоит игнорировать обновления
Есть категория пользователей, которые считают, что прошивка планшету не нужна. Это лишь занимает пространство, и не даёт никакого результата на практике. Особенно часто так судят те, кто после запуска обновления не увидел никаких изменений в оформлении рабочего стола планшета.
Это распространённое заблуждение и ошибка, которую совершать не стоит.
В противном случае можно столкнуться с такими проблемами:
- мошенники воспользуются уязвимостями старой прошивки;
- из-за незакрытых брешей в систему проникнут вирусы;
- планшет перестанет запускать свежие приложения и игры;
- после обновления установленных приложений, не обновив ОС, они могут перестать работать.

В совсем запущенных случаях планшет превращается в обычный сенсорный кирпич, лишённых всяческих современных функций. Такое случается редко. Но всё же при появлении сообщения о наличии свежей прошивки стоит воспользоваться ими, и провести апгрейд своего устройства.
Прошивка через Downloader Lenovo
Разработчики из компании Леново решили сделать удобное приложение для прошивки своих смартфонов, а также других полезных манипуляций с ними. Утилита называется Downloader Lenovo. Благодаря ей возможна быстрая и безопасная прошивка Леново А6000 через ПК. Ниже мы подробно ознакомимся с программой и тем, как с помощью её установить новую систему на свой девайс.
Сперва нужно скачать и установить прошивальщик. Архив с программой Downloader Lenovo будет содержать инсталлятор QcomDLoader.exe и архив с прошивкой, распаковать его в папку на своём ПК в любом удобном месте.
Теперь запускаем программу Downloader. В открывшемся окне нужно нажать на значок с одной шестерёнкой. Он откроет проводник, посредством которого нужно указать путь к папке с прошивочным файлом. После этого нужно нажать на кнопку со стрелочкой.


Когда всё вышеописанное сделано, нужно подключить смартфон к компьютеру в режиме прошивки. Как это сделать, вы уже узнали, когда проверяли правильность установки драйверов (девайс нужно выключить, далее нажимаем и удерживаем клавиши «Громкость+» и «Громкость-» одновременно, а затем подсоединяем кабель USB к разъему аппарата.). После этой хитрой манипуляции установка начнётся автоматически.

Остаётся лишь ждать завершения процесса. После этого отсоединяем телефон и включаем его. Первый запуск может идти более 10 минут.
Наличие доступных обновлений
Пользователь может быстро и легко проверить, доступны ли какие-то новинки для Android под его планшет.

Для этого достаточно открыть настройки, и перейти в раздел «Об устройстве» («О планшете»). Именно тут отображаются все сведения о мобильном гаджете, включая используемую на данный момент версию и прошивку операционной системы.
Если ОС максимально свежая, тогда никаких дополнительных уведомлений на дисплее отображаться не должно. Если же обновление текущей прошивки доступно, на экране планшета будет подсвечиваться соответствующая кнопка.
Где взять последнюю версию Android
Прежде чем искать, как обновить версию Андроид до последней версии, требуется узнать, есть ли эта версия конкретно для вашей модели.
Для этого просто вбейте в поисковик Google или Яндекс запрос: андроид (версия) на планшет (бренд и модель аппарата).
Например, “Android 9.0 на планшет Samsung Galaxy Tab S6 SM-T865”. Если найдете, что ваш гаджет поддерживает новую прошивку, то смело ее устанавливайте. Файл с последней версии операционной системы для Андроид-планшетов можно найти на сайте некоторых производителей.
Многие бренды не выкладывают файлы или архивы с последними прошивками, но их легко найти в интернете, например, на портале 4pda.
Большинство производителей предлагают обновлять версию Андроида автоматически или с помощью фирменной программы для ПК.
Оба этих способа есть у ведущих брендов: Samsung, Huawei и Lenovo. Asus вместо фирменной программы для ПК, предлагает архив с операционной системой.
Одними из самых популярными устройствами в нашей стране являются ноутбуки фирмы Lenovo. После покупки ноутбука этого бренда мы, как правило, устанавливаем операционную систему, драйвера и нужный нам софт. Также часто требуется и рекомендуется обновить BIOS устройства. Давайте разберемся, как это можно сделать.
Обновление Lenovo BIOS включает новые функции и возможности, поддержку оборудования нового поколения и исправление ошибок.
- Чтобы запустить процесс обновления BIOS на устройстве Lenovo, вы можете использовать исполняемый файл, загруженный на жесткий диск.
- Еще один способ запустить процесс обновления BIOS – использовать приложение Lenovo System Update.
- Lenovo Vantage также предлагает полезный процесс, который может обновить вашу базовую систему ввода / вывода.
BIOS (базовая система ввода-вывода) – это небольшой фрагмент кода, содержащийся на микросхеме на системной плате. BIOS работает как “мост” между оборудованием вашей системы и операционной системой во время процесса загрузки.
Как и другие ноутбуки, устройства Lenovo также оснащены BIOS, которая позволяет изменять порядок процесса загрузки и различные настройки оборудования. Обновление BIOS материнской платы может помочь во многих отношениях. Обновление может включать новые функции и возможности, поддерживать новые процессоры, исправлять ошибки и обновлять поврежденную среду UEFI.
Несколько способов, которые помогут обновить BIOS на ноутбуках и настольных компьютерах Lenovo.
Как обновить систему на планшете Леново?
Решение
- Коснитесь Настройки на главном экране.
- Коснитесь О планшете
. - Коснитесь Информация о версии .
- Посмотреть текущую версию системы в версии Android
. - Нажмите « Настройки» на главном экране.
- Коснитесь О планшете
. - Нажмите « System Update
. - Коснитесь Щелкните, чтобы загрузить обновление
системы для
обновления
.
Обновление системы андроид 4.4 2 lenovo. Как проверить и обновить версию Android
Android — это операционная система, которая произвела революцию в мобильных технологиях. Все больше и больше гаджетов производятся на этой платформе каждый день благодаря ее гибкости, и главным образом потому, что это программное обеспечение с открытым исходным кодом. Постоянно разработчики придумывают новые идеи, чтобы сделать Android еще лучше, но существуют пользователи, которые до сих пор эксплуатируют устройства со старыми версиями. Из-за этого они не могут использовать некоторые новые приложения и современные возможности.
Как устранить ошибки при обновлении
Устройства Nexus, Android One и Google Play Edition
При установке обновлений Android эти устройства перезагружаются автоматически. Обновления вступают в силу по завершении установки.
Телефоны Pixel получают обновления системы безопасности в течение трех лет с момента появления в Google Store или 18 месяцев с даты последней продажи в Google Store, если этот момент настанет позднее. По окончании этого периода выпуск дополнительных обновлений не гарантируется.
Поддержка по телефону и онлайн доступна пользователям устройств Pixel, пока они получают обновления системы безопасности. По окончании этого периода поддержка не гарантируется.
| Октябрь 2021 г. | Октябрь 2021 г. | Октябрь 2021 г. |
| Октябрь 2021 г. | Октябрь 2021 г. | Октябрь 2021 г. |
| Октябрь 2021 г. | Октябрь 2021 г. | Октябрь 2021 г. |
| Октябрь 2021 г. | Октябрь 2021 г. | Октябрь 2021 г. |
Устройства Nexus получают обновления системы безопасности в течение трех лет с момента появления в Google Store или 18 месяцев с даты последней продажи в Google Store, если этот момент настанет позднее. По окончании этого периода выпуск дополнительных обновлений не гарантируется.
Поддержка по телефону или онлайн
Поддержка по телефону и онлайн доступна пользователям устройств Nexus, пока они получают обновления системы безопасности. По окончании этого периода поддержка не гарантируется.
Подготовительные действия
Перепрошить девайс можно с помощью ПК. Предварительно нужно:
- Ознакомиться с инструкцией к гаджету.
- Изучить алгоритм действий, требуемых для переустановки ОС.
- Скачать и подготовить подходящую прошивку и драйвера, специальное ПО, к примеру, acmeuninstaller, и оборудование.
- На случай неудачи создать резервную копию системы. Иначе восстановить её не получиться никакими средствами.
- Полностью зарядить телефон или планшет. Это одно из основных требований при перепрошивке. Да и сам телефон либо планшет «не согласятся» на подобные действия при уровне батареи ниже 80%.
Как сбросить настройки удаленно
Если пользователь не имеет физического доступа к сотовому Леново (например, из-за его утери или кражи), то можно попытаться избавиться от всех данных и провести принудительный Hard Reset сброс на заводские, через Интернет (Wi-Fi, 3G, LTE). Чтобы осуществить задуманное, на персональном компьютере нужно перейти на сайт диспетчера устройств Android и пройти процедуру авторизации через Google аккаунт.
Сайт постарается найти расположение девайса. При этом пользователь может выбрать или «Позвонить», или «Удалить данные». Выбрав второй вариант, получится удалить личные данные из внутренней памяти гаджета.
Процесс может быть запущен не сразу, а только когда девайс появится в сети Интернет.
Что делать со старой версией?
Многие в этой связи зададут вопрос: «Как обновлять «Андроид», если это возможно?» Ответ: да, это реально, и довольно просто перейти от старой версии к самой последней.
Несмотря на то, что ОС Android уже широко распространена в дистрибутиве 4.0.5, много людей до сих пор используют версию 2.3. Даже разработчики различных приложений сегодня вносят изменения в свою продукцию, вышедшую на рынок ранее, чтобы сделать ее совместимой с новыми релизами платформы. Если обновить Андроид 23 до новой версии, это улучшит ваше устройство во многих отношениях, добавив многозадачности и функциональности, и самое главное — сделает его совместимым с новыми приложениями, предлагаемыми в Google Play Store.
Итак, давайте посмотрим, как вы можете обновить Android 2.3 до 4.0 или даже более новых релизов при помощи настроек ОС (ОС Updater). Следуйте инструкции, указанной ниже, чтобы правильно произвести эту операцию.
Перед тем как обновлять «Андроид», обязательно сделайте всех данных, сохраненных в вашем смартфоне. Это необходимо на тот случай, если вы совершите ошибку и удалите все содержимое памяти. В противном случае все данные будут утеряны безвозвратно.
Обновление через Sony PC Companion
Если вы – владелец телефона Sony, то вы вряд ли найдете приложение лучше фирменного Sony PC Companion. Программа поддерживает фактически все автоматические обновления, при этом позволяет скачать и установить новую версию прошивки непосредственно с официального сайта разработчика.
Для проверки состояния вашего девайса установите утилиту, а затем запустите ее. Подключите телефон через USB-кабель. Программа сама определит модель устройства, соответственно, начнет автоматический поиск обновлений. Если новое ПО будет найдено, то всплывет диалоговое окно с предложением обновиться.
Уникальность программы заключается в том, что она может обновить даже устройство в состоянии «кирпича». В этом случае, утилита не только скачает новые файлы, но и восстановит старые, которые были повреждены в процессе использования девайса. Для этого нужно:
По окончанию реанимационных мероприятий, попросту перезапустите телефон и проверьте работоспособность, а также наличие нового программного обеспечения.
Когда для устройства будет доступна новая версия Android, вы увидите уведомление. Кроме того, вы можете самостоятельно проверить наличие обновлений, версию установленного ПО и дату выпуска системы безопасности. Все это можно сделать в приложении «Настройки».
Итак, как до 40 и выше?
Сначала вы должны скачать ОС Updater для Android. Затем сохраните его и запустите. Подключите устройство к компьютеру и нажмите «Найти Android Device» в меню программы, которую вы только что установили.
После того как устройство будет найдено, перейдите к следующему шагу и нажмите на кнопку «Найти похожую OS Platform Ver», чтобы найти обновления. Затем нажмите кнопку «Обновить до 4.0» и запустите процесс загрузки. Говоря о том, как обновлять Андроид, аналогичным способом можно установить в своем устройстве версии 4.0.3, и даже 4.0.5.
Затем перезагрузите смартфон или планшет — и вы будете иметь самый последний дистрибутив. Как видите, этот процесс очень прост. Эта инструкция работает со всеми видами устройств.
Как сделать hard reset
Как было сказано выше, сбросить операционную систему до заводского состояния можно с помощью двух способов. В случае если устройство успешно запускается, восстановление данных лучше произвести через «Settings».
Более сложный метод перезапуска системы смартфона можно применять только в том случае, если аппарат заблокирован на графический ключ, а также если android поражен вирусом.
Внимание! Если сделать Hard Reset сброс на заводские настройки, все файлы (включая приложения и личные файлы на диске) будут безвозвратно удалены. Сделайте резервную копию данных, чтобы их сохранить.
Через меню Настройки
Для того чтобы сбросить настройки телефона и мягко перезапустить его систему, обновив ее, необходимо перейти в «Settings» (в некоторых случаях «Параметры»), а после выбрать «Восстановление и сброс». После этого на экране должно появиться меню, в котором необходимо нажать на «Сброс».
Телефон Леново выдаст предупреждение о том, что будет перезагружен, а после этого все данные будут удалены. Если пользователь подтверждает процесс, то начинается восстановление. В среднем это занимает немного времени – от пяти до десяти минут.

Используем меню recovery
Recovery – это Хард сброс до заводских с помощью клавиш громкости или перезагрузки. Алгоритм действий в этом случае такой же простой, но предусматривает больше шагов, чем при стандартном восстановлении через «настройки».
Для начала необходимо включить аппарат и проверить его работоспособность. После этого из него извлекают все накопители памяти и сим-карты. После того как пользователь создал резервные копии своих данных, из которых потом можно будет их восстановить, на смартфоне одновременно нажимаем клавишу питания и громкость вверх. Вы перейдете в Recovery Menu.

На дисплее должен появится логотип компании Lenovo или андроид. После выскочит диалоговое окно на экране, предлагая выбрать один из наиболее удовлетворительных способов обновления из выпадающего списка. Нажать пункт Wipe Data, что в переводе с английского на русский означает «Стереть данные». Изредка вместо этой кнопки на Lenovo появляется Data Factory Reset, означающее «Сброс данных до заводских».
Выбрать один из предложенных системой пунктов нельзя через нажатие на экран. Это можно сделать только с помощью клавиш регулировки громкости. При этом для перелистывания списка используется кнопку уменьшения громкости звука, а для выбора меню кнопку увеличения.
Андроид попросит подтвердить действие, нажав «Да». Этот пункт также выбираем с помощью клавиши увеличения громкости. По завершении процесса перезагрузки смартфон перезагрузится в автоматическом режиме.

Случается так, что этого не происходит и тогда для повторного запуска нужно нажать и удерживать кнопку регулировки громкости.
После включения, пользователь получит девайс в первоначальном состоянии – таким, какой он был сразу после покупки. Торможения и другие мелкие неполадки должны исчезнуть после восстановления, но если этого не произошло, то необходимо обратиться в сервисный центр для получения квалифицированной помощи.
Причина в неисправностях может скрываться в аппаратном обеспечении, то есть в мелких поломках деталей смартфона. Одна или несколько деталей могли выйти из строя и потому придется их заменить.
Обновление до версии 4.3 доступно ли?
Кроме того, уже вышла ОС Android-4.3 Jelly Bean, представленная в новых устройствах Nexus. Однако для других гаджетов потребуется время, чтобы их можно было усовершенствовать до этой версии. Говоря о том, как обновлять «Андроид» до версии 4.3, следует отметить, что стандартная процедура может оказаться неэффективной (по вышеуказанной причине). Однако если вы не хотите ждать официального выхода этой версии, вы можете обновлений напрямую с серверов Гугл и попытаться загрузить их при помощи команды Sideload. Другими словами, лучше подождать некоторое время и затем наслаждаться в полной мере новыми возможностями любимой платформы. Тем более что все новинки становятся доступными для широкой публики довольно быстро. Как обещают представители компании, в ближайшее время планируется выпуск примерно десятка устройств на новой версии платформы.
Существует два основных способа обновления Android через компьютер: с сохранением пользовательских данных и с полной заменой версии операционной системы на новую. Второй вариант более универсальный, поэтому подходит для устройств, которые больше не поддерживаются разработчиком.
Обновиться можно как с помощью фирменных программ, которые подходят только для определенной марки телефона, так и с помощью всеохватывающих приложений, которые работают с любыми девайсами на ОС Андроид. ПО для обновления версии прошивки можно использовать как ADB и Fastboot (универсальный способ), так и Kies, Odin (для устройств Samsung) или KDZ Updater (телефоны LG), а также Sony PC Companion (Sony).
Что значить прошивка Lenovo? Термин этот в отношении телефонов/смартфонов употребляется в значении замены программного обеспечения. При сбоях в настройках системы мобильного устройства её требуется переустановить либо полностью обновить. Для осуществления этого и выполняется прошивка — устанавливается либо обновляется программное обеспечение.

Прошивка телефонов Lenovo
Когда требуется сделать прошивку
Прошивку телефона делают обычно в следующих ситуациях:
- обновление ПО, установка более современных версий
- наоборот, установка старой версии ПО, если новая работает с перебоями либо просто не устраивает владельца
- усовершенствование интерфейса.
Помните, что некачественная прошивка приводит к сбоям в работе мобильного устройства, могут отказать некоторые функции, теряются контакты, информация, сохраняемые на телефоне. При этом гарантии, предоставляемые производителем, снимаются. Если вы всё же решили не обращаться в сервисные центры, то внимательно изучите наши рекомендации, чтобы узнать, как прошить Lenovo правильно и качественно.
Для разных моделей Lenovo принцип действий одинаков. Поэтому, если вы искали, как прошить телефон Lenovo а319 через компьютер или как перепрошить Lenovo p780, а также, как прошить Lenovo a328 — наша статья поможет вам решить эти проблемы.

Прошивка через программу FlashTool
Программа FlashTool постоянно обновляется и совершенствуется поддержка новых устройств. Для старых телефонов рекомендуется использовать третью версию программы, а для современных смартфонов — пятую.
С чего начать
Перепрошивка Lenovo — это сложный процесс, требующий выполнения множества требований. Что нужно приготовить вначале?
- Обязательно зарядите телефон не меньше, чем наполовину. Весь процесс перепрошивки, включения и выключения потребует энергии.
- На первом этапе вам не понадобится батарея, поэтому нужно будет выключить смартфон и вытащить батарею.
- Скачайте драйверы спецрежимов, затем установите их на компьютер, при помощи которого будете прошивать смартфон. Лучше взять их на официальном сайте производителя Lenovo.
- Опять же на сайте производителя скачайте нужную версию прошивки и программу FlashTool для работы.
Когда всё подготовлено, можно приступать к самому процессу.
Установка драйверов
- Скачайте нужную вам версию прошивки и драйвер. Распакуйте архив на рабочий стол либо в любую папку.
- Установите USB-драйвер.
- Откройте папку 0.17, найдите файл установки с расширением .exe, запустите его.
- В открывшемся окне установки нажимайте «Далее», не отмечая никаких пунктов.
- Вам предложат выбрать папку для установки драйвера, можно установить его в указанную по умолчанию папку.
Устанавливаем драйвер режима прошивки
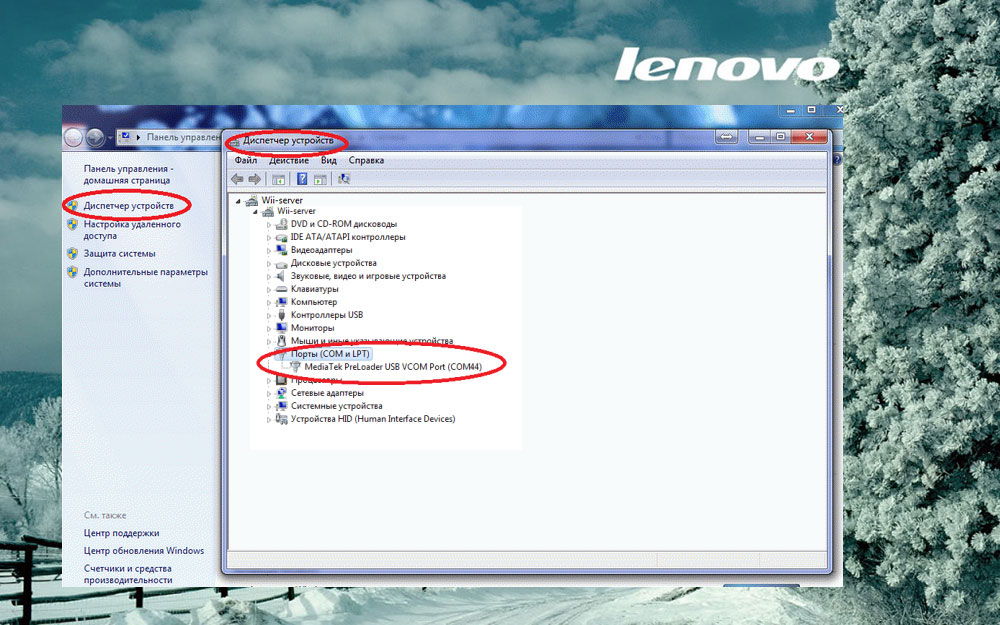
- Откройте диспетчер устройств на ПК
- Подключите смартфон без батареи (батарея предварительно вынута) к ПК
- В диспетчере 2-3 секунды будет появляться сообщение о том, что подключено неопознанное устройство. Нажмите на это устройство правой кнопкой мышки, в открывшемся окне выбирайте «Обновить драйвер», указав папку, в которую вы поместили скачанные драйверы.
Когда драйверы установятся, в диспетчере устройств появится устройство, записанное как «MediaTek PreLoader USB VCOM Port (COM44)».
Непосредственно процесс прошивки
- Отключите телефон от ПК;
- Запустите программу Flash_Tool, запустив файл с расширением .exe из папки, в которую вы недавно установили эту программу;
- Нажмите на «Scatter-Loading», которая находится справа в окне программы;
- Найдите файл прошивки «MT6577_Android_scatter_emmc.txt», откройте его. Обычно файл находится в папке «target_bin»;
- Вверху на панели программы в меню «Option» в строке «Download» поставьте галочку в окошке рядом с «DA DL ALL WITH Cheksum», иначе смартфон после перепрошивки не запустится, и вам придётся всё выполнять заново;
- Нажмите на «Firmware Upgrade»;
- Подождите, пока проверится целостность файлов;
- Программа войдёт в режим ожидания. Вставьте батарею, подсоедините выключенный телефон к ПК. Процесс прошивки начнётся автоматически.
- Подождите окончания прошивки, на мониторе должно появиться окошко с зелёным кругом;
- Отключите телефон от ПК, закройте программу;
- Запустите телефон в обычном режиме, проверьте его работоспособность. После прошивки смартфон включается долго, придётся подождать. После прошивки рекомендуется очистить кэш.
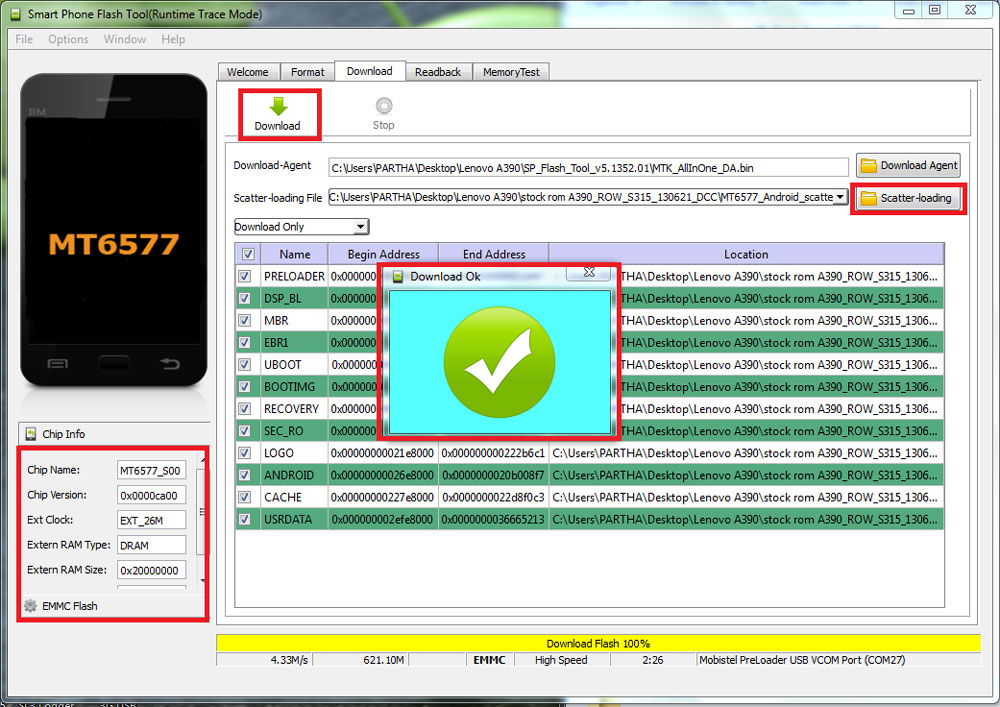
Прошивка Lenovo модифицированным Recovery
Если вам сложно устанавливать драйверы, то можно узнать, как перепрошить Lenovo без участия ПК. Для этого есть Recovery. Это специальная программа, позволяющая прошивать новые патчи и прошивки без знания команд консоли и других сложностей, напрямую с телефона. Но в смартфоне должен иметься заранее установленный кастомный Recovery, это может быть ClockworkMod либо TWRP.
Этот способ удобен, когда вы часто меняете прошивку. Вам не нужно подключаться к ПК, достаточно один раз установить Recovery и на флешку (microSD) загружать новую прошивку.
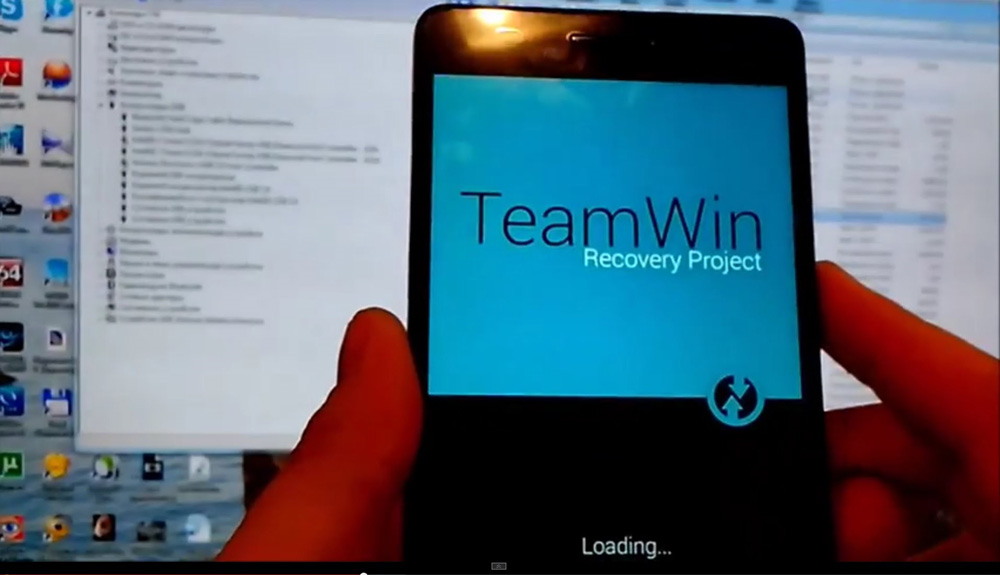
Следуйте такому алгоритму:
- Выполните очистку — Wipe User Data, Cache, Dalvik Cache;
- Загрузите нераспакованный архив с прошивкой на microSD (в корень карты), вставьте флэшку в смартфон. Архив загружайте в формате .zip.
- Зайдите в меню. Для этого есть три пути:
- Нажатие определённой комбинации клавиш во время включения мобильного устройства. Сочетание зависит от модели смартфона. Обычно на телефонах Lenovo это кнопка уменьшения громкости и включения питания, нажать которые надо одновременно.
- Загрузка Recovery посредством приложения Rebooter или аналогичного ему. Иногда режим Rebooter предлагается запустить системой при перезагрузке устройства, о чём появляется соответствующая запись.
- Перезапуск смартфона из компьютера через консоль ADB, вводя команду «adb reboot recovery».
- Зайдя в Recovery, нажмите при установленном TWRP, кнопку «Install», при CWM — «install zip from sd card».
- Выберите нужный архив. В TWRP двигаемся сенсором, в CWM передвигаемся кнопками громкости, кнопкой включения активируем выбранное.
- Подтвердите действие «YES» — Install /sdcard/.
- Нажмите кнопку питания.
- После завершения прошивки выполните wipe — data — wipe cache — wipe dalvik cache.
Конечно, процесс прошивки телефона сложен, но его вполне можно сделать самостоятельно. Главное, будьте внимательны, чтобы установить прошивку качественно. Предложенные нами два способа помогут решить проблему. Выбор способа в основном зависит от наличия ПК.

Недорогим смартфонам из продуктовой линейки компании Lenovo отдали предпочтение многие почитатели торговой марки. Одно из бюджетных решений, завоевавших большую популярность за счет удачного соотношения цена/характеристики – это смартфон Lenovo A1000. Неплохой в целом аппарат, но требующий периодического обновления ПО и/или прошивки в случае возникновения определенного ряда проблем или «особых» пожеланий владельца к программной части устройства.
Разберемся подробнее с вопросами установки и обновления прошивки Lenovo A1000. Как и многие другие смартфоны, рассматриваемый девайс может быть прошит несколькими способами. Рассмотрим три основных метода, но следует понимать, что для правильного и успешного выполнения процедуры, понадобится подготовка как самого устройства, так и необходимых инструментов.
Каждое действие пользователя со своим устройством производится им на свой страх и риск. Ответственность за любые проблемы, вызванные применением нижеописанных инструментов и способов, лежит только на пользователе, администрация сайта и автор статьи за негативные последствия проведения любых манипуляций ответственности не несут.
Как прошить смартфон Леново

П оследнее время разработчики активно предлагают своим пользователям все новые и новые обновления для смартфонов и других планшетных устройств. Их можно установить благодаря обновлению прошивки. К сожалению, несмотря на все положительные моменты обновления, новая версия системы приходится по вкусу далеко не всем.
Иногда после установки обновлений появляются нежелательные эффекты или устройство работает хуже, чем прежде. Поэтому возникает вопрос, как вернуть старую прошивку.
Важно понимать, что все действия, которые осуществляются с мобильными устройствами, смартфонами или планшетами могут нанести ему вред, а все статьи на данную тему только ознакомительные. Также следует отметить, что обновление прошивки или откат к старой версии может привести к потере контактов или другой информации (необязательно), которая хранится на устройстве.
Если возник вопрос, как вернуть старую прошивку или установить новую, то необходимо выполнить ряд простых операций.

3.а. Нажимаем на Download Agent, а также Scatter-loading File. Выбираем нужные файлы.




Если все сделано правильно, то в нижней области утилиты появляются цветные полосы. Они показывают, как заливается прошивка. При успешном завершении обновления появляется окошко с зеленым кружком.
Когда оно появилось, отсоедините устройство от компьютера и включите. Первая загрузка будет более длительной и может занять до 5 минут. Не трогайте телефон и не пытайтесь его выключить.Помните, что только первая загрузка будет такой долгой.
Если вы в чем-то не уверены или не знает, тогда лучше спросите здесь или на 4пда. Лучше 100 раз отмерить и 1 раз отрезать, чем потом восстанавливаться смартфон!
Источник
MiFlashPro
Еще одна программа от Xiaomi для прошивки Андроид через компьютер. Для использования софта необходимо сначала установить драйвер, соответствующий процессору вашего смартфона. MiFlashPro автоматически отслеживает выход новых версий ПО для конкретной модели телефона и сразу же предлагает ее инсталлировать.
Также данный софт позволяет обойти процедуру с разблокировкой bootloader, без которой ранее прошивать телефоны Xiaomi через компьютер было невозможно. В приложении сохраняется история действий и выполненных процедур.

Достоинства:
- автоматический процесс поиска и установки софта;
- поддержка практически всех устройств компании;
- регулярные обновления.
Недостатки:
- английский язык;
- необходимость устанавливать драйвер для процессора.
| Совместимость: | Устройства Xiaomi |
| Лицензия: | Бесплатно |
| Язык: | Английский |
Lenovo A319 прошивка официальной и кастомной системы
Популярный смартфон Lenovo A319 был преждевременно забыт производителем и так и остался с Android 4.4 на борту. Многим пользователям это не нравится, ведь хочется идти в ногу со временем и своевременно опробовать новые версии ОС. Для Lenovo A319 прошивка неофициальной системы может решить эту проблему и предоставить доступ ко всем плюсам систем Android 5.1 и 6.0!

Smart Phone Upgrade Tool
Очередной инструмент для работы с Андроид-девайсами на процессорах MediaTek. ПО с максимально простым интерфейсом, в котором всего несколько кнопок – указание пути для файла прошивки, обновление порта и начало операции. Поэтому английский язык интерфейса даже не получается отнести к минусам.
Для корректной работы нужно установить на компьютер драйвер, подходящий для вашего смартфона. Чаще всего данное средство применяется при работе с программным обеспечением устройств фирмы Highscreen. Если у вас такой телефон, то отдайте предпочтение либо универсальному «прошивателю», либо этому приложению.

Достоинства:
- минимальный набор для прошивки (подойдет для новичков);
- простота в освоении.
Недостатки:
- нет функций восстановления, форматирования, резервного копирования и так далее.
| Совместимость: | Процессоры MediaTek |
| Лицензия: | Бесплатно |
| Язык: | Английский |
Lenovo A319 прошивка Android 5.1 и 6.0
Ни для кого не секрет, что на популярные смартфоны постоянно создаются новые прошивки силами самих пользователей. Всё что требуется от производителя – обнародовать исходники официальной прошивки, а дальше дело за народными умельцами.
Так как Lenovo A319 очень популярен – количество кастомных прошивок очень велико. К сожалению, стабильных прошивок на базе Android 6.0 пока нет и скорее всего не будет, можно только установить и посмотреть на неё, в остальном же она не жизнеспособна (не работает камера, Bluetooth и другие баги).
Wileyfox Flash Tool
Если вы владелец довольно редкого смартфона от Wileyfox, то обратите внимание на данную программу. Утилита для компьютера позволяет быстро и без профессиональных знаний прошить любые разделы Андроид-телефона. К тому же, Wileyfox Flash Tool полностью совместима с любыми моделями данной фирмы, если установить необходимый набор драйверов.
При выполнении процедуры смартфон необходимо переключить в режим Fastboot. Однако вам придется самостоятельно искать файлы для прошивки, поскольку автоматической подборки нужной версии, к сожалению, в приложении нет.

Достоинства:
- простой интерфейс;
- быстрая работа;
- стабильность.
Недостатки:
- нет дополнительных функций;
- подходит исключительно для
| Совместимость: | Устройства Wileyfox |
| Лицензия: | Бесплатно |
| Язык: | Английский |
Lenovo A319 прошивка через TWRP
Когда вы решили, какую прошивку установить можно начинать подготовку и прошивку. Первым делом полностью зарядите смартфон. Также очень желательно сделать бекап NVRam и полный бекап прошивки через SP Flash Tool.
На Lenovo A319 прошивка неофициальной системы может проходить без ПК, так что можете скачивать все файлы сразу на карту памяти смартфона. Вся процедура прошивки разделена на несколько этапов.
Root права
Рут права получены! Переходим к следующему этапу.
TWRP рекавери
Готово! TWRP рекавери установлено! Можно переходить к основной части инструкции!
Lenovo A319 прошивка через TWRP
Первое включение Lenovo A319 после прошивки может продлиться до 10 минут, не переживайте с вашим смартфоном всё в порядке, и он скоро включится. Если ваш Lenovo A319 не включается – переходите к следующей инструкции.
Как ощущения от новой прошивки? Всё получилось? Если нет – напишите в комментарии и я помогу с вашей проблемой!
Qualcomm Flash Image Loader
Как можно понять из названия, приложение для прошивки Андроид через компьютер специализируется только на смартфонах, в основе которых используется процессор от Qualcomm. Если ваш девайс один из них, то загрузка прошивки не станет проблемой. QFIL позволяет выбрать и установить нужный файл в пару кликов.
Удобство данного ПО в его портативности – просто скачайте файл на флешку, чтобы прошивать смартфоны своим друзьям или на ноутбуке при отсутствии интернета. Средство входит в состав набора QPST Flash Tool, который предназначен для опытных пользователей и специалистов в этой области.

Достоинства:
- портативность;
- запись логов.
Недостатки:
- английский язык.
| Совместимость: | Любые телефоны на Qualcomm |
| Лицензия: | Бесплатно |
| Язык: | Английский |
Lenovo A319 прошивка официальной системы
Если ваш Lenovo A319 не включается после прошивки кастома, или по любой другой причине – первый и самый верный способ восстановить его работу – прошить официальную систему через SP Flash Tool. Если вы успели создать бекап системы – лучше восстановить его. Если нет – придется прошивать по новой.
В данной инструкции действуем с ПК, поэтому понадобятся драйвера Lenovo A319. Устанавливайте их после отключения проверки цифровой подписи. Когда драйвера Lenovo A319 готовы к работе можно приступать к восстановлению.
Для начала скачайте официальную прошивку здесь, также скачайте SP Flash Tool и распакуйте его в корень системного диска. После скачивания прошивки её тоже следует распаковать, желательно в корень диска, избегая длинных путей с использованием русских символов. Готово? Приступим!

После такого на Lenovo A319 прошивка запускается очень долго, так как очищается весь кэш и другие следы прошлой системы. Дождитесь полного включения, не перезагружая смартфон.
Odin
Данная программа используется исключительно для смартфонов от компании Samsung. Установщик загружается с официального ресурса. Разработчики постарались над приложением и сделали его максимально удобным и понятным. С помощью этого ПО владельцы Samsung без труда установят новые версии операционной системы, восстановят старую, устранят неполадки с запуском и так далее.
Приложение было выпущено достаточно давно, поэтому создатели исправили много ошибок и расширили функционал. Odin поддерживает многие старые модели устройства, например, самый первый Galaxy или Galaxy Tab. Незаменимый софт на компьютере владельца «Самсунга»!

У смартфонов Samsung имеется специальный режим Odin Mode. Его необходимо включить перед тем, как вы начнете прошивать девайс. Также нужно обязательно запустить режим разработчика. Если вы собираетесь ставить официальные прошивки через данный софт, то никакого риска для работоспособности смартфона не возникнет.
Вы должны обязательно соблюдать правила установки прошивки на смартфон. Во-первых, устройство должно быть заряжено не менее чем на 50%. Во-вторых, производителем и разработчиками программы рекомендуется использование оригинального USB-кабеля или качественной копии.
Также желательно подключить Samsung через разъем на задней панели компьютера. Следующее условие: чтобы утилита Odin без проблем обнаружила необходимые файлы, вам нужно поместить прошивку в каталог, путь к которому не содержит русских букв и специальных символов.
И, наконец, очевидное, но самое главное – до полного включения смартфона на новой прошивке ни в коем случае не разрывайте USB-соединение!
Достоинства:
- поддержка старых моделей смартфонов;
- возможность многофайловой прошивки;
- возможность прошивки планшетов;
- установка файлов за несколько нажатий;
- стабильность и постоянные обновления.
Недостатки:
- английский язык.
| Совместимость: | Samsung |
| Лицензия: | Бесплатно |
| Язык: | Английский |
Прошиваем телефон Lenovo A536
Телефон Леново А536 представляет собой один из наиболее интересных мобильных гаджетов на сегодняшний день. Его надёжная работа гарантируется за счёт своевременного обновления приложений и программной платформы. Специально для этого используются прошивки для смартфона.

Вы можете использовать стандартную версию прошивки, и если она поддерживает функцию самостоятельного обновления, этого может быть достаточно для полноценной работы. Но если самостоятельное обновление не происходит либо наблюдаются какие-то системные сбои в работе гаджета, вполне уместно самому заменить версию прошивки на какую-то иную.
Поставить новую прошивку на Lenovo a536 можно двумя способами: либо через дополнительную программу с компьютера, либо через систему Recovery на самом телефоне. Результат в обоих случаях вас порадует, если вы будете следовать изложенным ниже инструкциям.
QPST Flash Tool
А это полная утилита, часть которой описана выше. Ее рекомендуется использовать более опытным владельцам смартфонов, иначе велика вероятность нанести вред Андроид-смартфону и его ПО. Набор включает в себя самые необходимые инструменты для управления и настроек прошивки. Пользуйтесь данным ПО аккуратно и только по инструкции.
В полный набор QPST входят следующие средства:
- QSPT Configuration;
- RF Calibration и TM Application;
- Software Download;
- RF NV Item Manager;
- EFS Explorer.

Достоинства:
- вариативность настройки;
- много детальных и тонких параметров;
- поддержка многих моделей смартфонов.
Недостатки:
- сложность в освоении.
| Совместимость: | Любые телефоны на Qualcomm |
| Лицензия: | Бесплатно |
| Язык: | Английский |
Прошивка через рекавери
Есть и альтернативный вариант прошить телефон, и компьютер вам для его реализации не понадобится. Делается это так:

Преимущество второго способа состоит в том, что обновление осуществляется без дополнительного ПО. Но сменить стандартную прошивку на кастомную таким образом, к сожалению, не получится.
Не бойтесь самостоятельно вносить изменения в установленную программную платформу смартфона. Это совсем несложно и по силам любому пользователю мобильного устройства. Главное – чётко следовать инструкции и действовать осторожно. Тогда любой риск нарушения работы смартфона в результате обновления или замены прошивки удастся исключить.
Источник
Sony PC Companion
Фирменное ПО от компании Sony для собственных смартфонов. Позволяет скачивать обновления прошивки, устанавливать их, восстанавливать работоспособность телефона. К тому же софт имеет средства диагностики, которые позволят устранить проблемы с производительностью.
В общем, Sony PC Companion – полезная программа для каждого владельца мобильного устройства этой фирмы. Утилита способна обслуживать не только сам телефон, но и фирменные аксессуары. А также есть возможность резервного копирования, переноса файлов и так далее.
Дополнительно Sony PC Companion позволяет перенести все личные данные и настройки со старого устройства от этой же фирмы на новое.

Достоинства:
- интерфейс на русском языке;
- обновление и восстановление;
- обмен файлами;
- подсказки относительно всех функций.
Недостатки:
- столь удобный софт совместим только с Sony.
| Совместимость: | Устройства Sony |
| Лицензия: | Бесплатно |
| Язык: | Русский |
Прошивка Перепрошивка смартфонов Lenovo a1000, s1 lite, a6010 и других моделей.

— если телефон не включается, хотя причина может быть и не в прошивке;
— если телефон постоянно глючит и перезагружается;
— если сделана неудачная прошивка и телефон нужно вернуть в исходное состояние;
— если требуется установить последую, самую современную версию прошивки;
Загрузить firmwares, программы, прошивальщики и прошивки Lenovo.
Далее список необходимых программ и firmwareов.
Скачать бесплатно firmware для телефона Lenovo с компьютера.

Инструкция по прошивке Lenovo.
Как правильно прошить смартфон. Инструцкия по прошивке на примере телефона Lenovo p2, a7600 h.
По ссылкам размещенным выше загружаем и распаковываем на локальный диск компьютера все архивы.
В смартфоне заходим в Настройки->Для разработчика и включаем отладку по USB.
Подключаем USB кабель от телефона к компьютеру и устанавливаем firmwares.
Отсоединяем телефон от компьютера, выключаем его и вынимаем аккумулятор.
Запускаем на компьютере программу SP Flash Tool, она нужна для заливки новой прошивки на телефон.
В окне программы нажимаем кнопку Scatter-loading и в открывшемся окне выбираем файл MT6589_Android_scatter_emmc.txt (найти его можно в папке с другими файлами новой микропрограммы). После открытия, в программе будут прописаны все пути к необходимым для обновления файлам.
Теперь нажимаем кнопку Download. На любые всплывающие сообщения отвечаем «Да».
Подключаем смартфон (с помощью USB кабеля) к компьютеру, новая прошивка начнет заливаться в наше устройство автоматически.
По окончании процесса появится окно с зеленым кружком. Можно отсоединять телефон от ПК и включать его.
Подробнее о том как это сделать, можно посмотреть в видео инструкции:
Инструкция по перепрошивке Lenovo p2, a7600 h
Еще один пример. Инструкция по прошивке мобильного телефона Lenovo p2, a7600 h.
Прошивка для телефона Lenovo p2, a7600 h: скачать прошивки для
Прошивка Lenovo p2, a7600 h

1. Для обновления прошивки на Lenovo p2, a7600 h необходимо скачать прошивку по ссылке выше, загрузчик Smart Phone Flash Tool и USB firmware.
2. Включить телефон, подсоединить USB кабель и установить firmware.
3. После установки firmwareов выключите аппарат.
4. Запустить программу загрузчик «Flash tool.exe».
5. Нажмите “Download Agent” и выберите файл «MTK AlllnOne DA.bin» (в папке с загрузчиком).
6. Нажмите “Scatter-loading” и выберите файл «MT6573 Android scatter.txt» (в папке с прошивкой).
7. Снимите галочку с «PRELOADER», нажмите на “Download” и подсоедините USB кабель.
8. После загрузки прошивки, загрузчик покажет статус установки програмного обеспечения.
Примечание: При подключении телефона, программа должна его увидеть и начать прошивку. Если телефон не обнаруживается, то отключите его от компьютера, вытащите и вставьте батарею и заново подключите к компьютеру
И еще один пример прошивки смартфона Lenovo p2, a7600 h. Другие модели телефонов прошиваются аналогично. Главное найти нужную прошивку для своей модели телефона. Найти их можно в сети интернет через Яндекс. Еще могу порекомендовать хороший сайт с прошивками proshivku.ru
ASUS Flash Tool
Следующая утилита для компьютера также имеет узкую специализацию. Программа ASUS Flash Tool поддерживает большинство Андроид-моделей одноименной компании. Через нее можно устанавливать или откатывать прошивки до старых версий, а также восстанавливать данные из резервных копий. Других функций не предусмотрено. Слева в главном окне изображен сам смартфон, а под ним – индикатор заряда батареи. Следите за тем, чтобы перед началом прошивки устройство было заряжено минимум на 50%.

Достоинства:
- поддерживается только телефоны ASUS;
- автоматический поиск подключенных устройств.
Недостатки:
- мало настроек и опций.
| Совместимость: | ASUS |
| Лицензия: | Бесплатно |
| Язык: | Английский |
Установка

Поставьте галочку рядом с «DA DL ALL WITH Cheksum» (телефон, прошитый без этой галочки, не стартует. Нужно будет все делать заново).

Нажмите кнопку Firmware Upgrade.

Может выскочить сообщение об ошибке. Если вы уверены, что архив скачан полностью и распакован без ошибок, закройте программу и удалите файл Checksum.ini. Затем повторите п. 2.
Если вместо начала прошивки на экране аппарата показывается процесс зарядки, отсоедините кабель от телефона, подождите секунд тридцать и подключите его вновь.
Часто программа прошивки не может найти один из образов. В этом случае возле такого образа не будет галочки. Дважды клацните по этому образу, в открывшемся проводнике найдите файл с таким же именем и дважды кликните по нему.
Источник
Qualcomm Smartphone Multi-Port Software Upgrade Tool
Данный «прошивальщик» работает только с процессорами Qualcomm. Отличается от остальных приложений для компьютера тем, что поддерживает до 18 устройств включительно при одновременной прошивке! В основном, QSSUT применяется в работе с устройствами Micromax или Ark. Данное программное обеспечение не может похвастаться простотой настройки или использования. Не рекомендуем ее новичкам.
Обычно, такой софт используется профессионалами, которым требуется быстрая установка программ на ряде Андроид-устройств.

Достоинства:
- прошивает до 18 устройств одновременно;
- имеется инструкция.
Недостатки:
- многоэтапность процедуры прошивки.
| Совместимость: | Любые телефоны на Qualcomm |
| Лицензия: | Бесплатно |
| Язык: | Английский |
FastbootFlasher
Данное средство представляет автоматический скрипт для компьютера, который может прошить ваше Андроид-устройство без форматирования и отката к начальным настройкам. Работает в паре с ADB Run, если вам необходимо восстановиться из резервной копии данных.
Скрипт постоянно обновляется и пополняется новыми функциями. На данный момент FastbootFlasher может обновлять смартфоны через Fastboot, через Sideload, устанавливать прошивки с сервера, откатывать версии Андроида и имеет еще ряд опций.

Достоинства:
- имеет много функций;
- русский интерфейс;
- возможность прошивки без потери данных.
Недостатки:
- сложность в настройке.
| Совместимость: | Любые устройства |
| Лицензия: | Бесплатно |
| Язык: | Русский |
Подготовительные действия
Перепрошить девайс можно с помощью ПК. Предварительно нужно:
- Ознакомиться с инструкцией к гаджету.
- Изучить алгоритм действий, требуемых для переустановки ОС.
- Скачать и подготовить подходящую прошивку и драйвера, специальное ПО, к примеру, acmeuninstaller, и оборудование.
- На случай неудачи создать резервную копию системы. Иначе восстановить её не получиться никакими средствами.
- Полностью зарядить телефон или планшет. Это одно из основных требований при перепрошивке. Да и сам телефон либо планшет «не согласятся» на подобные действия при уровне батареи ниже 80%.
Обновление операционной системы Андроид – не только рекомендуемый, но и необходимый процесс для стабильной работы смартфона. Для владельца телефона – это в первую очередь повышение производительности девайса, появление новых возможностей, а не только исправление ошибок производителем. Поэтому знать, как обновить Андроид на телефоне должен каждый пользователь.
Процесс изменения текущей версии Android на устройстве требует от пользователя внимания и выполнения нескольких условий.
Перед тем, как перейти к изменению операционной системы, нужно убедиться в следующем:
- что телефон заряжен (рекомендуемый уровень заряда батареи должен составлять не менее 50%);
- что сеть Wi-Fi надежна и стабильна (важно только в том случае, когда при загрузке ПО не используется компьютер);
- что USB-кабель, с помощью которого телефон соединен с компьютером, исправен.
Во время апдейта до 9.0, 8.0, 7.0, 6.0 или более ранней версии Андроид, запрещено вынимать батарею или выключать смартфон.
Прерывание процесса обновления по одной из этих причин может привести к непоправимым последствиям (без помощи специалистов сервисного центра не обойтись).
Перед тем, как установить новую версию, рекомендуется сохранить копию своих данных на компьютер, перенести на съемный носитель или на облачное хранилище (сделать резервное копирование).
Существует два основных способа изменения Андроида самостоятельно:
- Запуск обновления на самом смартфоне.
- Изменение модификации ПО с помощью компьютера.
Как установить новый Андроид без подключения к компьютеру
Самый простой вариант изменить версию ОС – запустить процесс на самом смартфоне.
Обычно система оповещает о наличии новой версии (уведомление появляется в верхней части экрана гаджета):

Примечание: алгоритм обновления на новую версию Android всегда один и тот же: неважно запущен апдейт операционной системы до 5.0, 7.0 или 9.0.
В зависимости от модели телефона и текущей модификации прошивки, текст и оформление уведомления на экране могут отличаться.
После получения уведомления следует нажать «скачать», и дождаться пока ПО загрузится на устройство.
Когда Android будет скачан, в панели уведомлений появится соответствующее сообщение, и пользователю будет предложено установить или отложить процесс.

Важно: перед тем, как нажать «установить сейчас», рекомендуется ознакомиться с предоставленной выше информацией, где разработчики предупреждают о возможной потере личных данных, и необходимости сделать резервное копирование.
Не всегда система уведомляет пользователя о наличии новой версии Android. Причиной может служить отсутствие подключения к интернету или отказ от получения уведомлений (можно задать в разделе «Обновление ПО»).
В этом случае загрузить новый Android можно вручную. Для этого необходимо выполнить следующие шаги:
Как обновить ОС Андроид с помощью компьютера
Изменить операционную систему Андроид можно с помощью приложения от производителя.
Основное предназначение таких программ – создание резервной копии данных, перенос фотографий и видео на компьютер и наоборот.
Среди таких приложений можно выделить Samsung kies либо Smart switch для смартфонов компании Самсунг и Xperia Companion для телефонов компании Сони.
Перед тем, как изменить андроид 4.4.2, нужно активировать специальную настройку, предназначенную для разработчиков – «Отладка по USB». В более поздних версиях ОС, эта настройка скрыта, и чтобы её активировать, нужно сделать следующее:
- Перейти в «Настройки».
- Выбрать пункт «О телефоне».
- Пролистнуть вниз и нажать несколько раз на надпись «номер сборки», пока на экране не появится сообщение «Вы стали разработчиком».

- Возвратиться в меню «настройки» и выбрать новый раздел «Функции для разработчиков».

- Найти раздел «Отладка по USB» и активировать его.

Как загрузить новый Android с помощью Xperia Companion
Чтобы загрузить прошивку на смартфон с помощью программы Xperia Companion необходимо:
- Подсоединить телефон и запустить ПО.
- Нажать на раздел «Обновление ПО».

- Щелкнуть правой кнопкой мыши на кнопку «Обновить».

- Затем следует подтвердить свой выбор и нажать кнопку «Ок».

- Дождаться, пока программа закончит установку ОС (в момент установки выключать программу или отсоединять смартфон от компьютера строго запрещено).
Внимание: вернуться к предыдущей версии ОС невозможно, о чем пользователь перед установкой получит уведомление.
Как сделать апдейт с помощью Smart Switch
Для установки нового Android на планшеты и смартфоны Samsung используются приложения Smart Switch и Samsung Kies.
Чтобы сделать апдейт до 7.0, 8.0 или 9.0 с помощью Smart Switch, нужно:
- Запустить приложение.

- Нажать «Продолжить», после того, как на экране появится диалоговое окно с уведомлением.

- Дождаться, пока программа завершит процесс.
Примечание: если на экране не появилось уведомление о возможности загрузить новую версию Android – это значит, что на устройстве установлены последние обновления.
Как сделать апдейт Android с помощью Samsung Kies
Для обновления, например, андроид 4.2.2, с помощью Samsung Kies нужно сделать следующее:
- Запустить программу.
- В диалоговом окне нажать кнопку «Обновить» (если уведомление на экране не появится – на устройстве уже установлено последнее обновление программы).

- Дождаться завершения установки.
Новая прошивка может не оправдать ожидания пользователя (меняется внешний вид меню, появляются новые и удаляются старые приложения и т.д.). Поэтому важно во время установки прочитать, какие изменения произойдут, и стоит ли обновляться.
