Это самый доступный и простой способ, позволяющий загрузить новую страницу в браузере на компьютере. Он более универсальный и используется во всех разработанных интернет-обозревателях. Единственное различие состоит лишь в наименовании этого пункта.
- когда вы находитесь на нужном сайте, нажмите правой кнопкой мыши на странице;
- всплывет меню, где нужно выбрать соответствующую команду;
Далее нажмите F5. Кнопка находится на клавиатуре сверху. Это отличный способ для быстрой перезагрузки, так как процедуру обновления терпят не все детали. Если вы хотите произвести полное обновление страницы, затрагивая все имеющиеся элементы дизайна и интерфейса, нажмите две клавиши – Ctrl+F5.

Как можно заметить, перезагрузить любую страницу может каждый пользователь, не зависимо от опыта.
Зачастую многим пользователям смартфонов приходится обновлять основные, чаще всего используемые приложения на своем устройстве. Одним из таких приложений является интернет браузер. Такая программа может быть встроена в операционную систему или же являться сторонней программой, которую пользователь устанавливает на свой смартфон дополнительно.

Как и любой софт, интернет-обозреватель требует постоянных обновлений. Сама процедура, как правило, не должна вызывать каких-либо сложностей, но все-таки многие пользователи просто не знают, как это сделать. Давайте рассмотрим несколько вариантов, как обновить браузер на вашем телефоне.
Способ 1. Обновление встроенного в ОС интернет-обозревателя
Все современные версии Андроида (от 7.0 и выше) имеют встроенный в ОС интернет-обозреватель. Обновить его можно тогда, когда для конкретного поколения Android выходит очередная версия. Вот несколько простых шагов, как это сделать:
- Откройте меню «Настройки» для вашего Andro >

Прокрутите в нижнюю часть меню и коснитесь раздела «Об устройстве». Этот раздел может также называться «О телефоне» или «О планшете», в зависимости от вашего устройства.

Если вы не видите пункта «Об устройстве», сначала нажмите раздел «Система». На некоторых устройствах под управлением Andro >

Нажмите «Установить сейчас» после загрузки обновления. Для обновления может потребоваться некоторое время, в течение которого не нужно ничего нажимать или выключать смартфон.


После окончательной загрузки ваш интернет веб-обозреватель будет как новый.
Способ 2. Проверка состояния приложения
Самый простой способ выполнить абдейт интернет-обозревателя на смартфоне – это использование стандартного встроенного приложения, Play Store, с помощью которого они собственно и устанавливаются. Такой способ также поможет разобраться, как обновить браузер на телефоне марки самсунг, так как он тоже работает на операционной системе Андроид. Следуйте инструкциям, описанным ниже:
- Откройте приложение Play Store. Вы можете найти это в своем списке стандартных приложений для Андроид. Значок выглядит как корзина с логотипом Google Play на нем.

Нажмите кнопку в виде трех горизонтальных полосок, которую еще называют «гамбургер» в верхнем левом углу.

Нажмите «Мои приложения и игры».

Выберите требуемую программу в списке «Обновления».

Способ 3. Принудительная установка обновлений через стационарный ПК
Иногда, по каким-либо не зависящим от вас причинам, абдейт может не закачиваться или не устанавливаться после загрузки. В таком случае потребуется принудительная установка скаченной предварительно с официального сайта разработчика программы. Также с помощью этого способа можно обновить яндекс браузер на любом телефоне под управлением Андроида. Выполняем следующие шаги:
- Откройте веб-браузер на своем стационарном компьютере.
- Посетите веб-сайт разработчика браузера, который установлен на вашем смартфоне.
- Нажмите на ссылку «Загрузить» и выберите место сохранения для файла.

Подключите смартфон через кабель к компьютеру.

После такой принудительной установки, веб-браузер на вашем мобильном устройстве будет иметь последнюю версию.

Скачивайте любые установочные файлы только с официальных сайтов-производителей программного обеспечения.
Способ 4. Обновление Google Chrome
Мы вынесли установку новой версии браузера Хром в отдельный раздел, так как в настоящее время это одна из самых популярных программ для мобильных устройств, с помощью которой можно заходить в интернет.
Изначально Chrome должен автоматически скачивать новую версию на основе настроек Play Store. Но вы всегда можете проверить, есть ли она в наличие самостоятельно:
- На телефоне или планшете Andro >


Способ 5. Обновление браузера на Apple смартфонах
Для всех айфонов базовым интернет браузером является приложение Сафари (Safari). Обновляется данная программа, аналогично вышеперечисленным способам, но с небольшими отличиями. Итак, выполните следующие действия:
- Откройте программу Safari. Зайдите в настройки. Найдите раздел «Установка последней версии ПО». Далее «проверить обновления» и, если таковые имеются, – «обновить».
- Зайдите в App Store. Включите раздел «Установленные программы», найдите веб-серфер и нажмите «обновить».

Мы и рассмотрели основные способы получения последней версии веб-браузера на любом телефоне. А как обновить браузер Яндекс абсолютно бесплатно на мобильном телефоне, мы расскажем в следующей публикации.
Одним из самых приятных возможностей современных мобильных смартфонов, является удобный процесс серфинга в сети интернет. Данная возможность была еще во времена кнопочных телефонов, однако нынешний уровень удобства Web-страниц был достигнут совсем недавно. Дополняет эту возможность и множество программ: мессенджеры для общения, различные видео-сервисы, различные приложения для скачивания файлов. Однако основной программой, для посещения сети является интернет-браузер. Именно он позволяет посещать все сайты, а также может стать альтернативой для большинства выше упомянутых приложений. Такие браузера есть на каждом смартфоне по умолчанию, так как их важность невероятно велика. Однако, для корректной работы браузера, а также для получения новых функций, его нужно обновлять на новые версии приложения. Как это сделать на смартфонах Самсунг? Узнайте в данном руководстве.

Обновление браузера через Google Play
Google Play Store — официальный магазин приложений для устройств на базе Android. Это универсальный магазин для миллионов приложений и игр для Android, электронных книг, фильмов и т. д. Загружать и обновлять приложения из Google Play Store довольно просто. Вам просто нужно найти нужное приложение в Play Store и нажать «Установить», чтобы загрузить приложение. Обновить любое приложение из Play Store также просто. Вот более подробный список действий, по обновлению вашего мобильного браузера:
- Прежде всего, вам нужно зайти в Google Play на вашем смартфоне Самсунг. Для этого достаточно коснуться на значок данного приложения на вашем смартфоне.
2. Около строки поиска приложений в верхней части экрана, во время запущенного Google Play, нажмите на три полоски. Их расположение указано на скриншоте ниже:

3. После перехода в новое окно, вам нужно выбрать пункт «Мои приложения и игры». Данный раздел расположен в верхней части списка:

4. Перед вами развернется список всех приложений, которые были скачаны на ваш смартфон Самсунг. Вам нужно найти ваш браузер, в данном случае им является Google Chrome. После успешного поиска приложения, нужно нажать на кнопку «Обновить», вблизи иконки приложения.

6. Осталось лишь дождаться скачивания и установки новой версии браузера. Теперь на вашем смартфоне Самсунг стоит новейшая версия приложения.
Данный метод является самым простым и удобным. Google позаботились о том, чтобы каждый пользователь их оперативной системы Андроид имел легкий доступ к обновлению приложений. Однако, есть и другой вариант обновления браузера на смартфоне Самсунг.
Так же ранее мы писали подробные материалы: очистить папку другое на Самсунге и изменить шрифт в настройках.
Обновление браузера через APK-файл
Некоторые прошивки могут не иметь доступ к сервисам Google. В таком случае, можно использовать способ установки обновления браузера через APK-файл, скачанный на прямую через браузер. APK файлы — это приложения, созданные для Android, мобильной операционной системы Google. Некоторые приложения предустановлены на устройствах Android, а другие можно загрузить из Google Play. Приложения, загруженные из Google Play, автоматически устанавливаются на ваше устройство, а приложения, загруженные из других источников, необходимо устанавливать вручную. Именно это и стоит сделать, в случае отсутствия возможности использовать Google Play Market.
Помните, скачивать APK файлы нужно только с надежных источников. В ином случае, вы можете установить вместе с приложением и различные вирусы, которые ухудшат работу вашего смартфона Самсунг.
- Перейдите в настройки своего устройства и выберете пункт «Расширенные настройки», а после «Конфиденциальность».
2. В новом окне перейдите в раздел «Специальный доступ». Найдите и выберите пункт «Внешние источники».
3. В появившемся списке нужно найти браузер, из которого вы скачаете новую версию приложения. Нажав на его иконку, нужно нажать на кнопку «Разрешить установку из этого источника».

Порядок действий может отличаться в зависимости от модели смартфона Самсунг, так что следует использовать поисковую строку в настройках. Когда нужный файл с обновлением загружен, нажимаем по нему и выбираем «Установить».

После процесса установки APK-файла, вы сможете сразу запустить браузер с новейшим обновлением. Теперь вы сможете пользоваться рекомендуемой разработчиком версией приложения.
Итог
Как можно понять из мануала, существует два способа обновления браузера на смартфонах Самсунг. Они довольно просты, однако первый способ более безопасен, так как гарантировано не имеет возможности занести вирусы на устройство, так как Google Play Market является официальным магазином приложений для Android и имеет высокую степень модерации приложений. Однако, в случае отсутствия использования сервисов Google, вы можете использовать второй метод, который также не затрагивает большое количество усилий. При этом стоит убедиться, что сайт, с которого скачивается APK-файл обновляемого браузера. Эти действия возможны на любом смартфоне от производства Samsung.
К другим новостям

07.02.2022
Как изменить дату и время на телефоне Самсунг Гэлакси
Когда идет речь о времени, большинство современных людей надеются на свое мобильное устройство. Смартфон можно…
Далее

07.02.2022
Пришло СМС от Money Star: что это такое?
Есть большое количество способов, с помощью которых мошенники пытаются лишить средств пользователей мобильной…
Далее

08.01.2022
Zaimoman списали деньги с карты за подписку – как отключить
Zaimoman — это сервис, который помогает своим пользователям найти компанию, которая выдаст клиентам микрозайм….
Далее

08.01.2022
Как подключить мобильный интернет на телефоне Samsung Galaxy
Наши смартфоны — это незаменимая вещь в жизни каждого современного человека. Интернет-соединение является…
Далее
 Доброго дня!
Доброго дня!
Большинство браузеров по умолчанию «складывают» в свой кэш (/временные файлы) многие элементы просматриваемых веб-страниц. Это позволяет ускорить их последующую загрузку (что хорошо).
Однако, есть в этом «ложка дёгтя» — если в страницу были внесены изменения, то вы их просто-напросто можете не увидеть (ну или увидеть с большой задержкой по времени, скажем, через неделю/месяц)! Например, такое часто бывает при верстке сайта, создании собственных веб-страниц, при активном использовании часто-обновляемого ресурса и пр.
Так, собственно, как быть? Как обновить кэш этой странички, чтобы увидеть все изменения (а не только текстовую часть)?
«Пару» вариантов приведу ниже… 👌
*
Содержание статьи
- 1 Обновление кэша странички
- 1.1 Вариант 1 (для ПК/ноутбука)
- 1.2 Вариант 2
- 1.3 Вариант 3 (для телефона, в т.ч. Chrome)
- 1.3.1 # через настройки Chrome
- 1.3.2 # через сторонний браузер

→ Задать вопрос | дополнить
Обновление кэша странички
Вариант 1 (для ПК/ноутбука)
Когда откроете нужную веб-страницу — используйте сочетание кнопок: Ctrl+F5 (для некоторых ноутбуков: Ctrl+Fn+F5). Кстати, оно универсальное, и работает не только в браузере Chrome! 👇
*
Примечание: в отличие от простого нажатия на клавишу F5 — Ctrl+F5 удаляет предыдущий кэш страницы и загружает ее заново (не обращаясь к временным файлам)! Это-то нам и нужно!
*
Обратите внимание, что на некоторых ноутбуках клавиша Fn может не работать (например, если оные параметры заданы в BIOS).

Скриншот. Ctrl+Fn+F5 — принуд. обновление странички
*
Вариант 2
Можно удалить весь кэш браузеров с помощью спец. утилит (правда, в этом случае браузеры забудут вашу историю посещения сайтов, и, возможно, на некоторых ресурсах нужно будет заново войти в личный кабинет…). Но есть и плюс этого варианта: если вы давно не удаляли кэш — на диске может серьезно прибавиться свободного места… 🙂
*
📌 Подборка утилит для чистки системы: https://ocomp.info/programmyi-optimizatsii-windows.html
📌 Какие точно подойдут: Fast Computer, CCleaner, Advanced System Care.
*
Собственно, что нужно сделать: закрыть браузеры; запустить одну из перечисленных утилит выше; выполнить функцию чистки (закладки, плагины, и пр. настройки браузера не должны пострадать!); запустить браузер и открыть нужную страницу. Всё! 👇👌

Пример. Анализ системы и браузеров в частности (оцениваем сколько мусора накопилось) — утилита CCleaner
*
📌 Также в помощь!
Как очистить историю посещения сайтов, чтобы нельзя было восстановить! Удаление кэша в браузерах — https://ocomp.info/kak-pochistit-istoriyu-v-brauzerah.html
*
Вариант 3 (для телефона, в т.ч. Chrome)
# через настройки Chrome
Для начала нужно запустить Chrome и в правом верхнем углу нажать по значку из «трех точек» — затем перейти в настройки браузера во вкладку «Конфиденциальность и безопасность». См. скрин ниже. 👇

Скриншот. Настройки Chrome — Android 12.0
Далее воспользоваться функцией «Очистить историю» — здесь важно отметить три момента:
- выбрать время очистки: «За все время»;
- поставить два флажка «Файлы cookie…» и «Изображения и др. файлы…». См. мой пример ниже. 👇

Скриншот. Очистить историю за все время — настройки Chrome — Android 12.0
После такой очистки — следующее обновление странички будет «такое», какое нам нужно 🙂 (не из кэша).
*
# через сторонний браузер
Чтобы каждый раз не «мучаться» с Chrome — для быстрого сброса кэша отлично подходит мобильный браузер 📌DuckDuckGo (ссылка на офиц. сайт). Браузер хорош тем, что он не донимает рекламой и никак не отлеживает ваши действия…
*
Покажу на примере, о чем идет речь…
Допустим вы открыли какой-то сайт в DuckDuckGo и нужно следующее обновление странички выполнить не из кэша браузера. Для этого напротив адресной строки есть значок «огня» — нужно нажать на него… 👇👌

Скриншот. DuckDuckGo — очистить данные (рядом с адресной строкой, см. стрелку)
Далее согласиться с очисткой, нажав на пункт «Закрыть вкладки и удалить данные». Через неск. секунд DuckDuckGo закроет всё, что было открыто — и вы сможете заново, с «чистым» кэшем продолжить работу.
Удобно?! 🙂👌

Скриншот. DuckDuckGo — вкладки удалены
*
Иные рекомендации — приветствуются ниже, в комментариях.
Я же за сим откланиваюсь, успехов!
👋


Полезный софт:
-

- Видео-Монтаж
Отличное ПО для создания своих первых видеороликов (все действия идут по шагам!).
Видео сделает даже новичок!
-

- Ускоритель компьютера
Программа для очистки Windows от «мусора» (удаляет временные файлы, ускоряет систему, оптимизирует реестр).
Не секрет, что с современного телефона можно выходить в интернет. Это удобная возможность появилась не так давно, однако сейчас без неё трудно будет представить обычный день. Интернет используется везде: для общения с друзьями в мессенджерах, просмотра онлайн-видео, загрузки разных файлов и поиска необходимой информации. В последнем случае мы открываем браузер, который по умолчанию присутствует на каждом смартфоне. Веб-обозреватель периодически приходится обновлять, чтобы получить доступ к новым функциям и избавиться от ошибок. Давайте разберемся, как обновить браузер на телефоне Андроид правильно, а главное бесплатно.
Обновление браузера через Google Play
Play Market – это стандартный магазин приложений, присутствующий на каждом смартфоне, работающим под управлением операционной системы Андроид. В нем собраны практически все программы, начиная от игр и заканчивая офисными утилитами. Обычно установленные приложение обновляются автоматически, но если данная функция отключена, то загружать новые версии придется вручную. О том, как сделать это правильно, читайте в инструкции:
- Переходим в Play Market. Для этого можно нажать по значку приложения на рабочем столе.
- Нажимаем по трем полоска в левом углу экрана для открытия дополнительного меню.

Открываем дополнительное меню
- Заходим в раздел «Мои приложения и игры».

Заходим в раздел «Мои приложения и игры»
- Переходим во вкладку «Обновления» и видим список программ, для которых доступны новые версии. Здесь находим нужный браузер, например, Google Chrome, и нажимаем по кнопке «Обновить».

Выбираем «Обновить»
- Ожидаем завершения загрузки обновления.
Этот способ обновления веб-обозревателя является наиболее удобным и доступным. Вам не требуется устанавливать какие-то дополнительные программы и выполнять сложные действия.
Обновление браузера через APK-файл
Во многих сторонних прошивках отсутствуют сервисы Google, в том числе и Play Market. Из-за этого пользователи не могут выполнить обновление стандартными средствами. Но его можно сделать по-другому, то есть вручную через APK-файл. Для начала на телефон требуется загрузить новую версию веб-обозревателя. Обращайте внимание на источники, чтобы не подцепить вирусов. Например, можно использовать сайт APKMirror, куда приложения напрямую попадают с серверов Google.
Будьте внимательны при загрузке файлов со сторонних источников!
Итак, первым делом нужно разрешить установку программ из неизвестных источников:
- Открываем настройки.
- Заходим в раздел «Расширенные настройки» и выбираем «Конфиденциальность».
- Переходим в меню «Специальный доступ».
- Открываем вкладку «Внешние источники».
- Нажимаем по названию веб-обозревателя, через который будет загружаться APK-файл.

Выбираем приложение
- В открывшемся окне переводим ползунок вправо возле строки «Разрешить установку из этого источника».

Разрешаем установку из неизвестных источников
В зависимости от модели вашего устройства порядок действий может отличаться, поэтому для удобства можете использовать поисковую строку в настройках. Когда нужный файл с обновлением загружен, нажимаем по нему и выбираем «Установить».

Выбираем «Установить»
После завершения установки браузер запуститься уже с применением обновления. Такой способ не очень практичный, но в крайних ситуациях использовать его можно.
Вывод
Таким образом, обновить браузер на телефоне Андроид можно сразу двумя способами. Первый вариант использовать рациональнее, поэтому приглядитесь к нему. А если у вас остались какие-либо вопросы, то, пожалуйста, задавайте их в комментариях. Мы обязательно ответим и поможем.
Оценка статьи:




 (6 оценок, среднее: 4,33 из 5)
(6 оценок, среднее: 4,33 из 5)
![]() Загрузка…
Загрузка…
Самое читаемое:

17.03.2022
Как установить дополнительные виджеты на экран телефона Андроид
Если у Вас возникли сложности с тем, чтобы добавить виджеты приложений на смартфон, то это пошаговое руководство…
Далее

17.03.2022
Как очистить кэш телеграмма на телефоне Андроид
Люди, которые активно используют мессенджеры, зачастую не догадываются о том, что в их мобильных гаджетах…
Далее

17.03.2022
Как скопировать ссылку на свой телеграмм Андроид
Любой из пользователей мессенджера Телеграм в тот или иной момент времени задавался вопросом, как узнать, где…
Далее

02.03.2022
Ошибка 104101 в Zoom – как исправить
Содержание1 Ошибка 104101 в Zoom – как исправить1.1 Причины ошибки1.2 Смена параметров брандмауэра Windows1.2.1 Отключение…
Далее
Находясь на сайте социальной сети, нажмите левую кнопку мыши и выберите пункт «Перезагрузить».
Содержание
- 1 Как можно перезагрузить ВК на телефоне?
- 2 Как перезагрузить в контакте?
- 3 Как обновить ВК на телефоне андроид?
- 4 Как очень быстро обновлять страницу?
- 5 Как обновить браузер в контакте?
- 6 Как перезагрузить страницу на телефоне?
- 7 Почему я не могу открыть сообщения вконтакте?
- 8 Как обновить приложения в контакте?
- 9 Как перейти на новую версию ВК на компьютер?
- 10 Как обновить приложение до последней версии?
- 11 Как посмотреть обновления друзей в вк через телефон?
- 12 Где в ВК обновления?
Как можно перезагрузить ВК на телефоне?
Перезагрузка приложения
- Нажимаем два раза на кнопку «Домой». После этого перед вами открывается список ранее открытых софтов.
- Находим в перечне ВК, и закрываем.
19 янв. 2020 г.
Как перезагрузить в контакте?
Находясь на любой странице сайта, пользователь может просто нажать в каком угодно месте правой кнопкой мыши, после чего должно отобразиться специальное контекстное меню с дополнительными функциями. Здесь нужно просто выбрать пункт «Перезагрузить», после чего страница сразу же обновится.
<-div id=»cnt_rb_259475″ class=»cnt32_rl_bg_str» data-id=»259475″>
Как обновить ВК на телефоне андроид?
Как сделать новую версию ВК на Андроид
- запустить на своем смартфоне Google Play;
- вызвать меню, нажав на кнопку, находящуюся в верхнем левом углу;
- выбрать пункт «Мои приложения и игры»;
- открыть раздел «Установленные»;
- найти в открывшемся списке Вконтакте;
- нажать на кнопку «Обновить»;
20 февр. 2020 г.
Как очень быстро обновлять страницу?
Она активируется либо одной из двух комбинаций клавиш — «Ctrl + Shift + R» или «Shift + F5» — с клавиатуры. Либо можно просто зажать Shift, а потом как обычно кликнуть по значку «Обновить страницу» на панели браузера. В таком случае Chrome проигнорирует кэш и заново загрузит всё содержимое страницы сайта.
Как обновить браузер в контакте?
Первый способ: по ссылке
- Установите последнюю версию приложения. Если вы не уверены, что она последняя, зайдите в PlayMarket или AppStore и проверьте, есть ли обновления для приложения. …
- Перейдите по ссылке vk.cc/future.
- В приложении запустится обновление и вы увидите новый дизайн
18 окт. 2019 г.
Как перезагрузить страницу на телефоне?
Далее нажмите F5. Кнопка находится на клавиатуре сверху. Это отличный способ для быстрой перезагрузки, так как процедуру обновления терпят не все детали. Если вы хотите произвести полное обновление страницы, затрагивая все имеющиеся элементы дизайна и интерфейса, нажмите две клавиши – Ctrl+F5.
Почему я не могу открыть сообщения вконтакте?
Не открываются сообщения в ВК на компьютере
Для начала попробуйте просто выполнить обновление страницы в ВКонтакте. Если это не помогает, выполните вход в социальную сеть повторно, снова откройте раздел Сообщения и попробуйте войти в диалог. Если не сработало, скорее всего, проблема в серверах.
Как обновить приложения в контакте?
марина в. Заходите в приложение play market, заходите во вкладку «мои приложения» находите приложение «ВКонтакте», нажмите на него, нажимайте «обновить», либо просто наберите в браузере и скачайте последнюю версию.
Как перейти на новую версию ВК на компьютер?
Как обновить ВК на компьютере на новую версию 2021 года
- Зайдите на свою страницу, а потом пролистайте вниз.
- Найдите специальное уведомление, позволяющее применить нововведения. Оно располагается под параметрами. …
- Нажмите по ней. Страница автоматически перезагрузится, а соц.
8 февр. 2019 г.
Как обновить приложение до последней версии?
Вот как это сделать:
- Откройте Play Маркет .
- Нажмите на значок меню Мои приложения и игры.
- Рядом с приложениями, для которых доступно обновление, вы увидите кнопку «Обновить». Выберите приложение из списка или выполните поиск.
- Нажмите Обновить.
Как посмотреть обновления друзей в вк через телефон?
Просмотр всех обновлений
- зайти на свою страницу;
- в новостях найти вкладку «Обновления»;
- в правом верхнем углу установить галочку на пункт «Новые друзья».
29 июн. 2019 г.
Где в ВК обновления?
Обновления видны в том же разделе статистики ВК, что и раньше: справа в меню нажмите «Статистика», «Посещаемость», скролл вниз до раздела «Источники переходов». До обновления статистика сообщества была видна лишь на ПК, теперь же открылся доступ и для мобильного приложения.
Обновление браузера на Android
Обновление приложений является одной из самых важных особенностей операционной системы Android. Разработчики активно поддерживают свои продукты. Google способствует тому, чтобы все нововведения дошли до пользователя в кратчайшие сроки. Эта статья поможет вам обновить браузер для Android и даст ответы на самые часто задаваемые вопросы по этой теме.
Какой браузер выбрать
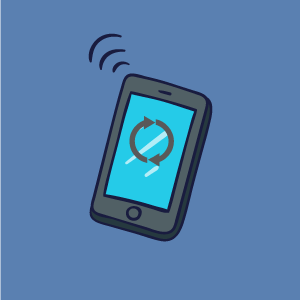
Рассмотрим пятерку лучших браузеров для мобильной ОС Android. Все они имеют свои преимущества и примерно равны по функционалу. Поэтому мы не будем составлять рейтинг браузеров, а остановимся лишь на рассмотрении их особенностей.
- Google Chrome. Это стандартный браузер для большинства Android-устройств. Из его особенностей можно выделить:
- офлайн-режим просмотра;
- быстродействие;
- голосовое управление;
- встроенный переводчик;
- синхронизация данных;
- режим экономии трафика;
- защищенный режим «Инкогнито».
- защита от опасных сайтов;
- продвинутый блокировщик рекламы с функцией «Антишок»;
- поддержка дополнений;
- функция «Дзен» (вы можете указать интересные для вас материалы, источники и темы, чтобы получать по ним новости);
- режим «Турбо»;
- режим чтения.
- плавное перелистывание страниц;
- разные режимы под конкретные сайты, например, Facebook;
- ночной режим;
- большое количество встроенного контента (сайты, новости, видео и пр.).
Убедиться в этом вы можете, скачав приложение. Обратите внимание на минимальные системные требования, так как этот браузер «потянет» не каждая бюджетная модель смартфона.
- показывать новости и предложения по вашим интересам;
- добавлять закладки на главный экран;
- включать режим блокировки рекламы;
- переводить страницы в режим чтения, при котором убираются все изображения, и остается лишь текст;
- кешировать целые сайты в режиме просмотра офлайн;
- экономить трафик;
- запрещать сайтам отслеживать вас.
- возможность скачивать контент, если сайтом этого не предусмотрено, например, видео с YouTube;
- надежная защита от вирусов самой настоящей антивирусной программой;
- предотвращение вредоносного ПО;
- проверка загрузок на вирусы;
- регулировка размера шрифта.
Как обновить браузер
Вы можете обновить браузер бесплатно для телефона Android, как и любое другое приложение. Сделать это можно в магазине приложений Android.
Инструкция по обновлению
Пошаговая инструкция очень проста:
- Откройте Play Маркет.
- Сделайте свайп вправо, чтобы открыть меню.
- Перейдите в пункт «Мои приложения и игры».
- Если обновления доступны – нажмите на зеленую кнопку «Обновить» или же «Обновить все». Если нет – вы пользуетесь новейшими версиями всех установленных приложений на своем смартфоне.
Если вас интересуют обновления одного приложения и вы не знаете, как обновить браузер Яндекс на планшете Android, следует в строке поиска магазина вписать название браузера. Затем просто перейти на страницу с ним. Если есть какие-нибудь обновления, вы увидите зеленую кнопку «Обновить». Если их нет – у вас последняя версия программы.
Таким образом можно обновить абсолютно все, что есть на вашем смартфоне.
Например, если вы хотите получить новое обновление Opera Browser 19 для Android, не стоит обращаться за помощью к сторонним источникам. Просто выполните все пункты вышеуказанной инструкции, и вы его получите.
Отключаем автообновление
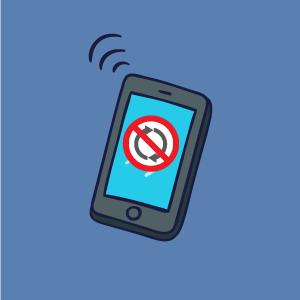
По умолчанию в Android включено автоматическое обновление программ. Для этого достаточно подключиться к Wi-Fi. Но эти процессы заполняют память телефона, что для некоторых моделей недопустимо. Кроме того, обновляются даже те приложениям, которыми не пользуются. Поэтому многие пользователи хотят отключить автоматические обновления.
Разберемся в этом на примере браузера Chrome. Чтобы отключить автообновление Chrome на Android, понадобится:
- Перейти на страницу Chrome в Play Market.
- В верхнем правом углу нажать на троеточие.
- Снять флажок возле надписи «Автообновление».
Аналогично отключается автообновление для других приложений. Есть возможность отключить и автоматическое обновление операционной системы.
Обновление стандартного браузера Android
Можно ли обновлять стандартные приложения, например, браузер, который был установлен в системе по умолчанию? Обновить стандартный браузер на Android можно таким же способом, что и установленный пользователем.
Обновление флеш-плеера
Неотъемлемой частью большинства современных сайтов является Flash-формат. Он может проявляться в разных формах: от простых баннеров до полноценных страниц.
Но уже несколько лет компания Adobe прекратила выпускать продукцию для Android. Обновить ее теперь нельзя, хотя старую версию все еще можно скачать на официальном сайте. Но это делать совсем не обязательно, ведь современные браузеры оснащены программами для воспроизведения такого формата.
Обновление клавиатуры
Еще одной неотъемлемой частью браузинга является клавиатура. По умолчанию устанавливается стандартная Google-клавиатура. Ее можно обновить, как и любое другое приложение.
Можно скачать новую клавиатуру, ведь предложений в магазине достаточно. Но действительно качественных решений без рекламы не так и много. Если не хотите искать сами, можете воспользоваться советом, установив программу SwiftKey.
Как обновить браузер на телефоне Андроид бесплатно
Не секрет, что с современного телефона можно выходить в интернет. Это удобная возможность появилась не так давно, однако сейчас без неё трудно будет представить обычный день. Интернет используется везде: для общения с друзьями в мессенджерах, просмотра онлайн-видео, загрузки разных файлов и поиска необходимой информации. В последнем случае мы открываем браузер, который по умолчанию присутствует на каждом смартфоне. Веб-обозреватель периодически приходится обновлять, чтобы получить доступ к новым функциям и избавиться от ошибок. Давайте разберемся, как обновить браузер на телефоне Андроид правильно, а главное бесплатно.
Обновление браузера через Google Play
Play Market – это стандартный магазин приложений, присутствующий на каждом смартфоне, работающим под управлением операционной системы Андроид. В нем собраны практически все программы, начиная от игр и заканчивая офисными утилитами. Обычно установленные приложение обновляются автоматически, но если данная функция отключена, то загружать новые версии придется вручную. О том, как сделать это правильно, читайте в инструкции:
- Переходим в Play Market. Для этого можно нажать по значку приложения на рабочем столе.
- Нажимаем по трем полоска в левом углу экрана для открытия дополнительного меню.

Открываем дополнительное меню

Заходим в раздел «Мои приложения и игры»

Этот способ обновления веб-обозревателя является наиболее удобным и доступным. Вам не требуется устанавливать какие-то дополнительные программы и выполнять сложные действия.
Обновление браузера через APK-файл
Во многих сторонних прошивках отсутствуют сервисы Google, в том числе и Play Market. Из-за этого пользователи не могут выполнить обновление стандартными средствами. Но его можно сделать по-другому, то есть вручную через APK-файл. Для начала на телефон требуется загрузить новую версию веб-обозревателя. Обращайте внимание на источники, чтобы не подцепить вирусов. Например, можно использовать сайт APKMirror, куда приложения напрямую попадают с серверов Google.
Будьте внимательны при загрузке файлов со сторонних источников!
Итак, первым делом нужно разрешить установку программ из неизвестных источников:
- Открываем настройки.
- Заходим в раздел «Расширенные настройки» и выбираем «Конфиденциальность».
- Переходим в меню «Специальный доступ».
- Открываем вкладку «Внешние источники».
- Нажимаем по названию веб-обозревателя, через который будет загружаться APK-файл.


Разрешаем установку из неизвестных источников
В зависимости от модели вашего устройства порядок действий может отличаться, поэтому для удобства можете использовать поисковую строку в настройках. Когда нужный файл с обновлением загружен, нажимаем по нему и выбираем «Установить».

После завершения установки браузер запуститься уже с применением обновления. Такой способ не очень практичный, но в крайних ситуациях использовать его можно.
Вывод
Таким образом, обновить браузер на телефоне Андроид можно сразу двумя способами. Первый вариант использовать рациональнее, поэтому приглядитесь к нему. А если у вас остались какие-либо вопросы, то, пожалуйста, задавайте их в комментариях. Мы обязательно ответим и поможем.
Как бесплатно обновить браузер на телефоне — описание разных способов
Зачастую многим пользователям смартфонов приходится обновлять основные, чаще всего используемые приложения на своем устройстве. Одним из таких приложений является интернет браузер. Такая программа может быть встроена в операционную систему или же являться сторонней программой, которую пользователь устанавливает на свой смартфон дополнительно.

Как и любой софт, интернет-обозреватель требует постоянных обновлений. Сама процедура, как правило, не должна вызывать каких-либо сложностей, но все-таки многие пользователи просто не знают, как это сделать. Давайте рассмотрим несколько вариантов, как обновить браузер на вашем телефоне.
Способ 1. Обновление встроенного в ОС интернет-обозревателя
Все современные версии Андроида (от 7.0 и выше) имеют встроенный в ОС интернет-обозреватель. Обновить его можно тогда, когда для конкретного поколения Android выходит очередная версия. Вот несколько простых шагов, как это сделать:
- Откройте меню «Настройки» для вашего Android. Вы можете найти соответствующий значок на «выдвижной шторке» или, нажав приложение «Настройки» в списке «Службы».
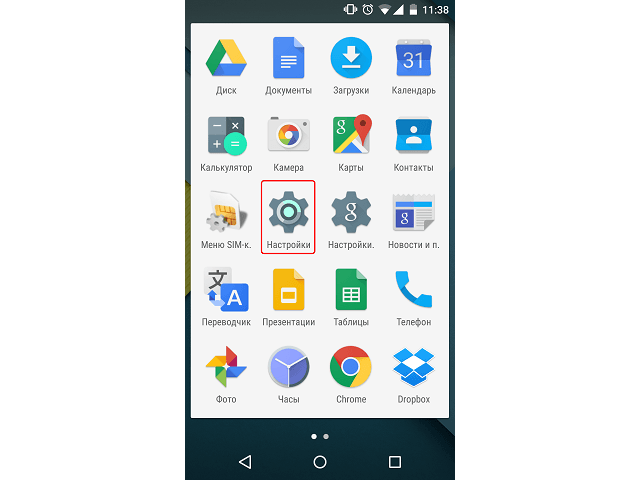
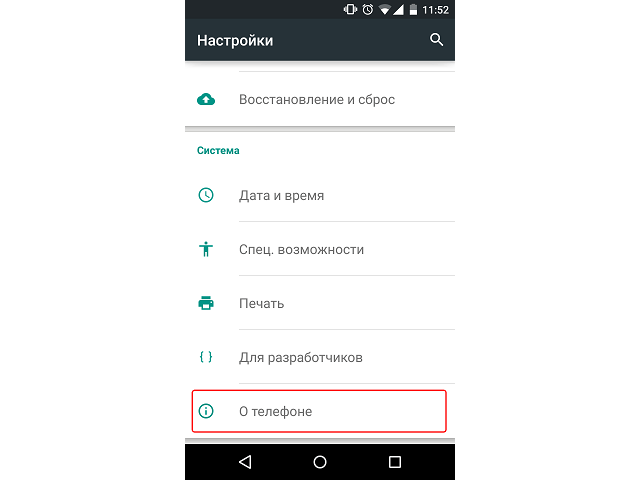
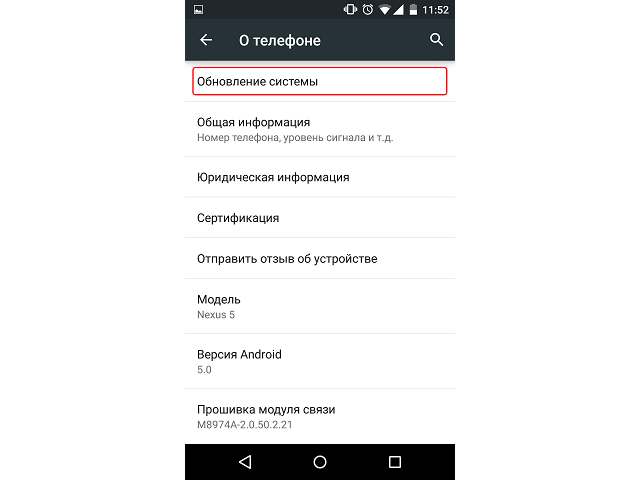
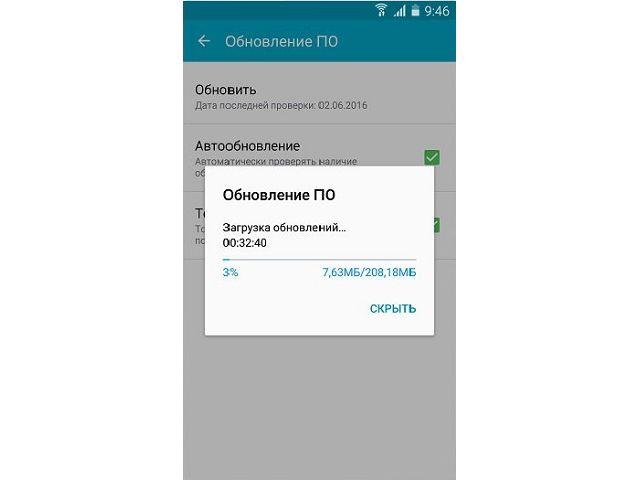
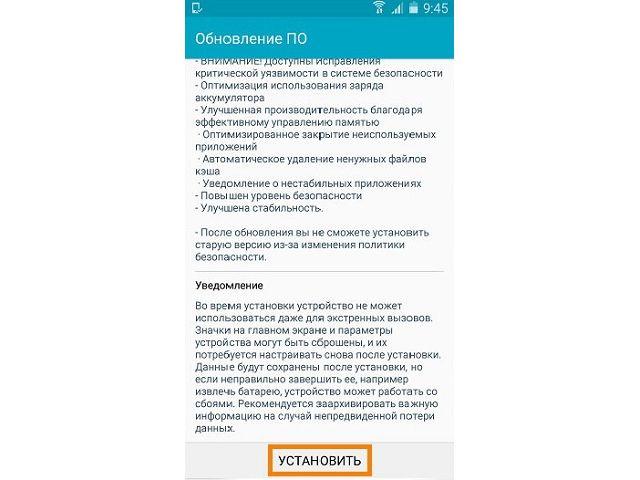
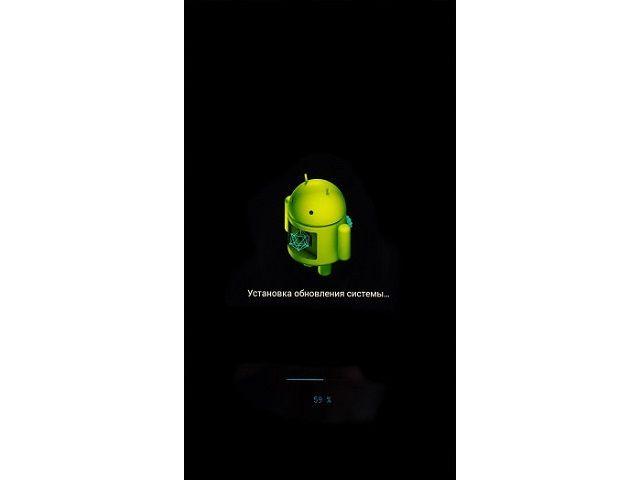
После окончательной загрузки ваш интернет веб-обозреватель будет как новый.
Способ 2. Проверка состояния приложения
Самый простой способ выполнить абдейт интернет-обозревателя на смартфоне – это использование стандартного встроенного приложения, Play Store, с помощью которого они собственно и устанавливаются. Такой способ также поможет разобраться, как обновить браузер на телефоне марки самсунг, так как он тоже работает на операционной системе Андроид. Следуйте инструкциям, описанным ниже:
- Откройте приложение Play Store. Вы можете найти это в своем списке стандартных приложений для Андроид. Значок выглядит как корзина с логотипом Google Play на нем.
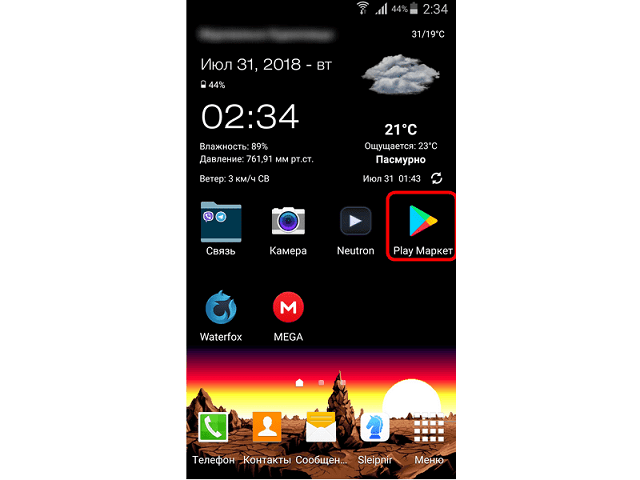
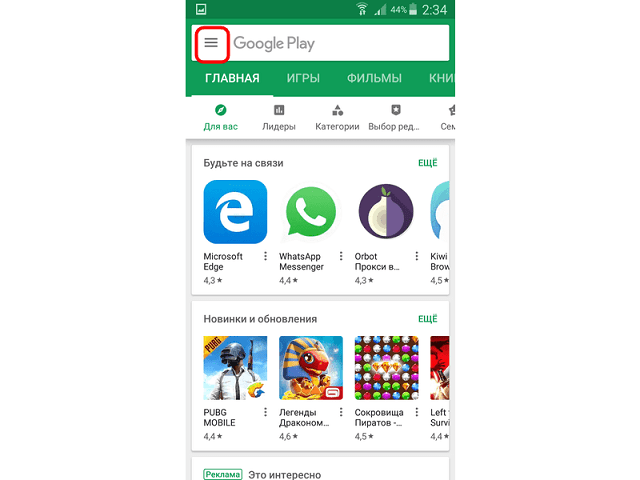
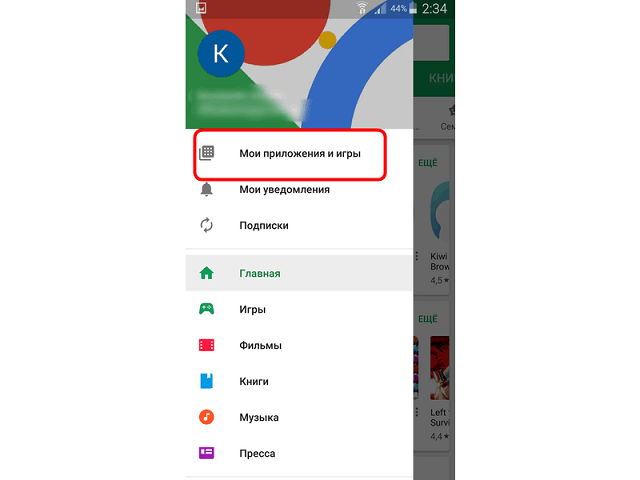
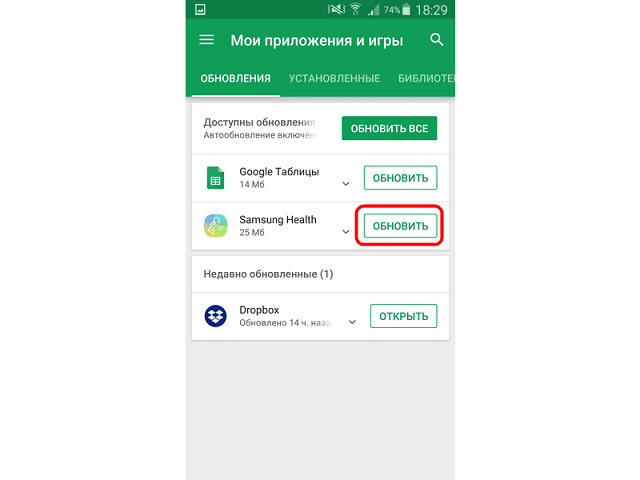
Способ 3. Принудительная установка обновлений через стационарный ПК
Иногда, по каким-либо не зависящим от вас причинам, абдейт может не закачиваться или не устанавливаться после загрузки. В таком случае потребуется принудительная установка скаченной предварительно с официального сайта разработчика программы. Также с помощью этого способа можно обновить яндекс браузер на любом телефоне под управлением Андроида. Выполняем следующие шаги:
- Откройте веб-браузер на своем стационарном компьютере.
- Посетите веб-сайт разработчика браузера, который установлен на вашем смартфоне.
- Нажмите на ссылку «Загрузить» и выберите место сохранения для файла.
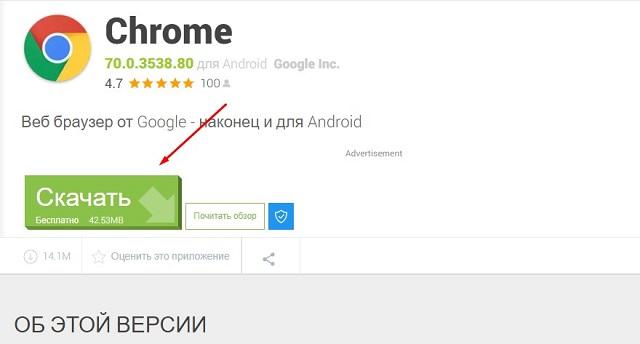

После такой принудительной установки, веб-браузер на вашем мобильном устройстве будет иметь последнюю версию.

Скачивайте любые установочные файлы только с официальных сайтов-производителей программного обеспечения.
Способ 4. Обновление Google Chrome
Мы вынесли установку новой версии браузера Хром в отдельный раздел, так как в настоящее время это одна из самых популярных программ для мобильных устройств, с помощью которой можно заходить в интернет.
Изначально Chrome должен автоматически скачивать новую версию на основе настроек Play Store. Но вы всегда можете проверить, есть ли она в наличие самостоятельно:
- На телефоне или планшете Android откройте приложение Play Store или Гугл игры.
- В левом верхнем углу нажмите Меню, а затем «Мои приложения и игры». Приложения с доступными изменениями перечислены в соответствующем разделе.
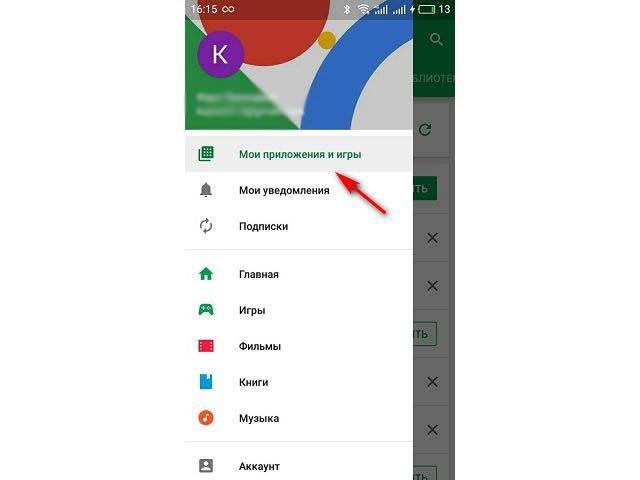
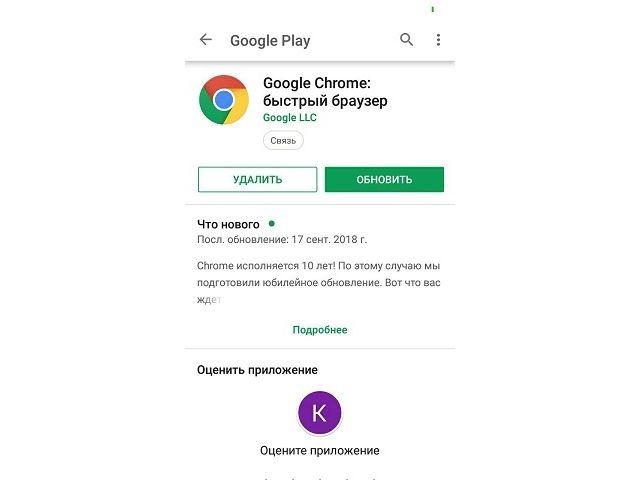
Способ 5. Обновление браузера на Apple смартфонах
Для всех айфонов базовым интернет браузером является приложение Сафари (Safari). Обновляется данная программа, аналогично вышеперечисленным способам, но с небольшими отличиями. Итак, выполните следующие действия:
- Откройте программу Safari. Зайдите в настройки. Найдите раздел «Установка последней версии ПО». Далее «проверить обновления» и, если таковые имеются, – «обновить».
- Зайдите в App Store. Включите раздел «Установленные программы», найдите веб-серфер и нажмите «обновить».
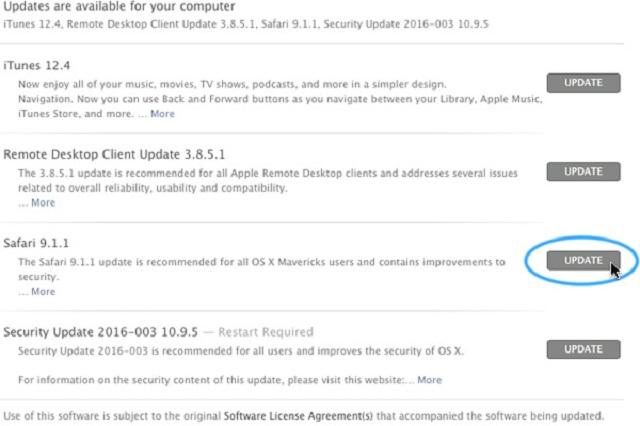
Мы и рассмотрели основные способы получения последней версии веб-браузера на любом телефоне. А как обновить браузер Яндекс абсолютно бесплатно на мобильном телефоне, мы расскажем в следующей публикации.
Как обновить браузер на телефоне Андроид и других бесплатно

Как правило, обновление приложений на смартфонах происходит через специальные маркеты. Если у вас Андроид, обновления скачиваются с использованием Google Play Market. Если же у вас телефон от Apple, скачиваете обновления приложений через Appstore. В некоторых случая имеются исключения из правил. В этой статье расскажем о действенных способах как обновить браузер на телефонах с разными операционными системами.
Обновить браузер на Андроиде.
- Открываем Плей Маркет Гугл.
- Вверху в строке поиска после иконки с микрофоном, нажимаем на иконку личного кабинета.
- В открывшемся меню жмем на «Управление приложениями и устройством».
- Во вкладке «общие сведения» можно нажать на строку «обновление всех приложений», либо перейти во вкладку «управление» и найти браузер вручную. Нажимаем на приложение, появится меню «удалить»/«обновить» или «открыть» (кнопка открыть появляется тогда, когда приложение уже обновлено до последней версии).
- Жмем на кнопку «обновить». Ждем, когда скачается обновление, после будет его установка.
Как обновить браузер на Самсунге?

На многих телефонах Samsung, установлен браузер самсунг интернет браузер. Он обновляется через специальное приложение от самсунга, которое называется Galaxy Apps.

- Запускаем Галакси Апс.
- Заходим в настройки.
- Переходим в «Мои приложения».
- Нажимаем кнопку «обновить» напротив Samsung Internet Browser. Если список пуст, значит обновлений нет.
Обновляем браузер на IOS.
Поскольку телефоны от Apple имеют встроенный браузер Сафари, он обновляется одновременно с самой системой. Нужно:

- Обеспечить IPhone непрерывным Интернет-соединением. Лучше всего Wi-fi.
- Подключить телефон к зарядной станции (кубик, беспроводная зарядка).
- Зайти в настройки.
- Перейти в пункт «Основное».
- Открыть вкладку «Обновление ПО».
- Жмем на «Загрузить и установить».
Айфоны с ОС IOS 12 имеют возможность выбора даты и времени установки обновлений. А также имеется возможность автообновления. Зайдите в раздел «Автообновление» в меню ПО и ознакомьтесь с возможностью.
ОС Windows. Как обновить браузер на виндоусфоне?
- Открываем Windows Store. Прямо в меню показывает количество доступных обновлений.

- Входим в обновления и в строчке с браузером нажимаем обновить все «Update all».

- Соглашаемся с выбранным действием.
Виндоусфоны также имеют возможность автообновления. Просто в Windows Store откройте параметры, перейдите в «Обновление приложений» и там где это необходимо поставьте «Обновлять автоматически».
На мобильных системах обновления в основном устанавливаются через встроенные магазины приложений. Но есть и исключения — например, на iOS для апдейта Safari вы должны обновить систему, а на Android можно обойтись без Play Маркета.
Мы разобрали главные особенности обновления браузеров на разных ОС и устройствах.
Содержание
- Обновление на Android
- Особенности обновления на устройствах Samsung
- Обновление на iOS
- Обновление на Windows
Обновление на Android
На Android главный источник обновлений приложений — Play Маркет. Это относится даже к предустановленным программам вроде Google Chrome. В настройках самого обозревателя вы можете лишь посмотреть версию приложения.
Для загрузки же обновлений сделайте следующее:
- Откройте магазин приложений Android.
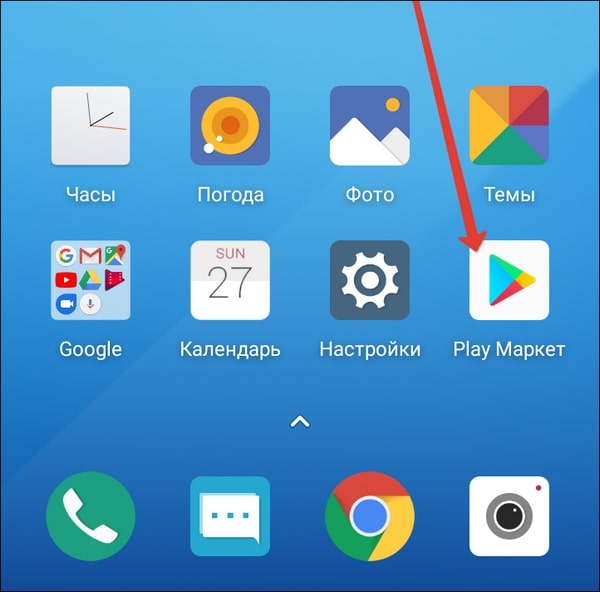
- Вызовите главное меню нажатием на кнопку с тремя полосками в поисковой строке.
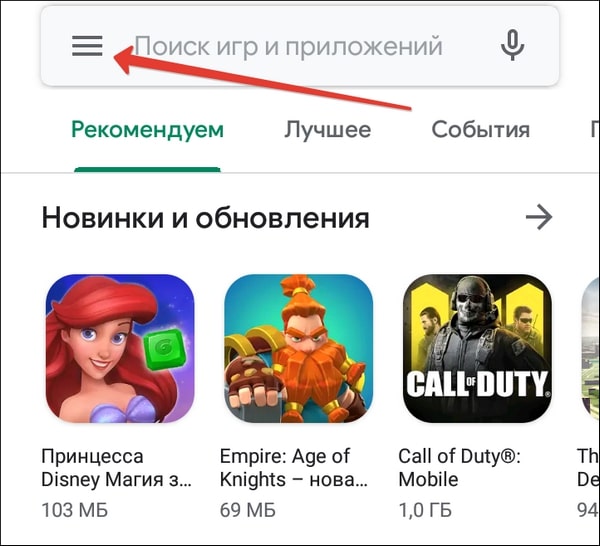
- Перейдите в раздел «Мои приложения и игры».

- Посмотрите, какие приложения указаны в списке «Обновления». Если среди них есть Chrome, нажмите возле него на кнопку «Обновить».
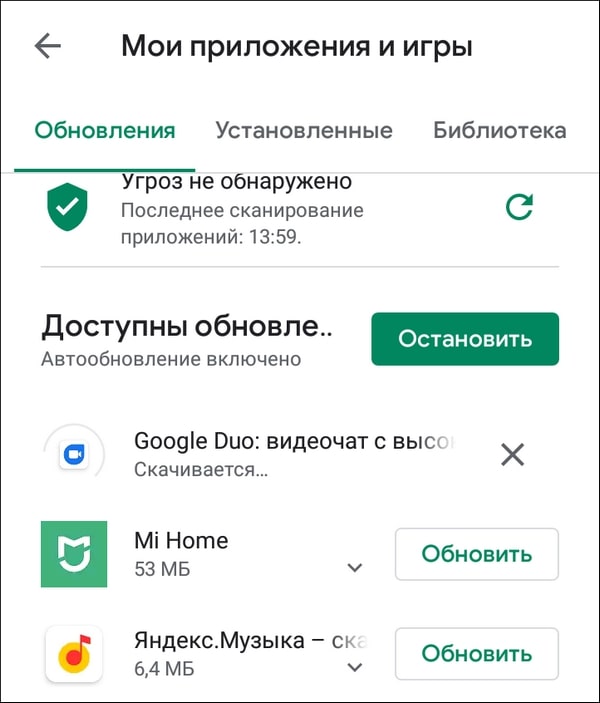
Можно пойти другим путём: запустите Play Маркет, отыщите Google Chrome и нажмите «Обновить». Если апдейтов нет, то такой кнопки не будет. Аналогичным образом обновляются и другие веб-обозреватели для Android: Яндекс-Браузер, Opera, Mozilla Firefox и т.д.
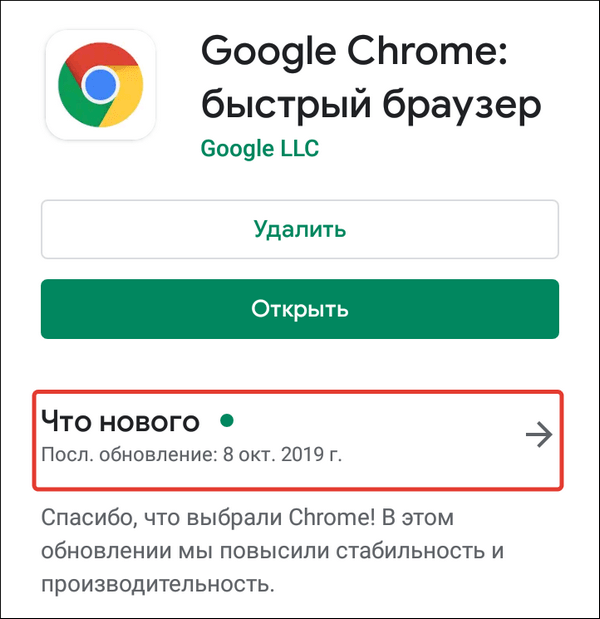
Если на устройстве нет Play Маркета или вы по какой-то причине не хотите или не можете им воспользоваться, есть ещё один способ получить последнюю версию браузера — установить её из APK-файла. Но прежде необходимо провести небольшую подготовку:
- Убедиться в наличии на телефоне файлового менеджера — например, Total Commander.
- Разрешить установку приложений из сторонних источников.
Для решения второй задачи на Android 7.1.2 и ниже откройте раздел «Безопасность» в «Настройках» и отметьте пункт «Неизвестные источники».

На Android 8.0 и выше придётся выполнить чуть больше действий:
- Откройте раздел «Приложения и уведомления» в «Настройках Android».

- Перейдите в «Расширенные настройки».

- Нажмите на «Специальный доступ».
- Выберите пункт «Установка неизвестных приложений».

- Разрешите установку из Google Chrome и установленного файлового менеджера.

После этого останется закинуть APK-файл с последней версией браузера в память телефона и запустить его инсталляцию.
Особенности обновления на устройствах Samsung
На смартфонах и планшетах Samsung есть набор встроенных приложений, среди которых фирменный веб-обозреватель Samsung Internet Browser. Для него тоже выпускаются обновления, которые загружаются из собственного магазина приложений Samsung — Galaxy Apps.

Порядок обновления браузера на устройствах Самсунг:
- Запустите Galaxy Apps.
- Раскройте настройки магазина.
- Перейдите в список «Мои приложения».
- Найдите Samsung Internet Browser и нажмите «Обновить». Если апдейтов нет, то список будет пустым.

Кстати, с 2017 года Samsung Internet Browser доступен для любых устройств на Android. Установить и обновить его теперь можно через Play Маркет.
Обновление на iOS
На устройствах Apple с операционной системой iOS или iPadOS тоже есть встроенный браузер по умолчанию — Safari. В отличие от Google Chrome на Android, он обновляется вместе с системой. А самый простой способ обновить систему — подключиться к Wi-Fi и скачать доступный апдейт.
Как это сделать:
- Подключите к айфону или айпаду зарядное устройство.
- Включите соединение с интернетом через Wi-Fi.
- Откройте «Настройки», перейдите в раздел «Основные» и нажмите на пункт «Обновление ПО».
- Тапните «Загрузить и установить». Вы можете выбрать время установки (прямо сейчас, позже, сегодня ночью) или попросить систему напомнить о наличии апдейта.

На устройствах с версией iOS 12 и выше доступно автоматическое обновление. Для его включения:
- Откройте раздел «Основные» в «Настройках».
- Перейдите в меню «Обновление ПО».
- Нажмите на пункт «Автообновление».
Теперь доступные обновления системы будут устанавливаться автоматически. Однако некоторые из них всё же придётся инсталлировать в ручном режиме. Это актуально и для iOS, и для iPadOS.
Если нет возможности подключить мобильное устройство к Wi-Fi, то обновите систему, а вместе с ней и браузер Safari, с помощью компьютера. На macOS Catalina 10.15 это можно сделать через Finder. На macOS Mojave 10.14 и более ранних версиях и на компьютерах с Windows понадобится программа iTunes.
Порядок обновления Safari с помощью с помощью компьютера:
- Подключите смартфон или планшет к компьютеру.
- Найдите в системе мобильное устройство.
- Откройте раздел «Настройки» или «Основные».
- Выберите пункт «Проверить обновления».
- Нажмите «Загрузить и обновить».

Для обновления сторонних обозревателей вроде Google Chrome или Яндекс.Браузер на iOS и iPadOS используется магазин приложений App Store. Принцип здесь тот же, что и в Play Маркет на Android:
- Зайдите в App Store.
- Перейдите на вкладку «Обновления».
- Найдите в списке браузер и нажмите «Обновить».

Если апдейтов нет, то приложения не будет в списке для обновления.
Обновление на Windows
На Windows для телефонов Nokia и других брендов тоже есть магазин приложений, через который обновляются браузеры и другие программы. По сути, это тот же Microsoft Store, доступный в десктопной версии «десятки». Чтобы обновить приложение требуется только подключение устройства к интернету через Wi-Fi или мобильные данные (3G/4G).
Порядок обновления:
- Найдите на экране смартфона значок «Магазин» (Windows Store). Если для приложений есть доступные обновления, то вы увидите цифру — количество доступных апдейтов.

- Перейдите в раздел с обновлениями. В списке будут показаны все приложения, для которых есть новая версия.

- Выберите браузер и обновите только его или нажмите на кнопку Update All, чтобы установить все доступные обновления.
- Подтвердите запуск инсталляции.
Автоматическое обновление приложений в мобильной Windows также поддерживается. Чтобы его включить:
- Откройте приложение «Магазин».
- Вызовите меню, проведя пальцем от правого края к центру экрана.
- Перейдите в «Параметры».
- Выберите меню «Обновления приложений».
- Отметьте опцию «Обновлять приложения автоматически».

Как только у Google Chrome, Яндекс.Браузера или любого другого обозревателя появится новая версия, система начнёт её автоматическую установку. Единственное условие — устройство должно быть подключено к Интернету.
Узнайте, как выполнить полное обновление и перезагрузить веб-страницу в интернет-браузере Samsung. Мы должны вручную очистить данные сайта, чтобы выполнить жесткое обновление сайта.
Браузер сохраняет много информации, такой как изображения, текст и стили страниц, чтобы сократить время загрузки сайта. Это кажется отличной функцией, поскольку она позволяет просматривать любой веб-сайт с минимальным временем загрузки.
Однако иногда эта функция может вызвать дополнительные проблемы, когда вы хотите проверить последние изменения на сайте, тогда вам может потребоваться жесткое обновление или перезагрузка веб-страницы.
Аппаратное обновление очистит сохраненную информацию о сайте и перезагрузит сайт с веб-сервера вместо локальных файлов.
В последние несколько дней я участвовал в разработке веб-сайта. Я постоянно менял стиль, изображения и текст веб-сайта, чтобы узнать, как он будет выглядеть в моем интернет-браузере Samsung. Однако новых изменений я не увидел. Следовательно, мне пришлось сильно обновить веб-страницу в браузере, чтобы увидеть изменения в режиме реального времени.
Аппаратное обновление также помогает решить большинство проблем с браузером, таких как некорректная загрузка веб-страниц или невозможность загрузки сайтов.
Перезагрузить страницу сайта достаточно просто и одним нажатием. Когда вы запустите браузер и откроете любую веб-страницу, вы увидите значок перезагрузки. Просто нажмите на из адресной строки, и веб-сайт будет мгновенно перезагружен.
Параметр перезагрузки только обновляет страницу, но не удаляет какие-либо данные кеша, которые обычно хранятся в браузере. Следовательно, для выполнения жесткого обновления нам также необходимо очистить данные сайта.
Аппаратное обновление сайта в Samsung Internet
В браузере Samsung нет явной кнопки или параметра для выполнения аппаратного обновления. Но мы можем очистить данные сайта, что аналогично жесткому обновлению.
Вот шаги для жесткого обновления в интернет-браузере Samsung:
- Запустите приложение Интернет-браузера Samsung.
- Нажать на
для списка меню.
- Выберите из списка опцию «Настройки».
- В разделе «Дополнительно» выберите меню «Сайты и загрузки».
- Затем откройте в меню Управление данными веб-сайта.
- Нажмите на кнопку «Удалить».
- Установите флажок для сайтов, чтобы удалить данные, и нажмите кнопку «Удалить».
Это приведет к полному удалению записей сайта, а также данных сайта из интернет-браузера Samsung. Теперь, если вы попытаетесь загрузить тот же веб-сайт или веб-страницу, то новая страница будет загружена с сервера вместо хранилища кеша браузера.
Удалить данные просмотра из Samsung Internet
Если вы хотите удалить все данные браузера для аппаратного обновления, то лучшим вариантом будет удаление данных просмотра. Это аппаратное обновление очистит кеш вашего браузера, файлы cookie и данные сайта.
Вот шаги, чтобы удалить данные просмотра из браузера Samsung:
- Запустите приложение Интернет-браузера Samsung.
- Нажать на
для списка меню.
- Выберите из списка опцию «Настройки».
- Прокрутите вниз и выберите настройки конфиденциальности и безопасности.
- В разделе «Конфиденциальность и безопасность» откройте вкладку «Удалить данные просмотра».
- Установите флажок для параметра Кэш и файлы cookie и данные сайта.
- Нажмите кнопку Удалить команду.
Это немедленно очистит весь кеш просмотра и данные файлов cookie из браузера. Технически это сложное обновление интернет-браузера Samsung. Недостатком этого метода является то, что очищаются все файлы cookie и данные кэша веб-сайта, а не только один сайт.
Очистить данные из настроек Интернета Samsung
Вы также можете очистить данные браузера в настройках телефона. Это тоже простой метод, и его можно сделать без особых хлопот.
Вот шаги по аппаратному обновлению с использованием настроек телефона в браузере Samsung:
- Запустите приложение «Настройки телефона».
- Выберите меню приложений в настройках.
- Ищи Интернет Samsung и нажмите на него, чтобы открыть страницу информации о приложении.
- На странице информации о приложении выберите меню «Хранилище».
Это отобразит все пространство для хранения, занятое интернет-браузером Samsung.
- Нажмите на опцию Очистить данные, чтобы закончить.
Это приведет к удалению всего кеша браузера и хранилища пользовательских данных из интернет-браузера Samsung. Это также поможет в качестве жесткого обновления для Samsung Internet.
Итог: Жесткое обновление Samsung Internet
Интернет-браузер Samsung и любые другие мобильные браузеры не поддерживают функцию аппаратного обновления в меню. Лучший способ полностью обновить и перезагрузить веб-страницу, чтобы очистить данные и кеш сайта. Если вы посещаете веб-сайт чаще, тогда вам пригодится возможность удалить старые данные браузера.
Аппаратное обновление браузера Samsung очень помогло мне в выполнении моей работы эффективно и без каких-либо проблем. Это помогло мне увидеть все новые изменения, которые я внес на сайт. Это также помогает в решении наиболее распространенных ошибок и проблем загрузки браузера.
Как часто вы выполняете жесткое обновление? Вы пробовали выполнить резкое обновление в интернет-браузере Samsung?
Наконец, вот рекомендуемые веб-браузеры для вашего компьютера и мобильного телефона, которые вам стоит попробовать.
Смартфон под управлением Android и iOS для многих пользователей является основным средством выхода в интернет. Удобное и безопасное пользование Всемирной сетью подразумевает своевременное обновление браузеров, и сегодня мы хотим рассказать вам, как это делается.
В Андроид доступно несколько способов обновления браузеров: через Google Play Маркет или с помощью APK-файла вручную. Каждый из вариантов обладает как достоинствами, так и недостатками.
Способ 1: Play Маркет
Основным источником приложений, в том числе и интернет-обозревателей, на ОС Android является Плей Маркет. Данная платформа отвечает и за обновления установленных программ. Если вы отключили автоматическое обновление , установить новейшую версию софта можно вручную.


Данный способ является самым безопасным и оптимальным, потому мы рекомендуем использовать именно его.
Способ 2: APK-файл
Во многих сторонних прошивках отсутствуют приложения и службы Google, в том числе и Плей Маркет. Как следствие, обновление браузера с его помощью недоступно. Альтернативой будет использование стороннего магазина программ или же ручное обновление с помощью APK-файла.
Перед началом манипуляций убедитесь, что на телефоне установлен файловый менеджер , а также включена возможность установки приложений из сторонних источников. Активировать эту функцию можно следующим образом:
Android 7.1.2 и ниже


Android 8.0 и выше
- Откройте «Настройки»
. - Выберите пункт «Приложения и уведомления»
.
Далее тапните по «Расширенные настройки»
. - Нажмите на вариант «Специальный доступ»
.
Выберите «Установка неизвестных приложений»
. - Найдите в списке нужное приложение и нажмите на него. На странице программы воспользуйтесь переключателем «Разрешить установку из этого источника»
.




Теперь можно приступать непосредственно к обновлению браузера.


Данный метод не слишком безопасен, однако для браузеров, которые по каким-то причинам отсутствуют в Play Маркет, он является единственным полностью рабочим.
iOS
Операционная система, на которой работает Apple iPhone, сильно отличается от Android, в том числе и возможностями апдейта.
Способ 1: Установка последней версии ПО
Браузером по умолчанию в iOS является Safari. Данное приложение плотно интегрировано в систему, потому обновить его можно только вместе с прошивкой «яблочного» смартфона. Существует несколько методов установки свежей версии программного обеспечения айФон; все они рассмотрены в руководстве, представленном по ссылке ниже.

Способ 2: App Store
Сторонние браузеры для этой операционной системы обновляются через приложение App Store. Как правило, процедура проходит в автоматическом режиме, но если этого по каким-то причинам не произошло, обновления можно установить вручную.


Мобильная операционная система от Apple для конечного пользователя во многом проще Андроид, но эта простота в некоторых случаях оборачивается ограничениями.
Способ 3: iTunes
Ещё одним из способов обновления стороннего браузера на iPhone является программа iTunes. Важно отметить, что в новейших версиях этого комплекса удалены возможности доступа к магазину приложений, потому понадобится скачать и установить устаревшую версию айТюнс 12.6.3. Всё необходимое для этой цели вы можете найти в руководстве, доступном по ссылке ниже.
- Откройте айТюнс, после чего подключайте iPhone кабелем к ПК и подождите, пока устройство распознается программой.
- Найдите и откройте меню разделов, в котором выберите пункт «Программы»
. - Перейдите на вкладку «Обновления»
и нажмите на кнопку «Обновить все программы»
. - Подождите, пока iTunes не отобразит сообщение «Все программы обновлены»
, после чего щёлкните мышкой по кнопке с иконкой телефона. - Кликните по пункту «Программы»
. - Найдите в списке ваш браузер и нажмите на кнопку «Обновить»
, расположенную рядом с его наименованием. - Надпись изменится на «Будет обновлено»
, после чего нажимайте «Применить»
внизу рабочего окна программы. - Дождитесь завершения процедуры синхронизации.

По окончании манипуляций отключите устройство от компьютера.







Вышеописанный метод не является самым удобным или безопасным, но для устаревших моделей айФон это единственный способ получить актуальные версии приложений.
Решение возможных проблем
Процедура обновления веб-обозревателя как в Android, так и в iOS не всегда проходит гладко: вследствие множества факторов возможны сбои и неполадки. Решению проблем с Play Маркетом посвящена отдельная статья на нашем сайте, потому рекомендуем с ней ознакомиться.

На iPhone некорректно установленный апдейт порой становится причиной системного сбоя, из-за которого телефон может не включаться. Мы рассматривали и эту проблему в отдельном материале.

Заключение
Своевременное обновление как системы в целом, так и её компонентов очень важно с точки зрения безопасности: апдейты не только приносят новые возможности, но и исправляют многие уязвимости, улучшая защиту от злоумышленников.
Яндекс браузер для планшета – это удобное приложение для просмотра сайтов, видеороликов и множества других действий в интернете. Отличается быстродействием, стабильной работой и точным поиском необходимой информации. Помимо этого, Яндекс браузер предлагает своим пользователям установить красивый задний фон, поменять шрифт, мгновенно получать информацию о пробках, курсе валют, погоде и многое другое.
Установка
Скачать Яндекс браузер для планшета можно с официального сайта разработчика по адресу https://getyabrowser.com/uk/tablet/ совершенно бесплатно. По этой ссылке браузер направит пользователя на соответствующий вашему планшету магазин приложений. Также можно самостоятельно найти приложение в магазинах AppStore и Google Play.
К устройству с ОС Android, на который нужно установить Яндекс браузер, предъявляются требования:
- версия Android 4.0 или выше;
- свободное место в памяти планшета;
- учетная запись Google.
Порядок установки на устройства с системой Android таков:
1.Найти программу в Play Маркет или зайти по прямой ссылке.

2.Нажать кнопку «Установить».
3.Дождаться окончания установки.
После этого на рабочем столе планшета появится ярлык приложения, и вам будет доступна последняя версия.
Владельцы iPad могут скачать Яндекс браузер в магазине App Store компании Apple. Для входа в него потребуется войти под своей учетной записью. Дальнейший алгоритм действий схож с установкой программы на Android устройства:
1.Найти программу через строку поиска.
2.Нажать кнопку «Установить».

3.В появившемся окне нажать кнопку «Принять».
4.Дождаться окончания установки.
После завершения процесса на экране планшета появится ярлык для запуска браузера.
Еще одним способом установки приложения является скачивание со сторонних сайтов. Загрузка может быть выполнена как на сам планшет, так и на компьютер, с последующей передачей его на планшет через USB-кабель. Тем не менее такой способ не рекомендуется по той причине, что некоторые сайты могут содержать некачественный и вредоносный контент. Скачивание приложений с непроверенных сайтов может привести к взлому аккаунта, вирусам и другим проблемам. Поэтому в целях безопасности стоит потратить время на регистрацию в официальных магазинах и выполнить скачивание там.
В том случае, если понадобится удалить приложение, следует нажать несколько секунд пальцем на ярлык, а затем перетащить его на появившийся значок мусорной корзины или надпись «Удалить».
Возможности Яндекс.Браузера для планшета
Причиной большой популярности Яндекс браузера является не только быстрый поиск нужной информации, но и ряд особенностей, которые отличают его на фоне других приложений. Все технологии, доступные пользователям браузера на компьютере, можно использовать и на планшете. К ним относятся:
- умная строка;
- поиск по тексту и картинкам;
- масштабирование текста и режим чтения;
- режим Турбо, позволяющий увеличить скорость загрузки;
- скачивание и открытие файлов;
- Яндекс.Дзен;
- безопасность соединения и шифрование данных;
- синхронизация с другими устройствами;
- блокировка рекламы.
Яндекс браузер станет отличным приложением для планшета для поиска информации в интернете. Программа регулярно дополняется новыми функциями, и выходят обновления. Стоит отметить, что это бесплатный продукт, поэтому скачивайте его только на официальном сайте или в магазинах от компании Apple и Google.
Разработчики с завидным постоянством выкатывают обновления для своих проектов, так как нужно поддерживать стабильный интерес аудитории, привлекать новых и расширять сферу влияния. К тому же, любой программный продукт не защищен от лагов и багов, поиском и устранением которых и занимается команда. Поэтому сегодня мы поговорим о том, как обновить Гугл Хром на Андроиде
, также в процессе повествования мы рассмотрим самый простой способ достижения желаемого.
Не будет отвлекаться и сразу начнем говорить по теме. Есть несколько способов обновить тело для Android OS. Первый заключается в:
- Поиске информации о текущей версии используемого продукта.
- Серфинге в Интернете для поиска более нового дистрибутива, его скачивания с пиратских сайтов.
- Установке на свой смартфон.
Это кажется довольно муторным делом, не правда ли? Давайте посмотрим, как можно в разы упростить вышеназванную процедуру, сэкономив миллиарды секунд вашего времени. Также можно воспользоваться официальным сайтом команды разработчиков, однако это тоже не есть показатель эффективности.
Для претворения задуманного в жизнь понадобиться:
Для удобства можно настроить систему уведомлений из Плей Маркета, чтобы вы всегда знали, когда и какие пакеты обновлений выкатили разработчики того или иного продукта.
Подведем итоги
Есть несколько способов обновить Гугл Хром и каждый пользователь выбирает для себя приемлемый. Однако зачем тратить свое время на изобретение велосипеда, если все уже придумано, автоматизировано и стабильно работает?
Расширения в браузере
Анализ существующих расширений и изучение предпочтений пользователей позволили отобрать для мобильного Яндекс.Браузера
наиболее популярные, полезные и безопасные расширения.
Чтобы перейти на страницу расширений, нажмите → Дополнения
.
На открывшейся странице перечислены расширения, которые можно установить в браузер, переместив переключатель справа от их названия в положение Вкл
. Помимо расширений, в списке перечислены дополнительные функции браузера (режим Турбо , синхронизация).
Включение и выключение
Функциональность расширения
Чтобы получить доступ к набору функций расширения и увидеть результат его работы:
Откроется окно, в котором вы увидите результат работы расширения (например, прогноз погоды) или получите доступ к его функциям (например, сможете ввести мастер-пароль в менеджере паролей).
Удаление
Вы можете удалить расширения только в блоке Из других источников
.
Настройки
Чтобы получить доступ к настройкам расширения:
Информация для разработчиков расширений
Обновление
Чтобы обновить все расширения в Яндекс.Браузере:
Режим разработчика
.
Над списком нажмите Обновить
.
Тестирование
Чтобы протестировать разработанное вами расширение в Яндекс.Браузере:
Наберите в Умной строке адрес browser://extensions
. Откроется страница со списком всех установленных в браузере расширений.
В правом верхнем углу страницы включите опцию Режим разработчика
.
Над списком нажмите Загрузить распакованное расширение
.
Откроется системный диалог для выбора файлов. Его вид и поведение зависят от версии Android и списка установленных приложений (например, различных менеджеров файлов). Найдите путь к папке с тестируемым расширением и выберите в ней файл manifest.json
.
После этого загруженное расширение будет установлено в браузер, и вы сможете проверить его работу.
Любой браузер нуждается в обновлении. Новые функции, интерфейс, быстродействие становятся доступны пользователям только в обновленных версиях программного обеспечения. Пользователи интернета большую часть времени проводят именно в браузерах, для комфортной эксплуатации рекомендуется своевременно отслеживать и устанавливать выходящие от разработчиков обновления.
Инструкция по обновлению браузера
Разработчики предлагают множество браузеров. Они отличаются интерфейсом, производительностью, дополнительными возможностями. Также различаются методы обновления.
Internet Explorer/Microsoft Edge
Internet Explorer предустановлен на всех операционных системах Windows. По прямому назначению им пользуются редко, но браузер необходим для корректной работы многих программ. Microsoft Edge используется на корпоративных компьютерах, обновляется аналогичным способом.
Чтобы обновить Internet Explorer, необходимо перейти на официальную страницу загрузки. Сделать это можно через любой удобный браузер. На этой странице хранится новейшая версия IE.
Система автоматически запустит установку обновления после скачивания. По завершению работы установщика понадобится перезагрузка компьютера.

Opera
Браузер Opera поддерживает автоматическое обновление. Если по какой-то причине автообновление не запускается, провести его можно в ручном режиме. Ручное обновление проводится после запуска программы. В правом верхнем углу необходимо вызвать меню по соответствующей кнопке. Затем перейти в раздел «О программе».

Найти раздел «Информация о версии». Здесь отображается текущая версия Opera. Программа сообщит о наличии неустановленных обновлений, если таковые имеются.

Кликнув по кнопке обновления, пользователь запустит скачку и установку нужных файлов. Понадобится перезагрузить Opera по завершению процедуры.

Mozilla Firefox
Данный браузер также обновляется автоматически, но присутствует возможность ручного обновления. Необходимо вызвать меню настроек Mozilla Firefox. Оно располагается в правом верхнем углу, внешне выглядит как 3 горизонтальных черты. В этом меню нужно выбрать пункт «Справка» и «О Firefox». Пользователь направится на страницу информации.

Если существуют неустановленные обновления, на странице с информацией будет кнопка «Перезапустить Mozilla Firefox для обновления». Нажимая на нее, пользователь активирует скачку и установку файлов.

После повторного запуска Mozilla Firefox, программа будет полностью обновлена.
Google Chrome
В Google Chrome предусмотрено оповещение о вышедших обновлениях. В правом верхнем углу появляется яркий индикатор. Если пользователь долго не обновляет браузер, цвет индикатора меняется.
Для обновления необходимо вызвать контекстное меню в правом верхнем углу. Навести мышь на раздел «Справка». Появится дополнительное контекстное меню, где нужно выбрать пункт «О браузере Google Chrome».

В окне информации будет предупреждение об использовании устаревшей версии и предложение обновить Google Chrome. Кликнув по этому меню, пользователь обновит браузер. В полностью обновленном состоянии Google Chrome указывает «Последняя версия уже установлена».

Safari
Данный браузер работает на операционных системах от Apple. В случае выпуска обновления, устройство выдает сообщение «Эта версия Safari больше не поддерживается» при попытке включить программу. Необходимо открыть меню Apple в левом верхнем углу экрана, выбрать раздел обновления программного обеспечения.

Пользователь автоматически перенаправляется на страницу, где предложен список всех доступных обновлений для установленных программ. Скачать и установить новую версию Safari можно, кликнув по кнопке подтверждения действий.

После перезапуска, браузер Safari перестанет выдавать напоминание об устаревшей версии и обновится.
Chromium
Предназначен для операционных систем Linux – Chromium, практически полная копия Google Chrome. Автообновление Chromium не предусмотрено. Пользователю необходимо выполнить несколько команд:
sudo apt-get install pepperflashplugin-nonfree
sudo update-pepperflashplugin-nonfree – install
Если существуют новые версии Chromium. Они установятся. В самом браузере можно только ознакомиться с текущей версией.

Яндекс Браузер
Программное обеспечение от Яндекс обновляется стандартно через меню настройки. Вызвать меню можно по кнопке в правой верхней части экрана.

В этом меню выбираются дополнительные настройки и пункт «О Yandex».

В открывшемся окне появится информация о доступных обновлениях и используемой версии ПО от Яндекс. Если присутствует кнопка «Обновить», нужно нажать на нее и дождаться полного скачивания и установки обновлений. После перезапуска программы изменения вступят в силу.
Amigo
Браузер Amigo очень похож на Google Chrome и Яндекс. Обновляется по схожей системе. Необходимо вызвать меню настроек в правом верхнем углу. Навести указатель мыши на вкладку «Дополнительно», выбрать пункт «Справка».

Откроется окно с информацией об Amigo. Если доступны обновления, необходимо нажать на кнопку скачивания и установки, перезапустить программу.
