Содержание
- Способ 1: Простое редактирование
- Способ 2: Редактирование нумерации в сложном документе
- Вопросы и ответы

Нумерация страниц в документе при помощи MS Word может быть изменена довольно легко:
- Дважды щелкните левой кнопкой мыши по номеру страницы, чтобы выделить цифру вместе с колонтитулом.
- Через верхнюю панель Ворда перейдите в раздел «Конструктор», найдите там пункт «Номер страницы», по которому и нажмите.
- Из выпадающего списка выберите нужный вариант расположения нумерации и наведите на него курсор, чтобы отобразились шаблоны с видами нумерации.
- Все в том же «Номере страницы» на этот раз выберите «Формат номеров страниц», чтобы изменить стиль цифр.
- Для смены шрифта и размера цифр вместо шагов 2-4 через верхнюю панель Ворда перейдите на вкладку «Главная» > «Шрифт».
Способ 1: Простое редактирование
В некоторых ситуациях необходимо изменение стиля, расположения на странице, формата номера на страницах документа редактора Microsoft Word. В зависимости от сложности документа это делается несколькими способами. Если нужно изменить формат или начертание нумерации в простых документах сплошного текста, то это можно сделать с помощью встроенных функций текстового процессора. Для этого действуйте согласно инструкции:
- Дважды щелкните по номеру страницы левой кнопкой мыши — таким образом цифра вместе с колонтитулом выделится. Активируется новое окно в верхней панели – «Конструктор». Найдите меню «Номер страницы» и раскройте его.
- Выберите параметр, который нужно использовать в конечном документе. Расположить номер можно слева, справа или посередине страницы. Встроенная коллекция шаблонов Ворда позволяет использовать различные варианты, включая значение «Страница X из Y». По итогу нумерация будет выглядеть, как «Страница 2 из 35», например.
- Перейдите в «Формат номеров страниц», чтобы задать стиль цифр или использовать буквы вместо номеров.
- Здесь доступен выбор страницы, с которой можно начать нумерацию, при этом предыдущие листы пронумерованы не будут.



Читайте также: Как пронумеровать страницы в Microsoft Word
Если нужно изменить шрифт и размер цифр, то после выделения номера перейдите на вкладку «Главная», расположенную на верхней панели, затем выберите нужные значения в блоке «Шрифт». Открыть окно с изменением шрифта, размера, стиля цифр можно и с помощью комбинации клавиш «Ctrl + D» при выделенном номере.

При необходимости отключения отображения номера на первой странице достаточно отметить пункт особого колонтитула на вкладке конструктора колонтитулов.
Способ 2: Редактирование нумерации в сложном документе
В объемных документах со сложной структурой, где требуется отдельная нумерация для каждого раздела, действовать придется иначе. В этом случае сделайте следующее:
- Проверьте, используются ли в документе разделы и разрывы между ними. Для этого нажмите на иконку отображения непечатаемых знаков в разделе «Абзац» на главной вкладке.
- Выделите нижний или верхний колонтитул на странице, следующей за разделом. Сделать это можно двойным нажатием левой кнопки мыши. На вкладке конструктора колонтитулов должна стать активной функция перехода «Как в предыдущем разделе». Если она не работает, то изменить нумерацию для каждого раздела нет возможности, поскольку между страницами нет разрыва раздела.


Читайте также: Добавляем разрыв страницы в Microsoft Word
Если между страницами есть разрывы, то в блоке «Колонтитулы» раскройте меню «Номер страницы», затем измените расположение или стиль номеров в разделе.


Мы рады, что смогли помочь Вам в решении проблемы.

Опишите, что у вас не получилось.
Наши специалисты постараются ответить максимально быстро.
Помогла ли вам эта статья?
ДА НЕТ
Еще статьи по данной теме:
В процессе работы с текстовым процессором MS Word мы чем дальше углубляемся в изучение его возможностей, тем больше сталкиваемся с различного рода ошибками, которые, на первый взгляд, произошли не по нашей (имеется ввиду человеческий фактор) вине.
Смотрите также видеоверсию статьи «Исправление нумерации страниц в документе MS Word».
Не было ли у вас ситуации, когда хочешь распечатать одну страницу из документа MS Word, а «умная» программа печатает совершенно другую страницу? Причем, это может быть, как страница с большим номером, так и с меньшим. Несовпадение номеров страниц в документе MS Word возникает благодаря возможности начинать нумерацию не с первой страницы.
Уважаемые посетители сайта, ниже показан способ самостоятельного решения проблемы, если у вас не получается или нет желания этим заниматься, вы можете заказать исправление нумерации страниц у нас. Подробности здесь.
Такое бывает удобно, когда документ может готовиться по частям, например, автор данных строк при подготовке диссертации, вступительную часть оформлял отдельным документом.
Причины нумерации страниц не с первого номера могут быть совершенно различными, но интересно то, что если попытаться выборочно распечатать документ, указав необходимые номера страниц, то на печать отправятся те номера страниц, которые им присвоена, а не согласно порядку их расположения в документе. Например, если нумерация в документе начинается с пятого номера, а на печать отправить шестую страницу, то распечатается вторая по порядку страница.
Как же сделать произвольную нумерацию страниц в документе?
Во вкладке «Конструктор», которая появляется при редактировании колонтитулов, в группе «Колонтитулы» есть команда «Формат номеров страниц».

Примечательно, если после этого удалить номера страниц, то визуально они удалятся, но реально останутся. В этом и кроется подвох, страница, которая идет пятой по порядку и не имеет номера может быть далеко не пятой. Узнать порядковый номер страницы в этом случае можно взглянув на панель состояния внизу документа, а номер, который будет учитываться при распечатке документа будет указываться возле на вертикальной полосе прокрутки.

Почему нарушается порядок нумерации в документе?
Дело в том, что изменение стартового номера с помощью команды «Формат номеров страниц» создается для текущего раздела, а количество разделов в документе ограничено фантазией автора этого документа. Поэтому максимально можно изменить формат номеров страниц, указав начальный номер, равное количеству страниц в документе. Другими словами, документ из 10 страниц может иметь как 10 первых страниц, так и десять 505-х страниц или девять четырехсотых и одну двадцатую и так далее.
Здесь возникает вопрос, если документ может иметь несколько страниц с одинаковым номером, то какую же страницу распечатает принтер если отправить на печать лишь страницу с не уникальным номером. Здесь сенсации не будет, распечатаются все страницы номер которых соответствует указанному при печати. Т.е., если отправляется третья страница, которых четыре, то будет распечатано четыре третьих страницы.
Как исправить неправильную нумерацию страниц в документе?
Достаточно просто воспользоваться командой «Удалить номера страниц» для каждого раздела документа, а для того, чтобы ускорить процесс исправления можно быстро перепрыгивать по колонтитулам разделов.

Лучше понять принцип работы разделов документа, а значит и причины неправильной нумерации можно ознакомившись со вторым вопросом открытого занятие нашего курса по Word:
- Работа с разрывами в документе
Во время работы в текстовом процессоре Microsoft Word, многие пользователи ищут ответ на вопрос, как пронумеровать страницы в Ворде, для того чтобы присвоить номера страницам документа. При наличии номера, в многостраничном документе легче найти нужную информацию, для этого потребуется перейти на определенную страницу.
Большинство пользователей обходится без нумерации страниц, потому что работают с документами небольшого размера. Если в документе имеется много страниц, нумерация поможет существенно облегчить навигацию и работу с документом.
Содержание:
- Как пронумеровать страницы в Word автоматически
- Как в Ворде пронумеровать страницы начиная с определенного номера
- Как пронумеровать страницы в Ворде без титульного листа
- Как пронумеровать страницы с 3 листа или последующих листов — 1 способ
- Как сделать нумерацию в Word с 3 страницы — 2 способ
- Как сделать нумерацию с 3 страницы документа — 3 способ
- Как изменить формат цифр в нумерации страниц
- Выводы статьи
Нумерация страниц в Word часто используется для следующих типов документов: курсовых, рефератов, дипломных, различных инструкций и руководств. Исходя из этого, у пользователей возникают вопросы, как пронумеровать страницы в разных случаях.
В программе Word имеется несколько способов для вставки номеров в документе. В этом руководстве находятся инструкции о нескольких способах вставки номеров в документе Word: автоматически пронумеровать страницы, пронумеровать страницы в Ворде без титульного листа, пронумеровать страницы начиная с определенного листа.
Информация их этой статьи работает в следующих версиях программы Word: MS Word 2019, MS Word 2016, MS Word 2013, MS Word 2010, MS Word 2007.
Как пронумеровать страницы в Word автоматически
Сначала рассмотрим, как сделать нумерацию страниц в Ворде самым простым способом. Это автоматический способ добавления нумерации на все страницы документа от начала до конца.
Выполните следующие действия:
- Откройте нужный документ в программе Word.
- Войдите во вкладку «Вставка».
- В группе «Колонтитулы» нажмите на кнопку «Номер страницы».

В выпадающем контекстном меню доступны пункты для выбора расположения номеров на странице:
- Вверху страницы.
- Внизу страницы.
- На полях страницы.
- Текущее положение.

- Необходимо выбрать подходящий вариант расположения номеров на листах документа. Для этого, нажмите на соответствующий пункт меню.
- Откроется окно с примерами расположения номера на странице документа. Нажмите на подходящий шаблон.

На страницы документа Word добавятся номера, в соответствии с ранее выбранным расположением.
- Нажмите на кнопку «Закрыть окно колонтитулов» для выхода из режима вставки.

Как в Ворде пронумеровать страницы начиная с определенного номера
Иногда, у пользователей возникают вопросы, как пронумеровать страницы начиная с определенного номера по порядку, а не с первого, как обычно принято выполнять нумерацию в большинстве случаев.
Необходимо выполнить следующие настройки:
- В окне Microsoft Word войдите во вкладку «Вставка».
- Нажмите на кнопку «Номер страницы», расположенную в группе «Колонтитулы».
- Выберите расположение нумерации на странице документа.
- В контекстном меню нажмите на пункт «Формат номеров страницы…».
- В окне «Формат номера страницы», в параметре «Нумерация страниц» активируйте опцию «начать с:», а затем выберите подходящий номер страницы.

- Нажмите на кнопку «ОК».
В этом случае, на месте первой страницы будет отображаться выбранный вами номер, и далее номера по порядку возрастания.
Как пронумеровать страницы в Ворде без титульного листа
Довольно часто, у пользователей возникает вопрос, как пронумеровать страницы без титульного листа. На титульном листе не ставится номер страницы, хотя он может входить в нумерацию документа Word.
При вставке номеров страниц нам нужно выполнить требование: пронумеровать страницы, начиная со 2 листа. Пройдите последовательные шаги:
- Выполните нумеровку страниц в автоматическом режиме.
- Щелкните два раза левой кнопкой мыши по цифре «1» на первом листе документа.
- В меню «Конструктор», в группе «Параметры» поставьте флажок напротив пункта «Особый колонтитул для первой страницы».

- Закройте окно колонтитулов.
После этого, с первой страницы документа исчезнет отображение номера, а на второй странице нумерация продолжится с номера «2».
Если на второй странице нужно продолжить нумерацию с номера «1», не учитывая титульный лист, выполните следующие шаги:
- Войдите в меню «Вставка», перейдите в группу «Колонтитулы», нажмите на кнопку «Номер страницы».
- В контекстном меню нажмите на «Формат номеров страниц…».
- В окне «Формат номера страницы», в опции «Нумерация страниц», в параметре «начать с:» нужно выбрать «0».

- Нажмите на кнопку «ОК», а затем закройте окно колонтитулов.
Как пронумеровать страницы с 3 листа или последующих листов — 1 способ
Встречаются ситуации, когда необходимо пронумеровать страницы с 3 листа или любого другого последующего листа. В начале документа часто находится титульный лист, оглавление, поэтому нумерация на этих страницах которых выглядит неуместной.
Мы используем следующий вариант решения проблемы с двумя вариантами действий:
- В документе Word выполните автоматическую вставку номеров на страницы.
- Щелкните курсором мыши внизу, после последней строки на первом листе документа.
- Откройте вкладку «Макет» (в Word 2007 и в Word 2010 — вкладка «Разметка страницы»), в группе «Параметры страницы» нажмите на кнопку «Разрывы».
- В меню «Разрывы страниц», в группе «Разрывы разделов» выберите «Следующая страница».

- Перейдите на вторую страницу документа, поставьте курсор мыши в конец страницы, выберите «Разрывы», а затем «Следующая страница».
- Повторите подобную операцию для тех страниц, на которых не должно быть номеров.
- Перейдите на первую страницу документа, а затем щелкните в любом месте курсором мыши.
- Войдите в меню «Вставка», в группе «Колонтитулы» нажмите на кнопку «Номера страниц».
- В контекстном меню выберите пункт «Формат номеров страниц…».
- В окне «Формат номера страницы», в настройке «Нумерация страниц», в опции «начать с:» поставьте цифру «0».

- Нажмите на кнопку «ОК».
Перейдите на вторую страницу документа, проделайте тоже самое. Если нужно начать нумерацию с «4», «5» или другой страницы, выполните аналогичную операцию для каждой страницы.
В нашем документе на первых двух страницах находится цифра «0», а нумерация в Word начинается с третьей страницы, где сейчас расположена цифра «1». Нам необходимо убрать «0» с первых двух страниц документа.
- Кликните два раза по цифре «0», на странице отобразится колонтитул.
- Во вкладке «Конструктор», в группе «Параметры» выберите «Особый колонтитул для первой страницы».

- Цифра «0» исчезнет со страницы документа. Повторите эти действия на второй странице документа Word.
- В завершение, нажмите на кнопку «Закрыть окно колонтитулов».
В результате, на первой и второй страницах нет номеров, а нумерация начинается с третьего листа документа Word.
Для изменения порядка нумерации, например, если потребовалось, чтобы на третьей странице отображалась цифра «3», а не «1», измените порядок начала нумерации.
- Щелкните по цифре «1».
- Откройте меню «Вставка», нажмите на пункт «Номер страницы».
- В открытом меню выберите «Формат номеров страниц…».
- В разделе «Нумерация страниц», в настройке «начать с:» поставьте цифру «3», а затем сохраните изменения.
Как сделать нумерацию в Word с 3 страницы — 2 способ
Сейчас мы разберем похожий вариант действий:
- Установите автоматически номера на страницы документа Word.
- Кликните мышью после последней строки на первой странице документа.
- Во вкладке «Макет» (в Word 2007 и в Word 2010 — «Разметка страницы»), нажмите на кнопку «Разрывы», расположенную в группе «Параметры страницы».
- В контекстном меню «Разрывы страниц», в группе «Разрывы разделов» нажмите на «Следующая страница».
- Дважды щелкните на 3 странице, где должна отображаться нумерация.
- В группе «Переходы» нажмите на кнопку «Как в предыдущем разделе».
- В группе «Параметры» снимите флажок напротив пункта «Особый колонтитул для первой страницы».

- В группе «Колонтитулы» нажмите на «Номер страницы».
- Выберите расположение элементов нумерации, а затем нажмите на пункт «Формат номеров страниц…».

- В окне «Формат страницы», в параметрах нумерации «начать с:» поставьте цифру «1» или цифру «3», в зависимости от того, с какой цифры необходимо начать нумерацию на 3 странице документа.

Как сделать нумерацию с 3 страницы документа — 3 способ
При помощи данного простого способа можно удалить нумерацию с первых страниц документа, начав отображение номеров с 3 или последующей страницы. Мы используем функцию вставки фигур, которая закрывает цифры на странице документа.
Этот способ лучше использовать тогда, когда пользователь уже закончил редактирование документа, во избежание нарушения форматирования. Иначе, при дальнейшем редактировании, форматирование документа может измениться, из-за этого фигуры могут сместится в пространстве, а скрытые цифры могут снова станут видны.
В окне файла Word проделайте следующее:
- Щелкните мышью по первому слову на странице документа.
- Войдите в меню «Вставка», в группе «Иллюстрации» нажмите на «Фигуры».
- В контекстно меню выберите прямоугольник.

- Поместите контур фигуры (прямоугольник) вокруг цифры.
- Нажмите на кнопку «Заливка фигуры».
- В меню «Цвета темы» выберите белый цвет.

Цифра исчезнет, потому что она закрыта фигурой. На странице у нас остался контур фигуры, который необходимо скрыть.
- Нажмите на кнопку «Контур фигуры», выберите белый цвет для контура.

- Щелкните в окне документа Word.
На месте цифры появится пустое место. Мы скрыли цифру фигурой белого цвета.
Поделайте подобные действия для следующей, или для нескольких следующих страниц. В итоге, нумерация в документе будет отображаться с 3 или другой последующей страницы.
Как изменить формат цифр в нумерации страниц
При необходимости, пользователь может изменить формат цифр, используемый при нумерации страниц документа Word. По умолчанию, в программе используются обычные (арабские) цифры.
В приложении доступны римские цифры, строчные или прописные буквы латинского алфавита, которые можно использовать при нумерации страниц, вместо обычных цифр.
Согласно ГОСТ к нумерации документов предъявляют следующие требования:
- используются арабские цифры;
- цифры размещаются над текстом в верхней части страницы;
- в состав нумерации входят приложения и список литературы.
В отдельных учреждениях и организациях применяются другие правила для оформления нумерации страниц в Ворде.
Для изменения формата цифр, выполните следующие шаги:
- Откройте вкладку «Вставка», в группе «Колонтитулы» нажмите на «Номер страницы».
- В открывшемся меню выберите «Формат номеров страниц…».
- В окне «Формат номера страницы», в параметре «Формат номера:» подберите нужный формат, а затем нажмите на кнопку «ОК».

Выводы статьи
В программе Word многие пользователи делают нумерацию страниц. Пронумеровать страницы документа можно несколькими способами, в зависимости от предпочтительного порядка вывода номеров: с первого листа документа, пропуская нумерацию титульного листа, или с произвольного листа документа.
Похожие публикации:
- Как вставить водяной знак в Word
- Как убрать водяные знаки в Word — 2 способа
- Как убрать фон в Word — 6 способов
- Word онлайн бесплатно — 5 способов
- Как перевернуть текст в Word — 5 способов
Текстовый редактор от Microsoft, входящий в состав офисного пакета, фактически является стандартом де-факто в своей нише – подавляющее большинство пользователей ПК сталкивались с необходимостью структурированного оформления текстов.

Функционал приложения действительно внушителен, но среди сотен его функций можно выделить часто востребованные и используемые очень редко. Вставку номеров страниц, пожалуй, можно причислить ко второй категории. Поэтому, когда возникает необходимость в использовании этой возможности (например, при написании курсовой работы или реферата), многие испытывают затруднения с простановкой номеров. Особенно если нумерацию нужно начать не с первой страницы, или если по структуре документа она не должна быть сквозной, то есть может иметь разрывы.
Реализовать такие возможности можно разными способами, и сегодня мы расскажем о самых востребованных из них.
Как стандартным способом пронумеровать страницы в Word
Проставить нумерацию страниц в редакторе Word можно на любом этапе набора текста, при этом вручную делать ничего не придётся – нужно только включить эту опцию. Более того, после этого любые ваши действия с текстом (редактирование, набор, вставка или удаление фрагментов) также не будут требовать от вас никаких манипуляций с номерами страниц – они в Word будут пронумерованы автоматически.
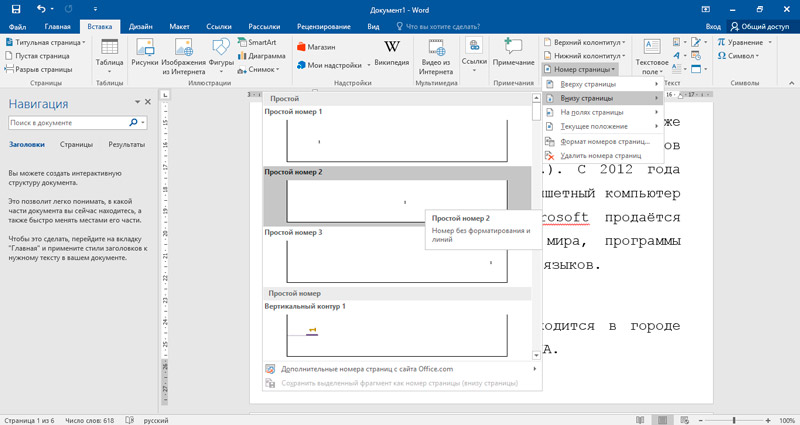
По умолчания область действия функции – весь документ. Это означает, что нумерация будет вестись с первого листа до последнего, и это нужно учитывать. Например, если вы пишете курсовую работу и первая страница у вас – титульная, она фактически является «обложкой» и не нуждается в присвоении номера.
Итак, рассмотрим, как включить нумерацию страниц в Word 2016 и более ранних версий – начальный алгоритм везде одинаковый. Для этого выбираем пункт меню или вкладку «Вставка», а в ней – подпункт «Номер страницы».
В большинстве случаев ничего изменять не нужно, достаточно просто нажать «Ок». При этом номера будут проставлены внизу в виде обычных цифр с правой стороны страницы. Если вам требуется другое расположение – просто поменяйте параметры на необходимые.
Начиная с Word 2007, в редакторе используется так называемый ленточный формат интерфейса, и после выполнения этих действий откроется меню работы с колонтитулами. Убедитесь, что здесь вас всё устраивает, и закройте окно стандартным способом. Теперь вы знаете, как сделать сквозную нумерацию документа. Можете поэкспериментировать с основными параметрами, касающимися общих принципов оформления – все эти изменения будут видны сразу и в отношении всего текста.
Нумерация со 2-й страницы
Мы уже упоминали, что нередко встречается ситуация, когда первая страница документа не должна входить в оглавление (а именно в этом заключается важнейшая функция проставления номеров, для облегчения поиска содержимого многостраничного текста). Титульная страница обычно содержит сведения о самом документе, поэтому не является его частью.
Некоторые пользователи поступают следующим образом: для титульной страницы создают отдельный документ, но такой способ не упрощает задачу: теперь нужно манипулировать с двумя файлами, а это вносит определённую неразбериху, и вообще не очень удобно, а в ряде случаев – неприемлемо.
Word предлагает альтернативный вариант – начать нумерацию не с первой страницы, а со второй. Алгоритм, как поставить нумерацию страниц без титульного листа, выглядит следующим образом:
- проставляем сквозную нумерацию, как обычно, используя связку «Вставка – Номер страницы»;
- если вы выбрали простановку номеров внизу, выбираем вкладку «Нижний колонтитул» (верхний – если нумерация необходима вверху, но это очень редкий вариант);
- кликаем на кнопке «Изменить колонтитул»;
- в открывшемся окне «Конструктор» ставим галочку напротив фразы «Особый колонтитул для первой страницы»;
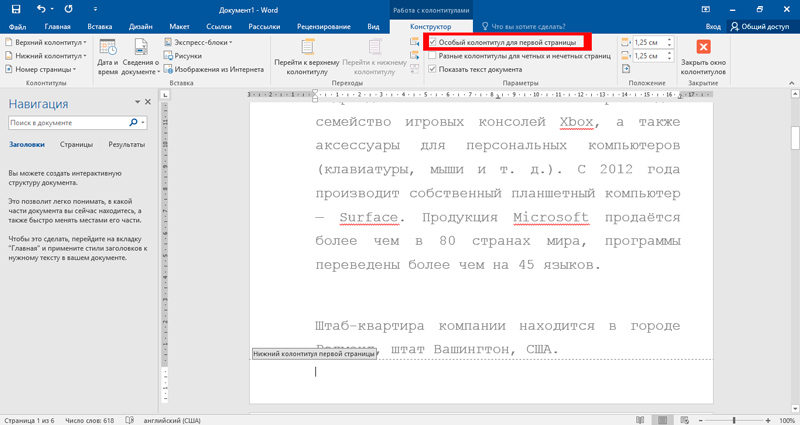
- закрываем окно, кликнув по кнопке, расположенной справа – «Закрыть окно колонтитулов».
В этом случае страница с колонтитулом всё-таки будет иметь номер, но его можно удалить вручную, посредством редактирования колонтитула. Это не совсем изящное решение, но в большинстве случаев его будет достаточно, если необходимо настроить показ номеров страниц без титульника.
Как сделать нумерацию страниц с любого номера
Если титульных листов несколько, или вам по какой-то причине необходимо, чтобы документ начинался не с первой или второй страницы, то эта возможность у вас имеется. Для этого, опять же, проставляем нумерацию классическим способом, но во вкладке «Номер страницы» жмём кнопку «Формат номеров страниц». Здесь можно задать формат представления чисел (кроме арабских, можно использовать римские цифры, буквы, другие знаки), задать нумерацию глав/разделов текста, но нас интересует нижний блок, в котором можно проставить начальный номер в пределах от нуля до 2147483645.
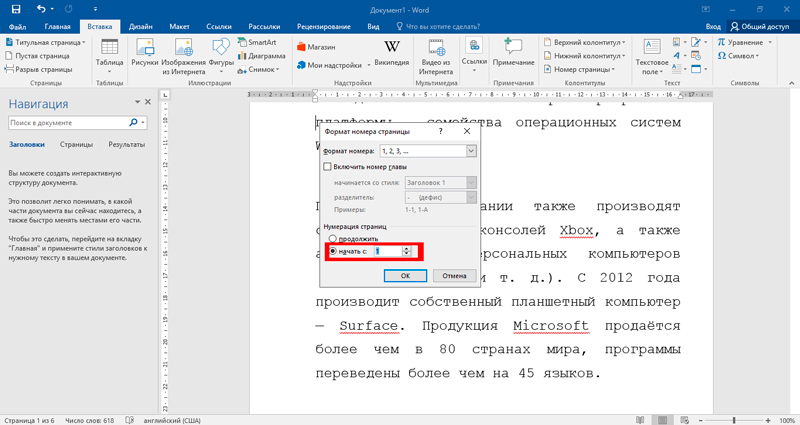
Вы можете начать нумерацию с 3, 10 или любой другой страницы, но достоинство этого метода состоит в том, что, указав в качестве номера для титульного листа 0, вы затем можете удалить его, а сам документ будет начинаться с единицы.
Изменение нумерации страниц в Word
Существуют и более сложные способы проставления номеров страниц, которые могут пригодиться, если структура документа нестандартная.
Один из способов описан в разделе помощи программы, но поскольку качество перевода здесь явно хромает, попробуем изложить его более доступным для понимания языком:
- суть его заключается в разбиении текста на разделы. Для этого устанавливаем курсор в начало первого раздела, переходим во вкладку «Макет», выбираем из меню пункт «Разрывы», а в блоке «Разрывы разделов» выбираем опцию «Вставить разрыв раздела».
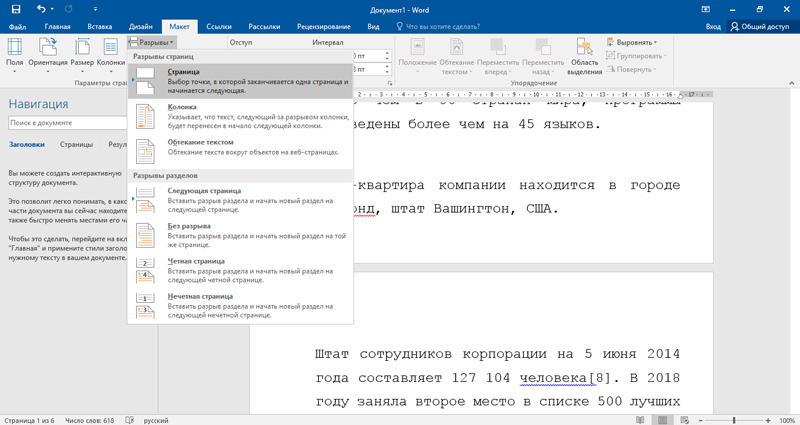
В обычном режиме разметка страницы невидима. Чтобы убедиться, что вы всё сделали правильно, включите в главном меню опцию показа нечитаемых символов (значок параграфа). Отобразится структура документа вместе с разделами – после выполнения всех манипуляций показ разметки можно выключить – она немного искажает истинное размещение текста, но в принципе это дело привычки, многие работают с постоянно включённой опцией.
Теперь перед страницей, где стоял курсор, появится разрыв в виде пунктирной линии на всю ширину страницы. Точно так же можно поступать с другими фрагментами текста, то есть разделов у нас может быть много.
Страницы каждого раздела в Word, начиная с 2007, могут быть пронумерованы, начиная с единицы. Делается это стандартным способом, главное – находиться в том разделе, который вы хотите упорядочить посредством присвоения страницам номеров.
После простановки страниц курсор установится в конец текущего раздела, на его колонтитул. Нам нужно отключить функцию «Как в предыдущем разделе», а затем зайти в верхний колонтитул и удалить его, после чего закрыть окно редактирования колонтитулов.
Чего мы добьёмся, выполнив подобные манипуляции:
- в начале документа номера страницы не будет;
- нумерация будет сплошной, но с выбранного нами фрагмента;
- в настройках каждого раздела можно указать, с какого номера он должен стартовать, указывая начальную цифру вручную. Скажем, между первым и вторым разделом имеется титульный лист, или картинка, и эту страницу мы не хотим нумеровать. Тогда указываем для второго раздела нумерацию с числа, на единицу больше, чем по умолчанию.
Способ заставит немного потрудиться, но результаты вас наверняка удовлетворят.
Разумеется, есть и альтернативный способ, как добавить нумерацию страниц в Word, если имеется много промежуточных титульных страниц.
Он заключается в создании отдельного файла для титульных страниц и основного документа – в этом случае можно обойтись без разбиения на разделы. Но если вам необходимо отослать документ для рецензии или проверки, такой метод неприменим. Вы можете использовать его для себя, если требуется распечатка в бумажном виде. В этом случае придётся просто вставлять титульные страницы в соответствующие места, при этом нумеровать страницы вручную в Word, если потребуется доработка текста, не нужно, в отличие от предыдущего способа – там придётся в каждом разделе менять номер стартовой страницы.
ВНИМАНИЕ. Мы неоднократно упоминали о вкладке «Конструктор» в отношении колонтитулов. Не ищите её в меню, она появится, как только вы дважды щёлкнете левой кнопкой мыши по колонтитулу, подлежащему редактировании. Напоминаем, колонтитул – это область документа, в которой проставляются номера страниц и некоторая другая информация, присутствие которой требуется на каждой странице (например, логотип фирмы или наименование документа).
Как удалить нумерацию страниц в Word
Удаление ранее выставленных номеров страниц требуется не часто, но знать, как это делается, нужно. Тем более, что в этом нет ничего сложного, через меню «Вставка» и вкладку «Колонтитулы». Здесь кликаем на кнопке «Номер страницы» и в открывшемся меню останавливаем выбор на пункте «Удалить номера страниц», после чего окно можно закрыть.
Тот же результат можно получить и по-другому, намного проще: достаточно дважды кликнуть правой кнопкой мыши на колонтитуле любой страницы и удалить номер страницы. Сфера действия операции – весь документ, а не только текущая страница, то есть теперь любой колонтитул будет без номера.
Отметим, что если мы использовали разбиение на разделы и проставление номеров в каждом разделе, оба способа, как убрать номера страниц в Word, сработают только в отношении того раздела, в котором вы сейчас находитесь. Такую же операцию придётся выполнять и для остальных разделов.
Заключение
Надеемся, приведённая здесь информация даёт исчерпывающие ответы на вопросы, касающиеся автоматического проставления номеров страниц в документе Microsoft Word. Отметим, что опция «Колонтитул» позволяет не только проставлять нумерацию – в этот специальный блок можно добавлять любые другие объекты Word, от фрагментов текстов до рисунков, управляя размером и положением колонтитулов.
В случае возникновения вопросов не стесняйтесь задавать их в комментариях – всегда найдутся люди, которые помогут решить проблему. Делитесь с читателями собственным опытом работы с колонтитулами – возможно, он для кого-то окажется ценным и значимым.

Word — это обычный текстовый редактор, который позволяет легко создавать, редактировать, форматировать и стилизовать документы. Позволяет работать с текстами любой сложности и структуры. Одна из его многочисленных функций — изменить ранее назначенную нумерацию страниц. Как это сделать правильно — тема данной публикации.
Изменение нумерацию страниц в Ворде
Рассмотрим процесс изменения нумерации страниц в Word с учетом того, чего нужно добиться в итоге.
Способ 1: Простое изменение формата и шрифта
Если ваша цель — просто изменить тип нумерации (размер шрифта, стиль шрифта и т.д.), Следуйте этим рекомендациям.
- Дважды щелкните любой номер страницы в документе.
- В окне «Работа с верхними и нижними колонтитулами», которое активируется сразу после выбора, во вкладке «Дизайн» откройте меню «Номер страницы».

Измените положение нумерации листов с помощью соответствующих пунктов меню.

Чтобы настроить форматирование верхнего и нижнего колонтитула, выберите Форматировать номера страниц…. В этом меню вы можете установить формат номера страницы (изменить числа на буквы и т.п.), а также номер, с которого он будет выполнил нумерацию (например, если нужно начинать не с 1, а с 2).

Следует отметить, что Word позволяет использовать запись формы «Страница X из Y» для нумерации документа. Чтобы вставить такую нумерацию в свой документ, вам просто нужно выбрать этот тип форматирования из стандартной коллекции текстового редактора.

Если вам нужно удалить номер с титульного листа, установите флажок «Специальный заголовок для первой страницы».

- Чтобы изменить размер или шрифт чисел в документе, перейдите на вкладку «Главная» и выберите нужные параметры. Аналогичные действия можно выполнить после нажатия комбинации «Ctrl + D».
Способ 2: Изменение в сложном документе
Этот метод будет полезен, если ваш документ имеет сложную структуру и вам нужно ввести отдельную нумерацию, по крайней мере, в двух разделах документа, а не в сплошном.
- Убедитесь, что документ разделен на разделы. Для этого проверьте наличие разрывов разделов в нужных местах. Сделать это довольно просто: вам просто нужно вывести в документе непечатаемые символы.
- На листе после разрыва дважды щелкните область верхнего / нижнего колонтитула (нижнего или верхнего колонтитула), для которой вы хотите изменить отображение номера страницы.
- В разделе «Использование верхних и нижних колонтитулов» снимите флажок рядом с «Как в предыдущем разделе», чтобы отделить заголовок потока (в данном случае номер страницы) от верхних и нижних колонтитулов страницы.

Если пункт «Как в предыдущем разделе» не активен, это означает, что в документе нет разрыва раздела между текущей и предыдущей страницей и невозможно поставить отдельную нумерацию.
- В области «Верхние и нижние колонтитулы» нажмите кнопку «Номер страницы», укажите ее расположение и выберите стиль из встроенной библиотеки Word.
- Для завершения нажмите кнопку «Закрыть верхние и нижние колонтитулы» или просто дважды щелкните в любом месте документа за пределами области верхних и нижних колонтитулов.
Вот как изменить нумерацию в текстовом редакторе. Очевидно, это достаточно просто и не займет много времени.
Как изменить шрифт и размер номера страницы
1) дважды щелкните верхний или нижний колонтитул одной из страниц документа. Выделите номер страницы.
2) вкладка Основные — группа Команды шрифта — изменяет шрифт и размер номера страницы (также можно щелкнуть правой кнопкой мыши по выделенному номеру, выбрать команду Шрифт в контекстном меню и сделать необходимые настройки в диалоговом окне Шрифт что открывается).
Как изменить нумерацию документа
1) Вкладка Вставка — группа команд Верхние и нижние колонтитулы — Номер страницы.

2) в появившемся меню выберите команду Форматировать номера страниц и введите нужный номер в поле Начать с.
Как убрать пагинацию
1) выделите номер страницы.
2) нажмите клавишу Delete.
Как скрыть номер страницы на первой странице документа
В документе с разбивкой на страницы иногда требуется скрыть номер на первой странице. Например, номер страницы не печатается на обложке или обложке.
1) Вкладка «Макет страницы»: щелкните значок группы «Параметры страницы.
2) в диалоговом окне «Параметры страницы» выберите вкладку «Канал» и в разделе «Различить верхние и нижние колонтитулы» установите флажок «Первая страница» (см. Рисунок ниже).
Разделы в документе
Каждая книга состоит из глав. В Word глава — это раздел документа.
Чтобы разделить документ на разделы или страницы, необходимо вставить «разрывы». Разрывы разделов позволяют изменить разметку или формат части документа.
Как разделить документ на разделы
Щелкните в документе, где один раздел заканчивается и начинается другой.
Выберите вкладку «Макет страницы». В группе Параметры страницы щелкните Разрывы.
В группе «Разрывы разделов» выберите тип разрыва, соответствующий желаемым изменениям формата (например, «Следующая страница).
Разрыв раздела определяет, где в документе начинается текст с другим форматированием. Удаление разрыва раздела также удаляет форматирование текста в предыдущем разделе. Этот текст становится частью следующего раздела и имеет соответствующий формат.
Как убрать разрыв раздела
Для вывода на экран линии разрыва раздела на вкладке Главная в группе команд абзаца режим Показать все символы (кнопка). Разрывы разделов отображаются в виде двойной пунктирной линии.
Щелкните линию разрыва раздела после значка абзаца (положение курсора показано красным на рисунке) и нажмите клавишу Delete на клавиатуре.
Верхние и нижние колонтитулы в документе
Верхние и нижние колонтитулы — это области, расположенные в верхнем, нижнем или боковом полях каждой из страниц документа (на рисунке верхний и нижний колонтитулы выделены красной рамкой).
Верхние и нижние колонтитулы могут включать текст, номера страниц, время, дату, логотип компании, заголовок документа, имя файла и фамилию автора.
Все страницы документа могут иметь одинаковые верхние и нижние колонтитулы. Но вы можете сделать верхние и нижние колонтитулы четных и нечетных страниц разными; вы можете создавать независимые верхние и нижние колонтитулы для каждого раздела документа.
Вы можете определить верхние и нижние колонтитулы самостоятельно или использовать набор строительных блоков для верхних и нижних колонтитулов.
Чтобы переключиться на создание и / или редактирование верхних и нижних колонтитулов, дважды щелкните верхнее или нижнее поле страницы. В MS Word 2007 автоматически откроется специальная вкладка — Конструктор.
Для перехода между верхним и нижним колонтитулами, а также между верхними и нижними колонтитулами различных разделов используйте соответствующие кнопки в группе команд «Переходы» на вкладке «Дизайн.
Чтобы завершить работу с верхними и нижними колонтитулами и вернуться к основной части документа, на вкладке «Дизайн» в группе команд «Закрыть» нажмите кнопку «Закрыть окно верхнего и нижнего колонтитула» или нажмите клавишу Esc на клавиатуре.
