Содержание
- — Как прокачать камеру на телефоне?
- — Где найти камеру в телефоне?
- — Как вернуть камеру на андроид?
- — Что делать если на телефоне не работает камера?
- — Как увеличить яркость камеры на телефоне?
- — Как переключить фронтальную камеру на телефоне?
- — Как восстановить видео камеру на телефоне?
- — Как открыть камеру на телефоне?
- — Что делать если не удается подключиться к камере?
Как прокачать камеру на телефоне?
Как значительно улучшить качество снимков, сделанных на камеру вашего смартфона
- 1 Используйте объектив
- 2 Используйте ручные настройки при съемке
- 3 Попробуйте стороннее приложение для фото
- 4 Обратите внимание на вспышку
- 5 Используйте штатив
Где найти камеру в телефоне?
Как открыть приложение «Google Камера«
- Нажмите на значок приложения «Google Камера» . Как его найти?
- Дважды нажмите кнопку питания.
- Потяните в сторону значок камеры на заблокированном экране.
- Скажите «Окей, Google. Сделай снимок». Через три секунды телефон сделает фотографию.
Как вернуть камеру на андроид?
Зайти в настройки>приложения>отключенное>выберите «камера» включить!:-)
Что делать если на телефоне не работает камера?
Восстановление работы камеры на телефоне: что делать по шагам
- ШАГ 1: перезагрузите телефон
- ШАГ 2: проверьте, не заклеена ли камера скотчем (нет ли на ней вообще мусора, пыли)
- ШАГ 3: сбросьте настройки камеры, очистите ее кэш
- ШАГ 4: вспомните о недавно установленных программах…
- ШАГ 5: обновляли ли вы систему?
Как увеличить яркость камеры на телефоне?
12 советов, как улучшить качество фотосъемки со смартфона
- Правильно используйте свет …
- Протрите линзу …
- Избегайте зума …
- Вспышка …
- Отрегулируйте экспозицию …
- Сделайте фото черно-белым …
- Сделайте фотографию менее посредственной с помощью фильтров
Как переключить фронтальную камеру на телефоне?
Как переключить камеру
- Откройте приложение «Google Камера» . Подробнее…
- Чтобы переключиться на фронтальную камеру, нажмите на значок «Переключить камеру» .
- Нажмите на значок «Сфотографировать» .
Как восстановить видео камеру на телефоне?
Если вы хотите восстановить удаленный объект, проверьте, есть ли он в корзине.
- Откройте приложение «Google Фото» на телефоне или планшете Android.
- В нижней части экрана нажмите «Библиотека» Корзина .
- Нажмите и удерживайте объект, который хотите восстановить.
- В нижней части экрана нажмите Восстановить.
Как открыть камеру на телефоне?
В действительности же почти во всех современных смартфонах камеру можно включить моментально — двумя нажатиями клавиши уменьшения громкости (Huawei/Honor, LG), клавишей «Домой» (Samsung) или двумя поворотами запястья (Motorola, Google Nexus).
Что делать если не удается подключиться к камере?
B) Проверьте права доступа (только для Android Marshmallow)
Зайдите в «Настройки» —> «Приложения» —> «Камеры«. Нажмите на «Разрешения». Убедитесь, что ползунок «Разрешение камеры» смещен вправо. Вы можете выключить его и снова включить.
Интересные материалы:
Какой вольфрам нужен для сварки алюминия?
Какой воск безопасный?
Какой воск лучше для свечей?
Какой воздушный компрессор лучше для гаража?
Какой вред от эпоксидной смолы?
Какой вред от JUUL?
Какой высоты должен быть подростковый матрас?
Какой высоты должен быть стул для школьника?
Какой высоты должна быть шпалера для винограда?
Какой запас нужно брать при покупке ламината?
В последнее время камеры мобильных устройств стали настолько функциональными, что некоторые из них их уже можно сравнивать с фотоаппаратами средней ценовой категории. Трудно встретить на улице человека с «мыльницей» в руках, пытающегося выжать из нее мало-мальски приемлемую фотографию. Всю работу теперь выполняет камера смартфона в автоматическом режиме. Однако именно эта функция пока не позволяет делать снимки приличного качества, и вопрос, как улучшить камеру на телефоне Android, для многих доморощенных фотографов до сих пор актуален.
Современная камера смартфона
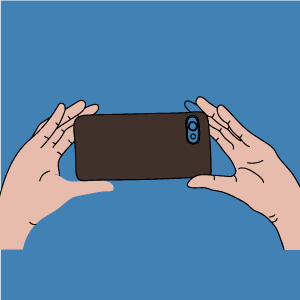 Камера современного гаджета обладает большим количеством настроек и позволяет создавать качественные фото и видео в различных условиях освещенности. Оптика таких устройств изготавливается лучшими мировыми производителями линз, а большой выбор режимов дает сравнительно неплохие возможности макро- и микросъемки.
Камера современного гаджета обладает большим количеством настроек и позволяет создавать качественные фото и видео в различных условиях освещенности. Оптика таких устройств изготавливается лучшими мировыми производителями линз, а большой выбор режимов дает сравнительно неплохие возможности макро- и микросъемки.
С их помощью можно предварительно обрабатывать полученную картинку встроенными редакторами и сразу после съемки выкладывать в социальные сети. Обработка осуществляется программными средствами, которые быстро совершенствуются. Например, последние модели оснащаются режимом HDR+, снимки в котором характеризуются детализированными тонами.
Камеру мобильного телефона можно применять для удаленного видеонаблюдения, считывания QR-кодов, создания фотокопий документов. Без нее многие приложения невозможно использовать, не говоря уже об играх.
Однако пользователей часто ожидает разочарование, когда они замечают, что ухудшилось качество фото. Среди причин можно назвать следующие:
- заводской брак;
- неправильные настройки;
- ошибки в программе.
С браком проблема решается в мастерской, а вот с настройками нужно разбираться самостоятельно.
Правильно настраиваем камеру
Купив новомодный гаджет, любой из нас обращает внимание на функциональность камеры. Это один из приоритетных вопросов при выборе. Опций в настройках много, но разобраться с ними не так и трудно.
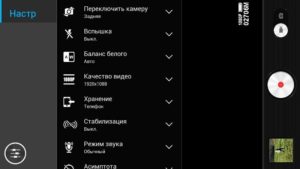
Важно уяснить основные моменты. В последующем материале мы объясним, как настроить камеру на телефоне Android, чтобы она соответствовала требованиям пользователя.
В первую очередь рекомендуем выполнить следующие операции:
- Проверить разрешение.
- Включить стабилизацию изображения.
- Настроить баланс белого.
- Отрегулировать экспозицию.
- Настроить цветопередачу.
Качество снимков будет сопоставимо с лучшими образцами, которые мы иногда встречаются в Instagram, при условии, что получится настроить фотоаппарат на Android правильно.
Проверка разрешения
Когда мы выбираем камеру (смартфон), в первую очередь обращаем на размер матрицы (количество пикселей). Это не совсем правильно, поскольку на качество изображения, кроме этого параметра, влияют апертура, возможности ПО и стабилизации. Чем выше разрешение, тем лучше будет смотреться фото на большом экране.
Чтобы получить снимок лучшего разрешения, в настройках необходимо установить максимально возможный параметр. Дело в том, что по умолчанию стоит среднее значение. Поэтому не будет лишним это проверить.
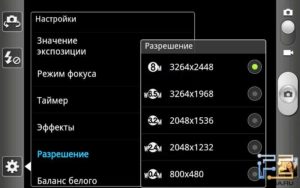
Рядом с параметрами всегда указывается размер конечного фото в мегабайтах. Если не нужен слишком качественный снимок или в памяти устройства маловато места, разрешение можно поставить меньше.
Включение стабилизации изображения
Мало хорошо настроить фотокамеру на Android. Чем менее подвижен смартфон в момент съемки, тем лучше получается результатный снимок. Малейшее колебание, вызванное дыханием или банальной дрожью рук, непременно приведет к смазыванию изображения. Приходится затаивать дыхание и как можно меньше давить на смартфон.
Это непросто, поэтому разработчики оснащают камеры двумя видами стабилизации:
- цифровой (на гаджетах среднего ценового диапазона);
- оптической (на топовых моделях).
Первой доверять стопроцентно не стоит. Если в настройках имеются опции автоспуска, голосового управления или управления жестами, следует ими воспользоваться. Особенно при плохой освещенности. Для большей уверенности рекомендуется установить камеру на неподвижную поверхность.
Вторая увеличивает выдержку и позволяет делать неплохие фото даже во время движения, но максимальный эффект достигается в режиме видео. Пользователь может просто включить/отключить опцию в настройках камеры. Никаких дополнительных действий не предполагается. О типе стабилизации, за редким исключением, не сообщается.
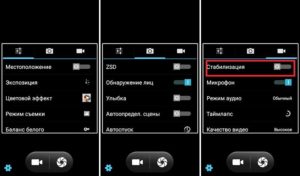
Настройка баланса белого
Эта функция способна корректировать цвет, добавляя теплые или холодные тона. Камера смартфона способна самостоятельно выбрать оптимальный баланс в зависимости от освещения. Однако при резкой смене освещенности автоматика не успевает отрабатывать, и ей приходится давать некоторое время на адаптацию.
Пользователь может сам установить наиболее подходящий вариант из предложенных в настройках режимов:
- «Авто»;
- «Естественное освещение»;
- «Солнечно»;
- «Облачно»;
- «Тень»;
- «Лампа накаливания»;
- «Флуоресцент».

Выбор вариантов может быть различным на разных моделях смартфонов, но смысл названий всегда понятен. Остается просто включить камеру, войти в настройки и выбрать режим, в наибольшей мере соответствующий текущему уровню освещенности. Можно это сделать так:
- Навести камеру на лист бумаги и оценить, насколько белым он выглядит на экране.
- Подобрать оптимальный баланс.
Перед съемкой нужно обратить внимание на расположение основного источника света. Если он будет за объектом съемки, снимок получится темным. Лучший вариант, когда свет падает из-за спины фотографа.
Регулировка экспозиции
Под экспозицией понимается количество света, которое попадает на линзу камеры. Фото может стать слишком светлым или темным, если параметр выбран неправильно.
Камера на Android с выдержкой в автоматическом режиме обычно в настройках имеет изменяемый цифровой параметр экспозиции в пределах от «-3» до «3» единиц. Если снимается темный объект на светлом фоне, устанавливается отрицательное значение и наоборот.
На экспозицию в автоматическом режиме съемки также влияет режим встроенного экспонометра. Как правило, функция в настройках называется «Экспозамер». Обычно доступен выбор из трех вариантов:
- точечный;
- центрально-взвешенный;
- матричный.

Первый хорош при фотографировании яркого объекта на темном фоне или темного объекта на ярком. Например, если съемка ведется против солнца. Второй позволяет улучшить качество фронтальной камеры на Android, когда яркости объекта и фона отличаются незначительно, либо объект занимает бо́льшую часть композиции. Третий оптимален в любой ситуации.
Настройка цветопередачи
К сожалению, регулировка цветопередачи на телефонной камере не используется. Цветовые эффекты не в счет. По сути, это фильтры, которые только сглаживают погрешности и добавляют стилизации. Есть еще возможность весьма условной настройки качества изображения.
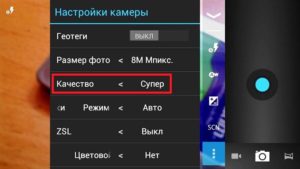
Пользователю доступны три варианта на выбор:
- наилучшее;
- отличное;
- обычное.
И на этом всё. То есть, кроме регулировки баланса белого и экспозиции других инструментов настройки света и цвета нет. Если результат не удовлетворяет, готовую фотографию придется корректировать в графическом редакторе.
Советы по улучшению работы камер на Android
Теперь конкретнее о том, как правильно пользоваться камерой на смартфоне Android. Аспектов много, но мы выделим основные рекомендации, позволяющие всегда получить лучший результат.
- Правильно используйте свет.
- Держите объектив в чистоте.
- Фокусируйте объекты.
- Избегайте использование зума.
- Используйте вспышку в редких случаях.
Рекомендуется использовать серийную съемку, если имеется такая возможность. Так можно легко выбрать самый удачный кадр.
Использование света
Как мы уже отметили, лучше, чтобы источник света был расположен за спиной фотографа. Если свет попадает в объектив, получить хороший снимок очень трудно.
Светочувствительность камер не так уж и велика, поэтому ей необходим хорошо освещенный объект. Чем слабее освещение, тем больше шумов на фотографии. Поэтому нужно по максимуму использовать правильную компоновку кадра. В темное время желательно пользоваться вспышкой.
Чистый объектив
Линза объектива всегда должна быть чистой. Перед съемкой ее можно протереть сухой мягкой тряпочкой. Это поможет избавиться от механических дефектов в кадре. Песок, пыль, следы от пальцев и разводы с грязью всегда будут видны.
Правильный фокус
На большинстве гаджетов используется только автоматический фокус, который работает не идеально ввиду небольшого фокусного расстояния. Когда не хватает резкости при захвате объекта съемки, следует максимально ограничить перемещения смартфона, точно навести камеру на объект и дать ему время для захвата.
Но на некоторых моделях можно встретить другие режимы:
- Бесконечность. Используется для съемки удаленных объектов и пейзажей;
- Гиперфокальный. Идеален для съемки через стекло, в движении, а также спортивных состязаний;
- Крупный план. Применим при фотографировании с расстояния до полуметра.
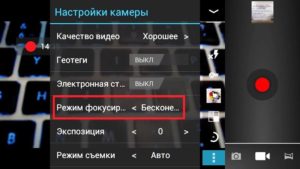
Эти режимы несколько расширяют возможности пользователя, хотя и не дают той свободы, которая характерна для настоящей камеры.
Влияние зума
Оптический зум на камерах смартфонов является еще большей редкостью. Это большая удача для доморощенного фотографа, и пользоваться опцией можно без ограничений. Цифровой зум, который есть в каждом гаджете, лишь портит изображение, порой довольно прилично искажая пропорции.
Если оптического нет, лучше приблизиться самому к объекту съемки, иначе хорошего кадра не получится. В крайнем случае картинку можно обрезать в редакторе – она станет визуально ближе. Улучшить камеру на телефоне Android в домашних условиях можно, приобретя накладную камеру.
Стоит ли часто пользоваться вспышкой
Ночью снимать без вспышки плохо. Если освещения недостаточно, фото получится мало различимым. Увлекаться этим делом не стоит, поэтому автоматический режим лучше отключить. Дело в том, что освещенности даже ночью с головой хватит, если речь не идет об абсолютной темноте.
Яркая вспышка в этом случае может оставить неприятный блик на полкадра. Когда есть сомнения в необходимости использования, рекомендуется для сравнения сделать пару кадров – со вспышкой и без.
Приложения, которые являются альтернативой камере
Как бы она ни была хороша, порой хочется обновить камеру. Причин для этого есть масса: скучный интерфейс, «глючное» ПО, недостаток функционала или что-то еще. К счастью, стандартное приложение можно дополнить. В Google Play можно подобрать вариант под любые требования.
Прокачка камеры: HD Camera
Приложение не поддерживает русский язык, но считается одним из лучших. Поддерживается устройствами с ОС Android 4.0 и новее. Эта камера с автофокусом, но поражает количеством расширенных настроек. Главной особенностью является красивый и удобный интерфейс с тремя темами оформления: золотой, розовой, синей.
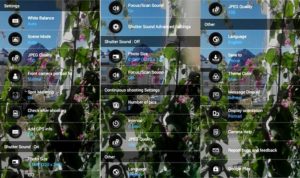
Здесь реализованы настройка спуска и стабилизация, позволяющая делать снимки без заваливания горизонта и встроенного сканера QR-кодов.

Есть платная версия HD Camera Pro.
DSLR Camera: большой функционал со множеством настроек
Это камера для Android с ручным фокусом, и одно из лучших подобных приложений. Совместимо с гаджетами под ОС от версии 4.0 и выше. Есть платная версия.
Отличается от аналогов двухрежимной кнопкой спуска затвора, возможностью установки зоны фокуса в любом месте, выбора ISO, наглядной гистограммой, удобной сеткой построения кадра с тремя режимами и следящим фокусом.

Кроме того, есть возможность использовать клавиши регулировки громкости вместо кнопки затвора. Таким образом, замена стандартной камеры на эту, коренным образом преобразит фотографию.
Сделаем выводы
Не стоит забывать о таком параметре, как ISO (светочувствительность). В настройках камер смартфонов он тоже регулируется. Как правило, предлагается режим «Автомат» и несколько числовых значений (100, 200 и более) на выбор. Более высокое значение дает возможность получать снимки большей четкости при слабом освещении. При нормальном рекомендуется использовать пониженные значения, чтобы ограничить появление шумов и поднять резкость.
Мы рассказали, можно ли улучшить камеру на телефоне. Но также хочется порекомендовать не стесняться черно-белой фотографии, использования фильтров и плагинов. Только так можно добиться оригинальности, и этим прекрасно пользуются именитые профессионалы.

Несколько простых советов, как исправить проблему с неработающей камерой на смартфоне. Особенно часто этим грешат бюджетные модели телефонов. Как раз на днях мне занесли телефон DEXP, который при запуске камеры показывал только чёрный экран. В моём случае проблему решить, к сожалению, не удалось и клиент отнес его в СЦ.
Но, с большой долей вероятности, оживить камеру можно с помощью нескольких простых способов. Касаться сложной технической части не будем, а затронем только те проблемы, которые можно решить своими силами.
Как правило, если камера смартфона Андроид даёт сбой, на экране появляется следующее предупреждение:
Невозможно подключить камеру. Закройте другие приложения, которые могут использовать камеру или вспышку.

Но камера не запускается даже после перезагрузки устройства.
Ниже я предлагаю вам несколько способов, которые могут помочь решить проблему с камерой.
Что делать если не работает камера на Андроид:
Прежде чем приступать, запустите приложение камеры и, если на основной камере вы видите чёрный экран, переключитесь на переднюю селфи-камеру. Если передняя камера работает, значит проблема непосредственно в самом модуле основной камеры и своими силами исправить не получится. Но, в случае если фронтальная камера тоже не показывает изображение, читаем ниже.
-
Сбросить кэш и данные приложения камеры
Перейдите по пути Настройки => Приложения => Камера и выберите вкладку Память


Нажмите сначала “Очистить кэш”, потом “Очистить данные”
Попробуйте запустить камеру и, если не заработало, переходим к следующему шагу
-
Установить стороннее приложение камеры
Возможно стандартное приложение камеры настолько тупит, что ему не помогает даже сброс кэша и данных. В этом случае можно попробовать установить стороннее приложение камеры.
К счастью таких программ в Play Market огромное количество и можно выбрать на любой вкус.
 Установить можно любое, но я советую Open Camera, как одно из самых стабильных, к тому же оно полностью бесплатное.
Установить можно любое, но я советую Open Camera, как одно из самых стабильных, к тому же оно полностью бесплатное. -
Выполнить хард ресет
Если предыдущие способы не помогли исправить проблему с камерой, можно принять кардинальные меры – сбросить настройки телефона до заводских.
Перейдите в настройки смартфона и найдите пункт “Восстановление и сброс” или “Архивация и восстановление”. Название зависит от модели устройства и версии Андроид, но в любом случае в нём будет слово восстановление или сброс

 Выберите пункт “Сброс данных” и дождитесь перезагрузки телефона
Выберите пункт “Сброс данных” и дождитесь перезагрузки телефонаУчтите, что сброс данных приведёт к потере всей информации хранящейся во внутренней памяти телефона. Также следует иметь ввиду, что при повторной активации могут потребоваться данные аккаунта Google введённого на телефоне ранее.
К сожалению более серьёзные поломки камеры на Андроид исправить своими силами не получится. В этом случае стоит обратиться за помощью в сервисный центр.
Материалы по теме:
Гугл камера – это настоящее чудо из мира Android-смартфонов. Несмотря на то что официально она доступна только владельцам Google Pixel, она доказывает, что прокачать можно практически любую камеру, если снабдить её грамотно собранным софтом и алгоритмами. Поэтому нет ничего удивительного в том, что гкам модифицируют, портируют на другие смартфоны и адаптируют под самые разные процессоры и модули камер. Но, к сожалению, владельцы многих устройств до сих пор не смогли оценить фирменную разработку Google именно из-за проблем совместимости. GCam 8.1 решает эту проблему. По крайней мере, частично.
![]()
Google Camera 8.1 вышла для колоссального количества смартфонов
Google тестирует смартфон под экраном. Возможно, это Pixel 5 Pro
Разработчики из команды Google Camera by B-S-G выпустили новую версию мода Gcam 8.1 для обширного спектра смартфонов под управлением Android. В число совместимых вошло довольно много старых устройств, вышедших много лет назад. Но если раньше это были в основном аппараты на базе процессоров Snapdragon, то теперь установить гугл камеру и оценить её преимущества смогут в том числе владельцы смартфонов с чипами MediaTek. Это серьёзный прорыв, поскольку изначально Google Camera поддерживала лишь процессоры Qualcomm.
Обновление Google Camera
Помимо того, что разработчики реализовали поддержку обширного перечня смартфонов, они проделали большую работу по оптимизации работоспособности Google Camera и устранению сбоев и багов, препятствующих функционированию приложения. Команде удалось устранить огромное количество проблем, благодаря чему все функции стали работать так, как и должны были работать изначально. А с функциональной точки зрения здесь всё ок:
- Режим астрографии (съёмка небесных тел);
- Портретный режим;
- Режим «Портретное освещение»;
- Перенастройка фокуса на готовом снимке;
- Изменение направления освещения на готовом снимке;
- Ночной режим Night Shift;
- Улучшенная цифровая стабилизация.
Единственное, что разработчики так и не смогли воплотить, — это поддержка процессоров Kirin и Exynos. Из-за этого работа Gcam на смартфонах Huawei, Honor и Samsung для европейского рынка не гарантируется.
Как установить Гугл камера 8.1
Установить порт Google Camera 8.1 можно по той же методике, что и всегда.
Мои любимые функции Google Ассистента на Android
- Перейдите по этой ссылке и скачайте свежую сборку Gcam;
- Перейдите в Chrome – «Скачанные файлы» и установите Gcam;
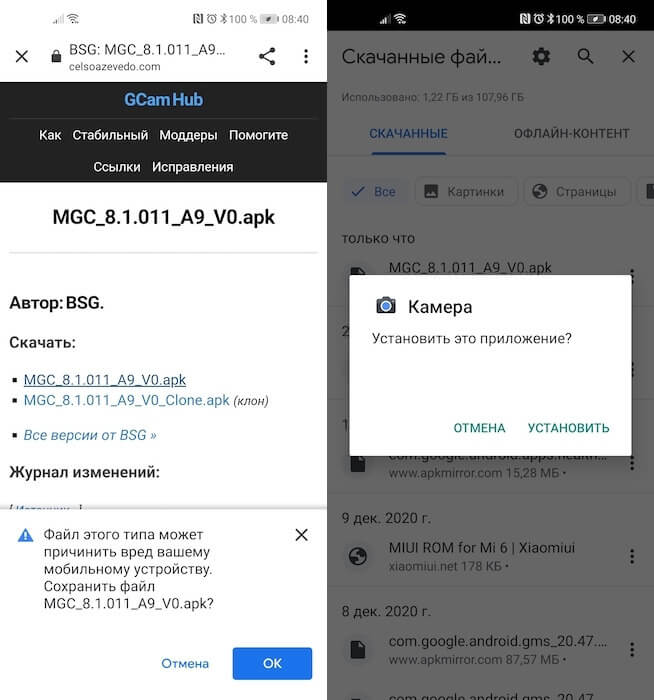
Установить Gcam может почти любой желающий
- Дайте приложению разрешения на доступ к камере и микрофону;
- Проверьте работу Gcam в разных режима фото- и видеосъёмки.
Не запускается Google Camera
Выше я специально говорю, что работа Gcam на смартфонах Huawei, Honor и Samsung не гарантируется, потому что устанавливается приложение как раз без проблем. Это я проверил лично на своём Honor View 20. Другое дело, что в видоискателе после запуска ничего не появляется, но будем надеяться, что вскоре исправят и это.

Гугл камера способна прокачать практически любую камеру
Несмотря на то что разработчики сообщили об исправлении большей части багов на большей части смартфонов, учитывая обширный ассортимент моделей, совместимых с Google Camera, гарантировать абсолютную работоспособность без сбоев и недоработок практически невозможно. Поэтому рекомендуется проверять, как работают те или иные функции приложения, самостоятельно. В конце концов, кое-какие проблемы могут проявить себя позднее и только в определённых сценариях использования.
Google добавила в Android супер-удобный системный конвертер
Почему Google Camera получилась такой крутой? Сказался особенный подход Google к проектированию своих приложений и доступ к колоссальным массивам данных. Ведь в основе Гкам лежат продвинутые алгоритмы и нейронные сети, которые обучались фотографировать и обрабатывать снимки на лучших примерах. В результате получилось очень даже неплохо, за счёт чего Gcam смогла даже проапгрейдить довольно неновые камеры. Шутка ли, если в топовых Google Pixel используется модуль трёхлетней давности.
Если вы пытаетесь запустить приложение «Камера» на своём устройстве, но вместо окна видоискателя вы видите чёрный экран или сообщение «Не удалось подключиться к камере», значит, либо в приложении Камера произошла ошибка, либо модуль вашей камеры повреждён. Давайте разберёмся, каков должен быть порядок действий, если не работает камера на Андроид.

Что делать, если не работает камера на Андроид
Если у вас не работает камера на Андроид, то в первую очередь обратите внимание на объектив — нет ли каких-либо видимых повреждений. Если камера перестала запускаться после физических повреждений или попадания воды, то верным решением будет обратиться в сервисный центр.
Для начала перезагрузите ваше устройство. Многие сбои в работе программного обеспечения после этого благополучно решаются сами собой. Если перезагрузка устройства ни к чему не привела, удалите кэш приложения «Камера» и попробуйте запустить его снова. Делается это так:
- Откройте меню приложений в настройках
- Выберите приложение «Камера»
- Нажмите «Очистить кэш» и «Очистить данные»
Для приложений постоянно выпускаются новые обновления, как и для самой системы Андроид. Если одни приложения могут работать не обновившись, то для других своевременные обновления необходимы для работы. Проверить наличие обновлений для приложения «Камера» можно так:
- Откройте Play Market
- Перейдите в список установленных приложений
- Посмотрите, нет ли обновления для приложения «Камера»
- При наличии обновлений установите их
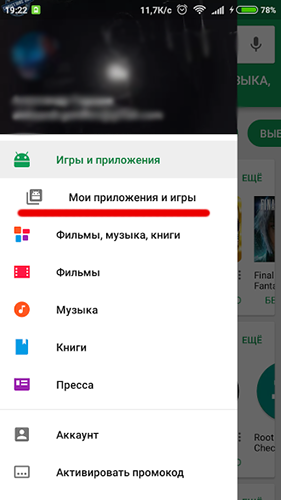
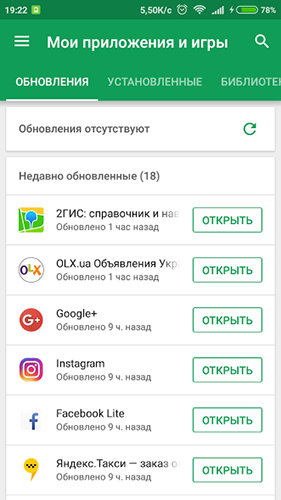
Как проверить наличие новых обновлений для системы:
- Откройте настройки
- Внизу списка нажмите «О телефоне»
- Перейдите в раздел «Обновление системы»
- При наличии обновлений установите их
Если у вас смартфон с версией Андроид 6 и выше или вы устанавливали специальные утилиты для управления разрешениями, вам стоит проверить, не запретили ли вы по ошибке приложению «Камера» доступ к камере устройства. Подробнее о разрешениях читайте в статье Разрешения приложений на Андроид.
Возможна ситуация, когда работе камеры мешает стороннее приложение, которое вы установили на ваш смартфон. Этот вариант можно проверить в безопасном режиме, в котором включены только системные приложения. Если в безопасном режиме приложение «Камера» работает нормально, значит, причиной ошибки является конфликт с каким-то из установленных приложений. Попробуйте отключать приложения, которые вы устанавливали в последнее время, при этом пытаясь включить камеру. Так вы поймёте, из-за какого приложения камера не работает, после чего вам останется удалить это приложение с устройства.
Камера на Андроид через стороннее приложение
На сегодняшний день есть множество качественных приложений для использования камеры на Андроид, их функционал зачастую гораздо богаче стандартной камеры. Если не работает приложение «Камера», вы можете установить одно из сторонних приложений и пользоваться камерой с помощью него. Вот несколько приложений, которые уже заслужили признание среди пользователей Андроид:
- Camera Zoom FX
- LINE Camera
- Camera MX
- Camera FV-5
- Camera360 Ultimate
Достойных приложений для камеры на Андроид гораздо больше, найти подходящее для себя всегда можно на просторах Play Market. Также читайте статью Приложения для обработки фото на Андроид.
Вам помогли данные советы? Пишите вопросы в комментариях!
Ответы на вопросы
Камера не запускается всё равно, что делать?
Радикальная мера — это Вернуть устройство к заводским настройкам. Если после этого камера так и не заработала, значит, модуль камеры физически повреждён. Единственный вариант — обратиться в сервисный центр.
Знать настройки камеры телефона
Большинство людей при съемке полагаются на настройки своего смартфона по умолчанию. Хотя использование автоматических настроек и нажатие на объект, на котором вам нужно сфокусироваться, автоматически дает лучшую фокусировку, общее качество изображений может быть лучше.
Как увеличить количество мегапикселей на моей камере?
10 советов, которые помогут улучшить вашу фотографию на смартфоне
- Знайте настройки камеры вашего телефона. Во-первых, не полагайтесь на автоматический режим вашего телефона по умолчанию. …
- Установите высокое разрешение. …
- Да задняя камера, нет передней камеры. …
- Линзы — это зеркало вашей души. …
- Штативы и моноподы вас поддержат. …
- Идите к свету. …
- Правила композиции, период. …
- панорамных и серийных режимов.
15 июн. 2020 г.
Можем ли мы заменить 5-мегапиксельную камеру на 13-мегапиксельную камеру Android?
Но не заменой этого. Вы должны заменить и эту деталь. По сути, телефон разработан с учетом всех компонентов устройства. Вероятно, вы не найдете 12-мегапиксельную камеру (13 мегапикселей — это редко, не используется в последнее время), которая заменила бы вашу 5-мегапиксельную камеру.
Что лучше 12mp или 16mp?
Ни лучше, ни хуже. Камера с разрешением 16 мегапикселей позволяет получать более крупные изображения, поскольку она улавливает свет с использованием большего количества датчиков 16 МП против 12 МП. … Кроме того, вы должны принять во внимание тот факт, что камеры работают при слабом освещении. Так что выбирать между камерой на 12 и 16 мегапикселей очень мало.
Как я могу улучшить качество камеры Android?
Вот как установить разрешение изображения в стандартном приложении Android Camera:
- Отобразите режимы съемки приложения «Камера».
- Коснитесь значка настроек.
- Выберите разрешение и качество. …
- Выберите режим и камеру. …
- Выберите разрешение или настройку качества видео из списка.
Какое приложение для камеры лучше всего подходит для фотографии?
Вот наш список лучших приложений для камеры Android.
- Порт камеры Google (лучший выбор) Пожалуй, лучшая особенность телефонов Pixel — это звездные камеры. …
- Лучшая камера. С таким названием, как «Лучшая камера», вы ожидаете некоторых хороших функций. …
- Камера ФВ-5. …
- Камера MX. …
- Цифровая зеркальная камера Pro. …
- Футей Камера. …
- Ручная камера. …
- ПроШот.
Ухудшается качество камеры телефона?
Качество камеры некоторых телефонов ухудшается при обновлении до следующей версии Android. … Если это произойдет, камера не будет работать. Таким образом, нет никаких шансов, что объектив и сенсор испортятся, но если ваш процессор деградировал, то и камера испортится.
Почему качество моей камеры такое плохое?
Зернистость или «цифровой шум» обычно считается плохим явлением, поскольку он ухудшает качество ваших фотографий, уменьшая их резкость и четкость. Зернистость может быть вызвана несколькими факторами, включая слабое освещение, чрезмерную обработку или плохой датчик камеры.
Как улучшить качество камеры в Windows 10?
8 вещей, которые вы можете сделать, чтобы улучшить качество камеры ноутбука
- Обновите программное обеспечение для обработки изображений до последней версии.
- Отрегулируйте условия освещения.
- Смягчите свет.
- Ваше прошлое имеет значение.
- Не перегружайте ноутбук множеством задач.
- Отрегулируйте настройки видео камеры вашего ноутбука.
- Если у вас есть роутер, настройте качество обслуживания (QoS)
30 колода 2020 г.
У какого телефона Android лучшее качество камеры?
Лучшие камерофоны:
- Google Pixel 5.
- Google Pixel 4a серии.
- Samsung Galaxy Note 20 серии.
- Серия Samsung Galaxy S21.
- Оппо Найти X2 Pro.
3 февраля. 2021 г.
В каком телефоне лучшая камера 2020 года?
Тем не менее, в целом Huawei завоевывает золотую медаль в этой сцене. Как правило, все пять камер делают лучше снимки при слабом освещении, чем большинство, но здесь есть два явных победителя. Samsung Galaxy S20 Plus и Huawei Mate 40 Pro — лучшие из всех, кто снимает при слабом освещении.
У какого телефона лучшее качество камеры?
Лучшие телефоны с камерой, доступные сейчас
- Samsung Galaxy S21 Ultra. Универсальный смартфон. …
- iPhone 12 Pro Max. Лучшая камера в смартфоне для большинства людей. …
- Huawei Mate 40 Pro. Безумно хорошие впечатления от фотографии. …
- iPhone 12 и iPhone 12 mini. …
- Huawei P40 Pro. …
- Google Pixel 5.…
- Oppo Find X2 Pro. …
- Samsung Galaxy Note 20 Ultra 5G.
7 дня назад
Чем выше МП, тем лучше камера?
Почему больше мегапикселей лучше
Чем больше количество мегапикселей на датчике камеры, тем больше деталей можно запечатлеть на снимке. Например, датчик 6MP улавливает примерно на пятьдесят процентов больше деталей изображения, чем датчик 4MP, и вдвое больше, чем датчик 3MP, и в четыре раза больше, чем датчик 1.5MP.
48 МП лучше, чем 12 МП?
Камеры — это не только мегапиксели
Фактически, если вы сравниваете две камеры с одинаковыми настройками (один и тот же датчик, объективы, настройки, диафрагма и т. Д.), То количество мегапикселей может иметь решающее значение. 48-мегапиксельная камера может захватывать гораздо больше деталей по сравнению с 12-мегапиксельной камерой.
Означает ли большее количество мегапикселей лучшее качество фотографий?
Больше мегапикселей не значит больше качества
На качество камеры решающим образом влияет качество сенсора, а не только его мегапиксельное разрешение. … В принципе, если вы используете худшую камеру и худшие объективы с большим количеством мегапикселей, у вас будет больше пикселей худшего качества.
Обидно, если камера на смартфоне отказывается работать в самый неподходящий момент, когда есть шанс сделать отличное фото. Разбираемся, почему так происходит и что можно предпринять для решения проблемы самостоятельно, не обращаясь за помощью к специалистам.
Причины могут быть разными: от механической поломки до программного сбоя. Тем, кто впервые столкнулся с этой ситуацией, рекомендуем сначала перезагрузить устройство и попробовать сделать снимок ещё раз. Снова не получилось? Значит, нужно разбираться, что могло вызвать проблему и как её устранить.
Сразу скажем, что иногда камере на смартфоне не поможет даже дорогостоящий ремонт. Если расставание с гаджетом неизбежно, можно найти бюджетные модели с камерой почти как у флагманов.
Выбрать смартфон
Произошёл программный сбой
У вас новый телефон и при первом же запуске камеры появляется чёрный экран? Вероятно, проблема в прошивке. И если рекомендованная перезагрузка не помогает, сразу обращайтесь в сервисный центр, чтобы вам отремонтировали или обменяли устройство по гарантии.
Вы установили несовместимые приложения
Вспомните, какие программы вы недавно устанавливали. Некоторые приложения, даже из надёжных источников (Google Play и App Store как раз такие), могут конфликтовать друг с другом. Допустим, проблема наблюдается на телефоне «Андроид», а вы недавно как раз установили модное приложение для съёмки. В 99% случаев проблема будет именно в нём. Удалите его и запустите камеру, которая используется по умолчанию.
Смартфон заражён вирусами
Если вы устанавливаете приложения не только из фирменных магазинов контента, но и из сторонних источников, что делать категорически не рекомендуется, вы сильно рискуете подхватить вирус или троян. Те же риски — при загрузки сомнительных файлов или перехода по подозрительным ссылкам. Последствия заражения могут быть самыми неприятными: от кражи личных данных до нестабильно работающих приложений и устройств, в том числе камеры. Допустим, вы заметили проблемы на телефоне Honor. А перед этим решили сэкономить на покупке ПО, посетили известный форум, где выкладывают пиратские версии платных программ, и скачали оттуда, предположим, красивый и функциональный плеер. Первое, что нужно сделать, — удалить это приложение, скорее всего, именно оно спровоцировало сбой. И второе — скачать из проверенного источника и запустить антивирус. Не переживайте: даже в бесплатной версии он с высокой вероятностью справится с «зачинщиками бунта» в вашем смартфоне.
Загрязнился объектив камеры
Вы могли случайно поставить грязный отпечаток на глазок камеры, или к нему прилипли частицы пыли. В таком случае снимки и видеозаписи получаются мутными, возникают проблемы с фокусировкой. Допустим, камера вашего «Асус» перестала корректно работать, а вы как раз недавно ели шоколад, который тает… конечно, в руках, а не там, где обещает реклама. К счастью, эту неполадку легко исправить — достаточно тщательно протереть объектив камеры чистой мягкой тканью.
Приложение камеры устарело
Такое случается, если вы отключили автоматическую установку обновлений для системных приложений в смартфоне. Почему не работает камера на телефоне, который не обновляют? Ответить на этот вопрос могут только разработчики, а от нас требуется быстро устранить проблему. Если у вас устройство на Android, запустите Play Market, перейдите на вкладку «Мои приложения и игры» и посмотрите, нет ли на этой странице обновлений для приложения камеры. Если есть, скачайте их и перезагрузите аппарат.
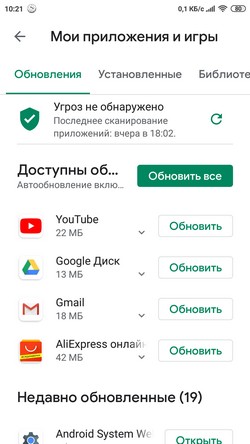
Проблемы с картой памяти
Если для экономии внутренней памяти смартфона вы включили сохранение фотографий и видео на карту microSD, её нестабильная работа может привести к сбоям камеры. В этом случае она запускается с задержкой в несколько секунд или «зависает» при попытке сохранить снимок или видеоролик. Для начала включите сохранение мультимедиа в системную память и протестируйте, как после этого станет работать камера. Если всё нормально, значит, проблема в SIM-карте и её нужно поменять. Учтите, при небольшом количестве свободной памяти внутреннего хранилища вас ждут те же проблемы и без microSD в этом случае не обойтись.
Возможна и другая ситуация: вы включили сохранение снимков на карту памяти, но саму карту вынули. Хотя теоретически система «понимает», что ей нужно отправить фото в системное хранилище, далеко не всегда это происходит на практике. Проверьте настройки приоритетного сохранения фотографий и посмотрите, на месте ли находится карточка microSD. Возможно, она неплотно вставлена в слот и ваше устройство её просто не видит.
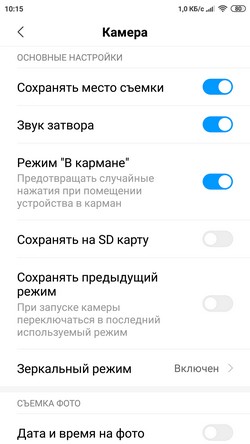
Причина неизвестна — что делать?
Представим, что камера в телефоне не работает даже после всех проделанных манипуляций. Среди вероятных причин — неудачное обновление, повреждённые системные файлы или некорректные настройки, сделанные вами или отдельными программами. В этой ситуации может подействовать крайняя мера — сброс до заводских настроек, он же hard reset. При этом из внутренней памяти устройства будут удалены все приложения с их данными, битые файлы и настройки, включая пользовательские. Но имейте в виду: на выходе вы получите аппарат в первозданном виде — таким, каким он был в момент покупки. Поэтому заранее сделайте бэкап пользовательских данных, иначе восстановить их уже не получится!
Ничего не помогло? Остается два выхода: или дорогостоящий ремонт, или смена смартфона. Найти подходящий гаджет и получить кэшбэк за покупку можно здесь.
Купить смартфон
В этом руководстве мы покажем вам различные способы устранения проблемы с неработающей камерой на вашем устройстве Android 12. В последней версии сборки ОС было внесено немало примечательных изменений. Самым большим из них является масштабная переработка пользовательского интерфейса благодаря пользовательскому интерфейсу Material You и движку тем на основе обоев. Однако, несмотря на все достоинства, ОС не свободна от множества проблем.
Время от времени вы можете сталкиваться с ошибками и проблемами, которые могут сильно помешать удобству использования устройства. В связи с этим одной из наиболее неприятных проблем является ситуация, когда камера устройства не работает должным образом. Хотя камера всегда была неотъемлемым компонентом устройства, ее важность значительно возросла в связи с недавней ситуацией с работой из дома.
Что ж, не может быть ничего хуже, чем неисправность камеры во время ваших видеозвонков в Zoom или Teams. Что ж, если вы столкнулись с какой-либо из этих проблем в последней сборке ОС, то это руководство вам пригодится. В этом руководстве мы перечислим различные способы устранения проблемы с неработающей камерой на вашем устройстве Android 12. Следуйте вместе.
Обратите внимание, что универсального решения как такового не существует. Вам нужно будет попробовать каждый из нижеперечисленных обходных путей и посмотреть, какой из них лучше всего работает в вашу пользу. Итак, имея это в виду, давайте начнем.
ИСПРАВЛЕНИЕ 1. Перезагрузите устройство
Давайте начнем с самого простого совета по устранению неполадок. В большинстве случаев для устранения основных проблем достаточно простой перезагрузки. Итак, нажмите и удерживайте кнопку питания и выберите «Перезагрузить» в появившемся меню. Как только ваше устройство загрузится, проверьте, устранена ли проблема с неработающей камерой на Android 12.
ИСПРАВЛЕНИЕ 2: проверьте разрешения камеры
Затем убедитесь, что рассматриваемому приложению предоставлено разрешение на доступ к камере вашего устройства. Если ему не были предоставлены права на использование камеры вашего смартфона, эта проблема обязательно произойдет. В том же духе вы также должны дважды проверить, что системному приложению камеры предоставлены необходимые разрешения. Вот как обе эти задачи могут быть выполнены.
- Для начала перейдите в меню «Настройки» на вашем устройстве.
- Затем перейдите в «Приложения» > «Просмотреть все приложения» и выберите нужное приложение из списка.
- После этого перейдите в раздел «Разрешения» и убедитесь, что камера указана в категории «Разрешено».
- Если он находится в разделе «Запрещено», нажмите «Камера» и выберите «Спрашивать каждый раз» или «Разрешить только при использовании приложения».
- Затем вернитесь к «Просмотреть все приложения» и на этот раз перейдите к системному приложению «Камера».
- Теперь перейдите в раздел «Разрешения» и убедитесь, что камера находится в разделе «Разрешено».
- Если это не так, выберите «Спрашивать каждый раз» или «Разрешить только при использовании приложения».
Если разрешение камеры уже включено, вы также можете попробовать включить или выключить его. Другими словами, начните с изменения разрешения с «разрешено» на «запрещено», а затем вернитесь к разрешению. Это даст ему новый экземпляр и может исправить проблему с неработающей камерой на вашем устройстве Android 12.
ИСПРАВЛЕНИЕ 3. Проверка настроек в приложении
Если приложению было предоставлено необходимое разрешение, но даже в этом случае оно не может получить доступ к камере, возможно, доступ к камере был отключен в самом приложении.
Настройки масштабирования видео
Итак, запустите приложение, перейдите в меню «Настройки» и убедитесь, что переключатель «камера/видео» включен. Если это не так, то немедленно включите его, а затем посмотрите, исправит ли он проблему с неработающей камерой на вашем устройстве Android 12.
ИСПРАВЛЕНИЕ 4: принудительная остановка камеры
В некоторых случаях фоновые службы приложения могут работать не так, как ожидалось. В этом случае вам следует рассмотреть возможность принудительной остановки этого приложения, а затем запустить его с нуля. И это должно быть реализовано как в системном приложении камеры, так и в стороннем приложении, которое в настоящее время сталкивается с этой проблемой.
- Итак, перейдите в «Настройки»> «Приложения»> «Просмотреть все приложения» и выберите «Камера» из списка.
- Затем нажмите «Принудительно остановить», а затем «ОК» в диалоговом окне подтверждения.
- Аналогичным образом сделайте то же самое для стороннего приложения, которое не может использовать камеру.
- Теперь проверьте, устранена ли проблема с неработающей камерой на вашем устройстве Android 12.
ИСПРАВЛЕНИЕ 5. Отключите и снова включите приложение
Отключение и повторное включение приложения позволит внутренним процессам приложения начать работу с нового экземпляра с нуля, что, в свою очередь, также может устранить основную проблему. Итак, давайте проверим его как для стороннего, так и для системного приложения камеры.
- Как и раньше, перейдите в «Настройки»> «Приложения»> «Просмотреть все приложения» и выберите приложение «Камера» из списка.
- После этого нажмите «Отключить приложение» и еще раз «Отключить приложение» в диалоговом окне подтверждения.
- Затем подождите несколько секунд и нажмите «Включить». Теперь приложение будет включено.
- Теперь сделайте то же самое для стороннего приложения, которое в настоящее время сталкивается с проблемой, связанной с камерой.
- После этого проверьте, устраняет ли это проблему с неработающей камерой на вашем устройстве Android 12.
ИСПРАВЛЕНИЕ 6. Отключите оптимизацию батареи
Если вы предприняли какие-либо ограничительные меры для преобразования заряда батареи, рассмотрите возможность их отключения на данный момент. Это связано с тем, что некоторые приложения могут не работать в этой ограничительной среде и чаще всего заканчиваются отключением некоторых важных компонентов приложения, чтобы соблюдать это правило. Это может создать проблемы для этого приложения и, в конечном итоге, для конечных пользователей. Поэтому лучше оставить эту функцию отключенной, а затем проверить результаты.
- Для этого перейдите в «Настройки»> «Аккумулятор»> «Экономия заряда батареи».
- Затем отключите переключатель рядом с «Использовать энергосбережение».
- После этого перейдите в «Приложение» > «Просмотреть все приложения» и выберите нужное приложение.
- Затем перейдите в раздел «Аккумулятор» и выберите «Без ограничений».
- Убедитесь, что он может решить проблему с неработающей камерой на вашем устройстве Android 12.
ИСПРАВЛЕНИЕ 7. Очистите кэш камеры/приложения
Если со временем накапливается много временных данных, это может не только замедлить работу приложения, но и нарушить его нормальную работу. Поэтому лучше всего удалять эти кэшированные данные через равные промежутки времени, и сейчас самое подходящее время для этого.
- Итак, перейдите в «Настройки»> «Приложения»> «Просмотреть все приложения».
- Затем выберите приложение «Камера» из списка.
- Перейдите в раздел «Хранилище» и нажмите «Очистить кэш».
- Аналогичным образом сделайте то же самое для стороннего приложения, которое в настоящее время сталкивается с этой проблемой.
- Теперь проверьте, устранена ли проблема с неработающей камерой на вашем устройстве Android 12 или нет.
ИСПРАВЛЕНИЕ 8: стереть данные камеры/приложения
Если сохраненные данные или их файлы повреждены или устарели, то простое удаление их временных файлов не принесет никакой пользы. Скорее, вам придется удалить все данные приложения и позволить ему заполнить их с нуля. Это необходимо сделать как для камеры, так и для стороннего приложения.
- Итак, перейдите в «Настройки»> «Приложения»> «Просмотреть все приложения».
- Затем выберите приложение «Камера» из списка.
- Перейдите в раздел «Хранилище» и нажмите «Очистить данные».
- После этого нажмите OK в диалоговом окне подтверждения.
- Теперь сделайте то же самое и для стороннего приложения.
- После этого проверьте, устраняет ли это проблему неработающей камеры на Android 12.
ИСПРАВЛЕНИЕ 9. Удаление других модов камеры
если вы установили мод камеры, например популярный порт Google Camera (GCam), то иногда его XML-файл может конфликтовать с системным приложением камеры. И когда это произойдет, единственный выход — удалить этот порт Gcam с вашего устройства. Вот как это можно сделать:
- Перейдите в меню настроек на вашем устройстве.
- Затем перейдите в «Приложения»> «Просмотреть все приложения» и выберите мод GCam.
- После этого нажмите «Удалить» > «ОК» в диалоговом окне подтверждения.
- Теперь проверьте, исправлена ли проблема с неработающей камерой на Android 12 или нет.
ИСПРАВЛЕНИЕ 10. Переустановите затронутое приложение
Если настройки приложения и файлы конфигурации повреждены, простого удаления данных может оказаться недостаточно. Скорее, вам придется удалить приложение, с которым в настоящее время возникает проблема, а затем установить его новую сборку с нуля. Вот как:
- Для начала перейдите в меню «Настройки» на вашем устройстве.
- Затем перейдите в «Приложения» > «Просмотреть все приложения» и выберите нужное приложение.
- После этого нажмите «Удалить» > «ОК» в диалоговом окне подтверждения.
- Затем зайдите в Play Store и переустановите это приложение.
- Теперь запустите приложение, настройте его и проверьте, устраняет ли оно проблему с неработающей камерой на Android 12.
ИСПРАВЛЕНИЕ 11: Установите обновление системы
Иногда OEM-производитель может выпустить неудачное OTA-обновление, в котором могут быть указаны проблемы с различными приложениями и службами вашего устройства. Однако затем разработчики выпускают последующее обновление, которое исправляет эту проблему. Пока для этого исправления нет ETA, но обычно оно появляется где-то между 3-7 днями. Итак, вы должны проверить, выпустил ли OEM какие-либо обновления или нет. Если он есть, то вы должны установить его, не задумываясь.
- Для этого перейдите в «Настройки»> «Система»> «Обновление системы».
- Если есть какое-либо ожидающее обновление, скачайте и установите его прямо сейчас.
- После установки обновления перезагрузите устройство.
- Теперь проверьте, исправлена ли проблема с неработающей камерой на Android 12.
ИСПРАВЛЕНИЕ 12: загрузка в безопасном режиме
В некоторых случаях стороннее приложение может конфликтовать с камерой устройства. Лучший способ проверить и, следовательно, исправить это — загрузить устройство в безопасном режиме. Это отключит все сторонние приложения, и в этом режиме будут работать только системные приложения. И если вы можете использовать камеру в этом режиме, проблема действительно вызвана сторонним приложением. Поэтому вам следует удалять каждое из недавно установленных приложений по одному, пока проблема не будет устранена. вот как:
- Нажмите и удерживайте кнопку питания, чтобы открыть меню питания.
- Затем нажмите и удерживайте кнопку «Перезагрузить», и появится всплывающее окно «Безопасный режим».
- Нажмите «ОК», и ваше устройство будет загружено в безопасном режиме.
- Теперь получите доступ к камере и, если она работает хорошо, перезагрузите устройство в нормальный режим.
- Теперь удалите недавно установленные приложения по одному, пока это не устранит проблему с неработающей камерой на Android 12.
ИСПРАВЛЕНИЕ 13: сброс устройства
если ни один из вышеупомянутых методов не привел к успеху, то вашим последним действием должен быть сброс устройства до заводских настроек. Это приведет к удалению всех приложений и данных, и ваше устройство будет таким, каким оно было при первой распаковке. Поскольку все настройки будут возвращены к заводским значениям по умолчанию, основная проблема может быть устранена.
- Итак, начните с перехода в «Настройки»> «Система»> «Резервное копирование».
- Затем нажмите «Создать резервную копию сейчас» и дождитесь завершения процесса.
- После этого перейдите в «Система»> «Параметры сброса» и выберите «Стереть все данные (сброс к заводским настройкам)».
- Наконец, нажмите на кнопку «Удалить все данные», расположенную в правом нижнем углу.
- После того, как устройство будет отформатировано, вы должны перейти на стартовую страницу.
- Войдите в свою учетную запись Google и настройте ее. Теперь вы больше не должны сталкиваться с проблемами, связанными с камерой.
Итак, на этом мы завершаем руководство о том, как исправить проблему с неработающей камерой в Android 12. Мы перечислили тринадцать различных исправлений для одного и того же. Дайте нам знать в разделе комментариев, какой из описанных методов оказался успешным для вас. Кроме того, все ваши вопросы приветствуются в разделе комментариев ниже.
