Приложение Google Play и другие приложения Android можно обновлять по одному, все вместе или автоматически. Обновление приложений до последней версии улучшает их безопасность и стабильность и дает доступ к новым функциям.
Важно!
- Если обновление устраняет серьезную уязвимость системы безопасности, оно может быть установлено вне зависимости от настроек устройства (по усмотрению Google). Дополнительную информацию можно найти в Условиях использования Google Play.
- Если вы используете Google Play на устройстве Chromebook, прочитайте о том, как обновлять приложения.
Как обновлять приложения Android
- Откройте приложение Google Play
.
- В правом верхнем углу экрана нажмите на значок профиля.
- Выберите Управление приложениями и устройством. Приложения, которые можно обновить, будут собраны в разделе «Доступны обновления».
- Нажмите Обновить.
Как обновить Google Play
Как включить автоматическое обновление для всех приложений Android
Примечание. Если на устройстве возникла ошибка при входе в аккаунт, приложения могут не обновляться автоматически.
Как включить автоматическое обновление для отдельных приложений Android
- Откройте приложение Google Play
.
- В правом верхнем углу экрана нажмите на значок профиля.
- Выберите Управление приложениями и устройством.
- Нажмите Управление.
- Выберите приложение, для которого хотите настроить автоматическое обновление.
- На странице сведений коснитесь значка «Ещё»
.
- Включите параметр Автообновление.
Теперь приложение будет обновляться автоматически. При желании вы можете отключить Автообновление.
Примечания
- Некоторым приложениям при обновлении могут потребоваться новые разрешения. В этом случае откроется окно для подтверждения.
- В некоторых случаях для обновления приложения может понадобиться перезапустить устройство.
- Чтобы найти определенное приложение, нажмите Управление приложениями и устройством
Управление.
- Если приложение можно обновить, на странице сведений о нем будет доступна кнопка «Обновить».
Эта информация оказалась полезной?
Как можно улучшить эту статью?
Из-за того, что за последние полгода большое количество приложений исчезло из фирменного магазина приложений Google Play, у пользователей возникли логичные проблемы с их обновлением. Причем новые функции — это не самое важное, чего лишились владельцы смартфонов. Банковские приложения с каждым обновлением усиливают безопасность средств пользователей и закрывают старые уязвимости. И вот эти обновления видятся самыми важными для всех, кто пользуется такими программами. Но у Андроида, в отличие от iOS, есть одна интересная особенность, которая позволит очень легко найти выход из сложившейся ситуации.
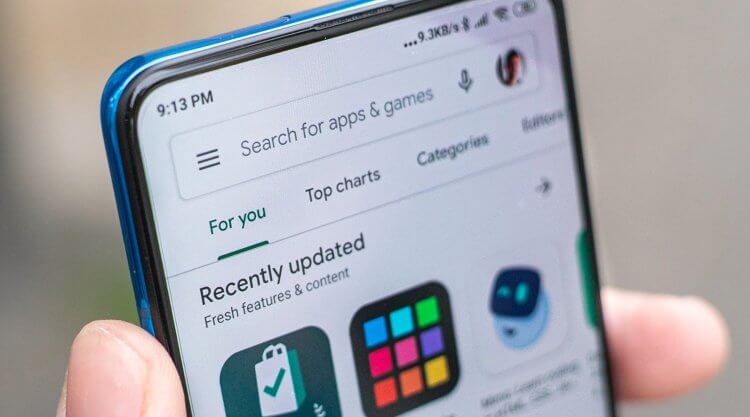
Если приложение есть в Google Play, то лучше не пытаться искать альтернативы.
❗️ПОДПИСЫВАЙТЕСЬ НА НАШ ДЗЕН: В НЕМ ВЫ НАЙДЕТЕ ЭКСКЛЮЗИВНЫЕ СТАТЬИ, КОТОРЫХ НЕТ НА САЙТЕ
Андроид — это открытая система, и вы не ограничены тем, откуда следует устанавливать приложения на ваш смартфон. Чтобы у вас не возникло проблем с обновлениями, собрали для вас все способы, с помощью которых можно обновить любое приложение на телефонах под управлением операционной системы Андроид.
Содержание
- 1 Обновить приложение через Гугл Плей
- 2 АПК скачать на Андроид
- 3 APKMirror на Андроид
- 4 Магазин приложений для Андроида
Обновить приложение через Гугл Плей
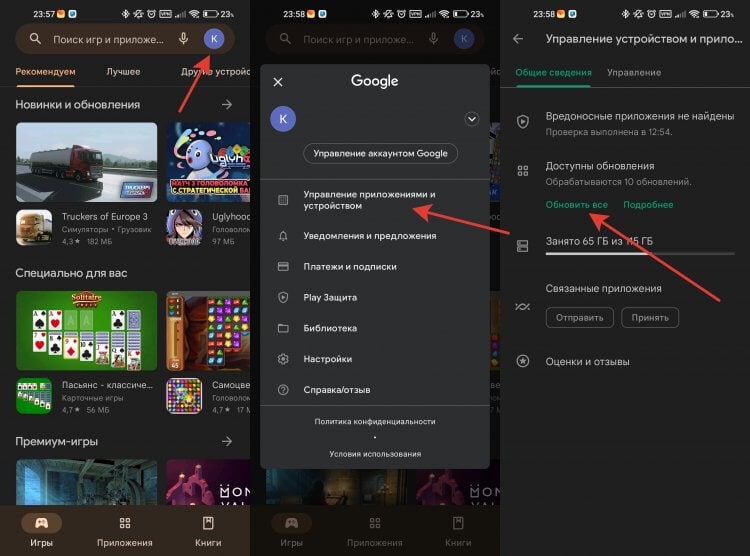
Ручное обновление позволяет выбрать конкретные приложения для установки.
Самый простой способ обновить любое приложение на устройстве с операционной системой Андроид — это воспользоваться фирменным магазином приложений Google Play. Если вы уверены, что программа не удалена из магазина, то сделайте следующее:
- Откройте Google Play.
- Нажмите на кругляшок с вашим аккаунтом в правом верхнем углу.
- Перейдите в раздел “Управление приложениями и устройством”.
- Выберите пункт “Доступны обновления” или нажмите “Обновить все”.
- Обновите необходимые приложения.
Чтобы постоянно не делать это в ручном режиме, можно настроить автообновление:
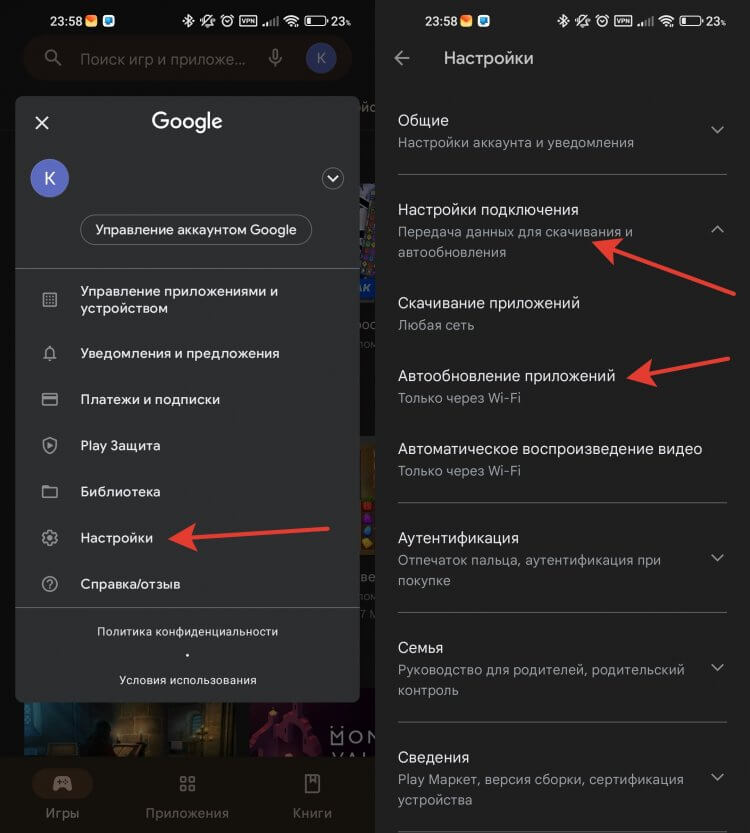
Автообновление чаще всего происходит при подключении к зарядному устройству.
- Откройте Google Play.
- Нажмите на кругляшок с вашим аккаунтом в правом верхнем углу.
- Перейдите в раздел “Настройки”.
- Выберите пункт “Настройки подключения”.
- Нажмите “Автообновление приложений” и выберите сеть, через которую будет осуществляться обновление.
После этого приложения будут обновляться автоматически без вашего участия.
АПК скачать на Андроид
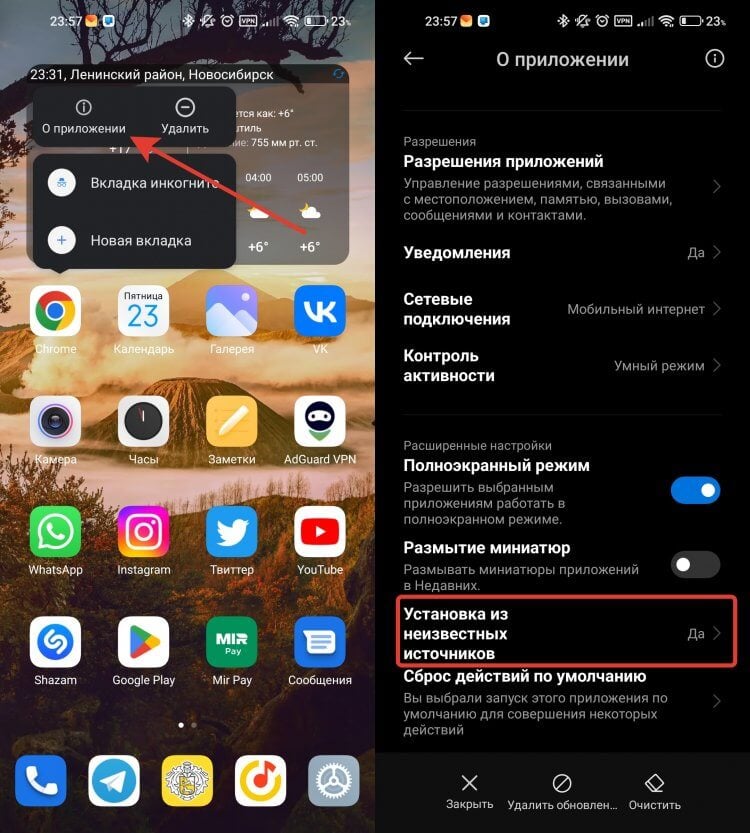
Без этой настройки установка не начнется.
Второй, самый простой способ установить обновление — это загрузить apk-файл с сайта разработчика. Если вы являетесь клиентом Сбербанка, то именно таким способом банк предлагает устанавливать обновления своего приложения. Прежде чем загружать установочный файл, необходимо разрешить вашему браузеру установку из альтернативных источников. На примере смартфона Xiaomi и браузера Google Chrome это можно сделать следующим образом:
- Задержите палец на иконке браузера до появления контекстного меню.
- Нажмите кнопку “О приложении”.
- Пролистайте до пункта “Установка из неизвестных источников” и активируйте его.
❗️ПОДКЛЮЧАЙСЯ К ТЕЛЕГРАМ-КАНАЛУ СУНДУК АЛИБАБЫ, ЧТОБЫ ПОКУПАТЬ ТОЛЬКО ЛУЧШИЕ ТОВАРЫ С АЛИЭКСПРЕСС
После того как подготовка произведена, можно переходить на сайт и загружать нужное приложение. Если вы хотите обновить Сбербанк Онлайн, то вам необходимо:
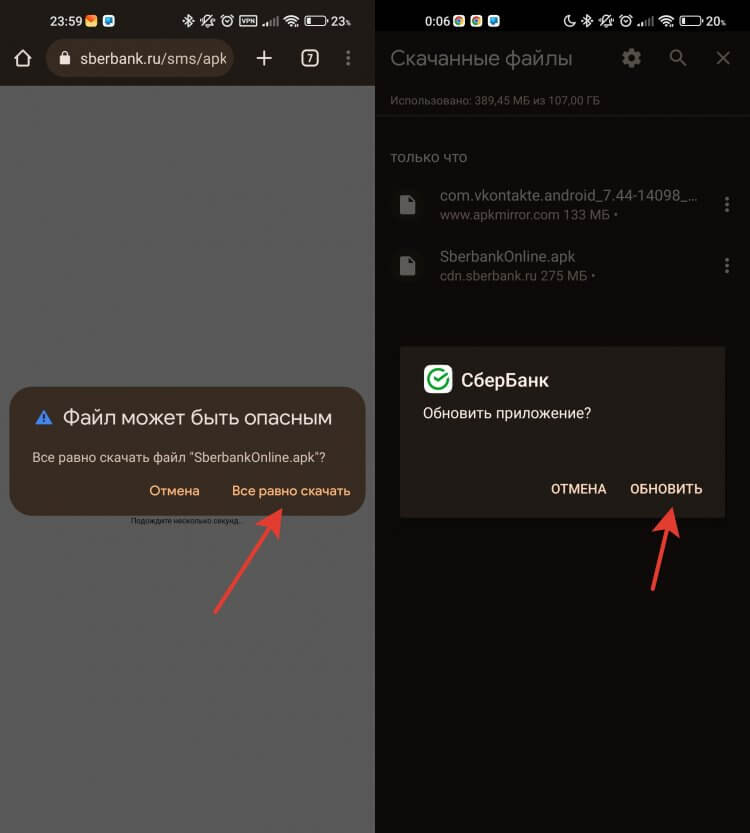
Игнорируйте это предупреждение безопасности.
- Перейти на сайт Сбербанка и загрузить apk-файл.
- Или сделать это по прямой ссылке.
- Как только файл загрузится, нажмите на три точки в правом верхнем углу и выберите раздел “Скачанные файлы”.
- Найдите в списке загруженный apk и нажмите на него.
- Согласитесь со всем, что спросит у вас система, и установка начнется автоматически.
Таким образом, обновление будет установлено, и вы сможете пользоваться самой свежей версией нужного вам приложения.
APKMirror на Андроид
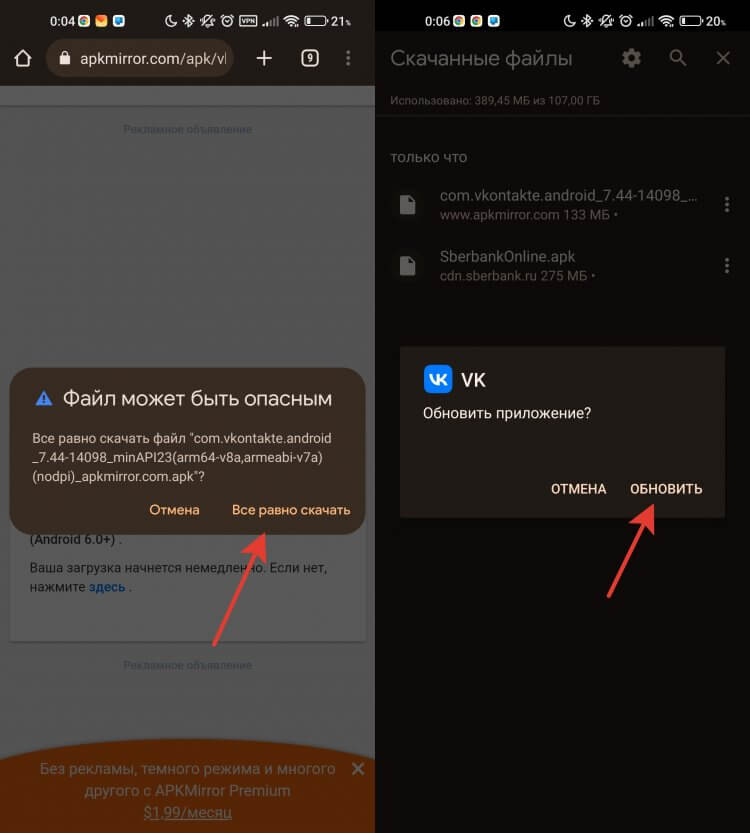
На APKMirror обновления появляются с небольшой задержкой.
Если нужное вам приложение разработчик не выкладывает нигде кроме магазина приложений, то можно воспользоваться специальным сайтом apkmirror.com. На нем можно найти практически все интересующие вас установочные файлы, даже тех приложений, которые отсутствуют в Google Play. Перед загрузкой обязательно разрешите вашему браузеру установку приложений из неизвестных источников по инструкции выше.
- Перейдите на сайт apkmirror.com и найдите там интересующее вас приложение.
- Я решил обновить клиент социальной сети VK.
- Загрузите apk-файл и установите его по тому же принципу, что и при обновлении через сайт разработчиков.
❗️ПОДПИШИСЬ НА НАШ ТЕЛЕГРАМ-ЧАТИК И ЗАДАВАЙ ВОПРОСЫ НАШИМ АВТОРАМ БЕЗ КУПЮР
Имейте в виду, что на APKMirror обновленные версии появляются с небольшой задержкой по сравнению с Google Play.
Магазин приложений для Андроида
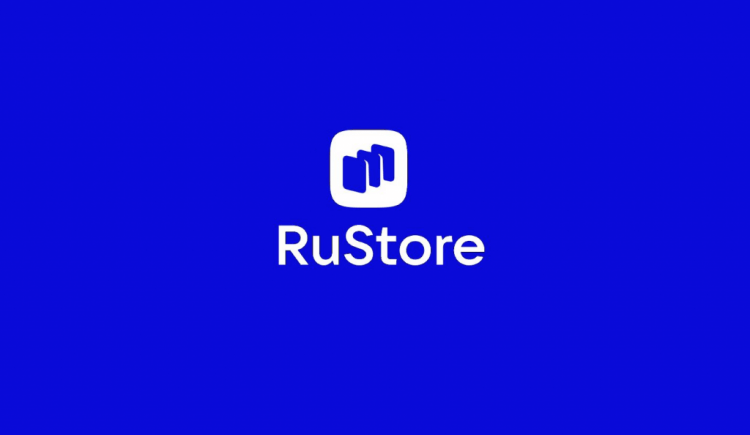
RuStore на текущий момент — самый продвинутый российский магазин.
Некоторые российские приложения лучше всего обновлять через недавно появившиеся отечественные магазины приложений. В большинстве случаев это значительно ускоряет поиск нужной версии и позволяет точно понимать, что программу пора обновить. В России есть три магазина приложений отечественной разработки:
- RuMarket.
- RuStore.
- NashStore.
Про каждый из них у нас выходили отдельные материалы. Для обновления можно использовать любой из них, но лично я пользуюсь RuStore, так как в нем есть практически весь необходимый мне софт. Установить его можно следующим образом:
- Разрешите вашему браузеру установку приложений из неизвестных источников по инструкции выше.
- Загрузите по ссылке apk-файл магазина приложений.
- Установите загруженный файл на ваш смартфон.
Для обновления приложений через RuStore необходимо:
- Задержать палец на иконке приложения до появления контекстного меню.
- Нажать кнопку “О приложении”.
- Пролистать в самый низ и активировать переключатель “Установка из неизвестных источников”.
- Открыть приложение RuStore.
- Перейти во вкладку “Профиль”.
- Нажать кнопку “Обновить” напротив интересующих вас приложений и после окончания загрузки согласиться с обновлением.
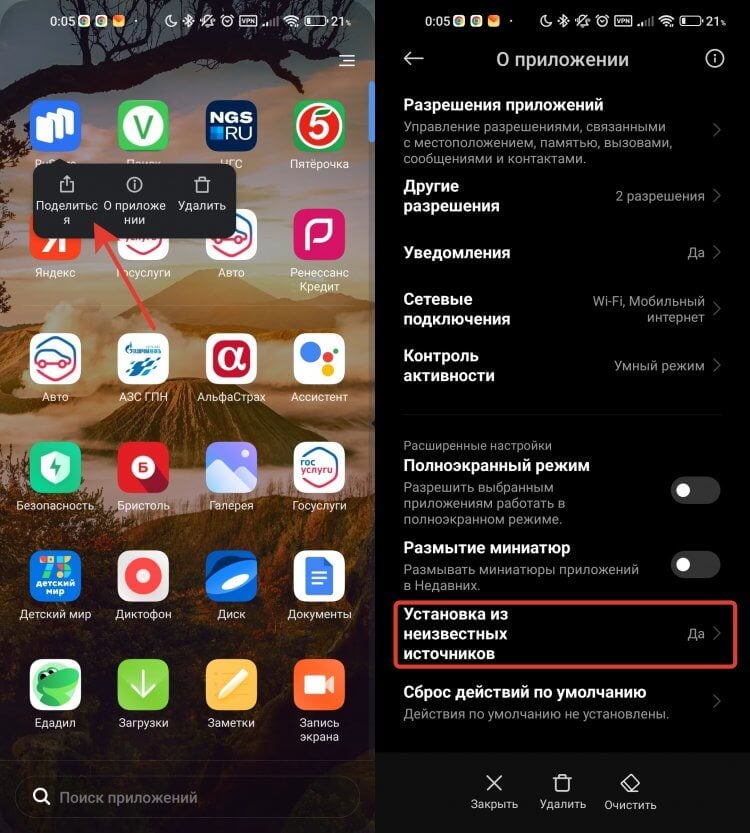
Если не дать ему разрешение на установку, то обновления будет не поставить.
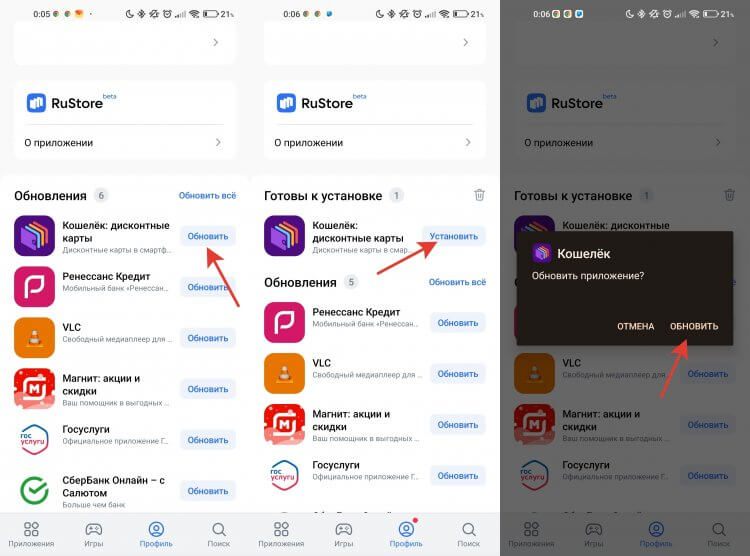
Без вашего согласия обновление не начнется.
❗️ПОДПИШИСЬ НА НАШ ПУЛЬС. БУДЕШЬ УЗНАВАТЬ ВСЕ НОВОЕ САМЫМ ПЕРВЫМ
Не обязательно ограничиваться только российскими магазинами приложений. Можно воспользоваться и Huawei AppGallery, и ApkMirror имеет свое собственное приложение. Однако имейте в виду, что с установкой магазина Huawei будут установлены и фирменные сервисы HMS. Без них магазин просто не будет работать.
Мы постоянно напоминаем, что ради безопасности нужно время от времени обновлять приложения. Иначе злоумышленники смогут, например, шпионить за вами через звонок в WhatsApp или захватить ваш Xiaomi, воспользовавшись багом во встроенном антивирусе. Но знаете ли вы, где и как искать обновления? Давайте разберемся.
Где прячутся обновления приложений в iOS и Android?
Допустим, вы решили обновить тот же WhatsApp. Что вы предпримете? Зайдете в настройки самого мессенджера? Это логично, но, увы, бесполезно — там ничего ни про какие обновления не будет. Откроете настройки смартфона и проштудируете раздел про управление программами? К сожалению, и это не поможет.
Дело в том, что обновление всех приложений централизовано, и отвечает за него официальный магазин — App Store в iOS и Google Play в Android. Вот его-то настройки нам и нужны.
Как настроить автоматическое обновление в iOS?
Удобнее всего заставить приложения обновляться автоматически, чтобы больше не беспокоиться об их актуальности. В iOS эту опцию можно включить в настройках, в разделе, посвященном App Store:
- Откройте Настройки.
- Нажмите на значок Apple ID вверху меню.
- Выберите пункт iTunes Store и App Store.
- Найдите раздел Автоматические загрузки.
- Включите Обновления. Ниже можно настроить, будут ли обновления загружаться с использованием мобильного Интернета — если вы экономите трафик, отключите параметр Сотовые данные.
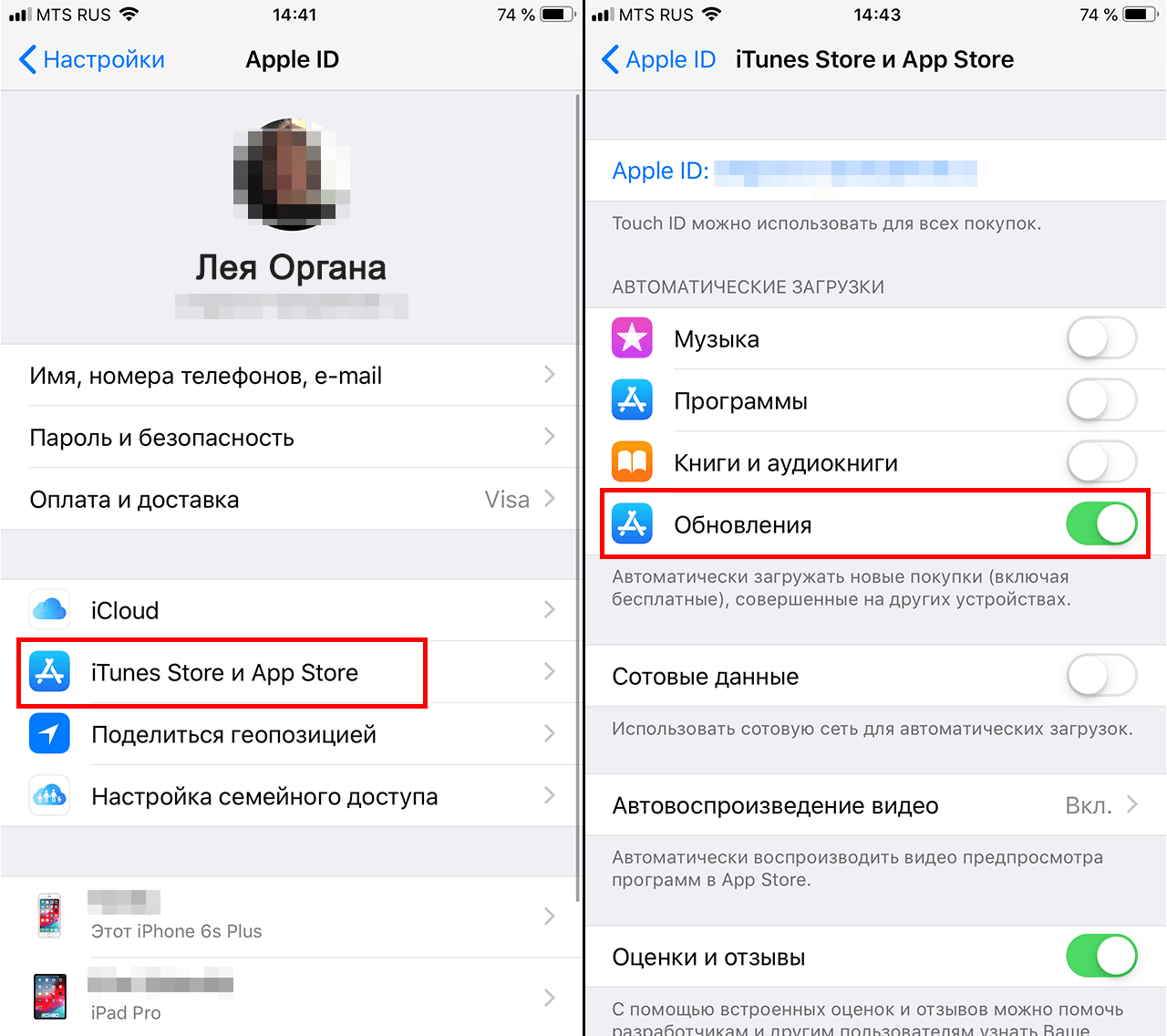
[how-to-update-ios-andriod-apps-screen-1]
[Alt/caption: Как включить автоматическое обновление приложений в iOS]
Как настроить автоматическое обновление в Android?
В отличие от iOS, в Android все настройки находятся внутри приложения Play Маркет. Чтобы включить автообновление:
- Откройте Play Маркет.
- Нажмите на три полоски в левом верхнем углу экрана.
- Выберите Настройки.
- Найдите пункт Автообновление приложений.
- Выберите, хотите вы получать обновления через Любую сеть (то есть в том числе через сотовое соединение) или Только через Wi-Fi.
- Нажмите Готово.
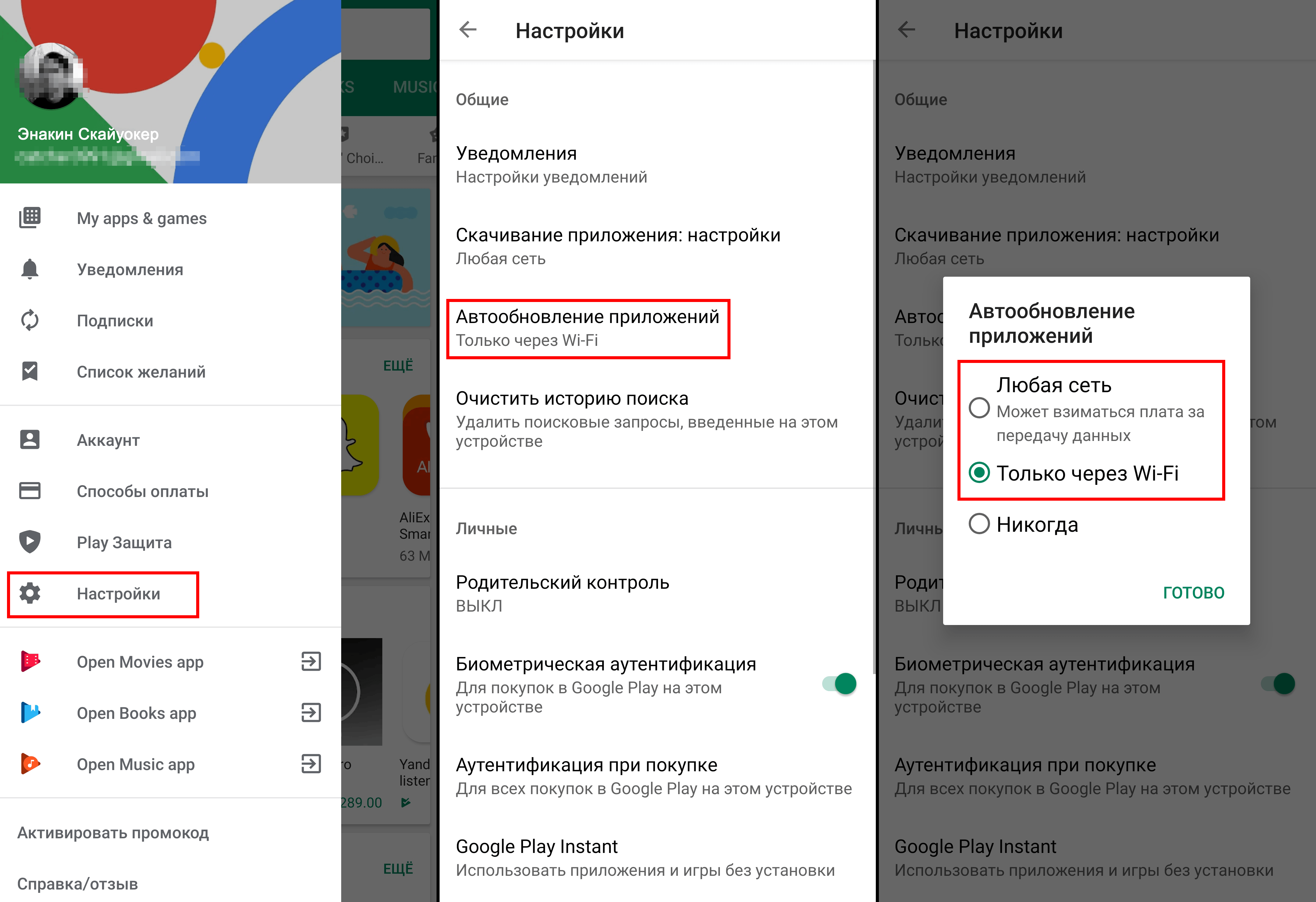
Как вручную обновить приложения в iOS и Android
Что делать, если автоматическое обновление вас не устраивает? Скажем, у вас не самое новое устройство, и есть риск, что очередная версия приложения окажется с ним несовместима. Или, например, вам важно заранее узнать, что именно изменилось в новой версии.
В таком случае вам придется время от времени проверять наличие обновлений и устанавливать их вручную. Так вы сможете сами все контролировать. Тот же App Store, например, даже указывает возле каждого обновления, будет ли оно работать именно на вашем гаджете.
Чтобы вручную обновить приложения в iOS:
- Откройте App Store.
- Нажмите иконку обновлений в правом нижнем углу экрана.
- Выберите Обновить напротив нужных программ.
- Чтобы скачать все обновления сразу, нажмите Обновить все в правой верхней части экрана.
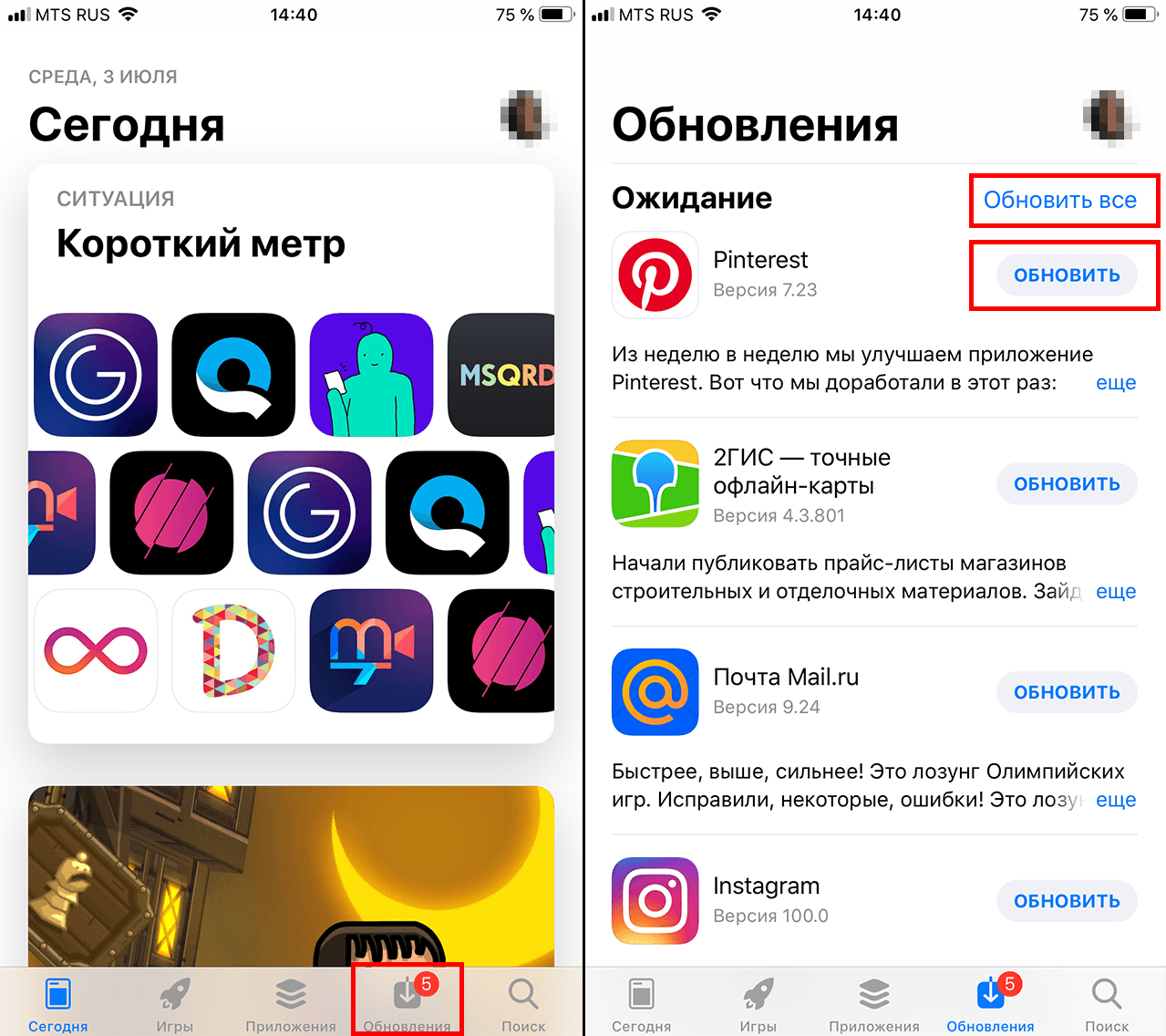
Чтобы вручную обновлять приложения в Android:
- Откройте Play Маркет.
- Нажмите на три полоски в левом верхнем углу экрана.
- Выберите Мои приложения и игры.
- На вкладке Обновления выберите Обновить напротив всех программ, которые вы хотите обновить.
- Чтобы скачать все обновления сразу, нажмите Обновить все.
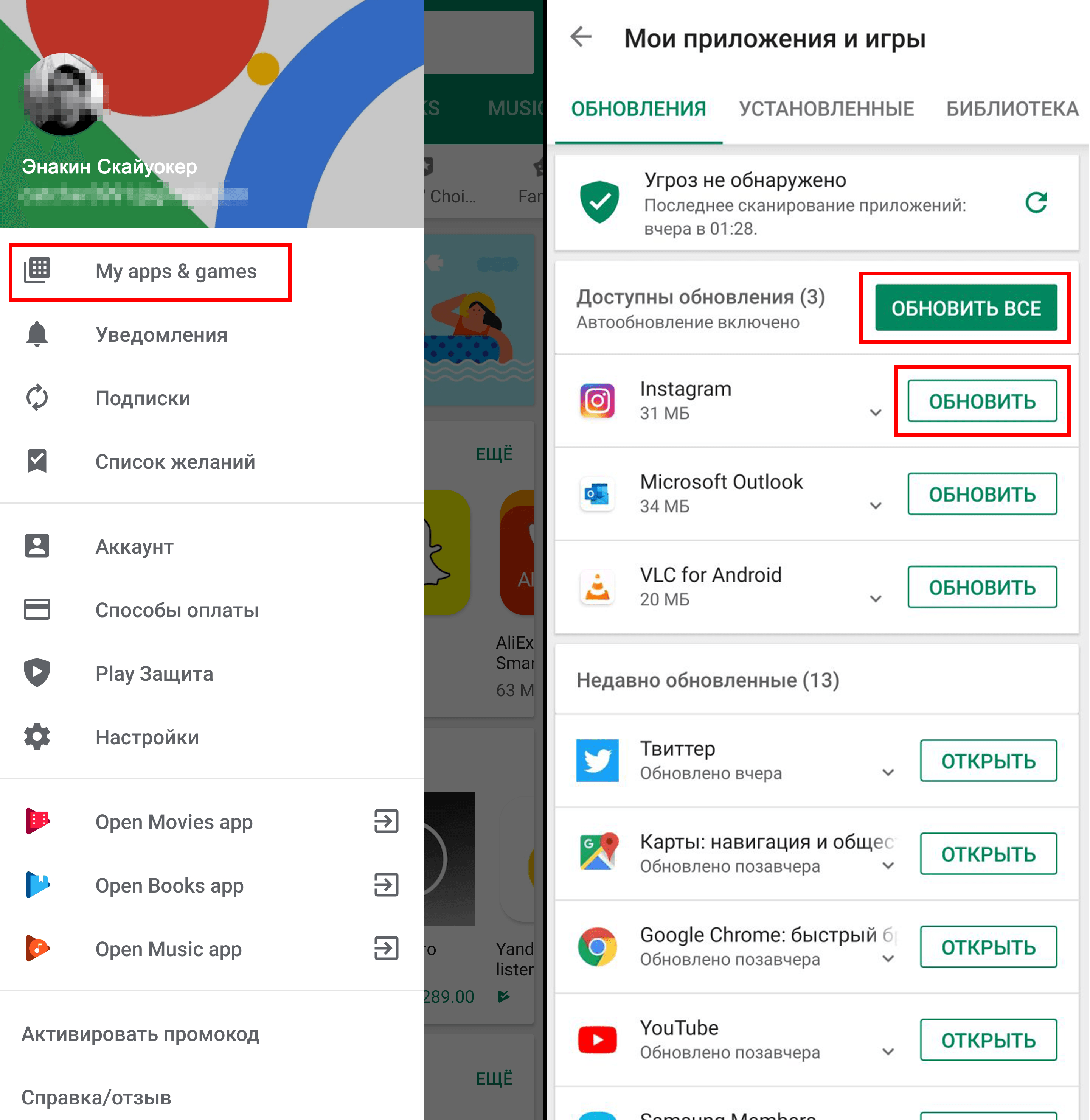
Обновляйтесь на здоровье!
Как видите, управлять обновлениями достаточно просто, если знать, где их искать. Теперь шпионские баги в WhatsApp или в чем бы то ни было вас не испугают.
Приложения на Android обновляются регулярно. Этот процесс можно автоматизировать или контролировать самому. Покажем, как управлять обновлениями на своем устройстве.
Каждый из нас постоянно пользуется многочисленными приложениями (интернет-банки, социальные сети, мессенджеры, игры, офисные программы и пр.). Таким образом память мобильного устройства расходуется очень быстро, а обновления «прилетают» регулярно. Но не все из них бывают полезны или несут хотя бы какую-то значимость.
По этой причине во многих случаях нет необходимости устанавливать обновление, в котором лишь «повышена стабильность» или «исправлены ошибки», тогда как трафика уходит столько же, сколько хватило бы на установку еще одной такой программы. Людям, в основном использующим мобильный интернет с ограниченным трафиком или устройство с небольшим запасом встроенной памяти, будет особенно полезно почитать эту статью.
Содержание
- 1 Включаем/выключаем автообновление
- 2 Как обновлять приложения вручную
- 3 Что делать если нет Google Play
Включаем/выключаем автообновление
По умолчанию на любом смартфоне/планшете под управлением актуальной версии Android в магазине приложений Google Play включена функция автоматического обновления программ. С одной стороны, это удобно. Вам не нужно вручную проверять наличие обновлений, так как за вас своевременно это сделает система. С другой стороны, мы уже разобрались с минусами такой функции.
Для управления функцией автоматического обновления повторяем следующие шаги:
Шаг 1. Откройте Google Play Маркет на своем мобильном устройстве.
Шаг 2. Нажмите на иконку вашего профиля, которая находится в строке поиска.

Шаг 3. Перейдите в раздел «Настройки» и откройте вкладку «Настройки подключения».


Шаг 4. Выберите строку «Автообновление приложений» и нажмите «Отключить» (для включения следует нажать «Только для Wi-Fi» или «Любая сеть», соответственно).

Как обновлять приложения вручную
В случае, если вы отключите автоматическое обновление программ, проверять наличие новых версий нужно будет самостоятельно, чтобы не пользоваться уж слишком устаревшими сборками.
Для ручного обновления приложений выполните следующие действия:
Шаг 1. Откройте Google Play Маркет и в строке поиска раскройте меню профиля, нажав на его иконку.
Шаг 2. Перейдите в раздел «Управление приложениями и устройством».

Шаг 3. Выберите строку «Доступны обновления».

Шаг 4. Появится список установленных на устройстве приложений, для которых доступна новая версия. Чтобы получить ее, выберите любую программу из списка и нажмите на кнопку «Обновить».

Что делать если нет Google Play
На некоторых устройствах от производителей Huawei и Honor сервисы Google Play могут отсутствовать. Но компании позаботились об этом и создали свой встроенный в систему магазин приложений, чтобы как-то заменить программу от Google.
Некоторые пользователи и вовсе самостоятельно ведут борьбу со встроенными сервисами «гугла», которые потребляют огромное количество памяти, интернет-трафика и ресурсов аккумулятора, зачастую даже неоправданно. На этот случай мы рассмотрели еще один способ обновления приложений.
Далее мы скачаем специальную утилиту, которая может стать вам более легковесной заменой Google Play. Она меньше нагружает систему и не будет постоянно «висеть» в фоновом режиме, проверяя наличие обновлений или сканируя приложения. Единственный ее недостаток – она умеет находить не все обновления (для нахождения новых нужно будет подождать подольше).
Шаг 1. Перейдите по этой ссылке на сайт GitHub и скачайте утилиту ApkGrabber, нажав на кнопку «app-release.apk». При загрузке через Google может быть предупреждение о вреде устройству – не боимся и нажимаем «Ок».


Шаг 2. Откройте любой файловый менеджер, установленный на вашем смартфоне, и найдите загруженный файл (по умолчанию он должен находиться во внутреннем хранилище, папка «Download»).

Шаг 3. Нажмите на скачанный файл и установите ApkGrabber, нажав на клавишу «Установить». Перед этим может появиться системное окно с предупреждением о неизвестном источнике – нужно активировать ползунок.


Шаг 4. После установки запустите программу и перейдите на вкладку «Обновления». Здесь будут находиться все найденные новые версии для установленных на девайсе приложений. Для загрузки нужно нажать «Установить» или на кнопку с названием ресурса (Aptoide, APKMirror и пр.).

Шаг 5. Для включения или выключения автоматического обновления откройте настройки, нажав на шестеренку, и выберите строку «Проверка обновлений».


Шаг 6. Чтобы быстрее получать обновления для большего количества приложений, включите дополнительные источники поиска. Для этого откройте настройки и пролистайте до раздела «Источники обновлений». Здесь активируйте все пункты, как показано на скриншоте.

Из приведенной ниже статьи вы узнаете, как обновить приложения на «Андроиде». Такое умение является базовым. Каждый пользователь должен знать, как обновлять приложения. Более того, вы узнаете разницу между обновлениями на телефоне и на планшете. Что ж, приступим!
Введение
Каждому приложению свойственно обновляться. С этим процессом приложения приобретают новые свойства, умения, у них появляются новые возможности, которые раньше были недоступны.

Казалось бы, все просто, однако у многих пользователей возникают вопросы самого разного характера. Главный из них — стоит ли обновлять приложения на «Андроиде»?
Характеристика обновлений
Несмотря на то что обновления приносят пользу и делают работу платформы «Андроид» стабильнее, многие просто отказываются от них. С чем же это связано?
- Они невсегда полезны. Иногда логичнее оставить старую версию, так как новая может работать нестабильно.
- Многим нравится старый интерфейс. Нередко случается, что изменения после обновления не нравятся пользователям. Стоит заметить, что разработчики стараются не допускать такого и делать их качественными.
- Обновленные приложения могут занимать больше места на устройстве. Это становится причиной многочисленных ошибок и медленной работы устройства. Из-за этого многие пользователи отказываются от обновлений.
Есть, однако, и положительные черты:
- Большинство из них делают работу приложений удобнее.
- Обновления помогают поддерживать лицензионную версию программ и утилит.
- Приложения последней версии обладают навыками, которые недоступны на других версиях.
Обновление
Если вы решились и хотите установить новую версию, то вы, скорее всего, зададитесь вопросом, как обновить приложения в «Андроиде» на телефоне?

Сделать это можно несколькими способами.
-
Подключить автоматическое обновление.
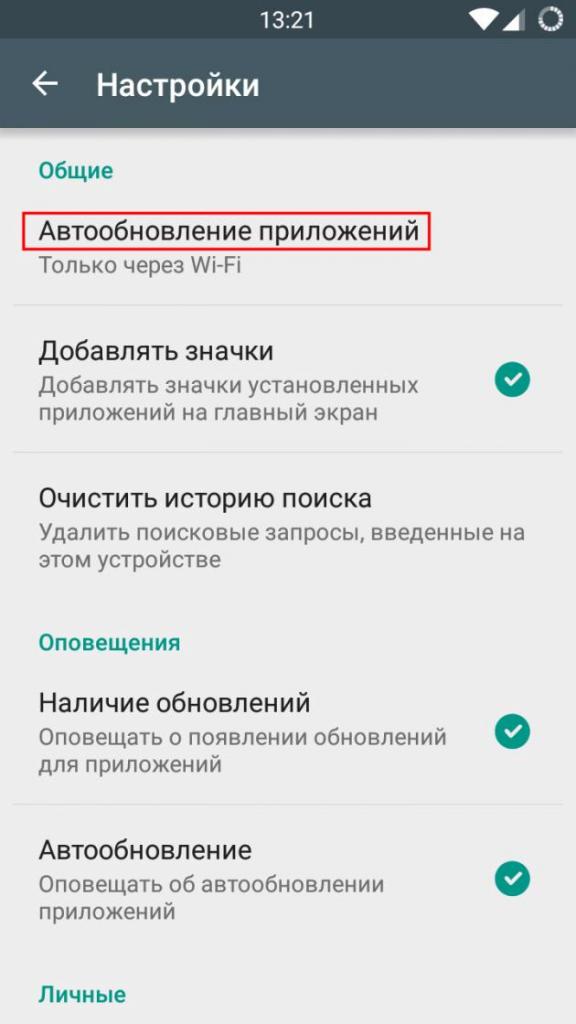
Это можно сделать при помощью настроек «Плей Маркета». Зайдя в настройки нажмите на пункт «Обновление приложений» и выставите необходимые параметры. Рекомендуется ставить «Автоматическое обновление только по Wi-Fi».
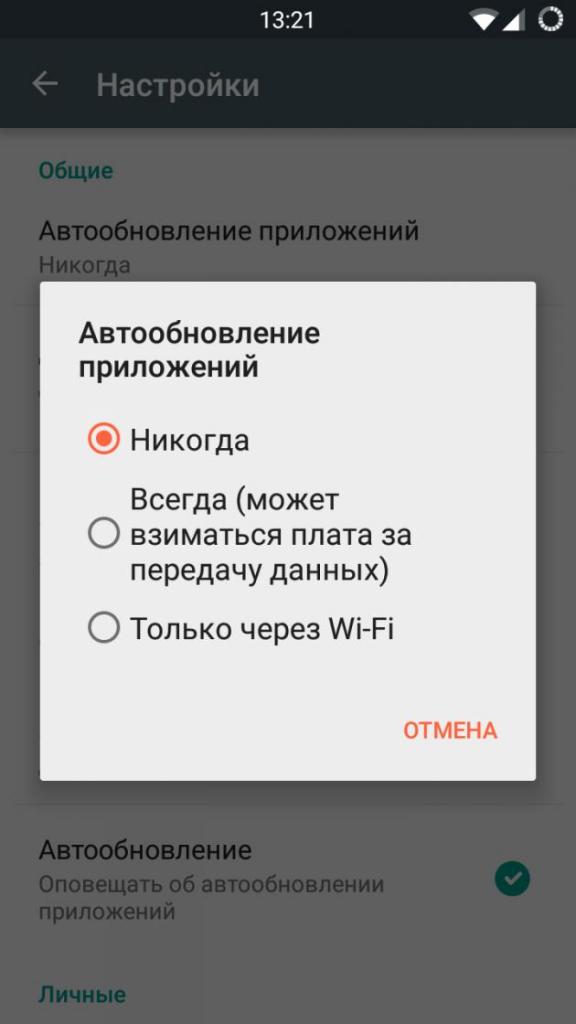
Так вы убережете себя от огромной траты трафика. Такой способ подойдет не каждому, так как будут обновляться даже самые ненужные приложения.
- Обновить нужные программы вручную. Еще один способ прокачать приложение на «Андроиде». Делается это так же при помощи «Плей Маркета». Необходимо выбрать утилиту, которую вы хотите обновить и ввести ее название в поиске приложений. После того как вы нашли нужное, необходимо перейти на его страничку в магазине. Если есть более новые версии приложения, то высветится кнопка «Обновить». Нажмите на нее и процесс запустится.
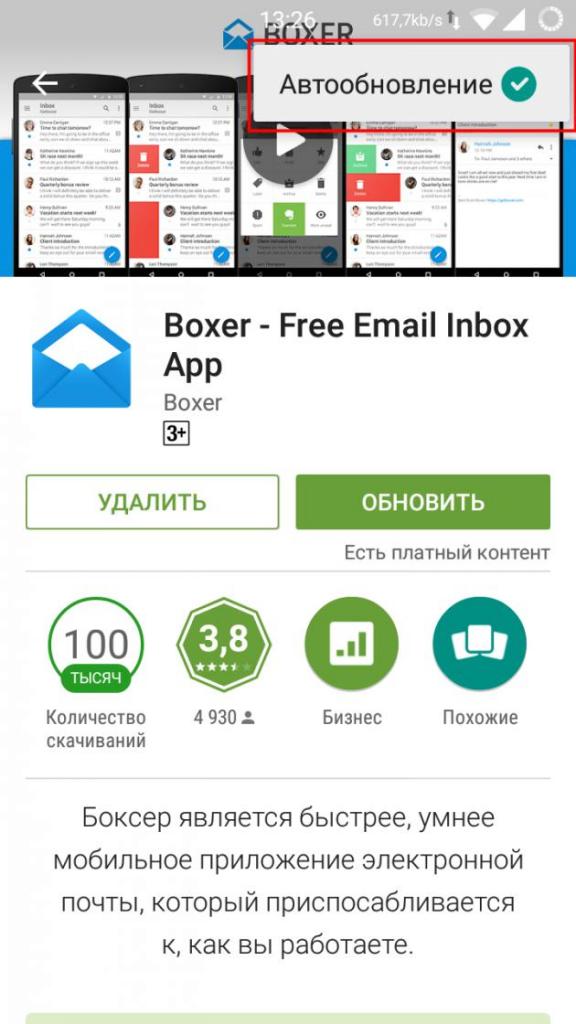
- Через меню обновлений. Это заключительный способ обновления приложений при помощи «Плей Маркета». Необходимо запустить «Плей маркет» и нажать на три полоски в левом верхнем углу экрана. Из высветившегося меню выбрать «Мои приложения», а следом нажать на пункт «Установленные». Вашему взгляду представятся абсолютно все приложения, установленные в данный момент на вашем устройстве. Здесь вы можете выбрать конкретные программы, которые хотите обновить, либо сразу запустить обновления всех софтов, нажав на кнопку «Обновить все». Это намного проще.
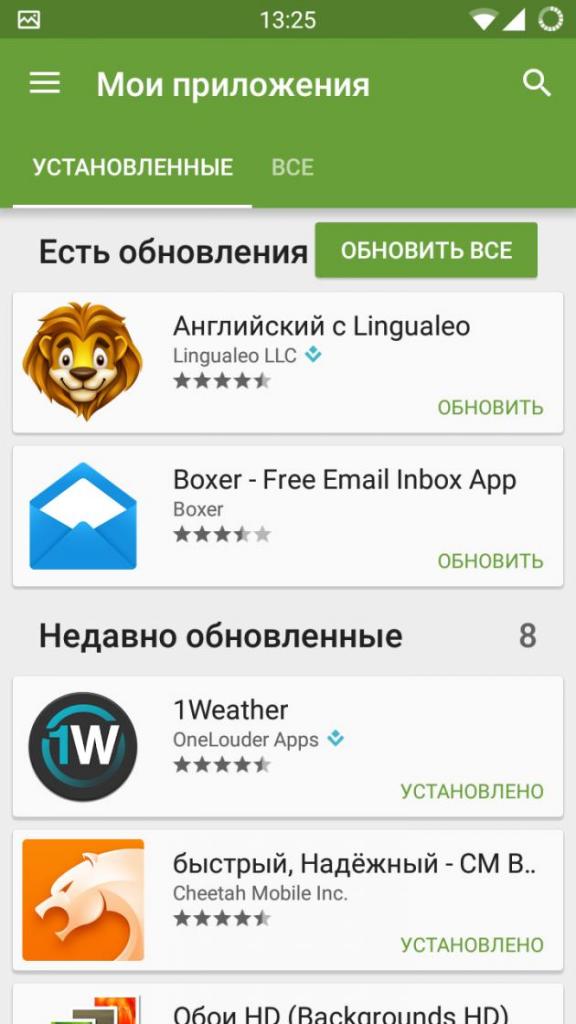
- Обновление при помощи сторонних программ. В интернете можно найти великое множество программ, которые помогут вам обновить приложения на «Андроиде». Все они работают практически одинаково. Для начала необходимо при помощи менеджера приложений, непосредственно, в самой программе, выбрать софты, которые вы хотели бы обновить.
С обновлением приложений на планшете ситуация аналогичная. Все операции проще всего выполнять через тот же самый «Плей Маркет». Однако для планшетов существуют дополнительные программы и расширения, утилиты, которые регулируют обновление приложений на устройстве.
Если у вас все-таки остались какие-либо вопросы о том, как обновить приложения на «Андроиде» на планшете и телефоне, то вы можете обратиться за помощью в справку устройства либо самой утилиты.
Комментарии от пользователей устройств на платформе «Андроид»
Стоит заметить, что основная масса пользователей платформы «Андроид» считает, что проще всего производить обновление приложений при помощи «Плей Маркета». Действительно, этот магазин игр сочетает в себе функции некой панели управления и практически полностью автоматизирует процесс. О других утилитах, упрощающих этот процесс, в Интернете почти не говорят, так как в основном у людей не возникает необходимости их использовать.
Заключение
Обновления — не что иное, как способ получения новой информации, приобретение новых знаний и умений. Качественные обновления необходимы каждому приложению, на любой платформе и на любом устройстве.
В приведенной статье были затронуты такие важные темы как:
- плюсы и минусы «прокачки» приложений на «Андроиде»;
- способы обновления утилит и пошаговая инструкция.
Однако стоит соблюдать бдительность и следить за тем, что обновляете.
 Многие пользователи устанавливают новые приложения из Play Market на свой смартфон Андроид. Бывает, что пользователь вдруг замечает, что у знакомого точно такое же приложение работает не так, как у него. Точнее, в приложении у знакомого есть новые фишки и возможности, а у нашего пользователя их почему-то нет. У пользователя появляются большие сомнения в том, что он использует обновленное приложение последней версии. Встает вопрос, а как обновить приложение на Андроид?
Многие пользователи устанавливают новые приложения из Play Market на свой смартфон Андроид. Бывает, что пользователь вдруг замечает, что у знакомого точно такое же приложение работает не так, как у него. Точнее, в приложении у знакомого есть новые фишки и возможности, а у нашего пользователя их почему-то нет. У пользователя появляются большие сомнения в том, что он использует обновленное приложение последней версии. Встает вопрос, а как обновить приложение на Андроид?
Содержание:
1. Где находятся настройки обновлений для приложений
2. Как установить или удалить автообновление для отдельных приложений
3. Как обновить приложение на Андроид вручную
4. Настройка уведомлений об обновлении
5. Настраиваем автообновление приложений так, чтобы экономить интернет-трафик
Можно «погорячиться» и удалить старое приложение с Андроида, а потом скачать и установить новое приложение. Способ для обновления приложения, конечно, решительный, но вдруг при этом пропадет что-то важное? Не проще ли будет один раз настроить автоматическое обновление или ручное?
Где находятся настройки обновлений для приложений
Чтобы настроить или проверить настройку приложений, ранее скачанных из Play Market, надо открыть Play Market (рис. 1):

Рис. 1. Открываем Play Market
Далее в Google Play Market открываем Меню, кликнув по значку с тремя горизонтальными полосками:

Рис. 2. Меню Google Play Market или Панель управления учетной записью
В открывшемся меню кликаем «Мои приложения и игры» (рис. 3):

Рис. 3. Мои приложения и игры в Play Market
Открыв «Мои приложения игры», видим кнопки «Обновить» напротив тех предложений, для которых есть обновления:

Рис. 4. Кнопка «Обновить», чтобы приложение обновить вручную
Можно нажать на кнопку «Обновите приложения уже сегодня» и таким образом обновить их все сразу. Можно обновить только одно приложение, кликнув напротив этого приложения по кнопке «Обновить» (рис. 4).
Как установить или удалить автообновление для отдельных приложений
Сначала надо проделать шаги, описанные выше на рисунках 1-4. Затем из списка приложений, для которых есть обновления (рис. 4), нужно выбрать конкретное приложение. В качестве такого приложения я выбираю Яндекс.Почту:

Рис. 5. Можно обновить приложение Яндекс.Почты и/или настроить ее автообновление
Чтобы увидеть настройки автообновления, следует тапнуть значок с тремя вертикальными точками, который на рис. 5 обведен в красную рамку. После этого откроется заветная галочка напротив «Автообновления». Если зеленая галочка есть, значит, автообновление включено. Если же ее убрать, просто кликнув по ней, то автообновление будет выключено.

Рис. 6. Настройка автообновления для приложения Яндекс.Почты
Пользователи, которые не любят нововведений, часто выключают автообновления. Правда, с точки зрения безопасности, обновления все-таки лучше делать.
Как обновить приложение на Андроид вручную
Чтобы обновить конкретно какое-то приложение вручную, надо его сначала найти. Как это сделать, показано выше на рисунках 1-6. После чего остается нажать на зеленую кнопку «Обновить» (рис. 6).
При этом может появиться окно с предложением принять специальные разрешения (рис. 7):

Рис. 7. Нажать «Принять», чтобы предоставить разрешение Яндекс.Почте на использование ресурсов устройства
Нажимаем «Принять», начинается обновление приложения, на это потребуется некоторое время.
О том, какие приложения обновлены, а какие нет, можно узнать в Play Market, опция «Мои приложения», вкладка «Обновления»:

Рис. 8. Сообщение в Play Market о том, что приложение Яндекс.Почты обновлено
Настройка уведомлений об обновлении
Бывает так, что сообщения об обновлении приходят совсем некстати и возникает желание их отключить. Можно отключить звук, возникающий при появлении таких обновлений, либо ввести запрет на их получение.
Чтобы отключить уведомления, надо открыть настройки Play Market. Для этого надо проделать шаги, описанные выше на рисунках 1-3. Когда на смартфоне Андроид будет открыта опция «Мои приложения и игры», надо прокрутить (проскроллить) окно вниз так, чтобы появились «Настройки» (рис. 9):

Рис. 9. Настройки Play Market
Открываем «Настройки» Google Play Market, и щелкаем «Оповещения» (1 на рис. 10):

Рис. 10. Настройки уведомлений об обновлениях. Настройки автообновлений приложений.
Открыв «Оповещения», проверяем галочки. Если НЕ хотите получать уведомления о наличии обновлений для приложений, надо убрать галочку напротив «Обновления» (1 на рис. 11). Также в этом случае стоит снять галочку напротив «Автоматическое обновление» (2 на рис. 11):

Рис. 11. Ставим/убираем галочки для оповещений об обновлениях и для автообновлений приложений
Если галочки убрать, то оповещения насчет наличия обновлений и про автоматическое обновление не должны приходить.
Настраиваем автообновление приложений так, чтобы экономить интернет-трафик
Настройки автообновлений приложений каждый выбирает для себя самостоятельно. На рис. 12 выбран вариант «Только через Wi-Fi». Это удобно, чтобы не тратить мобильный трафик на обновление приложений. У меня уже есть печальный опыт, когда лимит мобильного трафика быстро и совершенно неожиданно заканчивается. Однако Wi-Fi не является повсеместно и широко распространенным, поэтому приходится задумываться о расходе интернет-трафика и выбирать соответствующие настройки.

Рис. 12. Настройки автообновлений приложений
Полезные сведения про обновления приложений в сжатом виде можно почерпнуть также из справки Гугл:
Как обновлять приложения Android
https://support.google.com/googleplay/answer/113412?hl=ru
Также про Андроид:
1. Проблемы рутинга на телефонах Android
2. 4 приложения для перевода речи в текст на Андроиде
3. Копирование файлов из компьютера в телефон: разные варианты
Получайте актуальные статьи по компьютерной грамотности прямо на ваш почтовый ящик.
Уже более 3.000 подписчиков
.
Важно: необходимо подтвердить свою подписку! В своей почте откройте письмо для активации и кликните по указанной там ссылке. Если письма нет, проверьте папку Спам.
Используемые приложения со временем получают обновление, где улучшаются существующие функции, появляются новые возможности, а так же исправляются ранее допущенные ошибки. В статье мы расскажем вам, как обновить программу через официальный магазин приложений Google Play, а так же способ обновления программ установленных из других источников.
Как обновлять приложения в Google Play
Данный метод предназначен для обновления программ, установленных с официального магазина Google Play. Для получения обновления требуется обязательно авторизоваться через Google аккаунт. Если на устройстве имеются программы, что установлены с другого аккаунта, для получения обновлений требуется добавить учетную запись, иначе обновить софт не получится.
Читайте также:
Как отключить автоматическое обновление приложений на андроиде
Как обновить сервисы Google Play
Читайте также:
Ручное обновление приложений
Для обновления определенного приложения проделайте следующие действия:
Подключитесь к интернету. Желательно использовать Wi-Fi точку без ограничения трафика.
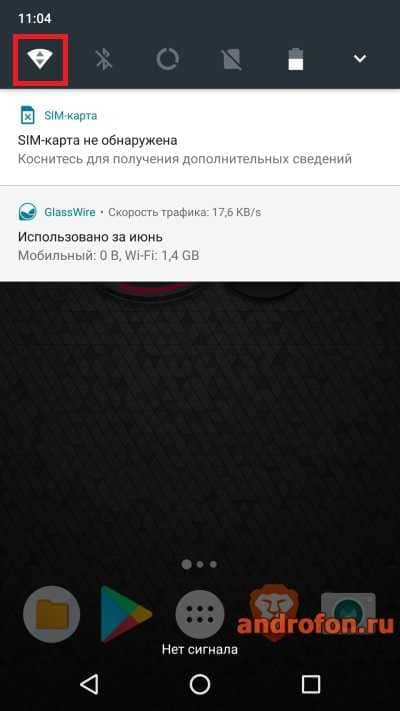
Откройте магазин приложений Google Play.
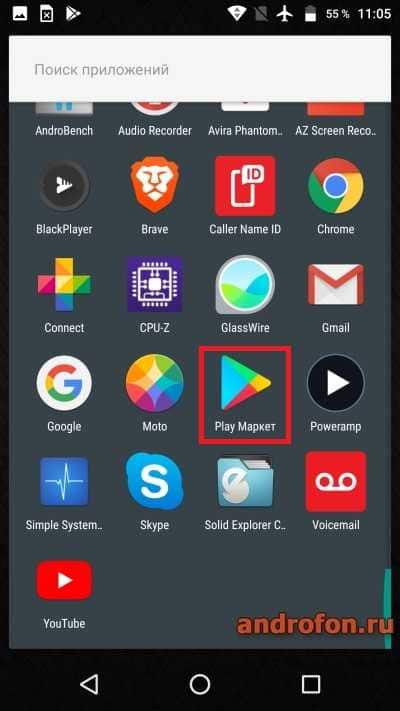
Откройте скрытое боковое меню.
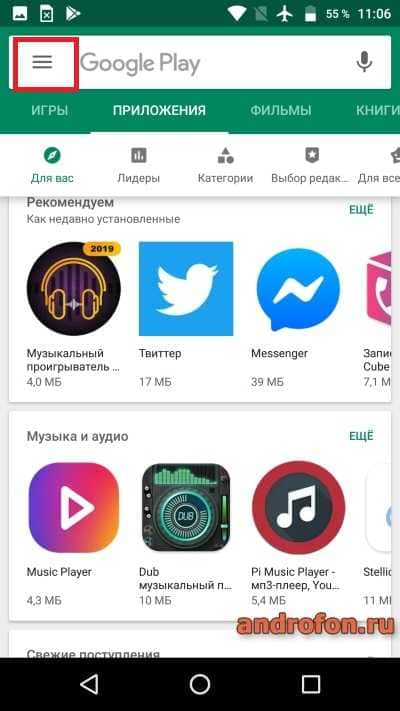
Выберите пункт «Мои приложения и игры».
Во вкладке «Обновления» появится список программ, где доступны обновления. Нажмите на кнопку «Обновить», напротив соответствующего приложения. Либо же нажмите на кнопку «Обновить все» приложения.
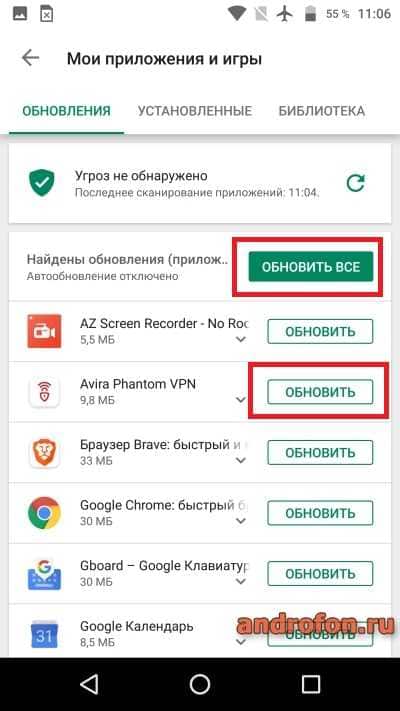
Дождитесь окончания процесса установки.
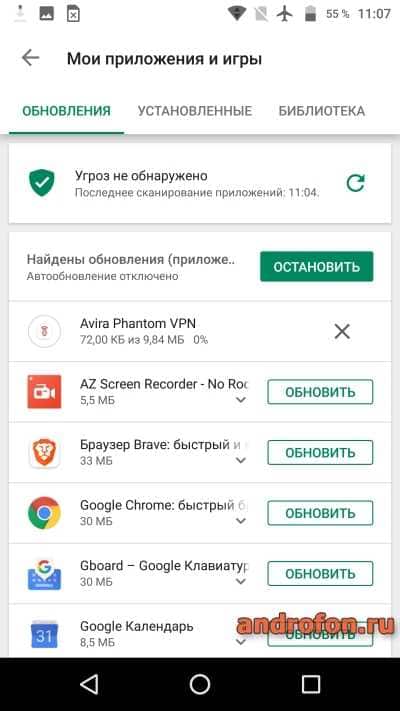
Автоматическое обновление приложений
В Google Play поддерживается функция автоматического обновления программ. Достаточно один раз установить необходимые параметры, после чего последующие разы система автоматически установит обновления для доступных приложений.
Инструкция:
В Google Play откройте боковое меню, где выберите «Настройки».
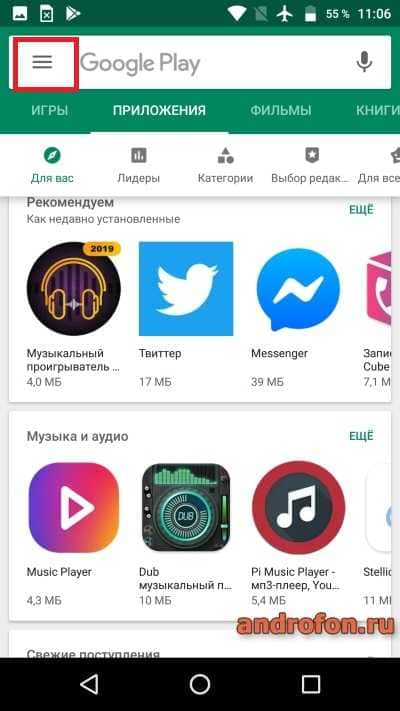
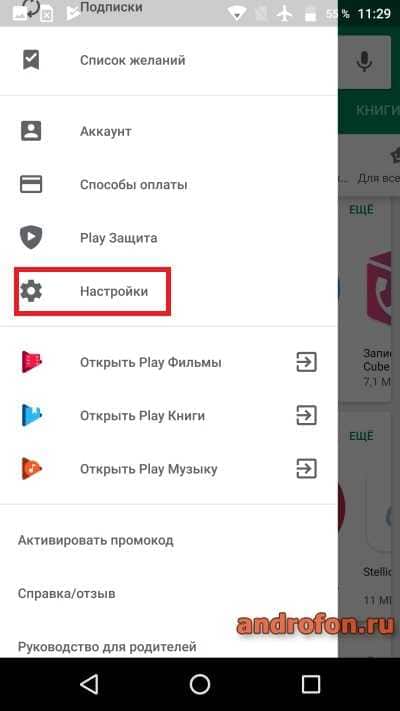
В новом окне нажмите на пункт «Автообновление приложений».
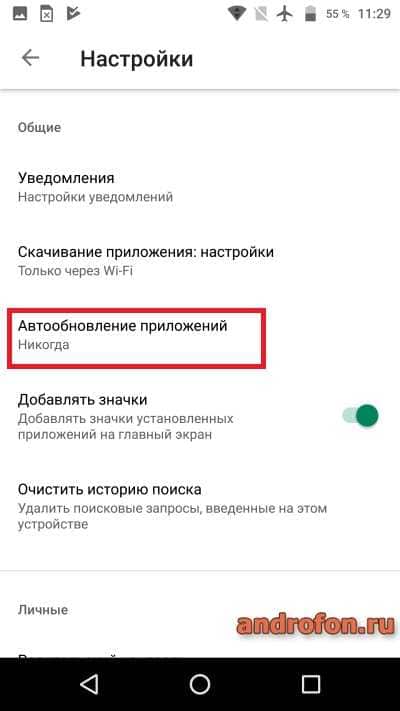
Во всплывающем окне предпочтительно установить «Только через Wi-Fi». Если располагаете неограниченным мобильным интернетом, тогда можно выбрать «Любая сеть».
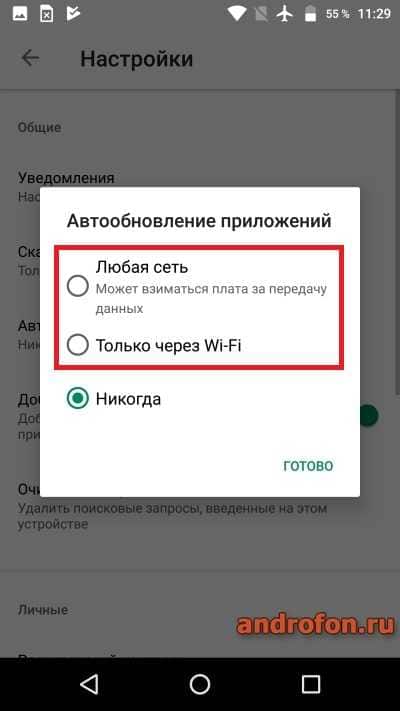
После указания параметров, мобильное устройство будет обновлять все приложения с имеющимися обновлениями.
Как обновить приложения из сторонних источников
Метод актуален для приложений, установленных из сторонних магазинов или сайтов. Права суперпользователя не требуются. Некоторой программы не нуждаются в предварительном удалении, а устанавливаются поверх старых версий. Точный метод установки подскажет автор соответствующей утилиты.
Инструкция:
Сохраните информацию в приложении, что планируете обновить. Скачайте новую версию приложения.
Удалите программу с устройства, руководствуясь данной инструкцией.
Откройте настройки. Выберите пункт безопасность.
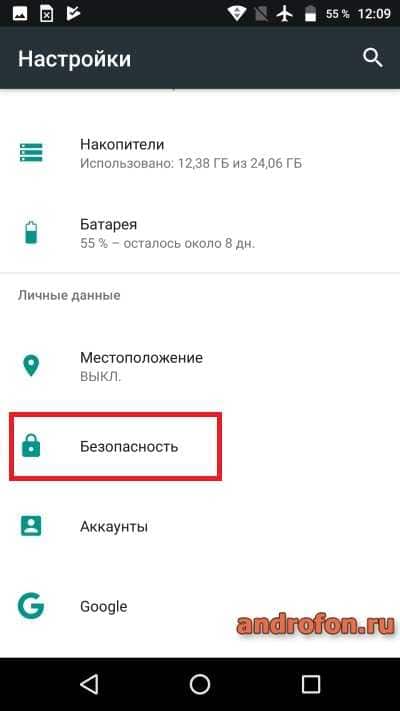
Далее разрешите установку приложений из неизвестных источников.
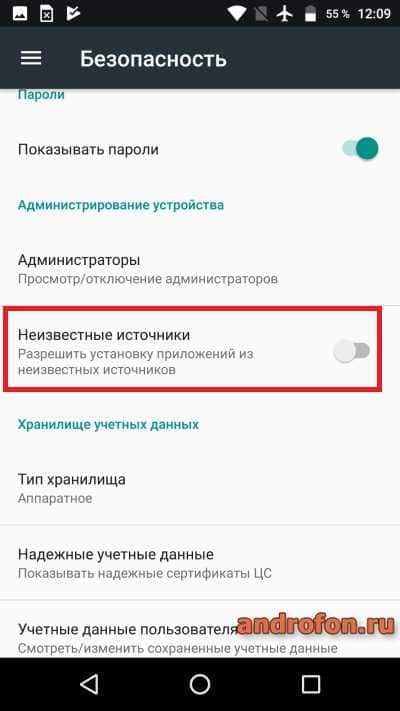
Откройте папку с загруженной программой. Запустите и установите приложение.
По окончанию установки рекомендуется вернуться в раздел «Безопасность» и отключить функцию «Установки приложений из неизвестных источников».
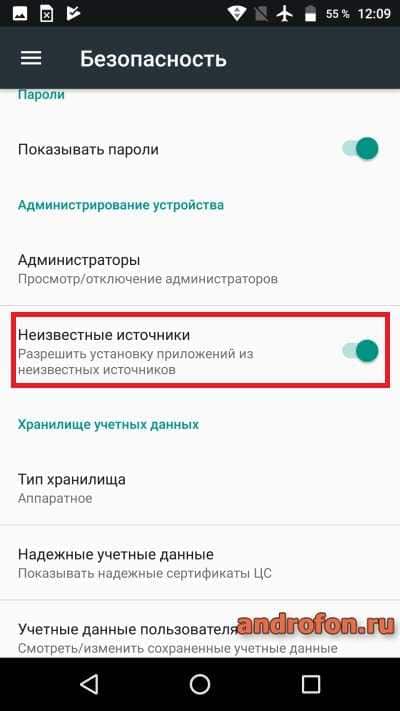
Как сделать автоматическое обновление всех приложений на iPhone?
Для включения автоматического обновления всех приложений на iPhone проделайте следующие действия:
- Откройте системные настройки iPhone.
- В списке меню выберите «App Store».
- В поле «Автоматическая загрузка» включите опцию «Обновление приложений».
Теперь телефон автоматически будет загружать новые обновления приложений. Так же вы можете включить автоматическую загрузку с использованием мобильной сети. Вы можете задать максимальный объем загружаемого обновления. Если обновление больше установленного лимита, тогда появится уведомление с предложением ручной установки. Вы так же можете отложить обновление до подключения к бесплатной Wi-Fi точке.
Почему приложения не обновляются автоматически?
Автоматическое обновление приложений может не работать по следующим причинам:
- Системный сбой.
- Устаревшая версия операционной системы.
- Не включена функция автоматического обновления приложений.
- Недостаточно памяти для установки приложений.
Системный сбой возникает из-за проблем в работе приложения для обновлений или в отсутствии связи с сервером. Помогает очистка кэша или перезагрузка системы. Так же проблема может быть со связью. Попробуйте подключиться к другой Wi-Fi сети.
Телефоны на старой версии операционной системы плохо загружают новые приложения и обновления. Если обновить операционную систему не возможно, тогда придется обновлять каждое приложение индивидуально.
Иногда может быть отключена опция автоматического обновления приложений. Опция может не работать или отключится, после различных обновлений сервисов и операционной системы. Поэтому нужно проверить функцию автоматического обновления системы и включить функцию повторно.
Для обновления приложений требуется достаточное количество свободного пространства. Проверьте память и при необходимости освободите часть занятого пространства.
Почему Google Play не обновляет приложения?
Часто Google Play может не обновлять определенные приложения. Наиболее частые причины отсутствия обновлений в следующем:
- Приложение установлено из другой учетной записи.
- Приложение установлено вручную.
- Неподходящая версия операционной системы.
- Телефон не отвечает минимальным требованиям.
- Региональные ограничения или отсутствие обновления.
Любое установленное приложение привязывается к аккаунту Google. Поэтому для обновления приложения в телефоне должен быть установлен тот же аккаунт. Если вы используете несколько аккаунтов Google, тогда выберите другой аккаунт и повторите обновление. Если вы вышли с аккаунта, тогда введите данные аккаунта, что использовался для установки приложения и произведите повторное обновление приложения.
Если приложение установлено вручную или с другого магазина приложений, тогда вам нужно так же обновить приложение вручную. Вы можете повторно установить обновленную версию приложения или загрузить обновление внутри приложения. Если вы загрузили приложение из другого магазина приложений, тогда вам понадобится обновить это приложение внутри другого магазина приложений.
Новое обновление приложения может не подходить для вашей версии операционной системы. В таком случае вы не сможете обновить приложение, пока не обновите версию операционной системы. Или же не сможете обновить приложение, пока разработчик не выпустит версию для вашей версии операционной системы. Вы можете написать разработчику о проблеме внутри приложения в форме обратной связи.
Новое обновление может подходить для вашей версии операционной системы. При этом телефон может не соответствовать некоторым минимальным требованиям для работы приложения. Точную причину отсутствия поддержки сможет сообщить только разработчик приложения.
В новом обновлении могут быть установлены региональные ограничения. Такое бывает, когда вы загрузили приложение в другой стране или пытаетесь обновить приложение в другой стране. Если вы используете VPN или приложение для сжатия трафика, тогда попробуйте отключить программу и повторить установку обновления приложения.
Часто задаваемые вопросы
Как сделать автоматическое обновление всех моих приложений?
Вам необходимо открыть приложение Google Play и выбрать ваш аккаунт. Затем открыть настройки приложения. В следующем меню выбрать «настройки подключения» и включить опцию автоматической загрузки приложений. Если вы используете смартфон на iOS, тогда вам нужно открыть настройки и выбрать меню App Store. В следующем меню включить опцию «Обновление приложений».
Можно ли настроить автоматическое обновление приложений?
В iOS и Android доступна опция автоматического обновления приложений. Если включить такую опцию, тогда система будет автоматически загружать и устанавливать обновления для всех установленных приложений. По умолчанию для загрузки обновлений используется Wi-Fi сеть. При этом вы можете так же включить использование мобильной сети для загрузки обновлений.
Как работает автоматическое обновление на iPhone?
После включения автоматического обновления ваш iPhone будет автоматически загружать, а затем устанавливать обновления для ваших приложений. Для загрузки обновлений используется Wi-Fi сеть. Вы так же можете использовать мобильную сеть для загрузки обновлений. При этом для некоторых обновлений может понадобиться много трафика. Поэтому вы можете указать минимальный лимит для загрузки, например 200 МБ. Если обновлению требуется больше 200 МБ данных, вы получите уведомление с предложением установить обновление или отложить установку на потом.
Как часто обновляются приложения для iPhone?
Приложения получают обновления по мере добавления изменений разработчиком. Так же в App Store строгая модерация обновлений для приложений. Разработчику необходимо предложить необходимую информацию об обновлении, а так же произвести все изменения с учетом требований App Store. Поэтому некоторые приложения могут не получать обновления несколько недель или месяцев. Так же на частоту обновлений влияет статус разработчика. Крупные компании с десятками и сотнями работников могут подготовить обновление быстрее команды из двух-трех человек.
Нужно ли разрешить автоматические обновления на iPhone?
Автоматическое обновление приводит к обновлению всех приложений на телефоне. Некоторые приложения после обновления работают не так хорошо, как до обновления. Или с новым обновлением пропадает привычный интерфейс либо часть функций. Поэтому некоторые пользователи предпочитают не обновлять приложение, пока не прочтут список изменений. Так же пока не появятся отзывы о новом обновлении. Если же вам не важны изменения и вас устраивает любое обновление, тогда можно включить автоматическое обновление приложений.
Почему мой iPhone не обновляет мои приложения автоматически?
Возможно, вы не включили функцию автоматического обновления. Так же у вас может быть включена опция загрузки обновлений через мобильную сеть с лимитом на объем загружаемых данных. Отключите опцию обновления через мобильную сеть и обновляйте приложения только через Wi-Fi сеть.
Что делать, если ваши приложения не обновляются?
Обычно помогает перезагрузка телефона. Так же могут быть проблемы с сетью. Попробуйте подключиться к другой Wi-Fi сети или отключить Wi-Fi, а затем снова включить. Убедитесь, что у вас достаточно свободной памяти для установки обновлений.
Как автоматически обновлять приложения в IOS 15?
Процесс обновления одинаковый для всех версий iOS. Откройте настройки. Выберите меню App Store. В следующем меню включите опцию автоматического обновления установленных приложений.
Видео инструкции
Вывод
В статье мы рассмотрели 3 варианта, что помогут вам обновить приложения на андроиде. Способ с Google Play проще, так как имеется возможность автоматизации процесса. Если программа установлена из другого источника, тогда придется сначала удалить старую версию программы, после чего установить новую версию.
А какой способ обновления предпочитаете вы? Обновляете каждое приложение вручную или автоматически? Либо же не пользуетесь Google Play вообще? Поделитесь своим мнением в комментариях.
На смартфонах, работающих на базе Андроид, можно обновить приложения вручную все вместе или по отдельности, либо настроить автоматическое обновление софта.
Содержание
- Зачем обновлять приложения на телефоне
- Как происходит обновление
- Как обновить программы на Андроиде через Google Play
- Как настроить автоматическое обновление приложений
- Как отключить автоматическое обновление приложений
- Как обновить приложение без Play Market
- Отвечаем на популярные вопросы
Зачем обновлять приложения на телефоне
Многие пользователи не уделяют достаточного внимания обновлению софта и забывают об этой процедуре. Причиной этого является нехватка памяти устройства или разница в интерфейсе приложения до и после обновления.
Правда в том, что очень желательно обновлять приложения. И этому есть несколько причин:
1. Обновления улучшают безопасность
Обновления приложений повышают безопасность устройства, лучше защищает личную информацию пользователя. Если некоторые приложения на устройстве устарели, хакеры могут использовать их устаревший дизайн. В результате они могут взломать телефон и украсть личную информацию владельца. Они также могут отправлять поддельные сообщения от имени пользователя, получать доступ к электронным письмам и документам или использовать платежные счета.
2. Исправление ошибок
Часто случается, что многие пользователи сообщают об одной и той же проблеме с приложением. Например, программа вылетает при нажатии кнопки меню. Как только разработчики софта сообщат об этой проблеме, они найдут решение и представят обновление. Они обычно указывают, что обновление содержит исправления ошибок.
Как только софт обновится, проблема исчезнет, и все будет работать отлично.
3. Лучшая производительность
Устаревшие приложения вялые и тяжелые. Они работают очень медленно, и это действительно раздражает. В дополнение к этому они могут повлиять на все устройство и замедлить его. Если пользователь заметил, что его телефон работает медленно или медленнее, чем обычно, самое время посмотреть, нужно ли обновлять некоторые приложения.
4. Новые особенности
Обновления приносят новые функции. Например, самая новая версия Инстаграм имеет массу фильтров, огромное количество вариантов настройки, которых раньше не было. Обновления постепенно добавляли к основному функционалу истории, закладки, дополнительные фильтры, возможность обмениваться несколькими фотографиями одновременно в одном посте и так далее.
Это касается многих других популярных приложений, в том числе игр. Больше уровней, больше опций и т.д.
Кроме того, меняется дизайн приложений, и большинство из них теперь выглядят современно и минималистично.
Как происходит обновление
Есть несколько способов установить обновления:
- Вручную через Гугл Плей все вместе.
- Вручную через Гугл Плей выборочно.
- Настроить автоматическое обновление всего софта.
- Настроить автоматическое обновление отдельных утилит.
Расскажем обо всех способах детальнее.
Как обновить программы на Андроиде через Google Play
Новые версии ПО очень удобно загрузить из Плей Стор. Для этого необходима лишь учетная запись Гугл, подвязанная к устройству Андроид, с которым пользователь работает в данный момент, свободная память девайса и подсоединение к Интернету (желательно Wi-Fi, если мобильный интернет дорог).
Как обновить все приложения на Android разом
Можно обновить утилиты, установленные на смартфоне с Андроид, все вместе. Для этого выполните такие простые манипуляции:
- Запустите Play Store.

- В поисковой строке кликните символ, напоминающий три полосы.

- В развернувшемся меню кликните «Мои приложения и игры».

- Когда появится два раздела «Обновления» и «Установлено», щелкните на «Обновления».

- Щелкните «Обновить все».

При этом каждое доступное обновление для используемых на девайсе программ будет скачано и установлено. Учтите, что эта процедура может занять больше часа.
Как обновить программы на Андроиде выборочно
Чтобы обновить не все, а лишь некоторые утилиты, выполните такие шаги:
- Запустите Play Store.

- В поисковой строке кликните символ, напоминающий три полосы.

- В развернувшемся меню кликните «Мои приложения и игры».

- Когда появится два раздела «Обновления» и «Установлено», щелкните на «Обновления».

- Появится список всех используемых на девайсе программ и актуальных обновлений. Отметьте те утилиты, которые хотите обновить.
- Щелкните «Обновить».
Скачивание и установка новшеств осуществятся автоматически. Как только они завершатся, появится кнопка «Открыть». Кликнув на нее, можете проверить производительность обновленной утилиты.
Как настроить автоматическое обновление приложений
Google Play Store позволяет автоматически обновлять утилиты при появлении новой версии софта в магазине. Пользователь может активировать автообновление, чтобы не заниматься актуализацией вручную.
Вот шаги, чтобы включить автоматическое обновление для всех приложений:
- Запустите Google Play Store на девайсе.
- Щелкните на пункт меню в верхнем левом углу дисплея.
- Кликните на настройки.
- В категории «Общие настройки» щелкните «Автообновление» приложений. Отобразится три варианта. Выберите либо «Автообновление приложений в любое время» (может взиматься плата за передачу данных), либо «Автоматическое обновление приложений только через Wi-Fi». Лучше выберите вторую опцию, чтобы разрешить софту автоматическое обновление только при подсоединении к Wi-Fi.
Теперь программы будут автоматически обновляться, как только выйдет новая версия ПО.
Как настроить автообновление для некоторых приложений
Если хотите, чтобы приложение не обновлялось само по себе, можете отключить параметр «Автообновление» для той или иной утилиты.
Выполните действия, указанные ниже, чтобы отключить обновление определенных приложений:
- Откройте приложение Google Play Store на устройстве.
- Нажмите на пункт меню в левом верхнем углу экрана.
- Нажмите на «Мои приложения и игры».
- На вкладке «Установлено» выберите приложение, для которого хотите изменить параметр автообновления.
- Нажмите кнопку «Дополнительно» в правом верхнем углу главного экрана программы.
- Снимите флажок «Автообновление» в приглашении.

После успешного завершения вышеуказанных шагов автообновления для конкретных утилит будут отключены.
Как отключить автоматическое обновление приложений
Чтобы отключить автоматическое обновление софта, выполните такие шаги:.
- Запустите Google Play Store на девайсе.
- Щелкните на пункт меню в верхнем левом углу дисплея.
- Кликните на настройки.
- В категории «Общие настройки» щелкните «Автообновление» приложений. Отобразится три варианта. Щелкните «Не обновлять приложения автоматически». Эта опция поможет деактивировать автоматическое обновление всех утилит, используемых на гаджете.
После деактивации автоматического обновления приложений, всегда, когда софт хочет обновить себя, он показывает значок Гугл Плей на панели уведомлений. Можно кликнуть на уведомление и самостоятельно одобрить или нет скачивание новой версии ПО.
Как обновить приложение без Play Market
Основная проблема с обновлениями магазина Google Play заключается в том, что пользователю приходится ждать очереди, когда до него дойдут новшества. Как только последняя версия была загружено в магазин, он выстраивает в очередь всех существующих пользователей, а затем начинает рассылать обновления пользователям по одному. Чем большее количество пользователей, тем дольше будут доходить обновления.
Чтобы долго не ждать, пользователи сами обновляют ПО при помощи других магазинов, таких как:
- Amazon App Store.
- 1 Mobile Market.
- Opera Mobile Store.
Из всех сервисов можно загрузить двоичные файлы программ (apk-файлы). Однако это не единственный способ установить новшества.
Ниже приведены инструкции по успешной установке / обновлению мобильного приложения без использования магазина Google Play или любого другого магазина:
- Для устройств, если впервые устанавливаете какое-либо приложение вне Google Play Store, можете перейти в «Настройки» и выбрать «Приложения», чтобы проверить «Неизвестные источники».
- Всегда создавайте свое приложение, используя действительный код версии и имя версии, и всегда проверяйте, чтобы файл манифеста приложения обновлялся до следующего инкрементного номера в коде версии.
<manifest xmlns:android=»http://schemas.android.com/apk/res/android»
package=»com.example.app»
android:versionCode=»1″
android:versionName=»1.0″ >
- Как только сборка будет готова, ее можно будет либо поместить в хранилище телефона, чтобы установить и обновить до последней сборки напрямую с помощью любого файлового менеджера. Или может быть размещен на любом веб-сервере или поставщике облачного пространства, таком как dropbox, и может использовать эту ссылку для загрузки и последующей установки на устройстве.
- Наилучший подход — следовать в тех случаях, когда пользователь получает уведомление о новых обновлениях с помощью настраиваемого push-уведомления GCM. Затем пользователь может решить, хочет ли он обновить приложение немедленно или позже. Но после нажатия на уведомление, код можно поставить для загрузки файла, а затем перейти к установке.
- Следующий код можно использовать для установки / обновления приложения после успешной загрузки APK:
Intent intent = new Intent(Intent.ACTION_VIEW); intent.setDataAndType(Uri.parse(«file://» + appFilelocation.toString()), «application/vnd.android.package-archive»); startActivity(intent);
- AndroidManifest.xml требует следующих разрешений:
<uses-permission android:name=»android.permission.INTERNET» />
<uses-permission android:name=»android.permission.INSTALL_PACKAGES» />
<uses-permission android:name=»android.permission.WRITE_EXTERNAL_STORAGE» />
Отвечаем на популярные вопросы

Вячеслав
Несколько лет работал в салонах сотовой связи двух крупных операторов. Хорошо разбираюсь в тарифах и вижу все подводные камни. Люблю гаджеты, особенно на Android.
Задать вопрос
Можно ли через Гугл Плей обновлять приложения букмекерских контор и онлайн-казино?

Нет, нельзя. Гугл отказался заниматься распространением любого софта и его обновлений, связанного с азартными играми или беттингом.
Что делать, если утилита не обновляется?

Подождите некоторое время, пока обновления дойдут до вас. Или вручную установите их. Если не получается, попробуйте полностью удалить утилиту и заново установить последнюю версию.
Обязательно ли обновлять приложения на Android?

Нет, это нужно делать только по желанию. Можете не обновлять софт до тех пор, пока не захотите использовать недавно обновленные функции.
Как узнать, какие приложения необходимо обновить?

Для этого выполните такие шаги:
1. Зайдите в Плей Стор.
2. Щелкните на три горизонтальные полоски в левом верхнем углу.
3. Кликните «Мои приложения и игры».
4. Щелкните раздел «Установленные».
5. Кликните на три неровные линии справа, над перечисленными программами.
6. Сортируйте по последнему обновлению.

Для приложений на Android постоянно выходят новые версии с дополнительным функциями, возможностями и исправленными ошибками. Иногда бывает, что не обновлённая программа просто отказывается нормально работать.
Как обновить приложение на Андроид
Содержание — Как обновить приложение на Андроид
- Процесс обновления приложений на Android
- Способ 1: Установка обновлений из Play Market
- Способ 2: Настройка автоматического обновления
- Способ 3: Обновление приложений из других источников
Процесс обновления приложений на Android
Обновление приложений стандартным методом происходит через Google Play. Но если речь идёт о программах, которые были скачаны и установлены из других источников, то обновление придётся производить вручную при помощи переустановки старой версии приложения на более новую.
Способ 1: Установка обновлений из Play Market
Это самый простой способ. Для его осуществления вам нужен только доступ в аккаунт Google, наличие свободного места в памяти смартфона/планшета и интернет-подключения. В случае с крупными обновлениями смартфон может затребовать подключение к Wi-Fi, но вы можете использовать и подключение через мобильную сеть.
Инструкция по обновлению приложений в этом способе выглядит следующим образом:
1. Зайдите в Play Market.
2. Нажмите на иконку в виде трёх полос в поисковой строке.
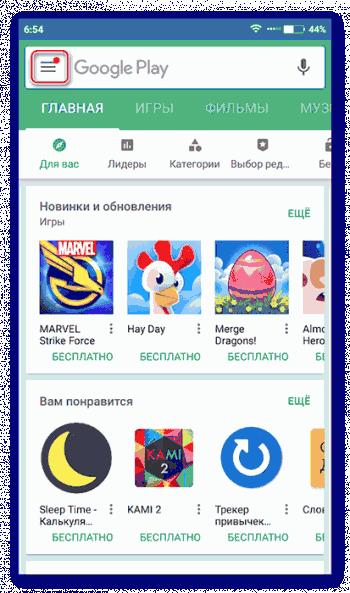
3. В выпавшем меню обратите внимание на пункт «Мои приложения и игры».
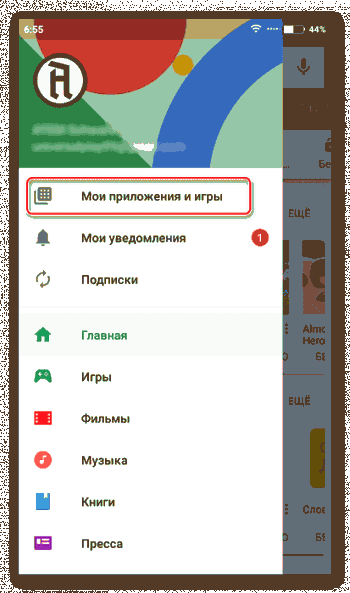
4. Вы можете обновить все приложения разом, использовав кнопку «Обновить все». Однако если у вас не хватает памяти для глобального обновления, то установить получится только некоторые новые версии. Чтобы освободить память, Play Market предложит удалить какие-либо приложения.
5. Если вам не нужно обновлять все установленные приложения, выберите лишь те, которые хотели бы обновить, и нажмите на соответствующую кнопку напротив его названия.
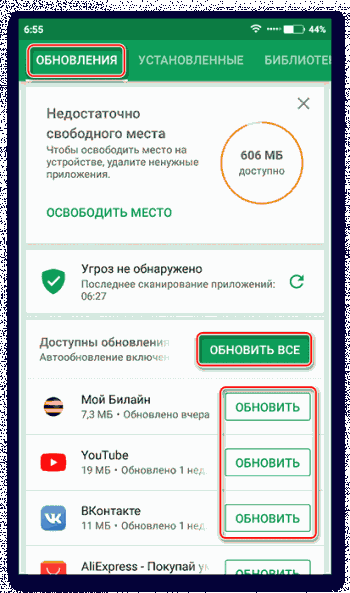
6. Дождитесь завершения обновления.
Способ 2: Настройка автоматического обновления
Дабы постоянно не заходить в Play Market и не обновлять приложения вручную, можно выставить автоматическое обновление в его настройках. В таком случае смартфон сам решит, какое приложение нужно обновить в первую очередь, если не хватает памяти для обновления всех. Однако при автоматическом обновлении приложений может быстро расходоваться память устройства.
Инструкция к способу выглядит таким образом:
1. Перейдите в «Настройки» в Play Market.
2. Найдите пункт «Автообновление приложений». Нажмите на него, чтобы получить доступ выбору вариантов.
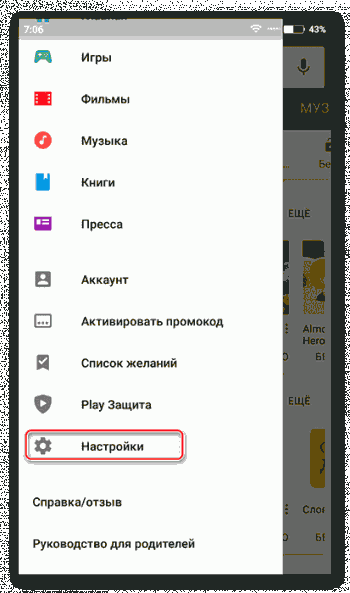
3. Если вам нужно, чтобы приложения обновлялись регулярно, выберите вариант «Всегда», либо «Только через Wi-Fi».
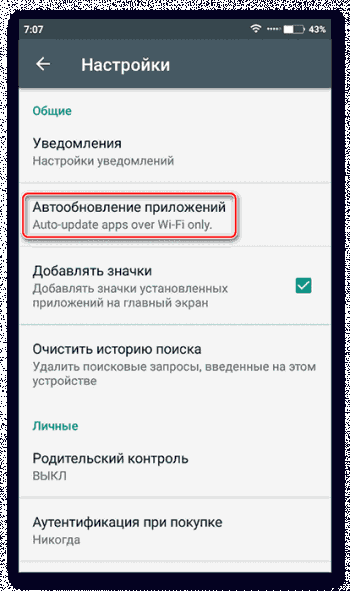
Способ 3: Обновление приложений из других источников
Установленные на смартфон есть приложения из других источников обновлять придётся вручную посредством установки специального APK-файла либо полностью переустанавливать приложение.
Пошаговая инструкция выглядит следующим образом:
1. Найдите и скачайте в сети APK-файл нужного приложения. Скачивать желательно на компьютер. Перед тем, как перебрасывать файл на смартфон, его также рекомендуется проверить на наличие вирусов.
2. Подключите телефон к компьютеру при помощи USB. Убедитесь, что переброска файлов между ними возможна.
3. Перекиньте скачанный APK на смартфон.
Читайте также: Удаленное управление Android
4. Используя любой файловый менеджер на телефоне, откройте файл. Произведите установку приложения, действуя по инструкциям установщика.
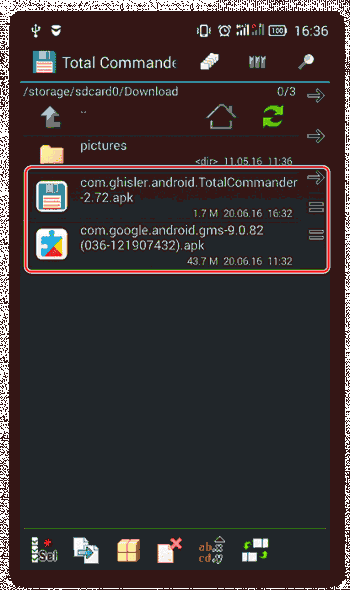
5. Для корректной работы обновлённого приложения можно перезагрузить устройство.
Как видите, нет ничего сложного в обновлении приложений под Android. Если вы скачиваете их только из официального источника (Google Play), то проблем возникнуть не должно.
