Описание
Некоторые пользователи могут предполагать, что операционная система – нечто цельное и нераздельное. Это далеко не так: Android скорее можно сравнить с системным блоком компьютера, в котором каждый компонент – отдельная плата, но все вместе – цельная система. Каждый элемент операционной системы вашего телефона – отдельное приложение, которое можно заменить. С некоторыми системными приложениями сделать это просто, с некоторыми не очень. Пройдемся по часто востребованной функции: разберемся, как обновить клавиатуру в Андроид.
Есть ли возможность обновить клавиатуру
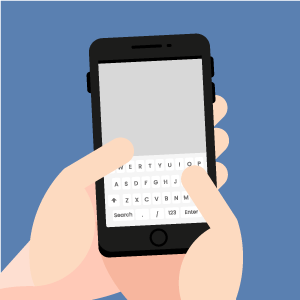 Разные производители могут устанавливать разные модификации клавиатур в ваш смартфон. Некоторые бренды даже могут предоставлять собственные разработки, заменяя ими стандартную Gboard. Но обновляться клавиатура у вас будет, какой бы она ни была. Вы сможете сделать это в Googe Play Маркете.
Разные производители могут устанавливать разные модификации клавиатур в ваш смартфон. Некоторые бренды даже могут предоставлять собственные разработки, заменяя ими стандартную Gboard. Но обновляться клавиатура у вас будет, какой бы она ни была. Вы сможете сделать это в Googe Play Маркете.
Давайте рассмотрим инструкцию, как на Андроиде обновить клавиатуру, и начнем с наиболее распространенной версии.
Обновляем Google-клавиатуру
Процесс очень простой и ничем не отличается от обновления любого приложения на вашем устройстве. Если Gboard нуждается в обновлении, это отобразится в Маркете в разделе «Мои приложения и игры». От вас потребуется лишь согласиться на обновление и запустить его, нажав зеленую кнопку.
Проверка на наличие обновлений проводится довольно часто, так что можете быть спокойны относительно актуальности своего ПО.
Данная клавиатура предоставляется всем пользователям Android-устройств в независимости от того, установил ли вам разработчик фирменный софт. Если у вас по каким-то причинам отключено автоматическое обновление, смотрите пошаговую инструкцию ниже.
Краткая инструкция
Вот что нужно сделать:
- Откройте Google Play.
- Впишите в поиске приложений Google “клавиатура” или Gboard.
- Откройте первое найденное приложение в списке.
- Нажмите на зеленую кнопку с надписью «Обновить».
- Если такой кнопки нет, значит, вы пользуетесь наиболее актуальной версией программы и вам не о чем беспокоится.
Замена стандартной клавиатуры на Google
Как уже упоминалось ранее, производитель может установить собственный продукт в смартфоны своего бренда и назначить его стандартным. Иногда это лучший вариант, нежели альтернатива от Гугл, но если наоборот и вы чем-либо недовольны, всегда можно поменять стандартное ПО. Сделать это может каждый, а чтобы упростить задачу, смотрите пошаговую инструкцию:
- Откройте настройки смартфона и перейдите в пункт «Дополнительно».
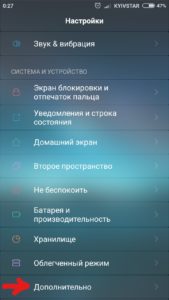
- Выберите раздел «Язык и ввод» (в некоторых устройствах этот пункт может находится в основном меню настроек).
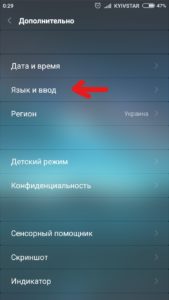
- Обратите внимание на пункт «Текущая клавиатура». Как вы могли заметить, там выбрана сторонняя программа. Коснитесь этого пункта.
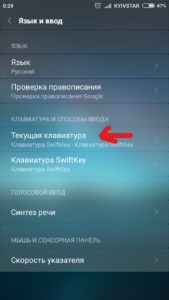
- В появившемся снизу окне нужно нажать на «Выбрать раскладку».
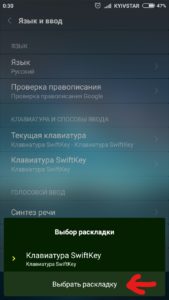
- Включите ползунок с надписью Gboard.
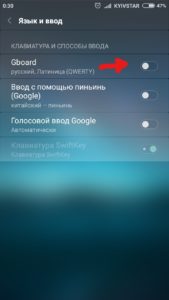
- Чтобы при каждом случае, когда вам понадобится написать текст, у вас не всплывало окошко выбора способа ввода, снимите все остальные ползунки.
Вот и все, вы изменили способ ввода на своем устройстве. Если обновление Андроид-клавиатуры сделано правильно, то в разделе «Язык и ввод» в пункте «Текущая клавиатура» будет отображаться решение от Google, а не то, что было раньше.
Как обновить Flash Player на Андроиде
К сожалению, официального плеера от Adobe уже нет в Маркете. Но всегда можно схитрить. Если вы хотите пользоваться программой от официального разработчика без рекламы:
- Перейдите на сайт Adobe с мобильного.
- Выберите пункт «Архивные версии плеера».
- Найдите нужную под свою ОС.
- Скачайте и установите. Если будет выдавать ошибку, что приложение из неизвестного источника, – разрешите установку из сторонних источников в настройках.
Не стоит забывать и о том, что сейчас очень много браузеров поддерживают флеш. Следовательно, если вы обновите браузер, flash обновится вместе с ним.
Как обновить браузер
Нужно найти ваш браузер в Маркете. Проще всего это будет сделать, вписав его название в поиск. Затем тапните по кнопке «Обновить» и дождитесь завершения процесса.
Не забудьте установить автообновление, чтобы каждый раз не проделывать работу вручную и не терять время. Делается это установкой галочки возле надписи «Автообновление». Найти данную опцию можно, коснувшись вертикального троеточия в верхнем правом углу экрана.
Как обновить любое приложение
В точности так, как браузер, клавиатуру и прочие программы из Google Play, можно обновить и любое приложение. Чтобы не повторяться, просто воспользуйтесь подробной инструкцией из этой статьи.
Как обновить клавиатуру на телефоне?
Коснитесь записи SwiftKey Keyboard, чтобы открыть программу установки. На экране настройки коснитесь опции «Выбрать Swiftkey». Вы увидите диалоговое окно с названием «Сменить клавиатуру», в котором будет выбрана текущая клавиатура по умолчанию (в этом примере это клавиатура Fleksy). Коснитесь параметра Swiftkey Keyboard, чтобы выбрать его.
Чтобы сбросить клавиатуру Samsung,
- 1 На своем устройстве активируйте клавиатуру Samsung и коснитесь «Настройка».
- 2 Коснитесь Размер и раскладка клавиатуры.
- 3 Отрегулируйте размер клавиатуры или коснитесь СБРОС.
- 4 Коснитесь Готово.
25 центов 2020 г.
Как изменить версию клавиатуры?
Больше информации
- Щелкните «Пуск». …
- На вкладке «Клавиатуры и язык» щелкните «Сменить клавиатуру».
- Нажмите «Добавить».
- Разверните нужный язык. …
- Разверните список «Клавиатура», установите флажок «Канадский французский» и нажмите кнопку «ОК».
- В параметрах щелкните Просмотр макета, чтобы сравнить макет с реальной клавиатурой.
Где на Андроиде настройки клавиатуры?
Откройте приложение «Настройки» и выберите «Язык и ввод». Выберите «Google Keyboard», а затем «Настройки».
Как мне вернуть клавиатуру в нормальное состояние?
Все, что вам нужно сделать, чтобы вернуть клавиатуру в нормальный режим, — это нажать одновременно клавиши ctrl + shift. Проверьте, вернулось ли оно к норме, нажав клавишу кавычек (вторая клавиша справа от L). Если он все еще действует, нажмите ctrl + shift еще раз. Это должно вернуть вас в нормальное состояние.
Как исправить мою клавиатуру Android?
Решение 1. Перезагрузите клавиатуру
- Зайдите в меню настроек устройства.
- Прокрутите вниз до раздела «Приложения» и нажмите «Диспетчер приложений».
- Проведите пальцем по экрану, чтобы перейти на вкладку «Все».
- Теперь найдите приложение Android Keyboard и нажмите на него.
- Теперь нажмите Force Stop, чтобы остановить клавиатуру.
Почему моя клавиатура не работает?
Есть несколько вещей, которые вам стоит попробовать. Первый — обновить драйвер клавиатуры. Откройте Диспетчер устройств на своем ноутбуке с Windows, найдите параметр «Клавиатуры», разверните список и щелкните правой кнопкой мыши «Стандартная клавиатура PS / 2», а затем «Обновить драйвер». … Если это не так, следующим шагом будет удаление и переустановка драйвера.
Как включить клавиатуру Android?
Чтобы включить новую клавиатуру Android, сначала откройте приложение «Настройки». Прокрутите вниз до пункта «Система» и коснитесь его. Затем выберите «Языки и ввод». На открывшейся странице нажмите Виртуальная клавиатура.
Где Gboard?
На устройстве Android Gboard должен автоматически стать активным. На устройстве iOS вам нужно переключиться на клавиатуру Gboard. Нажмите и удерживайте значок глобуса (), а затем нажмите на запись для Gboard. Клавиатура по умолчанию переключается на Gboard.
Как увеличить размер клавиатуры Android?
Увеличивайте размер клавиатуры прямо в настройках вашего Android-смартфона
- Зайдите в настройки со своего телефона.
- Откройте вкладку «Языки и ввод».
- Нажмите Клавиатура по умолчанию, если это клавиатура Swift Key.
- Откройте вкладку «Макет кнопки».
- Нажмите изменить размер.
Как поменять клавиатуру на моем Samsung?
Как настроить раскладку клавиатуры на моем устройстве Galaxy?
- 1 Откройте «Настройки»> «Общее управление».
- 2 Выберите «Язык» и введите текст.
- 3 Коснитесь Экранной клавиатуры.
- 4 Выберите Samsung Keyboard.
20 ночей. 2019 г.
Как получить разные буквы на клавиатуре?
Просто нажмите и удерживайте соответствующую буквенную клавишу на клавиатуре. Например, если вы хотите ввести символ «é», вы должны нажать и удерживать клавишу «e». Появится всплывающее меню. Нажмите цифровую клавишу, соответствующую букве с диакритическим знаком, которую вы хотите ввести, или щелкните ее в меню.
Где я могу найти настройки клавиатуры?
Как сменить клавиатуру
- Откройте Настройки на вашем телефоне.
- Прокрутите вниз и нажмите Система.
- Нажмите «Языки и ввод». …
- Коснитесь Виртуальная клавиатура.
- Коснитесь Управление клавиатурами. …
- Коснитесь переключателя рядом с только что загруженной клавиатурой.
- Нажмите «ОК».
Где находятся настройки клавиатуры Самсунг?
Как изменить настройки клавиатуры в Samsung Galaxy S8 + (SM-G955)?
- На главном экране проведите пальцем вверх или вниз, чтобы открыть экран приложений.
- Коснитесь Настройки.
- Проведите пальцем по экрану и коснитесь Общее управление.
- Коснитесь Язык и ввод.
- Коснитесь Экранной клавиатуры.
- Чтобы настроить клавиатуру, коснитесь имени клавиатуры.
30 окт. 2020 г.
Как показать клавиатуру на Android?
Он находится в разделе меню «Клавиатуры и способы ввода». Коснитесь Пустая клавиатура. Теперь, когда вы нажимаете на текстовое поле, клавиатура не появляется. Коснитесь другой клавиатуры в разделе Текущая клавиатура, чтобы снова включить экранную клавиатуру.
Эволюция мобильных телефонов привела к новшеству, о котором
10–15 лет назад не приходилось и мечтать: возможности вводить текст SMS, сообщений в
мессенджерах, заметок прямо с экрана. Не обходится и без неприятностей:
например, после нескольких недель бесперебойного пользования приложением для
ввода вы вдруг видите, что оно больше не запускается. Почему не появляется
клавиатура на Андроид и как вернуть её на место, расскажем ниже.
Причины
Приятная новость для владельца смартфона: можно полностью
исключить аппаратные причины неполадки, требующие срочного похода в сервисный
центр. При повреждении экрана или шлейфов частично или полностью пропадает
изображение или перестаёт реагировать на прикосновения сенсор.
Оба признака отсутствуют? Значит, клавиатура перестала
появляться из-за:
- сбоя программы для ввода;
- ошибки операционной системы.
Такие неполадки вы сможете устранить самостоятельно, не
обращаясь к специалистам. Как восстановить клавиатуру на телефоне Андроид самыми
простыми способами, объясним в следующем разделе.
Способы устранения
Перезапуск
Клавиатура перестала запускаться недавно, и вы ещё не
пробовали перезапустить операционную систему? Сделайте это сейчас:
- Нажмите на кнопку питания и немного, 2–3 секунды, подержите её.
- В появившемся меню выберите перезагрузку или выполните полный цикл выключения и включения телефона.

В результате текущие системные и фоновые процессы, возможно,
мешавшие работе клавиатуры, будут остановлены. После нового запуска проверьте,
не возобновилась ли возможность запускать приложение.
Обновление клавиатуры
Набирая на сенсорном экране буквы и цифры, вы пользуетесь
отдельной программой — неважно, установлена она производителем или вами самими.
Чтобы больше не задаваться вопросом, почему пропала клавиатура на Андроид, не
забывайте вовремя обновлять приложение: вероятно, новая версия будет содержать
исправления ошибок, приведших к текущим сбоям.
Обновить приложение можно через Google Play Market:
- Запустите клиент. Он по умолчанию установлен на вашем смартфоне, даже если вы используете неофициальную прошивку.
- Перейдите к разделу «Мои приложения и игры». Пункт доступен в боковом меню. Оказавшись здесь, проверьте, не вышло ли для вашей экранной клавиатуры новой версии, и, при наличии, обновите программу.

Другой способ — ввести название используемой программы в
строке поиска и посмотреть, не выпустил ли разработчик новый релиз.
Перезагрузка виртуальной клавиатуры
Иногда, если пропала клавиатура на Андроиде, описанных выше
действий для восстановления работоспособности программы не хватает. С большой
долей вероятности проблема заключается в самом запущенном приложении. Удалять
его пока рано — для начала попробуйте перезапустить:
- Перейдите к системным настройкам вашего смартфона. Ярлык должен находиться в общем списке приложений или в специальной папке «Система», System и так далее.
- Откройте раздел «Приложения/Все приложения».
- Отыщите здесь используемую экранную клавиатуру и нажмите на заголовок.
- Выберите для программы опцию «Остановить».

Теперь можете или запустить программу, используя ярлык — или
выполнить перезапуск смартфона. При новом включении клавиатура должна
заработать, как до возникновения проблем.
Очистка кэша
Мобильные приложения во время работы создают для ускорения
отклика кэш — совокупность файлов, хранящихся в каталоге программы или
системной папке. Со временем эти данные становятся ненужными, накапливаются и
начинают мешать нормальной работе ОС. Если пропала виртуальная клавиатура на
Android, выполните полную очистку кэша:
- На смартфоне установлено несколько клавиатур? Тогда перейдите к системным настройкам и в разделе «Язык и ввод» посмотрите, какой из них не можете воспользоваться сейчас.
- Запомните название и, открыв раздел «Приложения/Все приложения», выберите нужную программу, а в подзаголовке — пункт «Память/Стереть данные».
- Здесь вам нужна кнопка «Очистить кэш». Нажмите на неё и подтвердите действие.

Когда очистка будет завершена, перезапустите смартфон — и
убедитесь, что клавиатура снова работает.
Выбор способа ввода по умолчанию
Ещё одна причина, по которой не открывается клавиатура на
Андроиде, — установка на смартфон нескольких приложений для ввода. В результате
сбоя система не может определить, какой из программ пользоваться, — и не
запускает ни одной. Чтобы избавиться от проблемы, сделайте выбор
самостоятельно:
- Снова обратившись к системным настройкам, выберите пункт «Язык и ввод». Он может находиться в основном меню или в разделах «Основные настройки», «Дополнительно» и других.
- Здесь перейдите к подпункту «Клавиатура по умолчанию/Текущая клавиатура».
- Ознакомьтесь со списком доступных вариантов и отметьте касанием нужный.

В дальнейшем вы точно таким же способом сможете выбирать
другие клавиатуры. Чтобы избежать новых сбоев, рекомендуем остановиться на
одном-двух вариантах, а другие удалить из памяти.
Установка другой клавиатуры
Устали искать ответ на вопрос, как вернуть клавиатуру на
Андроид? Тогда просто установите новую. Программ для набора текста и в
официальном магазине Google, и на разнообразных
специализированных сайтах предостаточно — выберите понравившийся и продолжайте
пользоваться смартфоном в удобном режиме.
На примере Google Play Market процесс выглядит так:
- Откройте официальный клиент и наберите в поисковой строке запрос. Это может быть «Клавиатура», «Лучшая клавиатура», Keyboard и так далее.
- Просмотрите приглянувшиеся программы, выберите и установите лучшую. При выборе советуем ориентироваться на среднюю оценку пользователей, приведённый разработчиком функционал, скриншоты и видео работы с приложением. Среди самых популярных вариантов — Gboard, SwiftKey, Cheetah Keyboard, GO Keyboard, TouchPal. Все они позволяют не только набирать текст, но и пользоваться наборами эмодзи, прикладывать GIF-картинки, применять голосовой набор.

Сразу после установки вам будет предложено установить новую
клавиатуру в качестве основной. Сделайте это — а затем, запустив приложение,
приступайте к настройке.
Поиск и устранение конфликтующих программ
Точно помните, с какого момента не отображается клавиатура
на Андроиде? Удалите или остановите все установленные после этой даты сторонние
приложения, обращающиеся к программе для набора текста: голосовые движки,
наборы эмодзи и прочие:
- В системных настройках перейдите к разделу
«Приложения/Все приложения». - Отыщите и удалите все каждую из программ,
которые могут влиять на работоспособность клавиатуры. Для большего удобства
можете задать сортировку по дате добавления.
По завершении рекомендуем перезапустить телефон. Если
проблема заключалась в несовместимом программном обеспечении, вы только что её
решили.
Сброс до заводских настроек
Если исчезла клавиатура на Андроиде и ни один из
вышеописанных способов не помогает, выполните полный сброс смартфона до
заводского состояния:
- Перейдите в системных настройках к разделу «Общие настройки/Расширенные настройки».

- Выберите пункт «Восстановление и сброс/Сброс».

- Подтвердите желание восстановить телефон до
исходных настроек и подождите, пока будет выполнена перезагрузка.
Перед началом работы сохраните на внешнем носителе или
компьютере все важные данные, перепишите пароли, запомните особо важные
настройки: в ходе сброса пользовательские данные будут полностью удалены.
Вот и всё. Теперь можете снова установить клавиатуру и пользоваться ею — не забывая вовремя обновлять приложение и чистить кэш. Удачи!

Одним из основных устройств ввода на смартфонах является клавиатура. Она встроена в оболочку операционной системы и может быть изменена самим пользователям. Разберемся, как изменить клавиатуру на Андроид и настроить ее.
Изменение настроек стандартной клавиатуры на Android
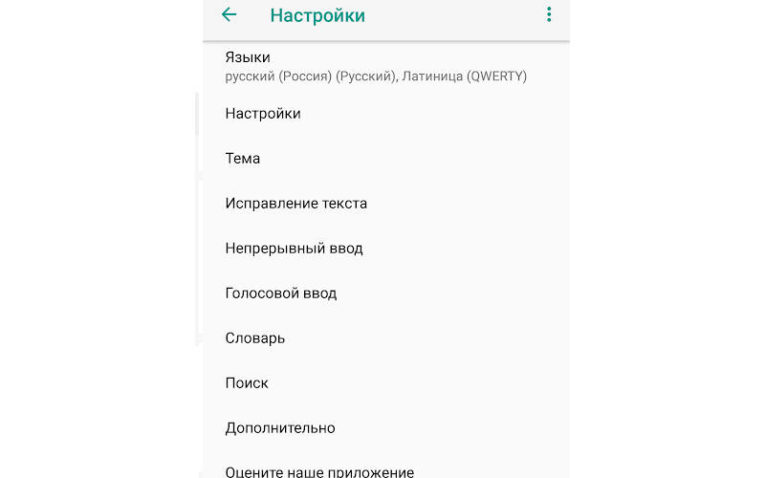
Во всех телефонах установлена стандартная клавиатура, которая входит в оболочку операционной системы. Многих она не устраивает из-за отдельных опций, например, автоматического ввода слов Т9 или неподходящего языка. Если вы неопытный пользователь, то лучше не менять встроенную утилиту. Настройка клавиатуры Андроид проводится по единому принципу:
- Все опции собраны в разделе общих настроек телефона. Зайдите в меню, где собраны все приложения и нажмите на иконку в виде шестеренки. Обратите внимание, что в современных смартфонах существует два варианта опций. Простые настройки и Google, вам нужно запускать обычную утилиту, так как именно она будет управлять встроенным опциями девайса.
- В списке доступных настроек найдите пункт «Язык и ввод».
- Из списка разделов выберите «Клавиатура и способы ввода». В этой части вам и нужно будет менять параметры.
Для начала разберемся, как переключить язык на клавиатуре Андроид. По умолчанию в стандартной клавиатуре есть специальные кнопки для переключения языка, изменения способа ввода. Если их нет, то для настройки необходимо зайти в панель «Языки ввода».
В зависимости от прошивки вашего телефона в языковой панели будет от 3 до 300 вариантов на выбор. Выберите текущий язык, нажмите на него и спуститесь на строку «Добавить язык». Установите дополнительное значение. Теперь вам достаточно будет просто нажать на знак земного шара, чтобы переключить язык. В этом же разделе вами может быть активирована или отключена голосовая клавиатура на Андроид.
Также при помощи опций клавиатуры вы можете изменить режим использования предугадывания слов и автоматической пунктуации. Если вы не будете пользоваться этими возможностями, смартфон не будет исправлять слова и по двойному пробелу ставить знаки препинания. Для неопытных пользователей смартфонов эти опции часто неудобны.
Удаляем вибрацию на клавиатуре
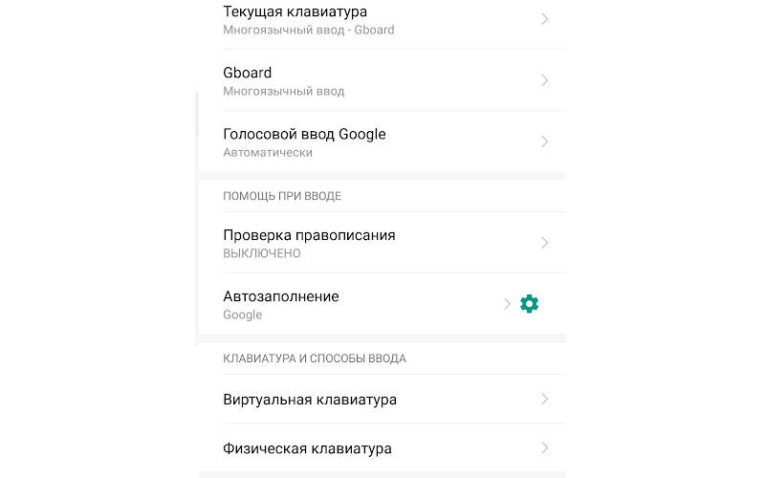
Отклики на касания к стандартной клавиатуре по умолчанию включены. Поэтому у многих пользователей возникает проблема, как убрать вибрацию на клавиатуре Андроид. Она разряжает батарею и может раздражать пользователя. Для этого снова зайдите в настройки смартфона и сделайте следующие действия:
- откройте используемую по умолчанию клавиатуру;
- пролистайте список опций ее вниз;
- выберите пункт «Звуки при вводе»;
- в нем вы можете убрать звуки нажатия клавиш удалить маркер рядом с пунктом «Виброотклик».
Если у вас настроена вибрация клавиатуры на Андроид – включить и выключить ее очень просто. Отклик может настраиваться путем установки маркеров и с помощью активации переключателя в виде небольшого рычажка. Если вы используете нестандартное приложение, то аналогично убрать вибрацию можно при помощи настроек – они вызываются прямо из поля для ввода текста. Для этого там предусмотрена пиктограмма сверху в виде шестеренки.
Что делать, если клавиатура в Android телефоне пропала?
На Андроид убрать клавиатуру с экрана просто: достаточно нажать кнопку «Назад» или использовать стрелку вниз в верхней части поля для ввода текста. Но в некоторых случаях после этого действия вы не можете не открыть ее снова. Это случается из-за сбоев приложения, которое обеспечивает ввод. Если вы столкнулись с ситуацией, когда пропала клавиатура на Андроид, что делать в такой ситуации решать нужно сразу. Без клавиатуры вы не сможете общаться и вводить данные в приложениях. Действовать нужно по следующей инструкции:
- Зайдите в настройки телефона.
- Выберите раздел «Приложения».
- Откройте вкладку «Все» и найдите утилиту, отвечающую за клавиатуру.
- Нажмите на название приложения. Выберите пункт «Очистить кэш».
- Перезагрузите телефон.
Следующий способ подойдет и для тех, кто решает проблему, как отключить клавиатуру на Андроид. Выбор способа ввода происходит также через раздел настроек. Вам необходимо открыть панель способов введения текста, а затем поставить маркер напротив стандартной клавиатуры. Если вы скачали специальное приложение для замены стандартной утилиты, то необходимо убрать маркер с клавиатуры Android, а установить галочку на ваш вариант.
Как установить на смартфон новую клавиатуру?
Если вас не устраивает дизайном или своим функционалом стандартная QWERTY-клавиатура, то вы можете загрузить приложение, которое ее заменит. Некоторые производители смартфонов включили специальные утилиты в оболочку операционной системы. Например, у девайсов Asus предустановлена клавиатура Zen. Это фирменное приложение, которое невозможно удалить. Если ваш производитель смартфона не озаботился установкой удобной клавиатуры, вы можете сделать это самостоятельно.
Решить проблему, как установить другую клавиатуру на Андроид, можно действуя по инструкции:
- Зайдите в Google Play Market.
- Найдите нужное приложение. Достаточно просто в поисковой строке написать «Клавиатура», и перед вами появится список с десятками результатов.
- При помощи кнопки «Установить», загрузите и инсталлируйте приложение.
- Запустите приложение из меню, где отражены все программы.
- Настройте работу клавиатуры через появившееся окно приложения. Чаще всего настройки просты – нужно лишь дать приложению разрешения, поставить или удалить виброотклик, выбрать язык и дополнительные инструменты.
При помощи сторонних приложений можно решить вопрос, как установить смайлики на Андроид-клавиатуре, а также изменить внешний вид наборной панели. Стандартная утилита не дает возможности менять внешний вид и цвет кнопок, тогда как приложения от сторонних разработчиков помогают решить проблему невзрачного оформления.
Примеры приложений для замены стандартной клавиатуры
Чтобы установить действительно стоящее приложение можно изучить отзывы пользователей и их оценки, но вы можете поступить иначе – заранее изучить отзывы экспертов и подобрать утилиту с широким функционалом. Приведем несколько приложений, удостоенных самых высоких оценок.
SwiftKey Keyboard

Скачать SwiftKey Keyboard
Этот вариант хорош для тех, кто использует автоматический ввод. Для настройки программы вам нужно будет синхронизировать ее с аккаунтами Facebook, SMS, Gmail, Twitter. Клавиатура просканирует ваши переписки и самостоятельно пополнит словарь. Особенностью приложения является размещение клавиши Enter справа и снизу, если удержать на ней палец, то появится меню смайлов.
В программу включен уникальный набор тем, возможность корректировки вибрации и звуковых настроек. Среди недостатков этой клавиатуры – недостаточное количество настроек и непривычное расположение элементов. Например, если вы удержите палец на клавише «S», то включится функция голосового набора.
Fleksy

Скачать Fleksy
Еще одна клавиатура, поразительно отличающаяся от стандартной. Тут в меню ввода можно добавлять не только уникальные смайлики, но и GIF-картинки. Базовые темы не включают в себя большое количество дополнительных элементов. В отличие от SwiftKey, эта клавиатура полностью платная и за уникальные настройки во Fleksy придется потратить дополнительную сумму. Это отпугивает многих пользователей.
Достоинством клавиатуры является возможность управления жестами. Введение текста методом свайп при этом не поддерживается. Если вас заинтересовала эта клавиатура, то можно использовать ее пробный период – 30 дней. После чего можно выкупить приложение.
TouchPal

Скачать TouchPal
Эта клавиатура является самой стильной из представленных – к ней выпущено множество тем, но многие из них платные. Она отличается широким функционалом и корректной работой всех функций. Настройки клавиатуры работают для русского и английского языков.
Еще одно достоинство программы – возможность синхронизации словаря. Подключите TouchPal на всех устройствах и словарь будет регулярно пополняться. Также эта утилита поддерживает введение смайликов и эмодзи.
Теперь вы знаете, как переключить клавиатуру на Андроид, а также настроить ее и поменять. Если у вас остались вопросы, задавайте их в комментариях. Делитесь полученной информацией с друзьями, обсуждайте ее вместе с нами.
Содержание:
- Как обновить стороннюю клавиатуру
- Как обновить системную Emoji
- Как откатить последнее обновление клавиатуры
Клавиатура не Xiaomi (Redmi) с технической точки зрения ничем не отличается от других приложений. Поэтому обновляется она, как и все остальные программы, в момент, когда в сети появляется новая версия.
Однако, есть пара нюансов, о которых я ниже вам расскажу.
По умолчанию в прошивку MIUI на Xiaomi установлена клавиатура Emoji Keyboard. Это системное приложение, полностью его удалить нельзя. Есть возможность сделать это через компьютер с установленной программой ADB, но делать я этого не советую.
В прошлом году был случай, когда клавиатура Gboard, которой пользуются почти все владельцы Android смартфонов, в том числе и многие пользователи Xiaomi, после обновления перестала работать. Люди оказались в ситуации, когда ни сообщение написать не возможно, ни в браузере что-то набрать – вообще не было клавиатуры на экране.
Те, кто чуть-чуть разбирается в том, как работает Android, пошли в настройки и переключились с Gboard на Emoji, которая работала нормально. И с её помощью спокойно подождали, пока разработчики из Google исправят ошибку и выкатят новое обновление, после чего они вернулись на Gboard.
Если же Emoji удалить, такой возможности не будет. К тому же, отключенные клавиатуры не потребляют ресурсы телефона, они абсолютно безвредны, занимают мало памяти, поэтому полностью их очищать из памяти смартфона я смысла не вижу.
Как обновить стороннюю клавиатуру на Xiaomi
Любая клавиатура, которую вы самостоятельно установили из магазина приложений, считается сторонней и обновляется также, как и другие приложения.
Как только в магазине появится новая версия от разработчиков, она автоматически будет установлена на ваш Xiaomi, если, конечно, не отключено автообновление.
Отключать автообновление я не советую без крайней необходимости.
Предположим, что вы установили Gboard из Play Market, как это сделал я. Чтобы узнать есть ли новая версия, необходимо запустить магазин.

После чего в строке поиска, которая появится в верхней части экрана, нажать на свой аватар.

Во всплывающем меню выбрать пункт «Управление приложениями и устройством».

Нажмите на строку с информацией о занятой и свободной памятью телефона.

Вам покажут все установленные приложения, ищите в списке клавиатуру, в моём примере это Gboard. Нажмите на неё, вы перейдёте на персональную страницу в магазине. Если есть новая версия для неё, вам предложат обновиться. В моём случае новой версии нет, поэтому доступна только кнопка «Удалить».

Вернуться к содержанию
Как обновить системную Emoji клавиатуру на Xiaomi
Emoji считается системным приложением, которое входит в состав MIUI. Поэтому обновляется она, как системный компонент, через специальное меню в настройках Xiaomi.
Откройте общие настройки телефона, найдите пункт «Обновление компонентов».

Войдите в него, если автообновление у вас отключено, вы увидите список программ доступных для обновления. Посмотрите, нет ли среди них Emoji. Если есть – обновляйте.


Вернуться к содержанию
Как откатить последнее обновление клавиатуры на Xiaomi
В редких случаях новая версия может содержать критическую ошибку, которая не позволит использовать клавиатуру по прямому назначению.
Тогда нам поможет удаление последнего обновления. Это возможно сделать только со сторонними приложениями, для Emoji подобный приём недоступен.
Идём в общие настройки, находит пункт «Приложения».

Переходим в меню «Все приложения».

В правом верхнем углу нажимаем на иконку «Три точки», и во всплывающем меню нажимаем «Показать все приложения».

Теперь ищем в списке вашу клавиатуру, в примере это Gboard.

В нижней панели управления вы видите кнопку «Удалить обновления». Нажимайте её, ждите завершения процедуры.

Вернуться к содержанию
Об авторе: MiMaster
Привет, меня зовут Тимур. Я с детства увлекался компьютерами и IT-Индустрией, мне это нравится, это моя страсть. Последние несколько лет глубоко увлёкся компанией Xiaomi: идеологией, техникой и уникальным подходом к взрывному росту бизнеса. Владею многими гаджетами Xiaomi и делюсь опытом их использования, но главное — решением проблем и казусов, возникающих при неожиданных обстоятельствах, на страницах сайта mi-check.ru
Почему моя клавиатура не работает? Это вопрос, который нам много раз задавали на Technobezz. Вы любите свой Android за все поспешные сообщения, которые вы можете отправить через него, когда захотите, и теперь вы видите сообщение «К сожалению, клавиатура остановилась».
Несомненно, вы хотите быстро решить проблему. Если вы ищете решения, как избавиться от сообщения об ошибке «К сожалению, клавиатура Samsung остановилась», читайте дальше.
Смотрите также: .
Решение 1. Перезагрузите клавиатуру
Перезапуск клавиатуры может быть очень эффективным в решении проблемы. Несколько читателей сочли это полезным. В то время как некоторые сообщали, что проблема вернулась позже, другие считали, что проблема была «одноразовой», которая была решена при перезапуске клавиатуры.
- Зайдите в меню настроек устройства.
- Прокрутите вниз до раздела «Приложения» и нажмите «Диспетчер приложений» или «Приложения».
- Нажмите «Еще» (3 точки) в правом верхнем углу экрана.
- Теперь выберите «Показать системные приложения».
- Теперь найдите приложение «Клавиатура Android» или «Клавиатура Samsung» и коснитесь его.
- Теперь нажмите «Принудительно остановить», чтобы остановить клавиатуру.
Выйдите из меню «Настройки», вернитесь к использованию клавиатуры и проверьте, работает ли она. Если вы используете стороннюю клавиатуру или если производитель устройства установил свою клавиатуру, вам следует искать используемую клавиатуру.
Решение 2. Перезагрузите устройство
Приложение может иметь некоторые проблемы. Перезагрузка устройства может решить основные проблемы приложений и устранить простые сбои в работе телефона. Перезагрузите устройство и проверьте, работает ли клавиатура.
Вы также можете прочитать: Как исправить отсутствие регистрации в сети на Samsung Galaxy / Android.
Решение 3. Очистите кеш и данные для приложения «Клавиатура»
Очистка кеша и данных приложения позволяет удалить поврежденные файлы или создать проблемы из-за ошибок. Хотя важная информация не удаляется, сделанные вами настройки в приложении будут потеряны.
Если вы внесли определенные изменения в клавиатуру, они исчезнут. Вам придется вернуться в настройки клавиатуры и снова внести изменения.
- Зайдите в меню настроек вашего устройства.
- Нажмите «Диспетчер приложений» или «Приложения» (в зависимости от модели используемого телефона).
- Теперь найдите приложение для клавиатуры. Это может быть Samsung, клавиатура Android или клавиатура, которую вы используете, если вы установили стороннюю клавиатуру или оболочку производителя поверх стандартного Android.
- Нажмите на приложение клавиатуры
- Нажмите на хранилище
- Затем нажмите «Очистить кэш».
- Теперь нажмите «Очистить данные».
- Нажмите на ОК, чтобы подтвердить
После удаления кэша и файлов данных перезагрузите устройство и проверьте, работает ли клавиатура.
Решение 4. Очистите кеш и файлы данных для приложения-словаря
Приложение словаря тесно связано с приложением клавиатуры. Если по какой-либо причине вы получаете сообщение об ошибке «К сожалению, клавиатура остановилась», есть вероятность, что это может быть из-за поврежденных файлов в приложении словаря. Удаление этих файлов может помочь решить проблему.
- Зайдите в меню настроек вашего устройства
- Нажмите «Диспетчер приложений» или «Приложения».
- Прокрутите вниз, найдите приложение «Словарь» и коснитесь его.
- Нажмите «Хранилище» > «Очистить кеш».
- Затем нажмите «Очистить данные».
- Нажмите на ОК, чтобы подтвердить
После удаления кэша и файлов данных проверьте, устранена ли проблема.
Решение 5. Обновите клавиатуру Google (или любую другую клавиатуру, которую вы используете)
Вы можете решить проблему, обновив клавиатуру Google. Если вы используете другую клавиатуру, то же самое. Чтобы обновить клавиатуру:
- Откройте Play Маркет
- Нажмите на свой аватар или изображение профиля в правом верхнем углу.
- Затем нажмите «Управление приложениями и устройством».
- Нажмите на Доступные обновления
- Если вы используете новую версию приложения для клавиатуры, нажмите «Обновить» рядом с ней.
Решение 6. Сбросьте настройки клавиатуры
Некоторые устройства, например, используют клавиатуру Samsung. Вы сможете сбросить настройки клавиатуры, что может помочь решить проблему. Если вы являетесь пользователем Samsung, выполните следующие действия, чтобы сбросить настройки:
- Зайдите в меню настроек вашего устройства
- Нажмите на Общее управление
- Затем выберите язык и введите
- Нажмите «Экранная клавиатура».
- Нажмите на клавиатуру по умолчанию
- Затем нажмите «Восстановить настройки по умолчанию».
Решение 7. Используйте стороннее приложение для клавиатуры
Те, кто может отказаться от приложения клавиатуры, могут выбрать стороннее приложение. Это не решит вашу проблему с клавиатурой, но позволит вам использовать клавиатуру.
Проверьте Play Маркет на подходящий для вас вариант. После того, как вы установили клавиатуру, вас спросят, хотите ли вы, чтобы она была установлена по умолчанию, поэтому обязательно согласитесь.
Решение 8. Обновите программное обеспечение устройства
Программное обеспечение нашего устройства необходимо для бесперебойной работы всех приложений. Если у вас задержка обновления программного обеспечения, пришло время установить последнюю версию. Обновления гарантируют, что все известные ошибки и ошибки исправлены.
- Зайдите в меню настроек вашего устройства
- Нажмите «Об устройстве или обновлении программного обеспечения».
- Нажмите «Обновление программного обеспечения» или «Обновление системы».
- Устройство проверит наличие новых обновлений.
Как только ваше устройство будет обновлено, вы получите подтверждение того, что оно использует последнюю версию программного обеспечения.
Решение 9. Установите обновления для Google Keyboard
Вы можете попробовать решить эту проблему, установив обновления для клавиатуры Google. Перейдите в Play Store на своем телефоне Android и найдите обновления клавиатуры Google.
Решение 10. Перезапустите в безопасном режиме
Если проблема не устранена, попробуйте выполнить действия по устранению неполадок, которые являются сравнительно более сложными. На этом этапе, перезагрузив устройство в безопасном режиме, вы выясните, возникает ли проблема из-за одного из сторонних приложений. Это будет означать, что ваша стандартная клавиатура Android будет работать в безопасном режиме.
- Нажмите и удерживайте кнопку питания на вашем устройстве, пока не появится меню «Питание»> «Выключить питание».
- Нажмите и удерживайте одновременно кнопки питания и уменьшения громкости, чтобы включить устройство.
- Как только на экране появится логотип Samsung, вы можете отпустить кнопку питания. Убедитесь, что вы продолжаете удерживать кнопку уменьшения громкости
- Теперь безопасный режим появится в левом нижнем углу экрана.
Как выйти из безопасного режима (3 способа):
-
- Нажмите и удерживайте кнопку питания не менее 6 секунд, затем нажмите «Перезагрузить».
- Нажмите и удерживайте кнопки питания + уменьшения громкости не менее 5 секунд.
- Проведите вниз от верхней части экрана, чтобы получить доступ к панели уведомлений, затем нажмите «Безопасный режим включен». Чтобы отключить и перезапустить.
После перезагрузки устройства в безопасном режиме вы увидите надпись «Безопасный режим» на экране. Проверьте, работает ли клавиатура в безопасном режиме.
Если это так, виновником может быть одно из сторонних приложений, которые вы используете. Чтобы определить приложение, которое может вызывать проблему, вы должны сначала выяснить это, а затем попытаться отключить недавно установленные приложения.
Сделайте это с каждым приложением, по одному. Это поможет определить, начинает ли работать клавиатура после отключения определенного приложения. Как только вы узнаете, какое приложение вызвало проблему, удалите его.
Если вы используете стороннюю клавиатуру, которая не работает, удалите эту клавиатуру и попробуйте использовать стандартную клавиатуру Android. Или вы можете попробовать установить другую стороннюю клавиатуру из Play Store.
Решение 11. Сбросить все настройки
Если ваша клавиатура по-прежнему не работает, рассмотрите возможность сброса всех настроек. Таким образом, вы сможете привести устройство в исходное состояние. Это НЕ сотрет ваши данные, в том числе данные третьих лиц. Далее сделайте следующее:
- Зайдите в меню настроек вашего устройства
- Нажмите Общее управление.
- Затем нажмите «Сброс».
- Нажмите «Сбросить настройки».
После этого вы сможете восстановить данные и продолжать пользоваться устройством как обычно.
Как исправить «К сожалению, клавиатура Samsung перестала работать».
Предположим, вы используете одно из устройств серии Samsung Galaxy S или Серия Samsung Galaxy Note. В этом случае вы можете увидеть следующее сообщение «К сожалению, клавиатура Samsung перестала работать». Как мы уже указывали, упомянутые выше решения эффективны на всех устройствах Android, и Samsung не является исключением.
Чтобы исправить «К сожалению, клавиатура Samsung перестала работать», попробуйте следующее:
- Перезапустите клавиатуру.
- Перезагрузите устройство Samsung.
- Очистите кеш приложения клавиатуры, которое вы используете; если это не решит проблему, очистите данные приложения.
- Очистите кеш и данные приложения «Словарь».
- Сбросьте настройки клавиатуры.
- Обновите программное обеспечение на вашем устройстве.
- Некоторые пользователи исправили проблему, отключив Dictionary Provider. Перейдите в «Настройки»> «Приложения»> вкладка «Все», найдите «Поставщик словарей» среди приложений, нажмите на него и нажмите «Отключить».
- Выполните сброс заводских данных.
Вы также можете прочитать: Как починить телефон или планшет Android, который не включается.
Современные технологии позволяют создавать мощные гаджеты не только для связи, но и для работы. Многие пользователи используют свой телефон не только для разговоров, но и для переписок или поиска информации. Чтобы можно было удобно использовать гаджет, на нём должна быть удобная раскладка и клавиатура.
Каждый владелец смартфона старается по максимуму преобразить свой гаджет, сделать его максимально удобным и многофункциональным для себя. Также и с клавиатурой, для каждого пользователя будет удобна разная раскладка и вид виртуальной клавиатуры. Здесь возникает вопрос, как изменить раскладку на операционной системе Android?
Каким образом вводить читы для GTA на Андроиде
Grand Theft Auto является одной из самых интересных и актуальных игр вот уже второе десятилетие. И по этой причине она перекочевала из компьютера в мобильные устройства. В Android версии, как и в компьютерной, у нас есть возможность использовать читы для улучшения своего персонажа и его имущества. Но и данную игру преследует та же проблема: клавиатура не появляется при запущенной GTA. Разработчики отозвались на беду геймеров и создали аж несколько утилит, которые позволяют вводить читы.
Для игры GTA Vice City есть приложение JCheater. Оно не бесплатно и стоит в районе одного доллара. Найдите его в Play Market, чтобы установить на свой смартфон. Будьте внимательны — это приложение только для Vice City. В других модификациях игры оно работать не будет. Разработчик также предупреждает, что программа несовместима с некоторыми моделями смартфонов. Поэтому у вас есть возможность вернуть его и получить обратно свои деньги. После загрузки это можно сделать в течение 15 минут.
В приложении уже есть список читов. Вам только нужно будет открыть его в игре и выбрать из списка желаемый чит. После чего он активируется, и вы получите желанные улучшения. Подобную утилиту JCheater: San Andreas также можно получить в маркете. Его цена немного выше. Это объясняется популярностью модификации игры. И это приложение является более универсальным. И подходит для большинства моделей смартфонов. Из-за чего пользователи значительно реже возвращают его обратно в маркет. А общий бал также значительно выше, чем у предыдущей программы.
К слову сказать, вы и эти программы можете поискать в интернете. Вполне возможно, что их можно получить совершенно бесплатно. К примеру, последнюю утилиту можно скачать по ссылке https://trashbox.ru/link/gta-san-andreas-cheater-android. Программный код в ней не изменён. Вы можете установить её и набрать читы и специальные чит-коды для своей игры в Android.
Главная»Игры
- NFS No Limits (Need For Speed NL Гонки) купи много денег для событий
Многие игроки встречали чит коды на мобильные Андроид игры, но непонятно как и куда их вводить на смартфоне или планшете, сегодня покажем как это можно реализовать и опробовать коды в деле.
Содержание
скрыть 1Что такое чит-код и зачем он нужен в играх? 2Как на Андроиде вводить читы? 3Вводим коды с эмулятором BlueStacks 3.1Куда вводить коды на Андроид планшетах? 4Типы игр для ввода кодов: одиночные и онлайн игры 4.1Где брать коды для онлайн и одиночных игр 4.1.1Комбинации и моды для одиночных игр, гоночек, аркад 5Куда вводить запрос в GTA San Andreas на телефоне 6Заключение
Как вводить чит коды на андроид игры
Практически все знают об играх, которым удалось заново переродиться, перекочевав с ПК в мобильное устройство с установленным Android. В качестве примера можно назвать игру GTA являющуюся одной из наиболее популярных среди мировых геймеров. Как это ни странно, но на мобильной версии чит-коды те же что и на компьютерной.
Но если на компьютере их набор с использованием стандартной клавиатуры не вызывает затруднений, то что делать если игра проходит на планшете с Android или мобильном телефоне? В действительности имеется возможность использования общеизвестной клавиатуры, активированной на конкретном устройстве. При этом должен иметься доступ её вызова в процессе игры. Насколько реально это осуществить? Читайте далее.
Описание
Некоторые пользователи могут предполагать, что операционная система – нечто цельное и нераздельное. Это далеко не так: Android скорее можно сравнить с системным блоком компьютера, в котором каждый компонент – отдельная плата, но все вместе – цельная система. Каждый элемент операционной системы вашего телефона – отдельное приложение, которое можно заменить. С некоторыми системными приложениями сделать это просто, с некоторыми не очень. Пройдемся по часто востребованной функции: разберемся, как обновить клавиатуру в Андроид.
Типы игр для ввода кодов: одиночные и онлайн игры
Многие игроки ищут возможность получить преимущество играя в онлайн играх: игровая валюта, золото, алмазы, получить секретный ключ на быструю прокачку персонажа. В этих играх есть два основных различия, прочитайте что бы знать на будущее стоит ли пробовать писать:
- Читы для онлайн игр. Информация о прогрессе персонада, его уровне, золоте и тп. хранится НА СЕРВЕРАХ разработчиков игры. Взломать такие игры можно, но очень сложно, нужно знать программирование и протоколы клиен-серверной передачи данных. Например: вы выбили с моба 10 золотых. перехватили пакет и поменяли 10 на 10000. Отправили пакет и получили золото. Обычным людям реализовать такое нереально.
- Коды для одиночных игр. В одиночных играх всё проще – игра устанавливается на телефон и вся информация хранится в памяти устройства. Тут все фишки будут работать. Яркий пример – игра GTA San Andreas. Те же как и в компьютерной версии, о ней подробно расскажем ниже.
Как отличить онлайн игру от одиночной? Если кратко: все онлайн игры требуют подключения к Интернету. А простые бродилки, гоночки и пасьянсы устанавливаются на смартфон и играть можно в любое время.
Где брать коды для онлайн и одиночных игр
Комбинации и моды для одиночных игр, гоночек, аркад
В одиночных играх все проще, игроки меньше вкладывают денег, нет читеров и багоюзеров. В таких играх коды реально можно искать в Интернете и пробовать вводить с помощью клавиатуры Smart Office 2 или GAMEKEYBOARD. Для ввода используется смартфон или планшет, а на сайтах есть базы знаний по категориям игр со всеми комбинациями и их действием, плюсь есть мобильная версия программы Артмани, где по пунктам отсеивая варианты покупки, продажи можно получить любой бонус, запасы золота, кристаллов.Второй способ – идем в гугл и вбиваем “Мод и название игры”. Ищем по ключевым словам: мод на прокачку, кристаллы, золото, открытие уровней. Для одиночных игр типа “Клуб Романтики”, бродилок и игр на прохождение моды существуют. Главное быть внимателньыми и искать на проверенных сайтах что бы не получить вирус на смарт.
Меняем настройки
Если ваша текущая клавиатура выглядит, что называется, не от мира сего и навязана вам производителем гаджета, то для включения штатного инструмента необходимо покопаться в настройках.

Чтобы изменить клавиатуру на андроиде, необходимо выполнить следующий порядок действий:
- Для начала переходим в настройки гаджета.
- Далее необходимо найти пункт «Язык и ввод». В некоторых версиях платформы этот раздел называется «Средства ввода».
- Теперь кликните пункт «Текущая клавиатура». После этого должно открыться системное окно, а в нем вам необходимо поставить маячок на положении «Русский», а потом кликнуть на «Выбрать раскладку».
- В этой части меню перед вами должен быть список установленных клавиатур, из которого вы сможете выбрать любую понравившуюся.
Что касается смены языка ввода, то здесь все очень просто. Штатная, да и добрая половина сторонних клавиатур имеют, как правило, в нижней части значок глобуса, где по его клику меняется локализация.
Сбой в работе проводной и беспроводной клавиатуры
Современные планшеты по величине экрана, объёму оперативной памяти, частоте процессора и прочим техническим параметрам не уступают даже некоторым нетбукам. Чтобы не испытывать дискомфорта во время ввода текстовой информации, многие пользователи принимают решение приобрести дополнительную проводную или беспроводную клавиатуру. К сожалению, случается так, что прекращает работать. Что провоцирует технический сбой, а также, что делать в таких проблемных ситуациях, разобраться самостоятельно неопытному пользователю сложно.

Что делать, если не работает проводная клавиатура
Нельзя ставить окончательный крест на клавиатуре и спешить приобретать новое устройство только лишь потому, что оно отказалось «подчиниться» вам в определённый момент. Следует разобраться, почему не работает съёмная клавиатура, почему она не запускается при попытке подключить её заново
Выяснить причину важно, поскольку это позволит избежать в будущем возникновения такого сбоя. В качестве основных причин могут выступать:
- неправильное подключение;
- технический сбой ПО;
- поломка комплектующих;
- опрокинутая жидкость, которая залила внутреннее пространство устройства для ввода.
Теперь приступим к устранению выявленной проблемы. На некоторых клавиатурах имеется кнопка питания, убедитесь, что она находится в правильном положении, обеспечивающем включение устройства. Проводные клавиатуры подключаются к планшету через USB-разъёмы, которые зачастую выходят из строя. Рекомендуем отключить все остальные USB-устройства, чтобы подключить клавиатуру через различные порты. Если всё получилось, значит, один из портов просто вышел из строя. Не мешает проверить качество установки драйверов, при необходимости можно их переустановить.

Что делать, если не работает беспроводная клавиатура
Многие активные пользователи предпочитают иметь дело с беспроводной клавиатурой, что позволяет им размещать её на рабочем столе в любой позиции, комфортной для самого пользователя. Если перестала функционировать беспроводная клавиатура, рекомендуем первоначально подвергнуть внимательному осмотру элементов питания. Они могут быть самим пользователем неправильно вставлены, или же прошло много времени, и они просто успели разрядиться. Если это не помогло, нужно обновить беспроводное подключение, проверить работоспособность Bluetooth при условии, что именно он участвует для обеспечения связи планшета с беспроводной клавиатурой.

Итак, при отказе клавиатуры работать на планшете выполните все предложенные нами действия. Мы уверены, что вы найдёте тот вариант решения проблемы, который в вашем конкретном случае позволит реанимировать клавиатуру.
С появлением сенсорных экранов практически на всех смартфонах механическую клавиатуру заменила программная, которая появляется только, когда нужна, и тем самым экономит полезное место на экране устройства. Несомненно, это удобный вариант ввода данных, однако у некоторых пользователей Андроид встречаются ошибки, из-за которых не открывается клавиатура. Ниже мы рассмотрим, как решить такую проблему.
Что такое чит-коды в играх?
Данные термины применяются игроками довольно часто. Но есть вероятность, что не все знакомы с определением чит-код. То, что о нем мало известно — задумка самих разработчиков. Читы могут обнаруживаться как «пасхальные яйца», реже в ходе игры. А ещё они служат для помощи в обзорах, когда необходимо быстро пройти к какому-то уровню, чтобы протестировать игровые моменты.
Чит — это команды, которые способны придать персонажу сверх способности и большое количество игрового имущества. Во многих онлайн-играх на Андроиде сегодня они запрещены. Так как их действия приводят к нарушению игрового баланса. Который высоко ценят пользователи. Чит-код — этот тот же чит. Такой термин используется применительно к консольным версиям игры. И играм для мобильных устройств.
Как быстро сменить раскладку и способ ввода
Изменять параметры ввода можно не только через меню «Настройки», но и в любом другом приложении. Инструкция:
Шаг 1. Запустите любое приложение для ввода текста (например, какой-нибудь мессенджер) и тапните в поле для ввода сообщения, чтобы вызвать клавиатуру. Нажмите на значок в виде шестеренки, чтобы быстро перейти в меню «Настройки». Это удобно, если вы хотите отключить исправление слов или изменить способ ввода текста.

Шаг 2. Нажмите и удерживайте на клавиатуре «Пробел», чтобы изменить раскладку или языковые настройки.

При необходимости вы можете менять способ ввода текста в любое время. Для этого достаточно запустить какой-нибудь мессенджер и перейти в настройки. Это удобно, если вы используете разные виртуальные клавиатуры.
Другие способы использовать клавиатуру Андроид в играх
Каждый игрок может беспрепятственно вводить читы в любой игре через компьютерную клавиатуру. А для этого необходимо запустить игру на ПК. И чтобы это сделать, воспользуйтесь любым эмулятором Android. После установки такой программы на свой компьютер, вы сможете играть в любые игры и использовать любые приложения. Которые предназначены для работы на мобильных устройствах.
Их выбор невелик:
- Как и куда вводить чит — коды в мобильных Андроид играх Android
| № | Программа | Особенности |
| 1 | Bluestacks | Скачать программу можно по ссылке https://www.bluestacks.com/ru/index.html. А процесс установки является стандартным. Как только вы запустите эмулятор, вам сразу же будет предложено авторизоваться в своём аккаунте Google, чтобы загружать приложения с Google Play. |
| 2 | Nox App Player | Установив любую игру через эмулятор, вы сможете вводить специальные читы и чит-коды в Android эмуляторе прямо с клавиатуры. Данный можно загрузить с сайта https://ru.bignox.com/. |
Лучшие варианты приложений для замены стандартной клавиатуры
Чтобы установить качественную виртуальную клавиатуру сторонних разработчиков, рекомендуется изучить отзывы, оценки пользователей и делать выбор в пользу функциональных вариантов. Среди лучших можно выделить несколько утилит.
SwiftKey Keyboard
Такая программа подойдет для пользователей, которые применяют автоматический ввод. Настройка приложения проводится через синхронизацию с популярными аккаунтами, среди которых есть Facebook, Gmail и прочие. Утилита может сканировать переписки, а также самостоятельно добавлять в базу слова. Отличительная черта софта — расположение кнопки Enter справа и снизу, а если зажать иконку, то будет открыто меню со смайлами.
В приложение входит большой набор тем для изменения внешнего вида, есть настройки звука, вибрации. К минусам относится недостаток функциональных настроек, а также нестандартное размещение символов. К примеру, если держать кнопку «S», активируется опция для голосового набора.
Fleksy
Не менее эффективная программа, которая существенно отличается от клавиатуры Андроид. Пользователи могут использовать через клавишу ввода не только вставку смайлов, но и GIF-изображений. Стандартные темы не нагружены вспомогательными элементами. Программа платная, но это связано с функционалом. Многие пользователи отказываются от установки по причине стоимость, но плюсом можно считать управление жестами, а ввод свайпом не работает. Разработчик дает возможность оценить софт бесплатно в течение 30 дней.
Вводим коды с эмулятором BlueStacks
Тут все просто, понадобиться скачать эмулятор BlueStacks и там вводить можно прямо с клавиатуры. В эмуляторе все будет так-же как на смартфоне или планшете.
- Идем на официальный сайт BlueStacks и скачиваем последнюю версию.
- Запускаем и заходим в свой Google аккаунт, так же как на телефоне. Таким образом сохранятся все ваши учетные данные и прогресс игры.
- Теперь в эмуляторе запускам Play Market и скачиваем нужную игру.
- Все коды водятся на специальной клавиатуре, на ПК лучше водить через эмулятор BlueStacks.
Последний способ считается более универсальным, т.к. предыдущие уже могут не работать на новых прошивках и версиях телефонов.
Куда вводить коды на Андроид планшетах?
Что такое чит-код и зачем он нужен в играх?
Чит код в переводе с английского как «жульничество». А использовать секретные комбинации в играх, является ли плохим? Во многих видеоиграх, разработанных для ПК, чит-коды были первоначально встроены в них.
Читы являются неким набором символов. Это необходимо для тестирования ПО на стадии его разработки.
Имейте в виду что первые два способа могут не работать в новых смартфонах, прошивках MIUI и последних версиях Андроид. В этом случае читайте абзац как ввести код с помощью эмулятора BlueStacks.
Обновляем Google-клавиатуру
Процесс очень простой и ничем не отличается от обновления любого приложения на вашем устройстве. Если Gboard нуждается в обновлении, это отобразится в Маркете в разделе «Мои приложения и игры». От вас потребуется лишь согласиться на обновление и запустить его, нажав зеленую кнопку.
Проверка на наличие обновлений проводится довольно часто, так что можете быть спокойны относительно актуальности своего ПО.
Данная клавиатура предоставляется всем пользователям Android-устройств в независимости от того, установил ли вам разработчик фирменный софт. Если у вас по каким-то причинам отключено автоматическое обновление, смотрите пошаговую инструкцию ниже.
Краткая инструкция
Вот что нужно сделать:
- Откройте Google Play.
- Впишите в поиске приложений Google “клавиатура” или Gboard.
- Откройте первое найденное приложение в списке.
- Нажмите на зеленую кнопку с надписью «Обновить».
- Если такой кнопки нет, значит, вы пользуетесь наиболее актуальной версией программы и вам не о чем беспокоится.
Смартфон — универсальное средство общения и поиска информации. При реализации этих задач незаменимым инструментом является виртуальная клавиатура для Андроид. По умолчанию она уже должна быть установлена на вашем устройстве. Чтобы вызвать ее, достаточно тапнуть по строке вода в любом приложении, будь то мессенджер или веб-браузер, после чего можно смело набирать текст. Однако у некоторых людей не появляется клавиатура даже на полностью исправном смартфоне. С чем может быть связана подобная проблема, и как ее решить? В этом мы и постараемся разобраться.

Если у вас не отображается клавиатура, вы пришли по адресу
Содержание
- 1 Не появляется клавиатура — что делать
- 2 Не работает клавиатура на телефоне
- 3 Как изменить клавиатуру на телефоне
- 4 Почему еще не работает клавиатура на Андроиде
Не появляется клавиатура — что делать
Первым делом предлагаю определить, в чем именно заключается проблема. Итак, когда вы нажимаете на строку ввода, вместо клавиатуры на экране появляется голосовой ассистент Google, или же область вовсе остается пустой. Возможно, ошибка связана с устаревшей начинкой смартфона, которая заставляет его долго думать, прежде чем он выведет средство ввода на экран. Но чаще всего ключ к решению проблемы скрывается в настройках устройства.
⚡ Подпишись на Androidinsider в Пульс Mail.ru, чтобы получать новости из мира Андроид первым
Через настройки телефона можно изменить клавиатуру, а еще одно неловкое нажатие приведет к полному отключению средства ввода. Тогда его придется активировать повторно, действуя по следующей инструкции:
- Откройте настройки телефона.
- Перейдите в «Расширенные настройки», а затем — «Язык и ввод».
- Откройте вкладку «Управление клавиатурами».
- Нажмите кнопку включения напротив понравившегося средства ввода.
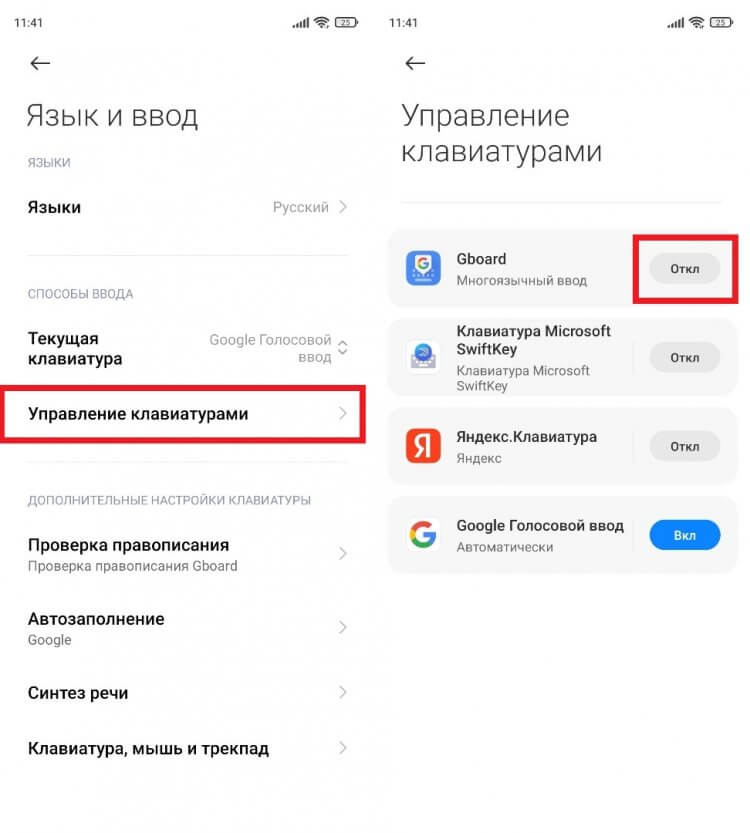
Если вы не можете найти раздел «Язык и ввод», воспользуйтесь поиском внутри настроек
Если все сделано верно, то в следующий раз, когда вы тапните по строке ввода, на экране появится выбранная ранее клавиатура. Как правило, на этом проблема становится исчерпана, но иногда даже рассмотренная выше инструкция не помогает исправить ошибку, и тогда приходится искать новый способ ее решения.
🔥 Загляни в телеграм-канал Сундук Али-Бабы, где мы собрали лучшие товары с АлиЭкспресс
Не работает клавиатура на телефоне
Если вы проверили настройки устройства и убедились, что в качестве основного средства ввода выбрана правильная клавиатура, но она все равно не появляется, возможно, проблема заключается в самом приложении, отвечающем за работу инструмента набора текста. С целью устранения ошибки вы можете прибегнуть к нескольким манипуляциям, но для начала сделайте следующее:
- Откройте настройки смартфона.
- Перейдите в раздел «Приложения».
- Выберите программу, которую вы используете для ввода текста.
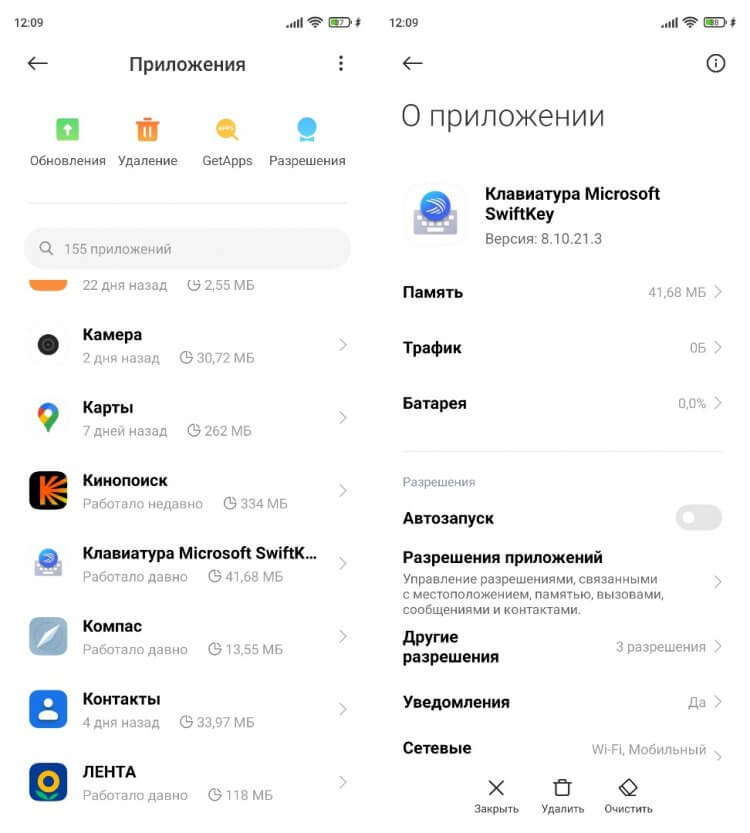
Если приложения нет в списке, попробуйте найти его через Google Play
Открыв настройки приложения, вы можете очистить его память, после чего параметры клавиатуры будут возвращены к исходному состоянию. Более радикальная мера — переустановка программы после предварительного удаления. Далее вам останется еще раз убедиться, что в разделе настроек «Язык и ввод» выбран именно тот инструмент набора текста, которым вы планируете пользоваться.
❗ Поделись своим мнением или задай вопрос в нашем телеграм-чате
Если проблема касается стандартной клавиатуры Gboard, то у вас могут возникнуть проблемы с ее поиском в разделе «Приложения» настроек своего телефона. Однако программа продолжит оставаться доступной в магазине Google Play. Поэтому посетите его, откройте страницу Gboard и нажмите кнопку «Удалить». Это действие приведет не к удалению приложения, а к очистке его обновлений, которые могли стать причиной появления ошибки. Затем не забудьте вновь проверить настройки языка и ввода, чтобы убедиться в правильности выбранной клавиатуры.
Как изменить клавиатуру на телефоне
Если после всех предпринятых действий у вас все равно не появляется клавиатура, можно попробовать воспользоваться другим средством ввода, то есть установить стороннее приложение. Ранее мы подробно рассказывали о самых популярных программах, которые могут рассматриваться в качестве инструмента для набора текста. А сейчас остановимся на том, как скачать клавиатуру на Андроид и установить ее:
- Запустите Google Play или любой другой магазин приложений.
- При помощи поисковой строки найдите понравившуюся клавиатуру.
- Нажмите кнопку «Установить».
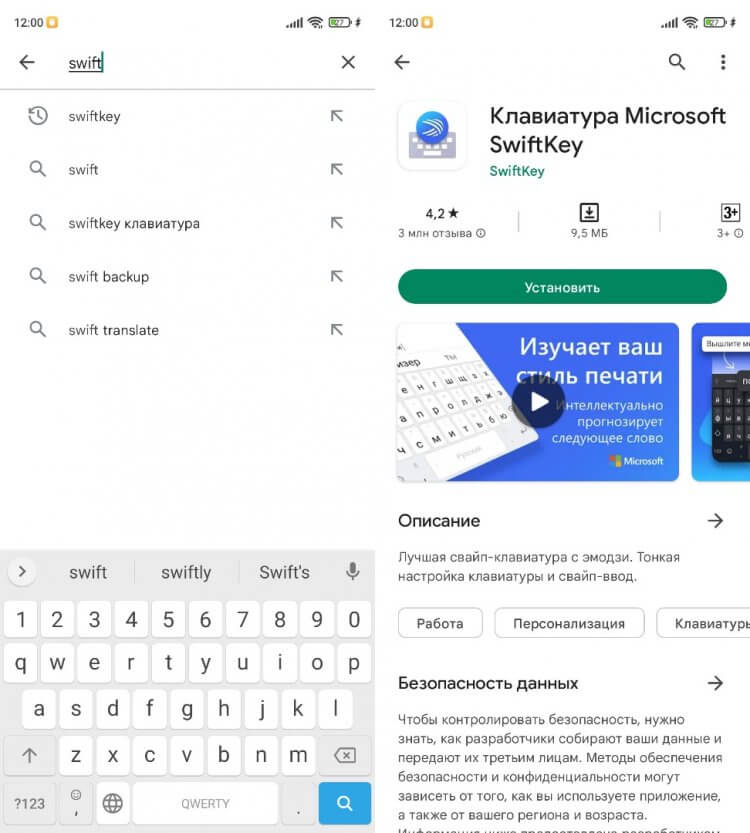
Установить клавиатуру не составит труда, но ее еще нужно настроить
Как ни странно, после установки приложение не будет работать в качестве основного средства ввода. Все эти параметры вам придется настраивать самостоятельно, действуя по инструкции:
- Перейдите в раздел «Язык и ввод» настроек телефона.
- Откройте вкладку «Управление клавиатурами».
- Включите понравившееся средство ввода.
- Вернитесь на шаг назад и во вкладке «Текущая клавиатура» выберите нужный вариант.
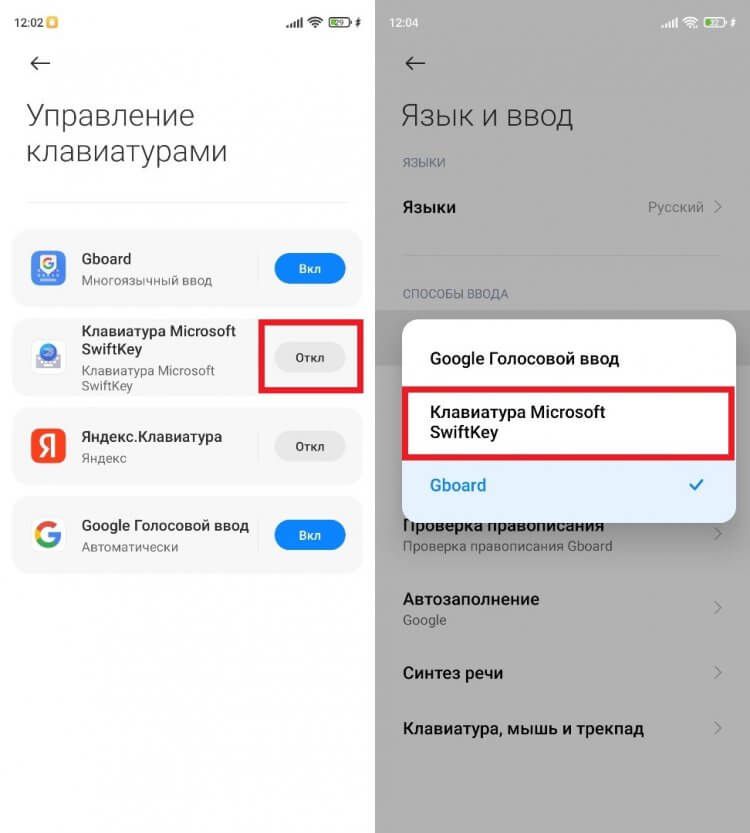
После включения новую клавиатуру нужно выбрать в качестве основного средства ввода
Теперь при нажатии на строку ввода смартфон будет показывать новую клавиатуру, и необходимость в использовании старой программы отпадет сама собой.
⚡ Подпишись на Androidinsider в Дзене, где мы публикуем эксклюзивные материалы
Почему еще не работает клавиатура на Андроиде
В заключение рассмотрим еще один сценарий появления неполадок, когда не появляется клавиатура на Андроид только в отдельных приложениях (например, в браузере), а в остальных продолжает работать. Такая проблема напрямую связана с ошибкой программы, где не отображается инструмент ввода текста. В ее решении помогают следующие советы:
- очистка кэша и данных приложений;
- обновление или переустановка программы;
- откат на старую версию приложения.
Воспользуйтесь одним из предложенных вариантов, а если и ничего не поможет, то постарайтесь связаться с разработчиками приложения и подробно опишите свою ситуацию. Сделать это можно в том числе на странице программы в Google Play и любом другом маркете.
Данная статья ответит на вопросы, по каким же причинам может пропасть клавиатура на Андроид и как самостоятельно исправить неполадку.
Причины
Виртуальная клавиатура может исчезнуть из-за программных ошибок в системе. Аппаратная поломка исключена – при повреждении экрана либо пропадёт вся нижняя часть дисплея, либо нажатие на область с клавиатурой вообще не будет сопровождаться откликом системы.
Исходя из этого, можно выделить две группы неполадок с клавиатурой:
- Ошибка в приложении ввода текста.
- Неполадки в ОС Андроид.
Подобные проблемы в системе не требуют постороннего вмешательства или похода в сервисный центр. Решить их можно самостоятельно, вооружившись инструкцией ниже.
Временный способ решения (голосовой ввод)
Бывает такое, что времени на ковыряние в системе нет, а отправить сообщение нужно здесь и сейчас. В таком случае лучший помощник – голосовой ввод от Google.
Послать СМС с помощью голосового помощника можно, нажав на соответствующий значок микрофона в поисковой строке и произнеся: «Напиши сообщение … (имя получателя) … (текст сообщения)». К примеру, «напиши сообщение Вадиму пришли денег». Далее система предложит выбрать контакт из телефонной книги (система запомнит предложенное имя) и отправит сообщение на указанный номер.
Как включить голосовой ввод:
- Переходим в «Настройки» – «Язык и ввод» – «Голосовой ввод».

- Выбираем ввод от Google, нажав на иконку шестерёнки.
- Настраиваем: выбираем язык, функцию озвучивания результатов, управление цензурой и прочее.

К сожалению, пользоваться голосовым вводом можно только для отправки текстовых сообщений за мобильный счёт. В мессенджерах и мобильных социальных сетях для ввода всё равно нужна клавиатура – на ней располагается значок голосового ввода в приложениях.
Лайфхак, связанный с общением внутри программ – используете встроенные голосовые сообщения. Подобная полезная функция сейчас есть у большинства мессенджеров – WhatsApp, ВКонтакте и даже Инстаграме.
Способы устранения
Как же всё-таки устранить возникшую проблему и вернуть клавиатуру на её законное место? Рассмотрим 5 способов исправления нефункционирующего инструмента ввода.
Перезапуск устройства и обновление стандартной клавиатуры
Первое, что стоит сделать при зависании и исчезновении наэкранной клавиатуры – перезапустить устройство.
Если это не решило проблему, стоит наведаться в Google Play Market и проверить наличие обновлений у клавиатуры, доступной по умолчанию. Чаще всего это приложение GBoard.
Перезапуск клавиатуры
Также с возникшей проблемой может помочь полный перезапуск приложения клавиатуры.
- Заходим в меню настроек устройства.
- Переходим в пункт «Приложения, нажимаем на «Диспетчер приложений» – «Все».

- Ищем приложение стандартной клавиатуры.

- Нажимаем на кнопку «Остановить».
Очистка кэша
При обнаружении неисправности клавиатуры можно почистить кэш приложения, отвечающего за ввод текста.
- В «Настройки» – «Язык и ввод» – «Текущая клавиатура» находим имя приложения-клавиатуры, установленного по умолчанию.

- Возвращаемся в «Настройки», идём во вкладку «Приложения», пункт «Все приложения».

- Ищем в списке нужное приложение.

- Нажимаем по очереди на кнопки «Стереть данные» и «Очистить кэш».

- Перезагружаем устройство.

Если после всех проведённых манипуляций клавиатура по-прежнему не отображается, переходим ко второму способу.
Выбираем способ ввода по умолчанию
Более продвинутые пользователи смартфонов, в погоне за интересными «украшательствами», скачивают на свои устройства большое количество приложений для ввода текста. Неудивительно, что перегруженная система не может выбрать, какую клавиатуру использовать как основную.
- Заходим в «Настройки» – «Язык и ввод» – «Текущая клавиатура».

- Указываем приложение, которое будет работать по умолчанию на данном устройстве.

Если захотите сменить приложение, просто повторите данную инструкцию, заменив один инструмент другим. А лучше всего сделать выбор в пользу одной клавиатуры, а прочие – удалить. Так и ошибок возникать не будет, и место в памяти освободится.
Установка другой клавиатуры из Play Market
Давать сбой может и стандартная клавиатура. В таком случае стоит найти ей достойную замену в магазине приложений Google Play Market.
- Заходим в Play Market, вводим в поисковике «клавиатура».

- Выбираем понравившееся приложение.
- Устанавливаем.
- Заходим в скачанное приложение и следуем инструкции помощника по установке новой клавиатуры как основной.
ТОП лучших клавиатур:
- Swift Keyboard – клавиатура с искусственным интеллектом для определения стиля письма. Также можно найти большой набор смайлов и дополнительных символов.

- Cheetah Keyboard – клавиатура с большим словарём и функцией смарт-ответов. Внутри клавиатуры можно искать и вводить GIF-изображения.

- Ginger Клавиатура Эмоджи – встроенный переводчик и проверка английской грамматики в одном инструменте.

Поиск и устранение конфликтующего приложения
Если клавиатура на Андройде пропала после установки какого-либо приложения, воспользуемся следующей инструкцией:
- Переходим в «Настройки» – «Все приложения».

- Ищем в списке программу, после установки которой могла возникнуть проблема с клавиатурой.
- Удаляем её и перезапускаем смартфон.
Но как понять, что именно из-за стороннего приложения возникли проблемы с клавиатурой? Воспользуемся безопасным режимом.
- Нажимаем и удерживаем кнопку питания до появления соответствующего меню.
- Зажимаем кнопку «Отключения устройства», пока не появится уведомление о переходе в безопасный режим.

- Нажимаем «Ок».
В безопасном режиме все приложения сторонних разработчиков будут отключены. Если клавиатура исправно работает, значит дело в скачанном ПО.
- Возвращаемся в обычный режим методом перезапуска телефона.
- Заходим в «Настройки» – «Приложения».
- Сортируем ПО по времени и начинаем по очереди отключать каждое приложение и проверять работоспособность клавиатуры.
Возврат к заводским настройкам
Сброс настроек системы – метод, которым следует воспользоваться лишь в крайнем случае, если другие способы не помогли.
Важно учесть, что возврат к заводским настройкам буквально вернёт телефон в состояние «только с завода», то есть удалит все данные, включая файлы галереи и приложения. Дабы сохранить наиболее важную информацию, советую перенести нужные файлы на компьютер или в облачное хранилище.
- Заходим в «Настройки» – «Расширенные настройки» – «Восстановление и сброс».

- Выбираем «Сброс настроек».

- Следуем инструкции по сбросу настроек, после которой смартфон перезагрузится.

Что делать, если пропал русский язык на Андроиде в клавиатуре
Стоит проверить настройки Android клавиатуры:
- Идём в настройки смартфона, во вкладку «Язык и ввод» – «Клавиатура Android».
- Переходим во вкладку «Язык».

- Выбираем «Русский».

Если вы пользуйтесь сторонним приложением, то подобную инструкцию нужно воспроизвести внутри программы.
Как быть, если пропала английская клавиатура
Проделать те же пункты, что и в случае с русской раскладкой, но указав во вкладке «Языки» английский или латиницу.
Пропал микрофон на клавиатуре, что делать
Голосовой ввод на клавиатуре настраивается во вкладке «Голосовой поиск». Микрофон может исчезнуть с клавиатуры либо после удаления одного из необходимых сервисов Google, либо при использовании приложения без подобной функции.
Проверьте, работает ли голосовой ввод в «Настройках», обновите сервисы Гугл, отчистите кэш.
Проблема с неработающей клавиатурой решается намного проще и быстрее, чем может показаться сначала. Всё, что нужно – немного времени и умение ориентироваться в настройках Android.
