Откройте приложение «Настройки» на телефоне и выберите «Учетные записи». Выберите учетную запись электронной почты, в которой у вас возникли проблемы с синхронизацией. Коснитесь параметра «Синхронизация учетной записи», чтобы просмотреть все функции, которые можно синхронизировать. Коснитесь трех точек в правом верхнем углу экрана и выберите «Синхронизировать сейчас».
Если приложение электронной почты вашего Android просто перестает обновляться, вы, вероятно, у вас проблемы с доступом к Интернету или настройками вашего телефона. Если приложение продолжает давать сбой, возможно, у вас слишком ограниченный диспетчер задач или вы столкнулись с ошибкой, требующей очистки кеша приложения и перезагрузки устройства.
Как исправить проблемы с электронной почтой на моем Android-устройстве?
Как исправить неработающую электронную почту в приложении Android Mail
- 1 Убедитесь, что я подключен к Интернету. …
- 2 Обновите приложение Gmail. …
- 3 Перезагрузите Android-устройство. …
- 4 Включите синхронизацию Gmail. …
- 5 Включите синхронизацию данных Android. …
- 6 Убедитесь, что достаточно свободного места для хранения. …
- 7 Проверьте пароль электронной почты. …
- 8 Сбросьте Gmail.
Почему моя почта Google не обновляется?
Обновите приложение: загрузка последней версии приложения Gmail может исправить проблемы с синхронизацией Gmail. Посетите Play Store; если вы видите Обновить рядом с Gmail, коснитесь его. Если вы видите Открыть, это означает, что у вас установлена последняя версия. Очистите данные приложения Gmail и сохраненные файлы Gmail.
Почему адрес электронной почты моего телефона не обновляется?
Откройте приложение «Настройки» на телефоне и выберите «Учетные записи». Выберите учетную запись электронной почты, в которой у вас возникли проблемы с синхронизацией. Коснитесь параметра «Синхронизация учетной записи», чтобы просмотреть все функции, которые можно синхронизировать. Коснитесь трех точек в правом верхнем углу экрана и выберите «Синхронизировать сейчас».
Почему мои электронные письма не отображаются в моем почтовом ящике?
Ваша почта может исчезнуть из вашего почтового ящика из-за фильтров или переадресацииили из-за настроек POP и IMAP в других ваших почтовых системах. Ваш почтовый сервер или почтовые системы также могут загружать и сохранять локальные копии ваших сообщений и удалять их из Gmail.
Почему моя электронная почта продолжает останавливаться на моем Android?
Если ваше почтовое приложение Android продолжает останавливаться, принудительно остановить приложение и перезагрузить устройство. Затем очистите кеш и обновите приложение. Если проблема не исчезнет, попробуйте переустановить почтовое приложение.
Почему не работает электронная почта?
Перезагрузите устройство. Возможно, ваши электронные письма застряли, и перезапуск обычно помогает сбросить настройки и снова заставить его работать. … Затем убедитесь, что все настройки вашей учетной записи верны, так как иногда ваше устройство может запускать обновление и изменять некоторые настройки в вашей учетной записи электронной почты.
Почему моя электронная почта продолжает вылетать на Samsung?
Если это небольшая проблема с приложением, очистки кеша будет достаточно, чтобы решить проблему. Кеш — это временный файл, созданный системой для бесперебойной работы каждого приложения. Но когда он поврежден, это может вызвать сбои приложения, и это может иметь место здесь. … Коснитесь Очистить кеш.
Как сбросить настройки почтового приложения Samsung?
Выберите приложение электронной почты, а затем нажмите Хранилище. Нажмите «Очистить данные», а затем нажмите «ОК».. Это полностью сотрет приложение и вернет его к исходным настройкам.
Как исправить проблемы с электронной почтой?
5 шагов для решения типичных проблем с электронной почтой
- Подтвердите пароль своей учетной записи электронной почты.
- Подтвердите свое имя пользователя учетной записи электронной почты.
- Определите тип учетной записи электронной почты.
- Проверьте настройки подключения к почтовому серверу.
- Исправьте некорректную почтовую программу или приложение.
Почему не работает почта Google?
Gmail может не загружаться или загружаться некорректно по нескольким причинам. Браузер может быть несовместим с Gmail, или расширение браузера может мешать работе Gmail. Возможно, вам потребуется очистить кеш браузера и файлы cookie. Могут быть проблемы со службой Gmail или вашим подключением к Интернету.
Почему я не могу синхронизировать свой Gmail?
Нажмите на свою учетную запись и убедитесь, что вы отметили «Синхронизировать Gmail». Очистите данные приложения Gmail. Откройте приложение Настройки вашего устройства -> Приложения и уведомления -> Информация о приложении -> Gmail -> Хранилище -> Очистить данные -> Хорошо. Как только вы закончите с этим, перезагрузите устройство и посмотрите, помогло ли это.
Почему я не получаю электронные письма на свой телефон?
Одна из возможных причин, по которой вы не получаете электронные письма, — фильтры! Если ваши фильтры не установлены должным образом, они автоматически перенаправят вашу «хорошую» почту в папку «Спам» или другую папку, например «Вся почта». В общем, он не доставляет электронные письма туда, куда нужно, а именно в папку «Входящие».
Содержание
- 1 Выберите встроенное почтовое приложение Andro >
- 2 Возникают проблемы? Обратитесь за помощью к нам
- 3 Настройка почты в Android смартфоне
- 4 Настраиваем почту Mail.ru на Android
- 4.1 Общие
- 4.2 Аккаунты
- 4.3 Оформление
Приложения Android могут отличаться в зависимости от модели устройства, поэтому инструкции могут не в точности соответствовать интерфейсу. Используйте их как общее руководство или обратитесь к справочной документации для конкретного устройства.

Для простого управления электронной почтой и календарем рекомендуем использовать приложение Outlook для Android.
Вы пользуетесь почтой AOL? Если да, то эта страница вам не поможет! Обратитесь в службу поддержки AOL за помощью. Эта страница и параметры на ней предназначены только для пользователей Outlook.com и Office 365 для бизнеса.
Выберите встроенное почтовое приложение Andro >
Сначала следует обновить приложение Gmail до последней версии.
Откройте на телефоне или планшете приложение Google Play Маркет.
В строке поиска введите «Gmail», затем нажмите кнопку Обновить.
Примечание: Если обновление недоступно, у вас уже установлена последняя версия.


Откройте приложение Gmail.
Коснитесь значка меню в левом верхнем углу и выберите Настройки > Добавить учетную запись > Exchange и Office 365.
Важно: НЕ выбирайте «Outlook, Hotmail и Live», если вы хотите синхронизировать только почту, а не календарь/контакты.
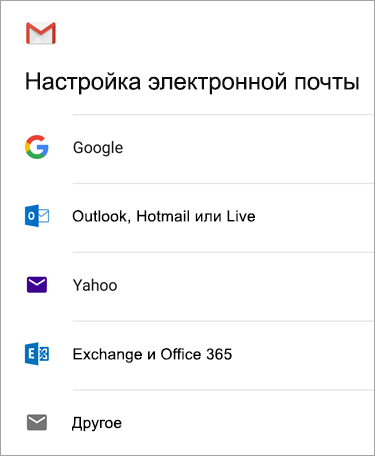


Введите полный адрес электронной почты и нажмите Далее.
Введите пароль и нажмите Далее.
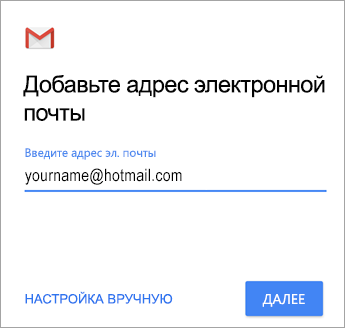



Выполните указанные действия для своего типа учетной записи:
Пользователи Outlook.com: пропустить этот шаг
Для Exchange и других учетных записей необходимо узнать у ИТ-администратора или поставщика услуг электронной почты параметры сервера и вручную настроить учетную запись.
Для рабочей или учебной учетной записи Office 365, может появится экран Перенаправление запроса. Нажмите ОК.
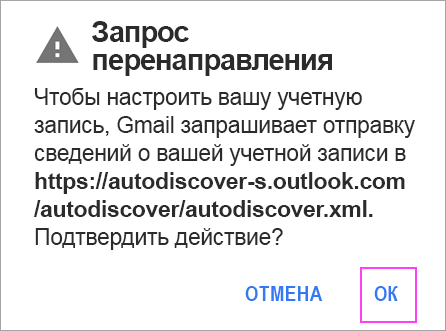
На экране параметров сервера входящей почты измените сервер на outlook.office365.com.


Следуйте любым запросам, которые вы можете получить для обеспечения безопасности или разрешений устройства, настроек синхронизации и т.д.
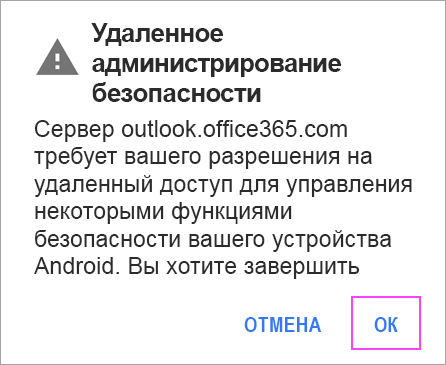
Если у вас рабочая или учебная учетная запись Office 365, вам также может быть предложено подтвердить Удаленное администрирование безопасности и утвердить дополнительные меры безопасности. В этом случае нажмите ОК или Активировать.


Перейдите в почтовый ящик, который только что настроили. Если вы видите сообщение Для синхронизации почты требуется устранить проблемы, откройте его и нажмите Использовать другое почтовое приложение.
Если вы не видите это сообщение и ваши письма синхронизируются, пропустите этот шаг.



Разверните панель уведомлений Android, проведя пальцем сверху вниз по экрану.

Если вы видите уведомление Не удалось синхронизировать календарь и контакты, коснитесь его. Нажмите кнопку Разрешить, чтобы предоставить доступ. Готово!
Примечание: если вы не видите уведомления об ошибке, проверьте синхронизацию календаря и контактов.
Если вам не удается добавить свою учетную запись электронной почты в приложение Gmail, выполните настройку вручную.
Откройте приложение Gmail. Выберите Настройки > Добавить учетную запись > Другая.
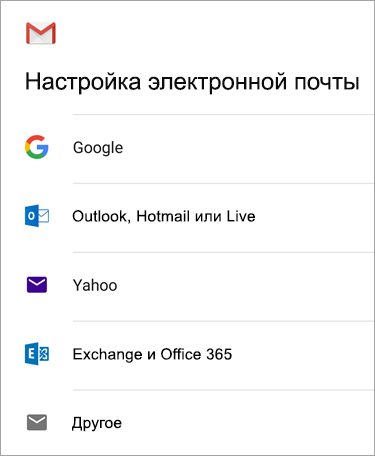
Введите свой полный адрес электронной почты и нажмите Настройка вручную > Exchange.
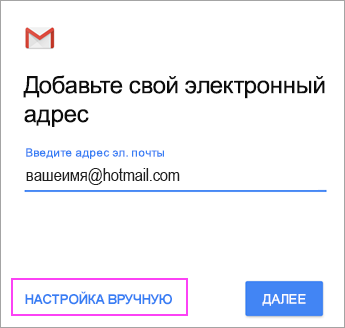
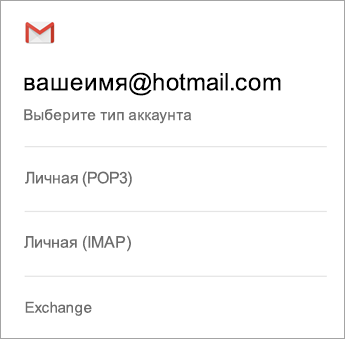
Введите пароль и нажмите Далее.
Укажите следующие параметры сервера (если доступны):
Параметры сервера входящей почты
ДоменИмя пользователя
Убедитесь, что отображается ваш полный адрес электронной почты. Например: вашеимя@outlook.com.
Пароль
Введите пароль для доступа к почте.
Если учетная запись электронной почты оканчивается на @outlook.com, @hotmail.com, @msn.com или @live.com (сюда также относятся все другие учетные записи, размещенные в Outlook.com), укажите eas.outlook.com.
Если вы используете рабочую или учебную учетную запись, размещенную в Office 365 для бизнеса, укажите outlook.office365.com.
Примечание: Если вы настраиваете учетную запись Exchange, но не знаете имени своего сервера Exchange Server, обратитесь к администратору.
Порт
Используйте значение 443 или 993.
Тип защиты
Выберите SSL/TLS или убедитесь, что установлен флажок Использовать безопасное подключение (SSL), затем нажмите Далее.
Параметры сервера исходящей почты (SMTP)
Если вы используете учетную запись Outlook.com, укажите smtp-mail.outlook.com.
Если у вас учетная запись Office 365 для бизнеса, укажите smtp.office365.com.
Если у вас почтовые учетные записи Exchange, узнайте имя сервера у поставщика службы электронной почты или администратора системы.
Тип защиты
Выберите параметр TLS.
Номер порта
Введите значение 587. Нажмите Далее.
Если появятся инструкции или запросы разрешений, выполните требуемые в них действия. Вам также может быть предложено задать параметры синхронизации и отображаемое имя.
Примечание: Если вы используете Office 365 для бизнеса, может потребоваться предоставить расширенный контроль доступа. В этом случае нажмите Activate (Активировать).
Теперь перейдите в папку «Входящие». Если вы видите сообщение «Требуется действие», выполните указанные ниже действия.
Примечание: Если вы не видите подобного сообщения и вся ваша почта синхронизирована, не нужно выполнять это действие.
Коснитесь почтового сообщения, чтобы открыть его.
Коснитесь ссылки Использовать другое почтовое приложение, чтобы включить синхронизацию с приложением Gmail.

Вы пытаетесь синхронизировать календарь и контакты?
В зависимости от вашей версии Android для надлежащей синхронизации календаря и контактов могут потребоваться дополнительные действия.
Разверните панель уведомлений Android, проведя пальцем сверху вниз по экрану устройства.
Если вы видите уведомление » Не удалось синхронизировать календарь и контакты», коснитесь его.
Примечание: Если вы не видите уведомления об ошибке синхронизации, ваши календарь и контакты должны синхронизироваться.

Gmail запросит доступ. Нажмите Разрешить и следуйте инструкциям на экране. Готово!
Примечание: Синхронизация почты, календаря, контактов и задач может занять несколько минут. Если устройству не удается подключиться к вашей учетной записи, убедитесь, что вы правильно ввели адрес электронной почты и пароль.
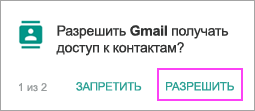
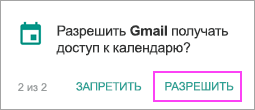
Вы можете вручную настроить учетную запись для использования протокола IMAP или POP вместо Exchange ActiveSync. При этом с телефоном будет синхронизироваться только электронная почта. Календарь и контакты не синхронизируются. Что такое POP и IMAP?
Откройте приложение Gmail. Выберите Настройки > Добавить учетную запись > Другая.
Введите свой полный адрес электронной почты, например вашеимя@hotmail.com, и нажмите Настройка вручную.
Выберите Личная (IMAP) или Личная (POP3).
Введите пароль и нажмите Далее.
Важно: Если вы получаете ошибку системы безопасности, закройте приложение Gmail и еще раз выполните все действия.
Если вам предлагается ввести параметры, используйте следующие значения для доступных параметров:
Параметры сервера входящей почты
ДоменИмя пользователя
Убедитесь, что отображается ваш полный адрес электронной почты. Например: вашеимя@outlook.com.
Пароль
Введите пароль для доступа к почте.
Для учетных записей IMAP в Outlook.com укажите imap-mail.outlook.com.
Для учетных записей POP в Outlook.com укажите pop-mail.outlook.com.
Для любой рабочей или учебной учетной записи в Office 365 для бизнеса укажите outlook.office365.com.
Если у вас почтовые учетные записи Exchange, узнайте имя сервера у поставщика службы электронной почты или администратора системы.
Для IMAP укажите 993.
Для POP укажите 995.
Тип защиты
Выберите SSL/TLS или убедитесь, что установлен флажок Использовать безопасное подключение (SSL), затем нажмите Далее.
Параметры сервера исходящей почты (SMTP)
Если вы используете учетную запись Outlook.com, укажите smtp-mail.outlook.com.
Если у вас учетная запись Office 365 для бизнеса, укажите smtp.office365.com.
Если у вас почтовые учетные записи Exchange, узнайте имя сервера у поставщика службы электронной почты или администратора системы.
Тип защиты
Выберите параметр TLS.
Номер порта
Введите значение 587. Нажмите Далее.
При появлении дальнейших запросов, включая разрешения безопасности и настройку отображаемого имени, выполняйте требуемые действия.
Теперь вы можете использовать почту через приложение Gmail для Android.

Откройте приложение Samsung Email и нажмите Добавить учетную запись, если вы настраиваете почту впервые.
В противном случае выберите Параметры > Добавить учетную запись.
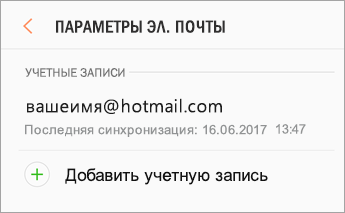 Добавить учетную запись» />
Добавить учетную запись» />

Введите адрес электронной почты и пароль. Нажмите Войти.
Примечание: Если приложение определит вашу почтовую службу, может открыться другой экран.
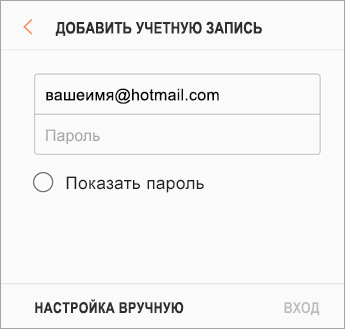

Если вам будет предложено выбрать тип учетной записи, выберите Microsoft Exchange ActiveSync для синхронизации контактов и календарей.


Нажмите Да или ОК для подтверждения параметров и разрешений. Отображаемый интерфейс может зависеть от типа учетной записи, которую вы настраиваете.

 Если у вас включена двухфакторная проверка подлинности, подтвердите свою личность с помощью выбранного способа.
Если у вас включена двухфакторная проверка подлинности, подтвердите свою личность с помощью выбранного способа.
Синхронизация почты, календаря, контактов и задач может занять несколько минут.

Если вы видите сообщение Для синхронизации почты требуется устранить проблемы, откройте его и нажмите Использовать другое почтовое приложение. Если вы не видите это сообщение, пропустите этот шаг.
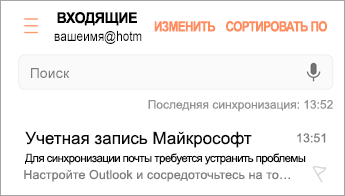

Если вам все еще не удается добавить учетную запись, выполните действия в раздел Настройка вручную в приложении Samsung Email.
Откройте приложение Samsung Email. Выберите Настройки > Добавить учетную запись.
Введите свой полный адрес электронной почты и пароль. Нажмите Настройка вручную.
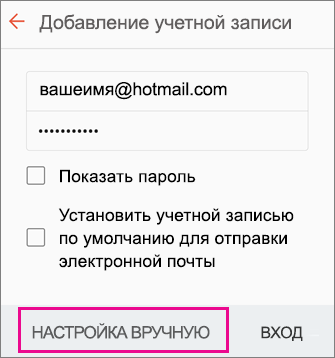
Выберите Microsoft Exchange ActiveSync.

Укажите следующие параметры сервера (если доступны):
Параметры сервера входящей почты
ДоменИмя пользователя
Убедитесь, что отображается ваш полный адрес электронной почты. Например: вашеимя@outlook.com.
Пароль
Введите пароль для доступа к почте.
Если учетная запись электронной почты оканчивается на @outlook.com, @hotmail.com, @msn.com или @live.com (сюда также относятся все другие учетные записи, размещенные в Outlook.com), укажите eas.outlook.com.
Если вы используете рабочую или учебную учетную запись, размещенную в Office 365 для бизнеса, укажите outlook.office365.com.
Примечание: Если вы настраиваете учетную запись Exchange, но не знаете имени своего сервера Exchange Server, обратитесь к администратору.
Порт
Используйте значение 443 или 993.
Тип защиты
Выберите SSL/TLS или убедитесь, что установлен флажок Использовать безопасное подключение (SSL), затем нажмите Далее.
Параметры сервера исходящей почты (SMTP)
Если вы используете учетную запись Outlook.com, укажите smtp-mail.outlook.com.
Если у вас учетная запись Office 365 для бизнеса, укажите smtp.office365.com.
Если у вас почтовые учетные записи Exchange, узнайте имя сервера у поставщика службы электронной почты или администратора системы.
Тип защиты
Выберите параметр TLS.
Номер порта
Введите значение 587. Нажмите Далее.
Если появятся инструкции или запросы разрешений, выполните требуемые в них действия. Вам также может быть предложено задать параметры синхронизации и отображаемое имя.
Если вы используете Office 365 для бизнеса, может потребоваться предоставить расширенный контроль доступа. В этом случае нажмите Activate (Активировать).
Вы можете настроить учетную запись для использования протокола IMAP вместо Exchange ActiveSync. При этом с телефоном будет синхронизироваться только электронная почта. Календарь и контакты не синхронизируются. Что такое POP и IMAP?
Откройте приложение Samsung Email.
Выберите Настройки > Добавить учетную запись.
Введите свой полный адрес электронной почты и пароль. Нажмите Настройка вручную.
Выберите учетную запись IMAP или учетную запись POP3, чтобы синхронизировать только электронную почту.
Если вам предлагается ввести параметры, используйте следующие значения для доступных параметров:
Параметры сервера входящей почты
ДоменИмя пользователя
Убедитесь, что отображается ваш полный адрес электронной почты. Например: вашеимя@outlook.com.
Пароль
Введите пароль для доступа к почте.
Для учетных записей IMAP в Outlook.com укажите imap-mail.outlook.com.
Для учетных записей POP в Outlook.com укажите pop-mail.outlook.com.
Для любой рабочей или учебной учетной записи в Office 365 для бизнеса укажите outlook.office365.com.
Если у вас почтовые учетные записи Exchange, узнайте имя сервера у поставщика службы электронной почты или администратора системы.
Для IMAP укажите 993.
Для POP укажите 995.
Тип защиты
Выберите SSL/TLS или убедитесь, что установлен флажок Использовать безопасное подключение (SSL), затем нажмите Далее.
Параметры сервера исходящей почты (SMTP)
Если вы используете учетную запись Outlook.com, укажите smtp-mail.outlook.com.
Если у вас учетная запись Office 365 для бизнеса, укажите smtp.office365.com.
Если у вас почтовые учетные записи Exchange, узнайте имя сервера у поставщика службы электронной почты или администратора системы.
Тип защиты
Выберите параметр TLS.
Номер порта
Введите значение 587. Нажмите Далее.
При появлении дальнейших запросов, включая разрешения безопасности и настройку отображаемого имени, выполняйте требуемые действия.
Теперь вы можете использовать почту через приложение Samsung Email.
Возникают проблемы? Обратитесь за помощью к нам
Эта статья обновлена 13 августа 2018 г. из-за вашей обратной связи. Если вам нужна дополнительная помощь по настройке электронной почты на устройстве Android, подробно изложите свой вопрос в поле для комментариев ниже, чтобы мы могли решить проблему в будущем.
Вы можете обратиться в службу поддержки Майкрософт по вопросам, связанным с настройкой электронной почты Office 365 или Outlook.com.
Если у вас есть рабочая или учебная учетная запись на основе учетной записи Office 365 для бизнеса или Exchange, обратитесь в службу технической поддержки или к своему администратору Office 365.
Настройка электронной почты на Android смартфоне или планшете – это один из первых шагов после покупки нового устройства, конечно если вы планируете принимать и отправлять емайл на своем мобильном гаджете. В противном случае данный этап можно пропустить.
Если вы пользуетесь услугами почтового сервиса Google Gmail, то ничего настраивать не нужно, все настройки будут автоматически применены в момент ввода данных вашего аккаунта Google. При использовании других почтовых сервисов, доступ к своей почте нужно устанавливать вручную. Давайте разберем как настроить почту в андроид смартфоне.
Настройка почты в Android смартфоне
Настроить стандартный почтовый клиент в операционной системе Android несложно:
- Запустите встроенную программу клиент «Электронная почта». В зависимости от смартфона интерфейс программы может иметь разный вид, но алгоритм действий будет аналогичным.
- Если у вас еще нет почтовых ящиков, то программа пригласит создать новый. Если вы уже имеете адрес электронной почты на каком-либо сервисе, то зайдите в меню приложения, выберите в нем пункт «Настройки» и далее – «Добавить учетную запись».
- На экране смартфона появится форма, в которую необходимо добавить имя пользователя и пароль. Нажать кнопку «Далее».
- На следующем экране вам будет предложено выбрать протокол, по которому будет осуществляться работа с почтой. Почтовые сервера поддерживают два основных протокола – POP3 и IMAP. Протокол POP3 забирает почту копированием данных с сервиса на ваш


смартфон, а протокол IMAP позволяет работать с почтой прямо на сервере. Выберите, что вам удобней и нажмите кнопку «Вход».
Если ваша электронная почта находится на одном из распространенных почтовых сервисов, то программа-клиент попробует самостоятельно установить остальные настройки и подключиться к серверу с почтой. В противном случае придется настроить параметры транспортировки почты – имя сервера входящей и исходящей почты, порты, параметры безопасности. Ничего в этом сложного нет, все данные представляет ваш почтовый сервис, которые вам просто придется вводить руками.


При правильной настройке электронной почты в смартфоне вы сможете действительно мобильно принимать и отправлять сообщения из любого места.

Электронная почта от Mail.ru на сегодняшний день является одной из ведущих в интернет-пространстве. Для пользователей, работа которых связана с обменом информацией в данном почтовом сервисе, одноименной компанией было выпущено приложение для мобильных устройств на Andro >
Настраиваем почту Mail.ru на Android
Почтовый клиент от Маил.Ру для Андроид предоставляет практически те же возможности и функции, что и его настольная версия. Здесь вы сможете переслать изображения, видео, документы различных форматов, музыку и многое другое. Теперь перейдем непосредственно к настройке приложения.
Общие
- Чтобы попасть в панель настроек, сделайте свайп вправо, либо нажмите на три горизонтальные полоски в левом верхнем углу экрана, тем самым вызвав меню приложения. Следом тапните по кнопке в виде шестеренки.

Во вкладке «Уведомления» переместите ползунок в активное положение, выберите отличную от других сигналов мелодию и установите время, когда приложение не будет оповещать вас о новых письмах. Здесь же можно включить несколько фильтров и выбрать электронные адреса, входящие письма с которых не будут сопровождаться звуковым сигналом.

Следующая вкладка «Папки» позволяет создать еще одну папку, помимо предустановленных. Очень удобная функция для хранения важных писем. Для ее создания нажмите на кнопку в виде плюса.

В пункте «Фильтры» можно добавить адреса, которые будут проходить автоматическую обработку и поступать в указанную папку или отмечаться прочитанными. Для этого на первой странице нажмите на кнопку в виде плюса, после чего добавьте требуемый электронный адрес в строке ввода и ниже выберите действие, которое будет применяться к нему.

Следующие два параметра «Предварительная загрузка вложений» и «Загружать изображения» относятся к загрузке присланных вам файлов. В первой вкладке выберите, в каких случаях почтовый клиент будет загружать вложения, во второй – укажите, как будет происходить загрузка изображений: вручную или же автоматически при хорошем соединении.



Во вкладке «Настройка звука» выберите действие, которое будет сопровождаться определенным сигналом.

Аккаунты
В следующих двух подпунктах вы можете установить фото профиля и прописать текст подписи. 
- Откройте пункт «Подпись», чтобы вписать заключительный текст письма.

- Зайдите во вкладку «Имя и аватар» и отредактируйте необходимые данные.

Оформление
В данной группе настроек представлены параметры для регулирования вида списка писем.
- Для отображения фотографии адресатов поставьте галочку напротив «Аватары отправителей». Пункт «Первые строки» поможет быстрее ориентироваться в списке, так как рядом с темой письма будет отображаться первая строка сообщения. «Группировка писем» объединит письма с одной темой в цепочки.

- Активируйте пункт «Адресная книга», чтобы включить синхронизацию контактов устройства и почтового ящика. Таким образом, при написании письма вы можете выбрать получателя как из адресной книги приложения, так и из контактов.

Это была последняя позиция в настройках почтового клиента от Mail.Ru.
Подробно разобрав и применив все подпункты настроек, вам будет приятно работать с электронной почтой в приложении Почта Mail.Ru.
Отблагодарите автора, поделитесь статьей в социальных сетях.

Gmail — это почтовая платформа Google . Система, доступная в веб-формате или как приложение для телефонов и планшетов, для управления электронной почтой, получения, отправки и организации всего, что связано с электронной почтой. Вышла его новая версия, полная изменений и нововведений, призванных упростить использование и обеспечить больший комфорт.
Последнее обновление Gmail призвано улучшить как дизайн, так и функции этой платформы. , добавив больше инструментов, которые оптимизируют процессы. В свою очередь, это значительно облегчает работу с электронной почтой. Пользователи обращаются к этой системе Google за ее интуитивно понятное использование и за совместимость с электронными письмами с разных платформ, что позволяет использовать Перспектива, Yahoo! и так далее
Вы не знаете или не можете обновить или активировать новый интерфейс обмена сообщениями Gmail в его новой версии? В этом случае пошаговое руководство объясняет все, что вам нужно знать, чтобы продлить подписку. Мы даем вам рекомендации по применению обновления на ПК и смартфонах, а также подробно описываем все новости, которые оно включает, и преимущества, которые оно приносит с каждым из них.
. шаги по обновлению и активации новой версии Google Gmail зависят от используемого устройства. В этом разделе мы сделаем это, объяснив, что вам нужно делать как на ПК, так и если вы используете смартфон Android или iOS.
На ПК или компьютере
Если вы используете ПК, для иметь новые учетные данные и изменить представление на новую версию Gmail, это вам просто нужно зайти на их сайт и войти в систему как обычно. Если обновленная версия не появляется, может быть какая-то проблема. Затем выполните следующие действия:
- Войдите в свой обычный веб-браузер и перейдите на сайт Gmail, введя следующий URL: https://mail.google.com/mail/
- в настоящее время введите адрес электронной почты или номер телефона, связанный с учетной записью, к которой вы хотите подключиться. Нажмите на » следующая ».

- Точно так же войдите сейчас пароль, напоминание о необходимости уважать заглавные буквы. Нажмите еще раз на » следующая ».
- Если вы активировали двухэтапный вход , теперь для этого вам нужно будет взять подключенный смартфон. Сделайте это и нажмите на уведомление, которое появляется принять соединение.
- В Gmail перейдите в правый верхний угол и нажмите на значок шестеренки .
- Посмотрите между вариантами, которые появляются в раскрывающемся списке, и нажмите на тот, который называется «Попробуйте новый Gmail» ou «Активируйте новый Gmail» . Если он не появляется, у вас есть последняя доступная версия.

На мобильных устройствах Android и iOS
На устройствах Android и iOS есть особые моменты, о которых следует помнить. Терминалы iOS, такие как iPhone, несовместимы с приложением Gmail , поэтому обновление невозможно, оно доступно только из браузера или путем синхронизации учетных записей.
С другой стороны, на Android это приложение используется, и здесь мы объясняем, что делать, чтобы его обновить:
- Откройте Google Play Store , магазин приложений, щелкнув значок на телефоне.
- в настоящее время нажмите на три горизонтальные линии в строке поиска, чтобы открыть меню параметров.
- В раскрывающемся меню коснитесь параметра «Мои приложения и игры».
«ОБНОВЛЕНИЕ ✅ Вы хотите установить новую версию Gmail и не знаете, как это сделать? ⭐ ВОЙДИТЕ ЗДЕСЬ ⭐ и узнайте, как это сделать шаг за шагом, с помощью этого ЛЕГКОГО и БЫСТРОГО РУКОВОДСТВА «

- Прокрутите все, что есть, пока не найдете «Gmail» . Если доступна новая версия, рядом с названием появится кнопка с текстом » Обновление . Нажмите здесь.
- Дождитесь окончания процедуры и, когда она закончится, открыть приложение . У вас уже установлена последняя версия.
Если бы вам пришлось выполнить эти действия на своем телефоне, это что вы не активировали автоматические обновления . Чтобы избежать повторения этого в будущем, сделайте следующее:

- Вернись в «Магазин игр».
- Иди к тому же меню опций в щелкнув по трехстрочному значку.
- Теперь прокрутите вниз до «Настройки» и нажмите выше входить.
- Перейти в раздел «Автоматически обновлять приложения» в появившемся списке.
- На появившемся экране выберите «В любой сети» ou «Только Wi-Fi».
- При этом автоматические обновления уже включены и Gmail обновится .
Какие новые функции и преимущества предлагает нам новое обновление Gmail?

Платформа обмена сообщениями была переработана, и теперь ее дизайн сильно отличается от оригинального. Изогнутые и более четкие элементы преобладают в новом интерфейсе но Какие новости и какие преимущества предлагает нам новое обновление? , Каковы точные изменения в этом экзамене?
Цель этого изменения состоит в том, чтобы делать больше вещей из почтового ящика без необходимости заходить в другие меню. В результате было улучшено удобство использования и добавлено больше дополнительных функций. Все это мы вам объясним ниже:
- Распространение боковой панели: в больше, чем традиционная панель слева, новая появляется справа. В первом — разные почтовые ящики, кот. Google Hangouts и обычный. Во втором есть Google Keep, Google Calendar и раздел Google Tasks ; плюс возможность добавлять дополнительные плагины. Здесь вы можете интегрировать инструменты.
- Электронная почта организации: Когда вы наводите указатель мыши на сообщение электронной почты в папке «Входящие» или «Исходящие», появляется несколько значков, которые используются для выполнения различных функций. Это все те, которые доступны напрямую, без необходимости входить в другие подменю или отмечать:
- «Файл»
- «Отозвать»
- «Отметить как непрочитанное»
- «Откладывать»
- Презентация: При первом доступе к новому макету Gmail у вас есть возможность выбрать между компактным, стандартным и удобным представлением. Все они различаются объемом информации, отображаемой на экране, и имеют как преимущества, так и недостатки в зависимости от типа пользователя. Первый делает оставляет только такую информацию, как отправитель или получатель, тема и время; Запихайте все в доску, чтобы показать больше всего. Второй , также показывает вложения и позволяет получать к ним доступ, не открывая почту, оставляя больше места. Третий выглядит компактным, но он не отображает столько писем одновременно.
- E- почта секреты и просроченные: Среди новых опций, доступных при отправке электронных писем, у вас есть возможность пометить их как конфиденциальные. Если вы сделаете это, только получатель сможет открыть его и не сможет переслать его, что предотвратит его распространение больше, чем следовало бы. С другой стороны, истечение срока действия делает электронное письмо нечитаемым, когда оно прошло определенную дату, даже если оно все еще находится в папке «Входящие» или «Исходящие».
- Автоматические и интеллектуальные ответы: Используя искусственный интеллект, Gmail теперь предоставляет серию автоматических ответов в зависимости от типа полученного письма. Когда вы его открываете, ниже отображаются несколько вариантов ответа, позволяющие выбрать наиболее подходящий, щелкнув по нему, и отправить немедленный ответ без необходимости что-либо писать.
- Жалобы на электронные письма: если у вас есть несколько писем, на которые вы не можете обращать внимание прямо сейчас и не хотите, чтобы их похоронили другие, которые могут прийти, просто нажмите или коснитесь значка часов в форме, который появляется рядом. Таким образом, вы можете перенести время и дату которые вы хотите, чтобы они снова появились, чтобы на этот раз вы могли внимательно их прочитать. Этот инструмент позволяет не оставлять без внимания ни одну почту.
- Полная интеграция с плагинами Google: Через панель задач, как мы уже указали, есть ряд доступных и расширяемых плагинов. Благодаря этому вы можете улучшить контроль и организацию своих электронных писем, используя такие инструменты, как Trello или Dropbox, в дополнение к Calendar или Keep . Таким образом, вы, например, сможете не назначать встречи на плотные свидания.
Со всеми этими новыми функциями, Gmail предлагает много других преимуществ в своей новой версии . Более удобный дизайн, хороший набор инструментов и переориентированный интерфейс для облегчения доступа и выполнения простых задач. Главное преимущество , которое выгодно отличается от других, — это экономия времени, которую все это приносит после освоения. Управление задачами и электронной почтой стало намного быстрее с новый обмен сообщениями google .
Если у вас есть какие-либо вопросы, оставляйте их в комментариях, мы свяжемся с вами как можно скорее, и это будет большим подспорьем для большего числа участников сообщества. Je Vous remercie!

Как обновить почту
Общение посредством электронной почты связывает миллионы людей во всем мире. Личные, рабочие и деловые контакты происходят именно через нее. Поэтому ее постоянное обновление играет важную роль.

Вам понадобится
- — компьютер с доступом в интернет;
- — зарегистрированный почтовый ящик.
Инструкция
Зайдите в свой электронный почтовый ящик, введя логин и пароль на главной странице сайта (бесплатные услуги почты предоставляют многие порталы, например, Mail.ru, Yandex.ru, Rambler.ru, Google.ru и другие). Если вам требуется обновить страницу, чтобы узнать о получении новых писем, воспользуйтесь панелью управления вверху страницы.
Нажмите на кнопку «Проверить» (в других вариантах «Обновить»). После этого страница обновится, и новые письма появятся в папке «Входящие».
Зайдите в папку «Входящие» из любой другой, и вы увидите новые письма, если таковые имеются. Кстати, при вашем перемещении из одной папки в другую все показатели будут обновляться автоматически. И если в одной из них появится новое письмо, то вы об этом обязательно узнаете.
Обновите страницу входящих сообщений с клавиатуры. Находясь в папке «Входящие» (или на главной странице вашего почтового ящика), нажмите клавишу F5. Обновление страницы произойдет автоматически ,следовательно, обновятся ваши входящие сообщения.
Если вы ждете ответа на ваше письмо, то не обязательно постоянно обновлять страничку. Вы можете продолжать работу в том же браузере, в котором открыто окно с почтовым ящиком. Открыв другие вкладки, вы не будете видеть почту, но при получении нового письма вкладка начнет мигать и показывать надпись «У вас 1 новое письмо» (или подобную ей).
Обратите внимание
Помните, что при входе в почтовый ящик обновление не требуется — вам автоматически покажутся новые письма в папке «Входящие».
Полезный совет
При обновлении почты gmail вы так же обновляете страничку браузера. Но если вам потребуется просмотреть новые письма на других аккаунтах, то зайдите в «Настройки почты», далее в «Аккаунты и импорт», «Сбор почты с других аккаунтов» и нажмите «Проверить почту» (можно это сделать ля каждого дополнительного аккаунта).
Войти на сайт
или
Забыли пароль?
Еще не зарегистрированы?
This site is protected by reCAPTCHA and the Google Privacy Policy and Terms of Service apply.
Содержание статьи
- Содержание:
- 1. Убедитесь, что доступна автоматическая синхронизация
- 2. Выполните синхронизацию вручную
- 3. Очистите память телефона
- 4. Убедитесь, что правильный пароль введен в приложении «Электронная почта»
- 5. Очистите кэш и данные вашего почтового приложения
- 6. Обновите почтовое приложение
- 7. Повторно добавьте учетную запись электронной почты в приложение «Электронная почта»
- 8. Включение уведомлений для почтового приложения
- 9. Проверьте серверы
- 10. Отключите функцию сохранения данных
- 11. Проверьте фильтры
- 12. Режим полета
- 13. Проверьте подключение к Интернету или Wi-Fi
- 14. Перезагрузите устройство
- 15. Очистите место в хранилище Google
Gmail на сегодняшний день является самым популярным почтовым сервисом в мире. Большинство приложений и веб-сайтов позволяют создавать их или регистрироваться только с помощью учетной записи Gmail. Приложение Gmail — это не что иное, как почтовый клиент. Таким образом, не должно быть слишком много места для потенциальных проблем.
Его единственная работа — доставлять электронные письма, чтобы выполнять свою единственную работу? Что делать, если вы не получаете электронные письма на свой телефон? Ну, в этом случае у вас есть проблема, которую нужно решить как можно скорее. Вот несколько шагов, которые следует выполнить, если вы больше не получаете электронные письма:
Содержание:
- Убедитесь, что автоматическая синхронизация электронной почты доступна
- Выполнение синхронизации электронной почты вручную
- Очистка хранилища устройства Android
- Убедитесь, что правильный пароль введен в почтовом приложении
- Очистка кэша и данных для приложения электронной почты
- Обновление почтового приложения
- Повторное добавление учетной записи электронной почты в почтовое приложение
- Включение уведомлений для приложения электронной почты
- Проверьте серверы
- Отключить сохранение данных
- Проверьте фильтры
- Режим полета
- Проверьте подключение к Интернету или Wi-Fi
- Перезагрузите устройство
- Очистите место для хранения Google
Теперь давайте обсудим их подробнее:
1. Убедитесь, что доступна автоматическая синхронизация
В большинстве почтовых клиентов включена автоматическая синхронизация, чтобы вы могли получать электронные письма без каких-либо задержек. Однако, если у вас отключена синхронизация в почтовом приложении, что может произойти случайно, вы перестанете получать электронные письма на свой телефон Android. Вы можете проверить, почему ваши электронные письма не синхронизируются, включив опцию автоматической синхронизации в своем почтовом приложении. Затем приложение должно автоматически искать новые электронные письма и сообщать вам, когда приходит новое сообщение.
Вы можете включить автоматическую синхронизацию в меню настроек почтового приложения. Здесь мы покажем, как это сделать в Gmail, но шаги должны быть похожими для большинства других почтовых клиентов:
- Запустите почтовое приложение, которое будет Gmail.

2. Нажмите на значок гамбургера (три горизонтальные линии) в левом верхнем углу.

3. Теперь выберите опцию Настройки.

4. Теперь нажмите на три точки еще раз.

5. Выберите опцию Учетные записи и синхронизация, а затем включите опцию Автоматическая синхронизация данных.

2. Выполните синхронизацию вручную
Если автоматическая синхронизация отключена или по какой-либо причине не работает, на телефоне есть возможность выполнить синхронизацию вручную. Это заставляет ваше почтовое приложение синхронизировать, находить и загружать все новые электронные письма на ваше устройство. Эта опция работает так же, как и обычная синхронизация, за исключением того, что вы должны вручную зайти в настройки и нажать опцию. Помните, что точные шаги варьируются от устройства к устройству.
Чтобы вручную синхронизировать электронную почту на Android:
- Откройте приложение Gmail

- Затем нажмите на три горизонтальные линии в левой верхней части.

- Теперь выберите опцию настроек

- Выберите учетную запись электронной почты, в которой возникли проблемы с синхронизацией.

- Затем выберите панель Синхронизировать Gmail.

3. Очистите память телефона
Когда ваш телефон загружает электронное письмо, оно занимает некоторое место в памяти вашего устройства. Если у вас заканчивается память на телефоне, возможно, именно поэтому ваши электронные письма не синхронизируются, и вы не получаете электронные письма. Вы можете исправить это, удалив ненужные файлы с телефона следующим образом:
- Откройте приложение «Настройки» и нажмите «Хранилище».
- Вы увидите общее и доступное пространство памяти на вашем устройстве.
- Нажмите «Освободить место», чтобы найти файлы, которые можно удалить, чтобы освободить место на устройстве.
- Есть много других способов, с помощью которых вы можете освободить место на своем устройстве.
4. Убедитесь, что правильный пароль введен в приложении «Электронная почта»
Почтовые приложения обычно сохраняют/сохраняют настройки сервера вашего поставщика услуг электронной почты, включая ваше имя пользователя и пароль, чтобы он не запрашивал эти учетные данные снова и снова. К сожалению, если когда-либо возникнут проблемы с этой сохраненной информацией, большинство почтовых приложений и поставщиков не делают большой работы, сообщая вам, что информация, которую он пытается использовать, не работает или отклоняется. Из-за этого лучше всего дважды проверить, что вы используете правильный пароль для своей электронной почты, войдя в систему с помощью веб-браузера на своем компьютере. Затем приложение подключится к почтовым серверам и получит новые сообщения для вас.
Чтобы изменить или добавить пароль в Gmail, выполните следующие действия.
- Откройте Gmail и выберите меню в левом верхнем углу.
- Прокрутите вниз и выберите Настройки
- Выберите свою учетную запись электронной почты из списка.
- Если у вас есть учетная запись электронной почты в Интернете, выберите Управление учетной записью.
- Просмотрите настройки и выберите опцию Пароль.
- Введите пароль.
Примечание: Не забывайте обновлять пароль везде, где вы используете эту учетную запись, всякий раз, когда вы меняете пароль.
5. Очистите кэш и данные вашего почтового приложения
Как и все приложения на вашем устройстве, ваше почтовое приложение сохраняет данные и файлы кэша на вашем телефоне. Хотя эти файлы обычно не вызывают никаких проблем, необходимо очистить их, чтобы увидеть, устраняет ли это проблему синхронизации электронной почты, связанную с неполучением электронных писем на вашем устройстве. Сброс почтовой программы на вашем устройстве полностью удалит все настройки для всех почтовых учетных записей и потребует от вас сброса всего, а затем повторной загрузки всей вашей почты.
хотя это обычно безопасно, вы можете потерять почту, контактную и другую информацию в результате этого процесса. Если вы беспокоитесь о потере этой информации, остановитесь и не продолжайте — обратитесь за помощью к своему почтовому провайдеру.
Шаги, включая процесс очистки кэша и данных:
- Откройте «Настройки» и выберите «Приложения и уведомления».
- В списке приложений выберите Gmail.
- Выберите хранилище и кэш.
- Выберите Очистить хранилище.
- Вам будет предложено, если вы уверены, нажмите OK.
- Теперь проблема неполучения писем будет решена.
6. Обновите почтовое приложение
Для достижения наилучшей производительности необходимо поддерживать приложения в актуальном состоянии. Если прошло много времени с тех пор, как вы обновили свое почтовое приложение, стоит посмотреть в игровом магазине, если обновление доступно. Новые обновления исправляют многие существующие ошибки в приложении. Если ваши электронные письма не синхронизируются из-за такой ошибки, выполните следующие действия:
- Запустите приложение Playstore на телефоне.
- Найдите свое почтовое приложение с помощью функции поиска или коснитесь значка своей учетной записи в правом верхнем углу, выберите Управление приложением и устройством и нажмите Доступные обновления, чтобы проверить наличие приложений и ожидающих обновлений.
- Если обновление доступно, загрузите и установите его.
7. Повторно добавьте учетную запись электронной почты в приложение «Электронная почта»
Если ваша электронная почта еще не синхронизируется, возможно, у вас возникла проблема с конфигурацией учетной записи. в этом случае удаление и повторное добавление учетной записи в приложение может исправить это. Таким образом, вы можете исправить это. И вы можете подтвердить настройки, чтобы убедиться, что ничего не настроено неправильно.
Вот что вам нужно сделать:
- Перейдите в Настройки.
- Нажмите на Учетные записи.
- Нажмите на свой аккаунт Gmail (обычно это ваш адрес электронной почты).
- Перейдите в раздел Удалить аккаунт и подтвердите.
- Теперь перейдите в Gmail, вы увидите «Синхронизация аккаунта выключена. Включите его в настройках учетной записи». Коснитесь сообщения.
- Нажмите Управление аккаунтом Google > Добавить аккаунт.
- Снова войдите в свой аккаунт Google.
8. Включение уведомлений для почтового приложения
Возможно, электронные письма синхронизируются просто отлично, но ваш телефон не отправляет вам уведомления для них. Эту проблему можно устранить, включив уведомления для почтового клиента.
Следующие шаги:
- Перейдите в «Настройки» > «Приложения и уведомления» и нажмите на свое почтовое приложение.
- Выберите опцию уведомления.
- Переведите переключатель для всех параметров Показывать уведомления в положение Вкл.
9. Проверьте серверы
Gmail использует серверы Google для доставки новой почты в ваш почтовый ящик. Очевидно, что если серверы не работают, вы не будете получать новые электронные письма. Теперь это происходит не так часто, и его маловероятные серверы будут оставаться неработающими в течение длительного периода времени. Тем не менее, это не повредит, если вы проверите состояние сервера, просто чтобы быть уверенным. Если проблема действительно была вызвана сбоем сервера, просто подождите некоторое время, пока Google не исправит ее, и вы снова начнете получать электронные письма.
10. Отключите функцию сохранения данных
Функции сохранения данных ограничат производительность практически любого приложения, которому требуются данные. В этом случае есть два решения. Вы можете либо добавить Gmail в белый список в программе сохранения данных, либо отключить функцию сохранения данных. Конечно, белый список Gmail съест больше данных, но сам Gmail не является приложением, требующим данных. Так что вам не придется беспокоиться об этом. Просто убедитесь, что вы не открываете какие-либо мультимедийные электронные письма.
Вот как добавить Gmail в белый список в программе сохранения данных:
- Перейдите в Настройки.
- Нажмите Сеть и Интернет > Использование данных > Сохранение данных
- Нажмите Неограниченные данные
- Найдите Gmail и включите его.
11. Проверьте фильтры
Одной из возможных причин, по которой вы не получаете электронные письма, являются фильтры! Если фильтры настроены неправильно, они автоматически перенаправят вашу «хорошую» почту в папку «Спам» или другую папку, например «Вся почта». В общем, он не доставляет электронные письма туда, куда должен, и это папка «Входящие».
Таким образом, вы, вероятно, захотите проверить настройки фильтра и удалить все фильтры, которые блокируют поток электронной почты. Вы можете управлять фильтрами в приложениях android, поэтому вам придется использовать его в браузере вашего компьютера.
Вот как это сделать:
- Перейдите в gmail.com в браузере компьютера.
- Перейдите в настройки > фильтры и заблокированные адреса.
- Проверьте, есть ли фильтр, перенаправляющий вашу почту.
- Если такой фильтр создан. удалить его.
12. Режим полета
Как вы, наверное, знаете, режим полета резко ограничивает функциональность вашего телефона. Особенно, когда речь идет об интернете и коммуникациях. Поскольку в режиме полета нет звонков или интернет-соединений, вы, очевидно, не сможете получать электронные письма.
Конечно, режим полета не будет включен все время, но, поскольку он обычно размещается на верхней панели настроек, могут произойти случайные нажатия. Итак, отключите режим полета и проверьте Gmail еще раз.
13. Проверьте подключение к Интернету или Wi-Fi
Иногда само подключение к Интернету не работает, или публичная точка доступа Wi-Fi требует, чтобы вы сначала вошли в систему или согласились с их условиями. Проверка с помощью браузера, который проще, чем другие инструменты, которые вы можете использовать, может помочь.
- Откройте браузер, в адресной строке вверху введите google.com, затем нажмите клавишу ВВОД.
- Убедитесь, что вы можете загрузить google.com. Как только он загрузится, убедитесь, что вы можете выполнять поиск. Введите что-нибудь в поле Поиска, затем выберите Поиск Google.
- Убедитесь, что результаты поиска загружаются правильно.
- Если поиск не работает, то есть основания полагать, что вы не подключены к Интернету. Устраните проблему с подключением, прежде чем продолжить.
14. Перезагрузите устройство
Многие основные проблемы можно решить, просто перезагрузив устройство. Это очищает кэш и заставляет устройство перезагружать программу или веб-страницу, с которой у вас могут возникнуть проблемы, а не использовать что-то, что может быть частично неправильным.
- Удерживая нажатой кнопку питания на устройстве Android
- Выберите Выключить питание
- Подождите 30 секунд
- Нажмите кнопку питания в течение нескольких мгновений, и ваше устройство Android запустится.
15. Очистите место в хранилище Google
Многие из нас виновны в том, что накапливают сообщения и файлы, которые нам не нужны. Если ваш почтовый ящик заполнен старыми электронными письмами, вы рискуете исчерпать место для хранения.
Просмотрите папку «Входящие», чтобы удалить большие файлы из аккаунта или Google Диска, чтобы освободить место. Если вам нужно больше места для сохранения электронной почты, вы также можете обновить свои планы хранения.
Заключение
Вот и все. Я надеюсь, что по крайней мере одно из этих решений помогло вам решить проблему, связанную с тем, что Gmail не получает новые электронные письма. Если у вас есть комментарии, вопросы или предложения, просто сообщите нам об этом в комментариях ниже.
Простой путь — отключить приложения. Взялись за ярлык, а смартфон говорит: «Приложение нельзя удалить»? Отправляйтесь в настройки системы, находите приложение и выбираете пункт «Отключить» там, где у «простых» приложений есть клавиша «удалить».
Набор вещей, которые всегда нужны в смартфоне, не так велик: звонки, SMS, камера, магазин приложений (хотя гики обходятся и без него). Всё! Остальные «радости» можно установить из магазина или никогда не использовать, если они не нужны.
Не стесняйтесь удалять ненужное
Но в таком виде смартфоны уже давно никто не выпускает. Производители дешёвых мобильников зарабатывают на «гербалайфе», то есть, получают деньги за предустановленные в прошивке приложения. Те, кто закрепился в более дорогом сегменте, разрабатывают фирменные «свистелки», чтобы было чем обосновать высокую стоимость и было что упомянуть в рекламе.
Поэтому не стесняйтесь удалять со смартфона всё, что считаете ненужным — современный смартфон невозможно привести в негодность удалением приложений стандартным образом. А если так случится, что вы удалили какой-нибудь новый «Pokemon Go!», по которому мир скоро начнет сходить с ума, не беда — вам прожужжат уши друзья и покажут, как установить приложение или игру заново.
Если при регистрации вы допустили опечатку в почте или сохраненный в настройках адрес почты больше не действителен, вы можете изменить почту в вашем аккаунте ЛитРес.
Если при регистрации вы допустили опечатку в почте или сохраненный в настройках адрес почты больше не действителен, вы можете изменить почту в вашем аккаунте ЛитРес.
Чтобы изменить почту:
- Перейдите в раздел «Профиль» приложения.
- В профиле выберите «Информация для входа».
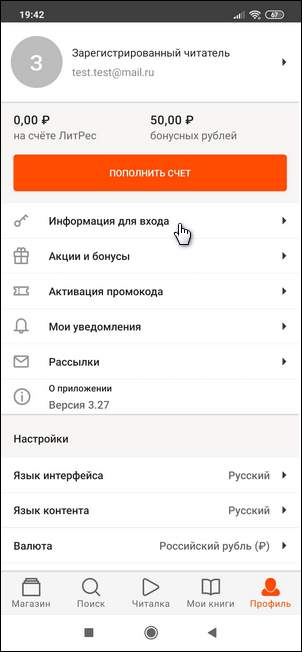
На открывшемся экране нажмите на содержимое строки «E-mail».
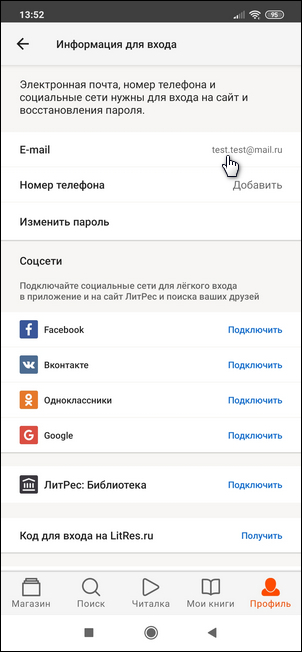
Внесите необходимые изменения и нажмите «Готово».
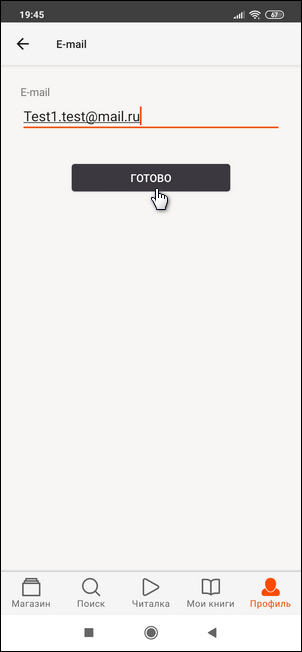
Адрес эл. почты будет обновлен и на экране появится уведомление об этом.
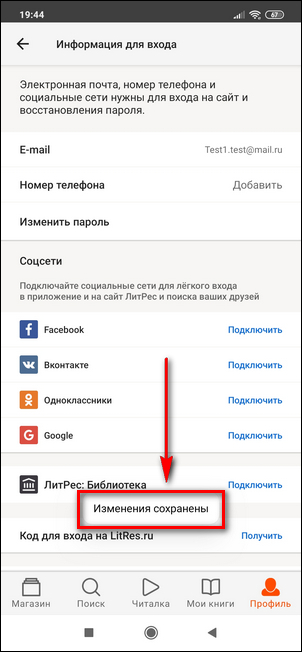
Все необходимые данные о вашей учётной записи email, размещённой в Hostinger, находятся в этом разделе.
Добавление и настройка нового аккаунта email на Android
Теперь, когда у вас есть информация о вашей корпоративной электронной почты, вам нужно добавить и настроить её на смартфоне или планшете.
Обычно устройства Android в качестве почтовой службы по умолчанию используют приложение Gmail. Мы будем использовать именно этот почтовый клиент, чтобы показать вам, как настроить электронную почту. Однако вы можете выбрать любое удобное вам приложение электронной почты для Android. Теперь следуйте инструкциям ниже:
1. В правом верхнем углу приложения Gmail нажмите на свою учётную запись. Затем выберите вариант Добавить аккаунт. На следующем экране выберите Другой.
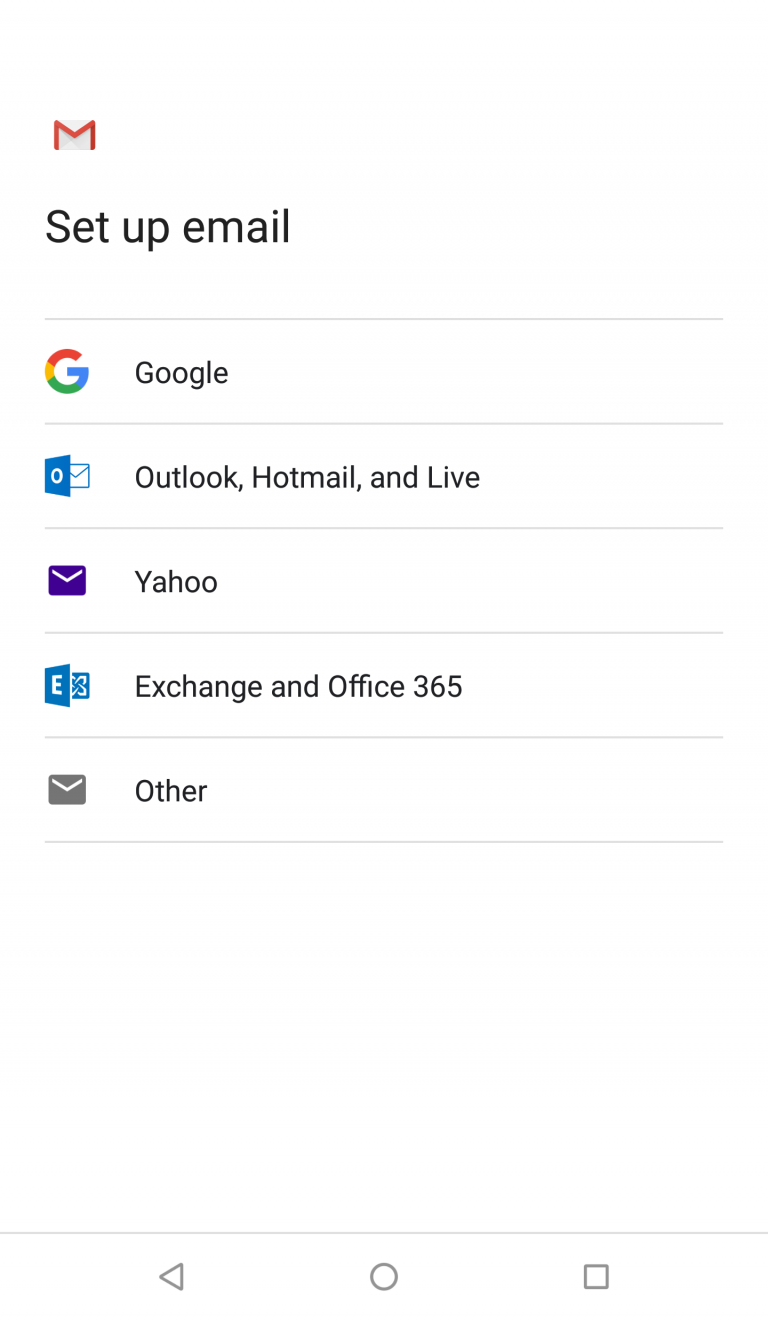
2. После того как вы ввели свой адрес электронной почты, не спешите нажимать кнопку «Далее». Вместо этого выберите «Настроить вручную».
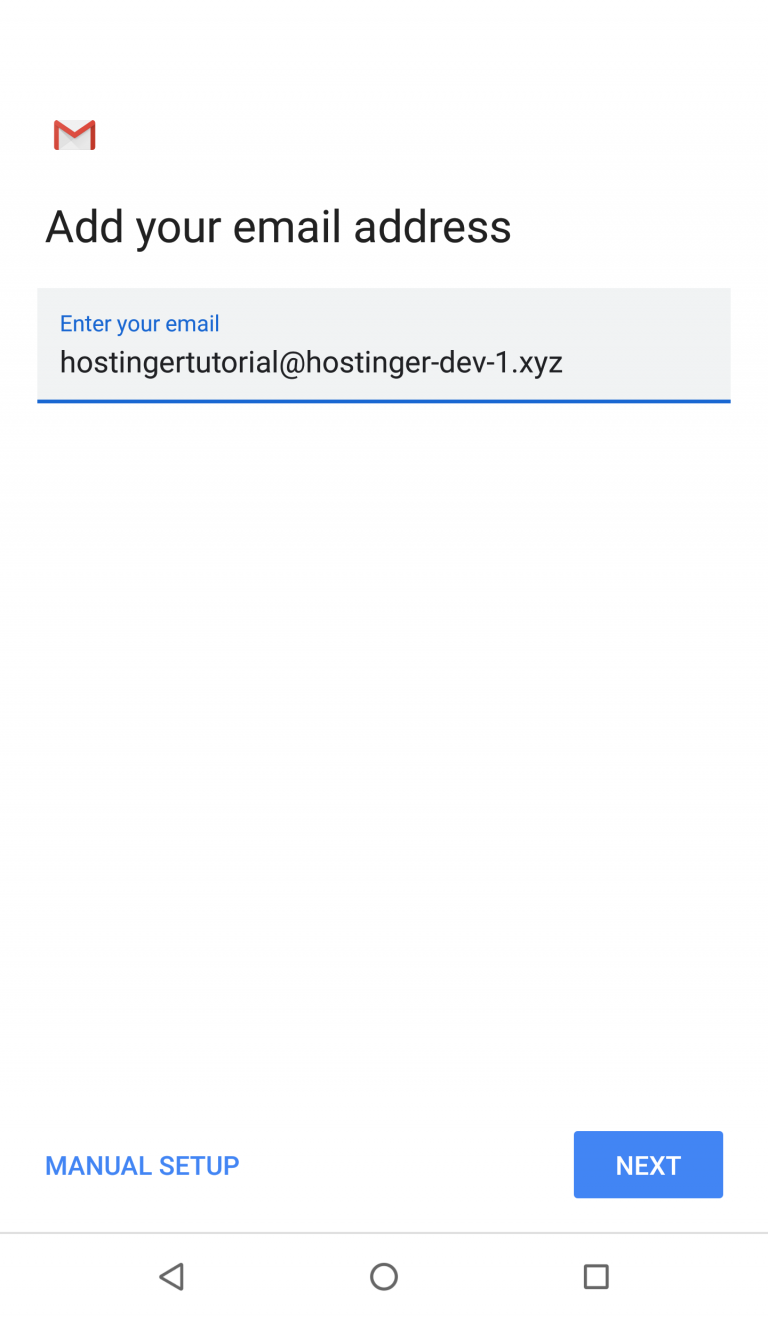
Выберите, какой протокол вы хотите использовать для получения почты – POP3 или IMAP или Exchange. Обычно, рекомендуется использовать IMAP, поскольку он позволяет синхронизировать вашу почту на разных устройствах. Однако, если вы хотите лучше разобраться, в чём разница между протоколами POP и IMAP, ознакомьтесь с этой статьёй. 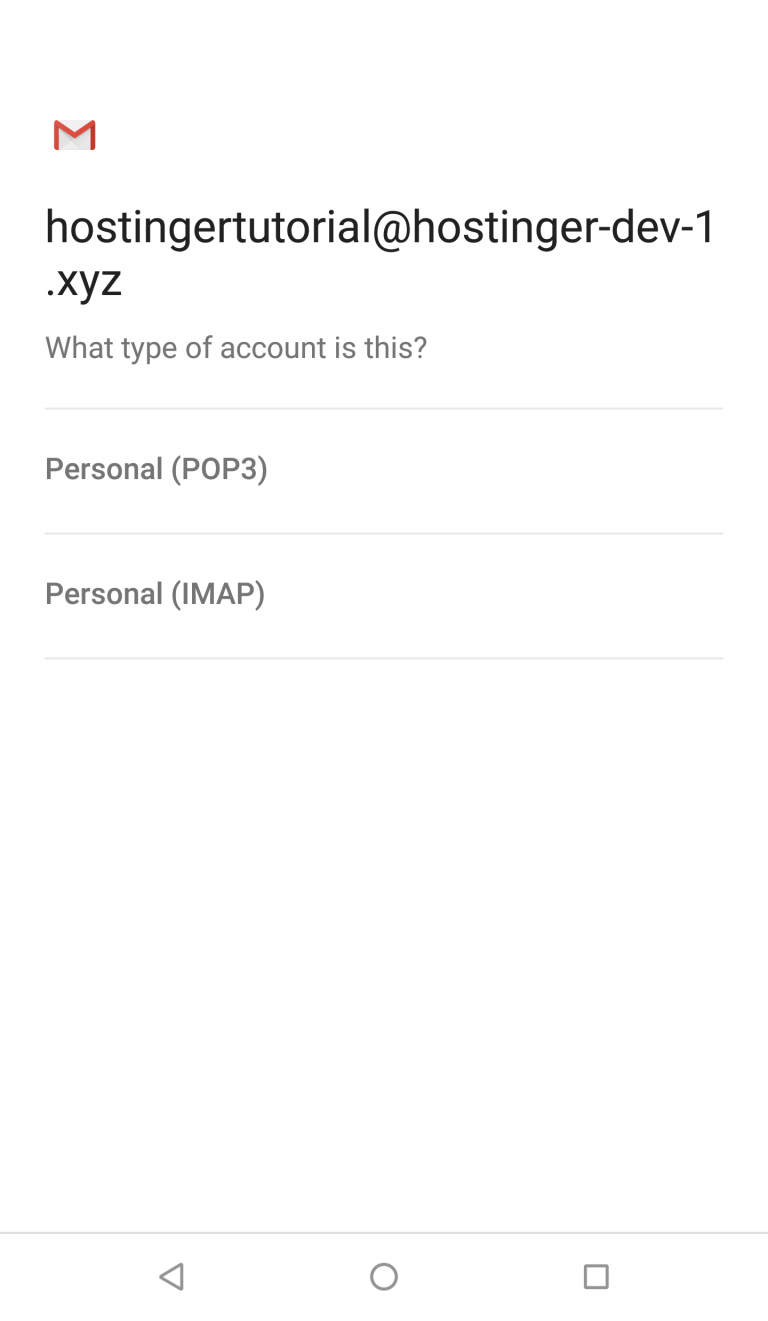
4. Введите пароль от своей электронной почты и нажмите Далее.
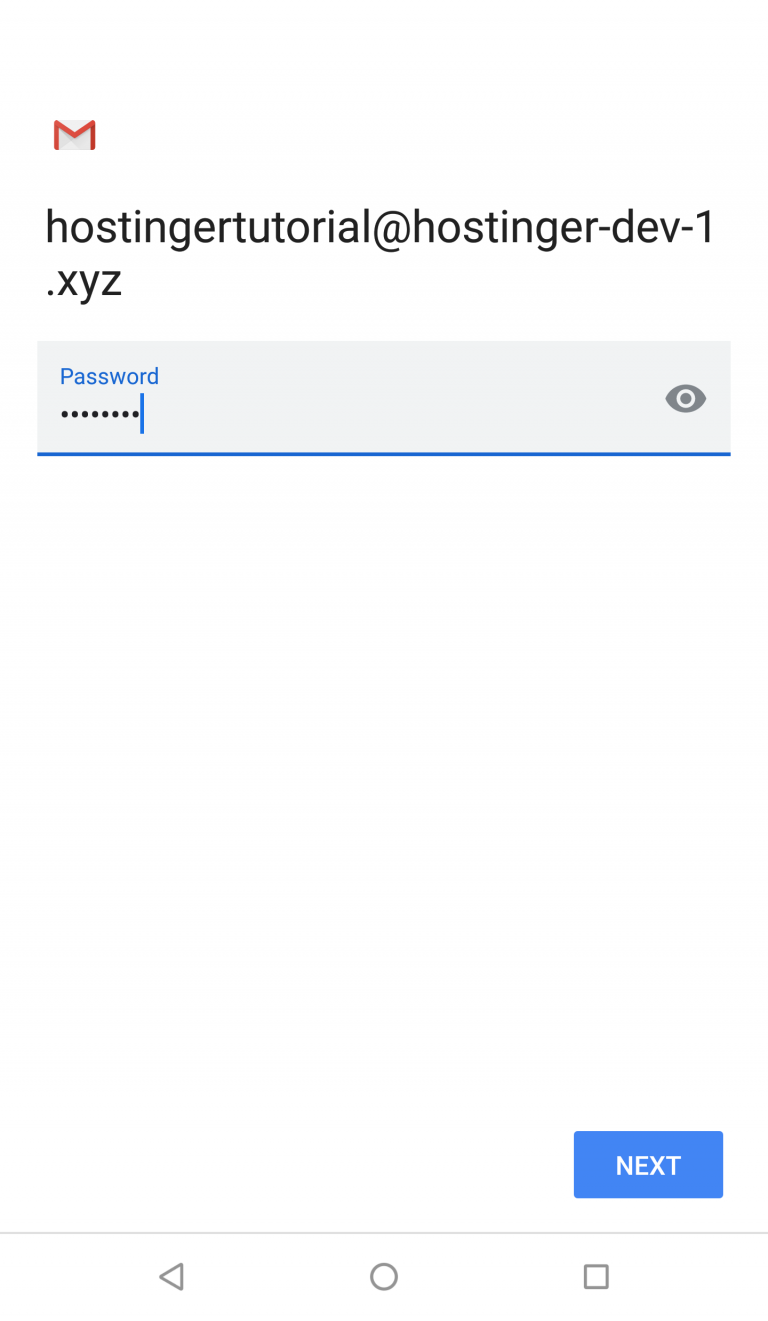
5. Теперь нам нужно настроить сервер входящих сообщений. Здесь вы должны указать свой IMAP-сервер. Эта информация также будет указана на странице почтовых аккаунтов в вашей hPanel. 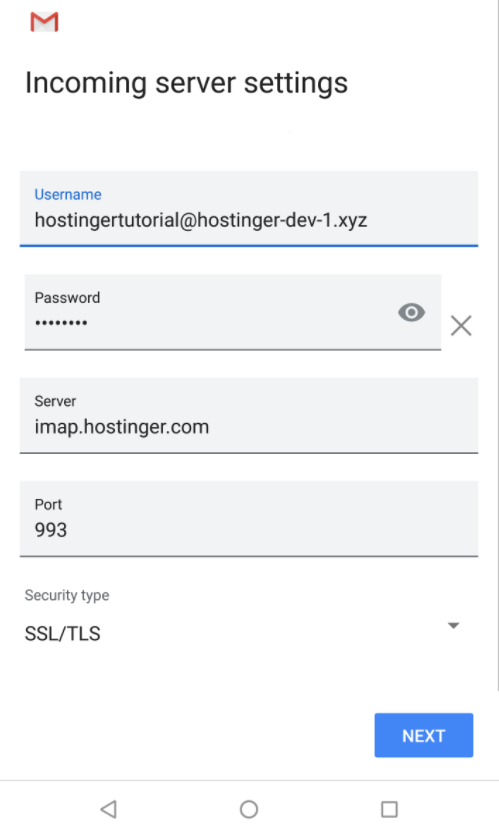
Иногда, когда вы используете другого хостинг-провайдера или подключаете свою учётную запись к другому почтовому клиенту, вас могут попросить ввести номер порта. В таком случае, если вы клиент Hostinger, вот какие порты вам нужно использовать:
- Порт POP3 (защищённый) – 995
- Порт IMAP (защищённый) – 993
- Порт SMTP (защищённый) – 587
Однако в выпадающем меню у вас должна быть возможность выбрать Тип защиты -> SSL/TLS.
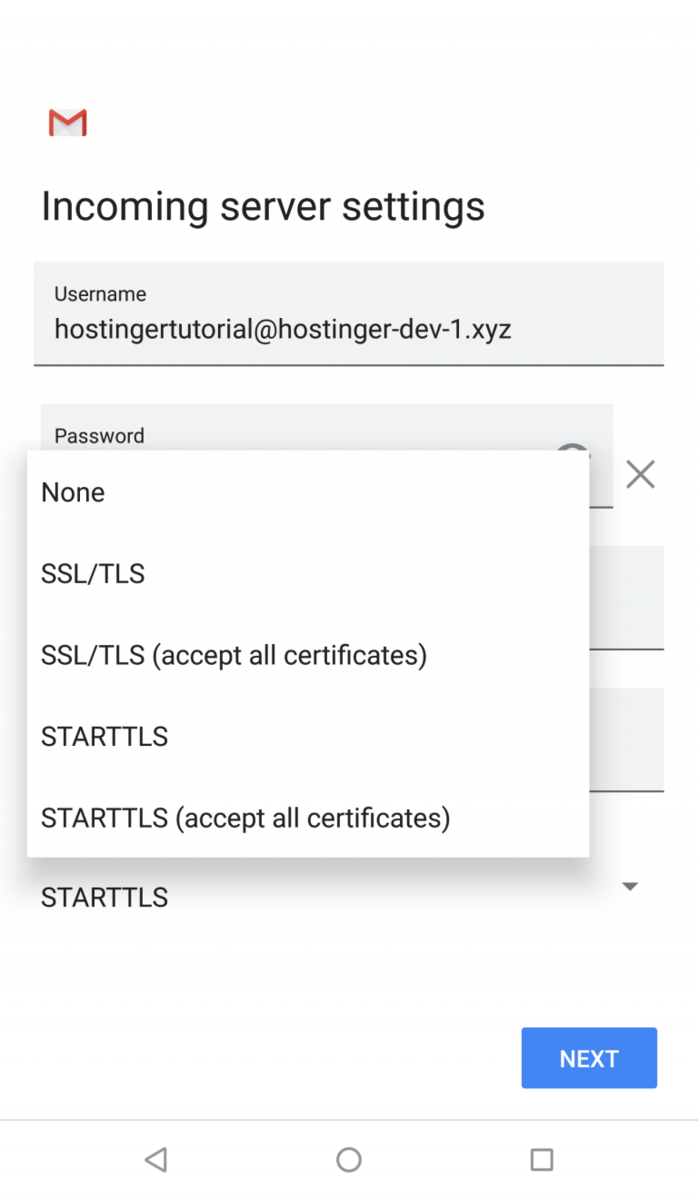
6. В настройках сервера исходящих сообщений введите свой SMTP-сервер. Затем нажмите «Далее». 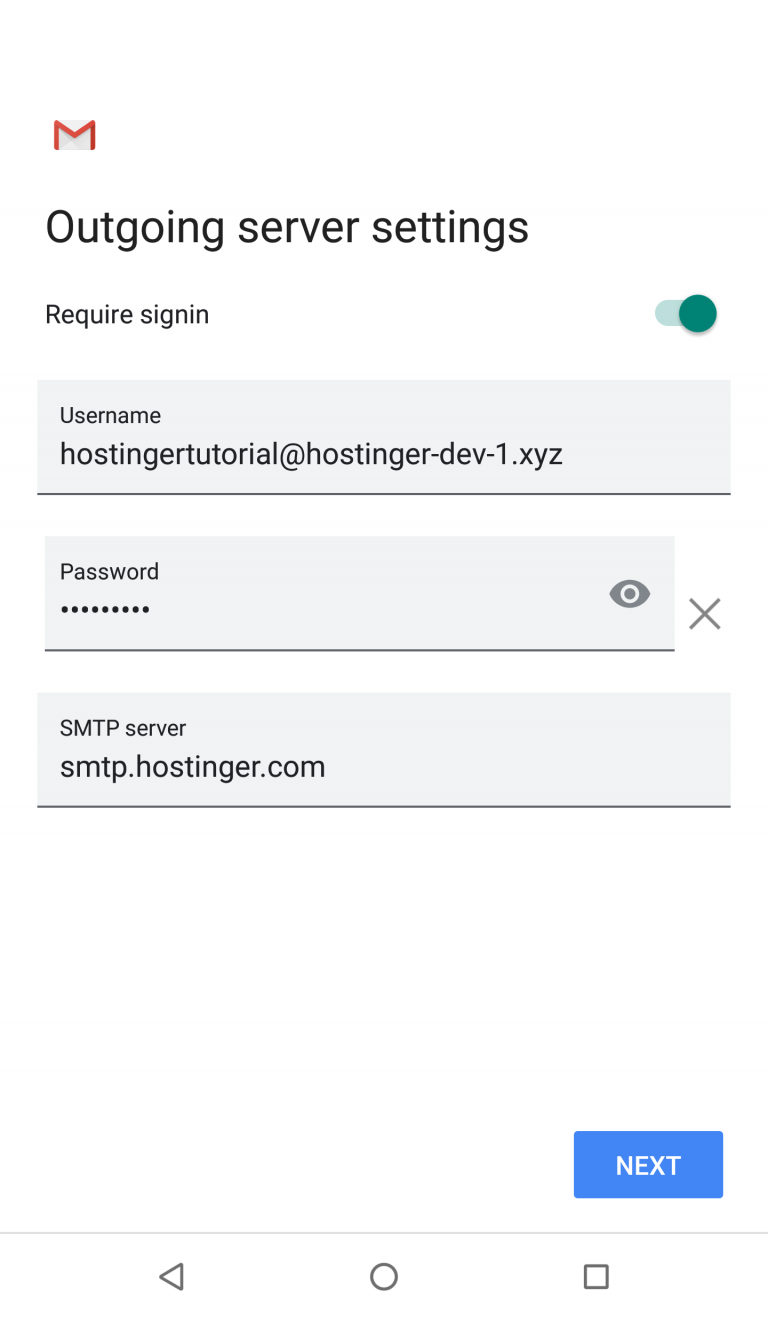
7. Теперь вы можете указать частоту синхронизации, а также проверить другие доступные настройки. Затем нажмите «Далее».
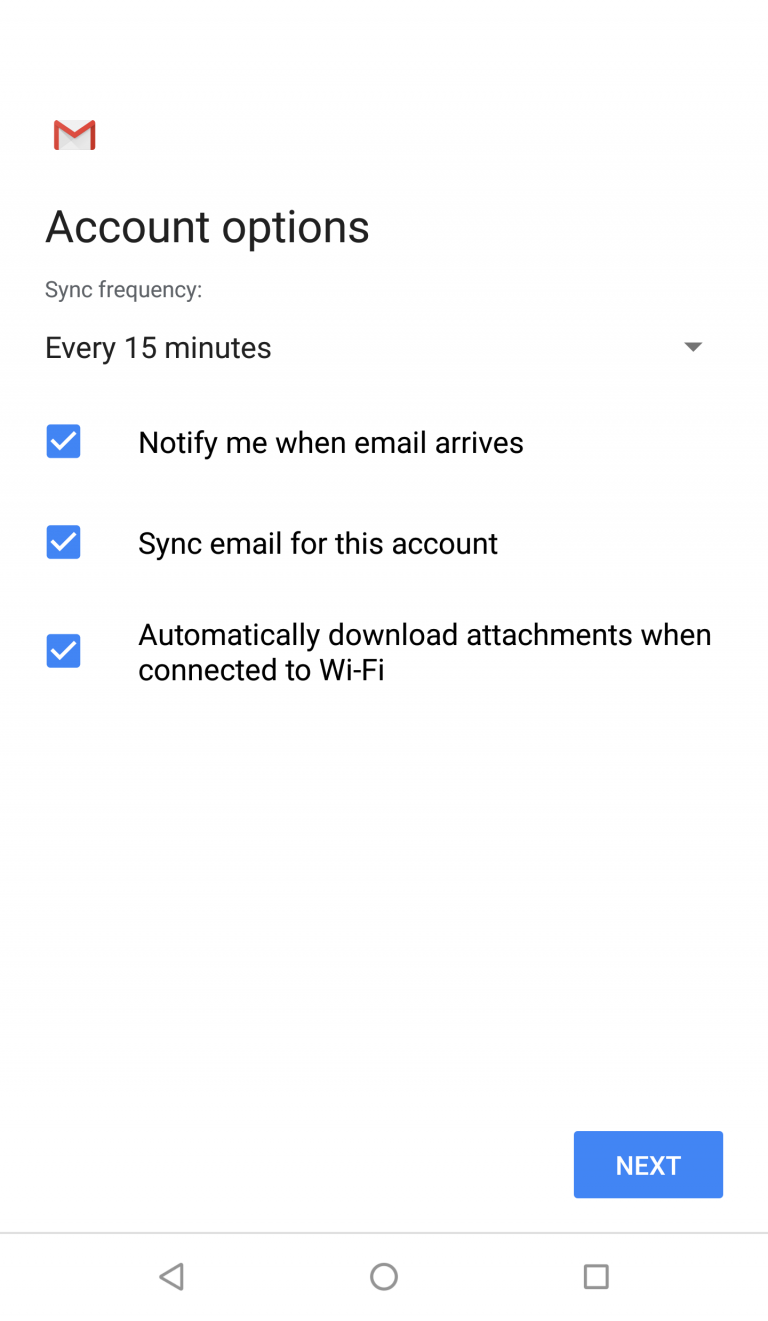
8. Наконец, введите название вашей учётной записи (необязательно) и своё имя – или любое имя, которое вы хотели бы использовать. Это делается для того, чтобы позже вы могли отфильтровать сообщения из своей личной учётной записи.
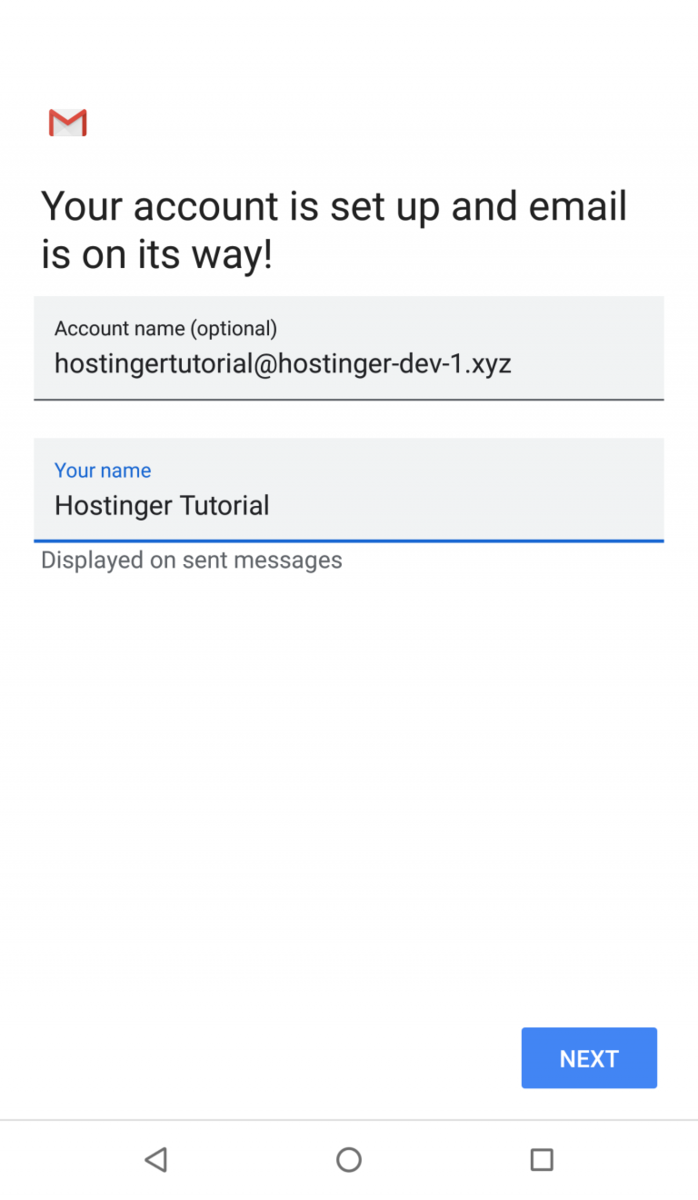
Поздравляем, вы успешно добавили адрес электронной почты на основе вашего домена на своё устройство Android!
Настроить почту можно не только стандартными средствами самой системы, но и при помощи специализированных приложений, загружаемых из сервиса Google Play, а также прямо из браузера, авторизовавшись под своей учетной записью.
3. Настройка почты в Андроид в браузерах
В связи с тем, что большинство пользователей предпочитают выходить в интернет с мобильных устройств и смартфонов, многие почтовые сервисы разработали мобильную версию, с помощью которой сайт автоматически подгоняется под размеры диагонали вашего устройства. Все эти операции осуществляются в браузере, например, Safari или Google Chrome, Opera.
Чтобы вы смогли зайти в свой почтовый сервис, вам нужно открыть любой браузер на своем устройстве и в поисковой системе написать его название или сразу зайти на официальный сайт, например, по адресу www.yandex.ru для работы с почтой от Яндекса. Далее вы переходите во вкладку «Почта», вводите логин и пароль. Рекомендуем вам сохранить пароль в браузере, чтобы каждый раз не вводить его при авторизации.
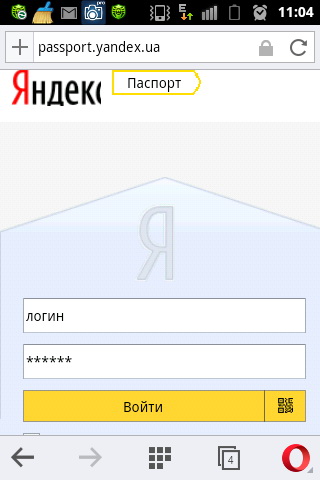
Последующие разы вы будете попадать в свой почтовый аккаунт автоматически, как только откроется страничка. В настройках браузера также можно добавить страницу в закладки, чтобы попасть в почтовый сервис одним кликом.
В статье «Из чего состоит приложение» мы узнали о трех частях Андроид-приложений: само приложение, данные и кеш.


5 Найдите приложение, которое хотите удалить.
Если нужного приложения нет, нажмите кнопку «Опции» в правом верхнем углу (может выглядеть как три точки) и выберите пункт «Показать системные приложения». Нужное приложение появится в списке, выберите его.




И заметила следующую разницу во вложении Content-Types:
Что на новых версиях Android работает очень хорошо, потому что, если вложение есть и apk, тогда появляется кнопка установки. (на родном приложении GMail)
Но для более старых версий Android вам понадобится приложение, например, для электронной почты этот: http://www.appbrain.com/app/email-installer/com.best.app.attachment
Я начал получать сообщение об ошибке Can’t find app to open file в приложении Google Inbox при установке .apk через него, но затем я попробовал его в Gmail , и он работал как прелесть.
У меня возникла такая же проблема с Android ICS (4.0.4). Я бы предположил, не пытайтесь открыть вложение (.apk) , если учетная запись gmail настроена на устройстве. Вместо этого откройте свою учетную запись gmail в браузере, откройте письмо и попробуйте загрузить вложение. Это сработало для меня:) Надеюсь, что это поможет.
Я могу установить приложения, полученные из моей учетной записи gmail. Мои обменные и почтовые учетные записи не позволят.
FYI. Если у вас есть Astro File Browser, убедитесь, что опция «Включить загрузку браузера» отключена. Это удобная функция, позволяющая загружать любой тип файла, но это мешает вложениям gmail.
Недавно я столкнулся с этой проблемой при отправке apk из Mail на OSX, но тот же apk, установленный при отправке из gmail.
Чтобы исследовать эту проблему, я сохранил вывод из «Показать оригинал» в gmail для писем, отправленных из gmail и Mail. Я побежал:
И заметила следующую разницу во вложении Content-Types:
Я подозреваю, что это различие является основным виновником.
Вы можете обратиться к моему вопросу здесь. Я предполагаю, что любой почтовый клиент, отправляющий вложения apk с правильным типом контента, будет проходить установку.
Настройка электронной почты на Android смартфоне или планшете – это один из первых шагов после покупки нового устройства, конечно если вы планируете принимать и отправлять емайл на своем мобильном гаджете. В противном случае данный этап можно пропустить.
Настройка почты в Android смартфоне
Настроить стандартный почтовый клиент в операционной системе Android несложно:
- Запустите встроенную программу клиент «Электронная почта». В зависимости от смартфона интерфейс программы может иметь разный вид, но алгоритм действий будет аналогичным.
- Если у вас еще нет почтовых ящиков, то программа пригласит создать новый. Если вы уже имеете адрес электронной почты на каком-либо сервисе, то зайдите в меню приложения, выберите в нем пункт «Настройки» и далее – «Добавить учетную запись».
- На экране смартфона появится форма, в которую необходимо добавить имя пользователя и пароль. Нажать кнопку «Далее».
- На следующем экране вам будет предложено выбрать протокол, по которому будет осуществляться работа с почтой. Почтовые сервера поддерживают два основных протокола – POP3 и IMAP. Протокол POP3 забирает почту копированием данных с сервиса на ваш
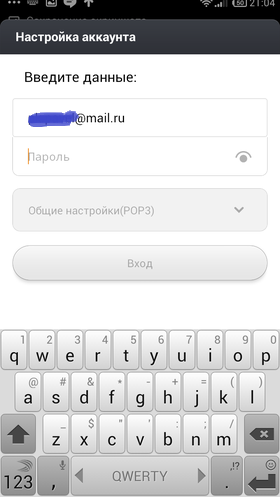
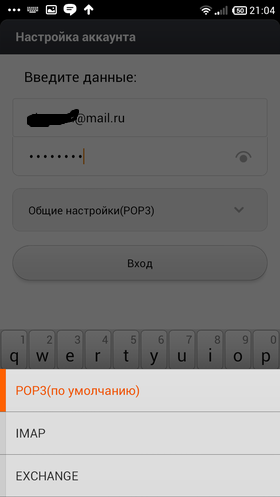
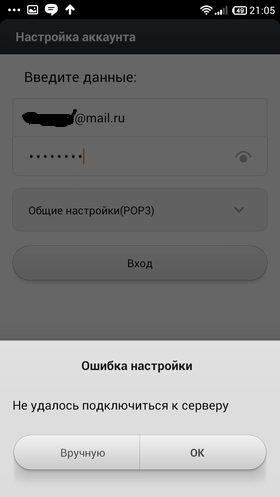
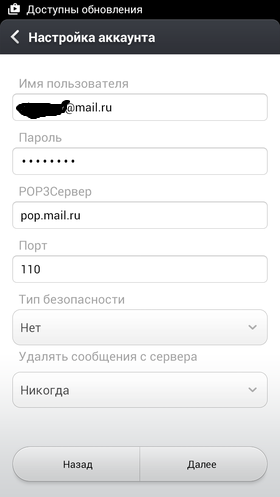
При правильной настройке электронной почты в смартфоне вы сможете действительно мобильно принимать и отправлять сообщения из любого места.
В целом, оно их оправдало. Логика работы с ним оказалось немного другой, чем на gmail, но идентичной приложению от Mail Ru — такое впечатление, что их писал один и тот же разработчик.
Мобильная почта «Моя почта» — myMail
Отбросив мысль использовать встроенное приложение почты Android, я полез в Play Market в поиске альтернативы. И первым, что мне попались на глаза, была программка myMail, или в переводе «Моя почта», имеющая довольно высокий рейтинг и неплохие отзывы.
В целом, оно их оправдало. Логика работы с ним оказалось немного другой, чем на gmail, но идентичной приложению от Mail Ru — такое впечатление, что их писал один и тот же разработчик.
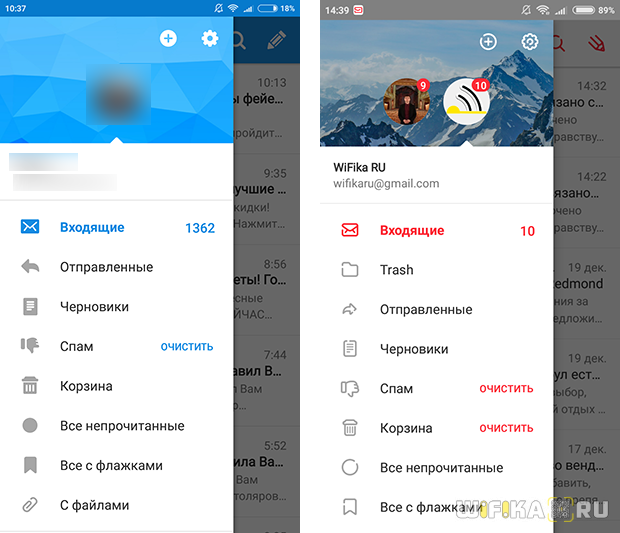
Все кнопки и ссылки на тех же местах, разница лишь в графических элементах — другие цвета и изображения иконок, что сути не меняет. А вот чем оно действительно выгодно отличается, так это скоростью работы — лично у меня она заметно выше, чем у официального Mail.ru. Если там приходилось тыкать по нескольку раз в экран, чтоб открыть нужный ящик или письмо, то здесь реакция мгновенная.
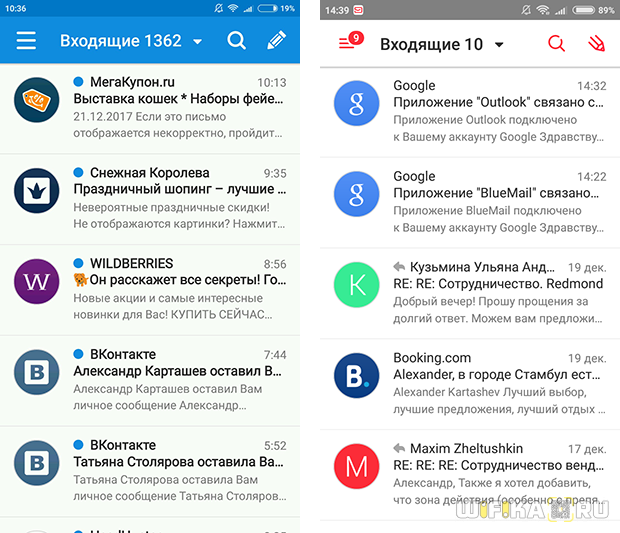
Поэтому, если вы привыкли пользоваться одним из самых популярных приложений от почты мэйл, то есть смысл без всяких неудобств перейти на myMail.
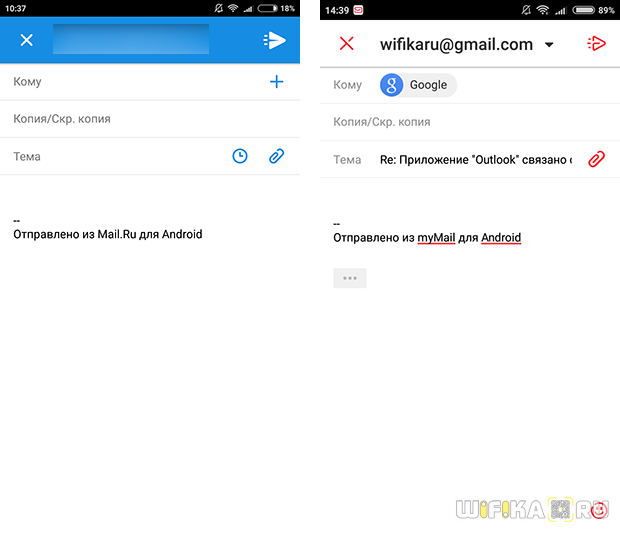
Останавливаться на достигнутом результате поиска я не стал — прежде, чем прийти к окончательному выбору, было решено проверить ещё несколько почтовых клиентов Андроид.
Если вы вдруг перебрались с iPhone на Android-смартфон, вам вовсе не обязательно переходить на Gmail или какой-то другой сервис, можно продолжать пользоваться почтовиком Apple. Это достаточно просто, и в этой статье мы расскажем вам, как настроить почту iCloud на Android.

Если вы вдруг перебрались с iPhone на Android-смартфон, вам вовсе не обязательно переходить на Gmail или какой-то другой сервис, можно продолжать пользоваться почтовиком Apple. Это достаточно просто, и в этой статье мы расскажем вам, как настроить почту iCloud на Android.
Имейте в виду, что с недавних пор для сторонних приложений с доступом к iCloud требуется создавать отдельные пароли, отличные от основного. Как это сделать, читайте на нашем сайте в этой статье.
Скорее всего, помимо Gmail на вашем смартфоне установлен ещё один почтовый клиент — например E-Mail. Если его нет, зайдите в Google Play Маркет и скачайте любое приложение с поддержкой IMAP и SMPT (например, Outlook или mуMail). Некоторые приложения не требуют ручной настройки, достаточно указать только адрес почты и пароль. В остальных случаях нужно вводить адрес сервера, номер порта и прочие данные. Рассмотрим настройку почты на примере стандартного для Android приложения E-mail:
1. Запустите приложение, введите логин с паролем, нажмите «Настроить вручную» и выберите тип учетной записи IMAP.
2. В строке E-mail введите адрес своей электронной почты;
3. В строке «Имя пользователя» — то, что указано до @icloud.com;
4. Повторите ввод пароля;
5. Укажите адрес сервера IMAP — imap.mail.me.com;
6. Выберите тип защиты SSL или SSL (принимать все сертификаты);
7. Укажите номер порта — 993.
8. Префикс пути IMAP оставьте пустым и нажмите «Далее» для перехода к настройке SMPT-сервера.
9. В качестве адреса SMPT-сервера укажите smtp.mail.me.com;
10. Имя пользователя и пароль укажите те же, что на предыдущей странице;
11. Выберите тип защиты SSL или TSL;
12. Укажите номер порта 587;
13. Если будет задан вопрос о запросе аутентификации в SMPT, нажмите «Да».
Если всё сделано правильно, теперь вы можете использовать iCloud на Android.
Добавьте свой аккаунт Microsoft 365 в приложение Samsung Email на устройстве Android, чтобы отправлять и получать деловые письма.
Примечание. Мы рекомендуем использовать приложение Outlook для Android. Чтобы получить Outlook, используйте камеру своего телефона для сканирования QR-кода.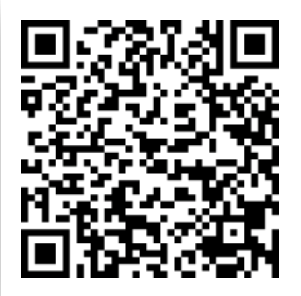
Добавьте свой аккаунт Microsoft 365 в приложение Samsung Email на устройстве Android, чтобы отправлять и получать деловые письма.
Посмотрите ниже на странице короткий видеоролик, поясняющий эту задачу.
Примечание. Если вы впервые настраиваете почтовый аккаунт, возможно, вам нужно будет принять Политику конфиденциальности и Разрешить почтовому сервису совершать телефонные звонки и управлять ими.
Если Microsoft не сможет найти ваш аккаунт, вам нужно будет ввести данные вручную:
• Имя пользователя: Ваш электронный адрес аккаунта Microsoft 365
• Пароль: Ваш пароль для аккаунта Microsoft 365
• Сервер: outlook.office365.com
• Доменимя пользователя: [Microsoft 365 email address] (пример: [email protected])
— Пользователь, открыв соответствующее окно, сможет сам установить параметры, согласно которым будут приниматься и отправляться сообщения.
Так как сама операционная система Android создана тем же разработчиком. Платформа и приложение максимально соответствуют друг другу, и часто настройка и вовсе производится автоматически.
В противном случае необходимо в настройках приложения включить протокол ІМАР, что позволит ему работать с Outlook Express и Apple Mail и другими.
И можно будет синхронизировать действия в разных почтовых приложениях. Продолжить процедуру можно нажав клавишу Home и открыть приложение Gmail.
Просмотреть свои учетные записи можно нажав клавишу Your accounts и Next.
Осуществив вход в систему (или регистрацию), нужно убедиться, что в данных настройки в соответствующих графах указано:
- сервер:imap.gmail.com
- port: 993
- Security type: SSL (always)
- Сервер исходящей почты: smtp.gmail.com
- Port: 465
- Security type: SSL (always)
Если все указано верно, то приложение будет работать как часы, позволяя получить доступ к своему почтовому ящику через свое мобильное устройство при условии, что оно будет подключено к сети Интернет.
Если ваша электронная почта не синхронизируется на Android, мы покажем вам несколько способов вернуть электронную почту на ваше устройство.
Ваш телефон простаивает несколько часов, и вы не слышали ни единого сигнала входящей электронной почты. Если это необычно, у вас может быть проблема: ваш телефон Android, скорее всего, не синхронизирует вашу электронную почту, и поэтому вы фактически не получаете никаких сообщений на свое устройство.
Подобные проблемы могут привести к тому, что вы пропустите важные электронные письма, что может стать дорогостоящей проблемой, если вы не решите ее быстро. К счастью, мы покажем вам способы исправить ситуацию, когда ваша электронная почта не синхронизируется на вашем устройстве Android.
1. Убедитесь, что автоматическая синхронизация электронной почты включена
В большинстве почтовых клиентов включена автоматическая синхронизация, поэтому вы можете получать электронные письма без задержек. Однако, если вы изменили какие-либо настройки, относящиеся к синхронизации электронной почты, это может повлиять на то, как приложения синхронизируют вашу электронную почту.
Вы можете проверить, почему ваши электронные письма не синхронизируются, включив опцию автоматической синхронизации в своем почтовом приложении. Затем приложение должно автоматически искать новые электронные письма и сообщать вам, когда приходит новое сообщение.
Вы можете включить автосинхронизацию в меню настроек вашего почтового приложения. Здесь мы покажем, как это сделать в Gmail, но шаги должны быть аналогичными для большинства других почтовых клиентов:
- Запустите приложение электронной почты, например Gmail.
- Коснитесь значка гамбургера в верхнем левом углу и выберите «Настройки».
- Выберите учетную запись электронной почты, если к вашему телефону добавлено несколько учетных записей.
- Прокрутите вниз и убедитесь, что включен параметр «Синхронизировать Gmail» или аналогичный.
2. Выполните ручную синхронизацию электронной почты.
Если автоматическая синхронизация по какой-либо причине не работает, в вашем телефоне есть возможность выполнить синхронизацию вручную. Это заставляет ваше почтовое приложение синхронизировать, находить и загружать новые электронные письма на ваше устройство.
Эта опция работает так же, как обычная синхронизация, за исключением того, что вам нужно вручную войти в настройки и нажать на опцию. Для его выполнения:
- Откройте приложение «Настройки» на телефоне и выберите «Учетные записи».
- Выберите учетную запись электронной почты, в которой у вас возникли проблемы с синхронизацией.
- Коснитесь параметра «Синхронизация учетной записи», чтобы просмотреть все функции, которые можно синхронизировать.
- Коснитесь трех точек в правом верхнем углу экрана и выберите «Синхронизировать сейчас».
- Ваш телефон начнет синхронизировать ваши данные, включая электронную почту.
- Если есть новые электронные письма, вы должны увидеть их в своем почтовом клиенте.
Когда ваш телефон загружает электронное письмо, оно занимает некоторое место в памяти телефона. Если у вас заканчивается место для хранения на вашем телефоне, возможно, поэтому ваши электронные письма не синхронизируются (особенно если вы пытаетесь загрузить электронное письмо с большим вложением).
К счастью, вы можете исправить это, удалив ненужные файлы со своего телефона следующим образом:
- Откройте приложение «Настройки» и нажмите «Хранилище».
- Вы увидите общий и доступный объем памяти на вашем устройстве.
- Нажмите «Освободить место», чтобы найти файлы, которые можно удалить, чтобы освободить место на устройстве.
Не все телефоны Android имеют такую возможность для поиска и удаления файлов, занимающих много места. Если у вас его нет, узнайте другие способы освободить место на Android.
4. Убедитесь, что в вашем почтовом приложении введен правильный пароль.
Когда вы меняете пароль для своей учетной записи электронной почты, вы также должны обновить его в приложении электронной почты на телефоне. Если вы этого не сделаете, ваш телефон не сможет синхронизировать новые электронные письма, поскольку у него просто нет на это разрешения.
Вы можете решить эту проблему, открыв приложение электронной почты и введя новый пароль. Затем приложение подключится к почтовым серверам и получит для вас новые сообщения.
Не забывайте обновлять пароль везде, где вы используете эту учетную запись, всякий раз, когда вы меняете для нее пароль.
5. Очистите кеш и удалите данные своего почтового приложения.
Как и все приложения на вашем устройстве, ваше почтовое приложение сохраняет данные и файлы кеша на вашем телефоне. Хотя эти файлы обычно не вызывают каких-либо проблем, их стоит очистить, чтобы посмотреть, решит ли это проблему с синхронизацией электронной почты на вашем устройстве Android.
Удаление файлов данных и кеша не приведет к удалению ваших писем; ваши электронные письма хранятся на сервере вашего провайдера электронной почты. Чтобы очистить кеш:
- Откройте приложение «Настройки» и нажмите «Приложения и уведомления».
- Найдите свое почтовое приложение, например Gmail, и нажмите на него.
- Коснитесь опции Хранилище.
- Вы увидите, сколько места занимает ваше почтовое приложение. Нажмите Очистить кеш, чтобы удалить кешированные данные. Вы также можете выбрать Очистить хранилище, если хотите, но имейте в виду, что это удалит все данные приложения с вашего телефона, как если бы вы его переустановили. Вам нужно будет снова войти в систему и выполнить первоначальную синхронизацию ваших сообщений.
- Откройте приложение электронной почты и при необходимости измените его конфигурацию.
6. Обновите приложение электронной почты.
Для максимальной производительности обновляйте свои приложения. Если с тех пор, как вы обновили почтовое приложение прошло некоторое время, стоит поискать в Play Store, если доступно обновление.
Новые обновления исправляют многие существующие ошибки в приложении. Если ваши электронные письма не синхронизируются из-за такой ошибки, это решит проблему для вас:
- Запустите Play Store на своем телефоне.
- Найдите свое почтовое приложение с помощью функции поиска или откройте левую боковую панель и нажмите «Мои и игры», чтобы найти приложения с ожидающими обновлениями.
- Если доступно обновление, нажмите «Обновить», чтобы загрузить и установить обновление.
7. Повторно добавьте учетную запись электронной почты в свое приложение электронной почты.
Если вы все еще не нашли исправление, у вас может быть проблема с настройкой учетной записи электронной почты. В этом случае удаление и повторное добавление вашей учетной записи в приложение может исправить это. Таким образом, вы можете подтвердить настройки, чтобы убедиться, что ничего не настроено неправильно.
Для этого вам необходимо сначала удалить свою учетную запись электронной почты из приложения. Для этого используйте параметры в приложении; вы также можете перейти в «Настройки»> «Учетные записи», нажать на учетную запись и выбрать «Удалить учетную запись», чтобы снять ее со своего телефона. Затем повторно добавьте ту же учетную запись, используя опцию в вашем почтовом клиенте.
8. Включите уведомления для своего почтового приложения.
Наконец, может случиться так, что электронные письма синхронизируются нормально, но ваш телефон не отправляет вам уведомления о них. Вы можете решить эту проблему, включив уведомления для своего почтового клиента:
- Зайдите в Настройки> Приложения и уведомления и нажмите на свое почтовое приложение (при необходимости используйте Просмотреть все приложения X).
- Коснитесь параметра Уведомления.
- Установите переключатель для всех параметров отображения уведомлений в положение «Вкл.». Если хотите, измените категории ниже.
Эффективная работа с электронной почтой
Если вы пропустили свои электронные письма, потому что ваш телефон не синхронизировал их, вы должны были исправить проблему, используя вышеуказанные методы. Теперь вы вернулись к своим обычным письмам и работе.
