Содержание
- Важная информация
- Способ 1: Перезагрузка Android
- Способ 2: Обновление ПО
- Способ 3: «Безопасный режим»
- Способ 4: Сброс настроек
- Способ 5: Специальный софт
- Вопросы и ответы

Важная информация
Прежде чем приступать к способам решения проблемы, воспользуйтесь рекомендациями Google, опубликованными в справке по Android.
- Внимательно осмотрите экран смартфона и убедитесь, что он не поврежден.
- Снимите защитный чехол, стекло или пленку. Возможно, эти аксессуары снижают чувствительность тачскрина.
- Тщательно протрите экран, чтобы удалить грязь, так как она может мешать управлять смартфоном.
- Извлеките на время из аппарата SIM-карту или карту памяти. Проверьте, как touch screen работает без них.
Описанные далее способы могут помочь, только когда причина в программном сбое. Если ни один из вариантов не сработал, скорее всего, имеет место аппаратная неисправность и смартфон лучше доверить специалистам сервисного центра.
Способ 1: Перезагрузка Android
В первую очередь перезагрузите устройство. Если дисплей периодически отключается или не отзывается на касания только в каком-то определенном месте, попробуйте сделать это через меню выключения. Подробнее о способах перезапуска Android написано в другой статье на нашем сайте.
Подробнее: Перезагрузка смартфона на Android

Если стандартными методами рестарт выполнить не удалось, сделайте его принудительно. В большинстве моделей для этого достаточно удерживать кнопку выключения в течение 10 секунд или до того момента, пока не начнется перезагрузка. В используемом нами в качестве примера устройстве фирмы Samsung подойдет комбинация клавиш «Power» + «Громкость вниз».

Способ 2: Обновление ПО
Желательно, чтобы на устройстве была установлена актуальная версия операционной системы, необязательно для этого ждать специального уведомления. Проверьте наличие апдейтов вручную одним из методов, описанных нами в отдельной статье.
Подробнее: Как обновить Android

Сенсорный экран может плохо работать из-за некачественных обновлений. Как правило, это становится проблемой многих пользователей, поэтому производители мобильных устройств о ней быстро узнают. Остается только дождаться, когда они подготовят исправления. Информацию об этом можно поискать на профильных форумах, в социальных сетях или блоге компании, а также через ее службу поддержки.
Способ 3: «Безопасный режим»
Тачскрин может глючить из-за конфликта с каким-нибудь приложением. Чтобы проверить эту теорию, загрузите Android в «Безопасном режиме». Тогда активными останутся все системные приложения, а стороннее ПО отключится. Рассмотрим, как загрузиться в БР на смартфоне фирмы Самсунг, но это можно сделать и на устройствах других производителей.
- Зажимаем физическую кнопку выключения, на дисплее удерживаем сенсорную клавишу «Выключение» и подтверждаем действие.

Если экран плохо реагирует на касания, делаем принудительную перезагрузку, описанную в первом способе, а как только появится логотип, отпускаем кнопку «Power» и удерживаем только «Громкость вниз».

Подробнее об аппаратном и программном методах входа в «Безопасный режим» для телефонов любых моделей можно узнать в отдельной статье на нашем сайте.
Подробнее: Как включить «Безопасный режим» на Андроид
- О том, что устройство загружено в БР, будет свидетельствовать надпись внизу экрана.

Если сенсор начал работать, значит, на телефоне есть ПО, которое ему мешает. По очереди удаляем прикладные программы, начиная с установленных недавно.

На некоторых смартфонах стороннее ПО может не отображаться в меню приложений. В этом случае находим его в разделе настроек «Приложения»

и также удаляем с устройства.

Читайте также: Как удалять приложения на Android
- Чтобы выйти из «Безопасного режима», просто перезагружаем аппарат. Если сенсор продолжает глючить, делаем принудительную перезагрузку.

Способ 4: Сброс настроек
Сделать «Hard reset» можно как через «Настройки», так и в «Режиме восстановления» ОС Android. Эта процедура приведет к удалению всех данных – контактов, заметок, содержимого электронной почты и др. Чтобы не потерять их, следует предварительно синхронизироваться с учетной записью Google. О способах сброса настроек до заводских, а также о настройке синхронизации мы рассказывали в отдельных статьях на нашем сайте.
Подробнее:
Сброс настроек на устройстве с Android
Включение синхронизации Google-аккаунта на Android

Читайте также: Как сделать бэкап Android-устройства
Если сенсорный экран некорректно реагирует на касания, что не позволяет синхронизироваться с учеткой, попробуйте подключить телефон к компьютеру через USB-кабель. Максимум нужно будет подтвердить передачу данных, причем если устройство к этому ПК уже подключалось, то сопряжение должно произойти автоматически. Далее можно либо перетащить медиафайлы вручную, либо сделать полное резервное копирование с помощью фирменного ПО производителя смартфона. В одной из наших статей показано, как создать резервную копию данных на примере Smart Switch от Samsung.
Подробнее: Как перенести данные с устройства Samsung на ПК

Читайте также:
Передача файлов с Android на компьютер
Извлечение контактов из разбитого телефона Android
Способ 5: Специальный софт
В Google Play Маркете есть ПО, предназначенное для калибровки и даже ремонта тачскрина устройств с Андроид. Судя по отзывам, многим пользователям оно помогло. Такой вариант подойдет, если тачскрин хоть как-то работает, например, реагирует на касания, но откликается с запозданием. Рассмотрим этот способ на примере Touchscreen Calibration.
Скачать Touchscreen Calibration из Google Play Маркета
- Запускаем приложение и нажимаем «Калибровка».
- Процесс состоит из нескольких шагов. Нажимаем на тестовую панель.
- Делаем двойное нажатие.
- Нажимаем на панель и удерживаем в течение двух секунд.
- Проводим пальцем по экрану.
- Теперь сначала двумя пальцами делаем жест «Отдаление», а затем «Приближение».
- Когда калибровка завершится, перезагружаем телефон.








Опишите, что у вас не получилось.
Наши специалисты постараются ответить максимально быстро.
Не работает сенсор на телефоне что делать
Современные сенсорные мобильные телефоны – общепризнанный атрибут нашей жизни. Их богатый функционал и широкие возможности позволяют использовать их для решения множества задач, которые не ограничиваются классическими телефонными звонками. Богатство вариантов использования таких девайсов приводит к их постепенному выходу их из строя, и одним из распространённых вариантов поломки является дисфункция сенсора на телефоне, когда последний попросту перестаёт реагировать на нажатия (или реагирует крайне плохо). В этом материале я расскажу, каковы причины такой дисфункции, и что делать, если не функционирует сенсор на смартфоне.

Причины поломки сенсора телефона
Рассмотрим часто встречающиеся причины выхода сенсора телефона из строя. Они могут быть следующими:
- Случайный сбой в работе девайса;
- На экране гаджета находится большое количество грязи и жира;
- Защитная плёнка на экране устройства недостаточно плотно прилегает к экрану (видны пузырьки воздуха между экраном и плёнкой, грязь и др.);
- Аппарат перегрелся вследствие различных причин, или подвергся резкому перепаду температур;
- Внутрь телефона попала влага, что привело к окислению контактов;
- Сенсор физически повреждён вследствие удара;
- Сенсор сместился или отслоился;
- SD-карта или SIM-карта работают нестабильно;
- Работа каких-либо приложений привела к зависанию устройства и сенсора мобильного устройства;
- Память телефона переполнена, вследствие чего телефон не может корректно обслуживать сенсорный экран;
- Вышли из строя внутренние комплектующие телефона (плата, шлейф и др.);
- Установка некорректной прошивки телефона привела к проблемам в работе сенсора.

Не реагирует сенсор на телефоне что делать
Для восстановления нормального функционала сенсора вашего телефона выполните следующее:
- Перезагрузите ваш гаджет. Часто это помогает эффективно исправить проблему с сенсором телефона;
- Протрите экран гаджета мягкой чистой тканью (микрофиброй), смоченной соответствующей жидкостью для очистки дисплеев;

- Снимите с телефона защитный чехол (при наличии), чтобы убедиться, что он не мешает корректной работе с сенсором;
- Если сенсор частично опрашивается, протестируйте экран устройства с помощью встроенного в телефон диагностического инструмента. Наберите на телефоне комбинацию:
*#7353# — для большинства телефонов на «Андроид», особенно «Самсунг»;
*#*#3424#*#* — для большинства телефонов «HTC»;
*#*#7378423#*#* — для большинства телефонов «Sony Xperia»;
*#0*# — для большинства телефонов «Моторола».
В появившемся меню выберите, к примеру, «TSP Dot Mode», и, путём нажатия в разных областях экрана, просмотрите, какие части сенсора не опрашиваются, это может помочь устранить проблему, при которой не работает тачскрин.
- Если устройство перегрелось – перенесите его в прохладное место, и дайте ему остыть;
- Мягко постучите несколько раз по каждому углу экрана – этот метод оказался эффективным для множества пользователей;
- Если ваша защитная плёнка наклеена некорректно (под ней видны пузырьки воздуха, грязь и т.д.), замените защитную плёнку (обратитесь к специалисту для её правильной установки на телефон);

- Временно изымите SD и SIM-карты (карта памяти и телефонная карта) из гаджета, с целью убедиться, что они не является причиной проблем в работе телефона;
- Если на дисплее видны небольшие (или побольше) трещины, скорее всего, понадобится полная замена вашего сенсора в сервисном центре;

- Если ваш тачскрин сместился или отслоился, обратитесь в сервисный центр для исправления данного дефекта. В ином случае можно воспользоваться обычным феном для укладки волос, с помощью которого необходимо размягчить клей, на котором экран крепится на корпус телефона, а затем и установить экран на место (выполняйте данную операцию только при наличии достаточной квалификации). Это нужно сделать, если не работает сенсор на вашем устройстве;
- Загрузите телефон в безопасном режиме, с целью убедиться, что одно из обычно запускаемых приложений не является причиной рассматриваемых проблем. Если телефон начал нормально функционировать, следует поочерёдно удалить недавно установленные обновления, с целью выявления виновника проблемы.
Восстанавливаем работу сенсора через безопасный режим
Чтобы загрузиться в безопасном режиме полностью выключите телефон (в том числе путём изъятия аккумулятора). Затем выполните продолжительное нажатие на кнопку питания (Power) для включения гаджета. Когда на экране появится логотип Samsung, Nexus, LG и др., отожмите кнопку питания, а затем зажмите кнопку «Громкость вниз» (Volume Down). Отожмите данную кнопку, когда ваш девайс загрузится, и вы увидите слева внизу экрана надпись «Safe mode».
- Выполните калибровку вашего устройства, если работа сенсора не восстановилась. Для этого можно воспользоваться соответствующими приложениями, к примеру, «Touchscreen Calibration»;
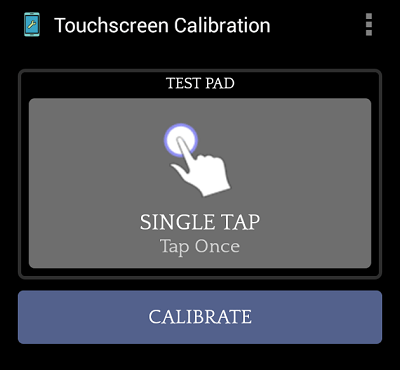
- Обновите ОС устройства (при наличии обновлений), а также установите все обновления к имеющемуся на телефоне софту, это может помочь избавиться от проблемы неработающего сенсора на мобильном;
- Если у вас есть подозрение на поломку внутренних комплектующих телефона, обратитесь с данной проблемой в сервисный центр;
- В случае установки некорректной прошивки, установите «родную» прошивку данного телефона;
- Радикальным способом является сброс телефона до заводских настроек в режиме восстановления (Recovery Mode). При этом учтите, что вся ваша информация на телефоне (включая телефонную книгу) вследствие подобной операции будет утеряна. Войдите в «Recovery Mode», выберите там «Wipe data/factory reset», а затем выберите «Reboot system now» для перезагрузки устройства в нормальном режиме.

Выберите «Wipe data/factory reset» для сброса вашего телефона до заводских значений
Заключение
Если у вас на телефоне не действует сенсор, тогда рекомендую воспользоваться советами, перечисленными мной выше. При невозможности выявить конкретную причину поломки рекомендую обратиться с вашим гаджетом в сервисный центр – вполне возможно, что вашему девайсу понадобится полная замена сенсорной панели.
Источник
10 способов исправить не работающий сенсорный экран на Xiaomi Redmi
Если экран смартфона Xiaomi перестал адекватно работать, можно попытаться самостоятельно решить проблему. Сначала стоит выяснить, что же стало причиной поломки и какие есть варианты исправления неполадки.
Почему может не работать тачскрин или сенсорные кнопки
Если на Xiaomi перестал работать сенсор, причиной может быть физическое воздействие или программный сбой.
Варианты вредоносного физического воздействия:
- сильный удар или падение с высоты;
- контакт с жидкостью;
- резкий перепад температур;
- вмятины, царапины и трещины на экране;
- неудачно наклеенная плёнка или защитное стекло;
- серьёзное загрязнение.
Варианты программных сбоев:
- перегрузка оперативной системы большим количеством приложений;
- некорректная работа некоторых программ;
- изменение настроек смартфона;
- неправильное распознавание прикосновений сенсором;
- неподходящая или нестабильная прошивка.
5 программных способов исправить проблемы

Перезагрузка
Если сенсор не работает частично, скачайте приложение Rebooter, которое поможет быстро перезагрузить устройство. Если сенсор полностью не отвечает, а в смартфоне съемный аккумулятор, просто извлеките батарею на пару минут.
С устройствами, у которых установлен несъёмный аккумулятор, нужно поступить немного иначе.
Владельцы устройств Xiaomi могут удерживать кнопку включения/выключения в течение 20 секунд или дольше, и смартфон перезагрузится или выключится. Если это не помогло с первого раза, попробуйте снова, но удерживайте кнопки дольше. Владельцам устройств других брендов со встроенной батареей также стоит попробовать вышеописанные варианты.
Если нажатие кнопок не дало никакого результат, подождите, когда аккумулятор разрядится полностью и отнесите устройство в ремонт.
Извлечение карты памяти и SIM-карты

Иногда в неисправности тачскрина виновата карта памяти или SIM-карта. Чтобы это проверить, выключите Xiaomi Redmi, выньте обе карты. После перезагрузки проверьте, не исчезла ли проблема.
Через безопасный режим
Полностью отключите устройство. Затем нажмите на кнопку питания, и не отпускайте её, пока на экране не появится логотип смартфона. После этого отпустите и нажмите кнопку уменьшения громкости. Отпустите её, когда устройство загрузится, и на левой нижней части экрана появится надпись «Safe mode».
Если в безопасном режиме никаких проблем с сенсором не будет обнаружено, значит дело в одном из приложений, которое необходимо удалить или обновить до последней версии.
Hard Reset

Это полный сброс настроек устройства Xiaomi до заводских.
- зайдите в раздел «Настройки»;
- выберите «Восстановление, сброс»;
- найдите «Сброс настроек».
Прежде, чем сбрасывать настройки телефона до заводских, не забудьте сделать резервную копию всех важных данных, хранящихся на устройстве.
Калибровка дисплея сторонними программами
В Play Market есть приложения, которыми можно откалибровать сенсорный дисплей, улучшив его работу. Обзор всех приложений займёт слишком много времени, поэтому мы остановимся на одном из них, которое получило самый высокий балл от пользователей.
TouchScreenRepair
Это приложение для Android выполняет две функции:
- проводит тестирование и выдаёт отчёт о том, какие фрагменты не используются, почему низкая точность и хромает чувствительность экрана;
- исправляет ошибки в автоматическом режиме.
Приложение обладает дополнительной функцией — позволяет изменить ориентиры экрана. Вы можете выбрать область, при нажатии которой ответная реакция будет происходить в другой части дисплея.
Видео: Xiaomi Redmi Note 4 не работает, нет изображения как исправить?
Как исправить, если устройство физически повреждено
Далее мы разберём способы тестирования работы экрана и её восстановления.
Тесты TSP Dot Mode и TSP Grid Mode

Чтобы провести это тестирование, Вам необходимо попасть в инженерное меню Xiaomi. Для этого наберите сервисный код. Для разных производителей и моделей телефонов он может быть разным, попробуйте эти варианты:
В инженерном меню найдите две позиции:
- TSP Dot Mode — позволяет проверить экран в «точечном режиме». В том месте, где вы будете касаться дисплея, должен остаться крестик.
- TSP Grid Mode — тестирование происходит в «режиме сетки». Экран разбивается на несколько прямоугольных частей. Когда конкретный прямоугольник отреагирует на прикосновение, его цвет изменится.
Это тестирование подскажет, в какой части экрана появилась проблема.
Пытаться чинить телефон самостоятельно разработчики не советуют, так как для этого нужны определённые знания и опыт.
«Простукивание» по периметру экрана
Это самый простой способ тестирования дисплея, который не требует установки программ или прочих сложных манипуляций. Просто аккуратно нажимайте пальцем по всей поверхности дисплея, особенно в проблемных зонах. Начинайте с небольшого давления и постепенно усиливайте. Затем плавно уменьшайте нажатие.
Запустите клавиатуру и нажмите на каждую клавишу. Пробуйте перемещать ярлыки приложений через весь экран. При этом обратите внимание на чувствительность каждого участка дисплея. Задержитесь на углах дисплея, делая акцент на нижней части. Такое тестирование даст вам всю информацию о чувствительности тачскрина.
Просушить после попадания влаги

Если в Xiaomi попала влага, следуйте этой инструкции:
- отключите питание;
- вытащите аккумулятор (для устройств со съёмной батареей);
- извлеките SIM-карту и флешку;
- протрите устройство бумажными салфетками или тканью, которая хорошо впитывает влагу;
- уберите наушники, чехлы, пленку или стекло с экрана;
- поместите смартфон в пакет, заполненный рисом. Оставьте устройство в таком положении на 12 часов. За это время крупа вытянет всю жидкость из телефона.
Если процедура с рисом не даст должного эффекта, обратитесь в сервисный центр.
Проверить шлейфы

Неполадку со шлейфом можно определить даже не разбирая телефон. Сбои в работе сенсора – один из признаков появления такой неполадки. Обратите внимание и на следующие признаки:
- смартфон начал «тормозить» во время эксплуатации;
- устройство выключается, когда вы снимаете блокировку;
- появились сбои в работе камеры.
Если помимо проблем с сенсором появились и вышеперечисленные, значит со шлейфом точно неполадки. Но чинить его самостоятельно не стоит, так как для этого необходимо хорошо разбираться в устройстве смартфона.
Замена сенсора
Если в Вашем смартфоне не используется технология OGS, можете попробовать заменить сенсор самостоятельно. Для этого понадобятся следующие инструменты и приспособления:
- комплект небольших фигурных отверток (есть в продаже специально для смартфонов);
- медиатор, лопатка, пластиковая карточка;
- силиконовая присоска с кольцом или петлей;
- обычный фен;
- клей B-7000 или аналог;
- тонкие резиновые перчатки.
- Разберите смартфон.
- Прогрейте дисплей феном по всему периметру до температуры около 70-80 градусов. Подцепите присоской нагретый экран, и потянув, отклейте его от корпуса.
- Установите новый сенсор. Подготовьте его, сняв защитную пленку с внутренней стороны. По всей площади посадочной поверхности нанесите тонким слоем клей. Поставьте сенсор на место и аккуратно прижмите его. Можно положить поверх экрана небольшой и плоский предмет, массой не более 300 г., чтобы он лучше приклеился.
- Можно собирать телефон. Подключите шлейфы, зафиксируйте внутренние резьбовые соединения и установите внешние детали корпуса.
Если Вы не уверены, что справитесь самостоятельно с заменой сенсора, сдайте телефон в сервисный центр. При самостоятельной починке устройства гарантия на смартфон прекращает действовать.
Как сохранить данные при неработающем дисплее
Если экран Redmi перестал работать окончательно и вы хотите сохранить файлы, имеющиеся на телефоне, Вам придётся использовать обычный ПК и специальную программу.
Broken Android Data Extraction
iSkysoft разработали программу, которая позволяет сохранить или восстановить необходимую информацию со сломанных телефонов. Для этого установите приложение Android Data Extraction на компьютер и следуйте инструкции.
Инструкция
- Подключите смартфон к компьютеру при помощи провода.
- Откройте программу, раздел «Извлечение данных» (Поврежденные устройства).
- Выберите тип файла для восстановления.

- Укажите текущее состояние смартфона: а) «Сенсор не работает»; б) «Чёрный/сломанный дисплей».
- Введите название смартфона и модель. Затем нажмите «Следующее» и «Подтвердить».
- Отключите смартфон.
- Продолжите процесс сохранения данных на компьютере.
Сенсорный экран современных смартфонов довольно хрупкий, поэтому в его работе легко может произойти сбой. Вы всегда можете попробовать восстановить работу тачскрина самостоятельно или сдать его в ремонт, если поломка окажется сложной.
Источник
Из-за того, что некоторые приложения были удалены из App Store и Google Play, скачивать и обновлять их стало не так-то просто. Больше всех не повезло владельцам Айфонов: пропавшие программы из магазина приложений Apple вернуть не так-то просто, а обновить — тем более. Если этого не сделать, в лучшем случае — приложение начнет работать со сбоями, в худшем — не запустится вообще. В частности, именно из-за этого Сбербанк перестанет работать на некоторых смартфонах, но паниковать не стоит. Объясняем, что будет, если не обновить Сбер на телефоне до 16 января, и как установить на Андроид новую версию.
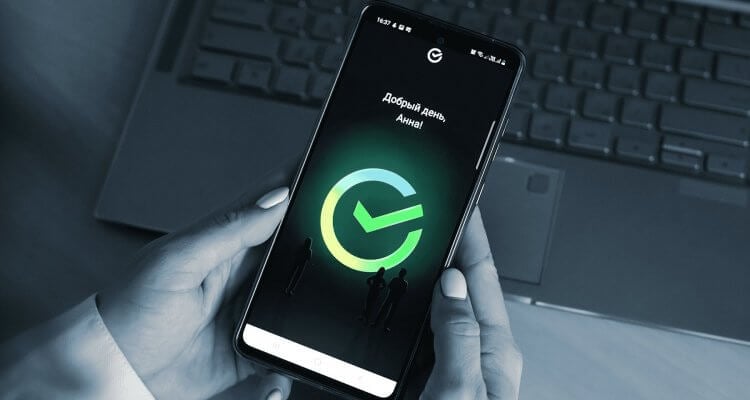
Рассказываем, правда ли, что Сбер перестанет работать на смартфонах с 16 января
ПОДПИСЫВАЙТЕСЬ НА НАШ КАНАЛ В ДЗЕНЕ ПРЯМО СЕЙЧАС
Содержание
- 1 Почему приложение Сбербанк перестало работать
- 2 Как обновить Сбербанк на Андроиде
- 3 Как скачать Сбербанк без Плей Маркета
- 4 Где скачать Сбербанк на Андроид
Почему приложение Сбербанк перестало работать
Многие владельцы смартфонов в последнее время получили сообщение о том, что приложение Сбербанка перестанет работать с 16 января. Связано это с тем, что разработчики отключают очень старые версии приложения: вероятно, речь идет о тех, что оказались установлены на смартфон еще до удаления из Google Play. Так что, о масштабном отключении или прекращении работы Сбера на Android речи не идет — пользователи по-прежнему смогут пользоваться приложениями для смартфонов или веб-версиями, которые за 2022 год серьезно оптимизировали.
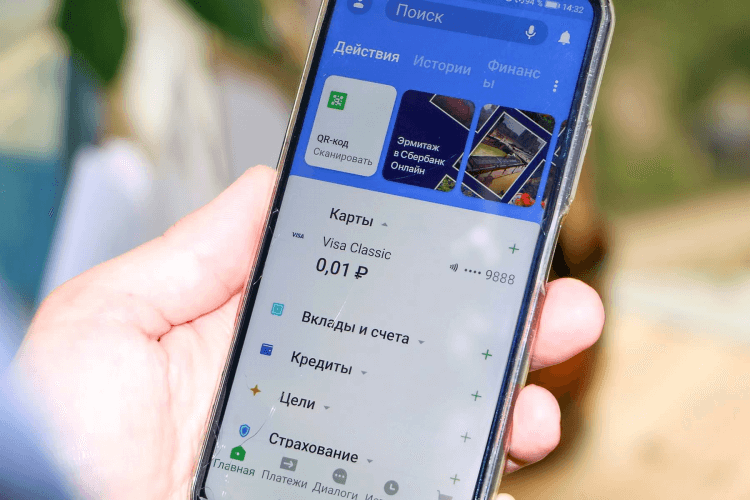
Старое приложение Сбера перестанет работать с 16 января
По сообщениям пресс-службы Сбербанка, проблема коснется лишь небольшого числа пользователей. Да и проблемой это назвать сложно: банк время от времени напоминает пользователей о необходимости установить новую версию на смартфон, чтобы она работала корректно. Как правило, обновление Сбербанка нужно установить до 16 января в целях безопасности, а также получения новых функций. В связи с этим, переживать стоит лишь владельцам iPhone, а вот обладателям Андроид-смартфонов можно расслабиться — обновить Сбербанк не составит труда.
5 секретных способов использовать сканер отпечатков на телефоне Android
Как обновить Сбербанк на Андроиде
Несмотря на то, что Сбербанк удалили из Google Play, обновить его можно разными способами. В частности, можно установить новую версию прямо с сайта банка.
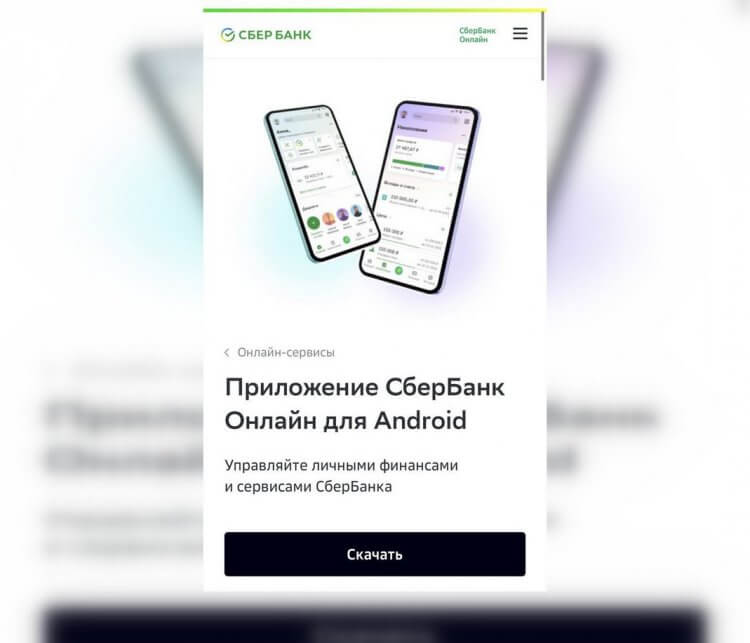
Удобно, что Сбер на Андроид можно скачать прямо с сайта банка
- Перейдите по ссылке и нажмите «Скачать».
- В появившемся окне нажмите «Загрузить».
- Откройте файл и при необходимости дайте необходимые разрешения.
- После установки откройте Сбер и просто пользуйтесь им как и раньше. Новая версия автоматически заменит старую — не придется даже повторно входить в свой аккаунт. Кроме того, можно скачать обновление Сбера из официального каталога приложений банка: установка производится по тому же алгоритму.
Проще всего скачать обновленное приложение Сбербанка с официального сайта, но даже сама компания рекомендует устанавливать апдейты через другие официальные источники. Вот еще парочка способов.
Как скачать Сбербанк без Плей Маркета
Магазин приложений RuStore — не только удобный, но и надежный способ скачать популярные приложения без Google Play. В нем есть Сбербанк, поэтому обновиться не составит труда.
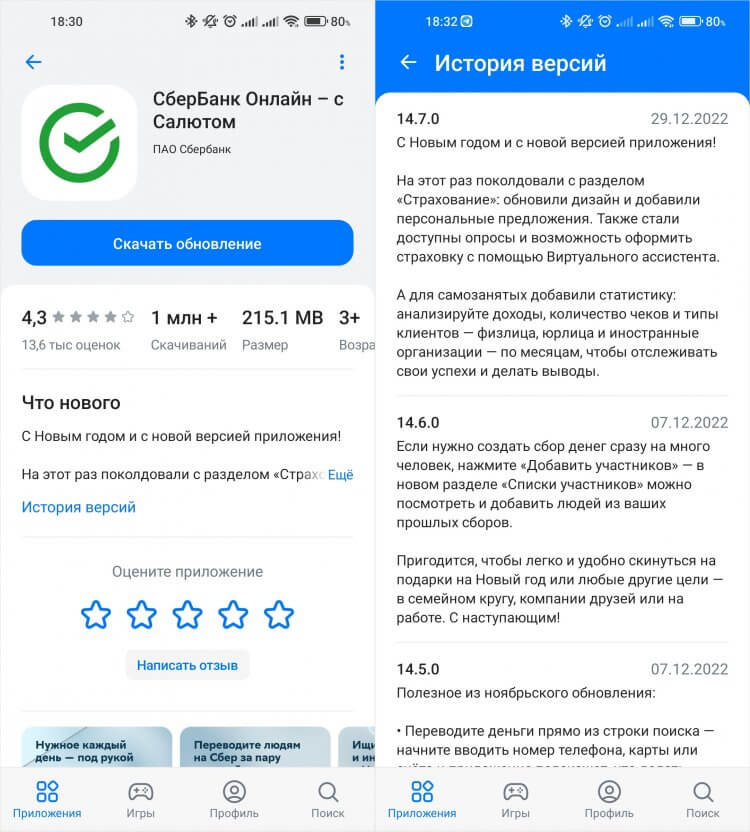
Последняя версия приложения Сбербанка — 12.7.0
- Скaчайте APK-файл магазина приложений.
- Установите скачанный файл, предоставив ему необходимые разрешения.
- После этого откройте RuStore, введите в поиске «Сбербанк» или перейдите по ссылке.
- Установите новую версию аналогичным образом.
Как видите, особых проблем с установкой обновления не возникает. Мне нравится RuStore тем, что актуальные апдейты приложений всегда можно скачать напрямую. Кстати, последняя версия Сбербанк Онлайн 12.7.0: зная ее, вы можете скачать обновление и в других источниках.
🔥 ПОДПИСЫВАЙТЕСЬ НА КАНАЛ "СУНДУК АЛИ-БАБЫ", ЧТОБЫ НЕ ПРОПУСТИТЬ ТОВАРЫ ПО СМЕШНЫМ ЦЕНАМ
Где скачать Сбербанк на Андроид
Есть еще один способ обновить Сбер на Андроиде — найти его самостоятельно. В интернете есть масса источников, но доверять абы кому я не рекомендовал. APK Pure и APK Mirror перестали публиковать новые версии приложений Сбербанка, поэтому лучше всего скачать его с сайта 4PDA: как правило, здесь размещают последние версии приожений и загружают их на Яндекс.Диск, поэтому они не содержат вирусов.
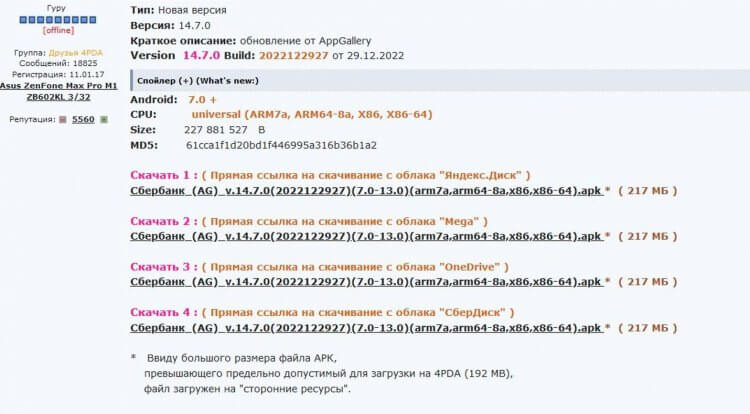
На форуме уже выложили последнюю версию Сбера для Android
- Перейдите по этой ссылке.
- Выберите наиболее удобное для вас хранилище и нажмите «Скачать».
- Загрузите файл и дайте необходимые разрешения при необходимости.
- После окончания установки можете пользоваться Сбербанком на Android.
Ну, а если у вас по каким-то причинам не получается обновить Сбербанк до указанной даты, вы можете смело пользоваться нашим каталогом приложений. В нем мы собрали все программы, удаленные из App Store и Google Play за последнее время. Веб-версии хороши тем, что не требуют дополнительной установки и не занимают места в памяти телефона.
Единственный недостаток — вход по отпечатку пальцев и функция Passkeys в браузере пока не появилась для пользователей Android-смартфонов. Пока есть время, узнайте о том, как пользоваться быстрым входом в Сбербанк прямо в браузере на iOS.
Как изменить частоту обновления на Android для экономии заряда батареи

Частота обновления экрана телефона Android имеет большое значение для пользователей, особенно если у них игровой мобильный телефон. Высокая частота обновления поможет лучше играть в игры на телефоне, хотя это также приводит к более высокому расходу заряда батареи.
Таким образом, один из способов снизить расход заряда батареи телефона Android — изменить эту частоту обновления, выбрав более низкую частоту (меньшее количество обновлений в секунду). Это то, что мы можем сделать, выполнив несколько шагов.
Измените частоту обновления на Android
Многие телефоны имеют частоту обновления, установленную по умолчанию, но обычно предоставляется несколько различных опций, чтобы мы могли всегда настраивать ее в соответствии с используемым телефоном. Поэтому, когда мы идем играть, мы можем увеличить еу, но в другое время сделать более низкой, что снизит потребление энергии.
Большинство уровней настройки в Android уже предлагают нам способ настроить частоту обновления смартфона. Для этого необходимо выполнить следующие действия:
- Откройте настройки телефона.
- Войдите в раздел.
- Найдите раздел, посвященный частоте обновления или плавности движений (название зависит от слоя).
- Войдите в этот раздел.
- Измените частоту обновления.
В зависимости от уровня настройки телефона у вас может быть больше или меньше вариантов. В некоторых телефонах Android можно выбирать между тремя разными частотами обновления, в то время как другие оставляют нам два варианта. Чтобы снизить энергопотребление мобильного телефона, мы всегда выбираем самое низкое из всех.
Если в какой-то момент мы собираемся играть, и это игра, требующая быстрого ответа, то мы можем снова увеличить эту частоту обновления на телефоне, выполнив те же действия.
Источник
Как настроить частоту обновления мобильного телефона Android
До недавнего времени частота обновления экрана наших мобильных устройств всегда оставалось незамеченным среди пользователей. Более того, потому что только после появления некоторых высококлассных моделей с их частотой 90 Гц мы не начали беспокоиться о его полезности. В дополнение к постоянному значению, которое производители придают игровой сектор.
Когда мы говорим о частоте обновления экрана, мы делаем это на основе одной из тех характеристик, которые мы можем найти на экран нашего телефона , например, размер, тип панели или разрешение, данные которого обычно становятся более понятными при просмотре технических характеристик устройства. Однако, учитывая растущую тенденцию в этом разделе, это идеальное время, чтобы поговорить об этой функции, а также о настройках, которые позволят нам проверить, какая у нас скорость, а также о том, что мы можем ее настроить.
Для чего нужна частота обновления экрана
Как мы уже говорили, перед массовым прибытием игровой В мире мобильных устройств производители поставили аккумуляторы и начали работать над их основными характеристиками, или наиболее яркими, такими как факт постоянного наличия наивысший Возможная скорость в сенсорных панелях ваших смартфонов. И как мы проверяем, мы наблюдаем рост частоты обновления экранов телефонов.
Если всего несколько лет назад максимальная частота составляла 60 Гц, похоже, что они уходят в прошлое, поскольку уже есть смартфоны с панелями, способными иметь частоту обновления до 166 Гц. Вот почему никогда не помешает узнать, как проверить этот маленький кусочек информации и что именно он означает для того, чтобы получить больше или меньше.
Следовательно, следует помнить, что так называемая частота обновления — это величина, с которой панель способна обновлять количество отображаемых изображений в секунду. Кроме того, это делится на Герц (Гц), чтобы указать, сколько раз в секунду изображения обновляются на панели, в данном случае со смартфонов.
Это означает, например, что если на экране частота обновления 120 Гц это способен обновляться 120 раз в секунду. То же самое происходит с частотой 60 или 90 Гц. Мы ссылаемся на эти цифры, поскольку они являются наиболее часто используемыми производителями в своих мобильных устройствах. Ясно одно: чем выше частота обновления, тем более плавным становится просмотр страниц или игр.
Сделайте так, чтобы это появилось на экране вашего мобильного телефона
Кроме того, мы можем найти несколько синонимов этой функции: частота обновления, частота обновления или, просто, частота обновления. Теперь настала очередь, как мы можем проверить этот аспект панели нашего мобильного устройства в режиме реального времени. И, таким образом, проверьте, какое поведение наш телефон ведет перед различными приложениями, такими как игры или видео, в случае наличия настраиваемой частоты. Это означает, что сам терминал будет иметь возможность настраивать его самостоятельно в зависимости от ваших потребностей.
Поэтому, чтобы включить эту частоту обновления в реальном времени, нам нужно будет перейти к параметрам для мобильных разработчиков:
- Сначала войдем в настройки телефона.
- Как только мы окажемся внутри, нам нужно будет пойти в Информационный раздел телефона или о телефоне внизу.
- Затем нам нужно будет найти номер сборки и щелкнуть по нему семь раз подряд. Когда мы щелкнем, мы увидим, что сам смартфон уведомит нас о том, сколько касаний у нас осталось, чтобы активировать параметры разработчика.
- Наконец, когда мы нажмем все необходимое время, у нас будет Параметры разработчика включены .
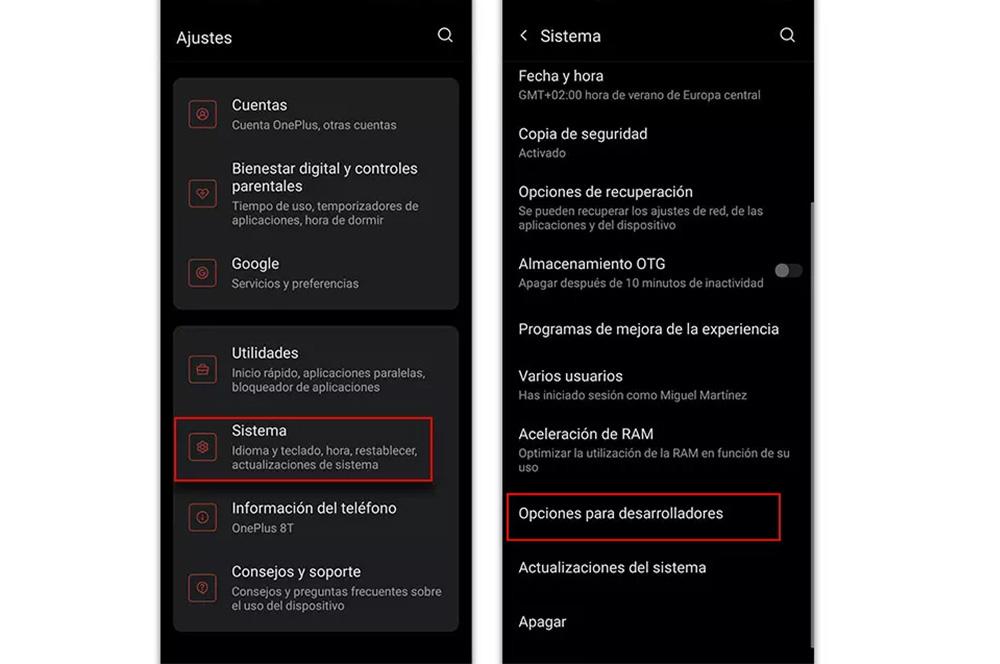
Эти параметры разработчика скрыты на всех Android смартфоны. По этой причине нам всегда придется активировать их, прежде чем мы сможем в них войти. После активации мы можем получить к ним доступ, чтобы отображать частоту обновления панели нашего смартфона в режиме реального времени. Для этого выполните следующие действия:
- Вернитесь в настройки телефона.
- Зайдите в раздел Система и войдите в него.
- Когда вы окажетесь внутри, мы должны увидеть параметры разработчика.
- Внутри придется искать Показать частоту обновления .
- Наконец, мы должны нажать переключатель, чтобы активировать его. Оттуда мы всегда будем видеть, что на экране будет отображаться число, которое будет указывать на частоту обновления панели смартфона.
Могу ли я изменить частоту обновления?
Правда в том, что любопытно, что кто-то хочет уменьшить частота обновления панели вашего телефона . Но это имеет смысл, поскольку, регулируя скорость обновления сенсорной панели, это может помочь нам снизить высокое потребление заряда батареи. AMOLED панелей.
Конечно, наш смартфон может не выполнять эту настройку. Но мы всегда можем это проверить, выполнив следующие действия:
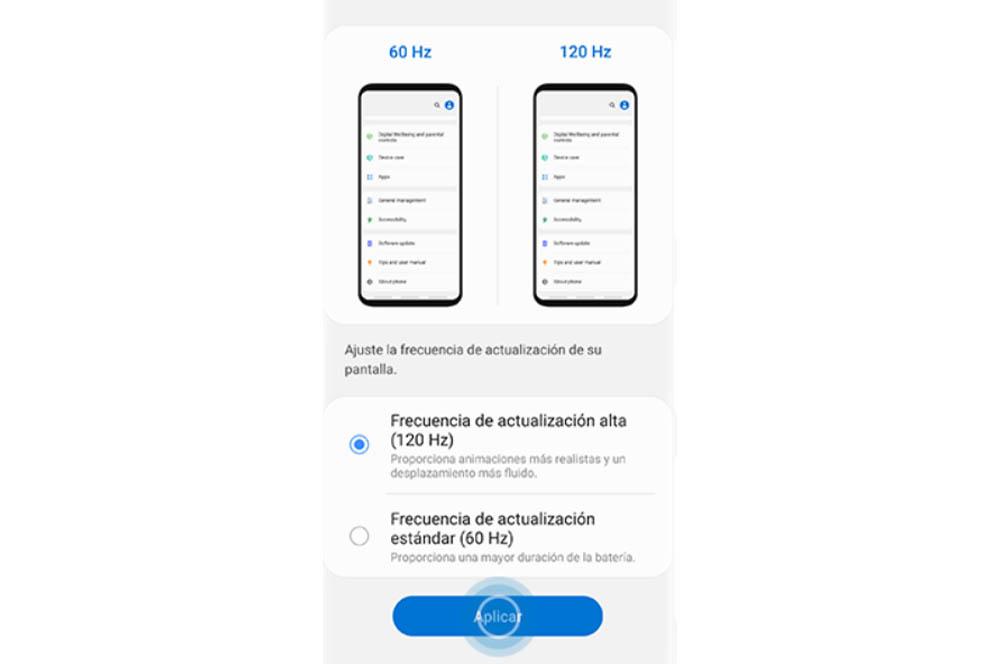
- Заходим в приложение Настройки> Экран.
- Ищем опцию Refresh rate (в зависимости от программного уровня нашего смартфона этот раздел будет менять свое название).
- Оказавшись внутри, если наш смартфон позволяет нам выбирать, мы можем выберите частоту обновления или другую .
Однако расположение этих настроек может отличаться от одного терминала к другому, хотя следует отметить, что эта опция доступна не для всех терминалов, поскольку функциональность полностью зависит от производителя.
Используйте адаптивную частоту обновления
Чтобы внести это изменение на мобильных устройствах с частотой обновления выше 60 Гц, все, что вам нужно сделать, это войти в настройки устройства, перейти в раздел сенсорной панели терминала и найти параметр, похожий на » Частота обновления экрана «, Чтобы в дальнейшем выбирать между различными режимами, предлагаемыми самим производителем.
Однако название этих параметров изменится, хотя шаги будут очень похожи на всех телефонах Android, которые могут изменять обновление своих панелей, независимо от уровня настройки. И хотя у нас эта опция активирована автоматически, телефон может решить снизить частоту обновления до минимума, когда мы включим экономию заряда батареи на нашем мобильном телефоне Android.
Источник
Как принудительно включить и отключить частоту обновления экрана 90 Гц в Google Pixel 4 и Pixel 4 XL?
Смартфоны Google Pixel 4 и Google Pixel 4 XL являются самыми новыми устройствами, выпущенными компанией Google. Они привлекли мое внимание наличием множества новых технологий, например, великолепные задние камеры с двумя фотосенсорами, последняя версия Android 10, радарная система Soli, а также обновление дисплея с частотой 90 Гц.
Однако пользователи, которые стали владельцами Google Pixel 4 и Pixel 4 XL, выяснили, что дисплей на частоте 90 Гц не всегда идеально работает, и иногда происходит автоматический переход на пониженную частоту 60 Гц, особенно в условиях с недостаточным светом. Почему же телефоны от Google иногда уменьшают 90 Гц до 60 Гц? Как можно принудительно активировать или отключить частоту обновления 90 Гц в Google Pixel 4 и Pixel 4 XL? Читайте дальше, чтобы найти ответ на этот вопрос.
Почему Google в отдельных случаях понижает частоту 90 Гц до 60 Гц на телефоне Google Pixel 4?
Smooth Display с частотой 90 Гц является одной из наиболее полезных функций в Google Pixel 4, но Google по какой-то причине реализует эту функцию своеобразным способом. Одной из возможных причин такой ситуации является то, что производитель стремиться уменьшить расход энергии телефоном. Но основная причина – это нечто большее.
Несмотря на то, что Google не снизошла официально разъяснить причину, разработчики XDA, похоже, нашли мотив, вследствие которого эта компания ограничила использование 90 Гц. Эти пользователи выяснили, что частота обновления 90 Гц будет поддерживаться дисплеем только тогда, когда для экрана выставлена высокая яркость. В тех случаях, когда уровень яркость опускается ниже 75%, частота обновления автоматически снижается до стандартных 60 Гц. Все это не добавляет радости. Встает закономерный вопрос: почему Google так поступает?

Разработчики XDA разъяснили, что уменьшение частоты обновления может помочь избежать мерцания дисплея. Такое мерцание, как правило, можно заметить лишь при изменении частоты обновления, особенно в условиях с недостаточным освещением.
Но почему частота обновления дисплея Google Pixel 4 всегда должна переключаться между значениями 90 Гц и 60 Гц? Разработчики XDA объяснили так: «Причина этому – экран не поддерживает реальную динамическую (адаптивную) частоту обновления, а для разных частот обновления нужны другие кривые гаммы дисплея (калибровка). Точно
согласовать различные кривые гаммы достаточно непросто, в связи с чем при переключении между двумя частотами обновления может быть заметна определенная разница».
Если поверить информации, изложенной выше, получается, что главная причина, по которой Google ограничивает частоту обновления 90 Гц до более высокой яркости дисплея, заключается в том, чтобы избежать заметного мерцания экрана. По сравнению с частотой обновления 90 Гц, мерцание может в существенной степени повлиять на пользовательский опыт.
Собирается ли Google решить эту проблему?
Насколько мне известно, да. Google сделала заявление о том, что «она постоянно проводит мониторинг, приводят ли эти параметры к лучшему общему взаимодействию с пользователями», и что у них есть «ранее запланированные обновления, которые будут реализованы в ближайшие недели, и которые включают в себя возможность использовать 90 Гц при повышенной яркости». Выходит, что Google не должна долго решать проблему с частотой обновления дисплея.

У вас нет желания ждать официального исправления, и вы хотите активировать частоту обновления 90 Гц на постоянной основе? Тогда следуйте инструкции, указной ниже.
Как принудительно включить частоту обновления 90 Гц в Google Pixel 4 и Pixel 4 XL?
На практике, у вас будет возможность принудительно задействовать частоту обновления 90 Гц в Google Pixel 4 и Pixel 4 XL через меню настроек. Но вы должны знать, что постоянно активный режим 90 Гц вызовет более значительный разряд аккумулятора. Хотя, если вы не против потратить больше энергии для повышенной частоты обновления дисплея, попробуйте выполнить указанные ниже шаги.
Шаг 1. Зайдите в настройки, далее откройте раздел «О телефоне».
Шаг 2. Выполните прокрутку экрана сверху вниз и найдите номер сборки. Потом кликните по номеру сборки семь раз без пауз, чтобы получить доступ к режиму разработчика. Если у вас использована блокировка PIN-кодом, вам следует ввести ваш PIN-код для активации средств разработчика.

Шаг 3. Теперь перейдите по схеме «Настройки > Система > Дополнительно > Средства разработчика» и убедитесь, что «Средства разработчика» активированы.
Шаг 4. После этого перейдите к низу страницу и поставьте галочку рядом с пунктом «Частота обновления 90 Гц».

Теперь вы всегда будете наслаждаться частотой обновления 90 Гц на дисплеях своих Google Pixel 4 и Pixel 4 XL.
Как можно убрать частоту обновления 90 Гц в Google Pixel 4 и Pixel 4 XL?
Нет желания использовать экран с 90 Гц на вашем Google Pixel 4 или Pixel 4 XL? Нет проблем – эту фишку можно отключить очень легко. Достаточно сделать так:
Шаг 1. Войдите в меню настроек.
Шаг 2. Прокрутите страницу вниз и нажмите на иконку «Показать».
Шаг 3. Далее кликните на «Дополнительно».
Шаг 4. Теперь нажмите на надпись «Smooth Display».
Шаг 5. Переместите ползунок в положение «Выкл.».
Согласно такой схеме, Google Pixel 4 или Pixel 4 XL будет работать с обычной частотой обновления дисплея 60 Гц, что будет способствовать увеличению времени автономной работы телефона.
Теперь у вас поднялось настроение после того, как вы узнали, почему Google ограничивает частоту обновления экрана 90 Гц? Помимо этого, теперь у вас есть простой способ, активирующий частоту обновления экрана 90 Гц, не считая того, что вы также можете отключить эту опцию с целью для экономии энергии аккумулятора. Ну а я тем временем все еще надеюсь, что Google решит эту проблему раз и навсегда, и как можно быстрее.
Источник
Если экран смартфона перестал адекватно работать, можно попытаться самостоятельно решить проблему. Сначала стоит выяснить, что же стало причиной поломки и какие есть варианты исправления неполадки.
Содержание
- Почему может не работать тачскрин или сенсорные кнопки
- 5 программных способов исправить проблемы
- Перезагрузка
- Извлечение карты памяти и SIM-карты
- Через безопасный режим
- Hard Reset
- Калибровка дисплея сторонними программами
- TouchScreenRepair
- Как исправить, если устройство физически повреждено
- Тесты TSP Dot Mode и TSP Grid Mode
- «Простукивание» по периметру экрана
- Просушить после попадания влаги
- Проверить шлейфы
- Замена сенсора
- Как сохранить данные при неработающем дисплее
- Broken Android Data Extraction
- Инструкция
Почему может не работать тачскрин или сенсорные кнопки
Если на смартфоне перестал работать сенсор, причиной может быть физическое воздействие или программный сбой.
Варианты вредоносного физического воздействия:
- сильный удар или падение с высоты;
- контакт с жидкостью;
- резкий перепад температур;
- вмятины, царапины и трещины на экране;
- неудачно наклеенная плёнка или защитное стекло;
- серьёзное загрязнение.
Варианты программных сбоев:
- перегрузка оперативной системы большим количеством приложений;
- некорректная работа некоторых программ;
- изменение настроек смартфона;
- неправильное распознавание прикосновений сенсором;
- неподходящая или нестабильная прошивка.
5 программных способов исправить проблемы
Перезагрузка
Если сенсор не работает частично, скачайте приложение Rebooter, которое поможет быстро перезагрузить устройство. Если сенсор полностью не отвечает, а в смартфоне съемный аккумулятор, просто извлеките батарею на пару минут.
С устройствами, у которых установлен несъёмный аккумулятор, нужно поступить немного иначе.
Владельцы устройств Xiaomi, Meizu или Digma могут удерживать кнопку включения/выключения в течение 20 секунд или дольше, и смартфон перезагрузится или выключится. Если у вас Samsung или Sony, одновременно нажмите и удерживайте 7-10 секунд кнопки включения/блокировки и громкости. Если это не помогло с первого раза, попробуйте снова, но удерживайте кнопки дольше. Владельцам устройств других брендов со встроенной батареей также стоит попробовать вышеописанные варианты.
Если нажатие кнопок не дало никакого результат, подождите, когда аккумулятор разрядится полностью и отнесите устройство в ремонт.
Извлечение карты памяти и SIM-карты
Иногда в неисправности тачскрина виновата карта памяти или SIM-карта. Чтобы это проверить, выключите смартфон, выньте обе карты. После перезагрузки проверьте, не исчезла ли проблема.
Через безопасный режим
Полностью отключите устройство. Затем нажмите на кнопку питания, и не отпускайте её, пока на экране не появится логотип смартфона. После этого отпустите и нажмите кнопку уменьшения громкости. Отпустите её, когда устройство загрузится, и на левой нижней части экрана появится надпись «Safe mode».
Если в безопасном режиме никаких проблем с сенсором не будет обнаружено, значит дело в одном из приложений, которое необходимо удалить или обновить до последней версии.
Hard Reset
Это полный сброс настроек устройства до заводских.
Инструкция:
- зайдите в раздел «Настройки»;
- выберите «Восстановление, сброс»;
- найдите «Сброс настроек».
Прежде, чем сбрасывать настройки телефона до заводских, не забудьте сделать резервную копию всех важных данных, хранящихся на устройстве.
Калибровка дисплея сторонними программами
В Play Market есть приложения, которыми можно откалибровать сенсорный дисплей, улучшив его работу. Обзор всех приложений займёт слишком много времени, поэтому мы остановимся на одном из них, которое получило самый высокий балл от пользователей.
TouchScreenRepair
Это приложение для Android выполняет две функции:
- проводит тестирование и выдаёт отчёт о том, какие фрагменты не используются, почему низкая точность и хромает чувствительность экрана;
- исправляет ошибки в автоматическом режиме.
Приложение обладает дополнительной функцией — позволяет изменить ориентиры экрана. Вы можете выбрать область, при нажатии которой ответная реакция будет происходить в другой части дисплея.
Как исправить, если устройство физически повреждено
Далее мы разберём способы тестирования работы экрана и её восстановления.
Тесты TSP Dot Mode и TSP Grid Mode
Чтобы провести это тестирование, Вам необходимо попасть в инженерное меню. Для этого наберите сервисный код. Для разных производителей и моделей телефонов он может быть разным, попробуйте эти варианты:
- *#*#3646633#*#*
- *#*#4636#*#*
- *#15963#*
В инженерном меню найдите две позиции:
- TSP Dot Mode — позволяет проверить экран в «точечном режиме». В том месте, где вы будете касаться дисплея, должен остаться крестик.
- TSP Grid Mode — тестирование происходит в «режиме сетки». Экран разбивается на несколько прямоугольных частей. Когда конкретный прямоугольник отреагирует на прикосновение, его цвет изменится.
Это тестирование подскажет, в какой части экрана появилась проблема.
Пытаться чинить телефон самостоятельно разработчики не советуют, так как для этого нужны определённые знания и опыт.
«Простукивание» по периметру экрана
Это самый простой способ тестирования дисплея, который не требует установки программ или прочих сложных манипуляций. Просто аккуратно нажимайте пальцем по всей поверхности дисплея, особенно в проблемных зонах. Начинайте с небольшого давления и постепенно усиливайте. Затем плавно уменьшайте нажатие.
Запустите клавиатуру и нажмите на каждую клавишу. Пробуйте перемещать ярлыки приложений через весь экран. При этом обратите внимание на чувствительность каждого участка дисплея. Задержитесь на углах дисплея, делая акцент на нижней части. Такое тестирование даст вам всю информацию о чувствительности тачскрина.
Просушить после попадания влаги
Если в смартфон попала влага, следуйте этой инструкции:
- отключите питание;
- вытащите аккумулятор (для устройств со съёмной батареей);
- извлеките SIM-карту и флешку;
- протрите устройство бумажными салфетками или тканью, которая хорошо впитывает влагу;
- уберите наушники, чехлы, пленку или стекло с экрана;
- поместите смартфон в пакет, заполненный рисом. Оставьте устройство в таком положении на 12 часов. За это время крупа вытянет всю жидкость из телефона.
Если процедура с рисом не даст должного эффекта, обратитесь в сервисный центр.
Проверить шлейфы
Неполадку со шлейфом можно определить даже не разбирая телефон. Сбои в работе сенсора – один из признаков появления такой неполадки. Обратите внимание и на следующие признаки:
- смартфон начал «тормозить» во время эксплуатации;
- устройство выключается, когда вы снимаете блокировку;
- появились сбои в работе камеры.
Если помимо проблем с сенсором появились и вышеперечисленные, значит со шлейфом точно неполадки. Но чинить его самостоятельно не стоит, так как для этого необходимо хорошо разбираться в устройстве смартфона.
Замена сенсора
Если в Вашем смартфоне не используется технология OGS, можете попробовать заменить сенсор самостоятельно. Для этого понадобятся следующие инструменты и приспособления:
- комплект небольших фигурных отверток (есть в продаже специально для смартфонов);
- медиатор, лопатка, пластиковая карточка;
- силиконовая присоска с кольцом или петлей;
- обычный фен;
- клей B-7000 или аналог;
- тонкие резиновые перчатки.
Порядок работы:
- Разберите смартфон.
- Прогрейте дисплей феном по всему периметру до температуры около 70-80 градусов. Подцепите присоской нагретый экран, и потянув, отклейте его от корпуса.
- Установите новый сенсор. Подготовьте его, сняв защитную пленку с внутренней стороны. По всей площади посадочной поверхности нанесите тонким слоем клей. Поставьте сенсор на место и аккуратно прижмите его. Можно положить поверх экрана небольшой и плоский предмет, массой не более 300 г., чтобы он лучше приклеился.
- Можно собирать телефон. Подключите шлейфы, зафиксируйте внутренние резьбовые соединения и установите внешние детали корпуса.
Если Вы не уверены, что справитесь самостоятельно с заменой сенсора, сдайте телефон в сервисный центр. При самостоятельной починке устройства гарантия на смартфон прекращает действовать.
Как сохранить данные при неработающем дисплее
Если экран смартфона перестал работать окончательно и вы хотите сохранить файлы, имеющиеся на телефоне, Вам придётся использовать обычный ПК и специальную программу.
Broken Android Data Extraction
iSkysoft разработали программу, которая позволяет сохранить или восстановить необходимую информацию со сломанных телефонов. Для этого установите приложение Android Data Extraction на компьютер и следуйте инструкции.
Инструкция
- Подключите смартфон к компьютеру при помощи провода.
- Откройте программу, раздел «Извлечение данных» (Поврежденные устройства).
- Выберите тип файла для восстановления.
- Укажите текущее состояние смартфона: а) «Сенсор не работает»; б) «Чёрный/сломанный дисплей».
- Введите название смартфона и модель. Затем нажмите «Следующее» и «Подтвердить».
- Отключите смартфон.
- Продолжите процесс сохранения данных на компьютере.
Сенсорный экран современных смартфонов довольно хрупкий, поэтому в его работе легко может произойти сбой. Вы всегда можете попробовать восстановить работу тачскрина самостоятельно или сдать его в ремонт, если поломка окажется сложной.
Загрузка…
Срочно обновляем Андроид!
Обновление операционной системы Андроид – не только рекомендуемый, но и необходимый процесс для стабильной работы смартфона. Для владельца телефона – это в первую очередь повышение производительности девайса, появление новых возможностей, а не только исправление ошибок производителем. Поэтому знать, как обновить Андроид на телефоне должен каждый пользователь.
Процесс изменения текущей версии Android на устройстве требует от пользователя внимания и выполнения нескольких условий.
Перед тем, как перейти к изменению операционной системы, нужно убедиться в следующем:
- что телефон заряжен (рекомендуемый уровень заряда батареи должен составлять не менее 50%);
- что сеть Wi-Fi надежна и стабильна (важно только в том случае, когда при загрузке ПО не используется компьютер);
- что USB-кабель, с помощью которого телефон соединен с компьютером, исправен.
Во время апдейта до 9.0, 8.0, 7.0, 6.0 или более ранней версии Андроид, запрещено вынимать батарею или выключать смартфон.
Прерывание процесса обновления по одной из этих причин может привести к непоправимым последствиям (без помощи специалистов сервисного центра не обойтись).
Видео не тему: Как обновить Андроид на телефоне
Перед тем, как установить новую версию, рекомендуется сохранить копию своих данных на компьютер, перенести на съемный носитель или на облачное хранилище (сделать резервное копирование).
Существует два основных способа как обновить Андроида самостоятельно:
- Запуск обновления на самом смартфоне.
- Изменение модификации ПО с помощью компьютера.
Как установить новый Андроид без подключения к компьютеру
Самый простой вариант изменить версию ОС – запустить процесс на самом смартфоне.
Обычно система оповещает о наличии новой версии (уведомление появляется в верхней части экрана гаджета):
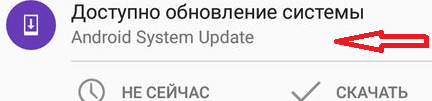
Примечание: алгоритм обновления на новую версию Android всегда один и тот же: неважно запущен апдейт операционной системы до 5.0, 7.0 или 9.0.
В зависимости от модели телефона и текущей модификации прошивки, текст и оформление уведомления на экране могут отличаться.
После получения уведомления следует нажать «скачать», и дождаться пока ПО загрузится на устройство.
Когда Android будет скачан, в панели уведомлений появится соответствующее сообщение, и пользователю будет предложено установить или отложить процесс
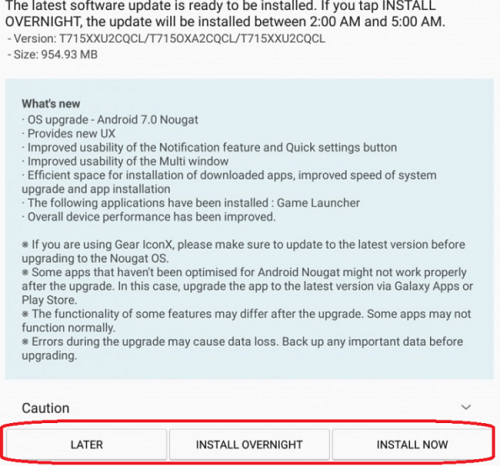
Важно: перед тем, как нажать «установить сейчас», рекомендуется ознакомиться с предоставленной выше информацией, где разработчики предупреждают о возможной потере личных данных, и необходимости сделать резервное копирование.
Не всегда система уведомляет пользователя о наличии новой версии Android. Причиной может служить отсутствие подключения к интернету или отказ от получения уведомлений (можно задать в разделе «Обновление ПО»).
В этом случае загрузить новый Android можно вручную. Для этого необходимо выполнить следующие шаги:
- перейти в «Настройки».

- выбрать раздел «О телефоне» или «Об устройстве».

- нажать «Обновление ПО».
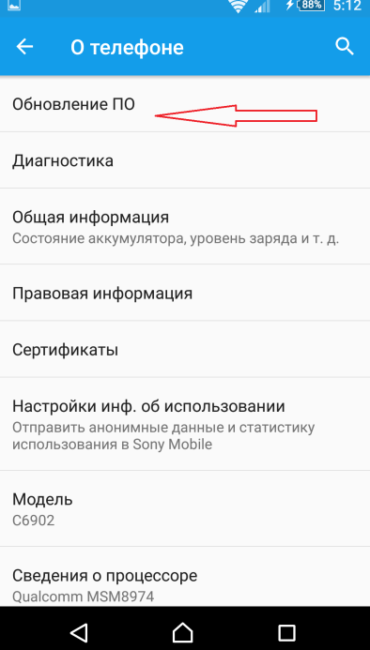
- после проверки на наличие нового ПО, на экране устройств появятся или предложение установить прошивку, или уведомление о том, что устройства уже обновлённые.

Как обновить ОС Андроид с помощью компьютера
Изменить операционную систему Андроид можно с помощью приложения от производителя.
Основное предназначение таких программ – создание резервной копии данных, перенос фотографий и видео на компьютер и наоборот.
Среди таких приложений можно выделить Samsung kies либо Smart switch для смартфонов компании Самсунг и Xperia Companion для телефонов компании Сони.
Перед тем, как изменить Андроид 4.4.2, нужно активировать специальную настройку, предназначенную для разработчиков – «Отладка по USB». В более поздних версиях ОС, эта настройка скрыта, и чтобы её активировать, нужно сделать следующее:
- Перейти в «Настройки».
- Выбрать пункт «О телефоне».
- Пролистнуть вниз и нажать несколько раз на надпись «номер сборки», пока на экране не появится сообщение «Вы стали разработчиком».
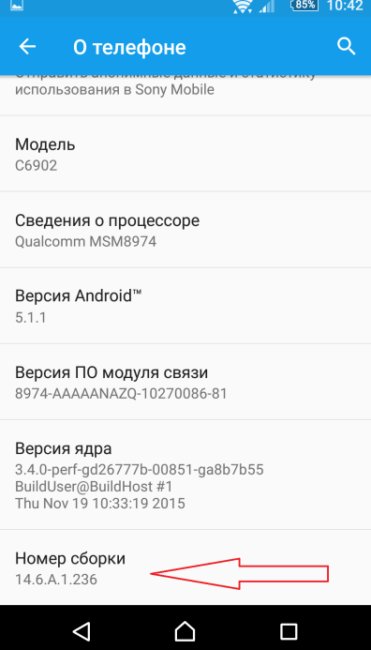
- Возвратиться в меню «настройки» и выбрать новый раздел «Функции для разработчиков».
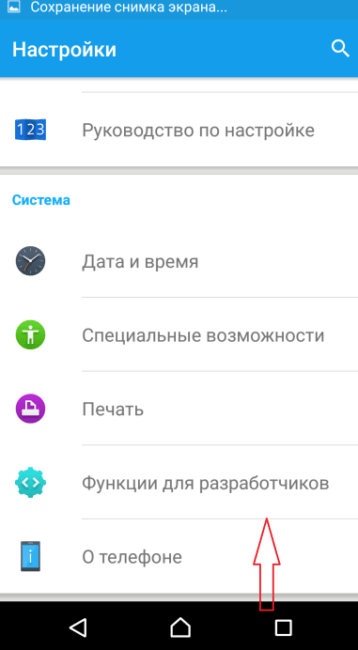
- Найти раздел «Отладка по USB» и активировать его.
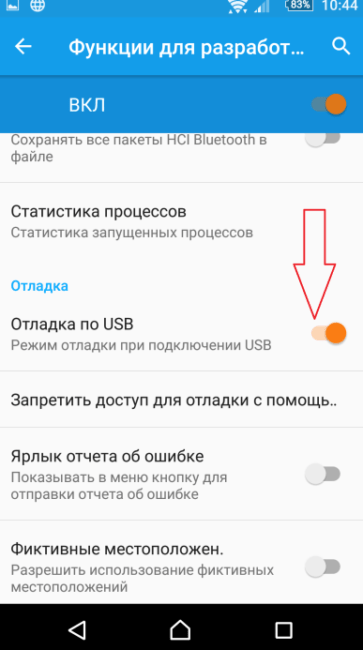
Как загрузить новый Android с помощью Xperia Companion
Чтобы загрузить прошивку на смартфон с помощью программы Xperia Companion необходимо:
- Подсоединить телефон и запустить ПО.
- Нажать на раздел «Обновление ПО».

- Щелкнуть правой кнопкой мыши на кнопку «Обновить».
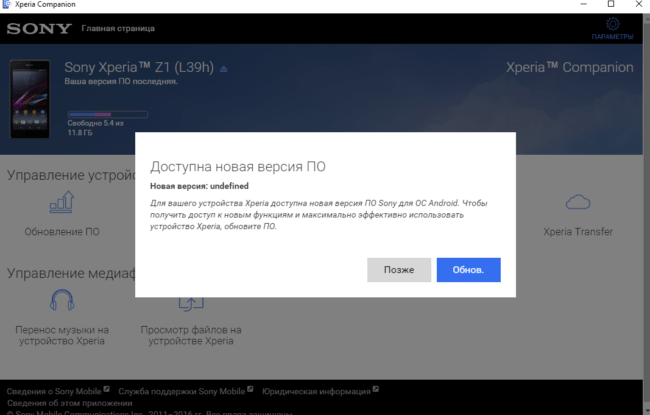
- Затем следует подтвердить свой выбор и нажать кнопку «Ок».
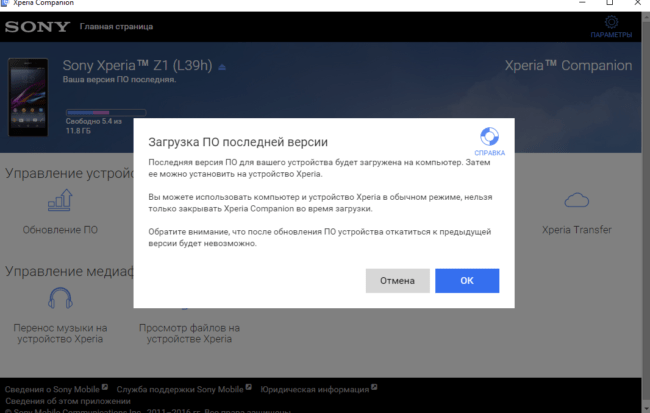
- Дождаться, пока программа закончит установку ОС (в момент установки выключать программу или отсоединять смартфон от компьютера строго запрещено).
Внимание: вернуться к предыдущей версии ОС невозможно, о чем перед установкой вы получите уведомление.
Как сделать апдейт с помощью Smart Switch
Для установки нового Android на планшеты и смартфоны Samsung используются приложения Smart Switch и Samsung Kies.
Чтобы сделать апдейт до 7.0, 8.0 или 9.0 с помощью Smart Switch, нужно:
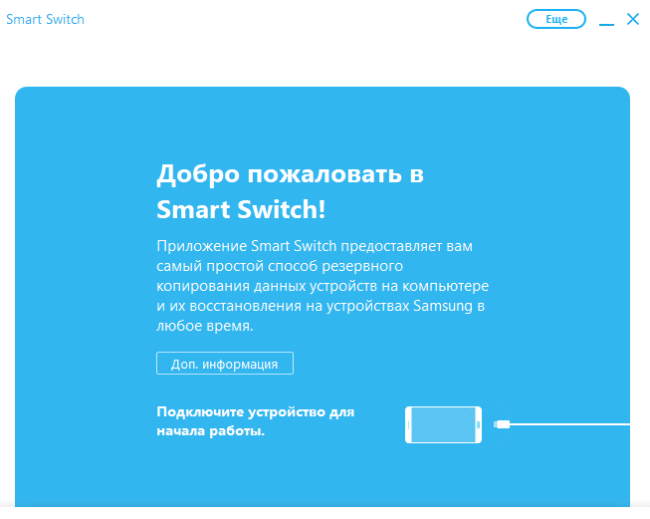
- Нажать «Продолжить», после того, как на экране появится диалоговое окно с уведомлением.
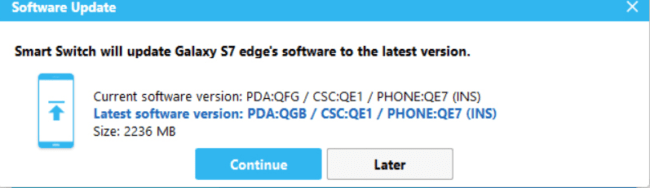
- Дождаться, пока программа завершит процесс.
Примечание: если на экране не появилось уведомление о возможности загрузить новую версию Android – это значит, что на устройстве установлены последние обновления.
Как сделать апдейт Android с помощью Samsung Kies
Для обновления, например, Андроид 4.2.2, с помощью Samsung Kies нужно сделать следующее:
- Запустить программу.
- В диалоговом окне нажать кнопку «Обновить» (если уведомление на экране не появится – на устройстве уже установлено последнее обновление программы).
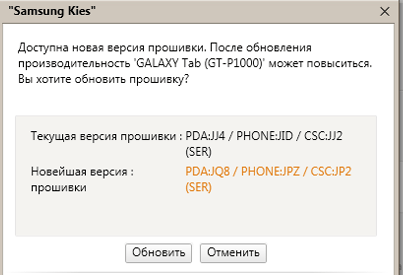
3. Дождаться завершения установки.
Новая прошивка может не оправдать ожидания пользователя (меняется внешний вид меню, появляются новые и удаляются старые приложения и так далее). Поэтому важно во время установки прочитать, какие изменения произойдут, и стоит ли обновляться.
Дорогой читатель! Добавьте этот сайт в закладки своего браузера и поделитесь с друзьями ссылкой на этот сайт! Мы стараемся показывать здесь всякие хитрости и секреты. Пригодится точно.
Это тоже интересно:
Телефон как микрофон для компьютера: Как его сделать.
Как сделать скриншот экрана на Андроид.
