Download Article
Download Article
Do you want to combine two or more photos into one image that you can easily share? If you’re using an Android, you have several free and easy options for merging photos. For simple collages and grids, try Google Photos or Layout from Instagram. If you want to blend images together or cut a subject out to place into another photo, Adobe Photoshop Mix is a great option. This tutorial will show you how to use three simple apps to combine images on your Android.
-

1
Open Google Photos. It’s the multicolored flower icon on your home screen. Google Photos makes it easy to create a college made of two or more photos from your Android.[1]
- Most, but not all, Androids come with Google Photos preinstalled. If you don’t have Google Photos, you can install it for free from the Play Store.
-

2
Tap the Library tab. It’s at the bottom-left corner. Now you’ll see all photos in your library.
Advertisement
-

3
Tap Utilities. You’ll find it at the top-right corner.
-

4
Tap Collage. It’s near the middle of the page.
-

5
Tap the photos you want to combine. You’ll want to choose at least 2 photos, but if you want a more elaborate collage, you can select up to 9.
-

6
Tap Create. It’s at the top-right corner. If you chose two photos, they’ll now be placed side by side on a single image.
-

7
Download the photo to your Android. If you want to share the photo in another app, just tap the three dots at the top-right and select Download to save to your phone or tablet’s camera roll.
Advertisement
-

1
Install Adobe Photoshop Mix to blend two photos seamlessly. If you want to merge two photos together by taking elements of one photo and combining it with the other, Adobe Photoshop Mix is the app for you. You can download Photoshop Mix for free from the Google Play Store.
- Right now, Photoshop Mix is only available for Android phones, not tablets. If you have a tablet, you’ll need to try another app.[2]
- Right now, Photoshop Mix is only available for Android phones, not tablets. If you have a tablet, you’ll need to try another app.[2]
-

2
Open Photoshop Mix. If you just installed the app, tap Open in the Play Store to launch it. Otherwise, tap the Photoshop Mix icon in your app list—it’s the dark blue icon with two overlapping light blue and white patterned circles.
- The first time you open Photoshop Mix, you’ll be asked to sign in or create an Adobe Creative Cloud account. It’s free!
-

3
Tap + to create a new project. Now you’ll be able to select an image.
-

4
Select a photo. To see the photos on your Android, look in the Device/Camera folder. If you want to blend two photos together, choose the photo that you want to use as the background.
-

5
Tap + again and select another image. Now you’ll have two images open on your canvas.
-

6
Cut out the subject of your second photo (optional). If you want to isolate the subject of one image and superimpose it onto the background, you can cut out the subject like this:
- Tap Cut Out.
- Select the part of the image you want to keep. You’ll see that the rest of the image will be masked.[3]
- If you need to remove an area from your selection, tap Add to go to subtract mode, then swipe your finger across the parts you want to remove.
- Tap the checkmark to save.
-

7
Move the images to the desired positions. Tap either the foreground image or background image to select it, and then you can pinch, drag, or otherwise edit any part of the image.
-

8
Blend the images together (optional). If you want to make one of the images more translucent so it seamlessly blends into the other, you can use the Blend option. Tap Blend on the menu bar at the bottom, and then use the slider to increase or decrease the image’s opacity. Tap the checkmark when you’re finished to save.
-

9
Save or share your composite image. When you’re finished editing, just tap the sharing icon at the top of Photoshop Mix and choose the app you want to share with. You can also choose to share to your camera roll to save it locally.
Advertisement
-

1
Install Layout from Instagram. Instagram has a separate app called Layout that makes it easy to combine more than one photo into a single sharable image. You can use the combined images in your Instagram photos and Stories, as well as an any other apps on your Android. Layout is free and you can download it from the Play Store.
-

2
Open Layout. If you just installed the app, tap Open in the Play Store to launch it. Otherwise, tap the Layout icon in your app list—it’s the white icon with a purple and orange grid pattern.
- The first time you open Layout, you’ll have to do a brief tutorial. When you’re finished, tap Get Started.
-

3
Select the photos you want to combine. As you tap photos, you’ll see several previews appear at the top of the screen that show you some different layout ideas.
-

4
Select a layout. Choose any of the layouts for your selected photos from the options at the top. You’ll have a chance to make some changes, such as size adjustments, after choosing a basic layout.
-

5
Adjust the photos on the canvas. If you already like the layout, there’s no need to change anything. But if you want to reposition any of the photos, just drag and pinch until you like what you see. You can also show more or less of any photo by dragging the blue bar to the desired position.
- Use the Mirror and Flip options at the bottom to change the orientation of the actively selected image.
- To add a border between the photos, tap Borders.
- To swap out an image for another, tap the image you want to get rid of, select Replace, and then choose a replacement.
-

6
Tap Save. This saves your creation to your Android’s camera roll. You can now share it from your gallery or tap the sharing icon in Layout to share it in a specific app right now.
Advertisement
Ask a Question
200 characters left
Include your email address to get a message when this question is answered.
Submit
Advertisement
Thanks for submitting a tip for review!
References
About This Article
Article SummaryX
1. Open Google Photos.
2. Tap Library.
3. Tap Utilities.
4. Tap Collage.
5. Select photos and tap Create.
6. Download the photo to your Android.
Did this summary help you?
Thanks to all authors for creating a page that has been read 25,659 times.
Is this article up to date?
Download Article
Download Article
Do you want to combine two or more photos into one image that you can easily share? If you’re using an Android, you have several free and easy options for merging photos. For simple collages and grids, try Google Photos or Layout from Instagram. If you want to blend images together or cut a subject out to place into another photo, Adobe Photoshop Mix is a great option. This tutorial will show you how to use three simple apps to combine images on your Android.
-

1
Open Google Photos. It’s the multicolored flower icon on your home screen. Google Photos makes it easy to create a college made of two or more photos from your Android.[1]
- Most, but not all, Androids come with Google Photos preinstalled. If you don’t have Google Photos, you can install it for free from the Play Store.
-

2
Tap the Library tab. It’s at the bottom-left corner. Now you’ll see all photos in your library.
Advertisement
-

3
Tap Utilities. You’ll find it at the top-right corner.
-

4
Tap Collage. It’s near the middle of the page.
-

5
Tap the photos you want to combine. You’ll want to choose at least 2 photos, but if you want a more elaborate collage, you can select up to 9.
-

6
Tap Create. It’s at the top-right corner. If you chose two photos, they’ll now be placed side by side on a single image.
-

7
Download the photo to your Android. If you want to share the photo in another app, just tap the three dots at the top-right and select Download to save to your phone or tablet’s camera roll.
Advertisement
-

1
Install Adobe Photoshop Mix to blend two photos seamlessly. If you want to merge two photos together by taking elements of one photo and combining it with the other, Adobe Photoshop Mix is the app for you. You can download Photoshop Mix for free from the Google Play Store.
- Right now, Photoshop Mix is only available for Android phones, not tablets. If you have a tablet, you’ll need to try another app.[2]
- Right now, Photoshop Mix is only available for Android phones, not tablets. If you have a tablet, you’ll need to try another app.[2]
-

2
Open Photoshop Mix. If you just installed the app, tap Open in the Play Store to launch it. Otherwise, tap the Photoshop Mix icon in your app list—it’s the dark blue icon with two overlapping light blue and white patterned circles.
- The first time you open Photoshop Mix, you’ll be asked to sign in or create an Adobe Creative Cloud account. It’s free!
-

3
Tap + to create a new project. Now you’ll be able to select an image.
-

4
Select a photo. To see the photos on your Android, look in the Device/Camera folder. If you want to blend two photos together, choose the photo that you want to use as the background.
-

5
Tap + again and select another image. Now you’ll have two images open on your canvas.
-

6
Cut out the subject of your second photo (optional). If you want to isolate the subject of one image and superimpose it onto the background, you can cut out the subject like this:
- Tap Cut Out.
- Select the part of the image you want to keep. You’ll see that the rest of the image will be masked.[3]
- If you need to remove an area from your selection, tap Add to go to subtract mode, then swipe your finger across the parts you want to remove.
- Tap the checkmark to save.
-

7
Move the images to the desired positions. Tap either the foreground image or background image to select it, and then you can pinch, drag, or otherwise edit any part of the image.
-

8
Blend the images together (optional). If you want to make one of the images more translucent so it seamlessly blends into the other, you can use the Blend option. Tap Blend on the menu bar at the bottom, and then use the slider to increase or decrease the image’s opacity. Tap the checkmark when you’re finished to save.
-

9
Save or share your composite image. When you’re finished editing, just tap the sharing icon at the top of Photoshop Mix and choose the app you want to share with. You can also choose to share to your camera roll to save it locally.
Advertisement
-

1
Install Layout from Instagram. Instagram has a separate app called Layout that makes it easy to combine more than one photo into a single sharable image. You can use the combined images in your Instagram photos and Stories, as well as an any other apps on your Android. Layout is free and you can download it from the Play Store.
-

2
Open Layout. If you just installed the app, tap Open in the Play Store to launch it. Otherwise, tap the Layout icon in your app list—it’s the white icon with a purple and orange grid pattern.
- The first time you open Layout, you’ll have to do a brief tutorial. When you’re finished, tap Get Started.
-

3
Select the photos you want to combine. As you tap photos, you’ll see several previews appear at the top of the screen that show you some different layout ideas.
-

4
Select a layout. Choose any of the layouts for your selected photos from the options at the top. You’ll have a chance to make some changes, such as size adjustments, after choosing a basic layout.
-

5
Adjust the photos on the canvas. If you already like the layout, there’s no need to change anything. But if you want to reposition any of the photos, just drag and pinch until you like what you see. You can also show more or less of any photo by dragging the blue bar to the desired position.
- Use the Mirror and Flip options at the bottom to change the orientation of the actively selected image.
- To add a border between the photos, tap Borders.
- To swap out an image for another, tap the image you want to get rid of, select Replace, and then choose a replacement.
-

6
Tap Save. This saves your creation to your Android’s camera roll. You can now share it from your gallery or tap the sharing icon in Layout to share it in a specific app right now.
Advertisement
Ask a Question
200 characters left
Include your email address to get a message when this question is answered.
Submit
Advertisement
Thanks for submitting a tip for review!
References
About This Article
Article SummaryX
1. Open Google Photos.
2. Tap Library.
3. Tap Utilities.
4. Tap Collage.
5. Select photos and tap Create.
6. Download the photo to your Android.
Did this summary help you?
Thanks to all authors for creating a page that has been read 25,659 times.
Is this article up to date?
Есть много причин, по которым вы можете захотеть разместить изображения рядом, будь то для публикации снимков в социальных сетях или для объединения долгого разговора по горизонтали, чтобы сохранить их в качестве воспоминаний или придать им немного красоты. Какой бы ни была причина, если вы хотите сделать это на своем устройстве Android, у вас есть множество доступных опций, которые вы можете использовать.
Для Android существует множество приложений для редактирования фотографий, которые позволяют комбинировать ваши фотографии. Вы можете использовать одно из этих приложений, чтобы ваши фотографии отображались на телефоне рядом. Проверять 5 лучших приложений для редактирования фотографий, которые вы можете получить бесплатно.
В приведенном ниже руководстве мы покажем вам два способа объединить фотографии на Android.
1. Используйте Adobe Photoshop Express для объединения фотографий на Android
Adobe Photoshop Express — одно из популярных бесплатных приложений для редактирования фотографий, которое можно использовать для объединения фотографий на Android. Приложение позволяет размещать ваши фотографии во многих различных форматах, и вы можете выбрать то, что хотите.
Чтобы объединить фотографии на телефоне Android с помощью этого приложения:
- Скачайте и установите приложение Adobe Photoshop Express на вашем устройстве.
- Запустите приложение и войдите в свою учетную запись Adobe. Если у вас нет учетной записи, вы можете создать новую бесплатно.
- Предоставьте приложению доступ к хранилищу.
- На главном экране приложения коснитесь значка коллажа в правом нижнем углу.
- Выберите фотографии, которые хотите разместить рядом. Щелкнув изображение один раз, вы выберете его. Затем нажмите следующий значок в правом нижнем углу.
- По умолчанию ваши фотографии будут использовать вертикальный макет, если вы выберете две или три фотографии. Если есть четыре или более изображений, приложение разместит их в виде сетки. Чтобы изменить его, щелкните любой макет предварительного просмотра на нижней панели инструментов, чтобы ваши изображения отображались рядом или в макете по вашему выбору.
- Вы можете использовать жест касания двумя пальцами на своих фотографиях, чтобы редактировать их.
- Когда вы будете удовлетворены результатами, коснитесь значка «Поделиться» в правом верхнем углу.
- На следующем экране коснитесь Сохранить в галерею Чтобы сохранить объединенные фотографии.
- На последнем экране вы можете поделиться собранными фотографиями непосредственно со своими учетными записями в социальных сетях, а также с учетными записями электронной почты.
Проверять Лучшие менее популярные бесплатные веб-инструменты для редактирования фотографий, заменяющие Photoshop.
2. Используйте Image Combiner для объединения фотографий на Android
Image Combiner — еще одно бесплатное приложение, предназначенное для объединения фотографий на устройствах Android. С помощью этого приложения вы можете выбрать любую из своих фотографий на телефоне и разместить их рядом.
Приложение позаботится о параметрах настройки ваших фотографий, поэтому вам не нужно перемещать фотографии вручную, чтобы они выглядели красивее.
Вот что вам нужно сделать, чтобы использовать это приложение для объединения фотографий на вашем устройстве Android:
- Установить приложение Image Combiner Бесплатно из Google Play Store, затем запустите приложение и примите его политику конфиденциальности, нажав نعم ، Я согласен продолжить.
- Нажмите «Объединить» и выберите «Добавить фото» внизу, чтобы добавить фотографии, которые вы хотите объединить.
- Во всплывающем окне Добавить изображение , выберите Галерея и другие источники. Нажмите Разрешать Разрешить доступ к хранилищу приложения. Эта настройка приведет вас к вашему файловому менеджеру.
- На экране файлового менеджера щелкните значок гамбургера в левом верхнем углу и выберите Галерея. Это позволит вам выбрать изображение из приложения Галерея.
- Выберите фотографии, которые хотите объединить в одну, и щелкните галочку в правом верхнем углу.
- Когда ваши фотографии появятся в приложении, коснитесь Слияние фото Внизу. Приложение начнет размещать ваши фотографии рядом.
- Вы можете настроить способ комбинирования фотографий. Например, вы можете объединить фотографии по вертикали и горизонтали. Выберите нужный вариант и нажмите спасти.
- Введите имя нового объединенного изображения, затем коснитесь Ok. Ваша фотография теперь сохранена в приложении галереи.
- Если вы чувствуете, что качество изображения не соответствует вашим ожиданиям, откройте приложение, коснитесь трех точек в правом верхнем углу и выберите Настройки.
Вы увидите опцию «Качество изображения по умолчанию». Щелкните этот параметр, чтобы выбрать качество объединенных изображений. Помните, что чем выше качество фотографий, тем больше они будут.
Проверять Лучшие бесплатные онлайн-инструменты для объединения фотографий.
Если вы хотите объединить фотографии на своем телефоне Android, вам не нужно полагаться на настольное приложение, поскольку теперь есть приложения, которые позволяют вам выполнять эту задачу непосредственно на самом телефоне. Единственное предостережение: в этих приложениях нельзя накладывать одно изображение на другое — их можно просто разместить рядом.
Для дальнейшего улучшения ваших фотографий вы можете использовать Одно из многих приложений для редактирования фотографий, доступных для устройств Android.. Теперь вы можете просмотреть 7 невероятных трюков для редактирования фотографий на Android, которые вы должны знать.
Как объединить две фотографии в одну на Андроид
Май 29, 2019
— Mimihack, Факты
В галерее наших телефонов хранятся сотни фотографий, которые для нас ценны и значимы. Эти изображения хранят самые трепетные и приятные воспоминания, рассказывать в соцсетях истории наших путешествий и приключений. Как же сделать из обычного снимка настоящее произведение искусства, которое точно оценят друзья и знакомые? Одним из самых действенных способов, безусловно, является редактирование и обработка, а популярным творческим приемом —совмещение фото на Android. В нашей статье мы расскажем о нескольких способах объединить два кадра в один.
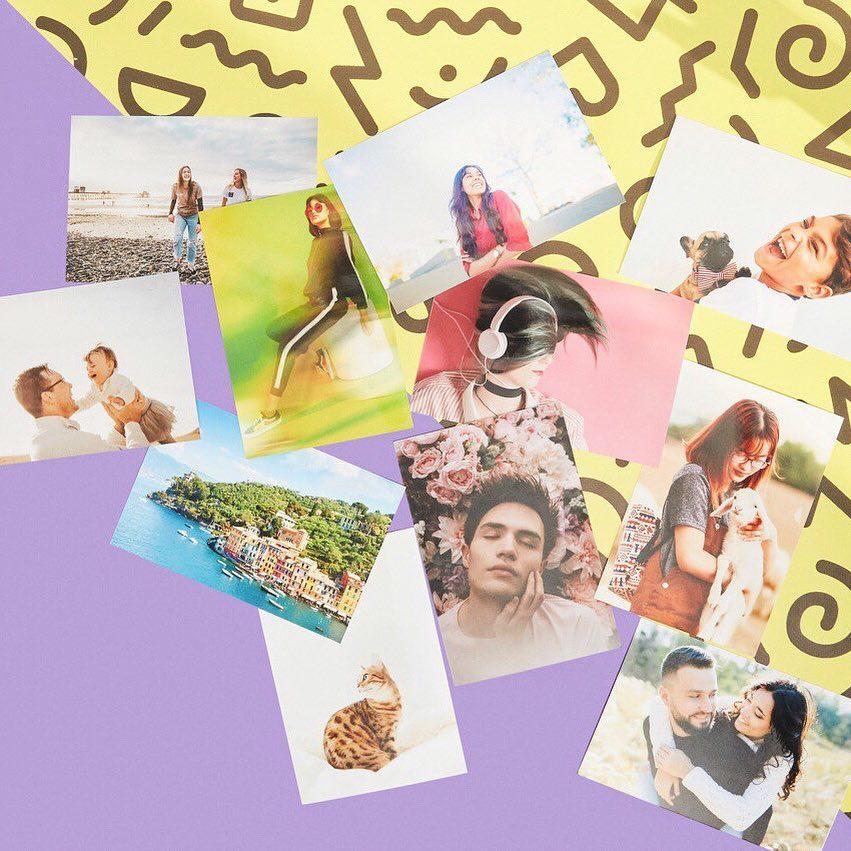
Adobe Photoshop Touch
Photoshop — популярный редактор, незаменимый для работы фотографов и дизайнеров. Широкий функционал и наличие большого количества инструментов позволит превратить самый скучный снимок в яркое и красивое изображение. Здесь Вы сможете не только «поиграть» с контрастностью, экспозицией и цветностью, но и соединить две фотографии или создать коллаж.
Для этого достаточно открыть в программе картинку, которая будет использована в качестве основы. Затем необходимо вставить вторую и снизить ее непрозрачность с помощью специального ползунка. При необходимости можно изменить местоположение и размер второй картинки. В завершении останется только объединить слои и сохранить полученное изображение.
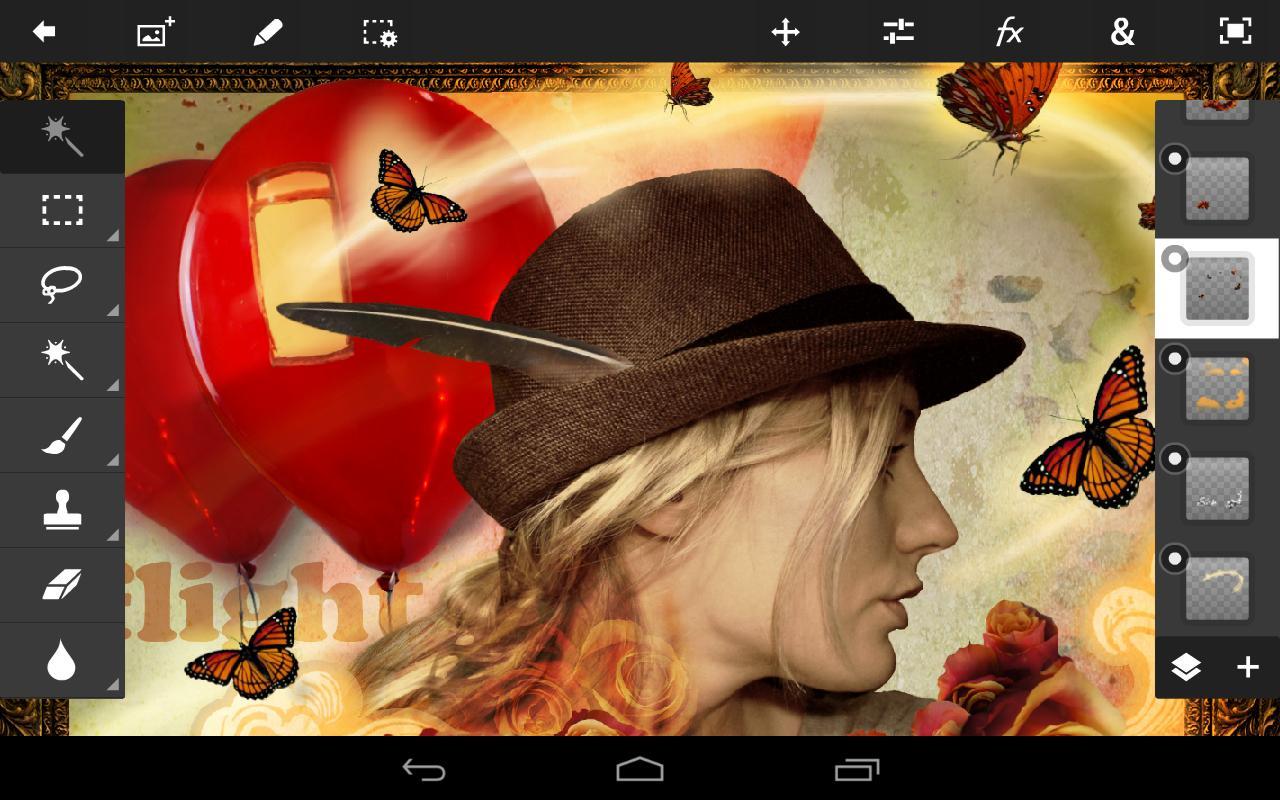
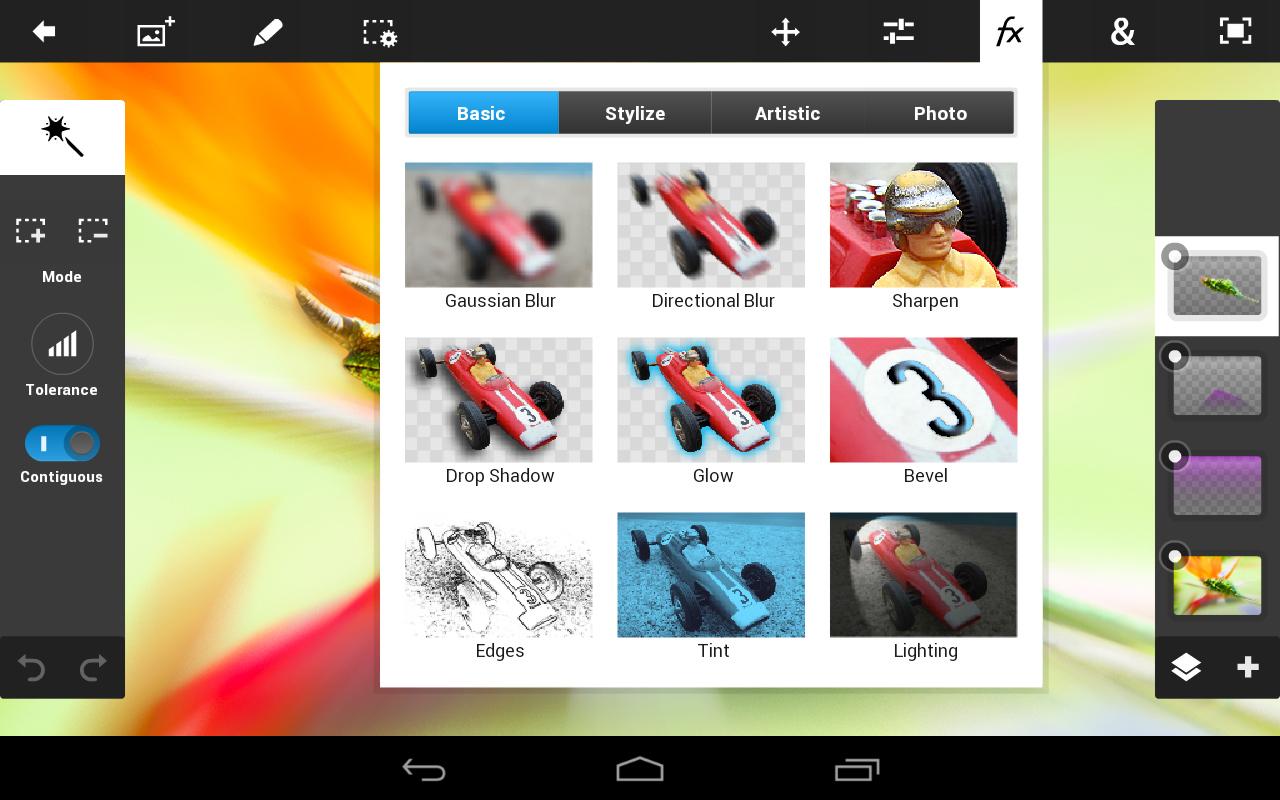
Если вы не обладаете навыками работы в фотошопе, то можно воспользоваться мобильными версиями программы, например Adobe Photoshop Touch. С помощью данного приложения вы сможете не только соединить 2 фотографии в 1 на Андроид, но и придать им определенный стиль, используя крутые фильтры, эффекты и другие опции.
Pixlr
Pixlr — это довольно известное приложение для Android, позволяющее выполнить совмещение изображений. Кроме того, программа содержит целый раздел для создания коллажей. Вы с легкостью можете менять соотношение сторон, толщину и цвет рамок, скруглять углы и т.д.
Чтобы выполнить совмещение фото с разным фокусом на Android, достаточно воспользоваться функцией двойной экспозиции. Благодаря интуитивно понятному интерфейсу редактор одинаково прост в использовании как профессионалами, так и любителями.
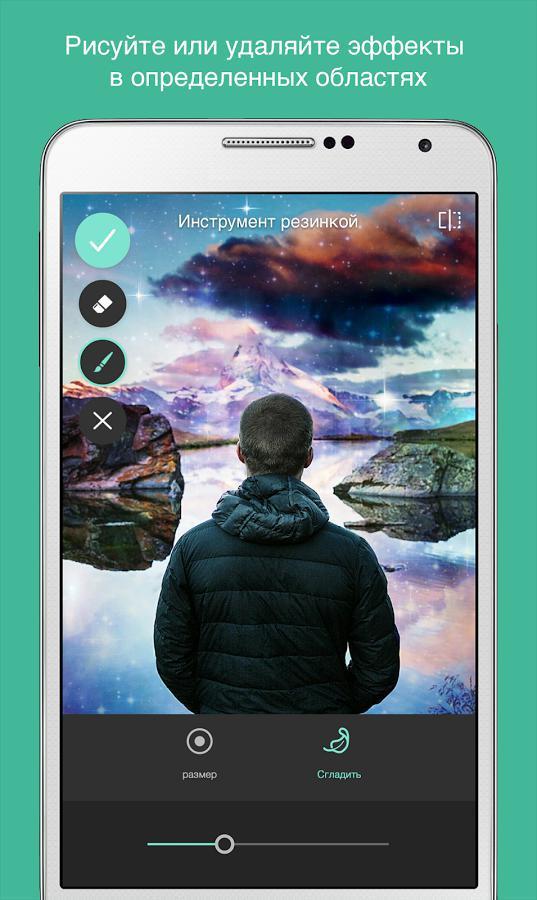
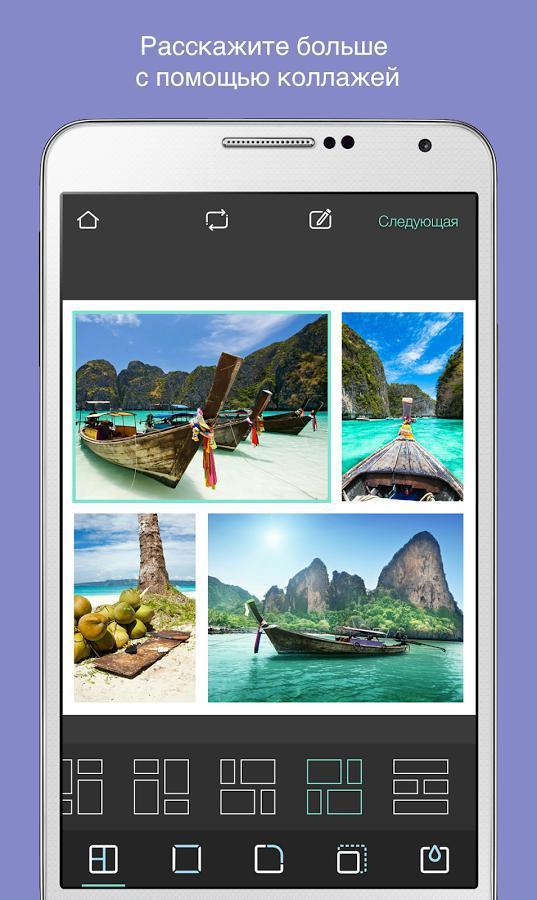
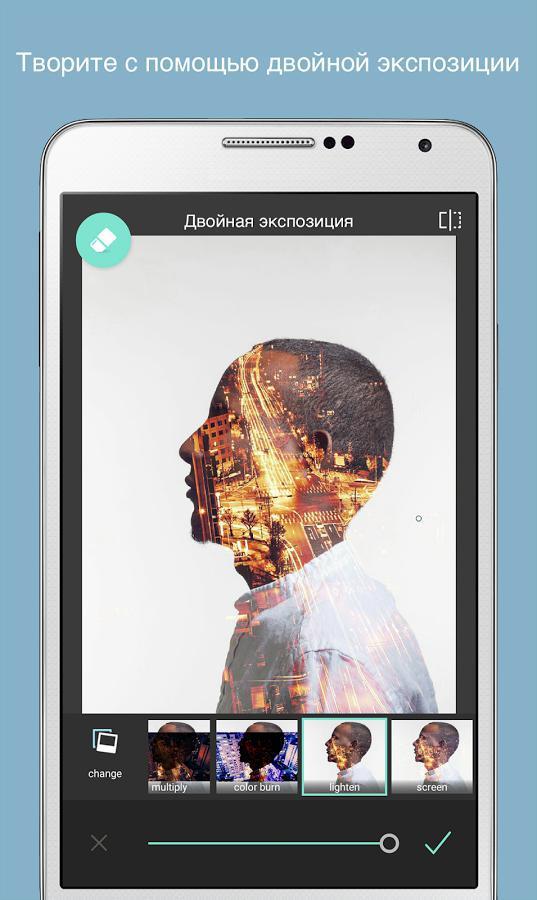
PicsArt
Полноценный фоторедактор PicsArt включает множество инструментов для обработки снимков, начиная от стандартных функций обрезки и коллекции стильных рамок и заканчивая шаблонами для оригинальных коллажей. Кроме того, в приложении для Android вы найдете набор интересных картинок для фона, с которыми можно совместить свое фото. Для этого необходимо:
- Открыть программу и выбрать в галерее изображений подходящее.
- С помощью кнопки «Добавить фото» выбрать еще одно, которое будет наложено на первое.
- При наложении отредактировать масштаб, расположение и непрозрачность. Сделать это можно с помощью панели инструментов.
- Принимаем изменения (результат появится в вашем профиле PicsArt, но вы с легкостью сможете сохранить его в галерее смартфона).
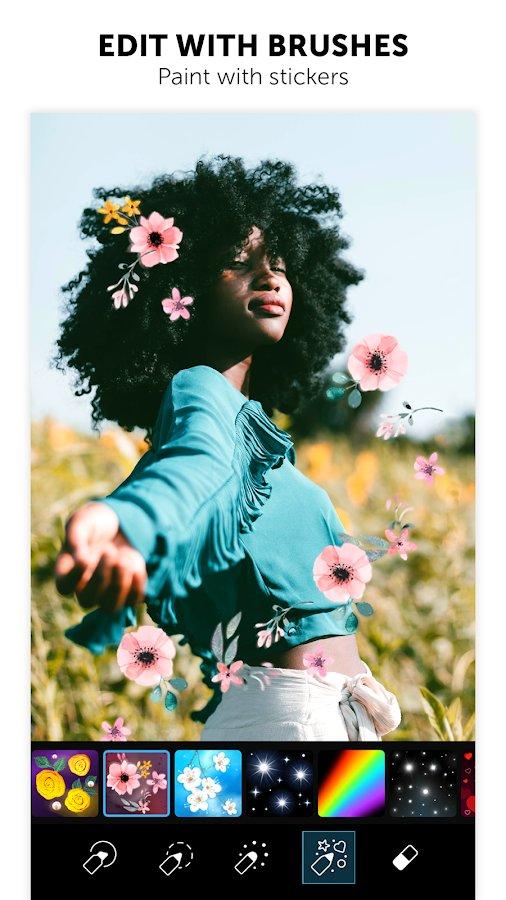
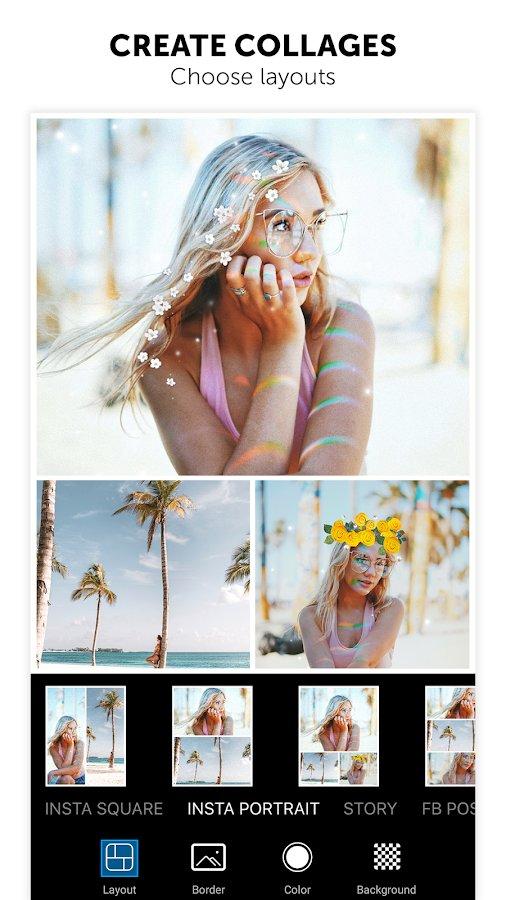
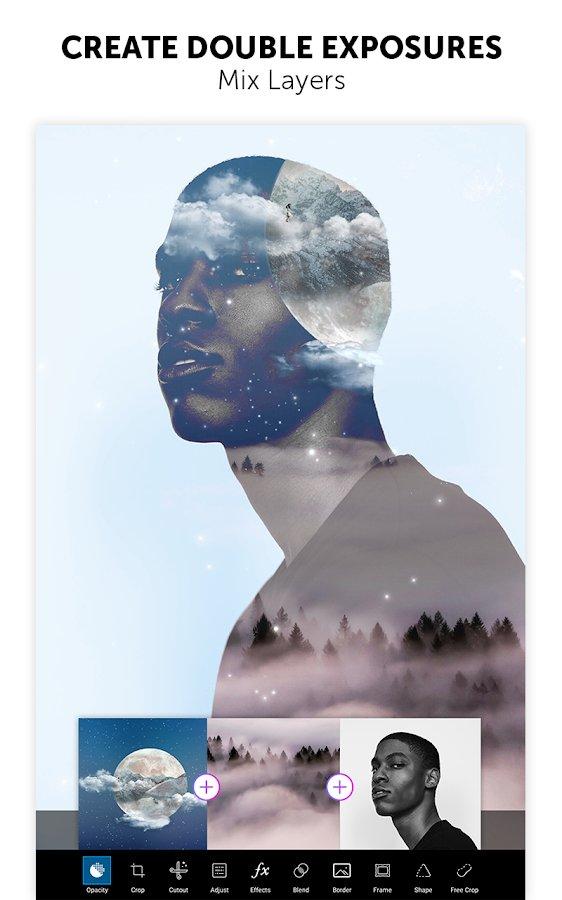
Movavi Photo Editor
Movavi Photo Editor — приложение для редактирования, способное превратить самый скучный снимок в оригинальное художественное изображение. У вас не возникнет вопросов, как соединять фотографии в одну на Андроид или удалить красные глаза.
Принцип совмещения фото в Movavi схож с работой в других приложениях: выбираем фоновое изображение, вставляем второй снимок и с помощью специальных инструментов корректируем непрозрачность, размеры и расположение. Фоторедактор не занимает много места на Android и способен стать настоящим помощником при редактировании.
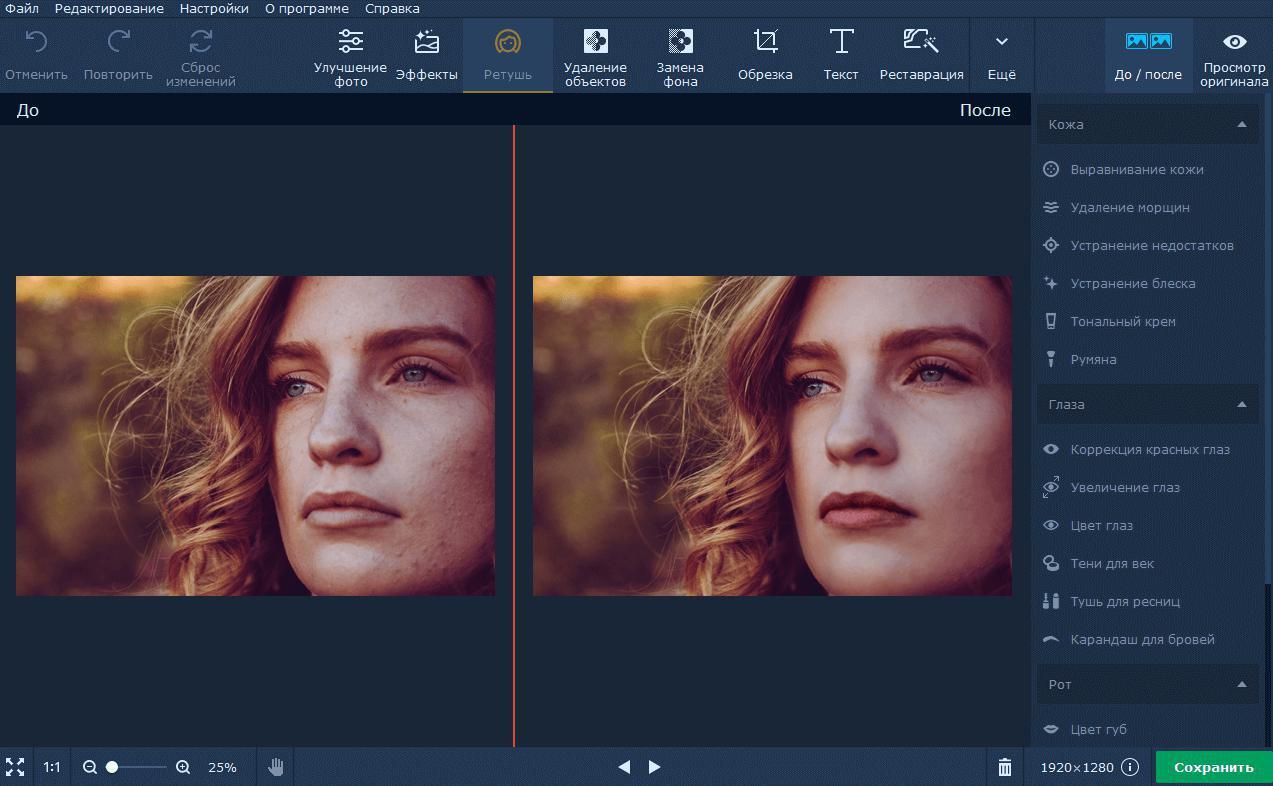
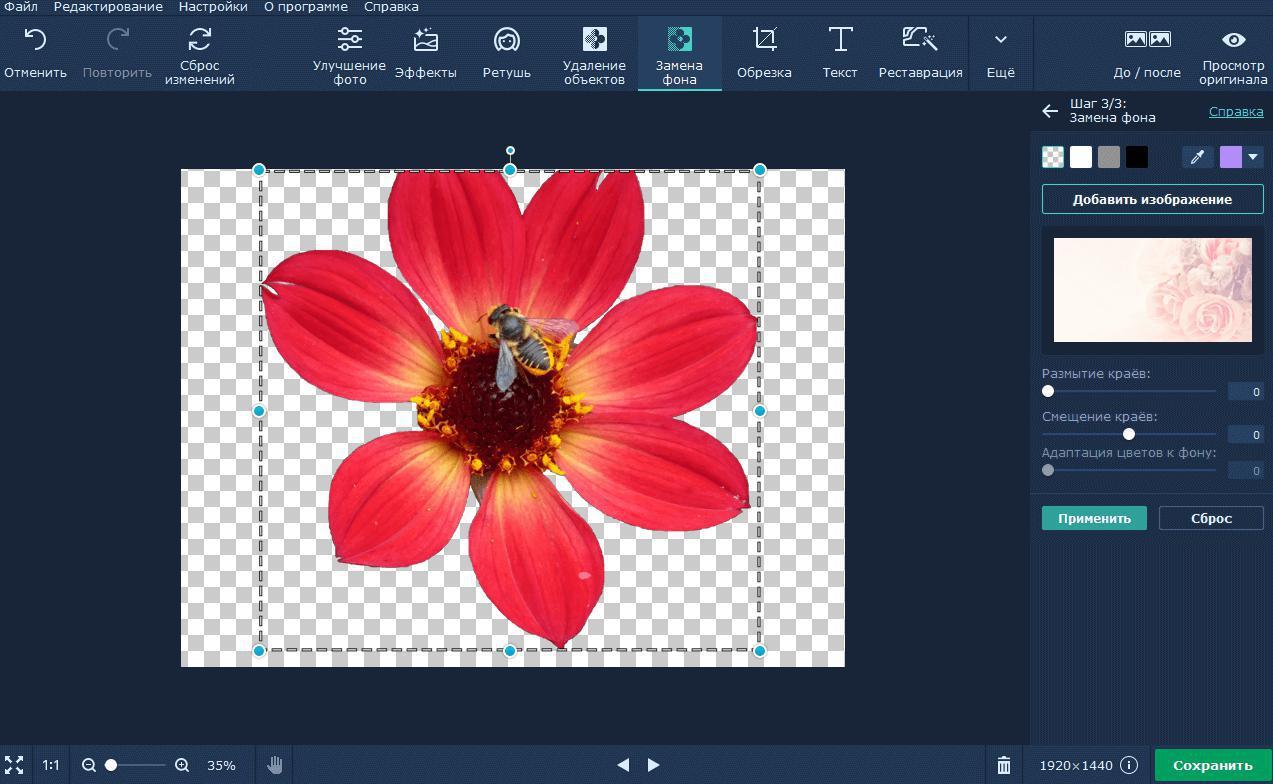
Все программы для объединения фото с разным фокусом заслуживают внимания. Мы рекомендуем поэкспериментировать с разными вариантами и выбрать наиболее подходящее для вас решение.
В нашем блоге вы также можете узнать, как сделать красивое селфи и какие выбрать фильтры для социальная сеть.
Вам также могут понравиться
Наши продукты
Простые фото не всегда удовлетворяют потребности блогеров, да и просто любителей выкладывать их в соцсети. Иногда хочется чего-нибудь эдакого. И тут на помощь приходит коллаж. А можно ли создать коллаж на своем смартфоне? Рассмотрим все методы.
Содержание
- Что такое коллаж
- Как сделать коллаж на телефоне встроенными средствами
- Как сделать фотоколлаж на телефоне — 10 лучших приложений
- Как сделать коллаж онлайн из фотографий с телефона
Что такое коллаж
Изображение, которое сделано из множества различных фотографий и небольших картинок, называется коллаж. Его можно создать двумя методами, первый включает в себя использование большого листа, клея и множества фотографий, газет, журналов и другого материала, который будет использован. Это ручной способ.
Также коллаж можно создать на телефоне, используя встроенные или скачанные программы. Исходниками могут служить любые кадры, которые хранятся в памяти устройства. Этот метод значительно легче, так как не нужно хранить большое количество вырезок и фото, все уже будет в смартфоне.
Как сделать коллаж на телефоне встроенными средствами
Гаджеты на системе Android оснащены встроенным графическим редактором. Он включает в себя базовый набор функций, с помощью которых можно создать простой коллаж.
Чтобы создать оригинальное изображение на смартфоне Android, необходимо:
- открыть галерею и нужную папку, где будет находиться материал для коллажа;
- нажать на клавишу «Параметры», выбрать пункт «Создать коллаж»;
- выбрать нужные снимки и кликнуть на «Готово»;
- в конце процесса система предложит выбрать стиль и расставить фото по нужным местам.
Потом можно сохранить работу и просмотреть ее в галерее, в новом альбоме. Если что-то не понравилось, проект можно изменить, вставив другое фото или изменив стиль.
Если функциональности или фильтров у встроенного редактора недостаточно, то рекомендуется загрузить оптимальную программу из Google Play. В этом сервисе точно можно найти приложение, которое позволит создать качественный коллаж.
Устройства, работающие на iOS, не получили обеспечение, позволяющее делать коллажи. Поэтому, если возникнет такая необходимость, придется скачивать нужный софт из магазина приложений App Store.
Как сделать фотоколлаж на телефоне — 10 лучших приложений
Существует большое количество утилит, способных создать качественный контент из материалов, представленных на телефоне. Они различаются по количеству функций, фильтров, рамок, каждый из них имеет ряд особенностей и свои, интересные фишки.
Если один из редакторов не подошел, можно использовать другой, более простой или напротив, большим функционалом. Лучшие программы подробно разобраны далее. Рекомендуется просмотреть каждое предложение, чтобы сразу выбрать оптимальную утилиту для своего коллажа.
Коллаж-редактор
В этой программе легко и быстро создать оригинальное изображение. Можно сразу загрузить до 18 снимков, после подключается рамка, и коллаж будет создан. На него можно наложить текст, добавить наклейку или узор. Есть опция редактирования отдельных фрагментов работы.

Приложение доступно только для гаджетов на Android.
Понятный интерфейс
Много различных функций
Софт полностью русифицирован
Маленький вес
Присутствует реклама
Есть платная версия, где больше опций
Количество загружаемых фото
8
Итого
8.4
Один из лучших редакторов, мало весит и имеет много опций
Mixoo
Программу применяют более молодые пользователи. Софт располагает причудливыми макетами и профессиональным редактором. Все это поможет создать качественную картинку и раскрыть творческий замысел. Система редактора подготовит размеры коллажа для публикации в соцсеть.

Нестандартные макеты
Большой функционал
Неограниченный доступ к шаблонам
Система сама создает размер коллажа для публикации
Есть реклама
Шаблоны невысокого качества
Присутствует водяной знак на части макетов
Количество загружаемых фото
7
Итого
7.2
Программа много весит, однако создает качественные коллажи
Бесплатный режим обновляется каждые сутки, поэтому использовать редактор можно постоянно.
Редактор коллаж супер фото
Главные преимущества этого редактора заключаются в простоте и лаконичности. Это касается функционала и интерфейса утилиты. Обработать снимки и выстроить коллаж можно в несколько кликов. Есть опции, позволяющие добавить работе глубину и выразительность.

Простой редактор
Много вариантов коллажей
К картинке можно добавить текст
Есть только бесплатная версия, все опции включены в нее
Много рекламных объявлений
Некоторым может не хватить функций
Количество загружаемых фото
6
Итого
6.8
Простая утилита, способна обеспечить достойное качество коллажа
Photo collage maker
Программа подойдет для тех, кому нужно сделать фотоколлаж из большого количества снимков. Также редактор позволяет воспользоваться большим количеством эффектов, подписей, анимацией и наклейками.

Огромное количество ресурсов по оформлению
Быстрое создание работы
Позволяет добавить анимацию и текст
Можно подобрать размер для публикации в соцсети
Много рекламы
Изображение сильно сжимается
Количество загружаемых фото
9
Итого
7.4
Софт обладает большим набором опций, но не очень высоким качеством картинки
Есть опция «живой» камеры. С ее помощью можно сделать красивые рамки во время селфи.
InShot — Видео редактор и фото
Программа подходит для пользователя любого возраста. Система позволяет обрабатывать снимки фильтрами, добавлять различные эффекты или украшать фото наклейками, надписями. Коллаж можно выгрузить в социальную сеть или отправить по почте, качество при этом не теряется.

Простые, но эффективные инструменты
Много фильтров и наклеек
Красивые шрифты для надписей, большой выбор
Большое количество макетов
Присутствует реклама
На некоторых шаблонах есть водяные знаки
Количество загружаемых фото
6
Итого
7
Стандартная программа с большим количеством опций
PIP Collage Maker
Редактор оснащен красочными макетами нестандартной формы. Присутствует эффект объема, что позволяет представить фото под другим углом. Можно создавать подходящие параметры коллажа.

Можно пользоваться камерой прямо в приложении
Большое количество рамок различной формы и стиля
Автоматическое размытие фона
Небольшой вес
Могут случаться сбои в системе
Есть реклама
Некоторым может мешать размытый фон
Количество загружаемых фото
7
Итого
7.2
Понятный интерфейс и небольшой вес делают программу востребованной
MOLDIV
Программа прекрасно подходит для тех, кто часто делает селфи. Специально для них предусмотрены бьюти-фильтры. Редактирование снимков свободное, много рамок для того чтобы создать оригинальный коллаж.

Огромное количество макетов
Больше 100 красочных шрифтов
Эффект размытия можно применить в режиме реального времени
Программа сама подгоняет картинку под размер публикации в соцсеть
Присутствуют рекламные объявления
Сложный интерфейс
Есть платный контент
Количество загружаемых фото
7
Итого
7
Богатый функционал и качественный коллаж, но сложный интерфейс
Законченная работа будет сохранена в самом высоком разрешении из всех возможных на телефоне.
Frame Collage
Это один из самых мощных редакторов, его установили более 1 000 000 раз, имеет высокий рейтинг в магазине Google Play. На выбор пользователя множество рамок, текстов, наклеек и стикеров. Шрифты можно создавать самостоятельно.

Сотни макетов на выбор пользователя
Самостоятельное создание шрифта
Удобный интерфейс
Работает на большинстве устройств
Есть реклама
Может зависать на части телефо
Текст не всегда печатается
Количество загружаемых фото
5
Итого
7.2
Приложение отличное, много опций, высокое качество, но мало загружаемых фото
Есть специальная опция 3D коллажа, с ее помощью можно создать объемные снимки и перемешать их с обычными фотографиями.
Bazaart
Отличная утилита, позволяющая создавать многослойные коллажи. Здесь можно работать сразу с несколькими слоями, менять их очередность или прозрачность. Также программа позволяет удалять ненужный фон и вырезать фигуры из общего снимка.

Можно сохранить шаблон работы и вернуться к ее редактированию
Отличное качество коллажа на выходе
Есть обучающие видео
Можно смотреть работы других пользователей
Часть контента платная
Есть рекламные объявления
Количество загружаемых фото
9
Итого
8
Один из лучших редакторов, обширный функционал, высокое качество
Данное приложение доступно только смартфонам на базе iOS.
PicsArt
Это универсальное приложение, с его помощью можно редактировать фото и делать оригинальные фотоколлажи. Присутствует множество фильтров, стикеров и эффектов. Можно воспользоваться шаблонами постов и другими интересными инструментами.

Много шаблонов и регулируемых макетов
На снимках можно рисовать и писать
Можно создавать эффекты в режиме реального времени
Есть «Лента», где представлены работы других пользователей
Много рекламы
Присутствует платный контент
Поддерживается не на всех моделях
Количество загружаемых фото
7
Итого
7.8
Качественно сделанное приложение, коллажи создаются в высоком качестве
Как сделать коллаж онлайн из фотографий с телефона
Кроме приложений есть большое количество онлайн сервисов, где можно создать коллаж. Самые популярные:
- Аvatan
- Photovisi
- Fotor.com
- Collageonline
Большинство подобных сервисов работает по одной схеме. На сайт загружается нужное количество фото, затем они выстраиваются по определенным местам. Далее накладываются эффекты, ставятся рамки. Получившаяся картинка сохраняется на телефон.

Автор
Михаил
Некоторое время работал в салоне связи МТС. Хорошо разбираюсь в технике, интересуюсь сферой мобильных компаний и приложений
Коллажи – довольно популярная функция при редактировании фотографий. Чтобы их создать, нужно только открыть нужную программу или сайт и начать творить.
Содержание
- Что такое коллаж
- Как сделать коллаж на телефоне встроенными средствами
- Как сделать фотоколлаж на телефоне – десять лучших приложений
- Как сделать коллаж онлайн из фотографий с телефона
Что такое коллаж
Для начала нужно разобраться, что вообще из себя представляет коллаж. Коллажем называется набор фотографий или картинок, объединенных в одно фото. Создать коллаж из фотографий можно двумя способами:
- «Ручным» способом. В таком случае берется большой лист бумаги, картона, доска и т.д., далее с помощью клея на него наносятся все фотографии, а также различные картинки и вырезки из газет – в общем все, на что только хватит фантазии.
- Второй вариант – автоматический или компьютерный. В таком случае коллаж создается с помощью специальных телефонных или компьютерных программ, где коллажи создаются из тех фото, которые хранятся в памяти устройства. Данный вариант проще в реализации, потому что нет необходимости тратить время на вырезание картинок, а также нигде не нужно их хранить.
Как сделать коллаж на телефоне встроенными средствами
На всех устройствах с операционной системой Android присутствует встроенный редактор фотографий, который и пригодится желающим создать коллаж. Редакторы, как правило, имеют в арсенале стандартный набор функций. Чтобы воспользоваться функцией объединения нескольких фотографий на своем смартфоне с ОС Андроид, нужно выполнить следующие действия:
- В первую очередь необходимо зайти в галерею – по желанию в ней можно создать специальный новый альбом, в котором будут храниться все коллажи (нажать на «+» в списке альбомов и выбрать название для папки).
- После этого нужно перейти в ту папку, где хранятся фотографии, которые хочется объединить в коллаж. Затем надо нажать на «параметры» (три вертикальные точки в правом верхнем углу) и выбрать пункт «создать коллаж».
- Система предложит отметить галочкой те фотографии, которые будут объединены и нажать на «Готово».
- После выбора останется только распределить фотографии желаемым образом, а также применить какой-нибудь встроенный стиль к общей фотографии.
- После нажатия кнопки «Сохранить» просмотреть готовую работу можно будет в галерее в том альбоме, куда была сохранена фотография. Если вдруг итог не понравится, изменить коллаж повторно также можно в том же встроенном фоторедакторе.
Если по какой-то причине встроенный редактор не устраивает пользователя, то специально для него в Google Play существует множество программ для обработки фотографий, с помощью которых можно создать красивый и запоминающийся коллаж.
Также стоит отметить, что для телефонов на базе iOS не предусмотрен внутренний фоторедактор, поэтому пользователям айфонов при желании создать коллаж придется заходить в App Store и качать приложение оттуда.
Как сделать фотоколлаж на телефоне – десять лучших приложений
В сервисе Гугл Плэй есть огромное количество приложений, которые ничуть не уступают профессиональным фоторедакторам. Однако, неопытным пользователям будет сложно выбрать действительно подходящую программу, поскольку каждая из списка обладает своими плюсами и минусами. В приложения могут отличаться функции, количество фильтров, амок для фото, а также некоторые различны по цене.
Чтобы облегчить новичкам поиск действительно стоящей программы, ниже представлен список из десяти лучших приложений, у каждого из них есть свои интересные особенности.
Коллаж-редактор
Это довольно популярное приложение для создания коллажей (исключительно для смартфонов на базе Андроид). Программа позволяет добавить одновременно до 18 снимков, после чего подобрать для них достойную рамку и сохранить созданную работу. Кроме этого, на готовый коллаж можно наложить текст, добавить стикеров или узоров. Еще одно преимущество – можно редактировать не только целое фото, но и какую-то его часть.
Простой и удобный интерфейс, с которым будут работать даже новички
Функционал радует своей обширностью
Есть полностью русская версия
Программа не занимает много места в памяти телефона
В бесплатной версии есть реклама, мешающая работать
Часть опций ограничена, чтобы их приобрести, нужно покупать платную версию
Количество загружаемых фотографий
7
Качество получаемого коллажа
9
Итого
8
Бесплатная версия слегка ограничена по набору функций, но приложение будет полезным для новичков благодаря простоте управления. Кроме того, оно немного весит.
Mixoo
Это приложение занимает особую популярность среди молодежи. Редактор похож на профессиональные программы, также можно по желанию использовать необычные и интересные макеты для работы. Картинка на выходе получается красивой и оригинальной, ведь приложение позволяет подключить максимум творчества. Размер коллажа в ней можно отредактировать по размеру, чтобы потом выложить его в социальные сети.
Наличие макетов с интересным дизайном и необычным видом
Большое количество разнообразных функций
Доступ к шаблонам не ограничен
Возможность создать нужный размер
В бесплатной версии есть реклама, мешающая работать
Качество шаблонов страдает
Часть макетов имеет водяной знак, который нельзя убрать
Количество загружаемых фотографий
7
Качество получаемого коллажа
8
Итого
7.2
Приложение занимает много памяти телефона, но коллажи можно создать хорошего качества.
Редактор коллаж супер фото
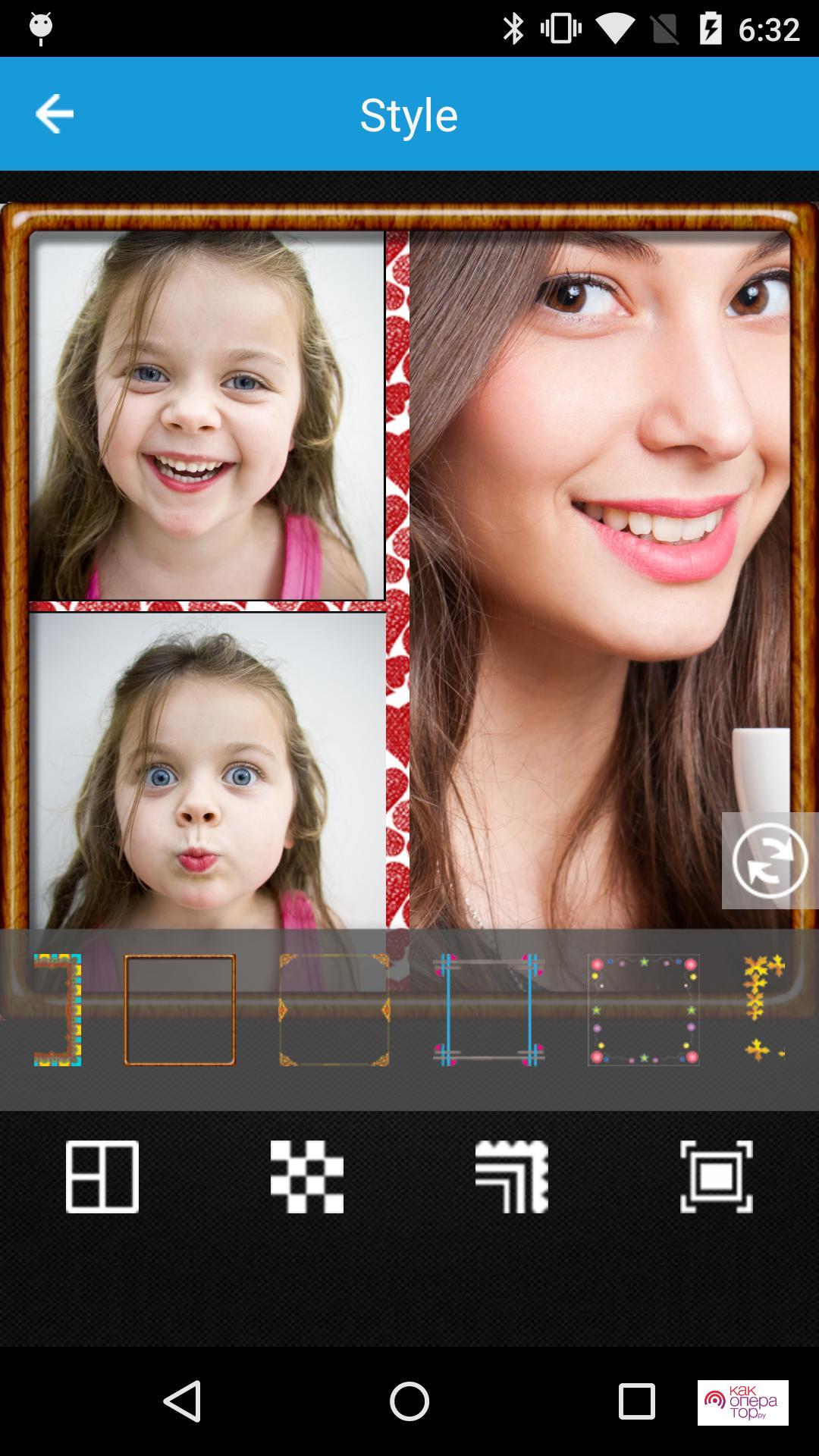
Это очень лаконичное и простое приложение, как по функционалу, так и интерфейсу. Необходимо сделать всего несколько кликов, чтобы обработать фотографии и создать хороший фотоколлаж. Среди функций – возможность добавления глубины и выразительности фотографиям.
Очень лаконичный интерфейс без лишних элементов
Разнообразие вариантов фотоколлажей
На коллаж можно наложить текст
Отсутствует платная версия
Раздражающие рекламные объявления
Количество функций кому-то может показаться недостаточным
Количество загружаемых фотографий
6
Качество получаемого коллажа
8
Итого
7
Абсолютно бесплатное приложение, не требующее усилий для работы. Подходит тем, кто не очень хочет заморачиваться, а желает создать простой коллаж хорошего качества.
Photo collage maker
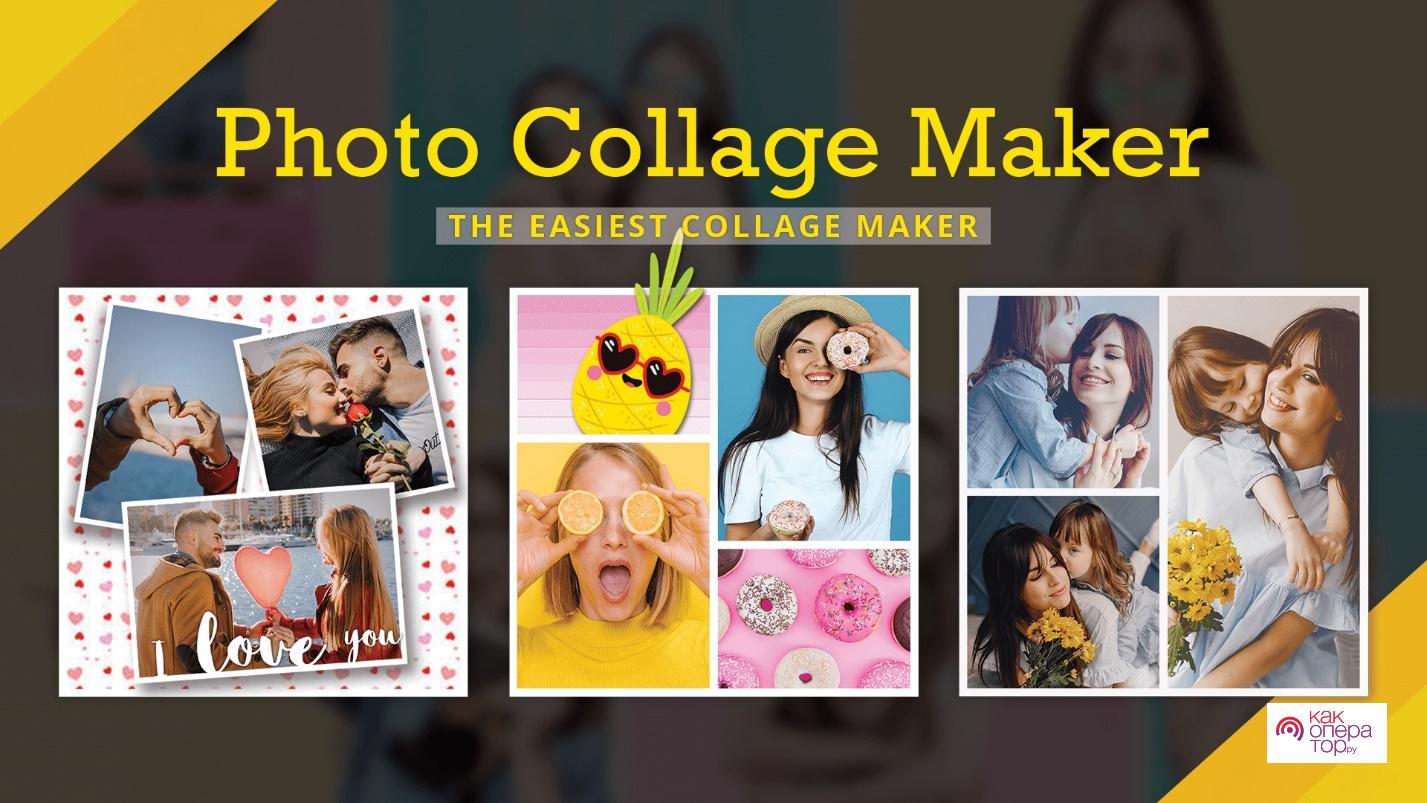
Если пользователю хочется создать коллаж из большого количества фотографий/картинок, он может установить себе такое приложение, как Photo Collage Maker. В число функций редактора входят множество эффектов, рамок для фото, причудливых анимаций, а также возможности наложить тексты и стикеры поверх фотографий. Еще одна особенность приложения – оно позволяет делать «живые» фотографии – сделать рамку во время селфи.
Создать коллаж можно за несколько минут
Много функций редактирования
На фотографии можно добавить различные стикеры и анимацию
Фото обрезается в соответствии со стандартами социальных сетей
Очень много рекламных объявлений
При сохранении изображения сжимаются, из-за чего их качество снижается
Количество загружаемых фотографий
8
Качество получаемого коллажа
6
Итого
7.6
Большое количество функций позволяют проявить фантазию при редактировании фотографий, но качество итоговой картинки получается низким.
InShot – Видео- и фоторедактор
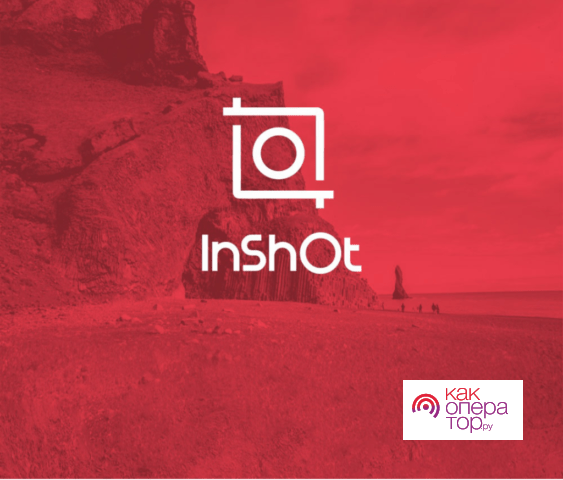
Хороший фоторедактор для всех возрастов. Для снимков предлагаются наборы фильтров, эффекты, наклейки и надписи. Коллаж можно сохранить или автоматически выложить в социальную сеть в хорошем качестве.
Простой интерфейс
Большое количество фильтров, эффектов и стикеров
Много предлагаемых макетов
Много красивых шрифтов для подписей
Некоторые шаблоны можно использовать только с водяным знаком
Иногда выскакивает реклама
Количество загружаемых фотографий
6
Качество получаемого коллажа
8
Итого
7.2
Приложение со стандартным функционалом, позволяющее создавать фотоколлажи хорошего качества.
PIP Collage Maker
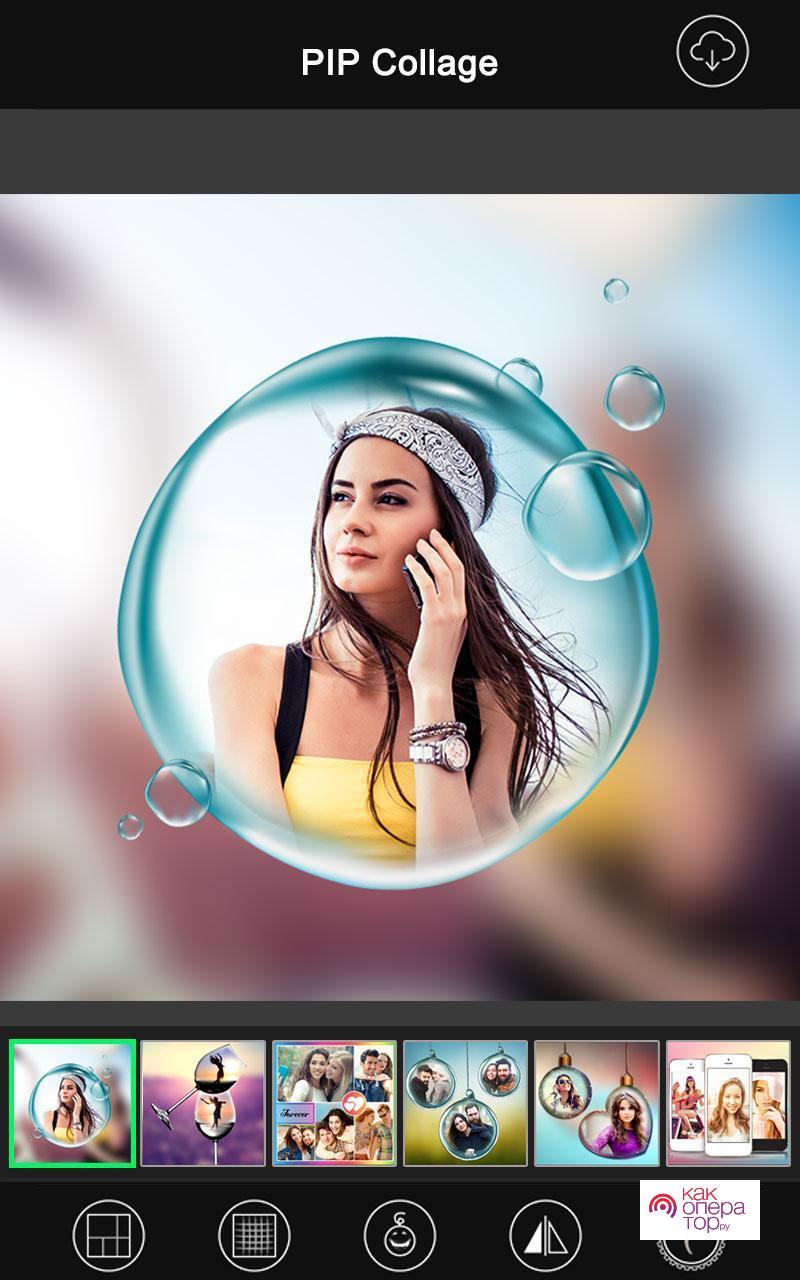
Макеты для коллажей в этой программе выглядят необычно и интересно, к тому же их большое количество. Можно наложить на фото эффект объема, при котором фото можно расположить под более подходящим углом. Каждую обработку в приложении можно тонко настроить.
В самом приложении есть камера, можно фотографировать и сразу делать коллаж
Рамки и макеты различных форм и размеров
Фон размывается автоматически
Приложение мало весит
Работает программа нестабильно, могут случаться вылеты
Присутствует реклама
Размытый фон нравится не всем
Количество загружаемых фотографий
8
Качество получаемого коллажа
7
Итого
7.6
Главные плюсы программы – небольшой вес и лаконичный интерфейс. Особенно подойдет тем, кто любит творческий процесс и необычные работы.
MOLDIV
Это приложение подходит тем, кто любит создавать коллажи из фотографий людей и своих селфи – специально для них присутствуют бьюти-фильтры. Редактировать можно снимки различными способами, добавлять эффекты, кучу рамок, наклеек и т.д. После редактирование коллаж сохраняется в максимально возможном качестве.
Очень много макетов и эффектов
Количество шрифтов переваливает за сотню
При желании можно наложить эффект размытия
Обрезка фото под публикации в социальные сети
Раздражающие рекламные объявления
Интерфейс может показаться сложным новичкам
За некоторые эффекты нужно доплачивать
Количество загружаемых фотографий
8
Качество получаемого коллажа
8
Итого
7.4
Приложение не подходит новичкам из-за сложного интерфейса, но с его помощью можно создавать интересные и неповторимые коллажи.
Frame Collage
Этот редактор является самым популярном в Google Play – его оценка составляет почти 5 из 5, а скачали его больше миллиона раз. Функционал обширен: рамки, эффекты, стикеры, фильтры, а также возможность создавать свои шрифты.
Много макетов
Создание шрифтов
Совместим с большинством телефонов
Реклама
Иногда зависает
Иногда не печатается текст
Количество загружаемых фотографий
5
Качество получаемого коллажа
8
Итого
7.6
Хорошая утилита для создания коллажей, но можно загружать мало фото.
Bazaart
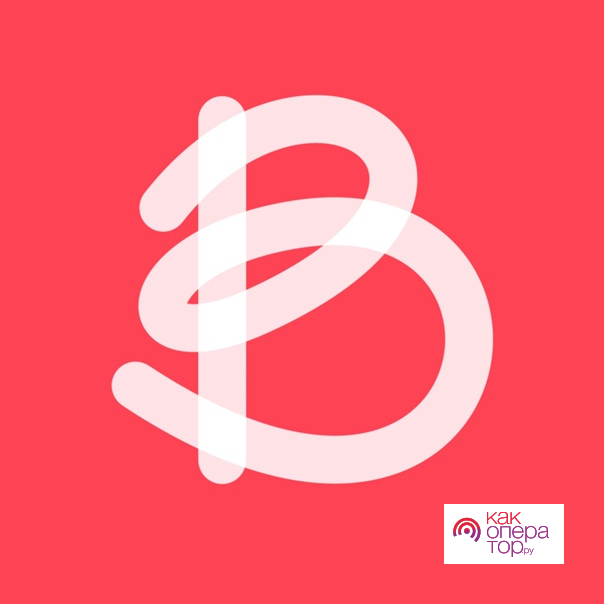
В этом приложении можно создавать многослойные коллажи, меняя прозрачность и очередность слоев. Можно удалять фон, вырезать отдельные части снимков.
Шаблон можно сохранить и работать с ним дальше
Высокое качество итоговой работы
Приложение предлагает обучающие видеоролики
Работы других людей в общем доступе
За некоторые функции придется платить
Есть реклама
Количество загружаемых фотографий
9
Качество получаемого коллажа
10
Итого
8.4
Программа является одной из лучших, обеспечивая оригинальность и высокое качество работ.
PicsArt

Это приложение чаще всего используют для обработки отдельных фотографий, но в нем также можно создавать коллажи. Инструментов хватит, чтобы дать волю фантазии.
Разнообразие макетов и шаблонов
На фото можно писать
Создание эффектов во встроенной камере
Лента с работами других людей
Рекламы много
Некоторые функции платные
Не все модели поддерживают программу
Количество загружаемых фотографий
6
Качество получаемого коллажа
9
Итого
7.8
Создание красивых коллажей отличного качества за несколько минут.
Как сделать коллаж онлайн из фотографий с телефона
Можно не только скачать себе фоторедактор для коллажей, но и воспользоваться онлайн-сервисами, которых тоже немало. К одним из самых популярных относятся такие сайты, как Avatan, Photovisi, Fotor.com и Collageonline. Фотографии загружаются прямо на сайт, создается коллаж, а затем сохраняется на телефон.
