Для синхронизации данных любого типа между смартфонами на Android не требуется особых знаний. Покажем, как сделать это быстро и без проблем.
Смартфоны, да и любая техника в целом сегодня развивается настолько быстро, что обновляться приходится все чаще и чаще. И телефон – это не только средство коммуникации, но и полноценный индивидуальный помощник каждого. В памяти устройства мы постоянно храним какие-то файлы: данные приложений, документы, фотографии и не только.
После замены старого смартфона на новый возникает потребность в переносе данных. Для этого нужно сначала синхронизировать устройства между собой. Ниже мы расскажем, как сделать это и сохранить личные данные, моментально перенося их на новое мобильное устройство.
Содержание
- 1 Синхронизация файлов различного типа
- 1.1 Основные данные
- 1.2 Фотографии и видеозаписи
- 1.3 Google Drive
- 1.4 Контакты
Синхронизация файлов различного типа
Основные данные
Во всех смартфонах и планшетах, работающих под управлением актуальной версии Android, есть опция синхронизации данных любого типа, которая может работать автоматически. Это осуществляется с помощью вашей учетной записи Google, связывающая множество различных устройств.
Для того, чтобы синхронизировать несколько Android-смартфонов, достаточно просто войти на них в аккаунт Google:
Шаг 1. Возьмите в руки один из телефонов и зайдите в настройки системы.
Шаг 2. Перейдите в раздел «Пользователи и аккаунты» или что-то связанное с учетными записями (название может быть неточным, так как пункты в меню отличаются в зависимости от производителя смартфона и версии Android).

Шаг 3. Найдите кнопку «Добавить аккаунт» (или «Добавить учетную запись») и нажмите на нее.

Шаг 4. Выберите строку «Google» и выполните вход в профиль.


Шаг 5. После выполнения входа вернитесь на вкладку «Пользователи и аккаунты» в настройках и найдите функцию «Автосинхронизация данных». Активируйте ее. Теперь устройство будет запоминать данные приложений, в которые выполнен вход с вашего аккаунта Google, и их можно будет переносить на другие девайсы.

Шаг 6. После добавления профиля Google, в той же вкладке нажмите на строчку с названием электронной почты. Выберите строку «Синхронизировать аккаунты» и убедитесь, что синхронизация включена для всех возможных элементов («Данные контактов», «Контакты», «Google Календарь» и прочие должны быть активированы). Если же нет, сделайте это самостоятельно.

Шаг 7. Возьмите второй телефон и повторите шаги 2-6. Войдите в тот же профиль и активируйте автоматическую синхронизацию.
После выполнения шагов выше, любая личная информация (например, список контактов) будут подгружаться из серверов Google, когда вы выполните вход в свою учетную запись на новом Android-смартфоне. Таким образом все возможные данные будут переноситься между устройствами.
Фотографии и видеозаписи
Для того, чтобы фотографии и видеозаписи также переносились с одного устройства на другое, простой авторизации в единой учетной записи Google может быть мало.
Включить синхронизацию медиафайлов можно выполнив следующие действия:
Шаг 1. Возьмите устройство, на котором у вас хранятся фотографии и видеозаписи.
Шаг 2. Найдите и откройте приложение Google Фото. Если на устройстве его нет, то перейдите в официальный магазин Google Play по этой ссылке и скачайте его.
Шаг 3. На главном экране экране нажмите на значок профиля и выберите вашу учетную запись, в которой будут сохраняться копии фотографий и видео.

Шаг 4. Нажмите на кнопку «Включить» для автоматической синхронизации файлов с аккаунтом Google.

Шаг 5. Выберите настройки, установив качество фото и видео (выбирать по желанию). Для того, чтобы сохранять файлы всегда, а не только во время подключения к сети Wi-Fi, активируйте соответствующий пункт (может привести к повышенному расходу интернет-трафика). Нажмите кнопку «ОК».

Шаг 6. Повторите описанные выше шаги со вторым или несколькими другими девайсами.
Google Drive
Вся информация с устройства, которая сохраняется в учетной записи Google, хранится в облачном хранилище. Это касается данных приложений, SMS-сообщений, контента из Google Фото, журнала звонков, контактов и других различных параметров. Для того, чтобы убедиться, что все данные между Android-смартфонами будут синхронизироваться, нужно проверить настройки хранилища.
Шаг 1. Возьмите первое устройство и найдите в списке приложений «Диск» (Google Диск). Если его нет, перейдите по этой ссылке и скачайте программу из официального магазина. Запустите ее.
Шаг 2. Разверните боковое меню, пролистав свайпом вправо от левой границы экрана и перейдите в меню настроек.

Шаг 3. Откройте раздел «Резервное копирование и сброс». Убедитесь, что у вас включена функция «Загружать на Google Диск», выбрана нужная учетная запись в строке «Аккаунт».


Шаг 4. В этой же вкладке нажмите на кнопку «Google Фото» и активируйте пункт «Автозагрузка и синхронизация», если не сделали этого выше.

Шаг 5. Выберите строку «Использование моб. Интернета» и установите параметр «Без ограничений» для автозагрузки.

Шаг 6. Отключите опцию «Только по Wi-Fi», иначе данные не будут синхронизироваться при подключении к интернету посредством мобильной передачи.
Шаг 7. Вернитесь в раздел «Резервное копирование и сброс» и пролистайте вниз, отключив пункт «Передавать файлы только по Wi-Fi».

Шаг 8. Возьмите другой телефон и повторите с ним те же шаги.
Шаги 5-7 в инструкции могут привести к повышенному расходу трафика на вашем устройстве. Если вы пользуетесь интернетом в основном через Wi-Fi и имеете ограниченные ресурсы по тарифу оператора, стоит пройти мимо этих пунктов.
Контакты
Чтобы дополнительно закрепить успех и убедиться, что устройства точно будут синхронизированы, стоит проверить настройки контактов.
Для этого последовательно выполняем следующие действия:
Шаг 1. Откройте приложение «Контакты» (должно быть от Google), либо скачайте его по этой ссылке. Запустите его.
Шаг 2. Перейдите в боковое меню и откройте раздел «Настройки».

Шаг 3. Нажмите на кнопку «Настройки синхронизации Google Контактов» и выберите свою учетную запись.

Шаг 4. Проверьте, чтобы в разделе «Статус синхронизации» было включено автоматическое обновление контактов.


Шаг 5. Перейдите на вкладку ниже и активируйте функцию «Автоматически копировать и синхронизировать контакты с устройства».

Как синхронизировать два мобильных устройства на операционной системе Android различными способами. Как перенести файлы с одного смартфона на другой.
Содержание
- Как подготовиться к синхронизации двух Андроидов
- Как синхронизировать два телефона через аккаунт Google
- Как синхронизировать с помощью резервного копирования
- Используя сторонние сервисы
- Использование фирменных утилит
- Как перенести контакты с Андроида на Андроид
- Как перенести приложения
- Как перенести звонки и сообщения
- Как перенести фото и музыку
- Переносим закладки и пароли в браузере
Как подготовиться к синхронизации двух Андроидов
Перед тем как приступать к переносу данных и прочих файлов с одного мобильного устройства на Android на другое, пользователь должен подготовить используемые гаджеты. Кроме того, владелец смартфона должен сравнить технические возможности прежде, чем начать процесс синхронизации данных. Если в хранилище нового девайса на Андроиде не имеется достаточно количество встроенной памяти, синхронизировать и перенести данные не получится.
Важно! Перед тем как синхронизировать телефоны на Андроид, рекомендуется заранее создать резервную копию фотографий, сообщений и прочих данных с аппарата.
Если не получается синхронизировать в автоматическом режиме, вся информация и файлы с устройства сохранится в бэкапе. Не стоит забывать о том, что ни в коем случае нельзя сбрасывать смартфон до заводских настроек до тех пор, пока все данные не будут перенесены.
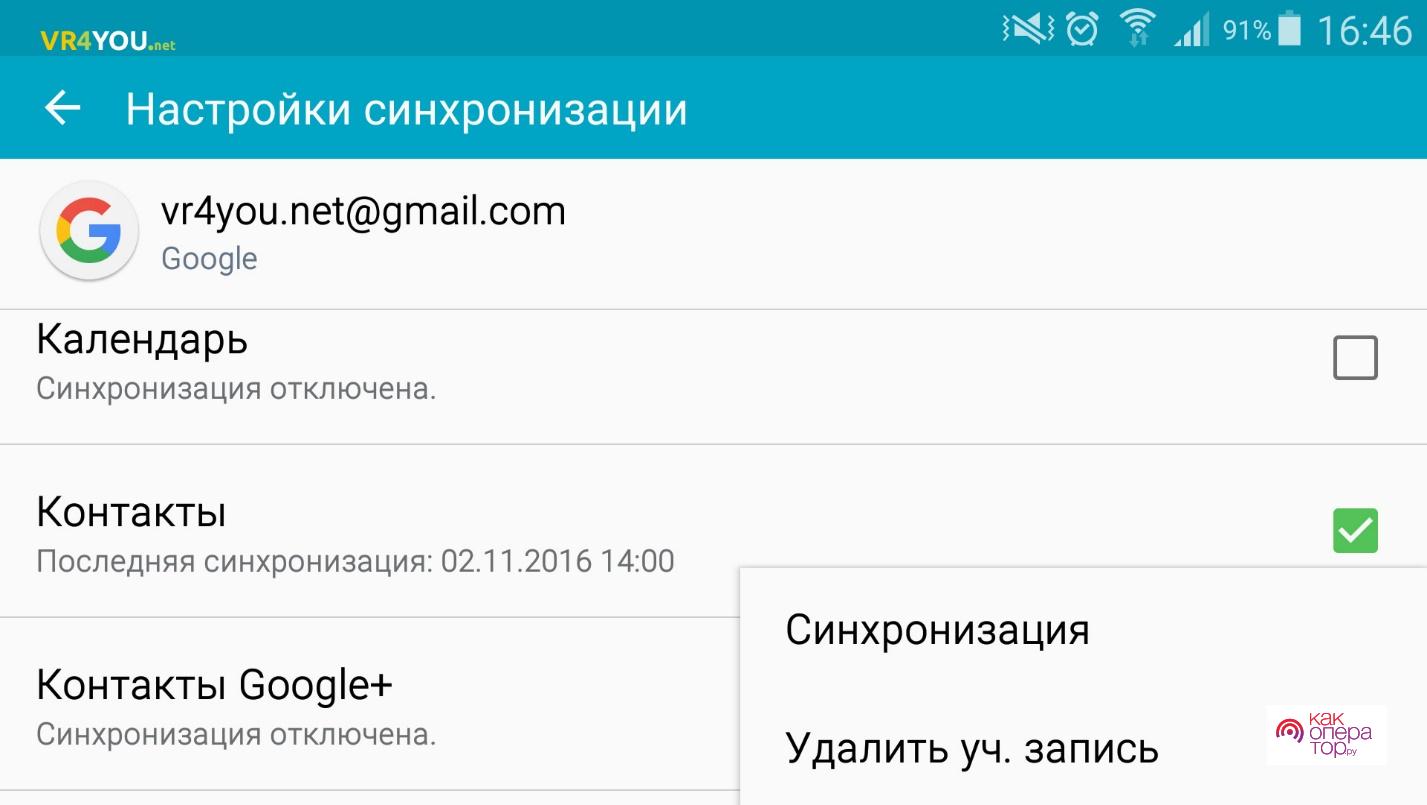
В архивы добавляются следующие типы данных:
- Список контактов;
- Выделенные сообщения;
- Календари и события в нем;
- Фотографии, музыка, видео.
Как синхронизировать два телефона через аккаунт Google
Встроенные сервисы Гугл позволяют синхронизировать два телефона без помощи посторонних программ. Для того, чтобы владелец гаджетов смог иметь доступ к сохраненным данным, ему необходимо лишь убедиться в том, что на старом устройстве активирована опция соединения. Найти представленную опцию можно в настройках Андроид-устройств, а именно в разделе под названием «Аккаунты и синхронизация».
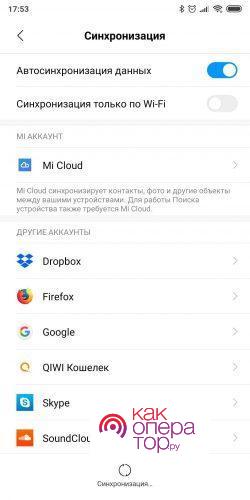
Синхронизировать возможно следующим образом:
- Сперва нужно открыть в своем телефоне на Андроид профиль Google, который находится в приложении Gmail;
- Затем потребуется перейти в меню опции, через которое возможно либо активировать ее, либо отключить. Кроме того, владелец гаджетов может выбрать определенные приложения, которые он хочет перенести на другое устройство;
- Для того чтобы сохранить необходимые файлы на сервисе Гугл, необходимо именно вручную активировать представленную опцию. В зависимости от установленной версии операционной системы, кнопка «Синхронизация» может располагаться как внизу панелиЮ так и вверху под значком с 3 точками.
Во время первого запуска нового мобильного устройства на Андроид пользователь должен вписать личный логин и пароль для входа в аккаунт. И поскольку в системе установлены специальные системы безопасности, на почту будет отправлен код, открывающий доступ к его аккаунту. Только после введения этого кода будет возможность активировать опцию синхронизации файлов.
Как синхронизировать с помощью резервного копирования
Если старое мобильное устройство сломалось без какой-либо возможности получения доступа к данным, пользователя могут спасти бэкапы. Представленная опция будет особо удобна, если синхронизировать данные с новым аппаратом.
Описанная опция находится в меню настроек Андроида. А для того, чтобы включить ее, потребуется просто перевести ползунок в активный режим в разделе под названием «Резервное копирование».
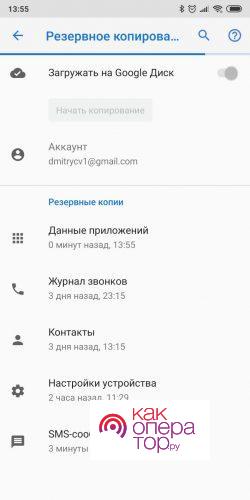
Все файлы переносятся между устройствами либо в облачное хранилище на диск в Google, либо на заранее подготовленную карту памяти. Получить доступ к файлам на смартфоне из бэкапа возможность, нажав на кнопку с надписью: «Автосохранение».
Используя сторонние сервисы
Большинство смартфонов, выпущенных китайскими компаниями, обладают встроенными аккаунтами, которые могут сохранять данные. Так, для переноса файлов с устройств Huawei, Meizu или Xiaomi на гаджет от другого производителя, например, Samsung, можно использовать сторонние приложения. Однако перед этим потребуется создать дополнительную учетную запись в хранилище.
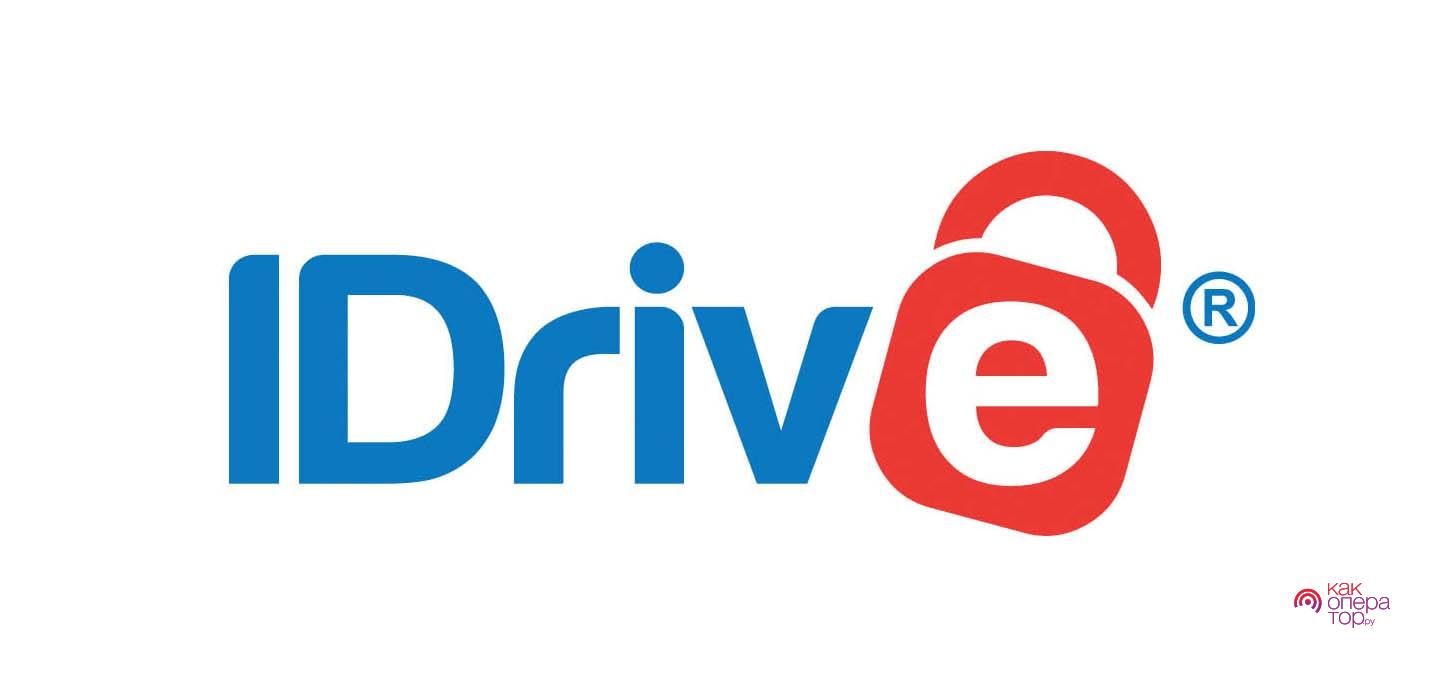
Доступные сторонние сервисы:
| Название | Преимущества | Недостатки |
| IDrive | Пользователю доступно 5 бесплатных ГБ хранилища. Сохраняются резервные копии. При необходимости есть возможность открыть доступ к файлу другим пользователям. | Не поддерживается русский язык. |
| Яндекс. Диск | Безлимитный объем хранилища. | В бесплатной версии отображается большое количество рекламы. |
| Облако Mail.ru | Доступно 8 бесплатных ГБ. | Нет безлимитного хранилища. |
| OneDrive | Доступно 5 бесплатных ГБ хранилища | Подходит только для использования с медиа файлами и документами. |
Перенос данных через Dropbox
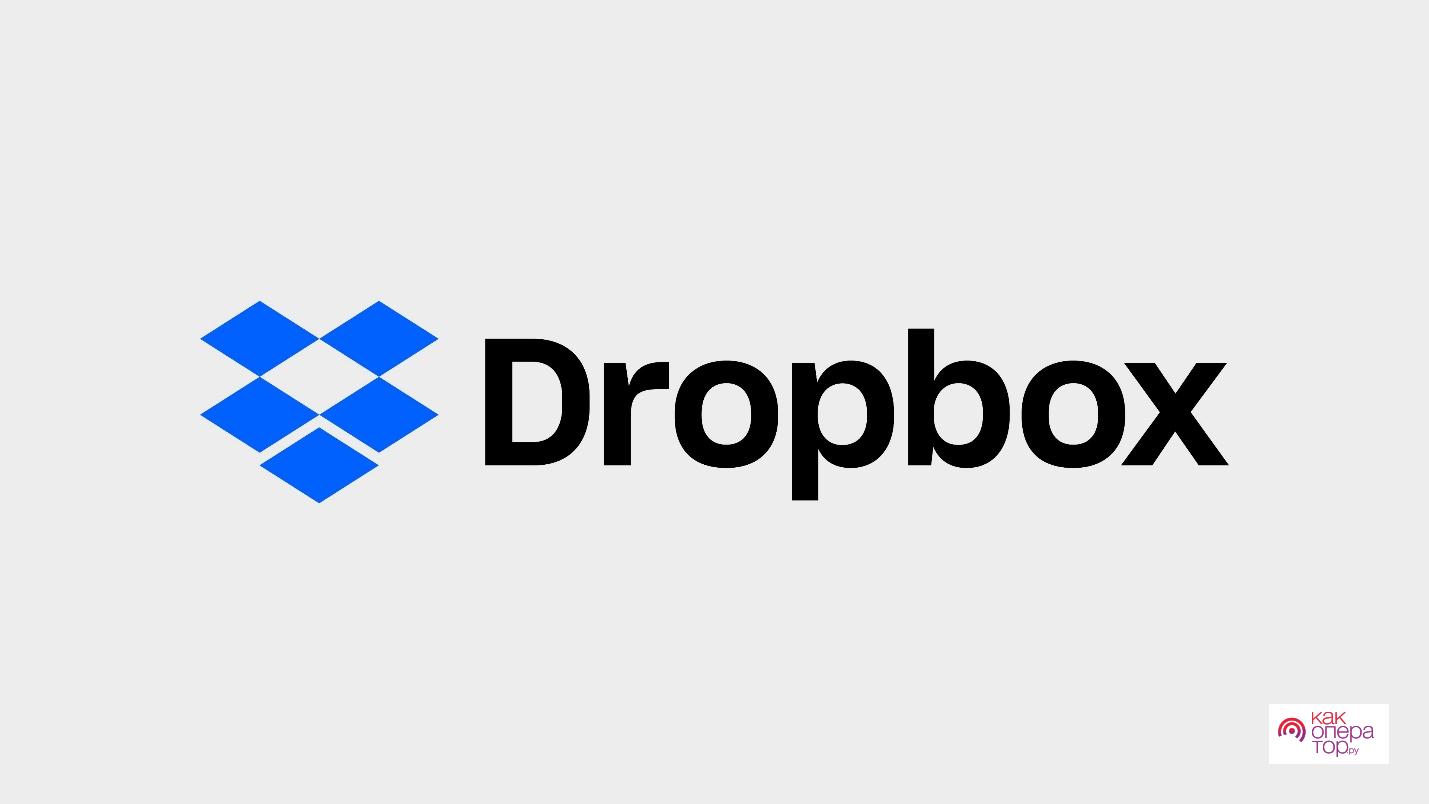
Представленное приложение может отправлять данные из хранилища гаджета в облако, а установить его можно в Play Market. Для переноса файлов потребуется сделать следующие действия:
- В меню приложения нужно нажать на кнопку «Подключить», после чего пользователь перейдет в меню авторизации, в котором он должен ввести свой логин и пароль;
- На следующем этапе потребуется выбрать раздел «Мастер создания синхронизации» и указать папку, в которую должны перенестись данные их хранилища;
- Помимо этого, доступен двусторонний режим, благодаря которому владельцы гаджетов могут подключить различные дополнительные опции.
Использование фирменных утилит
Для переноса всех необходимых данных можно обратиться за помощью к фирменным утилитам. Например:
- MyPhoneExplorer – эта бесплатная утилита позволяет бесплатно обмениваться различной информацией между девайсами. Для переноса данных можно использовать USB кабель, WI-FI подключение и даже блютуз;

- CLONEit – это лучшее приложение для переноса данных без использования подключения к персональному компьютеру;
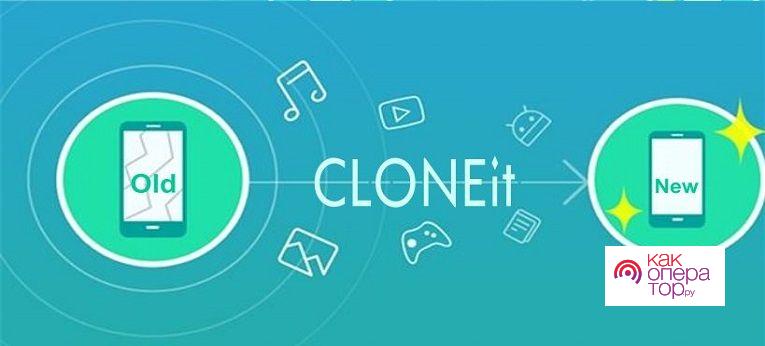
- Autosync for Google Drive – используя представленное приложение можно перебрасывать не только фотографии или документы, но и настройки самого девайса. Более того, есть возможность настроить определенные временные промежутки, через которые файлы будут автоматически сохраняться в сервисе.
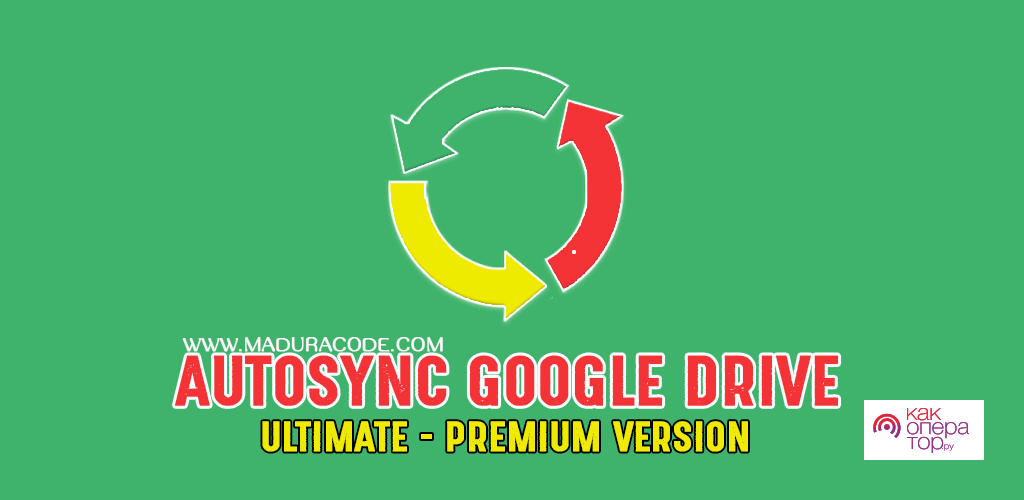
Как перенести контакты с Андроида на Андроид
Наиболее простым способом сделать это считается копирование данных на SIM-карту. Делается это следующим образом:
- Сперва необходимо открыть раздел «Экспорт контактов», находящийся в меню настроек аппарата;
- Затем, в качестве места сохранения контактов нужно отметить сим-карту, после чего ее можно переставлять в новое мобильное устройство;
- В настройках нового гаджета необходимо активировать опцию под названием «Импорт».
Кроме того, помочь в этом деле могут специальные сторонние приложения. Так, например, если имеется аккаунт в Яндекс, он может установить утилиту «Переезд». После авторизации в ней потребуется лишь выбрать необходимые настройки нажать на кнопку для перехода с одного девайса на другой, а на другом устройстве нужно просто подключить эту же учетную запись.
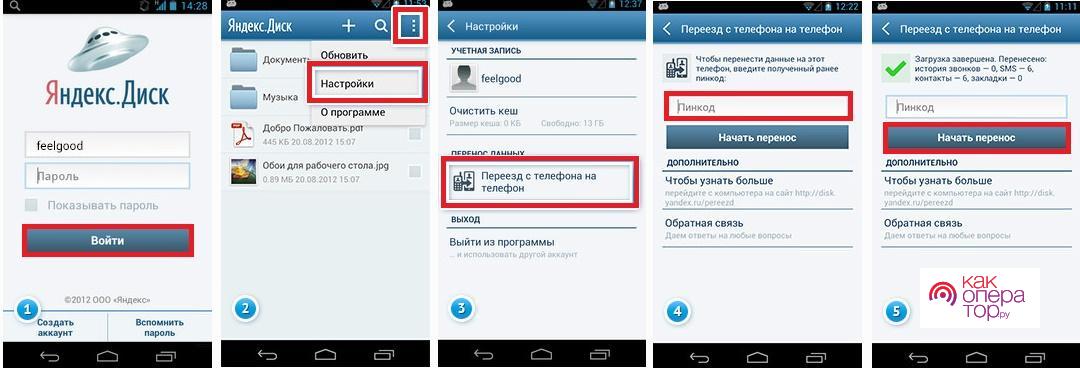
Как перенести приложения
Программы, установленные через Play Market, можно переносить на новый телефон на Андроид, так как все данные сохраняются в облаке сервиса. Для этого можно использовать следующие утилиты:
- ES Проводник – для переноса приложений необходимо установить приложения на два мобильных устройства и включить опцию блютуз. На двух гаджетах потребуется нажать на кнопочку «Apps» и удерживать палец на необходимом изображении. После этого нужно выбрать опцию «Отправить», а на втором гаджете нажать на кнопку «Принять»;

- APK Extracto – после установки приложения необходимо включить опцию блютуз и выбрать программы из списка. Затем на одном телефоне нужно нажать на кнопку «Отправить», а на втором «Принять».
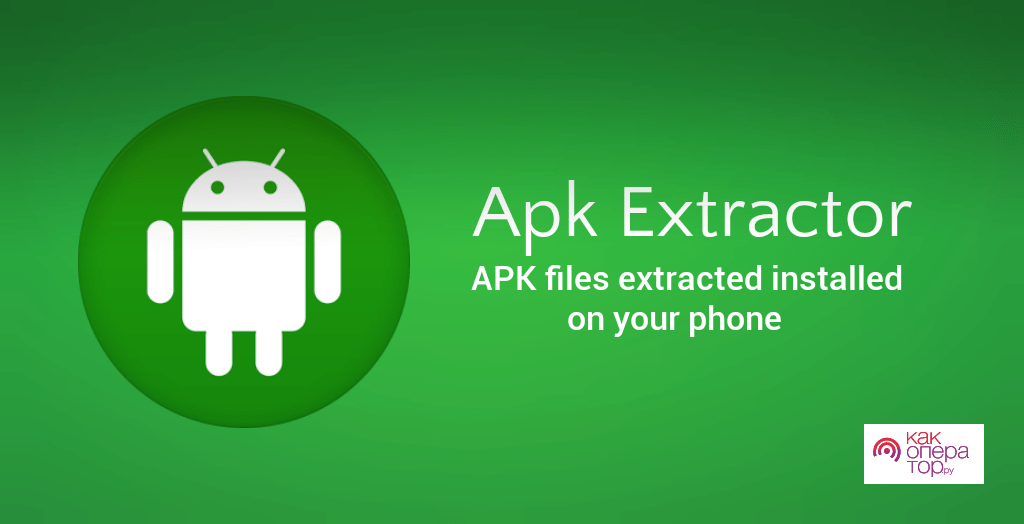
Как перенести звонки и сообщения
Как правило, в заводских настройках мобильных устройств на операционной системе Андроид предусмотрено сохранение сообщений и звонков на сим-карте. Перенос можно выполнить следующим образом:
- Для начала следует выбрать необходимую переписку и удерживать ее несколько секунд до тех пор, пока она не выделится;
- После этого должен открыться раздел команд, который помечается тремя точками. В нем следует выбрать режим, а затем вытащить сим-карту из устройства;
- Как только сим-карта будет установлено в новый прибор, пользователь должен зайти в опцию под названием «Дополнительно» и перейти в раздел «Управление СМС». В нем нужно просто перенести данные в хранилище гаджета.

Помимо этого, помочь перенести сообщения может помочь приложение SMS Backup & Restore. Оно будет особо полезно в том случае, если операционная система не поддерживает копирование СМС, поскольку утилита может самостоятельно создать бэкап истории переписок и звонков.
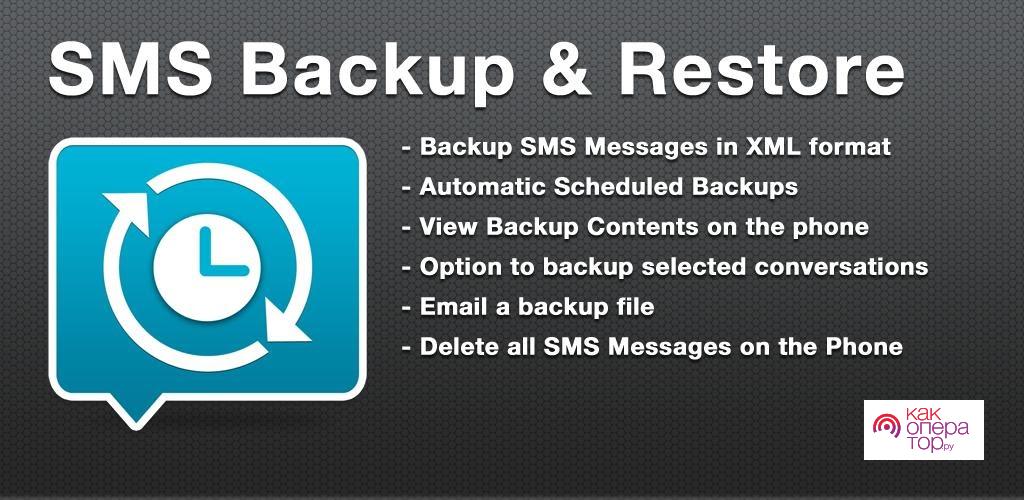
После установки приложения следует нажать на кнопку «Резервная копия» и поставить галочку рядом с соответствующими строками. В качестве хранилища перенесенных данных можно использовать облачные сервисы или же память гаджета. Кроме того, на втором приборе нужно скачать представленную утилиту и выбрать место и режим переноса данных.
Как перенести фото и музыку
В случае, если на Андроиде имеется небольшое количество медиа-файлов, он может перебросить их на карту памяти гаджета. Для этого нужно лишь вытащить карту памяти из старого прибора и вставить ее в новое.

При слишком большом количестве фотографий рекомендуется обратить внимание на облачные хранилища, например, Google Drive. Для этого нужно лишь установить утилиту на два мобильных устройства и отправить необходимые файлы.
Помимо этого, перенести музыку или фото можно через следующие способы:
- При помощи мессенджеров, просто отправив необходимые файлы в переписки;
- Через опцию блютуз;
- Используя персональный компьютер. Для этого необходимо сперва подключить первый телефон к компьютеру, используя провод. После этого откроется папка, в которой хранятся все фотографии, среди которых нужно выбрать те, которые он хочет отправить на новое устройство. Затем таким же образом нужно подключить второй телефон к компьютеру и отправить на него скопированные фотографии.
Переносим закладки и пароли в браузере
В процессе синхронизации учетной записи в сервисе Google пользователь может сохранять свои любимые страницы в браузере, а также сохраненные пароли. Для этого потребуется лишь перейти в меню настроек, раздел «Аккаунты» и ввести данные от адреса своей электронной почты.
Кроме того, во многих браузерах, например, в «Опера» или «Яндекс», уже имеется заранее встроенная опция синхронизации страниц, которая может самостоятельно передавать всю информацию и сохраненные пароли от аккаунтов в новые мобильные устройства.
Инструкции по соединению двух телефонов между собой.
Соединить два смартфона можно либо беспроводным способом, либо с помощью кабеля. В статье разберем, как соединить смартфон со смартфоном с помощью OTG, а также используя беспроводную технологию Wi-Fi Direct.
Как соединить два телефона через OTG-кабель?
OTG-кабель представляет собой небольшой шнур, на одном конце которого находится разъем micro-USB или USB Type-C, а на другом — разъем, в который необходимо вставить обычный USB-кабель. Соединив два смартфона таким способом, можно не только быстрее переносить файлы с одного устройства на другое, но и «делиться» зарядом батареи.
Чтобы подключить два смартфона друг к другу необходимо:
- Вставить в одно из устройств OTG-кабель.
- Вставить в другое устройство USB-кабель, который используется для зарядки.
- Соединить оба кабеля с помощью USB-разъема.

Важно! Технология OTG будет работать при условии, что она поддерживается обоими смартфонами. Узнать об этом можно в технических характеристиках устройств или в инструкции по эксплуатации.
Устройство, к которому подключается OTG-кабель, становится «ведущим», поэтому именно оно будет заряжать. Второе устройство, подключенное через USB-кабель, станет «ведомым», а значит начнет заряжаться. Чтобы заставить первое устройство заряжаться, а второе стать источником заряда, достаточно поменять местами OTG и USB-кабели.
Аналогичным образом работает и передача данных, а также их просмотр и удаление. Телефон, к которому подключен OTG-разъем, сможет просматривать данные на втором устройстве, перемещать их или удалять.
Как соединить два смартфона с помощью Wi-Fi Direct?
Wi-Fi Direct — технология, позволяющая объединить два смартфона в одну беспроводную сеть. С ее помощью можно обмениваться данными между двумя устройствами, однако в отличие от предыдущего способа заряжаться друг от друга они не смогут.
Чтобы технология работала, оба смартфона должны ее поддерживать. Убедиться в этом можно в технических характеристиках или разделе Wi-Fi в настройках телефонов. Если там присутствует пункт Wi-Fi Direct, значит устройство поддерживает технологию.

Чтобы подключить оба смартфона в общую сеть Wi-Fi Direct, необходимо:
- Зайти в меню Wi-Fi на устройствах и выбрать пункт Wi-Fi Direct.
- В разделе «Доступные устройства» у каждого телефона должны появиться названия друг друга.
- На первом устройстве необходимо нажать на название второго, после чего на него отправится приглашение. На втором телефоне его нужно подтвердить.
Если в «Доступных устройствах» под названием телефонов высветится надпись «Подключено», значит общая сеть успешно создана. Теперь любые данные можно отправлять по Wi-Fi Direct. Для этого необходимо выбрать файл, нажать на кнопку «Отправить», а затем выбрать значок Wi-Fi Direct.
После отправки файлом можно разорвать связь, а при необходимости снова подключиться. Приглашение и его повторное принятие больше не понадобится.
Если смартфоны не поддерживают технологию Wi-Fi Direct, можно воспользоваться сторонними приложениями, например, SHAREit или SuperBeam. Также на этот случай есть наша инструкция по обмену данными между телефонами через Wi-Fi.
Люди неохотно переходят на новые смартфоны, так как привыкают к старому устройству и не хотят заниматься восстановлением информации. В последних версиях операционной системы Android, не придётся заморачиваться с ручным созданием резервных копий и запоминанием установленных приложений. В статье рассмотрим, как синхронизировать два телефона, это очень просто, так как функция уже встроена в телефон.
Содержание
- Используя аккаунт Google
- Синхронизация на уже активированном смартфоне
- Резервное копирование
- Используя сторонние сервисы
Используя аккаунт Google
Встроенные сервисы технологического гиганта позволяют быстро перенести данные между смартфонами, без обращения в сервисные центры или вызова мастера. Достаточно знать почту и пароль, от профиля привязанному к основному устройству. Если мобильный телефон только что купленный или сброшен к заводским настройкам, пользователю придётся делать меньше действий.
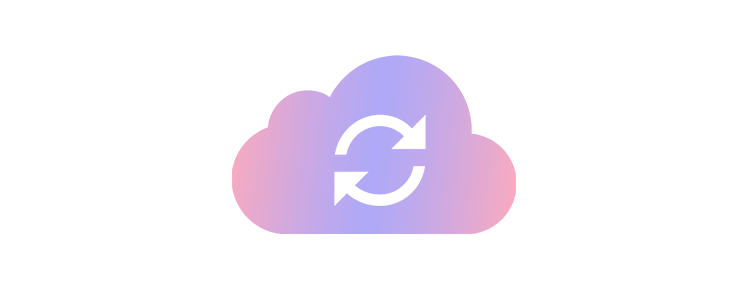
Чтобы с серверов загрузилась актуальная информация, проверяем наличие включённой функции сопряжения, на основном смартфоне. Заходим в системные настройки и выбираем раздел «Аккаунты».
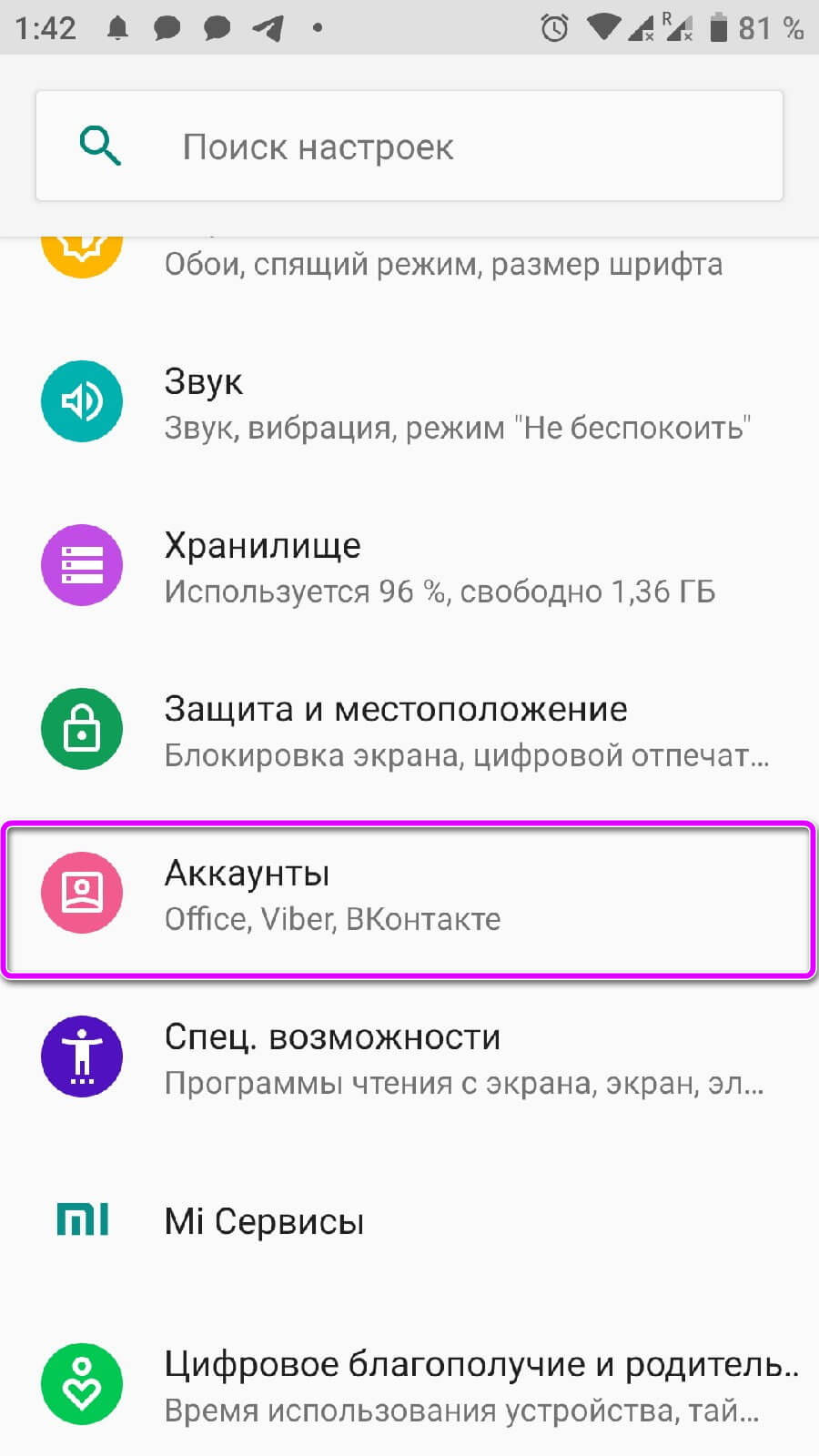
Выбираем интересующий профиль Google, он будет подписан с помощью почты Gmail. В инструкции, к устройству привязано несколько профилей.
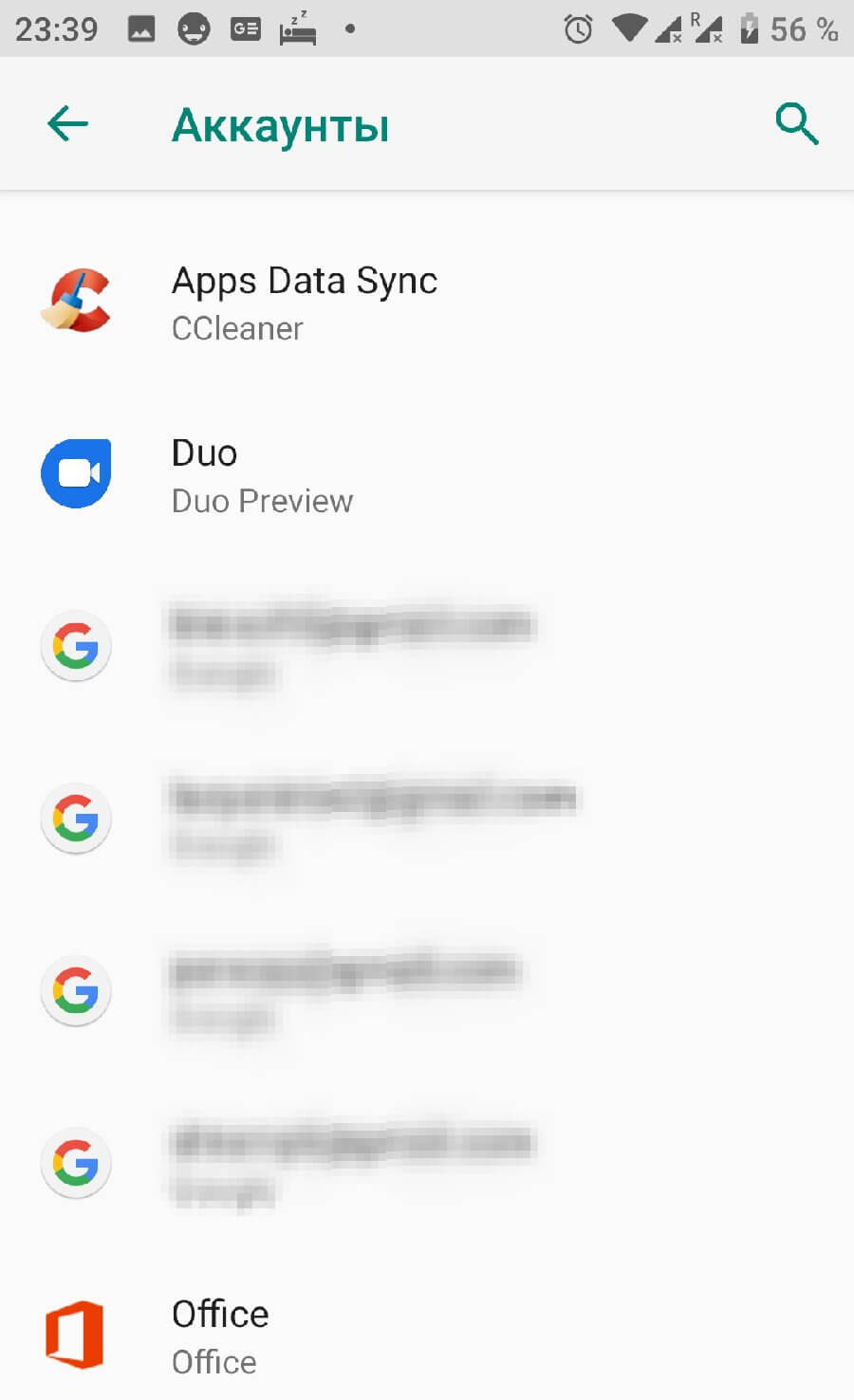
Переходим в раздел «Синхронизация аккаунта». Активируем или деактивируем ползунки состояния. Чтобы информация на устройстве совпадала с той, что находится на серверах компании, нажимаем на иконку с тремя точками в правом верхнем углу и выбираем «Синхронизировать».
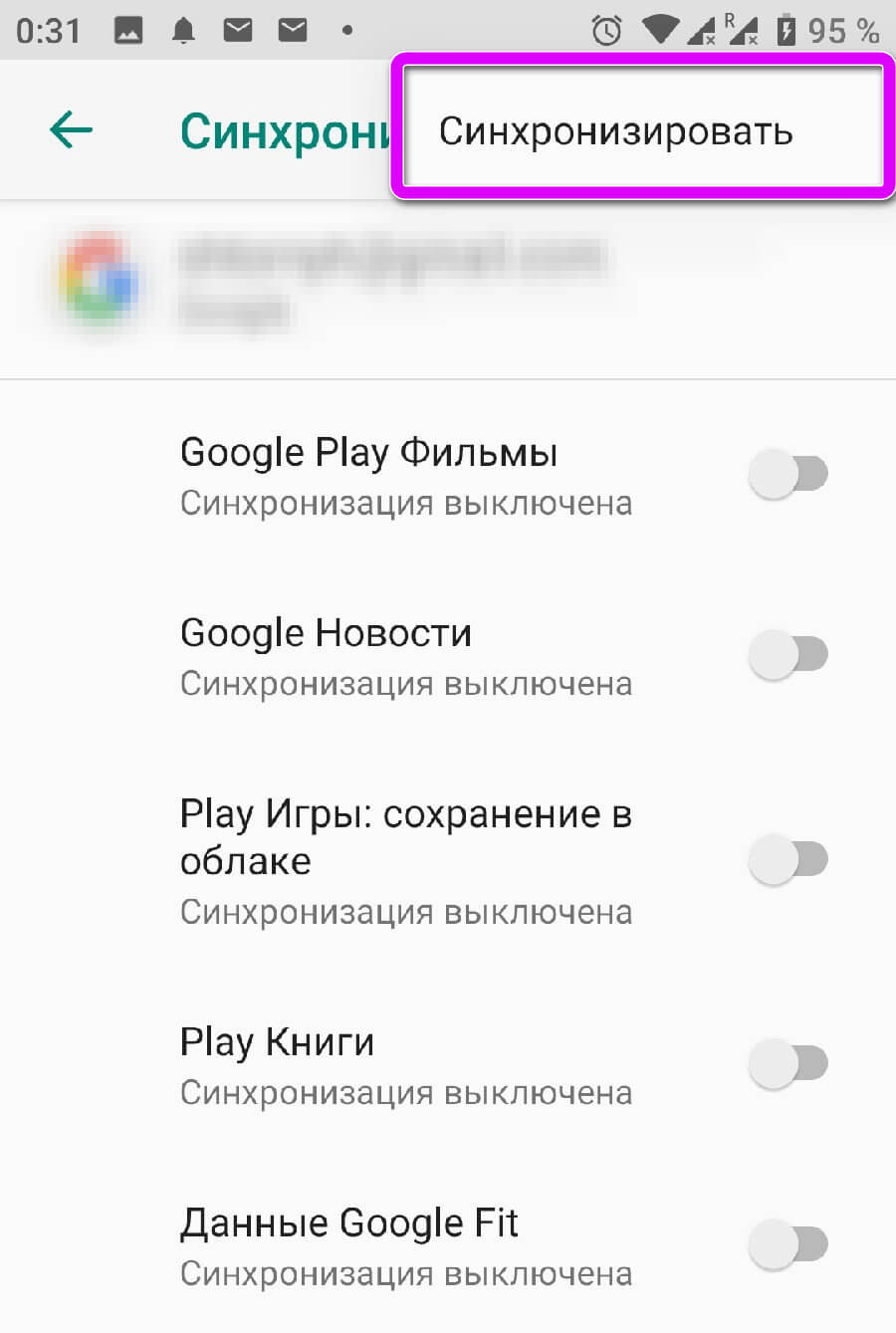
Для информации: если при первом запуске были указаны данные от другого аккаунта, профиль придётся добавлять вручную.
На новом телефоне указываем данные от сопряжённого профиля и проходим процедуру первого запуска. Будут перенесены все указанные ранее пункты, вплоть до установленных ранее приложений. О том как перенести телефонную книгу с одного Android девайса на другой, читайте в статье: «Импорт контактов с Андроида на Андроид»
Синхронизация на уже активированном смартфоне
Процедура для телефонов, которые уже были активированы немного отличается, но не заставит пользователя лезть в дебри операционной системы. Рассмотрим, как синхронизировать два не новых Андроида.

Пользователю нужно знать данные учётной записи, чтобы указать их при ручном добавлении. Переходим в настройки, в раздел «Аккаунты». Прокручиваем его вниз, до пункта, указанного на скриншоте. В инструкции используется Android 9.0, но алгоритм действий подойдёт и для более старых версий.
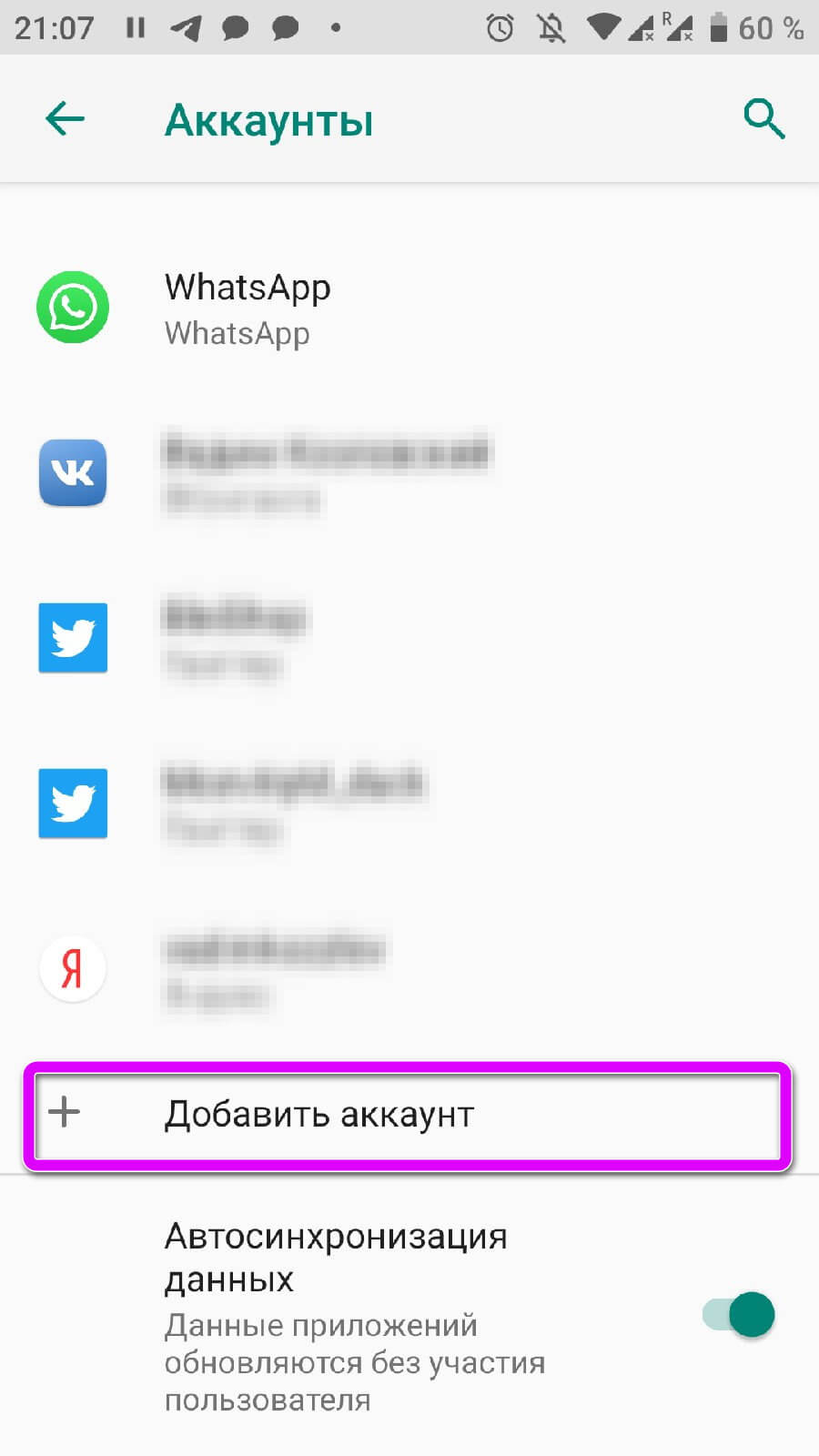
Откроется список приложений с возможностью добавить учётную запись, он будет отличаться в зависимости от установленных на смартфоне программ. Выбираем Google.
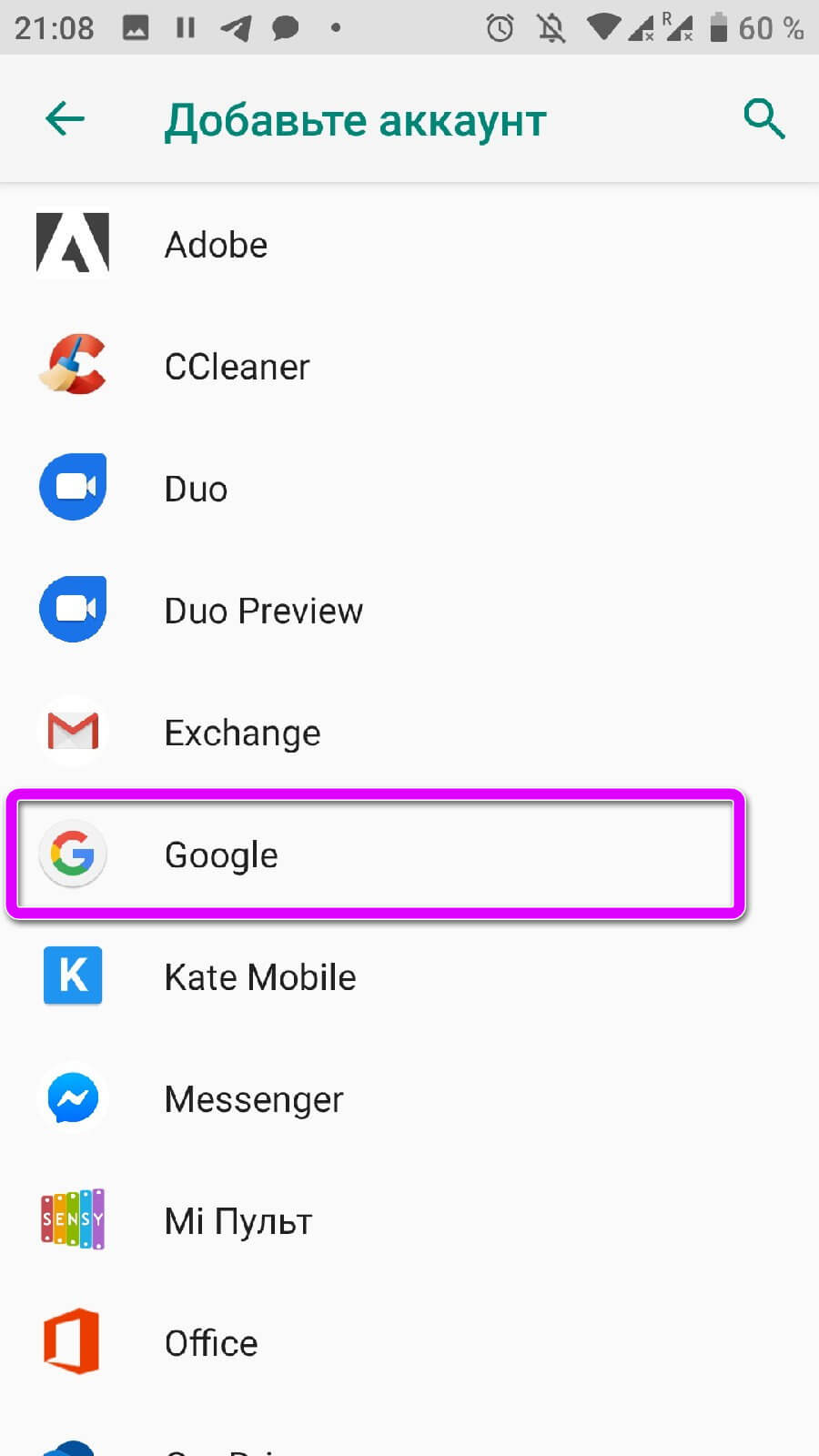
Если на девайсе установлен пароль, PIN или графический ключ, его нужно повторить, чтобы получить доступ к параметрам добавления профиля.
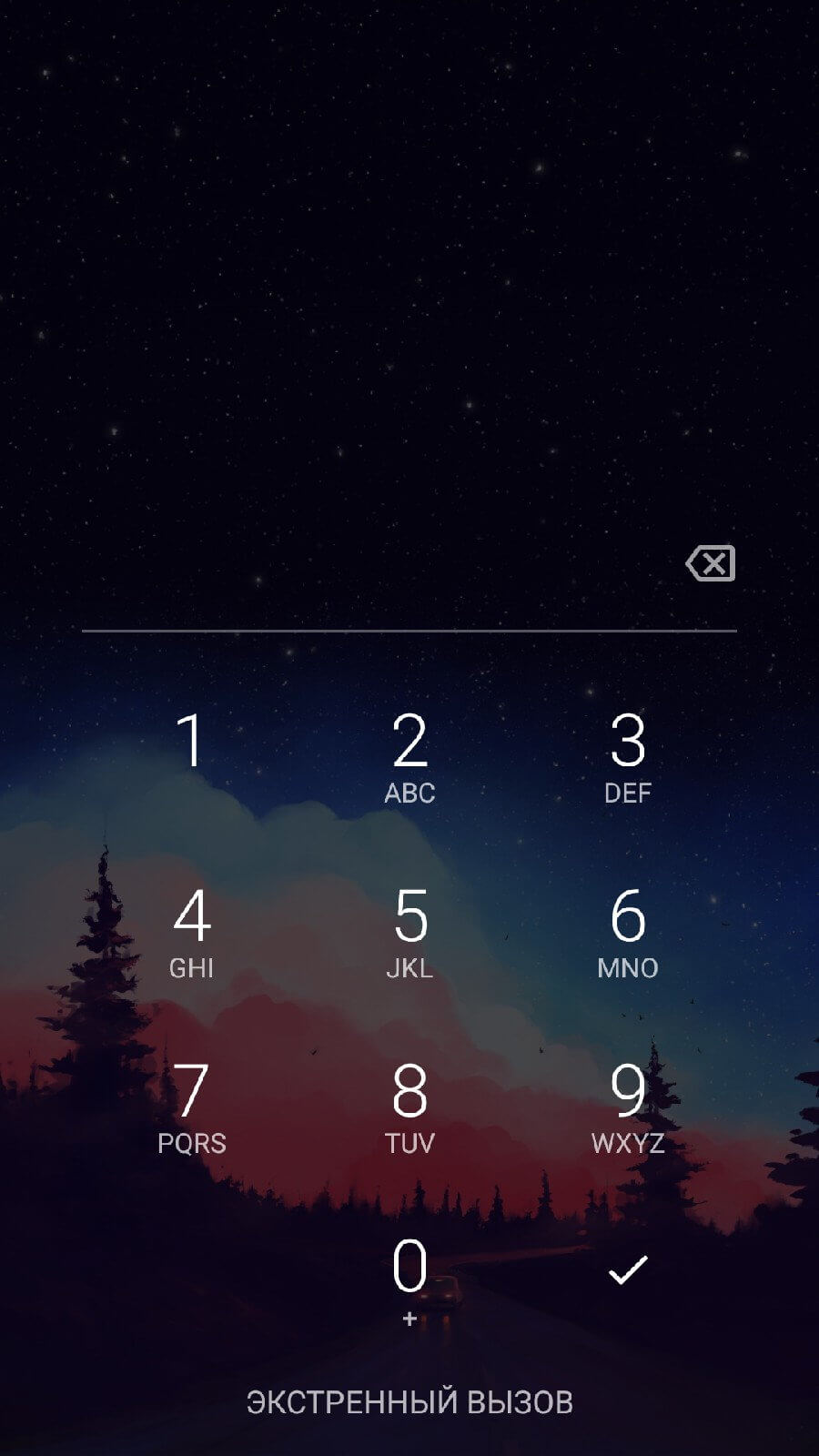
Вводим номер телефона или адрес электронной почты и нажимаем на «Далее». Пишем пароль от учётной записи и добавляем интересующий аккаунт в систему.
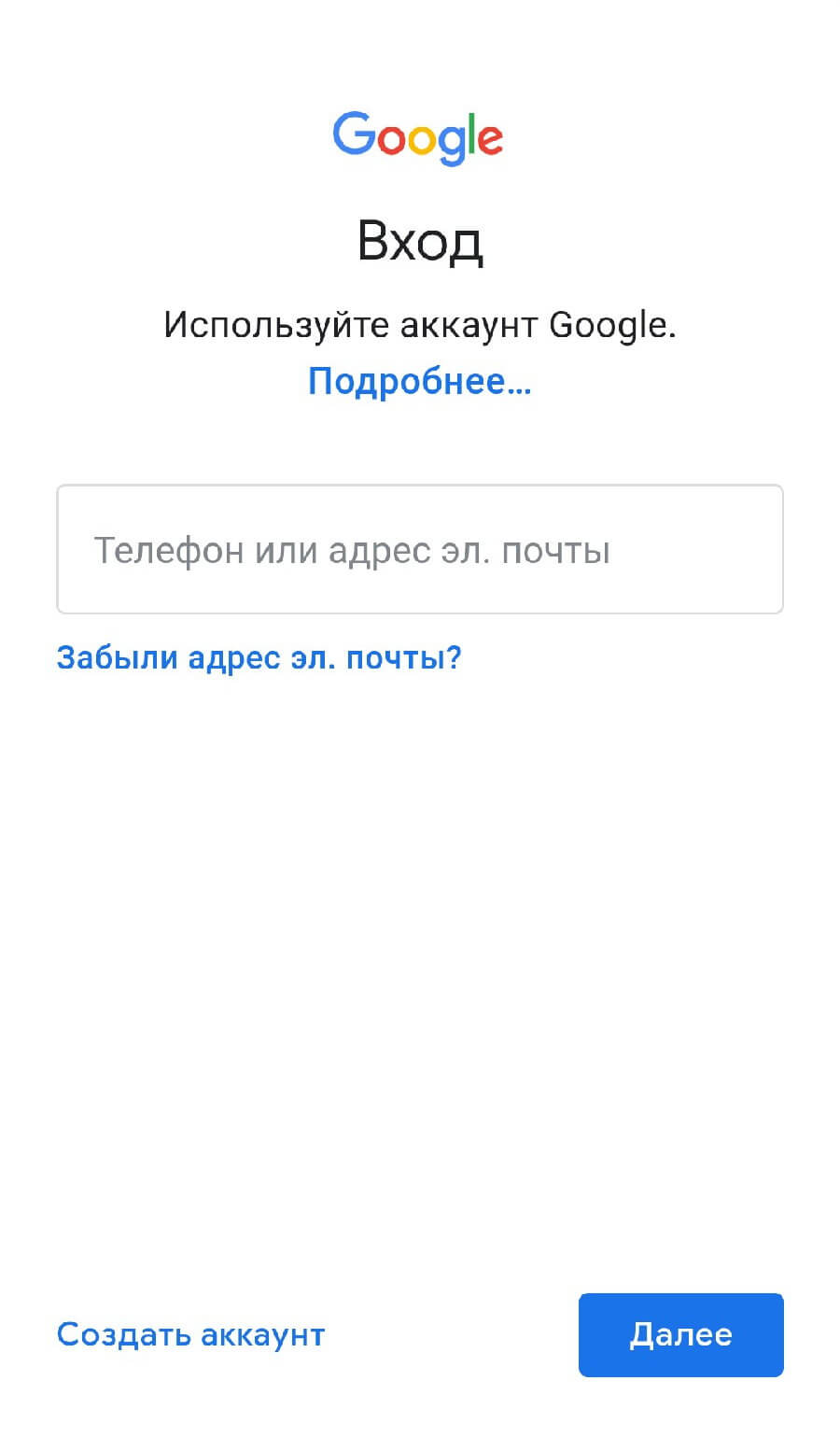
Для информации: в зависимости от настроек «Безопасности» Гугл, на мобильный телефон может прийти смс подтверждение с кодом. Рекомендуем держать телефон с привязанной сим-картой поблизости.
Резервное копирование
Резервные копии позволят восстановить информацию, которую не синхронизируют сервисы Google. Эта функция равносильна «спасательному кругу» или старое устройство сломалось без возможности ремонта и нужно вернуть данные с прошлого девайса. Среди затрагиваемых элементов:
- Данные приложений;
- Журнал звонков;
- Контакты;
- Сообщения;
- История SMS переписки;
- Настройки.
Переходим в пункт «Система» в настройках. Активируем расширенное меню с помощью ползунка, отмеченного скриншоте, и открываем «Резервное копирование».
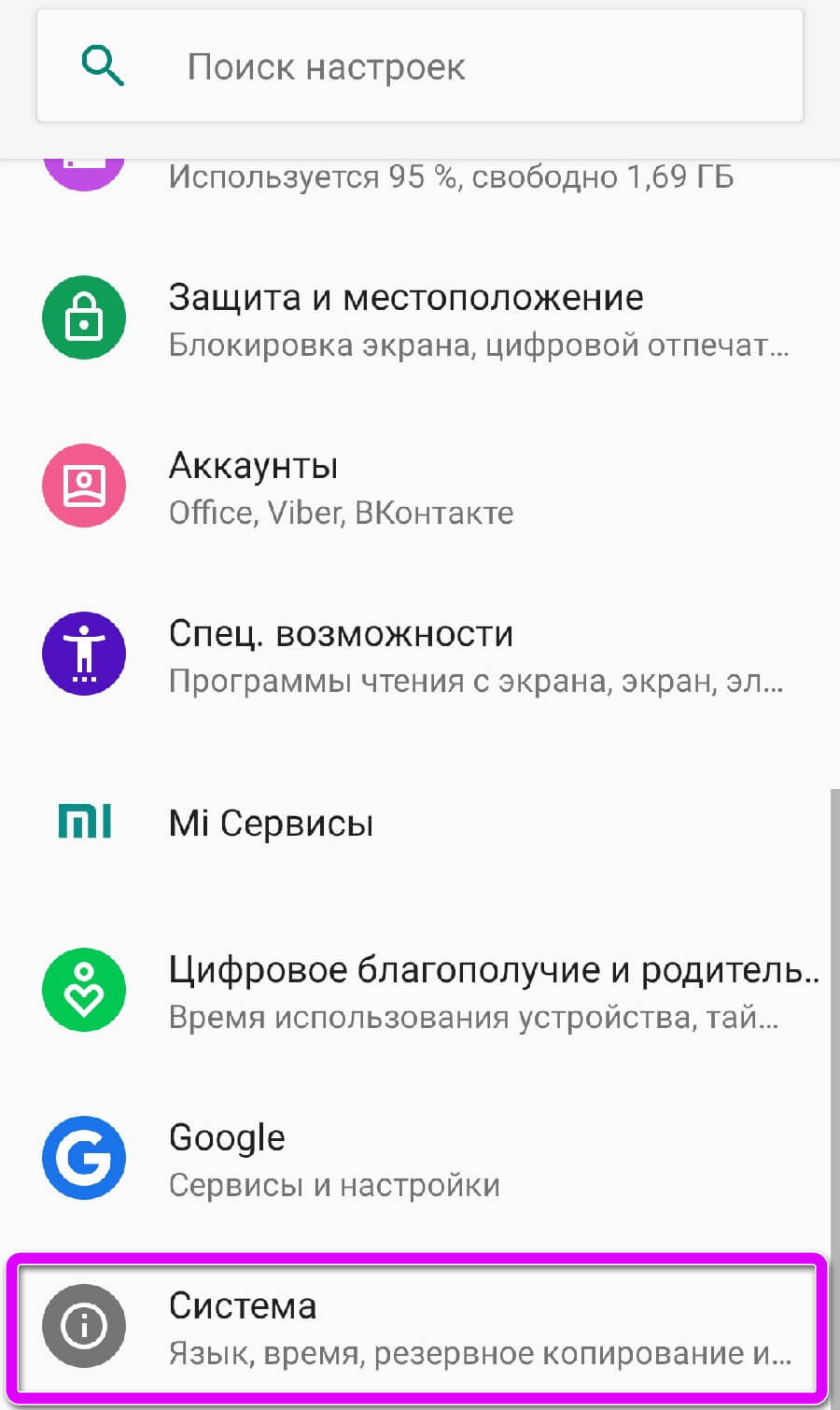
Проверяем включена ли функции. Если она отключена, переводим ползунок в активное состояние. Информация и документы будут загружены в Google Диск, рекомендуем заранее проверить, чтобы на нём было достаточно свободного пространства.
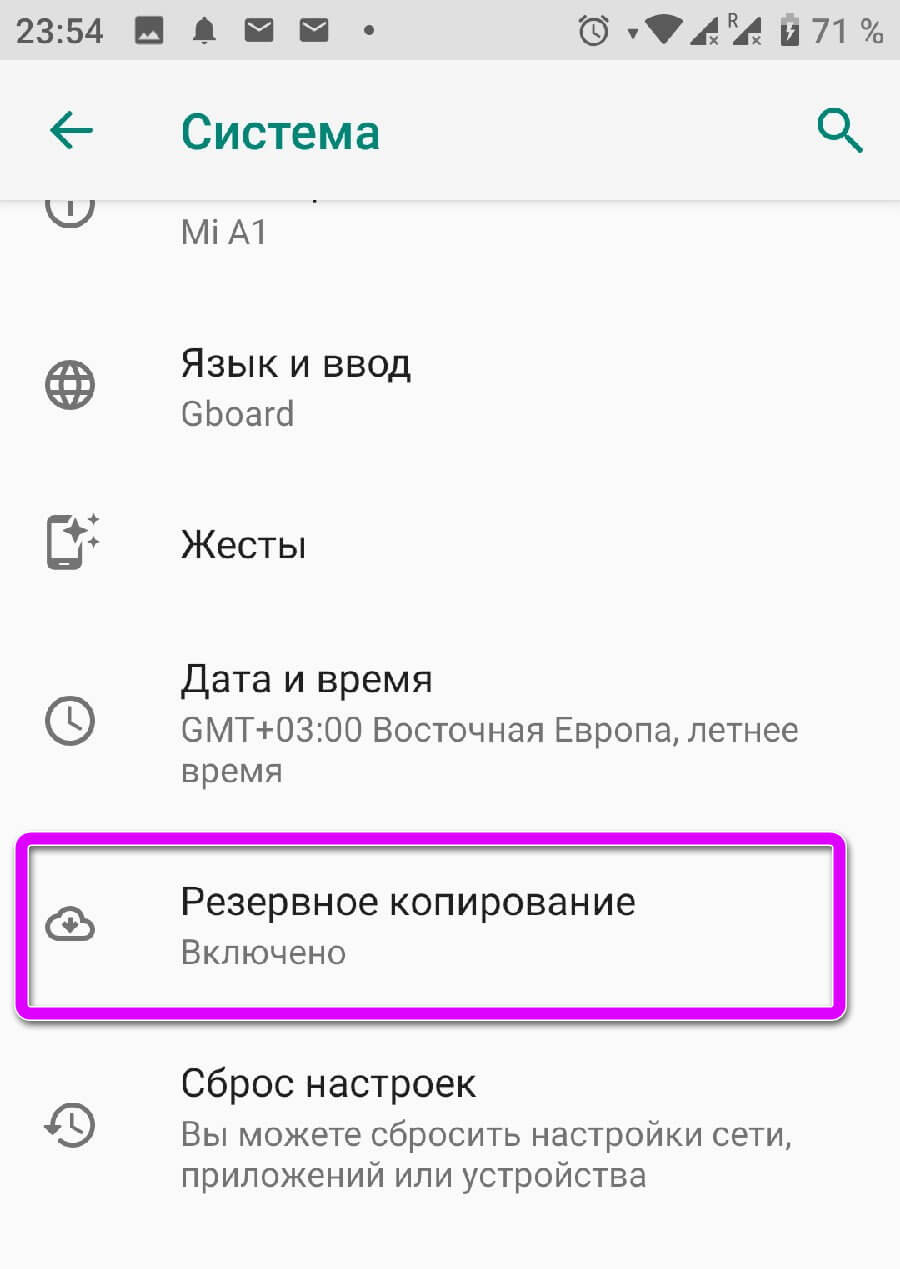
Используя сторонние сервисы
Любительские прошивки на китайских смартфонах, часто грешат проблемами со встроенными сервисами от Гугл или конфликтуют с восточными аналогами. Как синхронизировать два китайских телефона на Андроиде, без доступа к встроенным функциям? Самый радикальный способ – это перепрошить операционную систему, но существуют сторонние программы синхронизации.
Рассмотрим программу Dropsync, она позволяет отправить файлы из памяти телефона в облачное хранилище, аналогично «Диск» или «Фото». В отличие от оригинала, аналог использует для сохранения облачное хранилище «Dropbox». Перед установкой приложения Dropsync из Play Market, рекомендуем создать учётную запись в Dropbox.
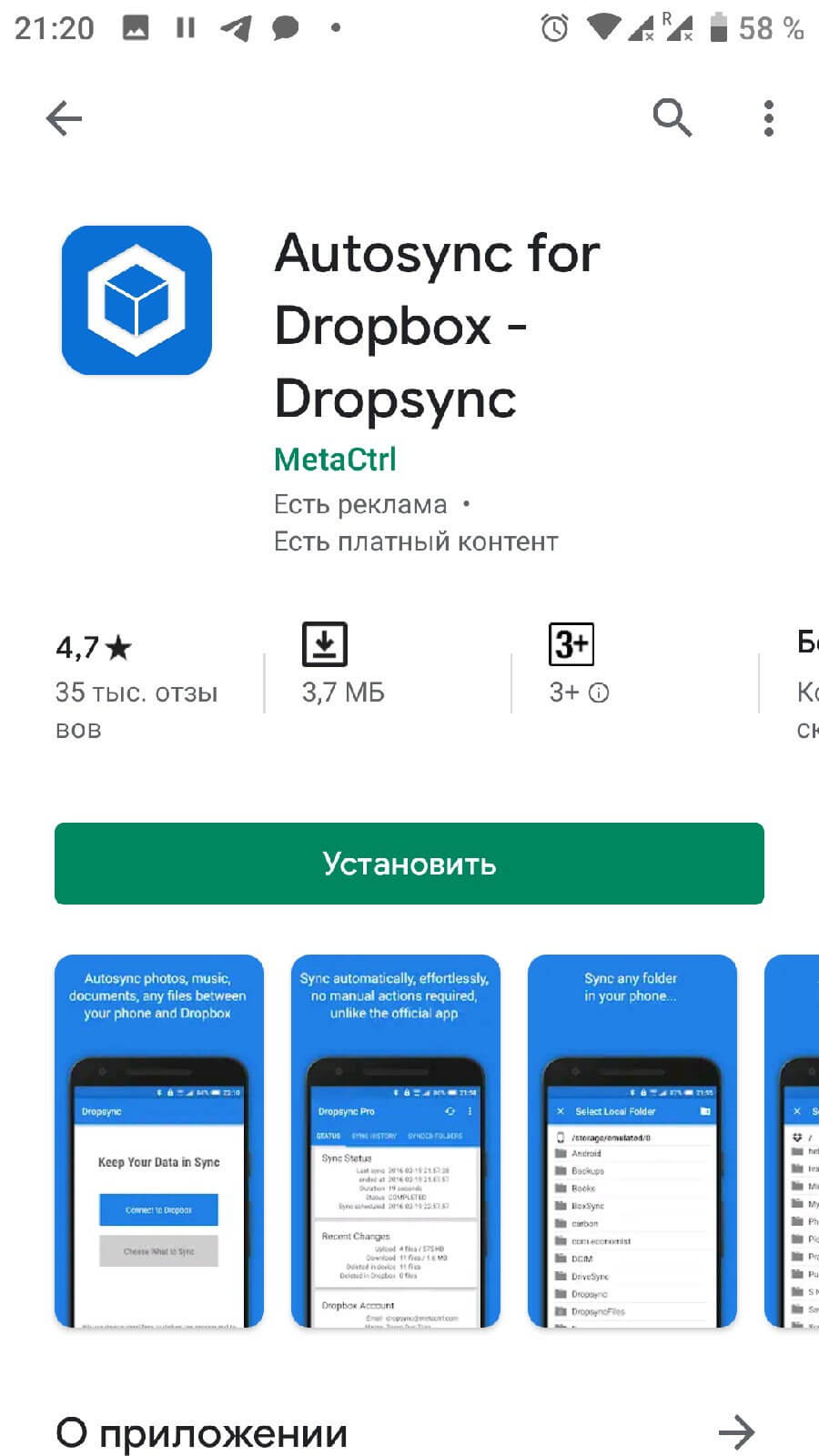
Важно: чтобы создать постоянную синхронизацию файлов, эти действия нужно повторить и на втором смартфоне. Дублируются контакты? Читайте как это исправить, в статье: «Почему дублируются контакты на Андроид?«
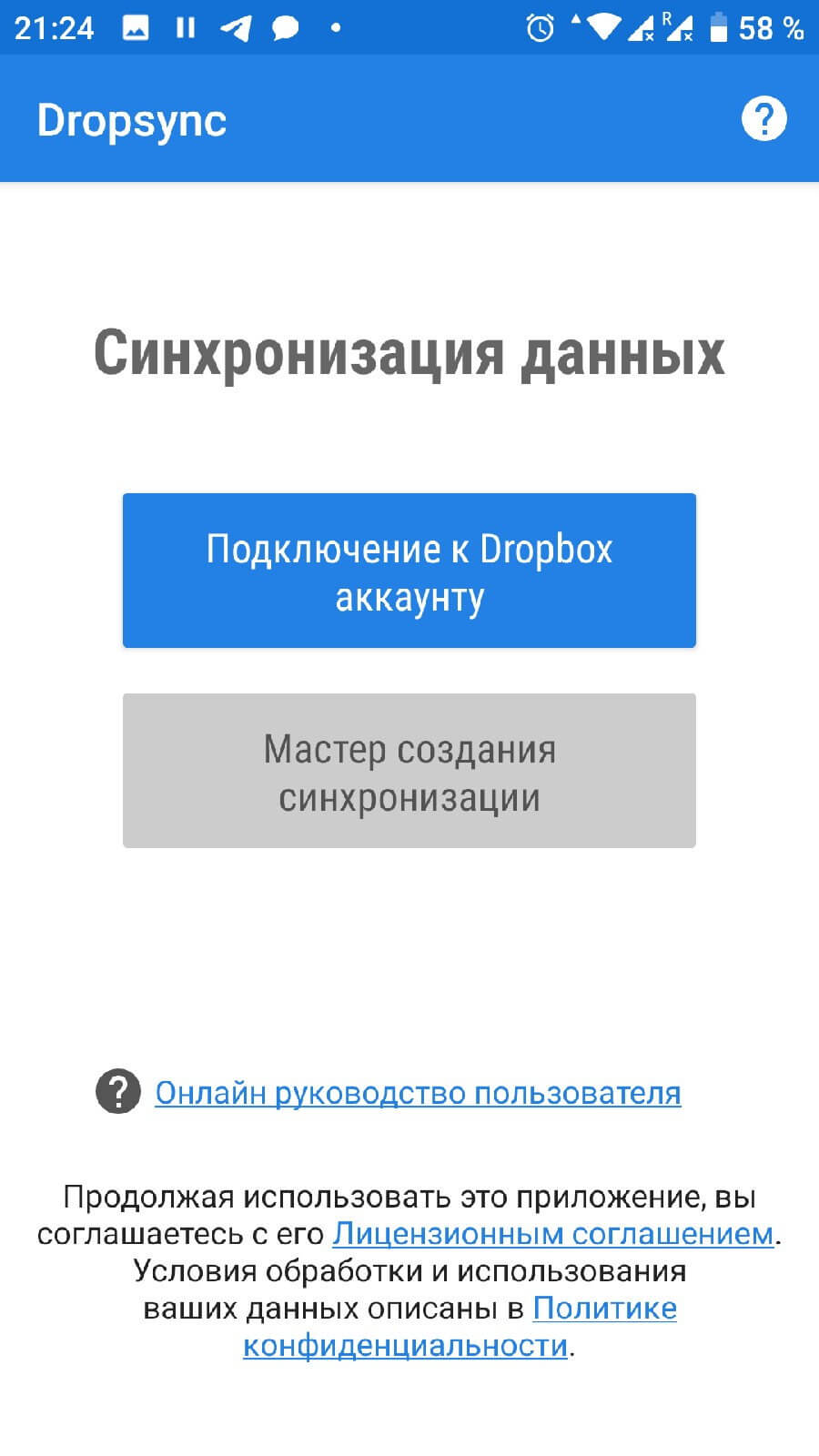
Нажимаем на синюю кнопку «Подключение к Dropbox» аккаунту. Программа перенаправит на страницу входа в браузере или в официальное приложение сервиса. Вводим данные учётной записи и подключаем облако.
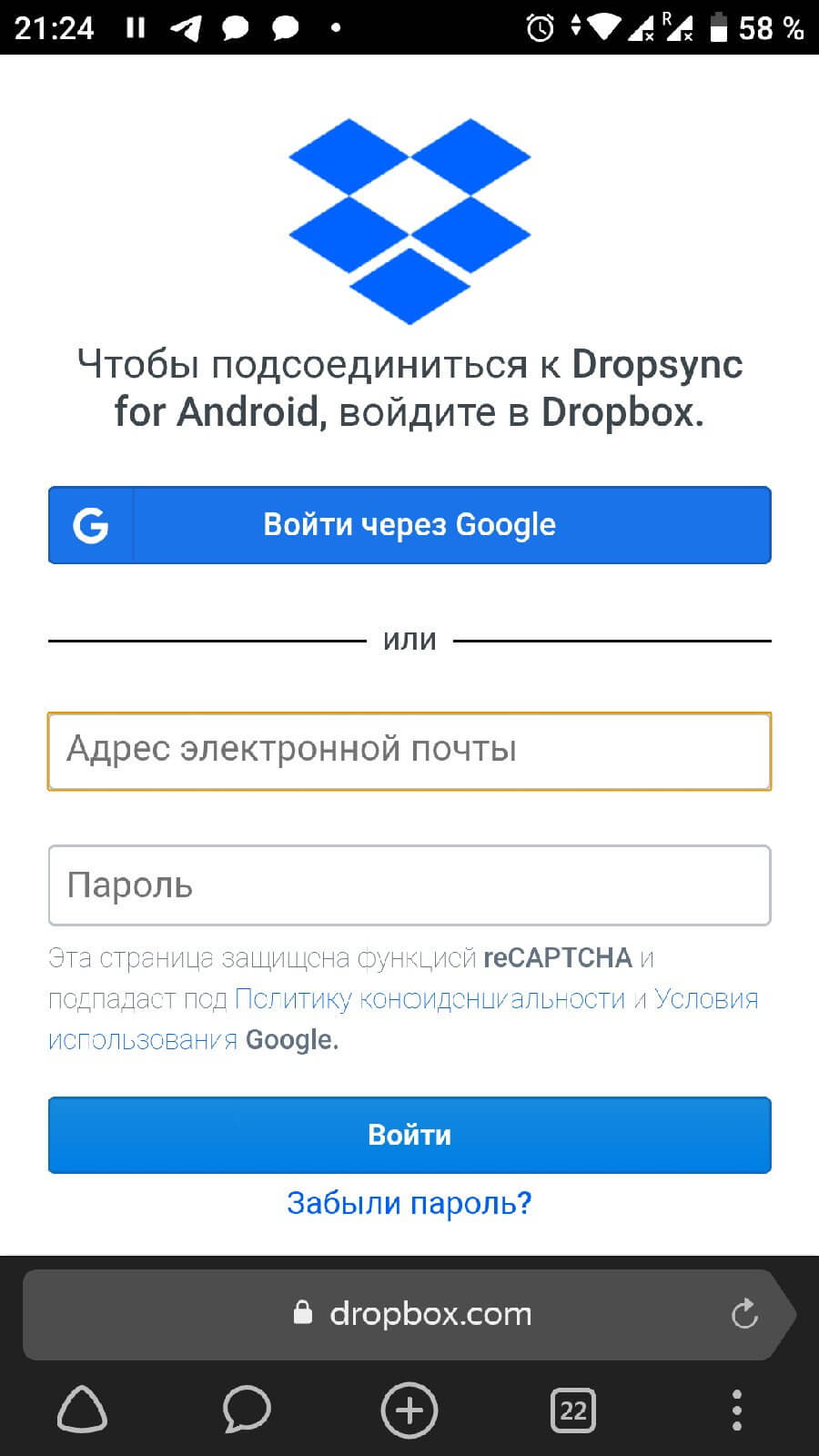
Нажимаем на «Мастер создания синхронизации». Программу позволяет создать пробное сопряжение, чтобы понять принцип работы, пропускаем этот раздел и переходим к созданию.
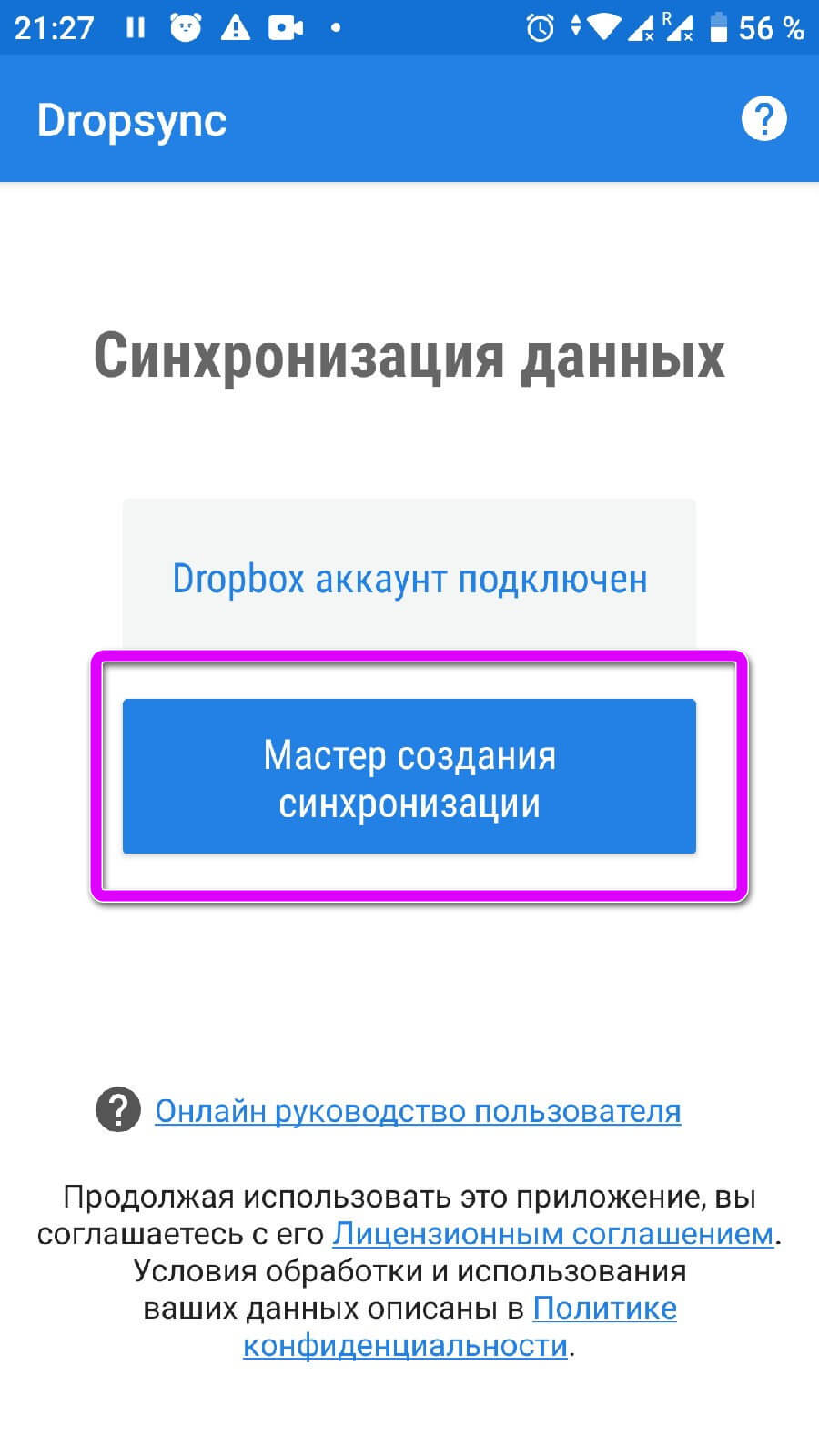
Указываем директорию в облаке, в которую будут загружены файлы с телефона. В поле «Локальная папка» указываем путь, из которого будут подгружаться файлы в хранилище. В будущем параметры можно изменить.
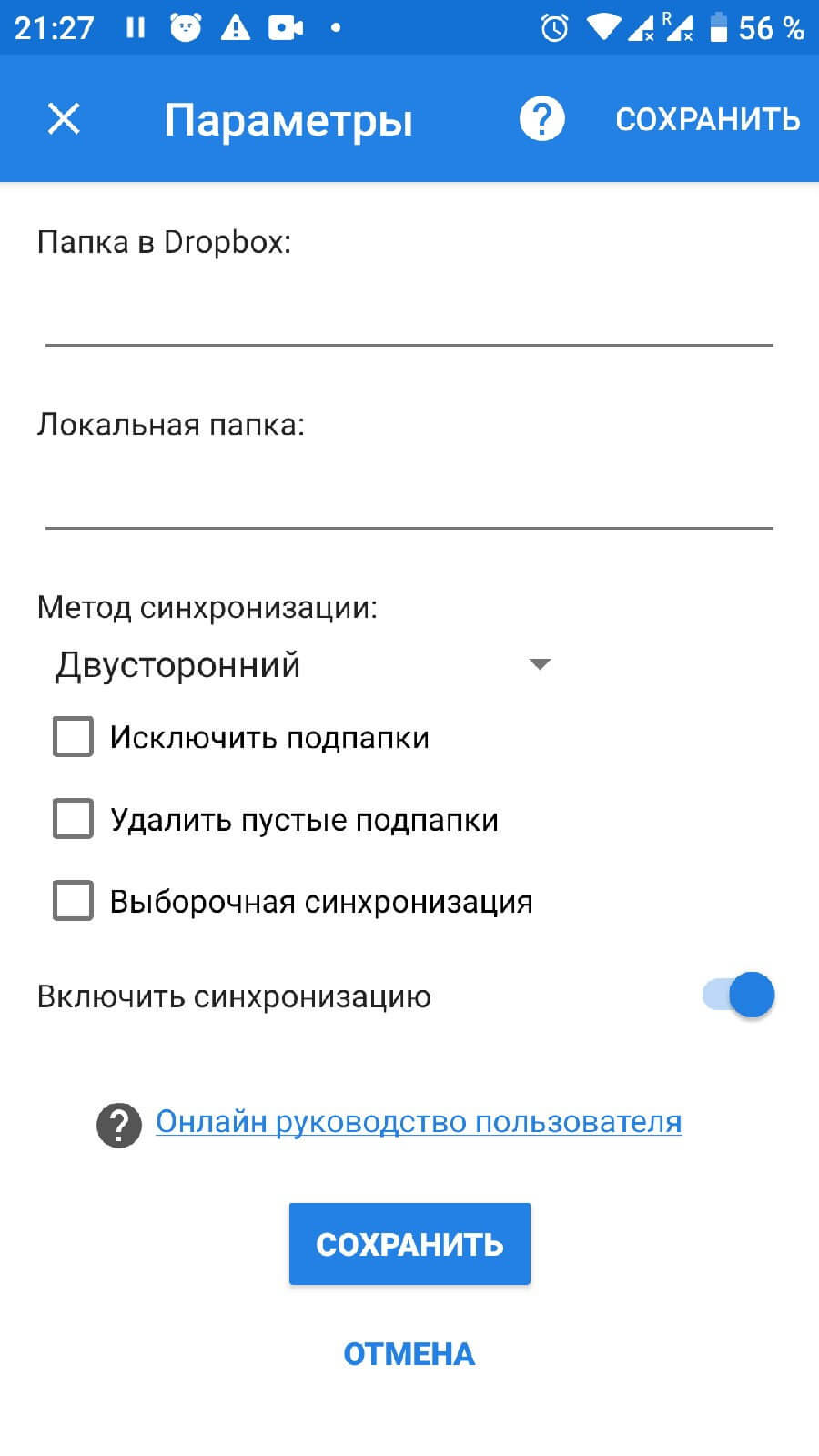
Активируем «Двусторонний» метод сопряжения и подключаем дополнительные функции, отмечая их галочками. Тапаем на «Сохранить». Программа начнёт проверку файлов, в указанных папках и отправит их на сервер с показом статистики загрузки.
Чтобы передавать файлы с одного телефона на другой с помощью Bluetooth, сначала необходимо подключить один телефон Android к другому. Чтобы включить Bluetooth на телефоне Samsung, перейдите в Приложения >> Настройки >> Bluetooth. Оттуда вы можете включить Bluetooth на телефоне Samsung. После этого вы увидите список доступных устройств.
Как соединить два телефона вместе
- Включите Bluetooth на обоих телефонах. Войдите в главное меню и перейдите к «Bluetooth». Выберите «Включить» из списка опций.
- Переведите один из своих телефонов в «Режим обнаружения». Найдите эту опцию в меню Bluetooth.
- Найдите телефон с помощью другого устройства. …
- Щелкните по телефону. …
- Наконечник.
Можно ли связать 2 телефона вместе?
Зайдите в настройки телефона и включите его функцию Bluetooth отсюда. Соедините два сотовых телефона. Возьмите один из телефонов и с помощью его приложения Bluetooth найдите второй телефон, который у вас есть. После включения Bluetooth на двух телефонах другой должен автоматически отображаться в списке «Устройства поблизости».
Что будет, если подключить два телефона вместе?
Когда вы подключаете два телефона вместе одним кабелем OTG, какой бы телефон ни был в качестве хоста OTG, он будет пытаться зарядить другой телефон, хотя успешность зарядки зависит от телефона — спецификация OTG допускает согласование для получения более актуальной информации, но будет ли это делать принимающий телефон. это, или будет ли поставляющий телефон…
Могу ли я отслеживать телефон жены без ее ведома?
Использование Spyic для отслеживания телефона моей жены без ее ведома
Следовательно, отслеживая устройство вашего партнера, вы можете отслеживать все ее местонахождение, включая местоположение и многие другие действия по телефону. Spyic совместим как с платформами Android (News — Alert), так и с iOS.
Можете ли вы связать два телефона вместе без ведома другой стороны?
Возможно, один из самых надежных способов получить доступ к чужому телефону без их ведома — использовать шпионское программное обеспечение. Шпионские приложения для телефонов доступны как для устройств Android, так и для iPhone. Такое шпионское программное обеспечение позволяет отслеживать и контролировать любые мультимедиа и сообщения, которыми обмениваются через целевую телефонную систему.
Как я могу удаленно подключить два телефона?
Удаленный доступ к устройству Android
- Загрузите и установите TeamViewer для удаленного управления на свое устройство Android или iOS. Если вы уже установили приложение на свое устройство, обязательно обновите его до последней версии.
- Откройте приложение.
- Перейдите в меню Компьютеры и войдите в свою учетную запись TeamViewer.
11 ян. 2021 г.
Можете ли вы отразить чей-то телефон без его ведома?
Mobistealth позволяет вам шпионить за чьим-либо мобильным телефоном без его ведома. Это приложение для мониторинга остается на 100% скрытым и не обнаруживаемым на мобильном телефоне целевого человека.
Как зеркалировать два телефона?
Загрузите ApowerMirror на оба устройства Android из магазина Google Play. Подключите оба ваших устройства к одной и той же сети Wi-Fi, а затем запустите приложение на обоих ваших устройствах. Перейдите в «Подключение Wi-Fi», коснитесь значка синего зеркала в нижней части экрана, и устройство автоматически выполнит поиск устройств.
Как я могу управлять другим телефоном с моего телефона?
Как удаленно управлять устройством Android с другого устройства Android с помощью приложения AirMirror?
- Шаг 1. Загрузите приложение AirMirror и персональное приложение AirDroid на разные устройства.
- Шаг 2. Войдите в ту же личную учетную запись AirDroid. …
- Шаг 3. Используйте приложение AirMirror для удаленного управления другим устройством.
21 окт. 2020 г.
Что происходит, когда вы подключаете кабель AUX к двум телефонам?
Ну ничего не происходит. Вы можете воспроизводить звуки с обоих телефонов, будет журнал помех или может воспроизводиться только один вход, в зависимости от вашего набора динамиков.
Могут ли два сотовых телефона принимать один и тот же входящий звонок?
Вы можете настроить переадресацию звонков и одновременно звонить, чтобы звонки не пропадали. Когда вам звонят, он звонит на два телефонных номера одновременно. …
Как подключить два телефона Samsung?
Сначала убедитесь, что приложение Smart Switch установлено на обоих телефонах, и подключите их к зарядным устройствам. Когда вы будете готовы, поместите телефоны на расстоянии не более 4 дюймов друг от друга. Запустите Smart Switch на обоих телефонах. Нажмите «Отправить данные» на старом телефоне, нажмите «Получить данные на новом телефоне», а затем нажмите «Беспроводная связь» на обоих телефонах.
Для обеспечения высокой функциональности устройств компания Google представила в смартфонах на базе Android, помимо других возможностей, доступность подключения одного гаджета к другому. Она имеется во всех телефонах на «Андроиде» и позволяет выполнять разнообразные действия, облегчая пользование девайсами и простым, и опытным юзерам.
Оглавление
- 1 Зачем подключать «Андроид» к «Андроиду»
- 2 Как подключить Android к Андроиду
- 2.1 По интернету
- 2.1.1 Find My Device
- 2.1.2 ISL Light
- 2.1.3 TeamViewer
- 2.1.4 AirDroid
- 2.1.5 LogMeIn
- 2.1.6 Mobizen Mirroring
- 2.2 По USB
- 2.3 По Bluetooth
- 2.3.1 Bluetooth Scanner
- 2.4 По Wi-Fi
- 2.1 По интернету
- 3 Проблемы и способы их решения
- 3.1 Bluetooth или Wi-Fi плохо работает
- 3.2 Интернет-соединение нестабильно
Зачем подключать «Андроид» к «Андроиду»
Самый простой пример – передача файла. Совсем необязательно загружать документ в облако, а потом – загружать его оттуда, так как такой вариант довольно медленный и требует наличие интернет-подключения на обоих устройствах. Гораздо лучше обратить внимание на вариант передачи данных по Wi—Fi либо Bluetooth, заслуживший упоминания в данной статье. Еще, кстати, можно передавать данные по OTG на Андроиде.
Другой момент – удалённое управление устройством. Оно предполагает возможность работы с большинством функций на телефоне с компьютера или другого мобильного гаджета. Поскольку «Андроид»-смартфоны в качестве серверов используются редко, то такой сценарий нельзя назвать распространённым, однако он всё же существует.
Установка соединения между гаджетами требуется и в технических целях: при наличии подключения можно отдавать различные команды устройству. Впрочем, большинство программ, подходящих под это описание, создаются для компьютеров и управления смартфонами посредством USB-отладки, которая, несмотря на понижение уровня безопасности продукта, очень полезна и позволяет выполнять многие запросы, требующие доступа root, без рутирования девайса. В общем, мы в этой статье расскажем вам все способы, как подключить Андроид к Андроиду, как именно это сделать и какие инструменты вам будут необходимы.
Как подключить Android к Андроиду
По интернету
Find My Device
В прошлом сервис назывался Android Device Manager. Этот вариант – от самого Google. Способ создавался для поиска утерянных устройств, и выполняет эту роль по сей день, невзирая на смену наименования. Работает со всеми гаджетами, где выполнен вход в одинаковый аккаунт «Гугла», и поддерживает небольшой, но важный набор функций: подача звукового сигнала, блокировка, очистка. Можно также узнать местонахождение, имя подключённой SIM-карты и уровень заряда аккумулятора.
Использование Find My Device доступно только при наличии соответствующего приложения на девайсе. Оно установлено по умолчанию, но легко удаляется без прав root. По работе с этим вариантом актуальна следующая инструкция:
- Перейдите в Google Play, откуда следует загрузить Find My Device;

- Откройте приложение после того, как скачивание окончится;

- Продолжите под своим логином;

- Укажите пароль от профиля Google и тапните «Войти». Теперь ваше устройство доступно для обнаружения другими гаджетами, подключёнными к этому же профилю. Перемещайтесь по карте, чтобы найти девайс, и тапните по метке устройства, чтобы выполнить с ним определённые действия.

Недостатки: медленное обновление информации, малый набор функций. Плохая и стабильность приложения – в ходе тестирований на Galaxy S21 Ultra программа часто «вылетала». Главным достоинством выступает возможность лёгкого подключения смартфона – достаточно войти в нём в профиль Google. Сервис доступен и в браузере, на ПК и телефоны. Важно учесть, что маловероятны варианты пользования этим вариантом кроме случаев потери телефона.
ISL Light
Программа для расширенного в сравнении с функциональностью предыдущей утилиты удалённого управления гаджетом доступна в Play Market. Обратите внимание на порядок действий, предназначенных для первичной настройки, представленный далее:
- Загрузите ISL Light из Play Market;

- Откройте программу после завершения установки;

- На устройстве, с которого будет проводиться управление другим гаджетом, тапните «Войти как оператор»;

- Нажмите «Зарегистрироваться сейчас»;

- Укажите электронную почту. Придумайте пароль, введите его дважды. Воспользуйтесь кнопкой «Зарегистрироваться»;

- Произойдёт автоматический переход на страницу входа. В ней снова укажите те же самые данные. Тапните «Логин»;

- Нажмите иконку плюса, размещённую в верхней части экрана;

- Выберите, куда следует отправить код для подключения;

- На другом гаджете: введите комбинацию цифр, полученную на восьмом шаге, чтобы присоединиться к удалённому управлению посредством ISL Light.
Ключевое преимущество выражается в бесплатности программы. Порадует также возможность пользования ею не только на «Андроиде», но и на iOS, Windows. В качестве недостатка выступает слегка нелогичное расположение элементов интерфейса.
TeamViewer
Ещё одна программа для удалённого управления гаджетами. Принцип работы с ней имеет следующий формат:
- Загрузите TeamViewer QuickSupport;

- Откройте приложение;

- Проведите свайп вправо и получите код. Запомните его;

- Перейдите на страницу приложения TeamViewer в «Плей Маркете» и установите программу;

- Запустите софт после загрузки;

- Примите условия использования, тапнув «Согласиться и продолжить»;

- Нажмите «Начать»;

- Введите код, который потребуется получить в приложении TeamViewer QuickSupport.

Преимущества: совместимость с массой операционных систем и поддержка нескольких подключений к одному гаджету одновременно. Недостаток: частые блокировки по причине «коммерческого использования», не всегда обоснованные и накладываемые автоматически при подключении к полноценному серверу.
AirDroid
Очередная программа для передачи файлов и удалённого контроля устройств. Обладает свыше 10 миллионами установок в Play Market. Пользоваться AirDroid крайне легко:
- Скачайте AirDroid из Google Play;

- Откройте программу;

- Тапните «Пропустить» или, если есть желание, авторизуйтесь в приложении;

- Нажмите «Продолжить»;

- Выдайте запрашиваемые разрешения;

- Перейдите в раздел «Мне»;

- Тапните «Безопасности & удалённой функции»;

- Выберите «Дистанционное управление»;

- Нажмите «Включённые разрешения». Учтите, что этот вариант работает только при наличии root. Если рутинг не производился, то можно включить USB-отладку и подсоединить гаджет к компьютеру, используя представленную для Windows версию AirDroid, что не относится к теме статьи.

Далее будет выдан код, который потребуется ввести на другом девайсе для подключения с помощью AirDroid.
Преимущества: наличие софта для разных операционных систем, быстро отвечающая служба поддержки.
Недостаток: подключение между Android-устройствами возможно только при наличии root.
LogMeIn
Эта утилита тоже пользуется высокой популярностью среди приложений, рассчитанных на удалённое контролирование девайсами. Сделайте следующее:
- На странице программы в Google Play тапните «Установить»;

- Когда процесс загрузки будет завершён, тапните «Открыть»;

- Выдайте разрешение на работу с хранилищем устройства;

- Тапните «Sign up»;

- Введите email и придумайте пароль. Последний понадобится ввести дважды, чтобы не ошибиться. Тапните «Create account»;

- Закройте предупреждение о действительности демо-периода в течение двух недель;

- Нажмите «Add Computer»;

- Скопируйте ссылку, которую можно будет вставить в адресную строку браузера для открытия приложения LogMeIn и подключения к девайсу.

Достоинства: понятный интерфейс, доступность включения двухэтапной авторизации.
Недостатки: бесплатный период длится всего 14 дней, отсутствие русскоязычной локализации.
Mobizen Mirroring
Основной вариант пользования приложением: демонстрация экрана на другие устройства. В программе также поддерживается и удалённый контроль смартфона. Просто проделайте эти шаги:
- Загрузите приложение Mobizen Mirroring из Google Play;

- Откройте софт, когда он будет скачан;

- Выдайте разрешения, которые запрашивает программа;

- Тапните «Начало»;

- Войдите в аккаунт или создайте новый, используя email, Facebook либо «Гугл»;

- Придумайте пароль для профиля. Войдите в этот же аккаунт на другом устройстве, где понадобится сгенерировать код (он будет отображён сразу же);

- Введите комбинацию цифр и букв в соответствующее поле. После этого откроется возможность управления устройством.

Преимущества: поддерживается большое количество устройств (Android 4.1 и выше), возможность бесплатного использования, передача картинки в формате HD и выше, доступность без рутинга.
Недостаток: задействование машинного перевода, из-за которого некоторые элементы интерфейса выглядят непонятно.
По USB
Чтобы подключить гаджеты по USB, нужно, прежде всего, приобрести адаптер с правильными портами. Если поддерживается USB OTG, понадобится его включить. Таким образом, вы сможете использовать практически все методы, перечисленные выше, но по проводному соединению – разработчики программного обеспечения постарались предоставить ещё и такой вариант использования софта.
По Bluetooth
Установить соединение между устройствами через Bluetooth очень просто:
- Раскройте панель быстрого доступа, проведите долгий тап по иконке Bluetooth;

- Переключите тумблер в правую сторону;

- Проделайте предыдущие шаги и на другом устройстве. Далее понадобится нажать по названию смартфона на одном из девайсов;

- Нажмите «Да»;

- Переключитесь к иному девайсу, тоже тапните «Да». Сделайте это, только если коды на экранах обоих устройствах совпадают.

Оба телефона будут добавлены в список доверенных гаджетов. Можно попробовать переслать файл с одного телефона на другой:
- Откройте файловый менеджер девайса;

- Выберите какой-либо файл и удерживайте палец на нём. Внизу появится меню, где нужно тапнуть «Поделиться»;

- Нажмите «Bluetooth»;

- Отметьте, на какой девайс следует отправить документ;

- Подтвердите операцию на другом телефоне.

Когда процесс завершится (не важно, успешно или нет), на оба девайса придут уведомления с информацией о статусе.
Bluetooth Scanner
Эта утилита поможет в поиске девайса посредством Bluetooth. Проделайте следующее:
- Загрузите программу из Google Play;

- Откройте приложение, немного подождав окончания установки;

- Выдайте доступ к местоположению. Это необходимо только на новых версиях Android из-за особенностей современных релизов системы;

- Тапните «Начать»;

- Найдите девайс в списке. Нажмите «Поисковик устройств (бета)»;

- Перемещайтесь по комнате, чтобы увидеть расстояние до устройства. Соединение улучшится в случае приближения к гаджету и может окончательно пропасть, если отдалиться от девайса.

Чтобы этот метод работал, на другом устройстве тоже должен быть включён Bluetooth-модуль. Важна и его доступность для обнаружения другими гаджетами или, если этого нет, наличие девайса в числе доверенных (моделей, успешное соединение с которыми проводилось ранее).
По Wi-Fi
Когда устройства подключены к одной беспроводной сети, можно воспользоваться утилитами вида WiFi File Transfer для обмена файлами между пользователями одного и того же Wi-Fi. Практически все подобные программы имеют очень понятные интерфейсы, позволяющие «в одно касание» переслать что-либо на другой гаджет.
Проблемы и способы их решения
Bluetooth или Wi-Fi плохо работает
Скорее всего, одновременно включены оба модуля беспроводной связи. Их частоты конфликтуют между собой, ввиду чего понадобится выключить Bluetooth или Wi-Fi. Проделайте то же самое с устройствами, находящимися поблизости гаджета: например, роутерами, USB-адаптерами.
Советуем переключить приёмники и роутеры Wi-Fi на частоту 5 ГГц, чтобы таких проблем впредь не возникало. К тому же, это решит проблему в виде перекрытия каналов другими маршрутизаторами.
Интернет-соединение нестабильно
Если вы сталкиваетесь с проблемой постоянных отключений или весомых задержек при пользовании программами для удалённого доступа, попробуйте проделать то же самое, подключив устройства посредством USB. Большинство приложений поддерживают ещё и такой режим работы, а Mobizen Mirroring и вовсе вместе совместим с тремя типами функционирования: кроме двух упомянутых вариантов поддерживается и управление девайсами с помощью Wi-Fi.
Вариантов установить соединение между гаджетами – огромное множество, однако лучше всего уделить внимание методам из этой статьи. Здесь рассмотрены самые популярные программы, регулярно получающие обновления, но, в то же время, совместимые со старыми гаджетами. Некоторые из них обладают дополнительными функциями, делающими использование ещё более комфортным. Ещё один важный момент: все рассмотренные здесь утилиты бесплатны, но некоторые из них обладают расширенными версиями, которые можно, но необязательно приобрести за небольшие суммы.
Поделиться ссылкой:
Как к андроид подключить телефон андроид?
Содержание
- 1 Как подключить андроид телефон к андроиду через блютуз?
- 2 Как подключить андроид к андроид по wifi?
- 3 Как еще можно подключить телефон андроид к андроиду?
- 4 Как соединить андроид с андроидом через интерент?
Практически каждому пользователю смартфона или планшета с ОС Android рано или поздно требуется передать файлы с андроида на андроид? Однако соединить между собой два современных гаджета и создать надежный канал передачи данных могут далеко не все «юзеры».
Поэтому в данной статье мы подробно рассмотрим актуальный вопрос, как подключить андроид к андроид, и представим четыре наиболее распространенных и простых по функционалу способа решения данной задачи.
Как подключить андроид телефон к андроиду через блютуз?
- Соединить между собой два устройства с операционной системой «Android» можно с помощью технологии «Bluetooth».
Для передачи файлов с андроида на андроид через «Bluetooth» необходимо:
- отыскать в «Диспетчере файлов» или «Каталоге файлов» тот самый фай, который вам нужно передать на другое Android устройство;
- нажать на выбранный файл и среди предложенных действий выбрать «Отправить»;

- вам откроется окно с перечнем способов отправки данного файла: необходимо выбрать, соответственно, «Bluetooth»;
- далее система предложит выполнить поиск учётных записей «Bluetooth»: для отправки файла необходимо, чтобы на втором андроид устройстве (принимающем) был включен модуль и параметр видимости;
- вводом ключа безопасности подтвердите подключение к устройству (если таковое потребуется) и дождитесь завершения передачи файла(ов).
Как подключить андроид к андроид по wifi?
- Для подключения андроид устройств друг к другу также можно использовать wifi соединение.
Разумеется, одним только wifi модулем обойтись не получится: для обмена данными потребуется скачать специализированное программное обеспечение (например, «Fast File Transfer»).
Однако подключение андроида к андроиду через wifi имеет ряд преимуществ, в том числе:
- – скорость передачи данных при wifi соединении значительно выше, нежели при использовании Bluetooth адаптера;
- – обмен файлами можно организовать между устройствами с разными операционными системами;
- – реализована возможность использования «QR-кодов».
Для подключения двух android устройств через wifi необходимо скачать и установить соответствующее приложение, после чего запустите его и выполните следующие действия:
- на первом этапе вам будет предложено ввести «имя устройства» (Device name) – к примеру, «Proverka» – и пароль для установки wifi соединения;

- далее в «Менеджере файлов» (Диспетчере файлов) выберите подготовленный для передачи файл, выделите его и нажмите «Отправить»;
- в списке возможных способов передачи файла выберите «Fast File Transfer»;

- теперь на телефоне/смартфоне, который является «принимающей» стороной, включите wifi и в поиске доступных точек доступа выберите подключение, имя которого вы указали на первом шаге – «Proverka», и подключитесь с помощью ввода пароля;

- после успешного соединения в нижней части окна приложения будет указан адрес, который необходимо прописать в адресной строке браузера;

- после перехода по данному адресу браузер начнёт автоматически загружать выбранный вами файл.
Как еще можно подключить телефон андроид к андроиду?
Кроме того, можно воспользоваться еще одним замечательным приложением под названием «Filedrop».
В таком случае для соединения двух «андроидов» выполните аналогичные первоначальные шаги: скачайте приложение, установите софт (на всех устройствах) и запустите. При первом запуске приложения потребуется предоставить доступ к файлам, папкам и т.п.: подтвердите разрешение и просто перетащите нужный файл на иконку того устройства, куда нужно осуществить его передачу (смартфон, планшет или компьютер).

Как соединить андроид с андроидом через интерент?
Для создания и расшаривания общей сетевой папки на смартфоне/планшете потребуется скачать и установить файловый менеджер «ESпроводник». Настройка софта состоит из следующих шагов:
- запустите программу и выберите в меню раздел «Сеть»;

- далее «Удалённый доступ»;

- появится окно с названием подключенной сети – нажмите кнопку «Включить»;

- на следующем шаге будет указан адрес, который необходимо запомнить.
Он понадобится для синхронизации с устройствами (например, «199.199.199.199:2233»);

- далее вернитесь в раздел «Сеть» и выберите «FTP»;

- нажмите «Создать» – «FTP»

- теперь укажите адрес («199.199.199.199:2233») в строке «Сервер» до знака «двоеточие», т.е. 199.199.199.199;

- в строке «Порт» пропишите цифры, указанные после двоеточия: 2233;

- нажмите «ОК», откройте созданную (одноимённую с адресом) папку и выберите действия, которые вам необходимы (копирование/перемещение/удаление и т.д).

Стоит отметить, что данное приложение бесплатное и, кроме того, включает в себя такие особенности как:
- – поддержка облачных хранилищ («Google Drive», «OneDrive», «Dropbox», «Box.net», «Sugarsync» и другие);
- – интегрированные «RAR» и «ZIP» архиваторы;
- – поддержка не только «FTP», но и «FTPS», «SFTP»и «WebDAV».
Перечислять весь возможный функционал можно достаточно долго, соответственно, для подключения устройств «Android» к «Android» данное приложение – одно из самых лучших решений.
- Распечатать
Оцените статью:
- 5
- 4
- 3
- 2
- 1
(15 голосов, среднее: 3.8 из 5)
Поделитесь с друзьями!
Содержание
- Синхронизация устройств Android друг с другом
- Способ 1: Сервисы Google
- Способ 2: Dropsync
- Вопросы и ответы

На сегодняшний день мобильные телефоны и планшеты на платформе Android являются наиболее используемыми устройствами, в том числе и одновременно. Из-за этого часто возникает необходимость организовать синхронизацию данных между двумя девайсами в режиме реального времени. В ходе настоящей инструкции мы расскажем о методах реализации подобной задачи.
Синхронизация устройств Android друг с другом
Нами будет уделено внимание процессу синхронизации преимущественно в автоматическом режиме, требуя минимального вмешательства. Если же вас интересует тема переноса данных с одного устройства на другое без постоянного обмена ими, ознакомьтесь с другой статьей.
Подробнее: Переход с одного устройства Android на другое
Способ 1: Сервисы Google
По умолчанию для использования всех возможностей платформы Android на любом девайсе требуется произвести авторизацию с использованием учетной записи Гугл. Именно за счет единого аккаунта можно синхронизировать практически любые личные данные. Если вы еще не успели авторизоваться, сделайте это по нашей инструкции.

Подробнее:
Создание учетной записи Google
Входим в аккаунт Google на Android
После подключения учетной записи обязательно посетите раздел «Аккаунты» в настройках устройства, выбрав «Google». Здесь нужно открыть меню с тремя точками в правом верхнем углу и воспользоваться пунктом «Синхронизировать». В результате отмеченные на той же странице данные обновятся в соответствии с информацией на сервере.

В «Настройках» любого смартфона на Андроид предусмотрена функция резервного копирования данных о работе установленных приложений. При активации этой возможности все сведения о параметрах ПО будут автоматически сохраняться в облаке. Недостатком здесь выступает отсутствие синхронизации непосредственно самих приложений.

Для включения функции зайдите в «Настройки» и найдите пункт «Восстановление и сброс». Нажмите по переключателю «Автовосстановление», и на этом процедура завершена. Учтите, что как и любые другие виды синхронизации, передача данных требует действующее соединение с интернетом.
Подробнее: Как включить синхронизацию аккаунта Google на Android
Контакты
Телефонная книга на смартфоне является одним из наиболее важных приложений, синхронизировать которое с облаком можно не только для личного удобства, но и безопасности на случай выхода устройства из строя. И хотя перенос контактов выполняется в ранее упомянутом разделе, также есть несколько других нюансов. О процедуре работы с контактами и синхронизации мы рассказали в отдельной статье.


Подробнее:
Сохранение контактов на Android
Синхронизация контактов с Google
Перенос контактов с Андроида на Андроид
Google Фото
Если на устройстве находится много изображений или вы часто фотографируете, но не всегда используете такие приложения, как Instagram, можно воспользоваться сервисом Google Фото. С его помощью после подключения аккаунта Гугл все снимки на смартфоне будут синхронизироваться с облаком и станут доступны на всех девайсах, где используется этот сервис и ваша учетная запись.

Произвести настройку синхронизации можно при первом запуске приложения, и в будущем не потребуются какие-либо корректировки. Однако, несмотря на это, изменить работу автозагрузки все же можно во внутренних параметрах приложения в разделе «Автозагрузка и синхронизация».

Синхронизация приложений
Этот вариант синхронизации нельзя назвать автоматическим, но упомянуть его все же важно. Стандартное и, наверное, самое используемое приложение Google Play запоминает список установленного ПО вне зависимости от версии Андроид и модели устройства. Таким образом, используя одну учетную запись на нескольких девайсах, можно всегда узнать какие приложения были недавно установлены и по необходимости произвести повторную инсталляцию. В сочетании с резервным копированием можно организовать перенос данных с минимальными потерями.

Для просмотра списка откройте Google Play Маркет, разверните главное меню и выберите пункт «Мои приложения и игры». С помощью верхней панели перейдите на вкладку «Библиотека». Именно здесь находится информация об установленном ПО. Историю можно очистить или восстановить любое приложение кнопкой «Установить».
Мы постарались рассказать обо всех наиболее удобных вариантах синхронизации двух девайсов на платформе Android с использованием учетной записи Гугл. Иногда некоторые функции могут быть недоступны или, наоборот, расширены из-за версии прошивки.
Способ 2: Dropsync
В отличие от сервисов Google, где основной возможностью является синхронизация данных о работе, приложение Dropsync позволяет организовать полноценный обмен файлами между двумя девайсами посредством облачного хранилища Dropbox. Как не трудно догадаться, вам придется завести учетную запись на этом ресурсе и по возможности приобрести дополнительное дисковое пространство.
Примечание: Похожие программы есть и для других облачных сервисов, но именно здесь синхронизация реализована лучше всего.
Скачать Dropsync из Google Play Маркета
- Загрузите и откройте приложение по выше представленной ссылке. На стартовой странице нажмите кнопку «Подключение к Dropbox аккаунту».

После этого вы будете перенаправлены в браузер по умолчанию или к авторизации через приложение Dropbox. Вне зависимости от варианта произведите авторизацию, предоставив Dropsync разрешение на управление файлами на устройстве.
- После успешной авторизации произойдет перенаправление обратно в приложение и, когда появится подпись «Dropbox аккаунт подключен», нажмите кнопку «Мастер создания синхронизации».
- Дальше тапните по ссылке «Создать свою синхронизацию». В соответствии со встроенной справкой можете опробовать приложение с помощью тестовой синхронизации, но мы эту процедуру рассматривать не будем, переходя сразу к настройкам файлов.
- Нажмите по блоку «Папка в Dropbox», чтобы перейти к каталогу файлов в облаке. Обратите внимание, в дальнейшем также нужно будет воспользоваться пунктом «Локальная папка».

В первом случае будет представлен список директорий, когда-либо созданных в облаке. По необходимости можете добавить и выбрать новую папку.

При использовании пункта «Локальная папка» откроется корневой каталог смартфона, где вам нужно выбрать директорию для синхронизации. Учтите, все данные, находящиеся в выбранной папке, будут сразу переданы на сервер Dropbox.
- Вернувшись на страницу «Параметры», измените «Метод синхронизации» на «Двусторонний» и, если нужно, отметьте галочками дополнительные параметры. Переход нажатием кнопки «Сохранить» обязательно убедитесь, что переключатель «Включить синхронизацию» находится в активированном состоянии.

Теперь начнется первичная синхронизация данных и будет повторяться каждые несколько минут, проверяя состояние файлов в облаке и в папке на девайсе.
- Поместив или удалив какие-либо файлы в выбранную директорию, они будут загружены в облако. Если же Dropsync обнаружит несовпадение в документах, из хранилища они также удалятся.
- Для создания синхронизации с другим Android-устройством установите на него то же самое приложение и авторизуйтесь в том же аккаунте. После выполнения настройки и указания каталога файлы в облаке и на девайсах обновятся, появившись там, где их ранее не было. При этом в случае удаления документа на одном из телефонов, в облаке и на дополнительных смартфонах он тоже исчезнет.





Подводя итог, можно с уверенностью сказать, что для наиболее эффективной синхронизации лучше всего использовать оба варианта сразу. Каждый из них не требует ручного управления и отлично справляется с возложенной задачей.

Опишите, что у вас не получилось.
Наши специалисты постараются ответить максимально быстро.
После покупки нового гаджета перед владельцем встает вопрос о переносе данных со старой модели. При ручном копировании контактов и приложений, музыки и фотографий существует опасность потери важной информации. Чтобы предупредить проблему, нужно понимать, как правильно синхронизировать Андроид с Андроидом.
Содержание
- Как подготовиться к синхронизации двух Андроидов
- Как синхронизировать два телефона через аккаунт Google
- Синхронизация с помощью резервного копирования
- Используя сторонние сервисы
- Использование фирменных утилит
- Как перенести контакты с Андроида на Андроид
- Как перенести приложения
- Как перенести звонки и сообщения
- Как перенести фото и музыку
- Переносим закладки и пароли в браузере
Как подготовиться к синхронизации двух Андроидов
Чтобы перенести данные из одного смартфона в другой, надо предварительно проверить готовность гаджетов. Пользователь сравнивает технические возможности обоих устройств. Если не хватит памяти в новом девайсе, то не получится передать информацию со старого.
Заранее создают резервную копию важных файлов, которую перемещают на MicroSD. Если не удается в автоматическом режиме синхронизироваться, то данные сохранятся в бэкапе. До окончания переноса запрещено сбрасывать телефон до заводских настроек. В архив добавляют:
- медиа-файлы (фото, видео, музыку);
- контакты;
- календари;
- важные сообщения (письма);
- копии баз данных приложений, работающих офлайн.
Как синхронизировать два телефона через аккаунт Google
Встроенные услуги Гугл помогают перенести информацию с одного смартфона на другой без посторонних приложений. Чтобы с сервера получить сохраненные данные, нужно убедиться, что функция соединения на старом телефоне включена.
Опция находится в системных настройках в разделе «Аккаунты и синхронизация».

- Выбирают профиль Google, который часто спрятан под значком Gmail.
- В меню включают или выключают кнопки состояния.
- Чтобы выбрать приложения для сохранения, нужно проставить галочки рядом с пунктами (контакты, календарь, музыка и т.д.).
- Чтобы данные скопировать на сервер Гугл, надо вручную активировать режим. В зависимости от версии ОС, клавиша «Синхронизация» находится: в центре нижней панели или сверху под иконкой с тремя точками.
При первом запуске на новом смартфоне вписывают логин и пароль профиля. Сервисы безопасности Google пришлют на мобильный телефон или резервную почту код доступа к аккаунту. После введения цифровой комбинации профиль открыт, в меню включают автоматическую синхронизацию данных.
Если надо сменить пользователя на смартфоне, то изменения проводят вручную. В разделе «Аккаунты» находят опцию «Добавить новый». Из списка доступных сервисов выбирают Гугл (или Gmail). Помимо логина и пароля телефон может потребовать ввести ПИН и графический ключ. Информацию с сервера перенесут после нажатия на кнопку.
Синхронизация с помощью резервного копирования
Если старый смартфон сломался без возможности восстановления данных, то спасти ситуацию помогут бэкапы. Функция удобна при переносе информации на новый аппарат. Резервное копирование затрагивает:
- контакты;
- сообщения;
- журналы последних звонков;
- базы данных приложений.
Опция находится в системном разделе настроек. Чтобы режим функционировал, нужно активировать при помощи ползунка (галочки, кнопки). Открывают меню «Резервное копирование», переводят иконку в рабочее состояние. Данные переносят в облачное хранилище Гугл Диск или на карту памяти. Информация из бэкапа появится после нажатия на клавишу «Автовосстановление».

Используя сторонние сервисы
Смартфоны китайских брендов имеют собственные встроенные аккаунты, в которых сохраняют данные. Чтобы с устройства Huawei, Meizu или Xiaomi перенести информацию на телефон другого производителя, надо использовать сторонние сервисы синхронизации. Предварительно создают учетную запись в хранилище.
Сохранение в Dropbox
- Dropbox отправляет данные из памяти смартфона в облако. Из магазина Плей Маркет устанавливают приложение на оба гаджета, заходят в аккаунт.
- Нажимают кнопку «Подключить», переходят в меню авторизации и вводят логин, пароль.
- Выбирают «Мастер создания синхронизации», указывают папку, в которую переносят информацию в хранилище.
- Двусторонний режим позволяет подключать дополнительные опции.
Существуют сервисы, принцип работы которых похож на Гугл Диск и Dropbox. При помощи облака с одного Андроида на другой переносят данные. Приложения скачивают с официального сайта или из Play Market. У софта есть сильные и слабые стороны, которые стоит отметить.
| Сервис | Преимущества | Недостатки |
| IDrive | Бесплатные 5 Гб, хранение резервных копий, доступ к другим пользователям | Нет поддержки русского языка |
| Яндекс. Диск | Безлимит для медиа-файлов после установки на гаджет | Реклама в бесплатном тарифе, не всегда корректно работает с бэкапами |
| Облако Mail.ru | Бесплатно до 8 Гб, гибкая ценовая система | Нет безлимитного сейфа |
| OneDrive | Бесплатные 5 Гб, при подписке на Офис 365 1 Тб в подарок | Привязан к сервисам Майкрософт, подходит для медиа-файлов и документов |
Использование фирменных утилит
Можно использовать дополнительные приложения и программы.
Autosync for Google Drive
Autosync for Google Drive – это полная двусторонняя синхронизация между всеми подключенными устройствами.
На Гугл Диск переходят не только фотографии, видео и резервные копии программ, но и настройки смартфона. Пользователю доступна ручная и автоматическая передача данных с корректируемым временным периодом. Расширенные опции открываются в платной версии:
- выгрузка файлов от 10 Мб;
- обнаружение изменений в архиве;
- одновременный перенос нескольких папок;
- нет рекламы.
MyPhoneExplorer
MyPhoneExplorer совершает обмен информацией между телефоном и ПК удаленно.
Бесплатная утилита открывает доступ к органайзеру, сообщениям и контактам, помогает синхронизировать несколько устройств Андроид. Девайс к компьютеру подключают кабелем USB, через Wi-Fi или блютуз. После установки соединения в списке выбирают нужный гаджет и экспортируют (импортируют) данные на жесткий диск.
CLONEit
Если нужно перебросить информацию между двумя смартфонами без посредников в виде ПК, то лучше использовать CLONEit.
Утилиту устанавливают на двух Андроидах, запускают одновременно. В качестве отправителя выбирают старое устройство, получателя – новое. Создают соединение через точку доступа Wi-Fi, галочками помечают тип файлов для переноса и жмут кнопку «Пуск» («Start»).
Как перенести контакты с Андроида на Андроид
Самый простой способ передачи номеров – это копирование на SIM-карту вручную:
- В настройках смартфона выбирают меню «Экспорт контактов»
- В качестве места хранения отмечают симку.
- Элемент вынимают из слота, переносят в новый телефон.
- В опциях активируют режим «Импорт».

- Возможности оператора невелики, поэтому для сохранения доступно не более 200 контактов.
Если номеров много, то «Книгу» лучше перенести при помощи файла vcf. Данные визитных карточек сжимаются в один архив. Заходят в список имен, нажимают на верхнюю иконку в виде трех точек, выбирают «Экспорт». В новых версиях Андроид опция «Контакты» находится в настройках, в меню «Системные приложения».
Информацию передают на аппарат через:
- Bluetooth;
- кабель USB;
- карту памяти;
- электронную почту.
Данные восстанавливают при помощи пункта «Импорт из vcf». Файловым менеджером выбирают сохраненное место, открывают архив в автоматическом режиме. Если информацию передали по электронке, то нажимают на значок прикрепления, соглашаются с добавлением имен.
Специальные утилиты помогут перенести контакты со старого на новый Андроид. Если есть аккаунт в Яндексе, то доступно приложение «Переезд».

После авторизации выбирают настройки, жмут режим переход с одного на другой телефон, приступают к копированию. Во втором смартфоне подключают учетную запись сервиса, получают данные.
Как перенести приложения
Если программу скачивали в магазине Плей Маркет, то после синхронизации с аккаунтом пользователю предлагают повторно установить софт. Информация сохраняется на облаке сервиса при активной автоматической услуге. Данные можно вручную обновить или сделать резервные копии.
ES Проводник
ES Проводник – это утилита, которую используют для управления гаджетами на Андроиде.
Если программу установить на оба смартфона, то поможет в передаче софта с одного аппарата на другой. Включают Bluetooth, запускают приложение на телефонах и нажимают на иконку «APPs». Палец удерживают на нужном изображении, ставят галочку, потом выбирают режим «Отправить», а на втором устройстве соглашаются с «Принять». Переходят в папку с файлом, активируют установку.
APK Extracto
Утилита APK Extractor из Плей Маркета заточена под перенос программ.
После инсталляции запускают софт, включают блютуз и выбирают из списка приложения. На первом телефоне нажимают на кнопку передачи, на втором – соглашаются с приемом.
Если программы получены не из Play Market, то ОС перед установкой всегда проверяет. В отдельных версиях Андроида для инсталляции из неизвестного источника придется вручную выставить приоритеты в настройках. Платные программы часто защищены от копирования, поэтому лучше воспользоваться синхронизацией через аккаунт Google.
Как перенести звонки и сообщения
В заводских настройках Андроид разработчики предлагают хранить смс на SIM. Перенос выполняется так:
- Открывают папку сообщений, выбирают нужную переписку
- Пальцем удерживают 3-5 секунд для выделения.
- Раздел с командами помечен тремя точками: отмечают режим, потом вынимают симку.
- После установки карты в новом телефоне заходят в опцию «Дополнительно» и «Управление смс»
- Передают данные в память аппарата.
SMS Backup & Restore
Если ОС не поддерживает копирование, тогда используют приложение из Плей Маркета. SMS Backup & Restore создает бэкапы переписок и журналов звонков. После установки жмут на кнопку «Резервная копия», ставят переключатели на опциях (сообщение, вызовы) и переходят по клавише «Далее».
В качестве сейфа можно выбрать облачные сервисы и память телефона. В папке с названием программы находят файл с расширением xml, передают на новое устройство по блютузу или почте. На втором аппарате активируют SMS Backup & Restore, выбирают режим восстановления и место сохранения.
Как перенести фото и музыку
Если медиа-файлов не много, то передать на смартфон можно при помощи карты памяти:
- Извлекают расширение из старого аппарата
- Переставляют в новое и копируют информацию.
При большом объеме данных рекомендуют использовать облачное хранилище Google Drive (Гугл Диск). Приложение устанавливают на оба телефона, отмечают музыку и фото, нажимают на кнопку «Отправить». Режим «Доступ по ссылке» подключает второй Андроид.
Google Photo
Google Photo – это программа, которая синхронизирует файлы с аккаунтом.
В софте ставят галочки рядом с нужными изображениями, активируют кнопку отправки вверху и переносят в облако. Чтобы информация появилась на новом аппарате, достаточно зайти в свою учетную запись, инсталлировать (обновить) фирменную утилиту. Картинки загрузятся автоматически с сервера сервиса.
Другие способы:
- Передать медиа-файлы на новый телефон поможет мессенджер Вконтакте. Открывают приложение для Андроид, переходят в меню диалогов (бесед), в поисковой строке набирают свое имя и пишут сообщение. Заходят в галерею, выбирают музыку, картинки (не более 10 за раз), нажимают на кнопку «Отправить». На смартфоне заходят в ВК, отмечают данные и сохраняют на устройстве.
- Медиа-файлы можно передать при помощи Bluetooth. Запускают опцию на обоих аппаратах, включают в настройках режим видимости. Переходят в папку с аудио и фотографиями, ставят галочки (или «Отметить все»), выбирают отправить по блютуз. У второго смартфона активируют кнопку «Принять».
- Перенести информацию со старого телефона можно при посредничестве ПК. Аппарат подключают к компьютеру (кабелем USB, по Wi-Fi). Техника в Проводнике распознает гаджет в качестве внешнего накопителя. Кликают дважды левой кнопкой мыши по значку, копируют данные с музыкой и картинками на жесткий диск. Чаще всего они находятся в папках камеры, загрузках и галерее. Сохраненные файлы передают на новое устройство.
Переносим закладки и пароли в браузере
При синхронизации учетной записи Google можно сохранить любимые страницы и пароли с браузера. В разделе настроек переходят в меню аккаунтов и вводят данные своей электронной почты. Встроенный режим экспорта в Хроме, Опере и Яндексе передаст всю информацию из интернет-приложений на новый аппарат.
