Компьютеры и мобильные гаджеты, которые принадлежат одному человеку, семье или коллективу, — это единая информационная среда. В идеале она обеспечивает не только доступность всего массива данных с каждого девайса, входящего в ее состав, но и предоставляет возможность управлять одними устройствами, используя другие.
 Как подключить телефон к компьютеру, чтобы получить доступ к информации, управлению или отдельным функциям другого устройства, например, использовать его как веб-камеру, микрофон, флешку, монитор?
Как подключить телефон к компьютеру, чтобы получить доступ к информации, управлению или отдельным функциям другого устройства, например, использовать его как веб-камеру, микрофон, флешку, монитор?
Содержание
- Способы физического подключения телефона к ПК
- Как подключить телефон к компьютеру по Bluetooth и Wi-Fi
- Bluetooth
- Wi-Fi
- Программы для синхронизации телефона и компьютера
Способы физического подключения телефона к ПК
Для установления физической связи между телефоном и компьютером используют 3 интерфейса:
- USB. Подключение через USB кабель — самый легкий и очевидный вариант. Для доступа к пользовательским файлам, хранимым на смартфоне, как правило, не нужны никакие настройки: обычно он появляется в проводнике Windows сразу после соединения. Простые кнопочные телефоны иногда требуют установки специального софта и драйверов.
- Bluetooth. Для этого типа связи обязательно, чтобы оба устройства имели Bluetooth-адаптеры. На телефонах и ноутбуках они есть по умолчанию, а для стационарных ПК их приходится приобретать отдельно. При подключении через Bluetooth у пользователя ПК появляется доступ к папкам и некоторым функциям мобильного гаджета.
- Wi-Fi. Обычное сетевое подключение по воздуху. Компьютер и смартфон могут взаимодействовать как равные члены одной локальной сети, как сервер и клиент, а также как точка доступа и клиентское устройство.
Как подключить телефон к компьютеру по Bluetooth и Wi-Fi
Соединение устройств посредством кабеля USB редко у кого вызывает затруднения, поэтому на нем останавливаться не будем. Рассмотрим способы беспроводного подключения.
Bluetooth
Для установки соединения убедитесь, что на компьютере и телефоне включены адаптеры Bluetooth. На Windows 10 эта опция включается в приложении «Параметры» — «Устройства», на смартфонах под Android — в панели быстрого доступа.
Нажмите показанную ниже кнопку «Добавление Bluetooth или другого устройства».

В следующем окне выберите тип подключения — блютус.

Кликните в списке обнаруженных устройств ваш телефон. Сверьте цифровой код, который появится ниже в этом окне и на экране телефона. Если код совпадет, нажмите «Подключиться».

Для доступа к функциям мобильного гаджета перемотайте окно «Bluetooth и другие устройства» вниз до раздела «Сопутствующие параметры» и нажмите «Устройства и принтеры».

Найдите среди подключенных устройств телефон и щелкните на нем правой клавишей мышки. В контекстном меню показаны варианты его использования, которые предоставляет Windows.

В моем примере их практически нет, и чтобы компьютер мог взаимодействовать с телефоном, например, как с флешкой или как с как веб камерой, придется установить стороннее приложение, вроде MyPhoneExplorer.
Wi-Fi
Самый распространенный способ взаимодействия ПК и мобильного телефона посредством Wi-Fi — это использование одного из устройств как точки доступа к Интернету для другого. В качестве точки доступа чаще используют смартфон, подключенный ко Всемирной паутине через сети 3G/4G мобильного оператора.
Настройка такого соединения очень проста:
- Заходим в параметры управления беспроводными сетями и включаем режим модема.

- В опциях режима модема выбираем «Точку доступа Wi-Fi». В следующем разделе определяем настройки точки доступа. В большинстве случаев здесь достаточно задать пароль для подключения, остальное оптимально по умолчанию.

После этого к точке доступа можно подключать компьютер.
Возможен и обратный способ соединения смартфона и ПК — когда точка доступа запускается на компьютере. Функцию поддерживают все выпуски системы, начиная с Windows 7 (кроме стартовой и домашней базовой редакции).
Создание виртуальной точки доступа в Виндовс тоже не представляет сложности. В Windows 10 есть функция «Мобильный хот-спот», которая запускается через «Параметры» — «Сеть и Интернет». Достаточно передвинуть ползунок в положение «включено» — и точка доступа запущена. Конечно, чтобы телефон получил через нее доступ в Интернет, компьютер должен быть подключен к нему сам.

Кроме того, в свойствах подключения к Интернету на ПК должны быть установлены разрешения, как показано на скриншоте ниже. Из списка «Подключение домашней сети» следует выбрать беспроводное соединение.

Подобная функция есть и на Mac OS X. Там она настраивается через «Общий доступ» — «Общий Интернет». Для компьютеров, использующих Wi-Fi. Имя и пароль точки доступа задаются в «Параметрах Wi-Fi».

Большинство современных смартфонов и компьютеров (оснащенных адаптерами беспроводной связи) поддерживают технологии передачи данных поверх Wi-Fi. В частности, WI-FI Direct и Miracast. Оба стандарта используют прямое подключение устройств друг к другу, то есть не через роутер.
Технология беспроводной передачи мультимедиа Wi-Fi Direct реализована на абсолютном большинстве смартфонов популярных марок и моделей — Xiaomi Redmi 4 pro, Xiaomi Redmi 4X, Samsung Galaxy, ZTE Blade, ASUS, Lenovo и т. д. Функция включается в разделе дополнительных параметров сетей Wi-Fi:

После активации Wi-Fi Direct телефон начинает поиск устройств, поддерживающих эту функцию и находящихся поблизости к нему. Когда подходящее устройство будет найдено, для начала передачи достаточно выбрать его из списка.

Для подключения Wi-Fi Direct на компьютере должны быть включены сетевое обнаружение и общий доступ к файлам и принтерам. Профиль сети должен быть частным.
 Кроме того, на ПК должна быть активна функция потоковой передачи мультимедиа (проще всего открыть это окно через системный поиск):
Кроме того, на ПК должна быть активна функция потоковой передачи мультимедиа (проще всего открыть это окно через системный поиск):
 И включено разрешение на доступ к общим мультимедийным файлам для выбранного мобильного устройства:
И включено разрешение на доступ к общим мультимедийным файлам для выбранного мобильного устройства:

Чтобы вывести фото или видео на экран телефона либо использовать его как колонку для воспроизведения музыки, достаточно открыть контекстное меню файла на ПК, кликнуть пункт «Передать на устройство» и указать, какое именно.

Технология Miracast, в отличие от Wi-Fi Direct, позволяет выводить на дисплей другого девайса не только мультимедийный, а любой контент. Чтобы подключить экран телефона к компьютеру и наоборот, сделайте следующие настройки:
- На Андроид-смартфоне: откройте приложение «Настройки», зайдите в раздел «Экран» и выберите «Беспроводной монитор». Чтобы видеть экран телефона на компьютере, выберите из списка совместимый ПК, который будет приемником сигнала. Если хотите вывести картинку с экрана компьютера на телефон, включите функцию «Используется другими».

- На компьютере: откройте Центр уведомлений в системном трее и кликните плитку «Соединиться». Далее выберите из списка «Подключить» мобильное устройство. Если оба девайса поддерживают технологию Miracast, телефон подключится к монитору компьютера, точнее, будет сам выполнять функцию монитора.

Программы для синхронизации телефона и компьютера
Возможности технологий Wi-Fi Direct и Miracast далеко не безграничны и открывают доступ лишь к малой доле функций присоединенного устройства. Полноценно управлять телефоном, используя компьютер, с их помощью нельзя. Но этого никто и не делает, поскольку для таких задач существуют специальные приложения.
Основную массу программ для синхронизации данных и управления мобильным гаджетом с помощью ПК выпускают производители телефонов. Поэтому такие программы поддерживает лишь одну конкретную марку, например:
- Samsung PC Studio
- Samsung Kies
- Nokia Suite
- HiSuite by Huawey
- Mi PC Suite (Xiaomi)
- HTC Sync Manager
- Xperia Companion (Sony)
- Nokia MobiMB Mobile Media Browser
- Sony Ericsson PC Suite
- Siemens Mobile Phone Manager
- BlackBerry Desktop Software
- Apple iTunes
- Apple iDevice Manager
Но есть и универсальные инструменты, совместимые со многими моделями Андроид-девайсов. В их числе:
- Упомянутый выше MyPhoneExplorer (на скриншоте ниже)
- Android Screencast
- SnapPea
- MOBILedit! Lite (платное)
- AirDroid и т. д.

Кроме того, для подобных задач можно использовать любые поддерживаемые средства удаленного доступа, вроде Teamviewer.
Отдельного внимания заслуживает программа Android Screencast. Она уникальна тем, что не требует установки клиентского модуля на мобильный девайс, поэтому может использоваться, даже если на телефоне не работает экран. Единственное условие — включенная функция отладки по USB.
Доступ к данных на смартфонах с разбитым или неработающим экраном обеспечивают и фирменные утилиты производителей, которые перечислены выше. Главное — успеть установить утилиту до того, как случилось происшествие и провести хотя бы одну синхронизацию. Если на телефоне не работает сенсор, скорее всего, часть функций будет недоступна.
Можно ли с помощью этих программ спасти данные, если телефон не включается? Как правило, нет. Телефон может не работать по многим причинам, и сбой загрузки операционной системы — лишь одна из них. Для извлечения информации с неисправных девайсов используют программаторы и специальный сервисный софт, которого нет в свободном доступе. Кроме того, для работы с такими инструментами нужна специальная подготовка. Словом, если ваш телефон не включается, вы можете попытаться его перепрошить, но для спасения данных проще и безопаснее обратиться в мобильный сервис.
Ноутбук и телефон (смартфон) – два самодостаточных устройства. Первый используется людьми для работы, комфортного просмотра фильмов и игр. Смартфон же является компактным проводником в интернет, позволяющим всегда оставаться на связи.
Содержание
- Зачем подключать телефон к ноутбуку
- Как подключить телефон к ноутбуку через USB
- Как подключить телефон к ноутбуку по Bluetooth
- Подключение телефона к ноутбуку через Wi-Fi
- Что делать, если не получилось
- Программы для синхронизации телефона и компьютера
Зачем подключать телефон к ноутбуку
Нередко пользователям требуется синхронизация между ноутбуком и телефоном. Процесс настолько обыденный, что порой люди не задумываются, чем может быть полезно подключение телефона к ноутбуку.
Зачем нужно подключать смартфон к компьютеру:
- Чтобы скопировать файлы с одного устройства на другое.
- Для загрузки программного обеспечения, если ноутбук или телефон не имеет доступа к интернету.
- Для освобождения свободного места на одном из устройств.
- Для зарядки смартфона.
- Распечатка файлов и изображений, если принтер не позволяет синхронизироваться со смартфоном напрямую.
Список причин можно продолжать до бесконечности. Все зависит от личных предпочтений пользователя. Но в большинстве случаев синхронизация требуется для передачи файлов. Например, когда человек хочет загрузить в свой плей-лист новую песню, которая хранится в памяти ноутбука или наоборот.
Самым популярным способом синхронизации устройств является подключение при помощи USB-кабеля, так как все ноутбуки и компьютеры оснащены соответствующими разъемами. В большинстве моделей используется USB-A, но в последнее время производители настольных компьютеров начинают использовать USB-C. Это новый стандарт, призванный создать безбарьерную среду между всеми умными устройствами.
Для первого подключения телефона к ноутбуку требуется подключение к интернету. При синхронизации устройств компьютер автоматически ищет драйвера, необходимые для совмещения двух аппаратов.
Чтобы не возникло проблем при подключении телефона к ноутбуку, нужно подготовиться к процессу:
- Проверить работоспособность USB-разъема.
- Подготовить комплектный кабель смартфона без дефектов.
- Найти переходник, если выход комплектного кабеля не совпадает с портом ноутбука.
- Подключить компьютер к ноутбуку.
Если все пункты подготовительного этапа были выполнены, с подключением телефона к ПК не возникнет проблем. Но важно будет обратить внимание на алгоритм, который отличается на устройствах Android и iOS.
Для Android
По умолчанию смартфоны, работающие на базе ОС Андроид, подключаются к ноутбуку только для зарядки. Поэтому пользователь должен самостоятельно разрешить синхронизацию данных:
- Когда смартфон подключается к ноутбуку, в верхней части экрана появляется соответствующее уведомление. Нужно кликнуть по нему и выбрать пункт «Передача медиа-данных». Так, компьютер сможет считывать телефон как внешний накопитель, и пользователь получит доступ к файлам.
- При первом подключении на экране ноутбука появится информация о поиске драйверов. Если интернет стабильно функционирует, ПО будет обнаружено и установлено в течение 1 минуты. Далее появится всплывающее окно со способами взаимодействия с мобильным гаджетом. Для передачи файлов следует нажать на «Открыть как медиа-устройство». Пользователь получит доступ к памяти самого смартфона, а также к MicroSD-карте, которая установлена в нем.
Время передачи данных зависит от того, какая файловая система используется в смартфоне и компьютере.
Для iOS
Операционная система Apple является закрытой. Получить доступ к данным смартфона бывает очень сложно, из-за чего отличается способ синхронизации гаджета с ноутбуком.
iPhone использует разъем телефона Lightning, а не MicroUSB или USB Type-C, как на Андроиде. Поэтому подключить Айфон к компьютеру кабелем другого смартфона не получится.
Принцип подключения выглядит следующим образом:
- Вставить кабель в смартфон и ноутбук.
- На экране Айфона отметить пункт «Доверять», когда появится уведомление о синхронизации.
- Во всплывающем окне ноутбука выбрать вариант «Открыть устройство для просмотра файлов».
Иконка с iPhone отобразится в разделе «Мой компьютер». Пользователь сможет передавать и копировать информацию с одного устройства на другое.
Для передачи музыки с компьютера на Айфон нужно использовать программу iTunes, которая доступна на официальном сайте Apple.
Как подключить телефон к ноутбуку по Bluetooth
Блютуз – известная технология беспроводной связи, которая пользовалась популярностью в начале-середине 2000-х годов. Сейчас она тоже помогает владельцам телефонам, но применяется для синхронизации с беспроводными гарнитурами, часами, колонками и так далее.
Если подключить телефон к ноутбуку по USB не получилось, можно попробовать вариант с Bluetooth. Скорость передачи данных будет значительно ниже, однако для перемещения пары изображений ее хватит.
Важно помнить, что подключение по блютуз возможно только в том случае, если оба устройства оснащены данным датчиком. Обычно все ноутбуки, выпущенные после 2011 года, получают функцию Bluetooth.
Для Android
Первое, что нужно сделать для сопряжения устройств – включение Bluetooth.
Чтобы активировать блютуз на ноутбуке, нужно:
- Зайти в «Параметры Windows».
- Открыть раздел «Устройства».
- Передвинуть ползунок напротив Bluetooth в активное положение.
- Нажать на «Другие параметры Bluetooth» в правом углу.
- Отметить галочками все пункты в параметрах.
Следующий шаг – активация датчика на смартфоне. Для этого достаточно опустить шторку уведомлений и кликнуть на значок блютуз.
Для сопряжения телефона с ПК необходимо вновь открыть раздел «Устройства» в параметрах Виндоус. Над Bluetooth высветится плюсик, который нужно нажать. Далее требуется кликнуть на название своего смартфона.
Чтобы передать файл по блютуз, необходимо открыть «синезуба» в трее. Если кликнуть правой кнопкой мыши, появятся варианты «Отправить файл» или «Принять файл».
Для iOS
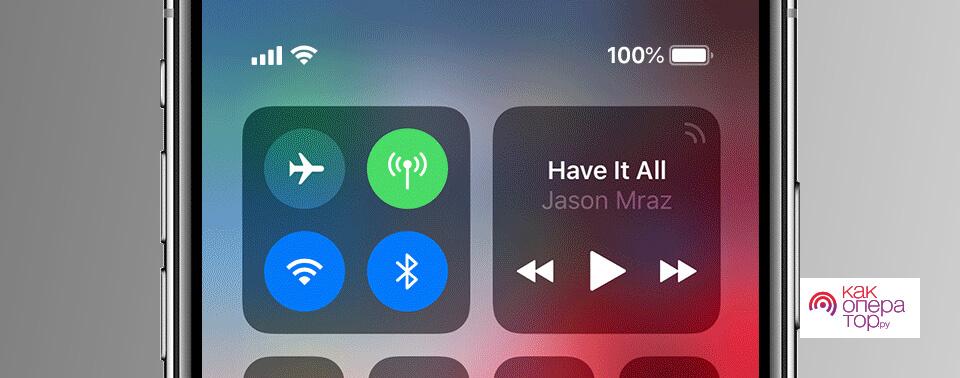
Айфоны тоже позволяют подключиться к ноутбуку по Bluetooth. Первым делом нужно активировать датчик на ПК. О том, как это сделать, было подробно рассказано в предыдущем пункте материала. Следующий шаг – включение блютуз на iOS.
Чтобы включить Bluetooth, нужно:
- Открыть настройки смартфона.
- Войти в Bluetooth.
- Включить обнаружение устройств.
- Среди доступных для подключения аппаратов выбрать ноутбук.
- Подтвердить сопряжение кодом, который создается на Айфоне.
Рекомендуется подключать смартфон к ПК только в том случае, если ноутбук работает на Windows 8 или 10. Более ранние версии обладают неудобным интерфейсом синхронизации по Bluetooth.
Подключение телефона к ноутбуку через Wi-Fi
Сопряжение телефона и ноутбука по Wi-Fi, как и в случае с блютуз, не использует никакие провода. Однако скорость соединения будет значительно выше. Она будет зависеть от того, какой тариф интернета подключен дома.
Для Android
Без сторонних программ подключить телефон по вайфаю не получится. Можно загрузить приложение ES Проводник, которое поможет синхронизировать устройства.
Порядок подключения:
- Включить Wi-Fi на обоих устройствах.
- Открыть приложение.
- В меню выбрать пункт «Удаленный доступ».
- Нажать кнопку «Включить».
- Вписать выданный адрес в браузере на ноутбуке.
Дальше человек сможет без труда манипулировать файлами по своему усмотрению.
Для iOS
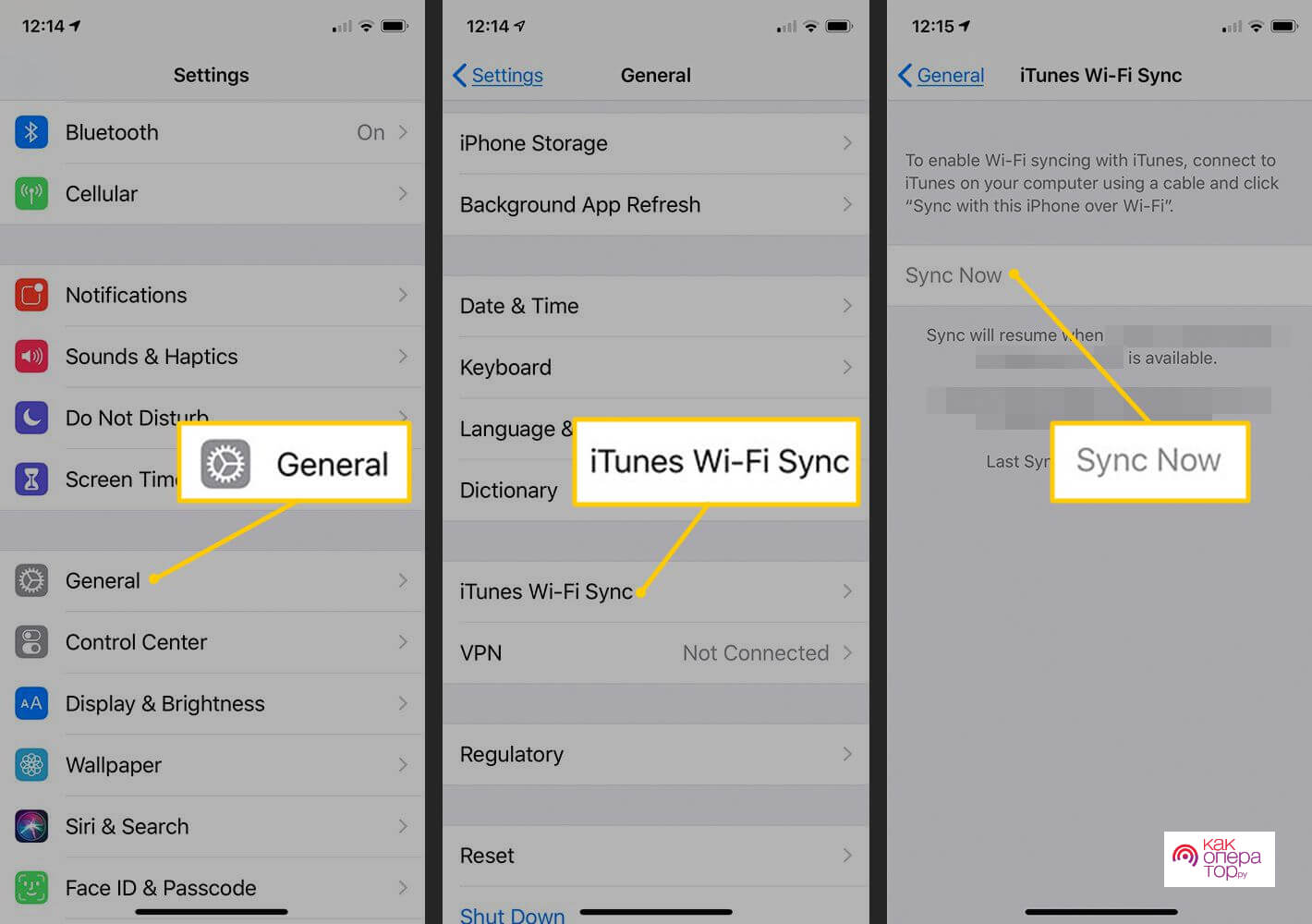
Подключение Айфона к компьютеру через вай-фай возможно только при наличии программы iTunes не ниже 6-й версии. Она устанавливается на ноутбук, после чего появляется доступ к смартфону.
При первой настройке потребуется подключение по USB. В настройках Айтюнс нужно поставить галочку напротив пункта «Синхронизировать с этим iPhone по Wi-Fi».
Для подключения Айфона к компьютеру нужно:
- Открыть настройки телефона.
- Выбрать «Основные».
- Войти в «Синхронизация с iTunes по Wi-Fi.
- Нажать «Синхронизировать сейчас».
При условии, что программа iTunes включена на компьютере, произойдет моментальное сопряжение устройств.
Что делать, если не получилось
Предложенные методы подключения телефона к ПК являются самыми популярными. Если не получилось сопрячь устройства по USB, нужно проверить работоспособность кабеля и портов, а также наличие интернета на ноутбуке.
Если проблема возникла с блютуз, то следует еще раз проверить все пункты инструкции. То же самое касается пункта с подключением по Wi-Fi. Зачастую для решения проблем пользователи обращаются в сервисные центры. Сотрудники подобных фирм способны быстро разрешить ситуацию, но просят за свою работу деньги. Поэтому, чтобы ошибок с подключением не возникало, требуется:
- Проверять работоспособность устройств, наличие вирусов.
- Использовать только комплектный кабель USB.
- Загружать только рекомендованное ПО для синхронизации беспроводным путем.
- Четко следовать шагам из инструкции.
При условии, что все требования будут соблюдены, подключение произойдет быстро и без особых проблем. Если все равно не удается настроить синхронизацию, рекомендуется попробовать одно из приложений для удаленного доступа.
Программы для синхронизации телефона и компьютера
ES Проводник – не единственная утилита, позволяющая подключить телефон к ноутбуку по вайфаю. Есть ряд других приложений, о которых нельзя забывать. Они работают по одному и тому же принципу: создается локальная сеть между двумя устройствами, каждому из которых выдается код доступа.
Рекомендуется использовать следующие программы:
- ES Проводник.
- AirDroid.
- TeamViewer.
- My Phone Explorer.
- SHAREit.
Не следует загружать ПО, которое не имеет отзывов в интернете. Все представленные программы можно скачать через Play Маркет и ознакомиться с оценками пользователей.

Способы подключения смартфона к ноутбуку: через USB, а также беспроводное подключение при помощи Wi-fi и через Bluetooth. Сегодня в статье мы расскажем о различных способах подключения телефона к ноутбуку.
Передача документов при помощи кабеля — оптимальный вариант, если необходимо переслать большой объем данных за короткий промежуток времени, так как трансфер по Wi-Fi хоть и удобнее, но медленнее. Старайтесь пользоваться стандартным шнуром, который шел в комплекте, во избежание непредвиденных конфликтов и неполадок.
Порядок действий при подсоединении:
- вставьте кабель в разъем телефона, затем другой конец к компьютеру;
Если вы впервые соединяете девайс с ПК, то Windows начнет загрузку драйверов, которая займет от одной до десяти минут. Наберитесь терпения, можете посмотреть на прогресс установки через всплывающее окошко, которое появится при подключении.

Обычно инсталляция проходит без проблем, но иногда случается сбой и не все драйвера закачиваются. О том, как с этим бороться, читайте ниже в отдельном пункте.
- после обработки драйверов операционка предложит выбрать, что делать с новым устройством;
- теперь аппарат отображается в списке портативных устройств;
- чтобы увидеть их, откройте «Мой Компьютер», далее кликните по иконке с названием своей модели телефона, и вы попадете в корневой каталог (если установлена карта памяти, то сначала нужно выбрать, с чем работать: с ней или встроенным хранилищем).
В следующий раз загрузки компонентов для совместимости не будет. Поэтому смартфон определится сразу. Если что-то не получается, перезагрузите мобильник, ПК, а затем попробуйте снова проделать описанные выше манипуляции.
Подключение по USB
- Подключите USB кабель в свободный подобный порт к компьютеру или ноутбуку. Если у вас системный блок и вы подключаете провод к передней панели, то убедитесь, что она подключена – при подключении вы увидите, что смартфон начал заряжаться.
- Зайдите в проводник или «Компьютер» и посмотрите – не появилось ли новое устройство. Если его нет, то нужно включить режим передачи данных.

- Переходим в настройки аппарата.

- Заходим в раздел «Система».

- На некоторых телефонах сразу есть режим «Для разработчиков», но иногда нужно его включить. Для этого тут же в разделе «Система» найдите раздел «О телефоне». Как только вы попадете внутрь, пролистайте в самый низ до пункта «Номер сборки» – кликайте по данному пункту пальцем до тех пор, пока вы не увидите уведомление. Теперь переходим назад и заходим в новый пункт (может находиться во вкладке «Дополнительно»).

- Пунктов там будет достаточно много, но нам нужна «Отладка по USB» – включаем бегунок в состояние «Включено».

- Подключение активировано, но теперь нам нужно переключить режим в тот, который вам нужно – для этого переходим в «Конфигурацию USB по умолчанию».

- Здесь будет несколько режимов. «Передача файлов» (может иметь дописку MTP) – режим, при котором вы увидите все сохраненные файлы на телефоне и SD-карте. «Режим USB-модема» – необходим при раздаче интернета по USB с телефона на ПК.

Ещё раз зайдите в проводник и проверьте, чтобы телефон начал отображаться. Можно попробовать переподключить телефон, чтобы компьютер постарался самостоятельно его определить.
Настройка телефона
Есть несколько параметров в Android, влияющих на коннект с компьютером. Иногда пользователь что-то не то выбирает или меняет, а бывает, что подключенный аппарат по умолчанию работает в неправильном режиме соединения.
Параметры USB-подключения
Почти все современные мобильники могут коннектится с компьютером в разных режимах. Частенько дефолтным является параметр «Режим зарядки», то есть когда вы вставляете шнур в порт системного блока и гнездо телефона, второй начинает заряжаться, а не открывает доступ к хранилищу. Но это легко пофиксить, для этого нужно:
- свайпнуть «шторку» вниз и найти пункт «Зарядка через USB»;
- тапнуть по нему, выбрать «Передача файлов» (MTP).
Устройство переориентируется на передачу файлов, и вы сможете копировать их, перемещать, создавать папки и пр.
Манипуляции с Отладкой по USB
Иногда помогает переключение отладки. Чтобы найти ее, нужно разблокировать меню «Для разработчиков», для этого перейдите в «Настройки» — «О телефоне» и семь раз подряд нажмите на «Номер сборки».
Внимание! В MIUI откройте «Настройки» — «Об устройстве», семь раз кликните по «Версия MIUI».
Вернитесь в основное меню, откройте появившееся меню, расположенное в самом низу. Листайте немного вниз, пока не наткнетесь на «Отладка по USB». По умолчанию она выключена, включите ее, это может помочь, если коннект с компьютером никак не устанавливается. Также можете попробовать отключить ее, если она изначально активна. Иногда это помогает.
Проблема с подключением по USB
Если возникли трудности, то в первую очередь ещё раз проверьте USB-порт. На персональных компьютерах очень часто передняя панель не подключена. Можно попробовать переподключить кабель к заднему порту. Также на некоторых телефонах режим передачи данных не будет работать, если включен режим модема. Зайдите опять в «Настройки» – перейдите в раздел «Сеть и Интернет».

Переходим в раздел «Точка доступа и модем» – убедитесь, что все возможные варианты выключены.

В ноутбуках иногда появляется проблема из-за режима сохранения электроэнергии в батареи. Можно попробовать подключить ноут к сети, а уже потом подключать телефон. У обычного стационарного компа может также появляться подобная проблема.
- Перейдите в «Электропитание» Windows – для этого в поиск введите данное название.

- Напротив действующей схемы переходим в настройки.

- Нажимаем по кнопке «Изменить дополнительные параметры…»

- Находим USB, переходим внутрь настроек и напротив параметра отключения ставим значение «Запрещено». Если у вас ноутбук, то вы увидите два параметра: «От сети» и «От батареи» – ставим «Запрещено» на оба варианта.

- Не забываем нажать «Применить».
Если и это не поможет, то возможно у вас не установлены драйвера. Напомню сразу, что драйвера Media Transfer Protocol (MTP) работают только с Windows 7, 8 и 10. К сожалению, для XP их нет. Для остальных ОС нужно включить обновление драйверов вручную – для этого перейдите в «Диспетчер устройств». Нажмите на клавиши «Win» и «R» на клавиатуре и введите в появившемся окне команду:
devmgmt.msc

Смартфон должен находиться в разделе «переносные устройства» – кликаем правой кнопкой по устройству и далее «Обновить драйверы». Можно также нажать на кнопку «Обновить конфигурацию оборудования». Напомню, что драйвера будут скачены с официальных серверов Microsoft, и при этом вы должны быть подключены к интернету.

Если ничего из вышеперечисленного не помогает, а у вас остаются проблемы с подключением, то попробуйте подключить смартфон к другому компьютеру. Лучше всего использовать комп с другой версией Виндовс. Можете попробовать подключиться по Wi-Fi – смотрим следующую главу.
Альтернативные способы подключения смартфона к компьютеру
Карты microSD – удобный и недорогой способ увеличить внутреннюю память смартфона. Если у вас не получается подключить смартфон к компьютеру, а файлы и фотографии нужно срочно перенести, воспользуйтесь microSD картой вставленной в смартфон. В компьютере должен быть картридер или специальная USB-флешка в которых можно установить карту памяти.
В большинстве ноутбуках есть встроенный картридер SD-карт. Вставив microSD в переходник вы можете легко перенесете данные на компьютер. Но, это способ не подойдет, если в вашем телефоне только внутренняя память или нет microSD.
Программы для синхронизации смартфона с компьютером
Производители мобильных устройств обычно создают специальную программу для синхронизации своих смартфонов с компьютером. Например, у Apple это iTunes, а у Nokia — Active Sync. Остальные компании также выпускают программы с большим количество возможностей и стабильной работой. Но, что с универсальностью? Ставить под каждый смартфон собственную программу не очень удобно!
По этому разработчики сторонних приложений, выпустили собственные универсальные программы. С их помощью можно получить доступ к звонкам, СМС, мессенджерам, контактам и файлам смартфона. Давайте рассмотрим лучшие программы для синхронизации и как с их помощью подключить телефон к компьютеру.
MyPhoneExplorer
Это бесплатная программа для синхронизации смартфона с компьютером. Скачать ее нужно с сайта разработчика, а потом установить на компьютер. После установки следуйте этим шагам:
- Подключите смартфон к компьютеру с помощью USB-кабеля. На смартфоне должен быть активирован режим «Отладка по USB». Как его включить смотрите на этой странице выше.
- Откройте программу, а после того как она откроется нажмите кнопку F1 на клавиатуре.
- Программа спросит как вы собираетесь подключиться к смартфону. Выберите «USB-кабель».
- Программа начнет поиск вашего смартфона, после того как она его найдет и подключит можете работать с файлами и данными.
Самым большим минусом программы, является очень долгая синхронизация. Из плюсов же хочу отметить: доступ к списку вызовов, сообщениям, файлам, органайзеру и так далее, удобный интерфейс, а также возможность управлять смартфоном с компьютера.
MoboRobo
Еще одна неплохая программа — MoboRobo. Распространяется тоже бесплатно. Имеет те же возможности и функции, что у MyPhoneExplorer. Есть одно отличие, это при запуске вы нажимаете не F1, а выбираете мышкой кнопку Refreshing.
Как и описанная выше программа, она синхронизирует смартфон с компьютером и предоставляет доступ ко всем основным разделам телефона. Из минусов отмечу, отсутствие русского языка, но интерфейс понятен благодаря интуитивно понятным иконкам. Из полюсов: стильный дизайн и стабильное подключение смартфона по Wi-Fi
Беспроводное подключение
Подключить смартфон к ноуту ещё можно при помощи Wi-Fi, а также через Bluetooth.
При помощи Wi-Fi

Для начала рассмотрим способ подключения через беспроводную сеть:
- Для сопряжения пользователю понадобится обеспечить доступ к одной Wi-Fi сети обоим устройствам. Обычно для этого задействуют роутер или модем.
- Выполнять различные операции позволит специальное приложение, которое можно скачать в Play Market или App Store в зависимости от типа операционной системы телефона.
- Установите приложение (это может быть iTunes, Update Service или MyPhoneExplorer) для начала работы.
- Откройте приложение, выберите пункт «сеть», а затем активируйте опцию удалённого доступа.
- На ноутбуке зайдите в проводник, введите адрес в строку расположения директории.
Через Bluetooth
Ещё один способ передать файлы «без проводов» — при помощи функции Bluetooth.
В этом случае процесс подключения таков:
- На лэптопе и телефоне активируйте функцию Bluetooth. Если в ноутбуке опция отсутствует, потребуется дополнительно приобрести одноимённый адаптер для передачи сигнала.
- После подключения выберите из списка подключённых устройств название телефона в ПК и ПК в телефоне. Подтвердите разрешение на сопряжение.
- При необходимости можно придумать специальный пароль — ключ доступа для безопасной передачи данных.
Как подключить телефон к ноутбуку через USB
Самым популярным способом синхронизации устройств является подключение при помощи USB-кабеля, так как все ноутбуки и компьютеры оснащены соответствующими разъемами. В большинстве моделей используется USB-A, но в последнее время производители настольных компьютеров начинают использовать USB-C. Это новый стандарт, призванный создать безбарьерную среду между всеми умными устройствами.
Для первого подключения телефона к ноутбуку требуется подключение к интернету. При синхронизации устройств компьютер автоматически ищет драйвера, необходимые для совмещения двух аппаратов.
Чтобы не возникло проблем при подключении телефона к ноутбуку, нужно подготовиться к процессу:
- Проверить работоспособность USB-разъема.
- Подготовить комплектный кабель смартфона без дефектов.
- Найти переходник, если выход комплектного кабеля не совпадает с портом ноутбука.
- Подключить компьютер к ноутбуку.
Если все пункты подготовительного этапа были выполнены, с подключением телефона к ПК не возникнет проблем. Но важно будет обратить внимание на алгоритм, который отличается на устройствах Android и iOS.
Для Android
По умолчанию смартфоны, работающие на базе ОС Андроид, подключаются к ноутбуку только для зарядки. Поэтому пользователь должен самостоятельно разрешить синхронизацию данных:
- Когда смартфон подключается к ноутбуку, в верхней части экрана появляется соответствующее уведомление. Нужно кликнуть по нему и выбрать пункт «Передача медиа-данных». Так, компьютер сможет считывать телефон как внешний накопитель, и пользователь получит доступ к файлам.
- При первом подключении на экране ноутбука появится информация о поиске драйверов. Если интернет стабильно функционирует, ПО будет обнаружено и установлено в течение 1 минуты. Далее появится всплывающее окно со способами взаимодействия с мобильным гаджетом. Для передачи файлов следует нажать на «Открыть как медиа-устройство». Пользователь получит доступ к памяти самого смартфона, а также к MicroSD-карте, которая установлена в нем.
Время передачи данных зависит от того, какая файловая система используется в смартфоне и компьютере.
Для iOS
Операционная система Apple является закрытой. Получить доступ к данным смартфона бывает очень сложно, из-за чего отличается способ синхронизации гаджета с ноутбуком. iPhone использует разъем телефона Lightning, а не MicroUSB или USB Type-C, как на Андроиде. Поэтому подключить Айфон к компьютеру кабелем другого смартфона не получится.
Принцип подключения выглядит следующим образом:
- Вставить кабель в смартфон и ноутбук.
- На экране Айфона отметить пункт «Доверять», когда появится уведомление о синхронизации.
- Во всплывающем окне ноутбука выбрать вариант «Открыть устройство для просмотра файлов».
Иконка с iPhone отобразится в разделе «Мой компьютер». Пользователь сможет передавать и копировать информацию с одного устройства на другое. Для передачи музыки с компьютера на Айфон нужно использовать программу iTunes, которая доступна на официальном сайте Apple.
Что делать, если не получилось
Предложенные методы подключения телефона к ПК являются самыми популярными. Если не получилось сопрячь устройства по USB, нужно проверить работоспособность кабеля и портов, а также наличие интернета на ноутбуке.
Если проблема возникла с блютуз, то следует еще раз проверить все пункты инструкции. То же самое касается пункта с подключением по Wi-Fi. Зачастую для решения проблем пользователи обращаются в сервисные центры. Сотрудники подобных фирм способны быстро разрешить ситуацию, но просят за свою работу деньги. Поэтому, чтобы ошибок с подключением не возникало, требуется:
- Проверять работоспособность устройств, наличие вирусов.
- Использовать только комплектный кабель USB.
- Загружать только рекомендованное ПО для синхронизации беспроводным путем.
- Четко следовать шагам из инструкции.
При условии, что все требования будут соблюдены, подключение произойдет быстро и без особых проблем. Если все равно не удается настроить синхронизацию, рекомендуется попробовать одно из приложений для удаленного доступа.
Как раздавать интернет по Bluetooth
Раздавать интернет через Bluetooth можно так же, как и через Wi-Fi. Принцип здесь работает тот же. Чтобы раздать интернет, нужно зайти в настройки и выбрать пункт «режим модема». После этого можно активировать точку доступа по Bluetooth. Интернет, переданный через Bluetooth, работает медленнее, чем через Wi-Fi. Кроме того, при таком режиме работы к смартфону сможет подключаться только одно устройство, а не несколько, как в случае с Wi-Fi.
В плане обеспечения безопасности данный способ уступает другим, так как к смартфону сможет подключиться кто-то чужой, опередив при этом владельца устройства. Еще одна проблема — злоумышленники могут относительно легко перехватить Bluetooth-сигнал или даже подавить его. С Wi-Fi это сделать труднее.
Преимущество этого способа — легкость настройки, отсутствие необходимости вводить пароль.
Как настроить ноутбук для мобильного интернета
Произвести настройки, чтобы раздать сеть через телефон на ноутбук, несложно. Прежде необходимо нажать на Поиск и в открывшемся окне выбрать панель управления. Дальше выполнить несколько шагов:
- Открыть вкладу Сети и Интернет;
- Управление сетями и общим доступом;
- Используя подсказки, создать новое подключение.

Теперь, используя телефон, можно заходить в сеть, звонить с ноутбука и использовать все прелести всемирной паутины. Существует множество приложений, дающих возможность осуществлять звонки с компьютера на телефон и наоборот. Если не знаете, как позвонить с ноутбука на мобильный телефон через интернет, необходимо иметь:
- ноутбук с подключением к сети;
- гарнитура, чтобы разговор не слышали посторонние;
- номер вызываемого абонента;
- одно из бесплатных приложений.
Существует несколько популярных приложений, используя которых можно совершать звонки бесплатно и без регистрации:
- Flash2Voip – удобный сервис, но для работы требуется наличие плагина Flash;
- YouMagic.com;
- call2friends.com;
- Но наиболее популярные приложения – вайбер, скайп и ICQ.
Выйти в интернет на нормальной скорости с помощью смартфона
Мир высоких технологий не стоит на месте, что дает возможность использовать собственный мобильный телефон намного шире. Даже если в доме нет интернета или он проводной и подключен только к стационарному компьютеру, телефон сможет раздать сеть всем желающим, кто находится в зоне действия сигнала. Смартфоны имеют доступ в глобальную сеть. Но что делать, если на счету нет денег и в доме отсутствует беспроводная точка доступа? Да и мобильный интернет пока не отличается нормальной скоростью.
Нет ничего проще, если знать, как подключить смартфон к компьютеру для интернета. Для этого необходимо немного изменить настройки в самом телефоне:
- найти в настройках функции для разработчиков;
- открыть опцию отладка по USB;
- дальше беспроводные сети;
- и дополнительно отметить опцию USB-интернет.
Эти шаги займут не более одной минуты, но дадут возможность выйти в интернет на нормальной скорости. Но компьютер также потребует определенных настроек, которые необходимо выполнить по шагам:
- используя клавиатуру, нажать одновременно Win+R;
- в появившемся окне ввести control нажать ОК;
- центр управления сетями;
- измерение параметров адаптера;
- свойства сети;
- доступ;
- подключение домашней сети + разрешить;
- сохранить изменения.
Дальше понадобиться провести подобные настройки в телефоне:
- выбрать в настройках подключения IP версии 4;
- свойства;
- изменить настройки IP-адреса (192.168.0.1), а маска подсети выглядит как 255.255.255.0;
- сохранить изменения.
Иногда пользователи жалуются, что все сделано правильно, но соединение компьютера и смартфона для выхода в интернет не произошло, хотя трафик увеличился. Тогда необходимо в настройках брандмауэра отключить, а затем включить соответствующую опцию. После этого, фактор, который блокировал свободный доступ, отключится и интернет на смартфоне появится. Несложно получить доступ через USB и дальше использовать смартфон для раздачи трафика на другие устройства.
Вывод
Раздавать интернет с помощью смартфона можно тремя способами. Самый безопасный — с помощью USB-кабеля, но таким образом можно подключить только одно устройство. Точка доступа Wi-Fi — самый гибкий метод. Интернет через Wi-Fi работает быстро, к раздающему смартфону могут подключаться сразу несколько устройств, до 10 устройств. Способ с Bluetooth-подключением не очень удобен, но в некоторых ситуациях оказывается полезным.
Видеоинструкция
Предлагаем посмотреть видео о подключении интернета к ноутбуку, чтобы было более понятно.
Источники
- http://proshivku.ru/novosti/kak-podklyuchit-telefon-k-kompyuteru-cherez-usb-kabel
- https://WiFiGid.ru/android/kak-podklyuchit-k-pk
- https://xpcom.ru/kak-podklyuchit-telefon-k-kompyuteru.html
- https://reedr.ru/elektronika/noutbuk/kak-podklyuchit-smartfon-k-noutbuku/
- https://KakOperator.ru/lifehacks/kak-podklyuchit-telefon-k-noutbuku
- https://www.internet-technologies.ru/articles/newbie/internet-na-noutbuke-cherez-smartfon.html
- https://ZvonDoZvon.ru/tehnologii/internet/podklyuchit-internet-k-noutbuku
Многие действия со смартфоном возможны только при его подключении к компьютеру или ноутбуку. Например, если пользователю требуется «накатить» новую прошивку. Проводное соединение требуется для передачи файлов, зарядки гаджета, использования в режиме модема. В общем, есть много нюансов, как подключить телефон к компьютеру в правильной последовательности. Давайте разбираться!
Перед вами универсальная инструкция, подходит для всех Андроид и iOs аппаратов: Alcatel, Asus, Lenovo, Meizu, Philips, Nokia, Oppo, Phillips, Prestigio, Sony Xperia, HTC, Samsung, Xiaomi (Redme), ZTE, BQ, Vertex, Micromax, Digma, Fly, Umidigi, Acer, Blackberry, Oukitel, Texet, Leagoo, Dexp, Doogie, Huawei (Honor), HomTom, китайских No-Name, продающихся под брендами Мегафон, Билайн, МТС. Актуально для планшетов, Android магнитол и TV приставок.
Содержание
- Для зарядки
- Для передачи файлов
- По USB
- При помощи Wi-Fi
- Через Bluetooth
- Альтернативные способы передачи файлов
- Для прошивки
- В режиме fastboot
- Через recovery
- В качестве модема
- Для других целей
- Как флешку
- В качестве колонок
- В качестве микрофона
- Как клавиатуру
- Как мышку
- Как веб камеру
- Как графический планшет
- Как монитор
- Как GPS навигатор
- FAQ
- Компьютер не видит телефон через USB
- Проверить целостность кабеля и порта
- Посмотреть корректность настройки системы
- Проверка настроек экономии энергии
- Ошибки с кодом 19
- Проблемы с Wi-Fi
- Что использовать MTP или PTP
- Как подцепить проблемный аппарат
- Можно ли связать в безопасном режиме
- Реально ли через AUX
- Говорят можно связаться через HDMI, правда ли это
- Список программ для синхронизации
- MyPhoneExplorer
- MoboRobo
- AirDroid
- ES Проводник
- Выключается при подключении
- Можно ли привязать обычный телефон
- Как подключить Sip устройство
- Итог
- Видео
Для зарядки
Самый очевидный способ подключения смартфона к ПК, чтобы его зарядить. Действительно, иногда компьютер или ноутбук становится последним спасением, если уровень заряда близится к нулю. Этот способ нельзя недооценивать, хотя и у него есть свои минусы:
- Мощность тока ограничена в параметрах 2.5 Вт (USB 2.0) и 4.5 Вт (USB 3.0);
- Максимальная сила тока не более 100 мА-900 мА.
Для сравнения, стандартная зарядка выдает до 10 Вт ( 1-2 А), технология Quick Charge 2.0 дает на выходе 18 Вт при 5 В.
Получается, заряжать аккумулятор можно, но это скорее поддержание состояния, а не полноценное зарядка девайса.
Для передачи файлов
Чтобы передать музыку, файлы или фото, потребуется подключить смартфон к компьютеру одним из трех способов: посредством USB-кабеля, через Wi-Fi, по локальному подсоединению к сети Ethernet.
По USB
Здесь нет каких-либо хитростей, это самый распространенный и простой способ присоединить Android мобильник к компьютеру как флешку. Подбираете кабель с нужным штекером micro-USB или Type-C, и подключаете к смартфону. Ранее было критично выбирать фирменный кабель от компании производителя. Сегодня важно чтобы аксессуар был качественный и не поврежден механически. Некоторые ограничения могут встречаться на проводах компании Apple, но сегодня это больше исключение из правил.

Подключите мобильник к ПК и выберите один из способов взаимодействия:
- Подзарядка телефона (без передачи файлов);
- Передача файлов (MTP) – подцепится как обычный usb накопитель;
- Передача фото (PTP).
Для копирования и переноса информации выберите второй пункт. Иногда требуется подождать некоторое время, пока Windows установит драйвера в систему. В редких случаях придется искать драйвера самостоятельно, и провести инсталляцию вручную. Это может случиться на старых или редких моделях гаджетах, китайских «noname» девайсах. Если будут вопросы, пишите в комментариях – поможем.
При помощи Wi-Fi
В этом случае нужно соединить компьютер и смартфон в одну локальную сеть. Это возможно, если в ПК есть соответствующий радио чип. Либо при подключении специального адаптера c Wi-Fi. Также потребуется установить дополнительное приложение на сотовый, чтобы можно было открыть доступ к файлам системы Android.
Одними из самых популярных на сегодня является программы «ES – File Manager – File Explorer» и «Total Commander».
«ES – File Manager – File Explorer»
«Total Commander»
Инструкция по настройке подключения:
- Установите приложение по ссылке. Если программа попросит разрешения, выдайте их.
- Включите Wi-Fi у себя на смартфоне, в верхней шторке или настройках. Откройте параметры сети (долгое зажатие иконки Wi-Fi). Выберите домашнюю сеть в качестве основной.
- Запустите ES – File Manage, свайпом вправо откройте боковое меню.
- Найдите пункт «сеть», тапните по нему. Активируйте функцию «Удаленный доступ».
- На экране отобразится картинка «Wi-Fi» c большой кнопкой «включить», и появится IP-адрес гаджета.
- Теперь зайдите в «Мой компьютер» на стационарном ПК или ноутбуке.
- В адресной строке вбейте значение IP-адреса, которое показала программа. Ввод по типу fttp://(IP-адрес).
После ввода нажимайте по «Enter». Система отобразит все открытые папки, кроме системных. Для доступа к последним потребуется получить root-права.
Еще вариант:
Через Bluetooth
Схожая система, что и с Wi-Fi. Если в смартфоне радио чип наверняка есть, то на ПК, скорее всего, придется докупить отдельный адаптер. В любом случае нужно проверить корректную работу передатчика. Перейдите в «Диспетчер устройств», найдите Bluetooth в списке устройств, после чего откройте его. Девайс должен работать корректно! Возле него не должно стоять вопросительных или восклицательных знаков.
Инструкция по настройке подключения:
- Кликните на «Пуск» в Windows, после чего перейдите в «Настройки» (шестеренка). Здесь найдите пункт «Устройства (Bluetooth, принтеры, мышь)».
- В новом окне активируйте функцию по специальному переключателю. Открутите настройки вниз до пункта «Другие параметры Bluetooth». Войдите в него.
- В открывшемся меню установите флажок напротив «Разрешить устройствам Bluetooth обнаруживать данный компьютер». Нажмите «применить».
- Вернитесь к первому окну с настройками, чуть ниже «Другие параметры Bluetooth» нажмите на «Отправление или получение файлов по Bluetooth». В новом окне можно выбрать один из двух параметров: отправка или получение данных.
- Включите Bluetooth в смартфоне. Через «Настройки» или верхнюю шторку уведомлений.
- Найдите файл, который нужно передать, и нажмите «поделиться». Система покажет разные способы передачи, выберите Bluetooth.
- Теперь найдите ПК или ноутбук, на который будете сбрасывать файл. Тапните по его названию, и отправьте файл.
Система Windows может вывести уведомление, с запросом получения файла с неизвестного устройства. Кликните по «Да», чтобы продолжить перенос информации.
Альтернативные способы передачи файлов
Также пользователь может передать информацию с помощью альтернативных способов. Для этого потребуется интернет-подключение, а также дополнительное ПО:
- Отправить данные на облако. Есть множество облачных сервисов, на которых хранят личную информацию, данные, файлы и документы. Пользователь отправляет нужную информацию сам, либо ставит автоматическую синхронизацию гаджета с облаком. Для этого потребуется установить одно из приложений: DropBox, OneDrive, Яндекс.Диск, Google Drive, после чего зарегистрировать личный кабинет в данных системах на ПК. Для переноса информации входить под одним логином и паролем. Будьте внимательны, практически все облачные сервисы ограничивают объем хранения данных на отметке 5 Гб. Чтобы получить большее количество дискового пространства, придется покупать платную подписку.
- Установка дополнительных приложений. Чаще всего они открывают удаленный доступ к смартфону пользователя. По сути, гаджетом можно управлять с любой точки земного шара, где есть интернет. Наиболее популярные приложения: «Удаленный рабочий стол», а также «TeamViewer».
При работе через облако, мобильник «сжигает» небольшое количество интернет-трафика, так как передаются только файлы. Программы удаленного доступа более требовательны и прожорливы. Учитывайте этот фактор, тем более, если у вас стоит ограничение трафика на тарифном плане.
Для прошивки
Самый известный способ использования USB-подключения, это прошивка гаджета. Принудительная установка новой версии ПО может потребоваться:
- Пользователь накатил кривую или кастомную прошивку,
- Помогает реанимировать неработающий аппарат,
- Смартфон словил вирус или получил некорректные обновления.
Иногда прошивка – это просто способ улучшить или обновить систему девайса. В рамках данной статьи мы рассмотрим как прошивку, так и отладку Андроид.
В режиме fastboot
Для отладки ошибок и софтовых неисправностей в Андроид, используют режим Fast Boot. В нем можно работать с операционной системой Android через терминал, на уровне кода. Для того чтобы перейти в данный режим, потребуется подключить телефон при помощи USB-кабеля.
Внимание! Несколько раз подумайте, прежде чем перейти в режим fastboot. Если вы не сильны в коде, лучше воспользоваться другими способами.
Для работы в данном режиме, придется установить дополнительный пакет разработчика. Его можно найти на официальной странице Google. Спуститесь в нижнюю часть экрана, и выберите актуальную версию под разрядность вашего Windows (x86 – для старых машин, x64 – для современной техники).
Существует несколько способов прошивки через fastboot. Для выполнения операции потребуется скачать IMG-файл (образ прошивки) с официального сайта производителя. Можно шить телефон по разделам или закачать один установочный архив для всей системы. В рамках данной статьи мы рассмотрим второй вариант.
Работаем через fastboot:
- Скачайте дистрибутив SDK, и установите его в корневую папку ПК.
- Откройте командную строку через нажатие кнопок «win+R». Вбейте друг за другом две команды: «cd /», после чего «cd adb».
- Теперь подсоедините смартфон к компьютеру с помощью USB-кабеля, В командной строке наберите «fastboot devices». Система покажет, подключен девайс или нет.
- Теперь требуется загрузить модуль бутлоудера через ввод команды: «adb reboot bootloader».
- Через команду: «fastboot update name.zip» установите архив с прошивкой. («name.zip» – название файла с прошивкой).
Заранее установите файл с прошивкой в папку с распакованным SDK архивом.
Через recovery
Системное меню рекавери, это специальный набор подпрограмм, которые работают на железном уровне, без загрузки основной системы. Меню используют работники сервисных центров, частные мастера. Каких-либо особых навыков для работы в нем не потребуется. Все что нужно – выполнить точную последовательность работы.
Сегодня есть несколько версия меню Recovery. Здесь мы расскажем о кастомной версии под названием TWRP.
Она отличается от стокового меню более понятными интерфейсом и удобным управлением через сенсорный дисплей.
Работаем через TWRP:
- Сначала подключите смартфон к ПК или ноутбуку посредством USB-кабеля. Когда на дисплее появится меню, выбрать «Передача данных».
- Заранее скачайте прошивку, закиньте ее на карту памяти телефона или в корневой каталог Android.
- Теперь войдите в меню рекавери. Полностью отключите девайс, зажмите комбинацию клавиш «громкость ниже» + «power». Удерживайте кнопки до тех пор, пока на дисплее не появится меню в виде плитки.
- Дощелкайте клавишами громкости до пункта «Wipe», далее перейти в раздел «Adwanced Wipe». Установите флажки возле: «Cache», «Internal Storage», «Data», «System», «Dalvik Cache». Сделайте свайп в сторону для подтверждения операции.
- Вернитесь на один уровень наверх, после чего нажмите на «Reboot recovery».
- Перейдите к самому первому меню, после чего найдите кнопку «Install». Отыщите загруженный ZIP-архив, и тапните по нему. Начнется процесс распаковки и установки новой версии прошивки.
- В конце процедуры нажмите на «Wipe cache/delvik», через некоторое время на кнопку «Reboot system», чтобы перезапустить систему.
Будьте внимательны! Четко следуйте инструкции! Если пропустить какой-либо шаг, можно получить нерабочий девайс. Придется повторять всю процедуру заново.
В качестве модема
Еще один способ использования мобильника – как проводной модем (не работает в безопасном режиме). То есть, устройство работает как стационарный девайс, а не точка доступа по Wi-Fi. До активного внедрения беспроводных технологий это был один из способов доступа в сеть. Но и сегодня данная функция есть на Android и iOs аппарата.
Подключаем как проводной модем:
- Подсоедините смартфон при помощи USB-кабеля к ПК или ноутбуку. Выберите «Передачу данных».
- Войдите в «Настройки» смартфона, теперь тапните по пункту «Еще».
- В новом окне выберите «Режим модема», после чего перейдите в точные настройки, поставьте флажок напротив «USB-модем».
Компьютер может попросить доступ другим устройствам для работы в системе. Нажмите по кнопке «нет».
Для других целей
Смартфон подключают к ПК для разных целей. Он может выполнять функции разных периферийных устройств, если они по какой-то причине отсутствуют в компьютере. Перечислим основные девайсы, которые можно заменить телефоном.
Как флешку
Пользователь может привязать сотовый к ПК/ноутбуку, как жесткий диск или внешний носитель. Некоторые модели можно подцеплять даже без аккумулятора (или разряженный в ноль), но не все. Учитывая, что сегодня мобильники снабжают чипами памяти от 32 до 256 Гб – это вполне оправданное решение.

Аппарат подключают двумя способами:
- Напрямую по проводу USB. При этом в телефоне ставят режим MTP.
- Через OTG-переходник. Специальный адаптер, который работает на всех версиях Android, начиная с 3.1.
Также можно расширить хранилище, если поставить дополнительную SD-карту в телефон.
В качестве колонок
Конечно, полноценную акустическую систему он не заменит, но послушать любимые песни с помощью телефона можно. Для работы смартфона в качестве динамика потребуется:
- Установить дополнительные приложения. Например, «WiFi Speaker» или «SoundWire»
- Включить Wi-Fi на телефоне и в ПК, настроить сопряжение двух девайсов в программе.
Для корректной работы потребуется установить два модуля: для ПК и для сотового. При проигрывании музыки может быть небольшая задержка.
В качестве микрофона
Если в ПК нет микрофона, то его реально сделать из мобильника! Такой вариант может потребоваться при общении, например, по видеоконференции. В этом случае на помощь снова придет подключение по Wi-Fi, плюс установка специального приложения. Для микрофона лучше использовать программу «WO Mic». Здесь потребуется установить клиентский модуль на смартфон и интерфейс для ПК. Чтобы компьютер забирал звук с микрофона на телефоне, необходимо выставить настройку звука, указав виртуальный микрофон.
Как клавиатуру
Для ввода текста на ПК с помощью смартфона можно использовать программу «Monect — PC Remote». Она позволяет подключить большинство периферийных устройств к ПК пользователя. При этом можно настроить удаленную работу, без проводного подключения. В этом случае потребуется установить клиентский модуль на телефон, плюс интерфейс на ПК. Подключение и настройка через Wi-Fi или Bluetooth. В приложении нажмите «Typewriter keys», чтобы появилась буквенная раскладка. Для включения цифрового блока нажмите по «Numeric keypad».
Как мышку
Для этого потребуется установить уже указанную выше программу «Monect — PC Remote». Принцип работы схож с клавиатурой, только в этот раз нужно не переходить на вкладку клавиатуры при первом запуске приложения. Программа сразу открывает интерфейс тачпада с двумя виртуальными кнопками. Также в нижней части приложения есть область для скролла.
Программа позволяет использовать смартфон буквально как мышь. За это отвечает функция под названием «3D Mouse». После ее активации, мобильник начнет «считывать движения» пользователя в пространстве, соответственно, курсор тоже будет перемещаться. Пользователи сети говорят, что эта фишка очень плохо работает. Лучше пользоваться обычным тачем.
Как веб камеру
Смартфон используют в качестве камеры для организации видео конференций, а также для звонков по Skype. Чтобы подключить телефон к ПК, потребуется установить дополнительное программное обеспечение на оба устройства. В контексте видеосвязи лучше воспользоваться программой «IP WebCam». Также необходимо:
- Связать ПК и сотовый в одной локальной сети по Wi-Fi.
- В приложении нажать на кнопку «Run server». Система покажет URL-ссылку.
- Введите ее в модуль программы для ПК, после чего нажмите по «Auto Detect».
Для работы в Skype потребуется сделать дополнительную настройку в основных параметрах системы. А именно перейти на вкладку «аудио и видео» и перенастроить с «HD Webcam» на «MJPEG Camera».
Как графический планшет
В этом случае смартфон выступает в качестве графического планшета, на котором можно делать наброски и эскизы.
Такой вариант очень удобен, если не хочется покупать отдельный девайс, а на руках есть аппарат с большой диагональю экрана.
Конечно, лучше всего взять гаджет со стилусом на борту. Например, подержанный Samsung Galaxy Note 8.
Но если нет денег, то можно поставить программу VirtualTablet Lite (S-Pen). Ее ставят в паре с модулем для ПК. Его можно взять здесь.
Два модуля синхронизуют между собой через Wi-Fi, после чего в приложении можно рисовать как на планшете. Например, тупым карандашом или высохшим фломастером. Если вы боитесь испортить дисплей, можно выставить опцию «Finger Touch/Capacitive stylus» (находится в пункте «Input Mode»). Она активирует ввод с помощью пальцев.
Как монитор
В этом случае вам поможет все та же программа PC Remote. В приложении перейдите на вкладку «Утилиты», после чего активируйте «Удаленный рабочий стол». Изображения с Windows ретранслируется на экран смартфона. Конечно, полноценно не поработаешь, но кино посмотреть можно.
Как GPS навигатор
Здесь все гораздо проще. Сегодня практически любой смартфон имеет на борту GPS-модуль. Собственно, это и есть функция геолокации. Чтобы сделать из мобильника полноценный GPS-навигатор, нужно скачать соответствующее приложение. Например, «GPS-навигация – навигатор, офлайн карты, трафик» или официальный сервис Яндекс. Карты.
FAQ
Пользователи часто спрашивают о возникающих трудностях при подключении телефона к ПК. Им интересно, в качестве каких дополнительных устройств можно использовать смартфон, и как его подключить, например, в качестве колонки. Рассмотрим ответы на эти вопросы подробнее.
Компьютер не видит телефон через USB
Здесь нельзя дать однозначного ответа. Слишком много нюансов и особенностей. Обычно неполадки возникают на железном уровне, однако могут появиться и по причине софтовых сбоев. Чтобы понять, в чем заключается неисправность, придется выяснить причины ее появления.
Проверить целостность кабеля и порта
При подключении гаджета с помощью USB-кабеля может возникнуть ряд неисправностей:
- Разрыв провода. Сюда же можно отнести перекусывание провода ребенком, животным. Частые скручивания негативно влияют на состояние проводников под оплеткой кабеля. Что интересно, провод может частично работать. Например, давать зарядку на девайс, но не подключать его в качестве съемного носителя. Чтобы провод был работоспособным, требуется уверенный контакт на всех 4-х жилах внутри него.
- Аксессуар низкого качества. Китайские провода или подделки часто грешат плохим коннектом. Поддельные USB-С и Lighting шнурки просто не работают так, как нужно. Они заряжают, но не синхронизируют девайс с ПК. Страдает и скорость передачи данных с сотового на ноутбук.
- Поломки в гнезде USB. Здесь может быть два варианта поломки: в разъеме смартфона; в гнезде на ПК. В обоих случаях стоит проверить кабель на другом компьютере или телефоне, чтобы отсечь поломку в проводе. Гнездо может расшататься, поменять свою форму. У него могут отойти ножки от печатной платы. Причиной плохого коннекта или сбоев при синхронизации может стать пыль и сор внутри разъема.
- Еще одна редкая причина – выгорание чипа, которой определяет мобильник как внешний диск.
Чтобы избежать данных неисправностей, делайте профилактику USB разъема. Чистите его, аккуратно вставляйте и извлекайте кабель, без рывков и перегибов. Следите за самим USB-проводом. Покупайте только оригинальные или совместимые аксессуары.
Посмотреть корректность настройки системы
В этом случае мы имеем в виду неполадки в системе Windows, а также неисправности в настройках самого девайса. Например, пользователь забыл выставить режим «передача данных». Либо включил антивирус с файрволлом, которые блокируют сопряжение. Попробуйте отключить все защитные модули, приложения и программы на время подключения телефона к ПК.
Если ничего не помогло, попробуйте обновить:
- сервисные пакеты (обновления) виндовс;
- ADB-драйвер;
- прошивку на телефоне.
Проверка настроек экономии энергии
Некоторые ПК могут не видеть смартфон из-за выставленных настроек питания. Такое решение часто встречается на ноутбуках, когда основное питание идет от АКБ. Чтобы изменить этот параметр, сделайте следующее:
- Перейдите в «Настройки» Windows. Нажмите на «Пуск», после чего по шестеренке.
- Теперь кликнуть по «Система». В новом окне нажать по «Батарея» в левом меню.
- Снимите галочку под пунктом «Экономия заряда».
- Вернитесь в левое меню, кликните по пункту «Питание и спящий режим», в правом поле выберите «Дополнительные параметры питания» в разделе «Сопутствующие параметры». Откроется новое окно.
- Нажмите по голубой строчке «Настройка схемы электропитания», после чего в новом окне по «Изменить дополнительные параметры питания».
- В новом окошке нажмите по «+» напротив строчки «Параметры USB». Теперь требуется изменить две настройки с «Разрешено» на «Запрещено». Подтвердите действие по кнопке «Применить», после чего нажмите на «ОК».
Это руководство работает на Windows 10. Также проверьте настройки энергосбережения на смартфоне. Перейдите в «настройки», после чего войдите в «система», и найдите пункт «экстремальное энергосбережение». Когда данная настройка активна, система отрубает передачу данных.
Ошибки с кодом 19
На экране компьютера появилась ошибка с кодом 19? Скорее всего слетели драйвера на ваш смартфон. Для починки достаточно перезагрузить компьютер или ноутбук. Если данные манипуляции не исправили положение, стоит сделать следующее:
- Переустановить драйвер в Windows. Откройте диспетчер устройств, найдите компонент, который помечен восклицательным или вопросительным знаком. Кликните правой клавишей мыши на нем, нажмите по строчке «Удалить».
- Перезапустите систему. После загрузки Windows скачает и установит актуальную версию драйверов на ПК. Также пользователь может поставить драйвера самостоятельно, через указание директории с файлом установки.
- Бывает и так, что в системе стоит несколько похожих девайсов или драйверов-дублей. В этом случае операционная система работает некорректно, она глючит и не может нормально определить аппарат пользователя. При этом в диспетчере задач есть только один девайс, все остальные обрывки установок драйверов болтаются в реестре. Они и тормозят систему. Чтобы убрать все хвосты из записей, нужно нажать по вкладке «вид» в диспетчере устройств, после чего кликнуть по пункту «показать скрытые устройства». Система покажет все девайсы-дубли, которые были установлены ранее. Сотрите их из памяти компьютера, после чего перезапустите виндовс.
Для быстрого вызова «Диспетчера устройств» нажмите «Win + R». В окне введите команду «devmgmt.msc» (без кавычек).
Проблемы с Wi-Fi
Пользователь может подключить девайс не только по проводу, но и по Wi-Fi. В беспроводном способе есть свои преимущества, но и он не застрахован от неполадок. Самые частые причины сбоев:
- пользователь указал неверный пароль;
- трафик блокируется антивирусной программой на ПК либо брандмауэром.
Кроме этого, есть два частных случая, которые встречаются на девайсах крупных производителей:
- Неполадки при подключении к роутеру от фирмы Huawei. Этим часто грешат старые девайсы. Ошибки выскакивают из-за неправильно выставленных настроек шифрования в параметрах роутера. Их можно изменить по адресу: «управление роутером» > «настройки беспроводной сети» > «расширенные» > «тип шифрования». В этом разделе нужно установить новые значение для сети. Рекомендуемые параметры для систем Android 9 и выше: WPA2/WPA3 Personal или WPA2/WPA3 Enterprise.
- «Изоляция точки доступа» на устройствах от TP-Link. Эта опция сделана для того, чтобы отсекать халявных пользователей от доступа к общей сети. Данная функция также может носить название «Изоляция беспроводных клиентов» для роутеров марки «keenetic» или «Изоляция клиентов» для устройств от «D-link». По умолчанию настройка отключена. Она находится в дополнительных параметрах, если перейти в настройки устройства. Найдите данную опцию, отключите ее, и все должно заработать.
Что использовать MTP или PTP
При подключении смартфона к ПК появляется окошко, в котором можно выбрать тип сопряжения. На последних версиях Android пользователь увидит:
- без передачи данных – режим зарядки.
- передача данных – режим MTP;
- передача фото – режим PTP.
Последние два режима позволяют работать с девайсом как с цифровой камерой или как со съемным носителем. Первый вариант более удобен для обработки и работы с фото и видео, второй – если вам нужно скопировать или перенести информацию, документы, песни.
PTP работает с медиаконтентом оперативней, так как открывает только галерею. MTP открывает большее количество папок во внутренней памяти.
Как подцепить проблемный аппарат
Допустим, у вас есть мобильник, который требуется подключить, но он неисправен, причины поломки, при этом, могут быть разными. Рассмотрим все варианты развития событий:
- Сильная поломка, материнская плата повреждена. В этом случае даже не стоит заморачиваться, ставить какое-либо программное обеспечение. Если сломана основная плата, то единственное, что можно сделать, это выпаять чип памяти. Вставить его в донорский гаджет и перекинуть важную информацию. Такую манипуляцию делают опытные мастера в сервисном центре.
- При разбитом дисплее (но рабочем), согнутом корпусе, трещинах на экране или глубоких царапинах. Стоит попробовать подключить смартфон с помощью USB-кабеля или по Wi-Fi.
- Когда экран полностью не работает (тачскрин поломан). В этом случае девайс подключают с помощью USB-кабеля. Управляют Android с ПК, через специальную программу (примеры были выше).
- Без АКБ/со сломанной батареей. В редких случаях аппарат может запуститься «с кабеля». Однако это, скорее всего, исключение из правил. Обычно технику полностью разбирают, чтобы добраться до контактной группы. Подключаются к контроллеру питания напрямую, и уже после этого подсоединяют шнур USB.
- Если аппарат заблокирован. Есть несколько способов, как снять блокировку с гаджета. Например, можно войти в системное меню рекавери, и снять ограничения через него. Это возможно в версиях TWRP или CWM. На крайний случай всегда можно откатить телефон до заводских параметров или накатить новую прошивку.
Полную настройку испорченного гаджета делают через программную среду SDK. Однако для этого нужно знать, как работать в данном софте.
Можно ли связать в безопасном режиме
При загрузке в режиме Save Mode, пользователь получает стоковый андроид, без установленных ранее приложений. Может отсутствовать часть настроек. В этом режиме стоит подключить USB-кабель, чтобы удалить опасные программы, а также проверить систему на вирусы.
Реально ли через AUX
Такой возможности нет. AUX-кабель позволяет подключить смартфон для выведения музыки на внешнюю акустику. Он не предназначен для режима передачи данных.
Говорят можно связаться через HDMI, правда ли это
Данный стандарт был введен для передачи цифрового аудио и видео сигнала. Он не работает как шнур для сопряжения. Некоторые старые модели телефонов Samsung имеют HDMI выход. Однако он используется для подключения монитора или телевизора, но не ПК.
Список программ для синхронизации
Чтобы работа с ПК проходила без косяков и глюков, стоит использовать дополнительные приложения. Их можно найти в открытом доступе на Play Market либо в сети. Рассмотрим самые популярные программы для сопряжения.
MyPhoneExplorer
Программа пользуется большой популярностью среди пользователей. С ее помощью можно связать два устройства дистанционно.
Работает на девайсах под управлением ОС Android 1.6 и выше.
Доступна бесплатная версия для скачивания на официальном сайте разработчика. Подключение проходит через USB-кабель или по воздуху (Wi-Fi, Bluetooth).
MoboRobo
Удобная программа, которая открывает управление гаджетом с ПК. При этом пользователь может управлять файлами и папками внутри устройства наподобие проводника в виндовс. Также в MoboRobo есть функция создания резервных копии, возможность установки разных приложений и тем оформления. Скачать последнюю версию с официальной ветки 4 PDA.
AirDroid
Эта программа представлена двумя компонентами: модулем для ПК – AirDroid; версией для телефона – AirMirror. Чтобы сопряжение прошло без запинок, лучше поставить обе версии. Данная программа работает по принципу «Удаленного доступа». То есть, пользователь может управлять действиями на смартфоне, передвигая курсором мыши в компьютере.
Сопряжение может проходить как по USB-кабелю, так и через Wi-Fi.
У программы есть собственные функции и фишки: зеркальное отображение действий, поиск телефона с помощью ПК. Бесплатную версию программы можно скачать с официального сайта разработчика. Для полноценной работы потребуется завести личный кабинет в системе.
ES Проводник
Это полноценный файловый менеджер, который можно скачать себе на смартфон. Распространяется бесплатно. Подключается к компьютеру через удаленный FTP-сервер. По сути, девайс становится вторым хранилищем на ПК, между устройствами можно обмениваться файлами. Также в приложении есть встроенный плеер, программа для просмотра изображений и многое другое.
Выключается при подключении
Еще одна частая проблема – выключение девайса, когда он находится в активном сопряжении с ПК. Это может произойти вследствие:
- Короткого замыкания на контактах во внутренней части USB-платы. Иногда это происходит из-за попадания влаги, напитков или любой другой жидкости на контактную группу внутри разъема. Возможно, в порт попал сор или пыль, которая препятствует появлению нормального контакта. Внимательно осмотрите гнездо на предмет окисления, грязи иди прочего мусора. Аккуратно прочистите его зубочисткой или ватной палочкой.
- Ошибки внутри системы Android. Редкое явления, но оно также может повлиять на подключение. Возможно, внутренний сбой произошел после установки кастомной прошивки. Или в системе орудует вирус, что также влияет на установление сопряжения. Попробуйте скачать обновления системы, проверьте ее антивирусным ПО. Удалите последние приложения, загрузившись в режиме Save Mode. На крайний случай – сделайте сброс до заводских настроек либо снесите систему и накатите новую.
- Работа файрволла или антивирусной программы. Защитное ПО находит какую-либо угрозу внутри системы. Оно включает встроенную защиту от дальнейшего распространения. Найдите источник угрозы, и удалите его, после чего попробуйте отключить антивирус и брандмауэр. Установите сопряжение заново.
- Неисправность на USB-разъеме. Вполне вероятно, что гнездо подключения неисправно. Контроллер на встроенной плате в ПК выдает больший ток. Внутренняя защита смартфона срабатывает, телефон автоматически отрубается. Попробуйте использовать другое гнездо для установления сопряжения.
Смартфон все так же отключается? Ни один способ не помог? Значит, придется отнести технику в ремонтную мастерскую.
Можно ли привязать обычный телефон
У некоторых пользователей до сих пор стоит старый стационарный телефон. Конечно, в 2021 году это больше раритет, но люди привыкли к такому способу. К тому же, многие офлайн фирмы используют обычную городскую телефонную сеть.
Соответственно, у наших читателей возникает вопрос: а можно ли подключить такой аппарат к ПК? Если отвечать коротко – да. Для этого вам потребуется докупить и установить dial-up плату в компьютер или купить выносной модем с функцией подключения к городской телефонной сети.
Придется докупить аудио-гарнитуру и скачать программу Ventafax с официального сайта разработчика.
Настройте приложение, и пользуйтесь ПК с гарнитурой как стационарным телефоном.
Еще существуют стационарные телефоны, которые работают как компонент охранного комплекса. Такие девайсы могут звонить, отправлять SMS-сообщения, подключаться к сети и работать в паре с ПК.
Как подключить Sip устройство
В данном контексте рассматривается IP-телефония. При этом используют сеть-интернет, а звонок осуществляют с ПК или самого устройства. Подробнее о подключении и работе с SIP-девайсами читайте в нашей отдельной статье.
Итог
Итак, телефон подключают к компьютеру: для передачи данных и файлов (по проводу или по Bluetooth/Wi-Fi); для перепрошивки гаджета; чтобы использовать в качестве модема; в качестве периферийных устройств: как внешний носитель, акустику, микрофон, мышь или клавиатуру, графический планшет, монитор, GPS-навигатор, веб-камеру.
Видео
Основные способы подключения телефона к компьютеру или ноутбуку: с помощью USB-кабеля, через Bluetooth и Wi-Fi, их описание, преимущества и недостатки, особенности использования приложений.
Содержание
- Зачем подключать телефон к ноутбуку
- Как подключить телефон к ноутбуку через USB
- Беспроводное подключение
- Подключение iOS к компьютеру
- Проблемы при подключении
- Бонус: Программы для синхронизации телефона и компьютера
Зачем подключать телефон к ноутбуку
Подключение телефона к ПК или ноутбуку требуется:
- чтобы получить доступ к сети интернет с помощью мобильного устройства;
- для скачивания файлов из памяти смартфона на компьютер, если требуется очистить место на телефоне;
- удалено управлять смартфоном (использование утилит, прошивка нового варианта мобильной операционной системы и т.д.);
- произвести зарядку аккумулятора.
Есть несколько методов синхронизации. Можно подключить смартфон к компьютеру через кабель USB или с помощью беспроводного подсоединения.
Как подключить телефон к ноутбуку через USB
При этом подключении устройств они чаще всего играют роль модема либо вэб-камеры.
Подсоединение с помощью USB кабеля имеет такие достоинства:
- возможно дальнейшее использование гаджета для различных задач;
- быстрый способ передачи информации;
- вариант подключения позволяет открыть доступ к внутренним файлам смартфонов;
- телефон выполняет роль вэб-камеры при подсоединении.
Но соединение через USB имеет и минусы. К примеру, пользователь будет «привязан» к ПК.
Чтобы подключить Андроид, необходимо соединить кабель смартфона с разъемом компьютера. При этом на гаджете нужно установить необходимый режим: модем, вэб-камера, накопитель.
Чаще всего скачивать драйвера для доступа к телефону не требуется. Но могут быть исключения. К примеру, если снизу дисплея появилось сообщение, что началось подключение нового оборудования. При этом нужно проверить сеть интернета и скачать нужные драйвера. Далее устройства завершат синхронизацию самостоятельно.
Беспроводное подключение
Эти способы не дают возможности перемещать быстро файлы. Но благодаря им можно подсоединить Android к компьютеру либо к другой ОС (к примеру, Windows) намного быстрей. Предварительно нужно удостовериться, что на ноутбуке или компьютере находится модуль Wi-Fi или Bluetooth.
Bluetooth
Почти на каждом ноутбуке находится Блютуз. Чтобы воспользоваться этим способом подключения, потребуется запустить модули на двух гаджетах. После на ПК или ноутбуке включить поиск оборудования. Через время телефон будет найден, нужно только подтвердить подсоединение.

Wi-Fi
Простейшее решение, как подключить телефон к ноутбуку с помощью Вай-Фай, состоит в применении утилит. То есть потребуется приложение для подсоединения компьютера к телефону. Этих программ множество, потому вне зависимости от ОС можно найти подходящую.
Принцип работы у них одинаковый. После активации приложение предлагает адрес, который требуется указать в адресной строчке на компьютере. Затем память телефона будет видна на ПК в форме папки.
Подключение iOS к компьютеру
Чтобы подсоединить Айфон к ПК потребуется USB провод из комплектации iPhone и компьютер с ОС Виндовс или MacOS со скаченным приложением iTunes.
Подсоединяем Айфон к ПК при помощи кабеля USB и включаем iTunes. Смартфон обязан определиться и быть в доступе через программу.
Когда укажите оборудование iOS, слева окошка iTunes под разделом «Настройки» появится меню, где нужно выбрать соответствующий пункт.

Во всех разделах указывается, какую конкретно информацию на смартфоне можно переместить на ноутбук или ПК. Можно синхронизировать аудио или видео файлы, подкасты, фото и многое другое.
При подключении через Айтьюнс не отсоединяйте смартфон от ПК, если это необходимо сделать – вначале отключить синхронизацию.
Проблемы при подключении
Каким бы простым процесс подключения телефона к компьютеру не казался, могут появляться определенные проблемы:
- Некоторые модели телефонов (к примеру, Xiaomi и Samsung) с непопулярными ОС не хотят синхронизироваться с компьютером. Чтобы этот процесс упростить, подключите к ПК отключенный смартфон и затем включите оборудование. Компьютер увидит гаджет и сам скачает драйвера.
- Если подключиться не получается, откройте меню производителя и активируйте соответствующую вкладку.
- Иногда при подключении смартфона с ПК последний неожиданно начинает скачивать драйвера. При этом нужно подождать, когда установка завершится. Если с загрузкой появляются проблемы, скачайте программу вручную. Обычно драйвера находятся на сайте производителя смартфона.

Вячеслав
Несколько лет работал в салонах сотовой связи двух крупных операторов. Хорошо разбираюсь в тарифах и вижу все подводные камни. Люблю гаджеты, особенно на Android.
Задать вопрос
Могу ли я подключить стационарный телефон?

Да. Для чего требуется купить и поставить dial-up плату в ПК либо приобрести внешний модем с опцией подсоединения к городской сети. Нужно дополнительно купить гарнитуру и закачать приложение Ventafax. Настройте программу и используйте компьютер с гарнитурой в качестве стационарного телефона.
Почему могут появляться неисправности с Wi-Fi подключением?

К частым причинам неполадок относятся:
• трафик не пропускает антивирус на компьютере;
• пользователь вписал неправильный пароль.
Помимо того, существует несколько случаев, встречающихся на оборудовании популярных изготовителей:
1. Сбои во время подсоединения к маршрутизатору компании Huawei. Ошибки появляются по причине неверно уставленного шифрования в настройках. Они меняются в параметрах беспроводной связи в разделе «способ шифрования». Требуется указать WPA2/WPA3 Personal.
2. «Изоляция беспроводных клиентов» на роутерах TPLink. Эта функция требуется, чтобы отсечь халявных пользователей от интернета. По умолчанию она включена. Функция расположена в настройках оборудования. Отыщите ее и выключите.
Почему ноутбук не видит смартфон через кабель USB?

Во время подсоединения телефона при помощи провода могут появиться некоторые проблемы:
1. Некачественный кабель. Китайские кабеля зачастую имеют плохое соединение. Они могут подзаряжать, но не синхронизировать гаджет с компьютером. Снижается и скорость перемещения файлов с мобильного на ПК.
2. Обрыв кабеля. Постоянные перекручивания отрицательно влияют на провода под изоляцией. При этом кабель может частично функционировать. К примеру, заряжать телефон, но не использовать его в качестве камеры.
3. Неисправности в разъеме USB мобильного или компьютера. Рекомендуется проверить провод на другом ПК. Порт может изменить форму, могут отсоединиться «лапки» от платы, возможно загрязнение в разъеме.
4. Перегорание чипа, определяющего телефон в качестве внешнего накопителя.
Бонус: Программы для синхронизации телефона и компьютера
Чтобы синхронизация компьютера и мобильного устройства происходила без сбоев, можно воспользоваться различными программами. Они находятся на Play Market или в открытом доступе в интернете.
MyPhoneExplorer
Приложение популярно у многих пользователей. При помощи него можно соединить 2 прибора дистанционно. Устанавливается для телефонов Андроид 1.6 и выше. Существует бесплатный вариант на сайте производителя. Соединение возможно с помощью USB-провода либо по Ваф-Фай или блютуз.

MoboRobo
В этом приложении пользователь сможет управлять файлами в телефоне наподобие ОС Windows. Также находится режим резервного копирования и возможность скачивания различных программ.

AirDroid
Приложение представлено несколькими элементами:
- вариант для смартфона – AirMirror;
- установка для компьютера – AirDroid.
Чтобы синхронизация происходила без сбоев, рекомендуется установить оба варианта. Это приложение позволяет управлять смартфоном удаленно. Соединение происходить по USB-проводу или по Вай-Фай. Программа доступна для бесплатного использования.

ES Проводник
Приложение для телефона, распространяющееся бесплатно. Подсоединяется к ПК с помощью удаленного FTP-сервера. По большому счету, программа является запасным хранилищем на компьютере.

| Наименование | Описание | Рейтинг |
| MyPhoneExplorer | Дает возможность управлять дистанционно оборудованием под Андроид. Программа может открывать звонки, СМС-оповещения, имеет доступ к органайзеру, синхронизирует информацию между несколькими девайсами, создает резервное копирование. | ★★★★★ |
| MoboRobo | Ведущее приложение для управления телефонов на базе Андроид с компьютера на основе операционной системы Виндовс. Moborobo позволяет создавать резервное копирование контактов, папок и сообщений со смартфона, а также получать доступ к разным программам и играм. | ★★★★★ |
| AirDroid | Это приложение для управления смартфонами Андроид при помощи удаленного доступа. Подходит для компаний и организаций любого размера. Программа быстро внедряется и масштабируется с учетом необходимых потребностей. | ★★★★★ |
| ES Проводник | Главная задача приложения — управление папками. Программа копирует, вставляет, создает и удаляет файлы, производит их поиск по имени и сортирует содержимое. | ★★★★★ |
Как видно, есть множество вариантов произвести подсоединение телефона к ПК или ноутбуку. Все они имеют преимущества и недостатки, а поэтому в различных случаях нужно использовать разные способы. Но необходимо не забывать про эти методы, чтобы подобрать оптимальный для выполнения соответствующих задач. Так или иначе, подключение смартфона к компьютеру больше не вызовет сложностей.
Компьютер и смартфон — неразрывно связанные устройства, которые входят в единую экосистему. Мы часто подключаем телефон к ПК, чтобы, например, передать файлы. Также монитор компьютера можно использовать для вывода изображения с экрана мобильного устройства для просмотра фото или видео. Словом, подключение смартфона к ПК — очень важная операция, выполняемая по-разному в зависимости от того, с какой целью вы хотите применить сопряжение. Предлагаю ознакомиться со всеми вариантами соединения, чтобы в полной мере понять, на что способны 2 устройства при работе в паре.

Смартфон можно подключить к ПК не только по USB
Содержание
- 1 Подключить телефон к компьютеру через USB
- 2 Как передать файлы с телефона на компьютер
- 3 Связь с Windows — обзор приложения
- 4 Как вывести изображение с телефона
- 5 Подключить компьютер к интернету через телефон
- 6 Телефон не подключается к компьютеру
Подключить телефон к компьютеру через USB
Пожалуй, самым простым и банальным способом подключения телефона к компьютеру является использование USB-кабеля. Для его реализации достаточно вставить один штекер в соответствующий разъем ПК, а второй — в мобильное устройство. В таком случае смартфон будет распознан в качестве внешнего накопителя, что позволит вам обмениваться файлами.
⚡ Подпишись на Androidinsider в Дзене, где мы публикуем эксклюзивные материалы
Используя аналогичный вид подключения, вы можете заряжать телефон от компьютера. Именно эта операция выполняется по умолчанию, когда USB-кабель замыкает цепь. Если вас интересует обмен файлами, то вы можете столкнуться с проблемой, когда компьютер не видит смартфон. Чаще всего она возникает по причине того, что во всплывающем окне после подключения телефона не была выбрана опция «Передача файлов».

Наверное, вы просто забыли разрешить передачу данных
Только с активной функцией передачи файлов ПК распознает мобильное устройство как накопитель и отобразит его в приложении «Этот компьютер». Если телефон все равно не отображается, изучите другие причины возникновения проблемы.
Как передать файлы с телефона на компьютер
Ранее уже было отмечено, что сопряжение между устройствами обычно осуществляется с целью обмена данными. Но выполнить его можно не только через USB-кабель, но и беспроводными способами (по Wi-Fi или Bluetooth). Реализовать такой метод подключения удается даже без помощи сторонних средств, но для удобства я все-таки рекомендую использовать дополнительный софт.
На протяжении нескольких лет я пользуюсь приложением MyPhoneExplorer:
- Скачайте и установите MyPhoneExplorer на компьютер и на телефон.
- Запустите приложение на обоих устройствах.
- В десктопной версии программы щелкните ЛКМ по вкладке «Файл» и перейдите в раздел «Подключить».
- Выберите вариант подключения (USB, Bluetooth или Wi-Fi).

MyPhoneExplorer предлагает несколько видов подключения
Как правило, для сопряжения достаточно отсканировать камерой телефона QR-код, появляющийся на экране компьютера. Но, помимо этого, можно придумать собственный PIN-код, который будет подтверждать подключение.
❗ Поделись своим мнением или задай вопрос в нашем телеграм-чате
Если все сделано верно, то внутри MyPhoneExplorer на ПК отобразится несколько вкладок. Для обмена данными используйте «Файлы». Копирование осуществляется перетаскиванием значков или опцией «Копировать/Вставить» через контекстное меню, вызываемое щелчком ПКМ.

MyPhoneExplorer дает полным доступ к файлам и другим данным, сохраненным на смартфоне
Помните, что передать файл с телефона на компьютер можно не только через MyPhoneExplorer, но и другими средствами. Дополнительным вариантам был посвящен отдельный материал, поэтому обязательно познакомьтесь с ним, чтобы иметь запасные способы на случай, если вспомогательный софт в лице MPE не оправдает ожидания.
Связь с Windows — обзор приложения

Оптимальное приложение для просмотра фото с телефона на ПК
На компьютерах под управлением операционной системы Windows есть программа «Связь с телефоном». Оно позволяет просматривать фотографии со смартфона, а также сохранять их на ПК. Еще пара полезных функций — осуществление звонков и чтение СМС. Более подробно об этом приложении мы рассказывали здесь, а сейчас лишь несколько слов об особенностях подключения:
- Скачайте приложение «Связь с Windows» на телефон и на компьютер, если по умолчанию оно отсутствует.
- Запустите софт на мобильном устройстве.
- Нажмите кнопку «Связывание телефона и компьютера».
- Запустите приложение на ПК и отсканируйте сгенерированный QR-код камерой смартфона.

Подключение выполняется за пару кликов
Все необходимые для подключения инструкции есть внутри приложения, поэтому вы вряд ли столкнетесь с трудностями при настройке сопряжения.
🔥 Загляни в телеграм-канал Сундук Али-Бабы, где мы собрали лучшие товары с АлиЭкспресс
Как вывести изображение с телефона

Также на компьютер можно вывести экран смартфона
Еще один вариант использования рассматриваемой пары устройств — трансляция экрана телефона. В таком случае происходит не обмен данными, а лишь вывод изображения на монитор компьютера. Для подключения вам понадобится вспомогательный софт. Я, к примеру, воспользовался приложением Vysor, которое доступно как на ПК, так и на телефоне:
- Запустите программу на обоих устройствах.
- В настройках телефона активируйте отладку по USB, а также установку приложений.
- Подключите смартфон к ПК, используя USB-кабель.
- На экране мобильного устройства подтвердите отладку с выбранным компьютером.
- Нажмите кнопку «Play» внутри приложения Vysor на компьютере.

При желании можно вывести изображение через Wi-Fi
При соблюдении всех требований изображение будет выведено на экран ПК. Вы сможете наблюдать за всеми действиями, выполняемыми на смартфоне, будь то просмотр видео или использование мобильных приложений.
Подключить компьютер к интернету через телефон
Также сопряжение двух устройств можно использовать для того, чтобы раздать интернет с телефона на ноутбук. Это будет полезно, если у вас возникли проблемы с домашним провайдером, который предоставляет доступ к сети. Для подключения в таком случае нужно просто активировать опцию «Точка доступа Wi-Fi» в настройках телефона, после чего мобильное устройство будет распознаваться компьютером в качестве роутера.

Перед активацией точки доступа не забудьте отключить Wi-Fi на раздающем устройстве
Раздать интернет с телефона на компьютер можно и проводным методом, о чем мы рассказывали совсем недавно. Ознакомьтесь с этим вариантом, чтобы узнать обо всех нюансах подключения и проблемах, с которыми вы можете столкнуться.
Телефон не подключается к компьютеру
Несмотря на то, что все рассмотренные варианты сопряжения являются довольно простыми, у некоторых пользователей все равно возникают проблемы при подключении. Если ваш компьютер не видит телефон через USB, то настоятельно рекомендую прочитать этот материал. Сейчас же я дам несколько рекомендаций при использовании других методов сопряжения.
⚡ Подпишись на Androidinsider в Пульс Mail.ru, чтобы получать новости из мира Андроид первым
Так, если вы подключаетесь по Wi-Fi, то нужно убедиться, что оба устройства используют одну и ту же беспроводную сеть. Если вы задействовали сторонний софт для настройки сопряжения, то также необходимо убедиться в выдаче всех запрашиваемых разрешений.
Чуть сложнее обстоят дела с использованием софта для трансляции экрана телефона. В данном случае вам нужно проверить включение отладки по USB, которая доступна в разделе настроек «Для разработчиков». Желательно активировать все функции, связанные с отладкой, включая установку приложений и расширенные параметры доступа при подключении через Wi-Fi.
Здравствуйте, дорогие читатели нашего портала! Если вы читаете эту статью, значит, хотите узнать об одном простом и доступном способе передачи файлов с ПК на телефон или наоборот. Я уверена, что вы о нем знаете, а если нет, я расскажу, как подключить телефон к компьютеру через Блютуз.
Сразу скажу – Bluetooth технология используется повсеместно, беспроводной модуль встроен практически во все современные электронные девайсы. Преимущества:
- Устойчивость к помехам.
- Простота в использовании.
- Широкое применение.
- Доступная цена.
Тема несложная. Но если вдруг будут вопросы или проблемы, обязательно напишите в комментарии или онлайн-чат.
Содержание
- Настройка ПК
- Настройка смартфона и сопряжение
- Работа с файлами
- Задать вопрос автору статьи
Настройка ПК
О том, как проверить наличие технологии на ноутбуке, можно прочитать здесь.
Будем считать, что модуль Bluetooth есть на обоих устройствах. Чтобы подключиться к компьютеру через Блютуз, нужно активировать оборудование на ПК. Как это сделать, расскажу на примере Windows 10:
- Заходим в «Параметры Windows», выбираем раздел «Устройства».

- Откроется страница «Bluetooth и другие устройства», где вы увидите переключатель для включения/отключения функции.
- Переведите бегунок в состояние «Вкл.».

Дополнительные настройки подключения можно посмотреть в разделе справа «Другие параметры Bluetooth».

Здесь нужно включить обнаружение для подключаемого смартфона – поставить галочку у строки «Разрешить устройствам Bluetooth обнаруживать этот компьютер».

Подробные видео-инструкции смотрите тут:
Настройка смартфона и сопряжение
Теперь, чтобы подключить смартфон к компьютеру или ноутбуку по Блютуз, нужно включить модуль на мобильном телефоне. Как это делается знают все – опускаем шторку (свайпом по экрану сверху вниз) и нажимаем на значок «синего зуба». Теперь этот самый значок будет отображаться в уведомлениях сверху экрана.

Теперь нам нужно связать два девайса. Чтобы подключить телефон к компьютеру по Блютуз, нужно добавить мобильное устройство. Нажмите на плюсик сверху (там, где надпись: «Добавление Bluetooth или другого устройства»), выберите тип устройств – в нашем случае это Bluetooth.

Добавить смартфон можно через системный трей. ПКМ кликните по соответствующему значку и выберите пункт «Добавление устройства Bluetooth».
В новом окне появится название вашего смартфона. Выбираем его. На ПК нажимаем «Подключиться». На телефоне появится запрос на подключение. Нажмите «Сопряжение». При этом у меня на обоих устройствах появляется пин-код. Нужно, чтобы он совпадал на смартфоне и ПК.

После успешного подключения телефон появится на странице «Bluetooth и другие устройства». Теперь, как только на ПК и смартфоне будет активирован беспроводной модуль, сопряжение между ними будет происходить автоматически.
Ваш ноутбук под Windows 10 не видит устройства для Блютуз-подключения? Решение проблемы описано тут.
Работа с файлами
Теперь смотрите. Как подключить компьютер или ноутбук к телефону через Bluetooth мы знаем, осталось научиться передавать файлы. Все просто:
- Кликаем по «синему зубу» в системном трее.
- Выбираем нужное действие – отправить или принять файл.

- Если отправляем со смартфона, выбираем на ПК «Принять файл», жмем «Отправить», выбираем вариант «Bluetooth».
- Откроется список, выберите там свой компьютер и ждите окончания процесса.
- Если передаем файлы с ПК на телефон, выбираем «Отправить…», нажимаем на свой смартфон, жмем «Далее».
- Теперь нужно нажать «Обзор» и определить файлы на отправку.

О передаче файлов с запросом кода подтверждения следующее видео:
Все просто, правда? Хочу отметить, что мои инструкции подойдут и для Windows 7, можно смело пользоваться. Всем спасибо и пока!

Доброго времени всем!
Сегодняшнюю заметку хочу посвятить одной популярной задаче, с которой периодический почти каждому из нас приходиться сталкиваться: речь идет о подкл. смартфона к ПК/ноутбуку (к USB-порту). Зачем это может быть нужно:
- для расшаривания мобильного интернета с телефона на ПК, т.е. телефон становится модемом (может стать резервным выходом в сеть);
- для передачи на жесткий диск ПК фото и видео, которые есть в памяти смартфона (кстати, это можно сделать и другими способами);
- для трансляции экрана с телефона на ПК (можно сделать и по Wi-Fi);
- для подзарядки устройства (правда, по времени это обычно всегда дольше, чем если бы телефон подкл. к «родному» заряднику).
*
С одной стороны — здесь всё вроде бы просто, а с другой — тема часто-обсуждаемая, и вопросов по ней хватает… Вот как раз с ними со всеми и разберемся! 👌
*
Содержание статьи
- 1 По шагам про подкл. телефона
- 1.1 ШАГ 1: важные нюансы
- 1.2 ШАГ 2: соединение
- 1.3 ШАГ 3: вкл. возможность передачи файлов (настройки USB)
- 1.4 ШАГ 4: просмотр каталогов
- 1.5 ШАГ 5: что делать, если телефон не видим

→ Задать вопрос | дополнить
По шагам про подкл. телефона
ШАГ 1: важные нюансы
- кабель для подключения к USB-порту ПК крайне желательно взять именно тот, который шел в комплекте к вашему телефону. Несмотря на то, что по виду они многие похожи, работают по-разному (в некоторых случаях вы сможете получить только зарядку… либо ошибку, что «эдакое USB-устройство не опознано»);

Родной кабель
- подключайте телефон напрямую к USB-порту ПК/ноутбука, минуя различные разветвители / удлинители / хабы;

Подключите устройство напрямую к USB на корпусе ПК, ноутбука
- проверьте чтобы телефон был заряжен (> 30%), и у него в настройках не был включен режим энергосбережения;

Ультра энергосбережение (Android смартфон)
- желательно использовать современную ОС Windows 10/11 (при работе с Windows 7/8 иногда приходится вручную до-устанавливать драйверы, которые в новых ОС инсталлируются автоматически).
*
ШАГ 2: соединение
Здесь ничего «хитрого» как правило нет: достаточно включить оба устройства и соединить их USB-кабелем («родным», который прилагался при покупке к телефону).
Если кабель и разъемы исправны — телефон должен показать, что пошла зарядка (если такого не произошло — 📌см. это).

Подключение телефона к USB порту ПК
*
ШАГ 3: вкл. возможность передачи файлов (настройки USB)
Для включения возможности просматривать каталоги телефона с ПК и копировать фото, документы, видео — необходимо в настройках USB смартфона дать разрешение на передачу файлов. Обычно подобное окно с опциями всплывает автоматически при первом подкл. смартфона к ПК. 👇

Настройки USB (Android 12.0, Samsung)
Кстати, обратите внимание, что на некоторых Android-устройствах «нужный» пункт может называться несколько иначе: «Медиа-устройство MTP».

Медиа-устройство MTP / Android 7.0
*
ШАГ 4: просмотр каталогов
Далее на компьютере можно запустить проводник (Win+E) и перейти в «Мой компьютер» — там должна быть иконка телефона (либо его диск / SD-карта).

Открываем папку Pictures во внутренней памяти телефона
Среди списка каталогов находим нужные и «изучаем»:
- DCIM, Camera — в этих каталогах можно найти фото;
- ScreenShots — скрины с экрана;
- Video, Movies — видео;
- Downloads — загруженные файлы;
- про другие каталоги 📌я рассказывал в этой заметке.

Camera — фото с камеры
*
ШАГ 5: что делать, если телефон не видим
- Для начала перепроверить состояние USB-порта, кабеля, настройки смартфона (уровень зарядки);
- Попробовать задействовать другой USB-порт (например, вместо USB 2.0 — задействовать USB 3.0);
- Проверьте чтобы на телефоне не был задействован режим модема, полета, энергосбережение. Плюс вкл. режим передачи файлов;
- Не лишним было бы попробовать обновить драйвера на мат. плату, USB-концентраторы;
- Для диагностики стоило бы 📌загрузить ПК/ноутбук с флешки с Linux и проверить, не распознает ли она его (👇 на моем скрине ниже Ubuntu телефон «увидела» сразу же, в отличие от Windows 7/8);
- Также 📌ознакомьтесь с этой инструкцией!

А вот Ubuntu телефон увидела и позволяет работать с его файлами!
*
Иные мнения и рекомендации приветствуются в комментариях ниже!
Успехов!
👋


Полезный софт:
-

- Видео-Монтаж
Отличное ПО для создания своих первых видеороликов (все действия идут по шагам!).
Видео сделает даже новичок!
-

- Ускоритель компьютера
Программа для очистки Windows от «мусора» (удаляет временные файлы, ускоряет систему, оптимизирует реестр).
