Синхронизация смартфона с компьютером была важным аспектом его использования всегда. Конечно, сейчас уже можно обойтись без его подключения к ПК. Но если вы боитесь допустить утечку личной информации в сеть, то для её сохранности рекомендуется сделать синхронизацию с настольным компьютером или ноутбуком. В таком случае вы точно не потеряете личные данные, если ваш смартфон на базе Android украдут или случится какая-то другая неприятность.
Содержание
- 1 Для чего нужна синхронизация на Андроид?
- 2 Каким образом осуществляется синхронизация?
- 3 Использование MyPhoneExplorer
- 4 Использование File Sync
- 5 Использование Airdroid
- 6 Создание FTP-сервера
Для чего нужна синхронизация на Андроид?
Раньше невозможно было представить полноценное использование телефона без его регулярного подключения к ПК. Только таким образом на него загружались новые мелодии и картинки. Лишь через USB-кабель передавались фотографии, созданные при помощи встроенной камеры. Также подключение к компьютеру требовалось для обновления прошивки — это касалось не только смартфонов, но и некоторых кнопочных аппаратов. А ещё весьма полезной функцией была синхронизация контактов — только при помощи компьютера можно было перенести телефонную книгу со старого устройства на новое.
Что же изменилось сейчас? Пожалуй, практически всё. Аккаунт Google позволяет забыть о компьютере. Контакты, SMS и многие другие данные сохраняются в «облаке», в связи с чем их перенос на ПК рекомендован только тем людям, которые пекутся о безопасности. Равно как давно компьютер не требуется для того, чтобы закачать на Android музыку и изображения. Сейчас это можно сделать при помощи браузера и каких-то сторонних приложений. А обновление операционной системы происходит по воздуху.
И всё же иногда нужно включить синхронизацию на Андроид. Она может понадобиться для того, чтобы перекинуть на смартфон какой-нибудь фильм, вес которого превышает 6-7 Гб. Также синхронизация может потребоваться в случае возникновения каких-то неполадок. И уж точно без неё не обойтись в том случае, если вы собираетесь получить root-доступ или установить альтернативную прошивку. Ещё регулярная синхронизация нужна тем людям, которые используют свой ПК в качестве файлового хранилища. Словом, статья о том, как синхронизировать Андроид с компьютером, может оказаться для вас весьма полезной.
Каким образом осуществляется синхронизация?
Современный смартфон можно синхронизировать с компьютером при помощи трех распространенных технологий:
- USB-кабель — наиболее надежный вариант, без которого немыслима перепрошивка и некоторые другие операции;
- Bluetooth — хороший вариант, но далеко не у всех владельцев настольного ПК имеется соответствующий модуль;
- Wi-Fi — если в вашей квартире имеется роутер, то синхронизацию можно осуществить именно с его помощью.
Обратите внимание: скорости Bluetooth далеки от идеала, в связи с чем эту технологию не следует использовать для передачи фильмов и других тяжелых файлов.
Использование MyPhoneExplorer
По умолчанию операционные системы Android и Windows практически никак не взаимодействуют. Если вы подключите смартфон к ПК при помощи кабеля, то получите лишь доступ к файловой системе. В большинстве случаев пользователь попросту не понимает, что с этим доступом делать — его умений хватает лишь на то, чтобы перекинуть музыку в папку Sounds или Music. Вот почему следует озаботиться установкой какого-нибудь специализированного приложения. Например, в его качестве может выступить MyPhoneExplorer — вам нужно установить его не только на смартфон, но и на компьютер (для этого существует отдельная версия). После установки следуйте нашему руководству:
Шаг 1. Запустите программу на компьютере.

Шаг 2. Запустите приложение MyPhoneExplorer на смартфоне.

Шаг 3. Если вы подключены к домашней сети Wi-Fi, то уведомление об этом будет отображено на главном экране. Синхронизация Android с ПК может быть осуществлена беспроводным методом, но мы для примера всё же воспользуемся USB-кабелем. Подсоедините им смартфон к компьютеру.

Внимание: всяческие китайские USB-шнуры могут не уметь передавать что-то кроме электроэнергии. Поэтому воспользуйтесь качественным кабелем. Идеальный вариант — провод, продававшийся в комплекте со смартфоном.
Шаг 4. Вернитесь к компьютерной программе. В ней нажмите кнопку «Обновить».

Шаг 5. Выберите тип подключения и нажмите кнопку «OK». В нашем случае это USB-кабель.

Шаг 6. Программа предупредит вас о том, что на устройстве должна быть включена USB-отладка. Если ранее вы не включали этот режим, то воспользуйтесь предложенной во всплывающем окне инструкцией. Если же все требования выполнены, то нажмите кнопку «Далее».

Шаг 7. После определения подключенного смартфона потребуется ввод его имени и нажатие кнопки «OK».

Шаг 8. Дождитесь окончания синхронизации. После этого вы увидите свою телефонную книгу, список вызовов, SMS-сообщения и прочую информацию, которая хранится на смартфоне.

При помощи MyPhoneExplorer вы можете не только передавать и принимать различные файлы, но и следить за состоянием устройства. Именно для этого требовалась установка мобильного клиента. В режиме реального времени вы будете видеть нагрузку на центральный процессор, уровень сигнала, заряд и температуру аккумулятора, а также некоторую другую информацию. Также вы можете включить отображение уведомлений на рабочем столе. Это очень удобно, когда вы подключаете аппарат к компьютеру через USB только ради его подзарядки.

Использование File Sync
Ещё одна неплохая программа для синхронизации Андроид с ПК — это File Sync. Она в первую очередь предназначена для осуществления этого процесса при помощи Wi-Fi. Здесь тоже требуется скачивание и установка не только компьютерной программы, но и мобильного клиента. После установки запустите обе эти версии и следуйте нашей инструкции:
Шаг 1. Нажмите на кнопку «Sync Jobs».

Шаг 2. Выберите ту домашнюю сеть, в которой находятся ваши смартфон и ПК.

Шаг 3. В следующем меню нажмите на кнопку «Create Job».

Шаг 4. Наделите синхронизацию любым именем, после чего выберите из списка направление передачи данных. Информация может передаваться с компьютера на смартфон, со смартфона на компьютер или в обоих направлениях. Когда определитесь со своим выбором — нажмите на кнопку «Create».

Шаг 5. Далее вам будет предложена файловая система компьютера. Таким образом вы сможете просматривать и скачивать любые файлы, хранящиеся на жестком диске. Доступна здесь и функция создания новых папок. Словом, ваш смартфон превращается в удаленный файловый менеджер.

Шаг 6. Что касается компьютерной программы, то при первом запуске она предложит ввести настройки домашней сети, к которой подключены и ПК, и смартфон. Здесь следует нажать кнопку «Save». После этого о существовании утилиты можно вспоминать только в том случае, если вы решили сменить роутер или настройки раздающегося Wi-Fi.

Использование Airdroid
Если вы желаете получить с компьютера доступ к вашему смартфону, то можно обойтись и без дополнительных утилит. Достаточно установить на телефон Airdroid, тогда как на ПК в таком случае достаточно любого интернет-браузера.
Шаг 1. Установите и запустите Airdroid.

Шаг 2. Синхронизация должна запуститься автоматически. Если этого не произошло, то следует нажать на соответствующую кнопку.
Шаг 3. В верхней части приложения вы увидите два адреса. Именно по ним следует перейти на компьютере. Первый используется в том случае, если вы зарегистрировались на официальном сайте Airdroid. Второй адрес состоит из цифр, точек и двоеточия — его использовать будут те, кому не хочется тратить время на регистрацию.

Шаг 4. Как только вы попытаетесь перейти по указанному адресу, на устройство придет запрос об осуществлении синхронизации. Вам нужно нажать на кнопку «Принять». На это вам отводятся 30 секунд.

Шаг 5. После вашего подтверждения в интернет-браузере вы увидите красивую страничку. С её помощью вы можете передавать файлы, слушать музыку, смотреть видео — словом, полностью управлять файловой системой смартфона. Здесь же присутствуют телефонная книга, журнал вызовов и многое другое. Весьма полезной возможностью является съемка скриншотов. Все поступающие уведомления тоже будут отображаться в браузере, что очень удобно при напряженной работе и невозможности регулярно отрывать взгляд от монитора.

Создание FTP-сервера
Если вам знакома аббревиатура FTP, то вы можете создать на смартфоне именно такой сервер. В результате вы сможете свободно распоряжаться файлами, расположенными на телефоне, используя для этих целей любое подходящее приложение. Например, к FTP-серверам умеет подключаться очень популярный файловый менеджер Total Commander. Остается понять, как создать FTP-сервер на смартфоне. А делается это очень просто. Достаточно скачать и установить на него приложение FTP Server и следовать инструкции:
Шаг 1. Запустите утилиту.

Шаг 2. Нажмите на красную клавишу, служащую для запуска сервера. В результате она должна окраситься в зеленый цвет.

Шаг 3. Используйте на компьютере подходящий для вас клиент. Адрес для подключения вместе с логином и паролем будут указаны на экране смартфона.
Шаг 4. Если вы желаете изменить домашнюю директорию, то сделать это можно в настройках приложения.

Шаг 5. Когда FTP-сервер перестанет быть нужным — нажмите на зеленую кнопку, после чего она должна окраситься в красный цвет.

Последнее обновление: 11/10/2022
В процессе эксплуатации Android устройства, пользователи сталкиваются с необходимостью переноса данных со смартфона/планшета на ПК и наоборот. Чаще это связано с необходимостью резервного копирования — видео или файлов мультимедиа. Давайте рассмотрим, как синхронизировать андроид с компьютером, а так же удобные альтернативные методы.
Как выполняется синхронизация на андроид
Способы синхронизации условно разделены на 4 категории:
- Подключение напрямую – через USB кабель.
- Беспроводное подключение – Bluetooth или Wi-Fi.
- Сетевое подключение – облачные диски.
- При помощи программ для обмена файлами.
Синхронизация телефона андроид с компьютером через usb кабель – наиболее простой и доступный способ, не требующий дополнительного оборудования или доступа к интернету. Прямое подключение обеспечивает быструю передачу данных и исключает обрыв соединения.
Какой способ синхронизации телефона с компьютером лучше?
Подключение android к ПК по USB — доступно и просто, не требуется разбираться с настройками. После подключения не забывайте установить на смартфоне или планшете тип подключения MTP или USB Mass Storage (окошко с выбором появляется сразу при подключении USB; но можно выбрать и потом — опустите шторку и нажмите на уведомление «подключение по USB»).
Синхронизация телефона с комьютером по беспроводному методу – удобнее, проще, а зачастую и быстрее, поскольку требуется меньше времени на обнаружение и подключение устройства. Скорость передачи данных не упирается в ограничение USB порта, что иногда позволяет быстрее перемещать данные. При этом иногда происходит прерывание передачи при обрыве сигнала и требуется наличие дополнительного оборудования – Wi-Fi роутер, Bluetooth модуль и т.д.
Андроид синхронизация сетевым способом, не требует физического присутствия возле ПК, как в первых двух способах. А для отправки и получения информации, достаточно соединения с интернетом. При этом необходимо установить подключение с облачным диском, выполняющим роль буфера при обмене данных. Вместимость таких хранилищ, для бесплатного использования, не превышает 15-50 ГБ, а еще имеются ограничения по количеству трафика.
Использование программ для синхронизации, позволяет переносить специфичные файлы – контакты, сообщения или историю вызовов, что не недоступно в трех других методах. Причем производить перенос данных непосредственно у ПК или на расстоянии. Для этого требуется установить соответствующие программы, часто распространяемые на платной основе.
Способ 1: Синхронизация через USB кабель
Для обмена информации понадобится кабель синхронизации. Для улучшения пропускной способности желательно использовать стандартный шнур, а так же разъем USB 2.0 или выше.
Алгоритм действий:
- В смартфоне/планшете установить тип подключения MTP или USB Mass Storage. Соответствующий параметр содержится в пункте раздела настроек – подключение или память, реже в настройках для разработчиков.
- Дождаться определения устройства компьютером и поиска драйверов. В случае неудачи, требуется скачать и установить драйвера для мобильного устройства.
- После, требуется открыть «Мой компьютер», далее подключенный диск в категории «Устройствах со съемными носителями», где отобразится внутренняя и внешняя память устройства.
Как видите, с подключением через USB все просто.
Способ 2: Андроид синхронизация с использованием беспроводного подключения
При беспроводном методе обмена информации, лучше использовать FTP подключение. Для этого достаточно наличия домашнего Wi-Fi роутера:
- Перед началом работы, необходимо скачать приложение «Диспетчер файлов Moto» или аналог, умеющий автоматически создавать FTP подключение.
- В приложении открыть скрытую панель и выбрать пункт «Удаленное управление».
- В новом окне выбрать «Подключить», при необходимости настроить логин и пароль для входа.
- Приложение создаст FTP подключение и укажет адрес для соединения, необходимый вписать в адресной строке файлового менеджера на ПК. После этого откроется доступ к памяти устройства для обмена информации.


Способ 3: Сетевое подключение
Андроид синхронизация с ПК сетевым методом, требует регистрации и подключения облачного диска. Если на устройстве подключен аккаунт Google, тогда регистрация другого хранилище по желанию владельца.
Как синхронизировать андроид на примере Google диска:
- Для доступа к файлам на облачном хранилище, необходим клиент для мобильного устройства и соответствующая программа для ПК. Так же доступен обмен файлами через веб-браузер, но такой метод менее удобный.
- Что бы отправить файлы на ПК, требуется зайти в приложение Google диска, выбрать пункт «отправить файлы» и подтвердить действие. Большинство приложений поддерживают интеграцию с другими программами, поэтому достаточно отметить файлы, нажать кнопку «поделится» и выбрать облачный диск.
- После загрузки файлов, на что влияет скорость интернета, автоматически начнется синхронизация ПК с Google диском.
- Для отправки данных с ПК на мобильное устройство, требуется скопировать файлы в соответствующую на ПК папку, которая появится после установки программы.
- Дождаться окончания синхронизации, после чего зайти на смартфоне в клиент Google диска для скачивания или просмотра информации.


Способ 4: Программы для обмена данных
Данный метод предполагает установку соответствующей программы на ПК, например MoboRobo или AirDroid. Мы же рассмотрим, как синхронизировать андроид на примере MyPhoneExplorer:
- Для начала необходимо скачать и установить программу, включая мобильное устройство.
- После запуска программы, необходимо выбрать желаемый тип подключения: Wi-Fi, Bluetooth или USB кабель.
- Запускам программу на ПК, где требуется пройти несколько этапов настройки – соединения, запуска, внешнего вида программы и т.д.
- Далее приложение предложит вписать имя пользователя, необходимое для идентификации мобильного устройства. Название вписываем произвольное.
- Затем отобразится окно, уведомляющее о синхронизации. После чего появится возможность переносить данные мультимедиа, контакты, сообщения и т.д.
Видео инструкции
Вывод
Синхронизация на андроид выполняется одним из предложенных выше способов. Каждый метод сопряжен некоторыми требованиями, но взамен предлагает дополнительные удобства или возможности. Так подключение через USB кабель наиболее простой и менее затратный. Беспроводной метод синхронизации комфортнее, так как исключает необходимость регулярного USB-сопряжения с ПК. Сетевое подключение предлагает дополнительную сохранность информации. А специализированные программы позволяют: синхронизировать контакты телефонной книги, сообщения, вызовы и медиа файлы. Поэтому на оптимальный способ синхронизации, влияют личные требования и доступные для этого средства.
Связанные записи
Содержание
- Способ 1: Синхронизация с использованием USB-подключения
- Шаг 1: Установка My Phone Explorer на ПК
- Шаг 2: Установка My Phone Explorer на Android
- Решение проблем с подключением
- Способ 2: Синхронизация с использованием Wi-Fi соединения
- Шаг 1: Установка File Sync на ПК
- Шаг 2: Установка и настройка File Sync на Android
- Способ 3: Синхронизация аккаунта Google
- Связывание одного аккаунта на нескольких устройствах
- Вопросы и ответы

Мало кто знает, что возможности операционной системы Android не ограничиваются передачей данных по USB на компьютер. Синхронизацией можно добиться того, что все файлы с мобильного устройства будут доступны на ПК, а передача будет осуществляться с помощью Wi-Fi или онлайн-сервиса. В этой статье мы рассмотрим простые способы, с помощью которых связывается Android с компьютером.
Способ 1: Синхронизация с использованием USB-подключения
Чтобы реализовать подобное соединение, необходимо воспользоваться специальной программой. Их существует несколько, мы же возьмем за пример самый популярный и бесплатный вариант. Выполните простые шаги, после чего сможете управлять файлами на мобильном устройстве через компьютер.
Шаг 1: Установка My Phone Explorer на ПК
Программа распространяется бесплатно, не занимает много места на компьютере, установка пройдет быстро. Чтобы запустить утилиту на своем компьютере, вам необходимо:
- Перейти на официальный сайт разработчиков и загрузить последнюю версию программы.
- Запустить установочный файл и следовать инструкциям.
- Включив программу, вы попадаете в главное окно, но чтобы все файлы там отображались, нужно подключить мобильное устройство.
- Перейдите в Play Market и введите в строку поиска My Phone Explorer. Загрузите бесплатное приложение и запустите его.
- Остается только подключиться по USB к компьютеру, на котором так же установлена данная утилита. После сканирования все файлы мобильного устройства отобразятся на компьютере.
- После подключения по USB выберите настройки соединения и установите галочку напротив пункта «Только зарядка». Теперь перезапустите программу на обоих устройствах и подключитесь еще раз.
- Включите режим отладки по USB. Для этого нужно перейти в режим разработчика и активировать данную функцию в соответствующем меню. Повторите подключение.
- Перейдите на официальный сайт и скачайте последнюю версию File Sync.
- Следуйте инструкциям установщика, после чего запустите программу и переходите к подобной процедуре на Android-устройстве. Но сейчас можно сразу установить новый пароль, чтобы обезопасить соединение.
- Запустите Play Market и введите в поиске File Sync.
- Установите и запустите приложение.
- Создайте новое подключение. Выберите компьютер, с которым хотите синхронизироваться.
- Дайте название подключению и укажите его тип, выбрав один из трех возможных.
- Войдите в свой аккаунт, используя те данные, которые указывали во время регистрации.
- Теперь можно перейти, например, в контакты, добавить собеседников, создать группы и начать общение.
- Добавьте новый профиль Google на мобильном устройстве и включите синхронизацию.
Скачать My Phone Explorer


Шаг 2: Установка My Phone Explorer на Android
В установке и настройке нет ничего сложного, нужно только последовательно выполнить следующие пункты:

Решение проблем с подключением
Обладатели некоторых девайсов могут испытывать проблемы с подключением. Мы предлагаем несколько простых решений, которые должны помочь установить соединение.


Подробнее: Как включить режим отладки USB на Андроид
Теперь, когда синхронизация прошла успешно, пользователь может управлять с помощью компьютера не только файлами, но и контактами, некоторыми приложениями и сообщениями, находящимися на мобильном устройстве.
Способ 2: Синхронизация с использованием Wi-Fi соединения
Для подобного подключения также понадобится специальная программа, которая и свяжет два девайса, но уже без проводного подключения. Вы можете быть уверены в безопасности такой синхронизации, поскольку File Sync позволяет установить пароль и создать защищенное подключение. Синхронизация осуществляется в пару шагов.

Шаг 1: Установка File Sync на ПК
Как в предыдущем способе, сначала необходимо установить утилиту на ПК, чтобы потом связаться со смартфоном или планшетом, делается это очень просто, в несколько действий:

Скачать File Sync на компьютер

Шаг 2: Установка и настройка File Sync на Android
Если в случае с компьютерной версией нужно было только скачать утилиту, то на мобильном устройстве понадобится проделать определенные действия, чтобы все корректно работало. Давайте по порядку:



Теперь вы видите все файлы, которые находятся на компьютере или, наоборот, на Андроиде, если был выбран другой тип подключения. Данные доступны для редактирования и скачивания.
Способ 3: Синхронизация аккаунта Google
Рассмотрим последний способ, который поможет синхронизировать один профиль Google на разных устройствах, причем будет поддерживаться неограниченное количество девайсов, независимо от их операционных систем. В этой статье мы разберем связывание Android-устройства с ПК. Вам только нужно иметь зарегистрированный профиль Google.
Связывание одного аккаунта на нескольких устройствах
Если вы не имеете аккаунта Google, то необходимо его создать. Сделать это легко, просто следуйте инструкциям на официальном сайте.
Подробнее: Создаем электронную почту Gmail
После создания потребуется выполнить следующие действия:



Подробнее: Как синхронизировать контакты Android с Google
На этом все, теперь вы сможете одновременно управлять профилем с двух и более устройств, работать с контактами, загружать файлы на диск, использовать профиль на YouTube.
В этой статье мы разобрали три основных способа, которыми связывается Андроид-устройство и ПК. Каждый имеет свои особенности, например, подключение по USB позволяет передавать файлы быстрее, а подключение через аккаунт Google не дает полного контроля файлов. Выберите один из удобных способов и используйте его.

Мы рады, что смогли помочь Вам в решении проблемы.

Опишите, что у вас не получилось.
Наши специалисты постараются ответить максимально быстро.
Помогла ли вам эта статья?
ДА НЕТ
Еще статьи по данной теме:
Компьютеры и мобильные гаджеты, которые принадлежат одному человеку, семье или коллективу, — это единая информационная среда. В идеале она обеспечивает не только доступность всего массива данных с каждого девайса, входящего в ее состав, но и предоставляет возможность управлять одними устройствами, используя другие.
 Как подключить телефон к компьютеру, чтобы получить доступ к информации, управлению или отдельным функциям другого устройства, например, использовать его как веб-камеру, микрофон, флешку, монитор?
Как подключить телефон к компьютеру, чтобы получить доступ к информации, управлению или отдельным функциям другого устройства, например, использовать его как веб-камеру, микрофон, флешку, монитор?
Содержание
- Способы физического подключения телефона к ПК
- Как подключить телефон к компьютеру по Bluetooth и Wi-Fi
- Bluetooth
- Wi-Fi
- Программы для синхронизации телефона и компьютера
Способы физического подключения телефона к ПК
Для установления физической связи между телефоном и компьютером используют 3 интерфейса:
- USB. Подключение через USB кабель — самый легкий и очевидный вариант. Для доступа к пользовательским файлам, хранимым на смартфоне, как правило, не нужны никакие настройки: обычно он появляется в проводнике Windows сразу после соединения. Простые кнопочные телефоны иногда требуют установки специального софта и драйверов.
- Bluetooth. Для этого типа связи обязательно, чтобы оба устройства имели Bluetooth-адаптеры. На телефонах и ноутбуках они есть по умолчанию, а для стационарных ПК их приходится приобретать отдельно. При подключении через Bluetooth у пользователя ПК появляется доступ к папкам и некоторым функциям мобильного гаджета.
- Wi-Fi. Обычное сетевое подключение по воздуху. Компьютер и смартфон могут взаимодействовать как равные члены одной локальной сети, как сервер и клиент, а также как точка доступа и клиентское устройство.
Как подключить телефон к компьютеру по Bluetooth и Wi-Fi
Соединение устройств посредством кабеля USB редко у кого вызывает затруднения, поэтому на нем останавливаться не будем. Рассмотрим способы беспроводного подключения.
Bluetooth
Для установки соединения убедитесь, что на компьютере и телефоне включены адаптеры Bluetooth. На Windows 10 эта опция включается в приложении «Параметры» — «Устройства», на смартфонах под Android — в панели быстрого доступа.
Нажмите показанную ниже кнопку «Добавление Bluetooth или другого устройства».

В следующем окне выберите тип подключения — блютус.

Кликните в списке обнаруженных устройств ваш телефон. Сверьте цифровой код, который появится ниже в этом окне и на экране телефона. Если код совпадет, нажмите «Подключиться».

Для доступа к функциям мобильного гаджета перемотайте окно «Bluetooth и другие устройства» вниз до раздела «Сопутствующие параметры» и нажмите «Устройства и принтеры».

Найдите среди подключенных устройств телефон и щелкните на нем правой клавишей мышки. В контекстном меню показаны варианты его использования, которые предоставляет Windows.

В моем примере их практически нет, и чтобы компьютер мог взаимодействовать с телефоном, например, как с флешкой или как с как веб камерой, придется установить стороннее приложение, вроде MyPhoneExplorer.
Wi-Fi
Самый распространенный способ взаимодействия ПК и мобильного телефона посредством Wi-Fi — это использование одного из устройств как точки доступа к Интернету для другого. В качестве точки доступа чаще используют смартфон, подключенный ко Всемирной паутине через сети 3G/4G мобильного оператора.
Настройка такого соединения очень проста:
- Заходим в параметры управления беспроводными сетями и включаем режим модема.

- В опциях режима модема выбираем «Точку доступа Wi-Fi». В следующем разделе определяем настройки точки доступа. В большинстве случаев здесь достаточно задать пароль для подключения, остальное оптимально по умолчанию.

После этого к точке доступа можно подключать компьютер.
Возможен и обратный способ соединения смартфона и ПК — когда точка доступа запускается на компьютере. Функцию поддерживают все выпуски системы, начиная с Windows 7 (кроме стартовой и домашней базовой редакции).
Создание виртуальной точки доступа в Виндовс тоже не представляет сложности. В Windows 10 есть функция «Мобильный хот-спот», которая запускается через «Параметры» — «Сеть и Интернет». Достаточно передвинуть ползунок в положение «включено» — и точка доступа запущена. Конечно, чтобы телефон получил через нее доступ в Интернет, компьютер должен быть подключен к нему сам.

Кроме того, в свойствах подключения к Интернету на ПК должны быть установлены разрешения, как показано на скриншоте ниже. Из списка «Подключение домашней сети» следует выбрать беспроводное соединение.

Подобная функция есть и на Mac OS X. Там она настраивается через «Общий доступ» — «Общий Интернет». Для компьютеров, использующих Wi-Fi. Имя и пароль точки доступа задаются в «Параметрах Wi-Fi».

Большинство современных смартфонов и компьютеров (оснащенных адаптерами беспроводной связи) поддерживают технологии передачи данных поверх Wi-Fi. В частности, WI-FI Direct и Miracast. Оба стандарта используют прямое подключение устройств друг к другу, то есть не через роутер.
Технология беспроводной передачи мультимедиа Wi-Fi Direct реализована на абсолютном большинстве смартфонов популярных марок и моделей — Xiaomi Redmi 4 pro, Xiaomi Redmi 4X, Samsung Galaxy, ZTE Blade, ASUS, Lenovo и т. д. Функция включается в разделе дополнительных параметров сетей Wi-Fi:

После активации Wi-Fi Direct телефон начинает поиск устройств, поддерживающих эту функцию и находящихся поблизости к нему. Когда подходящее устройство будет найдено, для начала передачи достаточно выбрать его из списка.

Для подключения Wi-Fi Direct на компьютере должны быть включены сетевое обнаружение и общий доступ к файлам и принтерам. Профиль сети должен быть частным.
 Кроме того, на ПК должна быть активна функция потоковой передачи мультимедиа (проще всего открыть это окно через системный поиск):
Кроме того, на ПК должна быть активна функция потоковой передачи мультимедиа (проще всего открыть это окно через системный поиск):
 И включено разрешение на доступ к общим мультимедийным файлам для выбранного мобильного устройства:
И включено разрешение на доступ к общим мультимедийным файлам для выбранного мобильного устройства:

Чтобы вывести фото или видео на экран телефона либо использовать его как колонку для воспроизведения музыки, достаточно открыть контекстное меню файла на ПК, кликнуть пункт «Передать на устройство» и указать, какое именно.

Технология Miracast, в отличие от Wi-Fi Direct, позволяет выводить на дисплей другого девайса не только мультимедийный, а любой контент. Чтобы подключить экран телефона к компьютеру и наоборот, сделайте следующие настройки:
- На Андроид-смартфоне: откройте приложение «Настройки», зайдите в раздел «Экран» и выберите «Беспроводной монитор». Чтобы видеть экран телефона на компьютере, выберите из списка совместимый ПК, который будет приемником сигнала. Если хотите вывести картинку с экрана компьютера на телефон, включите функцию «Используется другими».

- На компьютере: откройте Центр уведомлений в системном трее и кликните плитку «Соединиться». Далее выберите из списка «Подключить» мобильное устройство. Если оба девайса поддерживают технологию Miracast, телефон подключится к монитору компьютера, точнее, будет сам выполнять функцию монитора.

Программы для синхронизации телефона и компьютера
Возможности технологий Wi-Fi Direct и Miracast далеко не безграничны и открывают доступ лишь к малой доле функций присоединенного устройства. Полноценно управлять телефоном, используя компьютер, с их помощью нельзя. Но этого никто и не делает, поскольку для таких задач существуют специальные приложения.
Основную массу программ для синхронизации данных и управления мобильным гаджетом с помощью ПК выпускают производители телефонов. Поэтому такие программы поддерживает лишь одну конкретную марку, например:
- Samsung PC Studio
- Samsung Kies
- Nokia Suite
- HiSuite by Huawey
- Mi PC Suite (Xiaomi)
- HTC Sync Manager
- Xperia Companion (Sony)
- Nokia MobiMB Mobile Media Browser
- Sony Ericsson PC Suite
- Siemens Mobile Phone Manager
- BlackBerry Desktop Software
- Apple iTunes
- Apple iDevice Manager
Но есть и универсальные инструменты, совместимые со многими моделями Андроид-девайсов. В их числе:
- Упомянутый выше MyPhoneExplorer (на скриншоте ниже)
- Android Screencast
- SnapPea
- MOBILedit! Lite (платное)
- AirDroid и т. д.

Кроме того, для подобных задач можно использовать любые поддерживаемые средства удаленного доступа, вроде Teamviewer.
Отдельного внимания заслуживает программа Android Screencast. Она уникальна тем, что не требует установки клиентского модуля на мобильный девайс, поэтому может использоваться, даже если на телефоне не работает экран. Единственное условие — включенная функция отладки по USB.
Доступ к данных на смартфонах с разбитым или неработающим экраном обеспечивают и фирменные утилиты производителей, которые перечислены выше. Главное — успеть установить утилиту до того, как случилось происшествие и провести хотя бы одну синхронизацию. Если на телефоне не работает сенсор, скорее всего, часть функций будет недоступна.
Можно ли с помощью этих программ спасти данные, если телефон не включается? Как правило, нет. Телефон может не работать по многим причинам, и сбой загрузки операционной системы — лишь одна из них. Для извлечения информации с неисправных девайсов используют программаторы и специальный сервисный софт, которого нет в свободном доступе. Кроме того, для работы с такими инструментами нужна специальная подготовка. Словом, если ваш телефон не включается, вы можете попытаться его перепрошить, но для спасения данных проще и безопаснее обратиться в мобильный сервис.
Войти с помощью учетной записи Майкрософт
Войдите или создайте учетную запись.
You’re signed in
Сменить учетную запись
У вас несколько учетных записей
Выберите учетную запись, с помощью которой вы хотите войти.
Телефоны с Windows 10 привязаны к вашему компьютеру с помощью учетной записи Майкрософт. Вот как войти телефон.
-
В списке приложений выберите Параметры > Учетные записи > Учетные записи электронной почты и приложений.
-
В разделе Учетные записи, используемые другими приложениями выберите Добавить учетную запись Майкрософт.
-
Введите данные учетной записи, или если у вас нет учетной записи, выберите Создать
Нужна дополнительная помощь?
Спасибо за ваш отзыв!
×

Вы постоянно распределяете время между компьютером (планшетом или ноутбуком) и смартфоном? Так почему бы не попробовать совместить их работу? Для этого существует несколько способов, позволяющих гармонизировать между собой данные устройства, повысив при этом эффективность обоих. Приведем несколько простых способов помочь смартфону «подружиться» с компьютером, ноутбуком или планшетом, от синхронизации данных до переключения приложений.
Синхронизация файлов с использованием облака
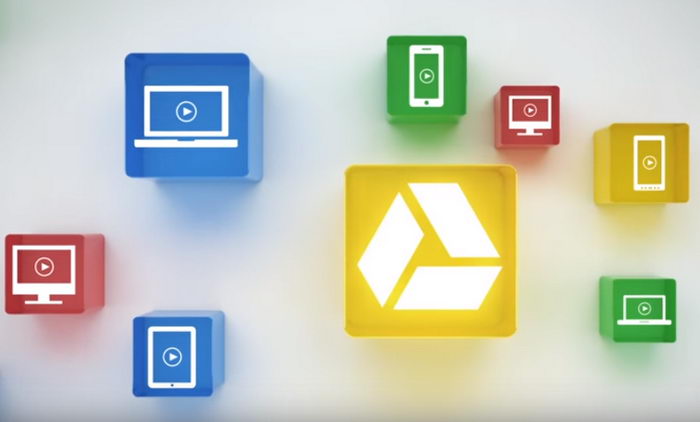
Если вы работаете на ходу, вам наверняка захочется пользоваться одними и теми же файлами в телефоне и на компьютере. Вам поможет синхронизация! Множество приложений сможет взять на себя львиную долю работы, однако большинство из них работают более или менее одинаково. Для начала выберите сервер. Установите на телефон мобильную версию. Для компьютера же выберите клиент для рабочего стола или зайдите в онлайн-интерфейс при помощи браузера. Затем, когда вам понадобится доступ к текущим файлам, просто зайдите в свой аккаунт.
Сложнее всего, пожалуй, выбрать подходящее приложение. В операционной системе iOS будет по умолчанию применяться iCloud, Android же сможет предложить вам Google Drive. При настройке телефона вам нужно будет войти в свой аккаунт Apple или Google, чтобы создать конфигурацию этих сервисов. После завершения их можно использовать на компьютерах как с Windows, так и с macOS.
Однако вам вовсе не обязательно пользоваться лишь приложениями по умолчанию. Тот же Google Drive можно установить и на устройство, использующее iOS. Можно и отказаться от обоих вышеуказанных приложений, выбрав для себя Microsoft OneDrive или замечательный Dropbox. Оба сервиса работают в сочетании со всеми основными операционными системами: iOS, Android, macOS и Windows.
Если вы все еще не уверены в своем выборе, просто сравните цены. Компания Apple бесплатно предоставляет вам 5 гигабайт свободного места на iCloud, при этом тарифный план на 50 гигабайт предусматривает плату в размере 1$ в месяц. Google для всех своих приложений предусматривает 15 гигабайт свободного места (получается, что этот объем памяти будет использоваться как Google Drive, так и почтой). Для того, чтобы получить 100 гигабайт, придется платить 2$ в месяц. OneDrive бесплатно предлагает вам 5 гигабайт, увеличение до 50 гигабайт обойдется вам в 2$ в месяц. Облако.Mail при регистрации дает 8 гигабайт бесплатно, расширение до 64 гигабайт обойдется в 69 рублей в месяц, 1 терабайт — 699 рублей в месяц. В Яндекс.Диске при идентичных объемах хранилища стоимость будет 80 рублей и 200 рублей в месяц соответственно. Dropbox дарит вам 2 гигабайта свободного места. Дополнительно вы можете заплатить 8,25$ и приобрести целый терабайт.
Повсеместное использование своего браузера
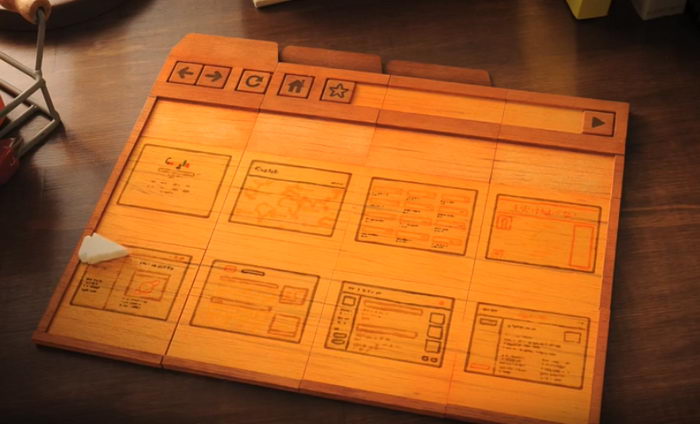
В вашем браузере наверняка хранится множество полезной информации – пароли, закладки, результаты поиска и история просмотров. Все эти данные можно переносить, создав пользовательский аккаунт и проведя синхронизацию.
К счастью, подобная функция имеется практически во всех популярных браузерах. Единственное ограничение грозит вам, если вы используете как на своем компьютере Apple, так и на своем мобильном устройстве Android браузер Safari. Данное мобильное приложение доступно только для iOS. Таким образом, при отсутствии iPhone вам придется воспользоваться другим браузером, таким как Google Chrome, Mozilla Firefox или Microsoft Edge.
После выбора браузера загрузите его на оба устройства. При запуске приложения вам будет предложено войти при помощи аккаунта Google, Firefox или Microsoft.
Далее зайдите в настройки браузера, чтобы выбрать опции синхронизации. В случае с iOS, например, «войти при помощи Chrome» (браузер Chrome), «войти при помощи Sync» (браузер Firefox) или «войти при помощи аккаунта Microsoft» (браузер Edge). Аналогичным образом все происходит в случае с Android. Браузер Safari имеет ряд отличий. Нужно зайти в основные настройки iPhone, ввести свое имя пользователя Apple ID, заканчивающееся на iCloud, после чего активировать переключатель с надписью Safari. После настройки синхронизации она будет в дальнейшем проходить автоматически в фоновом режиме.
Как делиться фото и текстом на устройствах с ОС Windows
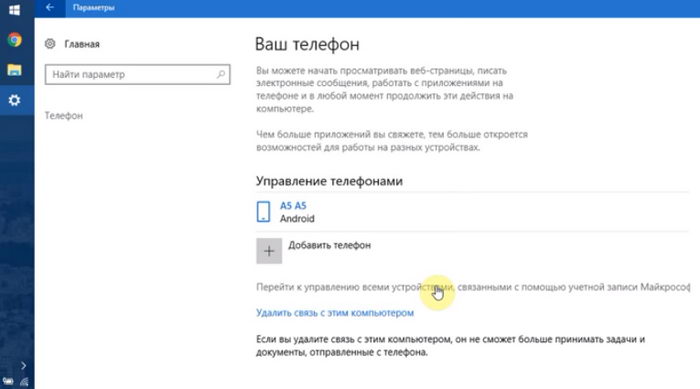
В Windows 10 появилось совершенно новое приложение, весьма изобретательно названное «Ваш телефон», для максимально гармоничной синхронизации компьютера и мобильного устройства. Данный сервис продолжает развиваться, поэтому сейчас с его помощью можно синхронизировать лишь фотографии и текстовые сообщения.
Для начала запустите приложение на своем компьютере. Наберите в поиске «ваш телефон» и выберите самый верхний результат. После того, как оно откроется, выполните вход при помощи вашего аккаунта Microsoft, после чего произойдет объединение данных на рабочем столе компьютера и мобильном устройстве. Затем введите свой номер телефона. Вам придет сообщение со ссылкой на приложение «Диспетчер вашего телефона» (которое также можно установить вручную). После выполнения входа со своего телефона оба приложения начнут «видеть» друг друга.
Это означает, что недавно сделанные при помощи телефона фотографии можно будет посмотреть на большом экране. Просто откройте приложение на компьютере и кликните по иконке фото слева. Этот интерфейс позволит вам пролистывать ваши фотографии. При выборе какой-либо из них она откроется в программе для просмотра изображений, установленной у вас по умолчанию. В свою очередь, текстовые сообщения можно просматривать, также выбрав соответствующую иконку слева. Это даст вам возможность читать смс-сообщения и даже отправлять их (хотя фактически это все равно делает ваш телефон).
К сожалению, все описанное выше пока доступно только для Android и недоступно для iPhone. Однако на обеих платформах при помощи «Вашего телефона» можно провернуть один нехитрый трюк. Если у вас и на телефоне, и на компьютере установлен браузер Microsoft Edge, в мобильной версии нажмите на кнопку «поделиться с ПК» (выглядит как стрелочка внутри телефона), чтобы отправить данные с веб-страницы в браузер на компьютере.
Беспрерывная работа с сервисами Apple
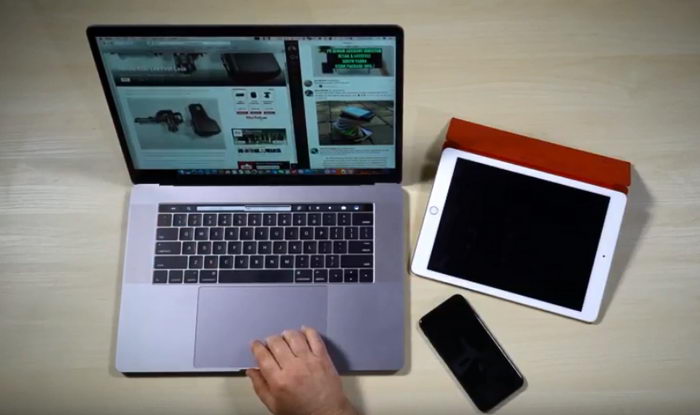
Если вы всецело полагаетесь на продукцию Apple и являетесь счастливым обладателем iPhone и компьютера Mac, к вашим услугам такая функция, как «Непрерывность». Она предлагает несколько разных способов объединения вашего телефона в единое целое с мобильным устройством, при условии, что выполнен вход с одного и того же Apple ID, имеется Bluetooth и оба устройства подсоединены к одной сети Wi-Fi.
Появившаяся в этом году новая возможность под названием «Непрерывная камера» позволяет вам мгновенно импортировать фотографии с iPhone сразу в несколько приложений, минуя любые промежуточные стадии. Например, на своем компьютере вы открыли презентацию в Keynote. Нажмите Вставить > Вставить с iPhone > Сделать фото. Затем возьмите свой iPhone (на котором уже включен режим фотографирования) и сделайте кадр. То же самое можно сделать и в других приложениях: Сообщения, Заметки, Поиск и т.д.
Еще одной полезной функцией в рамках «Непрерывности» является Handoff. При наличии соответствующего приложения на обоих устройствах (Почта, Карты, Safari, Напоминания, Календарь, Контакты, Страницы, Keynote) можно свободно переключаться между ними, сохраняя на экране ту же информацию. Все соответствующие опции можно найти на экране задач iOS, а также на док-панели MacOS.
Последняя замечательная вещь, о которой мы расскажем – Универсальный буфер обмена, который доступен автоматически, если вы подключили режим «Непрерывность». Скопируйте текст или изображения на одном устройстве. чтобы вставить их на другом. Как только вы скопировали что-то на телефоне, мгновенно перенесите это на телефон, или наоборот.
Скачать и установить синхронизирующиеся приложения
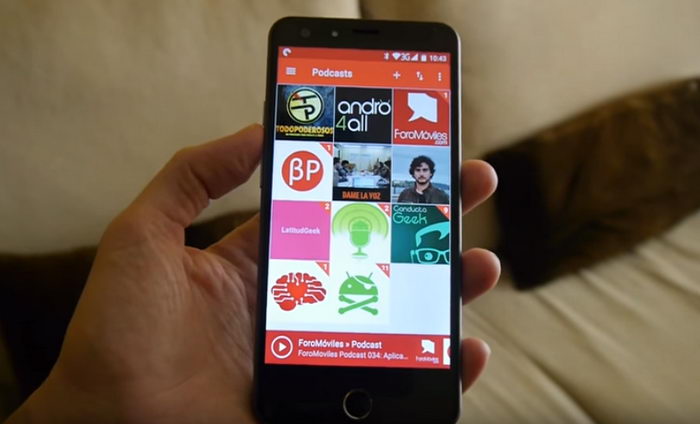
Во многих приложениях сторонних производителей можно проводить автоматическую синхронизацию между мобильной версией и онлайн-порталом или рабочим столом ПК. Следует загрузить максимальное количество таких сервисов. Даже если вы думаете, что у ваших любимых мобильных приложений нет сетевой версии либо версии для ПК, не поленитесь проверить!
Превосходный пример предоставляет Google: при помощи браузера на компьютере можно использовать приложения Календарь, Почта и Карты, однако все те же данные можно получить и с помощью мобильного телефона. Если вы используете один и тот же аккаунт, синхронизация будет проходить автоматически.
Синхронизация может пригодиться вам и в случае с приложениями для мгновенного обмена сообщениями. Приложение «Сообщения» на устройствах Apple автоматически обновляет все ваши диалоги. Как следствие, они становятся доступными как на iPhone, так и на Mac. Однако если у вас имеется устройство с Android или Windows, у вас ничего не получится. Неплохой альтернативой в данном случае является WhatsApp или Telegram: приложение доступно и для iOS, и для Android, а сообщения можно просматривать в окне браузера на вашем ПК. Для этого откройте приложение, зайдите в Меню, выберите Настройки > WhatsApp Web и следуйте дальнейшим инструкциям. Facebook Messenger также синхронно работает на всех устройствах и на веб-странице.
К другим популярным синхронизирующимся приложениям можно отнести Evernote для цифровых заметок, Skype для голосовых и видеозвонков, Pocket Casts для подкастов и Netflix для видео-стриминга. Но самую высшую планку для объединения различных платформ задает Spotify, поскольку работает на всех основных операционных системах (Android, iOS, macOS и Windows), а также имеет веб-портал.
