Как очистить память телефона на Андроиде? – это вопрос, интересующий многих пользователей смартфонов. Недостаток памяти является одной из самых распространённых проблем, так как может появляться даже на смартфонах с большими объемами хранилищ. Обычно о появлении проблемы сообщает системное сообщение «Память заполнена». При этом на устройстве действительно может не быть свободного пространства, а порой её там достаточно. Данная проблема приводит к запрету на скачивание, обновление, создание фото и видео. Телефон превращается в малополезный аппарат, лишенный большей части функций.
Выход из ситуации – это освобождение места или изменение настроек. Мы покажем 5 эффективных способов устранения недостатка свободного места на смартфоне.
Очистка телефона от ненужных файлов
Если память телефона Android заполнена, первым делом рекомендуем удалить приложения, загрузки и системный мусор. Наибольшее количество места на смартфоне занимает папка загрузки и установленные приложения. Действенный способ освободить достаточное количество памяти – убрать всё ненужное.

Как очистить внутреннюю память телефона:
- Проанализировать все приложения на рабочем столе смартфона. Скорее всего удастся найти несколько ненужных или мало полезных приложений, которыми уже давно не пользуются. Их лучше удалить в целях высвобождения памяти;
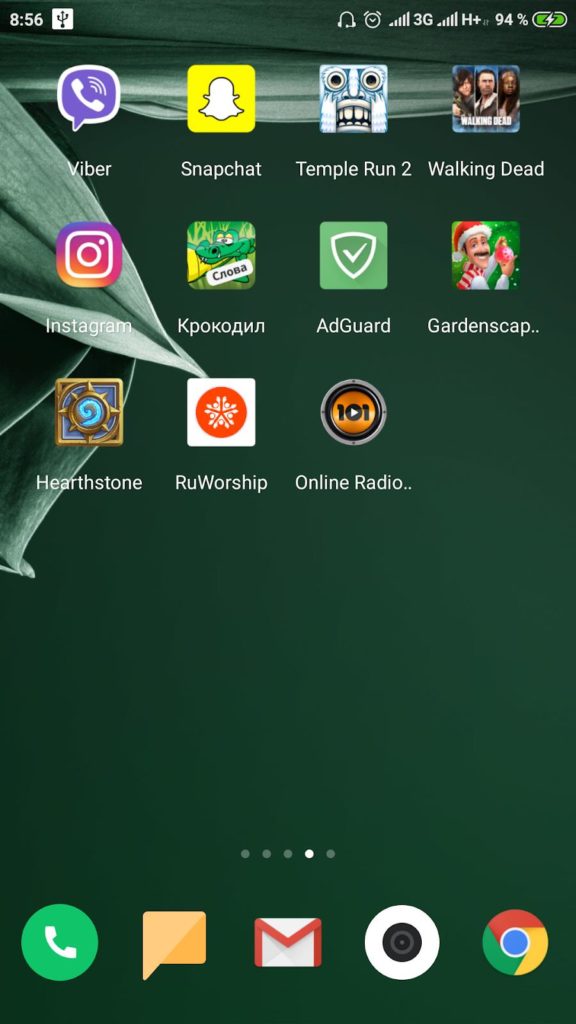
- Ещё одна распространённая причина, почему память телефона заполнена – в ней хранится много видео и фото. Можем отфильтровать неудачные фотографии и бесполезные видео. Это уже может решить проблему. Если же все медиаданные нужны или их удаление не помогло высвободить достаточный объём памяти, остаётся только перенести файлы. Рекомендуем переместить данные на флешку или перебросить на компьютер;
- Очистить загруженные файлы из мессенджеров. Они по умолчанию загружают присланные фотографии на телефон. Из-за этого, в хранилище смартфона скапливаются различные открытки, поздравления, фото посторонних людей и прочее. Проще всего очистить этот раздел — использовать компьютер. Через проводник можем открыть одноимённую папку с мессенджера и убрать её содержимое;
- Проверить папку, в которую браузер загружает все файлы. Здесь скапливается много данных, их очистка поможет высвободить немало места.
Это самые эффективные способы освободить место на телефоне, но и они не всем помогают. Проблема с недостатком памяти сохранилась? – Читайте дальше.
Читайте также: Fastboot Андроид, что делать?
Удаление информации из папки .thumbnails на Android
Наверное, немногие знают, но при просмотре галереи система Android создаёт эскизы – это небольшие снэпы картинок. Их основная задача заключается в увеличении скорости следующей загрузки файлов. Несложно догадаться, что эти эскизы занимают место и имеют минимальную практическую пользу.
Что делать, если память телефона заполнена:
- Подключаем смартфон к ПК и включаем режим «Передача файлов».
- Открываем раздел «DCIM» в разделе телефона.
- Переходим в каталог «.thumbnails».
- Нажимаем сочетание Ctrl + A и удаляем всё содержимое.
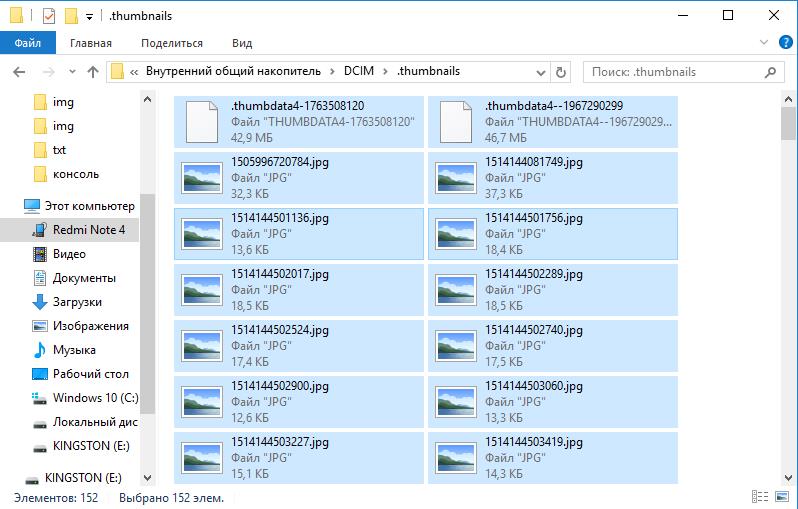
Со временем в данном разделе скапливаются данные на 1-2 Гб. Только их удаление поможет телефону, возможно, он даже перестанет тормозить.
Важно! Это действие рекомендуем выполнять с определенной периодичностью. В зависимости от активности использования смартфона – это 1-3 недели. Если забываем выполнить очистку, в разделе скопиться снова такое же количество файлов.
Очистка кэша
Ещё один способ безболезненно освободить место на телефоне – удалить кеш. Кэш – это временные файлы, предназначенные для ускорения обработки данных. Сюда помещаются активно используемые данные. Вместо повторной обработки данных при загрузке приложения, они просто берутся с кэша.
Как и в прошлом случае, в небольших количествах кэш полезен, а в больших — способен замедлять работу смартфона. Такая процедура готова подарить от 500 Мб до 2-4 Гб свободного места и даже больше.
Как очистить хранилище телефона за счёт удаления кэша:
- Открываем приложение «Настройки».
- Ищем раздел «Система и устройство» и нажимаем на пункт «Хранилище».
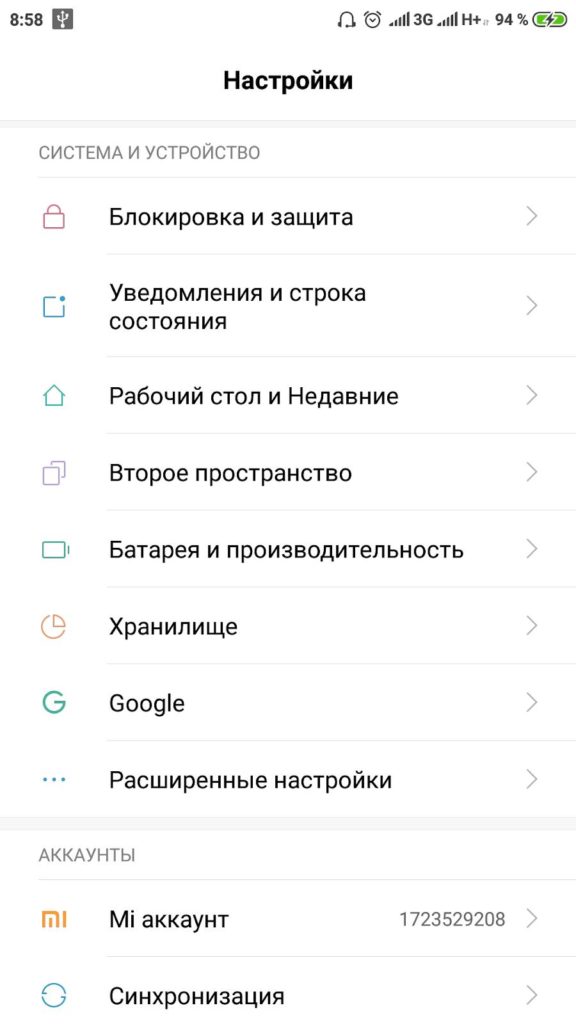
- После подсчёта данных, занятых кэшем, нажимаем на пункте «Данные кеша».
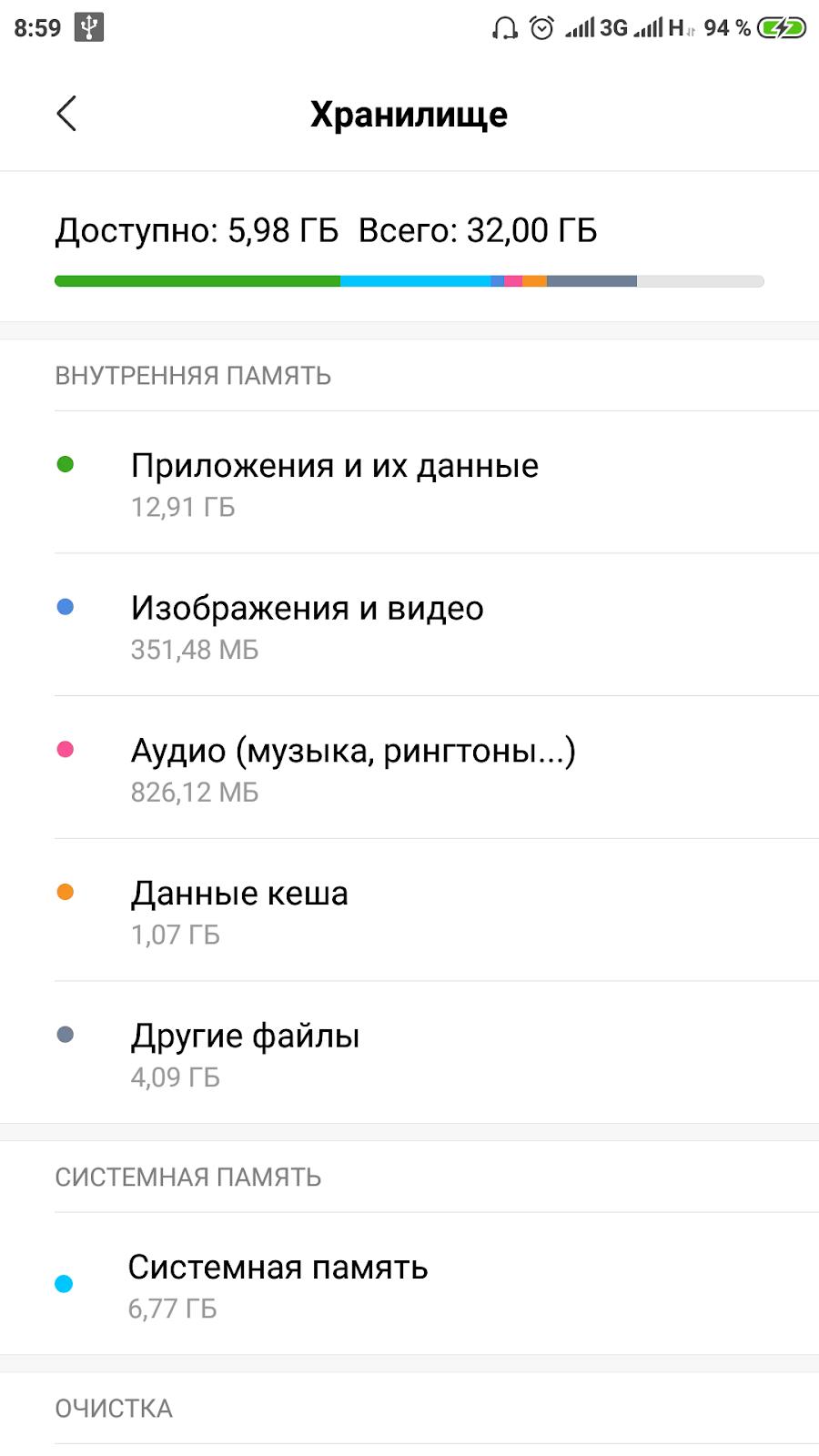
- В окне «Очистить кеш» выбираем «Ок».
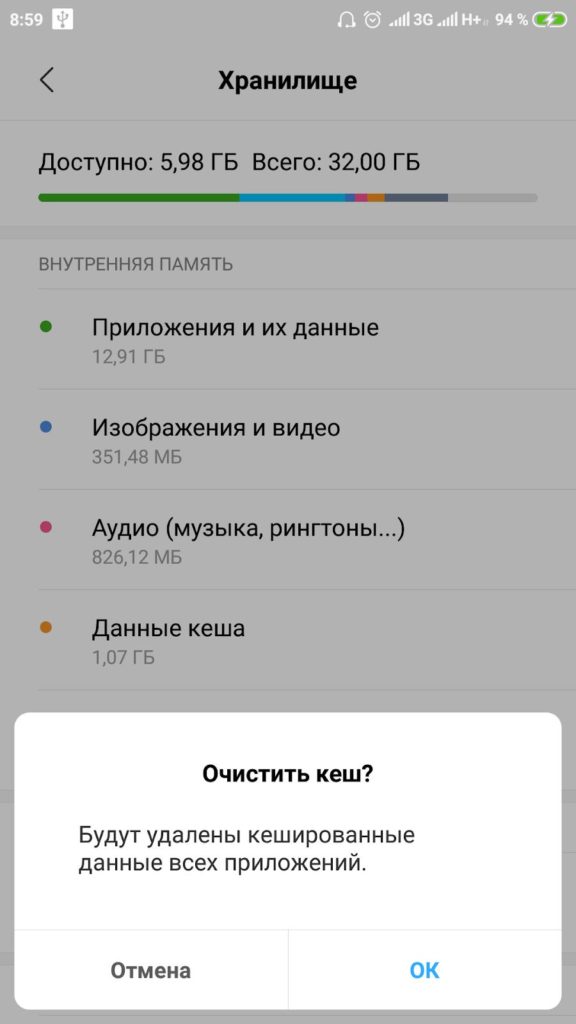
Кстати, из-за неправильно сформированного кэша бывает ситуация, когда память телефона заполнена, хотя там ничего нет. Обычно утилита для доступа к официальному магазину Google Play сообщает, что память занята. Это уведомление появляется при попытке установить любое приложение.
Читайте также: Как сделать скриншот на телефоне?
Как убрать кэш у Google Play:
- В меню «Настройки» ищем раздел «Приложения».
- Выбираем «Все приложения».
- Находим строку «Google Play Маркет» и жмём на неё.
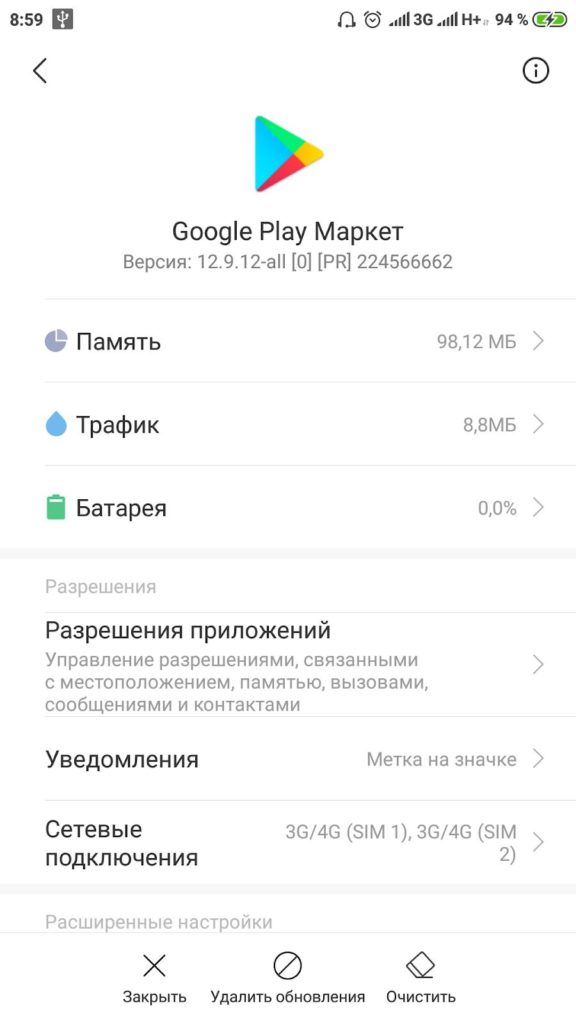
- Снизу нажимаем на кнопку «Очистить» и выбираем «Очистить кэш».
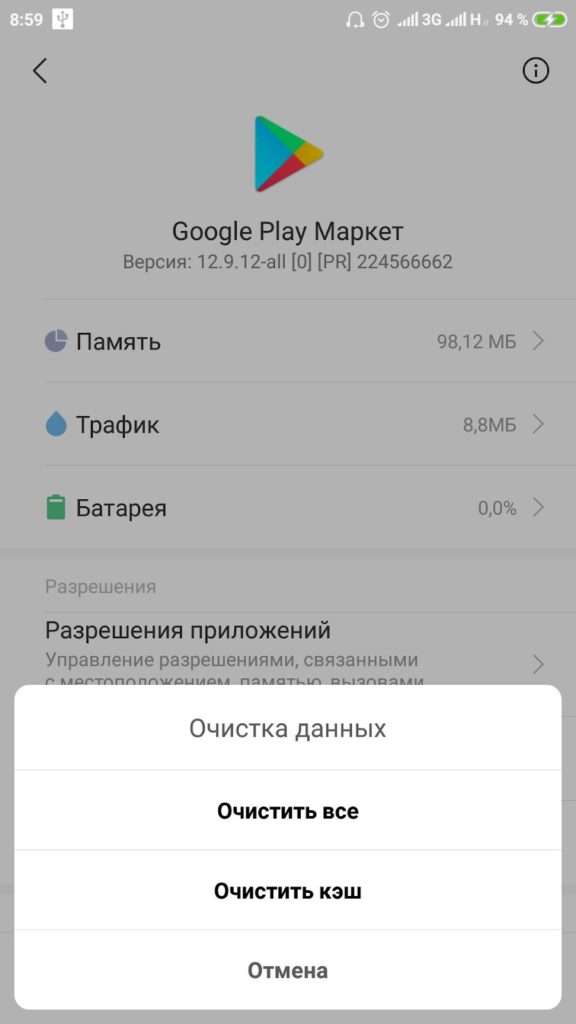
Полезно! Часто для удаления кэша пользуются специальными приложениями, они не требуют root-доступ и всё выполняют в пару нажатий. Для этого можем использовать CCleaner или Clean Master.
Изменение настроек в смартфоне Android
Теперь узнаем о способе, который готов дать больше свободной памяти, чем любой другой метод. Это радикальный способ, как освободить память на телефоне, суть которого — сбросить настройки к заводскому состоянию. Произойдёт форматирование локального хранилища. На выходе получаем полностью чистый смартфон.
Важно! Рекомендуем этот метод только в том случае, если остальные способы не помогли.
Как очистить память телефона:
- Входим в меню «Настройки» и находим пункт «Система и устройство».
- Открываем «Расширенные настройки» и в конце страницы нажимаем на «Восстановление и сброс».
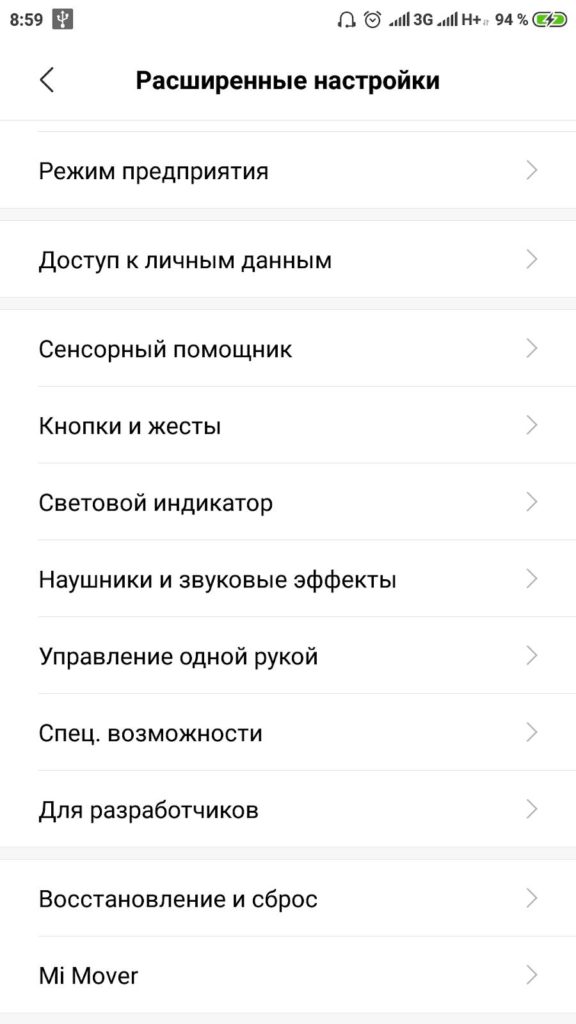
- Внизу списка выбираем «Сброс настроек».
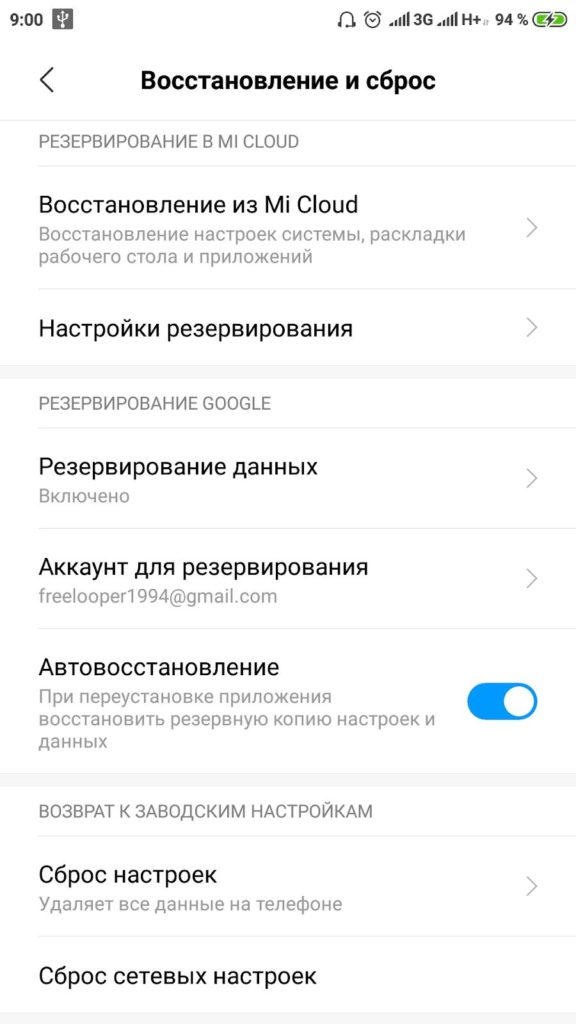
- Жмём на «Все файлы на телефоне» и подтверждаем действие.
Напоследок мы оставили ещё один хороший способ, который требует небольших денежных вложений.
Читайте также: Что делать, если виснет телефон?
Замена карты памяти
Можем просто приобрести microSD-карту большего объёма. Современные смартфоны обычно поддерживают накопители на 128 Гб. С таким объёмом хранилища недостатка места наблюдаться не должно.
Важно! Многие смартфоны обладают совмещённым слотом. Это значит, что во второй слот можем установить либо 2-ю SIM, либо microSD-карты. Придётся правильно расставлять приоритеты.
Краткое резюме: недостаток памяти легко устранить с помощью удаления временных и бесполезных файлов. При желании сохранить все данные, можем просто установить более ёмкую флешку. Если многие данные с телефона устарели, имеет смысл перекинуть всё нужное на компьютер и отформатировать смартфон. Сброс к заводским настройкам освобождает наибольшее количество места.
Как найти приложения, которые занимают много места в Samsung Galaxy?

Андрей
Остались вопросы по теме?
Задать вопрос
Как очистить память на Android-телефоне
Дата публикации: 26 апреля 2022
Даже если ваш смартфон оснащен 256 ГБ встроенной памяти, рано или поздно вы все равно можете столкнуться с ее нехваткой. Рассказываем, как почистить телефон на Android от ненужных файлов.
Очистка кэша
Очистка файлов из мессенджеров
Перенос приложений на карту памяти
Пользуйтесь облачными хранилищами
Лучшие бесплатные приложения для очистки телефона
Сброс до заводских настроек
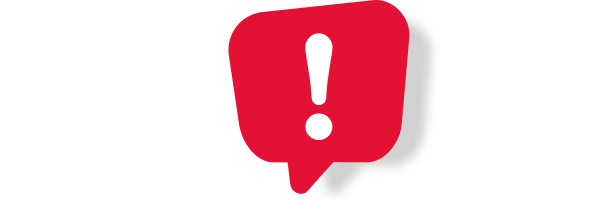
Важно! Перед любыми операциями с системой смартфона и особенно перед чисткой нужно сделать резервную копию. Если что-то пойдет не так, она позволит восстановить смартфон до прежнего состояния.
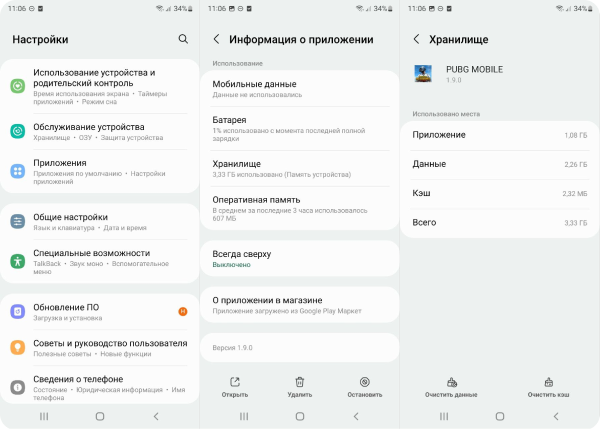
Очистка кэша
Чтобы работать быстрее и экономить интернет-трафик, браузер, игры, мессенджеры и другие приложения сохраняют в кэш-памяти телефона временные файлы. Это может быть что угодно — от истории поиска до превью фото и видео. Важные данные вроде логинов и паролей в кэше никогда не хранятся, так что его смело можно удалить. Правда, есть нюанс.
Очистка кэша в лучшем случае позволит вам освободить лишь несколько гигабайтов, и, если вы активный пользователь, приложения быстро загрузят нужные им временные данные обратно. Получается, чистить кэш целесообразно лишь в том случае, когда дела совсем уж плохи.
Удаление кэша делается вручную, так что вам нужно будет нырнуть в настройки смартфона. Однако, поскольку у каждого производителя свой интерфейс, да еще и версия Android разнится, то универсального пути к нужным настройкам нет. В качестве примера мы приведем настройки смартфонов Samsung Galaxy с оболочкой One UI 4.1. Заметим также, что в разделе «Настройки» любого современного смартфона есть инструмент поиска, куда достаточно вбить ключевое слово, чтобы перейти к нужной функции.
Итак, в настройках смартфона нужно открыть раздел «Приложения». Далее — выбираем нужное приложение, а затем — открываем настройку «Хранилище». В открывшемся окне нажмите кнопку «Очистить кэш».
В некоторых случаях удалять кэш придется через внутренние настройки самого приложения. Яркий пример — браузер Chrome. Открываем настройки, переходим в «Конфиденциальность и безопасность», а оттуда — в раздел «Очистить историю». Отметив галочками историю браузера, файлы cookie и сохраненные в кэше файлы, нажимаем «Удалить данные».
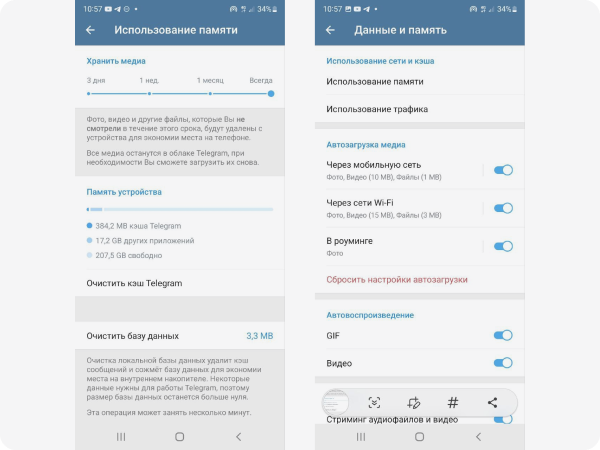
Очистка файлов из мессенджеров
Вы удивитесь, когда узнаете, сколько внутренней памяти занимают данные мессенджеров. Новостные каналы Telegram и родительские чатики WhatsApp — вот причина многих страданий. Чтобы было удобнее читать посты, мессенджеры по умолчанию сохраняют фото и видео и, пока вы их собственноручно не удалите, они будут занимать память вашего телефона. Счет может идти на десятки гигабайтов.
Чтобы расквитаться с тоннами фото и видео из мессенджеров, перейдите в настройках к уже знакомому разделу «Приложения», выберите Telegram, а затем — «Хранилище». Здесь нажмите на кнопку «Управление памятью», чтобы перейти в меню настроек «Использование памяти». Вы увидите кнопки «Очистить кэш Telegram» и «Очистить базу данных», с помощью которые и удалите ненужное.
Лайфхак: Не давайте Telegram забивать сам смартфон чем попало. Оказавшись в разделе «Использование памяти», поставьте лимиты на время хранения загруженных данных. По умолчанию медиа хранятся всегда. Не надо так. Пусть «Телега» удаляет их автоматически еженедельно.
Кроме того, в разделе «Данные и память» настроек Telegram вы можете и вовсе отключить загрузку медиа — это и память сохранит, и трафик.
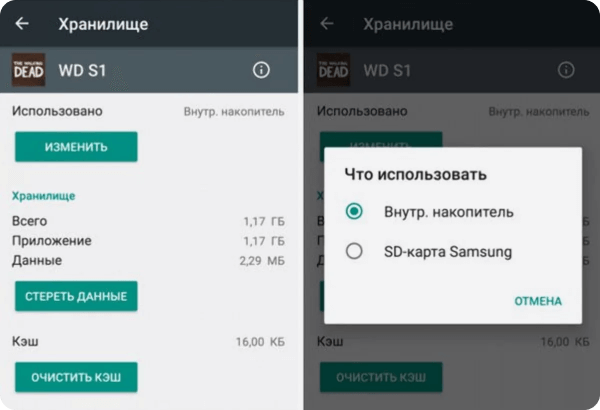
Перенос приложений на карту памяти
Если в вашем смартфоне есть слот для карточек microSD — вы спасены. Некоторые из тех приложений, которые вы устанавливали из Google Play сами (то есть не предустановленные и не системные), а также данные программ можно перенести туда. Для этого откройте раздел «Приложения», выберите программу, а затем нажмите «Хранилище». Есть видите функцию изменения хранилища — поздравляем, вы можете перенести приложения на карту памяти.
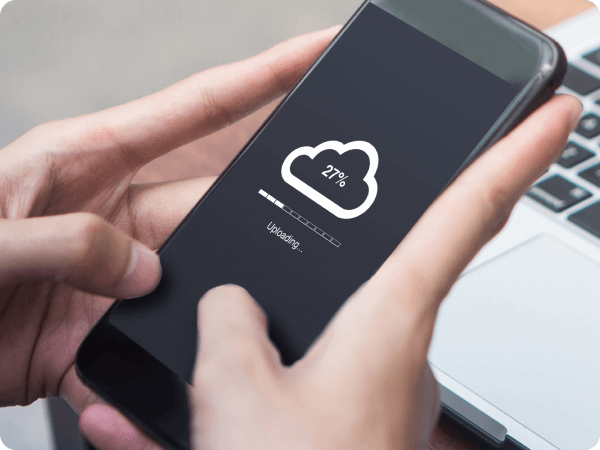
Пользуйтесь облачными хранилищами
Приложения и данные из PUBG загрузить в облака невозможно, а вот медиаконтенту, к которому вы обращаетесь от случая к случаю, там самое место. В текущих условиях советуем использовать только российские облачные сервисы — так вы сможете легко оплатить покупку пары терабайтов свободного места картой российского банка и быть уверенными, что ваши данные будут в безопасности и их не придется переносить в другое облако.
- «Яндекс.Диск»: 10 ГБ бесплатно, максимальный объем 50 ТБ, стоимость от 69 р./месяц;
- «Облако Mail.ru»: 8 ГБ бесплатно, максимальный объем 4 ТБ, стоимость от 149 р./месяц;
- «СберДиск»: 15 ГБ бесплатно, максимальный объем 1 ТБ, стоимость от 199 р./месяц;
- «Облако Билайн» (только для абонентов «Билайн»): 5 ГБ бесплатно, максимальный объем 100 ГБ, стоимость 3 р./день;
- «МегаДиск» (только для абонентов «МегаФон»): 100 ГБ бесплатно, увеличить нельзя.
- «Вторая память» (только для абонентов МТС): 8 ГБ бесплатно, максимальный объем 1,5 ТБ, стоимость 500 р./месяц.
Установив приложения облачных хранилищ, включите функцию автозагрузки фото и видео. «Яндекс.Диск» при этом позволит вам загружать сколько угодно контента, не тратя место на «Диске». При этом из памяти устройства фото и видео будут автоматически удаляться.
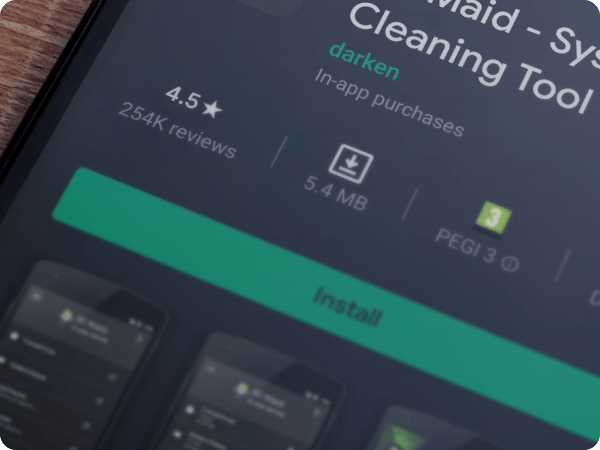
Лучшие бесплатные приложения для очистки телефона
Чтобы не блуждать по настройкам смартфона, можно воспользоваться помощью сервисных программ, которые автоматически приберутся в памяти смартфона. Но прежде чем начнем о них рассказ, заметим, что в каждом смартфоне доступен менеджер файлов. В одних девайсах он называется «Мои файлы», в других — «Диспетчер файлов». Эти приложения, как правило, тоже умеют чистить память смартфонов. Например, в смартфонах OPPO достаточно открыть «Диспетчер» и нажать кнопку «Очистить», чтобы запустить очистку системы. Так вы сможете удалить кэш, затерявшиеся в памяти смартфона файлы APK, рекламу, остатки данных после деинсталляции приложений.
Сервисная функциональность таких менеджеров файлов небогата. Поэтому обратимся к приложениям из Google Play. Поскольку бесплатные приложения гарантированно завалят вас рекламой, советуем не держать их на телефоне — поставили, почистили девайс, удалили.
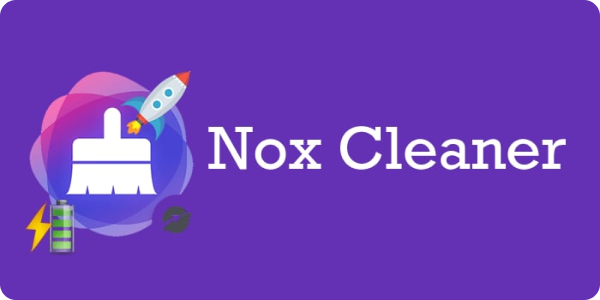
«Nox Cleaner — очиститель кеша»
Более 100 миллионов скачиваний означают, что утилита точно достойна внимания. Находит системный кэш, кэш приложений, остатки после деинсталляций, рекламный мусор, ненужные APK-файлы. Кроме очистки встроенной памяти, Nox Cleaner умеет выгружать приложения из фонового режима, охлаждать процессор, находить энергозатратные приложения и удалять вирусы.
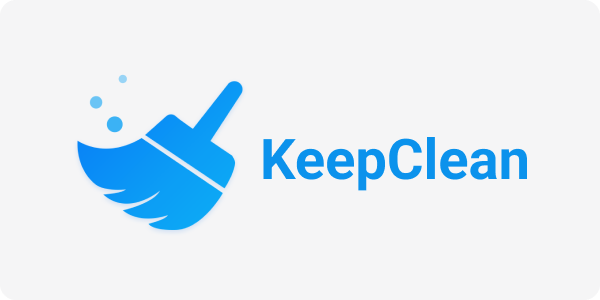
KeepClean
Еще одно приложение, которое скачали более 100 миллионов раз. Примерно такой же комбайн, как и Nox Cleaner. Ищет остаточные и рекламные файлы, ненужные файлы APK, кэшированные файлы. Находит больше, чем Nox Cleaner. Также очищает оперативную память, закрывает энергозатратные приложения, охлаждает процессор. Увлеченным пользователям понравится дополнительная информация об устройстве, которую предоставляет KeepClean. Например, вы можете узнать здоровье батареи и такие нюансы, как температура, напряжение и заряд. Сетевой менеджер предоставит отчет об использовании трафика.

«SD Maid — очистка системы»
Первая версия этого «чистильщика» вышла аж в 2011 году, а последнее обновление — 3 апреля 2022 года. Впечатляет. Особенно учитывая то, что приложением занимается один-единственный разработчик, скрывающийся под ником darken. Правда, за все это время SD Maid скачали лишь более 10 миллионов раз. Бесплатная версия чистит системный мусор вроде пустых каталогов и временных файлов.

«1Tap Cleaner (Русская версия)»
Как и SD Maid, это приложение разрабатывается с 2011 года лишь одним человеком, хотя с переводом на русский язык ему помогли. Чистит кэш, историю, журнал звонков и SMS. Лаконичный, олдскульный интерфейс.
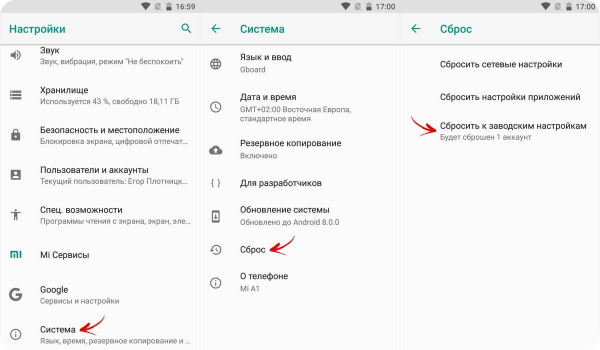
Сброс до заводских настроек
Все приведенные нами методы очистки смартфона нужны, чтобы держать девайс в тонусе для себя любимого. Но как почистить телефон перед продажей, удалив одним махом все данные? Для этого перейдите в настройках к разделу «Общие настройки», а оттуда — на экран «Сброс». На выбор у вас будет четыре варианта: «Сброс всех параметров», «Сброс параметров сети», «Сброс параметров специальных возможностей» и «Сброс данных». Вам нужна именно четвертая функция, «Сброс данных», которая полностью очищает память смартфона, удаляя все файлы и установленные приложения, и откатывает девайс к заводским настройкам. Только такой сброс гарантирует безопасность ваших данных и учетных записей во время продажи смартфона, не пренебрегайте им.
Теги статьи
{{ item.name }}
{{ Math.round(item.rating.star*10)/10 }}
{{ item.rating.count }} отзывов
от {{ calcPrice(item.productId) }} ₽
К товару
Товары из материала
Практически каждый пользователь смартфонов на Android сталкивался с той проблемой, когда память телефона заполнена, видя соответствующее предупреждение в шторке уведомлений. Эта неполадка может проявить себя на любом смартфоне, будь то Samsung, Huawei и Xiaomi, никто не застрахован, но особенно в зоне риска устройства с 8 и 16 Гб встроенной памяти. Бывает, что память заполнена, хотя там ничего нет, это вводит пользователей в замешательство. Поэтому и появляется так много людей, которые ищут информация о том, как очистить память на телефоне и что для этого нужно сделать.
Содержание
- Почему память телефона заполнена, хотя там ничего нет?
- Как узнать, что занимает место в памяти Android
- Как очистить память на телефоне?
- Решение 1: очистка лишних файлов
- Решение 2: удаление кэша
- Решение 3: форматирование папки .thumbnails
- Решение 4: удаление всех временных файлов
- Решение 5: перенос приложений и данных на карту памяти
- Что делать, если память заполнена, хотя там ничего нет?
Почему память телефона заполнена, хотя там ничего нет?
Когда смартфон пишет “память заполнена”, все начинают искать личные файлы и удалять их. Под раздачу попадают фотографии, музыка, видео. Но даже после удаления сотен фотографий оказывается, что внутренняя память телефона заполнена и освободилась совсем немного. Это распространенная проблема, каждому необходимо знать, как почистить память телефон и что для этого нужно иметь. Но изначально нужно разобраться в самых распространенных причинах ее появления.
К ним относятся:
- файлы в папке загрузок;
- огромный кэш приложений;
- множество установленных программ;
- использованием софта из неизвестных источников;
- файлы загрузок браузера;
- системный сбой;
- скрытые файлы;
- файлы хранятся на внутренней памяти, а не карте.
Порой пользователи даже не догадываются о том, что файлы были загружены в системе, они нажимают на загрузку с сайта, происходит закачка нескольких гигабайт и помещаются все эти файлы в папке «Загрузки». Пользователь может забыть об этих файлах, а найти их без файлового менеджера не так просто, они не отображаются в галерее.
Распространенной причиной появления предупреждения является и то, что в телефоне малый размер постоянной памяти. Пользователь устанавливает карту памяти, но файлы все же продолжают сохраняться в смартфоне. Необходимо узнать, как перенести с телефона на карту памяти свои файлы и тем самым решить проблему.
Как узнать, что занимает место в памяти Android
Чтобы определиться с тем, что делать с заполненной памятью, изначально необходимо определить причину проблемы. В данном случае – изучить данные, что потреблвюят место в системе. Первое, о чем думает пользователь, это зайти в настройки смартфона и открыть встроенный инструмент для анализа пространства. Это верное решение, если войти в данную настройку, то можно посмотреть, какие файлы занимают больше всего пространства. Если данный инструмент показывает, что большую часть места в памяти занимают фото и видео, то читатель может быстро догадаться, как освободить память на телефоне – необходимо просто удалить ненужные фото и видео.
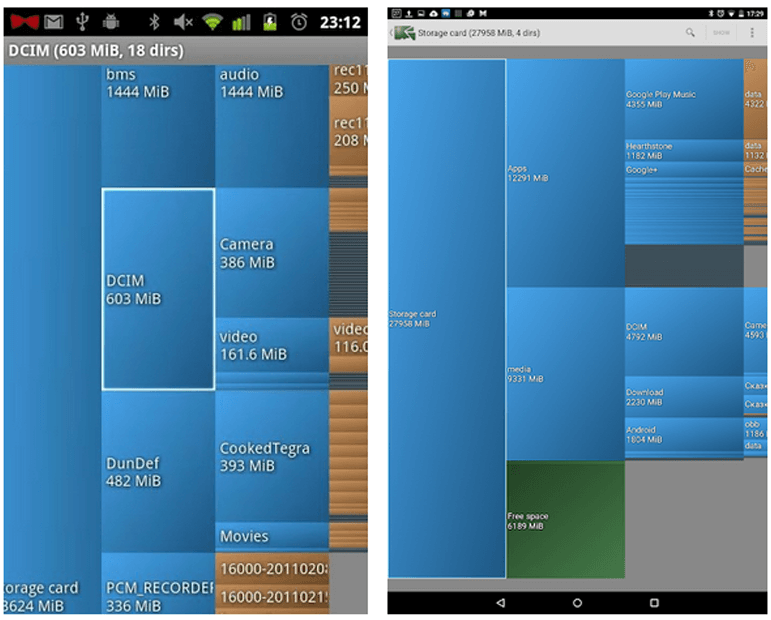
Но случается так, что данный инструмент показывает неверные данные или вовсе не отображает загруженность памяти. В этом случае большую часть свободного пространства занимает «Другое», что входит в этот раздел, пользователь не знает. Здесь уже без специализированного программного обеспечения обойтись не получится. Например, можно использовать бесплатное приложение DiskUsage, которое свободно скачивается с Google Play. Здесь уже намного больше возможностей и инструментов.
В приложении пользователь увидит удобную диаграмму из файлов, а также сможет посмотреть на информацию о том, сколько места тот или иной файл занимает в памяти. За считанные секунды удастся узнать, какие файлы отнимают больше всего места. Это даст самое полное представление, почему память телефона заполнена и даст толчок для исправления проблемы. В зависимости от типа файлов, а, как правило, это кэш тех или иных приложений, их можно удалить и освободить пространство. Программа видит даже скрытые файлы, поэтому можно будет увидеть все, что есть в памяти.
Важно: программа не отображает системные файлы, удаление которых может навредить системе, никакого вреда пользователь не сможет нанести своему смартфону.
Как очистить память на телефоне?
Чтобы очистить память на телефоне, можно использовать, как встроенное ПО, так и загружать специализированное. Для начала стоит попробовать выполнить эту процедуру автоматически. Для более детального анализа может понадобиться и ручной метод перебора данных. Ничего сложного в процедуре очистки памяти смартфона нет, по крайней мере в случае, если память занимают простые файлы пользователя, такие как фотографии, видео, загруженные данные.
Если в галерее пусто, в папке «Загрузки» также нет никаких больших файлов, но память заполнена, то это уже говорит о более сложных проблемах. Необходимо использовать специальное программное обеспечение или вовсе выполнять сброс. Но следует детально изучать каждый отдельный случай, искать файлы в системе и удалять их, теми или иными способами.
Решение 1: очистка лишних файлов
Следует помнить о том, что сегодня смартфоны могут снимать видео в разрешении 4К, а такие файлы занимают очень много пространства в памяти. Поэтому, в первую очередь, следует обратить внимание именно на то, что находится в галерее. Там может быть огромное количество фотографий, которые вам совершенно не нужны: там может быть 25 похожих снимков, много неудачных фото, размазанные изображения, дубликаты
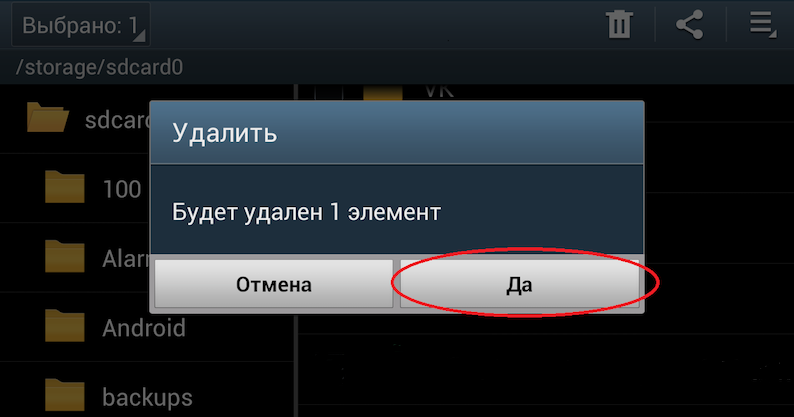
Помните о том, что после удаления фотографий и видео они не исчезают и не освобождают память, а попадают в корзину. Специальный альбом с названием «Корзина», находится в той же галерее. Такая папка нужна для защиты, чтобы пользователь не мог случайно потерять важные фотографии и видео, их всегда можно восстановить из корзины. Чтобы освободить память здесь и сейчас, необходимо в корзине также удалить фотографии и видео, которые в нее были перемещены.
Также рекомендуется открыть встроенный файловый менеджер, а потом перейти в папку «Загрузки». В этом месте хранятся все те файлы, которые вы загрузили с различных сайтов, через свой браузер или получали эти файлы через электронную почту, беспроводное соединение с другим смартфоном. Проверьте, действительно ли все загруженные файлы вам нужно, возможно, большую часть из них можно безвозвратно удалить. Там могут быть и те файлы, которые были случайно загружены.
Решение 2: удаление кэша
Каждое приложение, которое установлено в телефоне, создает свою папку с кэшем. Так работает любое программное обеспечение, ведь тогда программа работает намного быстрее, файлы всегда загружены и распакованы. Но случается так, что обновление кэша приложения не приводит к удалению старых файлов. Это приводит к тому, что в системе накапливается огромное количество файлов, которые, по сути, совершенно не нужны. Пользователь их не видит и использовать никогда не будет, программа также не задействует устаревший кэш. Есть смысл в том, чтобы удалить весь кэш приложения. Это освободит память, а программа создаст новые файлы, только актуальные для нее сейчас.
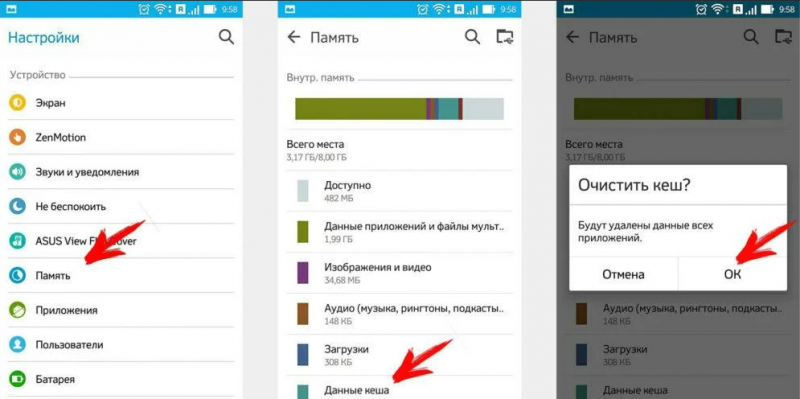
Как удалить кэш:
- Зайти в настройки смартфона.
- Выбрать пункт «Приложения».
- Отсортируйте все приложения по их размеру.
- Откройте первое приложение.
- Выбираете пункт «Удалить кэш».
- Подтвердите свое действие.
Также там вы увидите еще один пункт под названием «Удалить все данные». Если после удаления кэша память не освободилась, то следует выбрать его. Но следует помнить о том, что личная информация (переписки, чаты, пароли и т. п.) будут удалены.
Решение 3: форматирование папки .thumbnails
В любом смартфоне есть файловая система, в ней есть, как открытые, так и скрытые файлы. Как правило, скрытые файлы создаются по той простой причине, что неопытные пользователи могут их удалить и навредить нормальной работе операционной системы. Тем не менее, в системе есть папка .thumbnails, в ней хранятся ненужные файлы, которые могут там накапливаться и занимать очень много места. Эта папка скрыта для пользователя и просто так ее не увидеть.
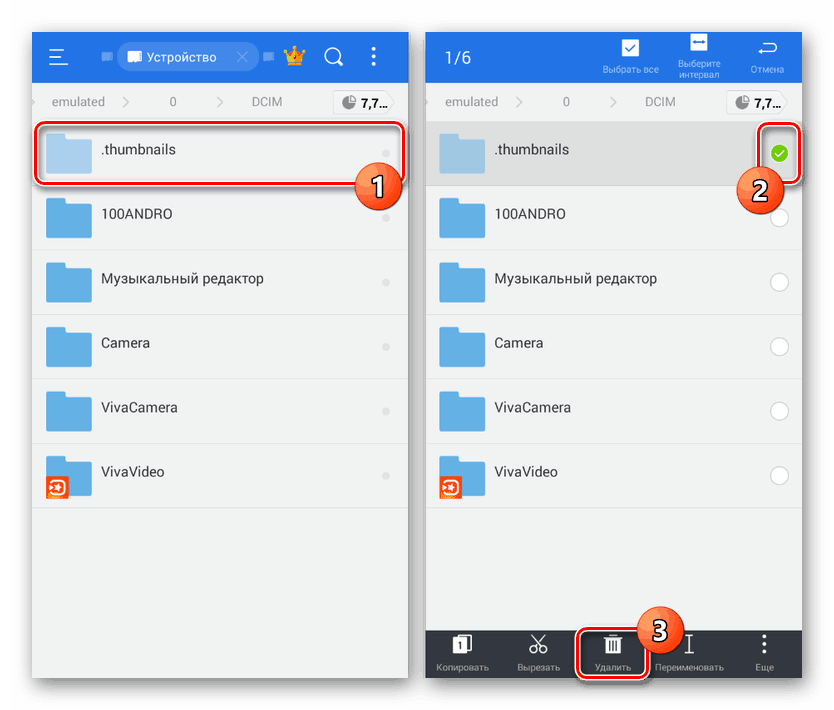
Чтобы отформатировать .thumbnails, необходимо использовать специализированное приложение. Можно использовать ту же программу под названием DiskUsage, она способна увидеть скрытую папку и очистить ее. Папка не защищена от удаления, она является системной, но отформатировать ее можно без каких-либо последствий. Программа самостоятельно найдет папку .thumbnails и предложит ее очистить, пользователю просто необходимо согласиться.
Решение 4: удаление всех временных файлов
Временные файлы создаются различными приложениями и накапливаются в системе. Система должна работать таким образом, когда устаревшие временные файлы будут удаляться или обновляться новыми. Но, на самом деле, не все программы так работают, в результате память на телефоне заполняется очень быстро. Даже карты из навигации будут загружаться в кэш, после чего там и останутся, даже если вы не будете их использовать.
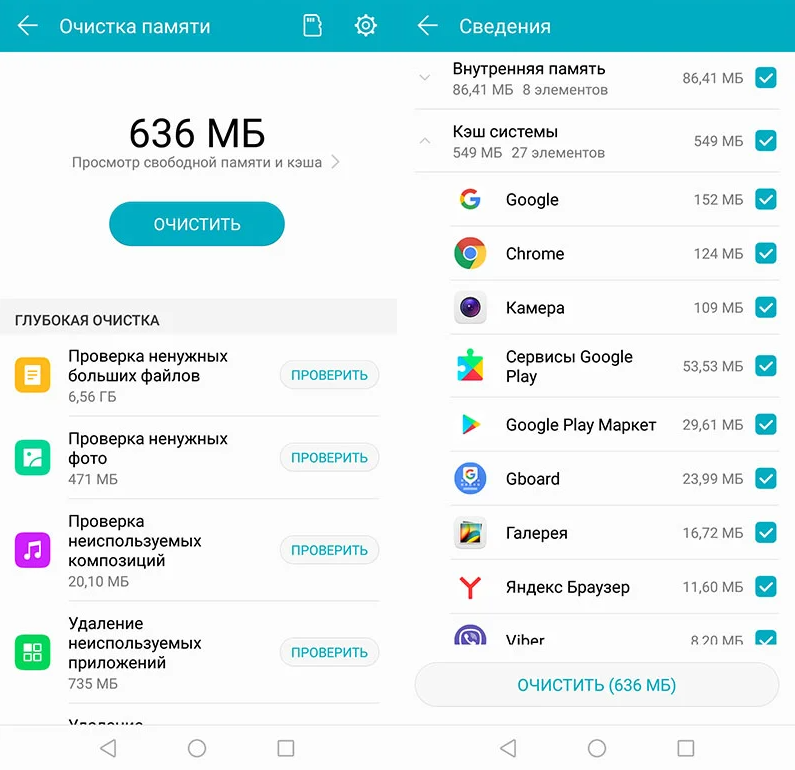
Для быстрой очистки всех временных файлов необходимо сделать следующее:
- Перейти в настройки смартфона.
- Открыть пункт «Хранилище» или «Данные и память».
- В этом разделе необходимо найти раздел «Данные кэша».
- Нажимая на этот пункт, вы увидите предложение его очистить, на что нужно согласиться.
Все временные файлы будут удалены из системы, это может освободить огромное количество места. Порой именно временные файлы являются причиной того, что свободная память на телефоне закончилась и появляется предупреждение об этом в шторке уведомлений.
Решение 5: перенос приложений и данных на карту памяти
Программы являются одной из самых распространенных причин загруженности внутренней памяти смартфона. Даже если она небольшая и занимает при загрузке несколько десятков мегабайт, после установки приложение увеличится в размере, при чем в разы. После первого запуска приложение может загрузить необходимые данные для работы из своего сервера, а это сделает программу 50 Мб размером в несколько сотен мегабайт, а порой объем достигает и гигабайта или больше. Отказаться от некоторых приложений нельзя, да и не обязательно. Можно перенести приложение на карту памяти и тем самым освободить внутреннее пространство смартфона.
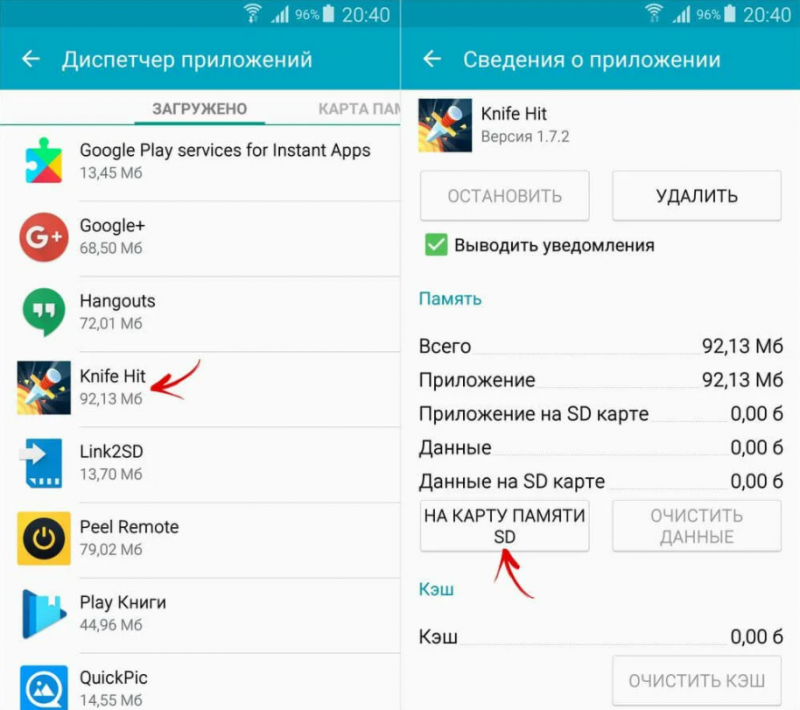
Как перенести приложения:
- Перейти в настройки смартфона.
- Выбрать пункт «Приложения».
- Выбрать в списке ту программу, которую нужно перенести на карту.
- В нижней части будет пункт «Перенести на карту памяти».
Не все смартфоны поддерживают эту функцию, не все приложения могут работать на карте памяти. Но, как правило, это срабатывает и все данные программы будут перенесены на карту, а память телефона будет очищена.
Пользователь может найти в фирменном магазине приложений программы, которые переносят данные на карту памяти, в том числе и программы. Но необходимо понимать, что для их эффективной работы необходимы Root-права, которые получить не так просто, да и это не самая безопасная процедура. Поэтому, если программа не может работать на карте памяти, то перенести ее не получится.
Что делать, если память заполнена, хотя там ничего нет?
Если пользователь проверяет файловую систему и видит, что память полностью заполнена, но при этом никаких файлов он найти не может, необходимо делать сброс. Эта процедура есть в любом смартфоне, она создана для того, чтобы полностью вернуть смартфон в исходное состояние. Удаляются все файлы пользователя, все сторонние приложения, все данные, поэтому заблаговременно нужно перенести все самое важное на флешку или компьютер.
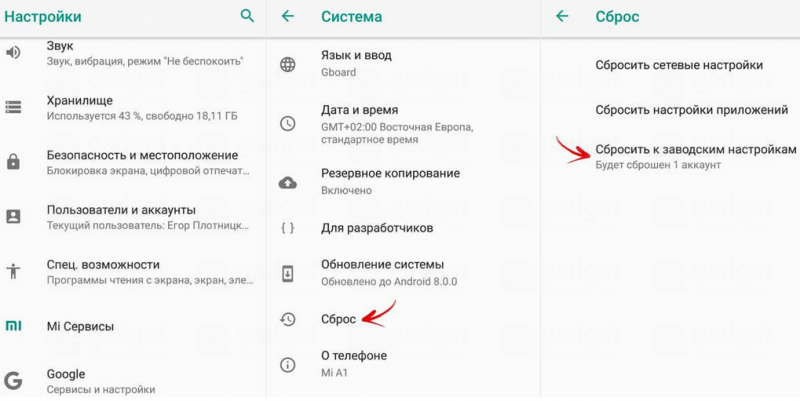
Выполнить эту процедуру довольно просто:
- Открыть настройки.
- Ввести в поиске «сброс».
- Выбрать пункт «полный сброс настроек».
- Подтвердить сброс паролем, установленным на телефоне ранее.
После того, как сброс будет выполнен, необходимо будет заново настраивать смартфон, входить в аккаунт Google, загружать все необходимые приложения и задать им параметры работы. Но при этом память телефона очистится и проблема будет решена.
Как почистить телефон от мусора и ускорить его работу
Самые простые и реально действующие способы для Android-устройств и iPhone.

1. Перезагрузите устройство
Несмотря на кажущуюся банальность, это один из самых простых и действенных способов «оживить» медленный, зависающий гаджет. При перезагрузке не только перезапускаются все системные процессы, но и удаляются различные временные файлы, которые занимают место и тормозят смартфон.
Для перезагрузки обычно достаточно нажать и удерживать кнопку питания до появления меню, а затем выбрать соответствующий пункт. Если не получается, можно просто выключить и снова включить гаджет — эффект будет тот же.
2. Установите доступные обновления
С каждым обновлением прошивки производители устраняют ошибки и увеличивают производительность смартфонов. Поэтому рекомендуется всегда устанавливать доступные свежие версии ПО. Исключение составляют разве что очень старые устройства, которые из‑за слабой аппаратной начинки могут начать тормозить на современных прошивках ещё больше.
На iPhone для проверки перейдите в «Настройки» → «Основные» → «Обновление системы». На Android‑смартфонах: «Настройки» → «Система» → «Обновление системы». Дождитесь окончания проверки доступных обновлений и установите их, нажав соответствующую кнопку.
3. Очистите кеш
Ещё один способ удалить временные файлы и различный мусор — очистка системного кеша. Так как в iOS нет отдельной функции для этого, она происходит во время перезагрузки устройства. А вот в Android очистку можно сделать, если открыть «Настройки» → «Хранилище», а затем выбрать внутренний накопитель и нажать кнопку «Освободить место».
Сторонние чистильщики и утилиты‑оптимизаторы лучше не применять: от них больше вреда, чем пользы. Единственное, что можно порекомендовать для Android, — это официальное приложение Google Files. На вкладке «Очистка» с его помощью можно удалить накопившиеся временные файлы, которые занимают место на диске и могут замедлять работу смартфона.
4. Удалите ненужные приложения и их данные
Недостаток свободного места на внутреннем накопителе приводит к замедлению обращения к файлам и, как следствие, к снижению быстродействия устройства. Крайне не рекомендуется заполнять хранилище под завязку — желательно оставлять незанятыми как минимум 10% от общего объёма, а лучше — 20–25%.
Со временем в приложениях накапливаются данные, и они могут занимать неприлично много места. Для их удаления откройте «Настройки» → «Хранилище» → «Другие приложения» в Android или «Настройки» → «Основные» → «Хранилище» на iOS. Далее пройдитесь по программам, которые занимают больше всего пространства, и нажмите «Стереть данные». Если в приложении нет опции очистки, то придётся удалить его и установить заново.
Также для освобождения места можно избавиться от неиспользуемых программ, в том числе встроенных.
5. Установите lite‑версии приложений
Если вопрос экономии пространства на диске стоит очень остро, логичным решением будет удалить обычные браузеры, мессенджеры и клиенты соцсетей и инсталлировать вместо них облегчённые, так называемые lite‑версии. Их можно найти в Google Play и App Store, дописав lite к названию приложения.
Они имеют аскетичный интерфейс, а иногда и более скромный набор функций. Зато занимают гораздо меньше места и работают не в пример быстрее.
6. Перенесите приложения и данные на карту памяти
Внутренняя память имеет более высокую скорость записи, поэтому по умолчанию все приложения устанавливаются именно в неё. Самые важные и часто используемые программы действительно лучше держать на встроенном накопителе, а все остальные в целях экономии можно перенести на SD‑карту.
Для этого перейдите в «Настройки» → «Приложения», откройте желаемую программу и воспользуйтесь кнопкой «Переместить». К сожалению, не все смартфоны предусматривают данную функцию, подробнее об этом читайте в отдельной статье.
Поскольку iPhone не поддерживает карты памяти, всё вышесказанное относится только к Android‑устройствам.
7. Удалите лишний контент
Если после выполнения всего вышесказанного накопитель смартфона всё ещё заполнен, придётся пересмотреть фото, видео, музыку и другой медиаконтент. Всё ненужное можно сразу же удалить, а файлы, имеющие ценность, выгрузить в одно из облачных хранилищ или скопировать на компьютер.
8. Уменьшите количество виджетов
Как и другие дополнительные функции, виджеты могут нагружать систему и вызывать её замедление. Особенно это заметно на бюджетных и устаревших устройствах. Выход здесь один: убрать все не имеющие особой важности элементы и оставить только самые необходимые.
Для удаления достаточно задержать палец на виджете и перетащить его на появившийся крестик или нажать на значок минуса.
9. Отключите анимации интерфейса и другие эффекты
Анимации переходов между рабочими столами и отрисовка других эффектов интерфейса нагружают процессор настолько, что устаревший или не самый быстрый смартфон из‑за этого может ощутимо подтормаживать. Отключив эти опции, можно увеличить быстродействие.
На iPhone нужно перейти в «Настройки» → «Универсальный доступ» и затем в разделе «Дисплей и размер текста» включить тумблер «Понижение прозрачности», а в разделе «Движение» — активировать «Уменьшение движения».
На Android‑устройствах нужно сначала включить режим для разработчиков. Затем в меню «Настройки» → «Система» → «Для разработчиков» найти раздел «Отрисовка» и установить в нём параметр «Без анимации» для опций «Анимация окон», «Анимация переходов» и «Длительность анимации».
10. Выполните сброс до заводских настроек
Самый радикальный и наиболее действенный способ очистки, которым можно воспользоваться в крайнем случае. При сбросе смартфон восстанавливается до заводских настроек с удалением содержимого и всего накопившегося мусора.
Имейте в виду, что весь контент, включая фото, видео и другие файлы, будет удалён. Поэтому не забудьте перенести все важные данные или сделать резервную копию.
Для сброса iPhone откройте «Настройки» → «Основные» → «Сброс» → «Стереть контент и настройки» и подтвердите действие.
На Android перейдите в «Настройки» → «Систему» → «Сброс настроек», а затем выберите «Удалить все данные» и нажмите кнопку «Сбросить настройки телефона» для подтверждения.
Читайте также 💿⚙️💻
- Что делать, если тормозит браузер
- 10 функций, которые замедляют Mac
- Как стереть удалённые из «Корзины» файлы, чтобы их нельзя было восстановить
- Почему тормозит iPhone и как его можно ускорить
- Что делать, если тормозит компьютер с Windows
Каждый владелец телефона на ОС Android знает, насколько важно наличие свободной памяти на его устройстве. Бывает, мы хотим установить новое приложение или снять нужный видеоролик, а телефон выдаёт сообщение, что место забито под завязку. Мы бросаемся удалять ненужные файлы и приложения, теряем драгоценное время, а нужный момент уже упущен. При детальном изучении выясняется, что приложений на нашем телефоне установлено не так уж и много, и куда делись 8-16-32 гигабайт места гаджета – неизвестно. Ниже разберём, каким образом очистить память вашего телефона на Андроид, если она забита скрытыми и невидимыми файлами.
- Что такое невидимые файлы на ОС Андроид?
- Удаление кешированных данных для очистки памяти смартфона от невидимых файлов
- Способ с удалением файлов из папки .thumbnails на Андроиде
- Очистка содержимого папки Download (Загрузки)
- Невидимые файлы фото и видео, копии которых у вас уже есть
- Ненужные данные Гугл Мапс на Андроиде
- Использование сторонних приложений, чтобы очистить забитую память
- Сброс настроек телефона Андроид до заводских
- Видео-инструкция
Что такое невидимые файлы на ОС Андроид?
Большинство телефонов Андроид обычно предупреждают своих владельцев о полном заполнении внутренней памяти устройства. Но система обычно не сообщает, как и какими инструментами можно освободить столь нужное место. Практически все пользователи бросаются удалять приложения и старые фотографии, чего обычно делать не стоит. Файлы, которые действительно нужно удалить, скрыты (спрятаны) глубоко внутри папок вашего устройства, что усложняет их поиск и утилизацию.
Обычно, ненужными файлами на телефоне являются:
- Файлы кэша ОС и приложений;
- Данные в папках мессенджеров (картинки, видео, аудио и др.);
- Картинки в папке .thumbnails, расположенной в директории DCIM;
- Содержимое папки Downloads;
- Файлы из папки торрентов (в некоторых случаях);
- Оффлайн-карты навигаторов и другое.
Давайте разберём, каким способом можно найти и удалить невидимые и ненужные файлы на ОС Андроид, чтобы очистить его память.
Читайте также: как очистить память на смартфоне Самсунг.
Удаление кешированных данных для очистки памяти смартфона от невидимых файлов
По мере того, как вы используете всё больше и больше приложений на вашем телефоне, они создают файлы кеша. Последние являются ненужными файлами и занимают много места. В зависимости от частоты и особенностей использования конкретных приложений, размер кешированных файлов у ряда программ может составлять десятки мегабайт. Также имеется другой тип кешированных данных, которые хранятся на вашем телефоне, и не принадлежит конкретному приложению.
Вы можете легко удалить два перечисленных типа кэшированных данных.
Для этого выполните следующее:
- Откройте настройки вашего телефона, и перейдите в раздел «Приложения»;
- Нажмите на любое приложение, и в открывшемся меню выберите «Хранилище» (или «Память»);
- Найдите в перечне опцию «Очистить кэш» и тапните на ней для очистки файлов кэша приложения.
Также необходимо поступить с общими кешированными данными:
- Откройте приложение «Настройки»;
- Там выберите «Хранилище»;
- Прокрутите страницу вниз до параметра «Кешированные данные»;
- Нажмите на опцию кешированных данных для их удаления.
В некоторых версиях ОС нам поможет кнопка «Оптимизировать», находящаяся в разделе обслуживания устройства.
Этот способ поможет вам освободить достаточное количество внутренней памяти Андроид в случае, если она забита скрытыми файлами.
Способ с удалением файлов из папки .thumbnails на Андроиде
В папке .thumbnails хранятся эскизы фотографий и других медиафайлов. Работа с данными эскизами позволяет убыстрить работу телефона с плитками-миниатюрами при пользовательском просмотре имеющихся у него фотографий. Со временем в папке .thumbnails накапливаются гигабайты таких файлов, которые обычно попросту не нужны.
Найдите данную папку (она находится в директории DCIM) и удалите её содержимое. Это поможет очистить память на вашем Android, если она по каким-то причинам оказалась забита невидимыми файлами.
Очистка содержимого папки Download (Загрузки)
На каждом Андроид-телефоне присутствует папка для загрузок, в которой хранится всё, что вы загружаете из Интернета. Такая папка подчас может занимать много места, потому что всякий раз, когда нам нужно загрузить какие-либо медиа или apk-файлы, мы просто загружаем их, инсталлируем, и потом забываем о них. Таким образом, в данной папке может скопиться много файлов, замедляющих работу нашего телефона.
Для очистки памяти Андроид от ненужных файлов выполните следующее:
- Запустите ваш файловый менеджер (программу для просмотра содержимого памяти телефона);
- Перейдите во внутреннее хранилище (Internal storage) и найдите там папку «Download»;
Просмотрите содержимое папки Download - Просмотрите список всех имеющихся там папок и файлов, и удалите ненужные.
Данные хранящиеся в этой папке часто представляют собой скрытые данные, остающиеся незамеченными.
Невидимые файлы фото и видео, копии которых у вас уже есть
У всех, кто пользуется телефоном Андроид, есть учётная запись Гугл. Компания Google предоставляет нам учётную запись в Photos, в которой мы можем бесплатно хранить до 15 Гб данных. Если вы активировали опцию «Синхронизация», то все ваши фото и видео будут автоматически сохранены в вашей учётной записи Photos.
Если вы откроете приложение «Фотографии», оно покажет вам, что можно освободить какое-то количество места на телефоне.
Выберите в меню приложения опцию «Free up Space» (Освободить место). Приложение «Photos» сообщит вам, сколько изображений можно удалить из локального хранилища. Нажмите на «Ок» (Удалить) для подтверждения.
Ненужные данные Гугл Мапс на Андроиде
Свежие версии приложения «Google Maps» (карты от Гугл) позволяют загружать карту любого маршрута или места, что упрощает навигацию. При этом загрузка таких карт потребует много места для их хранения в памяти телефона. Карты стран могут занимать многие гигабайты. Поэтому может потребоваться очистка памяти на вашем Андроиде.
Для удаления откройте приложение «Карты», тапните на аватарку вашего аккаунта, и в перечне выберите «Офлайн-карты».
На открывшейся странице просмотрите, имеются ли у вас оффлайн-карты, и сколько места в памяти они занимают. При необходимости удалите их.
Использование сторонних приложений, чтобы очистить забитую память
В цифровых магазинах представлены различные приложения для поиска мусорных файлов и очистки памяти вашего гаджета. В частности, хорошие отзывы получило приложение «SD Maid» — удобный инструмент, позволяющий выполнять множество полезных функций.
Среди них:
- Нахождение файлов, принадлежащих приложениям, местонахождение которыз не установлено. Обычно таки приложения было удалены ранее, а мусорные файлы после него остались;
- Поиск файлов, которые можно безопасно удалить;
- Поиск и отображение файлов-дубликатов, одну часть из которых можно безопасно удалить;
- Анализ памяти – отображает, как разбита ваша память, какие папки (приложения) занимают в ней больше всего места и другое.
Установите приложение и просканируйте его инструментами ваш телефон. При необходимости удалите лишние файлы с памяти вашего гаджета.
Аналогами данного приложения являются популярные «CCleaner», «Super Clean», «ES Disk Analyzer» и другие.
Сброс настроек телефона Андроид до заводских
Наиболее эффективным (и радикальным) способом, позволяющим очистить память телефона от скрытых файлов, является сброс настроек устройства до заводских. Благодаря ему вы можете восстановить состояние вашего телефона до базового. Сброс удаляет все установленные пользователем приложения, файлы, изображения, видео документы и другие данные, собранные во время использования телефона. При этом сброс не удаляет последнюю версию Андроид и сохраняет последние обновления. Перед выполнением сброса рекомендуем скопировать все важные файлы с телефона на другой носитель во избежание их потери.
Для сброса телефона выполните следующее:
- Перейдите в «Настройки»;
- Найдите и выберите там раздел «Резервное копирование и сброс» или аналог (он также может располагаться в разделе «Дополнительные настройки»);
- Выберите «Сброс настроек»;
- Подтвердите сброс настроек и перезагрузите ваш девайс.
Это пригодится: как выполнить сброс Самсунг до заводских настроек.
Видео-инструкция
В нашем материале мы рассмотрели, какими способами можно очистить память вашего Андроида, если она по какой-то причине забита невидимыми файлами. Наиболее эффективным решением в этом случае является использование специальных мобильных приложений уровня «SD Maid», «CCleaner», «ES Disk Analyzer» и других, позволяющих эффективно находить и удалять скрытые файлы в устройстве. Наиболее же кардинальным решением является сброс телефона до заводских настроек. Это позволит перевести его содержимое в заводское состояние, и удалить файловый мусор.
Мессенджеры и приложения сохраняют файлы сами по себе
В ряде приложений, которыми мы часто пользуемся, включена автоматическая загрузка файлов. WhatsApp сохраняет все фото и видео, которые вам присылают собеседники, Instagram — снимки с фирменными фильтрами. Через год одна из таких «папочек» вполне может заполнить 10–15 гигабайт.
В каждом приложении сохранение файлов можно отключить. Наиболее гибкие настройки сохранения кэша — в WhatsApp. Зайдите в «Настройки» —> «Данные и хранилище». Вы увидите раздел «Автозагрузка медиа» и сможете управлять сохранением файлов — они могут вообще не перемещаться в память телефона или сохраняться, но только при подключённом Wi-Fi.
Чтобы удалить загруженные данные, зайдите в диспетчер файлов или просто приложение «Файлы» (название зависит от прошивки смартфона). Как правило, в нём есть отдельная папка конкретного приложения. И удалите все ненужные данные.
Слишком много кеша
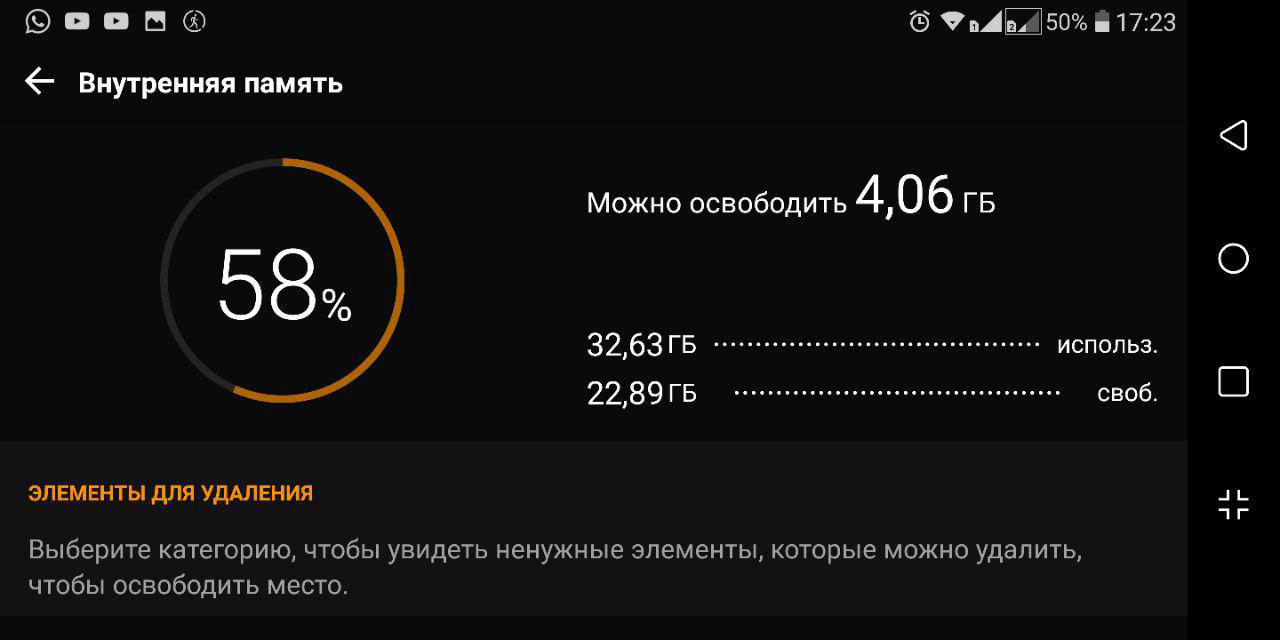
Фото © LIFE
Приложения собирают мелкие данные, чтобы работать быстрее, не тратить лишний трафик и не скачивать их из Интернета каждый раз. Фотографии пользователей в соцсетях, их аватары, записи и даже рекламные баннеры. Много места они не «съедят», но вполне могут занять несколько сотен мегабайт.
Почти каждое приложение браузера, соцсети или мобильной игры позволяет контролировать сохранение кеша. Сбросить его можно в настройках программы, как правило, в разделе памяти и сохранённых файлов.
Рандомные фотографии
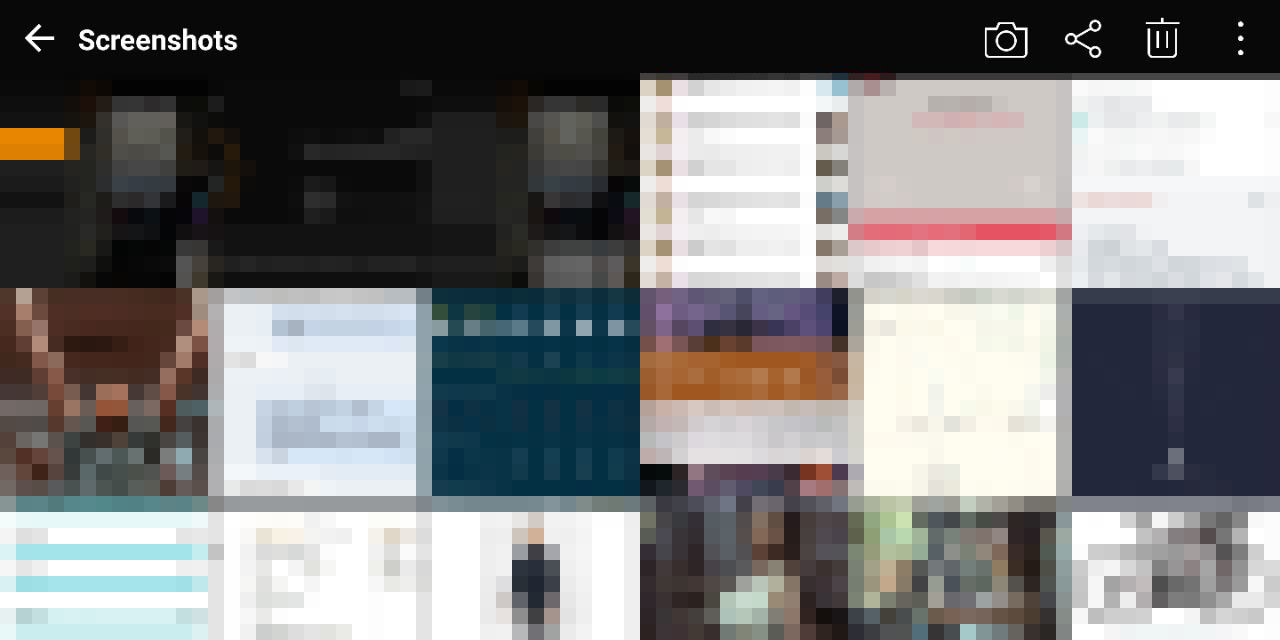
Фото © LIFE
Фото и видео сильнее других данных заполняют память смартфона. Более того, часть фотографий — это рандомные скриншоты. В смартфонах последних двух лет снимок экрана делается при одновременном нажатии на качельку регулировки громкости и кнопки питания.
К сожалению, решение проблеме ещё не нашли — на iPhone без рамок это единственный способ сделать скриншот, производители Android-смартфонов предлагают альтернативную команду — свайп тремя пальцами вниз, но отключить снимок экрана по одновременному нажатию качельки и кнопки питания нельзя.
Поэтому единственный способ не забивать память — стабильно чистить галерею. Кроме того, фотографии можно хранить в «Google фото» — снимки сохранятся, окажутся доступны с разных устройств и не будут занимать пространство на накопителе.
Нерешаемая проблема

Фото © Needpix.com
Настройки -> Основные -> Хранилище iPhone. Вы увидите раздел «Другое», и файлы, хранящиеся в нём, также забивают память. Они могут занимать до 80% памяти вашего смартфона в зависимости от продолжительности пользования.
Проблема в том, что файлы из этой папки бесполезные, а удалить их невозможно. Грубо говоря, это хлам, который iOS накапливает во время работы.
Удалить его можно только одним способом — полностью обновив прошивку на iPhone. Беда в том, что после этой операции восстановить резервную копию невозможно. Стоит ли жертвовать всеми данными ради свободного места на накопителе? Подумайте, прежде чем решиться на эту процедуру.
Более безопасное решение — выгрузить все необходимые данные в облако и загрузить обратно вручную. Это займёт больше времени, но вы освободите заветные гигабайты.
Корзина
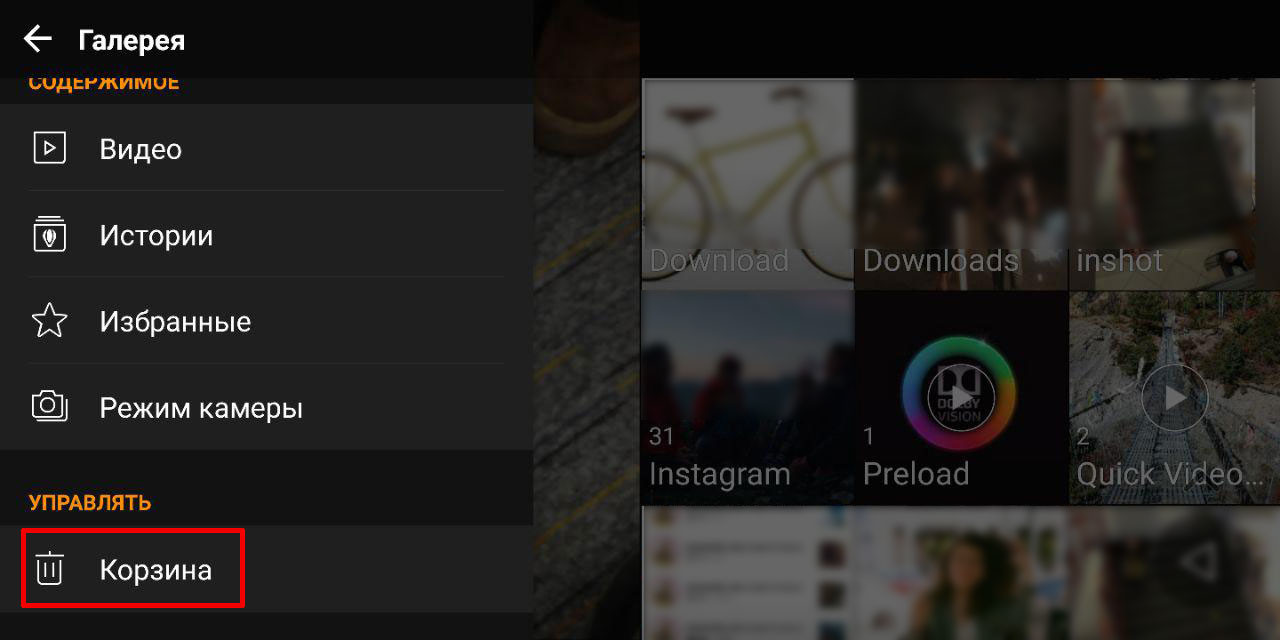
Фото © LIFE
Эта опция есть не во всех смартфонах, зависит от прошивки. Когда вы удаляете файлы, они не стираются безвозвратно, а попадают в корзину и удаляются только спустя определённое время — в iOS через 30 дней, в Samsung One UI — спустя 15 дней.
Плюс этой опции — надёжность системы. Если вы случайно удалили файл, останется время, чтобы его восстановить. Минус — когда надо срочно освободить память, придётся удалить файлов и приложений больше, чем если бы функция «Корзина» была отключена.
С проблемой переполненной памяти сталкиваются многие владельцы устройств на платформе Android.
Вроде пользовательских файлов сохранено немного, но накопитель все равно забит. Причин такой проблемы существует несколько — рассмотрите каждую из них.
Но сначала ремарка для начинающих пользователей. Самые большие объемы памяти, как правило, занимают видеоролики. Рекомендуем зайти в «Галерею» и проверить смартфон на предмет ненужных материалов. Невостребованные ролики, скачанные фильмы, обрезки видео — все это скапливается в файловой системе и занимает память. Удалите ненужные видеоролики, фотографии и другие данные, загруженные с WhatsApp или других приложениях и мессенджеров. Они сохраняются в отдельную папку, расположенную в DCIM.
Очистка кэша телефона
Первым делом, нужно почистить кэш на Android-смартфоне. Существует несколько способов чистки. Начнем с базовых настроек:
- Откройте настройки смартфона.
- Зайдите в раздел «Память» или «Хранилище».
- Выберите раздел «Данные кэша» и нажмите кнопку «Удалить кэш».
- Далее нажмите «ОК» для полной очистки.

Также кэш-память на Android чистится через специальные приложения (которые в последнее время сильно испортились). Вот способ очистки на примере утилиты CCleaner (программа доступна в Google Play). После ее установки выполните следующий алгоритм действий:
- Зайдите в приложение, выберите опцию «Очистка кэша и памяти» и нажмите на кнопку «Анализ».
- После завершения сканирования системы отметьте галочкой опцию «Кэш» и выберите «Очистить».
- Кэш, временные файлы и прочий мусор автоматически удаляются с телефона.
Если остались вопросы, обязательно изучите более подробную статью об очистке кэша. Отметим, что один из самых действенных методов очистки кэш-памяти — раздел Wipe cache partition в меню Recovery.

Очистка ненужных файлов
Большие объемы нежелательных данных чаще всего скапливаются в папках загрузки или мессенджеров, а также в скрытой директиве .thumbnails. Рекомендуем провести тщательный анализ файловой системы. Для этой операции подойдет анализотор дисков DiskUsage, который также загружается из Google Play.
После установки зайдите в программу и выбреете опцию «Карта памяти». Тут собраны все данные, которые есть на устройстве. Выберите ненужный файл и удалите его. Для этого зайдите в меню в верхнем углу экрана и нажмите кнопку «Удалить».

DiskUsage подходит для «поштучного» удаления файлов и анализа дискового пространства, но приложение неудобно для массового очищения системы. Также здесь не получится просмотреть медиафайлы — для этого рекомендуется использовать какой-нибудь проводник или диспетчер задач.
Удаления файлов из скрытой папки .thumbnails
Директива .thumbnails находится в папке DCIM — в галерее, где хранятся фотографии и видеоролики. В .thumbnails сохраняются эскизы медиафайлов, чтобы в дальнейшем смартфон мог быстрее подгружать плитки-миниатюры. Со временем накапливается несколько гигабайт эскизов, особенно если владелец устройства любитель делать снимки или снимать видео.
Например, на одном из смартфонов редакции хранится 500 фотографий. Размер папки с миниатюрами .thumbnails составляет 1 ГБ. Это пространство можно легко освободить.

Так как директива .thumbnails по умолчанию скрыта, через галерею зайти в нее не получится. Для диагностики и удаления эскизов рекомендуется скачать приложение Total Comander. Далее нужно выполнить следующие действия:
- Зайдите в установленное приложение Total Comander и найдите там папку .thumbnails (она находится в папке DCIM).
- Под перечнем сохраненных миниатюр в левом нижнем углу экрана есть кнопка «Выделить» — нажмите ее.
- Затем нажмите на крестик внизу панели, чтобы удалить существующие эскизы.


Единственный недостаток в такой операции — теперь миниатюры будут подгружаться чуть медленнее. После очистки папки .thumbnails устройство снова начнет создавать новые эскизы. Чтобы это предотвратить, потребуется блокировка создание эскизов.
Как заблокировать создание эскизов?
Чтобы не удалять содержание папки .thumbnails постоянно, выполните следующие действия:
- Удалите папку .thumbnails и подключите смартфон к ПК.
- На компьютере создайте пустой текстовый файл и укажите для него имя .thumbnails (убедитесь, что название папки прописано точно).
- Далее этот файл переносится на телефон в папку DCIM.
Теперь сохранение эскизов прекратится, так как система не сможет создать новую директиву .thumbnails, поскольку в гаджете уже существует папка с аналогичным названием. Если по какой-то причине этот метод не сработал, проделайте те же действия, но вместо .thumbnails, укажите пустому текстовому файлу имя .nomedia.
Карта памяти
Логичным и самым простым решением проблем с нехваткой памяти является покупка карты памяти (если в смартфоне есть соответствующий разъем). При установке microSD на некоторых устройствах потребуется ее активация, потому что по умолчанию телефон так и продолжит сохранять файлы во внутреннею память. Зайдите в раздел «Память/Хранилище» и поставьте маркер возле опции «Карта памяти».
Еще важно правильно выбрать карту памяти — учесть класс и скорость, а также другие характеристики. Чтобы не возникло накладок, внимательно изучите наши статьи.

Нужно отметить, что в смартфонах на свежих версиях Android есть возможность объединения внутреннее хранилище с картой памяти. В таких случаях смартфон сам предложит произвести соединение после установки карты.
Сброс настроек
Самым радикальным методом решения всех системных проблем является полное форматирование или сброс гаджета до заводских настроек. Этот метод рекомендуется использовать в случаях, когда простые способы решения проблемы не принесли желаемого результата.
Для возвращения смартфона к заводским настройкам выполните следующие действия:
- Зайдите в настройки и выберите опцию «Восстановление и сброс».
- Здесь могут быть два варианта: сброс без потери данных и сброс совместно с полным форматированием накопителя. Выберите второй вариант.
- Далее нажмите «Сбросить настройки» и ждите завершения процедуры.
Итоги
Проблемы с памятью бывают разными, как и их решения. Начните диагностику системы с выполнения самых простых действий и удаления ненужных игр, приложений, фотографий, видео и других файлов. Не забудьте добавить карту памяти, очистить кэш и папку .thumbnails. Если это не поможет, пробуйте более радикальные меры.
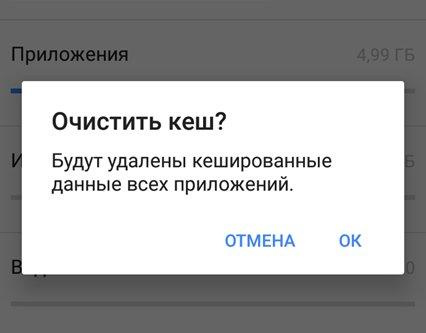
Перед тем, как почистить память на андроиде, необходимо понять структуру памяти. Каждый отдел памяти выполняет определённые задачи и имеет собственные характерные черты:
- Интегрированная память — находится на смартфоне по умолчанию и предназначается в целях хранения различной информации. Каждый гаджет обладает собственным жёстким диском, где хранится операционная система и программное обеспечение, которое необходимо для обеспечения надлежащей и полноценной работы устройства. Когда приспособление подключено к сети либо посредством иных методов, пользователь может наполнять внутреннюю память требуемой информацией: приложения, аудио- и видеофайлы.
- Накопитель либо карта памяти — являются дополнением к внутренней памяти, устанавливаемой дополнительно. Все Андроид-приспособления обладают спец. входом для SD-карты, дающей возможность повысить память от 4 до 128 Гб. На наружный накопитель возможно переносить личные данные, медиа и программное обеспечение.
Когда полностью заполнится встроенная и внешняя памяти, то пользователь уже не сможет что-то размещать на приспособлении. Кроме того, есть вероятность, что смартфон зависнет, станет притормаживать и не запускать ПО.
- ОЗУ (RAM) – эта память сохраняет данные о процессах, происходящих в конкретный период, а также скопированную в буфер обмена информацию. Когда пользователь запустил игровое приложение либо контент, начал просматривать видеофайлы либо прослушивать аудио через сеть, то нагрузка будет идти на ОЗУ. Иными словами, такая память предназначается для хранения временных файлов. Всё, что будет находиться в данной памяти — кэш, поскольку он стирается после перезагрузки приспособления либо вручную в настройках устройства.
- ПЗУ (ROM) – является постоянной памятью, где сохраняются процессы, которые необходимы в целях обеспечения надлежащей работы ОС. ПЗУ будет отвечать за нагрузку, которая связана с ОС, не станет обнуляться во время перезагрузки гаджета.
Когда ОЗУ либо ПЗУ полностью заполняются, то смартфон зависает, притормаживает или не запускает программное обеспечение. Кроме того, в большинстве устройств есть опция, которая автоматически перезагружает или полностью отключает ряд приложений из-за превышенной нагрузки на ОЗУ либо ПЗУ.
Как посмотреть статистику по загруженности памяти
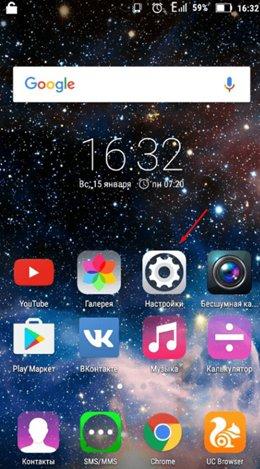
Перед тем как почистить кэш на андроиде, нужно узнать количество свободного места. Проверить сколько и какой памяти осталось свободной на телефоне можно с помощью следующих действий:
- Откройте настройки смартфона.
- Перейдите во вкладку «Память». Здесь можно посмотреть подробные сведения об интегрированной и наружной памяти. Перечень разбивается на разделы, где описывается, какое количество памяти в устройстве, чем она занята и сколько осталось свободного места.
- Чтобы выяснить, сколько свободно ОЗУ и ПЗУ, зажмите на панели смартфона клавишу «Меню».
- Во всплывшем окне появится перечень запущенного ПО, а в нижней части клавиша со словами «Доступно …Мб из …Гб». Первый показатель — какое количество из общей памяти свободно в данный момент, второй — сумма ОЗУ и ПЗУ.
Очистка кэш
В Android Nougat и ниже вы можете просто перейти к настройкам хранилища и массово очистить весь кэш на вашем телефоне. Это очень практично, потому что пользователям не нужно очищать кэш каждого приложения в отдельности.
Настройки → Накопители → Внутренний накопитель → Данные кэша.
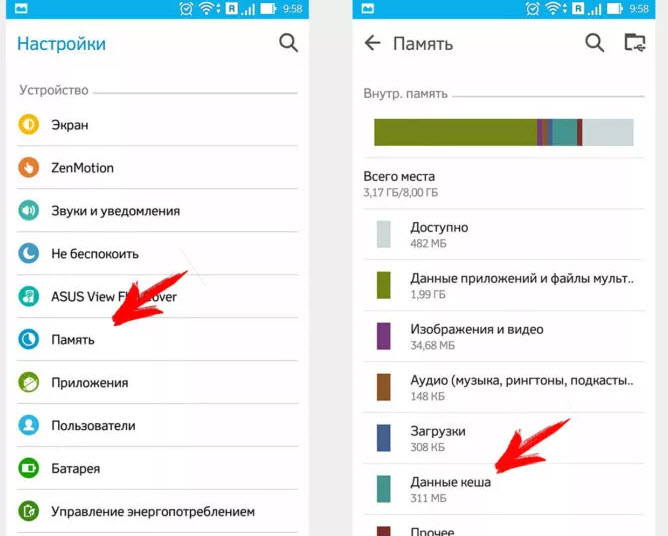
Клик по последней откроет диалоговое окно, где подтверждаете очистку.
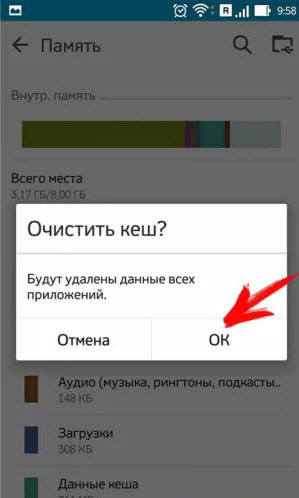
Начиная с Андроид 8 Oreo, когда Google переделал механизм очистки кэша в Android . А именно, Oreo убрал возможность массового удаления полных данных кеша, и вам приходится просматривать настройки каждого приложения и очищать кеш индивидуально.
К сожалению, эта тенденция продолжается с Android 9 Pie . Вы по-прежнему ограничены очисткой кэша для каждого приложения в отдельности, и это, похоже, не изменится в ближайшее время. На самом деле, Google не внес каких-либо существенных изменений в систему кеширования по сравнению с Android 8.
Рассмотрим вам два способа очистки кэшированных данных в Android 9 Pie. Конечно, у каждого способа есть свои плюсы и минусы, поэтому вы можете выбрать, какой из них подходит вам лучше.
Очистка кэш отдельного приложения
Каждое приложение, по мере его использования собирает кэшированные данные, они нужны для более быстрого запуска и работы приложения. Но со временем этих данных становиться много и приложение, вместо быстрой работы может наоборот, замедлиться. Среди новых кэш данных находятся и старые, от которых желательно избавиться.
Чистить кэш каждого приложение, то еще занятие. Но все равно рассмотрим этот способ.
В Настройках переходим:
Хранилище → Приложения → выбираете нужное приложение → Очистить кэш
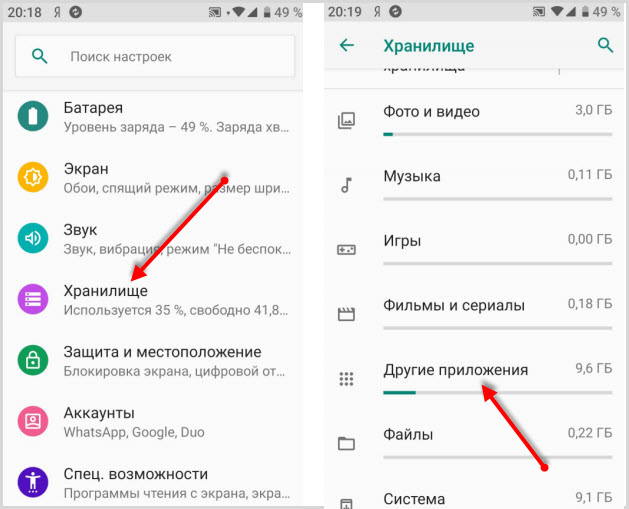
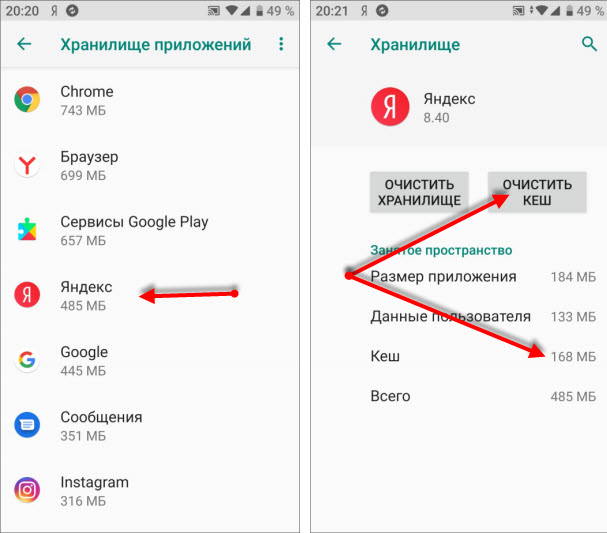
Очистка кэш сторонними приложениями
На данный момент в магазине Плэй Маркет большое количество различных чистильщиков. Какой выбрать, конечно же, решать вам, но я хочу порекомендовать SD Maid.
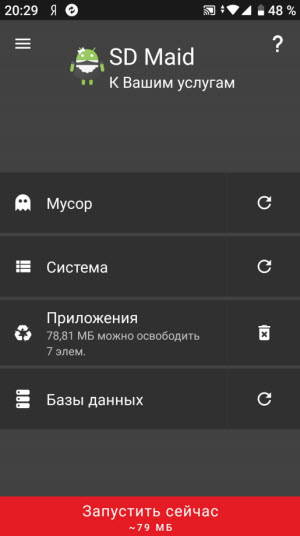
Есть бесплатная и платная версии. Он очень хорошо справляется с поставленными задачами и может очистить кэш используя более гибкие настройки.
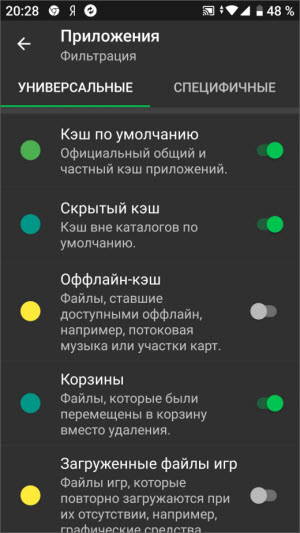
Более подробно рассказал о нем в статье “SD Maid – чистильщик для Андроид”
Удаление вручную
Обозначим что и зачем удалять.
Файлы из корзины
В Андроид нет общей корзины для файлов, как в Windows, но она может присутствовать в галерее и файловом менеджере. Чтобы их проверить:
- Запустите ПО. Откройте дополнительное меню: 3 точки/линии справа или слева сверху. Выберите «Корзина».
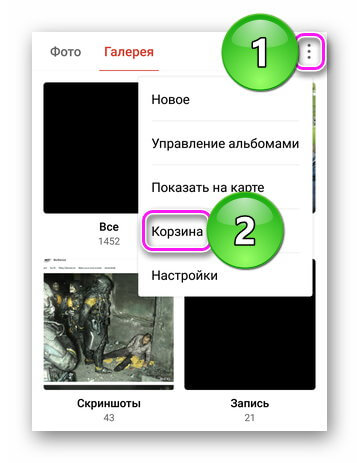
- Избавьтесь от всего мусора, тапнув по «Очисть/Empty». Альтернативный вариант – выделите необходимые для удаления файлы пальцем, а затем щелкните по иконке мусорного бака.
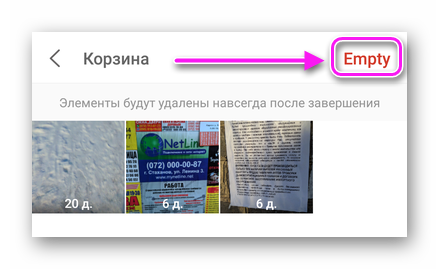
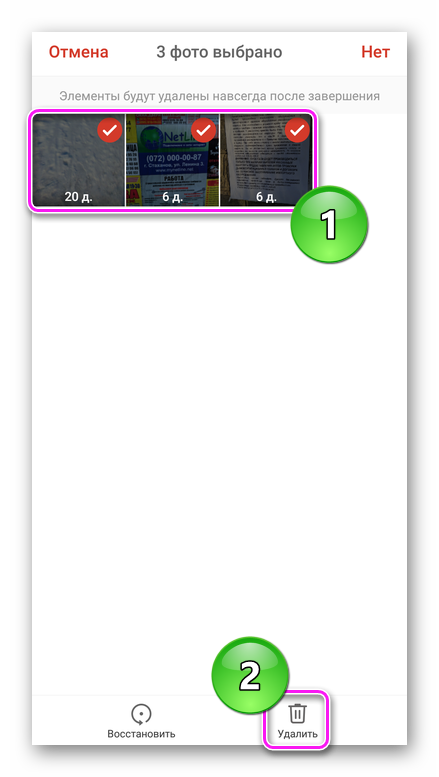
Корзина может очищаться автоматически спустя 7-30 дней.
Папка thumbnails
Это скрытая директива, куда попадают эскизы фотографий и видеозаписей для их ускоренного просмотра. Если говорить грубо, то это кэш изображений и от него можно избавиться без последствий:
- Откройте установленный «Проводник» и перейдите в корневую директиву внутренней памяти. Найдите и откройте папку «DCIM».
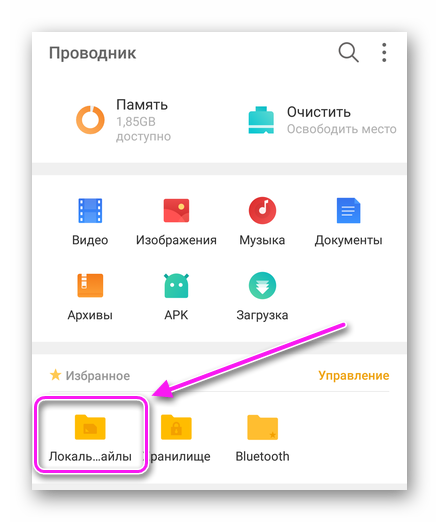
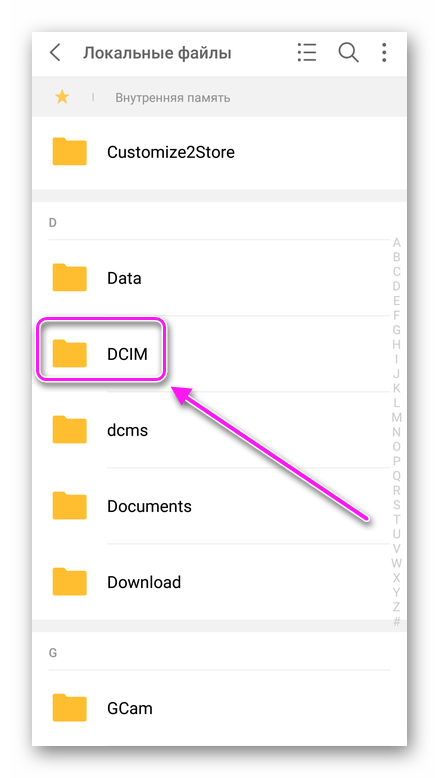
- Разверните дополнительное меню в верхнем правом углу и выберите «Показывать скрытые файлы». Если такая функция отсутствует, установите бесплатный Total Commander из Play Маркет. Найдите в перечне папку с названием «.thumbnails».
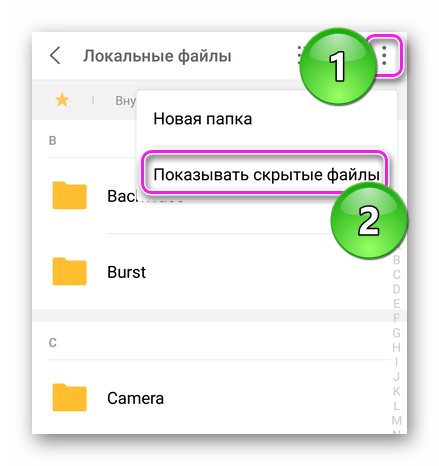
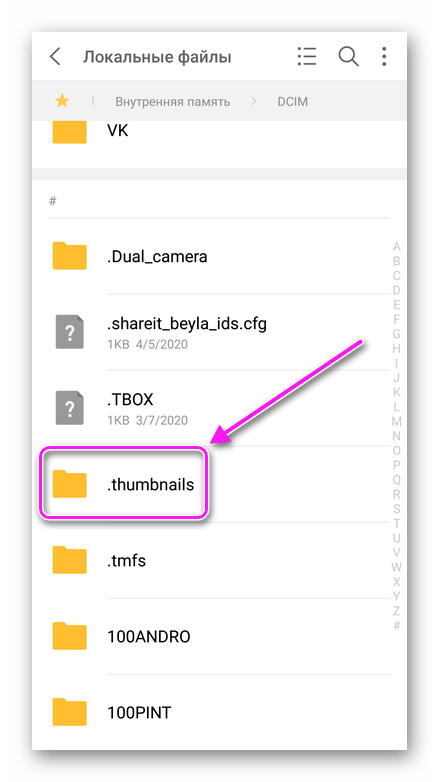
- Выделите имеющиеся в ней файлы и выберите «Удалить».
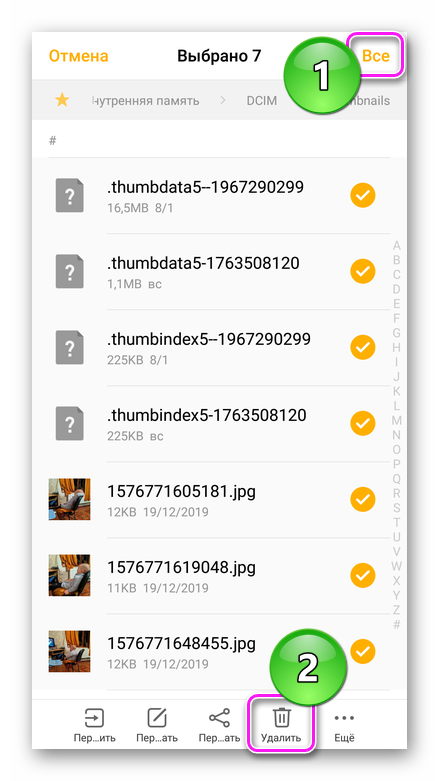
Приложения для очистки памяти пропускают эту директиву, поскольку она является скрытой.
Остаточные файлы и папки
Удаленные игры и приложения могут оставлять за собой папки с файлами настроек или сохранений. Как их найти:
- Через «Проводник» зайдите в корневое хранилище и откройте папку «Android».
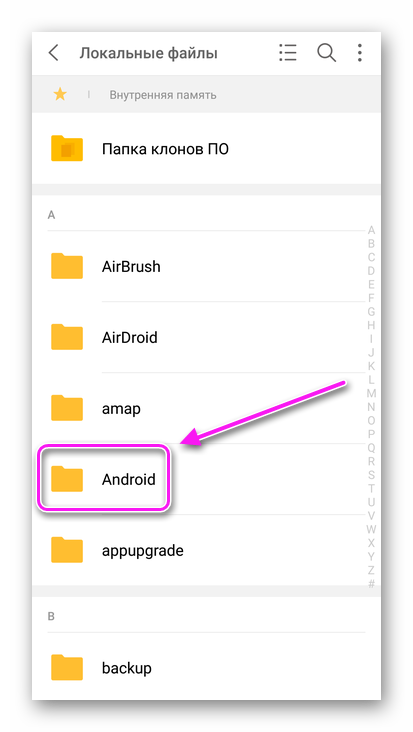
- Сперва проверьте папку «data», затем «obb».
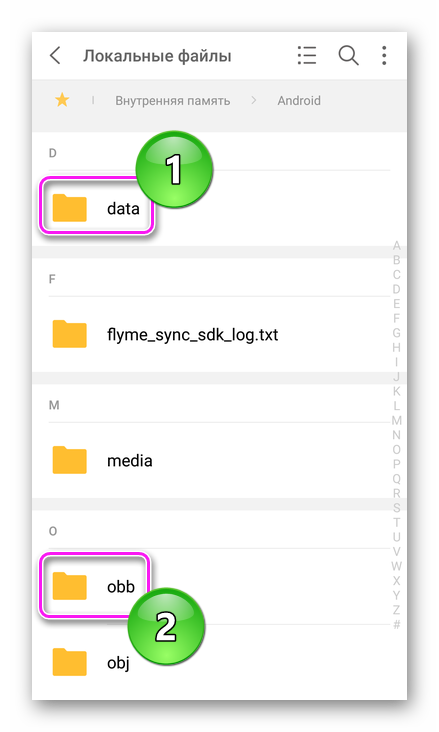
- Чтобы понять, какая директива принадлежит удаленному софту, посмотрите на ее название.
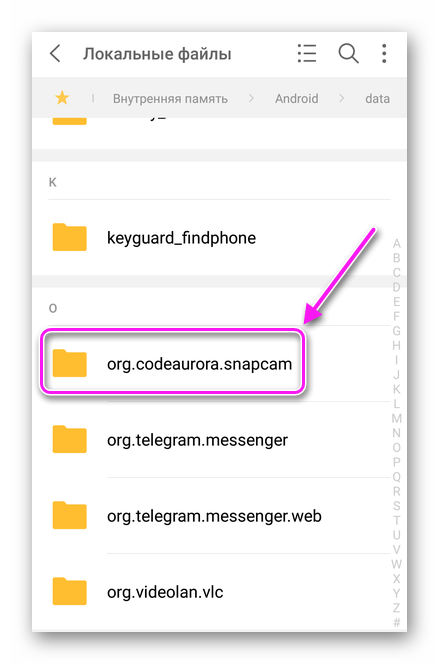
Ну удаляйте директивы, если не знаете какому софту она принадлежит.
Загруженные документы
Не выходя из проводника, проследуйте в папку «Download». Сюда попадают файлы, загруженные из интернета, которые могут быть не нужны и занимать память. 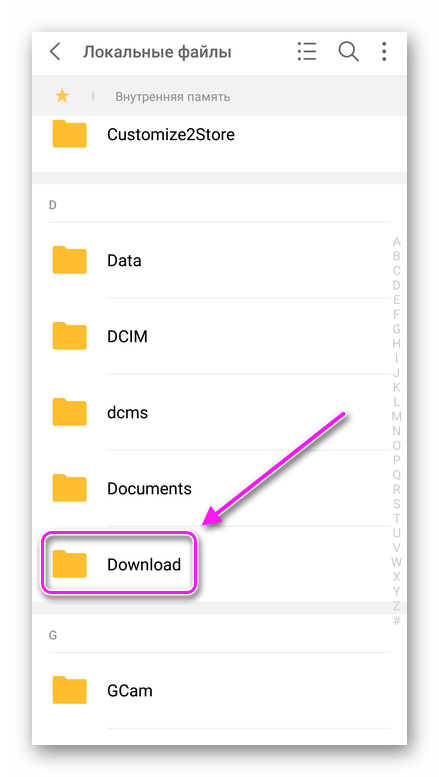
Кэш браузера
Браузер создает временные файлы для ускоренной загрузки страниц. Они занимают от 1 МБ до 200-500 МБ и требуют периодического удаления. Чтобы провести чистку телефона от кэша веб-обозревателя:
- Откройте браузер, в качестве примера используем Google Chrome. Перейдите на любой сайт и тапните по дополнительному меню. В нем выберите «Историю».
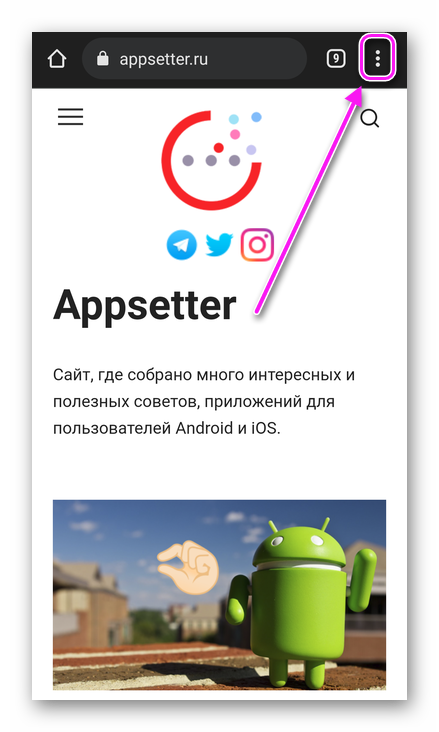
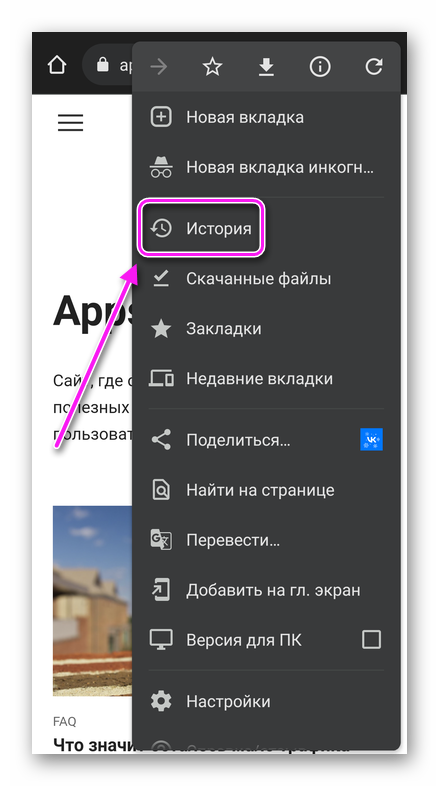
- Жмите «Очисть историю». Поменяйте временной период на «Все время», оставьте выделенным «Изображения и другие файлы, сохраненные в кеше», жмите «Удалить данные». Если появится вопрос об удалении данных с часто посещаемых ресурсов, снова жмите «Удалить».
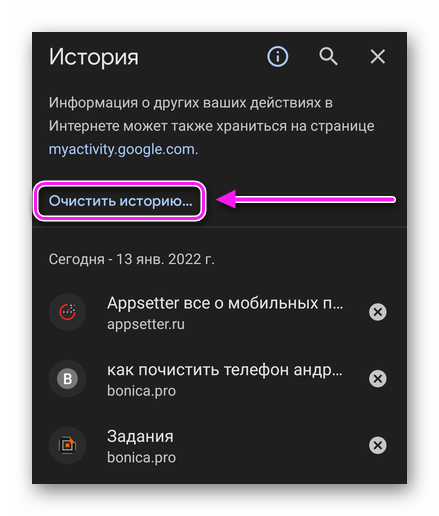
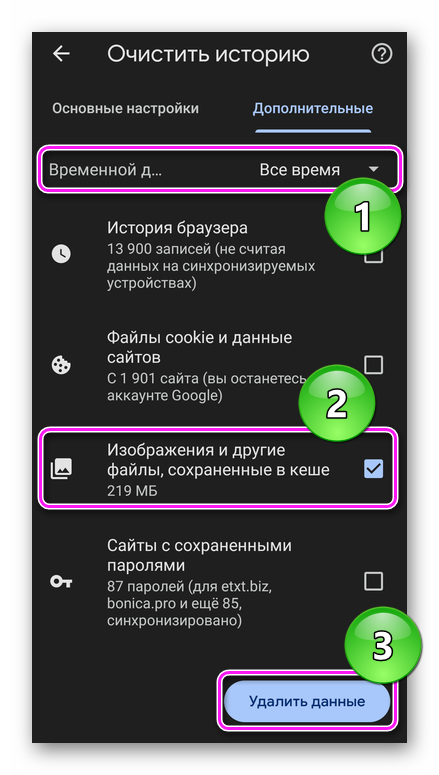
Кеш есть во всех браузерах без исключения.
Используем сторонние программы
Сторонний софт позволяет очистить ПЗУ и ОЗУ от ненужных файлов, что существенно ускорит работу мобильного девайса. Рассмотрим самые популярные приложения для выполнения этой операции.
SD Main
Заходим в программу и выбираем опцию «Сканирование».
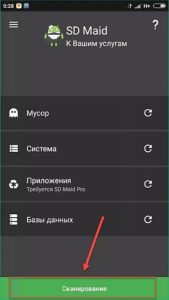
После сканирования на экране отобразится информация для следующих разделов:
- Базы данных.
- Приложения.
- Система.
- Мусор.
У пользователя будет возможность выполнить очистку каждого этого раздела. Для этого жмем на корзину или активируем полную очистку. В приложении имеется свой файловый менеджер, при помощи которого можно управлять расположенными на гаджете файлами.
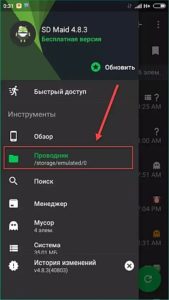
App Cache Cleaner
Очень удобная программа, которая позволяет очистить ненужные файлы одним нажатием. Сразу после входа в приложение в автоматическом режиме начинается сканирование системы. Пользователю будет предложено очистить ненужную информацию.
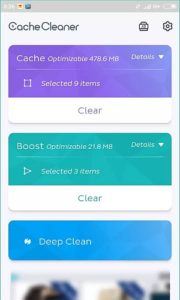
Нажимаем на кнопку «Deep Clean» для запуска полного сканирования девайса. Когда процесс сканирования будет завершен, жмем на кнопку «Clear».
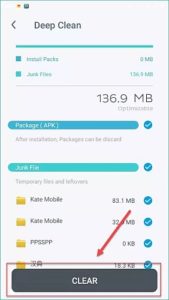
Как удалить загруженные файлы на телефон Android
Clean Master
Данное приложение позволяет не только провести очистку лишних файлов, но и проверить устройство на вирусы.

На основном экране находятся такие опции:
-
- Мусор – очистка мобильного гаджета от лишних файлов, к которым относится кэш системы, устаревший софт, реклама и т.д.
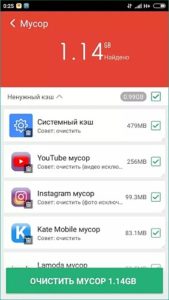
-
- Антивирус – проверка устройства на вирусную активность.
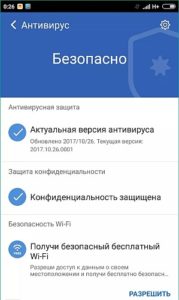
-
- Ускорение телефона – оптимизация рабочих процессов.
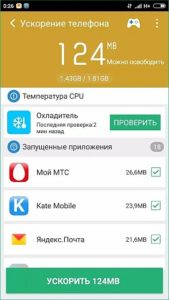
-
- Охладитель – оптимизация системы для понижения рабочей температуры процессора.
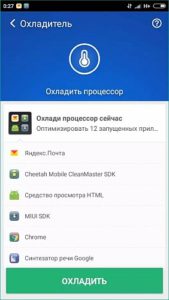
Как очистить/освободить память на Android телефоне
Форматирование внешней памяти устройства
Файлы с внешнего накопителя можно удалить, проведя полное форматирование.
Процесс форматирования состоит из следующих шагов:
- Переход в настройки Андроид.
- Поиск и переход в раздел «Память».
- Выбор команды «Отключить SD-карту».
- Выйти из настроек.
- Снова зайти в настройки.
- Найти и активировать команду «Очистка карты памяти».
Как полностью очистить телефон на Андроид, без возможности восстановить личные файлы
Наиболее простой способ полной очистки памяти без возможности восстановить файлы — сброс до заводских настроек. Внутренняя память очистится на 100 процентов, а пользователь на выходе получит чистый Андроид.
Для сброса к заводским настройкам нужно:
- Зайти в раздел «настройки» на смартфоне.
- Открыть раздел «восстановление и сброс».
- Активировать команду «восстановление заводских настроек».
5 лучших программ для очистки телефона от мусора
Для того, как почистить Андроид от мусора, существует масса программного обеспечения.
Все качественные приложения для очистки можно загрузить из официального магазина Play Market. Такой софт очень удобен, ведь не нужно вручную удалять различные временные или тяжелые файлы.
CCleaner
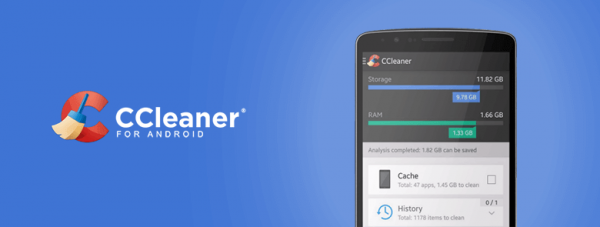
Пожалуй, самое известное приложение для Андроид из тех, которые предназначены именно для удаления мусора.
CCleaner получил популярность еще будучи программой только для компьютеров. Это стабильное и качественное приложение, которое можно скачать бесплатно.
CCleaner удаляет остаточные файлы, а также освобождает оперативную память, выгружая из нее запущенные приложения и фоновые процессы.
Также программа может переключать устройство в режим энергосбережения, отображать температуру чипсета и показывать приложения, потребялющие много энергии.
Домашнее окно CCleaner сразу показывает объем свободной и занятой памяти. В анализаторе хранилища можно посмотреть подробное использование внутреннего хранилища девайса.
Power Clean
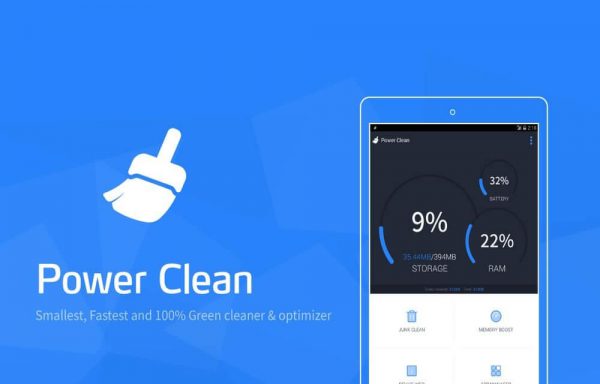
Чистильшик Power Clean, доступный на русском, позволяет очищать кэш, пустые папки и данные из буфера обмена. Также программа может принудительно прекращать работу запущенных приложений, освобождая этим оперативную память.
В Power Clean встроен анализатор использования беспроводной сети. С помощью него удобно контролировать трафик, смотреть скорость и пинг. Также в приложение встроен простенький антивирус и папка для временного хранения файлов, удаленных недавно.
Программа может присылать уведомления в моменты, когда уровень аккумулятора достигает критического положения.
Помимо этого, пользователи могут изменить цветовую схему и задавать дополнительные настройки по очистке. Единственное, за что ругают Power Clean — множество назойливой рекламы.
Avast Cleanup

Avast Cleanup — это разработка от одноименной компании, которая известна своим бесплатным антивирусом для компьютеров.
С помощью этого приложения можно очищать систему от ненужных файлов, закрывать активные приложения, выявлять объемные кластеры данных и работать с ними (удалять, перемещать, копировать).
Также можно включить автоматическую очистку по расписанию, но эта функция доступна только в платной версии приложения.
Особенность Avast Celanup в том, что в программе можно сжимать изображения, освобождая немало памяти. Платный Avast дает возможность переводить мобильное устройство в энергосберегающий режим.
Clean Master
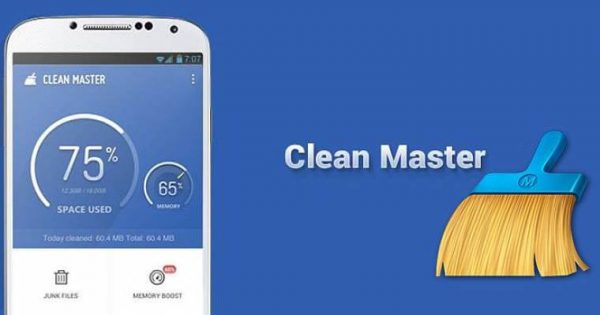
Первое качественное приложение по очистке, которое появилось для смартфонов на Андроиде.
Через Clean Master можно избавляться не только от временных файлов и закрывать используемые программы, но и блокировать рекламу прямо в платформе.
Такая функция особенно актуальна для телефонов китайских брендов, где реклама встроена прямо в операционную систему.
Дополнительно в Clean Master встроен антивирусник и установка пароля для приложений. В настройках можно задать исключения по очистке.
DU Speed Booster

Несмотря на то, что основной функцией DU Speed Booster является ускорение мобильного устройства, приложение неплохо очищает память. Оно дает возможность удалять кэш, остаточные файлы или данные, которые давно не использовались.
Также есть инструмент для поиска дубликатов фотографий и удаления пакетов определенных приложений.
В DU Speed Booster встроен антивирус и функция установки пароля на отдельные приложения. Последняя опция очень ценится пользователями.
Как не засорять телефон и экономить системные ресурсы
Чтобы экономить место на диске, необходимо прислушиваться к следующим рекомендациям:
- скачивать действительно нужные программы, которые будут использоваться. Как правило, приложения, которые обещают владельцам смартфонов увеличение работоспособности за счет оптимизации системных ресурсов, засоряют диск ненужными временными файлами;
- фотографии и другие файлы мультимедиа можно перекинуть на внешний накопитель, так можно существенно разгрузить оперативную память;
- приобрести MicroSD, чтобы расширить пространство на диске.
Как увеличить внутреннюю память на Android
Если очистка системы не помогает добиться нужного результата, необходимо воспользоваться способом, который позволит увеличить внутреннюю память телефона. В первую очередь нужно приобрести SD-карту с объемом от 8 до 32 Гб.
Важно! Приобретать карту памяти следует исходя из спецификации телефона. Необходимо знать, какой объем флешки может определять смартфон. Подобная информация указана в инструкции к аппарату и на упаковке.
Чтобы расширить память, требуется дать аппарату права суперпользователя, используя ПО Kingoroot. Затем скачать приложение FolderMount из Play Market:
- Запустить Kingoroot и нажать на кнопку «Root». После этого права суперпользователя будут получены.
- Открыть FolderMount и начать процесс совмещения расположенных на системном диске папок с MicroSD. Таким образом будет освобождено место на ОЗУ.
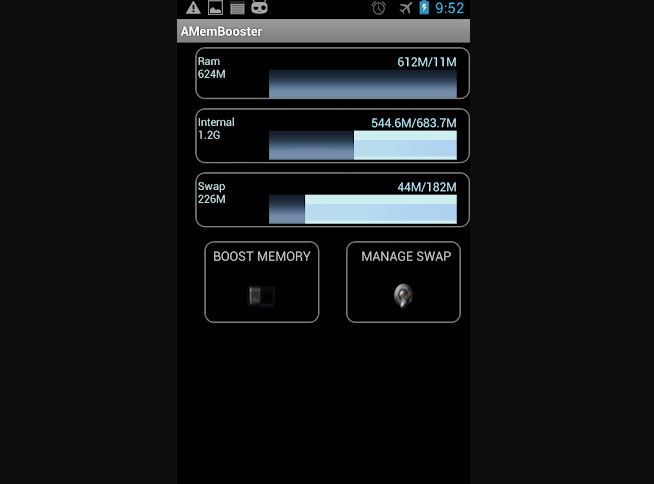
AMemory Boost
Для увеличения памяти также можно воспользоваться сторонней программой AMemory Boost. При ее использовании на системном диске будет создан файл подкачки, который разгрузит ОЗУ:
- Скачать ПО через Play Market.
- В главном окне выбрать функцию «SWAP».
- Во всплывающем окне нажать «ОК» и выбрать место, где будет создан файл подкачки. Рекомендуется создать его на системном диске. После этого подтвердить свои действия и перезагрузить устройство.
Очистка смартфона от ненужного мусора позволит ускорить его работу и обеспечить корректный запуск операционной системы. Чтобы не засорять диск, стоит скачивать только действительно нужные приложения.
Зачем регулярно очищать память на андроиде
Внутренняя память по умолчанию используется при выполнении большинства задач. Вот неполный перечень таких задач:
- Скачивание информации из сети.
- Получение файлов через bluetooth или NFC.
- Телефонные звонки и переписка в мессенджерах.
- Обновления Android.
- Установка приложений и обновление.
- Просмотр контента в мессенджерах – фото, видео, музыка.
- Кэширование данных при использовании приложений.
- Сохранение скриншотов.
Если внутренний накопитель заполнен, нормальная работа устройства нарушается, отсутствует доступ к некоторым функциям, перестают работать определенные приложения. Так же системе требуется больше времени на загрузку данных, например музыки в плеере, или отображение миниатюр картинок в галерее.
Поэтому регулярная очистка памяти – залог быстрой и стабильной работы вашего устройства.
Найден секретный способ освободить до 20 Гб памяти в телефоне
Удаление папки Telegram
В 2022 году этот кроссплатформенный мессенджер по праву стал самым популярным приложением в мире, обогнав по числу скачиваний даже такого гиганта как Tik-Tok.
Но у Telegram есть одна небольшая проблема – вся просмотренная вами информация сохраняется во внутренней памяти телефона, тем самым засоряя систему.
Если вы являетесь активным пользователем Telegram, рекомендуем периодически очищать содержимое папки с приложением. Для этого достаточно перейти в любой файловый менеджер и полностью удалить папку Telegram. Не стоит переживать, с приложением после удаления ничего не случится. Система при следующем входе автоматически создаст папку Telegram заново.
Примечание: Если ваш файловый менеджер удаляет данные в корзину, то не забудьте затем очистить ее содержимое.
Многим пользователям, которые делают такую процедуру впервые после установки Telegram, удается очистить таким образом от 1 до 10 Гб памяти. Проверьте и убедитесь сами.
Удаление папки.Thumbnails
Следующий способ – удаление папки, которая содержится в корневом разделе DCIM (или Pictures) системы Android и содержит в себе все мини копии картинок и фотографий, которые встречаются вам при серфинге в интернете и в приложениях. Этот раздел также может занимать очень большой объем данных, если ранее вы еще не проводили подобную очистку.
Папка.Thumbnails довольно хитрая и скрыта от глаз пользователя в каталогах системы. Чтобы ее найти и удалить, необходимо сначала включить отображение скрытых папок в настройках файлового менеджера.
В некоторых случаях системный файловый менеджер также не дает увидеть эту папку. В этом случае можно попробовать установить стороннее приложение, например ES-проводник, а затем перейти в каталог DCIM (Pictures), включить отображение скрытых папок и удалить папку.Thumbnails.
Если вы больше не хотите, чтобы миниатюры засоряли вам память устройства, можно немного перехитрить систему, создав в папке DCIM новый файл с другим расширением, но с тем же названием.Thumbnails.
Система Android устроена таким образом, что никогда не позволит создать два файла с одинаковым названием, поэтому папка.Thumbnails больше не сможет там появиться. Сделать это также можно с помощью ES-проводника.
Нажимаем на три точки в верхнем правом углу приложения → «+Создать» → Файл. Называем файл.Thumbnails (обязательно ставим точку вначале).
Готово! Теперь наш созданный файл не позволит системе Android создать папку.Thumbnails, а значит система больше не будет засоряться лишними миниатюрами.
Удаление папки Data
Еще одна папка, занимающая большое количество памяти в телефоне – папка Data, которая находится внутри каталога Android. Эта папка содержит кэш, а также некоторые настройки и служебную информацию о приложениях. Но каких-либо серьезных системных данных, влияющих на работу системы в целом, она не содержит. Поэтому ее также можно удалить, освободив до 10 Гб памяти.
Удалять ее нужно только в обход корзины, так как сама корзина является вложенной в папку Data, о чем система предупреждает при попытке удалить ее стандартным путем. Поэтому нам потребуется снова воспользоваться сторонним файловым менеджером, который позволит удалить папку Data напрямую, без промежуточных инстанций.
Открываем ES проводник и переходим во внутренний каталог системы. Затем переходим в папку Android→Выделяем папку Data→ Нажимаем Удалить. Убираем галочку с пункта «Перенести в корзину» и нажимаем ОК. Нам удалось очистить таким образом почти 3 Гб внутренней памяти.
Заключение
В далеком 1981 году на пути становления IBM, Билл Гейтс произнес, ставшую сегодня забавным мемом, фразу: «В будущем 640 Кб будет достаточно для каждого». Из-за особенностей первых процессоров, никто не мог и представить, что когда-нибудь в компьютерах, а тем более в мобильных устройствах удастся разместить большее количество памяти, а главное, что кому-то может понадобиться такой объем информации.
Несмотря на то, что сегодня любой смартфон обладает памятью в десятки тысяч раз, превышающий этот объем, нехватка памяти до сих пор остается актуальной проблемой, особенно для бюджетных моделей смартфонов. Мы надеемся, что с помощью нашей инструкции вам удастся очистить ваше устройство и наконец решить данную проблему.
Источники
- https://tarifam.ru/kak-pochistit-android/
- https://usvinternet.ru/ochistit-vnutrennyuyu-pamyat-telefona-na-androide/
- https://appsetter.ru/kak-pochistit-telefon-android-ot-nenuzhnyh-faylov.html
- https://androproblem.ru/nastroika/kak-pochistit-android-ot-nenuzhnyh-faylov.html
- https://www.hardtek.ru/kak-pochistit-telefon-android
- https://plansheta.ru/sovety/ochistka-android-ot-musora
- https://mirinfo.ru/android/kak-pochistit-telefon-ot-nenuzhnykh-faylov.html
- https://androfon.ru/article/kak-ochistit-pamyat-na-androide
- https://hi-tech.mail.ru/news/53483-sekretnyy-sposob-osvobodit-do-20-gb-pamyati-v-telefone/

