UI-элементы и жесты в мобильных приложениях
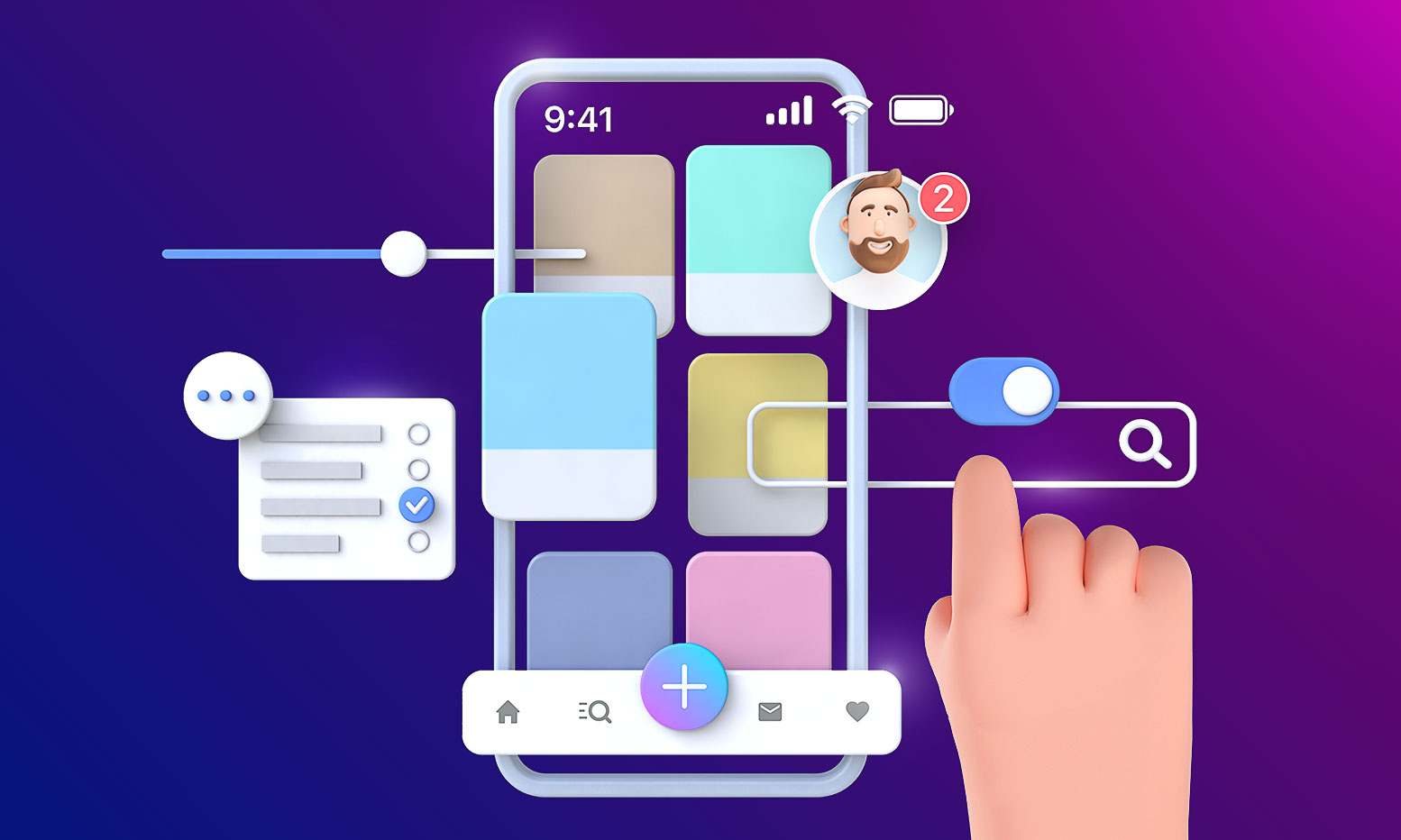
Хабр, привет! Вы часто задумывались, обнаружив баг в мобильном приложении и заводя его в баг-трекер, как правильно назвать ту или иную часть интерфейса или действие, которые привели к ошибке? Или читаешь описание задачи и задумываешься, как должен выглядеть какой-то экран и что должно появиться при тапе на кнопку. А может, вы описываете продуктовые задачи и не всегда чувствуете себя на одной волне с дизайнерами и разработчиками, которые иногда начинают говорить на эльфийском? Чтобы исключить недопонимание, неясности и вопросы, мы решили создать перечень наиболее распространенных элементов и жестов и показать их на примере Юлы.
А вы знали, как называется «та самая выезжающая снизу экрана шторка» или несколько (три и более) тапов подряд? Ответы на эти вопросы и названия многих других элементов читайте в нашей статье.
Splashscreen — изображение, «заставка», которую пользователь видит во время загрузки приложения.
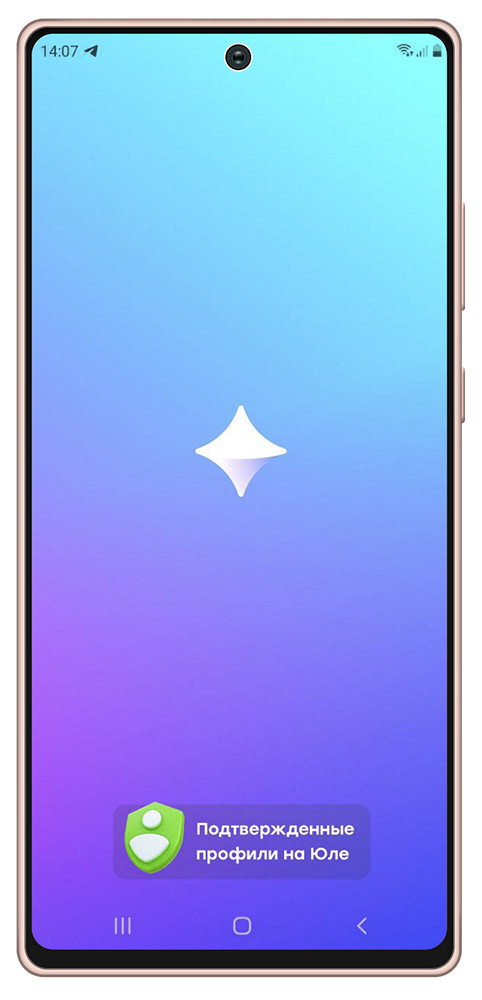
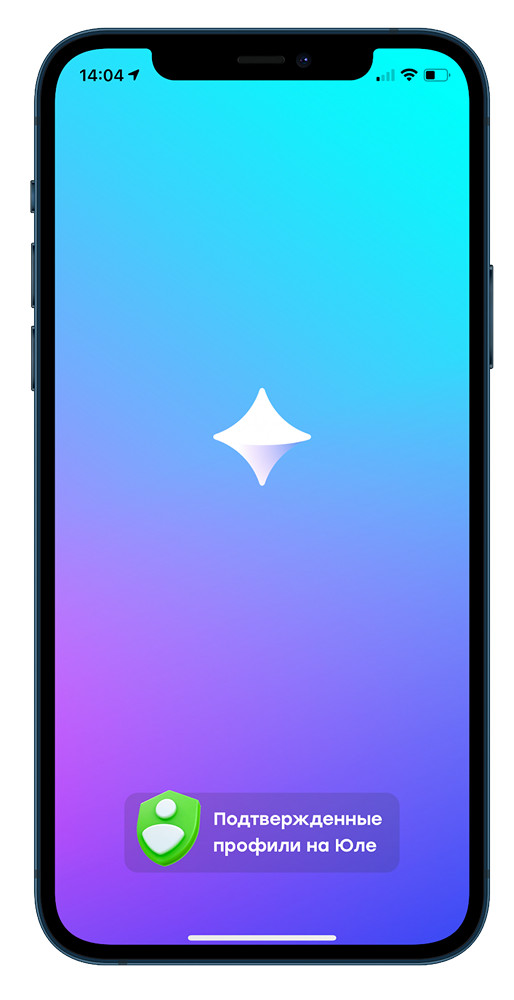
Заглушка — название говорит само за себя: это элемент, сигнализирующий о какой-то проблеме(отсутствует интернет-соединение, сервер временно недоступен, ведутся технические работы, по вашему запросу ничего не найдено и т.п.). Обычно заглушка отображается там, где должен быть контент, но по каким-то причинам он не был получен.
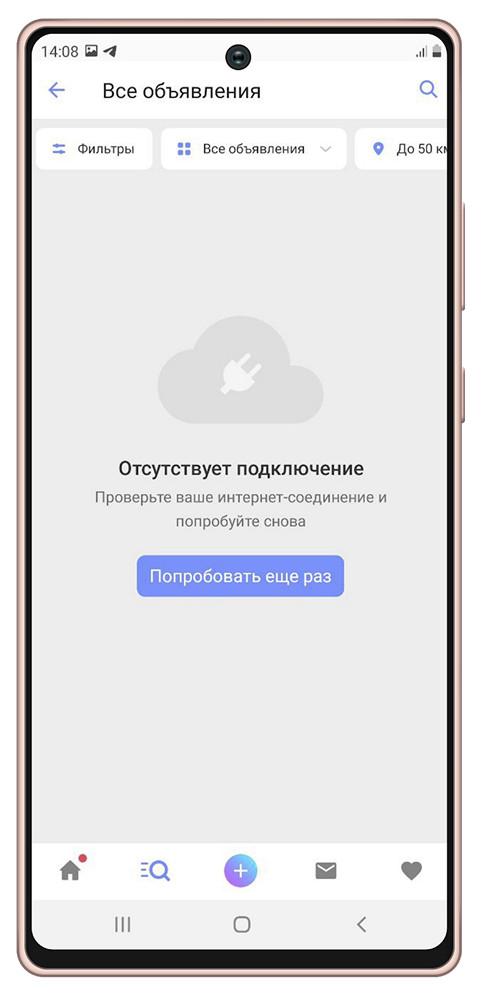
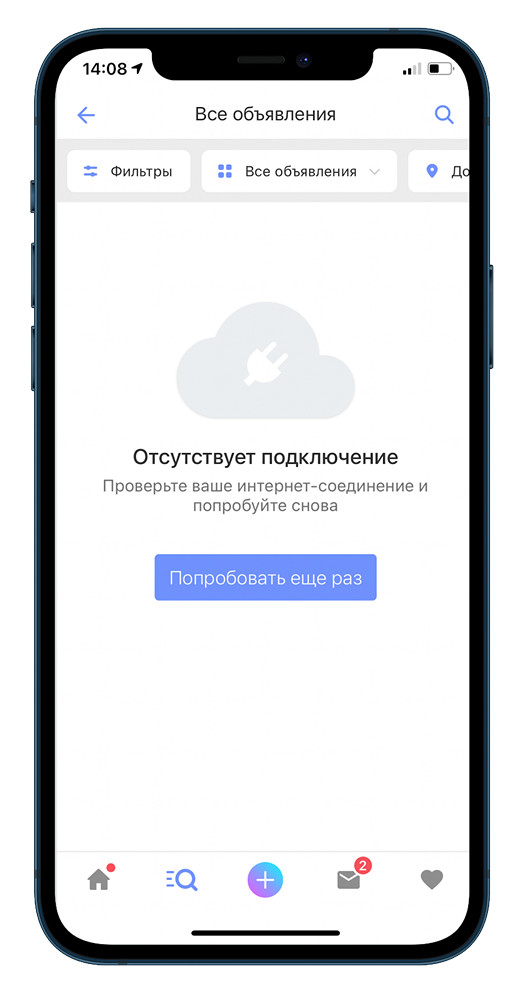
Webview — компонент, который позволяет отобразить страницы веб-сайта в приложении. Например, webview «Как получить бонусы»:
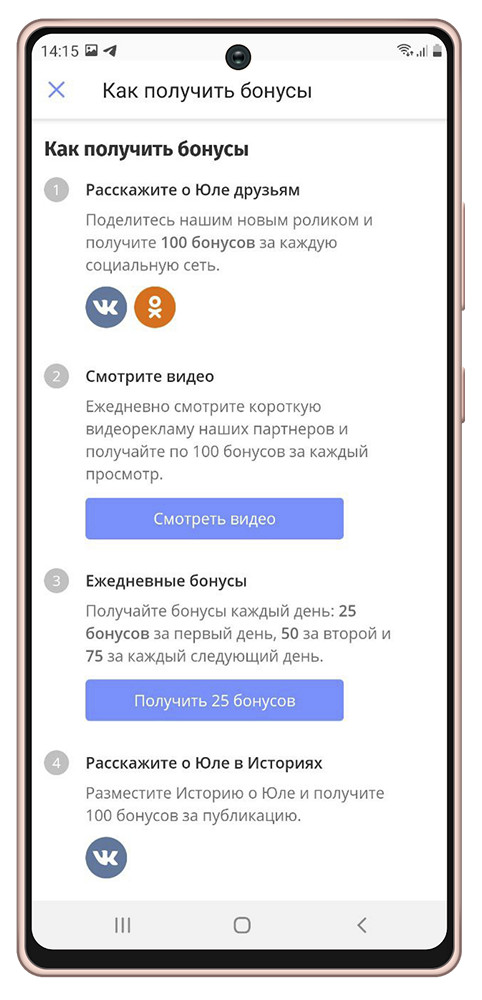

Popup — всплывающее окно, которое появляется внезапно, без запроса пользователя, и отображается поверх экрана, на котором находился пользователь. Не стоит путать с диалоговым окном, которое появляется при совершении пользователем какого-либо действия.
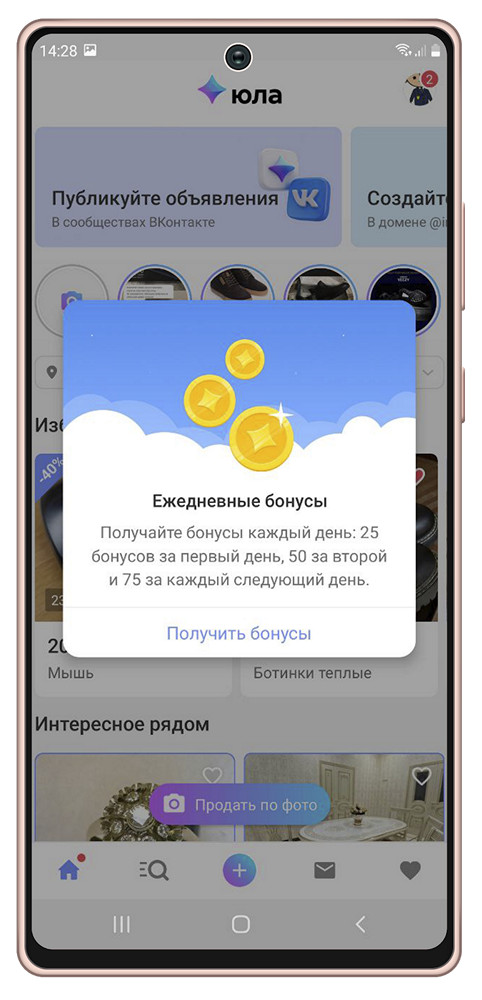
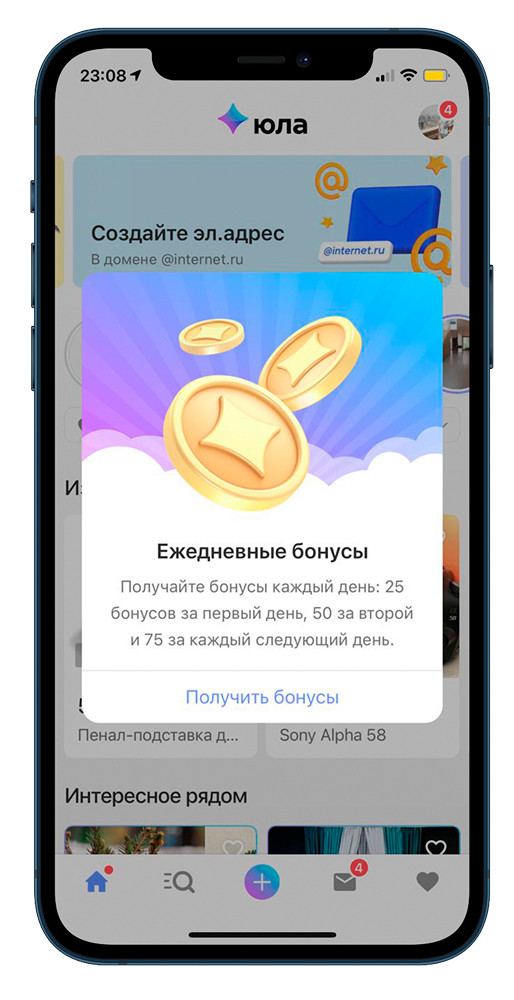
Action menu — кнопка, которая представляет собой три точки, и при нажатии (тапе) на которую открывается меню с несколькими action’ами.
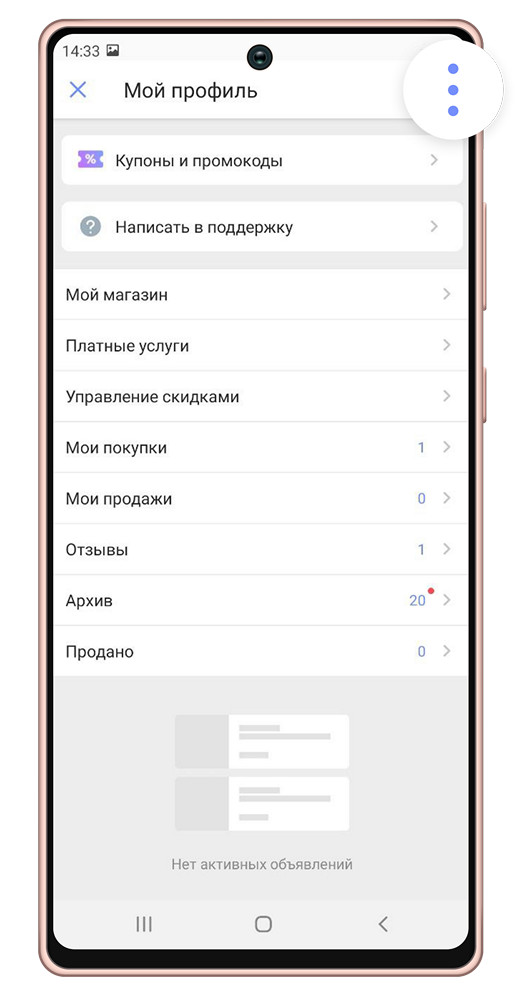

Tab — вкладка; обычно переключение между табами осуществляется нажатием (тапом) на нужный таб или смахивание (свайпом) вправо/влево.
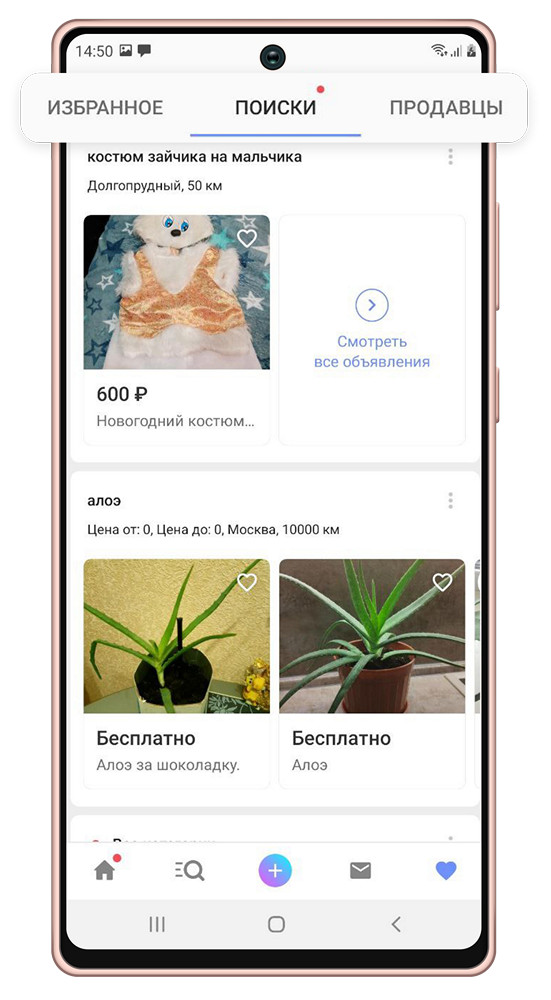
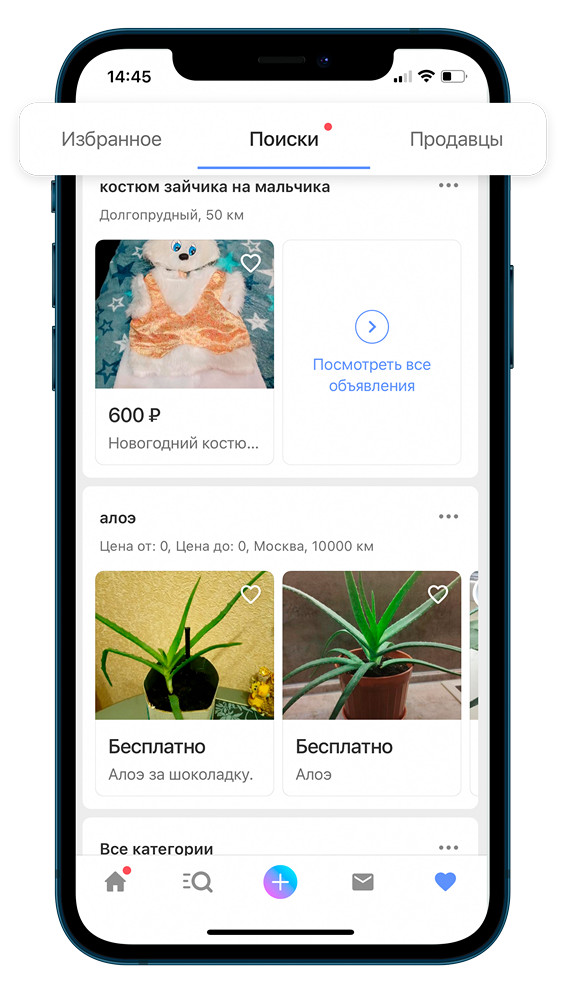
Toast — всплывающее уведомление, не блокирующее работоспособность приложения и плавно исчезающее спустя несколько секунд. Может сообщать о какой-то ошибке, о совершении какого-то действия (например, публикация каких-то изменений). Обычно тоаст содержит текстовую информацию, но может содержать и картинку.
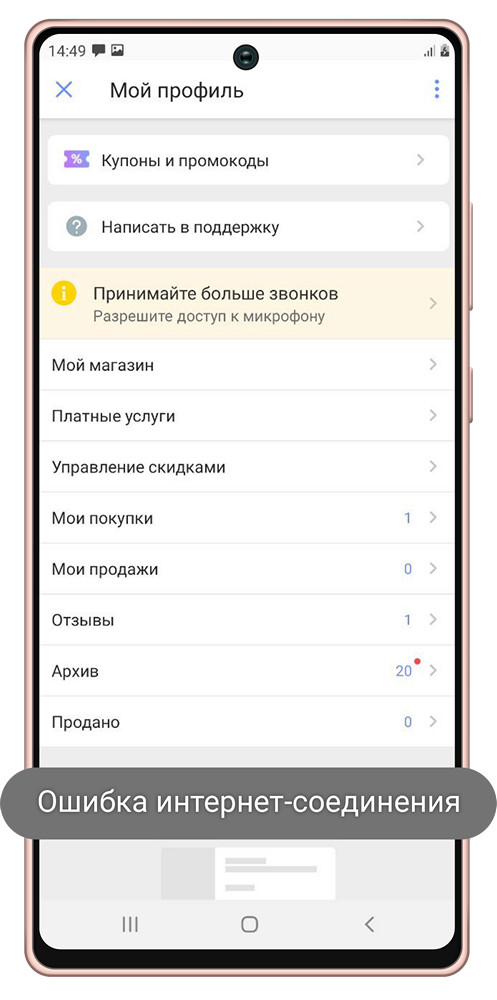
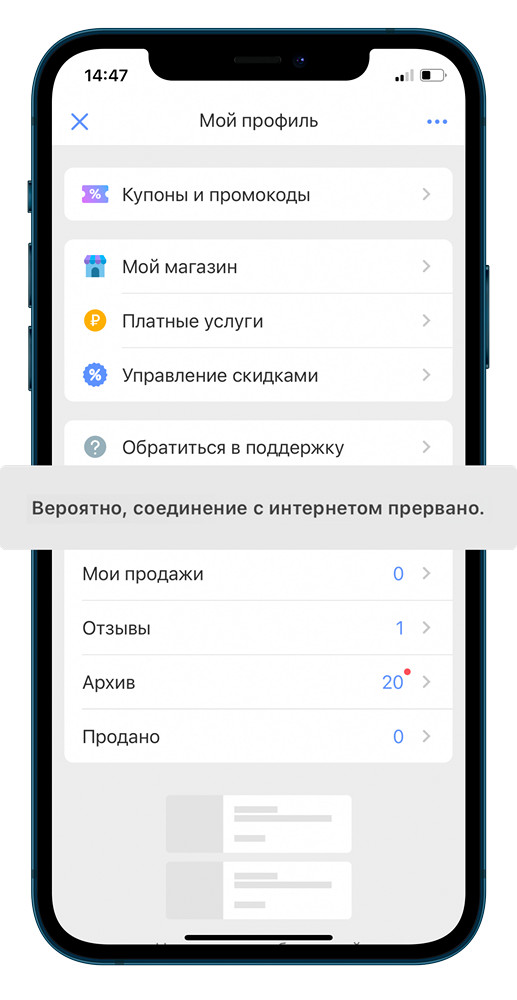
Progress Bar — индикатор степени выполнения какого-либо действия (например, показывает оставшееся время работы активности «продвижение товара»).
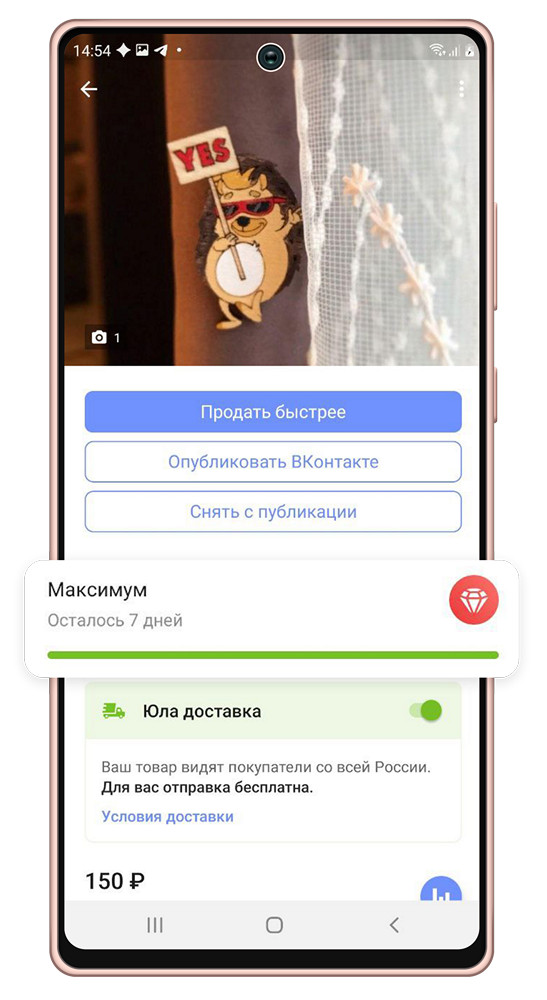
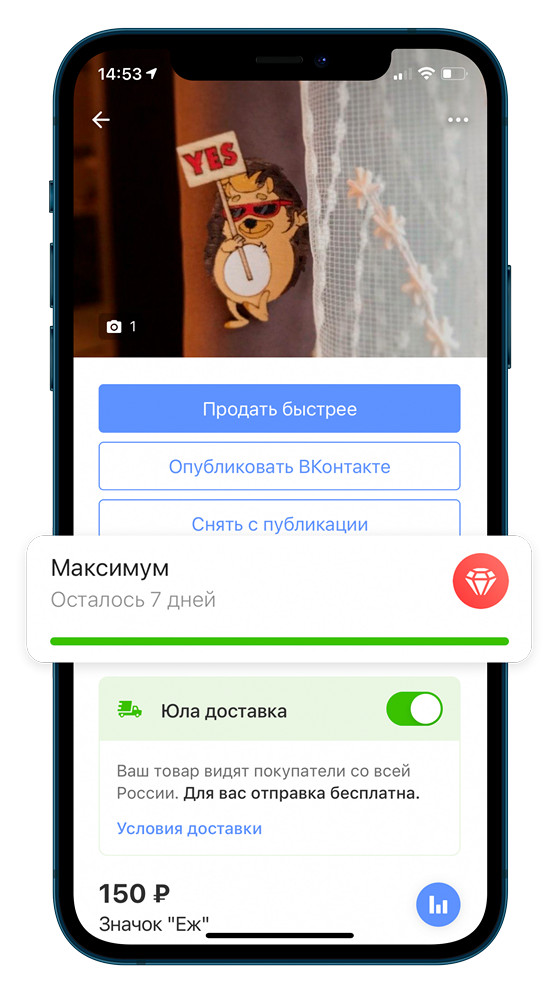
TabBar — панель вкладок в нижней части экрана, позволяющая быстро переключаться между разделами приложения.
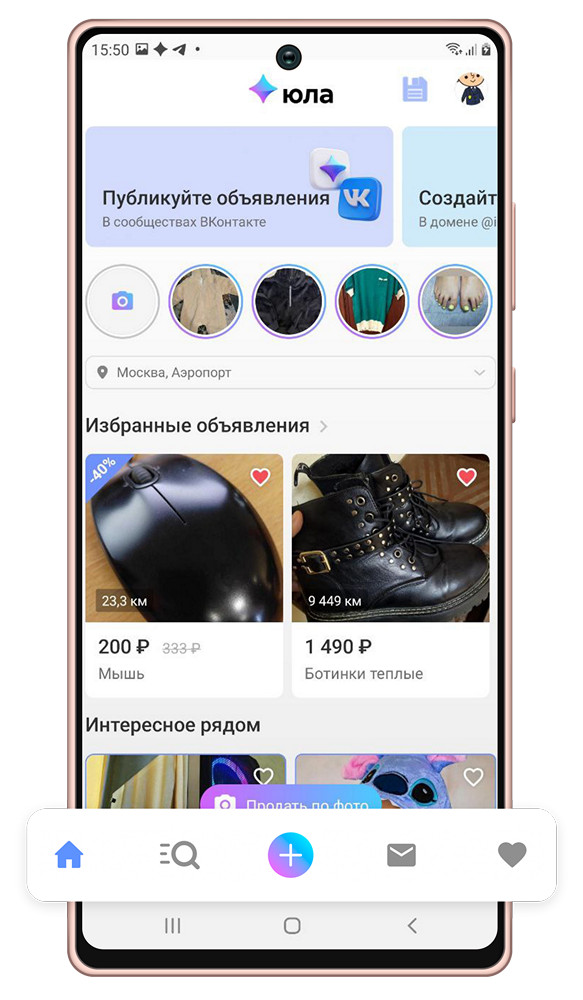

AppBar (Android) / NavBar (iOS) — панель инструментов в верхней части экрана, содержащая кнопки управления текущим экраном.


Alert — оповещение, которое передает важную информацию, связанную с состоянием приложения или устройства, и часто запрашивает обратную связь. Алерт состоит из заголовка, необязательного сообщения, одной или нескольких кнопок.

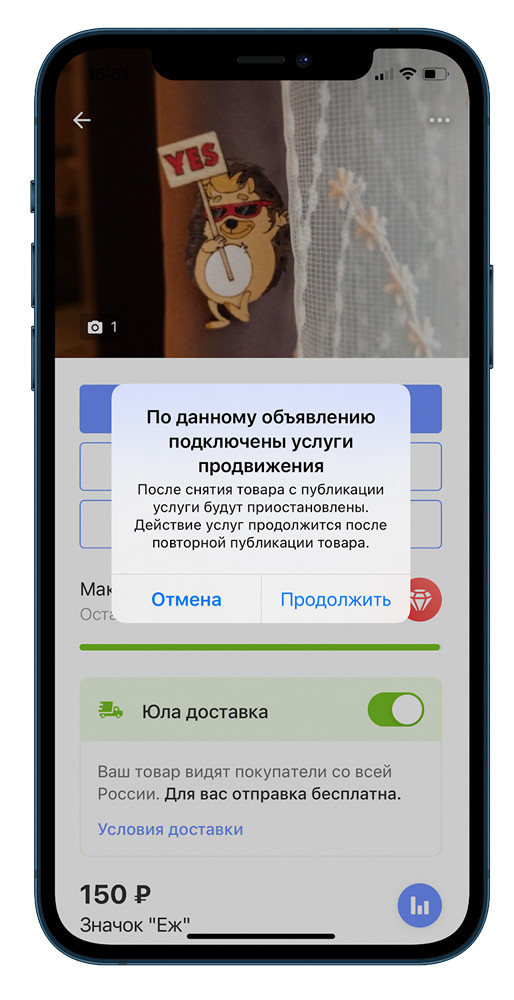
Toggle switches/Тумблер — переключатель между двумя состояниями вкл/выкл.
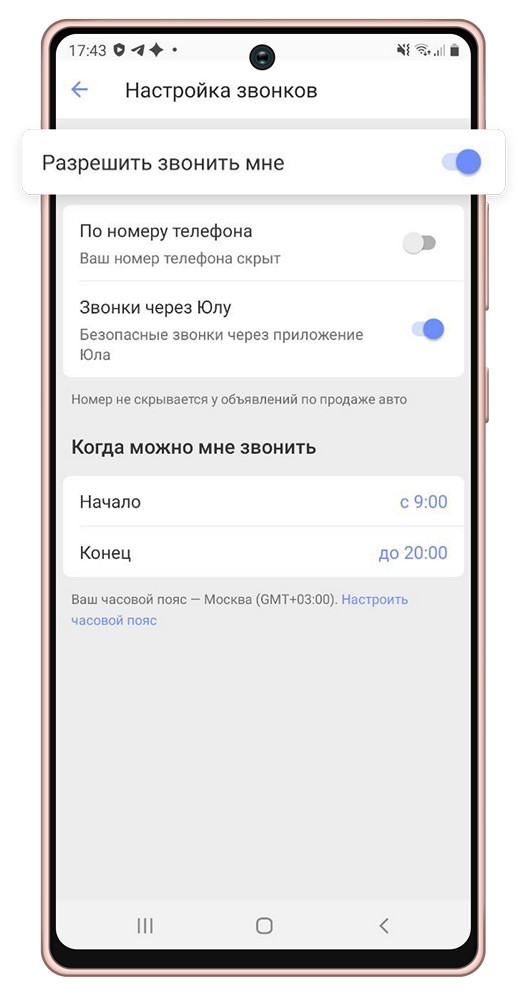
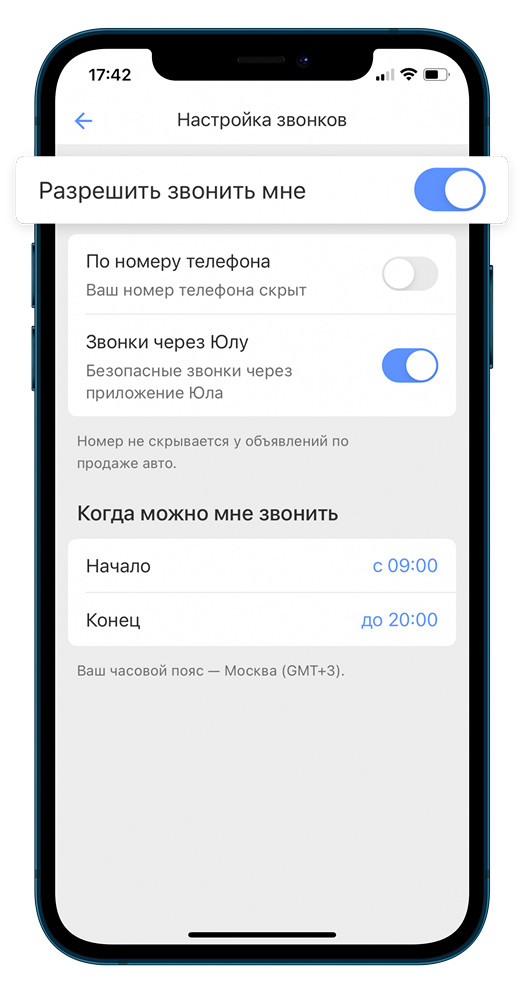
Bottomsheet — информационная панель, появляющаяся снизу экрана поверх текущего состояния при совершении какого-нибудь действия. Может содержать информацию, а также какие-либо действия.

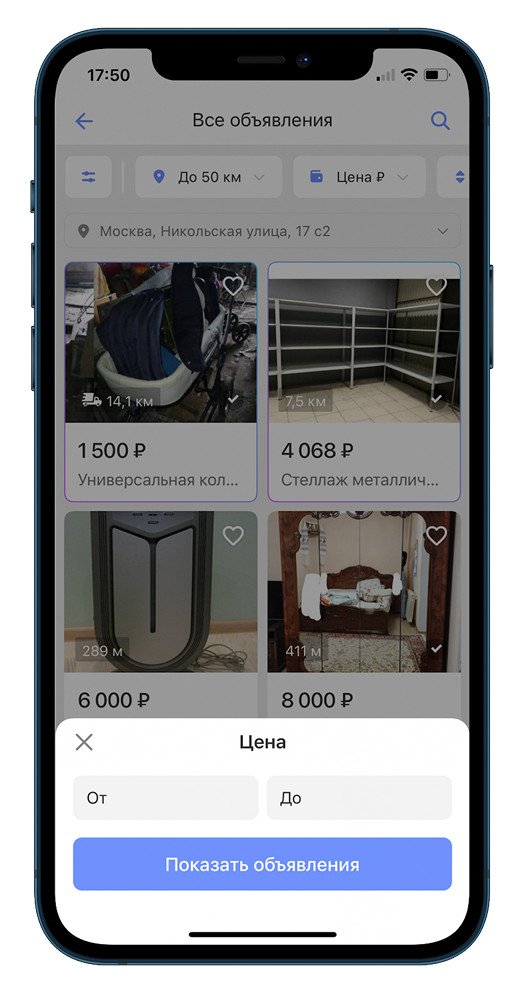
Bubble — овальный элемент выбора какого-либо параметра, чаще всего используется в фильтрах.


Строка поиска — поле ввода для поискового запроса.
Placeholder — текстовая заглушка в поле ввода, подсказывающая, что можно туда ввести (на скринах — текст «Поиск объявлений»).
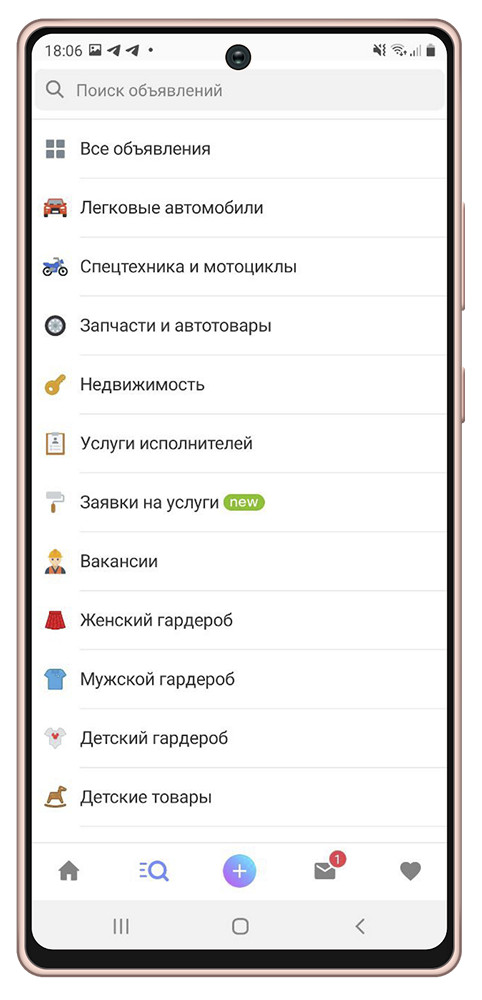
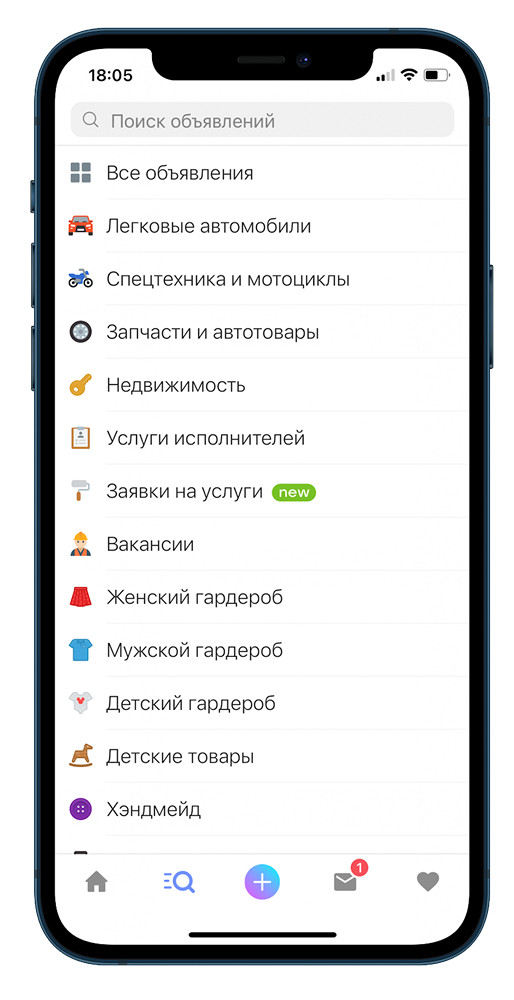
Page Controls — элемент управления, который отображает текущее положение экрана в плоском списке страниц (на скринах — точки над кнопкой, отображающие текущее положение через изменение цвета).
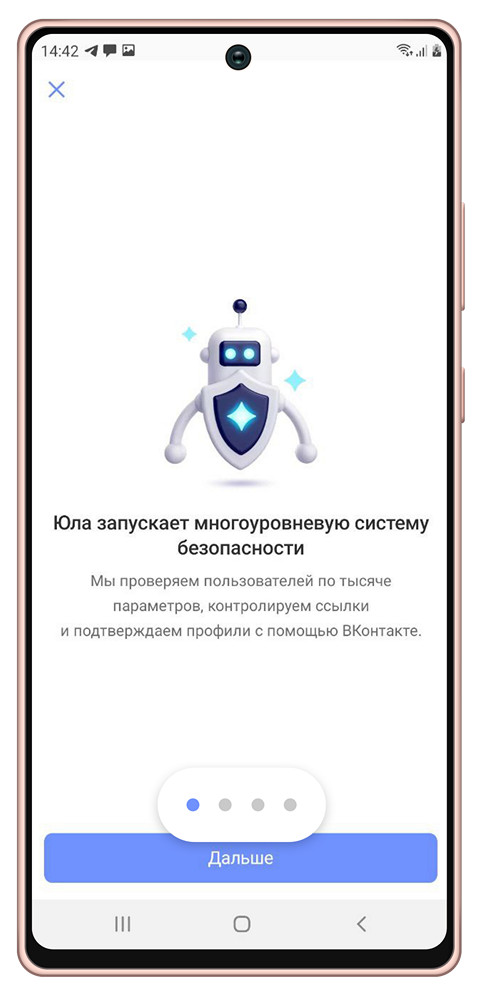
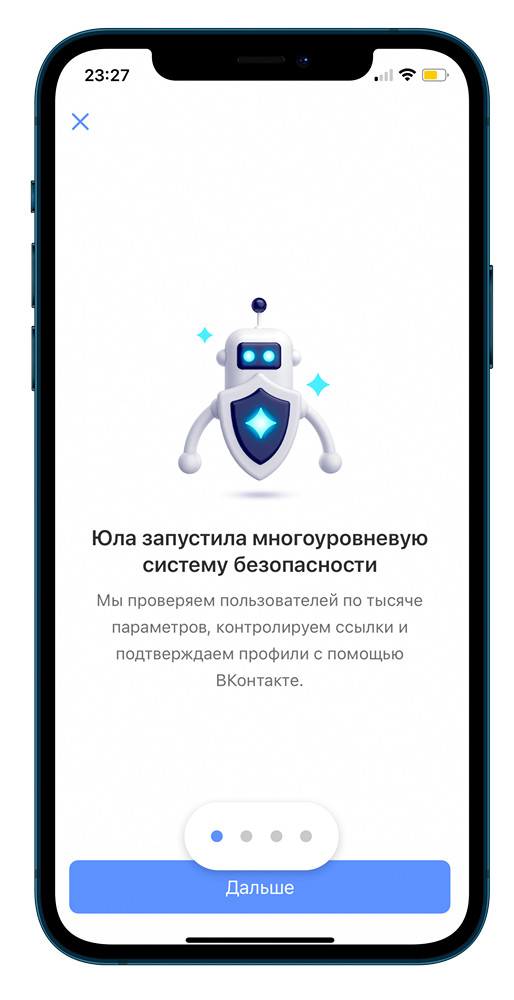
Counter — точка или число, обозначающее количество непросмотренных уведомлений (например, количество непрочитанных сообщений).
/>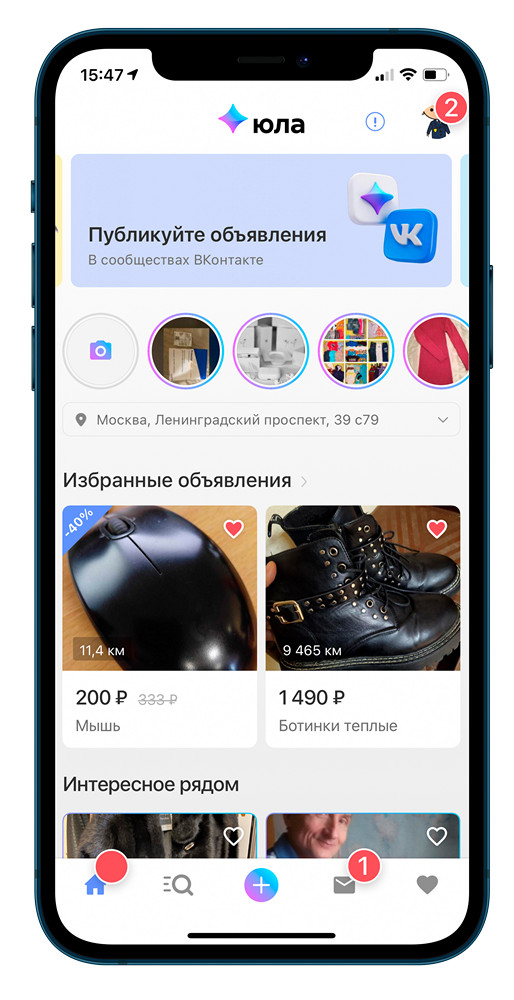
Overlay — перекрывающий слой, который позволяет затемнить или осветлить элемент, на который он был наложен.

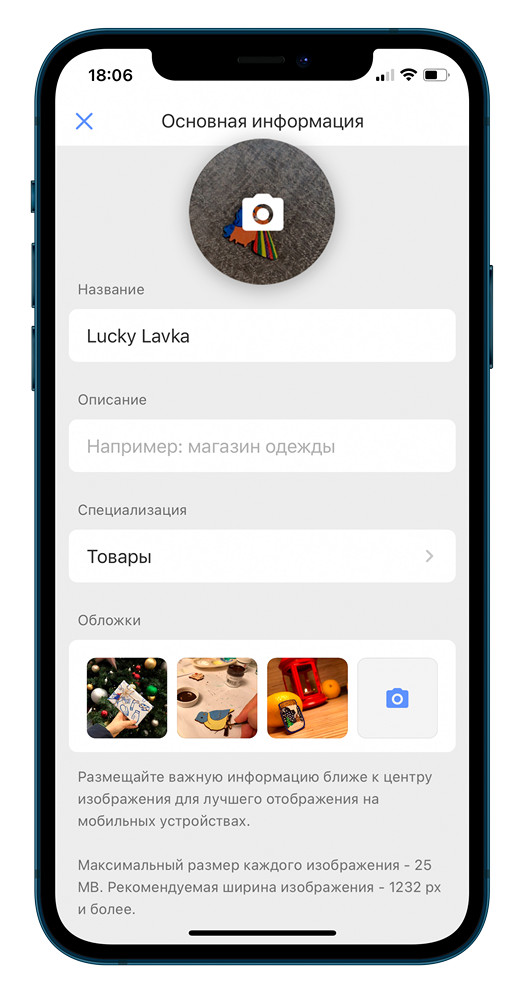
Tooltip — всплывающее сообщение, которое завязано на элемент и обучает использованию той или иной части приложения.
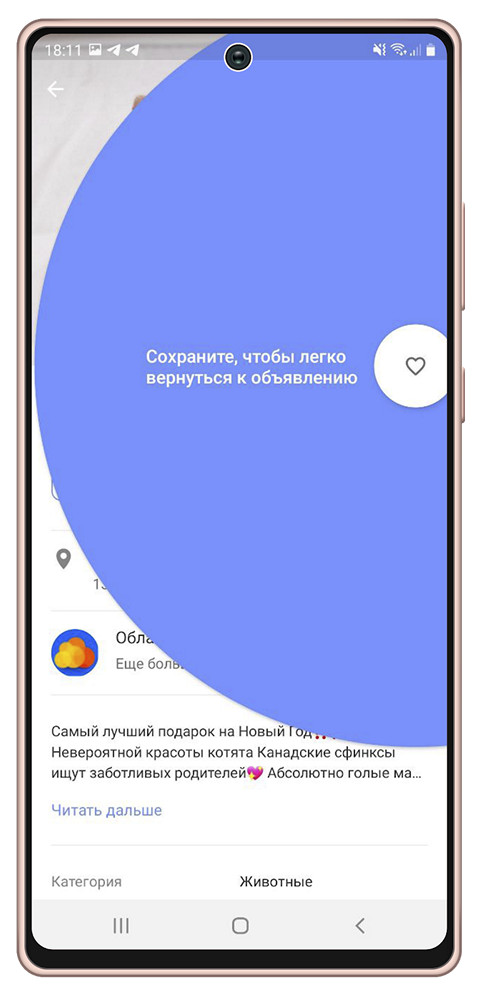
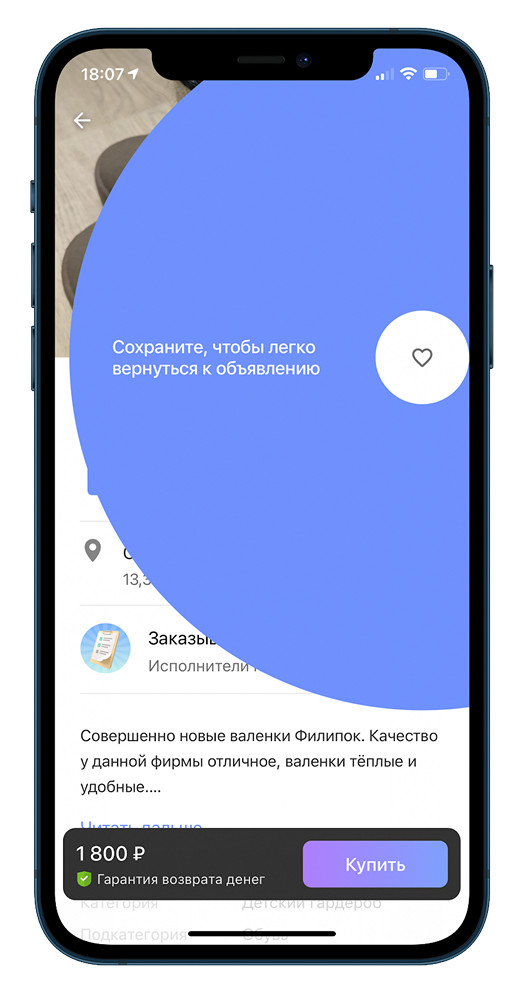
Onboarding — обучающая функциональность в приложении, появляющаяся при первом запуске для ознакомления пользователя с продуктом.
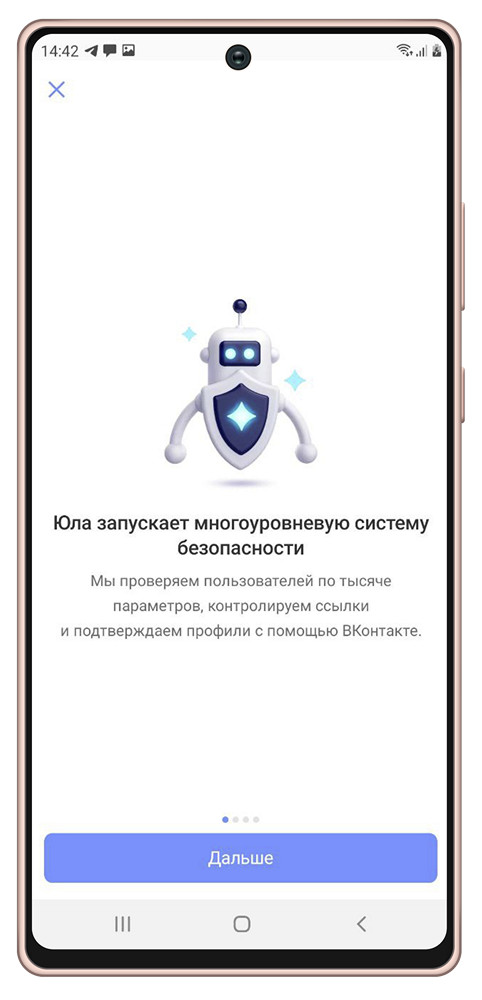
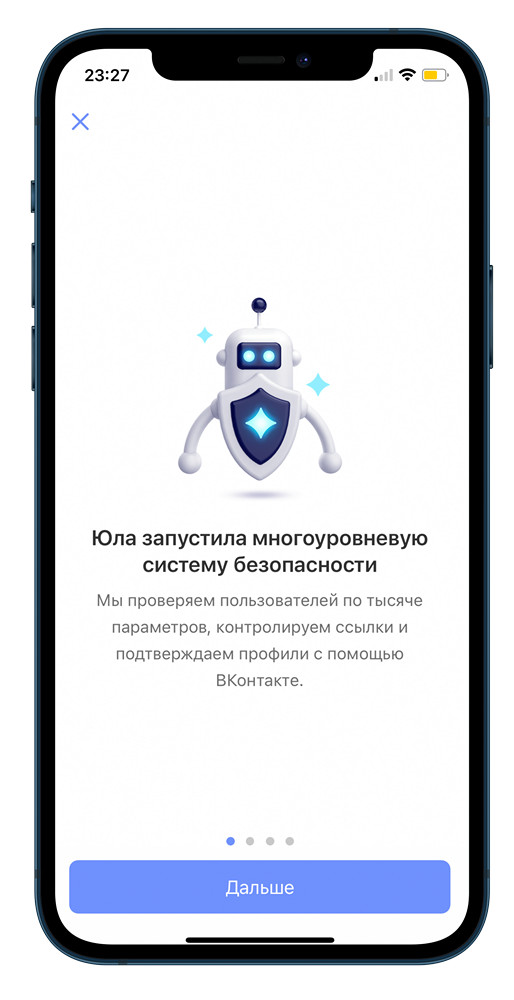
Suggest List — выпадающий список, состоящий из подсказок; появляется при вводе букв, слов или символов в поле ввода. Или список ранее совершенных поисковых запросов. Отдельный пункт из этого списка — Suggest.
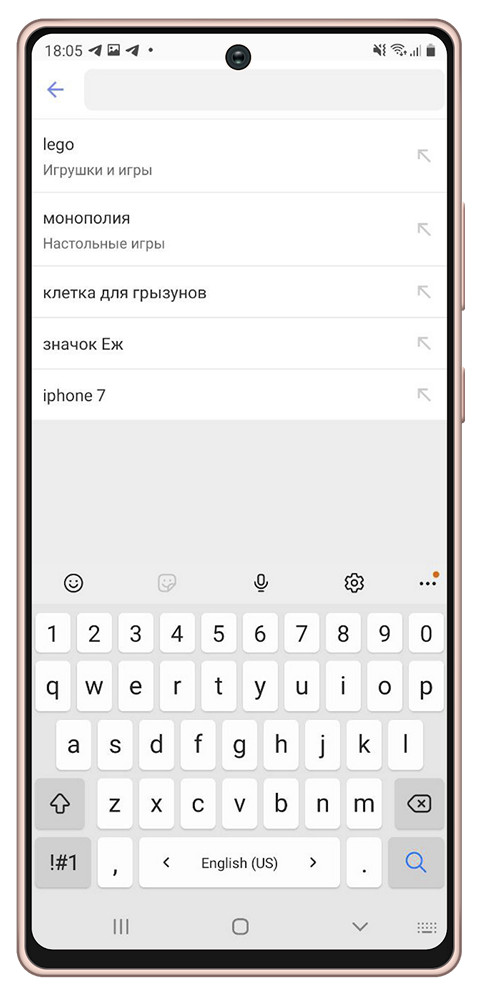
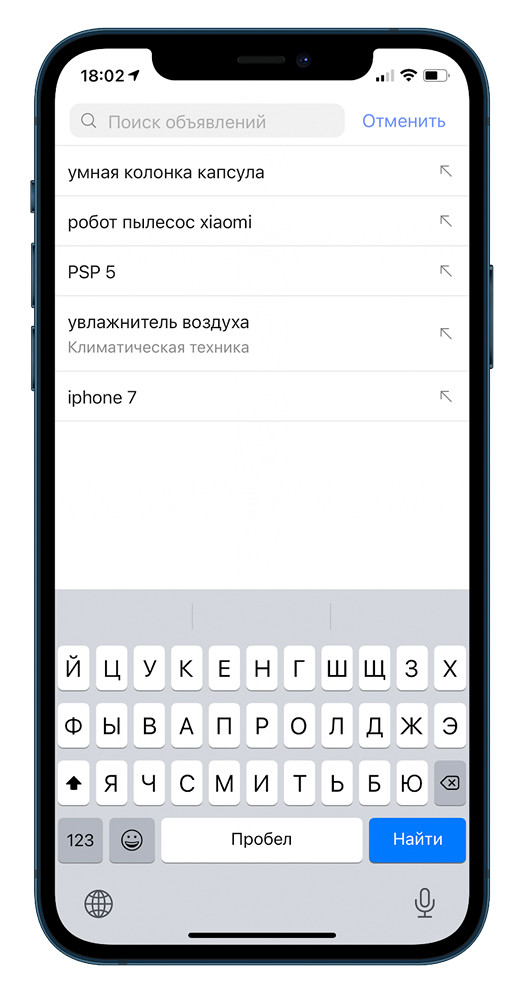
Checkbox — элемент интерфейса, позволяющий выбрать любое количество опций (ни одной, одну или несколько).
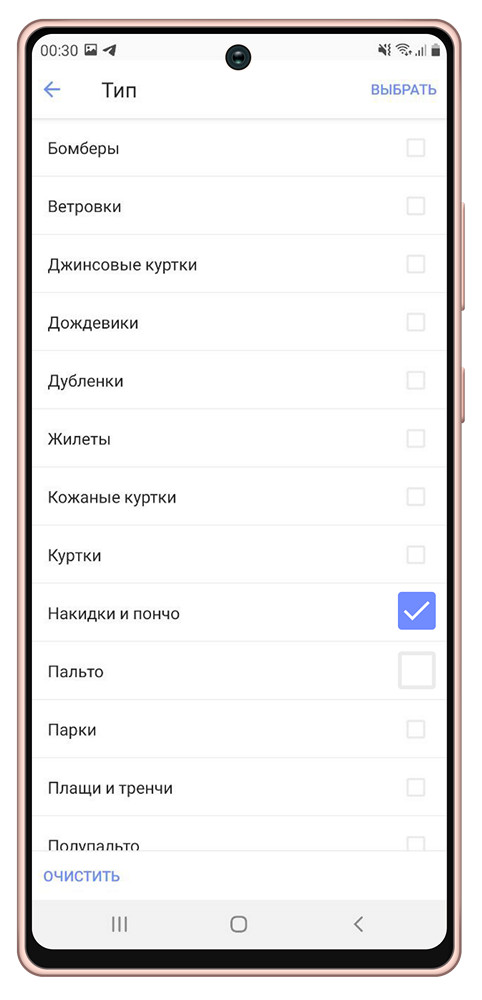
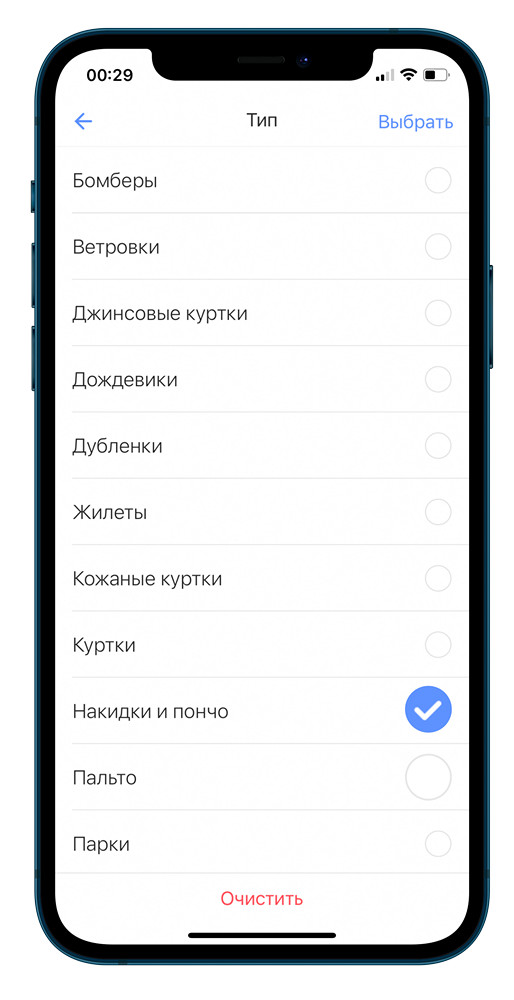
Status Bar — строка состояния, содержащая общую информацию об устройстве: время, дату, сеть, уровень заряда и т.п.
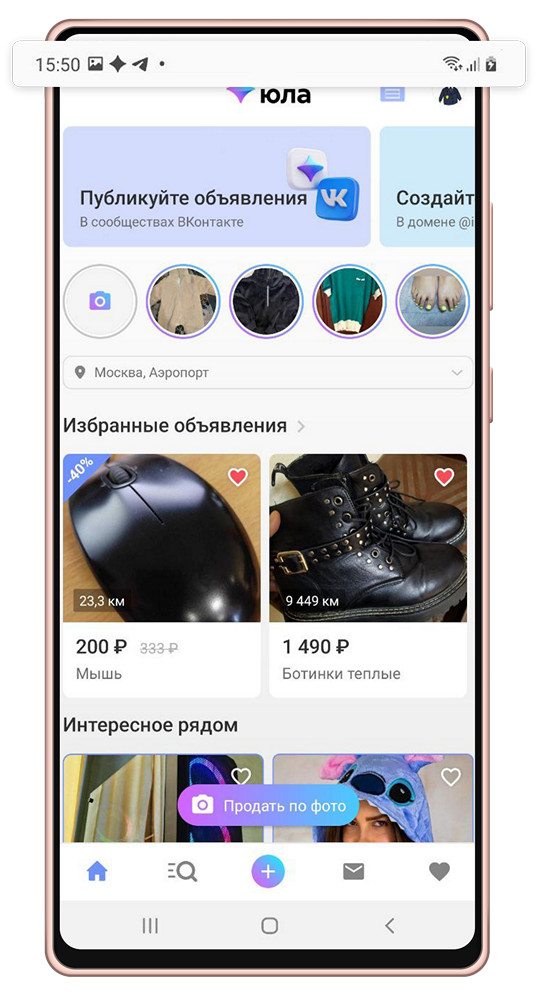
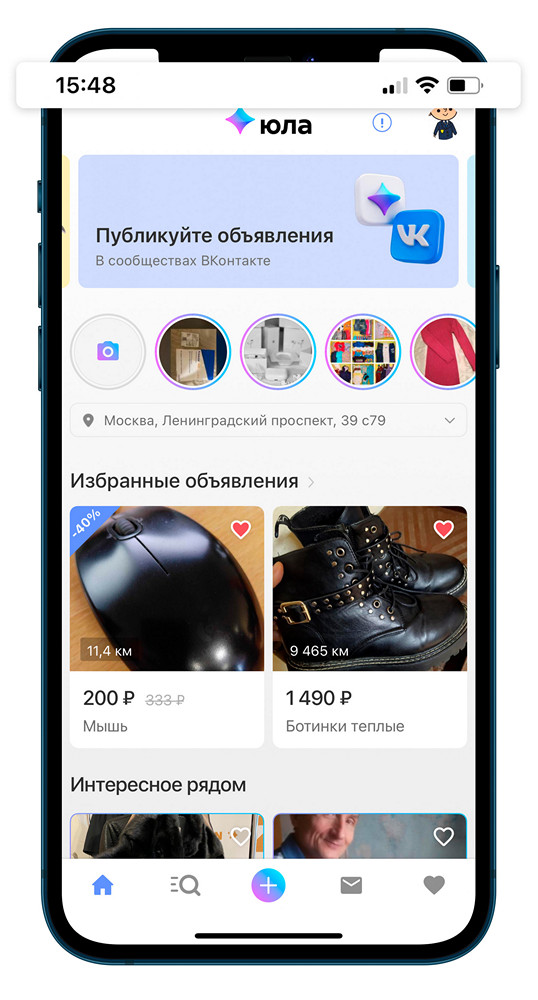
Slider — горизонтальная шкала с элементом управления, по которой скольжением пальца можно управлять состоянием или значением характеристики (в нашем случае — расстоянием от указанного адреса):
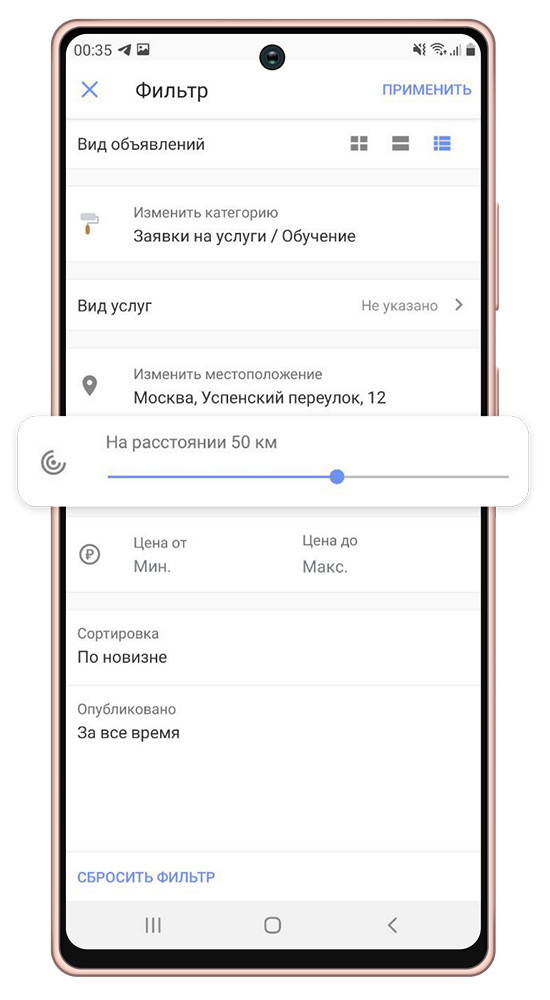
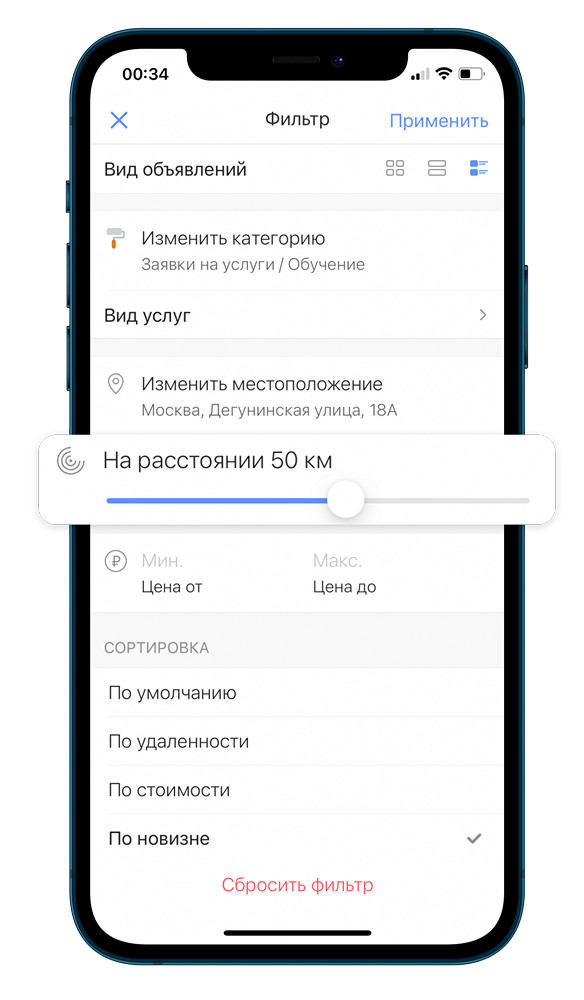
Жесты
Тап — касание, нажатие на сенсорный экран. Чтобы открыть любое приложение на смартфоне — мы тапаем на его иконку.
Double tap — два коротких касания, двойной тап.
Мультитап — три и более тапов подряд по одному элементу.
Лонгтап — нажатие с удержанием на несколько секунд. Позволяет открыть дополнительные опции там, где они есть.
Скролл — вертикальное пролистывание содержимого скольжением пальца по экрану сверху вниз или снизу вверх.
Свайп — смахивание вниз, вверх, вправо или влево. Похоже на скролл, только с «легким», коротким касанием.
Pull to refresh (p2r) — дословный перевод: «потяни для обновления».
Drag&Drop — изменение положения элементов интерфейса с помощью перетягивания: как говорит нам название — «тащи и бросай»!
Pinch — жест, используемый для изменения масштаба картинки (увеличения или уменьшения): для уменьшения два пальца касаются экрана и сводятся вместе, для увеличения — разводятся в стороны.
Вот и весь наш список терминов, описывающих элементы интерфейса и жесты. А чем его дополнили бы вы?
Android для чайников №3. Строка состояния
Один из самых функциональных и информативных элементов в Android-смартфоне.
Здравствуйте, уважаемые читатели, мы продолжаем нашу серию статей для начинающих пользователей. Сегодня речь пойдет о строке состояния, важном элементе Android-смартфона. Строка состояния находится в верхней части экрана, в ее правом углу расположены часы и индикатор батареи, а в левом — иконки с уведомлениями. Фактически, при взгляде на строку состояния вам сразу становится понятно, есть ли у вас новые уведомления или нет.

Строку состояния можно раскрывать, для этого достаточно провести пальцем от верхнего края экрана вниз. В раскрытом виде строку состояния еще иногда называют «шторкой», я также буду использовать это название, так что не пугайтесь.

После раскрытия строки состояния вы можете более детально просмотреть все ваши уведомления, это особенно удобно в случае SMS-сообщения, либо нового письма, когда достаточно одного взгляда, чтобы понять насколько важное сообщение пришло. Чтобы убрать уведомление, вам достаточно смахнуть его горизонтальным жестом влево или вправо. Чтобы скрыть все уведомления, нажмите кнопку, похожую на ступеньки сверху. В некоторых приложениях можно сразу же ответить на сообщение не покидая строку состояния.

Со строки состояния также можно получить быстрый доступ ко всем переключателям беспроводных интерфейсов, для этого вам нужно опустить шторку двумя пальцами. Переключатели на всех смартфонах выглядят по-разному, я решил использовать пример из Android 4.2, на котором построено большинство бюджетных смартфонов. короткое нажатие на переключатель включает/отключает интерфейс, а долгое открывает его настройки.

Также в отдельных оболочках (TouchWiz, Emotion UI) есть отдельный ползунок регулировки яркости, управлять подсветкой смартфона с его помощью очень удобно.


Заключение
К сожалению, из-за того, что большинство производителей изменяют интерфейс Android, я не мог написать единого гида по строке состояния, но общие принципы вроде смахивания уведомлений, открытия переключателей двойным опусканием шторки и т.д. должны работать на любом смартфоне.
Уважаемые продвинутые читатели. В статьях этого цикла будет особо строгая модерация, поэтому попытки поупражняться в остроумии могут закончиться для вас баном.
Как настроить домашний экран устройства Android

Главный экран Android может быть полезным, если Вы потратите время на его настройку. Хотя это и не исчерпывающее руководство по домашнему экрану, это руководство должно помочь Вам использовать Android.
Что такое лаунчер


Лаунчер Android — это первое, что Вы видите, когда нажимаете кнопку «Домой». В большинстве случаев в нем находятся приложения, панель приложений, виджеты и много другой полезной информации. Дело в том, что не все лаунчеры (или домашние экраны) созданы одинаково. Лаунчер может выглядеть и работать по-разному, в зависимости от производителя телефона. Это может сделать понимание домашних экранов проблемой от телефона к телефону.
Тем не менее, можно разбить большинство лаунчеров на несколько ключевых частей:
- Домашние экраны: это главные страницы, отображаемые в лаунчере. В большинстве случаев Вы можете выбрать один или несколько начальных экранов. Все зависит от того, как Вы хотите настроить устройство.
- Панель приложений: это область быстрого запуска, где Вы размещаете свои любимые приложения для быстрого доступа. Там же Вы обычно найдете кнопку, чтобы открыть панель приложений. Одна и та же панель приложений появляется независимо от того, на какой домашний экран Вы смотрите.
- Список приложений: здесь Вы найдете все свои приложения. Доступ к нему обычно осуществляется с помощью кнопки в панели приложений, или жестом смахивания вверх.
- Виджеты: это то, что делает домашние экраны Android уникальными (по крайней мере, по сравнению с iOS, где виджеты ограничены Вашим экраном блокировки). Виджеты предоставляют быструю информацию без необходимости открывать приложение. Вот несколько простых примеров: часы, календари и погода, но в Play Store есть буквально тысячи различных типов виджетов.

К сожалению, эти правила не всегда применяются. Некоторые производители устанавливают лаунчеры на своих телефонах, чтобы предложить более упрощенный вид, который помещает все значки приложений на домашний экран и не предлагает такие вещи, как панель приложений, виджеты и т. п. — они больше похожи на домашний экран iPhone.


Настройка Вашего домашнего экрана
Ключом к тому, чтобы заставить лаунчер Вашего телефона работать на Вас, является настройка начальных экранов. Организация приложений для быстрого доступа, стратегическое размещение виджетов, чтобы Вы могли быстро собрать информацию, и максимальное использование панели приложений.
Главный экран
Сначала очистите домашний экран. Если из настроек по умолчанию лежит куча мусора — вещи, которые Вы не используете — избавьтесь от этого! Нажмите и удерживайте значок и перетащите его в верхнюю часть экрана или просто перетащите его вверх, чтобы быстро избавиться от него. Не волнуйтесь, Вы не удаляете эти приложения, а просто удаляете их с главного экрана.

После того, как Вы избавитесь от всего этого мусора, Вы можете вместо этого начать помещать значимые приложений. Начните с важного вопроса: какие приложения я запускаю чаще всего? Это даст Вам хорошее представление о том, что Вы хотите видеть на домашних экранах.
Продолжайте перетаскивать все, что Вы используете ежедневно, на свой главный экран — просто откройте панель приложений, нажмите и удерживайте значок, а затем перетащите его на домашний экран. Если Вы используете много приложений каждый день, они могут заполнить первый экран и перейти на второй. Это нормально! Вы можете добавить дополнительные экраны, нажав и удерживая значок приложения, а затем перетащив его к самому краю экрана; через несколько секунд должна появиться новая страница главного экрана, где Вы можете оставить значок.
Как только у Вас все появится на домашнем экране, начните искать сходства между приложениями, чтобы Вы могли распределить их по папкам. Например, если Вы используете Twitter, Facebook и Instagram каждый день, все они являются главными кандидатами в папку «Социальные сети». Нажмите и удерживайте один значок приложения и перетащите его поверх другого, чтобы объединить их в папку. Оттуда, просто нажмите и перетащите другие значки на папку, чтобы добавить их тоже.
Сделайте это для всего на Вашем домашнем экране.

Может потребоваться некоторое время, чтобы выяснить, как лучше организовать собственные приложения и папки. Вам нужно будет передвигать иконки приложений, когда Вы начнете уделять больше внимания тому, как Вы используете свой телефон, и помните: не все должно идти в папку!
Панель приложений
Наряду с домашним экраном обратите внимание на панель приложений. Именно здесь большинство людей хранят свои наиболее часто используемые приложения.
И это делает панель приложений лучшим местом для приложений, которые Вы используете постоянно: он всегда доступен, независимо от того, на каком домашнем экране Вы находитесь.

Виджеты
Наконец, пришло время добавить виджеты. Это отличные дополнения к любому домашнему экрану, поскольку они могут предлагать быструю информацию.

И это действительно то, что требуется от виджетов: быстрый доступ к информации, а также возможность быстрого запуска приложения, если Вам нужно больше информации. Это избавляет Вас от необходимости иметь виджет и значок приложения, которые служат той же цели.
Вы можете добавить виджеты на главный экран, нажав и удерживая палец на главном экране, а затем выбрав опцию «Виджеты». Это покажет Вам все, что уже установлено на Вашем телефоне.

Как мы уже говорили ранее, в Play Store есть тысячи и тысячи вариантов виджетов, и многие из Ваших любимых приложений, вероятно, также предлагают какой-то виджет.
О кастомных лаунчерах
Как и в большинстве случаев на Android, Вы не обязаны использовать лаунчер, предустановленный на Вашем телефоне. В Play Store доступно много приложений, большинство из которых предлагают гораздо более продвинутые функции, чем Вы можете найти в своем стандартном лаунчере.
Мы отдаем предпочтение Nova Launcher. Он полон настроек и является одним из самых мощных лаунчеров, которые вы найдете на Android сегодня.

Интерфейс каждого смартфона на Android состоит из множества элементов. Каждый из них имеет определенное место и предназначается для конкретных целей. Вместе с тем смысл некоторых элементов остается непонятен рядовому пользователю. В частности, о таком компоненте, как строка состояния на операционной системе Андроид, многие слышали, но не все понимают ее значимость. Разберем функциональность этого элемента, а также тонкости его настройки.
Что это такое и где находится
Строка состояния (Status Bar) – это область уведомлений, расположенная в верхней части экрана. Некоторые пользователи путают ее с центром уведомлений, который вызывается свайпом сверху вниз, однако это два разных элемента интерфейса.
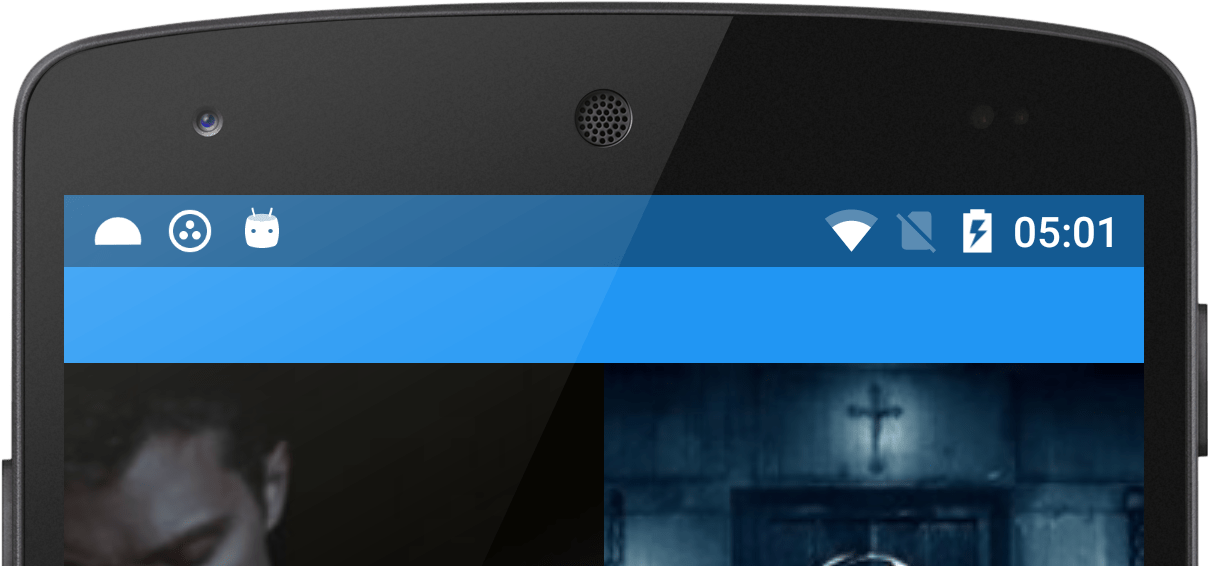
Строка показывает различные иконки, демонстрирующие главную информацию, которая может понадобиться владельцу смартфона вне зависимости от сценария использования устройства. По умолчанию здесь можно увидеть:
- текущее время;
- заряд аккумулятора;
- качество приема сети;
- тип подключения (например, 3G или 4G).
Опционально здесь появляются другие значки. К примеру, пользователь может настроить отображение статистики потребления трафика. А еще в строке состояния появляются иконки в зависимости от подключенных интерфейсов. Так, здесь можно встретить значки:
- Wi-Fi;
- будильника;
- Bluetooth;
- беззвучного режима;
- режима «В самолете».
Наличие той или иной иконки свидетельствует об активности определенного режима. Так, если вы видите в строке состояния изображение в виде часов – значит, у вас настроен будильник. Соответственно, значок Bluetooth будет говорить об активности этого датчика, а изображение самолете символизирует включение одноименного режима связи.

Как убрать?
Несмотря на то, что верхняя строчка является важным элементом интерфейса Андроид, некоторым пользователям она мешает. К сожалению, полностью выключить строку состояния нельзя. Зато вы можете изменить этот интерфейс, убрав уведомления:
- Откройте настройки телефона.

- Перейдите в раздел «Уведомления и Центр управления», а затем – «Строка состояния».
- Напротив пункта «Значки уведомлений» передвиньте ползунок в левую сторону.

После выполнения указанных действий на ваш телефон не перестанут приходить уведомления. Просто они не будут отображаться в верхней строке. То есть вы сможете ознакомиться с ними через центр уведомлений. Кроме того, никуда не денутся часы, а также значки заряда аккумулятора и качества приема сети.
Настройка строки
Вы можете не только убрать уведомления, но и настроить другие компоненты строки состояния через настройки телефона. К примеру, на устройствах Xiaomi для изменения доступны следующие параметры:
- значки уведомлений;
- скорость сети;

- имя оператора;
- тип индикатора батареи;

- скрытие выреза.

То есть вы можете изменить значок, символизирующий уровень заряда, а также включить или выключить отображение скорости потребления данных при подключении к интернету. На некоторых моделях также есть возможность увеличить или уменьшить иконки. Но ни один смартфон не позволит вам полностью отказаться от верхней строчки, как бы вы этого ни хотели.
Что делать, если не открывается верхняя панель на Андроиде
Столкнувшись с подобной проблемой, сначала вы должны выяснить, тот ли элемент интерфейса вы понимаете под строкой состояния. Напомним, что многие путают его с центром уведомлений. Status Bar – это верхняя прозрачная полоска, которая отображается на каждом экране смартфона, будь то рабочий стол или меню настроек.
В то же время она может быть скрыта в играх с целью оптимизации процесса гейминга. Чтобы получить доступ к основным значкам, вам потребуется сделать короткий свайп от верхней части экрана вниз. Тогда вы сможете ознакомиться с зарядом аккумулятора и другими параметрами.

Если же Status Bar не отображается даже на главном экране, не говоря уже о сторонних приложениях, то для решения проблемы рекомендуется действовать по инструкции:
- Откройте настройки Status Bar и убедитесь, что у вас активировано отображение всех необходимых компонентов.
- Если вы пользуетесь смартфоном с вырезом под фронтальную камеру, то обязательно проверьте настройки выреза. Иногда компоненты верхней строчки могут скрываться вместе с камерой.
- Перезагрузите смартфон и проверьте, не исчезнет ли проблема.
- Если ничего из вышеперечисленного не помогает, то единственным вариантом проблемы будет сброс телефона до заводских настроек. В ходе выполнения этой операции будут удалены все файлы, а потому важно заблаговременно позаботиться о создании резервной копии.

Чаще всего проблема заключается в неправильно выставленных настройках Status Bar. Поэтому внимательно проверьте параметры, которые предлагает производитель смартфона.
31 июля 2014
Один из самых функциональных и информативных элементов в Android-смартфоне.
Здравствуйте, уважаемые читатели, мы продолжаем нашу серию статей для начинающих пользователей. Сегодня речь пойдет о строке состояния, важном элементе Android-смартфона. Строка состояния находится в верхней части экрана, в ее правом углу расположены часы и индикатор батареи, а в левом — иконки с уведомлениями. Фактически, при взгляде на строку состояния вам сразу становится понятно, есть ли у вас новые уведомления или нет.

Строку состояния можно раскрывать, для этого достаточно провести пальцем от верхнего края экрана вниз. В раскрытом виде строку состояния еще иногда называют «шторкой», я также буду использовать это название, так что не пугайтесь.

После раскрытия строки состояния вы можете более детально просмотреть все ваши уведомления, это особенно удобно в случае SMS-сообщения, либо нового письма, когда достаточно одного взгляда, чтобы понять насколько важное сообщение пришло. Чтобы убрать уведомление, вам достаточно смахнуть его горизонтальным жестом влево или вправо. Чтобы скрыть все уведомления, нажмите кнопку, похожую на ступеньки сверху. В некоторых приложениях можно сразу же ответить на сообщение не покидая строку состояния.

Со строки состояния также можно получить быстрый доступ ко всем переключателям беспроводных интерфейсов, для этого вам нужно опустить шторку двумя пальцами. Переключатели на всех смартфонах выглядят по-разному, я решил использовать пример из Android 4.2, на котором построено большинство бюджетных смартфонов. короткое нажатие на переключатель включает/отключает интерфейс, а долгое открывает его настройки.

Также в отдельных оболочках (TouchWiz, Emotion UI) есть отдельный ползунок регулировки яркости, управлять подсветкой смартфона с его помощью очень удобно.


Заключение
К сожалению, из-за того, что большинство производителей изменяют интерфейс Android, я не мог написать единого гида по строке состояния, но общие принципы вроде смахивания уведомлений, открытия переключателей двойным опусканием шторки и т.д. должны работать на любом смартфоне.
Уважаемые продвинутые читатели. В статьях этого цикла будет особо строгая модерация, поэтому попытки поупражняться в остроумии могут закончиться для вас баном.
Строка состояния (или панель уведомлений) — это элемент интерфейса в верхней части экрана на устройствах Android, который отображает значки уведомлений, свернутые уведомления, информацию о батарее, время устройства и другие сведения о состоянии системы.
Где моя строка состояния?
Строка состояния (или панель уведомлений) — это элемент интерфейса вверху экрана на Android устройства, на которых отображаются значки уведомлений, свернутые уведомления, информация о батарее, время устройства и другие сведения о состоянии системы.
Как настроить строку состояния на Android?
- Откройте настройки вашего телефона.
- Перейти к дисплею.
- Прокрутите вниз и нажмите на строку состояния.
- Здесь вы можете сделать процент заряда батареи видимым или скрыть его, вы также можете включить отображение скорости сети в строке состояния.
Какой символ человечка на телефоне Samsung?
Значок формы «человек» известен как Значок доступности и появляется в нижней части панели навигации, когда включено меню специальных возможностей или любая из функций специальных возможностей. Значок специальных возможностей останется на главном экране, в приложениях и на любом экране, где видна панель навигации.
Что означает символ телефона со стрелкой?
Этот значок, расположенный в верхней части экрана, представляет собой телефонная трубка со стрелками, указывающими на него и от него.) Каждый вызов имеет значок, сообщающий вам, был ли он. Исходящий звонок, который вы сделали: оранжевая стрелка указывает на номер.
Что можно показать в строке состояния?
Строка состояния — это область в нижней части главного окна, в которой отображаются информация о текущем состоянии окна (например, что и как просматривается), фоновые задачи (например, печать, сканирование и форматирование) или другая контекстная информация (например, выбор и состояние клавиатуры).
Как скрыть строку состояния на Samsung?
На базе Android 11 ONE UI 3.1
- Убедитесь, что на вашем устройстве работает One UI 3.1.
- Перейдите в Настройки> Уведомления.
- Прокрутите вниз и нажмите «Дополнительные настройки».
- В строке состояния коснитесь параметра «Показывать значки уведомлений».
- Вариант по умолчанию — 3 самых последних. Вместо этого выберите «Нет».
Как автоматически скрыть панель навигации?
Способ 1: нажмите «Настройки» -> «Дисплей» -> «Панель навигации» -> «Кнопки» -> «Расположение кнопок». Выберите шаблон в «Скрыть панель навигации.”-> Когда приложение откроется, панель навигации будет автоматически скрыта, и вы можете провести вверх от нижнего угла экрана, чтобы отобразить ее.
Строка состояния и значки уведомлений на Android являются хорошей и удобной опцией. Одного взгляда на эти уведомления и значки достаточно чтобы знать, что происходит на вашем устройстве. Здесь вы увидите все самое необходимое – SMS оповещения, состояние батареи, мощность сигнала и часы. Несмотря на их полезность, эти инструменты могут часто быть довольно навязчивыми и стать своего рода бельмом на глазу.
Многие владельцы стремятся сделать свое устройство уникальным. Они стремятся приобрести оригинальный чехол Мейзу М3 или модный аксессуар для своего планшета. Другие сосредотачиваются на программном обеспечении. Так например, некоторые Андроид пользователи хотят скрыть часть из информационных сообщений на главном экране и не могут найти способ, чтобы скрыть все эти уведомления и значки в строке состояния. Есть простые способы, чтобы скрыть и отключить уведомления приложений в Android , но как скрыть иконки из строки состояния?
Сегодня, в этом руководстве мы покажем вам, как вы можете сделать это легко используя дополнение Statusbar Icon Hider. Создание этого модуля заслуга одного из членов сообщества XDA. С помощью этого модуля, вы можете выборочно включить или отключить элементы в строке состояния – часы, индикатор заряда батареи, уровень сигнала сети сотовой связи и значки уведомлений приложений. Ниже приводится руководство, которое вы можете использовать на вашем Android, чтобы скрыть значки в строке состояния.
Сначала установите Xposed Framework на вашем Android, после этого скачайте Statusbar Icon Hider на мобильный или планшет. Теперь запустите инсталлятор Xposed на вашем Android и включите приложение из модульной секции, затем перезагрузите устройство, чтобы завершить установку.
Как только телефон перезагрузится, откройте приложение Xposed, перейдите на страницу модульной компоновки приложения и запустите приложение Statusbar Icon Hider. Теперь вы можете легко включить/отключить следующие значки отдельно:
- Батарея
- Уровень сотовой сети
- Значки уведомлений от приложений
Чтобы включить изменения перезагрузите устройство снова, и теперь все, раннее отмеченные иконки в строке состояния вашего телефона и планшета скрыты. В будущем, если вы захотите вернуть их назад, просто откройте приложение еще раз и повторно включите их. В настоящее время приложение работает на всех стандартных ROM прошивках, но некоторые из кастомизированных прошивок не поддерживаются. Мы протестировали эту программу на Nexus 5 и приложение прекрасно работает без каких-либо проблем.
Дополнительные материалы:
- Мы любим автоматизировать процессы, везде где это возможно. Это не только избавляет от необходимости выполнения задачи вручную, но и гарантирует что задача будет выполняется на […]
- Многие пользователи Nokia X, нового Android смартфона стардают от того что устройство использует урезанную версию Android, в которой не хватает некоторых важных служб Google, таких как […]
- Иногда случается, что вы используете приложение, которое вам нравиться, обладает превосходными характеристиками и мгновенным временем отклика. Но каждый раз, когда вы хотите открыть […]
- Последнее обновление Pushbullet которое было выпущено недавно, предоставляет пользователям новые, уникальные возможности. Теперь, уведомления об SMS сообщениях могут зеркально […]
Или Windows Phone есть множество способов контроля и регулировки работы устройства. Один из самых простых из них — через раздел «настройки». В этом приложении пользователь может следить за состоянием устройства и получать подробную информацию обо всех процессах, происходящих в смартфоне. Но есть способ контроля куда более простой. Многие прекрасно знают, о чём пойдёт речь. Но вряд ли придавали этой опции большое значение. Итак, самый простой способ контроля за телефоном — строка состояния «Андроид».
Что содержится?
В строке состояния каждый пользователь может найти индикатор заряда батареи устройства, активную SIM-карту, а также звуковой режим, который включен в данный момент.
Плюс ко всему, строка состояния отображает текущее время, а иногда и дату.
Кроме того, многие приложения добавляют собственные решения и опции, позволяющие отслеживать их работу, значки и символы которых так же выносятся на строку состояния «Андроид».
Например, приложение социальной сети Instagram, если включить соответствующие настройки, выносит в строку состояния уведомления о новых подписчиках, лайках на фото или сообщениях в Direct. Благодаря этому пользователи всегда знают, что нового происходит в их аккаунте.
А приложение видеохостинга YouTube выносит в раздел «Строка состояния Android» уведомления о новых опубликованных видео.
Благодаря ей пользователи приложения «ВКонтакте» всегда знают, какая музыка играет в их плей-листе, и кто пишет им комментарии под записями и личные сообщения.
Естественно, большинство приложений предоставляет возможность всем пользователям настраивать, какие именно уведомления будут выноситься в раздел «Строка состояния».
К чему даёт доступ?
Из графы «Строка состояния» можно «вытянуть» шторку уведомлений, в которой располагается множество различных функций, начиная от включения и выключения звуковых режимов, заканчивая активацией режима полёта.
Многие производители имеют тенденцию к установке собственных надстроек на начальную версию Android. Ещё эти надстройки называют оболочками.
Например, продолжительный период времени Samsung использовала оболочку TouchWiz, которую буквально ненавидели многие пользователи за наличие огромного количества неисправностей и высокого потребления оперативной памяти устройства. Теперь же компания перешла на интерфейс Samsung UX.
Так вот, эти оболочки часто изменяют шторку уведомлений до неузнаваемости. Причем не только с точки зрения дизайна, но и с точки зрения функционала. К примеру, разработчики той же Samsung очень любят выносить множество небольших, но важных функций из раздела «Настройки» в бар-панель шторки. Более того, из ее уведомлений можно выйти в сам раздел настроек устройства. К слову, многие считают это довольно удобным.
Новости
Доброго времени! Сегодня будем проводить настройку быстрой панели ( шторки ) на своем устройстве! Большинство пользователей не знают, что такое шторка или панель быстрого доступа и часто задают вопросы, поэтому сегодня полностью расскажем вам, что такое шторка и как ее настраивать.
С выходом смартфонов и планшетов на операционной системе Android мы постоянно сталкиваемся с обновлениями. Вместе с нашими обновлениями постоянно изменяются функции и возможности. Начиная с самых первых устройствах уже были созданы специальные панели, для быстрого доступа к некоторым функциям или приложениям, но ранее не было возможности редактировать и изменять эту панели или шторку. С новой версией Android у пользователей появилась возможность изменять, добавлять панель. Как это сделать? Сейчас мы вам и расскажем.

Для того чтобы открыть шторку или панель нужно включить и разблокировать свое устройство. После того как вы разблокируете устройство, как вы знаете ваш телефон или планшет показывает вам рабочею область или по другому рабочий стол. Проводим пальцем, начиная с самого верха вниз и следом за пальцем начнется открытие приборной панели быстрого доступа. Как правило в этой приборной уже есть возможность включать и выключать мобильную сеть, а также с сетью Wi-fi, включать поворот экрана, настраивать яркость вашего экрана и пуск GPS. Если вам не удобно или нужно что то добавить, вам необходимо в шторке нажать на карандашик или на шестерню, где перед вами должен появиться большой выбор новых быстрых функций или приложений.

На этом все! Удачной настройки! Если у вас остались вопросы, вы не стесняйтесь можете задавать их здесь в комментариях ниже.
источник
Какие бывают проблемы с ней?
Зачастую случается так, что строка состояния просто пропадает с экрана без каких бы то ни было причин. И многие пользователи начинают паниковать. Но не стоит отчаиваться.
Во-первых, нужно немного подождать. Как бы это комично и банально ни звучало, но это действительно так. Иногда проблема решается сама собой.
Во-вторых, помогает перезагрузка устройства, которая с большей вероятностью вернёт строку состояния на прежнее место.
В-третьих, возможно, что проблема кроется в сторонних надстройках, которые установлены самим пользователем. Так называемые «лаунчеры» имеют особенность изредка скрывать раздел «Строка состояния» c дисплея. Поэтому будьте внимательны с устанавливаемым софтом.
Вообще, как видно из вышенаписанного, основная причина, по которой чаще всего пропадает строка состояния, — несовершенство программного обеспечения, установленного на устройстве. Вполне вероятно, что либо удаление, либо обновление этого самого софта поможет решить проблему пропажи строки состояния.
Итог
В итоге получается, что строка состояния Android — действительно полезный инструмент, который помогает пользователям не только отслеживать заряд батареи и скорость Интернет-соединения, но и следить за многими процессами, которые происходят в самом устройстве и в различных приложениях, которые на нём установлены.
А отсутствие этого инструмента заметно усложняет жизнь владельцам гаджетов по той причине, что в строке состояния содержится масса полезной информации, которая всегда находится под рукой, что, несомненно, очень удобно.
И многие производители, понимая значимость строки состояния в Android OS, стараются дополнить её различными функциями и преобразовать так, чтобы им было ещё удобнее считывать с неё различные данные.
Здравствуйте, читатели Helpix!
Есть люди, которые покупают себе гаджеты, и пользуются ими так, как задумал производитель. Многим хватит и предустановленных приложений, таких как браузер, файл-менеджер, звонилка, музыкальный плеер… Они и не думают об их функциональном потенциале и красоте интерфейса, удобстве. Нет возможности открыть больше десяти вкладок в браузере? Значит, так и должно быть! Или нельзя менять сетку рабочего стола — 4 на 4 и ладно, и так все уместим на других окнах. Но большинство людей то и дело хотят сделать свой смартфон или планшет удобным в использовании, функциональным, более красивым и чуточку своим.
Не нравится функционал встроенного браузера? Есть аналоги, коих в магазинах приложений тьма, потенциал которых намного больше, чем у предустановленного. Встроенный видеоплеер не читает только что скачанный фильм? Не вопрос! Установим более дельный плеер, и вуаля — наслаждаемся фильмом во всей красе. Так же можно добавить функционал файловому менеджеру или музыкальному плееру и наслаждаться звучанием песен в новом облике. Не нравится внешний вид рабочего стола операционной системы, где нет возможности сделать другую анимацию и изменить сетку иконок, к примеру, 6 на 6? В магазине оболочек пруд пруди.
Наверное, многим и не важно, сколько приложений помещаются на десктопах и какая анимация будет воспроизводиться при листании рабочих столов или будет ли она вообще. Но ведь мы — люди. Разные, и у любого есть свои прихоти и каждый думает по-своему. Возможно, очень многие при выборе приложений предустановленным предпочитают по 10 штук разных, и тщательно выбирают самый лучший, удобный и красивый вариант из всех (как и я). Одни хотят, чтобы все и вся были в одинаковой одежке и похожие. Другим функционал подавай. Перфекционисты хотят, чтобы было все ровным, иконки все в одинаковом стиле, приложения похожими по дизайну. Бывает, что ищешь, ищешь… Но не находишь то, что искал, а иногда его нет вовсе. И однажды появляется тот лучик света, которого так желал и ждал.
У меня в смартфоне все устроено так, как я хочу. Все мне необходимое есть. Все приложения (кроме контактов, плеера и звонилки) иные, установленные с маркета. Браузер другой, видеоплеер — тоже (UC Browser , MX Player). Множество навигационных программ, полезные и не очень утилиты, такие как компас и строительный уровень (хотя уровень выручал несколько раз). Оболочка другая, тема тоже, иконки другие и все под один дизайн ( , Pixel Icon Pack). Даже с помощью рут-прав (Xposed и Monster UI) изменил цветовую схему настроек Андроид. Все смог, все поменял как хотел, все установил, нашел и изменил. Кроме одного — панель уведомлений и строки состояния с переключателями стандартного Андроида. Как ни искал, все не мог найти способ изменить их, и не мог найти нужное приложение, которое бы изменило эту панель до неузнаваемости (надоедает, знаете ли, однообразие спустя 3,5 года). Как-то забросил поиски. Может, смирился, а может, и подумал, что никак не изменить эту панель. И вот полгода назад нашел сие чудо, которое так искал и которое не давало мне покоя. Сейчас хочу Вам про него рассказать. Вашему вниманию представляю — Material Status Bar.
Эта программка позволяет изменить статусную строку и панель переключателей в стиле Android 5.0 Lollipop, 6.0 Marshmallow, 7.0 Nougat и 8.0 Oreo. Самое главное, что ей не требуются рут-права и ей могут пользоваться абсолютно все с версией Android 4.0 и выше. Приложение бесплатное, кроме рекламы, появляющейся после выбора темы оформления, о которой расскажу ниже. Она не влияет на работоспособность системы, несмотря на то, что у меня не мощный смартфон с Андроид 4.2.2. Приложение единственное в своем роде.
Существуют три версии приложения на сегодняшний день: 7.9 rc, 9.5 rc и самая новая 10.8. Последнюю версию я еще не смотрел, т.к. после установки версии 9.5 rc некоторое время походил со старой версией 7.9 rc, потому что мне по душе пришлась одна тема. Поэтому буду использовать эти версии до тех пор, пока не надоедят и мне не придет в голову проапгрейдить приложение ☺ . А так, или вам понравится приложение и вы, поюзав эти версии, сами не захотите установить и посмотреть новую. Или я постараюсь оставить краткий отзыв позже, надеюсь.
Первая версия делает панель похожей на Android 5 и 6, а вторая — на Android 7 и 8. У обеих перевод на русский выполнен не полностью (но можно разобраться, методом тыка, к примеру, или почитать этот отзыв до конца ☺ ). Рассмотрим обе версии, так как они похожие и различаются в основном в мелочах. Начнем с младшенькой версии 7.9 rc.
Вот так выглядит интерфейс приложения (типичный Material Design). В главном окне проходит плавная линия типа улыбки, разделяя экран чуть выше середины. Окрашена она в фиолетовый цвет (этот цвет будет основным в приложении). Надпись «OFF» в большом круге означает, что программа еще не включена. Чтобы приложение заработало, включаем службу в разделе «Специальные возможности» настроек устройства.
Видим, что кружок поменялся на «ON» и статусная строка теперь в стиле Material Status Bar. В этом же меню есть возможность быстро изменить тему панели и тему строки. Ниже кружка «ON» нажимаем слева, появится тема строки состояния (Lollipop, Градиент, Dark Градиент, Однообразный), а справа — выбор темы панели уведомлений.
Здесь же есть разделы «Палитра цветов» и «Список приложений». Начнем с главного блюда, и рассмотрим сначала меню приложения. Оно разворачивается нажатием трех горизонтальных полос в круге или свайпом вправо.
Свайп вправо открывает…
На самом верху меню находится «Запуск», нажатие которого переводит нас в главное окно приложения. Раздел ниже «Настройка» позволяет включить анимацию (что-то не заметил я), вывести заряд батареи в процентах (очень полезно), переместить часы в центр статус бара. Сделать прозрачной строку состояния в домашнем экране, сделать иконки темнее, выбрать основной цвет статус бара (по умолчанию черный) и настроить автозапуск приложения.
Чтобы «Панель уведомлений» заработала, сначала включаем ползунок «Включить панель уведомлений». Для начала нужно включить интернет-соединение (интересно, зачем?).
Самое интересное находится здесь. В «Панель темы» выбираем понравившуюся из четырех тем: L, N, T, M. После выбора темы появляется окно рекламы «Go Pro» (купите платную версию, если она мешается). Нажимаем в любую часть экрана или возврат. Рассмотрим темы поподробнее.
Тема L. Или Android 5.0. Тянем шторку и видим панель уведомлений. Проводим пальцем вниз еще раз, открываем панель переключателей и ползунок настройки яркости экрана. Можно развернуть сразу эту панельку, если вытянуть ее сразу двумя пальцами. Переключателей девять штук в первом окне. Второе окно откроется, если свайпнуть влево, и там будут остальные тумблеры.
Тема N. Очень похожа на тему L, за исключением панели уведомлений, где выводятся шесть первых тумблеров панели переключателей. Отсюда уже можно включить Wi-Fi или мобильный интернет. Удобнее, чем прежняя, однозначно.
Тема T. Самсунговская тема приложения. Кому нравятся TouchWiz и цветовая схема Samsung, могут выбрать себе эту панель. В отличие от предыдущих, у этой темы нет отдельной панели переключателей, куда можно перейти свайпом вниз. Переключатели листаются слева направо. Здесь же можно задействовать автоматическую настройку яркости. В предыдущих двух такой возможности нет. Из-за этой вот темы я был вынужден удалить новую версию. Ну очень мне понравилась она. Походил с ней долго. Даже расцветку не менял.
Тема M. Перелицованная и видоизмененная тема Samsung. Цвет фона белый, где в самсунговской голубой. На главную панель выводятся только три тумблера (у меня это вай-фай, передача данных и блютус).
Можно настроить панель переключателей нажатием «Edit». Удалить плитку можно, нажимая на нее. После чего она перемещается в нижнюю область экрана. Хотим добавить — тапаем нужную, и она переходит в конец панели, откуда можем перетаскивать её куда угодно. Тумблеров 14: вкл./выкл. Wi-Fi и Bluetooth, передачи данных, автоповорота экрана, местоположения, режима полета, звука вызова, синхронизации данных и фонарика. А еще добавление будильника и быстрый вызов звонилки, тайм-аут экрана (15 с, 30 с; 1, 2, 10, 30 мин), камера и калькулятор. Только вот сетка 3 на 3 и ее не изменить.
Еще хотел бы обратить ваше внимание на то, в каком положении находится ползунок настройки яркости экрана в панели. В первых двух темах яркость экрана настроена на 60%, а в двух последних — на 40%. На самом же деле яркость установлена на 40 процентов. Но к этой мелочи можно привыкнуть.
Ставим галочку возле настройки «Раскрасить панель», и область переключателей окрашивается в цвет Material Status Bar, которую мы выбираем. (На примере основной цвет — фиолетовый.)
Здесь же можем выбрать картинку для профиля пользователя, которая будет выводиться в панель переключателей сверху, в разделе «Choose Profile Picture». Но я могу уверить вас, что выбрав картинку, вы ее вряд ли различите, ибо она крошечная.
«Choose brightness slider color» позволяет выбирать цвет ползунка настройки уровня яркости в режиме RGB. Выбираем цвета из основных трех, двигая ползунки, и сохраняем нажатием «Set». Можно вернуть обратно стандартный цвет, тапнув в «Remove».
Следующий раздел в меню позволяет нам включить уведомления вверху экрана, когда приходят сообщения и уведомления системы, календаря. Стиль уведомлений: светлый и темный. Позиция уведомлений вверху экрана: ниже статус бара, в статус баре, внизу экрана.
Раздел «Резервное копирование & Восстановление» позволяет создать бэкап настроек цветов и восстановить их назад. Полезно, если только при умышленном удалении (а не форс-мажоре) вы не очистите данные приложения. Иначе данные будут утеряны.
Ниже в меню можно приобрести Pro-версию приложения, и производитель установил несколько скриншотов, как все это будет выглядеть. Из картинок видно, что появятся новые темы оформления.
Еще в меню есть сообщество, там можно оставить отзыв и поставить оценку приложения.
Добрались и до десерта, коим является настройка цветовой палитры. В разделе «Палитра цветов» выбираем изображение, тапая по нему, выбираем понравившийся цвет, и нажимаем на него. Появится код цвета (#000000 для черного, к примеру), кликаем «копировать цвет». При настройке цвета можно вставить этот код в панель, где выводится значение цветовой палитры. По мне же, лучше и быстрее находить цвета в панели RGB.
Уведомления — это отличающая операционную систему Android особенность. В 2000-ых годах мы и представить себе не могли, что в будущем уведомлять о тех или иных событиях научатся отдельные приложения — раньше даже сама операционка могла рассказать лишь о полученном SMS-сообщении или электронном письме. Но некоторые люди считают Push уведомления натуральным злом. Дело в том, что разработчики многих программ переходят за все грани разумного. Уведомления от таких приложений сыплются рекой. А ещё в них может содержаться реклама, отвлекаться на которую никому не хочется. Вот почему многие задумываются о том, как настроить уведомления на Андроид.
Раньше можно было даже не мечтать об управлении уведомлениями. Пользователь считал за счастье, если разработчик приложения внёс в раздел «Настройки
» пункт, касающийся Push уведомлений. Если же его там не было, то отключить их можно было только так называемой «заморозкой» утилиты. Но тогда смысл в её присутствии на смартфоне терялся.
К счастью, сейчас ситуация изменилась. Случилось это с релизом Android 5.0. Компания Google позаботилась о том, чтобы владелец планшета или смартфона смог с легкостью настроить появление тех или иных уведомлений. Более того, отныне отключить уведомления от определенного приложения можно буквально в пару-тройку касаний экрана, воспользовавшись соответствующей панелью. А в будущих версиях Android будет доступна ещё более глобальная настройка панели уведомлений, что должно ещё сильнее облегчить жизнь пользователя.
Пользовательская панель навигации — Navbar
Пользовательская панель навигации — приложение Navbar Customize может заменить неисправную и сломанную кнопку для тех, у кого есть проблемы с использованием кнопок или панели панели навигации, не работает должным образом. Это приложение предоставляет несколько функций и цветов, чтобы сделать удивительную навигационную панель. Легко прокручивать навигационную панель вверх и вниз в качестве вспомогательного касания. Панель управления навигацией — это небольшая навигационная панель, которую вы можете разместить в любом месте экрана для удобства доступа. он также позволяет настраивать панель навигации, выбирая и применяя разные темы на панели навигации. Панель управления навигацией должна быть как можно более простой.
Панель управления навигацией предлагает кнопку «Назад», кнопку «Дом» и кнопка «Отдыха» вместе с добавленной кнопкой для перемещения анимации навигационной панели в область экрана, где вы хотите. Вы также можете использовать навигационную панель ручного переключателя и навигационную панель смены цвета. Эта нижняя панель навигации позволяет легко ее использовать. Нижняя панель навигации — кнопка возврата для сенсорной мобильной и настраиваемой навигационной панели — настройка navbar. Приложение «Назад назад» является самым популярным приложением в игровом магазине. Кнопка кнопки «Назад назад» — популярная популярная навигационная анимация. Кнопка кнопки «Дом» и «Назад» блокировки панели управления. Это простая панель управления и простое управление навигационной панелью. Он использует простую защиту управления — это один тип сенсорного управления. Эта настраиваемая панель навигации является программной клавишей этого приложения. Мы также можем изменить клавиши со стрелкой нижней панели. Это все элементы управления навигационной панелью. Пользовательская панель навигации используется для отключения программной клавиши быстрой навигации. Навигационное приложение — это нижняя панель вашего мобильного телефона.
Особенности настраиваемой навигационной панели — настройка Navbar.
# Отдельные настройки для отдельных кнопок навигации на экране скрываются. # Простое приложение, предлагающее простой навигационный бар для удобного доступа. # Включить анимацию навигационной панели. # Отдельные настройки для ландшафтного режима. # Опция для замены и возврата значков. # Добавить закругленные углы в панель навигации. # Настраиваемая панель навигации. Применяйте различные темы и различные настройки значков. # Нажмите кнопку включения / выключения, чтобы легко включать и отключать настраиваемую панель управления.
Панель управления навигацией — это небольшая навигационная панель, которую вы можете разместить в любом месте экрана для удобства доступа. Он также позволяет настраивать настройку панели навигации, выбирая и применяя разные темы в настройках панели навигации. Панель управления навигацией должна быть как можно более простой. Панель управления навигацией предлагает кнопку возврата, домашнюю кнопку и последнюю кнопку вместе с добавленной кнопкой для перемещения программных клавиш навигационной панели в область экрана, где вы хотите использовать ее как пользовательскую панель навигации — настроить навигацию. В этой панели навигации не настроен ни один корень. Все функциональные возможности настраиваются пользователем. Также панель навигации настраивает корень, а также панель навигации настраивает s8 панели изменения цвета панели навигации. Также имеется панель навигации по цвету, и вы можете менять переключатель бара не корневать. Приложения navbar на домашней обратной кнопке не имеют корневой и домашней клавиши.
Загрузите и дайте нам обзор пользовательской навигационной панели — Навигационная навигация.
Отключение уведомлений в несколько тапов
Если вас начинают раздражать уведомления от какого-то какого-то конкретного приложения, то отключите именно их. На это вам потребуется примерно одна минута времени.
Данный способ работает только в Android 5.0 и более свежих версиях операционки!
Шаг 1.
Дождитесь очередного появления уведомления от навязчивой программы или игры. Когда это случится — откройте панель уведомлений.
Шаг 2.
Удерживайте палец на полученном уведомлении, пока оно не изменит свой цвет на более темный.
Шаг 3.
Нажмите на круглую кнопку с буквой «i».

Шаг 4.
Вас перенесет в меню, посвященное получению уведомлений от данного приложения. Здесь вы можете активировать флажок около пункта «
Заблокировать
». После этого вы больше не будете получать оповещения от данной программы или игры.

Настройка панели быстрых настроек Android (System UI Tuner)
Многим пользователям Android хочется максимально персонализировать свой гаджет для большего удобства использования. Начиная с версии Android 6.0 появилась дополнительная возможность кастомизировать панель быстрых настроек Android убрав или добавив иконки-переключатели (GPS, WI-FI, BlueTooth и другие).
Кому это пригодится? Если вам надоело потянув шторку видеть кучу уведомлений и долго искать необходимый значок в панели быстрых настроек Android, тогда стоит перенастроить все под себя с помощью System UI Tuner, благо это совсем не сложно!
1. Тянем шторку уведомлений низ до момента пока не появится панель быстрых настроек Android;
2. После чего нажимаем и удерживаем секунды 4ые шестеренку(справа вверху экрана), она начнет вращаться и тогда отпускаем и попадаем в меню настроек;

3. Листаем меню настроек в низ и переходим в меню System UI Tuner;


6. Также вы можете изменить расположение иконок местами, для этого нужно потянуть один переключатель на другой.

На этом все! Оставайтесь с сайтом
Android +1 и подписывайтесь в социальные группы!
источник
Чуть более долгий способ
Конечно же, не обязательно ждать поступления уведомления, чтобы произвести данную настройку. Можно для этого совершить следующие действия:
Шаг 1.
Перейдите в «
Настройки
».

Шаг 2.
Зайдите в раздел «
Приложения и уведомления
».

Шаг 3.
Нажмите на пункт «
Настройка уведомлений
».

Шаг 4.
Отключите уведомления отдельных приложений.
На более старых версиях Android:
Шаг 1.
Перейдите в «
Настройки
».

Шаг 2.
Зайдите в раздел «
Звуки и уведомления
».

Шаг 3.
Нажмите на пункт «
Уведомления приложений
».

Шаг 4.
Выберите неугодную программу.
Шаг 5.
Так вы попадете в уже рассмотренное нами меню. Поставьте флажок около пункта «
Заблокировать
».

Следует отметить, что на некоторых устройствах количество шагов здорово сокращено. Например, на аппаратах от Samsung , функционирующих под управлением Android 6.0, нужно лишь пройти в раздел «Уведомления
», после чего дезактивировать флажки у неугодных приложений.

А если вы вообще не хотите получать никакие уведомления, то нужно выключить флажок около самого верхнего пункта «Все приложения
».
Как настроить меню быстрого доступа к настройкам на смартфоне Андроид
Меню быстрого доступа к настройкам позволяет за считанные секунды подключиться к сети Wi-Fi, настроить яркость, автоповорот и т. д. Как и многие другие элементы управления Андроид — устройств, панель быстрого доступа к настройкам также можно установить с учетом личных предпочтений.

Для этого необходимо воспользоваться сторонними приложениями и выбрать из них то, которое оптимально подойдет под вашу версию Android и модель смартфона или планшета.
AntTek Quick Settings
Среди приложений, позволяющих отрегулировать меню быстрого доступа к настройкам, наиболее популярны AntTek Quick Settings, Power Toggles, Quick Settings, Sidebar. Мы рассмотрим создание собственного меню быстрого доступа к конфигурациям вашего устройства на примере приложения AntTek Quick Settings.

- В поисковой строке в магазине приложений Play Market введите название приложения.
- Откройте выбранное приложение.
- Нажмите кнопку Установить.
- Примите разрешения, необходимые для установки приложения.
- Откройте приложение после загрузки.
- При первом запуске программы внимательно изучите инструкцию по ее применению. Для перехода в меню быстрого доступа к настройкам выполните захват с удержанием в центре строки состояния. Чтобы задать еще один короткий путь для включения какой-либо функции на устройстве, нажмите . Кнопка позволяет изменить тему и открыть дополнительные настройки.
- Нажмите Next (Далее).
- Проверьте кнопки быстрого доступа. При необходимости добавьте еще.
источник
Устранение уведомлений с экрана блокировки
Некоторые люди очень боятся потерять свой смартфон не из-за последующих финансовых затрат, а из-за того, что чужой человек может получить доступ к личной информации владельца. Такие люди стремятся убрать уведомления с экрана блокировки, чтобы даже они не были видны постороннему лицу. Если раньше провернуть такое было невозможно, то нынешние смартфоны действительно позволяют очистить экран блокировки от лишних элементов. Для этого совершите следующие манипуляции:
Шаг 1.
Перейдите в «
Настройки
».

Шаг 2.
Проследуйте в уже рассмотренный нами подраздел «
Звуки и уведомления
». На планшетах Samsung для этого может потребоваться переход во вкладку «
Устройство
».

Шаг 3.
Здесь вы должны увидеть пункт «
На заблокированном экране
» (может иметь похожее название). Нажмите на него.

Шаг 4.
В отобразившемся контекстном меню выберите «
Не показывать уведомления
».

Некоторые устройства предлагают чуть более широкую настройку данной функции. Например, зачастую можно активировать показ заголовков уведомлений, но при этом приказать не показывать содержащийся в них текст.
Подведение итогов
Как ни странно, операционная система Android ещё далека от идеала. Да, она позволяет заблокировать уведомления отдельных приложений. Можно выключить показ и вообще всех уведомлений сразу. Но по какой-то неведомой причине компания Google не даёт отключить звук, воспроизводящийся при получении оповещения о каком-либо событии. Точнее говоря, отключить его можно, но в том числе и для звонков, и для SMS-сообщений. Раздельно же звук для звонков и уведомлений регулируется лишь на избранном числе устройств, обладающих особой оболочкой.
Панель уведомлений является неотъемлемой частью любой операционной системы. Android OS не стала исключением. В этих уведомлениях отображаются все входящие события для владельца устройства, в число которых также входят и напоминания о загрузке или обновлении программ. Среди огромного числа таких сообщений очень сложно отследить и увидеть действительно важные для вас. Поэтому для поддержки чистоты панели нотификаций нужно знать, как отключить уведомления на Андроид.
Уведомление входящих событий на операционной системе Android
Регулировка включения и отключения оповещений стала проще после выхода Android 4.1. Теперь пользователю достаточно просто зайти в меню «Настройки», выбрать пункт «Приложения» (или же «Диспетчер приложений») и вкладку «Все». В появившемся списке заходим в программы или игры, от всплывающих окон которых вы хотите избавиться. Для этого делаем тап на выбираемом приложении и снимаем галочку с пункта «Включить уведомления», после чего система выведет окно, где нужно будет подтвердить ваш выбор. Но эта методика и работа экрана нотификаций достаточно изменилась с пятым обновлением системы.
Вообще, внёс значительное число изменений в системе. Затронуло это и панель нотификаций. Она стала более гибкой, настраиваемой и к тому же удобной. Давайте посмотрим, какие же новшества принесла нам новая версия и как с ними работать.
Навигационная панель Samsung: что это такое
В настоящее время все большую популярность завоевывают на рынке мобильные телефоны марки Samsung. Естественно, пользователи стремятся разобраться в навороченных устройствах и сделать так, чтобы не осталось белых пятен и неизвестных надписей. Так, в данной статье будет рассказано, что такое навигационная панель и что с ней можно делать, какие у нее функции.
Прежде всего, давайте разберемся, где ее найти. Для этого нужно сначала зайти в Настройки, затем в Дисплей (Яркость, Фильтр синего цвета, Главный экран). Высветится окно с яркостью, адаптативной яркостью и т.д., нужно пролистать вниз и между окошками «Простой режим» и «Защита от случайного касания» будет расположена Навигационная панель.
Ее функция заключается в том, чтобы управлять с помощью кнопок «Домой», «Последние» и «Назад», или использовать заданные самим пользователем жесты с целью освободить экран.
Когда нажмете на Навигационную панель, там будет такое окно – будут показаны кнопки на телефоне, расположенные снизу в 4 вариантах. Нужно выбрать тип навигации. Это будут окошки: «Кнопки навигации», «Жесты в полноэкранном режиме» и «Порядок кнопок». Если не желаете, чтобы экран навигации отображалась, необходимо выбрать кружочек второй – «Жесты».
Также нужно выбрать порядок кнопок, который комфортен для пользователя.
По умолчанию положение таково: кнопка «Назад» находится справа, в , слева – последние открытые приложения. Если у вас ранее была другая марка телефона, будет непривычно, потому что на абсолютно всех моделях навигационная панель устроена противоположно.
Помимо этого, с помощью навигационной панели можно менять ее цвет и даже регулировать чувствительность нажатия. Производители Samsung на этом не остановились и, как вы уже знаете, панель навигации можно скрыть.

На других андроидах ее можно убрать автоматически. Это удобно потому что если случайно задеть панель, то можно вылететь из игры или закрыть важный сайт, окно с фильмом и в целом сильно осторожничать. В левом верхнем экране Самсунга есть маленькая точка, которая отвечает за переключение режима отображения экрана. То есть, с помощью нее можно автоматически сворачивать его.
Как уже понятно, в настройках нужно просто ее добавить на навигацию.
После того, как режим автоматического скрытия панели активирован, эта точечка превращается в белое кольцо, а табло навигации становится прозрачной. Даже если экран навигации скрыт, кнопка «Домой» продолжает свою работу. Если же вы хотите вернуть панель навигации, которую только что скрыли, нужно провести пальцем снизу вверх от нижней полосочки дисплея. В таком случае панель сначала появится, а затем спрячется.

Таким образом, навигационное табло – это полоска внизу с кнопками, функции которых могут меняться. Это зависит от приложения, которое используется в данный момент, а также условий эксплуатации. Три полоски – это «последние», ее функция состоит в скрытии недавно открытых приложений. Квадратик с закругленными краями – Главный экран, возвращает на главный экран, если долго держать, то открывается Google Assistant. Значок «меньше» – Назад, он возвращает пользователя на предыдущий экран.
Типом навигации может быть либо скрытие либо отображение этой панели.
Порядок кнопок можно изменить. Можно также установить подсказки жестовые, это значки, которые будут подсказывать, где располагаются программные кнопки в режиме полного экрана.
В общем, после прочтения статьи, надеемся, вопросов у пользователей Samsung больше не осталось.
- Где находится кнопка меню на Android?
- Кнопка «Меню» находится слева от кнопки «Домой».
- Он показывает настройки приложений
- Нажмите эту кнопку, если вы не можете найти настройки приложения
В связи с этим Как отобразить меню на Android? Чтобы открыть МЕНЮ доступности, используйте ярлык, который вы определили:
- Проведите вверх двумя пальцами (или тремя, если TalkBack включен)
- Коснитесь Доступность
- Выберите вариант из МЕНЮ
- Для доступа к другим параметрам МЕНЮ , перейти к следующему или предыдущему экрану
Где меню?
Он расположен справа от клавиши Logo между клавишей Alt Gr и правой клавишей Ctrl.
Но где меню пуск? Чтобы открыть меню «Пуск», которое содержит все ваши приложения, настройки и файлы, выполните одно из следующих действий: В левой части панели задач выберите значок «Пуск». Нажмите клавишу с логотипом Windows на клавиатуре.
Где главное меню? Меню открывается нажатием кнопки, расположенной в левом нижнем углу экрана, на панели задач или с помощью клавиши Windows.
Где кнопка меню?
Клавиша «Меню» находится слева от кнопки «Домой». Она используется для отображения меню или настроек приложения. Если вы не можете найти настройки для приложения, попробуйте нажать эту клавишу: они будут отображаться
Как зайти в меню?
Откройте МЕНЮ Démarrer
- В центре или в крайнем левом углу панели задач выберите значок «Пуск». Примечание. Параметры панели задач определяют, где находится панель задач.
- Нажмите клавишу с логотипом Windows на клавиатуре.
Где клавиша Меню?
Он расположен справа от клавиши Logo между клавишей Alt Gr и правой клавишей Ctrl.
Откройте приложение «Настройки» на телефоне. Системная навигация. Если параметр «Системная навигация» не отображается, выполните процедуру для более ранних версий Android. Если параметры «Система» или «Жесты» не отображаются, чтобы изменить параметры навигации, обратитесь к производителю устройства.
Где ключ Windows на моем компьютере?
Клавиша Windows находится слева от клавиши пробела, рядом с клавишей Alt.
Как сделать серьезный акцент на U?
Клавиша ` используется для ударения над буквами a, e, u Клавиша , используется для седильи в букве c Клавиша ^ используется для ударения по циркумфлексу букв a, e, u, o и i
Что за кнопка навигации?
Android В Android панель навигации имеет три кнопки для возврата, перехода на главную страницу и запуска последних приложений. Некоторые производители мобильных устройств предоставляют своим пользователям возможность изменять панель навигации по умолчанию в системе Android.
Как отобразить 3 кнопки Android?
Как получить кнопки на экране Android? Перейдите в меню «Настройки». Прокрутите вниз до параметра «Кнопки», который находится под заголовком «Личные». Включите или выключите параметр «Панель навигации на экране».
Где мои настройки?
Доступ к меню настройки
- Откройте приложение Google
- В правом верхнем углу коснитесь своего изображения профиля или инициала Параметры поиск
- Ищите параметр
Как перезагрузить мобильный телефон Samsung?
Вот шаги, которые необходимо выполнить:
- Зайдите в настройки вашего телефона,
- Прокрутите список настроек вниз и нажмите «Система», затем «Дополнительные настройки»,
- Нажмите «Параметры сброс » затем на «стереть все данные восстановить заводскую конфигурацию»,
Как зайти в стартовое меню?
Приложения, настройки, файлы: все это можно найти в меню «Пуск». Просто выберите «Пуск» на панели задач. Тогда вы сможете делать еще немного, закрепляя приложения и программы.
Как вернуть полосу меню?
Щелкните пустую часть панели задач. Удерживая нажатой основную кнопку мыши, перетащите указатель в то место, где вы хотите разместить панель задач. Например, вы можете разместить панель задач вертикально на правом краю экрана.
Как перезагрузить телефон Samsung с помощью кнопок?
Android (Samsung, Huawei, ) Одновременно нажмите и удерживайте кнопку питания и кнопку уменьшения громкости, пока на экране не появится логотип Samsung (или другого бренда).
Как сбросить настройки телефона Samsung без потери данных?
Выключите Android-смартфон, затем le включите снова, удерживая нажатой кнопку Volume Up + Home + Power или Volume Up + Power в зависимости от производителя. Выберите Wipe data/Factory reset, затем Yes- удалите все пользовательские данные и подтвердите с помощью Power
Зачем сбрасывать сотовый телефон?
Сброс восстанавливает исходные настройки вашего смартфона, как если бы он был выпущен с завода. Вы понимаете, что перед восстановлением всего необходимо сделать полную резервную копию, иначе вы потеряете свои данные. Преимущество сброса вашего смартфона заключается в том, чтобы исправить положение.
Как называются кнопки внизу телефона?
Кнопка «Домой» находится в нижней части экрана, посередине.
Что такое кнопка питания?
Символ включения/выключения (или символ питания) — это значок, обозначающий кнопку, позволяющую изменять состояние (вкл./выкл.) электрического устройства. Сначала он использовался в качестве диаграммы в электронике, а затем использовался и рисовался на первых компьютерах.
Как открыть системное меню Android?
Откройте приложение «Настройки» на телефоне. Системная навигация. Если параметр «Системная навигация» не отображается, выполните процедуру для более ранних версий Android. Если параметры «Система» или «Жесты» не отображаются, чтобы изменить параметры навигации, обратитесь к производителю устройства.
Где кнопка питания?
Нет ничего проще
- На экране d ‘домой, отобразите меню уведомлений, прокрутив его до максимума (два штриха вниз)
- Затем внизу появляются три виртуальные кнопки.
- Средняя кнопка действует как кнопка d » поставка
Что такое кнопка питания?
Кнопка питания представляет собой круглую или квадратную кнопку, которая включает и выключает электронное устройство. Почти все электронные устройства имеют кнопки питания или переключатели питания.
Для каждого из нас смартфон является понятным устройством с точки зрения управления основными функциями. Мы знаем, как позвонить, отправить сообщение или посмотреть видео в интернете. За простоту управления стоит благодарить разработчиков программного обеспечения, которым, впрочем, далеко не всегда удается сделать интерфейс максимально интуитивным. Так, мы зачастую видим значки на экране телефона, чье значение кажется нам не совсем понятным. Более того, отдельные иконки раздражают самим присутствием и отвлекают от выполнения задач. Для расставления всех точек над «i» нужно понять, что означают значки на Андроид и как убрать лишние.
![]()
Некоторые значки в строке состояния непонятны и сильно раздражают
Содержание
- 1 Строка состояния Андроид — что это
- 2 Какие бывают значки на экране телефона
- 3 Как убрать значок на телефоне вверху
- 3.1 Как убрать значок наушников
- 3.2 Как убрать значок будильника
- 4 Как настроить строку состояния
Строка состояния Андроид — что это
Вообще, весь интерфейс операционной системы Android состоит из значков. Это и ярлыки приложений, и иконки в шторке уведомлений. Но сегодня мы будем говорить только о значках в строке состояния из-за того, что ни одна иконка здесь не подписана. При этом в центре управления значение каждого элемента разработчики постарались описать.
![]()
В отличие от строки состояния, центр управления сопровождает свои значки описанием
Строка состояния Андроид (также ее называют статус-баром) — это элемент интерфейса, расположенный в верхней части экрана. На нее выводится информация, которая имеет первостепенное значение и должна быть всегда видна пользователю вне зависимости от используемого приложения. Это время, заряд аккумулятора, активные подключения и уведомления. Поскольку данная область занимает маленькое пространство, сопроводить описанием каждый значок в строке состояния невозможно. Поэтому нам, обычным пользователям, приходится разбираться в них самостоятельно.
⚡ Подпишись на Androidinsider в Дзене, где мы публикуем эксклюзивные материалы
Какие бывают значки на экране телефона
Итак, строка состояния содержит в себе разноплановую информацию. И, если с иконками заряда и состоянием подключений все ясно, то значение некоторых из них остается загадкой. Чтобы понять, за что отвечают значки на экране Андроида, предлагаю взглянуть на описание часто встречающихся иконок.
![]()
Описание основных значков в статус-баре
Конечно, это далеко не все значки статус-бара. Но вы можете понять предназначение других элементов интерфейса, просто заглянув в центр управления. Посмотрите: значок, обозначающий включение режима «Самолет», в строке состояния такой же, как и в шторке уведомлений (центре-управления).
![]()
Значение многих иконок совпадает, поэтому вы можете изучить их описание в центре управления
Как убрать значок на телефоне вверху
Далее логично будет поговорить о том, как убрать значок из строки состояния. Ведь зачастую лишние иконки раздражают пользователя, отвлекая его, например, от пролистывания ленты социальной сети. Большинство значков в строке состояния Андроид можно убрать через центр управления. Опустите шторку и отключите лишнюю функцию, чтобы ее иконка не раздражала вас.
![]()
Если вас раздражает значок блютуз, то просто отключите этот интерфейс в центре управления
В то же время строка состояния на телефоне продолжит содержать в себе другие значки, которые убираются только через настройки:
- Откройте настройки своего устройства.
- Перейдите в раздел «Уведомления и Центр управления».
- Откройте вкладку «Строка состояния».
- Настройте значки.
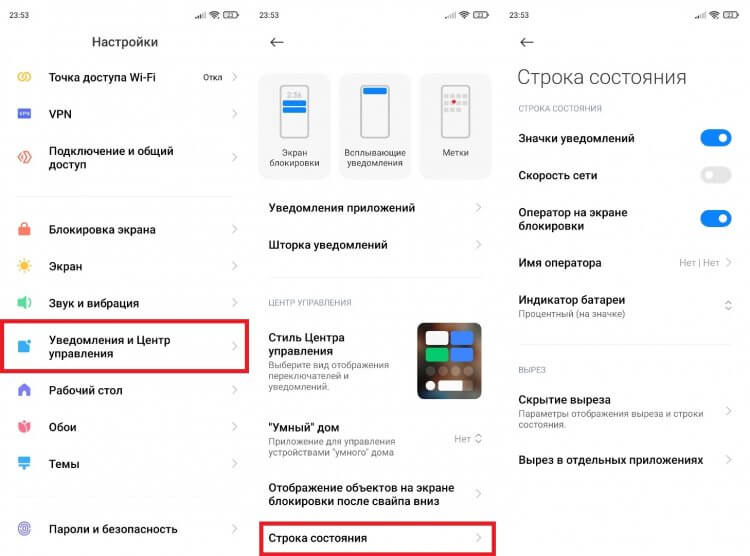
Некоторые значки можно убрать через настройки телефона
В данном случае я показал, как изменить строку состояния Xiaomi. На вашем смартфоне список доступных опций может отличаться. Но в большинстве случаев настройки позволяют убрать значки уведомлений, имя оператора или скорость сети.
❗ Поделись своим мнением или задай вопрос в нашем телеграм-чате
Как убрать значок наушников
![]()
Обычно значок наушников отображается только при подключении гарнитуры
Вместе с тем некоторые иконки продолжают оставаться в статус-баре даже после выполнения всех необходимых действий. К примеру, в строке состояния значок наушников отображается после подключения гарнитуры. Логично, что после отключения он должен исчезнуть, но иногда этого не происходит. В такой ситуации можно дать несколько рекомендаций:
- переподключить наушники;
- очистить разъем для гарнитуры;
- перезагрузить смартфон.
Если ничего из этого не помогло, то либо у вас сильно засорился разъем для наушников, или в него попала вода, либо ошибочное отображение значка гарнитуры — глюк телефона. Решить вторую проблему, скорее всего, удастся через сброс настроек, процесс которого мы описывали в отдельном материале.
🔥 Загляни в телеграм-канал Сундук Али-Бабы, где мы собрали лучшие товары с АлиЭкспресс
Как убрать значок будильника
![]()
Значок часов показывается только в том случае, если у вас заведен будильник
В строке состояния значок часов отображается только тогда, когда вы завели будильник. Отключив его, вы уберете иконку. Если этого не произошло — рекомендую зайти в приложение часов и отключить оповещение насовсем. Возможно, вы настроили ежедневный будильник, из-за чего его значок показывается даже после промежуточной деактивации.
![]()
Отключите будильник насовсем, чтобы значок с часами пропал
Главное в подобной ситуации — отключить повтор будильника. Если и это не поможет, действовать придется в соответствии с последней рекомендацией, которую я дал при описании проблемы с иконкой наушников. То есть надо выполнить сброс до заводских настроек, но предварительно лучше очистить кэш приложения «Будильник». Подробную инструкцию вы найдете здесь.
⚡ Подпишись на Androidinsider в Пульс Mail.ru, чтобы получать новости из мира Андроид первым
Как настроить строку состояния
Рассказывая о том, как убрать значок с экрана, я упомянул настройки статус-бара. Но еще существуют приложения строки состояния, расширяющие стандартные возможности телефона. С их помощью вы можете не только убрать лишние значки, но и настроить статус-бар на свой вкус.
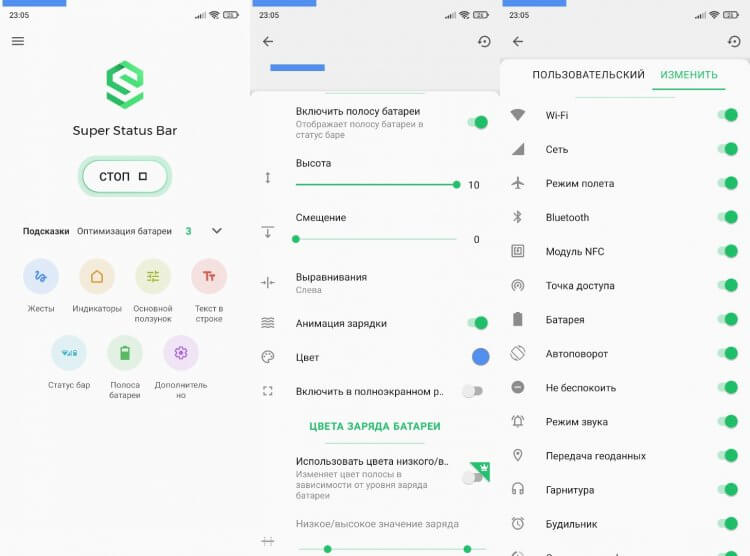
Сторонние приложения помогут настроить статус бар и удалить лишние значки
В качестве примера вот вам несколько приложений, которые помогут изменить строку состояния:
- Super Status Bar;
- Material Status Bar;
- Status Bar Customization.
На нашем сайте есть подробное описание одного из рекомендованных приложений. Там вы узнаете, как выполняется настройка статус-бара, а инструкция будет актуальна для каждой программы, которую вы решите выбрать.
