
Интерфейс каждого смартфона на Android состоит из множества элементов. Каждый из них имеет определенное место и предназначается для конкретных целей. Вместе с тем смысл некоторых элементов остается непонятен рядовому пользователю. В частности, о таком компоненте, как строка состояния на операционной системе Андроид, многие слышали, но не все понимают ее значимость. Разберем функциональность этого элемента, а также тонкости его настройки.
Что это такое и где находится
Строка состояния (Status Bar) – это область уведомлений, расположенная в верхней части экрана. Некоторые пользователи путают ее с центром уведомлений, который вызывается свайпом сверху вниз, однако это два разных элемента интерфейса.
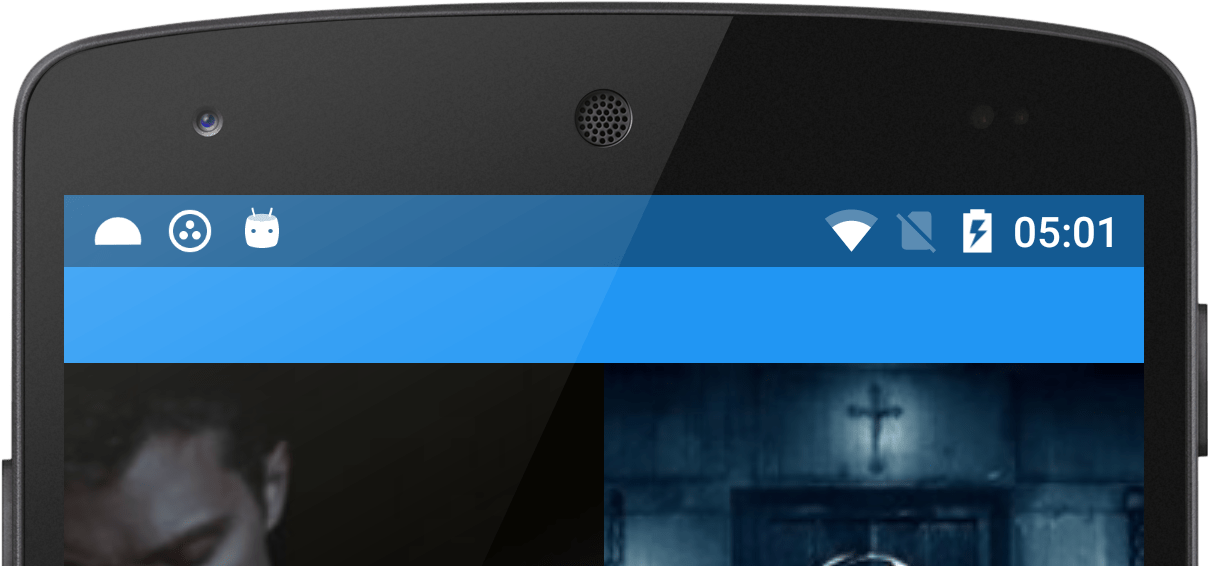
Строка показывает различные иконки, демонстрирующие главную информацию, которая может понадобиться владельцу смартфона вне зависимости от сценария использования устройства. По умолчанию здесь можно увидеть:
- текущее время;
- заряд аккумулятора;
- качество приема сети;
- тип подключения (например, 3G или 4G).
Опционально здесь появляются другие значки. К примеру, пользователь может настроить отображение статистики потребления трафика. А еще в строке состояния появляются иконки в зависимости от подключенных интерфейсов. Так, здесь можно встретить значки:
- Wi-Fi;
- будильника;
- Bluetooth;
- беззвучного режима;
- режима «В самолете».
Наличие той или иной иконки свидетельствует об активности определенного режима. Так, если вы видите в строке состояния изображение в виде часов – значит, у вас настроен будильник. Соответственно, значок Bluetooth будет говорить об активности этого датчика, а изображение самолете символизирует включение одноименного режима связи.

Как убрать?
Несмотря на то, что верхняя строчка является важным элементом интерфейса Андроид, некоторым пользователям она мешает. К сожалению, полностью выключить строку состояния нельзя. Зато вы можете изменить этот интерфейс, убрав уведомления:
- Откройте настройки телефона.

- Перейдите в раздел «Уведомления и Центр управления», а затем – «Строка состояния».
- Напротив пункта «Значки уведомлений» передвиньте ползунок в левую сторону.

После выполнения указанных действий на ваш телефон не перестанут приходить уведомления. Просто они не будут отображаться в верхней строке. То есть вы сможете ознакомиться с ними через центр уведомлений. Кроме того, никуда не денутся часы, а также значки заряда аккумулятора и качества приема сети.
Настройка строки
Вы можете не только убрать уведомления, но и настроить другие компоненты строки состояния через настройки телефона. К примеру, на устройствах Xiaomi для изменения доступны следующие параметры:
- значки уведомлений;
- скорость сети;

- имя оператора;
- тип индикатора батареи;

- скрытие выреза.

То есть вы можете изменить значок, символизирующий уровень заряда, а также включить или выключить отображение скорости потребления данных при подключении к интернету. На некоторых моделях также есть возможность увеличить или уменьшить иконки. Но ни один смартфон не позволит вам полностью отказаться от верхней строчки, как бы вы этого ни хотели.
Что делать, если не открывается верхняя панель на Андроиде
Столкнувшись с подобной проблемой, сначала вы должны выяснить, тот ли элемент интерфейса вы понимаете под строкой состояния. Напомним, что многие путают его с центром уведомлений. Status Bar – это верхняя прозрачная полоска, которая отображается на каждом экране смартфона, будь то рабочий стол или меню настроек.
В то же время она может быть скрыта в играх с целью оптимизации процесса гейминга. Чтобы получить доступ к основным значкам, вам потребуется сделать короткий свайп от верхней части экрана вниз. Тогда вы сможете ознакомиться с зарядом аккумулятора и другими параметрами.

Если же Status Bar не отображается даже на главном экране, не говоря уже о сторонних приложениях, то для решения проблемы рекомендуется действовать по инструкции:
- Откройте настройки Status Bar и убедитесь, что у вас активировано отображение всех необходимых компонентов.
- Если вы пользуетесь смартфоном с вырезом под фронтальную камеру, то обязательно проверьте настройки выреза. Иногда компоненты верхней строчки могут скрываться вместе с камерой.
- Перезагрузите смартфон и проверьте, не исчезнет ли проблема.
- Если ничего из вышеперечисленного не помогает, то единственным вариантом проблемы будет сброс телефона до заводских настроек. В ходе выполнения этой операции будут удалены все файлы, а потому важно заблаговременно позаботиться о создании резервной копии.

Чаще всего проблема заключается в неправильно выставленных настройках Status Bar. Поэтому внимательно проверьте параметры, которые предлагает производитель смартфона.
Шторка уведомлений — незаменимый элемент интерфейса любого смартфона, обеспечивающий доступ не только к оповещениям, но и к переключателям основных функций гаджета. Многие владельцы мобильных устройств используют не все возможности, по незнанию игнорируя крайне важные настройки и опции. Чтобы процесс эксплуатации смартфона был для вас максимально удобным, предлагаю взглянуть на не самые очевидные функции шторки уведомлений, которые сделают ваше взаимодействие с гаджетом более комфортным.
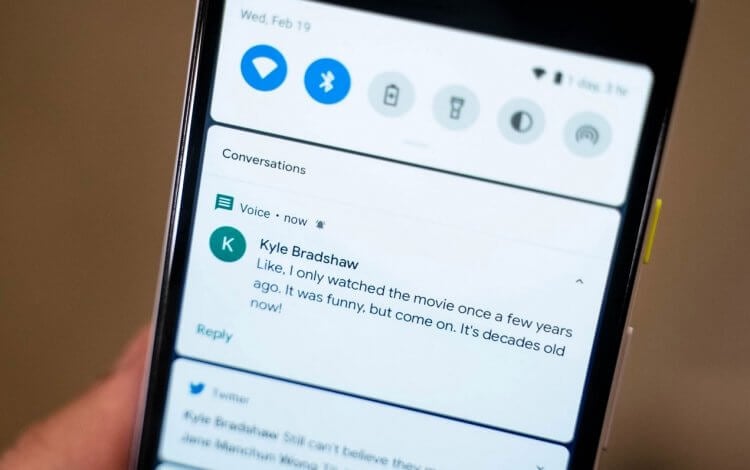
Любую шторку можно настроить
Содержание
- 1 Функции шторки уведомлений
- 2 Как изменить шторку уведомлений
- 3 Как настроить шторку уведомлений
- 4 Как отключить уведомления на телефоне
- 5 Шторка уведомлений — приложения
Функции шторки уведомлений
Прежде чем начать разговор о секретных функций, стоит выделить основные возможности шторки уведомлений Андроид, так как подавляющее большинство владельцев мобильных устройств использует максимум 2-3 опции, лишь отключая через нее беспроводные интерфейсы вроде Bluetooth и геолокации. Вне зависимости от того, каким смартфоном вы пользуетесь, в шторке будут доступны:
- Беспроводные интерфейсы. Переключатели Wi-Fi, мобильных данных, Bluetooth, местоположения и NFC. Кстати, если вы планируете подключаться к маршрутизатору через Wi-Fi впервые или сопрягаться с периферийными устройствами по Bluetooth, то вам тоже не нужно открывать настройки, так как в шторке есть всплывающее окно выбора аксессуаров для подключения.
- Режимы работы смартфона. При желании вы можете активировать беззвучный режим, режим в самолете или «Не беспокоить», и для этого вам не придется копаться в настройках. Все эти опции уже представлены в шторке. Кроме опций, касающихся звонков, здесь есть переключатель режима экономии энергии и чтения.
- Кнопки быстрого доступа. Также в шторке уведомлений находятся переключатели других важных опций, которые порой хочется активировать здесь и сейчас. Это может быть фонарик, скриншот или запись экрана, сканер QR-кодов и автоповорот экрана.
- Кнопки сторонних приложений. Некоторые программы, установленные на вашем смартфоне, могут размещать свои значки в шторке. К примеру, после установки Shazam на телефон, вы увидите кнопку запуска автошазама. О том, зачем это нужно, читайте здесь.
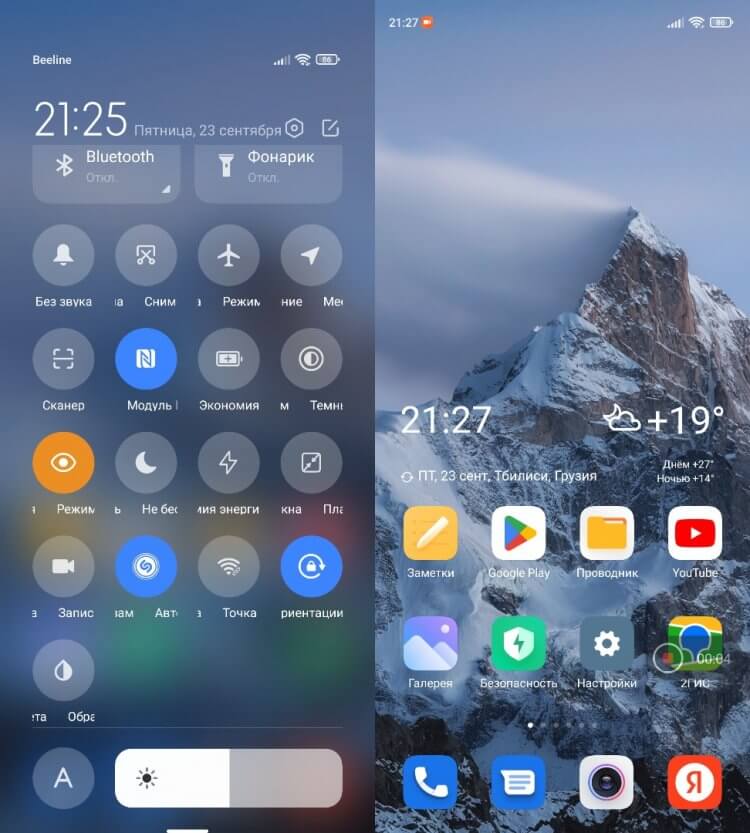
В шторке уведомлений могут отображаться значки сторонних приложений, а еще здесь скрывается функция записи экрана
Безусловно, многие из этих опций вам уже знакомы. Но в любом случае рекомендую внимательнее изучить шторку уведомлений смартфона, чтобы найти в ней что-то полезное. Ну а далее — рассказ о настройках этого элемента интерфейса, неизвестных среднестатистическому пользователю.
⚡ Подпишись на Androidinsider в Дзене, где мы публикуем эксклюзивные материалы
Как изменить шторку уведомлений
Несмотря на то, что на чистом Андроиде шторка выглядит привычно, представляя собой объединенный блок переключателей и оповещений, в последние годы многие производители смартфонов начали копировать Центр управления Apple в своих прошивках.
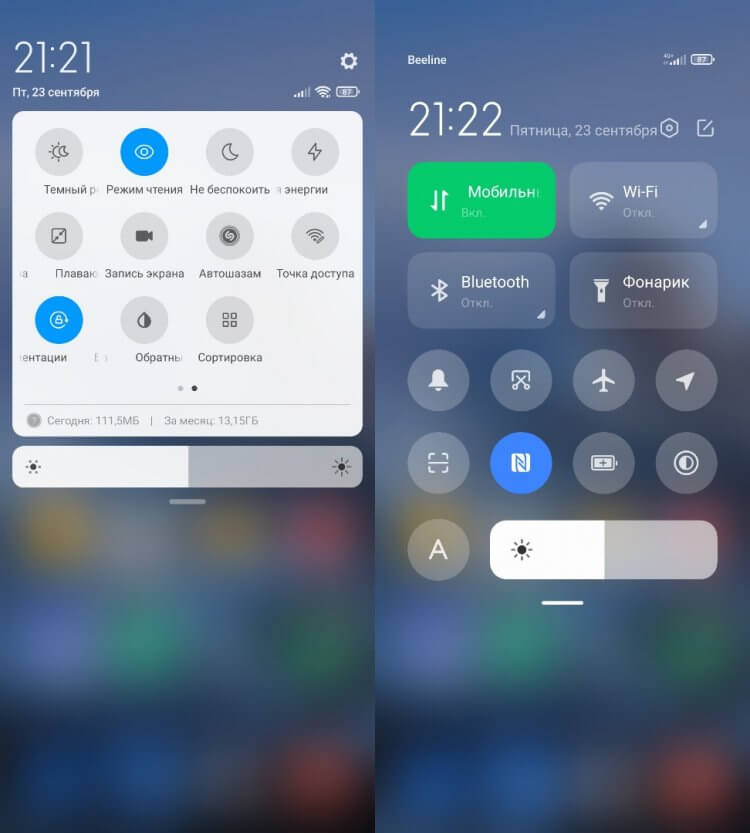
Шторка может выглядеть по-разному: слева — стандартный вариант, справа — центр управления
В частности, подобный переход произошел в шторке уведомлений Xiaomi с выпуском MIUI 12. Теперь интерфейс, вызываемый свайпом от верхней части экрана, делится на Центр управления (свайп справа) и шторку уведомлений (свайп слева), а не представляет собой единый элемент. То есть переключатели функций находятся в одной стороне, а оповещения — в другой. Но при желании вы всегда сможете вернуть старую шторку, сделав следующее:
- Откройте настройки телефона.
- Перейдите в раздел «Уведомления и Центр управления», а затем — «Стиль Центра управления».
- Выберите подходящий вам вариант.
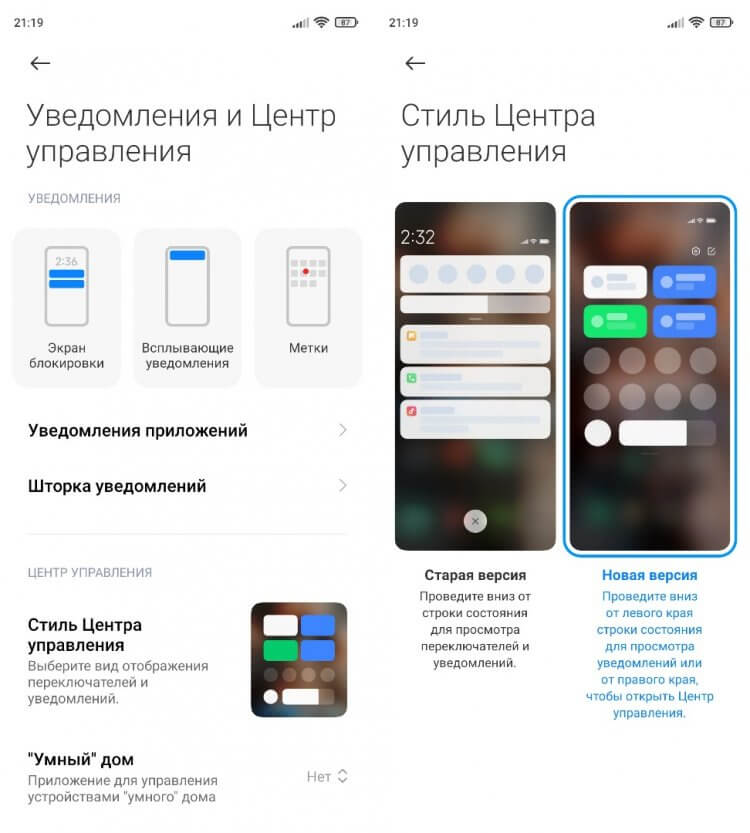
На вашем смартфоне подобная опция может отсутствовать
И, хотя эта инструкция предназначена для смартфонов Xiaomi, вы аналогичным образом шторка изменяется на устройствах других китайских производителей. Если такой опции в настройках нет — дочитайте материал до конца, и я расскажу о приложении, помогающем изменить дизайн шторки.
❗ Поделись своим мнением или задай вопрос в нашем телеграм-чате
Как настроить шторку уведомлений
Некоторые люди не обнаруживают в шторке нужных переключателей. Однако стоит понимать, что размер этого меню ограничен, а потому оно включает в себя далеко не все из имеющихся иконок. При желании вы можете настроить шторку уведомлений (центр управления) под себя, сделав несколько простых шагов:
- Опустите шторку.
- Нажмите кнопку настроек.
- Удалите или добавьте нужные иконки.
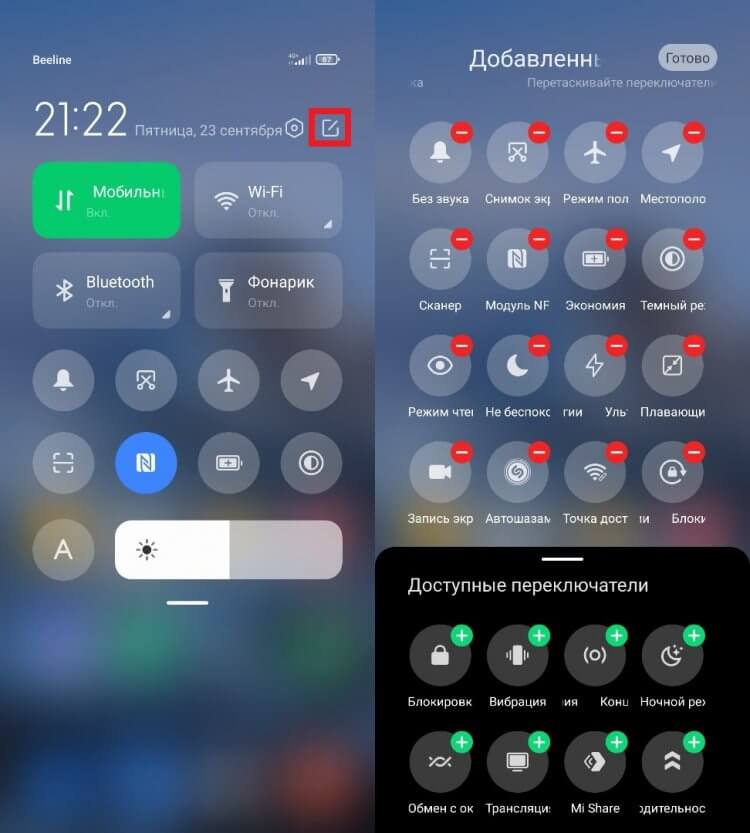
Наполнение шторки можно редактировать
После внесенных изменений шторка будет включать в себя только нужные вам значки. В то же время некоторые из них заблокированы для перемещения. К примеру, в центре управления Xiaomi нельзя удалить значки мобильного интернета, Wi-Fi, Bluetooth и фонарика.
🔥 Загляни в телеграм-канал Сундук Али-Бабы, где мы собрали лучшие товары с АлиЭкспресс
Как отключить уведомления на телефоне
Если вы редко пользуетесь шторкой уведомлений, и вам надоедают постоянные оповещения от приложений, то их можно отключить, даже не открывая настроек.
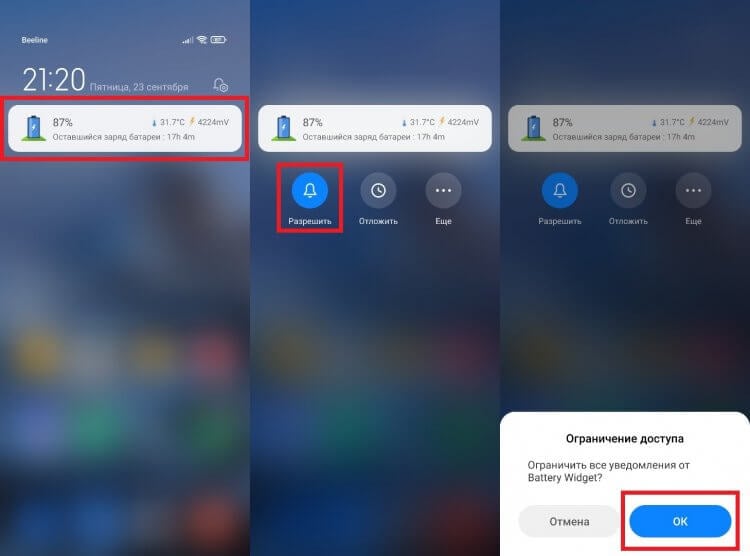
Отключить уведомления можно прямо в шторке
Опустите шторку, задержите палец на уведомлении от лишнего приложения, а затем — заблокируйте оповещения нажатием кнопки в виде колокольчика. Возможно, на вашем устройстве она выглядит иначе, но факт остается фактом: пуши отключаются без необходимости заходить в настройки телефона или отдельно взятого приложения.
⚡ Подпишись на Androidinsider в Пульс Mail.ru, чтобы получать новости из мира Андроид первым
Шторка уведомлений — приложения
В завершении несколько слов о том, как изменить шторку уведомлений. Если вам не нравится дизайн стандартного интерфейса, то рекомендую установить стороннее приложение вроде Power Shade.
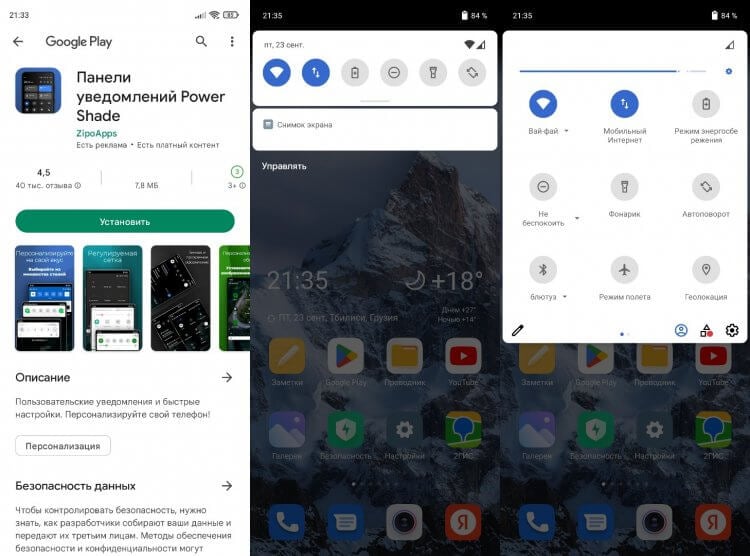
Дизайн шторки от приложения Power Shade
Программа обладает гибкими настройками, но многие функции доступны только после оформления платной подписки. Впрочем, даже базовых возможностей приложения будет достаточно, чтобы изменить шторку уведомлений. Главное — не забыть выдать Power Shade все запрашиваемые разрешения.
31 июля 2014
Один из самых функциональных и информативных элементов в Android-смартфоне.
Здравствуйте, уважаемые читатели, мы продолжаем нашу серию статей для начинающих пользователей. Сегодня речь пойдет о строке состояния, важном элементе Android-смартфона. Строка состояния находится в верхней части экрана, в ее правом углу расположены часы и индикатор батареи, а в левом — иконки с уведомлениями. Фактически, при взгляде на строку состояния вам сразу становится понятно, есть ли у вас новые уведомления или нет.

Строку состояния можно раскрывать, для этого достаточно провести пальцем от верхнего края экрана вниз. В раскрытом виде строку состояния еще иногда называют «шторкой», я также буду использовать это название, так что не пугайтесь.

После раскрытия строки состояния вы можете более детально просмотреть все ваши уведомления, это особенно удобно в случае SMS-сообщения, либо нового письма, когда достаточно одного взгляда, чтобы понять насколько важное сообщение пришло. Чтобы убрать уведомление, вам достаточно смахнуть его горизонтальным жестом влево или вправо. Чтобы скрыть все уведомления, нажмите кнопку, похожую на ступеньки сверху. В некоторых приложениях можно сразу же ответить на сообщение не покидая строку состояния.

Со строки состояния также можно получить быстрый доступ ко всем переключателям беспроводных интерфейсов, для этого вам нужно опустить шторку двумя пальцами. Переключатели на всех смартфонах выглядят по-разному, я решил использовать пример из Android 4.2, на котором построено большинство бюджетных смартфонов. короткое нажатие на переключатель включает/отключает интерфейс, а долгое открывает его настройки.

Также в отдельных оболочках (TouchWiz, Emotion UI) есть отдельный ползунок регулировки яркости, управлять подсветкой смартфона с его помощью очень удобно.


Заключение
К сожалению, из-за того, что большинство производителей изменяют интерфейс Android, я не мог написать единого гида по строке состояния, но общие принципы вроде смахивания уведомлений, открытия переключателей двойным опусканием шторки и т.д. должны работать на любом смартфоне.
Уважаемые продвинутые читатели. В статьях этого цикла будет особо строгая модерация, поэтому попытки поупражняться в остроумии могут закончиться для вас баном.
Содержание
- 1 Что делать, если панель уведомлений не работает
- 2 Что такое шторка уведомлений?
- 3 Другие способы открыть панель уведомлений на андроид
- 4 Как в miui 12 включить супер обои?
- 5 Как включить miui 12?
- 6 Как выбрать главный экран на андроид?
- 7 Как добавить виджет погоды в панель уведомлений на андроид?
- 8 Как называется шторка в телефоне?
- 9 Как настроить панель уведомлений на андроид
- 10 Как настроить шторку на miui 11?
- 11 Как настроить шторку на xiaomi miui 12?
- 12 Как настроить шторку на xiaomi?
- 13 Как настроить шторку на андроид 10?
- 14 Как настроить шторку на андроид?
- 15 Как разделить шторку уведомлений miui 12?
- 16 Как убрать шторку на андроид
- 17 Как убрать шторку на андроид
- 18 Настройка значков в шторке samsung
- 19 Шторка уведомлений и меню быстрых настроек в стиле android 9.0 pie на любом android устройстве | 4tablet-pc
- 19.1 Узнайте больше о Huawei
Что делать, если панель уведомлений не работает
Для начала нужно разобраться, по какой причине панель уведомления не открывается. Причин может быть несколько:
- Программный конфликт со сторонним приложением
- Сбой при обновлении прошивки
- Неисправность сенсора экрана устройства
Если панель уведомлений перестала открываться после установки какого-либо приложения, попробуйте удалить его и проверить работоспособность панели уведомлений ещё раз. Если ошибка панели уведомлений появилась после обновления прошивки, сделайте следующее:
- Попробуйте установить обновление заново
- Сделайте сброс к заводским настройкам (читайте в статье Как сделать сброс настроек)
- Переустановите прошивку (читайте в статье Как прошить устройство на Андроид)
Часто проблемы с панелью уведомлений возникают из-за неисправности сенсорного экрана устройства после падений или попадания влаги (читайте нашу статью Что делать если утопил телефон). Для начала нужно проверить работу сенсора экрана с помощью утилиты Screen Touch Test.
Если в верхней области экрана белый след не остаётся, значит, сенсор в этих местах не реагирует на нажатия, это и приводит к невозможности открыть панель уведомлений. Лучшим выходом в такой ситуации будет обращение в сервисный центр, однако, вы также можете использовать альтернативные способы открыть панель уведомлений.
Что такое шторка уведомлений?
Шторка уведомлений (системная шторка) — часть интерфейса Android, через которую вы можете включать Wi-Fi и быстро отвечать на сообщения.
Другие способы открыть панель уведомлений на андроид
Если панель уведомлений не открывается из-за неисправности сенсора в верхней части экрана, вам могут помочь сторонние приложения.
С помощью Status Bar Shake Opener вы можете открывать панель уведомлений жестами, наклонив устройство влево. Выберите в приложении силу реагирования на поворот устройства, которая будет для вас удобна. Так вы сможете открывать панель уведомлений без использования сенсорного экрана.
Приложение Open Notification Bar добавляет на рабочий стол устройства кнопку, нажатие на которую открывает панель уведомлений. Можете поместить эту кнопку в удобное для вас место на рабочем столе и пользоваться панелью уведомлений с помощью неё.
А вам помогли описанные способы решить проблемы с панелью уведомлений? Напишите в комментариях.
Как в miui 12 включить супер обои?
Вверху экрана тапаем по изображению лупы и вводим «WallPaper». Высветится строка «Суперобои». В новом окне появятся установленные супер обои с MIUI Кликаем «Земля» или «Красная планета». Запустится предпросмотр.
Как включить miui 12?
MIUI 12 – новая фирменная оболочка для смартфонов Xiaomi, основанная на Android 10.…Чтобы его активировать, нужно:
- Войти в приложение «Настройки».
- Выбрать «Экран» — «Темный режим».
- Включить его.
23 дек. 2020 г.
Как выбрать главный экран на андроид?
Продолжайте перетаскивать все, что Вы используете ежедневно, на свой главный экран — просто откройте панель приложений, нажмите и удерживайте значок, а затем перетащите его на домашний экран. Если Вы используете много приложений каждый день, они могут заполнить первый экран и перейти на второй.
Как добавить виджет погоды в панель уведомлений на андроид?
Добавить виджет погоды в панель уведомлений можно с помощью приложения Уведомление о погоде. Утилита сама определяет ваше местоположение и выводит в панель уведомлений информацию о текущей погоде и прогноз на три дня. Также есть возможность настроить единицы измерения и внешний вид уведомлений.
“>
Как называется шторка в телефоне?
Строка состояния находится в верхней части экрана, в ее правом углу расположены часы и индикатор батареи, а в левом — иконки с уведомлениями. … В раскрытом виде строку состояния еще иногда называют «шторкой», я также буду использовать это название, так что не пугайтесь.
Как настроить панель уведомлений на андроид
На смартфонах разных производителей панель уведомлений на Андроид может визуально отличаться из-за особенностей установленной оболочки, но всё равно основные элементы имеют примерно одинаковое расположение. Открывается панель свайпом от верхней части экрана вниз, обратным движением от нижней части панель управления можно убрать.
В верхней части находятся переключатели для быстрого включения/отключения беспроводных сетей, мобильной передачи данных, настройки звука, яркости экрана и так далее. В нижней части панели вы можете увидеть текущие уведомления от приложений. Каждое уведомление можно открыть нажатием или скрыть, смахнув в сторону.
Чтобы настроить панель уведомлений, зайдите в настройки устройства и перейдите в раздел “Уведомления и строка состояния”. Тут можно выбрать расположение переключателей и внешний вид элементов панели уведомлений.
С помощью утилиты Notification Toggle вы можете расширить функционал панели уведомлений – добавить переключатели и ярлыки для быстрого доступа к установленным приложениям. Найдите в приложении интересующий вас переключатель и поставьте напротив него галочку в одно из полей.
Ярлыки приложений добавляются так:
- Откройте Notification Toggle
- Свайпом перейдите во вкладку справа
- Нажмите “Добавить приложение”
- Выберите необходимые приложения
Как настроить шторку на miui 11?
Как это сделать: откройте «Настройки», перейдите в раздел «Экран», разверните меню «Вырез и строка состояния», выберите пункт «Индикатор батареи» и задайте режим «Процентный (рядом со значком)». Можно выбрать шторку уведомлений MIUI или Android.
Как настроить шторку на xiaomi miui 12?
Как включить новую шторку в MIUI 12
- Необходимо зайти в настройки телефона.
- Войдите в меню Экран.
- В конце списка есть пункт “Центр управления и шторка уведомлений“, нажмите на него.
- Внутри меню включаем опцию “Использовать новый центр управления“.
Как настроить шторку на xiaomi?
Настройка шторки уведомлений
- Зайдите в приложение Настройки.
- Тапните на строку поиска и впишите слово “Уведомления”.
- Нажмите на третий в показавшемся списке пункт “Уведомления и переключатели”.
- В открывшемся окне нажмите на первый пункт “Уведомления и переключатели”.
- Выберите “Разъединить”.
- Наслаждаемся шторкой из MIUI 7.
2 сент. 2021 г.
Как настроить шторку на андроид 10?
Свайпните шторку уведомлений вниз. Нажмите на кнопку — галочка или карандаш — рядом с шестеренкой. Откроется дополнительная панель, куда можно будет добавить необходимые приложения и функции. Теперь перетащите нужные иконки в панель взамен прежних.
Как настроить шторку на андроид?
Для этого откройте шторку, нажмите и удерживайте иконку шестеренок секунд 5-7. После этого вы попадете в настройки, а в самом низу в разделе «Система» появится новый пункт «System UI Tuner». Здесь вы и можете видоизменить панель уведомлений и шторку Android.
Как разделить шторку уведомлений miui 12?
Также претерпел некоторые изменения и интерфейс. Шторка в панели уведомлений теперь называется «Центр управления» и разделена на две части: свайп вниз с левой стороны вызывает шторку сообщений, а с правой — шторку Тогла. Остается только включить переключатель «Использовать новый Центр управления».
Как убрать шторку на андроид
История уведомлений Android — где ее найти
Как убрать шторку на андроид — один из часто задаваемых вопросов на различных форумах. При работе в полноэкранном режиме, когда пользователь смотрит видео или играет в игру, шторка, как и кнопка навигации, может помешать в самый неподходящий момент. Убрать строку состояния, а также другие сенсорные кнопки можно с помощью сторонних приложений, например, GMD Full Screen Immersive Mode. Среди преимуществ данного приложения выделяют:
- возможность скрыть строку уведомлений;
- скрыть сенсорные кнопки;
- переключать режимы очень просто через настройки приложения;
- в платной версии можно отдельно настроить различные полноэкранные режимы для каждого приложения в отдельности;
- также изменить можно размер, цвет и прозрачность.
 Как убрать шторку в андроид с помощью приложения
Как убрать шторку в андроид с помощью приложения
Чтобы заменить шторку, необходимо следовать следующей инструкции:
Как убрать шторку на андроид
Как убрать шторку на андроид — один из часто задаваемых вопросов на различных форумах. При работе в полноэкранном режиме, когда пользователь смотрит видео или играет в игру, шторка, как и кнопка навигации, может помешать в самый неподходящий момент. Убрать строку состояния, а также другие сенсорные кнопки можно с помощью сторонних приложений, например, GMD Full Screen Immersive Mode. Среди преимуществ данного приложения выделяют:
- возможность скрыть строку уведомлений;
- скрыть сенсорные кнопки;
- переключать режимы очень просто через настройки приложения;
- в платной версии можно отдельно настроить различные полноэкранные режимы для каждого приложения в отдельности;
- также изменить можно размер, цвет и прозрачность.

Как убрать шторку в андроид с помощью приложения
Чтобы заменить шторку, необходимо следовать следующей инструкции:
Настройка значков в шторке samsung
Значки в шторке экрана позволяют быстро получить доступ к тем или иным функциям телефона, чем искать включать эти функции через меню Настройки. Но не всегда значки в шторке по умолчанию расположены в нужно последовательности для пользователя.
Рассмотрим ниже как можно изменить их.
Опускаем шторку вниз проведя пальцем сверху вниз по экрану. Отобразится только первая строка, где значки расположены по умолчанию после сброса телефона на заводские настройки или же первого запуска после покупки.
![]()
Опустим шторку еще ниже и можно увидеть еще больше знаков. Если значков больше чем 12 по умолчанию, то остальные значки будут на втором экране.
![]()
Проведя пальцем по экрану справа налево увидим еще дополнительные значки. Изменим количество значков на экране. Нажмем на Меню с тремя вертикальными точками вверху экрана справа.
![]()
И выберем пункт меню Расположение кнопок
![]()
По умолчанию стоит сетка 4х3, т.е. максимум на экране может отображаться 12 значков. Остальные будут в другом окне.
![]()
Выберем размер сетки 5х3. Теперь можно отображать в одном окне 15 значков. Жмем на ОК, чтобы сохранить изменения.
![]()
Теперь изменить расположение значков в нужной нам последовательности. Жмем на Меню справа наверху еще раз и выбираем пункт меню Изменить.
![]()
Путем удержания пальцем на значке переносим его на нужную нам позицию. Если значек нам не нужен, то перемещаем его в нижний экран, также путем перетаскивания. После того как произвели изменения нажимаем на кнопку ГОТОВО в верхней части экрана справа, чтобы сохранить их.
![]()
И как видим значки изменились. Можно также через шторку изменять яркость экрана. Ползунок внизу шторки. Зайдем в его меню нажав на направляющую стрелку вниз.
![]()
Включаем функцию Показ ползунка настройки сверху и жмем на ГОТОВО.
![]()
Теперь опустив шторку можно увидеть ползунок управления яркостью сразу, а не как раньше приходилось опускать шторку телефона полностью.
![]()
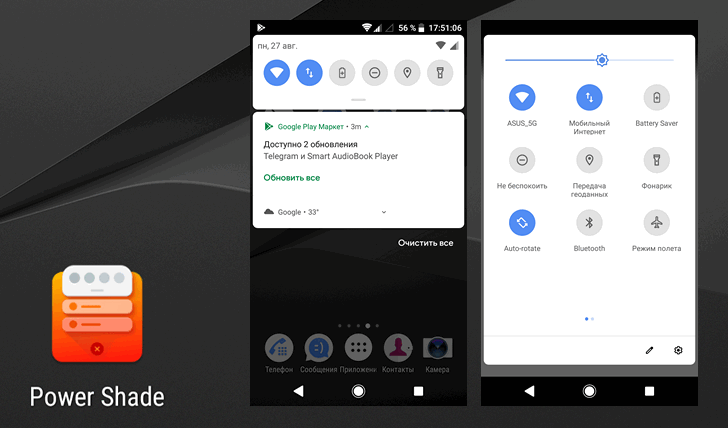
Android 9.0 Pie была официально представлена несколько недель назад, но до сих пор воспользоваться её новыми возможностями могут немногие, и большинство из нас будут еще долго вынуждены смотреть обзоры и ждать, что кода-нибудь эти возможности станут доступны на наших смартфонах или планшетах. А если ждать не хочется?
В этом случае нам на помощь приходят разработчики приложений, способных обеспечить некоторые функции Android 9.0 Pie на устройствах с более старыми версиями Android на борту.
Мы уже сообщали вам о том, как добавить кнопку поворота дисплея в стиле Android 9 на любое Android устройство или о том, как сделать так, чтобы регулятор громкости на вашем устройстве работал в стиле Android Pie. Кроме того, вы можете установить на свой смартфон или планшет Редактор скриншотов из Android 9, а разработчики популярных лончеров, таких как Nova Launcher, Action Launcher, Lawnchair и прочих работают над тем, чтобы обеспечить нам возможность воспользоваться всеми нововведениями из фирменной оболочки Android.
А сегодня мы хотим познакомить вас с приложением, которое даст вам возможность получить на любом устройстве с операционной системой Android 5.0 и выше шторку уведомлений и меню быстрых настроек в стиле Android 9.0 Pie.
Это приложение Power Shade, которое вы можете установить бесплатно, скачав его из Google Play Маркет:
Скачать Power Shade вы можете по этому адресу.
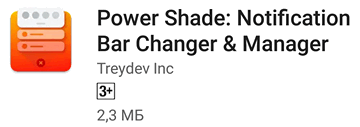
После установки Power Shade и его первого запуска вы попадете в его предварительные настройки, где вам покажут, что на главном экране приложения, в верхней его части имеется выключатель, с помощью которого вы сможете включать и выключать его, а также предложат предоставить разрешения, необходимые для его работы.
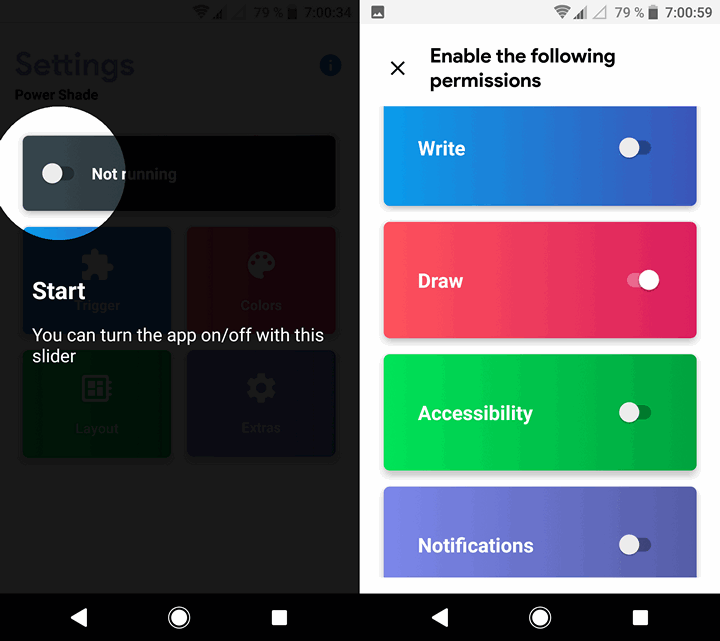
После того, как вы предоставите все необходимые разрешения, вы попадете на главный экран приложения, где вы можете включать/выключать Power Shade, и настраивать его внешний вид и поведение.
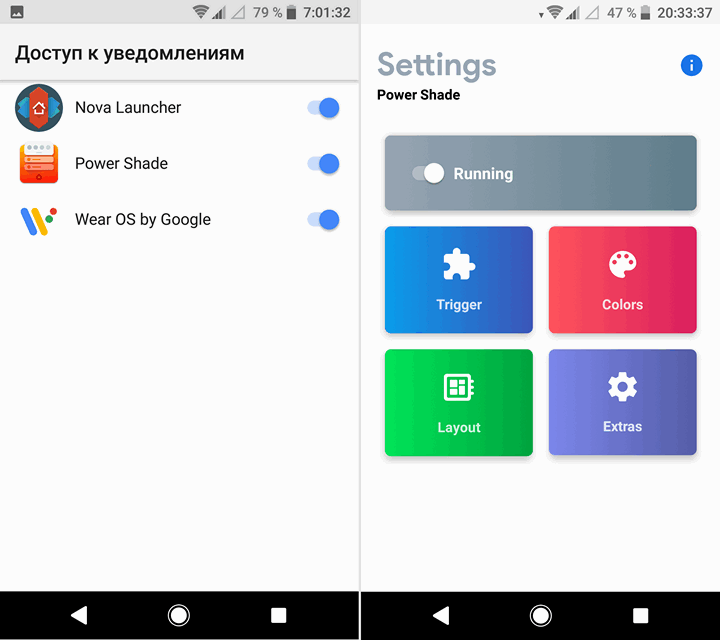
Что касается настроек, то они опциональны и трогать их вовсе не обязательно. Но если вы хотите, держать всё под контролем, то для вас здесь имеется четыре раздела: Trigger (Триггер), Colors (Цвета), Layout (Оформление) и Extras (Дополнительно).
В меню Trigger вы можете включать/выключать опцию для вытягивания шторки из любого места на экране «Use Trigger», задавать размер этого места «Size», его позицию «Position» и цвет «Color». Также вы можете включать вибрацию «Vibrate» в этом режиме.
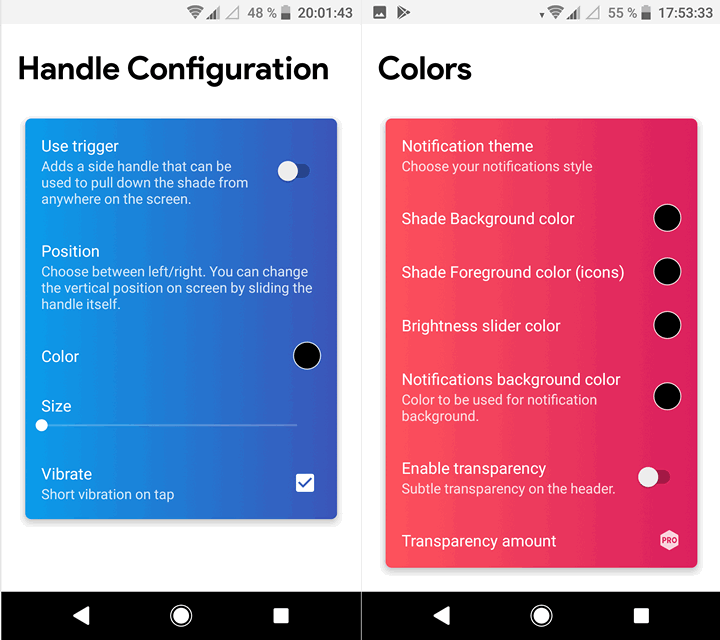
В меню Colors вы можете менять тему уведомлений «Notification theme», цвет фона «Shade background color» и значков шторки уведомлений «Shade foreground color», фона меню быстрых настроек «Notifications background color», цвет ползунка регулятора яркости «Brightness slider color», включать режим прозрачности «Enable transparency» и регулировать её уровень (Pro Версия).
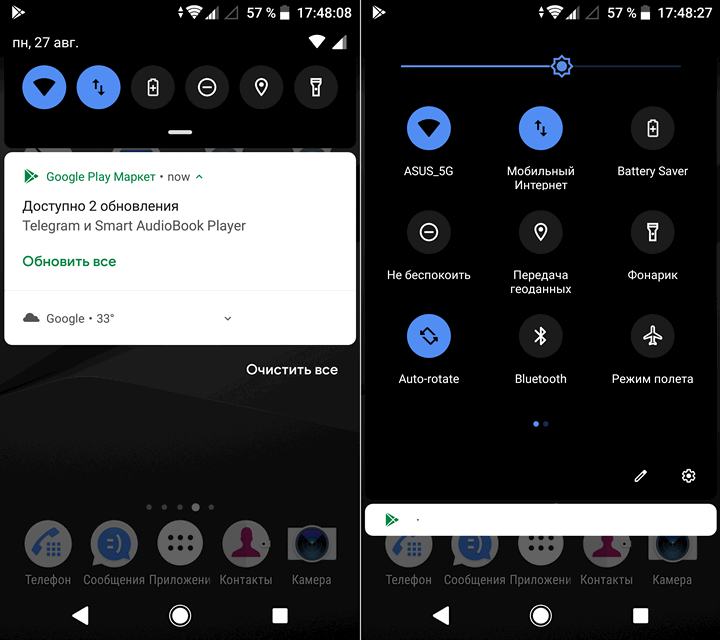
Меню Layout позволяет управлять видом плиток меню быстрых настроек (переключатель «Small corners»), включать/выключать отображение значков статусбара в шторке («Show status items»), задавать размеры сетки: «Grid rows» и «Grid Columns» (Pro версия), а также задавать количество плиток, которые видны в шторке после первого жеста её опускания: «Numbers of header tiles» (Pro версия).
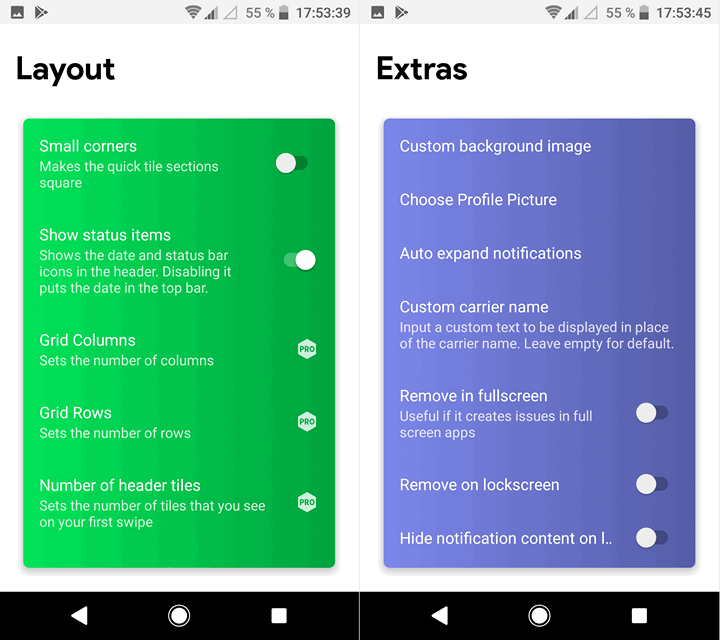
Меню Extras позволяет задать фоновое изображение «Custom background image», менять картинку профиля «Choose Profile Picture», управлять режимом автоматического показа уведомлений «Auto expand notifications», задавать любое имя для оператора сотовой связи «Custom carrier name», отключать приложение в полноэкранном режиме «Rmove in fullscreen» и на экране блокировки «Rmove on lockscreen», отключать показ уведомлений на экране блокировки «Hide notification content on lockscreen» и переключиться на шрифт Google Sans.
Как видим, с помощью Power Shade вы можете не только изменить внешний вид шторки уведомлений и панели быстрых настроек на вид в стиле Android 9.0 Pie, но и настроить их оформление в своем вкусе.
Скачать Power Shade вы можете с этой страницы Google Play Маркет
Похожие материалы:
Как добавить вкладки по категориям в панели приложений вашего Android устройства
Новые приложения для Android. Lean Launcher — быстрый и легкий лончер в стиле лончера Pixel 2
Новые приложения для Android: Edge Action – Edge S8 Launcher, Edge Screen поможет вам управлять смартфоном одной рукой
Новые приложения для Android. Flick Launcher поможет оформить ваш рабочий стол в стиле лончера Pixel и Android Oreo
![]() Загрузка…
Загрузка…
Запускайте через неё любые программы, быстро включайте нужные функции и создавайте заметки.

Шторка уведомлений (системная шторка) — часть интерфейса Android, через которую вы можете включать Wi-Fi и быстро отвечать на сообщения. В стандартном виде её возможности весьма скудны. Но существуют приложения, которые существенно расширяют функциональность шторки.
1. Material Notification Shade
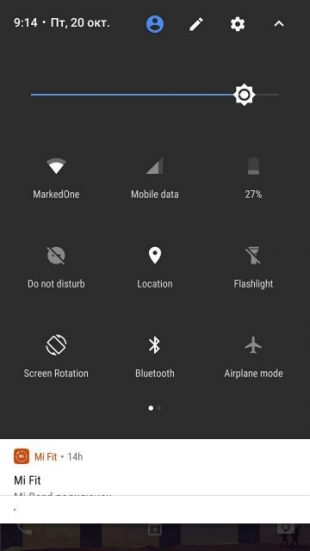
Если у вас смартфон с собственной оболочкой, то велика вероятность, что шторка уведомлений у вас не такая, как в чистой версии Android. Material Notification Shade исправит эту проблему.
Приложение возвращает шторке стандартный внешний вид. Появляются новые функции, если телефон их не поддерживает. Например, вы можете быстро отвечать на сообщения, а несколько уведомлений из одних и тех же приложений комплектуются в одно.
Можно выбрать тему оформления одной из версий операционной системы. А в Pro-версии есть возможность изменять разметку плиток. Например, количество рядов и колонок.
Программа работает на устройствах под управлением Android 5–7.1.
2. Power Shade
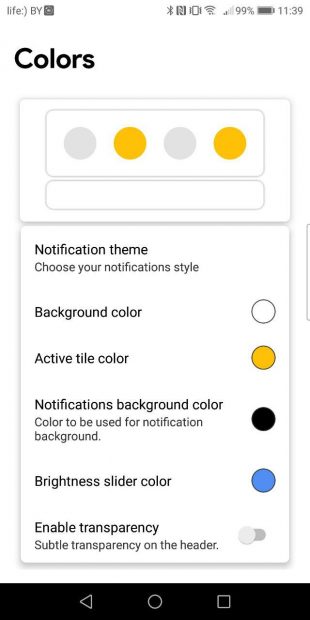
Разработчики Material Notification Shade взяли все возможности настройки внешнего вида шторки и поместили их в отдельное приложение. Power Shade позволяет настроить интерфейс панели как душе угодно.
Через него можно изменять цвета иконок, делать шторку прозрачной, добавлять фоновое изображение и так далее. Возможности программы очень широкие, но некоторые доступны только в платной версии.
3. Notification Toggle
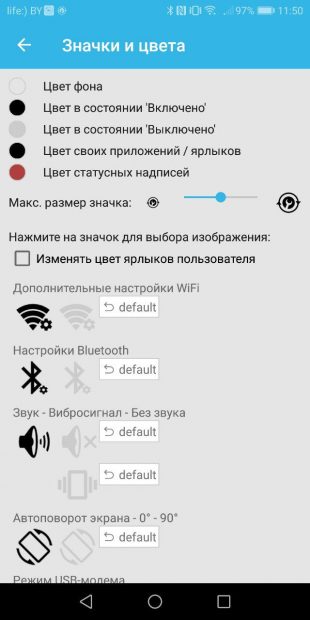
Если вам надоело постоянно лазить в настройки, чтобы, скажем, включить видимость Bluetooth или изменить параметры Wi-Fi, попробуйте Notification Toggle. Через него можно добавить на верхнюю панель практически любые нужные кнопки.
В приложении есть ряд категорий: Wi-Fi, «Звук», «Экран» и так далее. Также можно добавлять сторонние приложения, если не хватает места на домашнем экране.
Есть возможность настраивать внешний вид значков, изменять их порядок и добавлять надписи под ними.
4. Notin
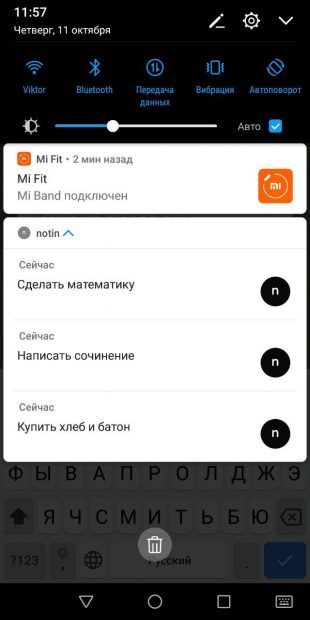
Приложение позволяет добавлять на панель уведомлений заметки. Благодаря простому интерфейсу всё происходит очень быстро: достаточно открыть программу, ввести текст и нажать плюс.
Когда заметка больше будет не нужна, смахните её и она исчезнет навсегда. Если хотите это исправить, установите приложение, которое сохраняет историю оповещений.
5. Quick Settings
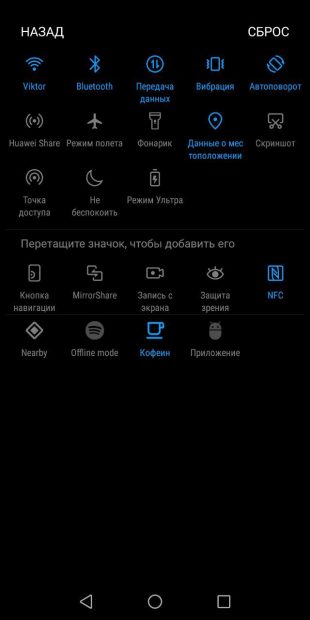
С помощью программы можно закреплять под шторкой уведомлений любые сторонние приложения. Там же доступны базовые функции Android, за которыми обычно приходится лезть куда-то вглубь системы.
Например, можно добавить иконки выбора сигнала будильника, запуска системного калькулятора или быстрого доступа к контактам. Они появляются рядом с привычными значками: Wi-Fi, «Передача данных» и так далее.
Чтобы добавить значок на панель, нужно сначала включить его через Quick Settings, а затем зайти в меню редактирования системной шторки и перетащить иконку вверх.
6. Notification Bar Reminder
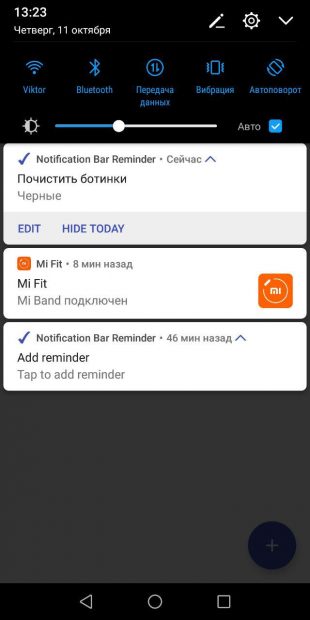
Это небольшое приложение работает как Notin, только отвечает не за заметки, а за напоминания. Создавайте задачи, и они будут размещаться на панели уведомлений.
Программа очень простая, в ней не нужно разбираться. Вы можете выбрать конечный срок выполнения задачи, добавить дополнительный текст и сделать так, чтобы напоминание срабатывало с определённой периодичностью.
