Главный экран на телефоне Android называется Домашним экраном. Здесь происходит все действие: вы запускаете приложения, работаете с виджетами и проверяете, что происходит, с помощью значков уведомлений и статуса. Каждый телефон может иметь разную внешность или внешний вид.
Главный экран Android — это экран, который может содержать виджеты, значки приложений и многое другое. Это экран, который вы используете для организации инструментов вашего смартфона. Это как экран рабочего стола на вашем компьютере. Доступ к главному экрану с помощью нажав кнопку «Домой» в нижней части экрана.
Где главный экран?
На экране EasyHome коснитесь значка экрана приложений > значок настроек> главный экран> выберите главный> главный.
Что такое значок «Домой» на Android?
Клавиша Home обычно круглая или квадратная программная кнопка, расположенная в центре панели навигации..
Как мне вернуть мой экран Android в нормальное состояние?
Проведите по экрану влево, чтобы перейти на вкладку «Все». Прокрутите вниз, пока не найдете текущий домашний экран. Прокрутите вниз, пока не увидите кнопку «Очистить настройки по умолчанию» (рисунок A).
…
Для этого выполните следующие действия:
- Нажмите кнопку «Домой».
- Выберите главный экран, который хотите использовать.
- Нажмите «Всегда» (рисунок B).
Кто у меня на экране?
На телефоне или планшете Android произнесите «Привет, Google, откройте настройки Ассистента. » Или перейдите в настройки Ассистента. В разделе «Все настройки» нажмите «Общие». … Примечание. Когда переключатель включен, ваш Google Ассистент отправляет контент с вашего экрана в Google, чтобы получить информацию на основе того, что вы видите.
В чем разница между главным экраном и экраном блокировки?
Компания Экран блокировки отличается от главного экрана на вашем Телефон Android, хотя эти два места имеют схожие черты. Как и на главном экране, вы можете настроить экран блокировки. Вы можете изменить фон, добавить ярлыки для запуска приложений и выполнять всевозможные трюки.
Где находится панель навигации на моем телефоне Android?
Панель навигации — это меню, которое появляется в нижней части экрана — это основа навигации по телефону.
Как выглядит рабочий стол моего смартфона?
Не так давно я перешел с iPhone на Xiaomi Mi 9 Lite. И, конечно, после iOS мне было достаточно сложно привыкнуть к рекламе в операционной системе, большому количеству ненужного контента, а также к недостаточно приятному внешнему виду. В iOS у вас не возникает вопросов относительно внешности интерфейса — вы просто ею пользуетесь. В случае с MIUI такие вопросы есть, и это больше всего печалит. Благо Android позволяет хоть как-то модифицировать интерфейс, и именно этим я и решил заняться.

Как выглядит мой рабочий стол
В MIUI мне, например, не нравится, что анимации какие-то не очень плавные и резкие. Но поделать с этим ничего нельзя. Единственное, что я смог сделать, так это сменить лаунчер и поставить кастомные иконки. Вот так выглядит стандартный рабочий стол MIUI:

Стандартный рабочий стол MIUI 11
А вот такой рабочий стол сейчас на моем устройстве:
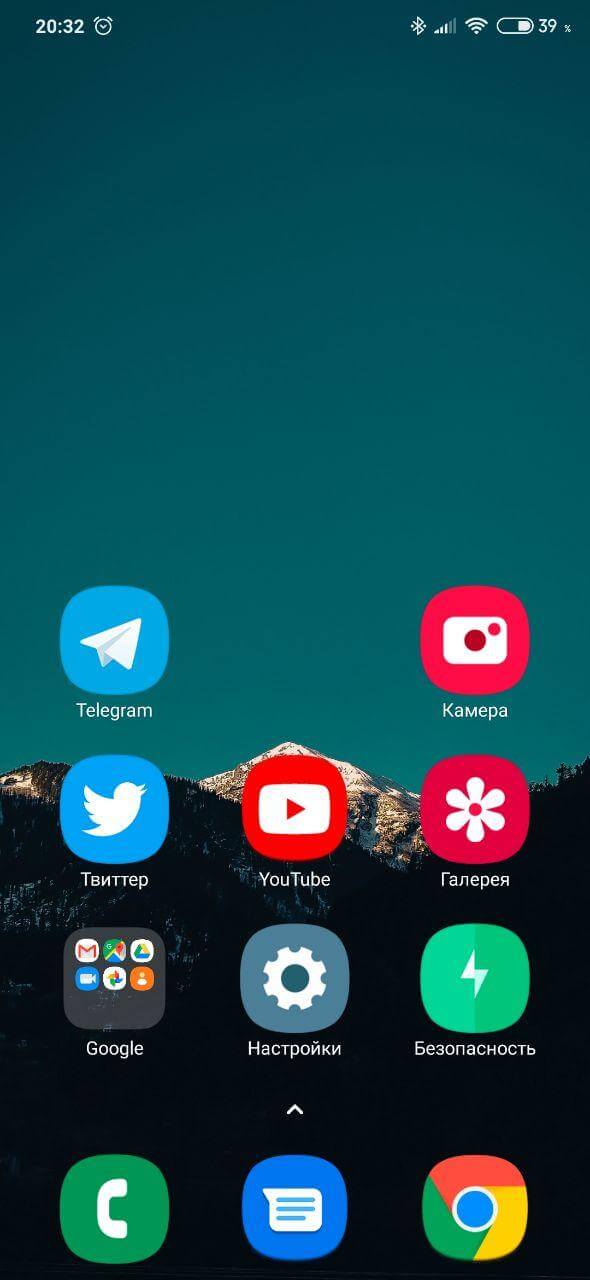
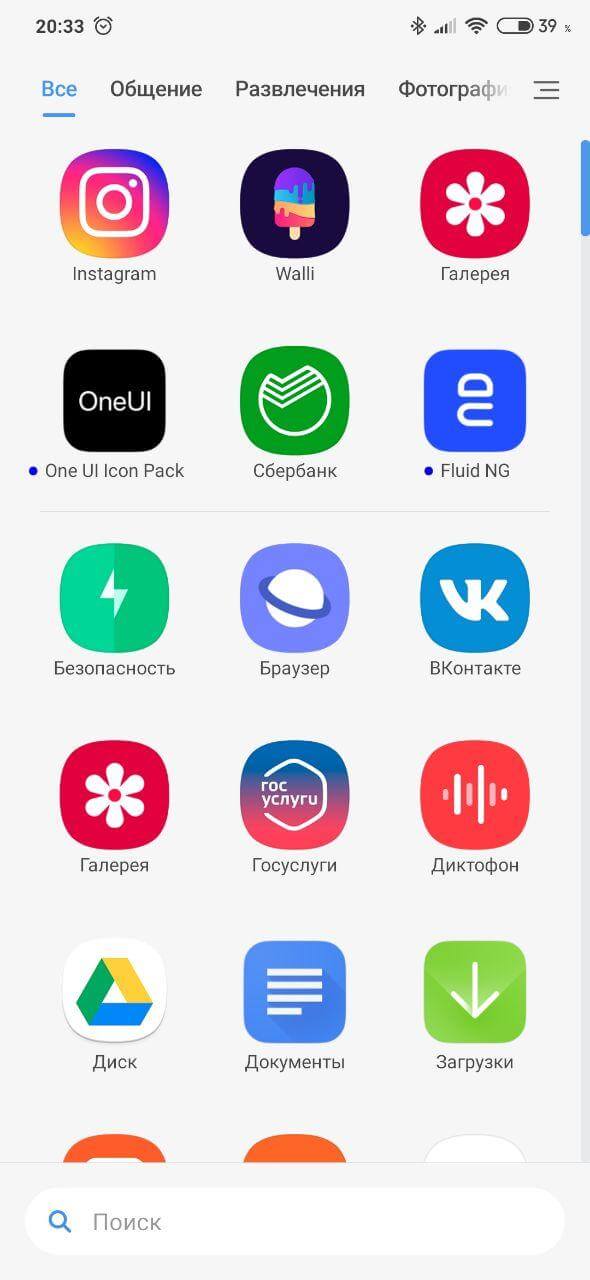
Я решил попробовать лаунчер Poco, и он показался удобнее стандартного, к тому же здесь можно гибко настроить сетку, включая размер иконок. Я решил попробовать 3 приложения в ряд и максимальный размер иконок. Такая комбинация, на мой взгляд, удобна. Вам не нужно особо всматриваться в иконки, переход к приложениям ускоряется.
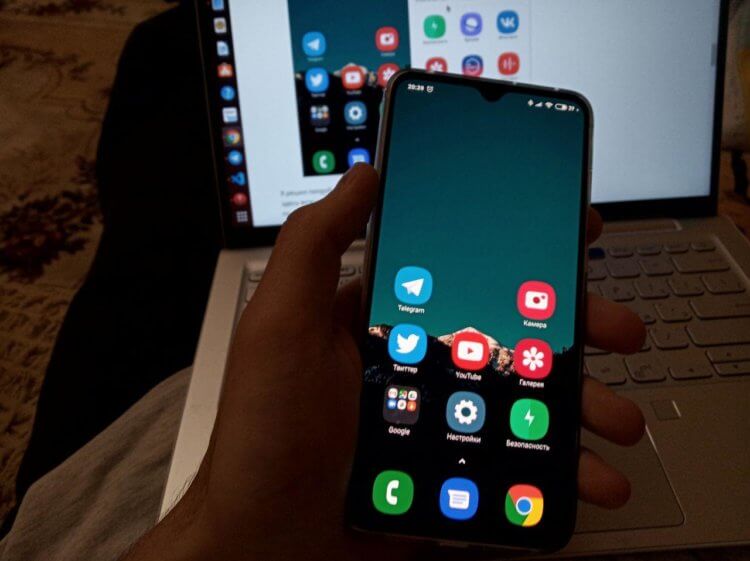
Размер иконок достаточно крупный
К тому же с ростом экрана увеличиваются и сами интерфейсы. Если сравнить размер элементов в современном смартфоне и iPhone 6, разница будет очевидной. В случае с iPhone мне теперь приходится щуриться, чтобы разглядеть текст, тогда как в Mi 9 Lite теперь такой проблемы нет.
Многие подумают, что я любитель бабушкафонов и крупных интерфейсов, но нет. Когда вы видите, что растет интерес к складным устройствам у производителей, где экраны имеют диагональ больше 8 дюймов, начинаете относиться к своему 6-дюймовому гаджету как к компактному устройству. И именно поэтому сейчас мне уже сложно работать даже с сеткой в 4 столбца. Подобная крупная иконка позволяет легче нажимать на неё. Мой большой палец полностью помещается в неё, а ведь при использовании аппарата основное взаимодействие происходит именно большим пальцем, поэтому, на мой взгляд, именно такая сетка является оптимальным вариантом.
Кроме того, в лаунчере Poco все приложения спрятаны в меню приложений, которое открывается по свайпу вверх. Такой вариант мне также нравится больше, чем привычные рабочие столы, так как теперь у меня всего один основной рабочий стол, куда вынесены все главные приложения, и если в процессе понадобиться какое-то редко используемое, я могу легко к нему обратиться через меню всех приложений, к тому же оно предлагает строку поиска в нижней части, к которой легко тянуться.
В вопросе интерфейсов сегодня оптимальным я считаю именно One UI 2.0. Иконки Samsung кажутся мне крайне аккуратными, современными и приятными в использовании. Они гораздо интереснее стандартных иконок Xiaomi, благо Android позволяет нам менять их без джейлбрейка и прочей возни.
Единственное, что все еще требует доработки и что пока я не могу исправить, так это анимация. На мой взгляд, в прошивке OnePlus и в Pixel-устройствах анимации гораздо интереснее, хотя даже они не дотягивают до анимаций iOS.
Также на моем рабочем столе установлены достаточно темные обои, чтобы энергия аккумулятора не расходовалась слишком быстро. Можно, конечно, попробовать полностью черные обои, но в этом случае красные иконки на черном фоне режут глаза, поэтому такой вариант скорее для тех, кто не жалеет зрение.
Большие иконки станут нормой
На мой взгляд, размер иконок в будущем на фоне роста размера экранов станет еще больше, потому что это попросту удобнее. Интересно узнать, что думаете вы по этому поводу и какую сетку используете на рабочем столе вашего лаунчера? Делитесь мнением в комментариях и не забывайте про наш Телеграм-чат.
Что такое виджет в телефоне

Виджеты присутствуют в любом современном смартфоне. Они позволяют легче взаимодействовать с приложениями, упрощая жизнь многим пользователям.
Компьютерные технологии сегодня развиваются очень быстро. Регулярно в нашем лексиконе появляются какие-либо новые слова, ассоциирующиеся с различными нововведениями. Сегодня мы поговорим о том, что представляет собой понятие «виджет».
Если говорить в целом, то виджетом называют небольшую программу, которая выполняет определенную функцию, чаще второстепенную, играющую лишь роль дополнения. К слову, виджеты используются не только в оболочках мобильных устройств, но и на компьютерах или веб-страницах.
Виджеты: для чего нужны и как работают

Простыми словами, в зависимости от разновидности, виджеты позволяют нам получать быстрый доступ к важной информации (прогноз погоды, курс валют, события и запланированные мероприятия в календаре), вносить мгновенно какие-либо изменения (например, создавать или изменять заметки в ежедневнике) и не только.
Как уже было отмечено, виджеты существуют не только в любом современном мобильном устройстве, но и компьютерах и сайтах. На многих веб-страницах вы наверняка замечали различные иконки социальных сетей, нажав на которые можно мгновенно поделиться новостью с друзьями или произвести другое действие. Или, может быть, вы не раз натыкались на формы, где можно оставить заявку администрации или связаться со службой поддержки. Это и есть виджеты – графические элементы, информирующие о чем-либо.
Виджеты часто подразделяют в основном лишь на две категории: интерактивные и неинтерактивные. Последние позволяют лишь подсмотреть какие-либо полезные данные и играют информирующую роль. К ним как раз и можно отнести окна с прогнозом погоды, актуальными новостями, информацией о загрузке памяти/процессора и прочим. Например, на телефоне бывает очень удобно разместить виджет, отображающий заряд аккумулятора, если соответствующий элемент отсутствует в панели уведомлений.
В свою очередь интерактивные виджеты уже подразумевают взаимодействие с пользователем. К ним можно отнести, например, элементы интерфейса различных медиапроигрывателей, благодаря которым можно переключить играющий в данный момент трек или поставить его на паузу. Здесь пользователь влияет на работу программы через виджет, что и отличает подобный вид от неинтерактивных окон.
Как настроить виджеты на Android
На десктопных платформах виджеты появились достаточно давно. Это касается как компьютеров и ноутбуков на базе macOS, так и устройств, работающих под управлением Windows. Разработчиками Microsoft данный функционал назывался «гаджеты» и был реализован еще во многом неудачной версии Vista и позже переехал в доработанном виде в XP и Windows 7.
Для размещения виджетов на рабочем столе компьютера достаточно произвести несколько манипуляций, найдя встроенную панель гаджетов, не говоря уже о том, что существует огромное количество сторонних программ, позволяющих управлять ими.
А чтобы разместить любой виджет на экране Android-устройства, достаточно повторить следующие действия:
Шаг 1. Перейдите на рабочий стол своего лаунчера и нажмите на свободную область экрана, удерживая ее несколько секунд.
Шаг 2. В появившемся контекстном меню выберите строку «Виджеты».

Шаг 3. Далее на экране вы увидите список доступных виджетов для каждого установленного на устройстве приложения. Выберите подходящий размер.

Шаг 4. Нажмите и удерживайте на нужный вам виджет, пока снова не появится рабочий стол. Разместите окно на любой свободной области и при необходимости отрегулируйте высоту и ширину.

Шаг 5. Для того, чтобы удалить виджет, нажмите на него и удерживайте, после чего перетащите его на область экрана, помеченную кнопкой «Убрать».

В отличие от настольных платформ, на Android-смартфонах управлять виджетами можно с помощью жестов. Вам не нужно искать что-то в настройках или долго копаться в меню – все работает на интуитивном уровне. При желании размер окна практически любого виджета можно подстроить под любые задачи, чтобы придать рабочему столу удобный вид и лучше ориентироваться среди большого количества программ.
Заключение
Виджеты, как мы уже выяснили, являются небольшими программами и имеют место быть не только на экране вашего смартфона, но и в компьютерах, на различных сайтах и веб-ресурсах. При грамотном использовании они могут сильно упростить жизнь и позволить вам экономить больше времени, выполняя различные действия намного быстрее.
Для компьютера или мобильного устройства в первую очередь можно выделить лишь одно и самое полезное предназначение виджетов – упрощение использования девайса. Используя такой «гаджет» (так назывались виджеты в более поздних версиях Windows) вы можете в один клик смотреть погоду или, например, всегда быть в курсе актуальных новостей, не открывая постоянно браузер.
В свою очередь виджеты, которые используются на сайтах, также позволяют упростить навигацию, что будет плюсом в копилку разработчика со стороны рядового пользователя. Все эти примеры лишь еще раз показывают, насколько удобной штукой может быть такой инструмент в любой среде: на личном смартфоне, ноутбуке, сайте и не только.
Дизайн мобильного интерфейса — основные типы экранов
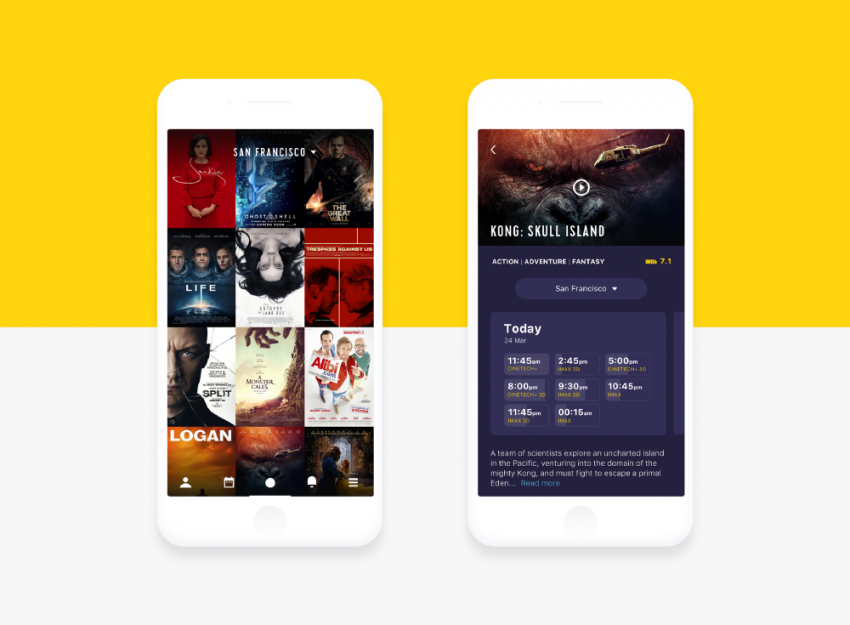
Смартфоны сегодня присутствуют практически во всех сферах человеческой деятельности. Различные приложения помогают людям и делают их жизнь проще. Задача дизайнера заключается в том, чтобы создать такой интерфейс приложения, который отвечал бы всем потребностям пользователя и при этом был красивым и удобным в использовании. Для того, чтобы создать эффективно работающий интерфейс, дизайнеру нужно хорошо изучить особенности мобильных приложений, разобраться в их структуре и функциональности. В настоящее время довольно трудно описать стандартный набор экранов для «стандартного» приложения, поскольку мобильная индустрия, а вместе с ней и дизайн приложений, развиваются очень быстро. Однако есть смысл разобраться в том, какие мобильные экраны являются наиболее популярными и распространенными и какие конструктивные элементы в них используются.
Общие экраны
Работа с мобильным приложением начинается с заставки. Первое впечатление – это один из ключевых моментов, влияющих на мнение пользователя о мобильном приложении. Когда пользовательский интерфейс нравится с самого начала взаимодействия с приложением, есть хорошие шансы, что он станет популярным у целевой аудитории. Вот почему заставке должно быть уделено столько же внимания, сколько и любому другому экрану приложения, включая самые важные.
Заставка это именно то, что видит пользователь при запуске приложения. Как правило, дизайн заставки лаконичен и включает в себя название, логотип и иногда слоган продукта. Чтобы убедиться, что заставка будет хорошо смотреться на разных устройствах, дизайнеры часто располагают элементы в середине экрана. Заставка не должна раздражать: не рекомендуется использовать ее более 4-8 секунд, так как это может вызывать раздражение пользователей. Хорошим выходом из положения будет показ прогресс-бара, для того, чтобы самые нетерпеливые пользователи могли узнать, сколько времени осталось до запуска приложения.
Экран с вводной информацией
Онбординг (onboarding) – это набор экранов, представляющих мобильное приложение, его навигационную систему, функции и преимущества. Эти экраны видят пользователи, которые впервые запускают приложения. Онбординг помогает пользователям разобраться с функционалом, приложения, понять, как работают элементы управления и решить, может ли это приложение помочь им в решении их повседневных проблем.
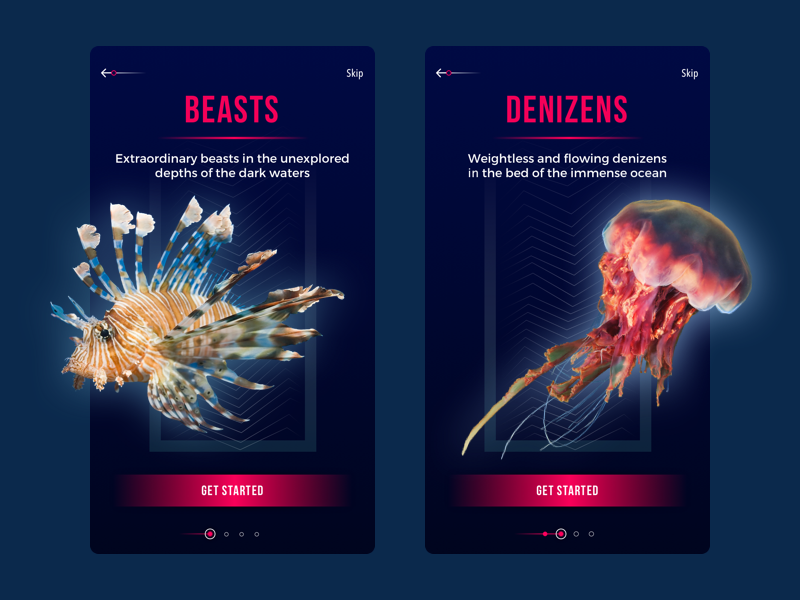
Структура и содержание экранов, входящих в обучающий набор, очень индивидуальны и создаются исключительно под конкретный проект. Тем не менее, есть некоторые общие тенденции в дизайне экранов онбординга. Во-первых, в обучающих экранах часто используются иллюстрации, представляющие определенную функцию или выгодную услугу в привлекательном и легко декодируемом виде. Кроме того, дизайнеры часто используют талисманы-маскоты, которые персонализируют приложение и устанавливают эмоциональную связь с пользователем. Сильные, хорошо продуманные текстовые блоки также очень важны для данной группы экранов. Текстовые фрагменты должны быть краткими, полезными и хорошо читаемыми.
Меню и главные экраны
Главный экран является неотъемлемой частью любого приложения. В контексте мобильных приложений это основной экран, с помощью которого пользователи взаимодействуют с большинством опций приложения. Главный экран проектируется с учетом типа продукта и его назначения, но есть основные элементы, типичные для домашних (Home) экранов. Прежде всего, на основном экране обычно присутствует поле поиска или кнопка. Они нужны для того, чтобы пользователи могли легко найти нужные данные. Кроме того, нужно помнить, что домашний экран является отправной точкой пользовательского путешествия, поэтому он часто включает в себя элементы навигации, обеспечивающие доступ к разным разделам приложения.
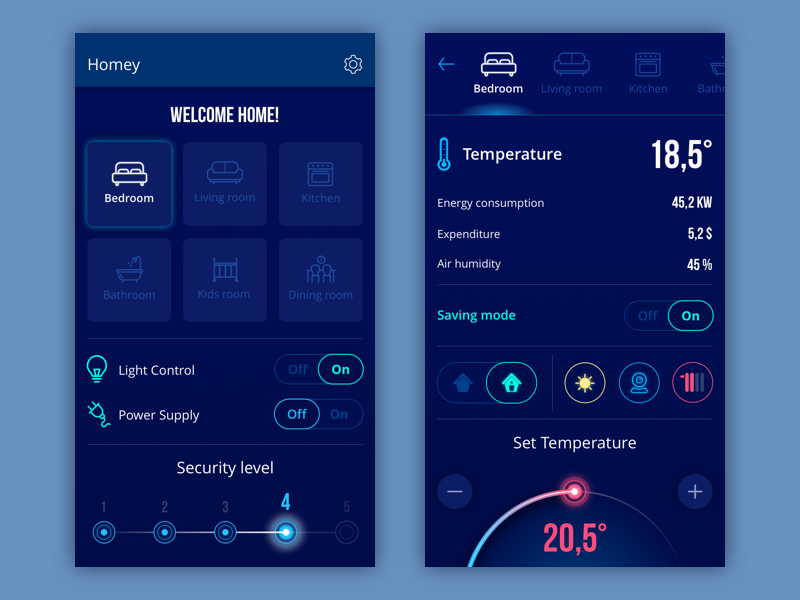
Чтобы упростить процесс взаимодействия, дизайнеры часто помещают на таких экранах меню, которое содержит список возможных действий и направлений, куда пользователь может попасть за один клик. Существует два варианта представления меню в мобильных приложениях: меню может быть частью главного экрана или занимать отдельный экран. Практика показывает, что следует ограничить количество опций в меню, их должно быть не более семи, то есть должны показываться только самые важные разделы. Если это сделать не удается, то можно использовать подкатегории.
Экраны входа и профиля
Сегодня многие мобильные приложения предлагают пользователям создавать свои личные учетные записи, поэтому дизайнеры должны знать, как работать с экранами входа и профиля. Входной экран должен быть минималистичным и понятным, пользователям не должны испытывать трудности с доступом к приложению. Как правило, на экране есть два поля, в которых пользователь может ввести свое имя (логин) и пароль, а также кнопка подтверждения действий. Для людей, впервые запустивших приложение, должна быть опция регистрации.
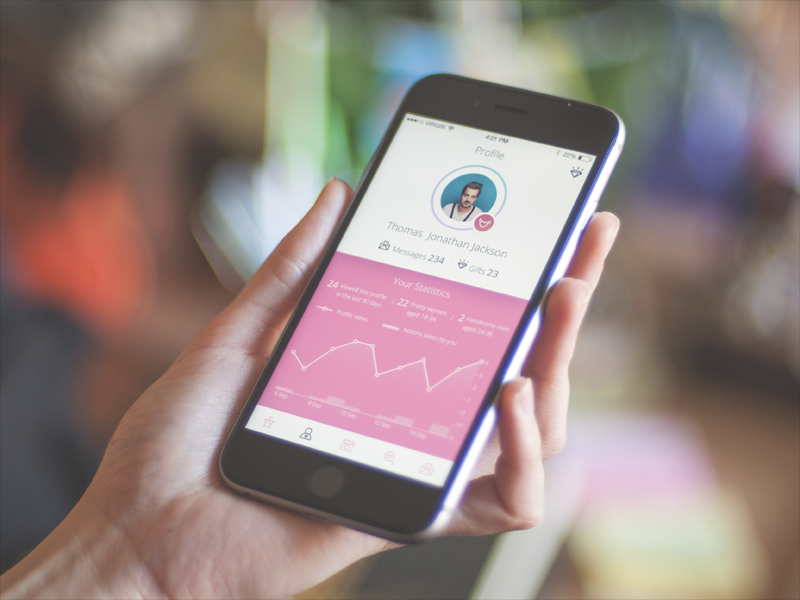
Профиль делает взаимодействие с мобильным приложением более персонализированным и позволяет эффективно работать с данными. Кроме того, личная учетная запись является ключевой частью любого приложения социальной сети, так как позволяет делиться личной информацией с другими людьми. Основная задача дизайнеров – минимизировать риски с помощью UX. Это означает, что страница профиля прежде всего должна быть простой. Объем информации на ней должен быть ограничен, иначе экран будет выглядеть слишком сложным. Более того, очень важно, чтобы навигация на профильном экране была интуитивно понятной. В результате пользователям не придется прилагать много усилий для того, чтобы разобраться в устройстве приложения. И последнее: экран профиля должен быть ориентирован на целевую аудиторию приложения. Исследования пользовательской аудитории — обязательное условие для дизайнера, если он хочет, чтобы его приложение стало популярным.
Экран статистики
Часто мобильные приложения предоставляют доступ к статистике действий пользователя. Чем больше данных показывает приложение, тем сложнее создать для статистики отдельный экран. Дизайнеры должны удостовериться, что пользователь увидит всю ключевую информацию, которая будет при этом понятной и пригодной для использования. Графики, диаграммы, цифры и символы могут сделать экран статистики очень информативным и при этом привлекательным внешне. Более того, такие экраны часто требуют отдельной типографики, облегчающей сканирование информации.
Календарь
Приложения-планировщики предоставляют пользователям возможность пользоваться персональным календарем. В зависимости от типа приложения, календарь может выполнять разные функции, например, отображать расписание или совершать напоминания. Визуальный стиль экрана календаря должен соответствовать общему дизайну приложения и хорошо вписываться в общий функционал.
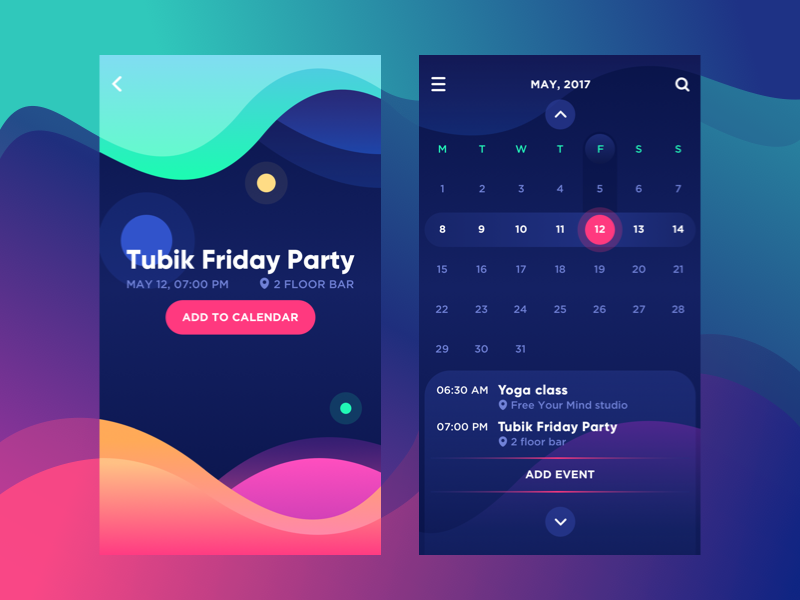
Экран электронной коммерции
Основная цель любого проекта, связанного с электронной коммерцией – продавать продукты или услуги. Визуальная презентация оказывает большое влияние на решения пользователей. Каталог – это список товаров, которые компания, создавшая приложение, предлагает своим потенциальным клиентам. Задача дизайнера – создать каталог, который привлечет внимание людей и поспособствует приобретению продукта. Список продуктов в мобильных каталогах может быть очень похожим на каталоги обычных интернет-магазинов, где элементы располагаются в определенном порядке и могут просматриваться с помощью прокрутки страницы.
Количество продуктов в одной строке в этом случае зависит от ширины экрана. Фотографии продуктов должны быть высококачественными, чтобы пользователи могли в деталях рассмотреть товар. Также экран каталога должен включать кнопку действия, с помощью которой пользователь мог бы добавить товар в корзину, не переходя на отдельную страницу с этим продуктом.
Контрольный экран
Сегодня покупки все чаще совершаются с помощью смартфона, поэтому многие компании пытаются сделать процесс мобильных покупок максимально удобным. Процесс оформления заказа — это последний шаг перед приобретением товара. Для дизайнеров крайне важно сделать все, чтобы людям было комфортно совершать покупку. Основная часть контрольного экрана это форма, где пользователь заполняет поля с личными данными, такими, как имя, адрес и номер банковской карты. Тип требуемой информации зависит от вида онлайн-магазина или сервиса. Людям очень важно быть уверенными в безопасности, так что дизайнерам нужно сделать все возможное, чтобы убедить покупателей в том, что их конфиденциальные данные не попадут в распоряжение третьих лиц.
Социальные экраны
Говоря об этом типе экранов, прежде всего нужно упомянуть ленту событий или новостную ленту. Люди часто используют социальные сети для общения и мониторинга новостей. Feed – это постоянно меняющийся список новостей и других данных, которые просматривают пользователи. Практика показывает, что мобильные пользователи предпочитают быстро сканировать новостной канал, поэтому им нужна четкая схема, которая не будет перегружена визуальными деталями. Новости могут располагаться последовательно, в виде списка. Чтобы сделать навигацию более интуитивной, на экране должны показываться насколько новостей, некоторые из которых только частично.
Контакты
Дизайн списков контактов развивался в течение долгого времени. От заметок на бумаги до различных цифровых вариантов он менялся визуально, при этом обеспечивая главную цель – хранение данных о друзьях и близких. Экран контактов в мобильном приложении должен предоставлять пользователям список данных, отсортированных в алфавитном порядке. Каждый контакт должен быть доступен, он должен включать подробную информацию, такую, как номер телефона, электронную почту, а также контакты в различных мессенджерах. Чтобы упростить процесс поиска, можно сопроводить каждый контакт фотографией или автатаркой.
Музыкальные экраны и плейлисты
Любителям музыки нравится создавать собственные плейлисты с музыкальными композициями. Очевидно, что музыкальное приложение должно предоставлять своим пользователям подобный функционал. Экран списка воспроизведения может быть похож на разные экраны приложений: в нем должен иметься список треков, в которых указано название песни и исполнителя, а также продолжительность записи. Кроме того, дизайнеры могут добавить небольшое изображение альбома, с которого был взят конкретный трек. Если у песни не графического изображения, его можно создать, разместив в этом поле какой-нибудь значок.
Плеер
Люди могут слушать музыку и управлять воспроизведением с помощью плеера. Функция плеера позволяет переключать, останавливать и запускать музыкальный трек, пользуясь стандартными кнопками, которые хорошо знакомы пользователям. Обычно блок управления плеером располагается в нижней части экрана приложения. Основную часть экрана при этом занимает изображение. Иногда вместо картинки или фотографии дизайнеры используют цифровой визуализатор, который сопровождает воспроизведение композиции.
В этой статье перечислены основные виды экранов мобильных приложений. Сегодня появляется множество новых дизайнерских решений, так как мир не стоит на месте и у пользователей возникают новые потребности. Дизайнеры должны быть готовы к вызову времени, поэтому им внимательно нужно следить за всеми тенденциями в сфере мобильных приложений.
Рано или поздно в жизни каждого владельца Android-смартфона наступает момент, когда хочется максимально кастомизировать своё устройство и радикально изменить интерфейс. Благо, «зелёный робот» позволяет это сделать даже без рут-прав. Смена стокового лаунчера способна перевернуть представление о взаимодействии с девайсом. Я собрал самые интересные и гибкие экраны запуска приложений в этой статье — вы найдёте лаунчер на любой вкус.
Lawnchair
- русский язык: есть.
Lawnchair — это современный лаунчер с фирменным дизайном смартфонов Google Pixel. Имеет разнообразные функции для кастомизации рабочего стола: смена формы и размера иконок, настройка цвета и прозрачности док-панели, выбор шрифтов, особенные жесты, группировка приложений, переходы между рабочими столами. Это лишь малая часть того, что предоставляет Lawnchair. Немаловажную роль играет возможность создания бэкапов и восстановления из них: легко переносить все установки с одного смартфона на другой. Хотя обновления для лаунчера не выходили уже 2 года, разработчики недавно объявили о возрождении проекта, так что скоро он станет ещё стабильнее и удобнее.
Launcher 10
- русский язык: нет.
Фанаты Windows Phone могут точно сымитировать дизайн мобильной ОС от Microsoft на Android-девайсе благодаря Launcher 10. Приложение позволяет менять цвет и размер плиток, устанавливать сторонние наборы иконок, выбирать тёмную или светлую тему и даже настраивать анимации открытия приложений. Живые плитки здесь имеются, как и в оригинале. При этом никуда не делись стандартные виджеты, доступные на любых других оболочках.
Android 5.0 и выше
Microsoft Launcher
- русский язык: есть.
Почитателям более современных продуктов от Microsoft понравится официальный лаунчер от софтверной корпорации. У него собственный выделяющийся стиль, который легко подстроить под свои вкусы. Меняются и иконки, и акцентные цвета, и прозрачность панелей. Отдельного упоминания заслуживают специальная панель активности с предстоящими задачами и вкладкой новостей, раскрывающийся док-бар с тремя рядами для избранных приложений и нескучные обои. Вишенка на торте — синхронизация с сервисами Microsoft.
Nova Launcher
- русский язык: есть.
Лаунчер, заслуживший свою популярность широкими возможностями кастомизации — здесь меняется почти каждый элемент. Удивительно, что, несмотря на свои годы, он активно «допиливается» разработчиками и регулярно получает новый функционал. Ставший классикой быстрый и красивый рабочий стол предоставляет пользователю настройку переходов, гибкую сетку приложений, глубокую кастомизацию иконок, жесты и резервное копирование.
No Launcher
- русский язык: нет.
Легковесный лаунчер размером всего в 21 КБ, который полностью оправдывает своё название. Здесь нет вообще ничего, кроме списка установленных приложений и поиска по ним. Подойдёт для слабых девайсов и аскетичных пользователей.
Android 5.0 и выше
Niagara Launcher
- русский язык: есть.
Минималистичный экран запуска, представляющий из себя панель с избранными программами и пролистывающийся в алфавитном порядке список всего установленного софта. Его скролл сопровождается плавной анимацией. При нажатии на любую программу появляется контексное меню, заменяющее стандартные шорткаты и добавляющее свой функционал вроде скрытия из списка. Niagara Launcher умеет выводить на главный экран адаптированные виджеты погоды и медиаплеера, важные уведомления, а также поддерживает смену иконок, обоев и шрифтов. В настройках можно включить жесты для открытия панели быстрых настроек или быстрой блокировки и добавить кнопку поиска Google.
POCO Launcher
- русский язык: есть.
Лаунчер из смартфонов Pocophone обладает знакомым по девайсам от Xiaomi интерфейсом и гибкими настройками. Его интересная особенность — автоматическое распределение приложений по категориям. Отдельно программы сортируются по цветам иконок, впрочем, это можно отключить. Кроме этого, есть функционал скрытия программ, смены сетки рабочего стола, темы и иконок.
Smart Launcher
- русский язык: есть.
Очень функциональная, но простая с виду оболочка Smart Launcher содержит массу настроек внешнего вида. Здесь есть подстраивающаяся под обои тема, адаптивные иконки, собственные шрифты, автоматическая сортировка приложений по категориям. Отдельные приложения можно спрятать в папку с паролем. Поддерживаются собственные жесты: блокировка двойным тапом или шторка уведомлений свайпом вниз. Виджетам выделен специальный экран справа от главного рабочего стола.
Linux CLI Luncher
- русский язык: нет.
Лёгкий лаунчер наверняка понравится техногикам за счёт интерфейса в стиле Linux-терминала. В самом верху постоянно находится информация о состоянии девайса: его кодовое имя, уровень заряда, количество свободной памяти в ОЗУ и хранилище, а также дата. Запускаются приложения путём набора названия. Появляются подсказки, тапнув по которым открываются нужные программы. Есть небольшой набор дополнительных команд, с помощью которых можно быстро изменить системные параметры вроде громкости или яркости.
Rootless Pixel Launcher
- русский язык: есть.
Стандартный лаунчер со смартфонов Google Pixel, но с возможностью менять набор иконок и их форму. От более продвинутого Lawnchair отличается, в первую очередь, меньшим весом — 3 МБ против 20 МБ. Подойдёт для тех, кому не нужны все те настройки кастомизации, которые предлагают аналоги.
24 ноября 2014
Перед вами очередной материал из цикла статей о возможностях кастомизации Android устройств. В этот раз мы поговорим о сторонних лаунчерах. Если вы устали от своего старого телефона и хотите попробовать что-то новое, необязательно покупать новый аппарат. Можно просто сменить лаунчер. Результат будет не менее интересным, а ваш старый телефон еще не раз сможет вас приятно удивить.

Предисловие
Во времена Android 2.x сторонние лаунчеры зачастую были просто необходимы. В то время Google еще не озаботился добавлением в свою ОС поддержки папок, возможности настройки сетки рабочего стола и даже просто более-менее удобоваримым дизайном. Фирменные оболочки производителей часто были еще хуже – достаточно вспомнить тот же TouchWiz, который безбожно лагал даже на флагманских аппаратах Samsung, что уж говорить о бюджетных моделях. Сторонние лаунчеры позволяли буквально в пару кликов решить все эти проблемы, получив стильный, функциональный и удобный рабочий стол.
С тех пор прошло всего несколько лет, но в мире мобильных телефонов за это время успела смениться целая эпоха. Android уже давно перестал быть вечно тормозящей системой со стареньким интерфейсом и целой кучей досадных недоработок. Сейчас это красивая и удобная операционная система, в которой нет необходимости обязательно что-то допиливать напильником.
Кто-то скажет, что сторонние лаунчеры сейчас стали неактуальны. Но на самом деле, это не так. В каком-то смысле они стали даже более интересны, чем раньше. Наконец-то их разработчики смогли сосредоточиться на создании удобного рабочего пространства, а не залатывании дыр Android.
Когда-то, выбирая новый телефон, пользователи, в первую очередь, смотрели на его железо. И факт увеличения оперативной памяти с 512 МБ до 1 ГБ уже сам по себе был хорошим поводом обновить смартфон на новую модель. В наши дни гонка железа практически потеряла смысл – рост ppi уже незаметен глазу, мощности восьмиядерных процессоров зачастую просто некуда девать, а разница между двумя и тремя гигабайтами оперативной памяти для большинства пользователей совсем не критична.
Тем не менее, временами побаловать себя новым телефоном все-таки хочется. Причем иногда куда чаще, чем это получается сделать по финансовым или каким-то иным причинам. Другое дело, что сейчас люди обращают внимание уже не столько на железо смартфона, сколько на его программное обеспечение – интересную фирменную оболочку, красивый интерфейс, «фишки» очередной версии ОС, новый способ организации рабочего пространства и многие другие вещи. И мало кто задумывается, что для того, чтобы все это получить, совершенно не нужно покупать новый телефон. Достаточно просто сменить прошивку или установить другой лаунчер. Результат будет не менее интересным, а ваш старый телефон еще не раз сможет вас приятно удивить.
Смена прошивки – занятие достаточно сложное и имеет массу побочных эффектов в виде потенциальной потери гарантии, возможных проблем с оптимизацией популярной прошивки под вашу модель телефона, шанса превратить телефон в «кирпич» и прочих проблем. А вот установка лаунчера – дело столь же простое и безопасное, как загрузка новой игры из Google Play. Да и удалить его можно будет в один клик, тут же вернувшись к привычному рабочему столу, где все останется так же, как и было.
Go Launcher
Этот лаунчер по праву считается одним из самых популярных. Разработчикам Go Dev Team удалось совместить простой и красивый интерфейс со множеством дополнительных функций, что многим пришлось по душе. Это очень качественный и продуманный продукт, которым по-настоящему удобно пользоваться. Если вы никогда не пробовали сменить лаунчер на телефоне, но заинтересовались этой возможностью, рекомендую начать именно с него. Для первого знакомства со сторонними лаунчерами это практически идеальный вариант.
[iframe url=»//www.youtube.com/embed/8eb-vOtnevI» width=»640″ height=»360″ scrolling=»no» frameborder=»0″ marginheight=»0″]
Рабочий стол
Изначально рабочий стол состоит из пяти экранов с сеткой 4х5. Как и в обычном Android, перелистываются они при помощи горизонтального свайпа. При этом проигрывается довольно красивая анимация.

![]()

Несколько виджетов установлено на рабочем столе изначально. В том числе виджет погоды и панель быстрых переключателей. Помимо них, присутствуют несколько виджетов с пометкой «Get Now» — на самом деле, это не сами виджеты, а только картинки-заглушки с ссылкой на страницу виджета в Google Play.

![]()

Как и любой современный лаунчер, GO Launcher поддерживает папки. Создать новую папку очень просто – достаточно перенести одну иконку программы на другую. Добавить в папку новые ярлыки программ можно нажав на иконку «+», просто перетащить их на иконку папки нельзя. Немного непривычная, но, тем не менее, вполне удобная система.

![]()
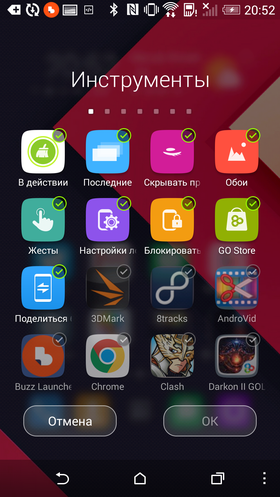
Двойной тап по рабочем столу вызывает панель жестов. Работает она очень просто – вначале чертим пальцем на белом поле любой произвольный символ, затем привязываем на него какое-то определенное действие. Это может быть как запуск приложения, так и какой-то ярлык – плейлист аудиоплеера, быстрый вызов контакта, открытие книги, закладки браузера и прочее.

![]()
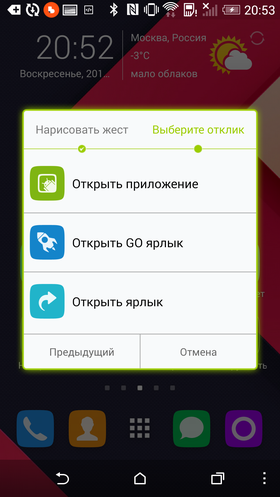
Чуть ниже последнего ряда иконок расположен индикатор рабочих столов. Выполнен он в виде ряда небольших квадратных иконок. Активный рабочий стол выделен белым цветом. Тап по иконке индикатора позволяет перейти к соответствующему рабочему столу, а свайп – быстро прокрутить сразу несколько экранов.

![]()

Под индикатором рабочих столов находятся иконки док-бара. Максимальное количество иконок – пять штук, поддерживаются папки. Горизонтальный свайп по док-бару позволяет переключиться на альтернативный набор иконок. В платной версии, помимо стандартного док-бара, есть специальный боковой док, на который можно вынести иконки наиболее часто используемых приложений.
Меню приложений
Меню приложений состоит из двух вкладок – «Приложения» и «Игры». Если вдруг автоматическая сортировка даст сбой, то перенести приложение в «игровой» раздел можно вручную, хотя, скорее всего, вам это не потребуется.

![]()
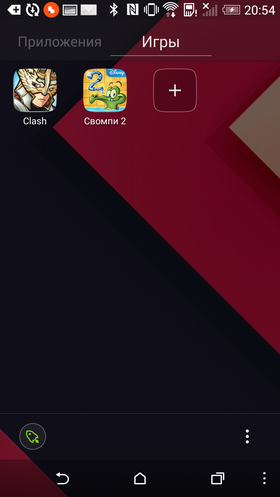
В качестве фона меню программ используются обои рабочего стола. Переключение между экранами происходит с помощью горизонтального свайпа. С помощью долгого тапа можно вынести ярлык приложения на рабочий стол. При этом миниатюры рабочих столов отображаются в нижней части экрана.

![]()

Удобно, что приложения можно отсортировать по алфавиту, частоте использования или времени установки – так работать с их довольно внушительным списком намного удобнее. Лишние приложения можно скрыть – особенно это актуально для предустановленных производителем программ, которые не так-то просто удалить.

![]()

Еще одна очень полезная штука – менеджер приложений, в котором можно просмотреть, сколько приложений какого типа установлено на смартфоне, и выбрать, какие из них будут использоваться по умолчанию. Это куда удобнее, чем пользоваться стандартным менеджером приложений Android, где все установленные программы представлены в виде одного большого списка без какой-то внятной структуры.

![]()

В левом нижнем углу экрана находятся две дополнительные кнопки – «Поиск» и «Работающие приложения».

![]()

В целом, организация меню приложений в Go Launcher мне очень понравилась – совершенно стандартное на первый взгляд, оно имеет массу полезных «фишек», которые оценит как опытный пользователь, так и новичок.
Основное меню лаунчера
Все основные функции, которые могут понадобиться вам во время работы, собраны в одном месте – основном меню Go Launcher. Для того, чтобы его открыть, достаточно выполнить долгий тап по любой свободной области экрана либо нажать телефонную кнопку «Меню». Кстати, обратите внимание на ряд наэкранных кнопок, расположенный в нижней части экрана. К стандартным кнопкам «Назад», «Домой» и «Диспетчер приложений», которые изначально присутствовали в HTC One (M8), добавилась дополнительная кнопка «Меню». Какой смысл постоянно отображать ее в самом лаунчере, не совсем понятно.

![]()

Выбрав пункт «Добавить», попадаем в режим редактирования рабочих столов. Отсюда можно добавить на рабочий стол новый ярлык приложения, папку, виджет и пр. Стоит отметить, что в Go Launcher имеется свой набор виджетов. Всего их около двух десятков: календарь, сканер QR кодов, таймер, виджеты записок и заряда батареи, а также некоторые другие. Уже установленные виджеты имеют цветные иконки, еще не скачанные из Google Play – черно-белые.

![]()

Как вы знаете, часто у одного виджета есть сразу несколько версий разного размера. Просмотреть все доступные варианты можно тапнув по иконке виджета в общем списке.

![]()

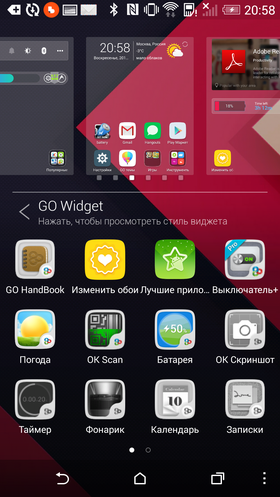
![]()


![]()


![]()

В пункте «Обои» можно выбрать обои разных типов: обои из набора Go Launcher, живые обои (как из набора Go Dev Team, так и стандартные) либо фотографию или любое другое изображение, хранящееся на смартфоне. Здесь же настраивается прокрутка обоев – для ее включения и отключения служит небольшая иконка, расположенная в правом верхнем углу меню. В платной версии лаунчера на обои можно наложить специальные фильтры, чем-то напоминающие фильтры Instagram.

![]()

Следующим пунктом идут «Темы». Это одна из сильных сторон Go Launcher – изменить его внешний вид можно буквально в два клика. Пару примеров разных тем оформления я приведу ниже. Всего же их в сотни раз больше.

![]()
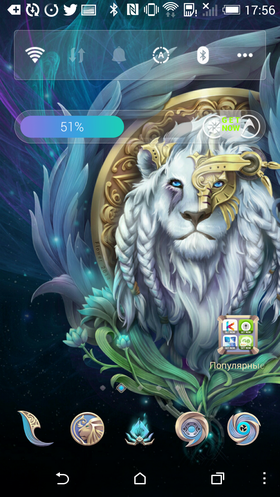

![]()


![]()

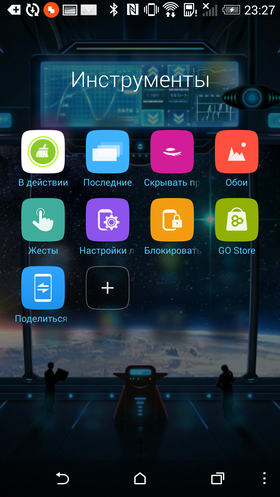
![]()
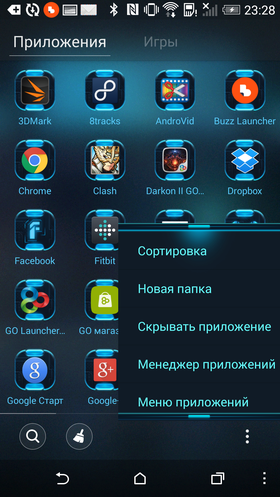
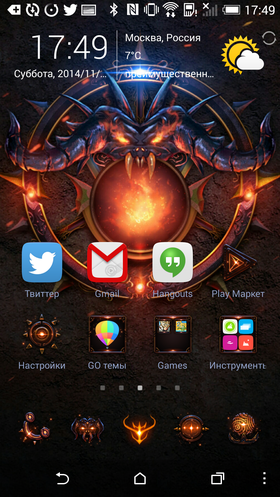
![]()
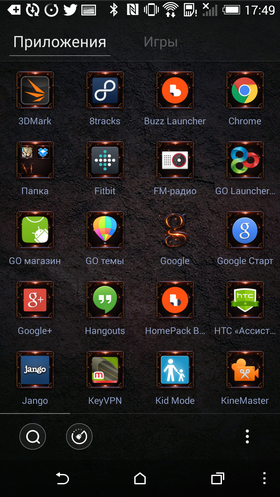
Кроме классических тем, здесь можно встретить и совсем необычные варианты. Например, вроде тех, что представлены на скриншотах ниже. В первой теме можно «на лету» менять цветовую палитру, во второй с помощью свайпа протирать периодически запотевающее стекло. На мой взгляд, это больше игрушки, чем что-то действительно полезное. Если хочется чего-то необычного, лучше посмотреть в сторону Buzz Launcher. Там такими вещами действительно удобно пользоваться, здесь же это скорее пустая демонстрация возможностей, чем что-то еще.

![]()


![]()

В пункте «Эффекты» представлен список доступных эффектов перелистывания рабочих столов. Часть из них доступна только в платной версии лаунчера, но и бесплатных вариантов тоже хватает.

![]()

Просмотреть и отредактировать список экранов рабочего стола можно в пункте «Настройка экранов». В верхней части экрана показан список существующих рабочих столов. Их можно поменять местами, удалить или установить любой рабочий стол в качестве главного. В нижней части экрана показаны типы рабочих столов, которые можно создать. Всего их три: пустой рабочий стол, рабочий стол с галереей, рабочий стол со списком контактов. Последние два варианта фактически представляют собой рабочий стол со встроенным полноэкранным виджетом, который нельзя удалить. Чем-то они напоминают панели из Яндекс.Shell, но никакой особой «изюминки» не имеют. Максимальное количество рабочих столов – 9 штук.

![]()

Подробно разбирать остальные пункты меню в рамках этого материала я не буду – в основном это системные настройки.
Настройки
Для любителей «тонкой настройки» Go Launcher предлагает массу интересных опций и настроек на любой вкус и цвет. Раздел настроек удобно структурирован и вряд ли вызовет трудности даже у начинающего пользователя.
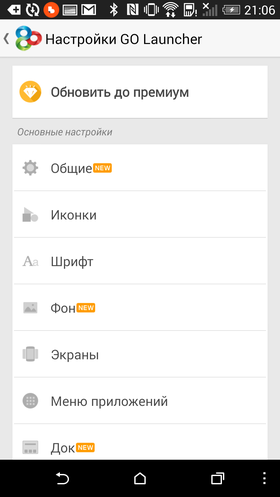
![]()
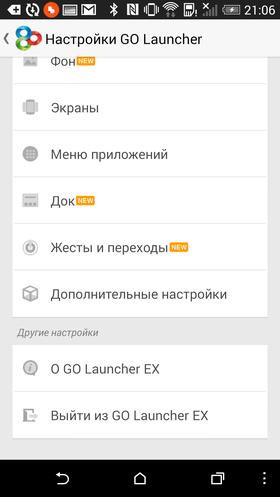
Раздел «Общие». Здесь можно включить круговую прокрутку рабочих столов и выбрать режим обоев.
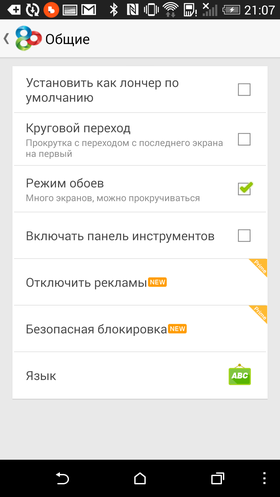
![]()

Раздел «Иконки». В этом разделе находятся настройки внешнего вида иконок папок и приложений: размер, стиль, цвет во время выделения и прочее.
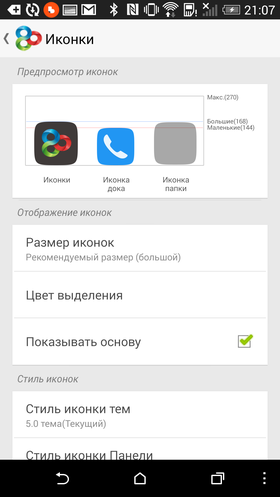
![]()
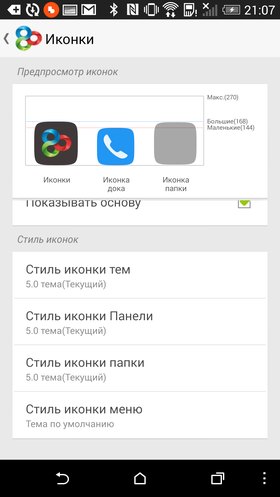
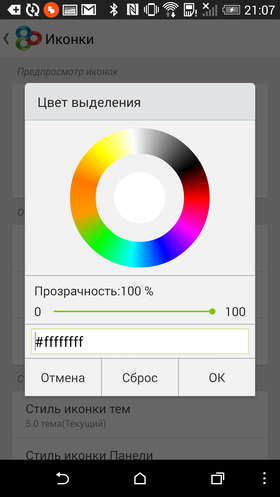
![]()

Раздел «Шрифт». Выбираем цвет, размер и тип шрифтов лаунчера.
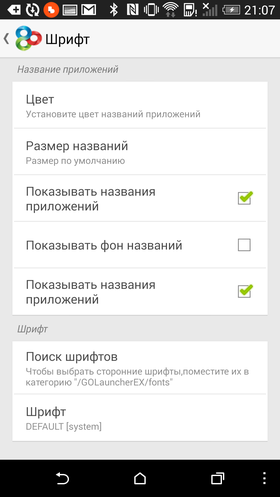
![]()
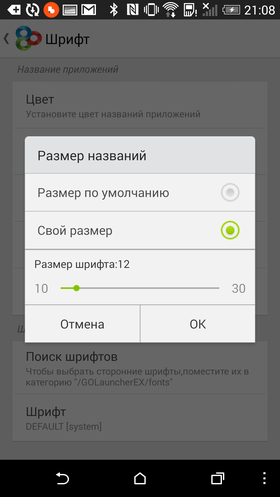
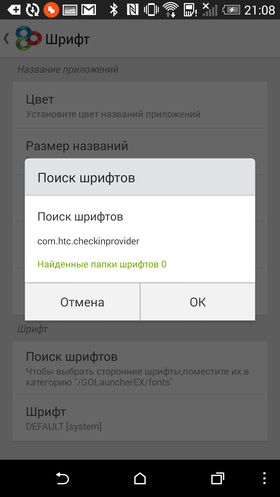
![]()

Раздел «Фон». Помимо настройки обоев для рабочего стола, здесь можно установить обои для меню приложений.
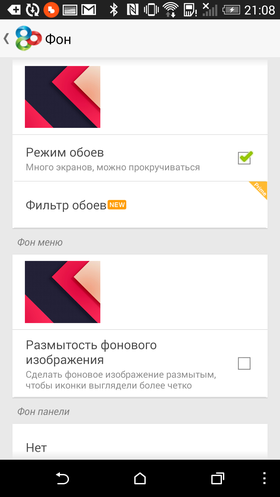
![]()

Раздел «Экраны». В отличие от стандартного Android, Go Launcher позволяет детально настроить размер сетки рабочего стола. В наше время это может быть очень актуально – некоторые производители даже на смартфонах с диагональю экрана более пяти дюймов упорно продолжают использовать сетку 4×4. И смысл тогда в большой диагонали экрана, если количество полезной информации на нем ничуть не больше, чем на крохотных смартфонах пятилетней давности?
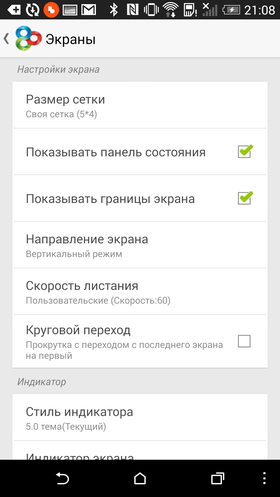
![]()
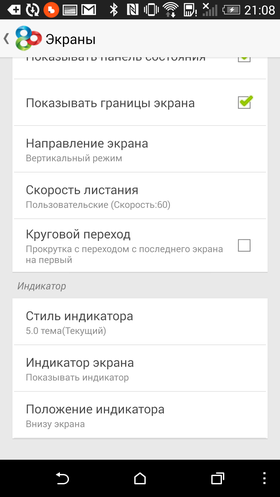
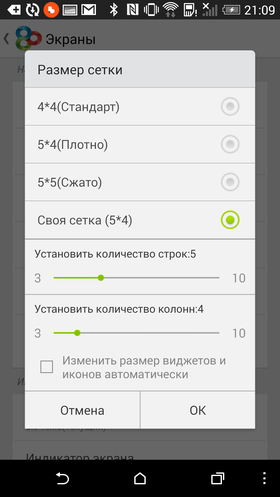
![]()
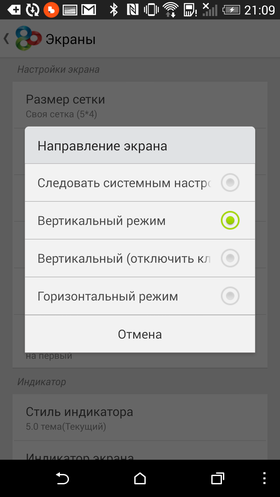
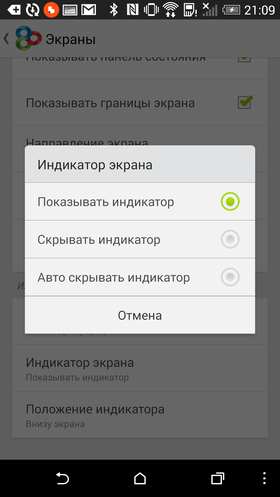
![]()
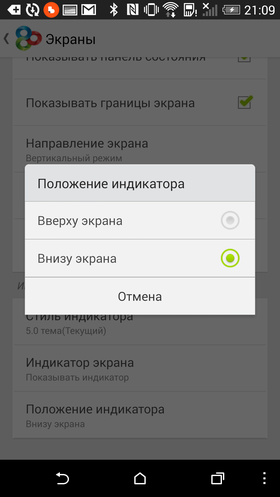
Раздел «Меню приложений». Выбор сетки и режима прокрутки в меню приложений. Некоторых людей раздражает горизонтальная прокрутка – здесь ее можно отключить.
Раздел «Док». Основные настройки дока, в том числе и бокового.

![]()
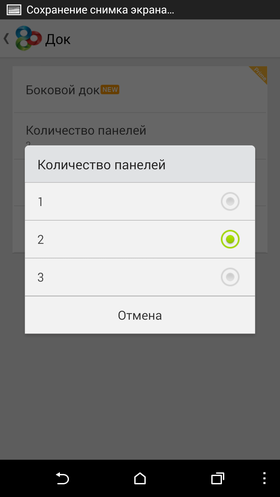
Раздел «Жесты и переходы». Еще одна интересная особенность Go Launcher – поддержка жестов. Например, чтобы для открытия шторки панели уведомлений не приходилось каждый раз тянуться к верхней кромке экрана, можно назначить это действие на вертикальный свайп сверху вниз. А на двойной тап вместо панели жестов установить запуск какого-то конкретного приложения.

![]()
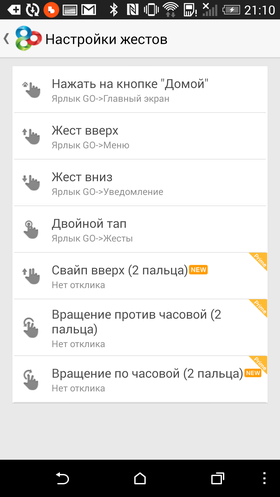
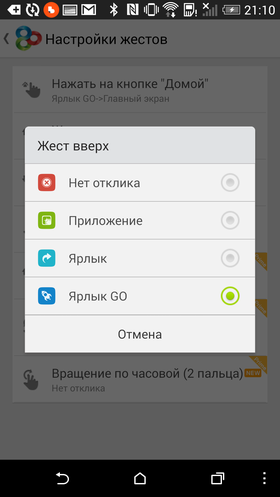
![]()
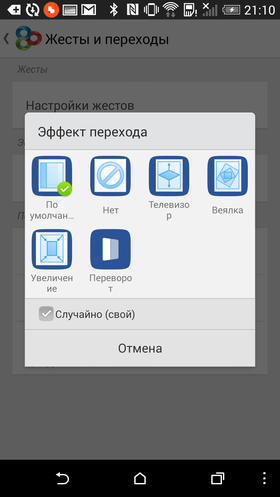
Итоги
По качеству исполнения Go Launcher может соперничать с большинством фирменных оболочек, таких как HTC Sense или TouchWiz. А количество интересных «фишек» в нем, может быть, даже больше. Это свежий взгляд на Android, попытка показать то, какой эта ОС могла бы быть. И возможно – какой когда-нибудь еще станет. При этом, в отличие от многих других лаунчеров, разработчики Go Launcher не стремятся превратить Android в подобие iOS или «прилепить» на него интерфейс Windows Phone. Скорее, это продолжение развития идей Google, чем их тотальное переосмысление.


Яндекс.Shell
Если Go Launcher можно считать дальнейшим развитием идей Google, то Яндекс.Shell – это скорее своеобразный шаг в сторону. Вроде бы, элементы все те же, да вот только результат немного иной.
[iframe url=»//www.youtube.com/embed/KLifvLiobu0″ width=»640″ height=»360″ scrolling=»no» frameborder=»0″ marginheight=»0″]
Рабочий стол
Изначально в лаунчере задействовано шесть рабочих столов. Используется стандартная сетка 4х4. На пролистывание рабочих столов установлена красивая, но при этом ненавязчивая анимация. Выглядит как нечто среднее между обычной горизонтальной прокруткой и «кубом».
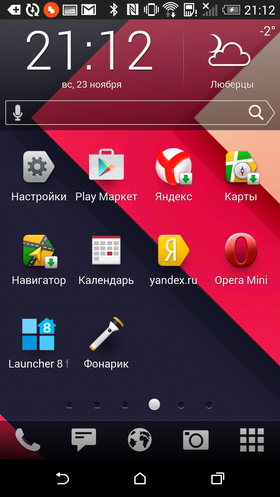
![]()
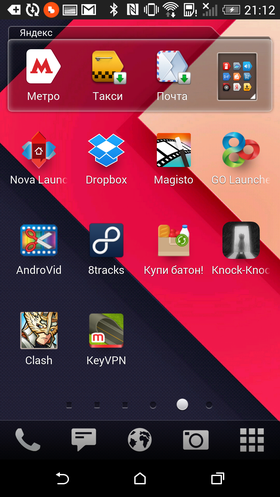
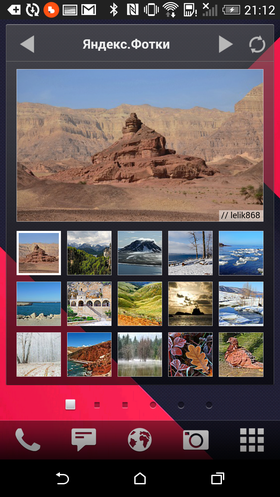
![]()

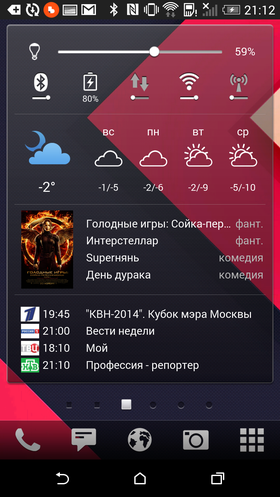
![]()
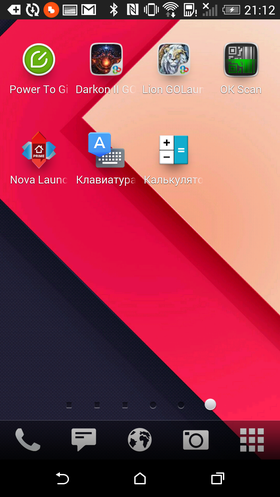
Переход в режим редактирования осуществляется с помощью долгого тапа по экрану. Причем, в отличие от большинства других лаунчеров, в Яндекс.Shell долгий тап можно выполнить по абсолютно любому месту, будь то виджет или иконка программы. В теории, это должно быть удобно. На практике же иногда проще перетащить ярлык приложения с одного место на другое без лишней анимации, перехода в специальный режим и прочих ненужных вещей.
Добавление новых виджетов и ярлыков программ осуществляется через специальное меню, внешне напоминающее меню приложений. Оно разбито на четыре вкладки – «Приложения», «Виджеты», «Панели», «Android».
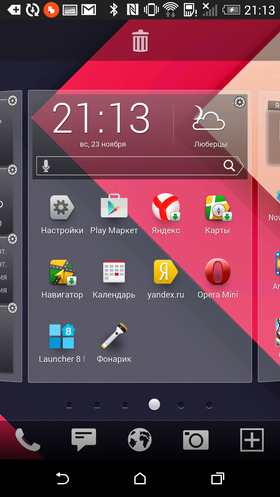
![]()

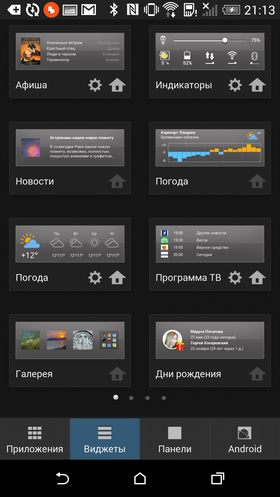
![]()
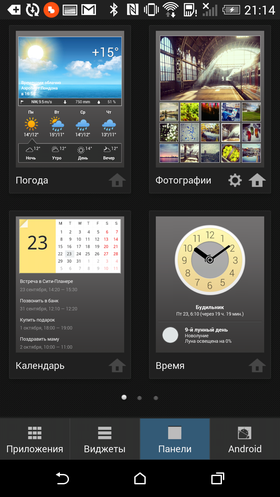
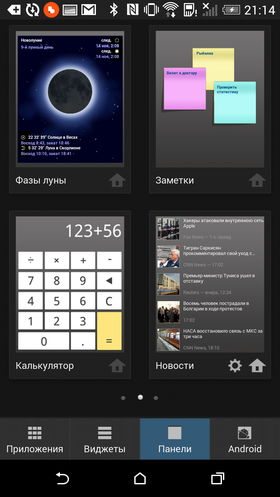
![]()
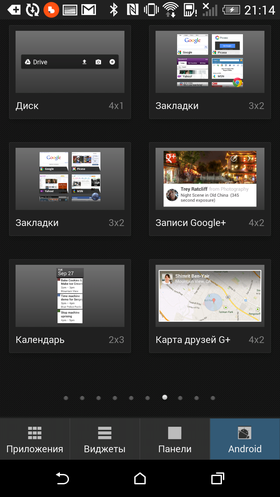
В первой вкладке находятся ярлыки установленных приложений. Во второй – фирменные виджеты Яндекс.Shell. «Панели» представляют собой полноэкранные виджеты, которые намертво «вклеены» в рабочий стол. О них мы еще поговорим чуть позже. Вкладка «Android» отведена под стандартные Android виджеты и ярлыки (быстрый вызов контакта, закладки браузера и пр.).
При добавлении нескольких виджетов или ярлыков программ на рабочий стол они распределятся между свободными экранами автоматически. Если на рабочих столах уже нет места, будет создан новый рабочий стол. Таким образом, можно выбрать любое количество виджетов или панелей прямо из самого меню. Беспокоиться о том, что на рабочем столе не хватит места, не придется.
Настроить любой виджет можно сразу же после того, как он помещен на рабочий стол – для этого достаточно тапнуть по иконке шестеренки в его правом верхнем углу. Например, выбрать каналы новостей или настроить прогноз погоды.
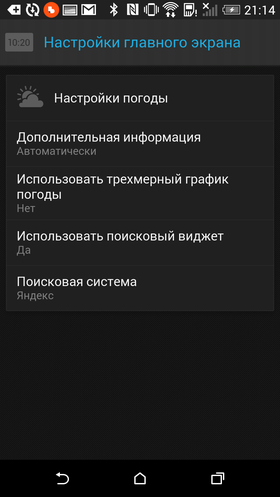
![]()
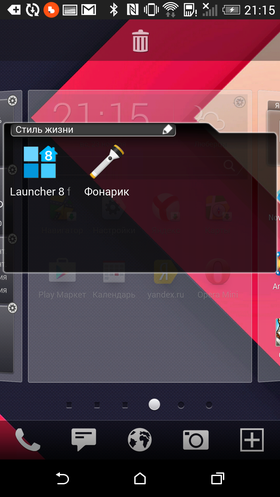
Для создания папки нужно перетащить две иконки программ друг на друга, либо же выбрав фирменный виджет «папка» из меню. Любопытно, что название папки прописывается автоматически и зависит от типа приложений, которые первыми в нее внесли. Внешний вид папок не совсем стандартный. Любую папку можно не только отобразить в «сжатом» виде, но и растянуть во весь ряд (см. скриншоты ниже).
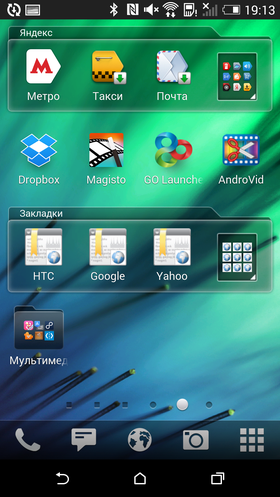
![]()
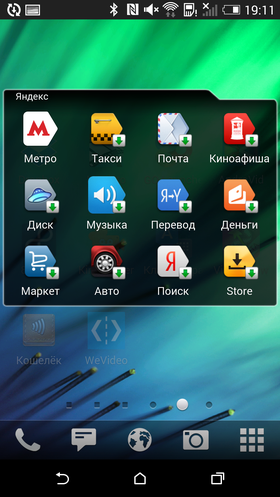
Индикатор рабочих столов также выполнен не совсем обычно. Во-первых, рабочие столы разных типов отмечены на нем по-разному. Простые рабочие столы – кружком, панели – квадратом. Во-вторых, очень необычно реализована быстрая прокрутка рабочих столов с помощью свайпа по индикатору. Выполнена она в виде фирменной карусели рабочих столов, ее внешний вид показан на скриншотах немного ниже.
В нижней части экрана расположены иконки док-бара: номеронабиратель, телефонная книга, браузер, камера, меню приложений. Стоит отметить, что номеронабиратель и телефонная книга в Яндекс.Shell свои. Выполнены они максимально просто, если не сказать – примитивно. Единственный интересный момент – при поиске контакта в телефонной книге будут также предложены варианты из Яндекс справочника.
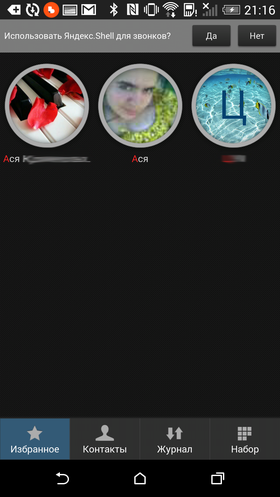
![]()
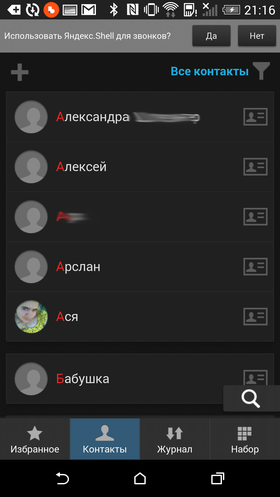
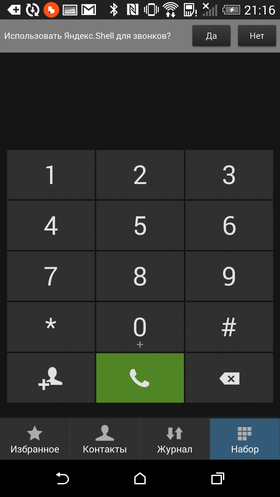
![]()
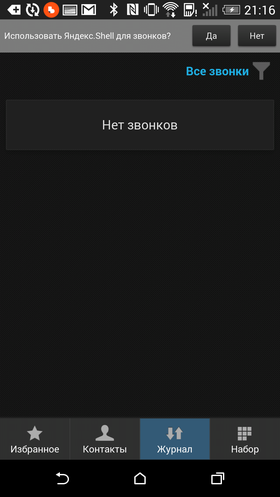
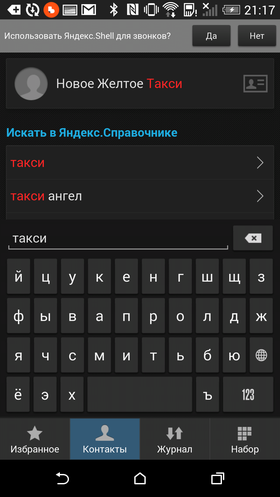
![]()
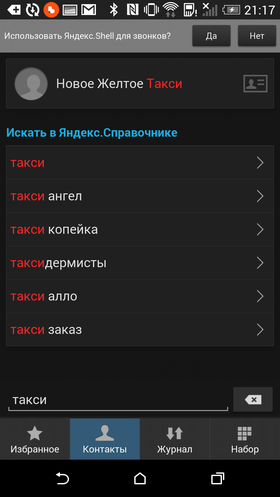
Меню приложений
Ничего особо примечательного в меню приложений нет. В нем используется черный фон, экраны пролистываются по горизонтали. В левом нижнем углу расположена иконка поиска. Удобно, что поддерживается поиск по транслиту. Причем поиск осуществляется заодно и по магазину приложений. Видимо, магазину от Яндекс – у меня, во всяком случае, ни один результат открыть не получилось. В правом нижнем углу расположена иконка меню, через которое можно упорядочить приложения по названию или популярности, а также разложить их по папкам. Просто перетащить один значок приложения на другой нельзя – для создания папок существует специальный режим.
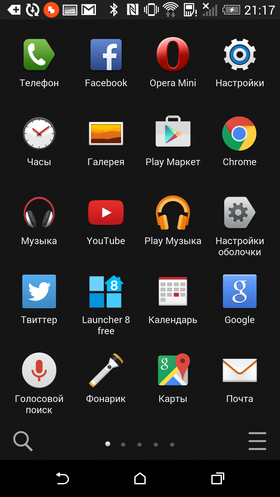
![]()
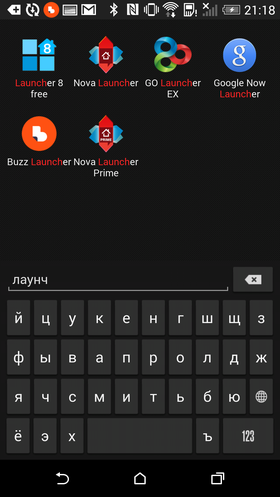
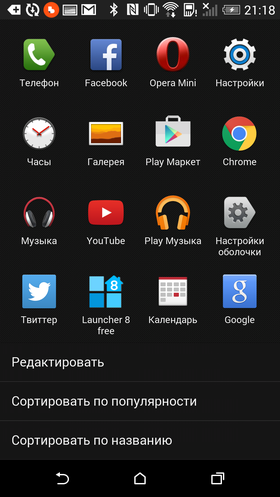
![]()
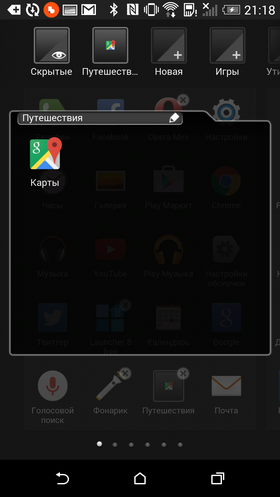
Карусель рабочих столов
Одна из главных «фишек» лаунчера – режим карусели рабочих столов. Чтобы перейти в этот режим, нужно сделать щипок на любом экране рабочего стола. Карусель плавно крутится, задерживаясь на каждом рабочем столе. При этом, если на нем установлена полноэкранная панель-виджет, то сработает уникальная 3D анимация. Например, панель новостей превратится в газету с заголовком текущей новости, которая раскроется перед пользователем. Погодный виджет-панель покажет анимированный прогноз погоды на несколько дней вперед. А если на рабочем столе установлена папка с программами, то она на некоторое время раскроется, показав свое содержимое. Примеры приведены ниже.

![]()


![]()

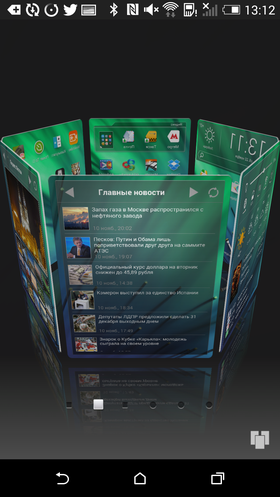
![]()

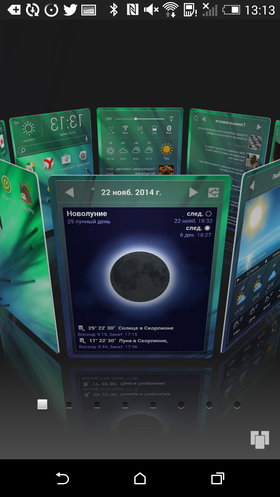
![]()


![]()
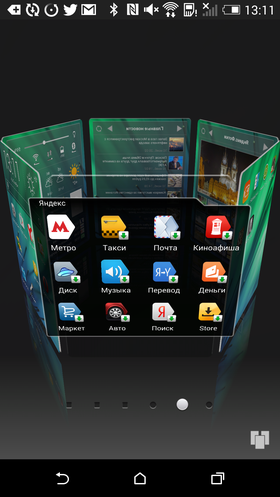
Изначально такая карусель рабочих столов смотрелась очень свежо и оригинально. Вся проблема в том, что за прошедшие годы авторы так и не решились развить эту идею дальше и превратить во что-то действительно полезное. А ведь у нее был очень неплохой потенциал. Ведь, фактически, это альтернативное рабочее пространство, в котором виджеты приобретают иной вид. Не так уж сложно было превратить новостной виджет в полноценную газету, которую можно свободно листать, а не ограничиться красивой анимацией на пару секунд. Из панели с фотографиями из Яндекс.Фотки сделать красивое слайд-шоу, а из погодного виджета – удобный календарь с погодной анимацией. Увы, ничего подобного тут нет.
Итоги
Достаточно интересный лаунчер, который на некоторых Android смартфонах официально установлен по умолчанию. Его сильные стороны – максимальная простота использования и очень стильный внешний вид. Однако ему несколько не хватает глубины – если того, что разработчики предлагают «из коробки», вам мало или ту или иную деталь хочется настроить на свой вкус, то придется либо мириться с неудобствами, либо искать другой лаунчер.
Впрочем, золотые дни Яндекс.Shell в любом случае уже позади. Давно прошли те времена, когда интерфейс Android был слишком сложным и непонятным для простого пользователя. И сейчас для того, чтобы выбиться в лидеры, лаунчеру требуется показать несколько больше, чем простой интерфейс. И вот с этим у продукта Яндекса есть определенные проблемы. Да, в свое время у Яндекс.Shell был большой потенциал, разработчикам оставалось только суметь его реализовать. Прошли годы – а в нем так ничего толком и не поменялось. Все спорные моменты и недоработки остались на своих местах, да и нового практически ничего не прибавилось.
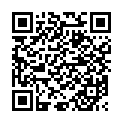

Launcher 8 Pro
Многие разработчики популярных лаунчеров, оболочек и кастомных прошивок часто стараются собрать в них все лучшее из разных ОС. Одним из примеров такого подхода является оболочка MIUI, которая собрала в себе достоинства iOS и Android. Launcher 8 Pro — еще более смелая попытка совместить, казалось бы, совершенно несовместимые вещи. Взять за основу «плиточный» интерфейс Windows 8, добавить ему гибкость Android и при этом не забыть про поддержку сотен разнообразных тем.
Честно говоря, я никогда не понимал прелести «плиточного» интерфейса. Еще во времена Windows 7 у меня была возможность бегло познакомиться с телефоном на этой ОС, и впечатления после пары часов использования были однозначно отрицательными. Изрядно нашумевший Metro интерфейс на практике оказался совершенно неудобной штукой, состоящей из кучи надуманных нововведений. Казалось, что даже сами дизайнеры и инженеры компании не понимали, зачем нужны все эти плитки и что им теперь с ними делать.
Парой лет позже я честно попытался поставить Windows 8 на стационарный ПК, но и на нем экран с «живыми плитками» меня совершенно не впечатлил. В качестве опционального варианта для сенсорных мониторов такой интерфейс еще мог бы оказаться полезным. Но использовать его в качестве основного рабочего пространства было совершенно неудобно.
Как оказалось, беда была не столько в самих плитках, сколько в том, что тогда их еще просто не умели правильно готовить. И пусть идея «плиточного» интерфейса на сегодняшний день сильно скомпрометирована «успехами» Microsoft, не спешите не глядя отметать ее в сторону – дайте плиткам еще один шанс.
[iframe url=»//www.youtube.com/embed/pMVzHT7xvpc» width=»640″ height=»360″ scrolling=»no» frameborder=»0″ marginheight=»0″]
Рабочий стол
Несмотря на непривычную для Android организацию рабочего пространства, разобраться в Launcher 8 Pro очень легко. В том числе благодаря удобным подсказкам, которые отображаются при первом запуске лаунчера.

![]()

Долгий тап по плитке позволяет перейти в режим редактирования. Очень удобно, что для основных действий не требуется заходить в какие-то дополнительные меню – изменить расположение плиток на рабочем столе можно просто перетащив плитку на нужное место, а чтобы ее удалить или поменять размер, достаточно одного тапа по нужной иконке.

![]()

Свайп влево открывает список приложений. Короткий тап по иконке запускает программу, долгий тап позволяет скрыть ее из списка, показать подробности, удалить или добавить на рабочий стол.

![]()


![]()

Для быстрого поиска существует не только привычная поисковая строка, но и алфавитный рубрикатор.
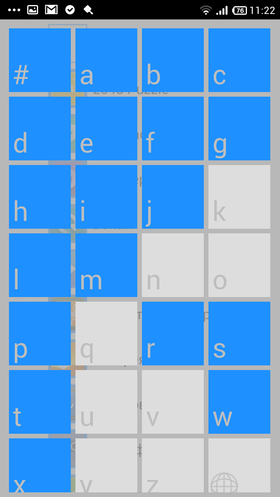
![]()
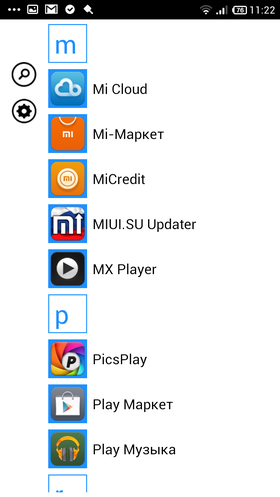
Свайп вправо открывает основное меню лаунчера. Отсюда можно добавить на экран новую плитку, перейти к настройкам лаунчера или системным настройкам смартфона, изменить тему оформления и прочее.
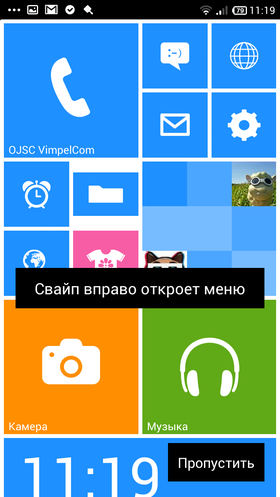
![]()
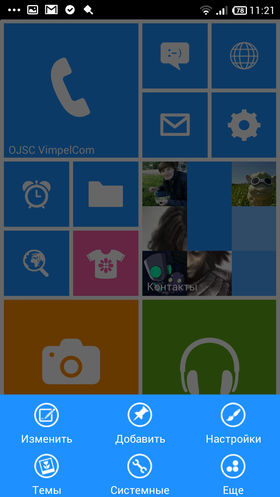
Плитки, имеющиеся на рабочем столе по умолчанию, ссылаются на стандартные приложения, такие как камера, часы или официальный твиттер-клиент. Если нужного приложения на вашем смартфоне нет, то лаунчер предложит вам его загрузить из Google Play либо вручную указать, что именно нужно будет запускать при тапе на плитку. Например, я в качестве твиттер-клиента решил использовать приложение Fenix. И заодно немного поменял внешний вид его плитки.

![]()

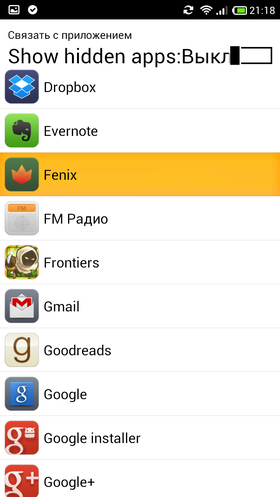
![]()


![]()

Стоит отметить, что в Launcher 8 Pro плитки – это очень гибкая и настраиваемая штука. Любая плитка может быть любого размера, начиная с 1х1 и заканчивая 4х4. Никто не мешает поменять название плитки (включая его положение и цвет шрифта), иконку программы или цвет и прозрачность фона. Вместе с тем, разработчики позаботились о том, чтобы при добавлении новых плиток рабочий стол остался выдержан в едином стиле. Например, добавили в лаунчер огромный набор иконок на любой вкус и цвет, выполненный в стиле основной темы лаунчера. Но опять же, насильно им пользоваться никто не заставляет. Всегда можно оставить родную иконку программы или использовать для нее любую картинку или иконку из стороннего пака.

![]()


![]()

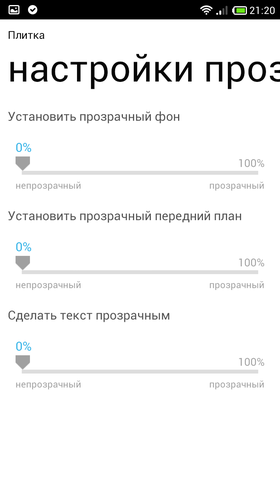
![]()
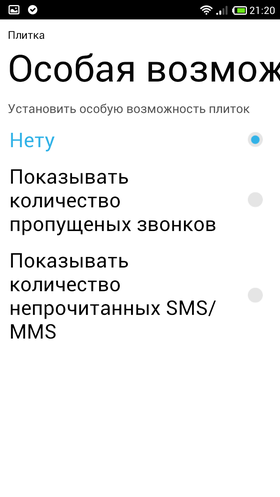

![]()


![]()

К слову, плитка не обязательно должна являться иконкой программы. С тем же успехом это может быть фирменная «живая плитка», папка или даже привычный виджет. В этом отношении лаунчер ничем не уступает стандартному интерфейсу Android.

![]()
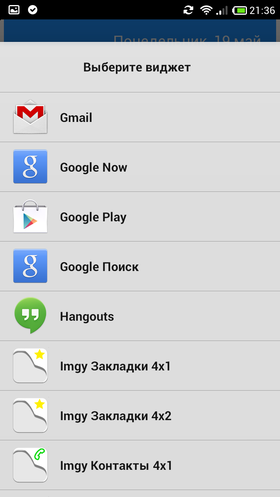

![]()
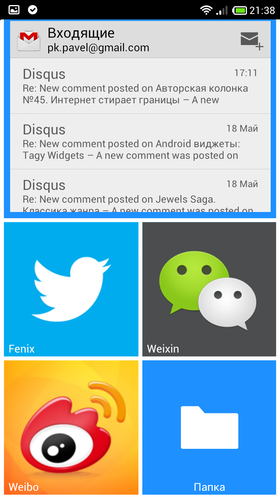

![]()


![]()

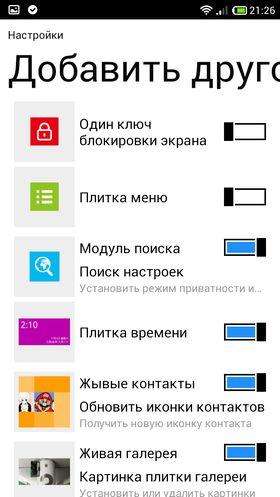
![]()
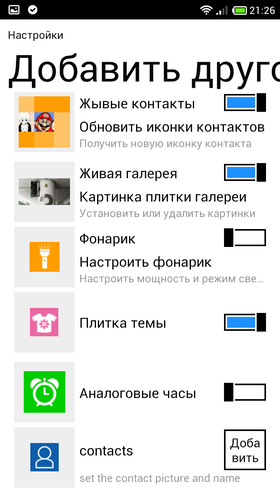
Экран блокировки
Помимо самого лаунчера, Launcher 8 Pro содержит простенький экран блокировки. Иконок быстрого запуска на нем нет, можно только просто разблокировать экран, потянув картинку снизу вверх. Единственная интересная «фишка» — функция автоматической разблокировки. Если при включении экрана перед камерой смартфона не находится какой-то посторонний предмет, то шторка экрана разблокировки самостоятельно поднимется вверх, разблокируя телефон. Если же телефон находится в кармане джинсов или внутри сумки, то разблокировки не произойдет.

![]()

Настройки
Я уже говорил, что для «плиточного» лаунчера Launcher 8 Pro – на удивление гибкое решение, которое каждый сможет настроить на свой вкус и цвет. Разработчики предложили пользователю свой вариант интерфейса, но при этом не стали его навязывать насильно, позволяя в любом вопросе оставить последнее слово за собой. Боюсь, что у многих других на их месте был бы соблазн отнестись к этому спустя рукава, ведь большинство пользователей, скорее всего, останется вполне довольно изначальным вариантом оформления.
Меню настроек состоит из нескольких экранов. Хотя перевод на русский осуществлял скорее Google Translate, чем живой переводчик, понять смысл большей части пунктов удается без всякого труда. Но опечатки типа «Колоки плиток», «Свет фона» и «Не блокировать экнар» все равно раздражают.
Экран «Тема». Именно здесь настраивается вид рабочего стола. Основная цветовая схема, число колонок и границы между плитками, цвет фона и обои, тип анимации и много чего еще. На этом же экране находятся настройки строки состояния. У пользователя есть возможность не только активировать фирменный статус-бар, но вручную выбрать приложения, которые смогут отображать в нем уведомления.

![]()


![]()
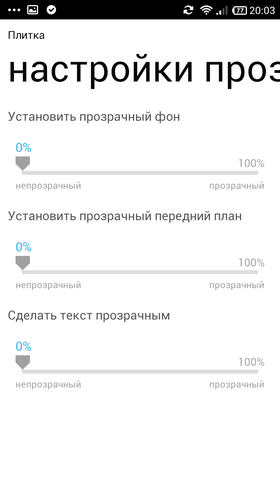

![]()


![]()


![]()
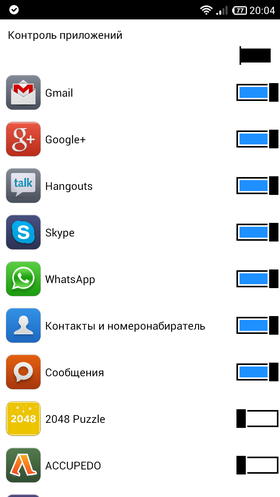

![]()


![]()

Раздел «Экран блокировки». Как несложно догадаться, в этом разделе собраны настройки экрана блокировки. Например, выбор звуков, фоновой картинки, цвета текста и расположения основных элементов.

![]()
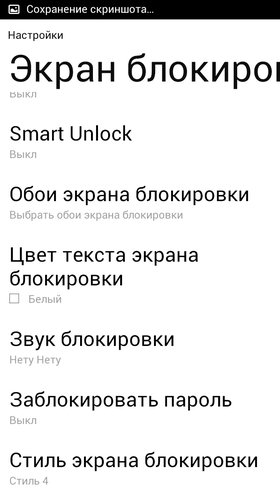

![]()


![]()


![]()
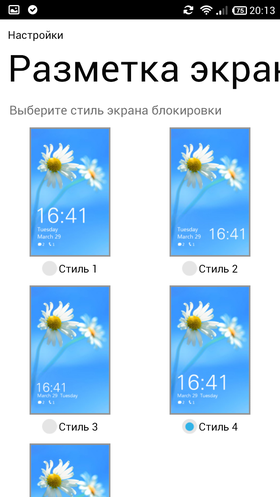
Экран «Список приложений». Если вам не по нраву список приложений в стиле Windows Phone, то здесь вы сможете переключиться к более привычному варианту. А если в вашем смартфоне установлено много лишних приложений от производителя, которые не так-то просто удалить, вы можете просто скрыть их из списка.
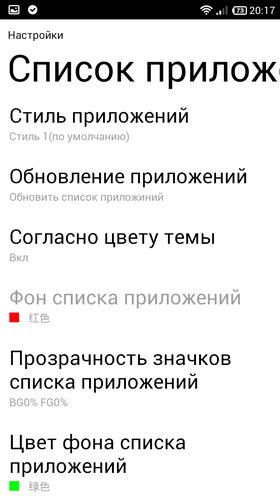
![]()
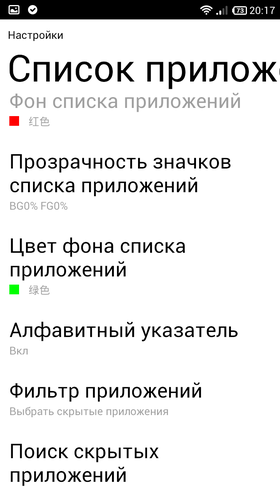

![]()

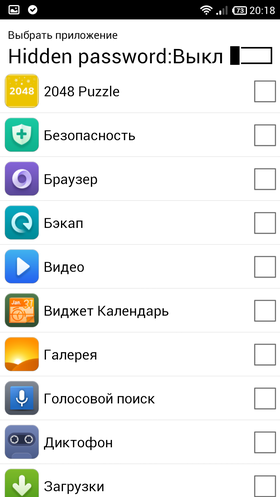
![]()

Темы оформления
Темы оформления – предмет для отдельного разговора. Во встроенном магазине есть сотни самых разных тем. Пожалуй, именно они служат лучшим доказательством того, что «плиточный» интерфейс действительно может быть очень гибким и разнообразным. Настолько, что временами может даже почти переставать быть «плиточным».

![]()


![]()


![]()

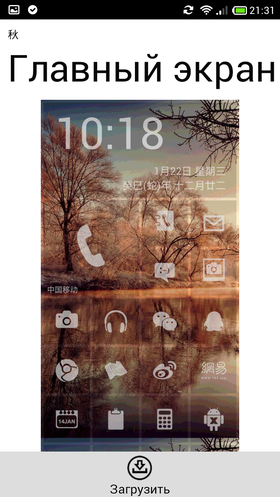
![]()
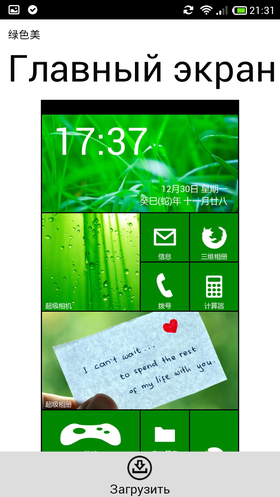

![]()


![]()

Самый банальный пример – тема в стиле iOS. Технически она также состоит из плиток. Вот только это плитки с прозрачным фоном и размером 1х1.

![]()

Но несмотря на совсем «не плиточный» внешний вид, суть осталась без изменений. Никто не мешает изменить размер любого значка-плитки или добавить на рабочий стол виджет. Например, на скриншоте ниже я добавил две плитки размером 2х1 и виджет программы Accupedo, сделав его размером 4х1.
Еще один пример нестандартного использования «плиток» — тема Dandelions. Словно детали мозаики, все плитки в ней образуют единую картину. Смотрится, на мой взгляд, очень здорово. Да и анимация очень удачная – при открытии приложения плитки словно бы сдувает ветром за край экрана.

![]()

К сожалению, красота требует жертв. В данном случае это означает дополнительные сложности с настройкой рабочего стола. Поменять плитки местами просто так уже не получится, ведь каждая из них является частью картинки. Остается только назначать на них другие приложения, меняя значки, но не трогая фон. Либо добавлять новый ряд плиток под картинкой.

![]()


![]()

Всего тем намного больше, приведенные выше скриншоты – не более чем просто пример.

![]()


![]()

Итоги
Нет ничего плохого в том, чтобы использовать в своей работе чужие идеи. Главное, чтобы они там были к месту. В Launcher 8 Pro с этим полный порядок – «плиточный» интерфейс Windows Phone в нем основательно переработан и адаптирован под Android. Безусловно, сама идея «плиток» понравится далеко не всем. Что нам уже не первый год очень наглядно демонстрирует Microsoft. Но если такой вид интерфейса вас чем-то зацепил, то Launcher 8 Pro будет для вас очень хорошим выбором. К качеству реализации, на мой взгляд, вопросов тут быть не может.
Разработчикам удалось найти практически идеальный баланс между количеством функций и простотой использования. Сильные стороны лаунчера — простой и понятный интерфейс, поддержка «из коробки» всех необходимых функций, легкая настройка, удобство повседневной эксплуатации. Пользователя не заставляют копаться в запутанных меню и изучать длинные списки функций, все нужное всегда находится под рукой.
При этом, если желание заглянуть «под капот» все-таки возникнет, в лаунчере найдется множество опций и настроек на любой вкус. Разработчики не пытаются искусственно ограничить пользователя, навязав ему единственно правильное, на их взгляд, решение. Если стандартный вид лаунчера чем-то не устраивает, никто не мешает изменить его или воспользоваться одной из уже готовых тем.


Buzz Launcher
Большинство лаунчеров, как стандартных, так и сторонних, имеет массу ограничений. Причем большинство из них – дань традиции, о смысле которой уже давно никто не задумывается. Например, иконки на рабочем столе должны быть равномерно распределены и жестко привязаны к невидимой сетке. Сами значки должны иметь строго определенный формат, сделать одну иконку в два раза больше другой или добавить к ней подпись не получится. Обои должны быть одинаковыми на всех экранах, «раскрасить» каждый экран в свой цвет нельзя. Поделиться с другом одним из экранов рабочего стола или сделать «сборную солянку» из экранов разных стилей и вовсе кажется безумием.
Почему так повелось? Какие-то ограничения просто бездумно копируются, другие имели смысл в ранних версиях ОС и когда-то были продиктованы техническими сложностями. Иные моменты просто сделаны так для того, чтобы не усложнять новым пользователям жизнь, заставляя разбираться с незнакомой организацией рабочего пространства. Наконец, большинство разработчиков просто боится попробовать еще раз изобрести велосипед – слишком велик шанс впустую потратить кучу времени и ресурсов, наступив на заботливо разложенные предшественниками грабли. Но такая осторожность далеко не всегда хороша.
Взять хотя бы жесткие ограничения, которые накладываются на формат иконок и расстановку элементов на рабочем столе. Если речь идет о работе с сотней-других программ, то они совершенно оправданы. Тут уже не до красоты и не до дизайнерских изысков – все сотни иконок должны быть расположены стройными рядами, иметь более-менее схожий вид и поддерживать возможность быстрой замены и сортировки. Если все эти иконки окажутся разного размера, будут разбросаны хаотично и станут частично перекрывать друг друга, то пользователь быстрее сойдет с ума, чем найдет среди них то, что ему нужно.
Но что, если у пользователя от силы десяток программ? Если он хочет расставить иконки так, чтобы даже на огромном фаблете до них всегда можно было дотянуться одной рукой, пусть даже верхняя область экрана и пропадет впустую? И если ему вообще удобнее работать не со значками, а с текстовыми надписями? Если он хочет по-разному настроить рабочий стол с виджетами и программами для работы и рабочий стол для общения в социальных сетях? Если где-то ему удобнее использовать «плитки» в стиле Windows Phone, а где-то – виджеты в стиле Android? В конце концов, если просто хочется сделать рабочий стол по-настоящему красивым, чтобы обои, виджеты и значки программ представляли собой единую композицию? Вот тут на выручку и приходит Buzz Launcher.
Основная идея Buzz Launcher проста – ваш смартфон может выглядеть так, как хотите вы. Если у вас вдруг возникло желание установить на каждый рабочий стол свою фоновую картинку, скрыть на определенных экранах иконки док-бара или превратить весь рабочий стол в один большой сложный виджет, то вы имеете на это полное право. Задача разработчиков – не загонять вас в узкие рамки, а помочь легко и просто реализовать свою мечту.
[iframe url=»//www.youtube.com/embed/0i12gynPX1o» width=»640″ height=»360″ scrolling=»no» frameborder=»0″ marginheight=»0″]
Рабочий стол
Подробно описывать оформление лаунчера, которое мы получаем «из коробки», смысла нет – уж больно кардинально оно меняется от одной темы оформления к другой. Тем не менее, о нескольких вещах сказать нужно.
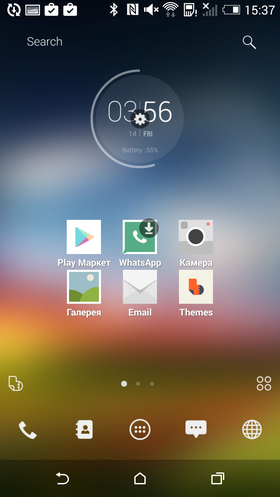
![]()

Изначально рабочий стол лаунчера состоит из трех экранов, на которых заранее расставлены ярлыки и виджеты. Как и в Go Launcher, некоторые из них, на самом деле, являются картинками-заглушками, нажав на которые, можно будет скачать сам виджет. Таким же образом обстоит дело и с некоторыми ярлыками программ – если нужного приложения на вашем смартфоне не оказалось, то его можно либо скачать из Google Play, либо назначить вместо него другое. Причем лаунчер сам покажет список рекомендованных приложений. Например, предложит использовать уже имеющийся на смартфоне Viber вместо отсутствующего WhatsApp.

![]()

На последнем экране расположены ярлыки основных настроек лаунчера, экран выбора жестов и справочный материал. Ниже находятся папки «SNS», «Favorite» и «Media», которые изначально пусты. Впрочем, добавить в них содержимое – дело пары кликов.
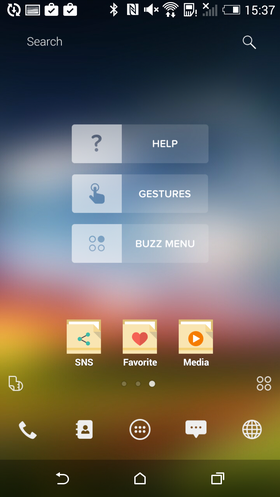
![]()

Долгий тап по любому элементу рабочего стола позволяет изменить его размер, получить информацию о привязанном к нему приложении или удалить. Значок приложения можно скопировать, переименовать, выбрать назначенное на него приложение, сменить его иконку и даже сделать невидимым. При смене иконки лаунчер сам подберет подходящие варианты из встроенного магазина, но если захотите, то сможете указать любую имеющуюся иконку вручную. А если вы решите изменить размер значка, то сможете не только указать, сколько квадратов сетки он должен занимать, но и выбрать, как именно вписать в отведенное место саму иконку: растянуть по вертикали или горизонтали, автоматически подогнать размер и прочее. Это дает массу возможностей, позволяя сделать значок практически любого размера и любых пропорций.

![]()

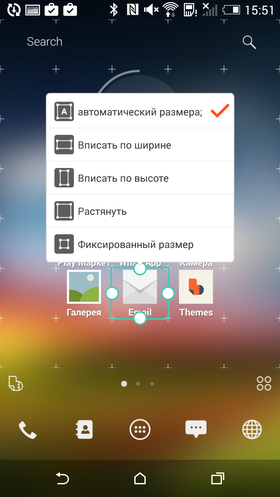
![]()
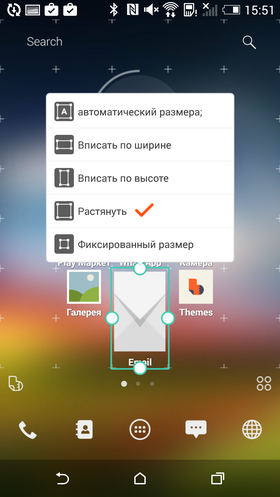
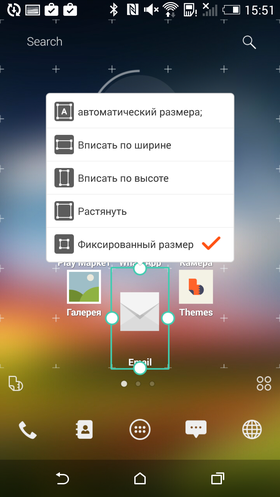
![]()
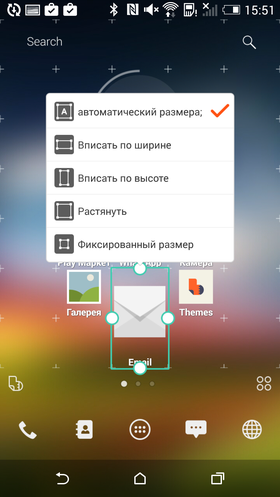

![]()
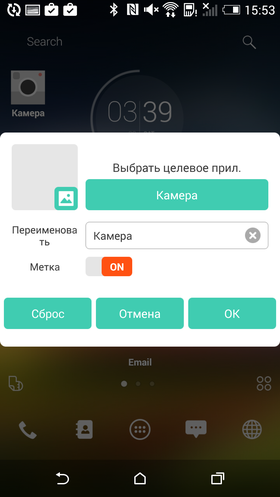

![]()

Свайп двумя пальцами вниз открывает основное меню настроек лаунчера, к которому мы вернемся чуть позже. Свайп снизу вверх – меню приложений.
Меню приложений
Внешне меню приложений выглядит довольно стандартно – сетка 4х5, полупрозрачный фон, вкладки «Приложения» и «Виджеты». Но, как и любой другой элемент лаунчера, его можно детально настроить на свой вкус.

![]()
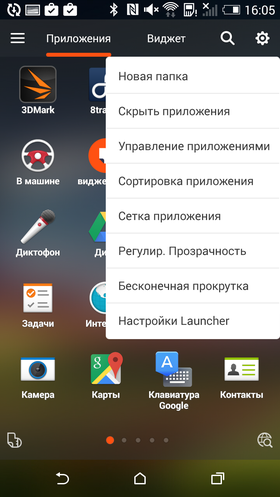

![]()


![]()


![]()

Например – включить режим круговой прокрутки, настроить прозрачность фона, разложить приложения по папкам, выбрать размер сетки или скрыть ненужные значки. Не забыли разработчики и про сортировку иконок, в том числе и по частоте использования. Характерная деталь – сортировку можно выполнить как для всего меню приложений, так и для одного отдельно взятого экрана.
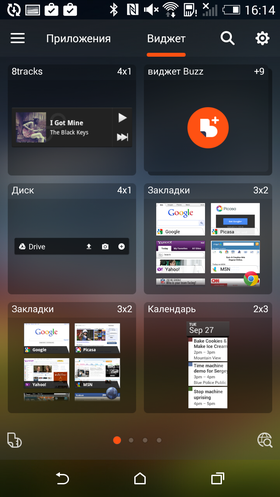
![]()

Виджеты изначально разбиты по папкам, что очень удобно – быстро найти нужный виджет не составит никакого труда. Вынести его на рабочий стол можно с помощью долгого тапа.
Основное меню лаунчера
Впрочем, добавить ярлык приложения или виджет на рабочий стол можно не только из меню приложений, но и из основного меню лаунчера. Можно сразу указать несколько ярлыков, тут же поместив их в отдельную папку. Кроме того, можно вынести на рабочий стол специальный ярлык: иконку блокировки экрана, переход к конкретному рабочему столу, переключатели, скрывающие док-бар и индикатор рабочих столов, и прочие.

![]()
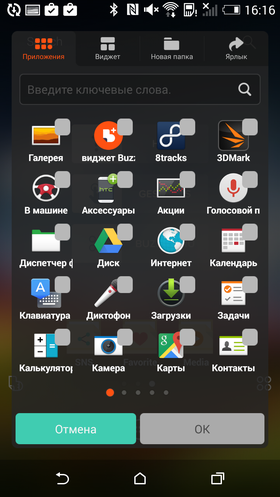

![]()


![]()

Из этого же меню настраивается внешний вид рабочего стола: обои, рамки значков, эффекты переходов, уровень прозрачности, подписи значков, настройки док-бара и индикатора рабочих столов, сетку, отступы, а также прочие параметры. Все это позволяет создать уникальный рабочий стол, который будет максимально соответствовать вашим вкусам. А точнее, даже несколько рабочих столов – ничто не мешает вам настроить каждый экран отдельно, сделав его непохожим на другие.

![]()


![]()
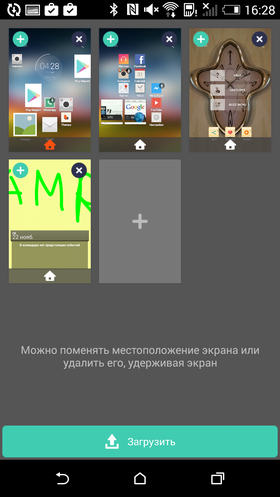
Можно добавить новый экран (максимальное число экранов – 9 штук), поменять их местами, назначить любой экран основным. Также каждым отдельно взятым рабочим столом можно поделиться с другими пользователями, загрузив его в местный магазин тем.
Темы оформления
Пожалуй, это сама интересная часть Buzz Launcher, которая делает его действительно уникальным и не похожим на все остальные.

![]()


![]()

Как вы могли заметить, в этом лаунчере есть куча опций и настроек, позволяющих как угодно менять внешний вид рабочего стола и самым причудливым образом комбинировать виджеты, иконки, ярлыки и прочие элементы. Но чтобы добиться действительно красивого и неповторимого результата, требуется определенное время, которое есть далеко не у всех.

![]()
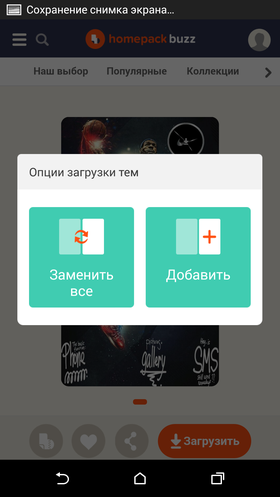

![]()
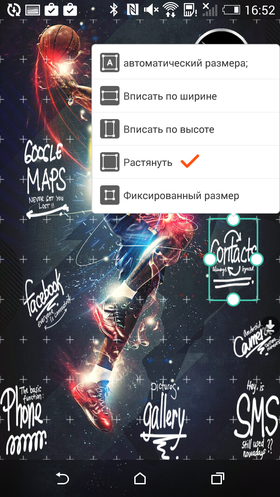
А вот скачать готовые экраны, созданные другими пользователями лаунчера, – дело пары минут. Да и подправить их на свой вкус тоже совсем несложно. Ограничиваться одной темой никто не заставляет – экраны можно комбинировать любым возможным способом.

![]()


![]()


![]()


![]()
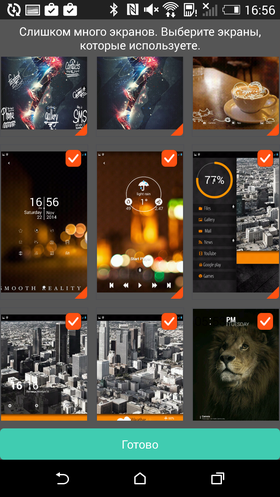
Настройки
Большая часть настроек лаунчера – настройка внешнего вида рабочего стола и меню приложений, которые уже были описаны выше. Из остального стоит отметить детальную настройку жестов, функцию «умной» автозамены значков приложений, которые присутствуют в скачанных вами экранах, и функции сохранения, импорта и экспорта настроек.
Итоги
Потрясающий и ни на что не похожий лаунчер, который позволит без особого труда создать именно тот рабочий стол, который максимально удобен лично вам. А то и вовсе превратить интерфейс смартфона в настоящее произведение искусства. Безусловно, это требует какого-то времени. Да и интересно будет далеко не всем. Многие предпочтут остановиться на более стандартных лаунчерах, к которым давно привыкли.
В каком-то смысле Buzz Launcher напоминает анатомическое кресло, которым пользуются космонавты. В первом попавшемся магазине его не купишь, да и остальным людям, кроме вас, оно может быть неудобно. Зато вам оно будет подходить на все сто процентов и будет максимально комфортно в любой ситуации и при любых перегрузках.
Отдельно отмечу, что процесс создания и настройки темы разработчики сделали максимально простым. Во встроенном магазине есть куча готовых экранов со ссылками на все необходимые виджеты. Если вы захотите изменить какой-то ее элемент (например, заменить иконку программы), то лаунчер сам подберет вам рекомендованные варианты, избавив от необходимости часами копаться в магазине тем. В результате создавать темы не только удобно, но и довольно интересно.
В своей категории Buzz Launcher – безусловный лидер, но вот сравнивать его с остальными лаунчерами так же тяжело, как красоту заката с сонатой Бетховена – слишком уж они непохожи.


Google Старт
Тем, кто устал от излишне оригинальных решений сторонних разработчиков, стоит обратить внимание на лаунчер Google Старт (он же Google Now Launcher) от компании Google. В первое время он был доступен только владельцам Nexus устройств и был частью нового Android. А вот теперь он наконец появился в Google Play в качестве отдельного приложения. Правда, рассказать про этот лаунчер особо нечего, ведь перед нами как раз самый что ни на есть стандартный Android вариант.
[iframe url=»//www.youtube.com/embed/ma-DGvCajWM» width=»640″ height=»360″ scrolling=»no» frameborder=»0″ marginheight=»0″]
Рабочий стол
Изначально рабочий стол лаунчера состоит из трех экранов. Крайний левый экран зарезервирован под Google Now, остальные два экрана представляют собой стандартные рабочие столы. После установки лаунчера на них расположена всего пара иконок – папка с приложениями Google, значки Play Market, Play Музыки и Play Игр. Сетка экрана 4х4, плюс в верхней части экрана всегда находится неудаляемый виджет поиска Google. Иконки крупные, с яркими, насыщенными цветами. Вручную настроить количество рабочих столов нельзя – новые столы будут созданы автоматически, когда на старых закончится место.
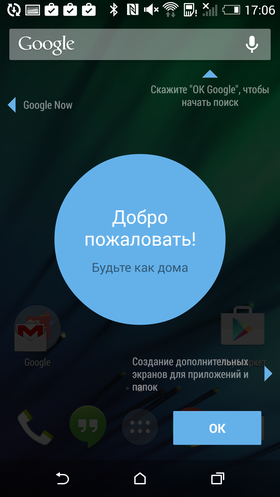
![]()
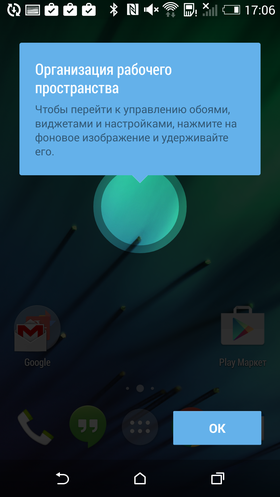
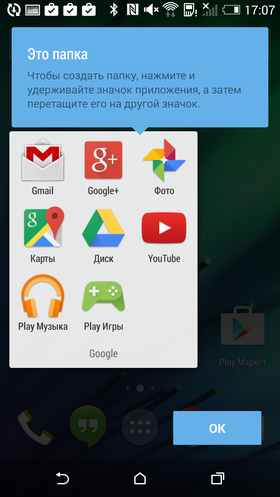
![]()
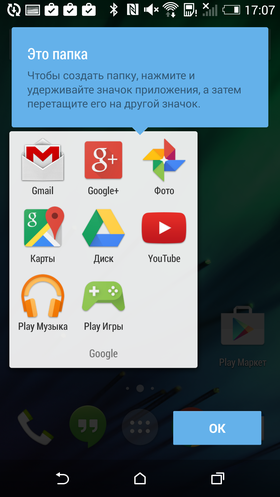
Долгий тап по рабочему столу активирует режим редактирования. Отсюда можно вынести на рабочий стол виджеты, поменять обои и открыть настройки Google Now.
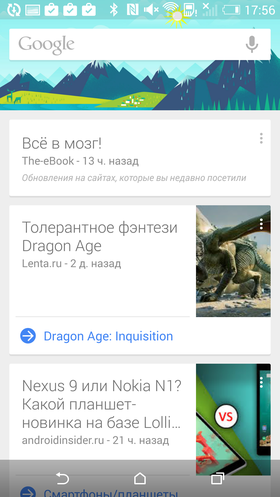
![]()
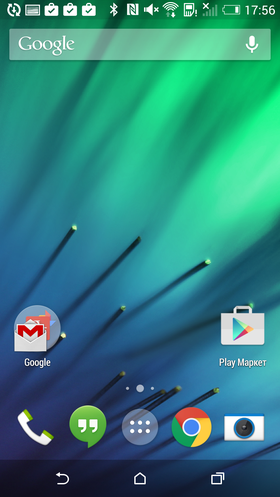
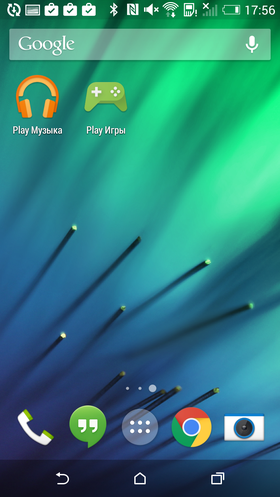
![]()
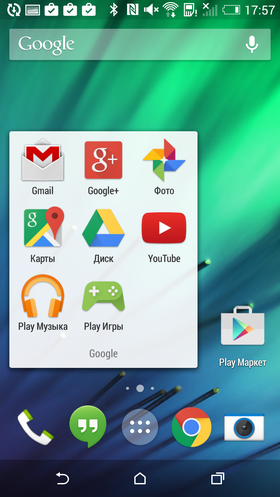
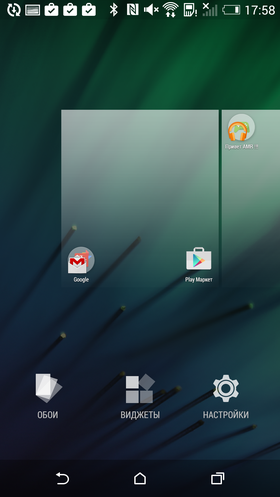
![]()
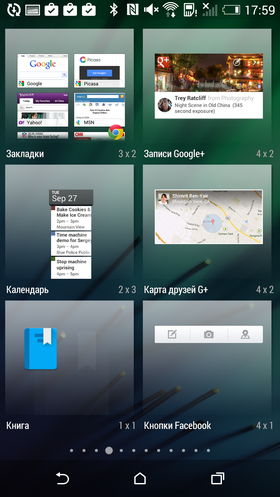
Индикатор рабочих столов «некликабелен» – перейти к нужному рабочему столу, тапнув по индикатору, не получится.
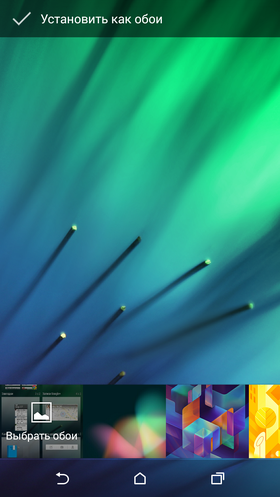
![]()
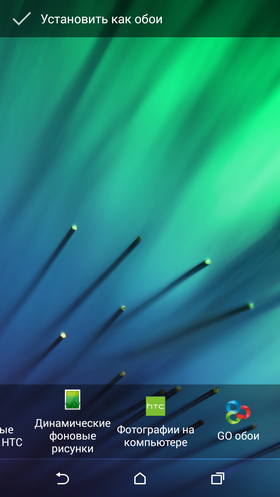
Док-бар имеет прозрачный фон. Максимальное количество иконок – 5 штук, поддерживаются папки. При этом центральная иконка жестко закреплена за меню приложений, изменить ее либо перенести на рабочий стол нельзя. Остальные иконки вынести на рабочий стол можно, но при этом на их месте остается пустота. Зачем так сделано, непонятно – обычно иконки док-бара не привязаны к сетке рабочего стола и автоматически расставляются таким образом, чтобы занимать все доступное место.
Меню приложений
Про меню приложений сказать откровенно нечего. Стандартный полупрозрачный фон, горизонтальная прокрутка экранов. Поддержки папок нет, сортировки или скрытия приложений тоже. Долгий тап по значку приложения позволяет вынести его на рабочий стол, удалить или просмотреть основную информацию о программе.
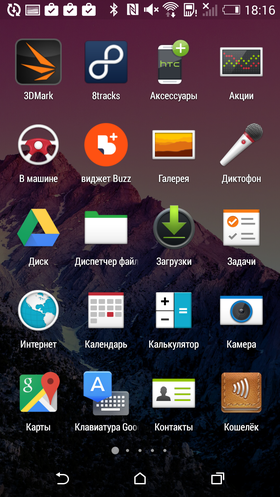
![]()
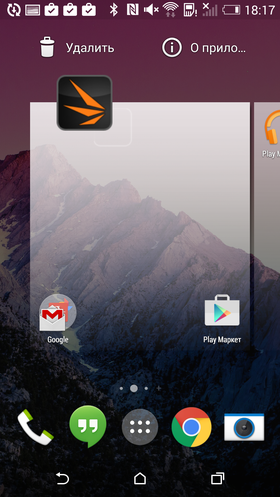
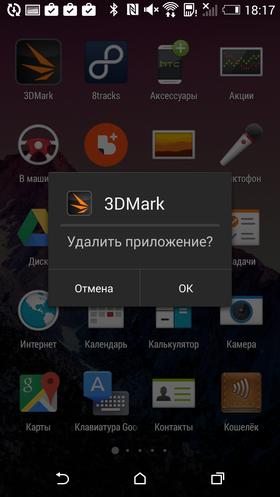
![]()
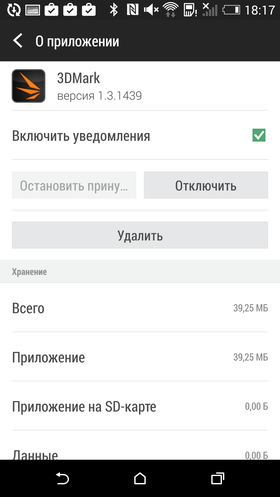
Ok, Google
Пожалуй, единственная интересная «фишка» лаунчера – активация голосовых команд прямо с главного экрана. Вам не нужно нажимать на иконку микрофона или заранее открывать Google Now, можно просто сказать знаменитое «Ok, Google», и он включится сам. Во всяком случае, таким образом дела обстоят на HTC One (M8). Таким образом можно установить уведомление, отправить SMS или выполнить поиск, вообще не прикасаясь к экрану. Правда, вначале в любом случае придется разблокировать смартфон.
Итоги
Я не могу сказать, что Google Старт плох – это простой, плавно работающий лаунчер в стиле последних версий Android. Но, честно говоря, от Google все-таки хотелось бы увидеть что-то большее. Конечно, никто не ждет от поискового гиганта чего-то невообразимого вроде какого-нибудь Buzz Launcher или Launcher 8 Pro – это просто не нужно. Но и столь откровенно пренебрегать основными функциями вроде сортировки приложений в меню или скрытия ненужных программ все же не следует. Простота — это, конечно, хорошо, но не тогда, когда она идет во вред удобству. Да и «приклеенный» к экрану виджет Google поиска, из-за которого на рабочем столе не поместился пятый ряд иконок, – тоже довольно спорное решение. Мне он, например, и даром там не нужен. В особенности на каждом рабочем столе.
В итоге единственная вещь, ради которой стоит ставить этот лаунчер, – поддержка голосовых команд. Интересная возможность, но не думаю, что ей будут часто пользоваться в реальной жизни.
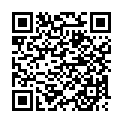

Nova Launcher
Тем, кому нравится стиль «чистого» Android, но немного не хватает возможностей Google Старт, определенно стоит посмотреть в сторону Nova Launcher. В его основе все тот же классический Android лаунчер, вот только он заметно улучшен и доработан. В первую очередь, это выражается в количестве доступных настроек.
Google Старт напоминает комнату, где вся мебель прибита к полу гвоздями. Полагаю, что большинство людей переставляет мебель в квартире совсем не часто и поначалу не будет испытывать от этого каких-то неудобств. Проблемы начнутся тогда, когда возникнет желание передвинуть кресло ближе к окну. Или повесить дополнительную лампу над кроватью, чтобы удобнее было читать по ночам. Или даже просто выйти на балкон, который по какой-то неведомой причине закрыт на большой амбарный замок.
Nova Launcher предлагает вам практически ту же самую комнату с той же самой планировкой. С той лишь разницей, что при желании вы вольны передвинуть что угодно и куда угодно. Никто не прибивает мебель к полу, не закрывает двери на замки, не мешает вам постелить на пол теплый ковер или заменить лишний гардероб на книжный шкаф. Это вовсе не значит, что вы обязаны тут же бросить все дела и заняться перестановкой мебели. Просто в тот момент, когда вам понабиться что-то передвинуть или заменить, у вас будет такая возможность.
Рабочий стол
При первом запуске лаунчера вы увидите на рабочем столе две кнопки-виджета, с помощью которых можно импортировать содержимое рабочего стола из прошлого лаунчера или воспользоваться ранее сохраненными настройками Nova Launcher.
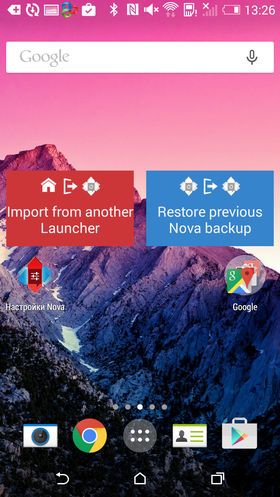
![]()

При импорте настроек из прошлого лаунчера иконки с рабочего стола и док-бара перенесутся сразу, а вот с виджетами дело обстоит немного сложнее. Перенести их самостоятельно Nova Launcher не сможет, зато без проблем зарезервирует под них место на экране. Пользователю останется только тапнуть по виджету-заглушке и указать, чем именно ее нужно будет заменить. Правда, не стоит забывать, что некоторые фирменные виджеты (такие как виджеты из оболочки HTC Sense) в сторонних лаунчерах будут недоступны. Впрочем, найти их аналоги в Google Play не составит никакого труда.

![]()

Изначально рабочий стол лаунчера состоит из пяти экранов. На перелистывание установлена анимация «Куб». Сетка стандартная – 4×5, так горячо любимого Google «вклеенного» виджета поиска по умолчанию нет.

![]()

Папки выглядят практически так же, как и в Google Старт. Единственное отличие – кнопка меню, которая отображается справа от названия папки. В нем всего два пункта: «Добавить» и «Сортировка». Сортировка всегда происходит в алфавитном порядке, других вариантов нет. Но учитывая, что значков в папке обычно не слишком много, дополнительные варианты не слишком нужны.
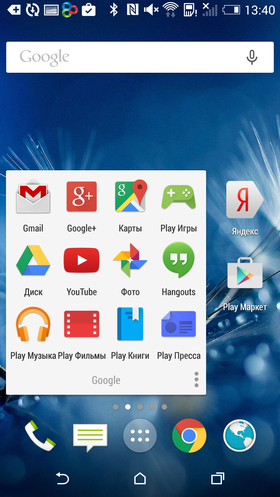
![]()

Долгий тап по виджету позволяет установить его размер и изменить настройки – например, выбрать стиль. Долгий тап по значку приложения позволяет просмотреть о нем основную информацию, полностью удалить приложение с телефона, изменить иконку и подпись ярлыка. Отсюда же можно перейти к настройке жестов и редактированию иконки приложения в меню программ – об этом мы поговорим чуть позже.

![]()


![]()


![]()
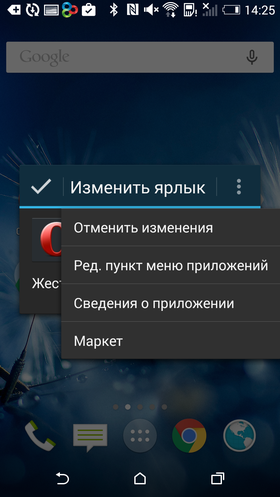
Переход в режим редактирования осуществляется с помощью долгого тапа по пустому месту на рабочем столе. На экране появится меню, которое состоит из пяти пунктов:
Действия Nova. Здесь находятся ярлыки Nova Launcher. Например, иконка меню приложений, ссылка на переход к конкретному экрану рабочего стола или иконка настроек лаунчера. Попадаются и более оригинальные вещи – иконка для скрытия панели уведомлений или док-бара, доступ к шторке переключателей, запуск списка последних запущенных программ. С ними вы фактически можете создать свою собственную панель наэкранных кнопок.
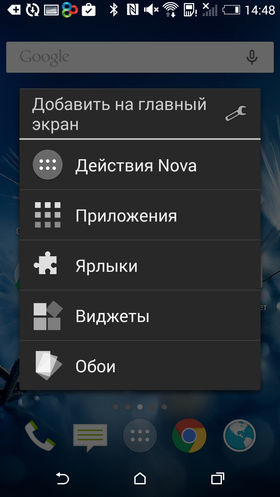
![]()
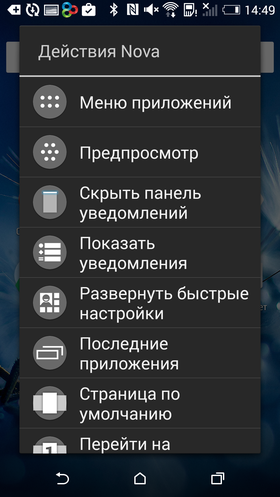
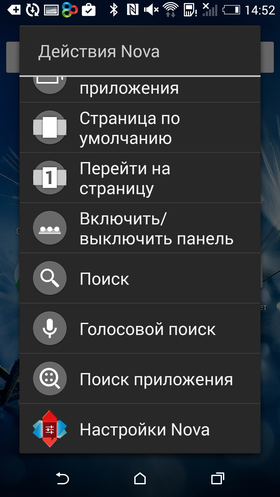
![]()

Приложения. С помощью этого пункта можно вынести на рабочий стол иконки приложений. Причем можно выбрать сразу несколько разных иконок и тут же добавить их в новую папку.

![]()
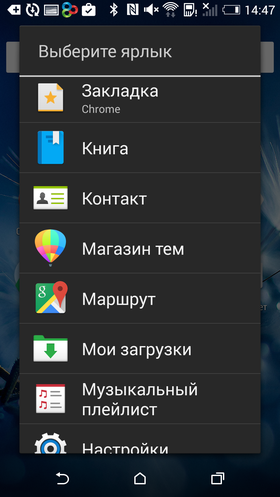
Ярлыки. Стандартные Android-ярлыки: закладки браузера, ссылки на маршруты, музыкальные плейлисты, быстрый вызов контактов и прочее.
Виджеты. Выбор и установка виджетов. Виджеты сгруппированы по приложениям, что довольно удобно. Жаль только, что отображаются они в виде простого списка, а не в виде миниатюр. Из-за этого заранее понять, как выглядит тот или иной виджет, очень проблематично.

![]()

Обои. Выбор обоев сделан немного необычно. Окно со списком картинок состоит из нескольких вкладок и даже имеет отдельное боковое меню.

![]()


![]()

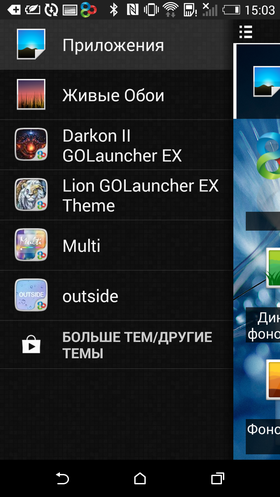
![]()

Для перехода к матрице рабочих столов нужно выполнить щипок по любому месту экрана. Здесь можно добавить новый рабочий стол или удалить существующий (максимальное количество рабочих столов – 9 штук), поменять их местами, указать домашний экран.

![]()

Док-бар практически полностью соответствует своему аналогу в Google Старт. Прозрачный фон, поддержка папок, максимальное количество иконок – 5 штук. В отличие от лаунчера Google, иконку меню приложений можно вытащить из дока точно так же, как и любую другую. Правда, сами иконки все так же жестко привязаны к сетке, из-за чего на месте удаленной иконки остается пустое пространство.
Меню приложений
Изначально меню приложений разделено на две вкладки – «Приложения» и «Виджеты». Долгий тап по иконке приложения позволяет вынести его на рабочий стол или отредактировать. В окне редактирования можно изменить иконку и название программы, переместить его в отдельную папку или вкладку меню. На мой взгляд, вкладки для приложений – очень удобная штука.

![]()
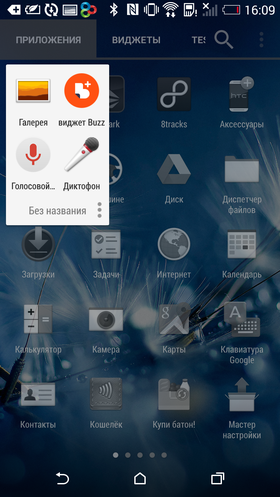
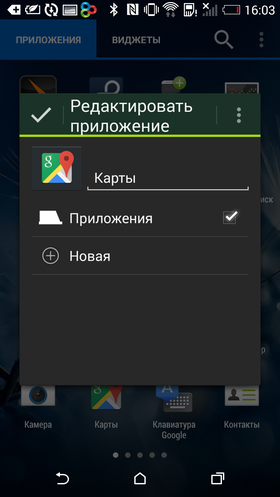
![]()
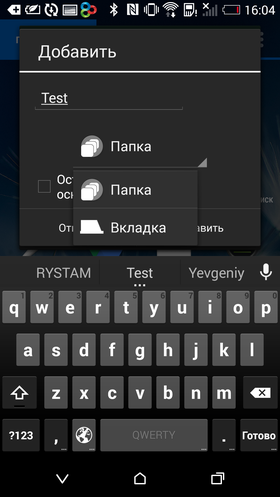

![]()
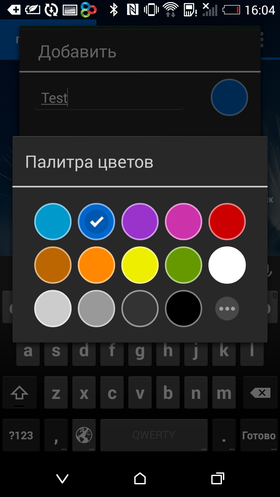

![]()

Виджеты отображаются в виде эскизов. С одной стороны, список получился очень длинным. С другой – сразу видно, как именно выглядит тот или иной виджет.
Настройки
Всевозможных настроек в этом лаунчере просто огромное количество. При желании из него можно «слепить» практически что угодно. Не хватает места на экране? Настройте автоматическое скрытие док-бара и панели уведомлений. Купили себе огромный фаблет размером с небольшую лопату? Измените сетку рабочего стола таким образом, чтобы площадь экрана не пропадала зря. Не хотите постоянно тянуться к кнопкам, расположенным по краям экрана? Назначьте все необходимые действия на жесты. Не нравится прозрачный док-бар в стиле последних версий Android? Превратите его в копию док-бара из Mac OS X. Привыкли работать с телефоном в ландшафтной ориентации? Включите автоматическую смену ориентации в лаунчере, и рабочий стол приобретет «планшетный» вид.
Настройки удобно разбиты на несколько разделов, а все пункты имеют свое описание, так что запутаться в них будет проблематично. Убедиться в этом вы сможете, посмотрев скриншоты. Отмечу, что я использую платную версию Nova Launcher, в бесплатной некоторые опции недоступны.
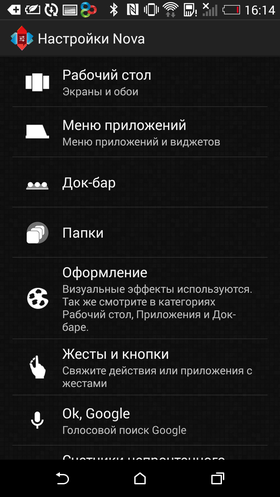
![]()
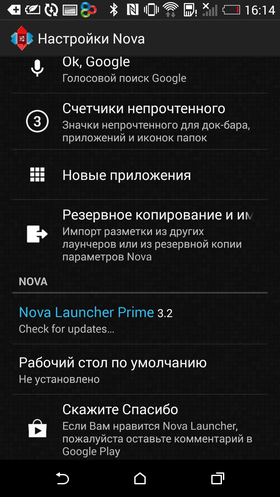
Рабочий стол. В этом разделе можно детально настроить внешний вид рабочего стола. В первую очередь, это выбор сетки, настройка ширины полей и выбор «приклеенного» к экрану виджета поиска. Кроме того, здесь можно выбрать анимацию перелистывания экранов, стиль индикатора рабочих столов, выбрать способ прокрутки обоев и цвет подписей к ярлыкам. Из расширенных настроек стоит отметить режим перекрытия виджетов – в этом режиме виджеты могут частично перекрывать друг друга или и вовсе находиться один на другом.
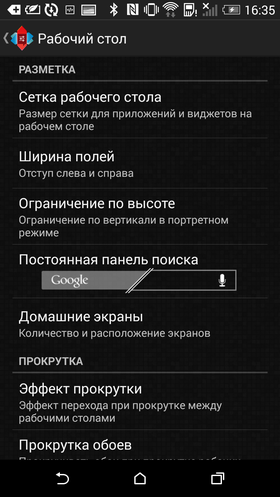
![]()
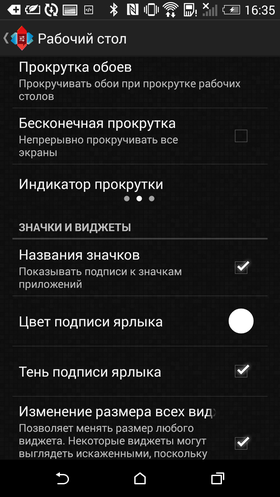

![]()
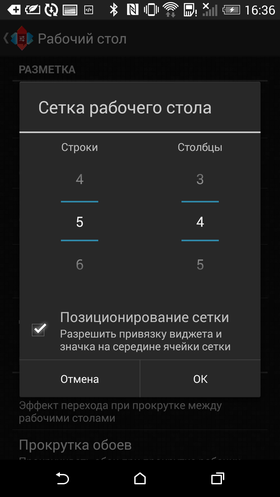

![]()
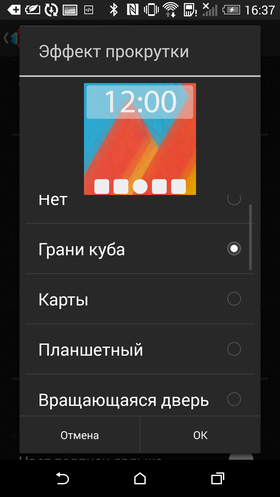
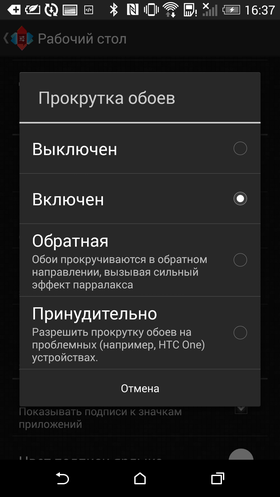
![]()


![]()

Меню приложений. Аналогичные настройки, но уже для меню приложений. Настройка размера сетки, выбор эффектов анимации перехода и прокрутки, настройка цвета и прозрачности фона. Здесь же находится менеджер вкладок и папок в меню программ.
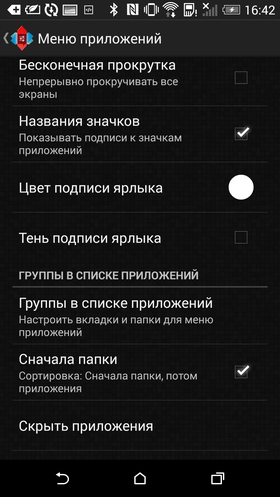
![]()
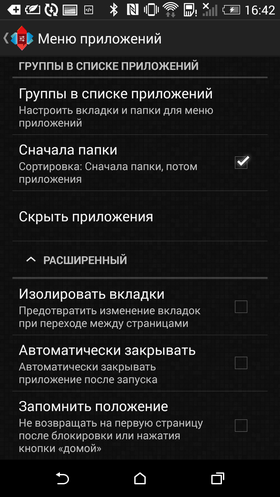

![]()
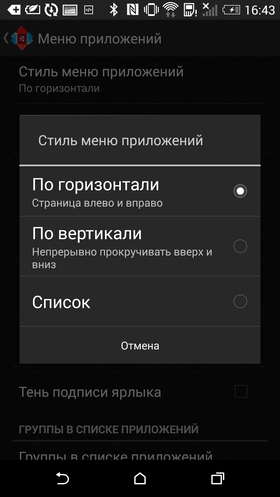
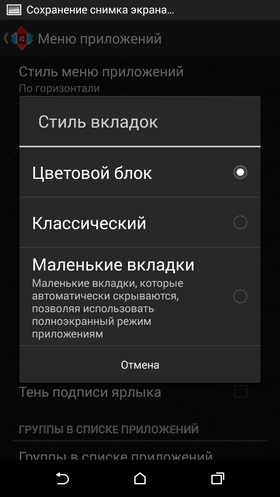
![]()
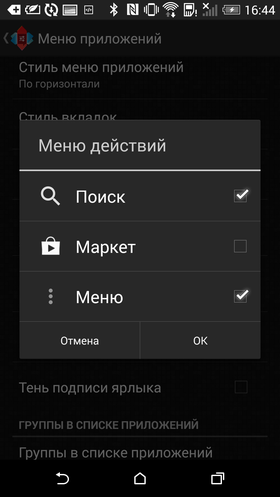

![]()
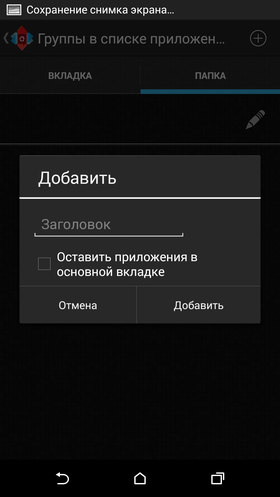
Док-бар. Раздел настройки док-бара. Кроме стандартных настроек ширины, высоты и максимального количества ярлыков, здесь можно детально настроить стиль панели ярлыков. К примеру, сделать док-бар в стиле Mac. Из прочих опций отмечу возможность автоскрытия док-бара и установки альтернативного набора иконок, как в Go Launcher.
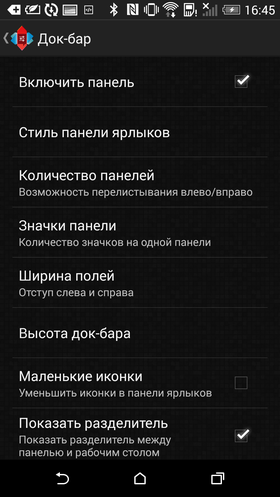
![]()
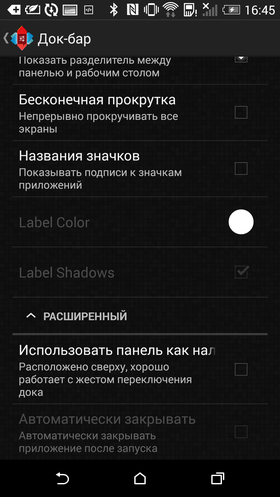

![]()


![]()
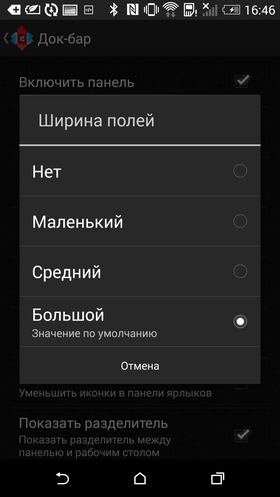
Папки. Настройка внешнего вида папок. Выбор анимации открытия, настройка фонового изображения, стиля отображения иконок и прочее.
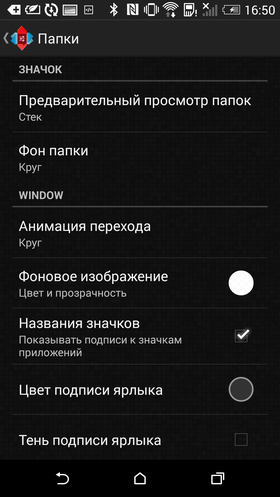
![]()

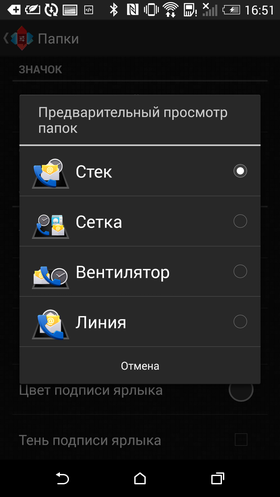
![]()
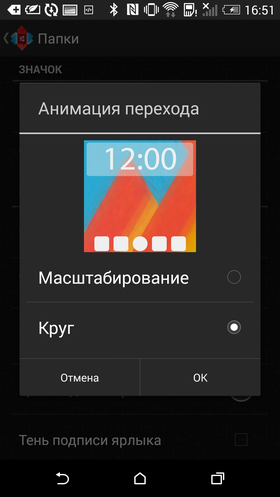
Оформление. Настройка стиля и размера иконок, выбор ориентации экрана, скорости прокрутки и анимации открытия приложений.

![]()


![]()
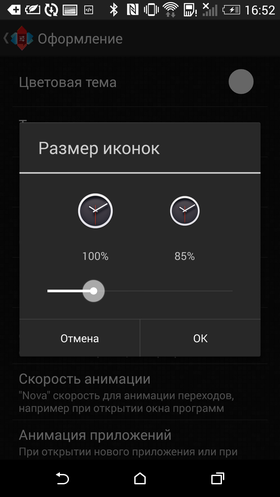
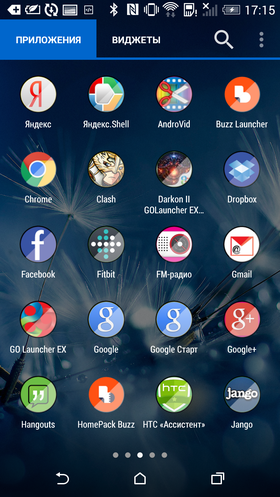
![]()


Жесты и кнопки. Детальная настройка жестов, в том числе и свайпов двумя пальцами. Можно назначить на жесты открытие любимых программ, но гораздо интереснее будет воспользоваться ярлыками лаунчера, о которых я уже говорил выше. К примеру, то же скрытие док-бара или открытие меню приложений.
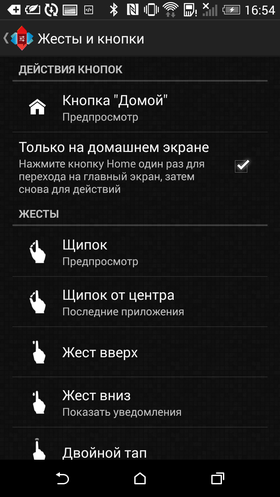
![]()


![]()
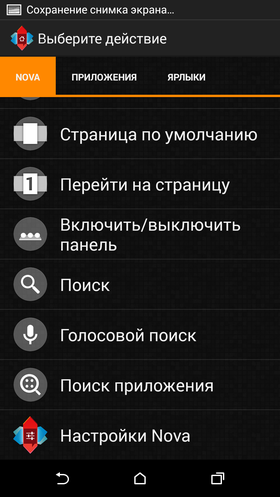

![]()
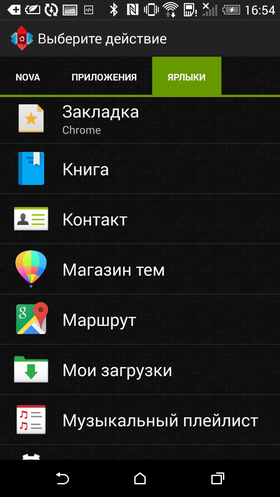
Ok, Google. В этом разделе можно включить голосовой поиск прямо с рабочего стола, как это сделано в Google Старт. Но заработает она или нет, неизвестно – тут все зависит от модели телефона.

![]()

Счетчик непрочтенного. Если установить к Nova Launcher дополнительный плагин, то лаунчер научится дорисовывать число непрочитанных сообщений около иконки программы.
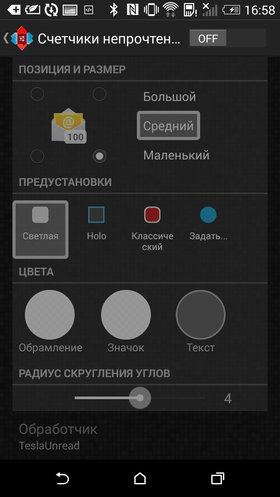
![]()

Новые приложения. При желании можно включить автоматическое создание ярлыков для всех установленных программ.

![]()
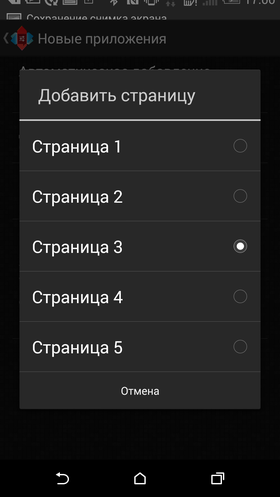
Резервное копирование. Настройки импорта, экспорта и резервного копирования. В том числе и перенос рабочего стола из другого лаунчера.

![]()

Итоги
На первый взгляд, совершенно обычный лаунчер. Никаких невообразимых тем, как в Buzz Launcher, никаких плиток или «каруселей», как в Launcher 8 Pro или Яндекс.Shell. Зато возможность настроить под себя все и вся, получив максимально удобный рабочий стол. Там, где Google говорит: «Так надо, и точка», разработчики Nova Launcher говорят несколько иначе: «Нам кажется, так будет удобно, но если захочешь, можешь это изменить».
«Лопатообразные» фаблеты, которые используют больше как планшет, чем как телефон, и компактные смартфоны, которыми управляют исключительно одной рукой, требуют немного разной организации рабочего пространства. В Google упорно продолжают считать, что один единственный рецепт подойдет на все случаи жизни, и никаких различий между этими типами устройств не делают. Nova Launcher позволяет исправить этот недостаток на свой вкус. Причем все, что для этого требуется, – передвинуть пару ползунков и выставить одну-две галочки в настройках.


Вместо послесловия
Разумеется, перечисленные выше лаунчеры – лишь малая часть интересных вариантов, имеющихся в Google Play. А эта статья – скорее демонстрация возможностей Android, чем практические советы по выбору лаунчера. Я постарался выбрать наиболее яркие и непохожие друг на друга программы. Но не возьмусь утверждать, что это обязательно самые лучшие, самые удобные или самые качественные приложения из всех. О том, какой лаунчер лучше и почему, можно спорить часами, но ни к какому результату этот спор не приведет. Пытаться сравнить их напрямую и выявить победителя бессмысленно, каждый выберет на свой вкус. Одним важно наличие каких-то определенных функций, другим – простота использования, а третьим – стильный внешний вид.
Если вы пользуетесь тем или иным лаунчером сами, расскажите о причинах своего выбора в комментариях. Единственная просьба – давайте не будем устраивать стандартный «холивар» на тему того, как правильно писать слово launcher по-русски. Тема избитая и обсуждалась уже столько раз, что и вспомнить страшно. Заранее спасибо.
Помимо предустановленного варианта интерфейса от производителя, можно инсталлировать сторонние приложения, которые позволят изменять визуальный вид рабочего стола и меню смартфона. Такая программа называется лаунчер. Перед тем как ставить его, рекомендуется ознакомиться с топом лучших вариантов. Благодаря лаунчер для Андроид можно стилизовать смартфон под устройство под управлением ОС Windows Phone или iOS.
Что такое Лаунчер на Андроид
Launcher в операционной системе Android является чистой или поставленной производителем или пользователем графической оболочкой, которая отвечает за вид иконок, отдельных элементов меню, визуальных эффектов при взаимодействии со смартфоном.
Стандартный лаунчер от Андроид предустанавливается на телефоны от компании Гугл. Некоторые производители создают и инсталлируют на смартфоны собственные оболочки. Наиболее узнаваемыми из них являются TouchWiz от Samsung, MIUI от Xiaomi, EMUI от Huawei, Xperia Home от Sony.
У пользователей, у которых на мобильном используется ОС Андроид, есть возможность устанавливать сторонние лаунчеры для видоизменения интерфейса телефона.
Для чего нужен Лаунчер
Графическая оболочка — первое, с чем сталкивается пользователь после разблокировки смартфона. С ее помощью удается заходить в установленные приложения и пользоваться возможностями телефона. От лаунчера зависит быстродействие при повседневной эксплуатации устройства. Среди задач, которые он решает, выделяются:
- создание рабочего стола или меню, из которого можно ознакомляться со всеми приложениями;
- организация расположения иконок игр и программ в нужном порядке;
- изменение внешнего вида интерфейса под собственные предпочтения.
Альтернативные оболочки позволяют значительно преображать рабочую зону, анимацию перелистывания и видоизменять иконки приложений. Инсталляция другого лаунчера обычно не занимает много времени и не требует специальных навыков. Некоторые пользователи для изменения внешнего вида устанавливают кастомную неофициальную прошивку. Такой вариант является крайне сложным и не подходит для большинства людей.
Какие бывают виды графических оболочек
Все интерфейсы подразделяются на предустановленные и сторонние. Также отдельно выделяется так называемый чистый Андроид. Он отличается использованием интерфейса от компании Гугл. Его преимуществом является низкая нагрузка на процессор и минимализм, как следствие — высокое быстродействие.
Основным отличием различных оболочек друг от друга считается внешний вид. Производители могут добавлять дополнительные функции в свои лаунчеры, например, встроенные сервисы и способность изменять темы.
При выборе стороннего интерфейса рекомендуется обращать внимание на возможности, оптимизацию, степень персонализации под конкретного пользователя и способ установки. Предпочтительным вариантом для загрузки является Гугл Плей. Следует избегать неизвестных источников и непроверенных утилит. Приложения лаунчеров скачиваются в формате APK, как и многое вредоносное ПО, поэтому нужно быть осторожным. Даже при загрузке из официальных источников необходимо проверять, к чему будет требовать доступ программа.
Плюсы и минусы использования
Среди преимуществ использования альтернативных графических оболочек выделяются:
- изменение привычного внешнего вида интерфейса;
- добавление дополнительных функций смартфону;
- упрощение выполнения повседневных задач.
Предустановленный лаунчер от производителя создается и оптимизируется под конкретный телефон, поэтому проблемы с быстродействием возникают крайне редко. Сторонние варианты могут нагружать смартфон, что негативно скажется на отклике системы и времени работы от одного заряда. Это является главным недостатком установки альтернативного лаунчера из магазина приложений.
При правильном подборе программы удастся избежать снижения производительности. Чем сложнее визуальная составляющая и графические эффекты лаунчера, тем больше он будет потреблять системных ресурсов. На слабые смартфоны желательно устанавливать простые интерфейсы.
Лучшие оболочки для смартфона
Чтобы не столкнуться с проблемами после установки стороннего лаунчера, рекомендуется вначале ознакомиться с топом лучших вариантов. После внимательного изучения преимуществ и недостатков удастся сделать правильный выбор.
5. OS10 Launcher
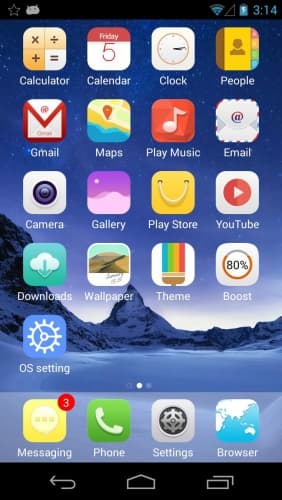
Оболочка в стиле iOS 10, которая позволяет скрывать иконки с рабочего стола и осуществлять поиск последних запущенных программ. Плюсами OS10 Launcher являются:
- встроенные утилиты для очистки оперативной памяти и повышения быстродействия работы телефона;
- легкое управление;
- простая установка.
К недостаткам относятся:
- невозможность изменять все иконки;
- периодическое возникновение вылетов.
В целом OS10 справляется со своей задачей и позволяет видоизменять интерфейс, делая его похожим на iOS.
4. Яндекс.Лончер с Алисой

Минималистичный бесплатный Лаунчер от Yandex, отличительными особенностями которого являются наличие меню с возможностью сортировки и глубокая визуальная настройка. Преимуществами считаются:
- возможность настройки эффектов переходов при листании рабочего стола или пункта меню;
- стабильная работа;
- предустановленные сервисы Яндекс с персональными рекомендациями.
Некоторые элементы дизайна Яндекс.Лончер с Алисой генерируются алгоритмически, что не всегда соответствует желаниям пользователя. Минусом является малое количество обоев.
3. Holo Launcher
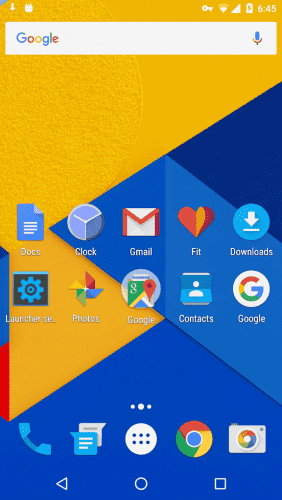
Оболочка, которая имитирует интерфейс ОС Андроид ICS (Ice Cream Sandwich). Среди преимуществ можно выделить:
- полную имитацию стиля ICS;
- поддержку управления жестами;
- резервное копирование;
- набор настраиваемых сеток;
- работу как в альбомном, так и в портретном режиме.
Минусами считаются:
- на некоторых смартфонах возникают проблемы с совместимостью;
- на иконках сообщений и звонков не отображается информация о пропущенных СМС и вызовах.
Holo Launcher создан специально для тех людей, которым нравится дизайн версии Android 4.0.
2. Launcher 8
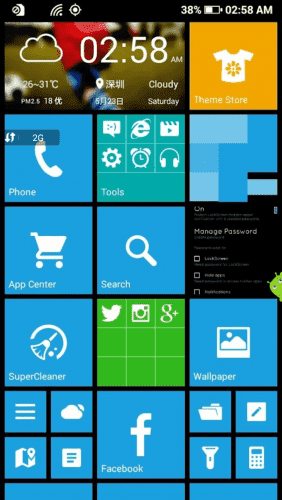
Лаунчер, который имитирует интерфейс операционной системы Windows Phone. Предлагает 8 различных тем на выбор и изменение экрана блокировки. Среди плюсов:
- возможность изменять размеры иконок, формируя так называемый «плиточный интерфейс»;
- персонализация каждой отдельной плитки с возможностью выбрать цвет и размер;
- быстродействие.
После установки Launcher 8 пользователь в редких случаях сталкивается с некорректным отображением отдельных виджетов на рабочем столе и английским языком в меню в качестве единственного доступного (этот недостаток фиксируется в ранних версиях программы).
1. Nova Launcher
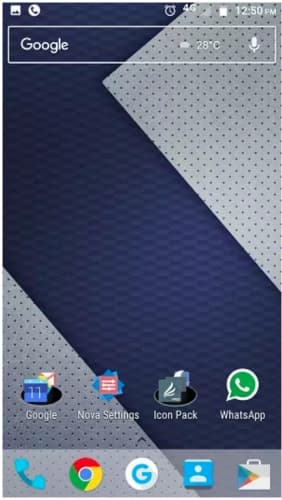
Одна из самых популярных сторонних оболочек с возможностью глубокого настраивания, поддержкой жестов и дополнительных эффектов прокрутки. Преимуществами считаются:
- тонкая настройка цветовой палитры иконок, сетки экрана, цвета меню;
- хорошая оптимизация;
- создание резервной копии параметров с возможностью дальнейшего восстановления;
- отсутствие рекламы.
К явным минусам утилиты можно отнести:
- ограниченные функции в бесплатной версии;
- некорректную работу на смартфонах с самой последней версией Андроид (проблема уже решается разработчиками).
За счет детального настраивания Nova Launcher удается создавать интерфейс на основе личных предпочтений.
Как установить и сменить Лаунчер на Андроиде
Для изменения привычного вида интерфейса следует загрузить программу из магазина Гугл Плей:
- Графические утилиты находятся в разделе персонализация. Найти нужный вариант можно посредством поиска. Для этого требуется вбить в строку Launcher, после чего подобрать наиболее подходящий для себя вариант. При выборе можно ознакомиться с отзывами людей и обратить внимание на общее количество загрузок и оценку пользователей.
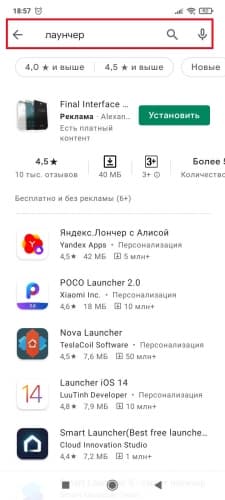
- После того как нужное приложение будет найдено, потребуется кликнуть по кнопке Установить и дождаться окончания загрузки.
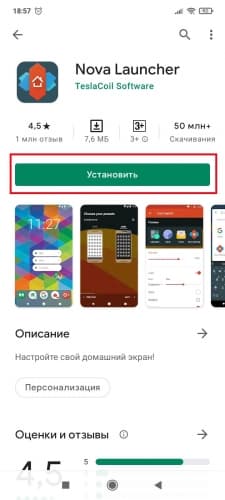
- Когда новый Launcher установлен, при нажатии кнопки Домой всплывает окно, которое предлагает включить одну из нескольких графических оболочек. Следует выбрать новый интерфейс, после чего внешний вид рабочего стола будет изменен.
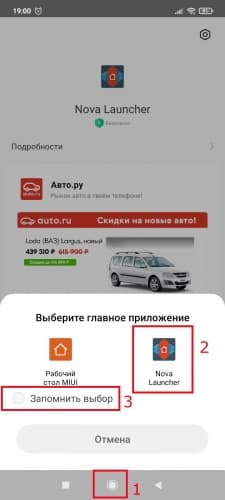
При желании вернуть стандартные параметры потребуется выполнить следующие действия:
- Перейти в настройки телефона.
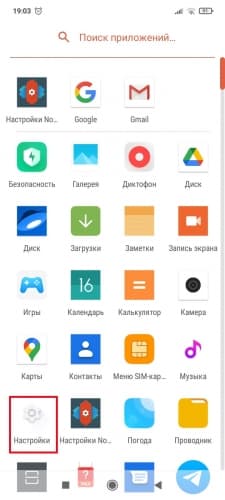
- Зайти в раздел «Приложения» и дальше в «Все приложения».
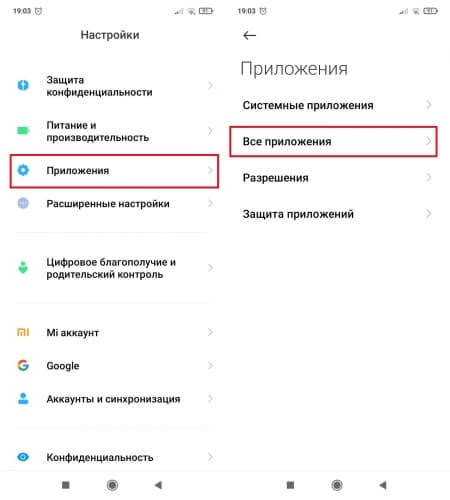
- Найти нужную программу, после чего кликнуть по ней.
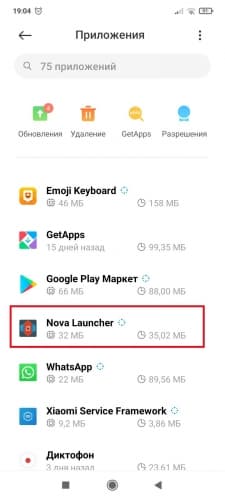
- Далее нажать по кнопке Остановить или Закрыть. Подтвердить действие.
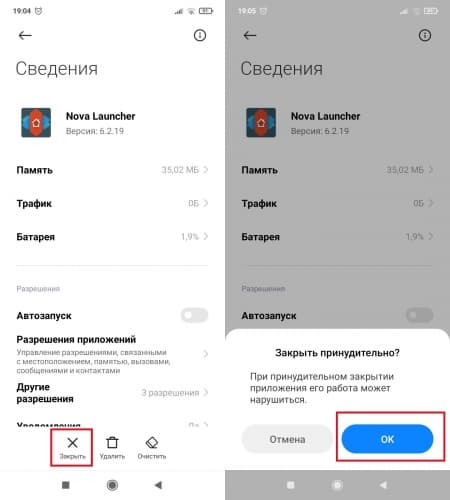
ОС Андроид позволяет одновременно устанавливать несколько лаунчеров. Для переключения между имеющимися оболочками требуется:
- Перейти в раздел «Настройки», после этого зайти в подраздел «Рабочий стол».
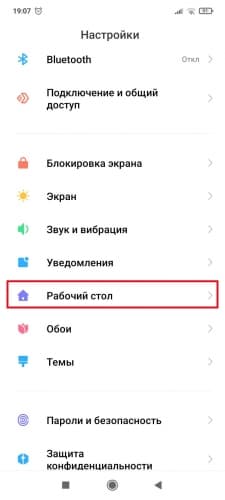
- Выбрать нужный интерфейс, кликнув по строчке Рабочий стол.
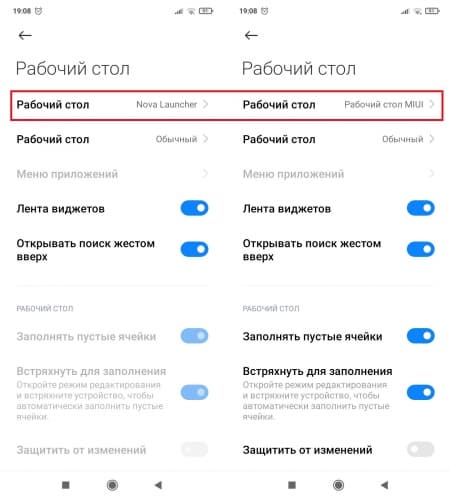
Кастомизация внешнего вида рабочего стола — несложный процесс. Благодаря установке одного из популярных лаунчеров можно значительно преобразить внутреннюю оболочку телефона. При нежелании кардинально изменять систему достаточно сменить обои экрана.
На чтение 6 мин Просмотров 4.6к.
Содержание
- Что такое лаунчер
- Как поменять лаунчер
- Как удалить лаунчер
- Разница между лаунчером и темой
- Лучшие лаунчеры для Андроид
Покупая новый девайс Android, будь то смартфон или планшет, нас всё устраивает, но проходит время, внешний вид приедается и нам хочется что-то новенькое. Но что делать если до покупки нового гаджета ещё далеко, а обновить внешний вид хочется прямо сейчас? Тогда на помощь нам приходят специальные приложения (темы), так называемые Лаунчеры, позволяющие полностью изменить внешний вид вашего Android устройства.
Что такое лаунчер
Если вы не знаете что такое лаунчер, то постараемся объяснить вам простыми словами. Дословно, в переводе с английского, Launcher означает — пускатель (запускать что-либо), в данном случае речь идёт о запуске приложений в системе Android.
Лаунчер для Android (launcher, лончер) — это графический способ оформления внешнего вида операционной системы, который включает в себя рабочий стол, меню, виджеты, иконки, экран блокировки и т.д.
В настоящее время существует множество различных лончеров, которые можно скачать из Google Play Market, в виде обычного приложения. Как правило, большинство из них бесплатные, или же условно бесплатные, в которых вам предлагается Lite-версия, с ограниченным функционалом. Если launcher вам понравится, то вы сможете приобрести полную Pro-версию с расширенным функционалом.
Как поменять лаунчер
Launcher — одно из самых важных и основных приложений в OC Android, именно он обеспечивает взаимодействие пользователя с устройством. Всё, что вы видите на экране своего смартфона или
планшета: рабочий стол, виджеты, меню, иконки, экран блокировки и так далее, выводит на экран стандартный лаунчер.
Чтобы изменить предустановленный лаунчер на своём устройстве Андроид, вам необходимо выбрать понравившийся лончер в Плей Маркете Гугл Плей и выполнить несколько простых действий:
- Загрузите и установите само приложение.
- После это нажмите «Домашний экран» и выберите новый Лаунчер.

- Затем настройте его по собственному усмотрению в соответствующем меню.
Как удалить лаунчер
Обычно удаление лаунчера не создаёт проблем и его можно удалить таким же способом как и любое другое приложение или игру.
- Откройте «Настройки».
- Найдите и выберите в списке нужный лончер.
- В открывшемся меню нажмите «Удалить».
На этом процесс удаления можно считать завершённым, всё что вам останется сделать — это только очистить кеш и перезагрузить устройство.
Разница между лаунчером и темой
Лаунчер и тема — тоже самое? Многие по привычке называют лончеры — «темой», которые были на старых телефонах 2000 годов, что не совсем правильно. Разница между лаунчером и темой (оболочкой) заключается в том, что лаунчер может добавлять дополнительные функции, изменять рабочий стол и меню приложений. А вот тема может быть частью лончера и уже изменять более обширные области, например она может придавать общий стиль системы, изменять цвет иконок, менять внешний вид настроек, шторки уведомлений и так далее.

Лучшие лаунчеры для Андроид
Теперь, когда вы знаете что такое лаунчер и как его сменить, пора познакомить вас с 5 самыми лучшими лончерами из каталога Google Play.
 1. CMM Launcher
1. CMM Launcher
Небольшой, быстрый, плавный и безопасный лаунчер для Android на русском языке. Станьте дизайнером своего Андроид, поменяйте интерфейс своего смартфона, украсьте по собственному вкусу пакеты иконок, темы и живые обои. В CMM-Launcher можно найти множество популярных тем, такие как «Хеллоу Китти», «Шрек», «Кунг-фу панда», «Мадагаскар» и т. д.
Функции и преимущества:
- Более 10 000 бесплатных 3D-тем, пакеты 2D-иконок, живые обои, темы контактов для индивидуальной настройки интерфейса телефона.
- Безопасность — скрывай и блокируй приложения, чтобы защитить конфиденциальность.
- Более высокая эффективность—Быстрый поиск, «умная» сортировка приложений и ускоритель телефона сделают твою жизнь эффективнее.
- Функция «Ускорение 1 касанием» ускорит ваш телефон и сделать его работу еще проще и быстрее.
- Автоматическая организация приложений в смарт-папки (панель приложений), чтобы поддерживать порядок в своем меню.

 2. APUS Launcher
2. APUS Launcher
Лёгкий и интеллектуальный Android лаунчер, который предоставляет интуитивно понятный сервис более 300 млн пользователей по всему миру. Хорошая оптимизация обеспечивает максимально быструю и плавную работу. Из новинок в лончере присутствует шторка Free Swipe, позволяющая получить доступ к недавно используемым приложениям; также вас порадуют встроенные виджеты новостей, ускорителя, фонарика, калькулятора, блокнота и других полезных функций.
Функции и преимущества:
- Улучшенный App Market, с комфортным просмотром с помощью улучшенного и упрощенного интерфейса.
- Легкая и быстрая очистка памяти одним нажатием.
- Легкий поиск приложений, отсортированных по категориям или частоте использования.
- Связанные обои, позволяют связать ваш рабочий стол со столом своей второй половинки или друга.
- Устанавливайте новые и потрясающие HD-wallpapers для домашнего экрана. Делитесь своими любимыми изображениями с пользователями APUS по всему миру.
- Все приложения, собранны в одном удобном каталоге, с лёгким поиском ваших приложений, рассортированных по списку.

 3. Яндекс Лончер
3. Яндекс Лончер
Сделайте свой смартфон красивым и удобным. Yandex Launcher поможет настроить интерфейс так, как нравится вам, и одновременно с этим оптимизировать работу телефона. Из новинок вас приятно удивит интеллектуальная лента Яндекс.Дзен, просто потяните экран вправо, чтобы увидеть ленту статей, видео и других материалов, подобранных с учётом ваших интересов. Чем больше вы пользуйтесь Яндекс.Дзеном — тем точнее становятся рекомендации.
Функции и преимущества:
- Коллекции встроенных обоев и тем.
- Быстрый поиск по контактам, приложениям и в интернете.
- Виджет-ускоритель, с возможностью автоматического завершения ненужных процессов.
- Виджет часов с прогнозом погоды.
- Новые приложения — лончер сам посоветует то, что может быть вам интересно
- Яндекс.Дзен — умная лента сама подберёт для вас интересные новости и публикации.

 4. Nova Launcher
4. Nova Launcher
Ещё один популярный лончер на русском языке, который заменяет домашний экран, изменяет иконки, макеты, анимации и многое другое. Приложение совместило в себе баланс между невероятной производительностью и высокой настраиваемостью, при этом лоунчер прост в использовании и имеет множество дополнительных функций.
Функции и преимущества:
- Быстрая и плавная работа.
- Поддержка выбора тем оформления.
- Настройка рабочего стола, меню, иконок, жестов и так далее.
- Бесконечная прокрутка.
- Резервное копирование/восстановление данных.

 5. GO Launcher
5. GO Launcher
GO Лончер модный, умный и бесплатный лаунчер для Вашего Android устройства. В новой версии доступны новые темы, HD обои, виджеты, жесты и инструменты. С помощью этой программы можно легко и быстро украсить рабочий стол вашего гаджета темами и обоими. При этом приложение занимает только 4 Mb свободной памяти.
Функции и преимущества:
- Встроенный менеджер приложений, который позволит скрыть или заблокировать выбранные игры и приложения.
- Магазин тем и центр приложений сделать ваше устройство более модным и интересным.
- Доступно более 16 визуальных эффектов перехода экрана.

А какой лаунчер используете вы? Поделитесь своим мнением, оставив комментарий внизу страницы, возможно ваше сообщение окажется полезным и поможет определиться с выбором другим пользователям.
Вам надоел интерфейс вашего смартфона с ОС Android? Хотите новые иконки, виджеты или изменить расположение элементов управления? Такую возможность вам предоставят лаунчеры из Play Market. О том, что это за приложения, как их устанавливать и как ими пользоваться, мы поговорим в этой статье, а также приведем примеры их представителей.
Часто владельцы смартфонов с ОС Android не знают, что у них есть широкие возможности для оформления внешнего вида рабочего стола или других системных разделов устройства. Сделать это можно с помощью специальных приложений — лаунчеров. Они предлагают большой выбор инструментов для персонализации телефонов, распространяются бесплатно, а пользоваться ими можно хоть каждый день, меняя внутреннее оформление гаджета по своему вкусу. О том, что такое лаунчер на Андроид и для чего он нужен, поговорим в этой статье.
Содержание
- 1 Что такое лаунчер
- 2 Примеры лаунчеров для Android
- 2.1 APUS Launcher
- 2.2 Launcher iOS 15
- 2.3 Computer Launcher
- 3 Как установить и использовать лаунчер
- 4 Заключение
Что такое лаунчер

Лаунчер (лончер) для Android – это системная оболочка, предоставляющая широкие возможности для персонализации устройства. С его помощью можно настроить оформление рабочего стола, экрана блокировки, меню и других компонентов. Лаунчеры позволяют менять темы оформления, расположение элементов управления, вид иконок, добавлять виджеты и специальные блоки.
Предустановленные системные оболочки от производителей смартфонов – Flyme OS от Meizu, Oxygen OS от OnePlus, MIUI от Xiaomi, realme UI от realme, One UI от Samsung и т.д. – тоже лаунчеры, однако недоступные для самостоятельной установки. Они загружены по умолчанию на фирменные устройства, скачать их на гаджеты других брендов невозможно. В то же время случаются и исключения, например, фирменный POCO Launcher от Xiaomi, используемый на телефонах POCO и доступный для установки на другие смартфоны с ОС Android из Play Market.
Сегодня на Google Play есть множество лаунчеров от разных разработчиков. Посоветовать какой-то определенный из них нельзя, т.к. у каждого пользователя свои вкусовые предпочтения и представления о том, как должен выглядеть его телефон. Однако вы можете познакомиться с разными лаунчерами, попробовать их в работе и выбрать тот, который вам понравится больше всего.
В Play Market на настоящий день размещено большое количество лаунчеров. Примеры представителей приложений этого типа представлены ниже. Знакомьтесь с ними, устанавливайте, пробуйте в использовании и выбирайте подходящий для вас вариант. А обзор лучших лаунчеров для Android вы найдете в отдельной статье.
APUS Launcher
Популярный и очень удобный в обращении лаунчер со 100,000,000 скачиваний из Google Play. Предлагает широкие возможности по персонализации смартфона, тысячи HD-обоев, полезные инструменты-виджеты на безвозмездной основе. В приложении можно зарабатывать очки за приглашение друзей, регистрацию и выполнение различных заданий, а затем обменивать их на многочисленные подарки.
Функции приложения:
- Защита приложений PIN-кодом.
- Тысячи обоев на любой вкус.
- Настройка размытия обоев, размера значка, цвета текста, анимации при переходе между экранами.
- Управление жестами.
- Встроенный поиск по контактам, музыке, видео, в Интернете.
- Экономия батареи с помощью функции автоускорения.
- Виджет погоды и времени.
- Лента персонализированных новостей.
- Фонарик, кнопки ускорения работы системы и экономии батареи.
- Рекомендуемые приложения.
- Смайлы, стикеры и emoji в чатах.
Приложение бесплатное, но в нем есть реклама. Лаунчер переведен на более чем 20 языков и подходит для смартфонов на Android 5 и новее.

Launcher iOS 15
Если у вас Android, но вам больше нравится, как выглядит iOS, этот лаунчер поможет вам получить желаемый вид рабочего стола и меню приложений в вашем смартфоне. Он полностью бесплатен, не занимает много места и не мешает быстродействию устройства. Среди его возможностей:
- Изменение обоев, настройка сетки и размера иконок рабочего стола в стиле iOS.
- Появление центра управления.
- Управление устройством жестами.
- Темная тема.
- Виджеты погоды, часов, календаря, батареи.
- Анимированные эффекты.
- Переименование приложений.
- Возможность скрывать иконки и т.д.
У лаунчера есть недостаток: в настройках появляется большое количество рекламы. Однако после внесения всех необходимых изменений и перехода к использованию телефона назойливый нежелательный контент не отображается.

Computer Launcher
Хотите, чтобы ваш смартфон имел такое же оформление, как и экран компьютера? Знакомьтесь с этим лаунчером. Установив его, вы получите интерфейс, сходный с внешним видом ОС Windows. Это такие же папки, меню «Пуск» с плитками и списком приложений, панель задач в нижней части экрана и т.д.
Возможности приложения:
- Встроенный проводник.
- Работа с папками: копирование, перемещение, удаление и т.д.
- Центр уведомлений как в ОС Windows.
- Многостраничный главный экран.
- Виджеты часов и погоды на рабочем столе.
- Живые обои.
- Плитки погоды, календаря, фотографий в меню «Пуск».
- Ряд встроенных приложений (например, просмотрщик изображений).
- Список дисков, карты памяти, папок «Видео», «Музыка», «Download» как на компьютере.
- Встроенная строка поиска в Google.
- Настройка цвета панели задач, темы оформления под Windows, iPhone, VIVO, POCO, ZTE, OPPO, XPERIA и т.д.
- Резервное копирование параметров и восстановление.
Приложение бесплатное, однако во время настроек появляется реклама. Удалить ее можно разовым платежом.

Как установить и использовать лаунчер
Независимо от того, какой лаунчер вы выберете, скачиваются и используются они одинаково. Рассмотрим, как это делать, на примере Яндекс.Лончер.
Шаг 1. Найдите приложение в Google Play, нажмите «Установить» и дождитесь окончания скачивания.

Шаг 2. Запустите приложение и при необходимости предоставьте ему все необходимые разрешения.

Шаг 3. Если вы желаете только познакомиться с возможностями установленной оболочки, откажитесь от установки приложения лаунчером по умолчанию.

Шаг 4. Если же вы планируете использовать лаунчер постоянно, перейдите в настройки, нажмите на «Главное приложение» (в зависимости от смартфона – на «Главный экран») и выберите установленную утилиту.

Теперь вы можете посмотреть, какие возможности предлагает программа и настроить рабочий стол, меню и другие системные разделы по собственному вкусу.

Обычно для этого нужно найти ярлык скачанного лаунчера на рабочем столе, но также это могут быть и другие ярлыки, например, «Обои», «Иконки», «Внешний вид» и т.д., как на примере ниже.

Если лаунчер вам не понравится, просто удалите его через раздел «Приложения» в настройках смартфона, а затем попробуйте другой.
Заключение
Лаунчеры для Android – это приложения-оболочки, позволяющие существенно изменить вид рабочего стола и других системных разделов вашего смартфона. С их помощью вы можете настраивать обои, иконки, списки приложений в меню, добавлять виджеты и т.д. Скачать лаунчеры можно из Play Market, там их доступно большое количество. Примеры подобных приложений представлены выше, а в этой статье есть рейтинг лучших лаунчеров – загружайте, устанавливайте, знакомьтесь с их возможностями.
Посоветовать какой-то определенный лаунчер невозможно, т.к. у каждого пользователя свои предпочтения и взгляды на то, как должен выглядеть их смартфон. Также учитывайте версию операционной системы и технические характеристики гаджета: новые оболочки могут не работать на старых устройствах. А если вы готовы порекомендовать какой-то лаунчер – делитесь с нами своими мыслями в комментариях.
Существует отдельная категория пользователей, которые ценят Android за обширные возможности кастомизации. Я вполне допускаю, что часть из них понятия не имеет, о чём говорит, а скорее держится за кастомизацию, потому что не может объяснить окружающим, почему у них не iOS. Но, так или иначе, для некоторых возможность изменить внешний вид операционной системы действительно является большой ценностью. Ведь если на iOS максимум, что можно сделать, — это изменить рабочий стол виджетами и иконками приложений, то на Android дела с этим обстоят куда лучше.
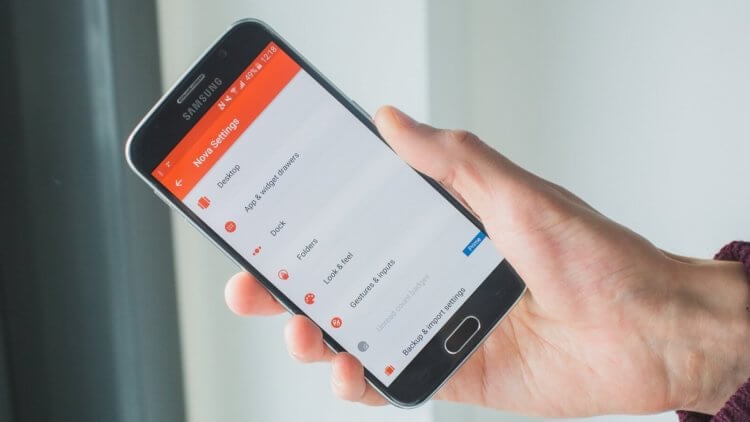
Лаунчер, он же лончер, он же загрузчик, он же оболочка. Называйте как хотите, суть от этого не изменится
Как на Android сделать мультяшное фото
Несмотря на то о лаунчерах слышали ну практически все пользователи Android, высока вероятность, что многие из них либо не поняли их предназначения вообще, либо поняли, но неправильно. А, между тем, это один из тех элементов, который позволяет кастомизировать Android с минимальными усилиями, изменив не только оформление интерфейса, но и расширив его функциональные возможности.
Зачем нужен лаунчер для Android
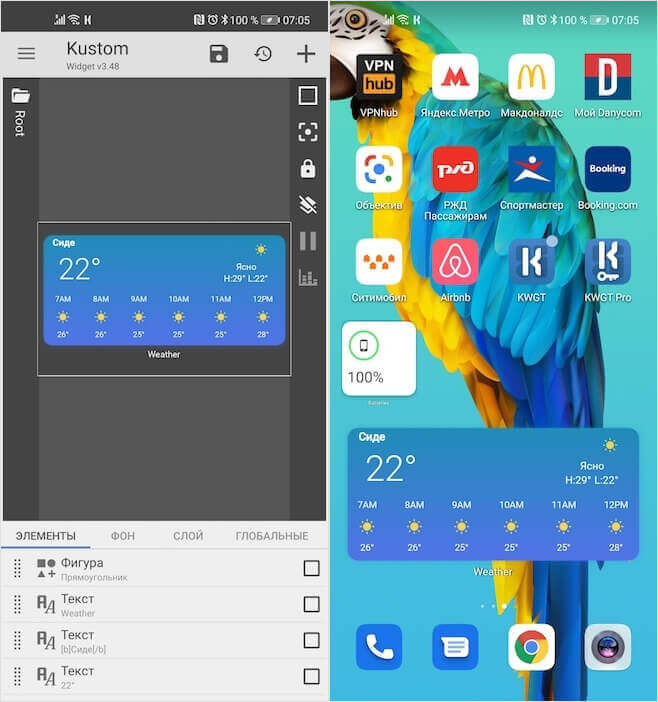
Виджеты из iOS можно настроить и на Android, если у вас есть подходящий лаунчер
Если не пытаться играть в языкознание и не искать происхождение этого термина, то лаунчер – это пользовательский интерфейс для Android, который включает в себя оформление рабочего стола, экрана блокировки, меню, виджетов и других системных компонентов. Я намеренно не использую в определении словосочетание «графический интерфейс», потому что, как я заметил выше, одним только графическим оформлением здесь дело не ограничивается.
Как изменить фото профиля в Google Контактах на Android
По факту, лаунчер представляет собой системную оболочку для смартфонов под управлением Android. Их довольно много, все они разные и распространяются тоже по-разному. Кстати, One UI, EMUI и MIUI – это тоже лаунчеры, но эксклюзивные. То есть производители их устанавливают только на фирменные устройства и не открывают к ним доступа для пользователей не из тусовки. Но бывают и исключения. Например, Poco. Китайский производитель не побоялся и открыл доступ к своему Poco Launcher для владельцев любых устройств под управлением Android.
Какой лаунчер для Android выбрать
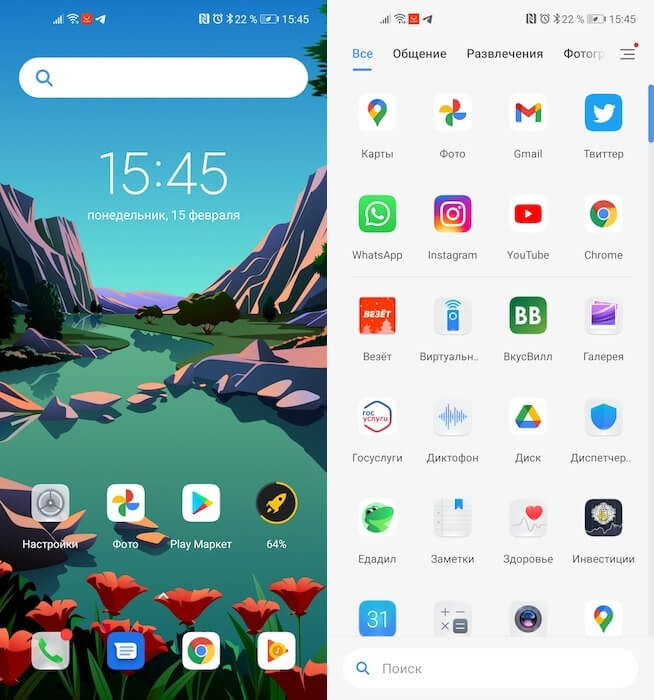
Это Poco Launcher, он очень быстрый
Перечислю самые популярные лаунчеры для Android:
- Nova Launcher
- Action Launcher
- Яндекс.Лончер
- Poco Launcher
- Microsoft Launcher
- Smart Launcher
Все они выпускаются разными компаниями и не похожи друг на друга. Но всех их объединяет то, что они меняют функциональность смартфона, на который их устанавливают.
Допустим, Nova Launcher (по крайней мере, его платная версия) позволяет производить мельчайшие настройки интерфейса, кастомизируя не только оформление рабочего стола, но такие элементы, как пиктограммы в строке состояния, клавиши управления интерфейсом, менять иконки приложений, шторку уведомлений, экран входящих и исходящих вызовов. В общем, вариантов настройки действительно много. Главное – купить платную версию, которая предлагает весь спектр функциональных возможностей без исключения.
Как блокировать любые уведомления на Android
Или возьмём, например, Action Launcher. Многим пользователям Android он понравится тем, что позволяет настроить точно такие виджеты, как на iOS. Несмотря на то что на Android виджеты существовали с самого начала, особый интерес к ним пользователи испытали только после выхода iOS 14. Apple смогла реализовать их таким образом, что виджетами стали пользоваться даже те, кто никогда раньше даже не помышлял ими пользоваться.
Как кастомизировать Android
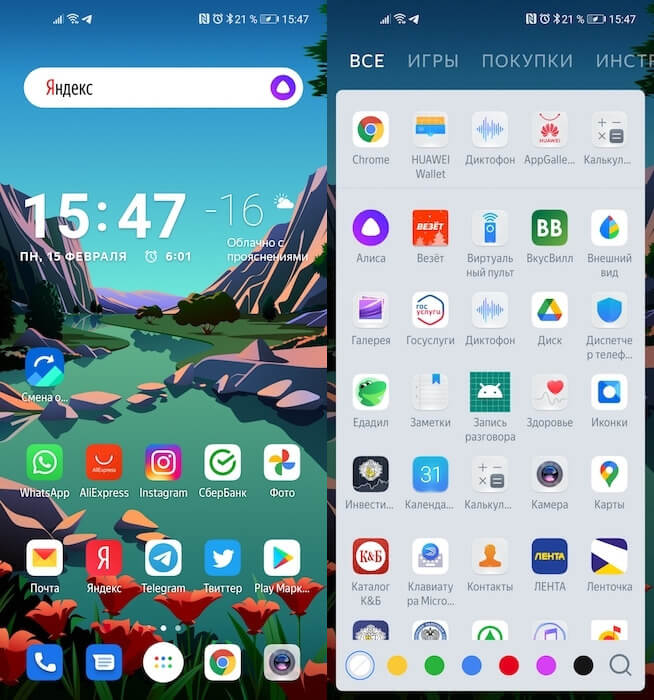
А это Яндекс.Лончер, он удобный и яндексоориентированный
Цель этой статьи состоит вовсе не в том, чтобы посоветовать вам какой-то конкретный лаунчер, который будет лучше других. На мой взгляд, идеального лаунчера не существует, потому что каждый должен выбирать его под свои нужды, пусть даже кратковременные. Хочется лёгкости и быстродействия – выбирайте Poco Launcher. Хочется обилия элементов настройки – качайте Nova Launcher. А для поклонников сервисов Яндекса и голосового ассистента «Алиса» вряд ли найдётся что-то лучше Яндекс.Лончера.
Как увеличить ресурс аккумулятора смартфона и его время работы
Прелесть лаунчеров состоит в том, что их можно с лёгкостью менять тогда, когда вам захочется. Это не прошивки, ради которых нужно получать рут-права, разбираться с такими понятиями, как Magisk и бутлоадер. Достаточно просто найти в Google Play нужный вам лаунчер, скачать его, проверить в работе и, если он вас чем-то не устроил, просто заменить на другой. Понятное дело, что некоторые лаунчеры стоят денег, если вы хотите открыть для себя весь спектр доступных возможностей, однако большинством можно пользоваться абсолютно бесплатно. А значит, нет причин не экспериментировать.
