Содержание
- 1 Понятие SD-карты
- 2 Характеристики карт памяти
- 3 Нюансы применения
- 4 Способы использования как внутренней памяти на Андроид
- 5 Перемещение приложений и файлов на накопитель
- 6 Инструкция по установке
- 7 Способы очистки
- 8 Как переделать заново хранилище в обычную флешку
- 9 Популярные производители
- 10 Рейтинг самых лучших флеш-карт
- 11 Критерии выбора
Устройства, использующие флеш-память, в руководстве пользователя содержат подробное описание того, что такое SD-карта, как она вставляется, какими характеристиками обладает. Там же содержится информация о классификации, типах и марках поддерживаемых модулей.
Электронное устройство, называемое SD-картой, предназначено для хранения информации в портативных приборах, таких как смартфоны, фотоаппараты, видеокамеры, регистраторы, камеры наблюдения, ноутбуки, планшеты, компьютеры. С 1999 г. сменилось 5 поколений карт, при этом последующие несовместимы с предыдущими разработками, среди которых:
- SD 1.0, от 8 МБ – 2 ГБ;
- SD 1.1 – до 4 ГБ;
- SDHC – до 32 ГБ;
- SDXC – до 2 ТБ;
- SDUC – до 128 ТБ.
В SD-картах или SDC/SDMC (Secure Digital Memory Card) используются новые технологии (TwinMos), сокращающие потребление энергии и увеличивающие емкость, скорость передачи данных. Компактные размеры SD card позволяют быстро подсоединять их к приборам, монтировать как диск для записи по умолчанию и работать до заполнения и потом снова менять.

Характеристики карт памяти
Для карт памяти основными характеристиками являются:
- Формат организации и хранения данных. Бывают SD, SDHC, SDXC-карты, использующие различные технологии и материалы. Их размеры стандартизированы, они выпускаются в виде SD, SDHC, SDXC и microSD, microSDHC, microSDXC-устройств без поддержки обратной совместимости. Имеются другие форматы, но они не получили широкого распространения – JetDrive Lite, MS Pro Duo, Compact Flash, XQD.
- Объем накопителя. Он определяется технологиями, т. е. существует связь между форм-фактором и предельным объемом носителя. Технология носителя определяет его максимальный объем: для SD он не превышает 2 ГБ, для SDHC – 32 ГБ, для SDXC ограничен величиной 2 ТБ.
- Скорость чтения и записи. Класс скорости обозначает ее минимальное значение. Для SD (microSD) существуют классы от 2 до 45, т. е. запись ведется на скоростях от 2 до 45 Мб/с. Наибольшее хождение получили 4 и 10 классы благодаря низкой стоимости и выполнению большинства задач. SDHC и SDXC поддерживают UHS (Ultra High Speed). Класс маркируется буквой U и последующей цифрой, обозначающей скорость записи в десятках МБ/с. Флешка с маркировкой U3 записывает со скоростью не ниже 30 МБ/с.
Имеются иные спецификации скоростей Video Speed Class, у которых цифровое значение наносится после символа «V» в десятках МБ/с.
Нюансы применения
В использовании флеш-карты имеются нюансы, незнание которых может обернуться потерей информации. Перед любым извлечением ее требуется отключать. Производится это быстро, в 3 шага:
- переход к пункту «Настройки» главного экрана;
- выбор раздела «Память»;
- нажатие «Извлечь».
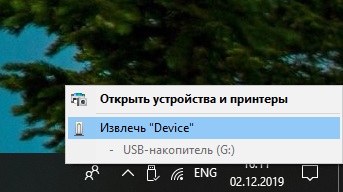
© скриншот / Windows 10
Такое действие может нарушить функционирование некоторых программ до возвращения карточки на место.
Физическое извлечение устройства может иметь особенности, связанные с разнообразием конструктивных решений (по расположению и фиксации). Информация об этом отражается в руководстве пользователя, с которым лучше ознакомиться сразу после покупки. Общим правилом должно стать отключение питания перед извлечением запоминающего устройства, чтобы предотвратить повреждение данных и электронной начинки флеш-памяти.
Способы использования как внутренней памяти на Андроид
Внешнюю SD-карту возможно использовать как продолжение внутренней памяти смартфона. Для этого достаточно провести ряд несложных операций с носителем. Самая опасная – это форматирование SD-карты, и потому перед его началом сделайте бэкап данных. Их можно скопировать в основную встроенную память либо на другое устройство, ноутбук или компьютер.
Для переноса приложений на карту памяти удобна функция Adoptable Storage, однако она в некоторых моделях недоступна в графическом режиме даже при работе с ОС Android 6.0 и выше. Ее активация специально отключена некоторыми производителями. Однако она всегда доступна из окна командной строки. Такая возможность сохраняется, если содержимое ОС кардинально не пересматривалось производителем.
Форматирование флешки для ее использования в качестве продолжения внутренней RAM происходит по следующему алгоритму:
- вставляется SD-карта в смартфон;
- ожидается ее определение операционной системой;
- открывается пункт «Настройки»;
- совершается переход «Хранилище-USB-накопители»;
- выбирается карта SD;
- вызывается меню нажатием вверху и справа 3 вертикальных точек;
- выбирается пункт «Настройки хранилища»;
- нажимается пункт «как внутренний вариант» (последует предупреждение о полном удалении информации на носителе);
- выбирается «Стереть и форматировать»;
- нажимается «ОК».
Флеш-накопитель готов к работе как дополнительная память устройства. Имеются ограничения в применении – извлекать карту можно только через функцию Eject. Удаление содержимого флешки на другом устройстве приведет к ошибкам в работе смартфона.
Перемещение приложений и файлов на накопитель
Когда карта подготовлена для использования в качестве внутренней памяти, на нее можно перенести часть приложений. Порядок действий:
- активировать пункт «Настройки» главного экрана;
- открыть пункт меню «Приложения»;
- отметить программу, которую решено переместить на флешку;
- в появившемся списке выбрать «Хранилище»;
- нажать «Изменить» на следующем уровне раздела «Использовано»;
- выбрать SD-карту;
- выполнять инструкции с экрана.
При переносе может оказаться, что не все программы перемещены на устройство.
SD-карта в качестве съемного накопителя удобна для хранения фото, видео, музыки, т. е. любой персонифицированной информации. После переноса файлов из внутренней памяти мобильника они удаляются из устройства. Этим уменьшается риск потери конфиденциальных данных. Перенос файлов условно разделяется на 2 этапа – копирование и удаление оригиналов. Действия 1 этапа:
- главное окно, открыть пункт «Настройки»;
- нажать «Память»;
- далее – «Внутренняя память»;
- произвести переключение на нужный тип файлов;
- отметить и удерживать файлы для перемещения;
- нажать значок «Еще > Скопировать в…»;
- выбрать карту в пункте «Сохранить»;
- избрать место назначения файлов;
- дать команду «Скопировать».
После удачного копирования перейти ко 2 этапу, удалить файлы источника:
- главный экран, открыть «Настройки»;
- выбрать «Память»;
- далее – «Внутренняя память»;
- определить типы файлов;
- отметить файлы, которые требуется удалить;
- запустить удаление кликом на пиктограмму «Корзина».
Инструкция по установке
Вставить карту памяти удастся следующим образом:
- находится ее слот;
- выключается телефон;
- открывается лоток либо снимается задняя крышка (зависит от модели);
- в слот помещается карта;
- закрывается лоток (задняя крышка).
Подключение осуществляется в следующем порядке:
- включается телефон;
- ожидается уведомление про обнаружение карточки;
- нажимается меню «Настроить»
- меняются местами типы хранилища – съемная или внутренняя память;
- выполняются инструкции с экрана, если будут;
- завершение работы подтверждается нажатием «Готово».

Съемная память позволяет переносить данные между устройствами. Но устанавливать приложения на нее нельзя. Внутренняя память хранит программы и данные только этого устройства. Поменять местами карты нельзя, при переносе на другое приспособление информация теряется.
Способы очистки
Очистка флеш-накопителя осуществляется так:
- открывается главное окно и выбирается пункт «Настройки»;
- нажимают на «Память»;
- отмечается SD-карта.
- далее выбирается «Еще > Настройки > Формат»;
- нажимается «Очистить и отформатировать».
Как переделать заново хранилище в обычную флешку
Для преобразования хранилища в стандартную флешку требуется отменить изменения, внесенные функцией Adoptable Storage. Для этого выполняются действия:
- пройти до появления пункта «Коснитесь имени …»;
- нажать на него;
- справа вверху нажать 3 точки;
- переключить «Формат как внутренний»;
- кликнуть по кнопке «Форматировать».
Запущенный процесс продолжается несколько минут. По его завершении карта готова выполнять функции накопителя.
Популярные производители
Все издания пестрят обзорами и сравнениями различных типов карт, в которых трудно разобраться. Сопоставляются изделия по объему, скорости чтения, записи, при проведении синтетических тестов и работы в настоящих играх и приложениях. Среди этого потока технической и коммерческой информации есть постоянная – название производителей. Их немного, и запомнить изготовителей устройств нетрудно, это:
- SanDisk;
- Kingston;
- Samsung;
- Transcend;
- noname (называться они могут по-разному, но все члены этой группы сводятся к одному бренду – безымянный, соответствующий его доле рынка).

Рейтинг самых лучших флеш-карт
Посмотреть все рейтинги лучших флеш-карт невозможно – их количество чрезвычайно велико. Не стоит тратить время на перечитывание всех обзоров подряд, поскольку замена любого параметра принудит рейтинг выглядеть по-иному и положение приспособлений в нем надо будет менять. Каждому устройству, в котором используются носители флеш-памяти, предъявляется особенный список требований. Лучшие карты для планшетов, смартфонов, фотоаппаратов, видеокамер, устройств наблюдения и просто переноса данных будут обладать разными, противоречащими друг другу, характеристиками.
Это означает, что не существует единого рейтинга лучших флеш-карт. Для каждой области применения составляется свой рейтинг, он будет постоянно обновляться в соответствии с изменением параметров его участников. Лидером многих рейтингов становится продукция с обозначением SanDisk. Однако, является ли она наилучшим выбором для устройства, может определить только анализ всех предложений. При этом нужно принимать во внимание определенные, выдвинутые пользователем, условия.
Критерии выбора
Перед тем как начать выбор карты, следует понять задачи, для решения которых она будет приобретаться, и расставить критерии в порядке убывания их значимости. В большинстве случаев выбор будет оптимальным, если придерживаться такого ряда отбора:
- Объем памяти. Влияет на стоимость изделия. Устройства SD ограничиваются сверху объемом 2 ГБ, в то время как SDXC могут достигать 2 ТБ. Выбор по этому критерию почти полностью определяется размером выделенного бюджета.
- Формат. Существуют разновидности CF и вариации SD (SD, SDHC, SDXC). Последние отличаются форм-фактором – обычным и micro. Объем носителя определяется используемыми технологиями. Больший объем требует высокой скорости обмена, лучшей надежности и долгого хранения данных. По этому критерию характеристики SDXC более привлекательны.
- Совместимость. Этот критерий важен для обладателей старой или устаревающей техники. Формат SD эволюционировал от первых SDSC до SDXC, а версия Compact Flash поднялась от 1.0 до 6.0 при отсутствии обратной совместимости.
- Скорость обмена. Этот параметр важен для съемки видео независимо от того, художественная съемка или видеорегистратор. Чем лучше скоростные качества, тем выше стоимость. Требования к разрешению видео зависят от мощности потока. Поэтому оценка данного критерия определяется компромиссом между требуемой детализацией изображения и величиной бюджета, который задает пользователь. Если для записи видео Full HD достаточно 10 класса, то стандарт качественного видео 4К или 8К потребует более скоростной памяти.
Покупая продукцию одного из безымянных брендов (они могут переименовывать себя, создавать новые марки), обращайте внимание на маркировку формата и объем носителя. Больший объем соответствует последним технологиям. При одинаковых условиях переходите на проверенные фирмы, бренды, имя которых оценивается выше.
Содержание
- Как правильно выбрать карту памяти
- Скорость записи данных
- Максимальный объём
- Защита
- Ведущие производители карт памяти
- Топ-6 карт памяти для смартфона
- SanDisk microSD Class 4 8GB
- Kingston microSD Class 10 32GB
- SanDisk Extreme microSD UHS-I Class 10 32GB
- Samsung Evo Plus microSD UHS-I Class 10 64GB
- Toshiba Exceria microSDXC UHS-I 128GB
- Kingston Canvas Select Plus microSDXC UHS-I Class 10 256GB
- Заключение
У современных мобильных гаджетов может быть большой объём памяти. Это хранилище, необходимое для установки приложений и хранения файлов. Но в любом, даже в самом большом хранилище однажды может закончиться место, и вы уже не установите новые программы, не возьмете с собой в поездку пару сезонов сериала, и не сделаете новые фотографии.
Поэтому многие производители предусматривают у современных смартфонов слот для карты памяти — миниатюрного накопителя, предназначенного для хранения данных различных типов. Многие, но не все. Такого слота нет в смартфонах компании Apple. Но на мобильных устройствах, на которых установлена операционная система Android, они имеются (по крайней мере, в большинстве моделей). В некоторых случаях такой слот совмещается со слотом для второй SIM-карты, и вам надо определиться, что важнее: дополнительная память или второй номер.
Существует несколько разновидностей карт памяти: SD (Secure Digital), miniSD, microSD, а также Memory Stick и CompactFlash. Какую карту памяти выбрать? Все просто: мобильные гаджеты поддерживают только накопители формата micro SD. Их размер — 15×11 мм. Такие же карты применяются в планшетах и электронных книгах, цифровых фотоаппаратах и GPS-навигаторах, MP3-плеерах и игровых приставках, что упрощает обмен файлами между перечисленными устройствами.
Карточки microSD подходят и для использования в камерах и других устройствах, где применяются полноразмерные накопители формата SD (размером 24×32 мм). Для этого понадобится специальный адаптер.
Также необходимо знать, что существует четыре вида карт памяти форм-фактора microSD. Внешне они ничем не отличаются друг от друга, поэтому при выборе надо обращать внимание на то, что написано на карте. Это:
- microSD — их ёмкость до 4 ГБ;
- microSDHC — накопители повышенной емкости — до 32 ГБ;
- microSDXC — накопители сверхвысокой емкости — до 2 ТБ;
- microSDUC — до 128 ТБ.
Как выбрать SD-карту памяти для смартфона, которым вы пользуетесь? Все перечисленные типы накопителей обратно совместимы. Это значит, что слот microSD рассчитан только на карты этого формата. Но:
- в слот microSDHC можно устанавливать накопители microSD и microSDHC;
- в слот microSDXC — microSD, microSDHC и формат microSDXC;
- в слот microSDUC — карты всех вышеперечисленных видов.
Тип слота указывается в характеристиках смартфона. Подавляющее большинство моделей, представленных сегодня на рынке, рассчитаны на карты популярных форматов — microSDHC и microSDXC. Флагманские аппараты и многие модели среднего класса обычно поддерживают стандарт microSDXC.
Как правильно выбрать карту памяти
Между пользователями смартфонов идут споры по поводу того, какая карта памяти лучше подойдет для телефона. Здесь имеет значение не только объём памяти. Есть и другие параметры, которые надо учесть при выборе.

Скорость записи данных
Скорость записи — параметр, который особенно важен для людей, которые активно используют смартфон для съёмок видео и фото. От него зависит качество снимков и роликов, которые можно сделать с помощью телефона.
По этому критерию все разнообразие карт памяти делится на две категории:
- обычные;
- с шиной UHC Class (Ultra High Speed).
Обычные внутренние накопители делятся по скорости на несколько классов, основные из них — 2, 4, 6 и 10. Этот параметр обозначается на них буквой C и соответствующей цифрой, например, C6 или C10. Цифра показывает, сколько мегабайтов информации записывается на карту за одну секунду. Для примера:
- класс 2 — подходит для съёмки видео и фото со стандартным разрешением;
- класс 6 — позволяет сохранять видео в формате HD 720;
- класс 10 — можно снимать ролики с разрешением Full HD 1080.
У карт, соответствующих классу UHC, обозначаются уже не мегабайты, а десятки мегабайтов в секунду:
- класс 1 — 10 Мбайт/с, этого достаточно для серийной фотосъёмки и записи видео с разрешением Full HD;
- класс 3 — 30 Мбайт/с, подходит для видеосъёмки с разрешением 4K.
В ряде случаев дополнительно указывается класс скорости записи видео — Video Speed Class. Он обозначается буквой V и числом, показывающим максимальную скорость записи в мегабайтах в секунду. Например, V30 или V60.
Какой класс карты памяти выбрать? Ответ на вопрос зависит от того, какие задачи вы собираетесь решать. Профессионалу либо полупрофессионалу подходят накопители, соответствующие стандарту UHC. Если вы записываете видео для домашнего архива, класса 6 или 10 вам будет достаточно.
Максимальный объём
Может показаться, что чем больше информации помещается на карту памяти, тем лучше. Но с ростом вместимости увеличивается и стоимость. Какой объём карты памяти выбрать, чтобы не переплатить? Это определяется вашими потребностями.
Хотите иногда фотографировать, записывать видеофайлы и хранить в памяти смартфона любимые песни? Карты ёмкостью 32 ГБ вам хватит (если хотите сэкономить, то покупайте накопитель с доступным объёмом памяти 16 ГБ).
Берете с собой в поездку два-три сезона сериала? Фотографируете и снимаете на видео все, что видите? Хороший вариант — накопитель ёмкостью 64, а лучше объёмом 128 ГБ.
Защита
Какие опасности угрожают картам памяти? Перепады температур, повышенная влажность, механические воздействия — накопитель можно уронить, а затем наступить на него. Когда вы проходите через рамки в аэропорту, карта подвергается воздействию рентгеновского излучения.

Производители предусматривают защиту накопителей от внешних воздействий. Поэтому перед покупкой карты внимательно изучите описание и убедитесь, что она защищена от того, что, по вашему мнению, может с ней случится. Обычно в спецификации указываются:
- наличие или отсутствие защиты от ударов, влаги и рентгеновского излучения;
- диапазон температур, в котором накопитель сохраняет работоспособность.
Нередко на карту устанавливается программное обеспечение, позволяющее восстановить поврежденные или случайно стёртые файлы.
Ведущие производители карт памяти
На рынке сегодня представлено множество фирм, производящих накопители достойного качества, которые поддерживают форматы разного типа:
- Samsung;
- SanDisk;
- Toshiba;
- Kingston;
- Transcend;
- Sony.
Менее известные бренды, которые также предлагают качественную продукцию, — Smartbuy, Apacer, Mirex, Wyze.
Топ-6 карт памяти для смартфона
SanDisk microSD Class 4 8GB
Это бюджетная карта памяти для нетребовательного пользователя. Ее возможностей достаточно, чтобы съёмкой фото и записью видео на любительском уровне. Основное достоинство — доступная цена, недостатки — низкая скорость обмена данными, маленькая ёмкость, отсутствие адаптера SD в комплекте.

Kingston microSD Class 10 32GB
Класс обмена данными 10, эта позволяет снимать чёткие, яркие фотографии и делать видеоролики с разрешением видео Full HD. Такая карта памяти подойдет тому, кто занимается съёмкой на любительском уровне, но чаще использует накопитель для хранения файлов.

SanDisk Extreme microSD UHS-I Class 10 32GB
Накопитель подходит как для смартфона, так и для дрона или экшн-камеры. Он позволяет создавать динамичные видео 4K, обладает достаточно высокой прочностью и водонепроницаемостью, защищен от рентгеновских лучей. Оптимальный выбор для путешественника, любящего активный отдых.
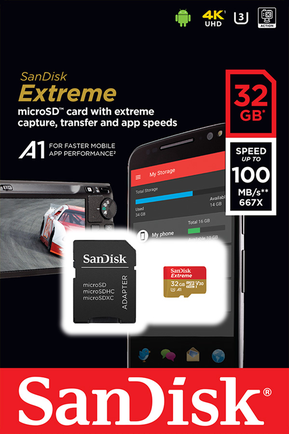
Samsung Evo Plus microSD UHS-I Class 10 64GB
Надёжная карта памяти, дополненная адаптером формата SD. Другие её достоинства — поддержка видеосъёмки с разрешением до 4K и ёмкость 64 ГБ в сочетании с доступной ценой.

Toshiba Exceria microSDXC UHS-I 128GB
Накопитель с объёмом памяти 128 ГБ создан для съёмки в формате 4K. В комплект входит адаптер SD, поэтому его можно, если понадобится, установить в зеркальный фотоаппарат, видеокамеру или компьютер для копирования файлов. Предусмотрена защита от влаги и ударов.

Kingston Canvas Select Plus microSDXC UHS-I Class 10 256GB
Относится к числу наиболее быстрых карт, поэтому она подойдет требовательному пользователю, который занимается фото- и видеосъёмкой, как минимум, на полупрофессиональном уровне. Устройство поддерживает запись видео со скоростью до 30 Мбайт/с, это значит, что можно снимать в формате 4K. Объём памяти — 256 ГБ. Этого хватит для множества видеороликов или для того, чтобы сохранить на телефоне несколько сезонов любимого сериала. В комплекте есть адаптер SD.

Заключение
В продаже представлены карты памяти, различающиеся максимальной ёмкостью, степенью защиты, скоростными характеристиками и другими параметрами. Воспользуйтесь нашими советами, чтобы выбрать накопитель, который подходит для использования в вашем смартфоне и других цифровых устройствах.
Что такое карта памяти?
Карта памяти – это физический носитель информации мини-формата. Она служит для хранения, передачи и чтения любых данных в смартфоне и не только. Карту памяти часто путают с флешками, однако это разные устройства. Они отличаются в первую очередь размерами, во-вторых, карты памяти предназначены для смартфонов, а флешки – для компьютеров. При этом и флешку и карту памяти можно установить куда угодно, главное иметь специальный разъем в устройстве или переходник.
Выглядит карта памяти как СИМ-карта. Она небольшая и легко помещается внутрь смартфона, из-за чего её и используют в гаджетах для расширения хранилища. Вот так выглядит любая карта памяти (Micro-SD), отличается только производитель и объем памяти:

На обратной стороне карты находятся контакты для подключения. Внутри может храниться любая информация, которую вы запишете. При этом карта может выступать в роли основного хранилища и с неё можно запускать приложения, игры и систему. Для этого нужно подключить карту памяти и настроить её.
Виды карт памяти
По внешнему виду карты памяти бывают только одного типа. Не путайте карту памяти с адаптером. Адаптер служит для подключения карты памяти к компьютерам, в нём нет информации. Выглядит адаптер как карта памяти, но значительно больше и шире неё. В одной из частей адаптера есть разъём, куда можно вставить карту, а затем с помощью адаптера подключить ту к компьютеру.

Карты памяти отличаются только производителем, скоростью и типом. Сейчас почти все карты для смартфонов выпускаются по типу MicroSD. Ещё существуют более продвинутые типы SDHC, SDXC и так далее. Главным признаком при выборе карты памяти является её класс. Он указан на самой карте в виде цифры от 2 до 16 (возможно выше) в круге. Чем больше – тем лучше. Цифра означает количество передаваемых мегабайт в секунду. Например, цифра 2 означает 2 МБ/сек, цифра 16 – 16 МБ/сек. Самым оптимальным вариантом считается 10, такой класс в меру быстрый и относительно недорогой.

Как работает карта памяти?
Карта памяти может работать в двух положениях: в качестве съемного носителя или внутреннего хранилища телефона/планшета. Носитель позволяет передавать файлы с одного устройства на другое. В таком режиме карт памяти работает по умолчанию.
Внутреннее хранилище означает, что карта памяти привязывается к одному смартфону и будет работать только на нём. В режиме хранилища на карту памяти можно будет записывать приложения и системные файлы. Носитель не позволяет такое делать. Если сделать карту памяти как хранилище внутреннего типа, то она привяжется к смартфону. Для подключения к другим гаджетам карту придется форматировать.
Установка карты памяти
Для установки карты памяти нужно найти разъём для неё. В современных смартфонах он находится в лотке для SIM. Достать лоток можно с помощью скрепки. Важно понимать, что карты памяти недоступны для всех смартфонов Apple. На iPhone невозможно установить карту памяти из-за ограниченной политики IOS. Поэтому информация актуально только для владельцев Android.

Учтите, что многие лотки уже не поддерживают карту памяти. Определить, можно ли установить карту, легко. Достаньте лоток и посмотрите на него, если там нет широкого помещения, значит карту памяти невозможно засунуть.

Более старые устройства со съёмной крышкой принимают карту памяти под аккумулятор. В каждом смартфоне место для карты памяти разное, нужно искать его самостоятельно. Разъём для карты обычно находится возле места для sim-карт. Внимательно смотрите на тип контактов – он должен совпадать с таким же на карте памяти.
Как настроить карту памяти на Андроид
После установки внешний накопитель готов к использованию. Но сначала сам смартфон потребует его настроить. В настройке нет ничего сложного, и выполнение операции занимает не более пары минут:
- После установки накопителя кликните по всплывающему уведомлению.

- Выберите способ использования накопителя. «Память телефона» позволит устанавливать на флешку приложения, а «Съемный накопитель» – мультимедийные файлы.

- Подтвердите форматирование карты.

- Нажмите кнопку «Готово».

Теперь можно с уверенностью заявить, что MicroSD-карточка полностью готова к использованию. Вы сможете скачивать, удалять и редактировать файлы, как и в случае с внутренней памятью устройства. А возможность установки приложений зависит от того, какой вид использования был выбран на этапе настройки.
Можно ли подключить флешку к смартфону и для чего это нужно
Современные телефоны отличаются многофункциональностью, в том числе и немалым объёмом внутренней памяти. Кроме этого, к девайсу можно подключить внешний накопитель — SD карту и тогда объём памяти, которым обладает гаджет вырастает в разы. Но все равно размеры хранилища информации в телефоне не безграничны и загрузить абсолютно все, что захочется, не получится.
Флешка выступает достойной альтернативой для хранения данных. На устройстве можно сохранить всё, что не поместилось в смартфоне — любимая музыка, фильмы, различные документы и т.д., и в любой момент воспользоваться необходимой информацией. Кроме этого, с USB-устройством можно разнообразно работать непосредственно на своём девайсе:
- Форматировать накопитель;
- Переносить данные с телефона на флешку и наоборот с накопителя на Андроид;
- Создавать новые папки и удалять ненужные;
- Редактировать файлы, хранящиеся на флешке;
- Сортировать папки по имени, размеру, типу, дате изменения;
- Переименовывать файлы, добавлять их в архив;
- Открывать подробную информацию о папке — её размер, дату создани и т.д.




USB-накопитель можно подключить к телефону и посмотреть, хранящуюся на ней информацию. Для этого понадобятся дополнительные инструменты, помогающие настроить соединение внешнего носителя со смартфоном. Как подключить флешку к телефону через специальный переходник и открыть необходимые данные, хранящиеся на ней — далее подробная пошаговая инструкция.
Как перенести файлы с телефона на карту памяти
Подавляющим большинством пользователей MicroSD-карточка покупается для того, чтобы освободить внутреннюю память устройства. Она быстро забивается фотографиями, видеороликами и музыкой. Все эти файлы можно без труда перенести на внешний накопитель.
Операция выполняется как через встроенный менеджер файлов, так и через сторонние приложения вроде FileManager+. Вне зависимости от выбранного способа инструкция будет одна и та же:
- Откройте файловый менеджер.

- Выберите память телефона.

- Найдите интересующий файл, после чего на пару секунд удерживайте палец на его названии.
- Во всплывающей панели выберите пункт «Переместить».

- Укажите любую папку для сохранения, расположенную на SD-карте.
- Нажмите «Вставить».

Для экономии времени рекомендуется перемещать файлы не по отдельности, а целыми папками. Это намного быстрее. И, к счастью, подобная функция поддерживается в любом «Проводнике».
Проблемы с картой памяти
Если Android не видит карту памяти, то причина неполадки может быть на стороне самого устройства или в работе флешки. Начинать диагностику следует с внешнего накопителя. Среди распространенных причин появления неисправности:
- Неподходящая файловая система (например, NTFS или ExFat вместо Fat32). Читайте Как форматировать карту памяти microSD на Android
- Ошибки при форматировании, сбои файловой системы.
- Несовместимость карты и телефона, не поддерживаемый объем (устройство не умеет работать с картами, объем которых больше 16 Гб, а вы ставите флешку на 32 Гб, 64 Гб или 128 Гб).
- Аппаратные неполадки карты памяти, физические повреждение контактов.
Если карта от фотоаппарата или с видеорегистратора не читается при установке в телефона, то первым делом нужно убедиться, что телефон поддерживает такой формат и объем.
Проблему с несовместимостью можно исправить только путем замены накопителя на подходящий. Куда проще разобраться с ошибками в файловой системе (или неправильно выбранной файловой системой). После форматирования карта будет определяться без перезагрузки и других лишних действий:
- Подключите карту памяти к компьютеру. Она должна определиться сразу после установки в картридер. Подключать карту следует с адаптером, так как разъема microSD на ноутбуках и ПК нет.

- Найдите накопитель в папке «Компьютер». Щелкните правой кнопкой, выберите «Форматировать».
- Укажите файловую систему FAT32 и нажмите «Начать».

При форматировании все данные с карты памяти будут удалены. Если это критично, сохраните их на компьютер перед очисткой накопителя, а после изменения файловой системы закиньте обратно на карту.
Как проверить карту памяти на работоспособность

USB Flash-накопитель (флешка, по-простому) — весьма удобный способ передачи данных. Свою популярность они снискали благодаря небольшому размеру, хорошей скорости передачи данных и относительной долговечности. И, тем не менее, они не вечны.
Подключение флешки к смартфону или планшету
Сначала следует убедиться, что девайс поддерживает функцию OTG. Телефоны с ОС Андроид 4.0 и выше все оснащены данной технологией. На смартфонах с более ранними версиями функция USB OTG может отсутствовать. Для того, чтобы убедиться в наличии этого параметра на своём девайсе, можно воспользоваться специальным приложением «USB OTG Checker» . После установки и открытия, программа сразу же покажет совместимо ли устройство с USB OTG. Также, дополнительно, утилита отобразит основную информацию о смартфоне.


Для подключения USB-накопителя к гаджету понадобится кабель OTG. На одной стороне такого адаптера находится разъем для телефона, на другой — для подключения к флешки. Также есть USB-устройства, которые можно подсоединить к гаджету без использования специального OTG-переходника. Такие флешки имеют разъем, подходящий для смартфона.
Для подключения USB-накопителя к телефону нужно соединить его с OTG-переходником, вставив внешнее устройство в соответствующий порт, а затем подключить адаптер к гаджету нужным разъемом. После этого, в строке уведомлений появится соответствующий значок и сообщение о подсоединении флешки. При нажатии на него осуществится переход к файловому менеджеру, установленному на телефоне по умолчанию. Непосредственно в нем можно будет открыть внешний носитель и начать работать с его содержимым.

В настройках телефона (блок «Хранилище») находятся раздел «USB-накопитель». В нём отображена информация об объеме памяти флешки, а также размер свободного места на данный момент времени. В этом же блоке можно безопасно отключить флешку — панель «Извлечь USB-накопитель», и очистить все данные на USB-устройстве.

Внимание! Если подключенный накопитель долго не использовать, то он будет автоматически отключен и просматривать его содержимое станет невозможно. В строке уведомлений пропадает соответствующий значок, а в файловом менеджере перестанет отображаться флешка. Для возобновления работы с USB-носителем следует сначала отсоединить OTG-адаптер от Андроида, а затем вновь подключить накопитель.
После окончания работы с флешкой необязательно отсоединять OTG-адаптер от смартфона путем извлечения разъема из гаджета. Для отключения внешнего носителя можно нажать на кнопку «Извлечь», находящуюся в сообщении о подключении внешнего носителя. Данное уведомление постоянно находится, в верхней строке, пока на смартфоне используется флешка. Сообщение исчезнет, как только носитель будет отключен от Андроида.
Особенности и ограничения использования SD-карты
Есть несколько особенностей, о которых следует знать, перед тем, как начинать использовать флэшку таким образом.
- После преобразования все данные, кроме некоторых приложений и обновлений для системы, будут помещаться на SD накопитель.
- При подключении к компьютеру, так же будет доступна для взаимодействия только эта часть памяти.
Подробный обзор всех типов и видов подключения к интернету
Фактически, все действия производятся лишь с флэшкой, настоящее внутреннее хранилище телефона не доступно для взаимодействия и, практически, никак не используется. Во-первых, это значит, что при извлечении накопителя пропадут практически все данные, фотографии и приложения. Во-вторых, если объем флешки меньше чем реальный объем хранилища смартфона, то таким образом, количество доступной памяти уменьшится, а не увеличится.
Сторонний файловый менеджер
Если не устраивает стандартная встроенная программа, то для открытия флешки и управления ей, можно воспользоваться сторонними приложениями для работы с файлами (пример будет приведён на одной из них). Необходимо учитывать, что не все такие программы работают с USB-носителями. Сначала следует убедиться в наличие данной функции, а затем устанавливать приложение на свой телефон.
Для скачивания утилиты следует зайти в Play Маркет и выбрать программу «X-Plore File Manager». Далее нажать на панель «Установить», дождаться окончания процесса загрузки и кликнуть на кнопку «Открыть». Для работы с USB-накопителем нужно непосредственно в самой программе перейти в настройки и включить функцию «Разрешить доступ USB».




Форматируем карту с помощью ADB для использования в качестве внутреннего хранилища
На некоторых устройствах функция недоступна, но есть возможность подключить флешку в качестве хранилища другим способом. Однако стоит отметить, что этот способ весьма трудоемкий и может причинить вреду устройству, по этому, если не уверены в своих силах, то лучше подобным не заниматься самостоятельно.
Чтобы воспользоваться этим способом, потребуется совершить много действий. Нужно загрузить с сайта и произвести установку Android SDK, затем загрузить и установить с официального сайта драйвера для устройства, а так же, требуется включить «режим отладки по USB» на устройстве.
Далее надо зайти в консоль adb и вбить команды, представленные ниже:
- adb shell
- sm list-disks (после выполнения будет выдан id в виде disk:ХХХ,ХХ его следует записать и ввести в следующей строке)
- sm partition disk:ХХХ,ХХ private
Затем потребуется отключить телефон, перейти в настройки и нажать по sd, выбрать меню и кликнуть «Перенести данные». Все, на этом действия закончены.
Как быть, если телефон не видит карту

- Для начала извлекаем карту и пробуем вновь её установить.
- Если проблема повторяется, перезагружаем мобильное устройство, поскольку она может быть вызвана сбоем в программном обеспечении.
- Стоит убедиться в том, что наш телефон поддерживает используемый тип карты.
- Кроме того, старые мобильные аппараты иногда не воспринимают карты памяти большого объёма.
- Случается, что проблемы связаны не с телефоном и не с программным обеспечением, а с самой картой.
- Если простейшие средства проверки нам не помогли, берём кард-ридер и устанавливаем туда карту памяти, после чего подключаем кард-ридер к ПК. Хорошо, если компьютер сразу же распознает карту.
Теперь проверяем карту на ошибки.
- Если у нас компьютер с ОС Windows, заходим в «Мой компьютер» и ищем съёмный диск. То есть карту памяти.
- Кликаем по нему правой кнопкой мыши и выбираем пункт «Свойства» из контекстного меню.
- В открытом окне выбираем «Сервис» и ищем опцию проверки съёмного диска на предмет наличия ошибок.
- Отмечаем пункт восстановления и проверки повреждённых участков, после чего выполняем проверку.
- Вновь устанавливаем карту памяти в телефон. Также можно попробовать отформатировать её, предварительно скопировав все важные данные.
Источники
- https://samsmobile.ru/kak-sohranyat-fajly-iz-interneta-na-kartu-pamyati-na-samsung-galaxy/
- http://v-androide.com/instruktsii/obsluzhivanie/karta-pamyati-v-telefone.html
- https://KakOperator.ru/os/kak-vstavit-kartu-pamyati-v-telefon
- https://appsetter.ru/kak-podklyuchit-usb-fleshku-k-telefonu.html
- https://androproblem.ru/polomki/android-ne-vidit-kartu-microsd.html
- https://yodroid.ru/windows/kak-proverit-kartu-pamyati-na-rabotosposobnost.html
- http://composs.ru/karta_kak-vnutrennyaya-pamyat-android/
- https://mob-mobile.ru/statya/5917-kak-vstavit-v-telefon-kartu-pamyati.html
[свернуть]

Содержание
- Какую нужно купить карту памяти для телефона Android
- Куда и как устанавливается SD-карта
- Что такое карта памяти?
- Виды карт памяти
- Как работает карта памяти?
- Установка карты памяти
- Настройка карты памяти
- Как очистить карту памяти на Андроид?
- Установка SD-карты в слот android-устройства
- Использование SD-карты
- Как перенести приложения на карту памяти
- Как перенести файлы с телефона на карту памяти Андроид
- Просмотр файлов или приложений, сохраненных на карте памяти
- Форматирование съемного накопителя
- Отключение и извлечение карты памяти
- Как правильно вставить SD-карту в смартфон
- Что такое монтирование файловой системы, и как выполнить его на Android
- К чему приводит неправильное извлечение карты памяти
- Как безопасно извлечь карту памяти
Какую нужно купить карту памяти для телефона Android
Для смартфонов и планшетов Андроид используются карты памяти формата MicroSD, которые способны выполнять роль хранилища довольно больших объёмов информации. Но не стоит покупать эс-ди карту вслепую, поскольку у каждой карты есть свои характеристики и возможности, которые важно учитывать под свои потребности.

К примеру:
- Формат microSD – это устаревший стандарт с памятью в 4 — 8 ГБ, но такой карты вполне хватит для телефона с наличием самых простых функций, чтобы без лишней нагрузки на личный бюджет сохранять небольшой объём информации.
- MicroSDHC – наиболее популярный на сегодняшний день формат для смартфонов бюджетного сегмента. Позволяет увеличить объём памяти Android-устройства до 32 ГБ.
- MicroSDXC – это карты памяти нового формата, которые позволяют оперировать объёмом данных до 2 ТБ, однако для последних моделей смартфонов вполне достаточным будет выбор на 64, либо 128 ГБ.
Куда и как устанавливается SD-карта
На телефонах Андроид карту памяти устанавливают в специальный лоток или гибридный слот, куда кроме СИМ-карты вставляется и SD. Местонахождение зависит от модели гаджета.
Если слот находится в корпусе телефона, вставьте в него аккуратно карту, и медленно, без лишних усилий, задвиньте её на своё место до лёгкого щелчка:
Если в вашем случае устанавливать СД-карту нужно в специальный выдвижной гибридный слот, то, используя специальный ключ, выдвиньте лоток, и, поместив в него карту памяти, аккуратно верните его в исходное положение:
После того, как карта будет установлена, на большинстве моделей устройств она будет монтироваться автоматически. Однако в некоторых случаях (например, Самсунгах линейки Galaxy) её придётся активировать вручную. Также, большинство устройств могут считывать с карты информацию, которая была записана в файловой системе одного из форматов. Однако, после некоторого времени работы, в таких случаях не исключены сбои и даже утрата каких-либо данных. Во избежание проблем подобного рода, рекомендовано по окончании установки SD-карты, отформатировать её стандартным способом. Для этого у смартфона должен быть достаточный уровень заряда батареи или аппарат нужно подключить к источнику питания.
И, да, если на более ранних версиях устройства найти функцию форматирования не составит особых сложностей («настройки» — «память» — «настройки памяти»), то на более поздних версиях, например Galaxy A7, форматировать карту памяти мы будем следующим образом:
Через «Настройки» заходим в раздел «Приложения», прокручиваем до самого конца списка, после чего появится строка «Память», нажимаем её:
Открываем «Карту памяти» и в правом верхнем углу нажимаем кнопку в виде трёх вертикальных точек, после чего выпадет кнопка «Настройки памяти», «тапаем» по ней и попадаем в раздел форматирования:
*Примечание: если вы хотите установить не новую Эс-Ди карту, а ту, на которой уже имеется информация, то позаботьтесь о её сохранении, иначе после форматирования всё содержимое будет безвозвратно утеряно.
Ну вот, пожалуй, и всё, что я хотела сказать о том, как установить карту памяти на телефон Андроид. Надеюсь, что этот материал был вам полезен.
Вам была интересна эта новость? 1 621 рубрика База знаний, 28.01.2019
Каждый смартфон обладает памятью. Она нужна для хранения всего: фото, видео, контактов, приложений и системы. Без памяти работать ничего не будет. Чем больше памяти, тем лучше для пользователя, потому что помещается больше информации.
Сейчас самыми распространенными стандартами памяти являются 16 GB, 32 GB и 64 GB внутренней памяти смартфона. Бывает память ещё на 128 GB, 256 GB и даже 512 GB. Недавно компания Самсунг выпустила смартфон с 1 TB (1024 GB). Но такие объёмы недоступны большинству покупателей из-за своей цены. Поэтому взгляд падает на альтернативные способы увеличить память в смартфоне. Один из таких методов – установить карту памяти.
Что такое карта памяти?
Карта памяти – это физический носитель информации мини-формата. Она служит для хранения, передачи и чтения любых данных в смартфоне и не только. Карту памяти часто путают с флешками, однако это разные устройства. Они отличаются в первую очередь размерами, во-вторых, карты памяти предназначены для смартфонов, а флешки – для компьютеров. При этом и флешку и карту памяти можно установить куда угодно, главное иметь специальный разъем в устройстве или переходник.
Выглядит карта памяти как СИМ-карта. Она небольшая и легко помещается внутрь смартфона, из-за чего её и используют в гаджетах для расширения хранилища. Вот так выглядит любая карта памяти (Micro-SD), отличается только производитель и объем памяти:
На обратной стороне карты находятся контакты для подключения. Внутри может храниться любая информация, которую вы запишете. При этом карта может выступать в роли основного хранилища и с неё можно запускать приложения, игры и систему. Для этого нужно подключить карту памяти и настроить её.
Виды карт памяти
По внешнему виду карты памяти бывают только одного типа. Не путайте карту памяти с адаптером. Адаптер служит для подключения карты памяти к компьютерам, в нём нет информации. Выглядит адаптер как карта памяти, но значительно больше и шире неё. В одной из частей адаптера есть разъём, куда можно вставить карту, а зачем с помощью адаптера подключить ту к компьютеру.
Карты памяти отличаются только производителем, скоростью и типом. Сейчас почти все карты для смартфонов выпускаются по типу MicroSD. Ещё существуют более продвинутые типы SDHC, SDXC и так далее. Главным признаком при выборе карты памяти является её класс. Он указан на самой карте в виде цифры от 2 до 16 (возможно выше) в круге. Чем больше – тем лучше. Цифра означает количество передаваемых мегабайт в секунду. Например, цифра 2 означает 2 МБ/сек, цифра 16 – 16 МБ/сек. Самым оптимальным вариантом считается 10, такой класс в меру быстрый и относительно недорогой.
Как работает карта памяти?
Карта памяти может работать в двух положениях: в качестве съемного носителя или внутреннего хранилища телефона/планшета. Носитель позволяет передавать файлы с одного устройства на другое. В таком режиме карт памяти работает по умолчанию.
Внутреннее хранилище означает, что карта памяти привязывается к одному смартфону и будет работать только на нём. В режиме хранилища на карту памяти можно будет записывать приложения и системные файлы. Носитель не позволяет такое делать. Если сделать карту памяти как хранилище внутреннего типа, то она привяжется к смартфону. Для подключения к другим гаджетам карту придется форматировать.
Установка карты памяти
Для установки карты памяти нужно найти разъём для неё. В современных смартфонах он находится в лотке для SIM. Достать лоток можно с помощью скрепки. Важно понимать, что карты памяти недоступны для всех смартфонов Apple. На iPhone невозможно установить карту памяти из-за ограниченной политики IOS. Поэтому информация актуально только для владельцев Android.
Учтите, что многие лотки уже не поддерживают карту памяти. Определить, можно ли установить карту, легко. Достаньте лоток и посмотрите на него, если там нет широкого помещения, значит карту памяти невозможно засунуть.
Более старые устройства со съёмной крышкой принимают карту памяти под аккумулятор. В каждом смартфоне место для карты памяти разное, нужно искать его самостоятельно. Разъём для карты обычно находится возле места для sim-карт. Внимательно смотрите на тип контактов – он должен совпадать с таким же на карте памяти.
Настройка карты памяти
Если вставить Micro SD в первый раз, то она откроется как обычных носитель. В этом режиме на карту памяти можно поместить разные файлы: фото, музыку, видео и прочее. Но делать это придется вручную. Но если вытянуть карту и вставить в другой смартфон или ПК, то информацию можно передать таким образом. Устанавливать приложения, кэш и прочее нельзя в таком режиме.
Для того, чтобы фотографии с камеры, загрузки из браузера, кэш и программы автоматически загружались (сохранялись) на карту памяти, нужно настроить её. Учтите, что в таком режиме вынимать карту памяти нельзя, иначе важные данные могут пропасть со смартфона. Для подключения этого режима все данные на карте памяти будут удалены, а она станет системной и не будет работать на других смартфонах и компьютерах.
Способ подключения отличается, в зависимости от производителя смартфона и его оболочки. Так в прошивках EMIUI, MIUI, One UI при подключении карты памяти система сама предложит перевести её в режим хранилища по умолчанию (появится уведомление). В новых версиях Андроид схема почти не отличается от более старых, поэтому инструкция из этой статьи почти идентична для других телефонов.
Для перевода карты памяти в режим внутреннего хранилища на Android 9.0 сделайте следующее:
- Откройте Настройки;
- Перейдите в «Хранилище»;
- Далее выберите вашу карту памяти;
- Далее кликните по «Внутренняя память»;
- Подтвердите действие. Карта памяти будет полностью очищена (отформатирована), и на ней появятся системные файлы;
- Дождитесь окончания процедуры;
- Пользуйтесь.
Если по каким-либо причинам карту памяти нужно вынуть, то перед этим её нужно выключить как системное хранилище. Это действие полностью удалит данные с карты памяти. После проделывания операции карта памяти вернется в исходное состояние и её можно будет подключать куда угодно. Для этого нужно:
- Откройте хранилище по методу выше;
- Выберите карту памяти;
- Далее откройте меню вверху справа и выберите «Портативный носитель»;
- Подтвердите удаление некоторых приложений на карте памяти;
- Дождитесь её полного форматирования.
В любой момент карту памяти можно перевести в режим внутреннего хранилища. Делать это можно много раз без ограничений. Главное помните – от большого количество форматирований карта портится.
Как очистить карту памяти на Андроид?
Очистка, или как это ещё называют форматирование – процесс полного удаления всех данных с карты памяти. Для очистки карты памяти через смартфон откройте настройки, в пункте «Хранилище» выберите карту памяти и нажмите «Форматировать». Учтите, если карта памяти используется в качестве внутреннего хранилища, её отформатировать нельзя. Для этого переведите её в портативный носитель, и она сама отформатируется.
Некоторые устройства на операционной системе Android имеют слот под карту памяти, чаще всего, формата microSD. Если у вас одно из таких устройств, это позволит:
- хранить большее количество информации за счет увеличения объема памяти;
- переносить некоторые приложения из внутреннего накопителя смартфона на SD-карту без потери их функционала.
Некоторые из функций sd карты доступны только в устройствах с версией Android 6.0 и выше.
Установка SD-карты в слот android-устройства
Шаг 1. Как правильно установить карту памяти
- Определите расположение слота под сд карту в вашем устройстве.
- Выключите устройство.
- Извлеките слот или откройте заднюю панель устройства. Если это необходимо, приподнимите держатель карты памяти.
- Установите карту в нужное положение. Опустите держатель, если это необходимо.
- Верните слот и/или заднюю панель устройства в исходное положение.
Шаг 2. Как включить карту памяти sd
1. После включения телефона вы получите уведомление об установке карты памяти.
2. Кликните кнопку «Настроить».
3. Выберите один из вариантов настройки памяти:
- Съемный накопитель. При выборе этого пункта можно сохранять файлы (музыку, фото и т.п.), переносить их с sd-картой на любое устройство, имеющее слот под карту, без потери сохраненной информации. Перенос приложений в этом случае не предусмотрен.
- Внутренняя память. Выбирая этот пункт, вы получаете возможность сохранить приложения на дополнительном накопителе, но использовать их можно только на этом устройстве. После переноса сд карты в другое устройство она будет очищена.
4. Проведите дальнейшую настройку по подсказкам, возникающим на дисплее телефона.
5. Когда настройки памяти будут завершены, нажмите кнопку «Готово».
Использование SD-карты
Как перенести приложения на карту памяти
Если во время настройки вы выбрали пункт «Внутренняя память», то можете переместить некоторые приложения на дополнительный накопитель. Не для всех приложений доступен перенос из внутреннего хранилища на внешний накопитель.
-
Зайдите в настройки своего устройства.
-
Найдите пункт «Приложения».
-
Выберите, что именно хотите сохранить на карте памяти.
-
Выберите пункт «Хранилище».
-
Зайдите в раздел «Использовано» и кликните кнопку «Изменить».
-
Выберите пункт «SD-карта».
-
Проведите дальнейшую настройку по подсказкам, возникающим на дисплее вашего смартфона.
Как перенести файлы с телефона на карту памяти Андроид
Если во время настройки вы выбрали пункт «Съемный накопитель», это дает возможность переместить сохраненные на вашем телефоне файлы (музыку или фото и т.п.) на sd-карту, таким образом, освободив внутреннее хранилище смартфона.
Шаг 1. Копирование сохраненных в телефоне файлов на внешний накопитель
- Зайдите в настройки своего устройства.
- Кликните пункт «Память».
- Кликните пункт «Внутренняя память».
- Выберите, какой тип файлов вам нужно переместить.
- Долгим нажатием выберите те файлы, которые вам нужно отправить на внешний накопитель.
- Нажмите на три точки (⋮), выберите пункт «Скопировать в…».
- Выберите пункты Сохранить → SD-карта.
- Выберите папку, в которой хотите сохранить файлы.
- Скопируйте выбранные файлы.
Шаг 2. Удаление файлов, сохраненных во внутреннем накопителе смартфона.
- Зайдите в настройки своего устройства.
- Выберите «Память».
- Выберите пункт «Внутренняя память».
- Выберите, какой тип файлов вы хотите удалить.
- Долгим нажатием выберите те файлы, которые нужно удалить.
- Выберите значок корзины.
Просмотр файлов или приложений, сохраненных на карте памяти
На телефоне можно просматривать список всех файлов, приложений. Кроме того, Андроид позволяет узнать, сколько свободного места осталось на sd-карте.
Если при настройке накопителя был выбран пункт «Внутренняя память»
- Зайдите в настройки своего устройства.
- Выберите «Память».
- В списке выберите карту памяти.
- Теперь можно увидеть количество использованного места, а также, сколько памяти накопителя еще свободно. Выбирая различные категории, вы можете просматривать, какие именно файлы скачаны на sd карту.
Если при настройке накопителя был выбран пункт «Съемный накопитель»
- Вытащите панель управления движением пальца по экрану смартфона сверху вниз.
- Нажмите кнопку «Открыть» под активным уведомлением об установке карты памяти.
Форматирование съемного накопителя
- Зайдите в настройки своего устройства.
- Выберите пункт «Память».
- В списке меню нажмите пункт sd-карта.
- Нажмите на три точки (⋮), выберите пункты Настройки → Формат.
- Выберите пункт «Очистить и отформатировать» — это удалит все сохраненные приложения/файлы, хранившиеся в памяти внешнего накопителя.
Отключение и извлечение карты памяти
Чтобы не повредить данные, сохраненные на съемном накопителе, перед извлечением его необходимо безопасно отключить!
Шаг 1. Отключение карты памяти
- Зайдите в настройки своего устройства.
- Выберите пункт «Память».
- Выберите пункт «Извлечь».
Приложения, сохраненные на карте памяти, после ее отключения не будут работать, пока карта не будет вставлена и подключена заново.
Шаг 2. Извлечение карты памяти
- Определите расположение слота под sd-карту в вашем устройстве.
- Выключите смартфон.
- Извлеките слот или откройте заднюю панель устройства. Если это необходимо, приподнимите держатель карты памяти.
- Вытащите карту памяти из слота.
- Верните слот и/или заднюю крышку вашего устройства в исходное положение.
Пожалуйста, оцените статью:
Наверное, нет ни одного пользователя смартфона, который бы не сталкивался с проблемой нехваткой памяти на этом устройстве. Обычно это происходит при установке приложений и запуске обновлений, то есть когда пользователь увлекается модернизацией смартфона. Конечно, можно ограничить себя в установке приложений, но зачем использовать смартфон только как обычную «звонилку»? Проще и эффективнее будет приобрести карту памяти (SD-карту, microSD), правильно вставить ее и определить статус содержащегося в ней объема памяти по отношению к памяти смартфона.
Как правильно вставить SD-карту в смартфон
-
выключите телефон;
-
выдвиньте лоток для карты (часто это делается с помощью прилагающегося к телефону ключа-скрепки) или снимите заднюю крышку корпуса и извлеките аккумулятор;
-
поднимите специальный язычок, предназначенный для удерживания карты (если он имеется);
-
правильно вставьте карту, используя в качестве подсказки контур слота или лотка;
-
опустите удерживающий язычок (если есть);
-
задвиньте лоток или же верните на место аккумулятор и закройте заднюю крышку корпуса;
-
вновь включите телефон.
Что такое монтирование файловой системы, и как выполнить его на Android
Вставить SD-карту в смартфон мало: важно определить ее статус как запоминающего устройства по отношению к внутренней памяти смартфона. Для этого необходимо выполнить монтирование файловой системы, то есть запустить системный процесс, который подготавливает использование определенного раздела (в данном случае SD-карты) операционной системой устройства.
В современных телефонах на Android монтирование файловой системы выполняется с помощью специальной функции Adoptable Storage. Для начала вы должны определиться с типом хранилища, в качестве которого будет использоваться карта памяти. У вас есть два варианта:
-
использовать microSD как съемный накопитель с возможностью перемещения всех находящихся на нем данных на другое устройство;
-
объединить карту с внутренней памятью смартфона, чтобы расширить ее общий объем (при помещении карты в другое устройство все данные с нее потеряются).
При выборе первого варианта после вставки карты достаточно:
-
дождаться уведомления о подключении SD-карты к смартфону;
-
нажать на «Настроить»;
-
выбрать тип хранилища «Съемный (вариант: «портативный») накопитель»;
-
подтвердить действия.
Если же вы хотите объединить внутреннюю память смартфона с SD-картой, то после предложения настроить ее выберите вариант «Внутренняя память» и также подтвердите это решение.
Независимо от выбранного варианта после монтирования файловой системы может появиться уведомление, что карта работает медленно и что это может привести к ухудшению производительности всего устройства. Эту информацию по большому счету можно проигнорировать. Но имейте в виду, что, выбирая накопитель, лучше отдать предпочтение microSD класса 10. Эти карты записывают со скоростью не менее 10 Мб/с (а на практике обычно еще быстрее, не говоря уже о чтении, которое по умолчанию происходит быстрее, чем запись).
К чему приводит неправильное извлечение карты памяти
Извлечение SD-карты, равно как и ее установка, требует соблюдения определенной последовательности действий. Неправильное извлечение карты приводит к:
-
сбоям в работе программного обеспечения смартфона;
-
повреждению самой microSD;
-
поломке слота под карту;
-
безвозвратной утере хранящихся на карте данных.
Это серьезные последствия, которые могут повлечь за собой обращение в сервис-центр и сопутствующие этому траты. Поэтому даже такому простому процессу, каким кажется извлечение SD-карты, нужно уделять должное внимание.
Как безопасно извлечь карту памяти
Извлечение SD-карты чисто механически требует действий, обратных ее установке в телефон. Однако для безопасного извлечения носителя этого недостаточно. Есть 2 способа, позволяющих вынуть карту памяти без риска получения неприятных последствий.
Первый способ
Подходит в случаях, если среди настроек имеется отвечающая за безопасное извлечение SD-карты. Алгоритм прост.
-
Зайдите в меню «Настройки».
-
Среди настроек найдите раздел «Память» и откройте его. Вы увидите информацию о карте памяти.
-
Пролистайте раздел и найдите в нем пункт «Извлечь SD-карту».
-
Ознакомьтесь с информацией, которая появится в окне предупреждения. Она будет касаться возможной потери данных с карты. Если ваша SD-карта при монтировании файловой системы была включена как внешний накопитель, все нужные данные при выключении на ней сохранятся. Если же вы выбрали использование ее как внутренней памяти, то все данные с нее будут потеряны при условии перемещения ее в другое устройство.
-
Несколько секунд подождите: за это время карта размонтируется. Вы увидите уведомление в том, что ее можно извлечь.
-
Аккуратно извлеките карту из слота.
Второй способ
Используется, если среди настроек телефона нет той, которая отвечает за безопасное извлечение карты памяти. Порядок действий здесь еще проще.
-
Нажмите на кнопку питания и выберите «Отключение».
-
Подождите несколько секунд: за это время операционная система автоматически отключит связанные с картой приложения и размонтирует саму SD-карту.
-
Аккуратно извлеките карту из слота.
Имейте в виду, что, пока вы не поместите карту памяти обратно в устройство, некоторые приложения смартфона могут перестать работать. Это означает, что данные приложений хранились именно на накопителе. Снова подключив карту памяти, вы активируете эти приложения и будете работать с ними, как прежде.
Приведенные рекомендации помогут вам грамотно выполнить действия по вставке и извлечению карты памяти, а также вписать ее в систему памяти на смартфоне. Не забывайте, что даже простые манипуляции со смартфоном требуют от вас известной аккуратности и соблюдения порядка действий.
Пожалуйста, оцените статью:
- 2016-11-05
- 67114
Компьютеры и Интернет

В жизни каждого человека бывает много моментов, которые хочется сохранить на фото или видео. Но чтобы поделиться ими с друзьями, нужно знать, как вставить карту памяти в компьютер или фотоаппарат, а также как перенести фото и видео с карты памяти на компьютер. Для тех, кто не знает этой процедуры, а спросить у окружающих стесняется, я сейчас расскажу в мельчайших деталях.
В
Как скинуть фото на компьютер?
В
Карта памяти это та же флэшка, которая имеет форму прямоугольной пластинки с контактами. Карты памяти бывают разные по размеру, емкости памяти, и скорости передачи данных. Не лишним здесь будет напомнить, что для фотоаппаратов можно использовать карты памяти 4 класса скорости, а для видеокамер и видеорегистраторов — не ниже 10 класса. Все перечисленные девайсы имеют специальные программы для переноса фото и видео на компьютер, при подключении через специальные шнуры, которыми они комплектуются. Но такой способ сложный и запутанный. Легче всего, перенести фото и видео на компьютер, подключив карту памяти девайса напрямую к компьютеру.
В
Карт памяти много, но 2 их вида используются наиболее часто.В
В

В
Первый вид это карта SDHC, и другой вид это карта микро SDHC.В
В
В
Большинство ноутбуков, планшетов и телефонов имеют слот для подключения одной из этих карт или обеих. Слот имеет вид как узкая щель шириной 2,5 см.
В

В
Стандартная карта SDHC имеет с одной стороны контакты и срезанный угол. Это сделано для того, чтобы карту можно было вставить в слот только одной стороной. Если вы вставляете карту в слот, а она не хочет влезать, ни в коем случае не применяйте силу. Просто переверните ее на 180В° другой стороной. Если карта вставлена правильно, она должна зафиксироваться, а вы услышите тихий щелчок.
В

В
В Для того, чтобы вынуть карту памяти из слота, нужно немножко надавить на нее пальцем, и она выйдет из слота на пару миллиметров. Затем можно ее вытянуть из слота.В
В
Карта памяти вставляется и вынимается одинаково, как на ноутбуке, так и на фото- и видео- аппаратах.
Чтобы подключить в слот карту микро SDHC, необходимо иметь специальный адаптер, который можно купить в комплекте с картой. Нужно вставить эту карту в адаптер, с одной стороны он имеет небольшую щель. Карта микро SDHC в адаптер тоже может быть вставлена только одной стороной. Для этого, у нее с боку есть специальный выступ. Нужно вставлять такую карту в адаптер так, чтобы контакты на адаптере и на карте были сверху. Затем карту с адаптером можно вставить в слот для стандартных карт.В
В

В
На стационарных компьютерах слотов для подключения карт памяти нет. Поэтому, чтобы подключить нестандартные карты к ноутбуку, или любые другие к компьютеру, нужно приобрести специальное устройство под названием картридер. С одной стороны у него слоты для подключения различных карт памяти, а с другой USB разъем.
В

В
Для подключения карты памяти к стационарному компьютеру или не имеющему карточного слота ноутбуку, нужно вставить карту памяти в подходящий ей слот в картридере, затем USB разъем картридера подключить к компьютеру через вход USB.В
В
При подключении карты памяти компьютер издает характерный сигнал, а на панели задач монитора появляется значок флэшка.
В
После чего нужно открыть окно мой компьютер. Для этого необходимо кликнуть два раза подряд левой кнопкой мыши на иконку мой компьютер. Найти в открывшемся окне значок карты памяти. Карта памяти имеет в своем названии английские буквы SD. Теперь нужно опять кликнуть по нему 2 раза левой кнопкой мыши. В открывшемся окне имеется 3 папки. Как правило, папка с названием «DCIM» содержит фото, папка с названием «МР_ROOT» содержит видео, папка с названием «PRIVATE» содержит рабочие файлы и вас не должна интересовать.В
В
В
Кликнете по первой папке 2 раза левой кнопкой мыши, по открывшейся папке нужно опять В кликнуть 2 раза левой кнопкой мыши. В окне открываются фотографии. Зажимаете клавишу «Ctrl» на клавиатуре и кликнете 1 раз левой клавишей мыши по необходимым к переносу фотографиям. Фотографии выделяются синим подсвечиванием. Закончив выбор, отпускаете клавишу «Ctrl», по одной из выделенных фото кликнете 1 раз правой клавишей мыши и в выпавшем меню, выбираете пункт «Копировать». Если вы хотите, чтобы фото были удалены с карты памяти после переноса, нужно выбрать пункт «Вырезать».
В
Видео. Как выделить файл. Как выделить все файлы или несколько.
В
В

В
Затем выбираете место, куда вы желаете перенести фото. Это может быть рабочий стол или один из дисков компьютера. Допустим, вы выбрали «Рабочий стол». Если в выбранном месте нет папки для фото, тогда создаете ее. Для этого на рабочем столе, кликнете 1 раз правой кнопкой мыши, и в выпавшем меню выбираете пункт «Создать» в†’ «Папку». В Даете название папке, например «Фото». Затем кликнете по этой папке 2 раза левой кнопкой мыши, она открывается. Кликнете в открывшемся окне 1 раз правой кнопкой мыши и выбираете пункт меню «Вставить». Все фотографии скопированы на компьютер, а также остались на карте памяти.В
В
Открыв следующую папку с видео на карте памяти, с помощью таких же действий можно перенести их тоже на компьютер.В
В
Для переноса файлов на карту памяти с компьютера, нужно повторить те самые действия, только начав с необходимой папки на компьютере.
В
Видео. Как вставить карту памяти?
В
Рейтинг: (голосов: 1)
Нравится наш сайт? Расскажи друзьям!
Используемые источники:
- http://grand-screen.com/blog/kak-ustanovit-kartu-pamyati-na-android-uvelichivaem-obyom-hranilishha-dannyh/
- http://v-androide.com/instruktsii/obsluzhivanie/karta-pamyati-v-telefone.html
- https://softdroid.net/instrukciya-po-ispolzovaniyu-sd-karty-os-android
- https://softdroid.net/izvlech-i-vstavit-kartu-pamyati-na-telefone-android-bezopasno
- https://kak-sdelat-vse.com/kompyutery/889-kak-vstavit-kartu-pamyati.html

