Как использовать F12 в Google?
Функциональные клавиши на клавиатуре не получили той любви, к которой они привыкли, но в зависимости от приложения, которое вы используете, они могут быть весьма удобными. В Google Chrome есть несколько интересных функций, спрятанных за функциональными клавишами.
…
Что ваши функциональные клавиши делают в Google Chrome.
| Функциональная клавиша | Основной эффект | Модификатор |
|---|---|---|
| F12 | Открывает инструменты разработчика Chrome. | Ничто |
Нажмите на опцию Inspect на вкладке вы хотите просмотреть веб-консоль для. Откроется новое окно. Вы можете взаимодействовать с браузером Chrome на своем телефоне Android через левую панель в этом окне или вы можете взаимодействовать с ним на своем устройстве, пока вы не отключаете его от компьютера.
Чтобы открыть инструменты F12, нажмите «F12» на веб-странице, которую вы хотите отладить или проверить.. Чтобы закрыть инструменты F12, снова нажмите «F12». Список командных меню, к которым можно получить доступ в любое время независимо от выбранного просмотра.
Могу ли я проверить элемент на Android?
Вы можете проверять элементы веб-сайта на своем устройстве Android, используя Браузер Chrome. Откройте браузер Chrome и перейдите на веб-сайт, который хотите проверить. Перейдите в адресную строку и введите «view-source:» перед «HTTP» и перезагрузите страницу. Будут показаны все элементы страницы.
Что происходит, когда я нажимаю F12?
Ctrl + F12 открывает документ в Word. Shift + F12 сохраняет документ Microsoft Word (например, Ctrl + S). Ctrl + Shift + F12 печатает документ в Microsoft Word.
Что делает клавиша F12?
F12: Печатает файл в активном окне. F3: отменяет предыдущее действие отмены. F7: отвечает на электронное письмо в активном окне.
Как мне отладить свой Android?
На устройстве перейдите в «Настройки»> «О программе». . Нажмите Номер сборки семь раз, чтобы перейти в Настройки> Разработчик. доступные варианты. Затем включите опцию USB Debugging. Совет: вы также можете включить опцию Бодрствовать, чтобы ваше устройство Android не переходило в спящий режим, когда оно подключено к USB-порту.
Как открыть консоль на телефоне?
Android
- Включите режим разработчика, выбрав «Настройки»> «О телефоне», затем нажмите «Номер сборки» 7 раз.
- Включите отладку по USB в параметрах разработчика.
- На рабочем столе откройте DevTools, щелкните значок «Еще», затем «Дополнительные инструменты»> «Удаленные устройства».
- Отметьте опцию «Обнаружение USB-устройств».
- Откройте Chrome на своем телефоне.
Инструменты разработчика Internet Explorer, также известные как Инструменты разработчика F12 в Windows 10 и ранее известные как Панель инструментов разработчика Internet Explorer, являются инструмент веб-разработки, встроенный в Microsoft Internet Explorer и Microsoft Edge это помогает в дизайне и отладке веб-страниц.
Почему не работает F12?
Исправление 1. Убедитесь, что функциональные клавиши запертый
Иногда функциональные клавиши на клавиатуре могут быть заблокированы клавишей блокировки F. … Проверьте, есть ли на клавиатуре какие-либо клавиши, такие как F Lock или F Mode. Если есть одна такая клавиша, нажмите ее, а затем проверьте, могут ли клавиши Fn работать.
Как подтянуть F12?
Показать функциональные клавиши
Нажмите и удерживайте клавишу Fn (функция) на клавиатуре, чтобы увидеть от F1 до F12 на сенсорной панели.
Как вызвать консоль в Google Chrome
Если вы интересуетесь сферой программирования, то наверняка уже знаете, что для ввода специальных кодов требуется консоль. Специализированная консоль имеется и в браузере Google Chrome.
В сегодня инструкции вы найдете ответ на вопрос, как открыть консоль в Гугл Хром. Кроме этого, ниже вы узнаете, что можно делать через консоль разработчика в браузере Google Chrome.
Что можно делать через консоль разработчика
Если говорить в общем и целом, то консоль нужна для написания специальных кодов для различных программ.
- Консоль разработчика в браузере Google Chrome помогает отследить ошибки, которые были допущены при написании какого-либо кода.
- Помимо этого, с помощью консоли разработчика для Гугл Хром возможно выполнять некоторые команды, проверять значения переменных и так далее.
По сути, данная консоль нужна лишь программистам, поэтому, не будем углубляться в тему программирования.
Как вызвать консоль
Переходим к основной части сегодняшней инструкции. Вы уже знаете, что можно делать через консоль разработчика. Теперь, осталось лишь разобраться, как вызвать консоль разработчика в браузере Google Chrome на определенном устройстве. Немного ниже будут рассмотрены несколько способов на основных видах устройств.
На компьютере
Для начала стоит разобраться, как можно вызвать консоль разработчика в браузере Гугл Хром для персонального компьютера. В зависимости от операционной системы устройства, порядок действий для вызова консоли будет отличаться. Поэтому, рассмотрим две ОС по отдельности.
Windows 10
Если вы захотите вызвать консоль разработчика в браузере Google Chrome на персональном компьютере с операционной системой Windows 10, то для этого можете воспользоваться одним из предложенных способов.
Комбинация клавиш
Чтобы открыть консоль разработчика в браузере Google Chrome, достаточно одновременно нажать на клавиши «Ctrl» + «Shift» + «I». Обратите внимание, что во время нажатия по клавишам у вас на персональном компьютере уже должен быть открыт браузер Гугл Хром. Кстати, вызвать консоль разработчика можно и с помощью одной клавиши – F12.

Через меню браузера
Открыть консоль разработчика в браузере Гугл Хром возможно и с помощью одной мышки. Для этого, проделаем следующие действия:
- Открываем браузер на персональном компьютере. Нажимаем левой клавишей мышки по иконке в виде трех точек, которая располагается в правой верхней части любой страницы.

- Затем, в появившемся меню находите строчку «Дополнительные инструменты» и наводите на неё курсор мыши. Как только вы это сделаете, выдвинется ещё одно окошко с несколькими пунктами. Вам понадобится клацнуть левой клавишей мышки по графе «Инструменты разработчика».

- Вот, собственно, и все. После этого, на действующей странице появится консоль разработчика для браузера Google Chrome. Если у вас изначально открывается вкладка «Elements», то просто щелкните левой клавишей мышки по пункту «Console».

Через опцию «Просмотреть код»
Последний способ, позволяющий открыть консоль в Гугл Хром на персональном компьютере с операционной системой Windows, заключается в следующем:
- Открываем на устройстве Google Chrome. Щелкаем правой клавишей мышки по любому пустому месту на странице. Когда появится специальное окошко, находим в нем пункт «Просмотреть код». Именно по этому пункту и необходимо щелкнуть левой клавишей мышки.

- Появится специальный раздел с детальной информацией о странице. Нам необходимо будет перейти в раздел «Console». Для этого, кликаем левой кнопочкой мыши по графе с характерным названием.

- Готово! Теперь перед вами открыта консоль разработчика.

MacOS
Как вы уже могли заметить, для Windows существует множество способов, позволяющих вызвать консоль разработчика в Гугл Хром. В свою очередь, вызвать консоль разработчика на MacOS проще всего с помощью комбинации клавиш «Cmd» + «Opt» + «J».
На телефоне

После прочтения сегодняшней инструкции, вы теперь знаете, что можно делать через консоль разработчика для браузера Google Chrome. Помимо этого, вы узнали несколько способов, которые помогут вам вызвать консоль разработчика в Гугл Хром. Если вы будете делать все действия согласно инструкциям выше, то никаких проблем у вас возникнуть не должно.
Источник
Как включить режим разработчика в Google Chrome на Android

Google любит добавлять скрытые функции в свои приложение и Google Chrome не является исключением. Google Chrome позволяет отобразить секретное меню «Параметры разработчика» на странице расширенных настроек, используя очень простой прием, который мы обсудим в этой статье.
Для начала необходимо запустить приложение Google Chrome.

Откройте меню, нажав на три точки в правом верхнем углу.

В открывшемся меню выберите пункт «Настройки».

Прокрутите меню настроек в самый низ и нажмите на опцию «О браузере Chrome».

Нажмите на «Версия приложения» 7 раз пока не увидите всплывающее сообщение «Developer options are now enabled.».


Вернитесь в настройки и Вы увидите новый пункт «Developer options».

В данный момент в этом меню только одна опция «Tracing».

В трассировке доступны три раздела:
- Default categories: содержит 117 опций, и все они включены по умолчанию.
- Disabled-by-default categories: содержит 71 опцию, и все по умолчанию выключены.
- Tracing mode: по умолчанию для этого параметра установлено значение «Record until full». Вы можете изменить значение на «Record until full (large buffer)» или «Record continuously»

Вы также можете нажать на кнопку «Record trace», но учтите предупреждение: «Трассировки могут содержать данные пользователя или сайта, связанные с активным сеансом просмотра, включая вкладки инкогнито».
Если Вы нажмете кнопку «Record trace», Chrome начнет записывать трассировку, и на панели уведомлений будет отображаться уведомление о том, что трассировка Chrome записывается. Вы можете нажать на уведомление и нажать «Stop recording», чтобы остановить запись трассировки. В уведомлении будет отображаться ссылка «Share Trace», чтобы поделиться трассировкой с другими.
Источник
Как открыть хромированную консоль на Android?
Щелкните параметр «Проверить» под вкладкой, для которой требуется просмотреть веб-консоль. Откроется новое окно. Вы можете взаимодействовать с браузером Chrome на своем телефоне Android через левую панель в этом окне или вы можете взаимодействовать с ним на своем устройстве, пока вы не отключаете его от компьютера.
Как просмотреть журнал консоли в Chrome Mobile?
Чтобы получить к нему доступ, откройте инструменты разработчика Chrome из меню дополнительных инструментов. В нем вам нужно открыть представление «Удаленные устройства» из меню «Дополнительные инструменты». В представлении будут перечислены все подключенные устройства Android и запущенные экземпляры эмулятора, каждый со своим собственным списком активных веб-представлений.
Как получить доступ к консоли Chrome?
Чтобы открыть консоль разработчика в Google Chrome, откройте меню Chrome в в правом верхнем углу окна браузера и выберите Дополнительные инструменты> Инструменты разработчика.. Вы также можете использовать Option + ⌘ + J (в macOS) или Shift + CTRL + J (в Windows / Linux).
Как использовать инструменты разработчика Chrome на Android?
Шаг 1. Найдите свое устройство Android
- Откройте экран параметров разработчика на своем Android-устройстве. .
- Выберите «Включить отладку по USB».
- На вашем компьютере для разработки откройте Chrome.
- Убедитесь, что установлен флажок Обнаруживать USB-устройства. .
- Подключите устройство Android напрямую к машине для разработки с помощью кабеля USB.
Как открыть консоль JavaScript в мобильном Chrome?
- Включите режим разработчика, выбрав «Настройки»> «О телефоне», затем нажмите «Номер сборки» 7 раз.
- Включите отладку по USB в параметрах разработчика.
- На рабочем столе откройте DevTools, щелкните значок «Еще», затем «Дополнительные инструменты»> «Удаленные устройства».
- Отметьте опцию «Обнаружение USB-устройств».
- Откройте Chrome на своем телефоне.
Как вы проверяете на мобильном устройстве Chrome?
Вы можете проверять элементы веб-сайта на своем устройстве Android с помощью браузера Chrome. Откройте браузер Chrome и перейдите на веб-сайт, который хотите проверить. Перейдите в адресную строку и введите «view-source»: »Перед« HTTP »и перезагрузите страницу. Будут показаны все элементы страницы.
Как открыть консоль отладки в Chrome?
Чтобы открыть окно консоли разработчика в Chrome, используйте сочетание клавиш Ctrl Shift J (в Windows) или Ctrl Option J (на Mac). Кроме того, вы можете использовать меню Chrome в окне браузера, выбрать опцию «Дополнительные инструменты», а затем выбрать «Инструменты разработчика».
Почему консольный журнал не работает в Chrome?
Я зашел в «Настройки»> «Настройки» и нажал [Восстановить настройки по умолчанию и перезагрузить]. Просто запомните, какие у вас были настройки. У меня была такая же проблема. Решением для меня было отключить Firebug, потому что Firebug перехватывает журналы в фоновом режиме в результате чего журналы не отображаются в консоли Chrome.
Как открыть DevTools на мобильном устройстве Chrome?
Откройте экран параметров разработчика на своем Android-устройстве. Выберите Включить отладку по USB..
.
Основной процесс:
- Подключите ваше устройство Android.
- Выберите свое устройство: Дополнительные инструменты> Проверить устройства * с помощью инструментов разработчика на ПК / Mac.
- Авторизуйтесь на своем мобильном телефоне.
- Удачной отладки !!
Как мне отладить свой андроид?
На устройстве перейдите в «Настройки»> «О программе». . Нажмите Номер сборки семь раз чтобы сделать доступными Настройки> Параметры разработчика. Затем включите опцию USB Debugging.
Как найти инструменты разработчика в Chrome для мобильных устройств?
Использование моделирования устройства в Chrome DevTools для мобильных устройств
- Откройте DevTools, нажав F12.
- Щелкните на доступной панели «Переключение устройств». (.
- Выберите устройство, которое вы хотите смоделировать, из списка устройств iOS и Android.
- После того, как желаемое устройство выбрано, оно отображает мобильную версию веб-сайта.
Как отлаживать приложения Android в Chrome?
Отладка на устройствах Android 4+ с Chrome
- Включите меню параметров разработчика Android. На устройстве Android 4+ перейдите в меню «Настройки». …
- Включите отладку по USB на устройстве Android. …
- Включите обнаружение USB в Chrome. …
- Подключите Android-устройство к компьютеру. …
- Откройте страницу для отладки. …
- Осмотрите страницу.
Как использовать инструмент Inspect в Chrome?
Один из самых простых способов проверить определенный веб-элемент в Chrome — просто щелкните правой кнопкой мыши на этом конкретном элементе и выберите опцию Inspect.. Если щелкнуть параметр «Проверить» в контекстном меню, откроются инструменты разработчика, включая редактор, консоль, источники и другие инструменты.
Источник
Можно ли открыть консоль инструментов разработчика в Chrome на телефоне Android?
Приложение AngularJS отлично работает на настольном компьютере, но не отрисовывается должным образом на мобильных устройствах (отображается фактический код). Это на телефоне Android.
Я хотел бы посмотреть, какие ошибки отображаются в консоли.
Можно ли открыть консоль JS в приложении Chrome на мобильном устройстве (например, на рабочем столе)?
Сделать это можно с помощью удаленной отладки, вот официальная документация . Основной процесс:
- Подключите ваше устройство Android
- Выберите свое устройство: Дополнительные инструменты> Проверить устройства * с помощью инструментов разработчика на ПК / Mac.
- Авторизуйтесь на своем мобильном телефоне.
- Удачной отладки !!
* Теперь это «Удаленные устройства».


Если у вас под рукой нет ПК, вы можете использовать Eruda, инструмент разработчика для мобильных браузеров https://github.com/liriliri/eruda
Он предоставляется в виде встраиваемого javascript, а также букмарклета (вставка букмарклета в Chrome удаляет javascript: prefix, поэтому вам нужно ввести его самостоятельно)
Пожалуйста, сделайте себе одолжение и просто нажмите простую кнопку:
ПРЕДОСТЕРЕЖЕНИЕ: ATTOW, консольный вывод не принимает параметры отдыха! Т.е. если у вас что-то вроде этого:
ты увидишь только
вошел в консоль. Вам нужно будет вручную обернуть параметры в массив и присоединиться, например:
чтобы увидеть ожидаемый результат.
Но приложение с открытым исходным кодом ! Патч может быть неизбежен ! Патчером можете быть даже вы!
Kiwi Browser — это мобильный Chromium, позволяющий устанавливать расширения . Установите Kiwi, а затем установите расширение Chrome «Mini JS console» (просто выполните поиск в Google и установите с веб-сайта расширений Chrome, uBlock также работает;). Он станет доступен в меню Kiwi внизу и покажет вывод консоли для текущей страницы.
использовать удаленную отладку в первом активном режиме разработчика в Android
1-в android> настройка> поиск по номеру Bulid -> затем щелкните по нему несколько раз, чтобы активировать режим разработчика
2- android> настройка> параметры разработчика> включить отладку по usb
3- подключиться к компьютеру с помощью USB-кабеля
4-дюймовый хромированный компьютер типа chrome: // осмотреть> ввести
5- в мобильном открытом URL-адресе, затем отслеживайте на ПК chrome: // inspect / # devices
Если вы хотите видеть только то, что было напечатано в консоли, вы можете просто добавить «напечатанную» часть где-нибудь в вашем HTML, чтобы она отображалась на веб-странице. Вы можете сделать это сами, но есть файл javascript, который сделает это за вас. Вы можете прочитать об этом здесь:
Код доступен на Github ; вы можете скачать его, вставить в файл javascipt и добавить в свой HTML

Исходный ответ больше не кажется действительным. В текущей документации разработчика Chrome перечислены основные шаги, которые вам необходимо выполнить:
- Open the Developer Options screen on your Android. See Configure On-Device Developer Options.
- Select Enable USB Debugging.
- On your development machine, open Chrome.
- Go to chrome://inspect#devices .
- Make sure that the Discover USB devices checkbox is enabled.
После этого откройте Chrome на своем устройстве Android (и подтвердите запрос USB-отладки, если он появится). Вернитесь к своему ПК, и вы должны увидеть открытые в данный момент вкладки браузера:
Источник
Функциональные клавиши F1-F12 на клавиатуре
Функциональные клавиши или как их ещё называют F-клавиши на клавиатуре используются не так уж часто, хотя, по большому счету, именно кнопки F1-F12 позволяют значительно ускорить ряд типовых операций выполняемых на компьютере в повседневной работе. На мой взгляд, основная причина того, почему функциональные клавиши используются не часто — как раз в их «много»-функциональности.
Дело в том, что почти все из них могут по-разному работать в зависимости от того, какое приложение или программа открыты на компьютере в данный момент. Привыкшие к «однонаправленности» горячих клавиш пользователи просто не хотят тратить время на запоминание того, как та или иная F-клавиша ведет себя в этом случае, и в итоге… тратят ещё больше времени :).
Чтобы исправить это недоразумение, я составил для вас список наиболее «общих» функций выполняемых клавишами F1-F12 в Windows на MacOS. К сожалению, не могу не отметить, что даже самые «стандартные» функции функциональных клавиш (например F1 это «справка») работают не во всех приложениях. Но к счастью, пока это все же скорее исключение, чем правило.
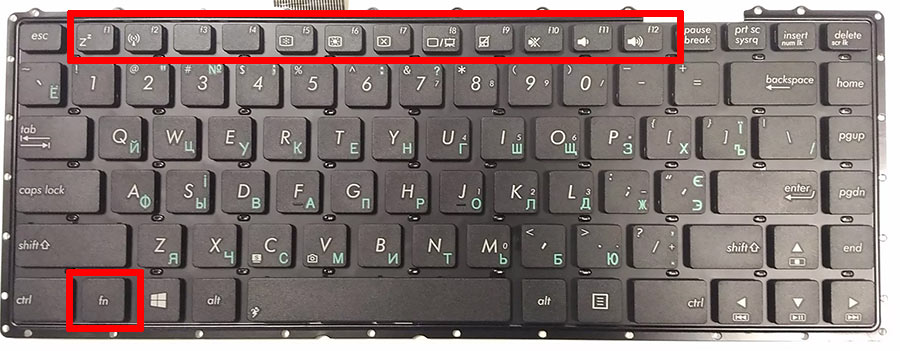
Функциональные клавиши на клавиатуре ноутбука и управляющая клавиша Fn.
Клавиши F1-F12 на ноутбуках и кнопка Fn
Клавиатуры нетбуков и ноутбуков имеют укороченную клавиатуру и функциональных клавишам F1-F12 приходится нести дополнительную нагрузку — с их помощью регулируется звук, яркость экрана, включается Wi-Fi, Bluetouch и т.п.
Чтобы разделить эти «ноутбучные» и «стандартные» функции функциональных клавиш, на клавиатурах подобных устройств всегда присутствует кнопка Fn (функции). Однократное нажатие на эту клавишу как правило перевод клавиатуру в «стандартный» режим, а двукратное — в «ноутбучный». Впрочем, иногда режимы меняются не нажатием, а удерживанием клавиши Fn.
Функции клавиши F1
- Почти во всех программах и приложениях нажатие клавиши F1 открывает окно справки по этому приложению.
- Нажатие Ctrl+F1 в Windows открывает или закрывает панель задач текущей папки.
- Сочетание клавиш Windows+F1 открывает центр справки и поддержки Windows вне зависимости от того, какое приложение у вас активно в данный момент.
Функции клавиши F2
- В Windows позволяет переименовать выделенный ярлык, файл или папку.
- В программе Excel открывает для редактирования активную ячейку.
- В MS Word сочетание клавиш Ctrl+F2 открывает окно предварительного просмотра печати.
- При включении компьютера, позволяет изменить установки CMOS (на некоторых моделях системных плат)
Функции клавиши F3
- В Windows и приложениях для Windows нажатие кнопки F3, как правило открывает окно поиска.
- В МЅ-DOS или в режиме командной строки Windows клавиша F3 позволяет повторять последнюю выполненную команду.
- В Outlook нажатие Windows+F3 открывает «расширенный поиск».
- В MacOS запускает Mission Control
Функции клавиши F4
- В проводнике Windows и браузере Интернет Эксплорер нажатием F4 переместит курсор в адресную строку.
- В MS Word версии старше 2000 нажатие F4 позволяет повторить последнее действие.
- Сочетание клавиш Alt+F4 закрывает активное окно программы, а выполненное на рабочем столе — выведет приглашение к выключению или перезагрузке компьютера.
- В большинстве браузеров нажатие Ctrl+F4 закрывает текущую вкладку.
Функции клавиши F5
- Во всех современных интернет-браузерах, нажатие клавиши F5 приведет к перезагрузке (обновлению) текущей страницы.
- В папках Windows F5 позволит обновить список содержимого папки.
- Нажатие Ctrl+F5 в браузере приведет к сбросу (очистке) кэша страницы и её полному обновлению.
- В PowerPoint нажатие F5 запустит режим показа слайд-шоу.
- В Word нажатие F5 откроет окно «Найти и заменить».

Некоторые «старинные» клавиатуры имеют 24 функциональные клавиши, как эта M3193 keyboard, образца 1988 г
Функции клавиши F6
- Нажатие F6 переместит курсор в адресную строку в большинстве современных интернет-браузеров.
- На (некоторых) ноутбуках служит для уменьшения громкости динамика (Fn).
Функции клавиши F7
- В программах MS Office используется для проверки орфографии и правописания.
- В MS Word сочетание клавиш Shift+Ф7 запускает проверку тезауруса для выделенного слова.
- В Mozilla Firefox включает режим активного курсора.
- На (некоторых) ноутбуках служит для увеличения громкости динамика (Fn).
Функции клавиши F8
- F8 используется для входа в загрузочное меню Windows, позволяя выбрать режим загрузки операционной системы (безопасный режим, с поддержкой командной строки и т.п.). В Windows нужно нажимать Shift+Ф8.
- В MacOS нажатие F8 включает отображение миниатюр, а Control+F8 переносит курсор в область «меню состояния».
Функции клавиши F9
- Клавиша F9 позволяет «обновить» окно документа в MS Word (непонятно зачем), а при сочетании с клавишей Ctrl — вставить в документ пару фигурных скобок.
- В MS Outlook клавиша F9 выполняет полезную функцию — запускает процесс отправки и получения электронной почты со всех ящиков.
- На (некоторых) ноутбуках служит для уменьшения яркости экрана (Fn).
- В MacOS 10 с помощью клавиш Fn и F9 можно открыть Mission Control.
Функции клавиши F10
- В Microsoft Windows активирует управление открытыми приложениями с помощью клавиатуры (без мыши).
- Сочетание клавиш Shift+F10 действует также как нажатие правой кнопки мыши, т.е. открывает контекстное меню для выделенного объекта.
- При включении компьютера, позволяет изменить установки CMOS (на некоторых моделях системных плат)
- На (некоторых) ноутбуках служит для увеличения яркости экрана (Fn).
- В MacOS 10 показывает все открытые окна активной программы.
Функции клавиши F11
- F11 вход и выход из режима полноэкранного просмотра — доступен во всех современных интернет-браузерах.
- F11 во время запуска компьютера позволяет получить доступ к разделу восстановления на компьютерах фирмы Lenovo.
- Сочетание клавиш Ctrl+F11 во время запуска компьютера позволяет получить доступ к разделу восстановления на компьютерах фирмы Dell.
- В MacOS 10.4+ сворачивает все окна и показывает рабочий стол.
Функции клавиши F12
- В текстовом редакторе Word открывает окно «Сохранить».
- Сочетание клавиш Ctrl+F12 в MS Word открывает окно открытия документа.
- Shift+F12 в MS Word открывает окно «Сохранить как…».
- Сочетание клавиш Ctrl+Shift+F12 в Word открывает окно «Печать».
- В большинстве браузеров открывает режим отладки.
- В MacOX показывает или скрывает панель «дашборд».
- При включении компьютера (на некоторых моделях) позволяет выбрать с какого устройства производить загрузку (жесткий диск, CD или DVD-дисковод, флоппи-дисковод, USB-накопитель и т.п.).
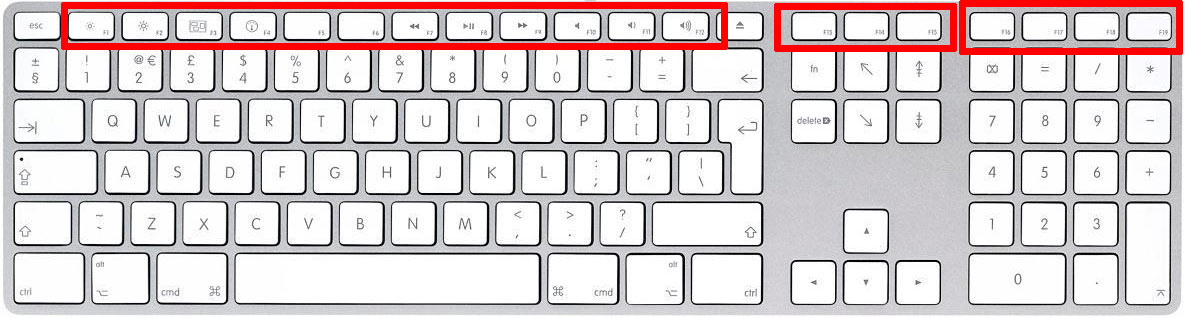
Функциональные клавиши на клавиатурах Apple имеют не 12, а 19 F-клавиш
Клавиши F13-F15 (MacOS)
На новых полноразмерных клавиатурах от Apple клавиши F13, F14, F15 заменяют привычные PrintScreen, Scroll lock, Pause. Это «свободные» клавиши на которые можно «повесить» любые функции… ну да, например PrintScreen, Scroll lock, Pause :).
Клавиши F16-F19 (MacOS)
На новых полноразмерных клавиатурах от Apple клавиши F13, F14, F15 заменяют привычные PrintScreen, Scroll lock, Pause. Это «свободные» клавиши на которые можно «повесить» любые функции.
Клавиши F13-F24 («древние» версии IBM-совместимых компьютеров)
Когда-то давно, когда ещё и Windows не было, IBM-совместимые компьютеры комплектовались клавиатурами на которых было не 12, а целых 24 функциональных клавиши. Те времена давно ушли в прошлое, а назначение пропавших 12 кнопок, пожалуй, помнят только инженеры IBM. Но если «откопаете» клавиатуру такого типа — не удивляйтесь!
Автор: Александр «Мэлфис К.» ФРОЛОВ, для сайта bussoft.ru
Также вас может заинтересовать:
Клавиатура компьютера или ноутбука оснащена группами клавиш, каждая из которых выполняет различные задачи. Функциональные клавиши F1-F12, могут быть запрограммированы под определённые действия, поэтому их удобно использовать при работе с системой и софтом. Каждый пользователь в той или иной мере пользуется этими возможностями и чем больше имеет знаний о существующих функциях, тем легче взаимодействует с компьютером.

Применение кнопок и вариаций их комбинирования значительно ускоряет рабочий процесс. В сочетании со специальными клавишами или управляющей Fn (кнопка в наличии на клавиатурах ноутбуков, а также некоторых моделях подключаемых клавиатур для ПК) F1-F12 предлагают ещё больше функциональных возможностей, к которым можно получить доступ мгновенно вместо выполнения нескольких манипуляций с помощью мыши.
По большому счёту, полноценное управление компьютером возможно и без использования мышки, с использованием одной только клавиатуры, но ввиду того, что такой способ непривычен для рядового пользователя, он применяется лишь в отдельных случаях, например как временное решение в отсутствие манипулятора. При этом лучше запоминать и чаще использовать существующие функции, поскольку, чем больше клавиш и их комбинаций задействуется в процессах, тем быстрее и проще работать за компьютером.
Назначение функциональных клавиш
Рассмотрим, сколько находится на современной клавиатуре функциональных клавиш, как они располагаются и за какие действия могут отвечать.
Количество F-клавиш обычно стандартно – 12, но на новых клавиатурах Apple их число достигает 19. Так, после кнопок F1- F12, находящихся в верхнем ряду, следом расположены и F13- F19, заменяющие собой Print Screen, Pause и прочие. На них можно возложить любые задачи. Предки современных клавиатур, устройства для IBM-совместимых компьютеров тоже имели немалый арсенал функциональных клавиш – 24. Сегодня найти такого «динозавра» уже непросто.
На клавиатурах ноутбуков разных производителей клавиши F1-F12 могут быть запрограммированы под различные функции:
- Включение/выключения Wi-Fi.
- Спящий режим.
- Подключение/отключение внешнего монитора.
- Регулировка яркости экрана.
- Включение/отключение Touch Pad (встроенной мыши для ноутбуков).
- Регулировка звука, его отключение и прочие опции.
Какая конкретно клавиша будет отвечать за ту или иную функцию зависит от производителя устройства. Здесь не придерживаются каких-либо стандартов.
В различных программах назначение каждой кнопки тоже будет отличаться, обычно разработчики софта назначают функциональным клавишам самые востребованные задачи, чтобы облегчить работу с приложением. При этом для ОС Windows каждая клавиша имеет значение по умолчанию. Применяя дополнительно к F1-F12 специальные клавиши, находящиеся по бокам от алфавитно-цифровых, а также Fn, которая найдётся на каждой клавиатуре современного ноутбука, можно значительно расширить спектр программных возможностей. Комбинации могут открывать различные системные службы без необходимости поиска их по всему компу, а также выполнять команды и совершать прочие действия в системе или приложениях.
Рассмотрим несколько задач, которые могут выполнять F-клавиши в операционной системе и некоторых программах.
F1
- Вызов справочной информации в большинстве программных продуктов.
- Win+F1 вызывает справку и поддержку Windows, независимо от наличия активных окон.
- Комбинация кнопок Ctrl+F1 в Windows прячет или разворачивает панель инструментов в активном окне софта.
- Нажатие F1 при загрузке ОС позволяет перейти к низкоуровневым настройкам CMOS Setup (актуально не для всех версий BIOS, возможно также использование F1, Del или прочих клавиш и комбинаций).
F2
- В стандартном файловом менеджере Windows выделив объект и нажав кнопку F2, можно переименовать его.
- В редакторе Microsoft Word сочетанием Ctrl+F2 открывается просмотр печати.
- В Excel клавиша F2 откроет выбранную ячейку для редактирования.
- Комбинация Alt+Ctrl+F2 вызывает окно «Открыть» в программных продуктах пакета Microsoft Office.
- Для определённых версий BIOS позволяет перейти к изменению настроек CMOS.
F3
- В Windows и стандартных приложениях ОС, а кроме того и некоторых сторонних программах открывает окно поиска.
- В Outlook F3+Win открывается расширенный поиск.
- Вместе с клавишей Shift позволяет менять регистр букв выделенного текста в текстовом редакторе.
- В MS-DOS или командной строке ОС Windows дублирует последнее действие.
F4
- Перемещает курсор в адресную строку в проводнике и штатном браузере Explorer.
- В Microsoft Word выполняет повтор предыдущего действия.
- Alt+F4 закрывает активное окно различного софта, нажатием этой же комбинации кнопок на рабочем столе компьютера вызывается окно завершения работы ОС.
- Одновременное нажатие Ctrl+F4 – закрытие активных окон.
F5
- Обновление открытых страниц в браузерах.
- Ctrl+F5 очистит кэш страницы и обновит её.
- В Word открывает окно «Найти и заменить».
- В Power Point запускает показ слайдов.
- Опция копирования в Total Commander.
F6
- Перемещение курсора в адресную строку большинства браузеров.
- Опция перемещения в файловом менеджере Total Commander.
- Быстрое сохранение в играх.
F7
- Проверка правописания в документах MS Office.
- Создание новой папки в Total Commander.
F8
- Активация загрузочного меню Windows, через которое можно выбрать режим загрузки.
- Опция выделения в документах MS Office.
- Удаление объектов в Total Commander.
F9
- В Outlook запускает отправку и получение корреспонденции с ящиков.
- Обновление документа Microsoft Word.
- Загрузка последнего сохранения в играх.
F10
- Активация управления с клавиатуры для открытых программ.
- Shift+F10 вызывает контекстное меню для объектов (по аналогии с ПКМ).
- Вызывает меню многих приложений.
- Для некоторых сборок нажатие F10 при включении устройства позволяет перейти к низкоуровневым настройкам.
F11
- Полноэкранный режим в браузерах.
- Переход к низкоуровневым настройкам на определённых фирменных сборках.
F12
- Вызывает окно «Сохранить» в MS Word, Shift+F12 сохраняет открытый документ.
- Комбинация Ctrl+Shift+F12 откроет окно вывода на печать текущего документа Ворд.
- Ctrl+ F12 в Word вызывает окно открытия документов.
- Вызов расширенного меню в приложениях.
- Во многих интернет-обозревателях открывает отладку.
Это лишь малая часть возможностей функциональных клавиш, в каждой программе им найдётся множество применений, а на ноутбуках в сочетании с Fn функциональность F-клавиш будет ещё выше.
Стандартизация «софта»
Отметим важнейший нюанс — все вышеописанные закономерности в аспекте сочетания клавиш в полной мере функциональны при работе в ОС Windows. Если у пользователя в распоряжении другая операционная система — например, Linux или Google OS, то возможны расхождения в аспекте привязки комбинаций кнопок к тем или иным функциям. В то же время, как отмечают многие IT-эксперты, универсализация технологий наблюдается не только на аппаратном уровне — в отношении назначения клавиш (об этом мы сказали в начале статьи), но и в программном направлении. То есть, если говорить о новейших версиях ОС, отличных от Windows, то во многих из них алгори функций или задействования, скажем, клавиши WIN, схожи с теми (а то и вовсе идентичны), что присутствуют в самой популярной в мире операционной системе.
Отметим также, что исторически Windows — не первая операционная система, под которую клавиши, которые мы сегодня изучили, были адаптированы. К моменту выхода этой ОС на рынок клавиатуры с расположением функциональных и иных кнопок — идентично тому, как мы их видим сейчас, или очень похожим образом — существовали уже не одно десятилетие. Так что, более справедливо говорить о том, что функциональное назначение многих клавиш продиктовано не только лидерством Windows, но также и историческими предпосылками.
Блок функциональных клавиш используется как на ноутбуке, так и на многих подключаемых к компьютеру клавиатурах в качестве исполнения основных функций F1-F12, а также мультимедийных. Для управления переключением режима применяется кнопка Fn.

Применение клавиши Fn на клавиатуре ноутбука
Так, в большинстве случаев функциональные клавиши по умолчанию настроены на срабатывание именно F1-F12. Для выполнения же альтернативных функций, то есть, чтобы можно было с их помощью управлять яркостью дисплея, звуком и прочими параметрами, требуется ещё и нажатие Fn вместе с нужной F-клавишей.
При этом на некоторых моделях ноутбуков (НР и др.) функциональные клавиши по умолчанию настроены как мультимедийные, а пользоваться ими в привычном режиме выполнения действий F1-F12 можно при одновременном нажатии с Fn.
Не все пользователи могут оценить такую креативность производителей, поскольку многие предпочитают в основном применять первостепенные опции F-клавиш, а не мультимедийные. Например, играя в компьютерные игры, где важна скорость реакции, или, работая со специальным софтом, для удобства чаще всего пользуюсь некоторыми кнопками из ряда F1-F12. Не совсем комфортно постоянно нажимать ещё и Fn для необходимого отклика, когда более целесообразно будет выключить навязанный мультимедийный режим и использовать нужные клавиши сразу же по прямому назначению. Чтобы поменять приоритет настройка функциональных клавиш на ноутбуке выполняется в BIOS, где потребуется изменение одного параметра. Для этого делаем следующее:
- Идём в BIOS. Зажимаем нужную клавишу или комбинацию при включении ноутбука, какие конкретно жать кнопки зависит от модели устройства. Если нужно применить функциональную клавишу, нажатие Fn здесь не требуется, поскольку до старта ОС клавиши и так выполняют основные функции.
- Переходим к разделу System Configuration.
- Здесь ищем параметр Action Keys Mode, жмём Enter, значение с «Enabled» нужно изменить на «Disabled».

Изменения режима функциональных клавиш в BIOS
- На различных моделях устройств параметр может называться иначе (Hotkey Mode, Function Keys Mode и пр.) Для ноутбуков Dell идём в раздел Advanced – Function Key Behavior и меняем значение на Function Key.

Изменяем режим клавиш в Dell BIOS
- Нажимаем F10, сохраняем изменение (Yes) и перезагружаемся.
Теперь кнопки F1-F12 будут функционировать в стандартном режиме, а для применения мультимедийных опций потребуется нажатие Fn.
Комбинации для уменьшения или увеличения звука
У ноутбуков самая распространенная комбинация для регулировки громкости – сочетание клавиши Fn и стрелок (вверх – громче, вниз – тише). Если эта комбинация не работает, действуйте в соответствии с рекомендациями из предыдущего абзаца. Возможны и другие варианты. В таких случаях пиктограмма управления звуком изображена на нужных клавишах.
Если наше описание не подходит к вашему лэптопу, поищите в сети инструкцию к конкретной модели. То же стоит сделать, если вы случайно нажали какую-то клавишу, которая сделала работу на ноутбуке некомфортной.
Клавиатура Электроника
Как отключить кнопки F1-F12 на ноутбуке
В некоторых случаях, когда пользователи не желают пользоваться функциями, закреплёнными за клавишами F1-F12, а напротив хотят переключиться в мультимедийный режим, чтобы кнопки выполняли второе действие без нажатия Fn, можно также поменять назначение первичных и вторичных действий, обратившись к настройкам БИОС. Так, в разделе System Configuration необходимо перейти к параметру Action Keys Mode. Если напротив него стоит значение «Disabled» («Отключено»), то кнопки верхнего ряда F1-F12 исполняют обычные характерные для них действия, то есть опция отключает прямой доступ этими клавишами к расширенным функциям, но их же можно выполнить в сочетании с Fn.
Значение «Enabled» («Включено») предполагает приоритет использования мультимедийных возможностей, так что если занимаемся отключением функциональных клавиш, выставляем именно это значение. По сути, настройка меняет режим работы верхних кнопок F1-F12 с одного на другой, и вы можете выставить параметр так, как вам будет удобно работать с клавиатурой, а не приспосабливаться к настройкам по умолчанию.
Другие клавиатуры
Есть и другие конфигурации клавиатур, включающие больше 104 клавиш, а именно корейские (106), японские (109) и бразильские (107). Кроме того современные клавиатуры могут иметь множество дополнительных клавиш, например, клавиши медиа центра, управление компакт-дисками и другие специальные клавиши. А игровые клавиатуры могут иметь дополнительные программируемые клавиши, что еще больше расширяет их функциональность.
Понравилась статья? Поделитесь, нажмите на кнопку Вашей любимой социальной сети!
Выводы
Изучив особенности конструкции клавиатур для «десктопов» и ноутбуков, мы можем сделать ряд выводов.

Во-первых, есть группы клавиш, обладающие в достаточной мере строгой привязкой к каким-то конкретным функциям — и таких большинство. Есть, в свою очередь, кнопки, которые позволяют передавать компьютеру команды, в зависимости от контекста конкретного приложения.
Во-вторых, мы вправе отметить довольно большое разнообразие сочетаний различных клавиш. Во многих случаях, их можно использовать как действенную альтернативу работе с мышью, и, как следствие, использовать ПК более эффектино.
В-третьих, мы вправе отметить высокий уровень стандартизации не только в аспекте расположения и назначения клавиш, но также и на уровне интерпретации их различных сочетаний программными элементами ПК — операционной системой, приложениями для просмотра и редактирования файлов, браузерами.
Функциональные клавиши F1-F12 используются практически в каждом приложении, которое вы используете. Они используются как самостоятельно для вызова некоторых функций, так и в комбинациях с управляющими клавишами (alt, ctrl, shift). За все время существования персональных компьютеров сложился негласный этикет привязки функций в программах для функциональных клавиш. Кроме того, почти всегда описание комбинаций с их использованием можно найти в документации к используемым вами приложениям.
Итак, приступим. В первую очередь, имеет значение функционал этих клавиш в самой операционной системе. Также эти клавиши используются в играх.

Клавиша F1
Где бы то ни было, эта клавиша почти всегда ассоциируется с вызовом справочной системы того приложения, работая с которым вы ее нажмете. Работает практически в любом приложении. Если у программы есть своя справочная система, то откроется она. Также во многих программах к этой клавише привязывают онлайн-документацию по приложению — то есть по нажатию запустится ваш браузер, или откроется новая вкладка, если он уже запущен, и произойдет переход на страничку документации в интернете. Допустим, читая эту статью, попробуйте нажать F1 — и вам будет представлена справка по вашему браузеру. Если вы работаете в Windows, cверните все окна, с которыми вы сейчас работаете, и нажмите эту клавишу. Откроется справочная система Windows. Таким образом, эта клавиша используется наиболее часто, практически всегда. Каких-либо устоявшихся комбинаций с ее использованием нет. Если они и существуют для каких-либо особых приложений, то это, как правило, указано в документации к этим приложениям. Клавишу правильно нажимать следует мизинцем левой руки.
Клавиша F2.
Эта клавиша тоже имеет негласную стандартную функцию. Как правило, эта клавиша позволяет открыть на редактирование что бы то ни было — например, переименовать файл — стандартное применение в проводнике ОС Windows. Открыть значение для в ячейке для редактирования в MS Excel. Однако, в отличие от F1, она может использоваться для каких-либо других функций гораздо чаще — допустим, в браузере Opera эта клавиша вызывает дополнительную строку ввода адреса для перехода к странице. Но в любом случае, даже в незнакомых приложениях стоит попробовать эту клавишу в качестве открытия для переименования или редактирования. Иногда в программах, например, в некоторых играх, F2 используется для сохранения файла, или игры. Кроме того, эта клавиша позволяет осуществить переход к BIOS (если вам известно, что это такое) до загрузки компьютера на некоторых моделях материнских плат. Особых стандартных комбинаций тоже нет. Палец — безымянный или же мизинец левой руки.
Клавиша F3
F3— это, как правило, поиск. Будь то поиск файлов по файловой системе в ОС или же поиск текста по загруженной в браузере страничке, открытому документу в pdf-просмотрщике или же в текстовом редакторе. К слову, наряду с F3 для вызова поиска стандартной комбинацией является сочетание ctrl+F (здесь F от слова find — искать). В том же opera ctrl+F безусловно вызывает окно для задания шаблона поиска, в то время как F3 вызывает это окно только если шаблон на данный момент пуст, если же он уже задан то F3 просто осуществляет поиск по заданному шаблону без вызова окна, если шаблон уже задан. Думаю, Opera — не единственное приложение, где поиск работает именно таким способом. Соглашение об использовании этой клавиши в качестве вызова поиска тоже довольно устоявшееся, примерно как и F1 для справки. F3 Нажимать средним или безымянным пальцем левой руки.

Клавиша F4
При использовании этой клавиши в приложениях не всегда придерживаются каких либо строгих рамок, ибо их нет. Я знаю три наиболее частых варианта, где ее можно использовать. Первое — это пошло еще со времен старых файловых менеджеров а-ля Norton Commander — это функция Edit, то бишь редактирование. Однако, это не то редактирование, как в случае с F2 — это непосредственно вызов текстового редактора и открытие в нем файла на редактирование, в то время как F2 позволит только лишь редактировать название файла. Так, например, это работает в известном файловом менеджере для windows — Total Commander.
Второе — эта клавиша позволяет передать фокус в адресную строку и одновременно открыть историю адресной строки в стандартной оболочке Explorer ОС Windows. То же самое происходит и в браузере MS Internet Explorer. Ну, и последнее — в некоторых приложениях эта клавиша открывает какую либо дополнительную панель — например, в браузере Opera или в Pdf-просмотрщике Foxit Reader. Средний палец левой руки.
Но это еще не все, что можно сказать об F4. Очень устоявшаяся и наиболее часто используемая комбинация — Alt+F4, возможно, вы с ней уже знакомы. Эта комбинация — закрытие приложения — аналог кнопки крестика в правом верхнем углу приложения. Она работает почти всегда и везде именно так. Нажимают эту комбинацию обычно так: большой палец левой руки на левый Alt и средний палец левой руки на F4. Это кажется наиболее удобным способом, но более правильным вариантом будет нажатие средним пальцем правой руки на правый Alt и средний палец левой руки на F4.
Еще одно сочетание которое менее известно, но оно тоже довольно стандартно — Ctrl+F4 — закрытие активной вкладки. Например, в браузерах. Но это несколько неудобная комбинация, и мало кем используется, ибо для той же цели служит комбинация Ctrl+W.
Клавиша F5.
Это очень полезная клавиша, и, пожалуй, наиболее известна из всего ряда F-клавиш. Это функция обновления (refresh) странички в браузерах. Да и вообще, обновление чего-либо — в первую очередь стоит попробовать именно ее. В любом браузере клавиша F5 работает именно так. Аналог — сочетание Ctrl+R (R от refresh — обновить, освежить) Однако, у F5 есть еще одно применение опять же из двухпанельных файловых менеджеров — копирование файла. Так это работает, например, в Total Commander. Нажимается указательным пальцем левой руки.
Клавиша F6.
Наиболее частое применение — передача фокуса (перевод курсора для ввода) в адресную строку. В браузерах (IE, mozilla firefox, google chrome), в оболочке (explorer) Windows. Аналог для всевозможных браузеров комбинация Ctrl+L. Работает примерно так же, как и F4, с тем отличием, что не открывается история адресной строки. Второе применение — двухпанельные файловые менеджеры — перемещение файлов (Total Commander). Ну и, наконец, очень часто используется в играх в качестве клавиши для быстрого сохранения игры. Указательный палец левой руки.
F7, F8 и F9.
Каких то конкретных привязок у этих клавиш нет, используется по разному в зависимости от приложения, поэтому описывать здесь не буду. Вообще клавиши F7, F8 и F9 — это клавиши, которые не имеют каких-либо стандартных функций и в разных приложениях используются по разному, чаще всего это какие то специфичные для приложения функции. Эти клавиши и сочетания с ними интенсивно используются для отладки кода в различных средах разработки. Например Ctrl+F9 зачастую запускает процесс компиляции. F7 — создание нового каталога в двухпанельных файловых менеджерах. Единственное, могу сказать о наиболее стандартном — клавиша F9 очень часто используется в играх для быстрой загрузки последнего быстрого сохранения по F6. Поэтому если вы игроман, эта пара клавиш — F6 и
F9 должна быть вам очень полезна, в особенности в играх жанра action. Клавиша F8, если ее нажать во время загрузки Windows, позволит выбрать режим загрузки. Клавиша F9 до загрузки на некоторых моделях материнских плат может вызывать меню загрузки (boot menu) для выбора источника загрузки. Кроме того, нажатие F9 во время загрузки Windows позволяет вызвать восстановление системы из резервного раздела — присутствует на некоторых моделях ноутбуков. Эргономика — F7 и F8 — указательный палец правой руки, F9 — средний палец правой руки.

Клавиша F10.
Стандартное назначение этой клавиши в большинстве приложений — вызов (а иногда и закрытие) меню программы. Работает практически везде. Нажимается средним или безымянным пальцем правой руки.
Назначение F11.
Зачастую спецклавиша, но наиболее известное и частое применение — переключение полноэкранного/оконного режима. В большинстве браузеров, различных просмотрщиков и редакторов — F11 работает именно так. Нажимать удобнее безымянным или мизинцем правой руки.
F12.
У нее тоже нет какой либо строго привязанной функции, однако довольно часто эта клавиша используется для вызова какого-либо дополнительного меню. Например, с настройками программы (так используется в Opera). В текстовом процессоре MS Word эта клавиша используется для сохранения текущего документа. В любом случае, если какие либо клавиши используются в интересующем вас приложении, то это описано в документации по нему.
Ну вот, в принципе, и все. Как видно из представленного мной описания — первые 6 клавиш функционального ряда (F1-F6) обладают особенно полезными функциями. Используйте их и сделайте вашу работу за компьютером эффективнее.

Источник
