I would like to know how to create a newline on the current android keyboard (for example in a sms).
And if it could be entered — would it be displayed?
Edit:
If you’ve got Android 4.1.
It is just below the delete button.
Edit2 :
For Android 2.X it still is the question, where to find it.
asked Dec 17, 2012 at 8:27
PeterPeter
2652 gold badges3 silver badges8 bronze badges
1
Simply press the enter/return button in your key board. It is located at the right botton corner of your keyboard.
In some cases, this button sends the SMS (or submit applications, in cases of forms in websites) If your device does that, simply hit enter/return button while holding the shift button or the upside arrow

Hope this helps.
answered Dec 17, 2012 at 12:41
![]()
SidSid
4,1589 gold badges34 silver badges59 bronze badges
4
I finally found a solution. So I was facing the problem in WhatsApp and my new line button was replaced by the enter key, so I went to the setting and I turned off the option » send messages with enter key» and voila, my new line button is here.
answered Aug 27, 2020 at 8:10
1
Press the shift key or the key to change letters from lovercase to uppercase and the Emoji button should change to a Return key.
answered Nov 7, 2019 at 20:37
My dear friends,
this is an old question but there is still no answer, since I have connected 2 bluetooth keyboards to my Android smartphone running Shell Terminal Emulator
and none of the above, suggested solutions, entered a new line
I will try https://play.google.com/store/apps/details?id=com.apedroid.hwkeyboardhelperdemo
since keyboard mappings can be edited and customized
My search for a ready solution, called: mapping MS Windows keyboard for use in Linux Shell failed to give results.
follow-up 1
I got it.
Installed another Shell Emulator
and Enter key started to work as Send + NewLine from bluetooth keyboard for iPad by Logitech, called Ultrathin Keyboard Cover.
Another, mini keyboard, supporting bluetooth, failed to work, mismatching the keys pressed vs. characters seen on display in Shell Terminal
answered Aug 22, 2020 at 17:05
You must log in to answer this question.
Not the answer you’re looking for? Browse other questions tagged
.
Not the answer you’re looking for? Browse other questions tagged
.
I would like to know how to create a newline on the current android keyboard (for example in a sms).
And if it could be entered — would it be displayed?
Edit:
If you’ve got Android 4.1.
It is just below the delete button.
Edit2 :
For Android 2.X it still is the question, where to find it.
asked Dec 17, 2012 at 8:27
PeterPeter
2652 gold badges3 silver badges8 bronze badges
1
Simply press the enter/return button in your key board. It is located at the right botton corner of your keyboard.
In some cases, this button sends the SMS (or submit applications, in cases of forms in websites) If your device does that, simply hit enter/return button while holding the shift button or the upside arrow

Hope this helps.
answered Dec 17, 2012 at 12:41
![]()
SidSid
4,1589 gold badges34 silver badges59 bronze badges
4
I finally found a solution. So I was facing the problem in WhatsApp and my new line button was replaced by the enter key, so I went to the setting and I turned off the option » send messages with enter key» and voila, my new line button is here.
answered Aug 27, 2020 at 8:10
1
Press the shift key or the key to change letters from lovercase to uppercase and the Emoji button should change to a Return key.
answered Nov 7, 2019 at 20:37
My dear friends,
this is an old question but there is still no answer, since I have connected 2 bluetooth keyboards to my Android smartphone running Shell Terminal Emulator
and none of the above, suggested solutions, entered a new line
I will try https://play.google.com/store/apps/details?id=com.apedroid.hwkeyboardhelperdemo
since keyboard mappings can be edited and customized
My search for a ready solution, called: mapping MS Windows keyboard for use in Linux Shell failed to give results.
follow-up 1
I got it.
Installed another Shell Emulator
and Enter key started to work as Send + NewLine from bluetooth keyboard for iPad by Logitech, called Ultrathin Keyboard Cover.
Another, mini keyboard, supporting bluetooth, failed to work, mismatching the keys pressed vs. characters seen on display in Shell Terminal
answered Aug 22, 2020 at 17:05
You must log in to answer this question.
Not the answer you’re looking for? Browse other questions tagged
.
Not the answer you’re looking for? Browse other questions tagged
.
- Регистрация
- 16 Сен 2013
- Сообщения
- 66
- Репутация
-
0
- Спасибо
- 0
- Монет
-
0
-
#1
На клавиатуре телефона самсунг отсутствует кнопка ENTER. Как её вернуть? Андроид, если что.
- Регистрация
- 8 Окт 2013
- Сообщения
- 73
- Репутация
-
0
- Спасибо
- 0
- Монет
-
0
-
#2
Нету на андройде кнопки такой
- Регистрация
- 19 Апр 2013
- Сообщения
- 73
- Репутация
-
0
- Спасибо
- 2
- Монет
-
0
-
#3
Посмотрите на Play Маркете другую клавиатуру
- Регистрация
- 28 Мар 2013
- Сообщения
- 60
- Репутация
-
0
- Спасибо
- 0
- Монет
-
0
- Регистрация
- 13 Окт 2013
- Сообщения
- 67
- Репутация
-
0
- Спасибо
- 0
- Монет
-
0
-
#5
Как таковой там и нет есть (далее)
- Регистрация
- 3 Окт 2013
- Сообщения
- 73
- Репутация
-
0
- Спасибо
- 0
- Монет
-
0
Похожие темы
22 октября 2014
Клавиатуры на разных Android смартфонах могут заметно отличаться друг от друга. К тому же, в Google Play присутствует масса альтернативных клавиатур от сторонних разработчиков. Тем не менее, основные приемы ввода и редактирования текста совпадают на подавляющем большинстве Android устройств.

В качестве примера рассмотрим классическую Android клавиатуру от компании Google. На устройствах серии Nexus она установлена изначально, владельцы остальных смартфонов могут без труда скачать ее из официального магазина приложений Google Play. Ссылка на клавиатуру расположена чуть ниже.

В Android вам никогда не придется задумываться над тем, как именно вызвать клавиатуру. Просто нажмите на текстовое поле или окно, в котором необходимо ввести текст, и клавиатура автоматически появится на экране. Если она мешает – нажмите на телефонную кнопку «Назад» и она вновь исчезнет.

![]()

Сам процесс ввода текста мало чем отличается от печати на клавиатуре ПК или ноутбука.
Сменить язык ввода можно с помощью кнопки со значком глобуса ![]() .
.
В некоторых других клавиатурах для этого используется горизонтальный свайп по клавише пробела либо долгий тап по ней же. Указать какие именно языки следует «повесить» на переключатель обычно можно в настройках клавиатуры.
Для того, чтобы ввести заглавную букву, необходимо нажать на клавишу Shift ![]() . Удерживая ее и продолжая печать можно ввести несколько заглавных букв подряд. Двойное нажатие по клавише Shift переведет клавиатуру в режим Caps Lock, во время которого все набранные буквы будут заглавными.
. Удерживая ее и продолжая печать можно ввести несколько заглавных букв подряд. Двойное нажатие по клавише Shift переведет клавиатуру в режим Caps Lock, во время которого все набранные буквы будут заглавными.
Если нужно стереть неверно введенное слово – воспользуйтесь клавишей удаления текста ![]() . При одиночном нажатии на клавишу будет удален один символ, находящийся слева от курсора. Удерживая клавишу удаления можно быстро удалить одно или несколько слов. Будьте внимательны – чем дольше вы удерживаете клавишу, тем больше возрастает скорость с которой стирается текст.
. При одиночном нажатии на клавишу будет удален один символ, находящийся слева от курсора. Удерживая клавишу удаления можно быстро удалить одно или несколько слов. Будьте внимательны – чем дольше вы удерживаете клавишу, тем больше возрастает скорость с которой стирается текст.
В случае, когда требуется переместить курсор в другое место, просто дотроньтесь пальцем до нужного места экрана. Иногда на клавиатурах также присутствуют специальные стрелки, позволяющие перемещать курсор в пределах активного текстового поля.
На некоторые клавиши нанесено сразу два символа, основной и дополнительный. Для ввода дополнительного символа нужно нажать и удерживать клавишу в течение пары секунд. Если дополнительных символов на клавише несколько, то для выбора нужного следует не отрывая палец от экрана выполнить в его сторону горизонтальный свайп. Таким же образом можно ввести буквы «Ъ» и «Ё», которых изначально нет на клавиатуре. Для этого достаточно выполнить долгий тап по клавишам «Ь» и «Е» соответственно.

![]()

Кроме основного экрана каждая клавиатура имеет как минимум парочку дополнительных, со служебными символами, цифрами и графическими смайликами. Клавиша переключения экранов обычно находится в нижнем углу клавиатуры.
В клавиатуре Google экран с дополнительными символами открывается с помощью кнопки ![]() в левом нижнем углу экрана, а список смайликов – с помощью долго тапа по клавише Enter
в левом нижнем углу экрана, а список смайликов – с помощью долго тапа по клавише Enter ![]() .
.

![]()

Во время ввода текста вверху клавиатуры будут выводится подсказки. Тап по подсказке превращает введенные вами буквы в выбранное слово. Принцип, по которому работают подсказки сильно различается у разных клавиатур. В некоторых случаях они годятся только для того, чтобы быстро исправить неверно введенное слово. В других случаях, с их помощью можно набрать целое предложение вообще избежав ручного ввода букв. Подробнее о популярных клавиатурах вы можете прочитать в материале «Кастомизация Android смартфона. Часть первая. Первые шаги».
В последнее время большинство клавиатур обзавелись поддержкой безотрывного ввода текста, больше известного как «Swype». При использовании этого метода ввода все слово набирается на клавиатуре одним движением, без отрыва пальца от экрана. Такой способ позволяет существенно сократить время печати.
Тем не менее, в некоторых ситуациях текст проще скопировать и вставить, чем вводить его вручную. Для выделения текста достаточно сделать долгий тап по нужному вам слову. Для того, чтобы изменить границы выделения, нужно потянуть за маркеры по его краям. Кнопки «Вырезать», «Копировать» и «Вставить» появятся в верхней части экрана либо прямо около курсора.

![]()

Схожим образом происходит выделение и копирование текста из других приложений. Например, таким образом можно скопировать адрес открытого в веб браузере сайта или текст письма из почтового клиента.
Содержание
- — Как нажать ентер на ноутбуке?
- — Как нажать Enter если он не работает?
- — Как нажать Enter на Андроиде?
- — Чем можно заменить клавишу Enter?
- — Где на клавиатуре находится кнопка Page Up?
- — Как изменить назначение клавиш на клавиатуре?
- — Почему не работают некоторые кнопки на клавиатуре?
- — Что делать если не работает клавиша пробел?
- — Где находится Enter?
- — Как перейти на новую строку в Android?
- — Как вызвать клавиатуру на экране андроид?
- — Какая клавиша используется для перехода на абзац?
- — Для чего нужна кнопка Ctrl?
- — Какая клавиша используется для перехода на новый абзац?
Как нажать ентер на ноутбуке?
Как правило, клавиша имеет довольно большой размер — шире неё только клавиша Space и ⇧ Shift , а в высоту ↵ Enter на стандартных клавиатурах одна из самых больших клавиш, наравне с + .
Как нажать Enter если он не работает?
Как починить неработающий пробел или enter?
- Проверьте настройки для Sticky Keys и Filter Keys.
- Запустите средство устранения неполадок клавиатуры.
- Откат, удаление или обновление драйвера клавиатуры.
- Физически проверьте клавиатуру.
Как нажать Enter на Андроиде?
Как и в компьютерной клавиатуре, здесь присутствует клавиша Enter> для перевода строки и завершения команд, которая находится под клавишей и обозначена символом изогнутой стрелки. Для перемещения курсора при наборе текста достаточно просто легко нажать пальцем в нужном месте активного поля ввода.
Чем можно заменить клавишу Enter?
Обычно Ctrl-M.
Где на клавиатуре находится кнопка Page Up?
Page Up (PGUP, PU, PG UP, «страница вверх») – это клавиша, которая находится справа от клавиши Home в блоке клавиш управления курсором, и на клавише с цифрой 9 цифровой клавиатуры, на всех стандартных QWERTY клавиатурах. Справа показано, как может выглядеть клавиш PG UP на клавиатуре.
Как изменить назначение клавиш на клавиатуре?
Нажмите кнопку «Пуск» , а затем выберите Центр управления мышью и клавиатурой Майкрософт. В появившемся списке названий клавиш выберите нужную клавишу. Выберите из списка команду для нужной клавиши.
Почему не работают некоторые кнопки на клавиатуре?
Причин, из-за которых клавиатура может не работать, много. Самые распространённые из них — неправильное подключение, разряженные элементы питания, сбой программного обеспечения, пролитая жидкость и, наконец, поломка внутренних комплектующих компьютера или самой клавиатуры.
Что делать если не работает клавиша пробел?
Это может быть одна из двойных клавиш Alt, Ctrl, CapsLock, Shift. Также подденьте ее с посадочного места с одной стороны. Далее аккуратно выньте пружинящий механизм, а затем вставьте его вместо поломанного на пробеле. Теперь верните все кнопки на свои места.
Где находится Enter?
Традиционно располагается с правой стороны клавиатуры.
Как перейти на новую строку в Android?
Стандартно нажатие на джой приводит к переходу на следующую строку,как на комп.
Как вызвать клавиатуру на экране андроид?
Если Вы уже находитесь в области ввода текста (электронная почта или сообщение), просто нажмите на текстовое поле, чтобы вызвать клавиатуру. Другой способ сделать так, чтобы клавиатура появилась на экране, – нажать и удерживать кнопку меню (обычно левую клавишу) в течение нескольких секунд.
Какая клавиша используется для перехода на абзац?
Клавиши Home («начало») и End («конец») позволяют переместиться в начало и конец чего-либо — документа, строки, абзаца.
Для чего нужна кнопка Ctrl?
Сокращенно от контроля, Ctrl является ключевой клавишей на клавиатуре и расположена в нижней левой и правой части основной клавиатуры. … Эта клавиша обычно используется в сочетании клавиш клавиатуры. Например, комбинация клавиш [CTRL ] + [ALT] + [DEL ] открывает диспетчер задач или перезагружает компьютер.
Какая клавиша используется для перехода на новый абзац?
Если нажать в середине уже готового абзаца, Word создаст новый абзац и перенесет оставшуюся часть текста в его начало. Клавиша работает так же, как любая другая клавиша.
Интересные материалы:
Как умер князь Андрей Война и мир?
Как умер Олег древлянский?
Как умер Разин?
Как умерла Анна на дне?
Как умерла мать Виолетты?
Как умерла Тэтчер?
Как умирает Баязид?
Как умирает Шехзаде Баязид?
Как умирают герои пьесы на дне?
Как умножить 2000 на 0 2?
iPhone QWERTY – обзор виртуальной клавиатуры






Виртуальная раскладка QWERTY для iPhone стала неотъемлемой составляющей iOS. Практически полноценная клавиатура плавно всплывает при необходимости набора текста и так же плавно прячется, вообще все эти визуальные эффекты очень хорошо продуманны в iPhone и безусловно воздействуют на потенциального покупателя. О волшебных эффектах мы еще поговорим, а пока не будем отходить от темы и рассмотрим QWERTY-клавиатуру iPhone.
Сенсорная клавиатура телефона содержит 31 русскую букву, «Ъ» и буква «Ё» в iPhone, как и другие, иногда необходимые символы спрятаны. Первое время, работа с сенсором может показаться не очень удобной, особенно если раньше в эксплуатации находился кнопочный аппарат, но если Вы уже пробовали сенсоры других производителей, то набор текста в iPhone понравятся, здесь не нужно прикладывать усилия и давить, емкостный экран отлично справляется даже при легких прикосновениях руки.
Помимо буквенной QWERTY-iPhone раскладки присутствуют и другие кнопки, которые мы разберем ниже:

1. Shift – Заглавная буква, двойное нажатие на эту кнопку может включить Caps Lock и все буквы будут вводится заглавными (Настройки – Основные – Клавиатура – Включить Caps Lock)
2. Клавиша вызова клавиатуры с цифрами и символами
3. Дополнительные символы
4. Выбор языка ввода (здесь будут присутствовать раскладки, выбранные в Настройки – Основные – Клавиатура – Междунар. клавиатуры)
5. Предназначение длинной клавиши Пробел знают все, в основном она служит для разделения слов, но в iPhone двойное нажатие Пробела может ставить точку после текста (Настройки – Основные – Клавиатура, включен режим – Быстрой клавиши «.»)
6. Ввод (Enter) – переход на следующую строку
7. Backspace – удаление текста слева от курсора
Удобней набирать текст в горизонтальной развертке экрана, горизонтальный формат делает кнопки немного шире, поэтому нажатия происходят более точные, соответственно повышается скорость набора. Горизонтальным вводом можно воспользоваться при наборе SMS-сообщений, написании заметок и в других приложениях.
Источник
Сведения о настройках клавиатуры на iPhone, iPad и iPod touch
Узнайте, как использовать встроенные клавиатуры устройства в каждом приложении. Доступны переключение между клавиатурами, ввод одной рукой, использование клавиатур сторонних производителей и другие возможности.
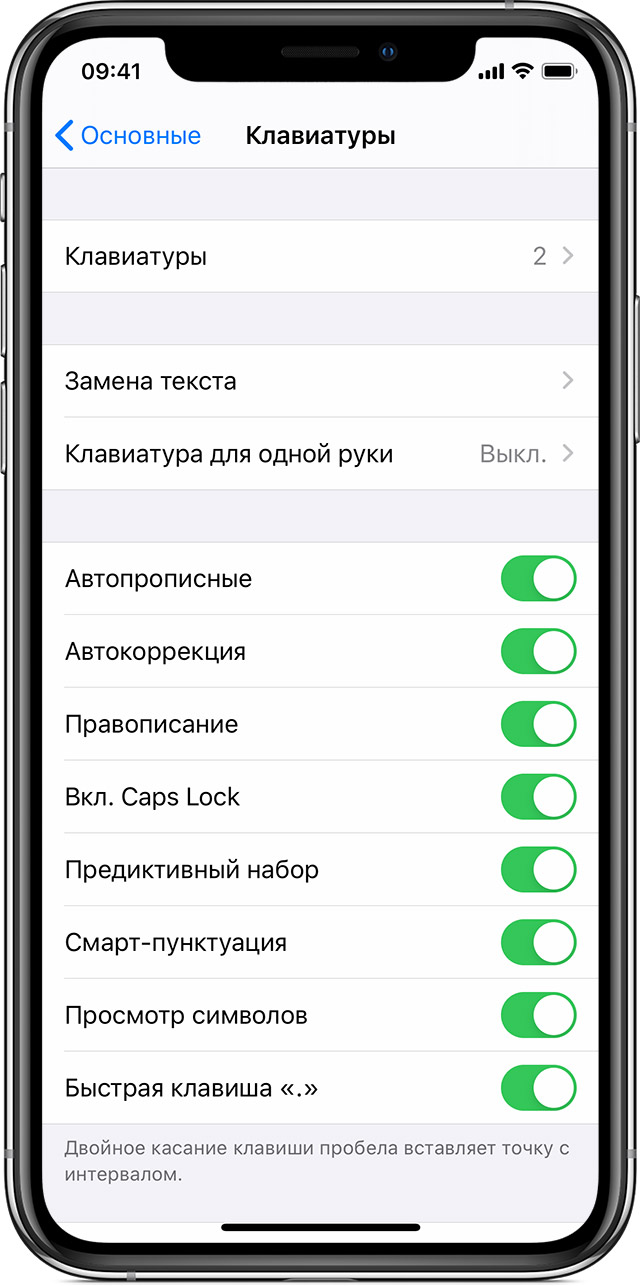
Изменение настроек клавиатуры
Можно менять настройки встроенной клавиатуры устройства и добавлять языки ввода. При этом также меняется словарь, используемый для автокоррекции, количество букв на клавиатуре и расположение клавиш. Язык клавиатуры также определяет язык словаря, используемого для предиктивного набора текста.
Чтобы изменить настройки клавиатуры, выполните следующие действия.
- Откройте приложение, в котором используется клавиатура, такое как «Сообщения» или «Почта».
- Нажмите и удерживайте или .
- Нажмите «Настройки клавиатуры».
- Затем измените настройки нужным образом.

Добавление или удаление клавиатуры стороннего производителя
Приложения клавиатур сторонних производителей устанавливаются на устройство так же, как и другие приложения. Для использования новой клавиатуры ее необходимо добавить после установки. Выполните указанные ниже действия.
- Перейдите в магазин App Store и найдите нужное приложение клавиатуры.
- Нажмите «Получить» и следуйте указаниям для установки.
- Введите пароль своей учетной записи Apple ID или воспользуйтесь функцией Face ID либо датчиком Touch ID, если они доступны на вашем устройстве.
- Затем добавьте новую клавиатуру. Перейдите в меню «Настройки» > «Основные» > «Клавиатура» > «Клавиатуры» > «Новые клавиатуры» и выберите установленную клавиатуру. Вам может потребоваться настроить клавиатуру, чтобы получить доступ ко всем ее функциям.
Чтобы удалить клавиатуру стороннего производителя, выполните следующие действия.
- Выберите «Настройки» > «Основные», затем нажмите «Клавиатура» и «Клавиатуры».
- Нажмите «Изменить».
- Нажмите , а затем «Готово».
Также можно удалить клавиатуру, удалив сопутствующее приложение, установленное из App Store. При этом клавиатура также будет удалена из раздела «Настройки».

Переключение на другую клавиатуру
При использовании приложения можно переключиться на другую клавиатуру, такую как клавиатура стороннего производителя или языковая клавиатура. Выполните указанные ниже действия.
- Нажмите и удерживайте или .
- Выберите клавиатуру, которую требуется использовать.
Чтобы изменить порядок клавиатур:
- Перейдите в меню «Настройки» > «Основные» > «Клавиатура» и выберите вариант «Клавиатуры».
- Нажмите «Изменить».
- Нажмите и удерживайте , чтобы переместить клавиатуру.
- Нажмите «Готово».
Иногда клавиатуры сторонних производителей недоступны по одной из следующих причин:
- Разработчик используемого приложения не разрешает устанавливать клавиатуры сторонних производителей.
- При вводе в защищенное текстовое поле, такое как поле для ввода пароля, где вместо букв и цифр отображаются точки.
- При использовании цифровой, а не стандартной клавиатуры.
Во всех этих случаях до завершения ввода текста будет отображаться клавиатура по умолчанию.

Включение ввода одной рукой
На устройстве iPhone можно включить режим, облегчающий ввод одной рукой. Для этого необходимо выполнить следующие действия.
- Нажмите и удерживайте или .
- Нажмите , чтобы переместить клавиатуру влево. Нажмите , чтобы переместить клавиатуру вправо.
- Когда закончите, нажмите и удерживайте или . Затем нажмите , чтобы вернуться к исходным настройкам.
Режим ввода одной рукой также можно включить в меню «Настройки» > «Основные» > «Клавиатуры», выбрав вариант «Клавиатура для одной руки». Чтобы воспользоваться клавиатурой для одной руки, вам потребуется устройство iPhone 6 или более поздних моделей. Для устройств iPhone SE (1-го поколения) и iPod touch эта функция недоступна.
На устройствах iPhone 6 или более поздних моделей клавиатура для одной руки не работает, если дисплей вместо стандартного отображения настроен на увеличенное. На устройствах iPhone 6 Plus или более поздних моделей клавиатура для одной руки будет работать, если дисплей настроен на увеличенное отображение вместо стандартного. Чтобы изменить настройки дисплея, перейдите в меню «Настройки» > «Экран и яркость» > «Увеличение».

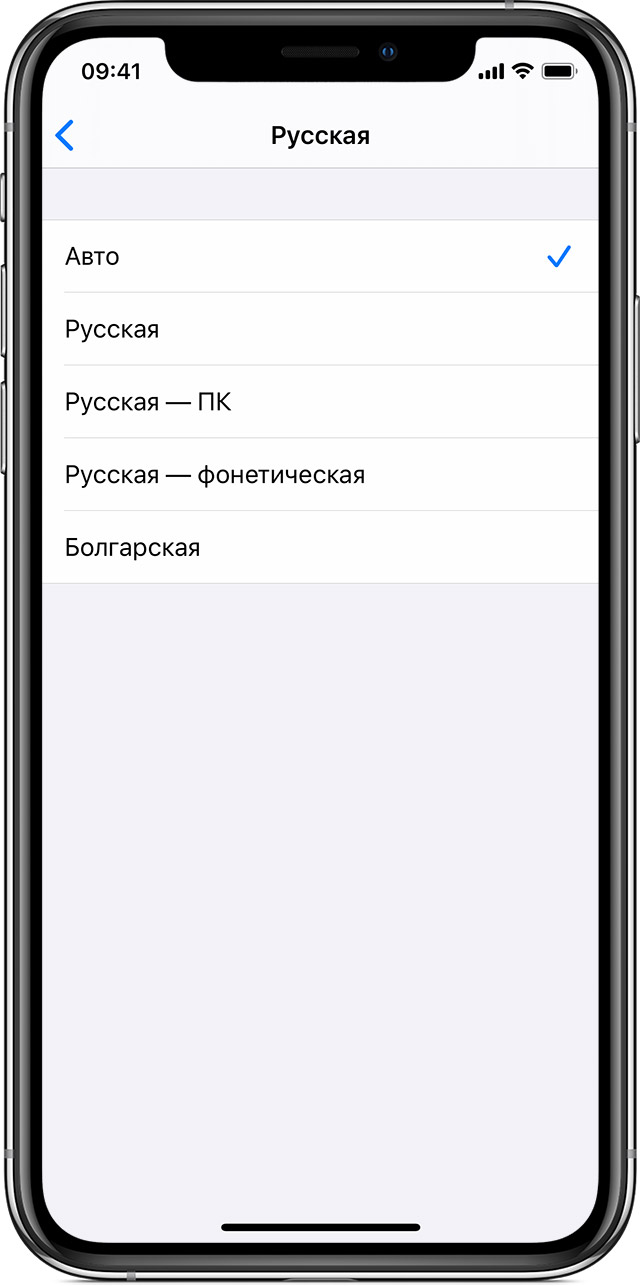
Изменение раскладки физической клавиатуры
Доступен выбор между несколькими раскладками клавиатуры, принятыми на физических клавиатурах. Также можно использовать альтернативную раскладку, которая не соответствует клавишам на физической клавиатуре.
Для изменения физической клавиатуры необходимо предварительно создать с ней пару на iPhone, iPad или iPod touch. Чтобы перевести клавиатуру в режим обнаружения или создания пары, следуйте инструкциям, входящим в комплект их поставки. После создания пары с клавиатурой откройте «Настройки» > «Основные» > «Физическая клавиатура» и выберите раскладку.
Узнайте, как настроить и использовать аксессуар Bluetooth — такой как клавиатуру — на своем устройстве.
Информация о продуктах, произведенных не компанией Apple, или о независимых веб-сайтах, неподконтрольных и не тестируемых компанией Apple, не носит рекомендательного или одобрительного характера. Компания Apple не несет никакой ответственности за выбор, функциональность и использование веб-сайтов или продукции сторонних производителей. Компания Apple также не несет ответственности за точность или достоверность данных, размещенных на веб-сайтах сторонних производителей. Обратитесь к поставщику за дополнительной информацией.
Источник
Клавиатура Айфона: Настройка и функции
Клавиатура айфона является одной из самых лучших виртуальных клавиатур для сенсорных телефонов и планшетов. Она удобная, функциональная и комфортная в использовании.
Кроме основных функций, которые видит пользователь, впервые воспользовавшись iPhone или iPad, она еще имеет множество возможностей, которые стоит знать каждому владельцу этих девайсов.

Предыдущий материал был посвящен тому, как сбросить айфон до заводских настроек. Сегодня мы рассмотрим виртуальную клавиатуру для айфона, все ее функции и возможности.
Клавиатура iPhone — функции и как настроить
Чтобы зайти в основные параметры, которые можно изменить, нужно открыть «Настройки», перейти в группу «Основные» и открыть «Клавиатура». Здесь располагаются основные опции, которые можно изменить по своему усмотрению. Рассмотрим все по пунктам.

Клавиатура — в этом разделе можно добавить раскладки для набора на разных языках или, наоборот, убрать их. К примеру, если вы отправились в Рим, можно добавить Итальянскую раскладку.
Замена текста — очень удобная опция, с помощью которой задаются сокращения, которые будут заменяться на слова. К примеру, сдр — с днем рождения, ду — доброе утро, пкд — привет, как дела, итд — и так далее.

Клавиатура для одной руки — смещает клавиатуру влево или вправо, чтобы удобно было печать только одной рукой. Актуально для тех, у кого большая диагональ смартфона или небольшая ладонь.
Автопрописные — меняет первые буквы на заглавные в первых словах в предложении или абзацах.
Автокоррекция — исправляет неправильные слова в автоматическом режиме, также меняет не дописанные на целые после того, как пользователь ставит пробел. Подробно мы уже рассматривали эту опцию в материале — как убрать Т9 на айфоне.
Правописание — подсвечивает неправильно написанные слова, чтобы было понятно, что совершена ошибка.

Вкл. Caps Lock — при двойном нажатии на символ набора текста с большой буквы включает режим постоянной печати всех букв с заглавной.

Предиктивный набор — над клавишами при наборе текста показывает варианты правильного написания слова, а также, как слово может быть дописано. Если нажать на такой вариант, слово будет изменено. Очень удобно.

Смарт-пунктуация — меняет простые знаки препинания на типографические. К примеру, обычные кавычки — «» изменит на «» елочки.
Просмотр символов — удобная опция, при нажатии на букву, символ, цифру, увеличивает ее в размере, чтобы можно было сразу понять, что было нажато.

Быстрая клавиша «.» — при двойном нажатии на пробел ставит точку с пробелом. Действительно удобно и так печатается быстрее.
Включение диктовки — еще одна функция, которую редко кто включает. Позволяет набирать текст голосом. После включения на клавиатуре появляется еще один символ — микрофона. При его нажатии можно продиктовать что-нибудь, и система сразу переведет это в текст.

Диктовка — здесь задаются языки диктовки, которые будет распознавать система. Русский там есть по умолчанию.
Другие функции относятся к английской раскладке, это:
Провести для набора — включает набор текста свайпами, т.е. движения от символа к символу.
Удалять начертанное слово — слова, которые были написано свайпами будут удаляться целиком, а не по символам.
Что такое предиктивный набор
Предиктивный набор — это система, которая позволяет ускорить набор текста за счет того, что анализирует символы, которые набирает пользователь и выводит списком варианты их окончаний и фраз.

Так, с помощью этой функции можно значительно быстрее печатать текст, просто выбирая варианты, которые вам предоставляют. Данная опция не меняет текст сама без вашего ведома. Если слова все еще меняются — смотрите замену слов.
Как отключить звук клавиатуры на айфоне
Звук нажатий на клавиши на iPhone меняется в настройках, в разделе «Звуки, тактильные сигналы».

Здесь можно отключить или наоборот включить Щелчки клавиатуры. Особого смысла отключать их нет, т.к. времени работы аккумулятору особо много это не прибавит, а вот печатать с ними приятнее.
Интересно! Вибрации при наборе текста нет, но может быть она когда-нибудь появится. Стандартные звуки щелчков тоже изменить нельзя.
В заключение
Это были основные настройки, которые пригодятся при наборе текста на iPhone и сделают его куда более приятным и самое главное быстрым.
Источник
