Как навести порядок в смартфоне и получить за это выгоду
Рассказываем, как организовать виртуальную уборку в файлах и картах, которая принесёт вам реальную выгоду.

Отправьте фото и видео в облачное хранилище
Доступное место в смартфоне быстро заканчивается. Десяток крутых видео да фото за пару месяцев могут полностью занять встроенное хранилище и карту памяти. Боритесь за свободные мегабайты в хранилище в три этапа.
- Отсортируйте мультимедийные файлы. Установите утилиту, которая просканирует память и найдёт дубли или похожие фото, которые можно удалить за пару нажатий на экран. Кешированные картинки приложений, мемы, которые вам пересылают в мессенджерах, и прочий мусор тоже стоит безжалостно удалить.
- Пройдитесь по галерее вручную. Скорее всего, фото, которые вы уже запостили в соцсети, вам больше не пригодятся. Как и те снимки, которые не вызывают у вас радости: мутные, смазанные, снятые с неудачного ракурса или при плохом освещении.
- Всё, что осталось, можно загрузить в облачное хранилище. Самые известные из них предлагают много места для ваших файлов, причём бесплатно. Например, на «Google Диске» можно хранить целых 15 ГБ файлов. Выберите подходящий сервис и загрузите в него файлы через официальное приложение. Они будут доступны в любой момент. Более сложный путь, который не требует установки приложения, — перенести фотографии на компьютер и уже с него выложить в облако.
Очистите почтовый ящик
Ещё лет 15 назад электронные письма приходилось удалять регулярно. Ведь доступное место в электронных почтовых ящиках жёстко ограничивалось. Сейчас, получая очередное письмо с вложением, мы даже не задумываемся о том, сколько оно весит. А зря: нужные письма часто тяжело найти в массе рассылок, спама и уведомлений из соцсетей. Если у вас почта на Gmail, это ограничивает вас и в выгрузке данных в облако: все ваши послания занимают место на «Google Диске».
Хорошая новость: письма можно фильтровать, удаляя ненужные и сохраняя в отдельную папку то, что может пригодиться. Так, в Gmail фильтрация происходит прямо в строке поиска. Например, введите from:Sveta — и найдёте все письма от адресата, который указал в профиле такое имя. Фильтр subject:ужин соберёт письма, в теме которых упоминался ужин, subject:ужин -кино — послания об ужине, но без упоминания кино. Фильтр filename:pdf найдёт все письма с pdf‑вложениями, older_than:1y — письма старше 1 года. Параметры поиска можно комбинировать. Полный список поддерживаемых фильтров есть на странице поддержки.
В «Яндекс.Почте» можно настроить правила и автоматически раскладывать письма по папкам. Делается это на странице «Правила обработки почты», подробная инструкция лежит в «Яндекс.Помощи». Аналогичная система работает и в «Почте Mail.ru». Можно один раз всё настроить по этой инструкции и гарантировать себе порядок в будущем.
Перенесите все карты в одно приложение
Раньше карты лояльности занимали место в кошельке. Теперь их можно хранить и в смартфонах: многие сервисы и магазины выпускают свои приложения, где можно копить бонусы. Не всегда это удобно: искать нужное приложение не легче, чем пытаться найти соответствующую пластиковую карту. Да и места они занимают немало. Гораздо проще хранить все карты, в том числе банковские, в виртуальном формате и в одном приложении.
Можно перенести свои дисконтные и бонусные карты в приложение «Кошелёк» — просто сфотографируйте их на смартфон с обеих сторон. Новые карты можно выпустить прямо из каталога «Кошелька». Некоторые магазины ещё и подарят вам приветственные бонусы, которые можно потратить на первую покупку.
Электронные карты из «Кошелька» гарантированно принимают сотни официальных партнёров по всей стране: супермаркеты, магазины одежды, обуви и косметики. В приложении удобно следить за акциями любимых брендов: к картам подгружается список актуальных предложений.
А владельцы смартфонов на Android могут перенести в «Кошелёк» банковские карты Mastercard и оплачивать покупки через сервис «Кошелёк Pay». О безопасности данных можно не беспокоиться: приложение не передаёт продавцу реквизиты вашей карты.
Покупать с «Кошелёк Pay» не только удобно, но и выгодно: после первой же покупки через это приложение в нём появится электронный сертификат в «Перекресток» номиналом 300 рублей. Акция действует до 31 декабря 2019 года.
Тратить с пользой
Упорядочите свои подписки
Обычно подписки на сервисы игр и кино и мобильные услуги имеют вполне доступную цену. Но в сумме их стоимость может неприятно удивить. Часто разработчики пользуются человеческой невнимательностью: предлагают подписку на тестовый период бесплатно, а затем автоматически продлевают её, но уже за деньги. Да, вы можете следить за этим и вовремя отменять подписку. Но об этом легко забыть — особенно если подписок несколько.
Проверьте, какие автоплатежи настроены для вашей банковской карты. Соберите в одном месте список всех платных сервисов, которые вы используете. Отпишитесь от тех, которые вы не открывали больше месяца. Проверьте, не платите ли вы своему мобильному оператору за ненужные услуги вроде музыкального гудка. Это можно узнать в личном кабинете на сайте или при помощи USSD‑команд.
Отменяйте подписки сразу после оформления. В этом случае деньги не спишутся, если вы не планируете пользоваться приложением по окончании пробного периода.
Часто разработчики предлагают скидки на подписку. Возможно, чтобы начать пользоваться нужным сервисом по гуманной цене, достаточно будет сделать репост записи в соцсети или ввести специальный промокод.
Синхронизируйте календари и трекеры
Привычка добавлять все важные события в электронный календарь серьёзно облегчит вашу жизнь. Но если вы уже ведёте календари, то знаете, как сложно порой в них разобраться. Хорошая новость: некоторые из них отлично синхронизируются, например календари Google и Apple. Чтобы добавить события из Google в Apple, нужно привязать к календарю Apple аккаунт в Google. Подробнее об этом рассказано на странице поддержки.
Можно также синхронизировать календарь Google с Outlook, Airbnb, Booking, Todoist.
Запомните, как избежать накопления цифрового хлама
Когда размеры «диджитал‑свалки» увеличатся, смартфон или компьютер начнут терроризировать вас уведомлениями о том, что место заканчивается и производительность падает. Наш чек‑лист поможет предупредить эту ситуацию:
- посмотрите, сколько свободного места осталось на компьютере и в смартфоне,
- удалите ненужные приложения и документы,
- избавьтесь от фильмов, которые посмотрели, или давно скачали, но никак не посмотрите,
- удалите музыку, которую не слушаете,
- очистите корзину,
- пройдитесь CCleaner или другой утилитой, чтобы получить ещё больше свободного места,
- зарегистрируйтесь в облачном хранилище и храните там все важные файлы, даже если для них пока ещё есть место в памяти гаджета.
После каждой разблокировки экрана своего смартфона владелец попадает на рабочий стол Андроид. Здесь располагаются виджеты и приложения, которыми мы пользуемся каждый день. Если устройство новое, то на первых порах главный экран всегда выглядит презентабельно и вполне логично. Но по мере установки новых программ рабочий стол телефона превращается в месиво, а искать приложение на нем сродни поиску иголки в стоге сена. Словом, не порядок, и что-то определенно нужно менять.

Порядок на рабочем столе нарушается сразу после начала использования смартфона
Хаос на рабочем столе затрудняет поиск нужных иконок и заставляет тратить больше времени на выполнение базовых задач. Взгляните на главный экран моего смартфона. Ну куда такое годится?
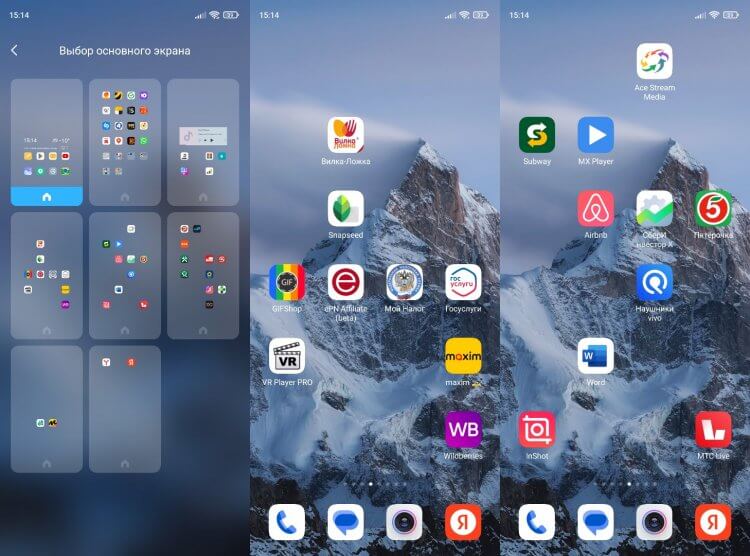
Если на рабочем столе смартфона будет много страниц, вы вряд ли найдете нужное приложение
Сложившуюся ситуацию можно быстро исправить, и я решил сделать это вместе с вами, поделившись пятеркой лучших способов оптимизации рабочего стола Android. Вам понадобится всего 5-10 минут, чтобы навести порядок и избавиться от всего лишнего.
⚡ Подпишись на Androidinsider в Дзене, где мы публикуем эксклюзивные материалы
Содержание
- 1 Какие удалить приложения на Андроид
- 2 Как сделать меню приложений
- 3 Создать папку на рабочем столе Андроид
- 4 Главный экран Андроид
- 5 Стол защищен от изменений
Какие удалить приложения на Андроид
Не удивляйтесь, но первым делом нужно удалить лишние приложения, скопившиеся на вашем устройстве. Это значительно упростит дальнейшую оптимизации рабочего пространства. Так что действуйте по инструкции:
- Откройте настройки телефона.
- Перейдите в раздел «Приложения».
- Выберите лишнюю программу.
- Нажмите кнопку «Удалить».
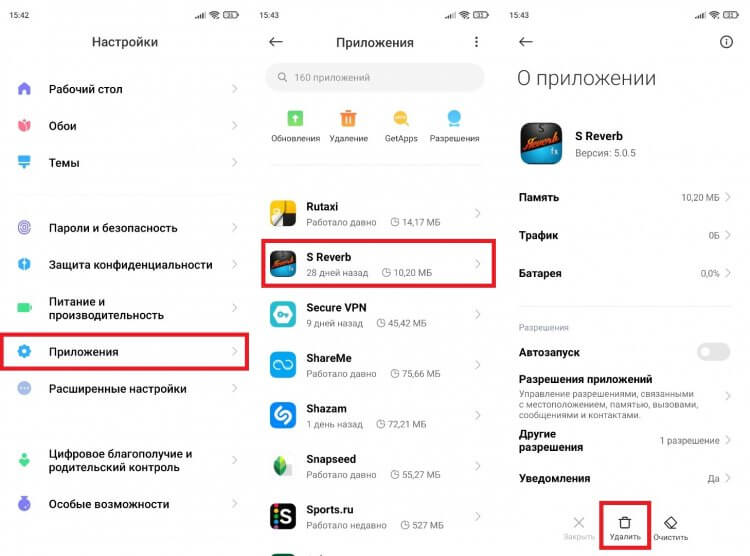
На вашем смартфоне наверняка остались лишние приложения
Я вот, к примеру, нашел приложение S Reverb, которое месяц назад устанавливал для обзора программ, помогающих включить реверберацию на телефоне. Забыл удалить тогда — удалил сейчас.
❗ Поделись своим мнением или задай вопрос в нашем телеграм-чате
Как сделать меню приложений
В текущем состоянии, к которому я пришел за время использования смартфона, на рабочем столе появилось аж 8 экранов. Если вы хотите моментально сократить их количество до двух, включите меню приложений Андроид:
- Откройте настройки смартфона.
- Перейдите в раздел «Рабочий стол».
- В одноименно вкладке выберите «Меню приложений».
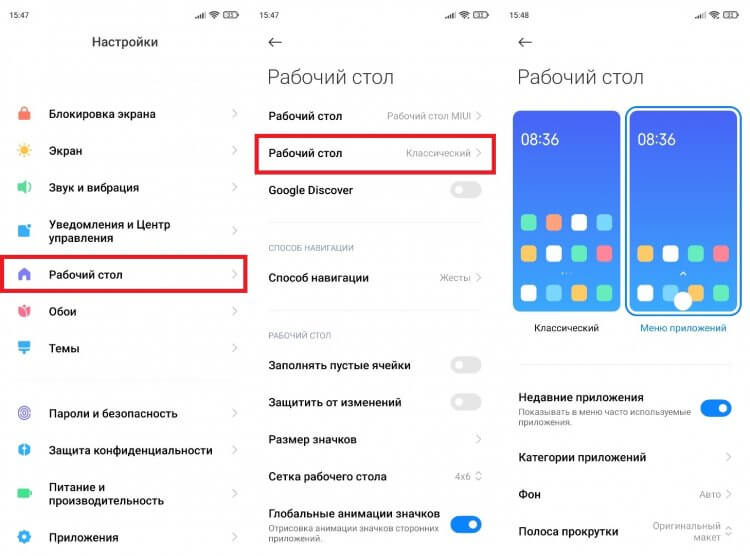
Включите меню приложений, если вам лень сортировать ярлыки
После выполнения этих незамысловатых действий количество рабочих столов автоматически сократилось до двух штук, а все приложения попали в отдельное меню, вызываемое свайпом от верхней части экрана. Совсем другое дело, правда?
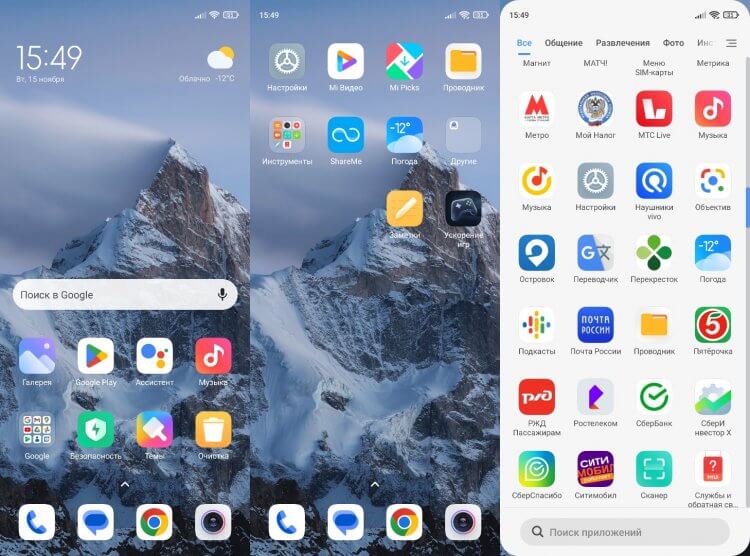
После включения меню приложений на рабочем столе останется всего 2 страницы
Создать папку на рабочем столе Андроид
Как бы то ни было, меню приложений Андроид — не самый оптимальный вариант для меня. Возможно, вам он понравится, но я предпочту отсортировать иконки программ по разным папкам. В одной будут игры, в другой — навигация, в третьей — развлекательные приложения и так далее. Для создания папки на рабочем столе нужно навести иконку одной программы на другую.

Повторите на своем смартфоне. Должно получиться
Далее вы можете добавить в каталог другие оставшиеся приложения, а также присвоить папке любое понравившееся название. Но я советую таким образом сортировать не все программы, а лишь часть. Наиболее часто используемые нужно оставить на рабочем столе, чтобы быстро получать к ним доступ.
⚡ Подпишись на Androidinsider в Пульс Mail.ru, чтобы получать новости из мира Андроид первым
Главный экран Андроид
Вот мы и подошли к настройке главного экрана Андроид. Если после сортировки приложений у вас осталось 2-3 рабочих стола, то необходимо выбрать, какой из них будет основным:
- Задержите палец на свободной области экрана.
- Перейдите в «Настройки».
- Откройте вкладку «Выбор основного экрана».
- Выберете страницу, которая будет главной.
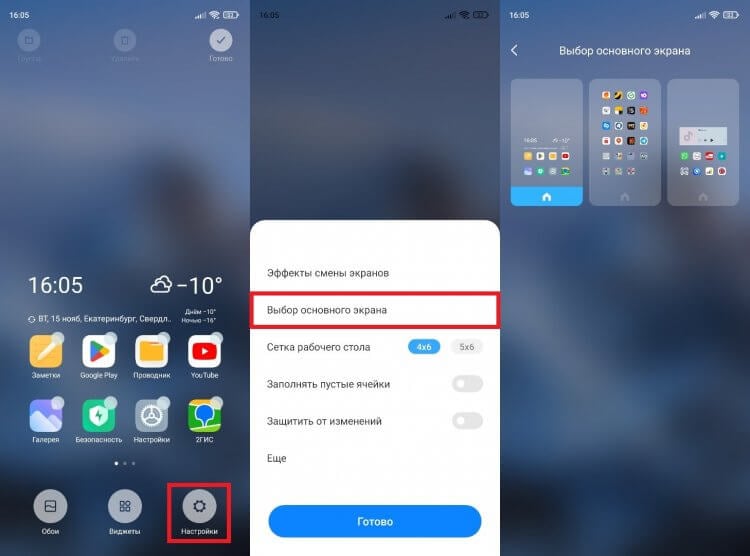
После разблокировки смартфона вы всегда будете возвращаться на эту страницу
Теперь после разблокировки экрана вы будете попадать на одну и ту же страницу рабочего стола телефона. Я предпочитаю располагать на главном экране виджет с часами и погодой, заметки, галерею, магазин приложений, проводник, настройки, карты и YouTube. Также обратите внимание на нижнюю панель иконок. Здесь располагаются ярлыки приложений, которые отображаются вне зависимости от того, на какой странице рабочего стола вы находитесь. Предлагаю разместить здесь телефон, сообщения, камеру и какой-нибудь браузер.
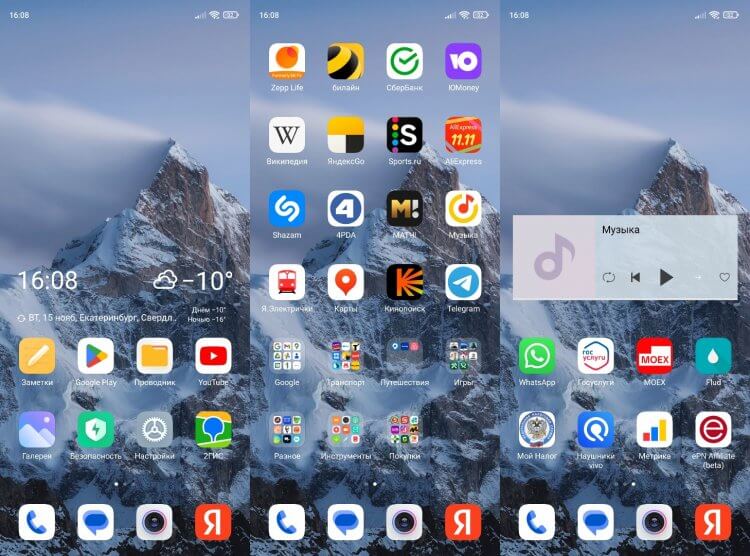
Вот такой у меня получился рабочий стол
В целом, оптимизация рабочего стола получилась удачной. Но не исключено, что через несколько дней он вернется в свое прошлое состояние, когда на главном экране отображалось 7-8 страниц с несколькими десятками приложений. Поэтому, чтобы не испортить идиллическую картину, нужно обратиться к еще одной рекомендации.
Стол защищен от изменений
Я от этой проблемы не страдаю, но постоянно слышу от людей жалобы, что у них пропали значки с рабочего стола. Как правило, подобная ситуация возникает по причине случайного перемещения иконки приложения. И выйти из нее можно буквально активацией одной опции:
- Задержите палец на свободной области экрана.
- Откройте «Настройки».
- Включите функцию «Защитить от изменений» и нажмите кнопку «Готово».
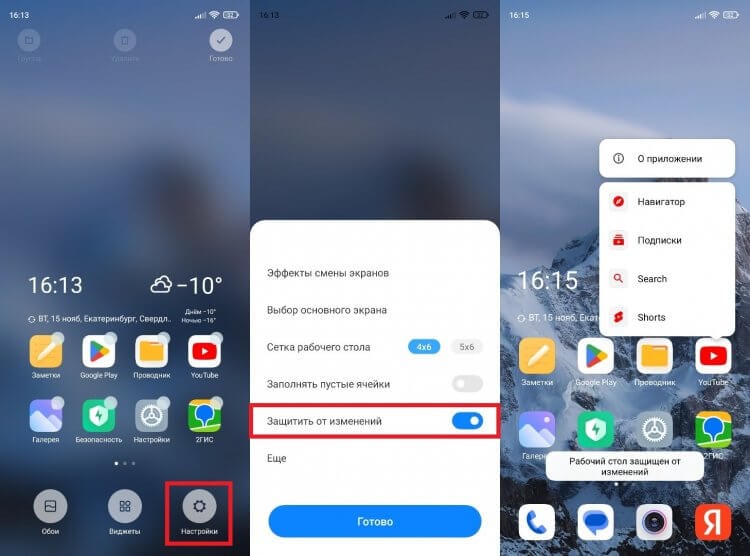
Очень полезная функция на случай, если вы часто перемещаете ярлыки приложений по рабочему столу
Теперь, когда вы попытаетесь переместить приложение, то увидите сообщение о том, что рабочий стол защищен от изменений. Для снятия ограничений нужно просто отключить опцию через настройки главного экрана.
🔥 Загляни в телеграм-канал Сундук Али-Бабы, где мы собрали лучшие товары с АлиЭкспресс
И последнее. Если вы часто устанавливаете и удаляете приложения, настоятельно рекомендую активировать функцию заполнения пустых ячеек в настройках рабочего стола. После удаления лишних программ оставшиеся будут автоматически подтягиваться друг к другу. Как следствие — никаких пустых пространств и образования пятых, шестых и седьмых рабочих столов.
Точно так же, как мы наводим порядок в доме, стоит время от времени заглянуть в свои девайсы и избавиться от цифрового мусора. Регулярно избавляясь от ненужных файлов, вы значительно ускорите работу смартфонов и компьютеров, да и нужные вещи будут отыскиваться проще. Меньше стресса, больше времени и порядка!
Удалите с телефона бесполезные приложения
С течением времени у многих людей накапливается огромное количество мобильных приложений. Например, игр которые скачали из любопытства и сыграли разок-другой, приложений, которые нужны были во время отпуска в дрругой стране, приложения, связанные с определенными услугами и т. д. Таким образом, телефон постепенно обрастает ими, а экран становится все более пестрым.
Будет лучше, если вы как-нибудь найдете время для того, чтобы пристрастно просмотреть все приложения на телефоне и удалить те программы, польза от которых сомнительна. Я уверен: несмотря на то, что львиной долей вы постоянно и активно пользуетесь, найдется некоторое количество приложений, о которых вы вспоминали в последний раз в лучшем случае с полгода назад. Стоит набраться мужества и просто снести их с телефона.
Во-первых, в результате вы получите более или менее упорядоченный desktop, во-вторых, высвободите значительную часть памяти, в-третьих, уменьшите количество фоновых операций, которые замедляют работу телефона. Дело в том, что многие приложения постоянно работают, не спрашивая пользователя: в фоновом режиме постоянно производится, например, проверка обновлений, установление местоположения устройства и прочие действия.
При выборе “удалить или оставить” могут помочь и производители устройств. Например, Apple добавил в iOS приложение под названием ScreenTime. Здесь можно посмотреть, какие приложения используются больше всего по времени. Подобную функцию выполняет Digital Wellbeing в телефонах с новейшей, девятой версией Android.
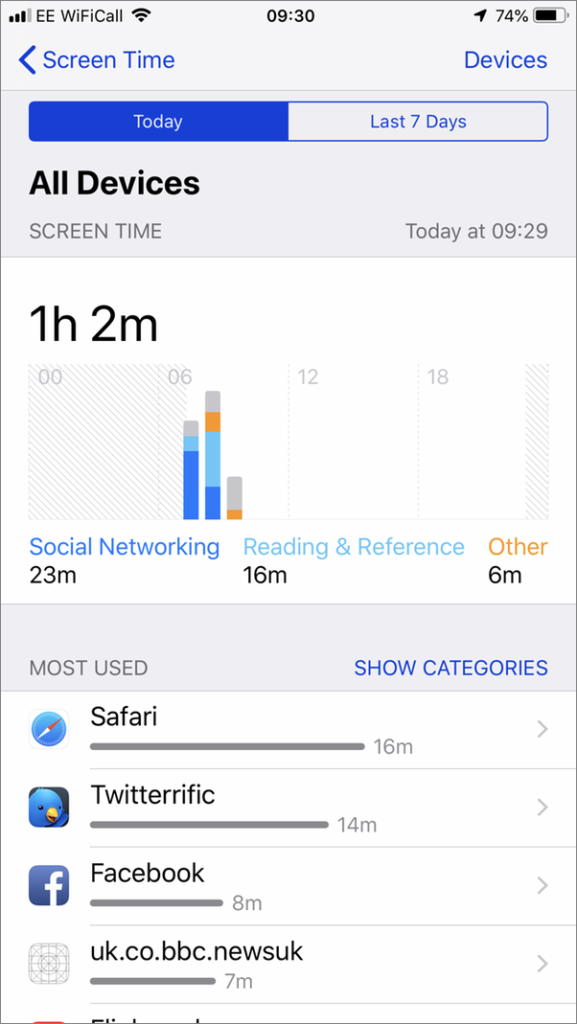
На прочих устройствах Android эту информацию, как правило, тоже можно получить. Как именно – зависит от конкретной модели и производителя.
Структурируйте приложения
Когда вы удалили бесполезные программы с телефона, самое время придать оставшмся логичную структуру. Большинство телефонов позволяют объединять приложения в папки и менять их местоположение на экране. Это позволяет сгруппировать схожие по тематике приложения, например, собрать в одной папке все, что касается Google (Drive, Photos, Chrome), или выделть папку под игры, музыку и прочие приложения Play.
Точно так же могут поступить владельцы iPhone с приложениями, названия которых начинаются на “i”. Папки, несомненно, улучшат общий вид вашего экрана.
Производители и сами подают пример: так приложения Samsung (Samsung Notes, Samsung Themes, Samsung Members и пр.) часто уже собраны в отдельную папку.
При желании вы можете объединить все мессенджеры, собрав Whatsapp, Viber, Skype, Telegram и проч. Выделить папочку под полезные услуги, связанные с банками, электричеством, smart-id и т.д. Так вы выстроите логическую систему хранения приложений, вам будет намного проще найти то, что нужно, особенно, если пользоваться им приходится нечасто.
Удалите ненужные фото и видео
Если владельцу телефона нравится фотографировать, на его девайсе со временем могут скопиться тысячи снимков. Ведь, как правило, в одной и той же ситуации мы делаем сразу несколько фотографий, а потом забываем выбрать одну лучшую. Кроме того, многие уже привыкли не записывать нужную информацию, а быстренько запечетлевать ее на фото – так память телефона ежедневно заполняется все новыми и новыми файлами. В конце концов поиск нужного снимка превращается в настоящую проблему.
К счастью, в последнее время смартфоны научились сортировать фото по лицам, местам съемки и т.д., но, конечно же, следует регулярно просматривать содержимое своей галереи и удалять двойные и ненужные снимки. С большой долей вероятности можно утверждать, что вам вряд ли понадобятся через полгода показания водомеров и прочие устаревшие “информационные” фото.
Пользуйтесь облачными сервисами
Наводя порядок в фотографиях на телефоне, есть смысл сделать их копию с помощью облачного приложения. Так, самые важные снимки не пропадут, даже есть вы потеряете девайс или он выйдет из строя. Кроме того, облачные сервисы позволяют экономить память устройства. О том, как выбрать облако, можно почитать здесь, а узнать больше о приложении Google с неограниченным объемом, специально созданном для хранения фотографий, можно здесь.
Подумайте о безопасности
Важно учесть и то, насколько ваше смарт-устройство и информация, которая в нем хранится, защищены. Первым делом, безусловно, нужно активировать какой-либо способ блокировки экрана.

Какие существуют способы защиты и насколько они безопасны можно прочитать здесь.
Включите геолокацию
С точки зрения безопасности, не менее важно, чем блокировка экрана, возможность дистанционного поиска устройства, а при необходимости и удаления с него данных.
Если вы пользуетесь телефоном Apple, определить его местонахождение поможет функция Find my phone. Конечно, если возможность позиционирования устройства будет предварительно активирована.
Для этого нужно найти в меню Settings, Apple ID и iCloud. Активируйте закладку Find my phone.
Когда это будет сделано, вы сможете позиционировать свой телефон на сайте icloud.com. Конечно, для его поиска нужно знать используемый на устройстве Apple ID и пароль. А еще функция Find my iPhone даст вам возможность заблокировать телефон на расстоянии или заставить его громко звонить. Так вы быстрее определите, куда он запропастился.
То же самое можно сделать и с другого iPhone. Для этого нужно скачать приложение Find my iPhone, установить его и ввести Apple ID и пароль разыскиваемого девайса – вы сможете воспользоваться всеми вышеописанными функциями.
Как проделать то же самое на пропавшем телефоне Android, читайте здесь.
Контакты в порядок
Пользователи кнопочных мобильных телефонов сохраняли контакты в мобильном телефоне на SIM-карту или в память устройства. С одной стороны, это означало, что количество записей ограничено, с другой же, ваши контакты были упорядочены и находились под контролем. С распространением смартфонов мы попали в ситуацию, когда контакты сохраняются и на SIM-карту, и на устройство, да еще и в разные облака. В результате в книжке контактов царит хаос. Часть имен встречается там несколько раз, рядом с другими стоит только адрес электронной почты и т. д.
К счастью, все это можно исправить, выбрав, какие контакты будут отражаться при поиске, и объединить между собой повторяющиеся записи. Несмотря на то, что конкретные настройки в разных устройствах немного различаются, все же пользователи Android могут найти функцию управления контактами, а там выбрать вариант “Объединить контакты”. Затем следует сообщить устройству, какие контакты вы хотите видеть. Вероятно, по умолчанию здесь задан параметр “Все”, поэтому-то на вашем экране и отображаются все возможные записи. Если вы остановите свой выбор на одном или другом облаке, предлагаемом в этом меню, поиск контактных данных нужного вам человека намного упростится.
Те же возможности предлагает своим пользователям и Apple. Для объединения контактов нужно найти функцию “Merge” и точно так же отметить критерий для их отображения на экране.
Очистите свой телефон и снаружи
Телефон на то и существует, чтобы им пользоваться. Мы то и дело подносим его к лицу, берем в руки, бросаем в сумку или карман, выкладываем на стол – как, с точки зрения эстетики, так и из соображений гигиены, следует регулярно очищать телефон и снаружи.

Протереть экран от отпечатков пальцев можно мягкой салфеткой из микроволокна. Но не стоит забывать и о корпусе, для рчистки которого можно использовать как влажный кусочек обычной ткани, так и специальную чистящую салфетку, пропитанную спиртом или чистящим средством.
чистящее средство наносите на салфетку, не на телефон!
Если вы пользуетесь чехлом для телефона, не забудьте снять его и очистить от накопившейся грязи как поверхность аппарата под ним, так и саму обложку. Если защитное стекло на экране треснуло, под него тоже может попадать пыль и грязь – лучше замените его новым.
- Статьи
- 11 ноября 2020
Как навести порядок в телефоне
Японская гуру уборки Мари Кондо поделилась пятью элементарными шагами, которые помогут расчистить смартфон от ненужных приложений.
Внизу еще много интересного

«В среднем человек пользуется смартфоном 85 пять раз в день, что в сумме составляет более 5 часов. Этому есть объяснение. Многие приложения рассчитаны на то, чтобы вызывать зависимость, и могут отвлекать нас от работы», — говорит Мари Кондо, автор мирового бестселлера «Магическая уборка. Японское искусство наведения порядка дома и в жизни», который помог миллионам людей освободить дом от ненужных вещей.
В новой книге «Магическая уборка на работе» Мари поделилась сотней способов наведения порядка на рабочем месте: в офисе, мастерской или домашнем кабинете. Предлагаем не откладывать полезное дело в долгий ящик и начать прямо сейчас. Первый шаг? Разгребаем завалы приложений в смартфоне за 15 минут.
Нет ничего проще. И вот как это сделать.
Вопрос 1. Зачем мне это приложение?
Берем смартфон. Перебираем приложения и, глядя на каждое, спрашиваем себя: «Обязательно ли мне оно?» Некоторые компании требуют, чтобы у всех сотрудников без исключения были установлены определенные приложения. Такие в любом случае придется сохранить.
Вопрос 2. Как это приложение помогает мне работать лучше?
Далее спрашиваем себя: «Помогает ли мне приложение работать лучше?» Сохраняем только те, которые позволяют быть на высоте в работе или подводят к идеальной для нас трудовой жизни. Долой оправдания в духе «я же заплатил» или «когда-нибудь оно окажется полезным». Если приложение месяцами занимает место в нашем смартфоне и ни разу не было открыто, вряд ли однажды мы проснемся и начнем в нем залипать.
Вопрос 3. Радует ли меня это приложение?
Напоследок спрашиваем себя: «Радует ли меня это приложение?» и сохраняем только те, которыми действительно приятно пользоваться.
Вопрос 4. Удалять или не удалять?
Удалять  Как только ответы на первые три вопроса найдены, а кандидаты на удаление определены — в бой. Расстаемся с ненужным без сожалений. И помним: если по какой-то причине приложение понадобится в будущем, его легко скачать снова. Повторно платить не придется.
Как только ответы на первые три вопроса найдены, а кандидаты на удаление определены — в бой. Расстаемся с ненужным без сожалений. И помним: если по какой-то причине приложение понадобится в будущем, его легко скачать снова. Повторно платить не придется.
Вопрос 5. Как упорядочить то, что осталось?
После того, как мы удалили все ненужное, пора разделить «выжившие» приложения по категориям, чтобы еще больше упорядочить рабочий стол смартфона. Приложения можно объединить по любому принципу. Например, самые используемые оставить на домашнем экране. Или распределить все по папкам: «Продуктивность», «Компания», «Соцсети», «Путешествия» и тому подобное. Если приложений осталось немного, можно раскидать их по двум папкам «Работа» и «Дом». Кстати, а как с этим у Мари?
«Я держу на домашнем экране часто используемые приложения: почта, календарь и фото. А остальные вкладываю в три папки “Бизнес”, “Жизнь” и “Радость”, закрепленные в верхней части экрана. Так, каждый раз, когда я гляжу на телефон, я вижу то, что приносит мне радость — фотографии моих дочерей».
И напоследок — еще один дельный совет от эксперта по наведению порядка: «Переведите в беззвучный режим все уведомления, кроме важнейших, и держите телефон вне поля зрения, когда он вам не нужен. Выключайте его во время еды и выносите в другую комнату на ночь. И помните: нет необходимости повсюду носить его с собой. Недавнее исследование показало, что почти три четверти американцев ходят с телефоном в туалет и ванную. Поверьте, письмо или сообщение вполне могут подождать, пока вы спустите воду!»
Супер-советы как навести порядок на рабочем столе, в папках с бумагами, ежедневнике и рабочих делах — в книге Мари Кондо и Скотта Соненшайна «Магическая уборка на работе. Создайте идеальную атмосферу для продуктивности и творчества в офисе или дома»
Расскажите всем, какую интересную статью вы нашли!
