Мобильник может стать незаменимым помощником для рисования и создания графики.
Содержание
- Что можно нарисовать
- Как рисовать на телефоне
- Лучшие программы для рисования на Андроид
- Infinite Painter
- Adobe Photoshop Sketch
- ArtFlow: Paint Draw Sketchbook
- Adobe Illustrator Draw
- ibis Paint X
- Sketch Master
- MediBang Paint
- Sketcher FREE
- Autodesk SketchBook
- PaperDraw: Paint Draw Sketchbook
Что можно нарисовать
За счет встроенных функций обработки изображения могут получиться очень даже приличными. Доступны такие варианты, как:
- отрисовка планов и схем;
- создание быстрых скетчей;
- тонкие настройки по обработке фотографий;
- генерация эскизов;
- монтаж коллажей и многое другое.
Для того, чтобы весь этот набор действий стал возможен, нужно выбрать, скачать и установить отдельное программное обеспечение. Многие из них бесплатны или частично бесплатны, так что, прежде чем покупать профессиональную версию, можно ознакомиться с опциями и выбрать лучший на ваш взгляд продукт.
Как рисовать на телефоне
Простота и удобство рисования на смартфоне доступны даже юным творческим личностям. Это отличный вариант, когда под рукой нет компьютера или ноутбука и графического планшета. Пример создания арт-объекта с помощью мобильного прибора приведен в прилагаемом видео
Для рисования чаще всего используется палец. Еще больше возможностей появится при использовании специального манипулятора – стилуса. Он позволяет проводить более точные линии.
К телефону также можно подключить графический планшет. Это позволит создавать изображения на профессиональном уровне. Подключение осуществляется через специальный переходник. Главное условие – версия операционной системы Android 6.0 или выше.
Чтобы приступить к работе остается определиться с программой, в которой вы намерены работать. Рассмотрим самые распространенные и лучшие по отзывам варианты.
Лучшие программы для рисования на Андроид
Большой выбор альтернатив по программам для рисования в официальных магазинах для смартфонов может вызвать сложности с выбором оптимального варианта. ПО доступно как для систем на Андроиде, так и для iOS. Удобство интерфейса и параметры отклика разные и подбираются под индивидуальные особенности художника.
Infinite Painter
Это решение чуть ли не самое популярное среди художников и любителей рисования. Возможности программы достаточно обширны. С ее помощью можно создавать профессиональный диджитал работы. Рассмотрим основные характеристики в виде таблицы.

Богатый набор инструментов (80 кистей для рисования)
Работает с файлами в рабочих форматах psd, jpeg, png
Удобный и понятный интерфейс
Встречаются баги и глюки
Условно бесплатная программа. После истечения пробного периода придется заплатить от 139 до 790 рублей
Бывают сбои в работе в связи с выходом новых версий
Отзывы о программе распределяются среди клиентов следующим образом:
Итого
9
Серьезный инструмент для опытных и начинающих художников, имеет необходимый набор возможностей для создания коммерческих проектов на высоком уровне.
Adobe Photoshop Sketch
Фактически приложение представляет собой облегченную версию основного инструмента графических дизайнеров. Основной фокус – процесс рисования. За счет настроек создается ощущение рисования на бумаге. Есть различные режимы смешивания и корректировки.

Функциональность, хотя набор инструментов намного скромнее, чем у предыдущего аналога
Интуитивный интерфейс
Стабильность работы
Нет поворота экрана, что не всегда удобно
Затруднен доступ к некоторым функциям, таким как «лассо», «выделение»
Нет возможности открытия и редактирования формата psd
ArtFlow: Paint Draw Sketchbook
Здесь есть поддержка пера S Pen, которое работает не только с направлением, но и силой нажатия. Это обеспечивает автоматическую регулировку ширины линии.

Простой, неперегруженный интерфейс (примерно 80 кислей, штампов и клякс)
Есть удобные опции отзеркаливания, поворота, настройки яркости и контраста
Подходит для редактирования картинок и фотографий (два в одном)
Очень требовательна к параметрам гаджета, особенно ОЗУ, При нехватке ресурсов тут же вылетает
Встречаются баги и недоработки системы
Отсутствие дополнительных настроек элемента «ластик», что не всегда удобно для реализации художественного замысла.
Итого
8.4
Неплохой способ для воплощения своих идей, привлекает плавностью работы и точностью отклика. Многие из пользователей характеризуют этот продукт как лучший на рынке.
Adobe Illustrator Draw
По аналогии с полной версией для ПК, это приложение работает с векторной графикой. За счет функции многократного увеличения и работы с различными геометрическими фигурами, возможно создавать детальные изображения высокой сложности.

Мощный профессиональный редактор для вектора
Большой набор инструментов
Понятный интерфейс и стабильная работа на смартфоне
Чтобы разобраться в обилии инструментов нужно обучение или опыт работы в компьютерной версии «Иллюстратора». Для новых пользователей может быть слишком сложно разобраться в возможностях
Случаются вылеты системы
Итого
8.2
Подходит для людей, которые серьезно занимаются графикой. Для новых пользователей может показаться слишком «мудрёным», однако именно в этом его главное преимущество.
ibis Paint X
В данном случае реализована не только возможность создания объекта, но и формирования сообщества единомышленников в творческой сфере. Имеет возможность записи процесса рисования или результата. Который тут же может быть выставлен на обсуждение во внутреннем контуре платформы. Есть тематические наборы инструменты под разные жанры графики.
Достойный ассортимент возможностей для создания настоящего шедевра (2500 материалов. 800 шрифтов, 325 кистей, 27 режимов смешения)
Возможность социального взаимодействия в профессиональной среде
Стабильная работа при условии исключения аварийного закрытия программы
Есть платный контент (от 299 до 599 рублей)
Встречаются системные сбои в работе с загружаемыми файлами
Встречаются сложности с последующим редактированием при автоматическом сохранении
Итого
9.6
Обеспечивает высокие стандарты рисования в цифровой среде, совмещает функционал внутренней социальной сети по интересам, позволяет создавать интересные материалы в процессе работы.
Sketch Master
Идеальное решения для начинающих путь художника. Элементы управления простые и большие, подойдут для ребенка. Набор инструментов минимальный. Но есть функция неограниченного масштабирования.

Неограниченное количество рабочих слоев
Различные режимы наложения
Встроенная функция пересылки результата в социальных сетях либо по электронной почте
Слишком скудный набор кистей
Есть рекламный контент
Нет русской версии, только на английском языке
Итого
8.4
Вполне подойдет для старта карьеры или детского досуга. Серьезные работы здесь сделать сложно, однако истинно творческие натуры могут сделать даже с этим набором кистей настоящее произведение искусства.
Благодаря стандартному жесту увеличения (раздвигание пальцев) можно добиться увеличения в 3000% от первоначального масштаба.
MediBang Paint
Для рисования на телефоне вполне подходящий вариант. Не стоит ждать от этой утилиты серьезных возможностей в редактировании. Работает на разных платформах и имеет встроенную функцию облачного хранения. Основная специализация – рисование комиксов.

Более 1000 инструментов на любой вкус (ил них 60 кистей, специальные аутентичные шрифты)
Приемлемая навигация, совершение операций по слоям
Подходит для фанатов аниме и манги
Есть реклама и платные версии
Нет ряда стандартных инструментов по редактированию материала
«Хромают» эффекты плавности
Итого
7.6
Более простой с точки зрения набора возможностей программный продукт, который находит своих клиентов и пользователей. Есть функция автоматической публикации скетчей в социальных сетях.
У MediBang Paint есть платная версия. Свободная от навязчивого маркетинга. Покупка обойдется в 469 рублей.
Sketcher FREE
В основе алгоритма работы этого приложения положена техника процедурного рисования. На помощь творческим замыслам приходит математика. За счет необычного сочетания графических фигур получаются оригинальные изображения.
Ограниченный набор инструментов
Присутствуют все основные установки и настройки
Нет привязки линий друг к другу
Подключаются встроенные алгоритмы с функцией дорисовки
Бесплатная версия вполне функциональна и решает поставленные задачи
Нет регулировки инструмента «Ластик»
Итого
8.8
Предоставляет нестандартный подход к обычному процессу рисования. Идеально подойдет для необычных футуристичных дизайнерских решений и абстрактных картин.
Autodesk SketchBook
Еще один пример многофункциональной программы для широкого круга задач. Возможно настроить панели инструментов под индивидуальные потребности. Есть поддержка слоев, симметрии и смешивания. Присутствует интеграция в популярными облачными системами хранения данных.

Работает с несколькими панелями инструментов, что ускоряет процесс поиска нужных элементов
Нет навязчивых рекламных объявлений
Огромная библиотека кистей
Не очень удобен на маленьком экране, больше подходит для планшета
Достаточно сложный с позиции новичка интерфейс
Бывают нарекания к надежности после обновлений, но ошибки оперативно устраняются
Итого
9.6
Программа требует внимания и изучения, после чего станет надежным помощником для любого художника. Рисовать здесь – одно удовольствие.
PaperDraw: Paint Draw Sketchbook
Заключительную строчку в этом обзоре занимает приложение, специально созданное для имитации настоящих кистей на вашем гаджете. Доступны разные стили рисунка. Это удобный походный вариант для тех, кто не желает останавливать творческий процесс ни на минуту.
Работа с фото и другими файлами
Рукописный ввод пера
Большой набор возможностей
Есть нарекания к плавности ввода
Представлены платные элементы (стоимость от 69 до 289 рублей)
В бесплатной версии работает только с одним слоем
Итого
8.2
По большому счету, хороший продукт, который портит обилие платного контента и ограничений.
Таким образом, можем составить собственную версию рейтинга по итогам обзора лучших приложений для рисования на телефоне.
| Название приложения | Описание | Цена | Рейтинг |
| Infinite Painter | Популярное решение для рисования на телефоне | 139-790 рублей | ★★★★★ |
| Adobe Photoshop Sketch | Облегченная версия от известных разработчиков. Функций достаточно для полета фантазии. | — | ★★★★★ |
| ArtFlow: Paint Draw Sketchbook | Работает с функцией отслеживания степени нажатия. Практически нет отличий от рисования на бумаге | 99-299 рублей | ★★★★★ |
| Adobe Illustrator Draw | Работает с векторной графикой. Отличается богатым набором функций. | — | ★★★★★ |
| ibis Paint X | Высокие стандарты рисования и внутренняя социальная сеть для общения | 299-599 рублей | ★★★★★ |
| Sketch Master | Детский вариант для начинающих | — | ★★★★★ |
| MediBang Paint | Лучше всего подходит фанатам манги и аниме | 469 рублей | ★★★★★ |
| Sketcher FREE | Интересные эффекты и понятный интерфейс | — | ★★★★★ |
| Autodesk SketchBook | Многофункциональный инструмент для профи и новичков, готовых разбираться в настройках | — | ★★★★★ |
| PaperDraw:Paint Draw Sketchbook | Мобильный вариант с большим набором кистей | 69-289 рублей | ★★★★★ |

Автор
Александра
Работаю в сфере ИТ и разработки устройств. Считаю, что хорошая инструкция снимает 90% вопросов. Открыта к вопросам и комментариям
Download Article
Download Article
Did you want to share that picture but want to mark it up before you do? Luckily, drawing on photos on your Android is super easy! Google Photos is a free default app that comes pre-installed on most Androids and has a few new features that will allow Android users to markup and draw on existing photos. If you have a Samsung phone, you also have a photo editor pre-installed on your Android! This wikiHow article teaches you how to draw or paint on a photo using an Android phone or tablet using Google Photos or Photo Editor.
-

1
Open Google Photos. This app looks like a multicolored pinwheel. Tap the icon to open the app.
-

2
Tap the photo you want to edit. You can browse through your gallery or tap the categories at the bottom of your screen to access your library or search for a specific photo.
Advertisement
-

3
Tap

. The Edit button looks like three sliders in the row of icons at the bottom of your screen.
-

4
Select Markup. Drag the menu below the picture (it starts with Suggestions and Crop) until you have Markup selected.
- If you rather edit the photo instead, you can use something like Suggestions to make the best edits possible for that photo’s composition and lighting.
-

5
Select a tool. Tap the pen to use the pen, the highlighter, or the text tool, to activate the appropriate tool.
-

6
Draw on the picture. You can change the color of the pen or highlighter by tapping a colored circle under the picture preview.
-

7
Tap Done when you’re finished. It’s at the bottom of your screen, on the right side.
- If you’re a Google One member, more options will unlock for you.
- Other than markup, there are lots of other editing tools available to you. For example, you can add filters, crop, or adjust photos.
-

8
Tap Save as Copy when you’re done making edits. Save as Copy replaces Done in the lower right corner of your screen and will save the marked-up image as a new one instead of replacing the photo that you drew on. This way, you can access the original image as well as the one you drew on.[1]
Advertisement
-

1
Open Gallery on your Samsung. Tap the icon that looks like a white flower on a burgundy background.
- If you don’t have a Samsung, you will want to use the Google Photos method instead.
-

2
Tap a photo you want to draw on. Scroll through your gallery and tap the one you want to draw on so you can edit it.
-

3
Tap

. This icon looks like a pencil and is located in the bottom left corner of your screen.
-

4
Tap the smiley face and select a drawing tool. Tap the pen to use the pen, the highlighter, or the text tool, to activate the appropriate tool.
-

5
Draw on the picture. You can change the color of the pen or highlighter by tapping the tool again and tapping the color from the pop-up.
-

6
Tap Save when you’re finished. It’s in the top right corner of your screen.[2]
Advertisement
Ask a Question
200 characters left
Include your email address to get a message when this question is answered.
Submit
Advertisement
-
If you’re not interested in the free and default apps like Google Photos or Samsung’s Photo Editor, there are plenty more that you can use! Try Scribble It, Sketch — Draw & Paint, Simple Draw, Paintastic, and You Doodle — Draw on Photos.
Thanks for submitting a tip for review!
Advertisement
About This Article
Thanks to all authors for creating a page that has been read 133,870 times.
Is this article up to date?
Download Article
Download Article
Did you want to share that picture but want to mark it up before you do? Luckily, drawing on photos on your Android is super easy! Google Photos is a free default app that comes pre-installed on most Androids and has a few new features that will allow Android users to markup and draw on existing photos. If you have a Samsung phone, you also have a photo editor pre-installed on your Android! This wikiHow article teaches you how to draw or paint on a photo using an Android phone or tablet using Google Photos or Photo Editor.
-

1
Open Google Photos. This app looks like a multicolored pinwheel. Tap the icon to open the app.
-

2
Tap the photo you want to edit. You can browse through your gallery or tap the categories at the bottom of your screen to access your library or search for a specific photo.
Advertisement
-

3
Tap

. The Edit button looks like three sliders in the row of icons at the bottom of your screen.
-

4
Select Markup. Drag the menu below the picture (it starts with Suggestions and Crop) until you have Markup selected.
- If you rather edit the photo instead, you can use something like Suggestions to make the best edits possible for that photo’s composition and lighting.
-

5
Select a tool. Tap the pen to use the pen, the highlighter, or the text tool, to activate the appropriate tool.
-

6
Draw on the picture. You can change the color of the pen or highlighter by tapping a colored circle under the picture preview.
-

7
Tap Done when you’re finished. It’s at the bottom of your screen, on the right side.
- If you’re a Google One member, more options will unlock for you.
- Other than markup, there are lots of other editing tools available to you. For example, you can add filters, crop, or adjust photos.
-

8
Tap Save as Copy when you’re done making edits. Save as Copy replaces Done in the lower right corner of your screen and will save the marked-up image as a new one instead of replacing the photo that you drew on. This way, you can access the original image as well as the one you drew on.[1]
Advertisement
-

1
Open Gallery on your Samsung. Tap the icon that looks like a white flower on a burgundy background.
- If you don’t have a Samsung, you will want to use the Google Photos method instead.
-

2
Tap a photo you want to draw on. Scroll through your gallery and tap the one you want to draw on so you can edit it.
-

3
Tap

. This icon looks like a pencil and is located in the bottom left corner of your screen.
-

4
Tap the smiley face and select a drawing tool. Tap the pen to use the pen, the highlighter, or the text tool, to activate the appropriate tool.
-

5
Draw on the picture. You can change the color of the pen or highlighter by tapping the tool again and tapping the color from the pop-up.
-

6
Tap Save when you’re finished. It’s in the top right corner of your screen.[2]
Advertisement
Ask a Question
200 characters left
Include your email address to get a message when this question is answered.
Submit
Advertisement
-
If you’re not interested in the free and default apps like Google Photos or Samsung’s Photo Editor, there are plenty more that you can use! Try Scribble It, Sketch — Draw & Paint, Simple Draw, Paintastic, and You Doodle — Draw on Photos.
Thanks for submitting a tip for review!
Advertisement
About This Article
Thanks to all authors for creating a page that has been read 133,870 times.
Is this article up to date?
Читайте в обзоре, как рисовать на Андроид. Все лучшие программы для создания рисунков. А еще полезные советы и инструкции.
Творческим людям хочется использовать планшетный компьютер или даже смартфон для рисования. А почему нет? Современные устройства обладают большим экраном, для рисования на котором можно использовать стилус — подобный аксессуар обычно стоит очень недорого. Маленькие детишки вообще могут рисовать пальцем, показывая затем получившиеся каляки-маляки своим папам и мамам. Остается только определиться с приложением, в котором рисовать удобнее всего. Ведь далеко не каждый Android-девайс располагает предустановленными программами, предназначенными для рисования.
Рисовать на Андроид с помощью SketchBook for Galaxy

Если в вашем распоряжении имеется планшет или смартфон Samsung, поддерживающий работу со стилусом, то в списке приложений обязательно обнаружится SketchBook for Galaxy. Большинству пользователей его возможностей будет вполне достаточно. После запуска программы вы получите аналог чистого листа бумаги. Весь интерфейс представлен скромной строкой с иконками в верхней части.
- В правом верхнем углу находятся инструменты, позволяющие сменить вид начертания и цвет. То есть, таким образом можно выбрать ту или иную кисть. Их разнообразие способно поразить даже бывалых знатоков Adobe Photoshop — на выбор предоставляются более 160 кистей. В состав такого набора входят фломастеры, карандаши разной заточки и плотности, ручки и множество всевозможных стикеров, изображающих растения, узоры и пятна. Конечно же, радиус и непрозрачность каждой кисти можно отрегулировать.
- Вторая иконка в правом верхнем углу позволяет настроить цвет кисти. Сделать это можно как посредством привычного цветового круга, так и выбрав конкретные значения по системе RGB. Также здесь присутствует набор из готовых цветовых палитр. Не забыт разработчиками и инструмент «Пипетка», с помощью которого цвет заимствуется из открытого изображения.
- Третья иконка служит для работы со слоями. Да, это весьма неожиданно, но простейший на первый взгляд SketchBook for Galaxy позволяет создавать изображение из разных слоёв! Каждый слой можно копировать, блокировать, скрывать, очищать, а также менять его непрозрачность. Также на отдельный слой можно импортировать изображение с камеры.
Что ещё позволяет данное приложение? Возвращаться примерно на 15 шагов назад. Для этой цели применяется красная стрелка, направленная влево. Нажатие на зеленую стрелку, позволяет отказаться от возвращения на шаг назад. Если же нажать на иконку в виде троеточия, то можно получить доступ к дополнительным инструментам. В частности, здесь можно найти «Заливку», «Рисование фигур», «Текст» и разные виды направляющих. Здесь же меняется стиль чертежа — перейти от свободного рисования к начертанию прямых линий.
SketchBook for Galaxy способен распознавать, чем именно вы рисуете. Для этого нужно активировать «Режим пера» (находится в меню, всплывающем после нажатия на иконку в виде шестерёнки). В этом режиме холст не будет реагировать на прикосновения пальцем — оставлять следы станет только стилус.
Словом, приложение получилось весьма функциональным. Оно предоставляет начинающему художнику полную свободу. Однако не у всех имеется планшет или смартфон Samsung со стилусом, а на других девайсах программа, скорее всего, не запустится. Именно поэтому стоит вкратце рассказать и о других приложениях для рисования.
Adobe Photoshop Sketch

Несколько лет назад компания Adobe решила выпустить мобильные версии своих продуктов. Некоторые из них достаточно быстро перестали поддерживаться — их найти в Google Play отныне невозможно. К счастью, удачным проектом признан Photoshop Sketch. Эта программа доступна для бесплатного скачивания. Она тоже поддерживает создание многослойных иллюстраций. При этом здесь можно сохранить изображение в формате PDF, что позволяет продолжать работу с ним в компьютерной версии Adobe Photoshop или Adobe Illustrator.
В приложении содержится огромное количество кистей. В результате художник может рисовать маркерами, красками (разными их видами), карандашами, ручками и не только. Все кисти традиционно поддаются настройке — пользователь может выбрать диаметр и непрозрачность. Но больше всего художникам понравится тот факт, что создатели внедрили возможность загрузки дополнительных кистей. Для их создания рекомендуется использовать программу Capture CC.
Конечно же, присутствуют здесь и другие инструменты — они позволяют рисовать фигуры, линии и совершать прочие действия. С выбором цвета тоже не возникает никаких проблем. Нельзя не отметить и возможность синхронизации с Adobe Stock — банком лицензионных изображений. Само собой, для работы с фотобанком требуется платная подписка.
К сожалению, есть у Adobe Photoshop Sketch и серьезный недостаток. Для использования программы нужен аккаунт, а с его созданием, судя по отзывам, у некоторых людей возникают проблемы. А ещё нельзя не отметить, что при сохранении иллюстрации по каким-то причинам цвета мазков становятся чуть более блеклыми.
Как рисовать на Андроид смартфонах и планшетах с помощью MadiBang Paint

Приложение, названное в русскоязычной версии Google Play «Карманным артом». Действительно, оно превращает находящийся в кармане смартфон в инструмент художника. Разработчики в данном случае взяли за основу компьютерную версию Adobe Photoshop, превратив её в мобильный продукт. Они избавились от тех инструментов, которые используются крайне редко, оставив лишь самые основные. По большей части программа предназначена для рисования манги, для этого здесь есть всё необходимое. В частности, изделие позволяет без труда вставить в иллюстрацию так называемый «пузырь», содержащий реплику. С вводом текста тоже не возникает никаких проблем — на выбор предоставляется множество шрифтов. Присутствует в программе и большое число разнообразных рамок. Доступен и выбор цвета — самые популярные из них активируются буквально в пару тапов. Словом, получается базовый функционал художника комиксов, находящийся в любимом смартфоне! Но, конечно, приложение MediBang им не ограничено.
Привычные инструменты вроде линеек и кистей здесь тоже присутствуют. По ощущениям, количество кистей не бьёт рекорды, тем не менее самые популярные варианты не забыты — доступны разные карандаши, маркеры, краски и многое другое. Приятно порадовать должны и готовые фоны — опять же, это ускоряет процесс рисования комиксов. Интересно, что разработчики приложения внедрили принудительное уменьшение или усиление линий, что позволяет рисовать пальцем. Но, конечно, шедевр можно создать только при использовании какого-нибудь стилуса. Как и во многих других программах такого рода, отдельные элементы здесь можно рисовать на разных слоях.
Также нельзя не отметить социальную составляющую приложения. Буквально одним нажатием можно поделиться своей работой в сообществе MediBang, получив затем заслуженные отзывы. К слову, сохраненный файл можно открывать и редактировать в других версиях MediBang Paint — эта программа также существует на iOS, Windows и даже Mac OS X. Словом, приложение получилось отличным, не зря его рекомендуют многие владельцы смартфонов. Огорчает только присутствие здесь рекламы. Но зато программа является бесплатной!
Autodesk SketchBook

На рынок мобильных приложений решила выйти и студия Autodesk. Её SketchBook лучше всего показывает себя на планшете, где размеры экрана позволяют всегда держать на виду несколько панелей с инструментами, что значительно ускоряет процесс рисования. А инструментов здесь очень много! Они помогают в создании как простейших эскизов, так и полноценных иллюстраций. Впрочем, огромное число инструментов можно назвать и мнимым. Если конкуренты предлагают универсальную кисть, форма, размер и непрозрачность которой меняются пользователем в широких пределах, то здесь разные типы кистей выделены в виде отдельных инструментов. Впрочем, менять параметры кисти дольше, чем нажать на, например, «тонкий маркер» в соответствующей панели. То есть, заметно, что ребята из Autodesk старались именно ускорить процесс рисования, пусть и за счет чересчур перегруженного интерфейса. А ещё они понимали, что их творение нельзя назвать идеальным, поэтому программа распространяется бесплатно. При этом пользователю доступен весь функционал. Реклама здесь, как ни странно, полностью отсутствует — это тоже безумно радует.
На смартфонах использовать Autodesk SketchBook тоже вполне можно. Но здесь панели с инструментами придется вызывать время от времени, ведь они будут загораживать полезное пространство. Сперва вы будете искать нужные инструменты достаточно долго, но спустя определенный промежуток времени всё-таки освоитесь. Приводить перечень доступных инструментов нет никакого смысла — он слишком велик. Скажем лишь, что сюда добавлено абсолютно всё, что может понадобиться художнику. Библиотека доступных кистей является огромной, а их настройки тоже не вызывают никаких вопросов. Конечно же, не забыта поддержка слоёв, без которой нарисовать шикарный арт практически невозможно (хотя умелые художники с этим утверждением поспорят). К слову, в работу можно добавить уже имеющуюся картинку или даже изображение с камеры.
Пожалуй, опытным художникам Autodesk SketchBook непременно понравится. Остальным же интерфейс может показаться чересчур мудрёным. Интересно, что к программе можно подключить Dropbox, что позволяет сохранять работы в «облако» одним нажатием.
ArtFlow: Paint Draw Sketchbook

Поддержкой пера S Pen обладают не только приложения, разработанные силами Samsung. Этот стилус определяет и программа под названием ArtFlow. Это значит, что на южнокорейских девайсах, в комплекте с которыми поставляется соответствующее перо, приложение будет грамотно определять силу нажатия. То есть, выбирать толщину линии перед прикосновением стилуса не нужно — она регулируется силой прижимания пера к экрану. Словом, ощущения получаются такими, будто вы рисуете настоящим карандашом.
Конечно, использовать ArtFlow можно и без умного южнокорейского стилуса. Пользователя должен приятно порадовать функционал программы, да и интерфейс здесь нельзя назвать перегруженным. Как и полагается, приложение поддерживает работу со слоями, благодаря которым разные элементы иллюстрации можно отредактировать в любой момент. Пользователю доступны примерно 80 кистей, среди которых не только разные виды карандашей и маркеров, но и всяческие кляксы и штампы. Присутствует здесь и инструмент «Заливка», упрощающий раскрашивание того или иного элемента. Не забыт и «Ластик», способный пригодиться в любое время. Что немаловажно, все эти инструменты находятся в верхней панели, на выбор каждого из них тратятся буквально два нажатия.
В отличие от других программ такого рода, ArtFlow позволяет быстро отзеркалить изображение, повернуть его, а также изменить яркость и контрастность. То есть, приложение совмещает в себе функции «рисовалки» и редактора картинок. Получается, что вместо двух программ на смартфоне можно содержать только одну, сэкономив тем самым память.
Может показаться, что ArtFlow заслуживает звания лидера нашего рейтинга. Увы, но это не так. Во-первых, количество инструментов здесь велико, но конкуренты предлагают ещё больший их арсенал. Во-вторых, в этой программе присутствует реклама, которая время от времени может напрягать. В-третьих, некоторые возможности приложения открываются только за деньги. Понятно, что разработчики пытаются заработать. Они не Adobe или Autodesk — студии, способные выпускать абсолютно бесплатные мобильные приложения, зарабатывая на компьютерных версиях программ. Наконец, у некоторых пользователей возникают проблемы с сохранением. То есть, ArtFlow идеально работает не на всех смартфонах и планшетах, функционирующих под управлением Android.
Подведение итогов
На самом деле приложений, предназначенных для рисования, существует гораздо больше. Однако рассказывать о них всех в подробностях не имеет смысла. Мы упомянули о тех программах, которые обладают наиболее широким функционалом — этого вполне достаточно. Конкуренты же во многом повторяют рассмотренные выше приложения, предлагая примерно те же возможности, но в меньшем масштабе.
А вы когда-нибудь рисовали на смартфоне или планшете? И если да, то каким приложением пользовались? Расскажите об этом в комментариях.
Для создания небольших рисунков вовсе не обязательно использовать сложные программы на компьютере и графический планшет. Подойдет даже приложение на телефоне, обладающее необходимым функционалом – выбором кистей, цветов и размеров холстов. По этой причине в интернете набирает популярность вопрос следующего содержания: а как рисовать в IBIS PAINT X на телефоне? Мы тщательно изучили интерфейс редактора, поэтому готовы поделиться с вами структурированной и пошаговой инструкцией. Рекомендуем с ней ознакомиться, а только после переходить к рисованию!
Содержание
- 1 Как рисовать в IBIS PAINT X на смартфоне?
- 1.1 Шаг 1: создание полотна и выбор цветов
- 1.2 Шаг 2: работа с эффектами и линейкой
- 1.3 Шаг 3: заливка и сохранение рисунка
- 2 Основные инструменты в IBIS PAINT X на телефоне
- 3 Вывод
И первым делом вам необходимо установить официальную версию приложения IBIS PAINT X, воспользовавшись Play Маркетом или другим магазином программ. А затем нужно открыть редактор, предоставить запрашиваемые разрешения и перейти к созданию красочных рисунков. И сделать все правильно вам поможет наше руководство, состоящее из нескольких этапов.
Шаг 1: создание полотна и выбор цветов
Что нужно сделать перед началом рисования в IBIS PAINT X на телефоне? Правильно – создать холст необходимого размера. И для этого вам потребуется нажать по значку плюса (+), расположенному в нижней части экрана. В появившемся меню находим подходящий для вас вариант или задаем свои параметры (указываем высоту и ширину). Также есть возможность загрузить готовую картинку, воспользовавшись кнопкой «Импортировать фото».

По умолчанию все размеры указываются в пикселях, что актуально для электронных рисунков, но также можно выбрать миллиметры (если планируется печать работы). Когда на экране появился созданный холст, переходим к выбору основного цвета. Для этого нажимаем по текущему оттенку, а затем с помощью ползунков определяем оптимальный цвет. По желанию регулируем его непрозрачность, воспользовавшись специальной шкалой (по умолчанию выставлено значение в 100%).

Выбор кисти
Но цвет – это не главное, ведь без правильной кисти не получится создавать красивые рисунки. И в IBIS PAINT X на телефоне ее также возможно выбрать, отметив соответствующий значок в меню. Перед вами появятся разные варианты (основные и пользовательские). Определитесь с кистью, а также укажите ее толщину (в пикселях) и непрозрачность (в процентах). В конце остается закрыть окошко и приступить к рисованию.
Шаг 2: работа с эффектами и линейкой
При создании большинства рисунков в IBIS PAINT X на телефоне не обойтись без использования эффектов, таких как размытие, коррекция цветов и так далее. Например, с их помощью можно создавать интересные стили, делая одни объекты четкими, а другие – нет. Для этого нажимаем по значку кисточки в меню, а затем выбираем «Фильтр». Находим подходящий эффект, например, «Размытие по Гауссу». Выставляем значение в процентах и применяем изменения.

Применение эффектов (в данном случае — размытия)
Также вы можете использовать и другие стили, которые найдете в приложении (для этого откройте одноименную вкладку). Ну а теперь поговорим о линейке – инструменте, помогающим создавать ровные геометрические фигуры (овалы, круги, линии). Для ее использования нужно нажать по соответствующему значку, отмеченному на скриншоте ниже.

Включение и отключение линейки
А теперь, чтобы создать ровную форму, выбираем подходящий формат линейки и нажимаем по нужному месту на экране. Например, давайте создадим ровную окружность. Выбираем необходимую форму круга, размещаем ее на полотне, а затем всего лишь обводим контрастным цветом (о том, как правильно выбрать цвет, мы уже говорили). В результате, когда объект создан, убираем линейку посредством кнопки OFF.
Шаг 3: заливка и сохранение рисунка
В большинстве случаев для создания качественных работ нужно применять заливку, дабы вручную не закрашивать какой-то объект. И в мобильном редакторе IBIS PAINT X на телефоне полезная опция реализована крайне удобно. Для ее выбора достаточно нажать по значку кисти в меню, а затем выбрать «Заливка». В палитре указываем подходящий цвет, а затем тапаем по конкретному месту на экране.

Заливка
Обратите внимание! Для правильной работы заливки важно, чтобы фигура была замкнутой (например, квадратом, кругом, овалом, трапецией и так далее). Если будет хотя бы минимальный разрыв в контуре – нужный эффект достичь не получится.

Сохранение рисунка в IBIS PAINT X на телефоне
Как показывает практика, для создания большинства рисунков применяются кастомные (пользовательские) кисти. Они имеют разную форму, в том числе позволяют рисовать сложные объекты. К примеру, с их помощью нам удалось сделать траву и звездное небо. И в конце, когда работа готова, нажимаем по иконке стрелки для ее сохранения. Выбираем оптимальный формат и место, куда будет экспортирован результат.
Основные инструменты в IBIS PAINT X на телефоне
В нашей пошаговой инструкции мы рассмотрели, как рисовать в IBIS PAINT X на телефоне несложные проекты, состоящие только из нескольких элементов. И для их создания будет достаточно базовых инструментов, таких как заливка, линейка, палитра и разные кисти. Но ведь для более-менее профессионального рисования потребуются и другие возможности, предоставляемые приложением. С их основным перечнем вы можете ознакомиться в структурированном списке (каждая цифра помечена на скриншоте):
- 1 – возврат к предыдущему шагу (как горячая клавиша Ctrl+Z на компьютере);
- 2 – выделение определенной области (например, для последующего вырезания);
- 3 – полуавтоматическое выделение объектов (что-то похожее реализовано в Adobe Photoshop);
- 4 – копирование цвета (вам нужно активировать инструмент, а затем нажать по нужному оттенку на рисунке – он автоматически отобразится в палитре);
- 5 – дополнительные настройки;
- 6 – сохранение;
- 7 – текущие слои и их количество.

Основные инструменты (помечены цифрами)
В принципе, интерфейс приложения IBIS PAINT X нельзя назвать сложным, поэтому каждый при желании сможет с ним разобраться. Мы советуем вам самостоятельно посетить разные разделы и посмотреть, за что отвечает каждая из опций. Так вы запомните все гораздо быстрее и сможете приступить к практике.
Вывод
Таким образом, мы подробно рассмотрели, как рисовать в IBIS PAINT X на телефоне. Мобильный редактор подходит начинающим художникам, так как обладает минимальным количеством инструментов. Тем не менее разобраться с ним бывает трудно, поэтому наша инструкция вам в помощь. Также не забудьте посмотреть обучающее видео (оно ниже). Остались вопросы? Смело задавайте их в комментариях!
Оценка статьи:




 (5 оценок, среднее: 3,20 из 5)
(5 оценок, среднее: 3,20 из 5)
![]() Загрузка…
Загрузка…
Самое читаемое:

17.03.2022
Как установить дополнительные виджеты на экран телефона Андроид
Если у Вас возникли сложности с тем, чтобы добавить виджеты приложений на смартфон, то это пошаговое руководство…
Далее

17.03.2022
Как очистить кэш телеграмма на телефоне Андроид
Люди, которые активно используют мессенджеры, зачастую не догадываются о том, что в их мобильных гаджетах…
Далее

17.03.2022
Как скопировать ссылку на свой телеграмм Андроид
Любой из пользователей мессенджера Телеграм в тот или иной момент времени задавался вопросом, как узнать, где…
Далее

02.03.2022
Ошибка 104101 в Zoom – как исправить
Содержание1 Ошибка 104101 в Zoom – как исправить1.1 Причины ошибки1.2 Смена параметров брандмауэра Windows1.2.1 Отключение…
Далее
Главная » Телефоны » Что можно легко нарисовать в приложении ibisPaint X для начинающих на телефоне?
23.07.2020
7,671 Просмотры
Независимо от образования, рода деятельности многие даже имея творческий потенциал, не всегда находят возможность его реализовать. Отсутствие навыков и каких-либо специальных инструментов больше не преграда. Разработчики ibisPaint X предусмотрели максимум вариантов, чтобы любой начинающий пользователь сумел лишь при наличии телефона с легкостью нарисовать в приложении несколько узнаваемых образов.
Идеи для рисования
Выразить личностные качества интересно и с пользой провести время, плюс возможность поделиться с друзьями и знакомыми своими творческими успехами – концепции социального рисования ibisPaint X. Любой пользователь уже с первых шагов может создать нечто новое и интересное, опубликовать не только результат, но и сам процесс рисования – выложить видео и разместить URL своего творчества в Twitter и Facebook. Можно загружать другие работы и пополнять свою коллекцию удачными примерами, вносить необходимые коррективы, заимствовать наработки и создавать нечто совершенно новое, непохожее на работы других.
Тем, кто всегда ограничивался лишь детскими рисунками в саду и в школе, а значит, никогда серьезно не занимался изобразительным искусством, следует начать с простых сюжетов. Разработчики приложения все продумали так, чтобы любой желающий мог установить ibisPaint X на смартфон, легко разобраться и понять азы функционала приложения и сразу же начать применять на практике.
С чего начать
В списке изображений, которые подходят для тренировки новоиспеченных художников:
- Геометрия. Использовать простые линии, фигуры или поработать с их комбинациями, цветовой палитрой. Нарисовать бумажный самолетик, кораблик, книгу.
- Натюрморт (фрукты, овощи, цветы), предметы посуды, простые сюжеты природы (море, лес). Самым простым считается яблоко – изобразить сможет даже ребенок.
- Части человеческого лица или черты мультперсонажей (отдельно прорисовать глаза, нос, губы, уделить внимание деталям – ресницы, веснушки, макияж, сделать их максимально реальными или в стиле аниме, сказочных персонажей).

- Добавить в готовый сюжет, например фото или фрагмент видео, новые элементы (аксессуары, предметы одежды), изменить цвет фона, изображения. Это может пригодится для создания нового образа или разработки интерьера квартиры, дома.
- Нарисовать своих героев и создать историю, сюжет комикса, поработать над выносками, чтобы проиллюстрировать общение. Найти картинку единорога, призрака, бабочки и повторить в приложении.

Приложение ibisPaint X помогает реализовать свои творческие идеи, создавать рисунки с нуля, загружать и изменять работы других пользователей, публиковать и обсуждать результаты. Простое в применении приложение открывает новичкам и любителям новые грани, позволяет интересно проводить время, открывать в искусстве новые горизонты, дает возможность познать и воплощать талант, а может и найти свое призвание и профессию.
![]() Загрузка…
Загрузка…
Творчество
Как научиться рисовать на планшете. Часть 1: С чего начинать.
10 марта 2017
205 133 просмотра
Уже лет пять я хочу научиться рисовать на планшете. В январе появилась решимость начать наконец двигаться в этом направлении. В этой постоянной авторской рубрике буду делиться опытом освоения, полезными книгами, советами и ресурсами.
Когда вы вступаете на новое поле, в голове множество вопросов. Собственно, они, иногда даже бессознательные, словесно не сформированные, и не пускают к мечте. И первым делом надо все вопросы выписать. Вторым — методично искать на них ответы и шаг за шагом постигать новый навык.
Итак, в какой программе рисовать? Каким стилусом? Как часто? Где можно про это почитать?
Долго присматривалась к стилусам. У меня есть bamboo, 53 paper. Но самым удобным оказался apple pencil. У него тонкий кончик, его приятно держать в руке, он стильный. И он составляет идеальную пару планшету — ipad pro. Толщина и насыщенность линии реагирует на силу нажатия карандаша на экран. Т.е. все как с обычным инструментом. Например, нажимаешь сильнее на карандаш, линия становится толще и ярче. Точно так же со стилусом apple pencil. Или, начинаешь давить на кисточку сильнее — линия становится толще, точно так же и со стилусом apple pencil.
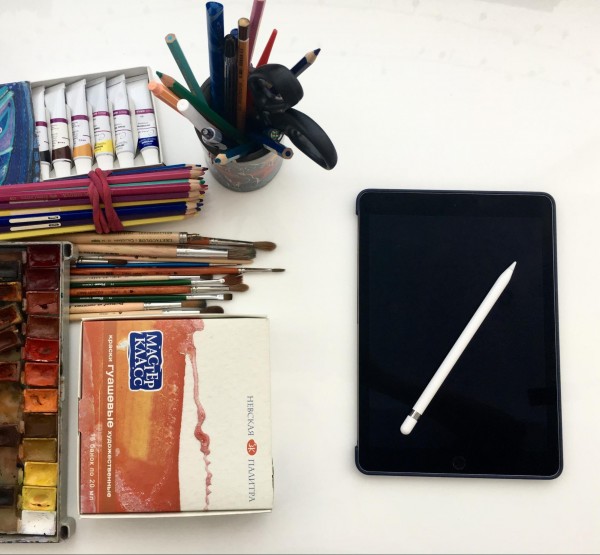
И тут можно сказать несколько слов о плюсах рисования на планшете, в отличие от традиционных инструментов:
- Художественная мастерская всегда с тобой. Не надо таскать чемодан инструментов, красок, маркеров и холстов.
- Все книги по рисованию тут же на планшете.
- Если не получился штрих акварели или цвет не удачныйх, можно удалить его легким нажатием на кнопку.
- Одежда и руки чистые.
- Не надо ждать, пока краска высохнет.
- Когда стираешь неполучившуюся линию, бумага не портится, все просто возвращается в первозданный вид.
- Экономится бумага, сохраняются деревья.
Есть и пара очевидных минусов:
- Если карандаш или планшет сядет, а розеток поблизости не будет, то все, финита ля рисование.
- Никогда на планшете не добиться таких причудливых разводов акварели, как на бумаге.
Волшебство причудливых разливов акварели оставим для работы на бумаге, а пока вернемся к диджитал-рисованию.
С программой я определилась достаточно быстро, ориентируясь на рекомендации itunes и обзоры программ для скетчинга в интернете. Выбор пал на Tayasui Sketches. В ней есть все необходимые для начала инструменты. Особенно мне понравилась акварельная кисть и возможность делать кляксы. Сначала программа показалась сложной. Но так всегда бывает, пока не начнешь разбираться и пробовать.
Сначала пугаешься обилия инструментов, а потом их начинает тебе не хватать.
В программе удобная панель, выбор цветов, есть постоянно обновляемая галерея работ со всего мира. Ну и разработчики живые, постоянно что-нибудь докручивают в программе. Вот как выглядит экран. И примеры надписи, выполненной разными инструментами.

Об инструментах. Хорошо бы понять, что умеет каждый инструмент в программе. Я использовала для этого листов пять, экспериментируя с интенсивностью, размером, разными слоями и инструментами.
Карандаш — потрясающая имитация, не отличить от обычного простого карандаша.
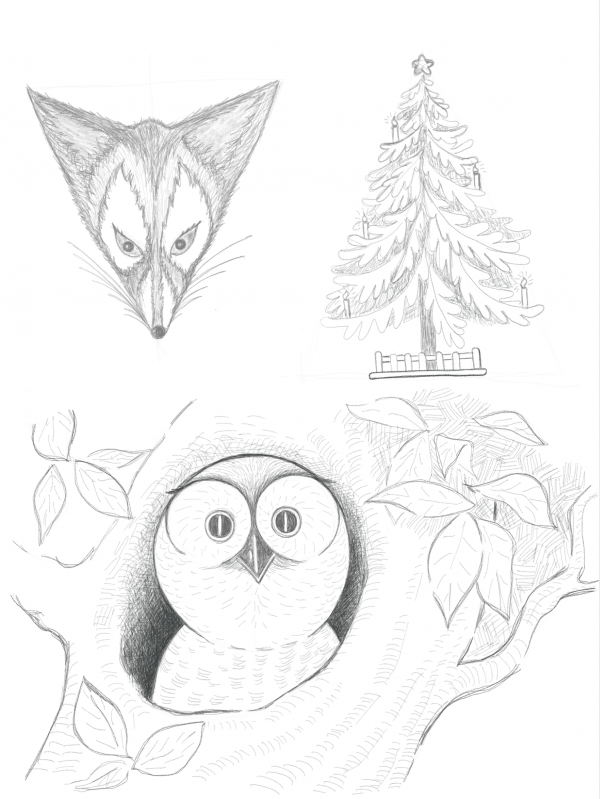
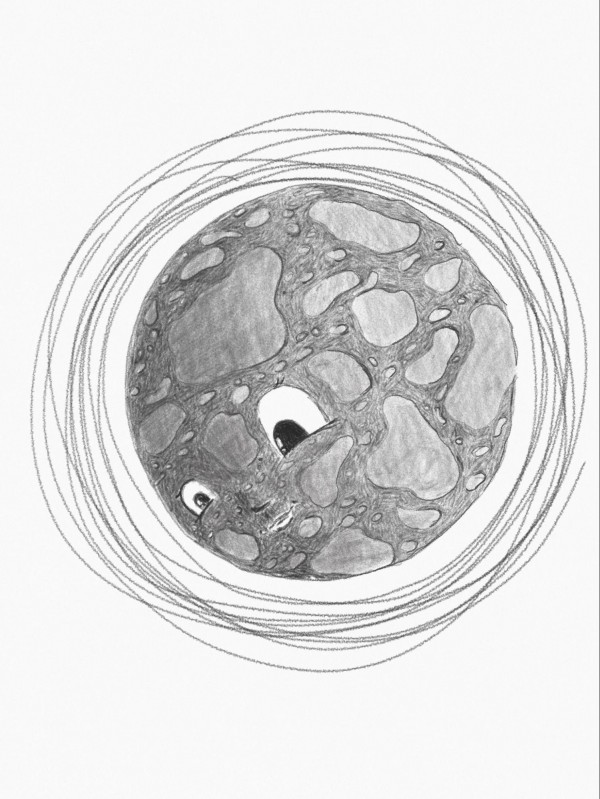
В программе еще доступна гелевая ручка, фломастер, маркер-кисть, карандаш, кисть для акрила, акварельная кисть, аэрограф.
Простое упражнение — нарисовать много вариаций одно предмета. Инструмент — ручка.

Самым сложным, как и в жизни, оказалась акварель. Порой она дает совершенно неожиданные эффекты при смешивании, наложении слоев и кляксы.
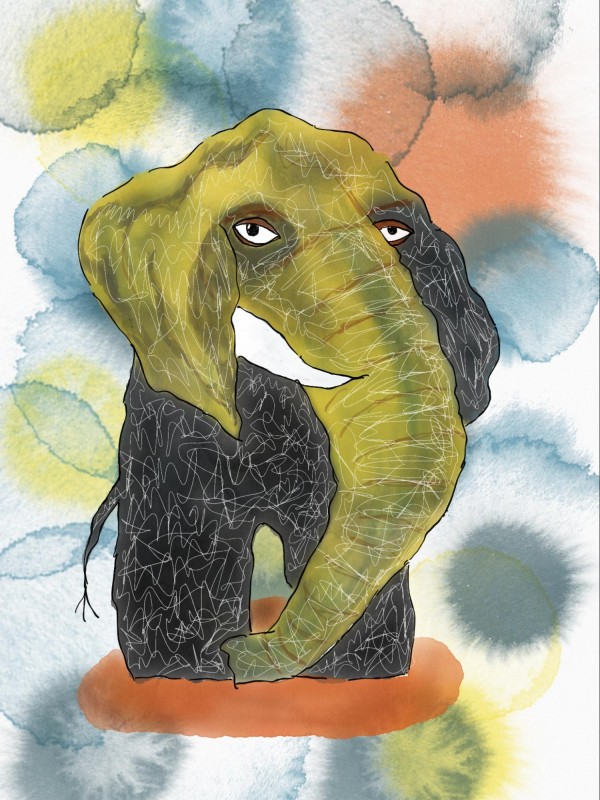
Потренировавшись, можно делать аккуратные рисунки с плавными переходами.

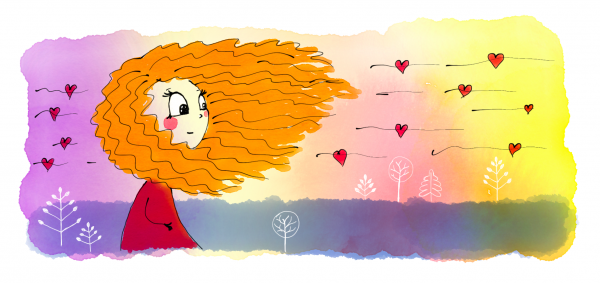
Кстати, в программе можно менять холст — акварельная зернистая бумага, обычный альбомный лист, холст, цветная бумага. И с этим тоже можно здорово экспериментировать.
Упражнение из книги «Начни рисовать» выполнен на бирюзовой бумаге белым карандашом и белой акварелью.
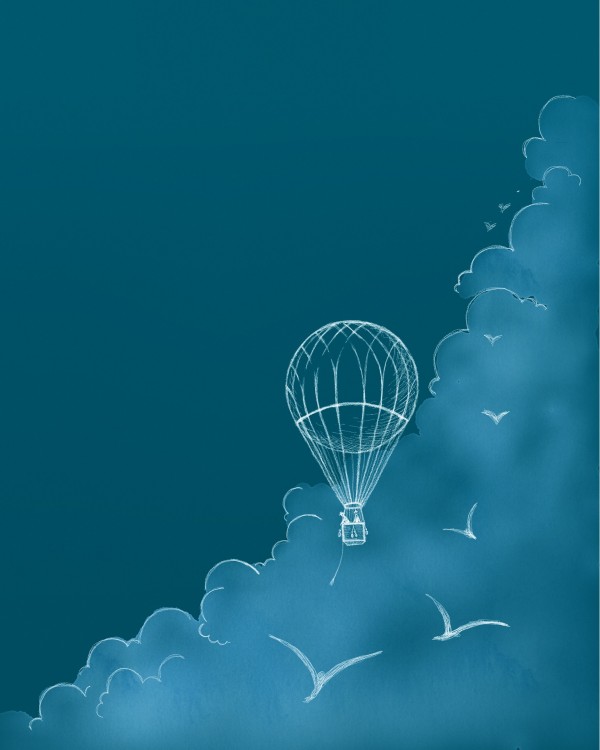
В книге «Живопись с нуля» есть упражнение на рисование абстракции. Я попробовала его сделать и в бумажном варианте, и в планшетном. Вот вариант на айпаде.
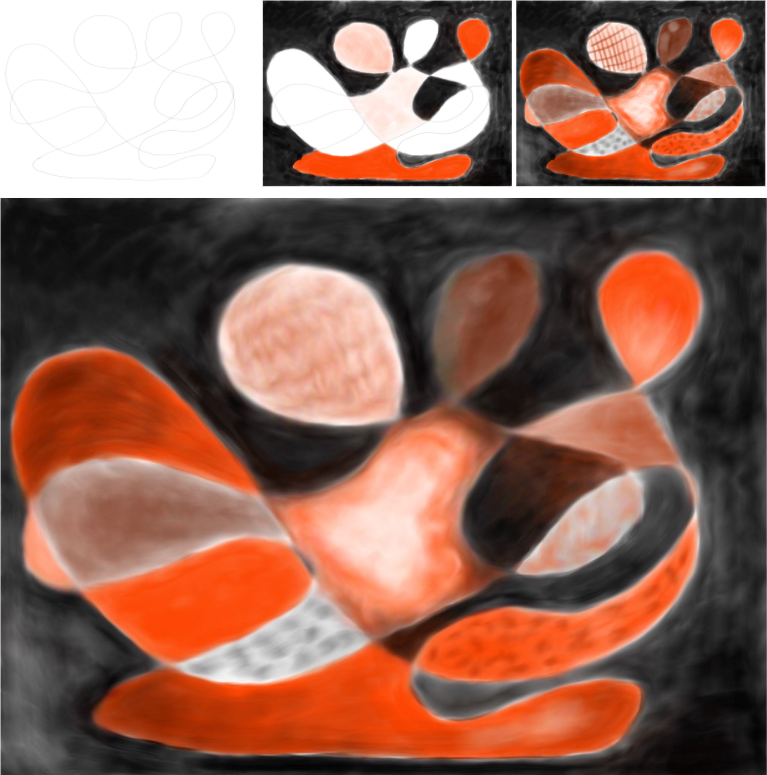
Карандашная линия. Процесс закрашивания. Все участки закрашены. Внизу — убрала карандашную линию и сгладила все штрихи.
Чтобы было интереснее осваивать диджитал рисовнаие, подумайте как этот новый творческий навык можно применить к вашей основной работе? Для творческих соцсетей, которые я веду, теперь я могу делать вот такие гифки:
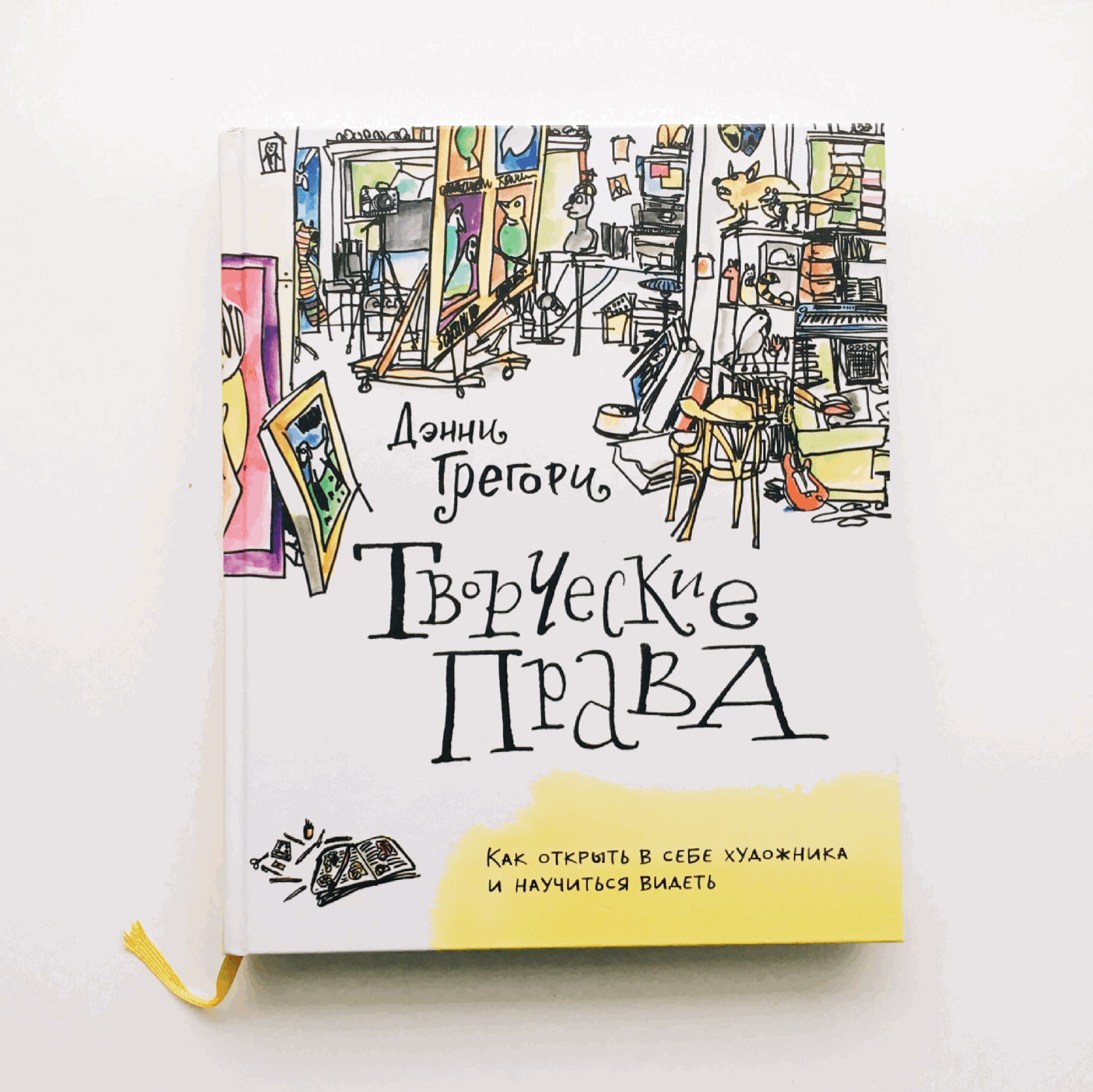
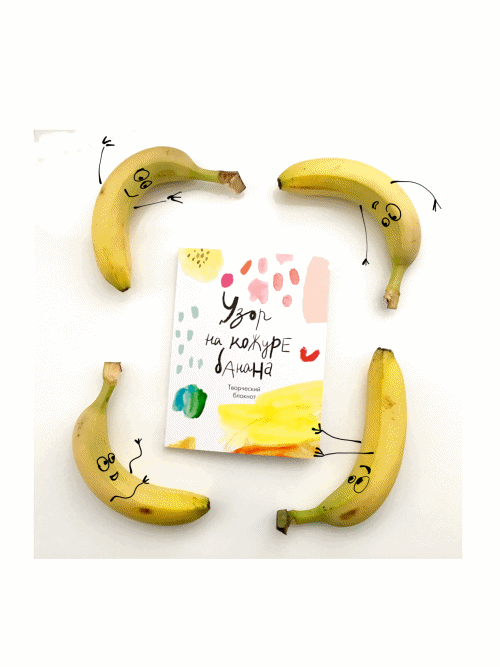
Список книг, по которым учусь рисовать и делаю упражнения:
1. «Живопись с нуля»
2. «Начни рисовать»
3. «Творческие права»
3. «Художественная мастерская. Графика»
Есть небольшой бэкграунд по рисованию на бумаге, благодаря проекту «100 дней рисования». Обязательно буду участвовать в проекте the100dayproject, 4-ого апреля его запускает автор нашей книги «Между надо и хочу» Эль Луна. Планирую рисовать на планшете каждый день.
Книг именно по диджитал фотографии на планшете на русском языке я не нашла. Рисовать без самоучителя, это как учиться самостоятельно водить машину. Можно, но сложно. Купила в Нью-Йорке журнал по этой теме, расскажу про него в следующем выпуске. Кстати, еще один из плюсов — можно рисовать в самолете, экран яркий и миллион цветных карандашей под рукой.

Открытка, сделанная в полете из Нью-Йорка в Москву.
Следующие цели:
- научиться диджитал-леттерингу.
- продолжать осваивать все инструменты в Tayasui Sketches.
- рисовать китов, котов и космос.
- отработать множество рисунков в технике визуальных заметок.
- активнее использовать слои, это очень удобно.
Присоединяйтесь, если вам интересна эта тема. Отзывы и комментарии можно писать мне на почту — [email protected]
