Практически каждый человек ежедневно отправляется в различные места, и не всегда знакомые. Поэтому для того, чтобы без проблем добраться до нужного места и правильно сориентироваться многие прибегают к использованию карт и навигаторов.
Содержание
- Зачем нужна навигация на смартфоне
- Как включить навигацию на смартфоне на Android
- Как выбрать навигатор для Android
- 5 лучших навигаторов для Android
- Как пользоваться навигатором на Android
- Что делать, если навигатор не работает
Зачем нужна навигация на смартфоне
Однако, не все знают, что навигация в смартфоне также может определять при помощи спутника расстояние до необходимого объекта. Также, используя навигатор, можно отметить местонахождения человека и отправить его родственникам или друзьям. А если у человека имеется хорошее интернет подключение, то он может отмечать свое местоположение даже в определенном помещении.
Как включить навигацию на смартфоне на Android
Когда пользователь покупает новый телефон, как правило, в его операционной системе уже установлено приложение для навигации. Зачастую это Google Карты, требующие непрерывающегося подключения к интернету. Однако, они невероятно удобны в использовании.
Перед началом эксплуатации навигатора потребуется иметь постоянное подключение к интернету, поскольку это необходимо для соединения смартфона со спутником и определения местоположения человека.
Навигацию можно включить в настройках гаджета. Для этого нужно зайти в раздел «местоположение», также в некоторых устройствах этот раздел может называться «геолокация» или же «геоданные». В этом разделе нужно разрешить доступ к местоположению человека, а также поставить галочку рядом с «по спутникам GPS». После этого появиться возможность увидеть приложения, которые обладают доступом к сервисам навигации.

Также можно очень быстро включить опцию навигатора, смахнув верхнее меню вниз. В открывшемся меню быстрого доступа необходимо найти значок геоданных и нажать на него.
Посмотреть видео-урок о том, как включить навигатор можно по ссылке:
Как выбрать навигатор для Android
Выбирать подходящий навигатор, нужно основываясь на личных предпочтениях человека.
Стоит устанавливать совершенно разные программы на мобильном устройство, тщательно изучать их интерфейс и возможности, а после этого можно сделать выводы и выбрать максимально подходящую навигационную систему.
5 лучших навигаторов для Android
В таблице ниже представлены 5 лучших навигаторов.
| Наименование | Описание | Цена | Рейтинг |
| Waze | Разработчики представляют этот навигатор как помощник для водителей. В нем можно уведомлять остальных водителях о ДТП, работах на дороге и остальной полезной информации. Возможности инструмента:
Помимо этого, в приложении у каждого пользователя есть свой рейтинг, который повышается при активном участии в сообществе. | Бесплатно | ★★★★★ |
| Яндекс. Навигатор | Это также бесплатный инструмент для навигации, который по мнению пользователей является одним из самых лучших. В нем содержится большое количество полезной информации как для водителей, так и для пешеходов. Возможности инструмента:
| Бесплатно | ★★★★★ |
| Навител | Несмотря на достаточно высокую стоимость этого приложения, огромное количество пользователей отдали свое предпочтение именно ему. Возможности и преимущества приложения:
| 560 рублей (встроенные покупки) | ★★★★★ |
| Maps.me | Это навигатор от компании Mail. Ru Group, которым можно также пользоваться, не имея доступа к интернету, если ранее были установлены необходимые маршруты и карты. Этим приложением могут пользоваться как водители, так и пешеходы почти по всему миру. Возможности инструмента:
Многие пользователи отмечают одно большое преимущество, а именно то, что в приложении имеется бесплатный доступ ко всем функциям. | Бесплатно | ★★★★★ |
| Google карты | Это одно из самых используемых приложений для навигации в мире. Главные особенности этого инструмента:
| Бесплатно | ★★★★★ |
Как пользоваться навигатором на Android
Перед открытием любого навигатора необходимо включить определение местонахождения на телефоне, поскольку приложению необходимо иметь подключение к спутникам.

После этого можно заходить в установленный навигатор, указывать пункт назначения и дожидаться построения маршрута. Как правило, программы предлагают несколько различных маршрутов, поэтому пользователь может выбрать любой наиболее подходящий.
Как только маршрут будет построен, можно отправляться в путь, следуя указаниям навигатора.
Что делать, если навигатор не работает

Вячеслав
Несколько лет работал в салонах сотовой связи двух крупных операторов. Хорошо разбираюсь в тарифах и вижу все подводные камни. Люблю гаджеты, особенно на Android.
Задать вопрос
Отсутствует сигнал.

Сигнал может пропасть в результате механического повреждения, либо же произошла атака вирусов на операционную систему. В первом случае необходимо обращаться к специалистам, а во втором необходимо просто установить антивирус, и почистить устройство от вредоносных файлов.
Неправильная настройка навигатора.

Очень важно, чтобы навигатор был настроен правильно, поэтому сперва необходимо проверить, что в устройстве включен режим GPS.
Мобильное устройство было неправильно прошито.

необходимо использовать исключительно файлы с проверенных сайтов. Это поможет избежать сбоев в работе телефона.
Однако, если же устройство все-таки зависло, то необходимо сбросить данные.
Подробнее посмотреть о причинах, по которым не работает навигатор, можно по ссылке:
Содержание
- Пользуемся Яндекс.Навигатором на Андроид
- Шаг 1: Установка приложения
- Шаг 2: Настройка
- Шаг 3: Использование навигатора
- Шаг 4: Работа в оффлайн режиме
- Шаг 5: Работа с инструментами
- Вопросы и ответы

Яндекс.Навигатор является одним из самых распространённых навигаторов для OS Android в России. Приложение может похвастаться богатым функционалом, интерфейсом полностью на русском языке и отсутствием навязчивой рекламы. Также бесспорным плюсом можно назвать и то, что оно абсолютно бесплатно. Далее в статье будет рассказано, как пользоваться Яндекс.Навигатором на вашем смартфоне.
Пользуемся Яндекс.Навигатором на Андроид
Ознакомившись с материалом ниже, вы узнаете, как настраивать навигатор, прокладывать маршруты в онлайн и оффлайн-режиме и использовать его дополнительные инструменты в непредвиденных ситуациях на дороге.
Шаг 1: Установка приложения
Чтобы скачать Яндекс.Навигатор на Android смартфон, перейдите по ссылке указанной ниже, нажмите на кнопку «Установить» и дождитесь окончания загрузки приложения на смартфон.

Скачать Яндекс.Навигатор
Шаг 2: Настройка
- Для того чтобы навигатором было удобно пользоваться, его нужно настроить под себя. Поэтому после установки зайдите в Яндекс.Навигатор, нажав на иконку приложения на рабочем столе своего смартфона.
- При первом запуске на экране всплывут два запроса разрешения на доступ приложения к геолокациям и микрофону. Для корректной работы Яндекс.Навигатора рекомендуется дать свое согласие — нажмите «Разрешить» в обоих случаях.
- Далее нажмите на кнопку «Меню» в правом нижнем углу экрана и перейдите в «Настройки». Сперва будет идти колонка настроек, связанных с картой. Рассмотрим только те из них, которые реально влияют на пользование навигатором.
- Зайдите во вкладку «Вид карты» и выберите между стандартной схемой улиц и дорог или спутником. Каждый видит карты по-своему, но схематическими картами пользоваться удобнее.
- Для пользования навигатором в режиме оффлайн зайдите в пункт меню «Загрузка карт» и нажмите на строку поиска. Далее выберите предложенные карты стран, областей, краев, городов и многочисленных провинций или воспользуйтесь поиском, написав название необходимой вам местности.
- Для того чтобы изменить значок своего местоположения, перейдите во вкладку «Курсор» и выберите один из трех вариантов.
- Еще одна важная колонка настроек – это «Звук».
- Для выбора голосового помощника перейдите во вкладку «Диктор» и выберете интересующую вас озвучку. На иностранных языках будут стандартные мужской и женский голоса, а на русском доступно шесть позиций.
- Для полного удобства остальные три пункта желательно оставить включёнными. Голосовая активация поможет вам, не отрываясь от дороги, прокладывать маршрут. Достаточно произнести адрес назначения после команды «Слушай, Яндекс».


После того как вы подтвердите разрешения, открывается карта, на которой появится значок в виде стрелки, указывающей ваше местоположение.







Чтобы выбрать интересующий вас язык, на котором навигатор будет указывать вам маршрут и другую информацию о дороге, перейдите в соответствующую вкладку и нажмите на один из предложенных языков. Затем, для возврата в настройки, нажмите на стрелочку в левом верхнем углу.



На этом основные настройки для удобства пользования навигатором заканчиваются. Внизу списка параметров будет еще несколько пунктов, но они не столь значительны, чтобы заострять на них внимание.
Шаг 3: Использование навигатора
- Для того чтобы построить маршрут, нажмите на «Поиск».
- В новом окне выберите место из предложенных категорий, истории ваших поездок или введите вручную требуемый адрес.
- После того как навигатор найдет необходимое вам место или адрес, над ним появится информационная табличка с расстояниями двух наиболее ближайших маршрутов до места назначения. Выберите подходящий и нажмите «Поехали».


Либо произнесите: «Слушай, Яндекс», и после появившегося внизу экрана небольшого окна с текстом «Говорите», произнесите адрес или место, куда вам нужно проехать.

Если у вас нет загруженных карт для работы в оффлайн режиме, то ни один из способов поиска вам не поможет без мобильного интернета или WiFi.

Далее экран перейдет в режим поездки, где сверху будут указаны расстояние до первого поворота, скорость движения и оставшееся время.

После этого вам остается ехать по указаниям диктора. Но не стоит забывать, что это техника, которая может иногда ошибаться. Внимательно следите за дорогой и дорожными знаками.
Яндекс.Навигатор также может показывать загруженность дорог, чтобы не попасть в пробку. Для активации данной функции в правом верхнем углу нажмите на значок светофора. После этого дороги города станут разноцветными, что указывает на их загруженность в данный момент. Дороги бывают зеленого, желтого, оранжевого и красного цветов – градация идет от свободной дороги до долгосрочной пробки.

Для удобства пользователя разработчики Яндекс.Навигатора добавили функцию указания комментариев к дорожным событиям, которые доступны любому водителю или неравнодушному к происшествиям пешеходу. Если вы захотите добавить событие нажмите на значок треугольника с плюсом внутри.

Вверху экрана тут же откроется список указателей, которые вы можете установить на карте с любым комментарием. Будь то авария, ремонт дороги, камеры или любое другое происшествие, выберите нужный знак, напишете комментарий, наведите указателем на нужное место и жмите «Установить».

Затем на карте в этом месте будет виден маленький указатель. Нажмите на него и вы увидите информацию от пользователя.

Недавно в Яндекс.Навигаторе появилась функция отображения парковок. Для ее активации нажмите в левом нижнем углу на кнопку в виде английской буквы «P».

Теперь на карте вы увидите все парковочные места, доступные в том населенном пункте, где вы находитесь. Они будут выделены синими полосами.

На этом шаге основная работа с навигатором заканчиваются. Далее будут рассмотрены дополнительные возможности.
Шаг 4: Работа в оффлайн режиме
Если у вас нет интернета под рукой, но есть работающий смартфон с GPS приемником, то Яндекс.Навигатор и в этом случае поможет добраться в нужную точку. Но только при условии, что на смартфон уже загружены карты вашей местности либо сохранен заранее построенный вами маршрут.
При имеющихся картах алгоритм построения маршрута будет аналогичным онлайн-режиму. А для того, чтобы сохранить требуемый маршрут заранее, нажмите на кнопку «Мои места».

Следующим действием укажите ваш домашний и рабочий адрес, а в строку «Избранное» добавьте те адреса, куда часто направляетесь.

Теперь для того чтобы использовать приложение в оффлайн режиме с предварительно загруженными картами, произнесите голосовую команду «Слушай, Яндекс» и укажите или выберите вручную то место, куда необходимо проложить маршрут.
Шаг 5: Работа с инструментами
В меню есть группа вкладок, называемых «Инструменты», и несколько из них могут быть вам полезны. Работают они только при активном интернет соединении на вашем Андроид смартфоне.


На этом наша инструкция по работе с приложением заканчивается. Есть много интересных и давно существующих решений подобного рода, но Яндекс.Навигатор смело держится среди них на хорошем счету у многих пользователей. Поэтому смело устанавливайте его на свое устройство и пользуйтесь в удовольствие.

Опишите, что у вас не получилось.
Наши специалисты постараются ответить максимально быстро.
Вам бывает сложно проложить оптимальный автомобильный маршрут даже в своем городе? Приложение Яндекс.Навигатор сделает это за вас. Оно определит кратчайший путь за секунды и автоматически скорректирует маршрут при изменениях дорожных условий.
Содержание
- Обзор функций и интерфейса приложения
- Функции
- Интерфейс
- Инструкция по работе с навигатором
- Первый запуск
- Выбор карты
- Построение маршрута
- Движение по маршруту
- Использование дополнительных функций
Обзор функций и интерфейса приложения
Яндекс.Навигатор – бесплатное приложение, предназначенное для построения автомобильных маршрутов. В памяти программы сохранены карты всех стран мира, но упор сделан на СНГ.
Данные о текущих дорожных условиях появляются в приложении благодаря совместным усилиям искусственного интеллекта, сотрудников ООО «Яндекс» и пользователей. Любой человек может добавить информацию о ДТП, ремонтных работах, камерах контроля скорости и засадах ГИБДД.
Функции
Основные функции приложения:
- Построение оптимальных маршрутов. Если навигатор обнаружит несколько равнозначных вариантов, то укажет все, а итоговый выберете вы.
- Сопровождение водителя в пути. Благодаря голосовым оповещениям вы не пропустите нужный поворот и успеете снизить скорость перед камерой ГИБДД. Время оповещения подбирается так, чтобы вы спокойно завершили маневр. Озвучиванием приложения занимались Дмитрий Нагиев, Вера Брежнева, Федор Бондарчук и другие известные личности.
- Оценка дорожной обстановки. Даже если вы хорошо знаете маршрут, изучите информацию о пробках на нужных улицах перед выездом.
Чтобы облегчить поездку, Яндекс.Навигатор предлагает несколько дополнительных функций:
- Голосовое управление. Достаточно произнести: «Слушай, Алиса», – или нажать на кнопку в виде микрофона, чтобы Яндекс.Навигатор воспринимал голосовые команды.
- Автокорректировка маршрута. Если дорожная обстановка изменится по ходу езды, программа среагирует и найдет другой путь.
- В программу добавлена информация о парковках в крупных городах стран СНГ и ближнего зарубежья.
Интерфейс
Первое, что вы увидите при запуске Яндекс.Навигатора – карту местности с панелью инструментов внизу. На ней обозначено ваше текущее положение, загруженность улиц и информация о дорожных событиях.
Если не можете найти себя на карте, нажмите на кнопку внизу экрана – и система переведет вас в нужную область.
Яндекс.Навигатор отмечает загруженность улиц тремя цветами:
- зелёным – дорога свободна;
- желтым – движение частично затруднено;
- красным – пробки на маршруте.
Приложение также оценивает среднюю плотность движения на дорожном участке по шкале от 0 до 10, где 0 – свободно, а 10 – многочасовые пробки. Значение отображается в верхнем правом углу экрана на кнопке включения/выключения анализа загруженности дорог.
Дорожные происшествия отмечены значками в красной оправе. Например, на скриншоте ниже под №1 указана камера ГИБДД, №2 – ДТП, №3 – ремонтные работы, №4 – движение перекрыто. Если нажать на значок, система укажет дополнительную информацию, например, данные о количестве полос, перекрытых из-за ДТП.
Если вы запустили движение по маршруту, дополнительно в верхней части экрана появится информация о ближайшем маневре (1), значения текущей (2) и максимально допустимой скорости (3).
Инструкция по работе с навигатором
Чтобы установить приложение, зайдите на его страницу в Play Market.
Первый запуск
После включения приложения:
- Прочитайте Лицензионное соглашение программы и нажмите «Далее».

- Выберите «Далее» еще 2 раза и разрешите Яндекс.Навигатору доступ к данным о местоположении устройства, чтобы не вводить свой адрес каждый раз вручную.

- Отметьте пункт «Далее» в том же месте и разрешите приложению запись аудио, чтобы пользоваться голосовым управлением навигатора.

Выбор карты
Чтобы изменять внешний вид и функции Яндекс.Навигатора, зайдите в раздел «Настройки». Для этого:
- Нажмите на кнопку меню в нижнем правом углу экрана.

- Откройте раздел «Настройки».

- Нажмите «Вид карты».

- Для наиболее удобного ориентирования выберите один из 2 видов карт – спутник или схема.

Чтобы пользоваться картой без интернета:
- Откройте меню.
- Нажмите «Загрузка карт».

- Выберите необходимую карту из перечня или воспользуйтесь поиском.

- Для скачивания нажмите на кнопку в виде вертикальной стрелки в круге.
Карта скачается, даже если вы перейдете на другую страницу навигатора. Её вес – 110-170 МБ для средних по площади областей.
Построение маршрута
Для построения маршрута выберите начальную, конечную и промежуточные точки. При включенной функции геолокации на смартфоне ваше текущее местоположение автоматически устанавливается как пункт отправления.
Внести любую точку в маршрут можно 3 способами: с помощью поиска, карты или голосового управления.
С помощью поиска:
- Нажмите на кнопку в виде лупы.

- Введите адрес в текстовое поле.

- Выберите подходящий вариант в появившемся списке.

- Если выбираете пункт назначения, нажмите «Поехали».

- Если хотите указать промежуточный пункт, выберите «Заехать».

- Чтобы отметить пункт отправления, коснитесь синего значка и выберите «Отсюда».

С помощью карты:
- Найдите необходимое место на карте. Для изменения масштаба нажимайте на кнопки «+» и «-».

- Чтобы поставить точку в нужном месте, задержите на нем палец в течение 1 секунды.
- Выберите тип маршрутного пункта из списка:
- сюда – конечный пункт назначения;
- через – промежуточный пункт;
- отсюда – пункт отправления.

С помощью голосового управления:
- Нажмите на кнопку в виде микрофона или произнесите: «Слушай, Алиса».

- Произнесите команду. Например, «Маршрут до Ленина, 3А».
Установка промежуточных точек маршрута доступна только после определения местоположения старта и финиша.
После выбора всех точек:
- Выберите маршрут из предложенных приложением. Для этого нажимайте на вкладки со временем в пути. Они находятся в верхней части экрана. Выбранный вариант на карте обозначен красным, желтым и зеленым цветами, альтернативные пути – синим.

- Нажмите «Поехали».

Чтобы построить маршрут в обход платных дорог:
- Откройте раздел «Настройки», как мы описывали выше.
- Выберите пункт «Избегать платных дорог». При этом переключатель напротив надписи станет синим.

Даже после перезапуска приложение вспомнит незаконченный маршрут.
Движение по маршруту
Во время передвижения Яндекс.Навигатор заранее оповещает о поворотах. Информация отображается на экране и воспроизводится вслух.
В нижней части экрана система указывает расстояние до финиша (1) и примерное время в пути (2).
Использование дополнительных функций
Как найти ближайшую парковку:
- Нажмите на значок «P» в верхнем правом углу экрана.

- Теперь коснитесь кнопки, появившейся ниже предыдущей.

- Следуйте проложенному маршруту.
Как поменять голос оповещений:
- В разделе «Настройки» нажмите на кнопку «Голос».

- Выберите озвучку из списка «Загруженные».

- Если хотите скачать вариант из блока «Доступные для загрузки», нажмите на кнопку левее названия желаемой озвучки.

Как сохранять историю поездок:
- Откройте меню кнопкой в правом нижнем углу.
- Нажмите «Мои поездки».

- Выберите «Сохранять», чтобы система начала запоминать ваши маршруты.

Теперь в этом разделе будет доступна информация о построенных маршрутах.
Как добавить информацию о происшествии на дороге:
- Найдите нужное место на карте навигатора.
- Удерживайте палец на нем пару секунд.
- Нажмите «Установить».

- Выберите тип события из списка и нажмите на него. На скриншоте ниже: 1 – неопределенное событие, 2 – ДТП, 3 – дорожные работы, 4 – камера ГИБДД, 5 – внимание, 6 – проезд закрыт.

- Введите комментарий к дорожному событию в текстовое поле.

- Нажмите «Готово».

- Выберите «Установить».

Как проверить штрафы ГИБДД:
- В меню выберите пункт «Штрафы ГИБДД».

- Укажите номера СТС и водительского удостоверения.

- Нажмите «Проверить штрафы».

Яндекс.Навигатор установили более 50 миллионов раз. Это доказывает удобство и востребованность приложения. Чтобы уже сегодня начать им пользоваться, следуйте нашим инструкциям.
Содержание статьи
- Активация геолокации в меню настроек
- Активация GPS на панели быстрого доступа
- Универсальные методы включения GPS
- Правила работы с навигатором
- Полиуретановый сайлентблок: все плюсы и минусы, стоит ли ставить
- Состояние аккумуляторной батареи при использовании GPS
- Настройки интерфейса
- Почему не работает GPS или плохо держит связь
- Что означают цветные метки на пружинах: как разобраться с маркировкой
Классический навигатор — это устройство, которое позволяет найти местоположение любого объекта, построить путь до него, чтобы дойти или доехать. Сегодня функция доступна не только в отдельных устройствах, но и на современных телефонах. Достаточно знать, как включить навигатор на Айфоне или Андроиде, произвести некоторые настройки. Функция бесплатная, ее может использовать каждый человек. Некоторые программы даже не обязательно предварительно устанавливать, так как они либо присутствуют на мобильниках, либо работают в режиме онлайн.

Активация геолокации в меню настроек
Чтобы понять, как настроить навигатор в телефоне, доступен самый простой вариант через меню. Выполнить подключение можно по следующим этапам:
- Переходят на ярлык «Настройки», который содержится в главном меню практически каждого смартфона.
- Переходят в раздел «Расширенные настройки».
- Кликают на строчку «Личные данные» (для разных версий этот раздел может отличаться по названию, например, «Конфиденциальность»).
- Кликают на строчку «Местоположение».
Существует быстрый способ для передвижения по этому пути — открытие шторки и нажатие на клавишу «GPS».
Активация GPS на панели быстрого доступа
Чтобы быстро подключаться к GPS, включать его функции, достаточно применить панель быстрого доступа. Как открыть и использовать навигатор по этому методу:
- смахивание пальцем вниз на Андроиде и вверх на Айфоне;
- поиск и нажатие на значок GPS (идентифицировать его можно по кругу со стрелочкой).
Эта опция всегда должна находиться в быстром меню, поэтому найти ее не составляет проблемы.
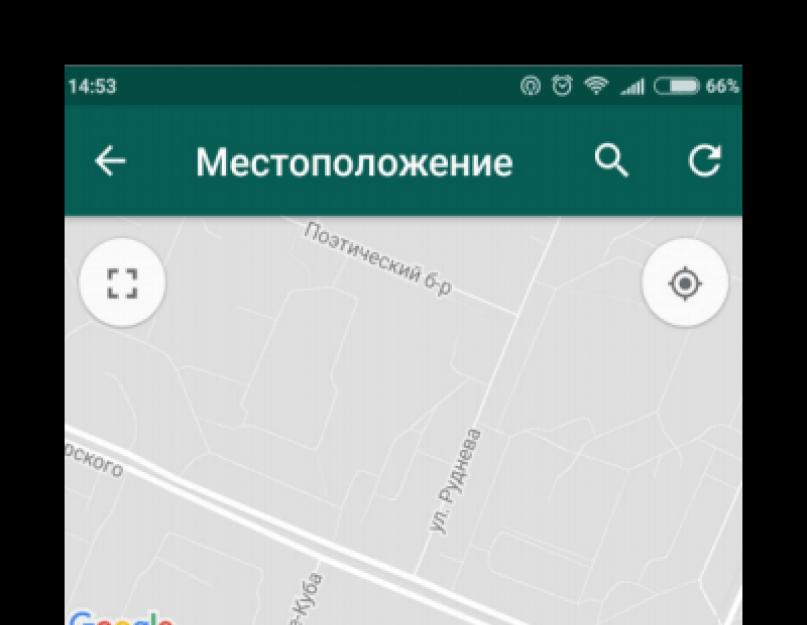
Универсальные методы включения GPS
Каждый новый телефон отличается по функциям, так как проходит модернизацию. Но в любом из них остаются распространенные приложения, которые требуются большинству пользователей. Одно из них — навигатор.
Система навигации через GPS приходит на помощь людям на автомобиле или пешеходам, помогает в поиске различных адресов. Эту функцию можно использовать на отдельном устройстве, компьютере, смартфоне. Для ее применения достаточно подключить устройство к сети интернет (достаточно связи 3G/4G).
Самая распространенная методика включения навигатора — это применение смартфона с любой операционной системой. Настраивать можно двумя универсальными методами — через панель быстрого доступа и специальные настройки.

Прежде чем разбираться, как подключить навигатор на смартфоне, нужно включить определение местоположения по GPS. Чаще всего применяют панель быстрого доступа.
Чтобы произвести включение, придерживаются поэтапных действий:
- Снимают блокировку с телефона. Смахивают пальцем вниз, чтобы открыть вспомогательную шторку.
- Кликают на раздел «Быстрые настройки». Если пользователь не знает, как выглядит этот значок, требуется искать миниатюрную шестеренку в верхней части меню.
- Как только открылись «Быстрые настройки», кликают на раздел «Местоположение». Этот значок сразу становится ярче, приобретает контрастность. По изменению цвета можно понять, что функция включена.
- Сразу же подключаются все службы для определения места расположения, они больше не будут вспомогательными.
Для каждой новой версии значок месторасположения может меняться в зависимости от выпускаемой версии. Например, он бывает в виде букв GPS, планеты, булавки. Некоторые пользователи, не зная этого нюанса, думают, что у них подобная функция отсутствует.
Если же у человека возникли какие-либо проблемы с быстрым меню, можно использовать более продолжительный путь через «Настройки». Чтобы понять, как включить навигатор на телефоне, выполняют всего несколько этапов.
- Открывают основное меню, выбирая ярлык, относящийся к настройкам.
- Перемещаются немного ниже, до тех пор, пока не появится раздел «Местоположение». Обычно он располагается в разделе, помеченном серой полосой и надписью «Устройство». Но расположение может меняться, так как операционная система периодически обновляется.
- Если меню настроек отличается, можно выбрать другое значение — «Конфиденциальность и безопасность».
- Как только появляется новый раздел, нажимают на ползунок активации, чтобы подключить опцию для поиска местоположения.
Зная простой путь, каждый человек сможет установить и использовать функцию, находясь в машине.

Правила работы с навигатором
Недостаточно лишь подключить опцию, требуется сделать ряд настроек, чтобы все начало работать верно. Учитывая состояние аккумуляторной батареи, настройки интерфейса, можно пользоваться всеми функциями на постоянной основе.
Каждый человек должен понимать, что устройство работает через подачу сигнала на спутник и возвращение его обратно в смартфон. При этом задействуется следующая аппаратура:
- спутник, находящийся в космосе;
- станция и антенны;
- приемник GPS, находящийся на устройстве пользователя.
Смартфоны с операционной системой Android могут работать сразу несколькими путями, поэтому местоположение определяется с легкостью:
- геоданные через Wi-Fi или hotspot;
- вышки, транслирующие сигналы на телефоны;
- устройство Google, передающее сигнал намного корректнее.
Требуется понимать, как транслируются сигналы, как использовать их на смартфоне, чтобы навигатор мог включаться по требованию.
Состояние аккумуляторной батареи при использовании GPS
Если на смартфоне используется функция по определению месторасположения, это повышает нагрузку на все устройство, что приводит к быстрому завершению заряда на аккумуляторе.
Изменить это никак нельзя. Любые встроенные приложения при работе будут повышать нагрузку, но навигатор это делает намного быстрее.
С каждым годом выпускаются все более совершенные телефоны, поэтому пользователь может дольше применять телефон при подключении к навигатору без подзарядки.
Если человека беспокоит, что батарея разряжается слишком быстро, телефон можно подсоединять к зарядке, находясь в машине. Для этого достаточно иметь шнур питания, подсоединяя его в требующийся разъем.

Настройки интерфейса
Чтобы система начала действовать, важно знать, как настроить навигатор на смартфоне правильно. Рекомендуется заняться этим вопросом своевременно, чтобы не требовалось делать этого в дороге.
- Обновление навигации до последней версии. Внутрь загрузятся новые карты, поэтому путь будет построен правильно.
- В некоторых устройствах отдельно требуется обновлять карты. Они постоянно меняются, так как появляются новые адреса, дорожные знаки. Если карта устаревшая, путь будет построен неправильно, пользователь заблудится или вовсе попадет в аварию.
- Индексация атласа. Без этого пункта маршрут может не выстраиваться или появляться в неправильной форме.
- Разблокировка. Она требуется для получения доступа ко всем опциям интерфейса.
- Установка программы, через которую будет осуществляться построение маршрута.
Самый простой вариант: использовать Google Maps. Это приложение есть в каждом современном смартфоне.
Только после выполнения этих действий, можно приступать к предварительным настройкам:
- переходят в основное меню, где заходят в раздел настроек;
- подключаются к пункту «Карты», устанавливая 2 опции — «Верх карты», «Вращение по движению» (это позволяет экрану вращаться в таком же расположении, куда перемещается автомобиль);
- заходят в «Навигация», где нужно выбрать пункт, ответственный за перемещение автомобиля, так как он также может быть активен для мотоциклов, пешеходов и любого транспорта;
- перемещение в раздел «Притягивание», где настраивают функцию так, чтобы указывать машину на конкретной дороге, в определенной точке карты (можно настраивать свои параметры или автоматический режим).

Когда перечисленные действия выполнены, переходят к установлению маршрута, который будет отображаться на дисплее:
- заходят в новое меню, где можно настраивать требующийся маршрут;
- в поиске набирают адрес, куда требуется построить путь (его можно забить вручную или говорить через микрофон);
- перед пользователем появляется несколько вариантов путей, достаточно выбрать оптимальный, он может быть коротким или длинным (навигатор выдает время пути в зависимости от степени загруженности дороги);
- кликают на нужный путь, после чего устройство передает информацию через экран и в голосовом режиме при подключении звука.
Несмотря на большую инструкцию, все действия можно выполнить в течение нескольких минут.
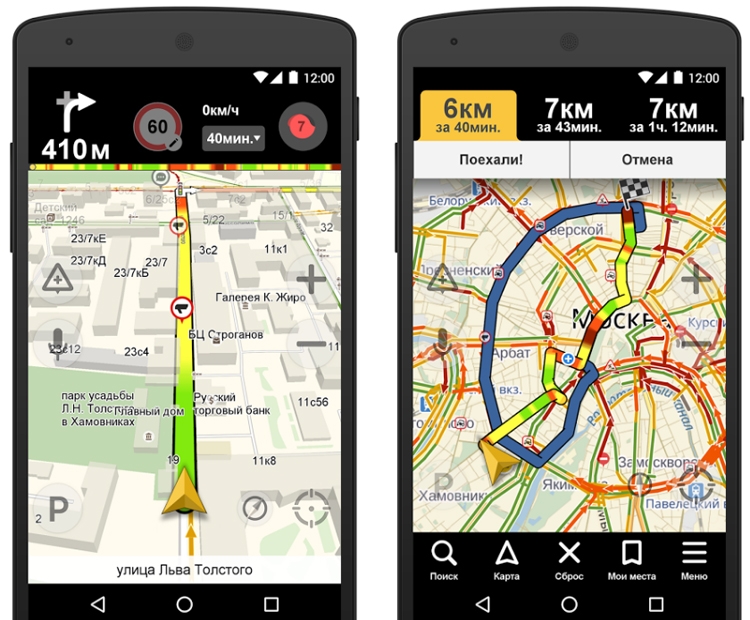
Почему не работает GPS или плохо держит связь
Выделяют причины, по которым GPS может плохо передавать информацию:
- затрудненность работы спутника;
- повреждение смартфона или другого устройства, где расположен навигатор;
- несоответствие прошивки или драйверов;
- попадание влаги на материнскую плату.
Функция должна работать даже в том случае, если слабо ловит интернет, отсутствует подключение блютуз. Достаточно качественного сигнала от спутника.
Благодаря навигатору в современном мире не требуется использовать громоздкие карты. Можно построить маршрут, имея лишь телефон. Сделать это просто, достаточно совершить простые настройки и подключить опцию. Тогда человек сможет воспользоваться системой построения маршрута по короткому пути.
На чтение 10 мин. Просмотров 119 Опубликовано 05.06.2022
Глобальная система позиционирования состоит из сети спутников, расположенных на орбите Земли. ГНСС помогает сориентироваться на малознакомом месте, определить локацию, скорость и направление движения. Современные смартфоны с ОС «Андроид» – от бюджетных моделей Xiaomi до Samsung Galaxy – производители оснащают цифровым компасом и навигацией. GPS — система навигации, которая определяет местоположение смартфона, строит маршруты и позволяет найти нужный объект на карте.
Практически в каждый современный гаджет встроен GPS-модуль. Это антенна, настроенная на сигнал спутников системы геолокации GPS. Изначально она была разработана в США для военных целей, но позже ее сигнал стал доступен всем желающим. GPS-модуль гаджет является принимающей антенной с усилителем, но передавать сигнал она не может. Получая сигнал от спутников, смартфон определяет геолокацию своего местоположения.
Практически каждый современный хотя бы раз пользовался GPS-навигацией на смартфоне или планшете. Потребность в ней может возникнуть в любой момент у людей разных профессий и разного рода занятий. Она необходима водителям, курьерам, охотникам, рыболовам и даже простым пешеходам, оказавшимся в незнакомом городе. Автономные службы GPS для определения вашего местоположения используют спутники GPS, а затем синхронизируют их с данными внутренней программы телефона.
Содержание
- Настройка GPS на мобильном телефоне
- Работа с GPS на смартфоне
- Как включить или отключить геолокацию на телефоне
- Активация
- Изменение режимов определения местоположения
- Тестирование
- Построение маршрута
- Поисково-разведочные мероприятия
- Полезные советы
- Как превратить телефон в GPS-навигатор
- Google Maps
- «Яндекс»
- «Navitel Навигатор»
- Maps.me
- Sygic
- Поиск и устранение неполадок
Настройка GPS на мобильном телефоне
На каждом смартфоне уже установлен пакет ПО, в который входит утилита для определения геопозиции. Нужно лишь понять, как настроить, пользоваться GPS на Андроиде. Также рекомендуется рассмотреть популярные программы, которые каждый может загрузить и установить на гаджет.
Работа с GPS на смартфоне
Чтобы начать работать, необходимо проверить, активировать датчик позиционирования. Кроме этого, рекомендуется провести первичное тестирование, чтобы понять, работает GPS-навигатор в телефоне или нет.
Как включить или отключить геолокацию на телефоне
При включенной геолокации
- Приложения могут использовать данные о местоположении телефона для подбора наиболее подходящих услуг и сведений.
- Если вы включите определение местоположения, геолокация Google сможет собирать данные для улучшения работы некоторых сервисов.
- Реклама в приложениях и результаты поиска могут подбираться для вас с учетом данных о местоположении телефона.
- Если вы потеряете телефон, то сможете увидеть, где он находится.
- Если телефон у вас с собой, вы можете поделиться со знакомыми своим местоположением, если хотите.
- Если вы включите историю местоположений, в аккаунте будут сохраняться данные о местах, которые вы посещаете. Потом вы сможете посмотреть и удалить их.
При отключенной геолокации
- Приложения не получают доступ к данным о вашем местоположении. Некоторые опции могут работать неправильно.
- Геолокация Google не получает данные, которые нужны для улучшения работы некоторых сервисов.
- Результаты поиска и реклама могут подбираться для вас с учетом вашего IP-адреса.
- Если вы потеряете телефон, то не сможете видеть, где он находится.
- Вы не можете делиться сведениями о местоположении через Google Карты. Тем не менее телефон может отправлять их, если возникнет экстренная ситуация.
- Даже если вы включите историю местоположений, в аккаунте не будут сохраняться данные о местах, которые вы посещаете.
Активация
Изменение режимов определения местоположения
Существует 3 режима для телефонов и планшетов с ОС Android 5.1 и ниже:
- Только устройство. Данный режим очень точен, но поиск спутников, особенно при холодном старте, может занять определённое время. Кроме того, необходимо находиться близко к окну или балкону, а лучше — на открытой местности под безоблачным небом. Высокое потребление энергии.
- Экономия заряда аккумулятора. Установление геолокации с помощью беспроводных сетей: Wi-Fi; мобильная сеть; Bluetooth. Для корректной работы этого режима должен быть включён Wi-Fi или мобильный интернет. Режим менее энергозатратный, однако и менее точный.
- Высокая точность. Комбинация предыдущих двух режимов. Самый точный, быстрый и энергозатратный для батареи режим.
Если приложение потребляет заряд аккумулятора чрезмерно, можно вернуться в окно «О приложении», выбрать «Права» и отключить «Данные о местоположении».
Для того чтобы включить ее, нужно в настройках смартфона выбрать пункт «Геолокация», перевести переключатель в активное положение. После этого приложения получат доступ к сервисам навигации. Включить можно свайпом вниз – опустить «шторку» и нажать на кнопку. Сделав долгое нажатие на данный пункт вы сможете перейти в настройки местоположения и изменить другие параметры. Например, включить режим экономии энергии или высокую точность. Если кнопка отсутствует, перейдите в настройки.

Вкладка включает разделы:
- «Режим»;
- «Последние запросы»;
- «Местоположение».
На телефонах с версией операционной системы Android 6.0 и выше, описанные ранее пункты имеют другие названия.
В первом пункте перечислены доступные способы установления геопозиции:
- все источники;
- координаты сети;
- спутники.
В первом случае подключаться будет по всем доступным каналам: Wi-Fi, Bluetooth, сетям сотовой связи, спутникам. Второй исключает только спутники.
ВАЖНО! «По всем источникам» помогает быстро определить текущее местоположение. Однако так смартфон расходует больше энергии, мобильного трафика.
Тестирование
Часто приходится проверять, работает ли GPS-датчик в смартфоне. Существует два основных способа – они описаны в таблице.
| С помощью инженерного меню | Воспользоваться спецутилитой (на примере GPS-Test) |
| 1. Набрать одну из комбинаций: *#*#3646633#*#*, *#*#4636#*#*, *#15963#*. 2. Перейти в раздел Location > Location Based Service. 3. В разделе YGPS на вкладке Satellites можно посмотреть схему расположения сателлитов. Сначала они горят красным. 4. На вкладке Information поставить галочки напротив пунктов full, AGPS restart. Теперь спутники станут зелеными. 5. Перезагрузить телефон. | 1. Загрузить программу на телефон Android. 2. Запустить. Обратить внимание на окно GPS Status. 3D Fix свидетельствует о том, что приемник исправен, No Fix – о плохих условиях приема или проблеме с аппаратной составляющей. |
Правильно протестировать его первым способом возможно только с root-доступом, включенным интернетом и чистым небом над головой. Если устройство имеет раздел “Определение местоположения”.
После того как проверена геолокация, можно использовать модуль GPS на Android. Для этого необходимо найти на устройстве необходимый пункт. В других гаджетах следует открыть верхнюю шторку и удерживать значок «Данные о местоположении».
Здесь надо включить доступ к геоданным, установить режим определения геопозиции. Если пользователь выберет способ ориентирования на местности «По спутникам», то мобильный телефон будет подключаться к активным сателлитам, расположенным в зоне видимости, в том числе и системы ГЛОНАСС.
Построение маршрута
Каждый должен отличать трек и роут. Первый – это расстояние, которое уже прошел человек. По умолчанию смартфон автоматически записывает его в память. Позже пользователь может увидеть информацию на компьютере. Однако это можно отключить.
Роут – это расстояние, которое отмечается по контрольным точкам и представляет собой длину от исходного места к пункту назначения. Чтобы настроить его, нужно:
- ввести в строку адрес;
- удержать палец на карте, пока дорога не построится;
- следовать указаниям голосового помощника.
Если в навигационном приложении нет строки, необходимо нажать на надпись «Построить маршрут».
Поисково-разведочные мероприятия
Для использования телефона требуется научиться определять долготу и широту. Рекомендации представлены в таблице.
| Показатель | Линии | Откуда измеряется расстояние (начало отсчета) |
| Долгота | Запад – Восток | Нулевой меридиан |
| Широта | Север – Юг | Экватор |
Также пользователь должен постоянно отмечать места пребывания точками. Это поможет составить подробную карту с пометками и информацией о ландшафте. Чем больше на треке будет отмечено путевых точек, тем точнее будет выглядеть файл.
Полезные советы
Если пользователь находится в лесу, малонаселенной местности, то сигнал будет слабее, чем в большом городе. Чтобы использовать телефон как приемник спутникового сигнала, надо выйти на открытую местность – над головой не должно быть крон деревьев, бетонных перекрытий.
Это помогает не только ориентироваться в незнакомой местности, находить нужную инфраструктуру, общественные заведения. Владельцы смартфонов обычно используют ее в часы спортивных тренировок, узнают информацию о скорости, пройденном расстоянии.
Как превратить телефон в GPS-навигатор
Чтобы пользоваться GPS на смартфоне, надо установить специальное программное обеспечение. Некоторые современные телефоны уже имеют встроенную программу для работы со спутником. Также владелец может установить допутилиту.
Google Maps
«Гугл Карты» – приложение-помощник, которое разработчики поставляют как стандартное ПО для навигации. Программу устанавливают как на недорогие китайские гаджеты, так и на популярные смартфоны типа «Мейзу», «Хуавей». Его можно бесплатно загрузить из медиа-магазина Play Market.

ВАЖНО! Она еще плохо работает без глобальной сети. Перед поездкой в автомобиле желательно дополнительно загрузить необходимые данные.
Плюсы:
- в базе данных представлено свыше двухсот стран;
- голосовой помощник;
- 15 тысяч городов;
- прокладывание новых роутов;
- описание городов и стран.
Чтобы определить геолокацию, телефон так же использует сотовые вышки или системы позиционирования Apple.
«Яндекс»
Также можно свободно загрузить из «Плей Маркет». Функционирует через интернет, не расходует трафик. Благодаря мощному искусственному интеллекту приложение прокладывает дорогу с учетом дорожной ситуации.

Имеет структурированный интерфейс. Вся важная информация отображается на экране устройства. Поддерживает голосовые команды и ночной режим. Чтобы построить дорогу, достаточно назвать адрес места назначения.
НА ЗАМЕТКУ. Работает в автономном режиме. Поэтому необходимо заранее скачивать все данные, настраивать устройство.
«Navitel Навигатор»
Компания Navitel – ведущий производитель приборов для цифровой навигации. Приложения, разработанные ими, отличаются расширенным набором опций, в числе которых – отображение 3D-формата.

Главные опции:
- голосовые команды;
- ночной режим;
- переключение между спутниками;
- сообщение о пробках;
- прогноз погоды;
- радар-детектор.
«Навител.Навигатор» работает повсюду, где есть связь со спутниками GPS. Человек может пересекать границы государств, подключаться к новым сателлитам, отвязывая неактуальные. Приложение имеет официальный сайт, база данных постоянно обновляется.
Maps.me
Поддерживает бесплатные карты, которые загружаются в автономном режиме. Приложение не обязательно подключить к интернету.

Нужную карту рекомендуется сначала открыть во время активного подключения к сети. Необходимый фрагмент автоматически загрузится на устройство. Можно скачать при помощи встроенного сервиса, а также если подключить к персональному компьютеру или ноутбуку.
Особенности «Мапс Ми»: детализация, функция добавления новых объектов. Также есть возможность автономной работы.
Sygic
В программе Sygic нет ничего лишнего. Основную часть экрана занимает изометрическая проекция карты. Прочая информация (текущая скорость, расстояние до пункта назначения и т.п.) отображается на нижней панели.
«Сиджик» оперирует информацией, полученной от пятисот миллионов владельцев со всего света. Данные предоставляют мировые производители автомобилей, операторы сотовой связи, картографы.

Особенности:
- сквозные дороги между странами;
- выбор(короткий, хорошие дороги);
- коллекция карт Tom-Tom;
- построение дороги для велосипедиста, пешехода.
Программа Sygic является самым дорогим инструментом для работы со спутниками. Ориентирована на европейского потребителя. Отдельные функции требуют иных затрат. В России сервисы сети не работают.
Поиск и устранение неполадок
Чтобы пользоваться смартфоном для ориентирования на местности с помощью GPS-навигации, необходимо активировать соответствующую функцию и выйти на открытую площадку. В этом случае телефон действует как приемник и маяк. Он одновременно принимает сигнал от сателлитов, находящихся в зоне покрытия, и посылает свои данные.
ВАЖНО! Сигнал обрывается, если человек находится в малозаселенной местности, ведь для функционирования геолокации обязательно наличие вышек сотовой связи.
Если навигационное приложение показывает неправильные координаты, требуется загрузить последний вариант карты. Чтобы настроить приемник определения местоположения, требуется выполнить «захват» спутников. В туннелях, пещерах, лесу, в многоэтажных зданиях сигнал часто обрывается. Чтобы улучшить качество приема в трекере, необходимо выйти на открытую площадку.
Технологии постоянно развиваются. Большинство уже не мыслит жизни без электронных помощников, которых не было еще двадцать-тридцать лет назад. Сейчас не нужно отдельно покупать GPS-навигатор, потому что каждый телефон имеет встроенный приемник геолокации.
Телефон оказывает помощь в поиске инфраструктуры, показывает маршрут. Однако необходимо помнить, что устройство не заменит карту и компас, может подвести в самый неподходящий момент.
На чтение 9 мин. Просмотров 10.7k. Опубликовано 07.12.2018
Если в городских условиях водителю или пешеходу ориентироваться на дороге проще, то в глуши с этим намного сложнее. В таких ситуациях на помощь придёт навигация на мобильном телефоне. Благодаря современным технологиям теперь можно воспользоваться различными программами, что значительно облегчает ориентацию в пространстве. Новичку стоит разобраться подробнее, как настроить навигатор на смартфоне с операционной системой Android и айфоне, чтобы в случае необходимости быстро найти нужное место.
Настройка интерфейса
Первое, что следует упомянуть — это встроенная программа GPS-навигатор, которой часто снабжены мобильные гаджеты на Андроиде. Они, прежде всего, ориентированы на пешеходов и велосипедистов. Для ориентирования на трассе автомобилистов больше подходят GPS-устройства. Большинство телефонов на андроид-системе и айфонов снабжены встроенными GPS-модулями. Поэтому любой мобильник можно превратить в качественный навигатор.
Обычно в ОС мобильного устройства изначально заложена утилита для навигации — наиболее распространены Google Карты. Они довольно удобны в пользовании, но нуждаются в постоянном соединении с интернетом. А Android тем и хорош, что позволяет внедрить любое программное обеспечение в зависимости от потребностей пользователя.
Для настройки интерфейса необходимо включить сам модуль GPS и интернет-соединение, если есть возможность. При наличии интернет-поддержки сигнал к спутникам поступает быстрее. Тем самым информация по местоположению будет достовернее.
Пошаговая инструкция, как настроить навигатор на телефоне, представлена в таблице:
Если на мобильном гаджете отсутствует встроенная программа навигации, то выходом послужит скачивание стороннего приложения. Существует много таких для андроид-систем и iOS. Различаются они по некоторым техническим показателям, например, цели использования (ориентация по городу или загородной местности). В большинстве телефонов налажена поддержка GPS-связи с российскими и американскими спутниками. Если же задействованы другие системы, то нетрудно перенастроить гаджет на определённые спутники.
Все имеющиеся навигационные утилит-приложения условно разделяют на 2 категории:
- работающие по уже составленным картам;
- ориентированные на снимки со спутников.
К последней категории относят Google и «Яндекс. Карты». Дополнительно стоит выделить ещё одно приложение — Navitel.
Как пользоваться Navitel
Это приложение, как и другие, скачивают из Play-маркета. После скачивания и запуска программы она запоминается во внутренней памяти в виде отдельного раздела Navitel Content, который включает ещё одну папку — Maps. Именно в неё загружают навигационные карты.

После включения автоматически происходит взаимодействие со спутниками, и при обнаружении связи хотя бы с одним высвечивается на карте точка нахождения объекта. Чем больше спутников вступило в соединение, тем точнее выдаются координаты. Стоит отметить, что данное приложение платное.
Использование «Яндекс. Карт» на смартфоне
Наиболее распространёнными сейчас являются «Яндекс. Карты», которые поддерживают смартфоны на ОС Android. Это обусловлено обширными функциональными возможностями, расширенным интерфейсом на русском языке и отсутствием рекламы. Ещё один плюс — бесплатность в использовании.
Чтобы начать работать с приложением «Яндекс. Карты», достаточно запуска. После чего программа настраивается самостоятельно.
Эта утилита функционирует как в спутниковом режиме, так и карточном. Для офлайн-пользования можно перекачать на мобильное устройство карту конкретного города, которые есть в бесплатном доступе.
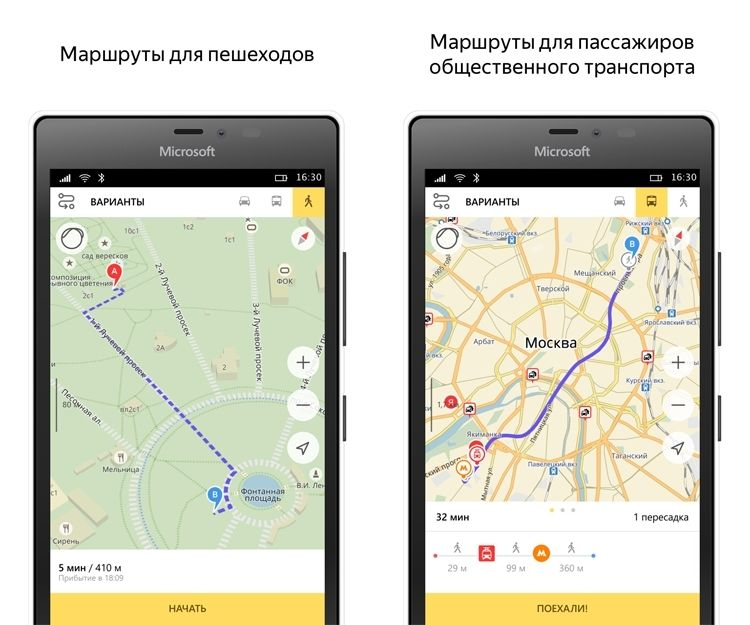
При ориентировании по снимкам, полученным от спутников, человеку предоставляется возможность свободно передвигаться не только по автомобильным дорогам, но и по любой местности. Справа размещены клавиши, отвечающие за масштаб картинки. В этом плане надо быть осторожным, так как многочисленные загрузки одной координаты, но в разном масштабировании могут переполнить память системы. Поэтому необходима регулярная подчистка кеша.
Если подразумевается использование навигатора без доступа к интернету, то заранее загружают все необходимые карты в одном масштабе.
Как установить приложение на гаджет:
- Для установления навигатора на андроиде переходят в магазин и кликают по иконке «Установить». Дожидаются окончания загрузки.

- Для настройки приложения под личное использование входят в «Яндекс. Навигатор» путём нажатия соответствующей иконки на экране смартфона.
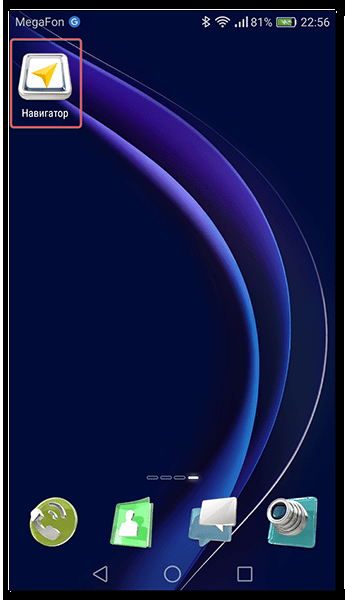
- После первого запуска появляются 2 последовательных запроса от программы для получения доступа к геолокации и микрофону. Для чего дают своё согласие.
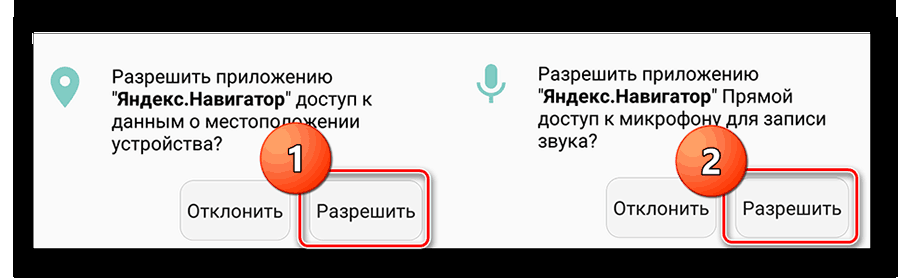
- Дальше раскрывается карта со значком в виде стрелки, по которой можно узнать своё месторасположение.
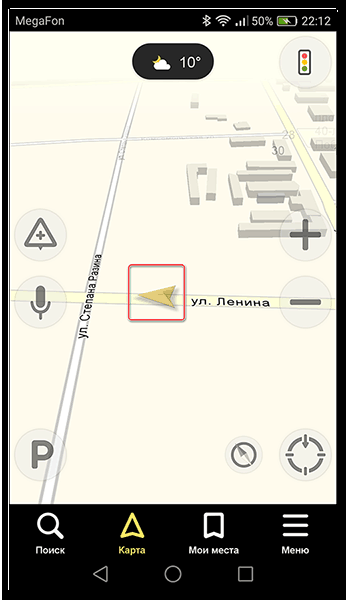
- Нажимают на «Меню» в нижнем углу экрана (справа) и переходят в «Настройки». Возникает перечень возможностей, среди которых выбирают те, что существенно влияют на функционал навигатора.
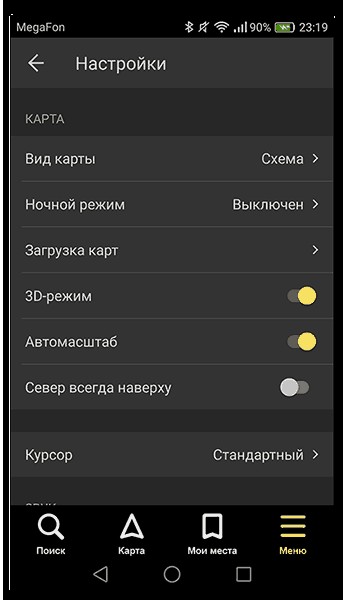
- Во вкладке «Вид карты» можно выделить то, что нужно — стандартный маршрут по улицам и дорогам либо спутниковая координация.
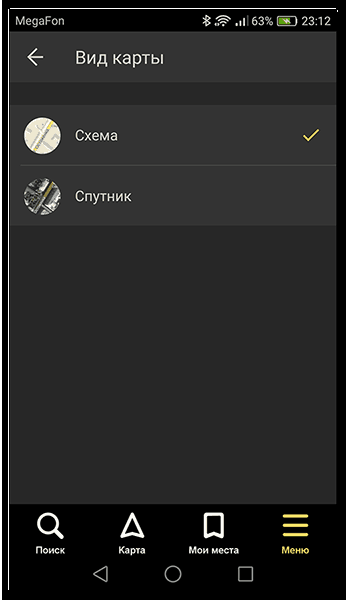
- Чтобы пользоваться навигационной системой в режиме офлайн, необходимо в разделе «Загрузка карт» забить в строке поиска определённый населённый пункт. В выпадающем списке выбирают свой: город, страну, область или провинцию.
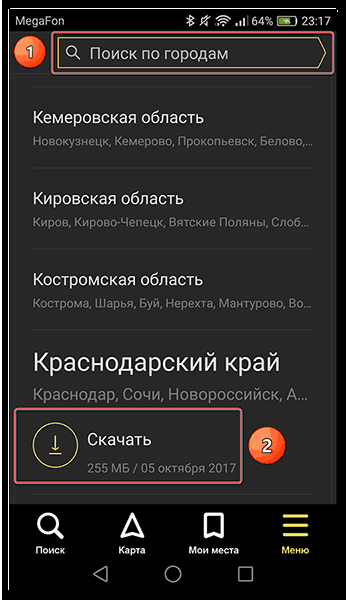
- Поменять значок местоположения можно путём перехода во вкладку «Курсор», где есть три возможных варианта.
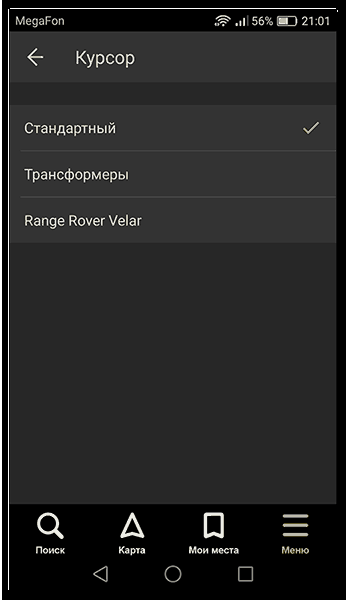
- Настраивают звук.
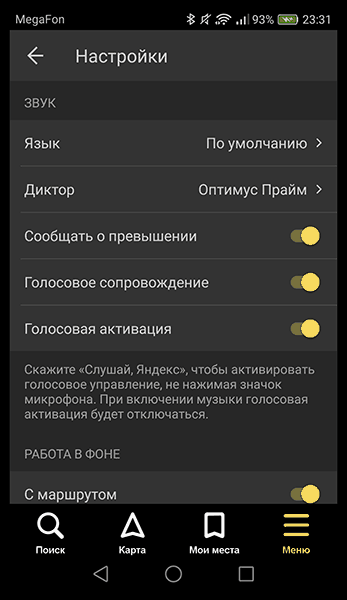
- Налаживают работу голосового помощника во вкладке «Диктор», где указывают конкретную озвучку.
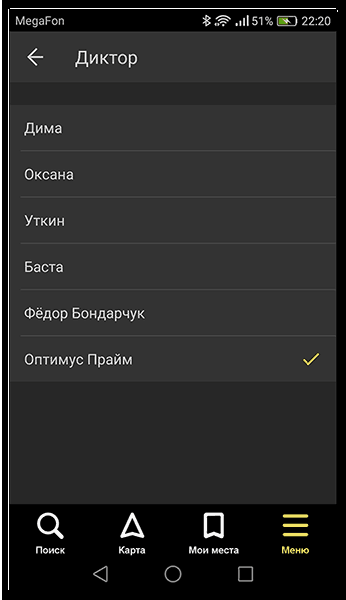
- Выбирают язык, на котором будет изъясняться навигатор. Для этого переходят в подраздел с соответствующим названием и нажимают на требуемую позицию. Для возврата в меню жмут на стрелочку в верхнем углу.
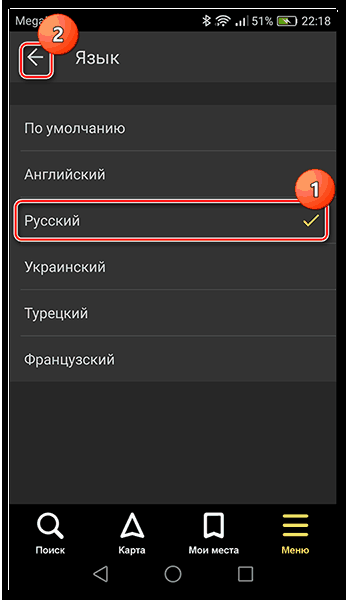
- В настройках рекомендуется все 3 активированные опции оставить как есть. Голосовое взаимодействие позволяет общаться с устройством без отрыва от дороги — произносят адрес по маршруту после команды «Слушай Яндекс».
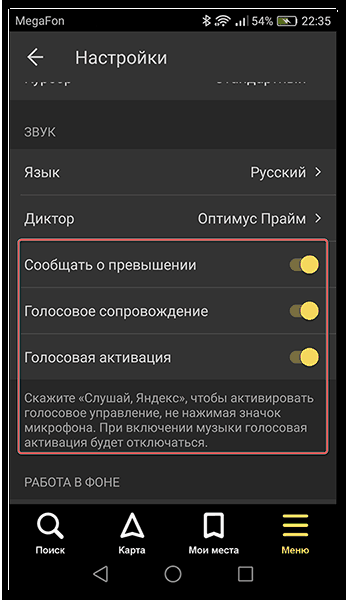
Правила работы с навигатором
После установки и настройки утилиты на смартфоне или айфоне стоит разобраться, как дальше с ней работать. Это несложно, если предварительно ознакомиться с инструкцией.
Сначала загружают карты. В противном случае без wi-fi и мобильного интернета функционировать устройство не будет.
Детальные рекомендации по использованию GPS-навигатора:
- Нажимают на поисковик.

- В обозначившемся окошке указывают категорию, которая соответствует теме конечного пункта назначения. Можно ввести адрес вручную.

- Чтобы запустить гаджет голосом, произносят «Слушай, Яндекс» и ждут появления на экране разрешающей команды «Говорите! » Затем озвучивают адрес и место.
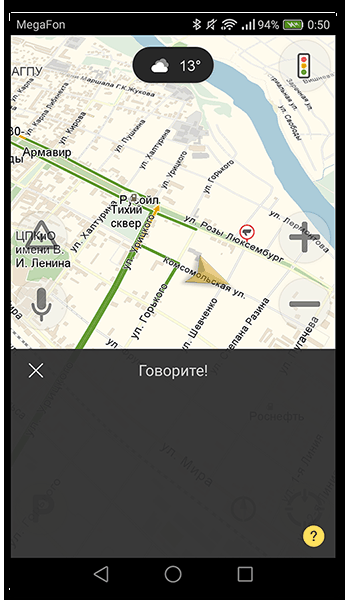
- Как только навигатор найдёт требуемый посыл, на карте появляется информационная иконка, где прописаны два наиболее близких маршрута. Необходимо выбрать один по личному усмотрению.
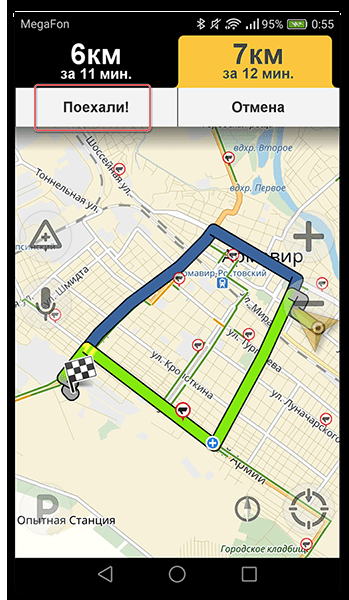
- Дальше ПО входит в режим езды, а сверху видны соответствующие показатели: скорость передвижения, расстояние до ближайшего поворота, сколько времени осталось до конца поездки. Остаётся только придерживаться напутствий диктора, но учитывать, что это техника, и может ошибаться. Поэтому рекомендуется и самому внимательно следить за дорогой.
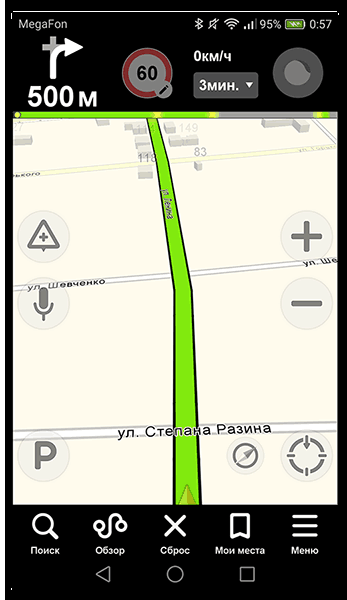
Дополнительные функции, которые созданы для удобства:
- Ориентирование на дороге по степени загруженности автотранспортом в определённых местах — способ избегать пробок. Активируют опцию так: справа в верхнем углу нажимают на светофор. Сразу же на карте дороги окрасятся в разные цвета (жёлтый, зелёный, оранжевый, красный), указывающие на интенсивность передвижения по ним автомобилей.
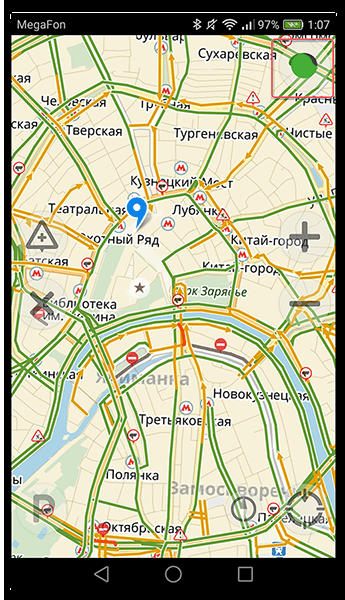
- Для добавления комментария к определённому событию на дороге кликают на иконку в виде треугольника с плюсом.
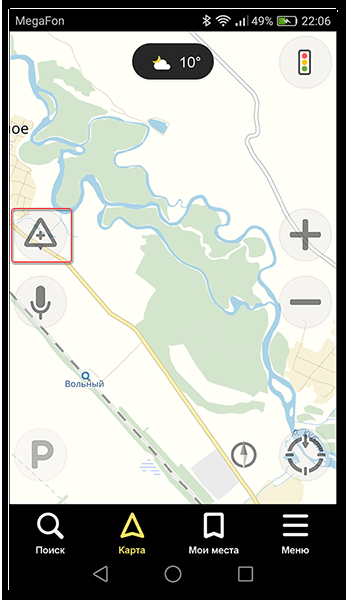
- Одновременно с комментарием можно установить указатель места, к которому нужно осуществить привязку факта. Это может быть авария, ремонтные работы на определённом участке дороги и любое другое происшествие. Достаточно выделить из списка нужный пункт и нажать «Установить».
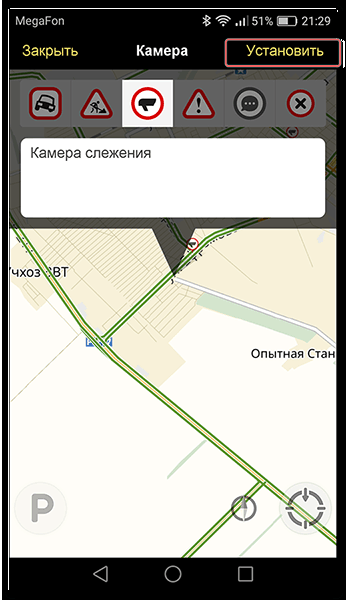
- После проделанных манипуляций на экране появится указатель. После нажатия на него высвечивается введённая информация.
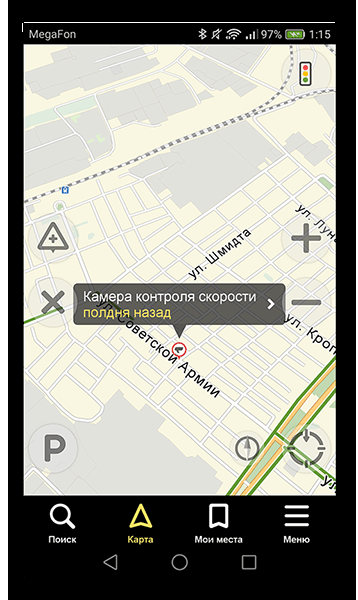
- Функция отображения парковочных мест появилась в приложении не так давно. Чтобы её включить, выделяют букву Р, которая располагается в нижнем углу.
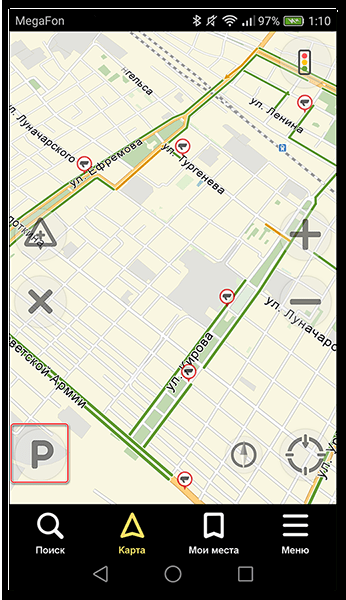
На этом работа с основополагающими опциями заканчивается. Далее представлены вспомогательные возможности приложения. Так, если нет постоянного интернет-соединения, но карты загружены либо сохранён в памяти маршрут, есть возможность также перемещаться по мобильному навигатору. Схема аналогичная онлайн-режиму. А чтобы сберечь уже проложенный путь, необходимо кликнуть по кнопке «Мои места» и добавить все необходимые данные.
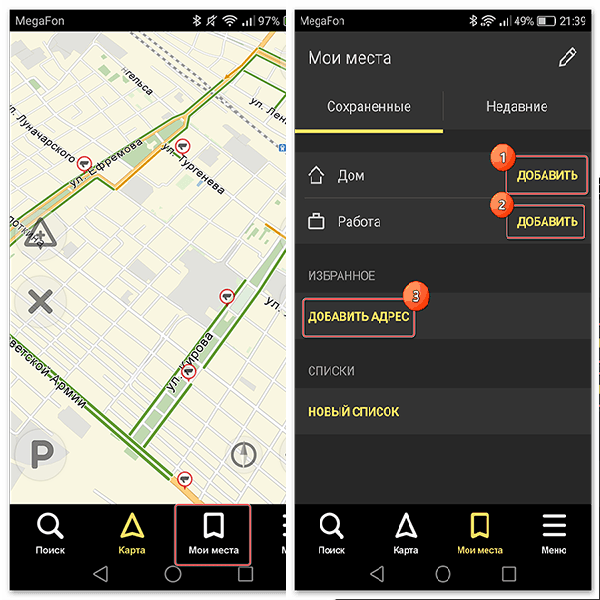
Теперь остаётся только озвучить команду и указать адрес места, куда направляется пользователь.
Работа с инструментами
Для управления инструментами переходят во вкладку меню «Инструменты», где высвечивается список всех доступных. Это возможно сделать только при наличии интернета.
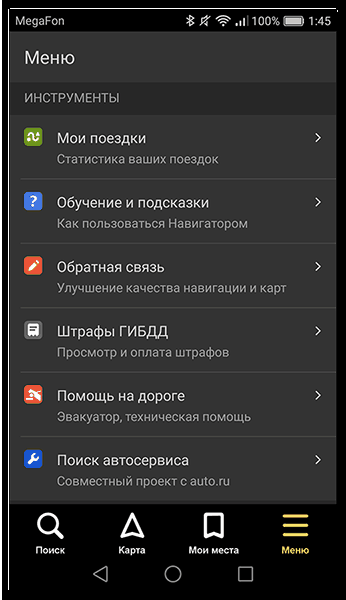
Во вкладке «Мои поездки» активируют данную функцию путём кликания иконки «Сохранить». После чего навигатор будет запоминать всю ранее полученную информацию по передвижениям. В разделе «Штрафы ГИБДД» можно просмотреть сведения об имеющихся на данный момент штрафных задолженностях водителя. Для этого нажимают на кнопку «Проверить». Здесь же есть возможность мгновенной оплаты.
Вкладка «Помощь на дороге» необходима для обращения в случае технических неполадок или необходимости вызвать эвакуатор. После вхождения в раздел указывают местонахождение транспортного средства, пункт назначения и номер телефона для связи.
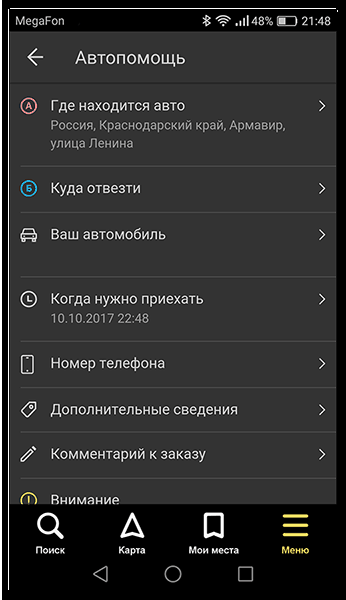
Это все важные моменты, которые необходимо узнать, прежде чем начинать пользоваться навигатором на мобильном гаджете. Приемлемой альтернативой «Яндекс. Картам» станут Google Карты. Вместо Navitel можно воспользоваться программой 2 ГИС.
- Автор: Наталья
- Распечатать
Оцените статью:
- 5
- 4
- 3
- 2
- 1
(25 голосов, среднее: 4.4 из 5)
Поделитесь с друзьями!
