Узнайте, как настроить гаджет, чтобы без ошибок вводить текст даже одной рукой.
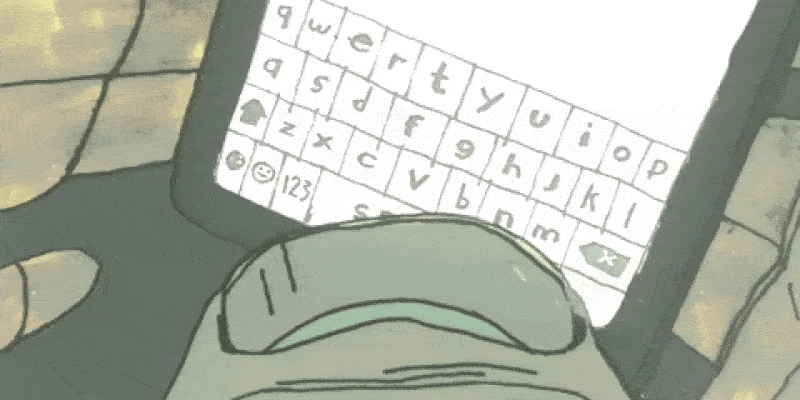
1. Настройте автокоррекцию и предиктивный набор
Заданные по умолчанию настройки исправления текста в Android и iOS уже упрощают набор сообщений, однако его можно сделать ещё эффективнее, просмотрев все параметры и перенастроив их под себя.
В Android для этого следует перейти в «Настройки» → «Язык и ввод» → «Gboard» → «Исправление текста». В этом разделе содержатся опции автоматической корректировки текста при наборе. Почти все они включены по умолчанию, но некоторые скорее мешают, чем помогают. Просмотрите список и оставьте только то, что вам необходимо.
В iOS не так много подобных настроек, но поведение системы при наборе текста всё же можно немного изменить. Откройте «Настройки» → «Основные» → «Клавиатура» и внимательно просмотрите подписи к тумблерам. Далеко не всё из того, что там есть, нужно большинству пользователей. Если предиктивный набор только сбивает с толку, а автокоррекция замедляет набор — смело отключайте их.
2. Используйте непрерывный набор
Пользователи Android могут значительно ускорить скорость печати, воспользовавшись функцией непрерывного набора. Она включена по умолчанию и позволяет вводить слова, не отрывая пальца от клавиатуры. Пробелы будут ставиться автоматически, когда вы поднимите палец.
На iPhone такой метод печати тоже работает. Только чтобы воспользоваться им, придётся устанавливать стороннюю клавиатуру. Но об этом чуть ниже.
3. Задайте текстовые сокращения
И Android, и iOS умеют разворачивать заранее назначенные сокращения в слова или даже целые фразы. Мой любимый шорткат — это «хзхз», которое трансформируется в классический смайл ¯_(ツ)_/¯. Таким же образом с помощью двух-трёх символов можно вводить email-адреса, номера карт и другие данные, которые долго и сложно набивать вручную.
На Android сокращения настраиваются в меню «Настройки» → «Язык и ввод» → «Пользовательский словарь». Нужно нажать кнопку «Добавить», ввести фразу и придумать для неё сокращение.
На iPhone аналогичное меню находится в разделе «Настройки» → «Основные» → «Клавиатура» → «Замена текста». Для добавления шортката жмём на плюс в верхнем правом углу и вбиваем текст и его сокращение.
4. Включите режим печати одной рукой
Разумеется, печатать двумя руками быстрее и удобнее, но далеко не всегда они бывают свободны. Одной рукой телефон даже держать сложно, не то что текст набирать. Именно поэтому и придумали специальный режим, при котором клавиатура становится немного меньше и сдвигается к краю экрана.
Чтобы включить его в Android, нужно подержать палец на клавише с запятой, а потом — на кнопке с рукой, держащей смартфон. Стрелка у края экрана позволяет сдвинуть клавиатуру к другой стороне дисплея, а значок «Развернуть» — вернуться к обычному режиму.
В iOS режим печати одной рукой включается при долгом нажатии на кнопку с глобусом. Расположение клавиатуры относительно края экрана выбирается здесь же.
5. Попробуйте другую клавиатуру
Уже давно все мобильные ОС поддерживают альтернативные клавиатуры, поэтому обязательно стоит установить несколько и попробовать печатать на них.
Для привлечения аудитории сторонние разработчики внедряют различные функции, среди которых есть немало интересных. Например, рукописный ввод, вставка гифок, стикеров и многое другое.
6. Воспользуйтесь диктовкой
Не совсем печать, но ведь голосовой набор текста — тоже набор, правда? В некоторых ситуациях гораздо проще надиктовать послание, чем попадать по нужным клавишам, постоянно сбиваясь. Система автоматически распознает текст, а вам останется лишь нажать на кнопку отправки.
Функция диктовки на стандартной клавиатуре Android активируется нажатием кнопки с микрофоном . Если её по какой-то причине там нет, добавить опцию можно в настройках клавиатуры.
В iOS соответствующая кнопка выглядит и включается таким же образом. При первом использовании будет предложено включить функцию диктовки, если она ещё не активирована в системе.
Читайте также 📱
- 5 советов, как пользоваться большими смартфонами одной рукой
- 12 вещей, которыми точно не следует чистить смартфон
- Почему гонка за количеством мегапикселей в смартфонах — абсурд
Не все любят печатать текст через телефон. Связано это с тем, что клавиши сами по себе небольшого размера, м по ним сложно попадать. На планшете или телефоне с аппаратными клавишами делать это удобней, но речь все же идет о маленьком экране телефона.
Поэтому в этой статье пойдет речь о том, как облегчить ввод текста именно на телефоне под управлением Андроид. Это поможет также существенно сэкономить ваше время, ведь именно на ввод текста уходит больше всего времени у пользователей гаджетов.
1. Используйте альтернативную клавиатурную оболочку
С каждым новым обновлением, очевидно, разработчики Андроид стараются улучшить пользовательской опыт. Однако есть нюансы, и не всегда функции автокоррекции или, например, поддержка жестов на высоте. Косяки наблюдаются даже у таких маститых брендов как Samsung и HTC. ПОэтому всегда есть смысл обратиться к альтернативным приложениям, которые вносят ряд изменений.
Что касается Андроид-клавиатур, советуем обратить внимание на следующие продукты:
- GBoard: поддерживает ввод через скольжение, голосовой ввод, жесты, ввод на нескольких языках одновременно, автоподстановка эмоджи.
- Kika Keyboard: одна из самых “скоростных” клавиатурных оболочек. Поддерживает смену тем оформления, настраивается высота клавиш и расстояние между ними, имеется режим T9. Автодополнение, пользовательский словарь и другие функции в наличии.
- SwiftKey отлично дружит с предиктивным вводом текста, также в клавиатуре безупречно работает свайп. Ускорить ввод текст можно через голосовой ввод и автоподстановку смайликов. Работает приложение на 3 сотнях языков.
Полезно. Есть множество других достойных кандидатов, которые упростят вашу жизнь, советуем обратить внимание на следующие приложения.
2. Используйте метод свайпа для ввода
Суть метода свайпа состоит в том, что текст вводится без отрыва пальцев от виртуальной клавиатуры. Это зачастую помогает ускорить ввод текста, набирая слова, предложения, скользя по клавишам.
При скольжении за пальцем будет следовать линия, которая покажет путь от одной буквы к другой. Чтобы сделать пробел, достаточно поднять палец над экраном.
Во многих клавиатурах (например, SwiftKey, Kika Keyboard) такой способ ввода активирован изначально. В то же время, в штатной клавиатуре на таких устройствах как Samsung Galaxy данная фича не работает, и вам потребуется установка альтернативных приложений.
Возможно, вам не понравится эта функция, даже спустя некоторое время после ее использования. Поменять метод свайпа на T9 или отключить можно через главные настройки.
3. Набор текста голосом
Можно пойти на такой шаг – не вводить текст каждый раз вручную, а прибегнуть к голосовому вводу через микрофон с последующим преобразованием в текст. На этот случай имеется средство под названием Голосовой ввод Google. ПО установлено на Андроид по умолчанию, ничего не нужно даже настраивать. Устройство распознает ваш голос – аккуратно, четко произнесенный, и далее он преобразуется в текстовый вид.
Приложения для преобразования речи в текст
Чтобы получить доступ к соответствующей функции в приложении Gboard, коснитесь значка микрофона на клавиатуре. На других клавиатурах можно найти похожую клавишу. Если ее нет, можно вручную переключить клавиатуру в режим голосового ввода, нажав на значок клавиатуры, который отображается в правом нижнем углу при наборе текста.
4. Создание клавиатурных сокращений (аббревиатур)
ЕЩе один способ скоростной печати – использование сокращений. Для определенных словосочетаний и слов можно создавать аббревиатуры. Таким образом, при их вводе аббревиатуры (например, ВСП) текст будет преобразован в полную строку (“всем привет”). Как вариант, полная версия будет доступна в панели подсказок вашего клавиатурного менеджера на телефоне.
Чтобы использовать сокращения в Gboard
- нажмите на стрелку слева.
- отобразятся дополнительные опции – нажмите на значок шестеренки.
- перейдите в Dictionary > Personal Dictionary и выберите предпочитаемый язык.
- нажмите на плюсик.
- введите фразу или слово, которые требуется сократить, сверху.
- в поле Shortcut укажите аббревиатуру.
5. Настройте предиктивный ввод на клавиатуре
Как уже было сказано выше, в клавиатурные оболочки (например, GBoard или Kika Keyboard) встроен метод предиктивного ввода: то есть, приложение угадывает и подсказывает, какое слово, эмотикон или словосочетание будут в тексте далее.
Данные подсказки отображаются под текстовым полем. При нажатии на один из вариантов, текст будет вставлен в поле. Настроить (активировать) данную функцию можно через настройки клавиатуры, хотя по умолчанию она уже работает во многих даже штатных клавиатурных надстройках в Андроид.
Таким образом, предиктивный ввод позволяет существенно сэкономить время на ввод текста.
6. Измените клавиатурную раскладку
Многие пользователи ощутили, что на телефоне с большим экраном печатать неудобно, если делать это одной рукой.
Можно изменить размер клавиш, сделать их удобными для печати. Для примера возьмем SwiftKey:
- нажмите на иконку с двойной стрелкой вверху справа
- нажмите на кнопку с тремя точками справа для отображения всех опций
- нажмите на пункт Resize и измените размер клавиш на свое усмотрение
- при необходимости, включите режим ввода с одной руки (One-handed)
Как поменять ввод с одной руки в Gboard:
- перейдите в настройки Gboard > Preferences
- активируйте режим One-handed mode (или Left-handed )
Заключение
Мы надеемся, что описанные нами методы ускорения ввода текста с клавиатуры телефона вам помогли. Возможно, вы нашли удобную клавиатуру и сменили штатную, или же вам помогла активация предиктивного ввода. Или, скажем, вы используете речевой ввод и преобразование в текст. Пишите в комментариях, что именно вам помогло упростить жизнь, будем рады услышать об этом!
17 Сентябрь, 2019 —
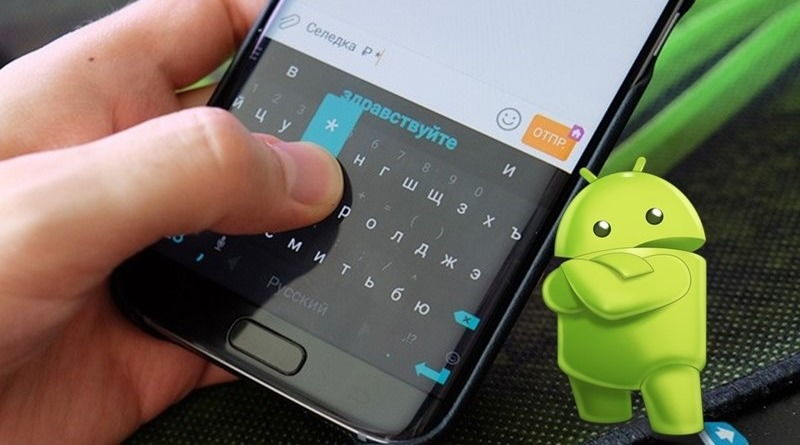
Все согласятся с тем, что печатать на клавиатуре намного удобнее, чем на экране смартфона. Возможно, пользователи Android, которым сейчас меньше 18-и лет не согласятся с этим утверждением, ведь они выросли со смартфоном в руках. Однако если вы чуть-чуть старше, то для вас печатание простого сообщения может занять несколько минут.
Хотели бы увеличить скорость печатания сообщений на Android? Тогда используйте эти советы!
Два больших пальца или один указательный
Я видел в метро людей, которые писали одним указательным пальцем на нечеловеческой скорости, однако я сам предпочитаю использовать два больших пальца. Здесь всё индивидуально, но, скорее всего, двумя пальцами вы будете писать быстрее.
Автоисправление слов и предсказание ввода текста
Автокорректор — действительно полезная штука, которая исправит все ваши опечатки и ошибки. Если же говорить о предсказании текста, то, используя его вы реально увеличиваете скорость печатания. Обычно вам будут предлагаться только те слова и фразы, которые вы часто пишите, так что эта функция тоже обязательная к использованию.
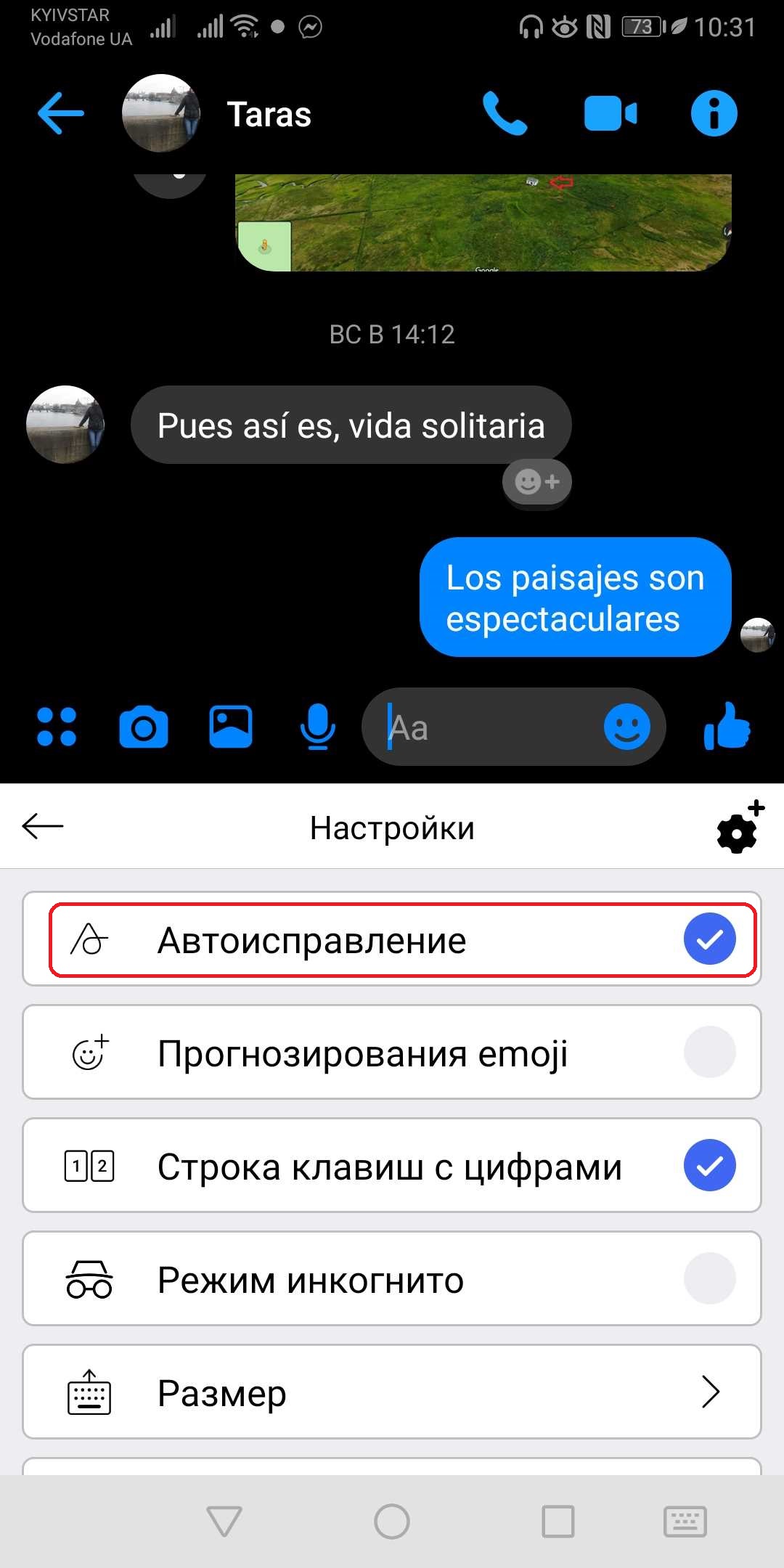
Включается эта опция в настройках клавиатуры, которые отображаются в виде шестерёнки. Также убедитесь в том, что у вас включена опция «Строка клавиш с цифрами».
Голосовой ввод текста
Вы можете набирать текст с помощью голосовых команд! Учтите, что пока эта функция не на сто процентов точная, но уже довольно хорошо и правильно распознаёт речь.
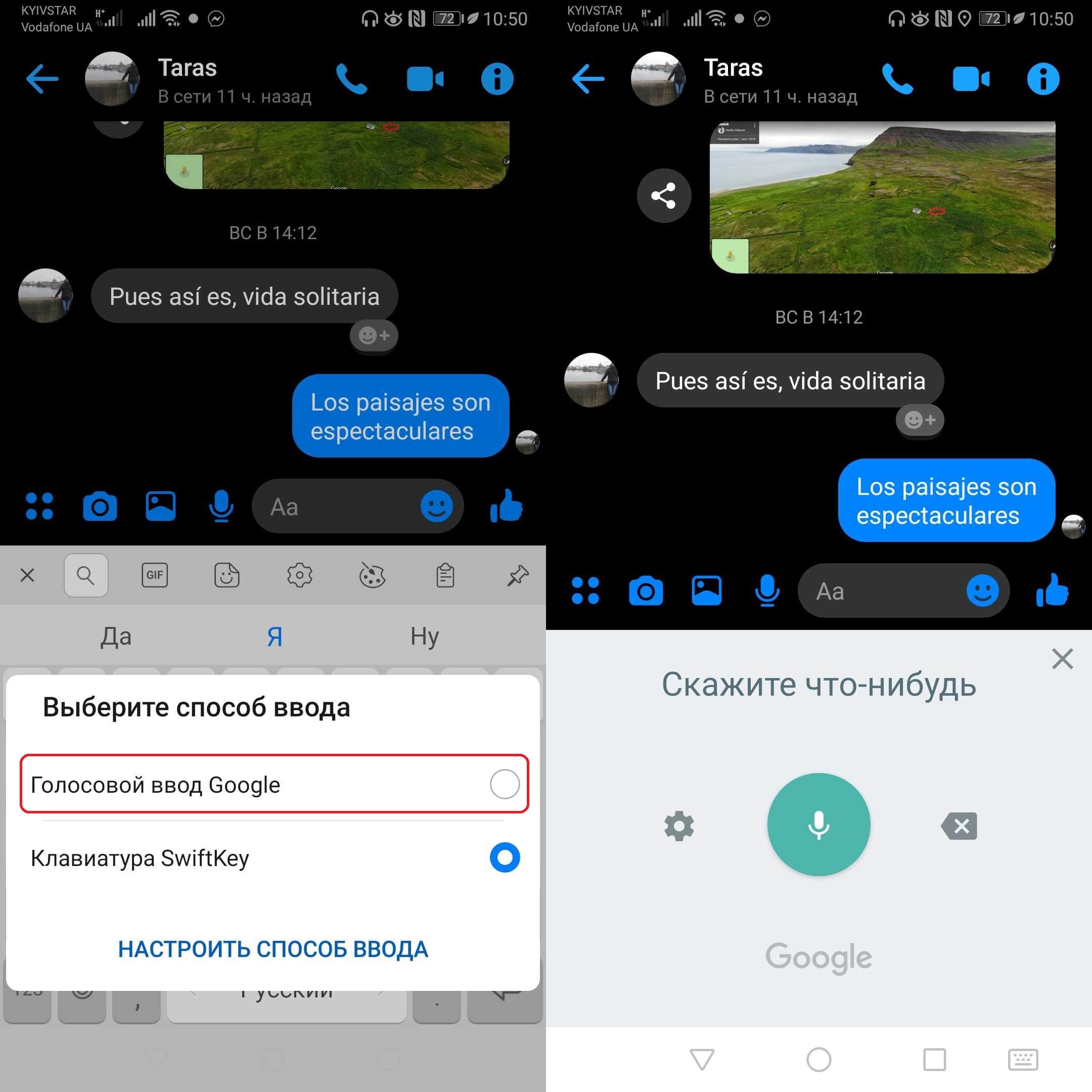
Лучше всего эту функцию использовать для записи голосовых сообщений и вести переписку с помощью их, однако вы также можете преобразовывать ваши слова в текст.
Swift-To-Type клавиатура
Действительно полезная опция, позволяющая быстро писать слова, не отрывая палец от экрана. Например, чтобы написать фразу, «Хорошо погуляли», вам нужно последовательно провести пальцем по буквам «Х-О-Р-О-Ш-О», затем оторвать палец от клавиатуры и также провести по буквам «П-О-Г-У-Л-Я-Л-И».

Таким образом эта фраза будет написана вами в два раза быстрее обычного. Попробуйте! Этот метод действительно эффективный.
Альтернативные клавиатуры
Нельзя отрицать, что Gboard никому не отдаст своё первенство в нише клавиатур, однако существуют другие хорошие альтернативы. Ссылки на лучшие из них мы оставим в конце статьи.
Бонус: Клавиатуры-игры
Почему бы не повеселиться во время набора текста? Существуют клавиатуры, набирать текст на которых вы будете параллельно играя в прикольные игры! Несколько таких забав вы найдёте в конце статьи. 🙂
А каким методом набора текста пользуетесь вы? Поделитесь с нами, что позволяет вам печатать быстрее на Android!

SwiftKey Keyboard
Одна из самых хорошо зарекомендовавших себя клавиатур с отличным предсказанием слов и автокоррекцией на 150-и языках.

Fleksy клавиатура GIF + emoji
Клавиатура, на которой был побит рекорд Гиннеса по скорости печатания! Приложение предлагает все стандартные функции и радует приятным интерфейсом.

ZType
Захватывающий экшен, играя в который вы улучшите свои навыки набора текста. Каждая напечатанная вами буква будет запускать бомбу в противника. Чем быстрее вы печатаете, тем больше противников подбиваете!

Typing Master
Некое подобие тетриса, где на блоках будут написаны слова, которые вам нужно будет напечатать до того, пока они не коснуться земли.
Мобильные телефоны стали значимой частью нашей жизни. Выйти из дома без смартфона – означает оказаться без связи, без кошелька и даже без работы. Сегодня небольшой гаджет заменяет нам персональные компьютеры и ноутбуки, особенно, если научиться скоростной печати на сенсорной клавиатуре.

Исследование по скорости набора на смартфонах
Способность к быстрому набиранию текста на сенсорных устройствах говорит о том, что человек может так же быстро работать и с физической клавиатурой. Именно к таким выводам пришли исследователи, которые проанализировали скорость набора сообщений людьми из разных возрастных групп. Выяснилось, что постоянное использование гаджетов положительно влияет на способность печатать. Особенно заметных успехов в этом достигает более молодое поколение.
В исследовании приняли участие 37 тысяч человек. Ученые проанализировали их навыки набора текста как на мобильных устройствах, так и на клавиатуре компьютера. Тестирование происходило онлайн и фиксировало скорость набора текста, количество ошибок и опечаток и некоторые другие факторы. Исследователи выявили, что наиболее эффективно и быстро печатают люди 10-19 лет, которые используют сенсорные устройства с самого детства. В среднем в день каждый из участников исследования печатал около 6 часов.
По словам руководителя исследования, с каждым днем количество пользователей физических клавиатур уменьшается, а все больше людей используют сенсорные устройства. Более того, несколько участников показали лучшие результаты при печати с гаджета, а один из молодых людей набрал 85 слов в минуту.
Самый быстрый метод набора
Современные устройства имеют дополнительные функции, которые позволяют еще эффективнее набирать текст. К таким относится Swype-клавиатура, которую поддерживают некоторые гаджеты. Если ваш смартфон не поддерживает ее по умолчанию, то всегда можно установить стороннее приложение из магазина.
Swype-клавиатура не нуждается в постоянном нажатии на буквы. Набор текста будет напоминать рисование – просто проводите пальцев линию от буквы к букве, и программа сама будет понимать, что вы хотите написать.
Один из самых успешных вариантов такой клавиатуры на сегодня – это Fleksy. Применение ее практически исключает вероятность ошибки или опечатки. Fleksy изучает и анализирует поведение пользователя, его переписку и подстраивается под ваш индивидуальный стиль набора. Fleksy буквально предугадывает ваши слова и позволяет значительно экономить время. Именно Fleksy позволяет установить рекорд скорости набора текста.
Полезна ли автокоррекция слов
Автокоррекция – это функция сенсорной клавиатуры исправлять наши ошибки, ориентируясь на индивидуальный стиль написания. Она ощутимо сокращает время, необходимое на набирание текста. Ее использует большинство активных пользователей смартфонов.
А вот функция предсказания слов или выбора его из всплывающего списка незначительно ускоряет набор. Более того, в ряде случаев человеку приходится тратить дополнительное время на выбор нужного слова. За это время текст можно было бы просто ввести по буквам.
В любом случае, большинство пользователей гаджетов активно применяют тот или иной способ интеллектуального набирания текста. Большинство использует «умные» клавиатуры и автокоррекцию слов. И лишь 14% людей набирает просто вручную, не прибегая даже к автоматической коррекции.
У кого получается печатать быстрее
Наилучшие показатели скорости печати показали люди, относящиеся к молодому поколению – от 10 до 19 лет. В этом возрасте разрыв между навыками набора текста на сенсорной и физической клавиатуре практически небольшой. Современная молодежь набирает текст на сенсоре примерно на 10 слов быстрее, чем их родители.
86% людей используют для печати два пальца. Это приводит к высокой скорости набора, что позволяет печатать в среднем 38 слов в минуту. Это всего на четверть медленнее, чем с использованием физической клавиатуры, по словам исследователя Федерального института технологий Цюриха. Несмотря на то, что персональные компьютеры позволяет набирать до 100 слов в минуту, фактически большинству пользователей такая скорость недоступна. В среднем люди печатают на ней со скоростью от 35 до 60 слов за минуту.
Два больших пальца или один указательный палец
Перво-наперво: найдите хороший способ расположить пальцы для набора текста, который подходит вам. Это может означать, что вы держите телефон обеими руками и набираете текст большими пальцами, набирая скорость за счет одновременного нажатия двумя пальцами. Однако многие люди предпочитают держать свой смартфон в одной руке, а указательным пальцем — в другой, чтобы тыкать в каждую букву. Чем больше ваш телефон, тем больше смысла в использовании указательного пальца.
Что лучше? Там нет одного правильного ответа — это зависит от каждого человека. При наборе двумя большими пальцами вы получаете два пальца, которые быстрее достигают отдельных клавиш сенсорной клавиатуры, но многим людям удобнее использовать метод указательного пальца и он находит меньше ошибок. Дайте обоим попробовать, чтобы увидеть, что работает лучше для вас.
Обдумайте ориентацию вашего телефона и здесь. В ландшафтном режиме лучше всего использовать два пальца, чтобы закрыть широкую клавиатуру. В портретном режиме использование одного указательного пальца может работать лучше всего — это меньшая площадь поверхности, поэтому вам не придется сильно перемещать указательный палец.

Автозамена и предсказания слов
Сенсорная клавиатура вашего смартфона включает не только встроенную проверку орфографии. Он может автоматически исправлять ошибки, которые вы делаете при вводе.
Обними автозамену! Речь идет не только об обнаружении орфографических ошибок, но и о сглаживании неизбежных опечаток, когда вы начинаете печатать быстрее. Если вы печатаете слово и пропускаете одну или две буквы, но смартфон может автоматически исправить его на слово, которое вы хотели ввести автоматически, это победа. Попробуйте включить функцию автозамены и печатать быстрее, стараясь печатать как можно быстрее. Да, вы будете делать ошибки. Но продолжайте печатать, и вы можете быть удивлены тем, как ваш телефон автоматически исправляет вас. (В зависимости от вашего смартфона и его сенсорной клавиатуры «автозамена» может быть опцией, которую вам, возможно, придется сначала включить в ее настройках.)
Ваша клавиатура может даже давать прогнозы при вводе. Вы можете нажать предсказанное слово над клавиатурой, чтобы автоматически завершить его. Это работает как на iPhone, так и на телефонах Android.

Когда вы закончите набирать что-то, вы можете вернуться назад и коснуться слова с ошибкой или автокоррекцией по ошибке. Клавиатура по умолчанию на iPhone и телефонах Android позволит вам быстро выбрать другие возможные автокоррекции после нажатия на такое слово. Это самый простой способ исправить ошибки — не с помощью клавиши Backspace при наборе текста, а путем быстрого исправления неправильных слов после этого.

Вы также можете попробовать стороннюю клавиатуру, если встроенная функция автозамены не подходит для вас. Например, SwiftKey известен своими великолепными функциями автокоррекции.
Голосовой набор
СВЯЗАННЫЕ: Используйте голосовую диктовку, чтобы сэкономить время на Android, iPhone и iPad
Это может показаться обманом, но это хороший прием, о котором нужно помнить. Вместо того, чтобы печатать все на клавиатуре, вы можете использовать встроенную функцию «голосовой набор» вашего смартфона . Слова, которые вы говорите, будут преобразованы в текст, как если бы вы их напечатали. Распознавание речи не идеально, и вы захотите изложить как можно более четко.
Клавиатура iPhone по умолчанию и клавиатура Android содержат значок микрофона. Нажмите на микрофон на клавиатуре и говорите, что вы хотите набрать, и клавиатура преобразует его в текст и заполнит его для вас. Некоторые приложения могут иметь свои собственные встроенные кнопки микрофона для выполнения голосового поиска и других действий .

Клавиатура типа «смахивание» и сторонняя клавиатура
Клавиатуры типа Swipe-to-type были созданы на Android с Swype, но теперь эта функция распространилась на iPhone благодаря поддержке iOS 8 сторонних клавиатур . При использовании этого метода набора текста вы кладете палец на клавиатуру, рисуете над буквами слова, которое хотите ввести, и затем отпускаете. Например, если вы хотите напечатать «собака», вы поместите палец на букву «d», переместите его на букву «o», переместите на букву «g», а затем поднимите его. Повторите этот процесс, и вы сможете набирать целые предложения и сообщения.
Это возможно на Android с клавиатурой Google по умолчанию, оригинальной клавиатурой Swype, SwiftKey с функцией «SwiftKey Flow» и, возможно, другими клавиатурами. В стандартную клавиатуру iPhone этого не встроено, но теперь вы можете установить клавиатуру, например Swype или SwiftKey, из App Store и использовать ее, чтобы получить эту функцию на iPhone.
Попробуйте этот метод ввода текста и посмотрите, будет ли он быстрее для вас. Некоторые люди — часто пользователи Android, которые начали использовать его много лет назад — клянутся им в ускорении набора текста. Другие люди — часто пользователи iPhone, у которых были годы, чтобы привыкнуть к набору текста — думают, что это медленно и не нужно. Как и во многих других вещах, похоже, все сводится к тому, к какому методу вы привыкли и с которым больше всего практиковались

Это все возможно благодаря сторонним клавиатурам, которые могут пробовать сумасшедшие вещи, чтобы помочь вам быстрее печатать. Некоторые эксперименты, кажется, работают для некоторых людей, а многие нет. Вы можете попробовать другие сторонние клавиатуры, чтобы увидеть, есть ли у них какие-то хитрости, которые подходят для вас.
СВЯЗАННЫЕ: 5 замен клавиатуры Android, чтобы помочь вам печатать быстрее
Ярлыки расширения текста
СВЯЗАННЫЕ: Напечатайте Быстрее на Смартфоне, Планшете или Ноутбуке с Ярлыками Расширения текста
Сочетания клавиш для раскрытия текста также могут ускорить ввод текста, особенно ввод коротких сообщений, общих фраз и других повторяющихся набранных слов. Но это решение можно использовать для ускорения ввода вашего адреса электронной почты в приложениях и вашего физического адреса на веб-страницах в Интернете.
Установите свои собственные ярлыки, и ваш телефон автоматически заменит несколько введенных вами коротких символов на более длинную последовательность текста. Этот прием можно использовать на ПК, но он может быть наиболее полезен на смартфонах, на которых вы не можете печатать так быстро.

Сенсорные клавиатуры на планшетах работают аналогично, но есть и другие вещи, которые необходимо учитывать. Многим людям нравится печатать на iPad или аналогичной 10-дюймовой сенсорной клавиатуре с десятью пальцами, как на обычной физической клавиатуре. Некоторые люди также любят подключать физическую клавиатуру к своим большим планшетам и печатать на ней.
Вы действительно можете подключить большую клавиатуру Bluetooth к телефону iPhone или Android и печатать традиционным способом. Это, очевидно, не будет очень практичным, если вы не используете свой смартфон, только когда сидите за столом.

-
Способ 1. Какими пальцами печатать?
-
Способ 2. Авторедактирование
-
Способ 3. Меняем звук на вибрацию
-
Способ 5. Печатаем свайпом
-
Способ 6. Горячие сочетания клавиш
Я не отношусь к поколению, для которого первым телефоном стал iPhone. СМС я набирала и на Siemens A50. Поэтому переход к сенсорным дисплеям и экранным клавиатурам нанес серьезный удар по моей продуктивности. Но я нашла несколько способов, которые помогли печатать быстрее на смартфоне и планшете.
Способ 1. Какими пальцами печатать?
Все зависит от размера вашего устройства. Если это смартфон или фаблет (iPhone 6 Plus или Galaxy Note 4), удобнее всего держать его двумя руками и печатать большими пальцами. Этот способ подойдет, даже если вы держите смартфон горизонтально.
У вас планшет с диагональю от 8 дюймов? Тогда лучший способ – удерживать его в левой руке, а указательным пальцем правой набирать текст. Со временем я научилась печатать не только указательным, но задействовать также средний и безымянный пальцы. Это вопрос практики.
Способ 2. Авторедактирование
Этот способ я бы назвала спорным: он подойдет не всем. Когда вы набираете слово, функция авторедактирования заканчивает его, исходя из наиболее используемых вариантов. По сути – аналог знакомого нам Т9. С теми же недостатками: в 90% случаев все пройдет отлично, а вот в оставшихся 10% послание приобретет совершенно новый смысл. Использовать вам его или нет – можно решить только опытным путем: активируем авторедактирование в настройках клавиатуры.
Признаюсь честно, я данный способ не использую: постоянная проверка результата отвлекает от набора текста.
Способ 3. Меняем звук на вибрацию
Это может показаться странным, но когда я поменяла в настройках звук при нажатии клавиш на вибрацию, процесс пошел значительно быстрее. Мне помогло это лучше почувствовать клавиатуру и не проверять ежесекундно введенный текст. Если вы тоже привыкли к традиционным клавиатурам, то вам необходимо ощущение касания клавиши. Способ 4. Голосовой набор
Если набор текста отнимает действительно много времени, попробуйте использовать голосовой набор. Кнопка с микрофоном вы найдете на клавиатуре. У меня она спрятана на кнопке смайлов и активируется долгим тапом. Включили голосовой набор? Теперь четко и в меру громко произносим сообщение. Конечно, без промахов не бывает: некоторые слова упорно не получается распознать, а знаки препинания придется проставлять вручную. Но пока вы не освоили клавиатуру – отличный вариант.

Способ 5. Печатаем свайпом
Можно также Swype на свое устройство и активировать опцию печати с помощью свайпа. Как это работает? Например, вы хотите напечатать «вечер»: нажимаем клавишу «в» и ведем палец по клавиатуре через «е», «ч», «е», «р». Закончили? Убираем палец. Этот способ действительно работает, но придется потратить некоторое время на тренировку.
Способ 6. Горячие сочетания клавиш
Если вам часто приходится набирать на смартфоне один и тот же текст, можно настроить ввод с помощью сочетания клавиш. Я использую этот прием для вставки в сообщение адреса, своей электронной почты и реквизитов предприятия.
Не один из перечисленных способов не позволяет «разогнаться» до нормальной скорости? Задумайтесь над приобретением Bluetooth клавиатуры. У меня она есть на случай, когда нужно не просто отправить смс или ответить в мессенджере, а написать полноценное письмо через рабочую почту.
Еще один вариант: попробуйте установить другую клавиатуру. У сторонних разработчиков есть действительно интересные варианты как для Android, так и для iOS.
Научиться быстро печатать на клавиатуре компьютера – это не сложно. Тут главное как можно больше практиковаться. Совсем другое дело смартфон. Большинство пользователей привыкли набирать текст на мобильниках, но делать это быстро получается далеко не у всех. К счастью, выход есть, и даже не один. Сегодня мы расскажем вам, как самостоятельно научиться быстро печатать на смартфоне.
Swype
Большинство смартфонов поддерживают такой способ печати как Swype. Но пользователи, по какой-то причине, продолжают упрямо тыкать пальцами по каждой букве в отдельности. Однако если вы хорошо ощущаете виртуальную клавиатуру, Swype поможет вам увеличить скорость печати в несколько раз.
Дело в том, что у вас нет необходимости, после того как вы нажали на первую букву слова, отрывать палец и тянуть его ко второй. Swype позволяет рисовать на клавиатуре, просто перемещая палец от одной букве к другой, а смартфон сам будет понимать, какое слово вы хотите ввести. Конечно, иногда аппарат ошибается, но это бывает довольно редко. К тому же, если ваш телефон не поддерживает Swype, можно просто найти специальное программное обеспечение в Google Play.
Другая клавиатура
Может быть и такое, что вам попросту не подходит стандартная клавиатура вашего смартфона. Согласитесь, для нее можно придумать куда больше разнообразных реализаций, многие из которых были бы более практичными. Этим и занялись разработчики стороннего программного обеспечения.
Если поискать, можно найти огромное количество самых разных клавиатур для смартфона, которые вы сможете скачать и легко установить вместо стандартной. Попробуйте несколько вариантов, и возможно, вы найдете тот, который вам идеально подходит.
Голосовой набор
Если вы никак не можете научиться быстро печатать на смартфоне, есть и альтернативный способ набора текста. Речь идет о голосовом наборе. Вы просто проговариваете необходимые слова, а смартфон самостоятельно их распознает и вводит.
Чтобы активировать голосовой набор, достаточно лишь нажать на кнопку со значком микрофона, которая располагается в верхнем правом углу виртуальной клавиатуры. Правда, стоит иметь в виду, что без интернета голосовой набор работает не так хорошо.
Похожие статьи
- Рейтинг лучших моделей смартфонов Realme 2022 года по мнению Mobnovelty
- Рейтинг лучших смартфонов для рабочих задач до 20 000 рублей
- Рейтинг лучших смартфонов за последние 3 года по цене/качеству/отзывам
- Рейтинг лучших смартфонов 2022 года с поддержкой беспроводной зарядки
Как видите, есть несколько способов быстрее набирать текст на смартфоне. Попробуйте все из них, и вы наверняка сможете найти тот, который позволит вам раз и навсегда решить данную проблему.
