Содержание
- Дисплей, Навигация, Сеть
- Соединения, Мультимедиа, Фотокамера
- Аудиоплеер, Диктофон, Fm-радио
- Услуги, Интернет, Меню sim
- Телефон, Карта памяти, Развлечения
- Страница 19
Настройки: настройки звуков, типа звонка, звонка для входящего вызова SIM1/2, включе-
ния/выключения телефона, звука сообщений SIM1/2, звука и громкости клавиш, звука системного опо-
вещения.
Сбросить: сброс к заводским настройкам.
Совещание, Домашний, Наушники
Опции профиля Общий.
Доступны 7 уровней звука, тип звонка — повторяющийся. См. Опции профиля Общий.
Настройка параметров телефона.
5.6.2.4. Время и дата
Настройка даты и времени
Часовой пояс: выбор города из списка.
Настроить: настройка даты/времени, летнего времени для другого региона.
Формат: настройка формата даты/времени.
Автообновление времени: включить/выключить, всегда подтверждать.
5.6.2.5. Таймер вкл./выкл.
При установленном таймере телефон будет включаться/выключаться автоматически. Нажмите цен-
тральную клавишу для выбора:
Статус: включить/выключить функцию включения/выключения.
Включение/выключение телефона: выбор режима.
Изменить: настройка времени включения/выключения телефона.
Выберите предпочтительный язык меню телефона.
5.6.2.7. Метод ввода
В телефоне доступные несколько методов ввода: английский, русский, украинский, числовой. Вы може-
те вводить как прописные, так и строчные буквы.
Настройки ввода
Клавиши 1
9: отображение букв и символов.
Навигационные клавиши: перемещение курсора.
Клавиша1: при методе ввода ABC и abc происходит последовательный ввод ―.,-?!’@:#$/_1‖
Клавиша 0: в режиме ввода нажмите клавишу для ввода пробела. При числовом методе ввода вводит-
ся цифра 0; в методах ввода ABC/abc нажмите клавишу один раз, чтобы ввести пробел и 2 раза, чтобы
ввести цифру 0.
Клавиша *: открывает список знаков препинания.
Клавиша #: изменение метода ввода.
Режим ABC
В методах ввода ABC и abc нажимайте клавишу последовательно несколько раз до выбора необходи-
мой буквы или цифры.
Например: для ввода слова «cat» в режиме abc нажимайте клавишу 2 три раза, клавишу 2 – один раз,
затем клавишу 8 – один раз.
Используйте метод ввода ABC для ввода заглавных букв, abc – для строчных.
ABC и abc
В методах ввода «ABC» или «abc» нажимайте на клавиши согласно изображенным на них буквам: один
раз для ввода первой буквы, два раза – для ввода второй и т.д.
Числовой ввод
При методе ввода «123» нажмите клавишу для ввода нужной цифры.
В етодах ввода «ABC» или «abc» нажимайте клавишу до тех пор, пока на экране не появится необходи-

Дисплей, Навигация, Сеть
Ввод символов
Нажмите * для отображения списка символов.
АБВ
Нажмите # для переключения на метод ввода ―АБВ/абв‖, нажимайте клавиши для ввода букв.
Настройка параметров дисплея в режиме ожидания:
Обои: настройка обоев в режиме ожидания (стандартные или пользовательские).
Скринсейвер: при активации скринсейвера вы можете выбрать время ожидания и анимацию.
Включение/выключение телефона: выбор анимации.
Отображать дату и время: при активации данной функции время и дата будут отображаться на дис-
плее в режиме ожидания.
Данная функция позволяет вам привязать определенные опции к навигационным клавишам (вверх,
вниз, влево, вправо) в режиме ожидания. Выберите любую навигационную клавишу, например, вниз,
нажмите центральную клавишу для доступа к списку ярлыков и выберите необходимый пункт меню.
Настройка режима выбора сети (SIM1 или SIM2)
Выбор сети.
Новый поиск: поиск новой сети.
Выбрать сеть: поиск новой сети и отображение списка найденных сетей.
Режим выбора: автоматически или вручную.
Известные сети: настройка приоритета сетей.
Данное меню позволяет защитить определенные функции телефона от несанкционированного исполь-
зования. Вводимый пароль отображается в виде ―*‖. При вводе неверного символа нажмите правую
софт-клавишу для его удаления. Вы можете изменять PIN1, PIN2 и пароль телефона.
5.6.6.1. Безопасность SIM1
SIM PIN: вы можете включить или выключить SIM PIN. Если данная опция включена, то PIN-код при-
дется вводить при каждой установке SIM-карты.
Фиксированный набор: данная функция должна поддерживаться оператором. Если она активирова-
на, вы можете звонить тем абонентам, чьи имена привязаны к определенным клавишам. Для актива-
ции функции вам необходимо ввести PIN2.
Автоблокировка клавиатуры: включена или выключена. В телефоне есть функция блокировки кла-
виатуры. По прошествии определенного времени клавиатура будет заблокирована, доступные времен-
ные интервалы Выкл., 5сек, 30сек, 60сек и 5мин.
Изменить пароль: Вы можете изменить установленный по умолчанию пароль ―1234‖ на любой другой
из 4-8-цифр. При активации блокировки телефона вы увидите сообщение ―Заблокировано‖. Для раз-
блокировки введите пароль телефона и нажмите OK.
PIN—код
При активации PIN-кода пароль вводится перед каждым использованием SIM1.
Изменить PIN/PIN2
Вы можете изменить пароль PIN или PIN2. Для этого введите верный старый пароль, затем дважды
введите новый пароль.
5.6.6.2. Безопасность SIM2
См. ―Безопасность SIM1‖.
5.6.6.3. Блокировка телефона
5.6.6.3.1. Пароль телефона
Пароль телефона вводится каждый раз перед использованием телефона (если активирован).
5.6.6.3.2. Изменить пароль
Вы можете изменить пароль телефона.

Соединения, Мультимедиа, Фотокамера
5.6.6.3.3. Автоблокировка клавиатуры
Настройка режима автоблокировки клавиатуры.
Обеспечение поддержки для просмотра веб-страниц и использования MMS-услуг. Выберите профиль
из списка и нажмите левую софт-клавишу для его настройки:
Имя профиля: изменить имя профиля.
APN: изменить APN.
Логин: введите имя сетевого соединения (предоставляется оператором связи).
Пароль: введите пароль (предоставляется оператором связи).
Тип авторизации: обычный/безопасный.
Выбор SIM: выбор используемой SIM-карты.
Дополнительные настройки
5.6.7.2. Сбросить настройки
Введите пароль телефона (по умолчанию — 1122) и нажмите Принять для сброса телефона к заводским
Встроенная в телефон камера позволяет производить съемку при различных режимах освещения. Лин-
за камеры расположена на задней крышке телефона, дисплей используется в качестве окна просмот-
ра. При загрузке фотографий на компьютер необходимо программное обеспечение для их просмотра.
Нажмите левую софт-клавишу для доступа к опциям:
Просмотр сохраненных фотографий.
Звук затвора: звук 1, звук 2, звук 3, без звука.
Экспозиция: EV-2 ——EV+2.
Частота: 50Гц (по умолчанию), 60Гц.
Контрастность: высокая, средняя, низкая
Таймер: 5с, 10с, 15с или выключен.
Мультисъемка: 1 кадр, 3 кадра , 5 кадров или выключить.
Размер: 176*144
Качество изображения: среднее
авто, дневной свет, солнечно, галогеновая лампа.
Авторежим, ночной режим
Телефон, карта памяти
Сброс к заводским настройкам
Просмотр: Просмотр выбранных изображений
Информация: Информация о выбранном изображении.
Режим просмотра: Вид просмотра: список и картинки
Отправить: Отправить как MMS
Использовать как: Установка изображений в качестве обоев, скринсейвера, заставки при включении
или выключении телефона, ID абонента.
Переименовать: Опция переименования выбранного изображения.
Удалить: Удаление выбранного изображения.

Аудиоплеер, Диктофон, Fm-радио
Сортировать: Для удобного поиска вы можете сортировать изображения по имени, типу, времени соз-
дания, размеру или выключить сортировку.
Удалить все: Удаления всех изображений в альбоме.
Место сохранения: Место сохранения: телефон или карты памяти.
Для того чтобы загружать музыку на телефон, установите карту памяти, выключите телефон, подсое-
дините устройство к компьютеру через USB кабель. После того, как компьютер опознает новое обору-
дование, произойдет подключение режима съемного диска. Загрузите выбранный файл в формате
MP3 в папку «Моя музыка» (не стоит загружать музыку в другие папки, напр. Аудио, Изображения или
Фото, т.к. воспроизведение файла в данном случае будет невозможным). (Поддержка аудио-файлов
только в формате MP3, AMR и MIDI).
Нажмите левую софт-клавишу для доступа к списку музыки:
Воспроизвести: воспроизведение аудио-файла.
Информация: сведения о файле.
Обновить список: обновление списка.
Настройки: настройки воспроизведения
Плейлист: выбор пути чтения аудиофайлов.
Автосписок: включить/выключить.
Повтор: настройка режима повтора.
Перемешать: случайный порядок воспроизведения.
Фоновое воспроизведение: включить/выключить.
Запись с диктофона может быть установлена в качестве рингтона или звука сообщения. Нажмите ле-
вую софт-клавишу для доступа к опциям:
Новая запись: начать новую запись.
Список: отображение списка записей.
Настройки: настройка места и формата сохранения.
Выберите ―Новую запись‖, чтобы начать запись. Во время записи на дисплее отображается текущее
время. Нажмите правую софт-клавишу для остановки записи, сохраните ее. Файлы записи с диктофона
сохраняются в формате .amr. После записи нажмите левую софт-клавишу для перехода в список, вы-
берите файл и нажмите центральную клавишу для доступа к опциям:
Воспроизвести: воспроизведение записи.
Добавить: добавить запись к уже сохраненному файлу.
Переименовать: изменить имя записи.
Удалить: удалить запись.
Удалить все файлы: удалить все записи.
Использовать как: использовать запись как мелодию в настройках профиля.
Отправить: отправить запись через MMS.
Перед использованием функции FM-радио подключите наушники в разъем, который находится в ниж-
ней части корпуса телефона. Наушники выполняют роль антенны FM-радио. Не допускайте их скручи-
вания. Включите FM-радио, на экране отобразится частота канала, которую телефон нашел автомати-
чески.
Нажимайте навигационные клавиши вверх/вниз для изменения частоты. При сохранении радиостанций
(максимум — 9) в телефоне, вы можете выбрать частоту из списка или нажать клавишу от 1 до 9, кото-
рая соответствует заданной частоте. Боковые клавиши вверх/вниз служат для настройки громкости.
Нажмите правую софт-клавишу для выхода, левую софт-клавишу для доступа к опциям:
Список каналов: Список текущих каналов. Вы можете изменять список, воспроизводить и удалять ка-
налы.
Ручной ввод: ручной ввод частоты канала
Автопоиск: поиск станций будет осуществляться автоматически.

Услуги, Интернет, Меню sim
Настройки: Настройки радио.
Запись: Запись текущей передачи.
Добавить: Продолжить запись.
Список файлов: Список записей.
Для вас доступны просмотр WAP сайтов и пользование WAP-услугами. Для просмотра сайтов через
телефон, подпишитесь на соответствующую услугу от оператора связи и настройте необходимые па-
раметры.
За более подробной информацией об услугах и тарификации, обратитесь к оперотору мобильной свя-
Протокол беспроводного доступа (Wireless Application Protocol) — вид браузера для просмотра веб-
страниц. Наслаждайтесь ресурсами интернета и находите любую интересующую вас информацию. До
использования сервиса проконсультируйтесь с оператором сотовой связи.
Домашняя страница: просмотр домашней страницы.
Закладки: сохраненные страницы.
Введите адрес: введите новый адрес сайта или веб-страницы.
Последние страницы: журнал посещаемых сайтов.
Настройки: настройки режима соединения WAP.
Выбор SIM: Всегда спрашивать/SIM1/SIM2
Изменить профиль: для изменения настроек профиля.
Дополнительно – Настройка отображения изображений в режиме ожидания и при просмотре веб-
страниц.
Настройки ИС-сообщений – Вы можете включить/выключить push и доверенные. Настройки SL вклю-
чают в себя опции: Никогда, Подтверждать, Без подтверждения. Новый список доверенных: номер, IP-
адрес, имя домена.
Очистить кэш – Вы можете очистить кэш. Избыточное количество кэш-информации отрицательно ска-
зывается на скорости интернет-соединения.
Очистить cookies—Вы можете очистить личную информацию.
Сертификаты—US GTE Corporation GTE Cybertrust Solutions, Inc.
Операторы сотовой сети предоставляют услуги по меню SIМ. Если ваша SIM-карта обладает поддерж-
кой данной функции, в данном пункте отобразится меню оператора. Меню SIM зависит от оператора
сотовой связи и может отличаться у разных провайдеров. Если функция не работает, обратитесь к
5.8.2.1. Настройка профиля:
1. Меню > Услуги >Профили.
2. Выберите оператора из списка. Нажмите левую софт-клавишу (Опции) или Oк для изменения.
3. Настройте профиль в соответствии с информацией, предоставленной оператором услуг.
4. Нажмите левую софт-клавишу (OK), на экране появится сообщение.
5. Нажмите левую софт-клавишу (Да) для сохранения;нажмите правую софт-клавишу(Нет), чтобы
5.8.2.2. Настройка WAP профиля:
1. Меню > Услуги > Интернет> Настройки> Профили.
2. Выберите SIM1 или SIM2.
3. Выберите оператора услуг и нажмите левую софт-клавишу (OK)
Карта памяти позволяет сохранять большее количество файлов в телефоне. Вы можете установить ее
в любое удобное время.

Телефон, Карта памяти, Развлечения
Fly магазин, Hail of bullets, Raiden 1944
При входе в меню Мои файлы вы увидите два подпункта: телефон и карта памяти. При выборе одного
из них отобразится информация об общем доступном и свободном месте.
Нажмите левую софт-клавишу (Опции) для доступа к Открыть, Новая папка, Переименовать, Удалить и
При выборе телефона нажмите левую софт-клавишу для доступа к опциям:
Открыть: открыть папку и отобразить список файлов.
Удалить все: удалить все файлы с памяти телефона.
Примечание: После удаления файлов все данные, сохраненные на телефоне, будут навсегда утеряны.
Выберите папку и нажмите клавишу вызова SIM1 для доступа к функциям:
Открыть: открыть папку для отображения списка файлов.
Новая папка: создание новой папки.
Переименовать: переименовать выбранную папку.
Удалить: удалить выбранную папку.
Сортировать по: сортировка папки.
Выберите файл в папке и нажмите левую софт-клавишу для доступа к функциям:
Просмотр: просмотр изображений.
Воспроизвести: воспроизведение видео и аудио файлов.
Использовать как: установить аудиофайл на рингтон.
Отправить: отправить через MMS.
Информация: отображение сведений о файле.
Переименовать: изменить имя выбранного файла.
Копировать: копировать файл в папку.
Переместить: переместить файл в папку.
Удалить: удалить выбранный файл.
Удалить все файлы: удалить все файлы в папке.
Сортировать по: сортировка файлов текущей папки.
5.9.2. Карта памяти
Если в телефоне установлена карта памяти, выберите данный пункт меню и нажмите левую софт-
клавишу для доступа к опциям:
Открыть: открыть папку для отображения списка файлов.
Удалить все: удалить все файлы с карты памяти.
Переименовать: переименовать выбранную папку.
Информация: отображение сведений о файле.
Примечание: После удаления файлов все данные, сохраненные на карте памяти, будут навсегда уте-
ряны.
См. пункт Телефон для информации о действиях с папками и файлами.
5.10.1. Fly магазин
Здесь вы можете приобрести различные сервисы и услуги.
5.10.2. Hail of Bullets
Испытайте необычайный восторг от оружия, танков и самолетов!
5.10.3. Raiden 1944
Классика жанра – испытайте свой истребитель на прочность!
Страница 19

Регулировка громкости звонка изменяет громкость звонка в телефоне, а регулировка громкости
мультимедиа изменяет громкость звуковых уведомлений и громкость воспроизводимых музыкальных или
Чтобы быстро перевести телефон в беззвучный режим, нажмите и удерживайте кнопку Уменьшения
громкости. Чтобы отрегулировать громкость звонка до нужного уровня, нажимайте кнопки Увеличения
громкости или Уменьшения громкости на левой стороне корпуса телефона. На экране появится окно
“Громкость звонка”, в котором будут показаны текущие уровни громкости.
Когда установлена минимальная громкость звонка (режим “Вибрация”), нажмите один раз кнопку
Уменьшения громкости, чтобы перевести телефон в режим без звука. В строке состояния появится значок
режима Без звука.
Чтобы отрегулировать громкость воспроизведения мультимедийных файлов, во время прослушивания
музыки или просмотра видео нажимайте кнопки Увеличения или Уменьшения громкости на левом торце
телефона. На экране появится окно, в котором будет показан уровень громкости.
громкости динамика для вызовов телефона
Во время вызова нажимайте кнопки Увеличения или Уменьшения громкости.

Максимально простой мобильный телефон. Дешевый, маленький.
Корпус пластиковый. На выбор белый и черный аппараты.
Камера отсутствует, что вполне оправданное решение, вместо использования камеры сугубо для «галочки».
В Fly FF179 установить можно две стандартные сим-карты (большие). Работают сим-карты в режиме ожидания. Это значит, что если на одну поступает вызов, то вторая будет недоступна.
Экран цветной, 1.77″. Доступной памяти нет, но можно установить карту памяти до 16 ГБ.
Телефоны фирмы Fly в первую очередь выделяются своей ценой. Находясь в бюджетном ценовом сегменте, данные аппараты могут похвастаться наличием карты памяти, а также возможностью воспроизведения mp3. К сожалению, низкая цена сказывается на качестве динамика и качестве воспроизведения. Этот недостаток несложно исправить.

Инструкция
Наиболее безопасным вариантом, не требующим вмешательства в прошивку и заводские установки телефона, является изменение громкости непосредственно аудио трека, который вы хотите прослушать на телефоне. Способы, затрагивающие инженерное меню, опасны тем, что могут привести к порче как прошивки, так и динамика сотового телефона.
В случае, если треков несколько, вы можете использовать такую программу, как Mp3Gain. Она является бесплатной. Найдите и скачайте ее в сети. После установки, добавьте в рабочее поле программы треки, которые вы хотите отредактировать. Выберите громкость, до которой вы хотите поднять исходный уровень звука. Будьте осторожны и не ставьте значение сразу на максимум — некоторые частоты могут оказаться смазанными. Данная программа удобна тем, что позволяет одним щелчком обработать несколько файлов сразу. Плохо же то, что сложно оценить уровень, на который нужно поднять звук.
Для единичной обработки треков наиболее предпочтительным будет использование Adobe Audition либо Sony Sound Forge 2. Данные редакторы обладают функционалом, достаточным для качественной обработки трека. Скачайте и установите один из этих редакторов.
Запустите программу, после чего перетащите файл для редактирования в рабочую область. Дождитесь загрузки трека, после чего выделите его по всей длине. Используйте эффект «повышение громкости», периодически тестируя результат на благозвучие. После достижения оптимальной громкости, нормализуйте трек. Для адаптации мелодии под звонок вы также можете использовать графический эквалайзер. Минимизируйте низкие частоты, параллельно усиливая высокие. Динамик мобильного телефона не приспособлен для воспроизведения низких частот, а так как при повышении громкости трека равномерно увеличиваются низкие и высокие частоты, возникает необходимость ослабить звучание низких частот после повышения общей громкости мелодии.
Войти на сайт
или
Забыли пароль?
Еще не зарегистрированы?
This site is protected by reCAPTCHA and the Google Privacy Policy and Terms of Service apply.
18 страниц подробных инструкций и пользовательских руководств по эксплуатации
 24:32
24:32
Fly Ezzy 10 vs Fly Ezzy 3 Битва бабулефонов (бабушкофонов)
 04:20
04:20
FLY Ezzy Trendy 3. Полезные функции.
 05:34
05:34
Онлайн Трейд.ру — Мобильный телефон Fly Ezzy Trendy 3 Dark Grey
 13:53
13:53
Мобильный телефон для пожилых Fly EZZY 8
 03:24
03:24
Распаковка телефона Fly Flip / Unboxing Fly Flip
 06:40
06:40
Мобильный телефон Fly Ezzy Trendy 3
 07:49
07:49
Бабушкин телефон. Fly ezzy Trendy 3.
 08:15
08:15
Fly Ezzy Trendy 2 обзор
Настройки: настройки звуков, типа звонка, звонка для вход…
Страница 21
- Изображение
- Текст
21
Настройки: настройки звуков, типа звонка, звонка для входящего вызова SIM1/2, включе-
ния/выключения телефона, звука сообщений SIM1/2, звука и громкости клавиш, звука системного опо-
вещения.
Сбросить: сброс к заводским настройкам.
Совещание, Домашний, Наушники
Опции профиля Общий.
5.6.2.2. Уличный
Доступны 7 уровней звука, тип звонка — повторяющийся. См. Опции профиля Общий.
5.6.2.3. Стандартные
Настройка параметров телефона.
5.6.2.4. Время и дата
Настройка даты и времени
Часовой пояс: выбор города из списка.
Настроить: настройка даты/времени, летнего времени для другого региона.
Формат: настройка формата даты/времени.
Автообновление времени: включить/выключить, всегда подтверждать.
5.6.2.5. Таймер вкл./выкл.
При установленном таймере телефон будет включаться/выключаться автоматически. Нажмите цен-
тральную клавишу для выбора:
Статус: включить/выключить функцию включения/выключения.
Включение/выключение телефона: выбор режима.
Изменить: настройка времени включения/выключения телефона.
5.6.2.6. Язык
Выберите предпочтительный язык меню телефона.
5.6.2.7. Метод ввода
В телефоне доступные несколько методов ввода: английский, русский, украинский, числовой. Вы може-
те вводить как прописные, так и строчные буквы.
Настройки ввода
Клавиши 1~9: отображение букв и символов.
Навигационные клавиши: перемещение курсора.
Клавиша1: при методе ввода ABC и abc происходит последовательный ввод ―.,-?!’@:#$/_1‖
Клавиша 0: в режиме ввода нажмите клавишу для ввода пробела. При числовом методе ввода вводит-
ся цифра 0; в методах ввода ABC/abc нажмите клавишу один раз, чтобы ввести пробел и 2 раза, чтобы
ввести цифру 0.
Клавиша *: открывает список знаков препинания.
Клавиша #: изменение метода ввода.
Режим ABC
В методах ввода ABC и abc нажимайте клавишу последовательно несколько раз до выбора необходи-
мой буквы или цифры.
Например: для ввода слова «cat» в режиме abc нажимайте клавишу 2 три раза, клавишу 2 – один раз,
затем клавишу 8 – один раз.
Используйте метод ввода ABC для ввода заглавных букв, abc – для строчных.
ABC и abc
В методах ввода «ABC» или «abc» нажимайте на клавиши согласно изображенным на них буквам: один
раз для ввода первой буквы, два раза – для ввода второй и т.д.
Числовой ввод
При методе ввода «123» нажмите клавишу для ввода нужной цифры.
В етодах ввода «ABC» или «abc» нажимайте клавишу до тех пор, пока на экране не появится необходи-
мая цифра.

22
Ввод символов
Нажмите * для отображения списка символов.
АБВ
Нажмите # для переключения на метод ввода ―АБВ/абв‖, нажимайте клавиши для ввода букв.
5.6.3. Дисплей
Настройка параметров дисплея в режиме ожидания:
Обои: настройка обоев в режиме ожидания (стандартные или пользовательские).
Скринсейвер: при активации скринсейвера вы можете выбрать время ожидания и анимацию.
Включение/выключение телефона: выбор анимации.
Отображать дату и время: при активации данной функции время и дата будут отображаться на дис-
плее в режиме ожидания.
5.6.4. Навигация
Данная функция позволяет вам привязать определенные опции к навигационным клавишам (вверх,
вниз, влево, вправо) в режиме ожидания. Выберите любую навигационную клавишу, например, вниз,
нажмите центральную клавишу для доступа к списку ярлыков и выберите необходимый пункт меню.
5.6.5. Сеть
Настройка режима выбора сети (SIM1 или SIM2)
Выбор сети.
Новый поиск: поиск новой сети.
Выбрать сеть: поиск новой сети и отображение списка найденных сетей.
Режим выбора: автоматически или вручную.
Известные сети: настройка приоритета сетей.
5.6.6. Безопасность
Данное меню позволяет защитить определенные функции телефона от несанкционированного исполь-
зования. Вводимый пароль отображается в виде ―*‖. При вводе неверного символа нажмите правую
софт-клавишу для его удаления. Вы можете изменять PIN1, PIN2 и пароль телефона.
5.6.6.1. Безопасность SIM1
SIM PIN: вы можете включить или выключить SIM PIN. Если данная опция включена, то PIN-код при-
дется вводить при каждой установке SIM-карты.
Фиксированный набор: данная функция должна поддерживаться оператором. Если она активирова-
на, вы можете звонить тем абонентам, чьи имена привязаны к определенным клавишам. Для актива-
ции функции вам необходимо ввести PIN2.
Автоблокировка клавиатуры: включена или выключена. В телефоне есть функция блокировки кла-
виатуры. По прошествии определенного времени клавиатура будет заблокирована, доступные времен-
ные интервалы Выкл., 5сек, 30сек, 60сек и 5мин.
Изменить пароль: Вы можете изменить установленный по умолчанию пароль ―1234‖ на любой другой
из 4-8-цифр. При активации блокировки телефона вы увидите сообщение ―Заблокировано‖. Для раз-
блокировки введите пароль телефона и нажмите OK.
PIN—код
При активации PIN-кода пароль вводится перед каждым использованием SIM1.
Изменить PIN/PIN2
Вы можете изменить пароль PIN или PIN2. Для этого введите верный старый пароль, затем дважды
введите новый пароль.
5.6.6.2. Безопасность SIM2
См. ―Безопасность SIM1‖.
5.6.6.3. Блокировка телефона
5.6.6.3.1. Пароль телефона
Пароль телефона вводится каждый раз перед использованием телефона (если активирован).
5.6.6.3.2. Изменить пароль
Вы можете изменить пароль телефона.

23
5.6.6.3.3. Автоблокировка клавиатуры
Настройка режима автоблокировки клавиатуры.
5.6.7. Соединения
5.6.7.1. Профили
Обеспечение поддержки для просмотра веб-страниц и использования MMS-услуг. Выберите профиль
из списка и нажмите левую софт-клавишу для его настройки:
Имя профиля: изменить имя профиля.
APN: изменить APN.
Логин: введите имя сетевого соединения (предоставляется оператором связи).
Пароль: введите пароль (предоставляется оператором связи).
Тип авторизации: обычный/безопасный.
Выбор SIM: выбор используемой SIM-карты.
Дополнительные настройки
5.6.7.2. Сбросить настройки
Введите пароль телефона (по умолчанию — 1122) и нажмите Принять для сброса телефона к заводским
настройкам.
5.7. Мультимедиа
5.7.1. Фотокамера
Встроенная в телефон камера позволяет производить съемку при различных режимах освещения. Лин-
за камеры расположена на задней крышке телефона, дисплей используется в качестве окна просмот-
ра. При загрузке фотографий на компьютер необходимо программное обеспечение для их просмотра.
Нажмите левую софт-клавишу для доступа к опциям:
Просмотр
Просмотр сохраненных фотографий.
Настройки камеры
Звук затвора: звук 1, звук 2, звук 3, без звука.
Экспозиция: EV-2 ——EV+2.
Частота: 50Гц (по умолчанию), 60Гц.
Контрастность: высокая, средняя, низкая
Таймер: 5с, 10с, 15с или выключен.
Мультисъемка: 1 кадр, 3 кадра , 5 кадров или выключить.
Настройки изображения
Размер: 176*144
Качество изображения: среднее
Баланс белого
авто, дневной свет, солнечно, галогеновая лампа.
Режим съемки
Авторежим, ночной режим
Место сохранения
Телефон, карта памяти
Сбросить настройки
Сброс к заводским настройкам
5.7.2. Фотоальбом
Просмотр: Просмотр выбранных изображений
Информация: Информация о выбранном изображении.
Режим просмотра: Вид просмотра: список и картинки
Отправить: Отправить как MMS
Использовать как: Установка изображений в качестве обоев, скринсейвера, заставки при включении
или выключении телефона, ID абонента.
Переименовать: Опция переименования выбранного изображения.
Удалить: Удаление выбранного изображения.

24
Сортировать: Для удобного поиска вы можете сортировать изображения по имени, типу, времени соз-
дания, размеру или выключить сортировку.
Удалить все: Удаления всех изображений в альбоме.
Место сохранения: Место сохранения: телефон или карты памяти.
5.7.3. Аудиоплеер
Для того чтобы загружать музыку на телефон, установите карту памяти, выключите телефон, подсое-
дините устройство к компьютеру через USB кабель. После того, как компьютер опознает новое обору-
дование, произойдет подключение режима съемного диска. Загрузите выбранный файл в формате
MP3 в папку «Моя музыка» (не стоит загружать музыку в другие папки, напр. Аудио, Изображения или
Фото, т.к. воспроизведение файла в данном случае будет невозможным). (Поддержка аудио-файлов
только в формате MP3, AMR и MIDI).
Нажмите левую софт-клавишу для доступа к списку музыки:
Воспроизвести: воспроизведение аудио-файла.
Информация: сведения о файле.
Обновить список: обновление списка.
Настройки: настройки воспроизведения
Плейлист: выбор пути чтения аудиофайлов.
Автосписок: включить/выключить.
Повтор: настройка режима повтора.
Перемешать: случайный порядок воспроизведения.
Фоновое воспроизведение: включить/выключить.
5.7.4. Диктофон
Запись с диктофона может быть установлена в качестве рингтона или звука сообщения. Нажмите ле-
вую софт-клавишу для доступа к опциям:
Новая запись: начать новую запись.
Список: отображение списка записей.
Настройки: настройка места и формата сохранения.
Выберите ―Новую запись‖, чтобы начать запись. Во время записи на дисплее отображается текущее
время. Нажмите правую софт-клавишу для остановки записи, сохраните ее. Файлы записи с диктофона
сохраняются в формате .amr. После записи нажмите левую софт-клавишу для перехода в список, вы-
берите файл и нажмите центральную клавишу для доступа к опциям:
Воспроизвести: воспроизведение записи.
Добавить: добавить запись к уже сохраненному файлу.
Переименовать: изменить имя записи.
Удалить: удалить запись.
Удалить все файлы: удалить все записи.
Использовать как: использовать запись как мелодию в настройках профиля.
Отправить: отправить запись через MMS.
5.7.5. FM-радио
Перед использованием функции FM-радио подключите наушники в разъем, который находится в ниж-
ней части корпуса телефона. Наушники выполняют роль антенны FM-радио. Не допускайте их скручи-
вания. Включите FM-радио, на экране отобразится частота канала, которую телефон нашел автомати-
чески.
Нажимайте навигационные клавиши вверх/вниз для изменения частоты. При сохранении радиостанций
(максимум — 9) в телефоне, вы можете выбрать частоту из списка или нажать клавишу от 1 до 9, кото-
рая соответствует заданной частоте. Боковые клавиши вверх/вниз служат для настройки громкости.
Нажмите правую софт-клавишу для выхода, левую софт-клавишу для доступа к опциям:
Список каналов: Список текущих каналов. Вы можете изменять список, воспроизводить и удалять ка-
налы.
Ручной ввод: ручной ввод частоты канала
Автопоиск: поиск станций будет осуществляться автоматически.

25
Настройки: Настройки радио.
Запись: Запись текущей передачи.
Добавить: Продолжить запись.
Список файлов: Список записей.
5.8. Услуги
Для вас доступны просмотр WAP сайтов и пользование WAP-услугами. Для просмотра сайтов через
телефон, подпишитесь на соответствующую услугу от оператора связи и настройте необходимые па-
раметры.
За более подробной информацией об услугах и тарификации, обратитесь к оперотору мобильной свя-
зи.
5.8.1. Интернет
Протокол беспроводного доступа (Wireless Application Protocol) — вид браузера для просмотра веб-
страниц. Наслаждайтесь ресурсами интернета и находите любую интересующую вас информацию. До
использования сервиса проконсультируйтесь с оператором сотовой связи.
Домашняя страница: просмотр домашней страницы.
Закладки: сохраненные страницы.
Введите адрес: введите новый адрес сайта или веб-страницы.
Последние страницы: журнал посещаемых сайтов.
Настройки: настройки режима соединения WAP.
Выбор SIM: Всегда спрашивать/SIM1/SIM2
Изменить профиль: для изменения настроек профиля.
Дополнительно – Настройка отображения изображений в режиме ожидания и при просмотре веб-
страниц.
Настройки ИС-сообщений – Вы можете включить/выключить push и доверенные. Настройки SL вклю-
чают в себя опции: Никогда, Подтверждать, Без подтверждения. Новый список доверенных: номер, IP-
адрес, имя домена.
Очистить кэш – Вы можете очистить кэш. Избыточное количество кэш-информации отрицательно ска-
зывается на скорости интернет-соединения.
Очистить cookies—Вы можете очистить личную информацию.
Сертификаты—US GTE Corporation GTE Cybertrust Solutions, Inc.
5.8.2. Меню SIM
Операторы сотовой сети предоставляют услуги по меню SIМ. Если ваша SIM-карта обладает поддерж-
кой данной функции, в данном пункте отобразится меню оператора. Меню SIM зависит от оператора
сотовой связи и может отличаться у разных провайдеров. Если функция не работает, обратитесь к
оператору.
5.8.2.1. Настройка профиля:
1. Меню > Услуги >Профили.
2. Выберите оператора из списка. Нажмите левую софт-клавишу (Опции) или Oк для изменения.
3. Настройте профиль в соответствии с информацией, предоставленной оператором услуг.
4. Нажмите левую софт-клавишу (OK), на экране появится сообщение.
5. Нажмите левую софт-клавишу (Да) для сохранения;нажмите правую софт-клавишу(Нет), чтобы
выйти.
5.8.2.2. Настройка WAP профиля:
1. Меню > Услуги > Интернет> Настройки> Профили.
2. Выберите SIM1 или SIM2.
3. Выберите оператора услуг и нажмите левую софт-клавишу (OK)
5.9. Мои файлы
Карта памяти позволяет сохранять большее количество файлов в телефоне. Вы можете установить ее
в любое удобное время.

Телефон, Карта памяти, Развлечения
Fly магазин, Hail of bullets, Raiden 1944
- Изображение
- Текст
26
При входе в меню Мои файлы вы увидите два подпункта: телефон и карта памяти. При выборе одного
из них отобразится информация об общем доступном и свободном месте.
Нажмите левую софт-клавишу (Опции) для доступа к Открыть, Новая папка, Переименовать, Удалить и
Сортировать по.
5.9.1. Телефон
При выборе телефона нажмите левую софт-клавишу для доступа к опциям:
Открыть: открыть папку и отобразить список файлов.
Удалить все: удалить все файлы с памяти телефона.
Примечание: После удаления файлов все данные, сохраненные на телефоне, будут навсегда утеряны.
Выберите папку и нажмите клавишу вызова SIM1 для доступа к функциям:
Открыть: открыть папку для отображения списка файлов.
Новая папка: создание новой папки.
Переименовать: переименовать выбранную папку.
Удалить: удалить выбранную папку.
Сортировать по: сортировка папки.
Выберите файл в папке и нажмите левую софт-клавишу для доступа к функциям:
Просмотр: просмотр изображений.
Воспроизвести: воспроизведение видео и аудио файлов.
Использовать как: установить аудиофайл на рингтон.
Отправить: отправить через MMS.
Информация: отображение сведений о файле.
Переименовать: изменить имя выбранного файла.
Копировать: копировать файл в папку.
Переместить: переместить файл в папку.
Удалить: удалить выбранный файл.
Удалить все файлы: удалить все файлы в папке.
Сортировать по: сортировка файлов текущей папки.
5.9.2. Карта памяти
Если в телефоне установлена карта памяти, выберите данный пункт меню и нажмите левую софт-
клавишу для доступа к опциям:
Открыть: открыть папку для отображения списка файлов.
Удалить все: удалить все файлы с карты памяти.
Переименовать: переименовать выбранную папку.
Информация: отображение сведений о файле.
Примечание: После удаления файлов все данные, сохраненные на карте памяти, будут навсегда уте-
ряны.
См. пункт Телефон для информации о действиях с папками и файлами.
5.10. Развлечения
5.10.1. Fly магазин
Здесь вы можете приобрести различные сервисы и услуги.
5.10.2. Hail of Bullets
Испытайте необычайный восторг от оружия, танков и самолетов!
5.10.3. Raiden 1944
Классика жанра – испытайте свой истребитель на прочность!

27
6. Терминология
GSM
Глобальная система мобильной связи
SMS
Служба передачи коротких сообщений
SIM
Модуль идентификации абонента
PC
Персональный компьютер
PIN
PIN код представляет собой персональный идентификационный номер от 4
до 8 цифр, который служит для предотвращения несанкционированного ис-
пользования SIM-карты. Данный код предоставляется оператором сети. При
трехкратном ошибочном вводе PIN, SIM-карта блокируется и для ее разбло-
кировки требуется ввод PUK–кода.
PIN2
PIN2 код представляет собой персональный идентификационный номер от 4
до 8 цифр, который служит для защиты доступа к некоторым функциям, та-
ким как фиксированный набор. Данный код предоставляется оператором
сети. При трехкратном ошибочном вводе PIN2, SIM-карта блокируется и для
ее разблокировки требуется ввод PUK2–кода.
PUK
Это код из 8 цифр для разблокировки SIM-карт, используемый после невер-
ного ввода PIN. PUK-код предоставляется оператором сотовой сети.
PUK2
Это код из 8 цифр для разблокировки SIM-карт, используемый после невер-
ного ввода PIN2. PUK2-код предоставляется оператором сотовой сети.
SMS
Служба коротких сообщений
EMS
Служба расширенных сообщений
SIM
Модуль идентификации абонента
GSM
Глобальная система мобильной связи
PIN
Персональный идентификационный номер
PUK
Ключ разблокировки PIN
IMEI
Международный идентификатор мобильного оборудования
CB
Информационные сообщения
GPRS
Общая служба пакетной радиопередачи
MMS
Служба мультимедийных сообщений
SIM 1
Главная карта (в слоте SIM1)
SIM 2
Дополнительная карта (в слоте SIM2)
7. Решение проблем
Ниже приведены возможные проблемы и способы их решения.
Проблемы
Причины и решения
Невозможно включить
телефон
Нажмите и удерживайте клавишу завершения до появления заставки на
экране телефона.
Проверьте контакты аккумулятора. Извлеките и установите батарею. По-
пробуйте включить и выключить телефон.
Проверьте уровень заряда батареи.
Качество звука при ак-
тивном вызове очень
низкое
Нажмите навигационную клавишу для увеличения громкости во время вы-
зова.
Проверьте уровень приема сигнала.
Линия занята и невозможно подключиться к сети; вы не можете сделать
исходящий вызов.

28
Время работы телефо-
на в режиме ожидания
очень короткое
При ошибке подключения к сети телефон продолжает поиск сети. Что зна-
чительно увеличивает расход заряда батареи и снижает время работы
аккумулятора в режиме ожидания. Переместитесь в зону уверенного
приема или временно отключите телефон.
Замените батарею.
Ошибка SIM
Убедитесь, что SIM-карта не повреждена, протрите ее сухой тряпкой.
Убедитесь в правильности установки SIM-карты.
SIM-карта недействительна. Обратитесь к оператору связи.
Невозможно совершить
исходящий вызов
Вызываемый абонент должен быть доступен. Наберите номер и нажмите
клавишу вызова.
Убедитесь в наличии достаточных средств на счету для совершения вызо-
ва.
Убедитесь в исправности SIM-карты
Возможно, включен фиксированный набор или функция запрета вызовов.
Выключите эти опции в меню настроек.
Невозможно
принять
входящий вызов
Убедитесь в подключении телефона к сети (возможно, сеть занята или
недействительна).
Убедитесь в наличии достаточных средств на счету для приема вызова.
Убедитесь в исправности SIM-карты
Проверьте настройки переадресации и запрета входящих вызовов.
Батарея не заряжается
Убедитесь в правильности установки батареи. Осторожно подключите к
телефону зарядное устройство.
Производите зарядку в помещениях при температуре -10℃ — 55℃.
Возможно, требуется замена батареи или зарядного устройства.
Невозможно настроить
некоторые функции
Неверные операции с телефоном.
Оператор сети не поддерживает данную функцию.
Слабый сигнал
Иконка сигнала на экране: если иконка содержит 4 полоски, уровень прие-
ма сигнала высокий. 1 полоска свидетельствует о низком уровне сигнала.
Невозможно зарегист-
рироваться в сети
Слабый уровень сигнала или высокий уровень помех. Правильно ли уста-
новлена батарея? Может быть, поврежден контакт или SIM? Если SIM-
карта card is повреждена, обратитесь к оператору.
Нет доступа к меню ус-
луг
SIM-карта не поддерживает данный тип услуг.
Установленное изобра-
жение
отображается
лишь частично.
Превышен допустимый размер изображения. Рекомендуемый размер —
220*176

Комментарии
Содержание
- Как увеличить громкость на кнопочном телефоне
- Как увеличить громкость, если нет кнопок на кнопочном телефоне
- Как повысить уровень громкости в инженерном меню
- Звук плохо слышен из динамика телефона
- Как увеличить громкость звука в телефоне при разговоре
- Видеоинструкция
- Как увеличить громкость динамика на кнопочном телефоне Флай?
- Как на кнопочном телефоне добавить звук?
- Как прибавить звук на кнопочном телефоне самсунг?
- Как зайти в инженерное меню на кнопочном телефоне?
- Как убрать беззвучный режим на кнопочном телефоне?
- Что делать если я не слышу собеседника по телефону?
- Как увеличить громкость на телефоне BQ?
- Как увеличить громкость разговорного динамика?
- Как увеличить звук при разговоре на самсунге?
- Как сделать громче звук на телефоне самсунг?
- Как увеличить слышимость в телефоне?
- Как войти в инженерное меню на китайском телефоне?
- Как сбросить на заводские настройки кнопочный телефон?
- Как зайти в сервисное меню?
- Fly инженерное меню увеличить громкость
- Стандартный способ настройки
- Что такое инженерное меню и как оно работает?
- Как открыть инженерное меню?
- Вход в меню с помощью стороннего ПО
- Последствия настройки
- Увеличение громкости
- Расшифровка значения режимов
- Стандартный способ настройки
- Что такое инженерное меню и как оно работает?
- Как открыть инженерное меню?
- Вход в меню с помощью стороннего ПО
- Последствия настройки
- Увеличение громкости
- Расшифровка значения режимов
Как увеличить громкость на кнопочном телефоне
Бюджетные смартфоны имеют значительно меньше функций, в отличие от дорогих моделей. Несмотря на это базовые возможности присутствуют. Как увеличить громкость на мобильном кнопочном телефоне функционально и при помощи кнопок, об этом будет рассказано далее.
Как увеличить громкость, если нет кнопок на кнопочном телефоне
Мобильные телефоны отличаются характеристиками корпуса. В некоторых есть возможность изменить громкость при помощи кнопок сбоку. Исследуйте внимательно телефон, чтобы найти их. Обычно, кнопка имеет продолговатую форму. Нажав на одну из её сторон, можно регулировать громкость. Если такой возможности нет, попробуем сделать это при помощи параметров телефона.
- Нажмите на кнопку меню. Обычно она располагается в центре верхних кнопок и открываем возможности смартфона;
Настройки профиля звука применяются и в более новых моделях. Здесь есть возможность изменить громкость входящего вызова, СМС-сообщений, звуки клавиш, вибрацию и прочее. В зависимости от модели, профили могут находиться в настройках смартфона.
Если в главном меню нет такого пункта, попробуйте найти его через параметры. Если устройство имеет джойстик посередине, что встречается довольно часто, есть возможность увеличить громкость с его помощью. Для этого, находясь в главном меню, нажмите на одну из сторон джойстика.
Как повысить уровень громкости в инженерном меню
Каждый телефон имеет скрытые параметры для настроек. С их помощью пользователь может изменять стандартные возможности, заявленные производителем как параметры по умолчанию. Их называют инженерным меню. Например, во многих телефонах Viaan в него можно попасть, если на клавиатуре ввести следующую комбинацию: #*8378#1# .
На экране появляется список параметров. И если выбрать один из них, у пользователя будет возможность изменить его настройки. Найдите в таком меню громкость на кнопочном сотовом телефоне и увеличьте её.
Для прочих моделей устройств без сенсорного управления комбинацию для попадания в скрытое меню можно найти при помощи поисковых систем (Google, Яндекс).
- Введите название телефона и его модель, после чего запишите, что вы хотите узнать код инженерного меню.
- Если оно будет на английском языке, воспользуйтесь переводчиками онлайн.
- Если звук тихий во время разговоров по телефону, включите громкую связь. Это поможет на первое время не нуждаться в высоком уровне громкости.
- Не исключено, что ваш телефон сломался и нуждается в техническом осмотре.
Звук плохо слышен из динамика телефона
Если кнопочный телефон уже отслужил несколько лет, ему свойственна частичная утрата громкости звука. Прежде всего это происходит из-за попадания в полости пыли и грязи, которая не позволяет выходить звуку изнутри корпуса. Эту неполадку можно устранить в домашних условиях. Понадобится разобрать смартфон, чтобы добраться до защитных элементов динамика. Это может быть проще, если у пользователя уже имеется опыт вскрытия корпуса мобильного телефона.
Конструкция корпуса телефона может позволять добраться до звуковыводящего устройства без необходимости вскрывать его. Откройте тыловую крышку и проверьте, удастся ли добраться до динамика без откручивания винтов корпуса.
Защитную сетку динамика нужно отчистить от налёта пыли. Удаляется также грязь из приближённых к нему деталей. В некоторых случаях может быть достаточно открутить два-три винта, чтобы раскрыть корпус телефона и тщательно вычистить динамик.
Если есть возможность к нему добраться без разбора, воспользуйтесь ватной палочкой и зубочисткой, чтобы удалять пыль из труднодоступных мест. Телефон при этом лучше выключить. Чистить динамик помогает ультразвук. Скачайте его на свой смартфон, если в нём есть возможность выйти в Интернет. Достаточно оставить включенным этот звук на несколько минут, после чего вытрусить пыль из корпуса, которая должна отстать от стенок полости динамика.
Как увеличить громкость звука в телефоне при разговоре
Многие телефоны, которые имеют кнопочную клавиатуру, оснащены слабыми динамиками. При общении с другими людьми по телефону их голос может быть еле слышен. Приходится прислушиваться буквально к каждому слову, чтобы понять, что они говорят. Попробуйте во время разговора использовать джойстик телефона . Это несколько объединённых кнопок, при помощи которых пользователь может перемещаться по пунктам меню, переводить фокус телефона влево или вправо при выборе параметров.
В зависимости от назначения кнопок, громкость будет добавляться, если нажать на джойстик вправо или вверх. Аналогичным образом можно уменьшить уровень громкости.
Видеоинструкция
Посмотрите это видео, чтобы узнать, какие ещё есть способы сделать кнопочный телефон громче.
Источник
Как увеличить громкость динамика на кнопочном телефоне Флай?
Как на кнопочном телефоне добавить звук?
На всех кнопочных телефонах, в которых нет отдельных кнопок громкости, звук разговора прибавляется одинаково: Позвонить на любой номер и прямо во время разговора нажимать кнопку Вверх, а если это 4х позиционная клавиша или джойстик, то прибавлять движением или кнопкой Вправо.
Как прибавить звук на кнопочном телефоне самсунг?
Как увеличить
- Звуковые эффекты также настраиваются через настройки. Вам нужно открыть меню телефона и выбрать пункт “Настройки”.
- Затем выбрать вкладку “Звук и вибрация”.
- Среди параметров выбираем нужный и настраиваем каждый из них вручную.
- Сохраняем отредактированные параметры.
Как зайти в инженерное меню на кнопочном телефоне?
Если у нас китайский смартфон под управлением ОС Android, набираем команду *#*#3646633#*#*. Это наиболее известная комбинация для того, чтобы попасть в инженерное меню.
Как убрать беззвучный режим на кнопочном телефоне?
Как убрать беззвучный режим:
- Запустите “Настройки”
- Затем – “Звуки и уведомления”
- Раздел “Не беспокоить”
- Деактивируйте в нём соответствующий тумблер
Что делать если я не слышу собеседника по телефону?
Что стоит попробовать в первую очередь
- Закройте пальцем датчик приближения .
- Почистите динамик .
- Прибавьте громкость .
- Сеть перегружена .
- Попросите перезвонить .
- Звук слишком тихий .
- Появился странный шум: помехи, треск .
- Смартфон пишет «не закрывайте динамик»
Как увеличить громкость на телефоне BQ?
Программный способ изменения уровня звука динамика.
- На клавиатуре телефона набирайте сервисный код, который позволит зайти вам в дополнительное меню телефона: *#197328640#.
- Далее появится окно, в котором будет отображено 8 пунктов настроек телефона. .
- В открывшемся аудио-меню мы выбираем 2-й пункт: AP Volume Config.
Как увеличить громкость разговорного динамика?
Чтобы увеличить громкость Android-смартфона необходимо набрать команду *#*#3646633#*#* (в некоторых отдельных моделях телефонов она может быть другой – воспользуйтесь Google). В открывшемся инженерном меню необходимо пролистнуть верхнее меню, после чего перейти в раздел Hardware Testing, а дальше в Audio.
Как увеличить звук при разговоре на самсунге?
Порядок действий на Android-устройстве:
- Зайти в меню «Настройки» на вашем устройстве, найти раздел «Звуки».
- В открывшемся окне регулируется громкость мелодии звонка, будильника и т. .
- Для повышения громкости перетащите ползунок вправо, для уменьшения – влево.
Как сделать громче звук на телефоне самсунг?
Например, для того чтобы дополнительно усилить звук в телефонах Samsung, необходимо перейти в Настройки→Звуки и вибрация→Качество звука и эффекты→Adapt sound (Выбор оптимального звука). Здесь возможно усилить те или иные звуковые частоты динамика в зависимости от возраста пользователя.
Как увеличить слышимость в телефоне?
Настройки телефона
- Откройте «Настройки» и перейдите в раздел «Звук». Учтите, что в некоторых версиях Android внешний вид меню может отличаться от того, что на скриншотах.
- В открывшемся разделе установите звуки мелодий, будильника, звонка и т.д. на нужный уровень, используя ползунки.
Как войти в инженерное меню на китайском телефоне?
Как войти в инженерное меню Андроид
- специальная команда — *#*#3646633#*#*
- краткие версии команды — *#*#4636#*#* или же *#15963#*
Как сбросить на заводские настройки кнопочный телефон?
Сброс настроек очень простой, нужно пройти по пути: меню — настройки — восстановление и сброс, где Вы сможете выбрать сброс настроек до заводских.
Как зайти в сервисное меню?
Самый простой способ зайти в инженерное меню на Android — ввод специальной команды при обычном наборе номера.
- Самая распространенная команда: *#*#3646633#*#*. .
- На некоторых смартфонах и версиях Android может сработать команда *#*#4636#*#* или *#15963#*.
Источник
Fly инженерное меню увеличить громкость
Если вы плохо слышите собеседника или смартфон недостаточно громко воспроизводит музыку, можно попробовать увеличить громкость динамиков, микрофона и наушников.
Разумеется, речь не идет о стандартной регулировке громкости с помощью качельки громкости или различных программ для усиления звука. Мы расскажем, как увеличить громкость Андроид через инженерное меню — скрытый от посторонних глаз раздел для разработчиков и гиков, которые не боятся экспериментировать и несут ответственность за свои действия.
Инженерное меню в том виде, которое оно должно быть, доступно только для пользователей гаджетов на процессоре MediaTek. Чтобы его активировать, можно воспользоваться специальными кодами (*#*#54298#*#* и *#*#3646633#*#*), которые вводятся, как обычный номер телефона. Альтернативный и более удобный способ — использование нашей инструкции или простых приложений:
Чтобы увеличить громкость смартфона и планшета на Android, зайдите в инженерное меню любым из удобных способов, выберите MTK Settings, далее раздел Hardware Testing — Audio. В открывшемся списке есть 10 категорий, нас интересуют 5 из них:
- Normal Mode (обычный режим).
- Headset Mode (наушники).
- LouadSpeaker Mode (громкая связь).
- Headset_LoudSpeaker Mode (режим гарнитуры).
- Speech Enhancement (речь).
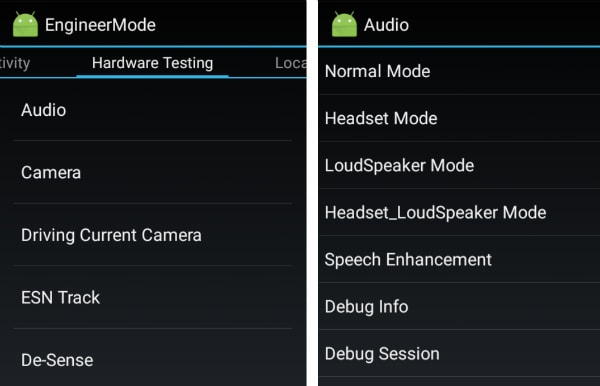
В первой строке под названием Type любого из разделов есть несколько подкатегорий:
- Sip: настройка звонков через интернет (непонятно).
- Mic: увеличение или уменьшение чувствительности микрофона.
- Sph: слуховой динамик.
- Sph2: второй слуховой динамик (есть не во всех смартфонах).
- Sid: настройка эха, рекомендуем не трогать этот параметр.
- Media: уровень громкости мультимедиа.
- Ring: громкость входящего вызова.
- FMR: настройка радио-звука.
В зависимости от потребностей и целей нужно выбрать интересующий раздел и внести определенные изменения. Например, вас плохо слышит собеседник, нужно настроить микрофон:
- Выберите раздел Mic и Level (уровень, шаг кнопкой качельки громкости, например, 10).
- В поле Value is 0-255 укажите цифру больше стандартной и нажмите Set.
- Появится окно с надписью Setting success — все прошло нормально.
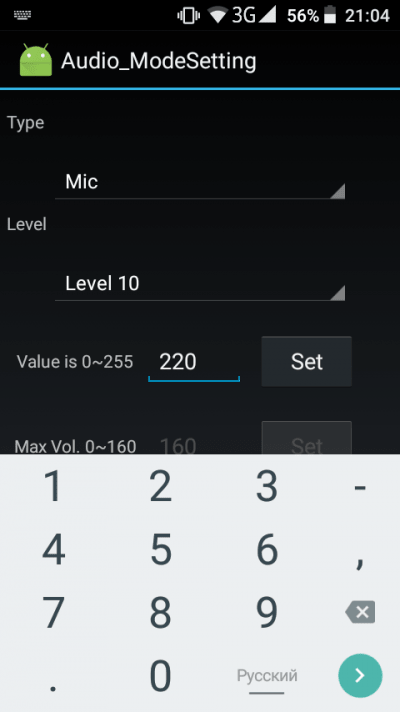
В нашем случае 184 было заменено на 220, и микрофон действительно стал чувствительнее на максимальной громкости, даже пришлось потом поставить стоковое значение.
Следующий пример — нужно увеличить громкость разговорного динамика:
- Выбираем раздел Sph.
- Выбираем уровень (здесь их обычно 6, от тихого к самому громкому). Как правило, регулируют самый высокий уровень, то есть Level 6.
- В поле Value is 0-160 введите значение от 140 до 160 и нажмите Set.
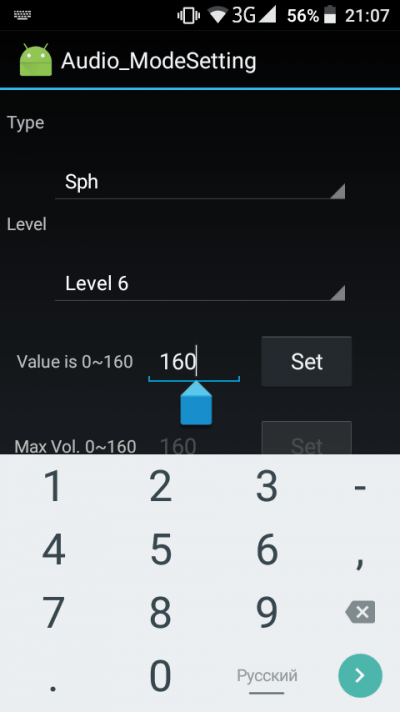
Последний пример: чтобы увеличить громкость уведомлений, выберите раздел Ring и нужный уровень, пропишите максимально допустимое значение и нажмите Set.
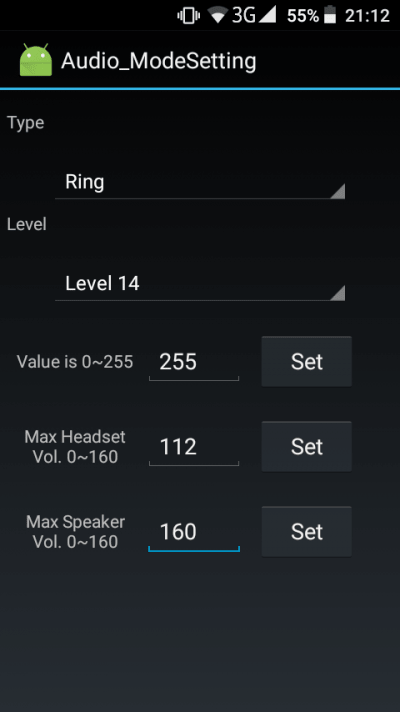
Если вас интересует настройка и увеличение громкости при использовании наушников или громкой связи, зайдите в соответствующий раздел и произведите аналогичные настройки.
Еще раз предупреждаем: неправильные или необдуманные действия могут негативно отразиться на работе гаджета. Мы за это ответственности не несем.
Рассмотрим несколько действенных способов увеличения громкости на Андроиде через инженерное меню.
Создатели этой операционной системы предусмотрели наличие сразу нескольких режимов работы звуковых сигналов.
Громкость каждого из сигналов зависит от подключённого устройства, запущенной задачи или от ситуации использования телефона.
К примеру, звук на смартфоне может быть приглушенным, а при включении гарнитуры громкость может резко увеличиваться.
Если вы сталкивались с подобными неточностями в работе звука, советуем провести инженерную настройку громкости. Данный способ подразумевает более сложный процесс настройки, однако, освоить его смогут даже новички. Главное – выполнять все этапы инструкции по порядку.

Содержание:
Стандартный способ настройки
Громкость звучания Андроид-смартфона регулируется системой для каждой задачи отдельно:
- Входящие вызовы;
- Запись голоса или разговора с другим абонентом;
- Звуки системы;
- Воспроизведение медиафайлов.
Настроить громкость каждого из параметров на программном уровне можно, перейдя на рабочий стол.
С помощью клавиши увеличения/убавления громкости попробуйте установить нужный уровень слышимости для каждого из указанных выше режимов.
Также, настроить воспроизведение и запись звука можно с помощью окна настроек смартфона. Рекомендуем использовать тот вариант настройки перед началом работы с инженерным меню.
Вполне вероятно, что простая регулировка громкости решит вашу проблему:
1Откройте главное меню гаджета и зайдите в окно «Настройки»;
2Найдите поле «Устройство» и кликните на пункт «Звуки»;

Рис.2 – окно настроек девайса
3Далее необходимо открыть пункт «Громкость» или кликнуть на значок параметров возле пункта «Общие» — все зависит от используемой версии ОС. Если вы боитесь изменить стандартные настройки, можно создать новый пользовательский профиль звука, нажав на клавишу добавления нового режима;

Рис.3 – выбор и изменения режима воспроизведения в настройках
4В новом окне будут отображены все доступные параметры, для которых вы можете выбрать уровень громкости. Выставьте нужный уровень для каждого пункта и сохраните изменения. Если после перезагрузки устройства эти настройки снова исчезли, повторите действие.

Рис.4 – настройка всех режимов воспроизведения
Обратите внимание! Причиной слишком тихого звука входящего вызова или будильника могут быть установленные пользователем мелодии. Рекомендуем установить стандартный звонок. Дело в том, что кастомные песни часто воспроизводятся телефоном «по нарастающей», то есть от более тихого звучания к обычному, поэтому вы и не слышите сигнал.
Часто можно встретить баг, при котором изменения звукового профиля теряются и телефон начинает переходить в тихий режим без согласия пользователя.
Такая проблема встречается в Samsung и HTC. Для её устранения не рекомендуется использовать инженерное меню.
Эффективнее будет сбросить телефон к заводским настройкам или обновиться до самой актуальной версии прошивки.
Для изменения рингтона звонка кликните на поле «Рингтон» в окне настроек и в открывшемся окне выберите одну из предложенных стандартных композиций.
Чтобы прослушать мелодию, кликните на её название. Для установки настройки отметьте нужный трек.

Рис.5 – установка стандартной мелодии вызова с нормальным звучанием
Если вы все еще сталкиваетесь с проблемами работы звука: появляются хрипы, шуршания и другие посторонние звуки, следует перейти к более серьёзным мерам настройки.
Что такое инженерное меню и как оно работает?
Инженерное меню – это системная утилита для «продвинутой» настройки операционной системы. Системная программа вшита в каждую версию Андроид, независимо от производителя устройства или версии ПО.
Как правило, инженерное меню используется разработчиками для внесения коррективов в параметры устройства на стадии его финальной настройки и подготовки к продаже.
Также, с помощью этого меню можно проводить тестирование работы гаджета.
Обычный пользователь тоже может воспользоваться инженерным меню. Для этого не нужны права суперпользователя или другие особые режимы работы.
Главная цель– работа с расширениями настройками гаджета, которые не отображаются в интерфейсной оболочке ОС.
Как открыть инженерное меню?
Для удобного вызова инженерного меню разработчики предусмотрели систему кодов доступа. Все что вам нужно сделать – ввести на своем гаджете нужную комбинацию цифр и специальных символов.
Меню откроется автоматически.
Всего существует два способа входа в инженерное меню:
- С помощью кода;
- С помощью сторонних утилит.
Интерфейс инженерных конфигураций напоминает обычное окно настроек. В 90% случаев это меню англоязычное, поэтому перед установкой любого параметра убедитесь в том, что вы понимаете, какой именно параметр меняете. Так как в меню есть возможность настроить больше сотни функций, вы можете легко забыть, в каком окне только что работали. Будьте внимательны.
Следуйте инструкции, чтобы открыть меню с помощью кода:
- Откройте окно «Вызов». Так как вы набираете номер пользователя при попытке дозвона, набирайте и системный код для вызова инженерных настроек.;
- Нажмите на клавишу с изображением телефонной трубки для открытия настроек. В случае применения неправильного кода, система уведомит вас о неудачной попытке.

Рис.6 – пример вода кода доступа
Где взять код? Комбинация цифр и символов отличается в зависимости от используемой версии ОС или фирмы девайса. В таблице указаны наиболее распространённые коды доступа:
Фирма гаджета:Код:
| Sony | *#*#7378423#*#* |
| Huawei | *#*#2846579#*#* |
| Philips, Alcatel, Fly | *#*#3646633#*#* |
| HTC | *#*#4636#*#* (другой вариант — *#*#3424#*#*, а также *#*#8255#*#*) |
| Lenovo | ####1111# |
| Samsung | *#*#4636#*#* и *#*#8255#*#* (в зависимости от поколения) |
| Meizu | *#*#3646633#*#* |
| Xiaomi | *#*#6484#*#* или *#*#4636#*#* |
Обратите внимание! Для всех гаджетов с процессором МТК любого поколения действует единый код — *#*#54298#*#* или же комбинация *#*#3646633#*#*.
Вход в меню с помощью стороннего ПО
Если у вас не получилось зайти в инженерное меню с помощью первого способа или вы просто не наши код для своего гаджета, воспользуйтесь сторонней утилитой – программой, которая автоматически подключается к инженерному меню и позволяет через свой интерфейс изменять конфигурацию смартфона.
Одна из самых надёжных и популярных утилит для работы с секретным меню – это MTK Engineering Mode. Её можно скачать и установить на свой гаджет совершенно бесплатно.
Ссылка на скачивание программы с официального магазина Google Play.

Рис.7 – загрузка стороннего ПО
Также, вы можете выбрать любую другую программу для работы с инженерными настройками, введя в поле для поиска в магазине словосочетание «Engineering Mode».
Для запуска секретного меню достаточно просто открыть приложение. Никаких дополнительных кодов и прочую информацию вводить не нужно.
Последствия настройки
Проблемы со звуком могут возникнуть абсолютно на любом телефоне или планшете.
Причины их появления и характер проявления неполадки может выражаться по-разному, но способы устранения неисправности всегда одинаковые.
Программная оболочка ОС Андроид подразумевает идентичную конфигурацию звуковой карты для смартфонов от разных производителей.
Отличия могут встречаться лишь в разных версиях прошивок или, если ваше устройство работает под управлением кастомной ОС производителя на базе Андроид (например, Flyme OS).
Каждый пользователь должен понимать, что настройка инженерного меню не поможет бюджетному гаджету звучать на том же уровне, что и дорогие устройства.
В то же время, изменения конфигурации меню позволяет устранить все сбои в звучании и устранить появившиеся шумы.
Выставление всех параметров инженерного меню «на максимум» не дает гарантии получения наилучшего качества звука. Наоборот, такая настройка может существенно испортить гаджет и стать причиной аппаратных проблем с динамиками. Это происходит из-за того, что звук начинает воспроизводиться на частотах, которые динамик использовать не может.
В результате неправильной настройки, могут возникнуть шумы при воспроизведении или записи звука, а также хрипы, гул.
Рекомендуем выполнять все инструкции по настройке строго как указано в этой статье, не стараясь увеличить показатели самостоятельно.
Увеличение громкости
После успешного запуска инженерного меню на вашем гаджете, можно переходить к увеличению громкости телефона. Выполняйте все инструкции строго в соответствии с каждым шагом статьи.
В противном случае, качество воспроизведения может ухудшиться.
Сразу после открытия меню ознакомьтесь с его интерфейсом.
Главное окно имеет несколько вкладок, каждая из которых отвечает за глобальные настройки (тестирование аппаратных компонентов, работа с программной оболочкой и так далее).
Для перемещения между вкладками используйте свайп «вправо-влево».
Следуйте инструкции:
1Зайдите во кладку «Hardware Testing»;
2Кликните на пункт «Audio»;

Рис.8 – вкладка тестирования аппаратных компонентов
3В открывшемся окне отобразится перечень всех режимов, которые доступны для настройки на вашем устройстве – обычный режим, наушники, разговорный и слуховой динамик, будильник, уведомления и прочее. Кликните на нужный параметр (значение каждой опции указано в следующем разделе статьи);

Рис.9 – список доступных параметров звука
4В открывшемся окне кликните на поле Type и в появившемся списке выберите нужное поле (Sip – для настройки сотовой связи и интернет-соединения, Mic – для определения чувствительности микрофона, Sph – для установки настроек динамиков, Sph2 – второй динамик, Sid – отражение звука или эхо, лучше не менять это поле, Media – режим громкости медиафайлов, Ring – громкость звонка и уведомлений, FMR – режим работы радио);

Рис.10 – выбор параметра для поля Type
5В следующем поле Level задайте уровень громкости (советуем кликать сначала на нулевой уровень и проверить изменившееся звучание – так доходите до наиболее подходящего уровня воспроизведения);

Рис.11 – изменение уровней звучания
6Следующим шагом вам необходимо настроить значение для выбранного уровня громкости. Введите его в поле Value is (громкость по умолчанию). Диапазон значений может быть любым числом от 0 до 255. Советуем устанавливать усреднённое значение;
7Аналогичным образом введите число в поле Max Vol. – максимальная громкость. Для сохранения настроек нажимайте на клавиши «Set»;

Рис.12 – настройка стандартных и максимальных значений
8Проставьте Value is и Max Vol для остальных уровней громкости. Помните, каждый уровень – это одно ваше нажатие на клавишу увеличения/уменьшения громкости. Важно, чтобы переход изменения звучания был максимально плавным.

Рис.13 — установка значения для каждого уровня
Все остальные вкладки инженерного меню настраиваются одинаково и имеют такие же параметры.
Расшифровка значения режимов
Каждый режим настройки громкости в инженерном меню имеет свое предназначение:
- Normal Mode – общие конфигурации;
- Headset Mode – режим подключённой гарнитуры;
- LoudSpeaker Mode – громкая связь;
- Speech Logger – разговорные логи;
- Headset_LoudSpeaker Mode – громкая связь+гарнитура;
- Speech Enhancement – разговор по сотовой сети;
- Audio Logger – запись звука;
- Debug Ingo – отладка.
Тематические видеоролики:
Рассмотрим несколько действенных способов увеличения громкости на Андроиде через инженерное меню.
Создатели этой операционной системы предусмотрели наличие сразу нескольких режимов работы звуковых сигналов.
Громкость каждого из сигналов зависит от подключённого устройства, запущенной задачи или от ситуации использования телефона.
К примеру, звук на смартфоне может быть приглушенным, а при включении гарнитуры громкость может резко увеличиваться.
Если вы сталкивались с подобными неточностями в работе звука, советуем провести инженерную настройку громкости. Данный способ подразумевает более сложный процесс настройки, однако, освоить его смогут даже новички. Главное – выполнять все этапы инструкции по порядку.

Содержание:
Стандартный способ настройки
Громкость звучания Андроид-смартфона регулируется системой для каждой задачи отдельно:
- Входящие вызовы;
- Запись голоса или разговора с другим абонентом;
- Звуки системы;
- Воспроизведение медиафайлов.
Настроить громкость каждого из параметров на программном уровне можно, перейдя на рабочий стол.
С помощью клавиши увеличения/убавления громкости попробуйте установить нужный уровень слышимости для каждого из указанных выше режимов.
Также, настроить воспроизведение и запись звука можно с помощью окна настроек смартфона. Рекомендуем использовать тот вариант настройки перед началом работы с инженерным меню.
Вполне вероятно, что простая регулировка громкости решит вашу проблему:
1Откройте главное меню гаджета и зайдите в окно «Настройки»;
2Найдите поле «Устройство» и кликните на пункт «Звуки»;

Рис.2 – окно настроек девайса
3Далее необходимо открыть пункт «Громкость» или кликнуть на значок параметров возле пункта «Общие» — все зависит от используемой версии ОС. Если вы боитесь изменить стандартные настройки, можно создать новый пользовательский профиль звука, нажав на клавишу добавления нового режима;

Рис.3 – выбор и изменения режима воспроизведения в настройках
4В новом окне будут отображены все доступные параметры, для которых вы можете выбрать уровень громкости. Выставьте нужный уровень для каждого пункта и сохраните изменения. Если после перезагрузки устройства эти настройки снова исчезли, повторите действие.

Рис.4 – настройка всех режимов воспроизведения
Обратите внимание! Причиной слишком тихого звука входящего вызова или будильника могут быть установленные пользователем мелодии. Рекомендуем установить стандартный звонок. Дело в том, что кастомные песни часто воспроизводятся телефоном «по нарастающей», то есть от более тихого звучания к обычному, поэтому вы и не слышите сигнал.
Часто можно встретить баг, при котором изменения звукового профиля теряются и телефон начинает переходить в тихий режим без согласия пользователя.
Такая проблема встречается в Samsung и HTC. Для её устранения не рекомендуется использовать инженерное меню.
Эффективнее будет сбросить телефон к заводским настройкам или обновиться до самой актуальной версии прошивки.
Для изменения рингтона звонка кликните на поле «Рингтон» в окне настроек и в открывшемся окне выберите одну из предложенных стандартных композиций.
Чтобы прослушать мелодию, кликните на её название. Для установки настройки отметьте нужный трек.

Рис.5 – установка стандартной мелодии вызова с нормальным звучанием
Если вы все еще сталкиваетесь с проблемами работы звука: появляются хрипы, шуршания и другие посторонние звуки, следует перейти к более серьёзным мерам настройки.
Что такое инженерное меню и как оно работает?
Инженерное меню – это системная утилита для «продвинутой» настройки операционной системы. Системная программа вшита в каждую версию Андроид, независимо от производителя устройства или версии ПО.
Как правило, инженерное меню используется разработчиками для внесения коррективов в параметры устройства на стадии его финальной настройки и подготовки к продаже.
Также, с помощью этого меню можно проводить тестирование работы гаджета.
Обычный пользователь тоже может воспользоваться инженерным меню. Для этого не нужны права суперпользователя или другие особые режимы работы.
Главная цель– работа с расширениями настройками гаджета, которые не отображаются в интерфейсной оболочке ОС.
Как открыть инженерное меню?
Для удобного вызова инженерного меню разработчики предусмотрели систему кодов доступа. Все что вам нужно сделать – ввести на своем гаджете нужную комбинацию цифр и специальных символов.
Меню откроется автоматически.
Всего существует два способа входа в инженерное меню:
- С помощью кода;
- С помощью сторонних утилит.
Интерфейс инженерных конфигураций напоминает обычное окно настроек. В 90% случаев это меню англоязычное, поэтому перед установкой любого параметра убедитесь в том, что вы понимаете, какой именно параметр меняете. Так как в меню есть возможность настроить больше сотни функций, вы можете легко забыть, в каком окне только что работали. Будьте внимательны.
Следуйте инструкции, чтобы открыть меню с помощью кода:
- Откройте окно «Вызов». Так как вы набираете номер пользователя при попытке дозвона, набирайте и системный код для вызова инженерных настроек.;
- Нажмите на клавишу с изображением телефонной трубки для открытия настроек. В случае применения неправильного кода, система уведомит вас о неудачной попытке.

Рис.6 – пример вода кода доступа
Где взять код? Комбинация цифр и символов отличается в зависимости от используемой версии ОС или фирмы девайса. В таблице указаны наиболее распространённые коды доступа:
Фирма гаджета:Код:
| Sony | *#*#7378423#*#* |
| Huawei | *#*#2846579#*#* |
| Philips, Alcatel, Fly | *#*#3646633#*#* |
| HTC | *#*#4636#*#* (другой вариант — *#*#3424#*#*, а также *#*#8255#*#*) |
| Lenovo | ####1111# |
| Samsung | *#*#4636#*#* и *#*#8255#*#* (в зависимости от поколения) |
| Meizu | *#*#3646633#*#* |
| Xiaomi | *#*#6484#*#* или *#*#4636#*#* |
Обратите внимание! Для всех гаджетов с процессором МТК любого поколения действует единый код — *#*#54298#*#* или же комбинация *#*#3646633#*#*.
Вход в меню с помощью стороннего ПО
Если у вас не получилось зайти в инженерное меню с помощью первого способа или вы просто не наши код для своего гаджета, воспользуйтесь сторонней утилитой – программой, которая автоматически подключается к инженерному меню и позволяет через свой интерфейс изменять конфигурацию смартфона.
Одна из самых надёжных и популярных утилит для работы с секретным меню – это MTK Engineering Mode. Её можно скачать и установить на свой гаджет совершенно бесплатно.
Ссылка на скачивание программы с официального магазина Google Play.

Рис.7 – загрузка стороннего ПО
Также, вы можете выбрать любую другую программу для работы с инженерными настройками, введя в поле для поиска в магазине словосочетание «Engineering Mode».
Для запуска секретного меню достаточно просто открыть приложение. Никаких дополнительных кодов и прочую информацию вводить не нужно.
Последствия настройки
Проблемы со звуком могут возникнуть абсолютно на любом телефоне или планшете.
Причины их появления и характер проявления неполадки может выражаться по-разному, но способы устранения неисправности всегда одинаковые.
Программная оболочка ОС Андроид подразумевает идентичную конфигурацию звуковой карты для смартфонов от разных производителей.
Отличия могут встречаться лишь в разных версиях прошивок или, если ваше устройство работает под управлением кастомной ОС производителя на базе Андроид (например, Flyme OS).
Каждый пользователь должен понимать, что настройка инженерного меню не поможет бюджетному гаджету звучать на том же уровне, что и дорогие устройства.
В то же время, изменения конфигурации меню позволяет устранить все сбои в звучании и устранить появившиеся шумы.
Выставление всех параметров инженерного меню «на максимум» не дает гарантии получения наилучшего качества звука. Наоборот, такая настройка может существенно испортить гаджет и стать причиной аппаратных проблем с динамиками. Это происходит из-за того, что звук начинает воспроизводиться на частотах, которые динамик использовать не может.
В результате неправильной настройки, могут возникнуть шумы при воспроизведении или записи звука, а также хрипы, гул.
Рекомендуем выполнять все инструкции по настройке строго как указано в этой статье, не стараясь увеличить показатели самостоятельно.
Увеличение громкости
После успешного запуска инженерного меню на вашем гаджете, можно переходить к увеличению громкости телефона. Выполняйте все инструкции строго в соответствии с каждым шагом статьи.
В противном случае, качество воспроизведения может ухудшиться.
Сразу после открытия меню ознакомьтесь с его интерфейсом.
Главное окно имеет несколько вкладок, каждая из которых отвечает за глобальные настройки (тестирование аппаратных компонентов, работа с программной оболочкой и так далее).
Для перемещения между вкладками используйте свайп «вправо-влево».
Следуйте инструкции:
1Зайдите во кладку «Hardware Testing»;
2Кликните на пункт «Audio»;

Рис.8 – вкладка тестирования аппаратных компонентов
3В открывшемся окне отобразится перечень всех режимов, которые доступны для настройки на вашем устройстве – обычный режим, наушники, разговорный и слуховой динамик, будильник, уведомления и прочее. Кликните на нужный параметр (значение каждой опции указано в следующем разделе статьи);

Рис.9 – список доступных параметров звука
4В открывшемся окне кликните на поле Type и в появившемся списке выберите нужное поле (Sip – для настройки сотовой связи и интернет-соединения, Mic – для определения чувствительности микрофона, Sph – для установки настроек динамиков, Sph2 – второй динамик, Sid – отражение звука или эхо, лучше не менять это поле, Media – режим громкости медиафайлов, Ring – громкость звонка и уведомлений, FMR – режим работы радио);

Рис.10 – выбор параметра для поля Type
5В следующем поле Level задайте уровень громкости (советуем кликать сначала на нулевой уровень и проверить изменившееся звучание – так доходите до наиболее подходящего уровня воспроизведения);

Рис.11 – изменение уровней звучания
6Следующим шагом вам необходимо настроить значение для выбранного уровня громкости. Введите его в поле Value is (громкость по умолчанию). Диапазон значений может быть любым числом от 0 до 255. Советуем устанавливать усреднённое значение;
7Аналогичным образом введите число в поле Max Vol. – максимальная громкость. Для сохранения настроек нажимайте на клавиши «Set»;

Рис.12 – настройка стандартных и максимальных значений
8Проставьте Value is и Max Vol для остальных уровней громкости. Помните, каждый уровень – это одно ваше нажатие на клавишу увеличения/уменьшения громкости. Важно, чтобы переход изменения звучания был максимально плавным.

Рис.13 — установка значения для каждого уровня
Все остальные вкладки инженерного меню настраиваются одинаково и имеют такие же параметры.
Расшифровка значения режимов
Каждый режим настройки громкости в инженерном меню имеет свое предназначение:
- Normal Mode – общие конфигурации;
- Headset Mode – режим подключённой гарнитуры;
- LoudSpeaker Mode – громкая связь;
- Speech Logger – разговорные логи;
- Headset_LoudSpeaker Mode – громкая связь+гарнитура;
- Speech Enhancement – разговор по сотовой сети;
- Audio Logger – запись звука;
- Debug Ingo – отладка.
Тематические видеоролики:
Источник
