YouTube – самый популярный видеохостинг на планете. Площадка позволяет набрать некоторым роликам сотни миллионов просмотров, из-за чего практически каждый человек пользуется Ютубом.
Основной источник трафика для видеохостинга – мобильные устройства. Именно со смартфона осуществляется больше всего просмотров. Поэтому на девайсах под управлением операционной системы Android Ютуб установлен по умолчанию.
Содержание
- Почему не работает Ютуб на телефоне – причины
- Как решить проблему
- Как настроить Ютуб на телефоне
- Если ничего не помогло
Почему не работает Ютуб на телефоне – причины
Легко представить, каково будет разочарование пользователя, если на смартфоне YouTube вдруг перестанет открываться или начнет постоянно вылетать. Это свидетельство того, что в работе мобильного аппарата произошел серьезный сбой, который необходимо устранить в кратчайшие сроки. Но прежде чем приступать к решительным действиям, нужно рассмотреть причины, повлекшие за собой возникновение проблемы.
Основные причины:
- сбой на серверах Ютуба;
- переполнено внутреннее хранилище смартфона;
- заражение мобильного устройства вирусами;
- неверные параметры подключения к интернету или его отсутствие;
- ошибки при установке очередных обновлений клиента.
Исходя из информации, представленной в этом списке, можно сделать вывод, что причин возникновения проблемы действительно очень много. Для устранения каждой конкретной ошибки необходимо предпринимать определенные действия. Порой, они влекут за собой довольно серьезные последствия, поэтому важно ознакомиться со всеми рекомендациями, которые предлагаются в данном материале.
Как решить проблему
Поскольку причин появления ошибки много, стоит рассмотреть аналогичное количество способов ее устранения. Это поможет избавиться от проблемы на самом первом этапе, не прибегая к радикальным мерам.
Рекомендуется действовать строго по указанному плану. Не пытайтесь начинать с последнего пункта инструкции, поскольку в первую очередь рассматриваются самые простые способы устранения проблемы.
Проверить подключение к интернету
YouTube не является автономным приложением. Программа работает за счет подключения смартфона к интернету. Если соединение отсутствует, Ютуб не откроется ни при каких обстоятельствах. В этой связи прежде чем приступать к радикальным мерам, необходимо проверить самый главный аспект.
Опустите шторку уведомлений и убедитесь в том, что активирован значок Wi-Fi с подключением к мобильной сети или иконка передачи мобильных данных.

Если соединение отсутствует, его следует активировать через всю ту же шторку уведомлений или настройки телефона. Следующий шаг – проверка работоспособности интернета через мобильный браузер.

Если страница беспрепятственно открывается, то проблема, касающаяся Ютуба, точно не связана с мобильной передачей данной. А в ситуации, когда все-таки по каким-то причинам интернет не работает, лучше ознакомиться с роликом, в котором подробно описываются способы устранения ошибки подключения.
Исправить дату и время
Когда пользователь открывает ленту подписок YouTube, он может заметить, что система всегда указывает дату добавления видео. В последних обновлениях зачастую показывается не точная дата, а то количество времени, которое прошло с момента публикации.
В этой связи необходимо удостовериться в том, что на телефоне установлена правильная дата и время. При несоответствии данных параметров реальных показателей в работе Ютуба может возникнуть сбой.

Для изменения параметров нужно открыть настройки смартфона и перейти в раздел «Дата и время». Здесь можно отредактировать показатели по своему усмотрению, но для начала рекомендуется узнать точное время на странице yandex.ru/time.
Чтобы не менять показатели времени самостоятельно, можно активировать в настройках пункт автоматического определения.
Очистить кэш
История просмотров и эскизы видеороликов на Ютуб сохраняются в так называемом кэшэ. Это хранилище данных, которое закреплено за каждым конкретным приложением. Порой cash переполняется, в связи с чем нередко возникают проблемы с работоспособностью софта. Поэтому важно регулярно очищать его, избавляя память от лишних файлов.
Для удаления cash необходимо:
- Открыть настройки телефона.
- Перейти в раздел «Приложения».
- Выбрать в списке YouTube.
- Нажать кнопки «Очистить кэш» и «Очистить данные».

Затем попробуйте снова открыть Ютуб и проверить, не пропала ли проблема. Если ошибка до сих пор возникает, переходите к следующему этапу.
Сменить DNS-серверы
Для подключения смартфона к интернету используются DNS-серверы. Они выставляют ограничения на некоторые ресурсы, а к остальным полностью открывают доступ с бесперебойным соединением. К сожалению, в работе таких серверов нередко возникают ошибки. Но в любой момент пользователь может изменить существующие параметры по своему усмотрению. Причем никаких последствий выполнение данной операции не влечет.

Изменить параметры DNS на Андроиде можно только с правами root-доступа. Из-за них устройство могут не принять на гарантийное обслуживание, поэтому выставление другого адреса ДНС-сервера следует делать через компьютер.
Полная инструкция по изменению серверов представлена на следующем видео.
Остается лишь отметить те параметры, которые необходимо прописать в настройках. Рекомендуется использовать DNS-серверы Гугла:
- предпочитаемый – 8.8.8.8;
- альтернативный – 8.8.4.4.
После изменения параметров попробуйте подключиться к сети Wi-Fi и проверить работоспособность Ютуба.
Если вы используете VPN на телефоне, то от данной функции тоже стоит отказаться для стабильной работы YouTube.
Удалить последние обновления
Приложение YouTube постоянно обновляется. Как правило, это происходит 1 раз в месяц. Бывает, что обновы прилетают даже чаще, и пользователи сразу пытаются установить актуальную версию ПО через Google Play.
Но обновления могут добавить не только полезные функции, но и проблемы при эксплуатации приложения. Происходит это из-за ошибок самих разработчиков или из-за устаревшей версии операционной системы на телефоне.
Устранить проблему на 100% можно радикальными способами, но для начала следует воспользоваться более рациональным методом – удалить последние обновления.

Для этого простой зайдите в настройки смартфона и перейдите в раздел «Приложения», а затем выберете YouTube. Здесь потребуется лишь нажать кнопку «Удалить обновления», после чего приложение откатится к предыдущей версии.
Переустановить приложение
Ютуб является стандартной программой на любом Андроид-устройстве. Это значит, что ее невозможно удалить. Единственное, что может сделать пользователь – откатиться до старой версии клиента, а затем установить обновления.

Способ отката подробно описывался в предыдущем пункте материала, а для последующего возвращения к актуальной версии YouTube нужно открыть Google Play и нажать кнопку «Обновить» на странице приложения.
Сбросить до заводских настроек
Откат к заводским настройкам – это крайняя мера, к которой следует прибегать в самую последнюю очередь. Сброс приведет к тому, что со смартфона удалятся все файлы. Но зато пропадут все вирусы, которые мешали работе Ютуба.
Чтобы не потерять важные данные, заранее создайте резервную копию через настройки или временно перекиньте файлы на другое устройство.
Для выполнения сброса нужно:
- Открыть настройки телефона.
- Перейти в раздел «Восстановление и сброс».

- Нажать кнопку «Сброс».
- Подтвердить свои действия.
Теперь останется перезагрузить смартфон и проверить, будет ли работать Ютуб. Вполне вероятно, что после сброса проблема полностью ликвидируется.
Как настроить Ютуб на телефоне
Если пользователь делал сброс до заводских настроек или просто впервые включил новый смартфон, потребуется настройка Ютуба. Делается это очень легко, ведь приложение уже установлено по умолчанию. Необходимо лишь установить обновления через Google Play, если таковые имеются.
Следующий шаг – авторизация в системе. Запускаем YouTube, вводим данные существующего аккаунта или создаем новый.

На этом процедура настройки приложения завершена. Выполнение дальнейших действий зависит от пользователя. Так, например, он может при желании подписаться на какой-либо канал или посмотреть видеоролик.
Если ничего не помогло
Даже в ситуации, когда устранить проблему собственными силами не получается, не стоит отчаиваться. Есть масса обходных вариантов, позволяющих воспользоваться Ютубом.

Герман
Эксперт в области цифровых технологий и деятельности мобильных операторов. Занимаюсь постоянным мониторингом изменений отрасли в России и за рубежом.
Задать вопрос
Куда можно обратиться для устранения ошибки?

Попробуйте описать свою проблему в заявлении на странице support.google.com.
Как смотреть Ютуб, если приложение не открывается?

Можно воспользоваться браузерной версией видеохостинга на странице youtube.com.
Существуют ли альтернативные приложения для просмотра?

Да. В Google Play есть множество разных альтернативных клиентов для YouTube. Например, iTube или OGYouTube.

Автор
Герман
Эксперт в области цифровых технологий и деятельности мобильных операторов. Занимаюсь постоянным мониторингом изменений отрасли в России и за рубежом.
В Youtube есть разные настройки пользовательского интерфейса. Платформа может учитывать, какой контент показывать в ленте. Как включать режимы просмотра на телефоне, трансляцию на другие устройства. Эти и другие параметры мы обсудим далее.
Как включить детский Ютуб на телефоне
Хорошие родители ограничивают своего ребёнка от взрослого видео, контента со сценами насилия, шокирующих сцен. Видеоплатформа Ютуб даёт возможность контролировать то, что будут смотреть дети. Для этого нужно настроить аккаунт следующим образом.
- Родителю нужно попасть в Ютуб с того аккаунта, на котором видео будет смотреть ребёнок.
- Приложение в смартфоне можно найти на главной странице или в папке с сервисами Google.
- Выберите вверху кнопку с логотипом пользователя
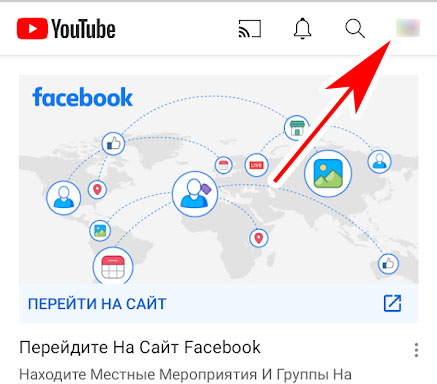 и в выпадающем окне нажмите Настройки.
и в выпадающем окне нажмите Настройки.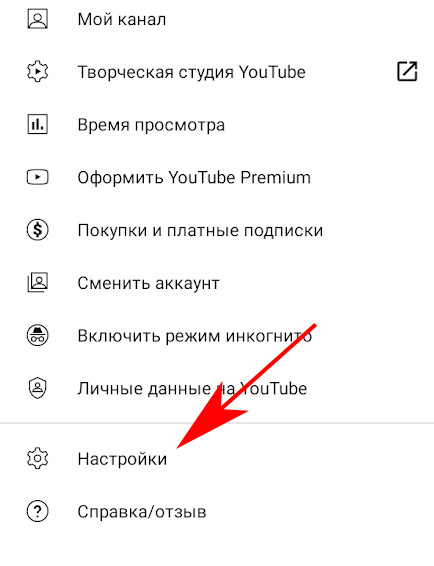
- Выберите первый вариант – Общие.
- Внизу списка параметров найдите Безопасный режим и переведите регулятор в активное положение.

Готово, параметр активирован, и что теперь? Дальше за дело берётся сам Ютуб. Когда блогер добавляет ролик, платформа определяет, годится ли он для просмотра детям. Этот же вопрос Youtube задаёт владельцу канала. В результате все ролики подвержены тщательной проверке на доступность для детей. Подробнее об этом пишет поддержка Гугл.
Как транслировать Ютуб с телефона на телевизор
Любое видео можно смотреть на телевизоре с функцией Smart. Сюда входят все ТВ, которые способны подключиться к сети Wi-Fi. Роутер выступает в роли связующего узла. Для того, чтобы вывести изображение с телефона на телевизоре, нужно подключить оба устройства к роутеру по беспроводной сети. И проверить в них подключение к интернету.
На многих моделях телевизоров приложение Youtube установлено по умолчанию. Нужно запустить его перед настройкой.
- Затем открываем свой аккаунт Ютуб. Тот, в котором будет транслироваться видео на ТВ.
- Выбираем иконку своего профиля вверху справа.
- Нажимаем на пункт Настройки.
- Выбираем Просмотр на телевизоре.
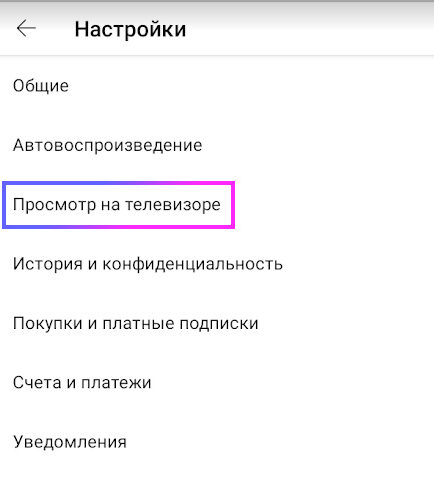
- На экране появится название модели устройства, выберите его.
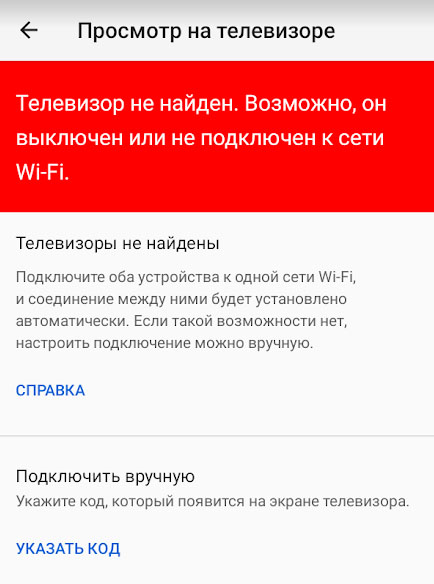
- Можно установить подключение вручную, если появились какие-либо проблемы. Выберите этот пункт ниже в настройках.
- Затем перейдите в настройки Ютуб на телевизоре. Выберите в меню Подключение вручную.
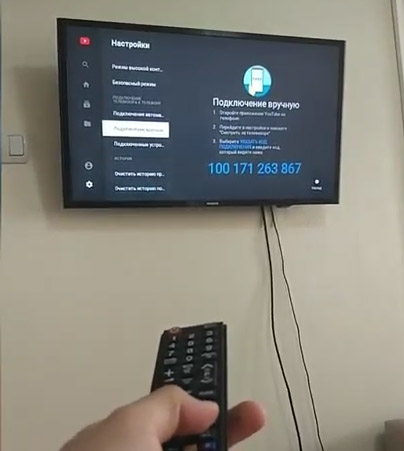
- На экране появится код, который нужно ввести в приложении на телефоне.
Такой способ поможет управлять приложением в ТВ через мобильное устройство. Вместо того, чтобы вводить в поиске фразы через пульт, можно будет искать видео при помощи голосового ввода на смартфоне.
По умолчанию, если вы не настраивали приложение Ютуб в смартфоне, субтитры выключены. Но их можно включить.
- Открываем приложение Youtube и переходим в свой профиль, нажав иконку вверху.
- Выбираем внизу строку Настройки.
- Внизу списка находим пункт Субтитры.
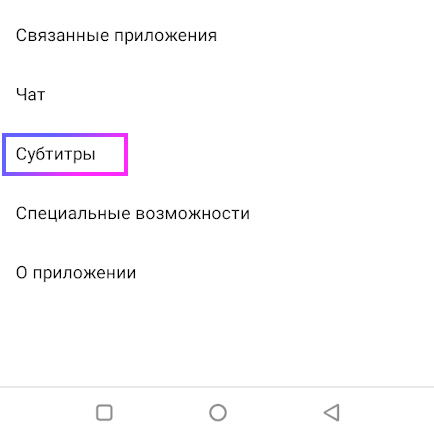
- Активируем параметр.
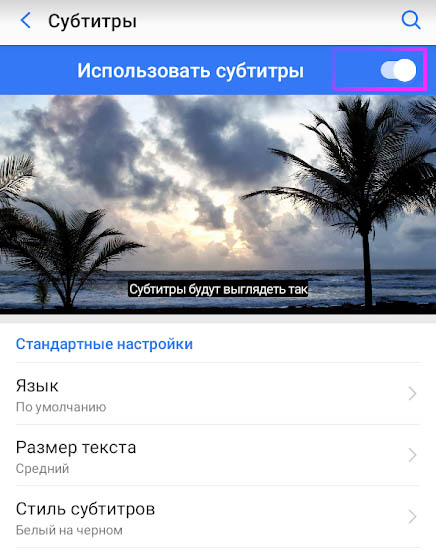
Теперь если ролик был создан с возможностью включить в нём реплики, диалоги, они будут отображаться и в мобильном устройстве при просмотре видео. Субтитры также можно настраивать через кнопку меню прямо в роликах.
Где на телефоне в Youtube включается тёмная тема
Для просмотра контента в тёмное время суток удобно использовать ночной режим в Ютуб. А включить его на телефоне можно в окне всё тех же настроек.
- Запускаем приложение и нажимаем иконку профиля.
- Переходим в настройки.
- Выбираем пункт Общие.
- Найдите и активируйте пункт Тёмная тема.
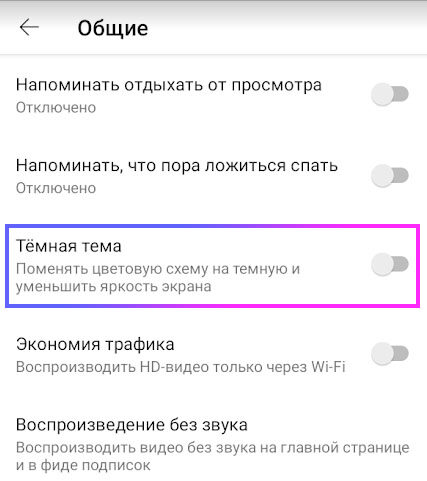
В этом окне настроек вы также можете включить функцию Напомнить, что пора ложиться спать в Ютуб, Отдыхать от просмотра, Экономию трафика, Растянуть во весь экран, Перемотка и прочие.
Как отключить автовоспроизведение в Ютуб
Эта функция включает проигрывание следующего видео без остановки. Чтобы после завершения ролика видео останавливалось, в телефоне перейдите в свой профиль (нажмите иконку вверху). Затем выберите пункт Настройки и Автовоспроизведение.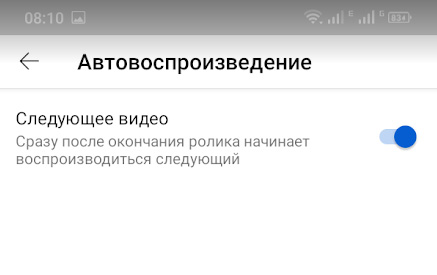
На компьютере регулировать эту функцию теперь можно прямо в плеере. Кнопка с двумя положениями и со значком паузы есть в нижней части под таймлинией.
Настройка качества видео на телефоне
Для выбора подходящего качества в Ютубе нужно перейти непосредственно к видео, которое вы хотите посмотреть. Изменение параметра качества будет применено не к одному ролику, а ко всей платформе. То есть, мы изменим настройки качества для всего Youtube.
- Откройте приложение и выберите любое видео для просмотра.
- Коснитесь кнопки с тремя точками вверху. Если кнопки нет, прикоснитесь к экрану, чтобы она появилась.
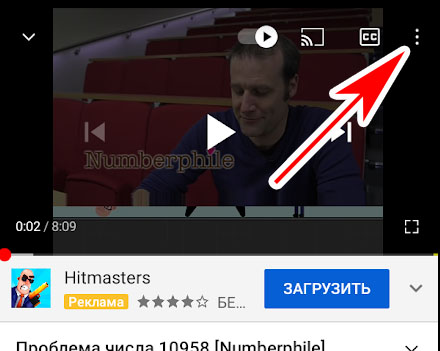
- Ниже можно увидеть всплывающее окно, в котором нужно выбрать пункт Качество.
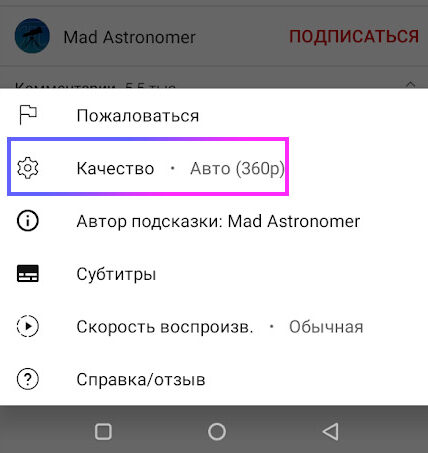
В списке выберите подходящее значение. Чем лучше качество вы укажите, тем более требовательным видео становится по отношению к вашему устройству и скорости Интернета.
YouTube является одним из самых популярных веб-сайтов в Интернете и одной из крупнейших видео платформ в мире. Независимо от того, приезжаете ли вы сюда для «видео-испытаний», новейшего музыкального видео, как готовить или технических обзоров. В этом руководстве мы объясним, как использовать YouTube на Android.
Содержание статьи
- Поиск видео в приложении YouTube на смартфоне Android
- Команды воспроизведения
- Как изменить качество видео в приложении YouTube на смартфоне Android
- Как зарегистрироваться в приложении YouTube на смартфоне Android
- Как подписаться на канал YouTube
- Как создавать плейлисты
- Как добавить видео в плейлист
- Как добавить видео, которое вы смотрите, в плейлист
- Как смотреть YouTube на телевизоре с помощью Chromecast
Поиск видео в приложении YouTube на смартфоне Android

Вы можете искать видео по ключевому слову, теме, названию, каналу и т. Д. Просто введите то, что вы хотите найти и вперед!
Видео также можно найти на вкладках « Главная» , « Тренд» и « Подписки» .
- Запустите YouTube с главного экрана или из окна приложения.
- Нажмите кнопку поиска в правом верхнем углу экрана. Это похоже на увеличительное стекло.
- Введите в ваш поиск .
- Нажмите кнопку поиска в правом нижнем углу клавиатуры. Это увеличительное стекло.
- Нажмите на видео, чтобы просмотреть его.
После поиска и нажатия видео оно воспроизводится автоматически.
Команды воспроизведения 
- Дважды нажмите левую или правую сторону области видео, чтобы вернуться назад или перемотать вперед на 10 секунд.
- Выберите в области видео, чтобы отобразить элементы управления воспроизведением.
- Нажмите на центр видео для воспроизведения или паузы.
- Нажмите и перетащите вдоль красной точки на панели воспроизведения, чтобы просмотреть видео.
- Нажмите следующую кнопку или предыдущую кнопку, чтобы перейти к следующему видео в списке или вернуться к видео, которое вы смотрели ранее.
- Чтобы свернуть видео на весь экран, нажмите « Свернуть» в крайнем правом углу панели воспроизведения.
- Если вы используете устройство с очень высоким экраном, например Galaxy S9, используйте два пальца, чтобы увеличить видео, чтобы заполнить весь экран. При увеличении изображение немного обрезает верх и низ видео.
Как изменить качество видео в приложении YouTube на смартфоне Android
Если вы пытаетесь сохранить данные или предпочитаете, чтобы все ваше видео было в высоком разрешении, вы можете увеличить или уменьшить качество видео по своему желанию.
- Нажмите на видео, которое вы хотите посмотреть.
- Нажмите кнопку « Плюс» в правом верхнем углу панели видео. Это похоже на три вертикальные точки. Возможно, вам придется нажать на видео, чтобы отобразить элементы управления воспроизведением.
- Нажмите качество .
- Нажмите на разрешение из списка.

Установка более низкого разрешения может помочь уменьшить объем данных, которые вы используете при потоковой передаче по сотовому сигналу. Некоторые видео могут не иметь более высокого разрешения.
Как зарегистрироваться в приложении YouTube на смартфоне Android
Если вы хотите ставить лайки, комментировать или подписываться на YouTube, вы должны войти в аккаунт YouTube, если вы этого еще не сделали. Хорошие новости: если у вас есть учетная запись Google — и если у вас есть устройство Android, вы должны это сделать — у вас уже есть учетная запись YouTube! Вам просто нужно подключиться к нему.
- Коснитесь значка учетной записи в правом верхнем углу главной страницы. Это круг с силуэтом человека внутри.
- Нажмите «Подключиться» .
- Нажмите на учетную запись, к которой вы хотите подключиться.
Вы будете авторизованы на YouTube под своей новой учетной записью. 
Как подписаться на канал YouTube
Если вы найдете видео, которое вам действительно нравится, и хотите больше от YouTuber, вы можете подписаться на его канал. Вам понадобится аккаунт.
- Найдите видео или канал YouTuber, на который хотите подписаться.
- Нажмите красную кнопку регистрации . Это будет слово «Подписаться» с красной кнопкой воспроизведения рядом с ним.
- Если вы хотите получать уведомления о каждом видео, опубликованном YouTuber, нажмите значок колокольчика .
- Нажмите на видео, которое вы хотите поделиться.
- Нажмите кнопку « Поделиться» в области воспроизведения видео. Это изогнутая стрела. Возможно, вам придется нажать на окно видео, чтобы отобразить элементы управления воспроизведением и воспроизведением.
- Нажмите способ обмена . Вы можете поделиться с помощью сообщения, электронной почты, Facebook и практически любого приложения связи.
- Добавить сообщение и отправить или поделиться видео.

Как создавать плейлисты
Вы можете добавлять видео в плейлист во время просмотра видео или добавлять их из миниатюр.
Как добавить видео в плейлист 
- Поиск видео, которые вы хотите добавить в свой плейлист.
- Нажмите кнопку « плюс» справа от результата поиска видео. Это три вертикальные точки.
- Нажмите Добавить в список воспроизведения .
- Нажмите Создать новый список воспроизведения .
- Введите имя для вашего плейлиста.
- Нажмите OK .
При следующем добавлении видео в список воспроизведения оно появится в списке воспроизведения.
Как добавить видео, которое вы смотрите, в плейлист
- На экране списка видео нажмите « Добавить в список воспроизведения» . Это выглядит как список с +.
- Нажмите Создать новый список воспроизведения .
- Введите имя для нового плейлиста.
- Нажмите OK .
Когда вы добавляете новое видео в список воспроизведения, имя созданного списка воспроизведения появляется в списке.
Как смотреть YouTube на телевизоре с помощью Chromecast
- В домашней ветке YouTube или в окне воспроизведения видео нажмите кнопку трансляции . Это похоже на коробку с символом Wi-Fi в левом нижнем углу.

- Нажмите на устройство . Это может быть ваш телевизор, Android TV Box или любое другое поддерживаемое устройство потоковой передачи мультимедиа. Смарт-телевизоры с установленным приложением YouTube также могут отображаться здесь.
Вы будете знать, что ваш телефон или планшет готов к работе, когда кнопка на корпусе станет белой в центре.
( 4 оценки, среднее 3 из 5 )
Жесты для управления видео и некоторые неочевидные настройки.

1. Перемотка видео
Отматывать ролики, водя пальцем по полосе таймлайна внизу, утомительно и не всегда удобно. Дважды коснитесь правой стороны экрана, чтобы прокрутить видеодорожку на десять секунд вперёд, левой — назад. Так проще и точнее, особенно в длинных роликах.
2. Настройка перемотки
Коснитесь своего аватара и зайдите в «Настройки», чтобы открыть параметры YouTube. Там выберите «Общие» → «Перемотка двойным нажатием» и укажите, на сколько секунд стоит перематывать видео жестом, который описан в предыдущем пункте.
3. Отключение автовоспроизведения
Когда один ролик завершается, YouTube после небольшой паузы подсовывает вам второй. Иногда это раздражает. Нажмите на переключатель «Автовоспроизведение» рядом с разделом «Следующее», и в конце видео новые записи запускаться не будут.
4. Удаление поисковых запросов
Если искали что‑то такое, что не хотели бы никому показывать, — нажмите на значок поиска сверху. В выпадающем списке выберите и удерживайте ненужный запрос, и вам предложат его удалить.
5. Приостановка записи истории
YouTube запоминает, какие слова вы ищете и какие ролики смотрите. Если хотите это отключить, нажмите «Библиотека» → «История» → значок многоточия → «Настройки истории» и выберите соответствующие пункты в параметрах.
6. Поиск похожих видео
Когда смотрите ролик и желаете переключиться на что‑нибудь другое в этом духе, проведите пальцем снизу вверх, и YouTube покажет вам панель с похожим контентом.
7. Сворачивание видео
Проведите пальцем по ролику сверху вниз, и видео свернётся на нижнюю панель. Можно будет изучать другие каналы и параллельно смотреть текущий ролик. Если захотите закрыть его, нажмите на крестик на панели либо смахните в сторону.
8. Пропуск видео
Проводя пальцем слева направо или справа налево, можно переходить к следующему или предыдущему в очереди ролику. То же самое получится, если нажимать на стрелочки.
9. Сортировка видео в списке «Смотреть позже»
Откройте «Библиотека» → «Смотреть позже» и нажмите кнопку «Упорядочить». Выберите ранжирование по дате добавления и сможете отсеять менее важное и просмотреть, наконец, те ролики, что добавили сюда давным‑давно, но забыли про них.
10. Управление уведомлениями
Иногда YouTube слишком раздражает своими уведомлениями: ежедневные сводки, свежие трансляции, новые комментарии. К счастью, это можно легко настроить. Нажмите на свой аватар и выберите «Настройки» → «Уведомления». Тут можно отключить ненужные всплывающие сообщения или установить время, когда YouTube не будет показывать их («Тихие часы»).
Если вам мало стандартных функций приложения, установите его модификацию — YouTube Vanced. К имеющимся фишкам добавится фоновое воспроизведение музыки, а также возможность регулировать яркость экрана и громкость, проводя пальцем по левой и правой сторонам экрана.
Сервис «Ютуб» можно смело назвать самым популярным видеохостером во всем мире. На этом ресурсе можно найти практически все что угодно: фильмы, музыкальные клипы, познавательные и образовательные передачи, новости, трейлеры и многое другое.
Чтобы пересмотреть весь имеющийся у сервиса контент, не хватит и целой жизни. Разработчики год от года совершенствуют свое детище, делая ресурс более удобным, понятным и доступным. У владельцев персональных компьютеров с последним пунктом проблем не возникает: открыли привычным движением руки браузер и перешли на сервис.
Особенности телефонных прошивок
Но обладатели смартфонов иногда испытывают серьезные проблемы с доступом к видеохостеру. В этом случае понадобится грамотно установить «Ютуб» на телефон. «Андроид»-гаджеты в большинстве своем имеют предустановленное приложение от этого хостера, наряду с ворохом других программ от «Гугл». Но некоторые прошивки идут, что называется в чистом виде, с минимальным набором ПО.
Итак, попробуем разобраться, как установить «Ютуб» на телефон и сделать это максимально безболезненно как для самого мобильного гаджета, так и для его владельца. Процесс донельзя прост и не отнимет много времени. С ним справится даже новичок.
Подготовка к установке
Перед тем, как установить «Ютуб» на телефон, нелишним будет просмотреть все виджеты на рабочем столе и в меню. Вдруг приложение уже инсталлировано. В этом случае достаточно просто нажать на него, и программа должна обновиться в автоматическом порядке. И не забудьте включить передачу данных на смартфоне.
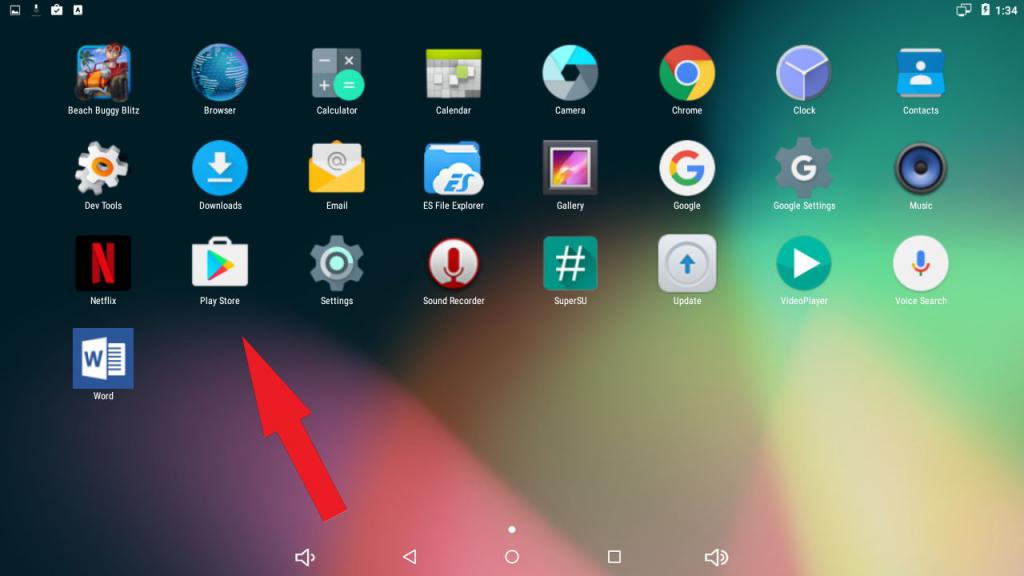
Если же ярлыка сервиса нигде не видно, то придется установить «Ютуб» на телефон посредством «Плей Маркета» (Play Market/ Play Store). Ярлык последнего должен быть где-то на рабочем столе или в меню. Если и его нет, то нужно искать иконку Google. И по нажатию на нее выбрать «Плей Маркет».
Установка
После открытия «Плей Маркета» необходимо в верхней части экрана тапнуть на строку поиска. Далее вбить слово «Ютуб» или YouTube. Выбираем первый предложенный вариант и попадаем на основную страницу приложения.
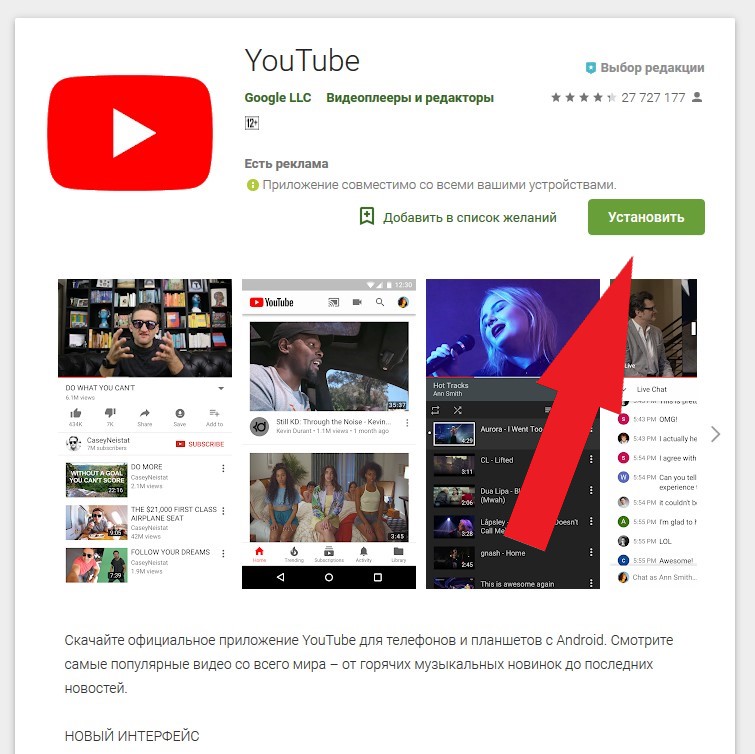
Здесь можно полистать скриншоты, посмотреть отзывы или сразу нажать на зеленую кнопку установить «Ютуб» на телефон. Если на вашем гаджете сервис уже инсталлирован, то активным зеленым цветом будет подсвечена кнопка «Обновить».
Затем дожидаемся конца загрузки и «Плей Маркет» можно закрывать. Ярлык сервиса должен появится на основном рабочем столе вашего гаджета. Если его нет, то он точно будет в списке установленных приложений, откуда его можно «вытащить» на главный экран.
Сложно переоценить популярность YouTube — видеохостинга, которым пользуются сотни миллионов людей по всей планете. Оттого нет ничего удивительного в ежедневных жалобах владельцев смартфонов на проблемы при его использовании. Самая частая, с которой сталкиваются люди, заключается в том, что тормозит видео на Ютубе. То есть ролик воспроизводится, но не очень корректно: картинка то и дело зависает, а смена кадров кажется слишком резкой и неприятной для восприятия. К счастью, проблема не нова, а потому есть масса способов, как ее решить.
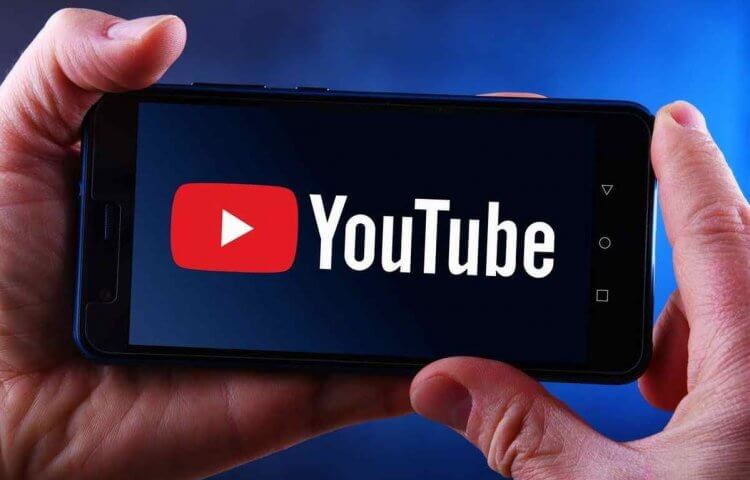
Иногда видео на YouTube тормозит, но это можно исправить
Содержание
- 1 Почему тормозит видео при просмотре на телефоне
- 2 Что делать, если тормозит Ютуб на Андроиде
- 2.1 Что делать, если телефон тормозит
- 2.2 Как очистить Ютуб
- 3 Чем заменить приложение YouTube
Почему тормозит видео при просмотре на телефоне
Поскольку YouTube — сервис воспроизведения потокового видео, то для комфортного просмотра роликов нужно иметь доступ к высокоскоростному интернету. Если мы говорим о мобильной сети, то требуется подключение к 4G, а скорость Wi-Fi должна хотя бы 30 Мбит/с. В противном случае картинка неминуемо будет подтормаживать. Если скорость соединения достаточная, но у вас все равно плохо работает интернет, ознакомьтесь с нашей инструкцией, помогающей решить эту проблему.
⚡ Подпишись на Androidinsider в Дзене, где мы публикуем эксклюзивные материалы
Помимо скорости соединение на уровень комфорта при воспроизведении видео на YouTube влияет производительность вашего смартфона. Процессоры некоторых устройств не успевают в должной мере обработать изображение в высоком разрешении. Из-за этого просмотр видео в 4K (иногда даже и в FullHD) сопровождается рывками. Потому не исключайте тот факт, что виновата не низкая скорость интернета, а недостаточная мощность смартфона.
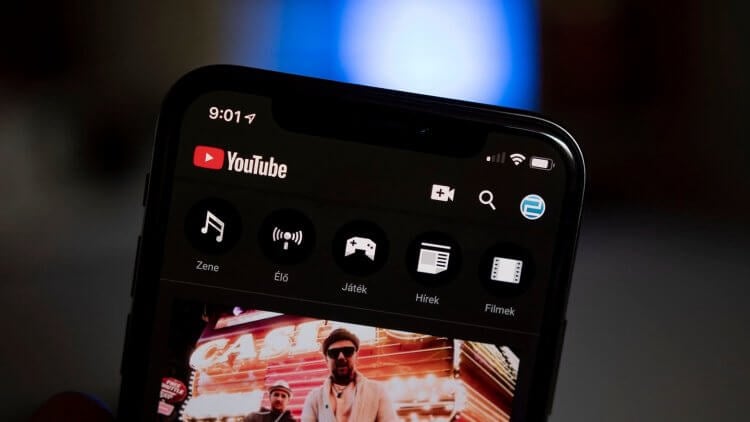
Воспроизведение видео в высоком качестве требует немалых ресурсов вашего смартфона
Наконец, проблема бывает связана непосредственно с приложением YouTube. Как бы разработчики ни старались оптимизировать свое детище, порой после выхода обновлений пользователи сталкиваются с целым рядом неполадок, и рывки видео — только одна из них. Но даже в таком случае проблему можно решить, и далее мы подробно поговорим обо всех способах исправления ошибки.
❗ Поделись своим мнением или задай вопрос в нашем телеграм-чате
Что делать, если тормозит Ютуб на Андроиде
Если на вашем смартфоне видео идет рывками, то в первую очередь нужно проверить качество соединения. В этом вам помогут приложения для измерения скорости интернета. Если показатели не вызывают оптимизм, то принудительно понизьте разрешение видео на YouTube. Это можно сделать внутри самого плеера. Также я рекомендую включить автоматический выбор качества картинки в настройках YouTube.
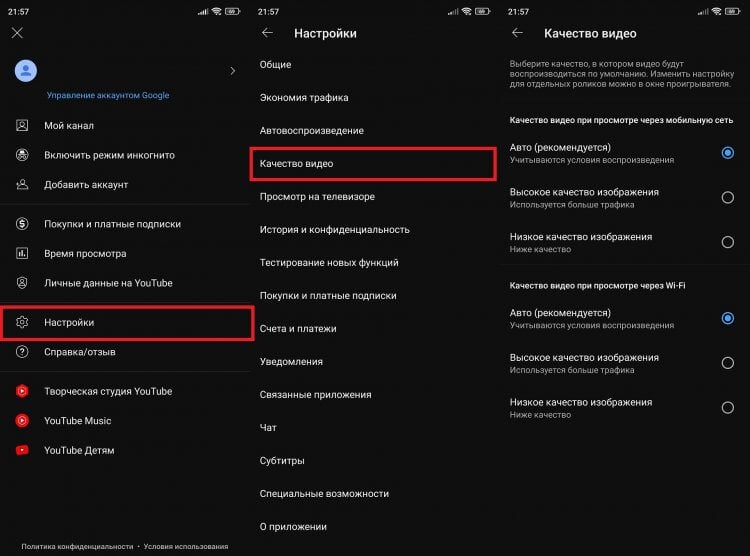
Поменяйте качество видео вручную или включите автоматические настройки
Как мы уже выяснили ранее, низкая скорость интернета — самая предсказуемая, но далеко не единственная причина, почему тормозит YouTube. Поэтому, если понижение качества видео не принесло желаемого результата, нужно внести некоторые изменения в настройки смартфона.
Что делать, если телефон тормозит
В случае, когда проблема возникает по причине недостаточной производительности смартфона, перед запуском YouTube нужно очистить оперативную память. Для этого либо перезагрузите смартфон, либо откройте список запущенных приложений и нажмите на крестик, чтобы отдать весь приоритет видеохостингу. Кстати, не лишним будет активировать режим высокой производительности:
- Откройте настройки телефона.
- Перейдите в раздел «Батарея».
- В списке режимов работы выберите «Производительность».
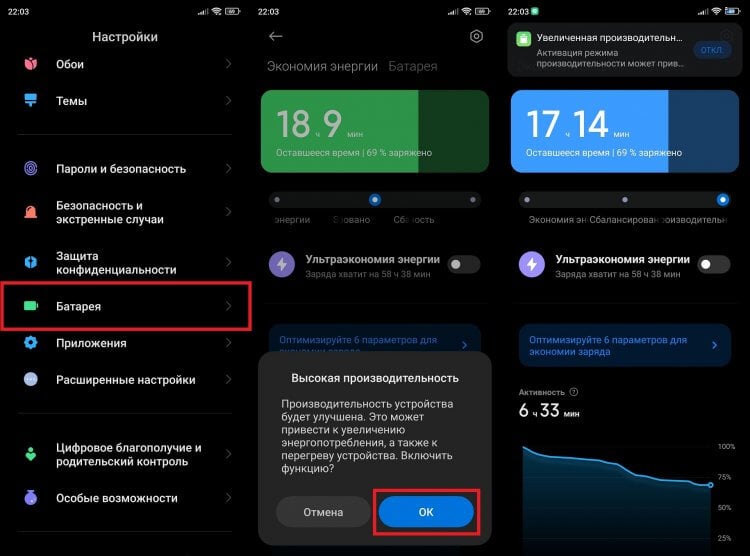
Производительный режим поможет выжать из смартфона все соки
Тем не менее, производительный режим не позволит смартфону прыгнуть выше головы, так как его мощность ограничена возможностями процессора. Чтобы ее проверить и сравнить со средними показателями, вы можете воспользоваться тестом AnTuTu. Если производительность окажется достаточной для решения базовых задач, то винить в возникновении проблемы следует не смартфон, а сам YouTube.
Как очистить Ютуб
Поскольку проблему часто связывают с работой приложения YouTube, есть смысл очистить его кэш. Это можно сделать через настройки телефона, действуя по инструкции:
- Откройте настройки телефона.
- В разделе «Приложения» выберите YouTube.
- Нажмите кнопку «Очистить» и подтвердите удаление кэша.
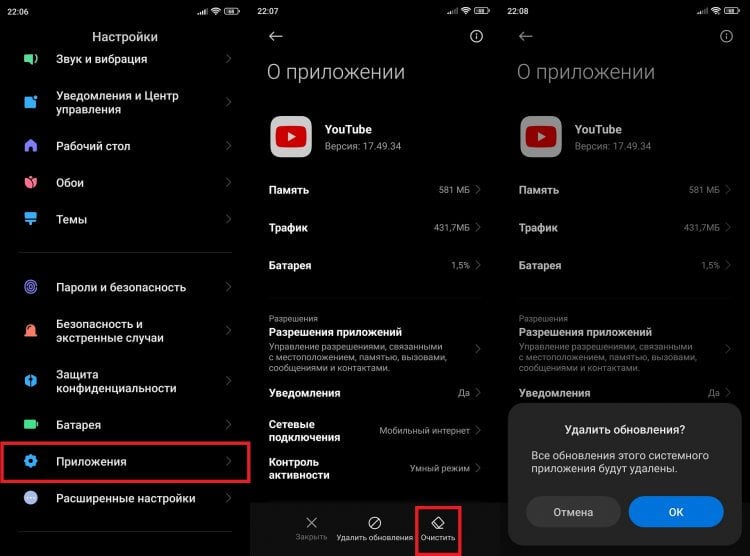
Очистка кэша решает самые разные проблемы, связанные с работой YouTube и других приложений
Также вы можете очистить не только кэш, но и данные программы, что иногда бывает полезно. Однако тогда придется заново проходить авторизацию в аккаунте, который используется в YouTube. Еще одна мера — удаление обновлений приложения. Она выручит в том случае, если неполадки возникли по причине некорректной установки последнего апдейта.
⚡ Подпишись на Androidinsider в Пульс Mail.ru, чтобы получать новости из мира Андроид первым
YouTube, как и любое другое приложение, работает правильно только при наличии достаточного количества места на внутреннем накопителе. Поэтому прочитайте наш текст о том, как очистить память смартфона, и воспользуйтесь предложенными рекомендациями.
Чем заменить приложение YouTube
Если проблему не получится решить ни одним из способов, изложенных выше, придется подыскать замену YouTube. Нет, я не предлагаю вам совсем отказаться от видеохостинга, а лишь советую найти альтернативный способ просмотра роликов на этой платформе. Самый банальный вариант — использование мобильной версии YouTube, доступной на сайте m.youtube.com.
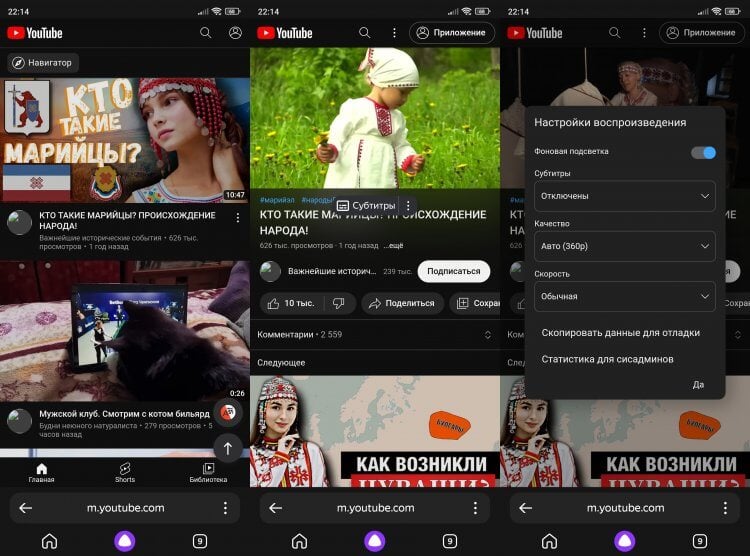
Иногда YouTube работает стабильнее в браузере, чем в приложении
Конечно, она не так удобна, как официальное приложение, но тоже позволяет следить за своими подписками и получать рекомендации. А при использовании легкого веб-обозревателя наподобие Яндекс Браузер Lite, видеохостинг будет работать едва ли не стабильнее, чем через отдельную программу.
🔥 Загляни в телеграм-канал Сундук Али-Бабы, где мы собрали лучшие товары с АлиЭкспресс
Оптимальным решением является установка YouTube Go — облегченной версии приложения самого Ютуба. Она заменяет стандартную программу и по умолчанию доступна только владельцам слабых устройств, поэтому не исключено, что в Google Play вы ее не найдете. Однако установить YouTube Go можно и через APK-файл, предварительно загрузив его с сайта APKPure.
Скачать YouTube Go
Ну и, безусловно, нельзя не сказать о Vanced — неофициальном приложении YouTube. Оно устанавливается так же, как и YouTube Go. Многие люди предпочитают именно его, считая Vanced не только более продвинутым, но и более стабильным инструментом для просмотра видео.
Почему не работает Ютуб на телефоне – причины
Легко представить, каково будет разочарование пользователя, если на смартфоне YouTube вдруг перестанет открываться или начнет постоянно вылетать. Это свидетельство того, что в работе мобильного аппарата произошел серьезный сбой, который необходимо устранить в кратчайшие сроки. Но прежде чем приступать к решительным действиям, нужно рассмотреть причины, повлекшие за собой возникновение проблемы.
Основные причины:
- сбой на серверах Ютуба;
- переполнено внутреннее хранилище смартфона;
- заражение мобильного устройства вирусами;
- неверные параметры подключения к интернету или его отсутствие;
- ошибки при установке очередных обновлений клиента.
Исходя из информации, представленной в этом списке, можно сделать вывод, что причин возникновения проблемы действительно очень много. Для устранения каждой конкретной ошибки необходимо предпринимать определенные действия. Порой, они влекут за собой довольно серьезные последствия, поэтому важно ознакомиться со всеми рекомендациями, которые предлагаются в данном материале.
Канал на YouTube: как создать на Android
Вы – владелец мобильного устройства на базе Android? Установите и запустите официальное приложение видеохостинга. Войдите в персональный аккаунт.
Чтобы добавить новый аккаунт, нажмите на кнопку «+».
Что сделать для смены аккаунта Google при создании нового канала:
- Запустите мобильную версию сайта на смартфоне;
- Нажмите на свимвол аккаунта;
- Выберите опцию «Сменить аккаунт»;
- Нажмите на кнопку.
Примечание: для создания канала на видеохостинге YouTube регистрация в Google – обязательное условие для выполнения. По завершению регистрации вы можете добавлять новые видеоролики на канал.
Как решить проблему
Поскольку причин появления ошибки много, стоит рассмотреть аналогичное количество способов ее устранения. Это поможет избавиться от проблемы на самом первом этапе, не прибегая к радикальным мерам.
Рекомендуется действовать строго по указанному плану. Не пытайтесь начинать с последнего пункта инструкции, поскольку в первую очередь рассматриваются самые простые способы устранения проблемы.
Проверить подключение к интернету
YouTube не является автономным приложением. Программа работает за счет подключения смартфона к интернету. Если соединение отсутствует, Ютуб не откроется ни при каких обстоятельствах. В этой связи прежде чем приступать к радикальным мерам, необходимо проверить самый главный аспект.
Опустите шторку уведомлений и убедитесь в том, что активирован значок Wi-Fi с подключением к мобильной сети или иконка передачи мобильных данных.

Если соединение отсутствует, его следует активировать через всю ту же шторку уведомлений или настройки телефона. Следующий шаг – проверка работоспособности интернета через мобильный браузер.
Если страница беспрепятственно открывается, то проблема, касающаяся Ютуба, точно не связана с мобильной передачей данной. А в ситуации, когда все-таки по каким-то причинам интернет не работает, лучше ознакомиться с роликом, в котором подробно описываются способы устранения ошибки подключения.
Исправить дату и время
Когда пользователь открывает ленту подписок YouTube, он может заметить, что система всегда указывает дату добавления видео. В последних обновлениях зачастую показывается не точная дата, а то количество времени, которое прошло с момента публикации.
В этой связи необходимо удостовериться в том, что на телефоне установлена правильная дата и время. При несоответствии данных параметров реальных показателей в работе Ютуба может возникнуть сбой.
Для изменения параметров нужно открыть настройки смартфона и перейти в раздел «Дата и время». Здесь можно отредактировать показатели по своему усмотрению, но для начала рекомендуется узнать точное время на странице yandex.ru/time.
Чтобы не менять показатели времени самостоятельно, можно активировать в настройках пункт автоматического определения.
Очистить кэш
История просмотров и эскизы видеороликов на Ютуб сохраняются в так называемом кэшэ. Это хранилище данных, которое закреплено за каждым конкретным приложением. Порой cash переполняется, в связи с чем нередко возникают проблемы с работоспособностью софта. Поэтому важно регулярно очищать его, избавляя память от лишних файлов.
Для удаления cash необходимо:
- Открыть настройки телефона.
- Перейти в раздел «Приложения».
- Выбрать в списке YouTube.
- Нажать кнопки «Очистить кэш» и «Очистить данные».
Затем попробуйте снова открыть Ютуб и проверить, не пропала ли проблема. Если ошибка до сих пор возникает, переходите к следующему этапу.
Сменить DNS-серверы
Для подключения смартфона к интернету используются DNS-серверы. Они выставляют ограничения на некоторые ресурсы, а к остальным полностью открывают доступ с бесперебойным соединением. К сожалению, в работе таких серверов нередко возникают ошибки. Но в любой момент пользователь может изменить существующие параметры по своему усмотрению. Причем никаких последствий выполнение данной операции не влечет.
Изменить параметры DNS на Андроиде можно только с правами root-доступа. Из-за них устройство могут не принять на гарантийное обслуживание, поэтому выставление другого адреса ДНС-сервера следует делать через компьютер.
Полная инструкция по изменению серверов представлена на следующем видео.
Остается лишь отметить те параметры, которые необходимо прописать в настройках. Рекомендуется использовать DNS-серверы Гугла:
- предпочитаемый – 8.8.8.8;
- альтернативный – 8.8.4.4.
После изменения параметров попробуйте подключиться к сети Wi-Fi и проверить работоспособность Ютуба.
Если вы используете VPN на телефоне, то от данной функции тоже стоит отказаться для стабильной работы YouTube.
Удалить последние обновления
Приложение YouTube постоянно обновляется. Как правило, это происходит 1 раз в месяц. Бывает, что обновы прилетают даже чаще, и пользователи сразу пытаются установить актуальную версию ПО через Google Play.
Но обновления могут добавить не только полезные функции, но и проблемы при эксплуатации приложения. Происходит это из-за ошибок самих разработчиков или из-за устаревшей версии операционной системы на телефоне.
Устранить проблему на 100% можно радикальными способами, но для начала следует воспользоваться более рациональным методом – удалить последние обновления.
Для этого простой зайдите в настройки смартфона и перейдите в раздел «Приложения», а затем выберете YouTube. Здесь потребуется лишь нажать кнопку «Удалить обновления», после чего приложение откатится к предыдущей версии.
Переустановить приложение
Ютуб является стандартной программой на любом Андроид-устройстве. Это значит, что ее невозможно удалить. Единственное, что может сделать пользователь – откатиться до старой версии клиента, а затем установить обновления.
Способ отката подробно описывался в предыдущем пункте материала, а для последующего возвращения к актуальной версии YouTube нужно открыть Google Play и нажать кнопку «Обновить» на странице приложения.
Сбросить до заводских настроек
Откат к заводским настройкам – это крайняя мера, к которой следует прибегать в самую последнюю очередь. Сброс приведет к тому, что со смартфона удалятся все файлы. Но зато пропадут все вирусы, которые мешали работе Ютуба.
Чтобы не потерять важные данные, заранее создайте резервную копию через настройки или временно перекиньте файлы на другое устройство.
Для выполнения сброса нужно:
- Открыть настройки телефона.
- Перейти в раздел «Восстановление и сброс».
- Нажать кнопку «Сброс».
- Подтвердить свои действия.
Теперь останется перезагрузить смартфон и проверить, будет ли работать Ютуб. Вполне вероятно, что после сброса проблема полностью ликвидируется.
Видео на YouTube с телефона: как добавить?
Взгляните на правый верхний угол экрана. Там расположена кнопка для добавления видео. Если вы новичок, то будьте готовы к лимитам системы. Вы сможете добавлять видео продолжительностью не более 15 минут. Если этого мало, нажмите на «увеличить лимит».
Платить за это не придется, но на это уйдет определенное время. Опять же, вам нужно получить и ввести в специальную графу код подтверждения.
Порядок действий:
- Выберите нужный видеофайл из архива смартфона, загрузите его на канал. Хорошенько продумайте и поменяйте название файла при добавлении, если исходный вариант вас не устраивает. Или сделайте это до момента загрузки, непосредственно в телефоне. Для повышения рейтинга при выдаче Ютуб лучше прислушаться ко второму совету.
- Определитесь с тем, кому вы планируете показывать контент. Демонстрируйте видео «для всех», если оно предназначено для массового просмотра. Если вы просто храните личный контент в сети, не желая заполнять память устройства, выберите пункт «только для владельца». Если вы хотите показать видео для некоторых пользователей, вам подойдет вариант «для тех, у кого есть ссылка». Отправьте нужным людям адрес для просмотра, и они смогут ознакомиться с этим роликом. Адрес предоставляется пользователю после загрузки ролика на канал.
- Сделайте метки, добавьте описание ролика. Не торопитесь, заполняйте информацию грамотно. Это напрямую влияет на ранжирование контента в выдаче видеохостинга. Если времени мало, лучше отложите загрузку видео на потом. Любая ошибка может негативно повлиять на результат. Вы ведь хотите, чтобы вас смотрели?
Найдите кнопку «Опубликовать» и нажмите на неё. Дождитесь окончания процесса загрузки видео на сайт. Сохраните адрес видео, если хотите им поделиться. Одному пользователю разрешено иметь несколько Ютуб-каналов. При грамотной раскрутке они приносят высокую прибыль.
Как настроить Ютуб на телефоне
Если пользователь делал сброс до заводских настроек или просто впервые включил новый смартфон, потребуется настройка Ютуба. Делается это очень легко, ведь приложение уже установлено по умолчанию. Необходимо лишь установить обновления через Google Play, если таковые имеются.
Следующий шаг – авторизация в системе. Запускаем YouTube, вводим данные существующего аккаунта или создаем новый.
На этом процедура настройки приложения завершена. Выполнение дальнейших действий зависит от пользователя. Так, например, он может при желании подписаться на какой-либо канал или посмотреть видеоролик.
Как еще можно смотреть ролики с Ютуба
Если установка приложения непосредственно на телевизор нежелательна или невозможна, воспользуйтесь иным способом:
- Через ПК скачиваем виджет Youtube с официального портала Samsung Apps.
- Архив выводим в одноименную папку.
- Копируем папку на юсб-флешку.
- Выключаем Смарт-ТВ и вставляем флешку.
- Включаем телевизор.
- Запускам “Смарт-хаб” и видим, что в списке имеющихся приложений появился Ютуб.
Теперь вы можете смотреть ролики с Ютуба на “умном” телевизоре, причем без установки приложения на него.
Если ничего не помогло
Даже в ситуации, когда устранить проблему собственными силами не получается, не стоит отчаиваться. Есть масса обходных вариантов, позволяющих воспользоваться Ютубом.
Герман
Эксперт в области цифровых технологий и деятельности мобильных операторов. Занимаюсь постоянным мониторингом изменений отрасли в России и за рубежом.
Задать вопрос
Вопрос эксперту
Куда можно обратиться для устранения ошибки?
Попробуйте описать свою проблему в заявлении на странице support.google.com.
Как смотреть Ютуб, если приложение не открывается?
Можно воспользоваться браузерной версией видеохостинга на странице youtube.com.
Существуют ли альтернативные приложения для просмотра?
Да. В Google Play есть множество разных альтернативных клиентов для YouTube. Например, iTube или OGYouTube.
4.4 / 5 ( 19 голосов )
Автор
Герман
Эксперт в области цифровых технологий и деятельности мобильных операторов. Занимаюсь постоянным мониторингом изменений отрасли в России и за рубежом.
Возможные проблемы с установкой
Если точное следование вышеприведенным инструкциям не привело к успешной установке приложения на Смарт-ТВ, нужно разобраться, что именно шло не так:
- Проверяем наличие стабильного интернета. Посмотрите, ловят ли сигнал другие устройства, или попробуйте использовать кабель для соединения.
- Пробуем обновить прошивку, скачав нужный файл на сайте Самсунга через ПК и перенеся его на флешку.
Если эти меры не помогают, обращаемся в поддержку. Прежде чем звонить специалистам, подготовьте всю нужную информацию: модель телевизора и версию прошивки.
Еще один метод заключается в связывании устройств посредством утилиты youtube activate. После скачивания программки открываем одновременно и настройки Смарт ТВ, и Ютуб. Выбираем “Связать устройства”, после чего нужно ввести код активации. Далее переходим на Youtube, ищем в меню “Подключенные телевизоры”, и вбиваем напротив “Новый телевизор” код активации. Чтобы завершить успешное связывание, нажимаем “Добавить”.
Steam Link на телевизоре Samsung
Все эти подробные инструкции помогут вам наслаждаться интересным контентом на большом экране своего Смарт ТВ. Теперь вы не зависите от программ, транслируемых федеральными каналами, – вы можете смотреть только те видео, которые вас увлекают и будут полезны.
Пассажир
Многие пользователи видео-хостинга Youtube сталкиваются с проблемами в воспроизведении видеороликов. В большинстве случаев ошибки возникают из-за сбоев в работе браузера, устаревшей версии Adobe Flash Player или драйверов. Читайте далее о том как восстановить воспроизведение видео с YouTube.
Частые проблемы с воспроизведением видеороликов
Воспользуйтесь нашими рекомендациями если вы регулярно сталкиваетесь со следующими проблемами при воспроизведении видеороликов на YouTube и других сервисах онлайн-видео:
Видео не запускается (идет загрузка и ничего не происходит)
Видео загружается чрезмерно медленно
Видео «зависает» после нескольких секунд воспроизведения
Вместо видео в окне проигрывателя отображается пустой экран
Причины и их устранение
Мы рекомендуем провести поиск ошибок и неисправностей Windows с помощью бесплатной программы CCleaner для устранения возможных проблем. В первую очередь необходимо обновить до последней актуальной версии используемый для просмотра видео браузер и Флэш-плеер.
Установите последнюю версию Adobe Flash Player (загрузка с официального сайта) и обновите ваш браузер до последней версии, если он не обновляется автоматически. Воспользуйтесь следующими ссылками на официальные ресурсы разработчиков для загрузки наиболее актуальной версии:
Своевременное обновление интернет-обозревателя не только может исправить проблемы с воспроизведением видео, но и обеспечит более высокую безопасность при работе в интернете.
Дополнительные настройки и решение проблем
Если после обновления Flash Player и браузера видео на YouTube всё равно не воспроизводится
, для выявления точной причины возникающих проблем попробуйте посмотреть видео через другой браузер, к примеру, установленный в Windows по умолчанию Internet Explorer. В случае если в другой программе видео воспроизводится нормально, проверьте настройки вашего браузера — очистите кэш (кнопка F5), включите поддержку JavaScript, если она была отключена.
В случае сохранения сбоев при воспроизведении видео, мы рекомендуем переустановить браузер. Для этого удалите его с сохранением пользовательских данных (как правильно удалять программы) ваши закладки и данные при этом удалены не будут. После этого установите браузер заново, воспользовавшись приведёнными выше ссылками на сайты разработчиков.
Иногда проблемы с воспроизведением видео на YouTube возникают из-за некорректной работы драйвера
видеокарты.
Для загрузки последней версии драйвера необходимо знать, видеокарта какого производителя установлена в вашем компьютере. Мы написали подробный материал о том, как узнать производителя видеокарты и обновить драйвера для неё.
В некоторых случаях проблемы с воспроизведением отмечаются из-за аппаратного ускорения в Flash Player. Данная опция призвана улучшить качество воспроизведения видео, но, порой, приводит к сбоям. Чтобы отключить аппаратное ускорение:
- Нажмите правой кнопкой мыши на видеоролике, при просмотре которого возникают проблемы;
- Выберите пункт меню «Параметры»;
- Снимите флажок «Включить аппаратное ускорение». Если вы не видите такого параметра, значит функция недоступна;
Нажмите «Закрыть», затем обновите страницу и проверьте, воспроизводится ли видео.
После выполнения всех этих действий видео с YouTube всё равно не воспроизводится? В этом случае стоит обратиться на официальный справочный ресурс поддержки пользователей YouTube. Там вы найдёте развёрнутые рекомендации по исправлению проблем и ошибок и сможете сообщить о своей проблеме непосредственно официальным представителям YouTube.
Ручная установка новой версии Ютуб
Проследуйте инструкции ниже:
- Откройте свой браузер и перейдите на YoTube.
- Откройте консоль браузера с помощью одновременного нажатия клавиш Ctrl+Shift+C или F12 (для разных браузеров – разные комбинации).
- Далее, перейдите к вкладке Console.
- В строке, где установлен курсор, пропишите следующую команду document.cookie=»PREF=f6=4;path=/;domain=.youtube.com»; , после чего нажмите Enter на клавиатуре.
- Закройте консоль, перезагрузите страницу.
После этих несложных манипуляций вы заметите, что дизайн сервиса был обновлен. Если он по каким-то причинам сбросится – вы можете повторить выше описанные действия.
Теперь вы знаете, как обновить Ютуб в браузере. Если в процессе установки новой версии видеохостинга у вас возникнут или уже появились проблемы – обращайтесь за помощью к нам в комментариях, чтобы мы могли вам помочь.
Совершенства не достичь, но человечество тысячелетиями упорно в это не верит. В этом – залог нашей эволюции. Кто-то пытается сделать своё дело, сделав мир добрее. У других задачи несколько приземлённее – например, программисты социальных сетей делают свой вклад в поиск совершенства через свою работу над приложениями и самими сервисами. И это, казалось бы, маленькое, относительно мировых проблем, дело действительно улучшает жизнь людей – если бы интернет остался неизменным со времени изобретения, было бы неудобно и не так красиво. Особенно это касается таких частопосещаемых ресурсов, как ВКонтакте, Фейсбук, Одноклассники и, разумеется, YouTube, о котором мы и поговорим. Как обновить приложение Ютуб и когда делать этого не стоит?

