Главная беда современных смартфонов — автономность. Если кнопочные устройства с аккумуляторами менее 1000 мАч могли работать несколько дней, то новые гаджеты с сенсорными экранами, оснащенные батарейками на 5000 мАч, держатся сутки. Производители всеми силами стараются сэкономить заряд аккумулятора, а потому внедряют различные опции вроде спящего режима. Эта функция улучшает автономность, но в то же время доставляет определенные неудобства при использовании смартфона. Попробуем разобраться, как она работает, и что делать, если Андроид уходит в спящий режим.

Спящий режим есть на всех телефонах, и порой он очень раздражает
Содержание
- 1 Почему гаснет экран
- 2 Как отключить спящий режим на телефоне
- 3 Как настроить спящий режим
- 4 Что делать, если все равно гаснет экран телефона
Почему гаснет экран
Спящий режим или, как его еще называют, режим ожидания предназначен специально для экономии заряда. Больше всего энергии смартфона уходит на работу экрана, процессора и беспроводных интерфейсов. Поэтому, если оставить дисплей включенным, среднестатистический девайс продержится в лучшем случае 5-6 часов. Спящий режим на телефоне позволяет существенно продлить работу устройства вплоть до нескольких дней, для чего выполняется:
- отключение экрана;
- снижение частоты процессора;
- прекращение работы некоторых фоновых процессов;
- деактивация энергозатратных интерфейсов (например, GPS).
Чтобы включить спящий режим Андроид, необходимо нажать на кнопку питания. Следовательно, для возвращения на рабочий стол нужно еще раз нажать клавишу и при необходимости ввести пароль или приложить палец к сканеру. Если у вас сам по себе быстро гаснет экран телефона — значит, в настройках установлен тайм-аут для перехода в режим ожидания.
⚡ Подпишись на Androidinsider в Дзене, где мы публикуем эксклюзивные материалы
Когда телефон уходит в спящий режим, продолжают работать все базовые службы. В частности, вы все равно остаетесь на связи, так как на устройство в любой момент может поступить звонок или прийти сообщение. Этим режим ожидания отличается от обычного выключения.

Экран гаснет и блокируется сам по себе? Исправим
В то же время у некоторых людей телефон отключается в спящем режиме, что является серьезной проблемой, решение которой представлено в отдельном материале. В этом тексте мы не будем заострять на ней внимание, сосредоточившись лишь на способах, как отключить спящий режим на Андроиде.
❗ Поделись своим мнением или задай вопрос в нашем телеграм-чате
Как отключить спящий режим на телефоне
Чтобы экран телефона не гас, нужно либо выключить автоматический переход в спящий режим, либо увеличить тайм-аут. Сделать это можно по следующей инструкции:
- Откройте настройки устройства.
- Перейдите в раздел «Блокировка экрана».
- Во вкладке «Спящий режим» установите нужное значение.
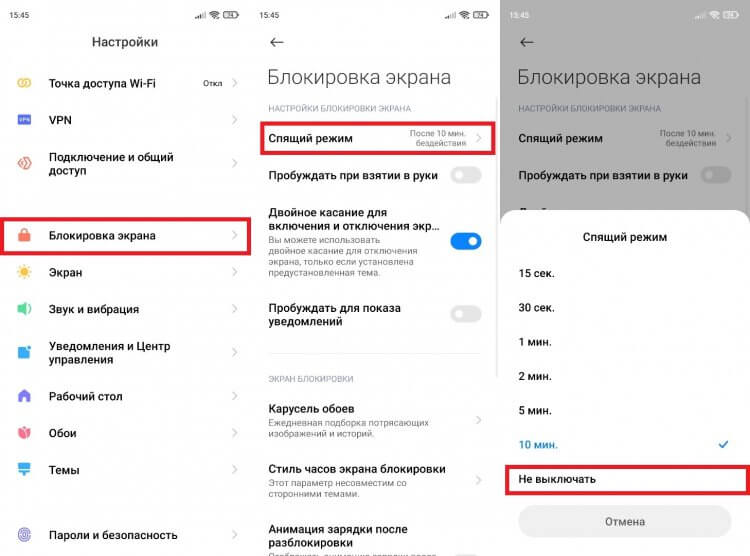
Можно выбрать тайм-аут или запретить автовыключение экрана
Как правило, вы можете выбрать тайм-аут в промежутке между 10-ю секундами и 30-ю минутами. Но в зависимости от производителя устройства эти значения отличаются. Также на некоторых смартфонах не предусмотрена опция полного отключения тайм-аута.
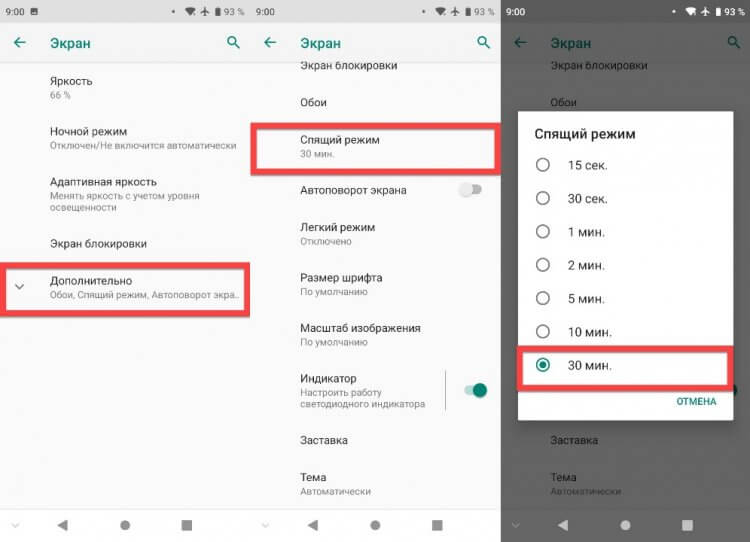
На некоторых смартфонах можно только установить тайм-аут
Как быть в таком случае? Иногда, чтобы экран не гас на Андроид, необходимо активировать соответствующую опцию в настройках для разработчиков. Обычно она называется «Не выключать экран».
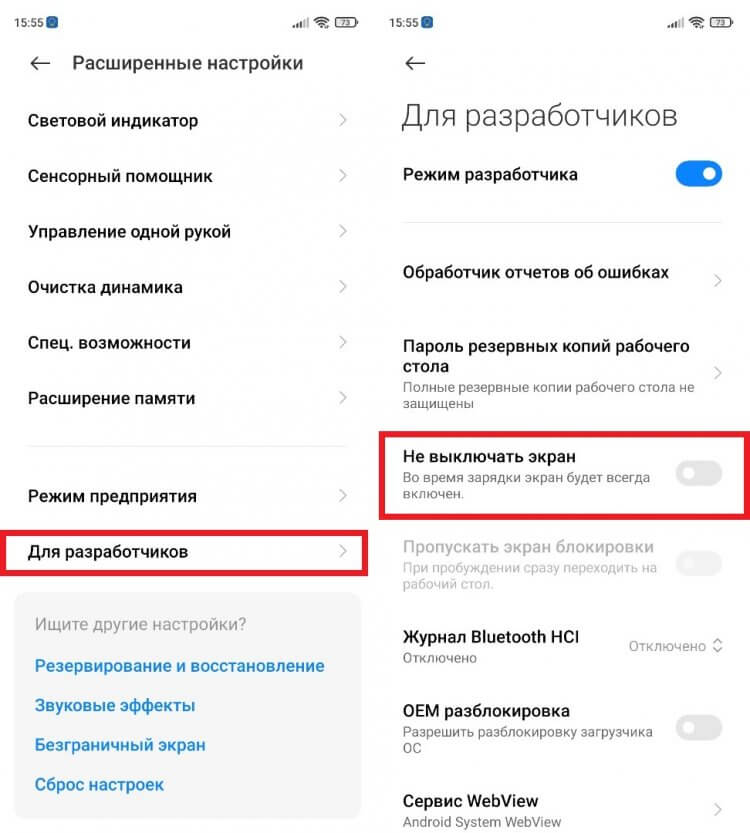
Для появления меню разработчиков несколько раз тапните по версии прошивки в разделе «О телефоне»
🔥 Загляни в телеграм-канал Сундук Али-Бабы, где мы собрали лучшие товары с АлиЭкспресс
В моем случае функция играет другую роль, так как убрать тайм-аут экрана можно напрямую через настройки экрана. На вашем устройстве, скорее всего, «Не выключать экран» приведет именно к тому, что телефон перестанет автоматически переходить в режим ожидания. Если же у вас все равно гаснет экран Андроида, ознакомьтесь со следующим пунктом, где я рассказываю, как настроить спящий режим.
Как настроить спящий режим
Настроить переход в спящий режим можно не только при помощи системных параметров, но и за счет специальных приложений. Так, если у вас гаснет экран смартфона, а убрать тайм-аут не получается, установите Screen ON (Stay awake). Оно позволяет принудительно выключить переход в спящий режим.
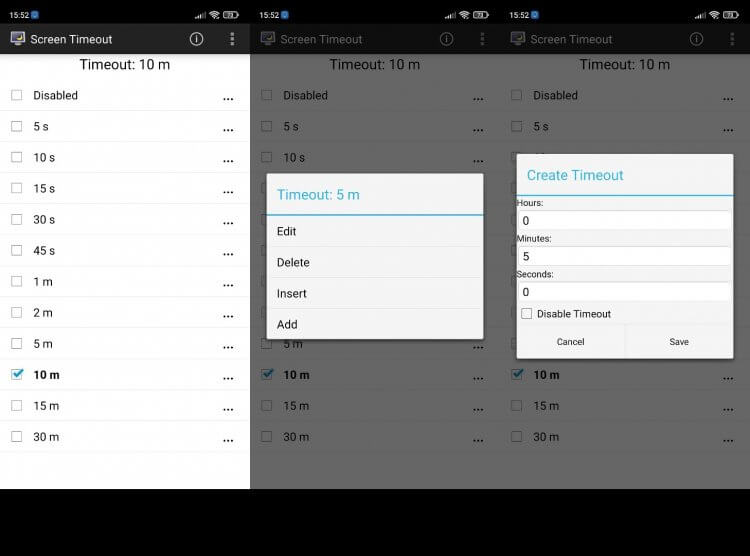
Screen Timeout — более функциональное приложение
Ну и, наконец, о том, как настроить спящий режим, если телефон предлагает слишком мало вариантов тайм-аута. Рекомендую установить приложение Screen Timeout. В нем вы можете настроить автовыключение экрана с точностью до секунды, а также полностью запретить переход в режим ожидания.
⚡ Подпишись на Androidinsider в Пульс Mail.ru, чтобы получать новости из мира Андроид первым
Что делать, если все равно гаснет экран телефона
Отвечая на вопрос, почему гаснет экран смартфона, также необходимо сказать о режиме энергосбережения. Более подробная информация о нем представлена здесь. Ну а я лишь напомню, что одной из особенностей этого режима является быстрое отключение экрана. Обычно тайм-аут при активации энергосбережения переключается на 10-15 секунд, даже если ранее вы от него отказывались. Поэтому, чтобы экран телефона не гас, опцию необходимо деактивировать:
- Откройте настройки смартфона.
- Перейдите в раздел «Питание и производительность».
- Установите режим «Сбалансированный» или отключите режим энергосбережения.
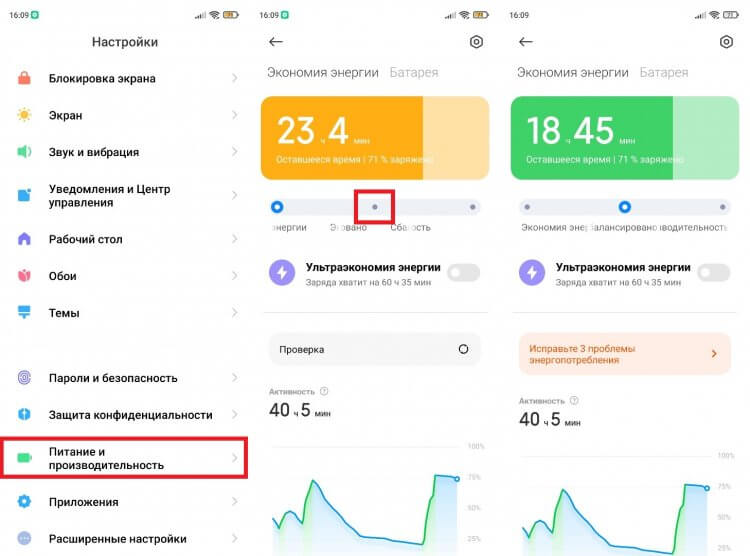
Зачастую режим энергосбережения устанавливает минимальный тайм-аут
После этого конфликт настроек будет исчерпан, но я рекомендую еще раз проверить тайм-аут экрана во вкладке «Спящий режим» или изменить ее через приложения, упомянутые ранее в тексте.
Представьте ситуацию. Вы готовите что-то на кухне, руки заняты, а параллельно вы запустили на своём телефоне какой-то видеоролик. И вот на самом интересном месте дисплей выключается, и вы ничего не можете сделать, так как руки заняты готовкой. Знакомо? И подобные ситуации могут возникнуть где угодно – на работе, при вождении машины и других местах, когда вам нужно, чтобы интерфейс вашего гаджета все время работал. Что же делать? Ниже разберём, как настроить телефон чтобы экран никогда не гаснул. А также рассмотрим, какие способы нам в этом помогут.
- Почему экран мобильного телефона гаснет
- Как сделать, чтобы экран Андроид смартфон не гаснул
- Что предпринять, чтобы экран смартфона не выключался во время подзарядки
- Продление срока работы дисплея на iOS
- Мобильные приложения, запрещающие отключать экран телефона
- Заключение
Почему экран мобильного телефона гаснет
Как известно, функция автоматического отключения экрана телефона (так называемый «переход в сонный режим») существовала ещё до появления первых смартфонов. Основная причина её введения – это необходимость сохранения разряда батареи, которую работающий экран активно разряжает.
К этому добавились соображения безопасности, когда наряду с выключением дисплея телефон начал блокироваться и гаснуть. Это позволяло избежать воздействия злоумышленников, и помешать как считыванию информации с экрана, так и вмешательству в функционал устройства.
Тем не менее существуют различные способы сделать так, чтобы смартфон не гас, а также увеличить длительность его работы. Разберёмся, как это сделать.
Как сделать, чтобы экран Андроид смартфон не гаснул
Функционал ОС Android позволяет нам настроить время, после которого ваш экран будет отключён. Для этого перейдите в настройки вашего телефона, там выберите раздел «Экран» (Дисплей), и в данном разделе найдите опцию «Тайм-аут экрана». Здесь вы можете выбрать время отключения дисплея. Обычно максимальный уровень – это 30 минут.
В других моделях телефонов данную опцию можно найти по пути «Экран», затем «Дополнительно» и «Спящий режим».
В иных моделях это делается переходов в «Экран и яркость» и выбором опции «Автоблокировка».
На телефонах компании Xiaomi опцию «Спящий режим» можно найти в разделе «Блокировка и защита».
На стандартных ОС Андроид вы не сможете полностью отключить затухание дисплея смартфона. А максимальный отрезок отключения являет собой 30 минут. Но на прошивках уровня MIUI и EMUI это вполне возможно, здесь присутствует опция «Не выключать» или «Никогда».
Это полезно знать: что делать, если не работает сенсор на телефоне.
Что предпринять, чтобы экран смартфона не выключался во время подзарядки
В разделе для разработчиков существует опция, позволяющая не выключать телефон во время его зарядки. Для этого вам необходимо перейти в настройки гаджета, выбрать раздел «Для разработчиков» (Параметры разработчиков), и активировать опцию «Не выключать экран» (или «Активный режим»).
Продление срока работы дисплея на iOS
На гаджетах от Эпл способ, позволяющий экрану мобильного устройства не тухнуть, выглядит схожим образом. Перейдите в Настройки, там выберите «Экран и яркость», далее выберите «Автоблокировка», и тапните на «Никогда».
Мобильные приложения, запрещающие отключать экран телефона
Также существует ряд мобильных приложений, позволяющих сделать так, чтобы экран телефона не гас.
Среди них отметим следующие:
| Приложение: | Описание: |
|---|---|
| «Keep Screen On» | Здесь есть несколько удобных опций, включая датчик приближения, настройки для каждого приложения и возможность держать экран включенным во время зарядки устройства. В целом по своему функционалу уступает приложениям, описанным чуть ниже, но благодаря своему бесплатному характеру может стать отличным выбором. |
| «Stay Alive» | предлагает впечатляющее количество бесплатных опций, а также дополнительные возможности за плату. Бесплатно вы можете оставить экран включённым на неопределённое время, настроить параметры отключения экрана для отдельного приложения, и отключить программу, если батарея достигнет определённой степени разряда. Платно доступны функции сплошного чёрного, альтернативный экран блокировки при нажатии, автоматический запуск при загрузке и другие возможности. |
| «Wakey» | бесплатно делает всю работу по поддержанию экрана включённым. Вы просто нажимаете на лампочку внутри приложения, и экран не гаснет до тех пор, пока вы этого не захотите. В бесплатной версии программы есть также опция таймера и затемнения. В платной версии есть автовыключение, сохранения экрана включенным во время зарядки, и опция пробуждения процессора. |
В целом перечисленные приложения – это хорошая альтернатива, позволяющие сделать так, чтобы дисплей вашего смартфона не отключался длительное время.
Читайте также: переводчики через камеру телефона онлайн.
Заключение
В нашем материале мы разобрали, каким образом сделать так, чтобы экран смартфона долго не гаснул. А также какие способы и инструменты способны нам в этом помочь. Если стандартного функционала операционной системы недостаточно, воспользуйтесь специальными, описанными выше, приложениями. Их возможности позволяют деактивировать автовыключение дисплея, и наслаждаться нужным функционалом вашего гаджета.
С ситуациями, когда отключение экрана смартфона происходит в самый неудобный момент, сталкивался практически каждый пользователь. Например, вы открыли рецепт и готовите по нему или срисовываете картинку, открыв исходник на смартфоне, играете в игру, которая не требует мгновенной реакции от игрока, работаете с навигационными картами и т. д. В подобных случаях отключение экрана более чем неуместно, поскольку полминуты, обычно отведённые для работы дисплея без необходимости совершения каких-либо действий, недостаточно для таких операций, тогда как устройством отсутствие со стороны пользователя физического участия расценивается как бездействие. Чтобы экран загорелся снова, требуется взаимодействие с телефоном. Но если такой возможности нет, можно использовать другие способы решения данной проблемы.

Почему экран мобильного телефона гаснет
Одной из функций смартфонов, установленной производителем по умолчанию, является «спящий режим», который активируется, если устройство не используется пользователем некоторое время, обычно это 30 секунд. Этим же свойством были наделены и обычные кнопочные мобильники задолго до появления умных телефонов, так что автоматическое отключение дисплея новостью ни для кого не является. Опция позволяет значительно экономить заряд батареи девайса, поскольку активный экран потребляет немало энергии. Кроме того, на современных смартфонах предусмотрена опция блокировки дисплея и сенсорных кнопок при совершении звонков, что предотвращает случайные нажатия во время разговоров, а также не позволяет получить доступ к устройству третьим лицам.
Несмотря на большую пользу автоматического отключения экрана, в некоторых ситуациях, когда пользователь физически не взаимодействует с телефоном, такая возможность становится проблемой, препятствуя выполнению определённых задач. При этом можно увеличить время активности дисплея или сделать так, чтобы он не гас вовсе. Как это осуществить, рассмотрим далее.
Как сделать, чтобы экран Android-смартфон не гаснул
Настроить устройство можно встроенными средствами ОС Android. На собственное усмотрение в настройках девайса вы сможете выставить более продолжительное время, в течение которого дисплей смартфона не будет гаснуть.
Как сделать, чтобы экран телефона был активен дольше или вообще не выключался:
- Идём в настройки смартфона.
- Ищем раздел «Экран» (в разных версиях мобильной ОС он может также называться «Дисплей», «Экран и яркость» и т. д.).
- Находим опцию «Тайм-аут экрана» и выбираем время, спустя которое экран телефона должен погаснуть при бездействии. В некоторых моделях устройств опция находится в разделе «Экран и яркость» и называется «Автоблокировка», в других из раздела «Экран» необходимо перейти в подраздел «Дополнительно», где будет «Спящий режим».
- На смартфонах Xiaomi функция «Спящий режим» будет находиться в разделе «Блокировка и защита».
- Максимальное время активности экрана обычно ограничивается порогом в 30 минут, но в случае с оболочками Android от различных производителей, модифицирующих интерфейс системы (MIUI, EMUI, Flyme и пр.), можно сделать и так, чтобы экран телефона не отключался никогда. Опция находится здесь же, где и настройка времени блокировки дисплея и называется «Не выключать» или «Никогда». После её активации автоматическая блокировка больше не потревожит, а заблокировать девайс можно вручную с кнопки.
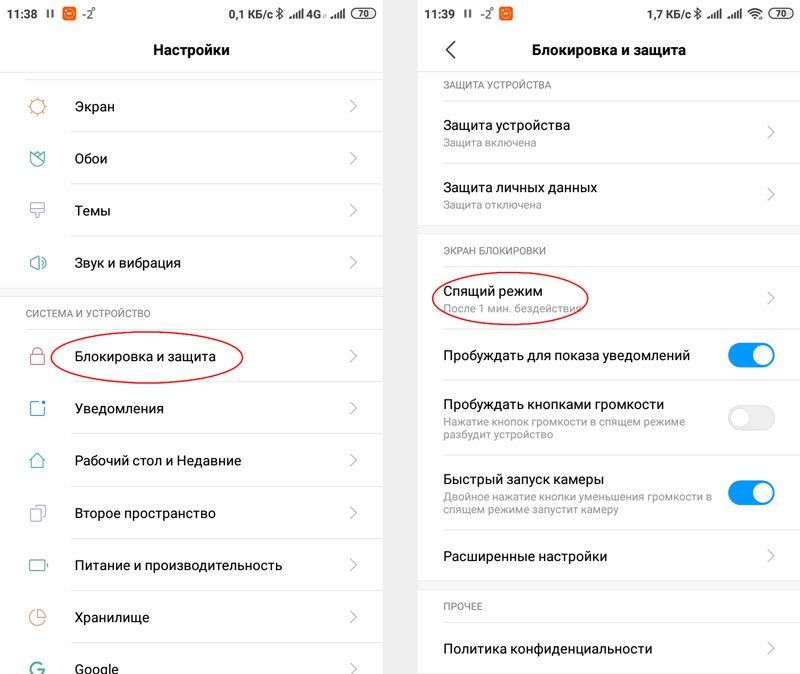
Настройки блокировки экрана в Android
Чтобы экран телефона не гас во время зарядки устройства, нужно найти в настройках смартфона раздел «Для разработчиков» и выставить параметр «Не выключать экран» или «Активный режим».
Мобильные приложения, запрещающие отключать экран телефона
Кроме интегрированного функционала Android-устройств, возможность управления спящим режимом доступна и с применением стороннего софта. Рассмотрим несколько приложений, позволяющих решить проблему отключения дисплея. Любую из утилит можно скачать в магазине приложений Google Play Market.
Keep Screen On
Простое и удобное программное решение для устройств на базе Android, позволяющее отключить тайм-аут во время работы любого из предварительно выбранных приложений, а также при зарядке смартфона. Софт даст возможность оставлять подсветку с максимальной яркостью или пониженной с целью экономии расхода заряда батареи, а для быстрого доступа к сервису предусмотрен виджет приложения. Распространяется Keep Screen On бесплатно.
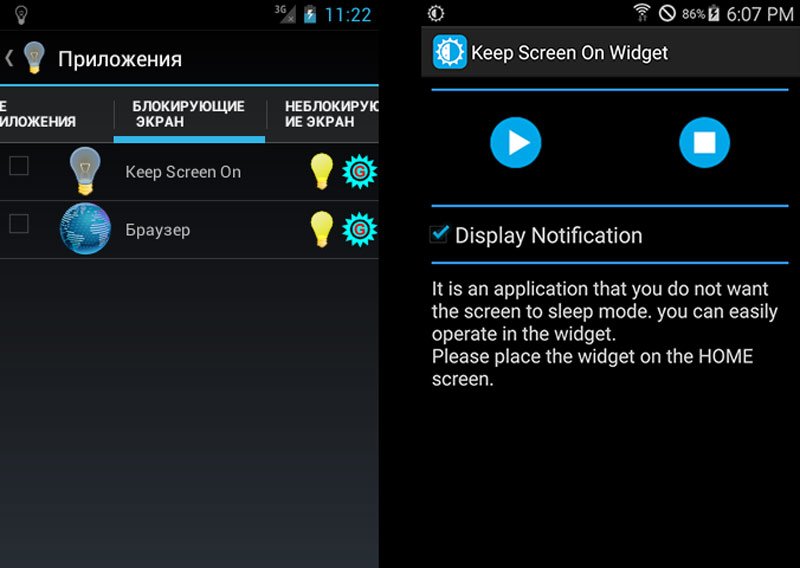
Stay Alive
Бесплатный многофункциональный софт (есть и платные опции) для управления тайм-аутом экрана. Посредством приложения можно настроить правила автоотключения подсветки для выбранных программ и тех, что отмечены не были. Утилита позволит дисплею телефона быть активным, в том числе, когда приложение работает в фоне, а также во время зарядки девайса или при подключении его к автомобильной док-станции. Переключать режимы работы, доступные в Stay Alive, можно с помощью панели из шторки. Здесь присутствует и возможность прекращения активности утилиты при достижении определённого процента заряда батареи. Кроме того, имеется опция затемнения экрана без его отключения. Автоматический старт приложения и некоторые другие функции доступны платно.
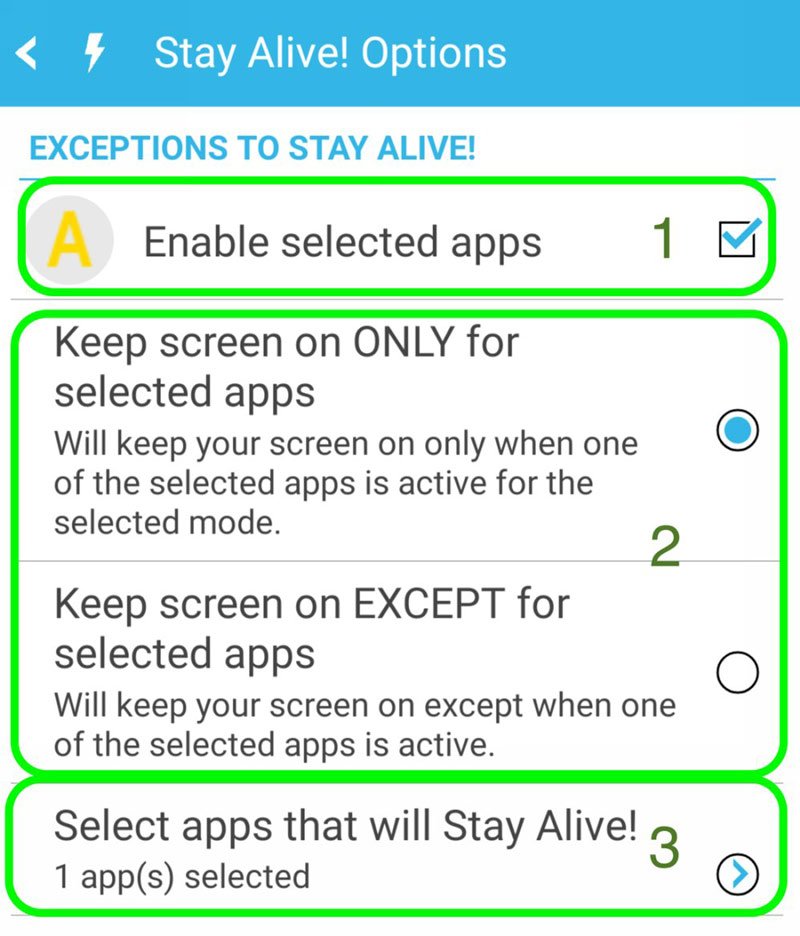
Hold Screen On
Бесплатное приложение, позволяющее смартфону не уходить в «спящий режим» до тех пор, пока вы смотрите на экран. Устройство не засыпает благодаря использованию софтом фронтальной камеры, то есть взгляд пользователя отслеживается утилитой. Как только вы перестанете смотреть на дисплей, он погаснет. Существует также возможность привязки работы Hold Screen On к определённому приложению.
Wakey
Ещё одна утилита, с помощью которой можно управлять тайм-аутом смартфона. Подсветку можно сделать яркой, темнее или самой тёмной, при этом устройство не перейдёт в «спящий режим». Приложение можно настроить на автозапуск, когда открываются определённые программы, игры или обеспечить активность во время зарядки девайса. Включить и выключить Wakey можно вручную нажатием на лампочку в программе или посредством виджета.
Включение экрана
Простейшее приложение с незамысловатым названием. Программка без всяких настроек позволит включать и выключать опцию одним нажатием.
В магазине Google Play есть немало софта, предупреждающего отключение подсветки и блокировку, большинство из программ доступны бесплатно, так что ничто не мешает попробовать несколько вариантов, чтобы выбрать наиболее удачный для себя вариант. Для пользователей, смартфоны которых не предполагают в настройках отключения таймаута, давая возможность только увеличить время активности дисплея, сторонние приложения являются отличным решением.
Содержание:
- Настройка спящего режима на Android
- На Xiaomi
- На Huawei и Honor
- Как сделать, чтобы экран был всегда включен во время зарядки
- Как отключить «засыпание» экрана в приложениях с благодаря Stay Alive!
На всех смартфонах и планшетах c Android задано время, через которое девайс переходит в спящий режим. Большинство гаджетов «засыпают» спустя 30 секунд бездействия. Это время стоит по умолчанию, но не всем его хватает для чтения и просмотра контента. Увеличить его можно в перейдя в настройки, а чтобы полностью отключить тайм-аут экрана, придется включить опцию в разделе «Для разработчиков» либо воспользоваться специальным приложением.
Такое короткое время до затухания экрана выставляется по 2-м причинам. Во-первых, по соображениям безопасности – чтобы никто без ведома владельца не успел воспользоваться девайсом, если тот его не заблокировал. А вторая причина заключается в экономии заряда аккумулятора.
Дело в том, что подсветка дисплея разряжает батарею, поэтому увеличение времени, по прошествии которого экран будет гаснуть, уменьшит время работы девайса от одного заряда. Здесь необходимо найти «золотую середину» – настроить тайм-аут так, чтобы вам было комфортно пользоваться смартфоном и при этом, чтобы девайс не работал вхолостую пол часа, если вы забудете нажать кнопку блокировки.
Поэтому лучше всего отключить «засыпание» дисплея только в нужных приложениях, а для всей системы выставить значение в пределах одной-двух минут. Как это сделать, читайте ниже.
Настройка спящего режима на Android
На любом Andrоid-смартфоне тайм-аут экрана можно выставить в настройках. Для этого зайдите в раздел «Экран», на новых версиях Andrоid нажмите «Дополнительно» и откройте «Спящий режим».
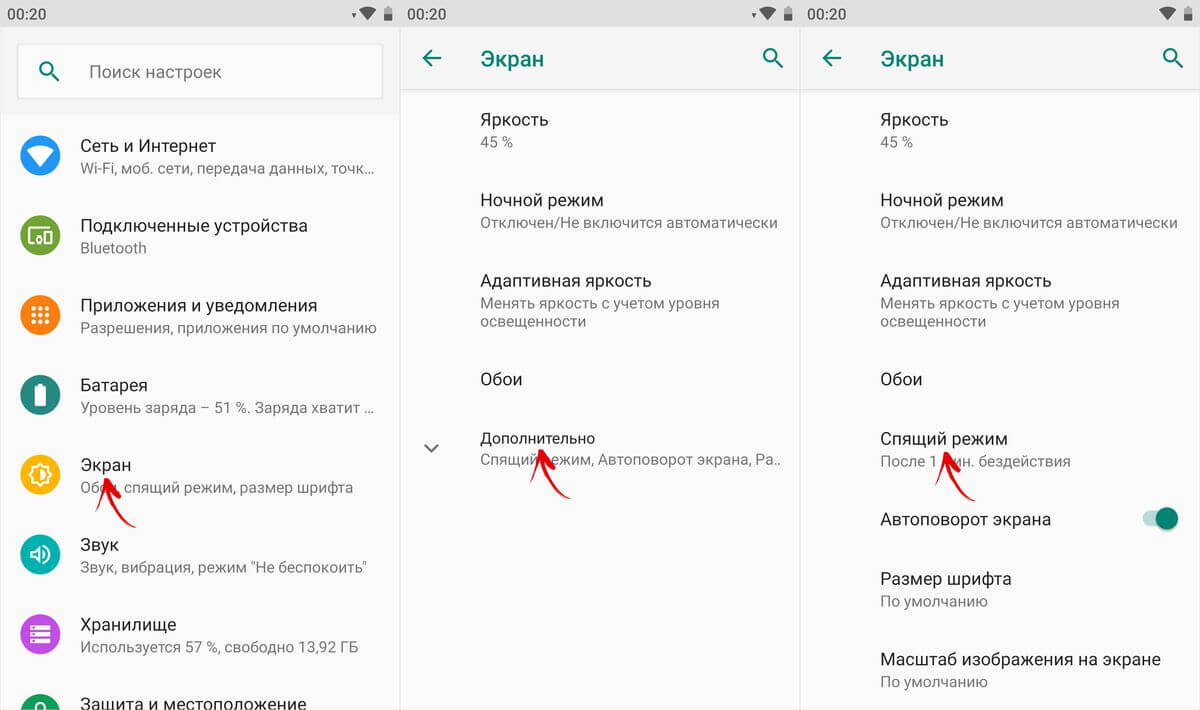
На Xiaomi
В МIUI на Xiаomi пункт «Спящий режим» расположен в разделе «Блокировка и защита».
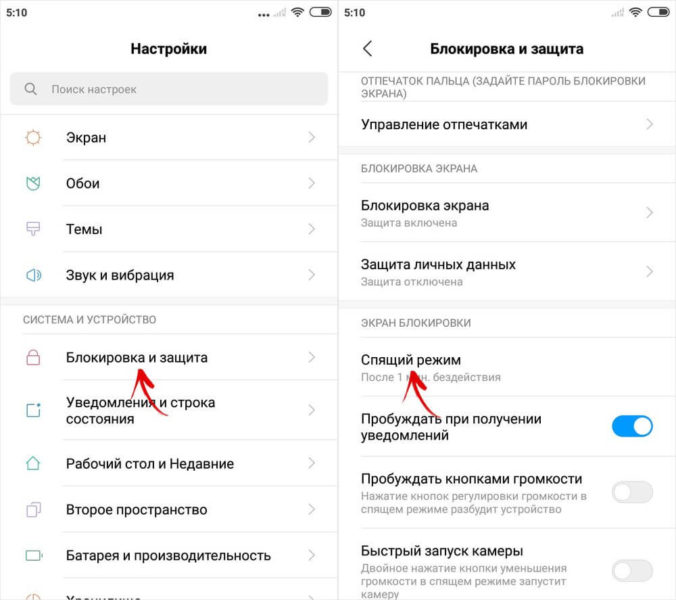
Теперь выберите продолжительность времени бездействия, по прошествии которого девайс будет блокироваться.
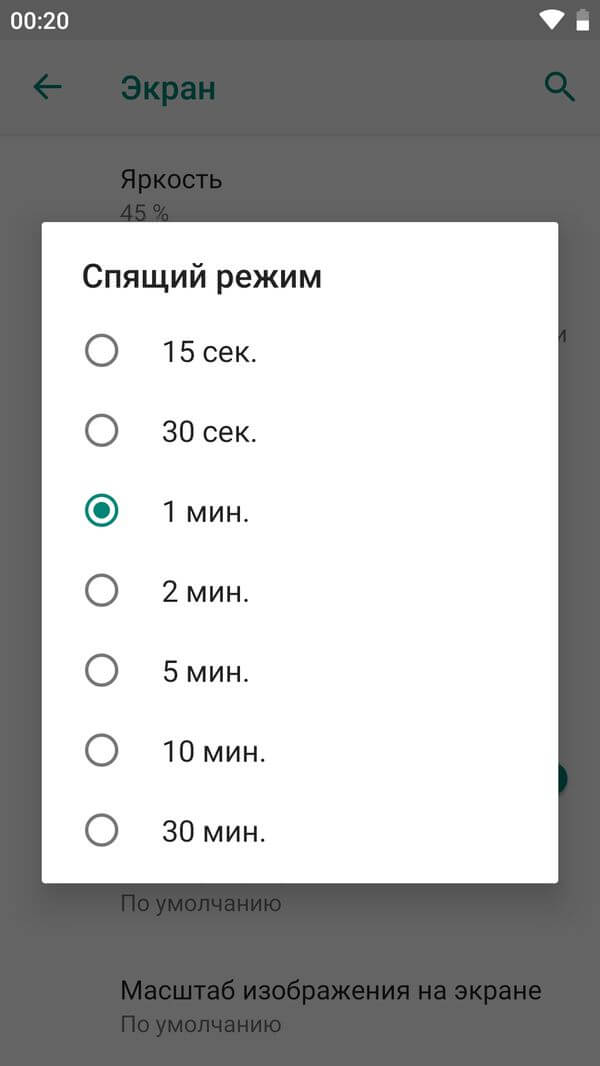
На Huawei и Honor
На стоковом Android нельзя полностью отключить тайм-аут (максимальное значение, которое можно установить – 30 минут). Зато такая опция присутствует в прошивках, например: в MIUI на смартфонах Xiaomi и в EMUI на телефонах Huawei и Honor.
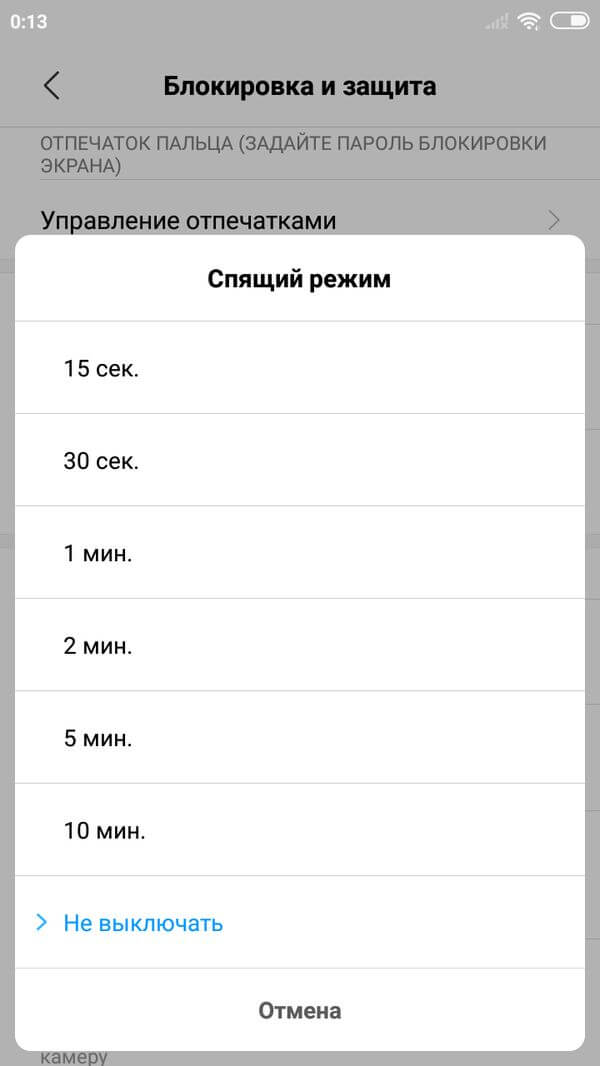
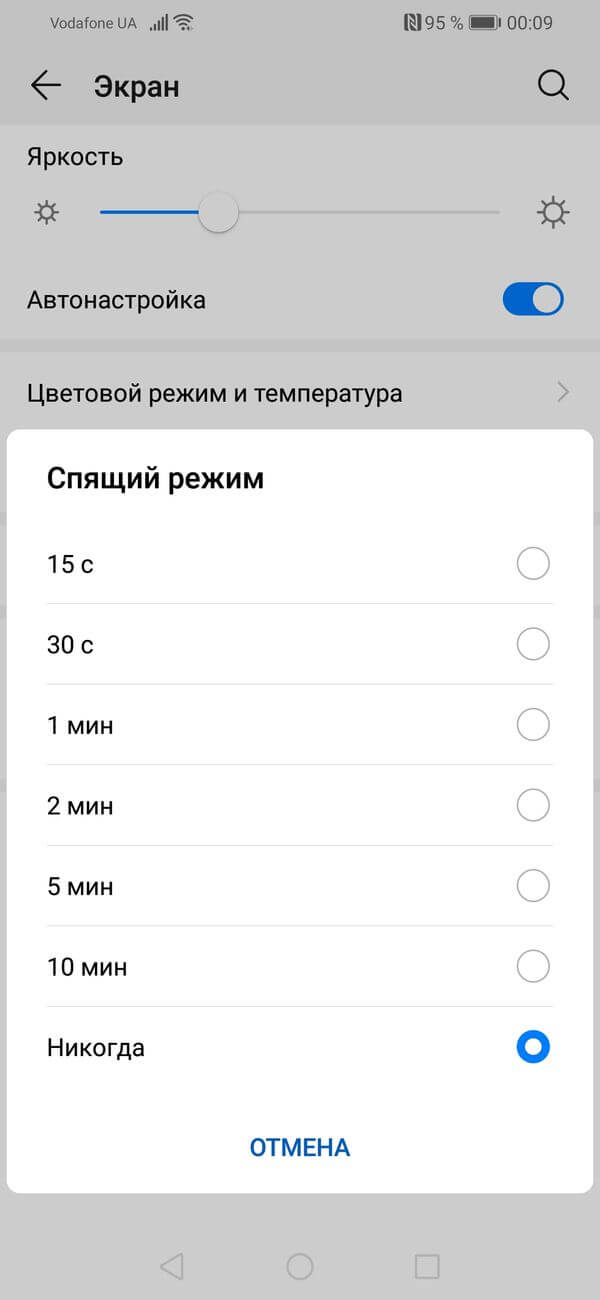
Как сделать, чтобы экран был всегда включен во время зарядки
В разделе «Для разработчиков» и на стоковом Andrоid, и в прошивках есть пункт «Не выключать экран». Если его включить, то мобильный гаджет не будет уходить в спящий режим во время подзарядки.
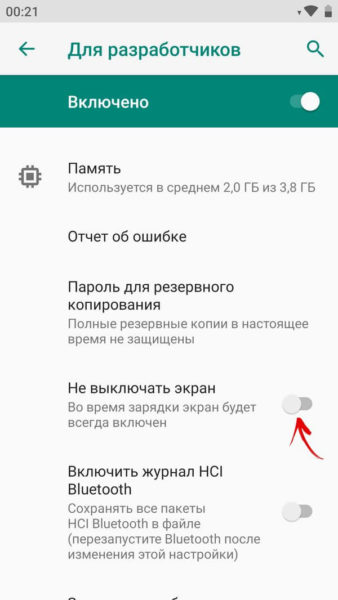
Как отключить «засыпание» экрана в приложениях с благодаря Stay Alive!
Сторонними разработчиками были созданы десятки приложении, которые позволяют отключить тайм-аут во время зарядки, для всей системы или для отдельных приложений. В последнем случае дисплей уже не будет гаснуть, когда запущены либо работают приложения в фоновом режиме, которые выбрал сам пользователь.
Одной из лучших программ в своем роде является -это Stay Alive!. При этом все необходимые функции доступны в ее бесплатной версии – ей и воспользуемся. На новых версиях Andrоid 5 после установки приложения необходимо разрешить доступ к истории использования. При первом запуске программы всплывет окно с предупреждением – нажав кнопку «ОК», откроется раздел «Доступ к данным», а уже там сможете выбрать Stаy Alive! и предоставить доступ к истории использования.
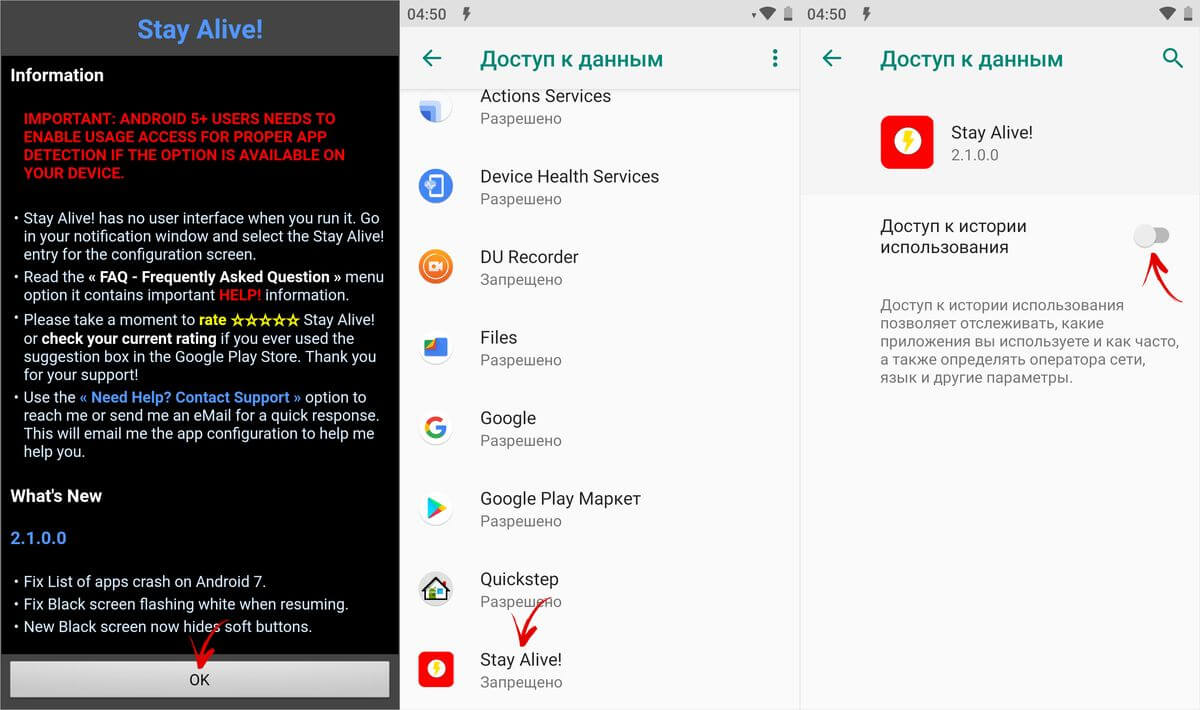
Если вы проигнорировали сообщение, появившееся при первом запуске Stаy Alive!, зайти в раздел «Доступ к данным» можно так: перейдите в «Настройки» → «Приложения и уведомления», если будет необходимо, нажмите «Дополнительно», и выберите «Специальный доступ». Там и будет пункт «Доступ к данным».
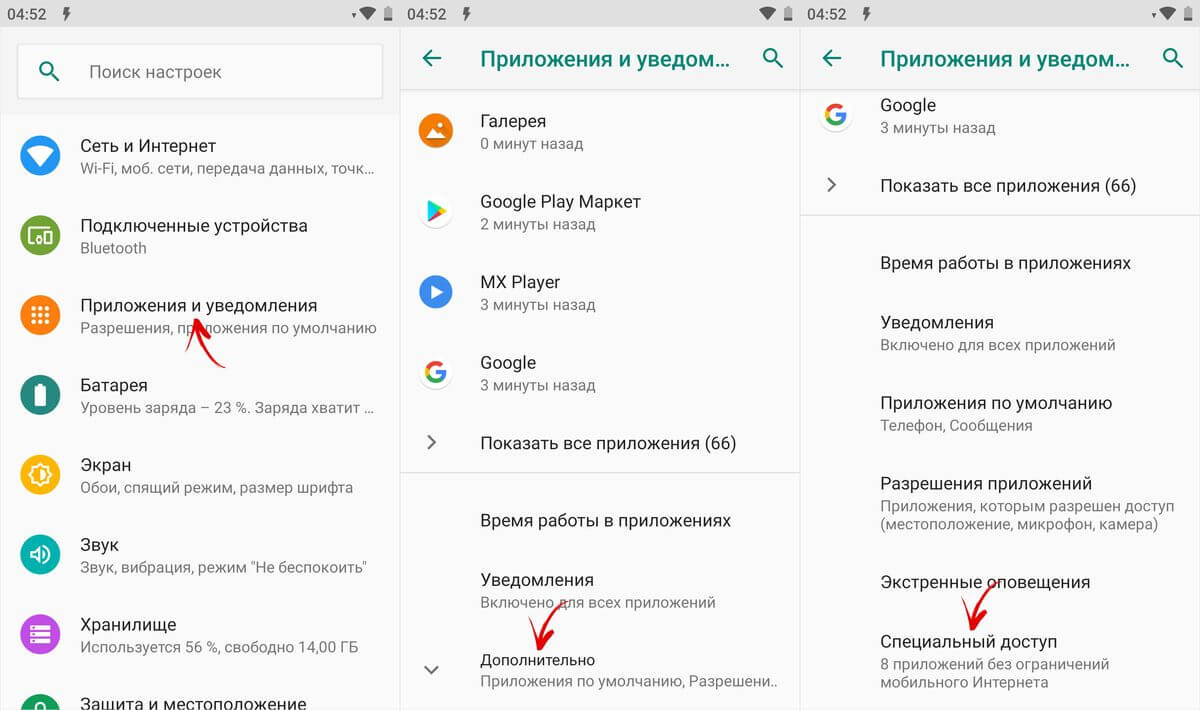
В MIUI этот пункт будет называется «Приложения с доступом к данным» и он расположен в разделе «Администрирование устройства»: «Настройки» → «Расширенные настройки» → «Конфиденциальность».
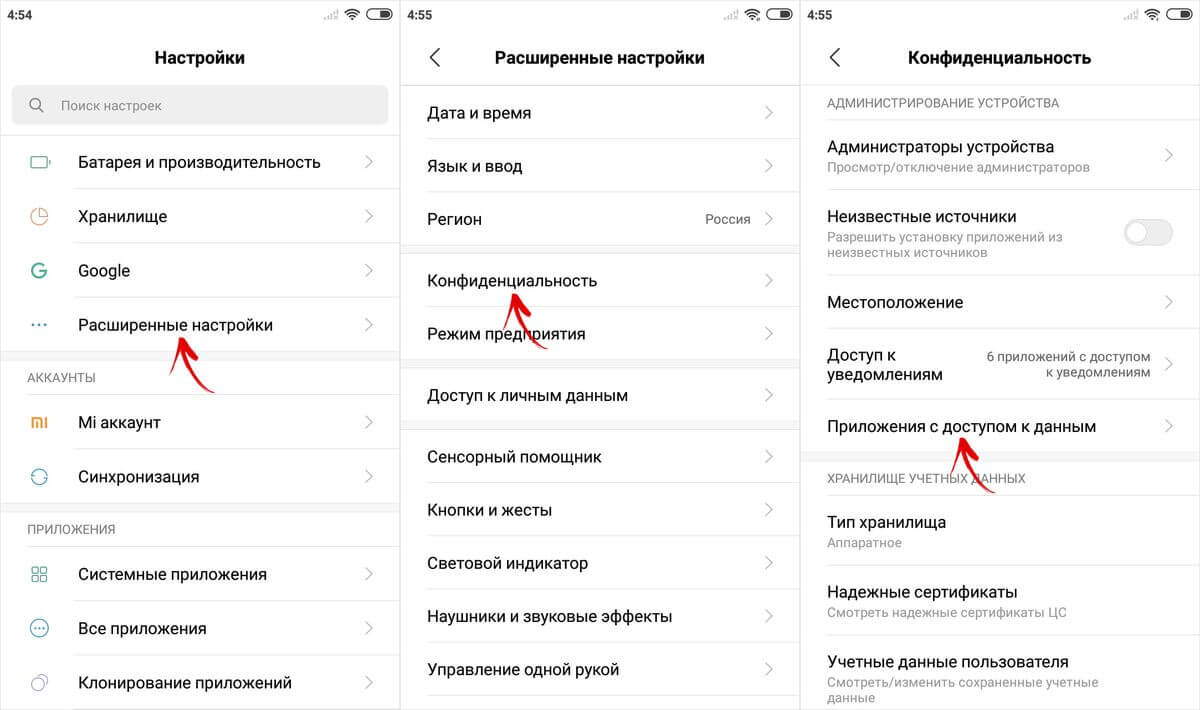
На Huawei и Honor, чтобы разрешить программе Stаy Alive! отслеживать, какие приложения вы запускаете, откройте меню настроек и зайдите в раздел «Безопасность и конфиденциальность» → «Дополнительные настройки» → «Доступ к статистике использования». Выберите Stаy Alive! и включите тумблер «Отслеживать использование».
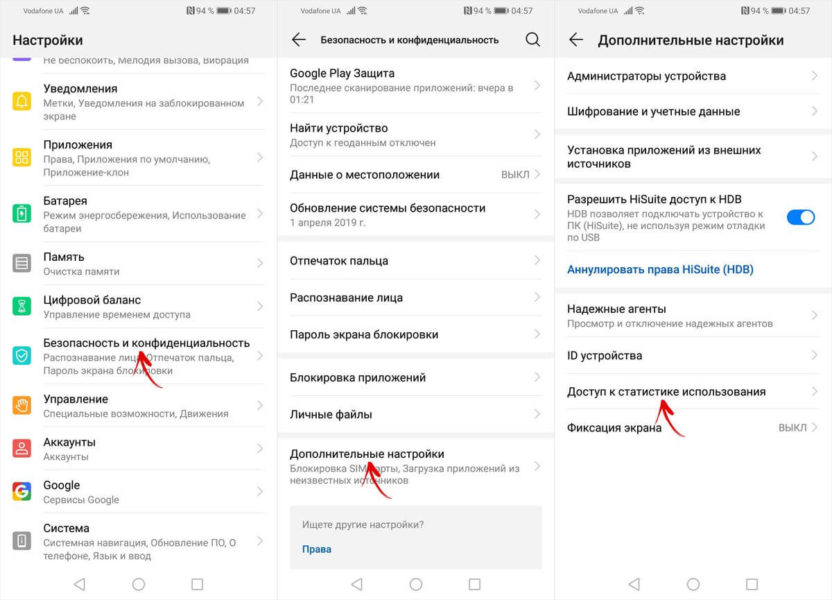
После всего проделанного выше, Stay Alive! начнет работать, а девайс перестанет уходить в спящий режим. По умолчанию будет включен пункт «Keep screen on whilе charging and battery», а тайм-аут будет полностью отключен. Чтобы экран не гас только во время зарядки, выберите «Keep screen on while charging», а если хотите приостановить работу программы, нажмите на «Pаuse Stay Alive!».
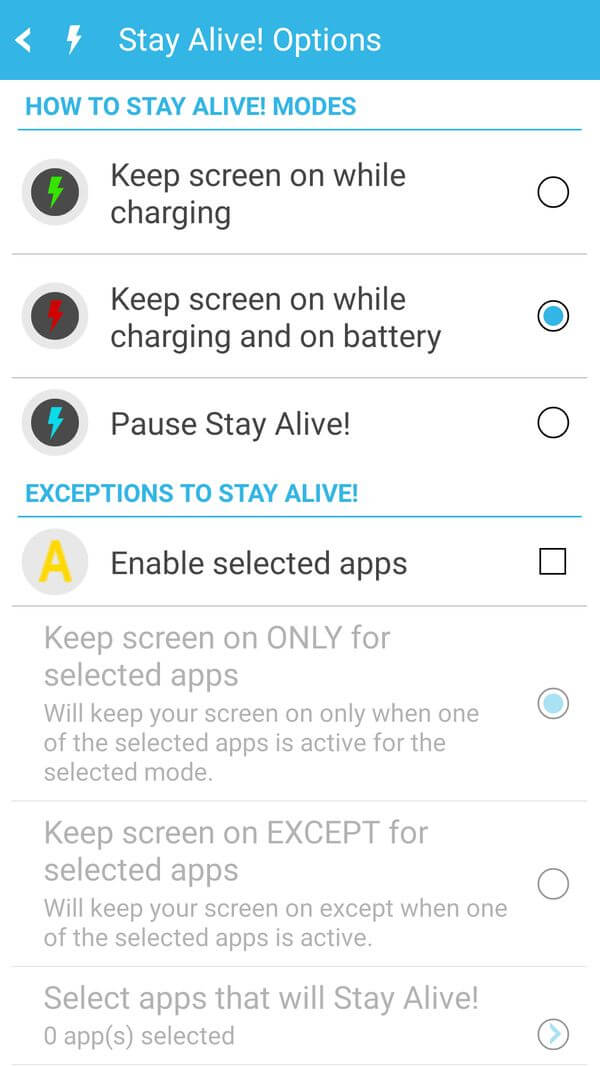
Также с благодаря Stay Alive! можно отключить блокировку устройства, когда запущены или работают в фоне определенные приложения. Для этого включите функцию «Enаble selected apps» и выберите вариант «Kеep screen on ONLY for sеlected apps». Затем откройте пункт «Sеlect apps that will Stаy Alive!» и отметьте необходимые программы. Чтобы было проще искать приложения, можете прибегнуть к поиску.
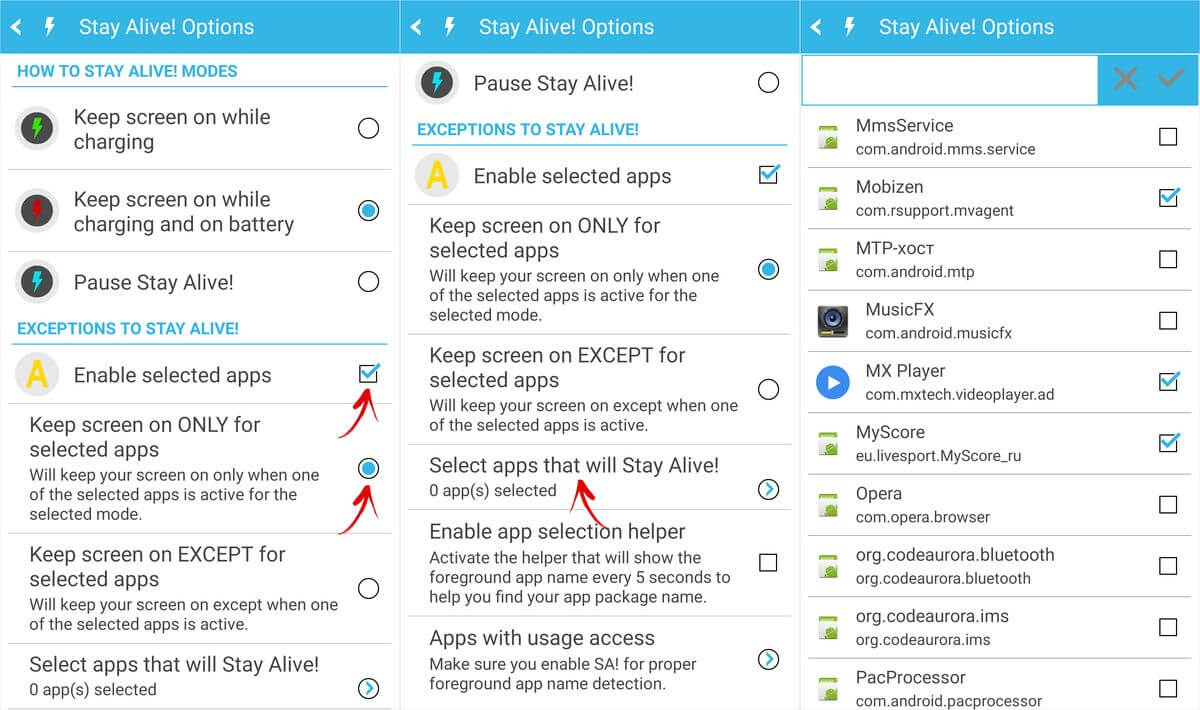
Для того, чтобы девайс не «засыпал» во время работы выбранных приложений, должен быть включен один из 2х режимов: «Kеep screen on whilе chаrging» или «Kеep screen on while chаrging and battery». Если выбран «Pаuse Stay Alive!», приложение работать не будет.
Чтобы отключить тайм-аут для всей системы, кроме некоторых приложений, выберите «Keep scrеen on EXCEPT for selеcted apps», откройте список программ (нажмите «Sеlect apps that will Stаy Alive!») и отметьте необходимые.
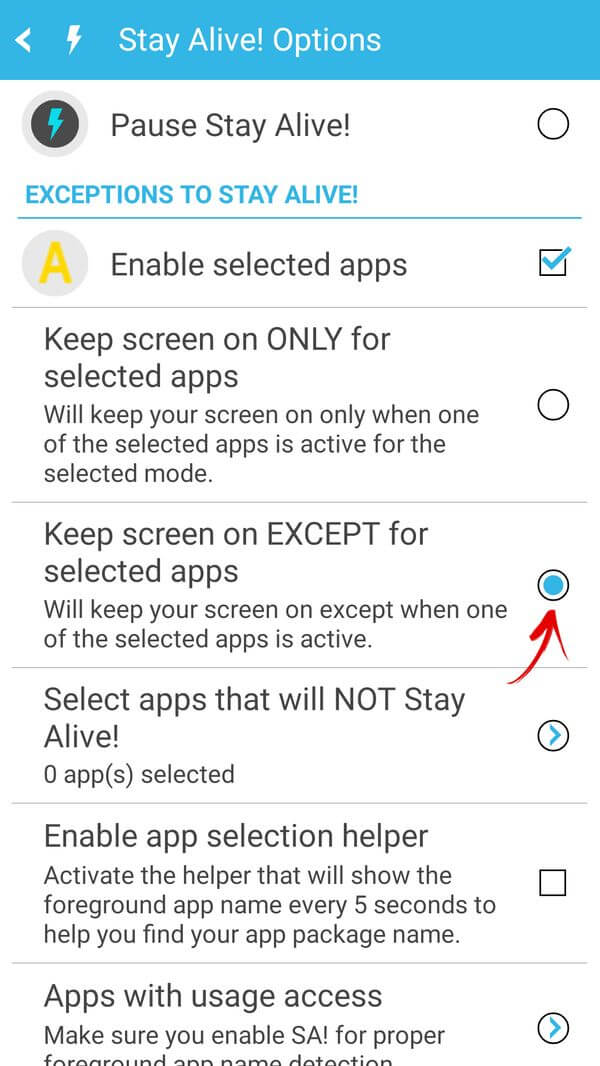
Для того, чтобы уменьшить расход заряда аккумуляторной батареи, когда спящий режим отключен, разработчик Stаy Alive! добавил функцию «Allоw the scrеen to dim». Если ее включить, экран будет затемняться, но не гаснуть.
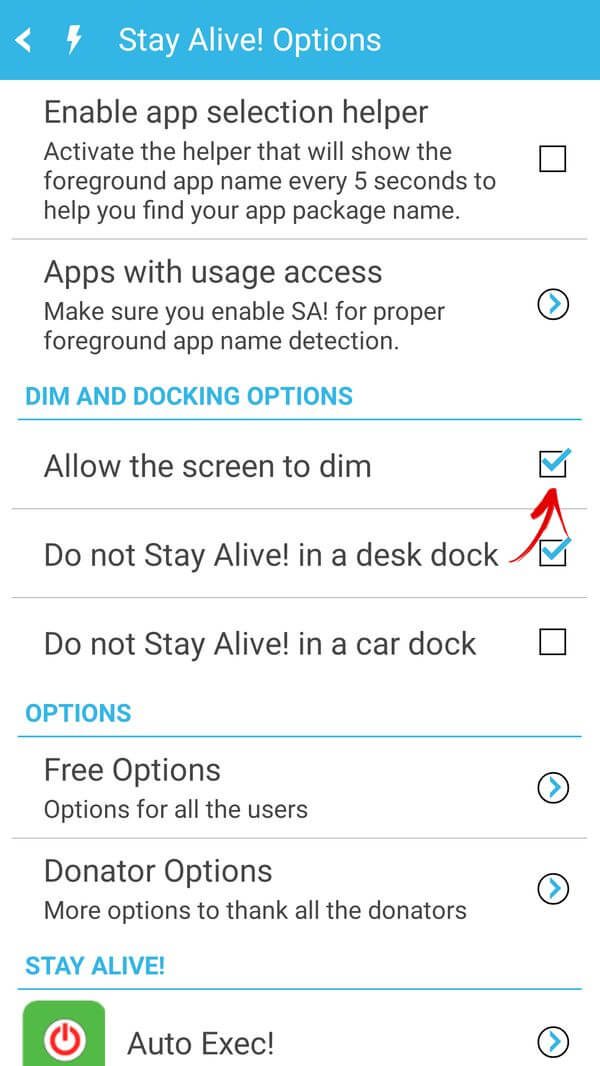
Управлять приложением можно и с благодаря панели инструментов, которая появится в области уведомлений. Кнопки на панели, дублируют основные функции программы: те, что обведены серым – неактивны.
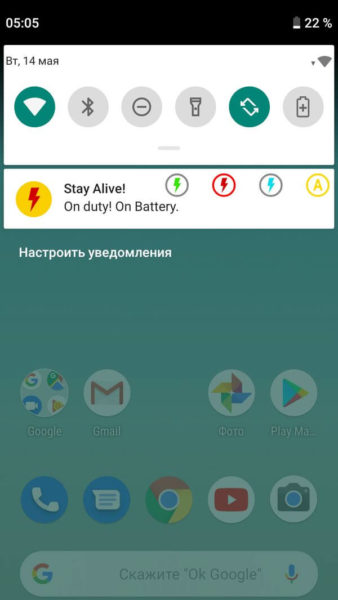
Единственный минус бесплатной версии Stay Alive! – это то, что после каждой перезагрузки мобильного гаджет необходимо повторно запускать приложение. В платной версии программы ограничений нет.
Новые модели смартфонов способны длительное время работать без подзарядки не только благодаря аккумуляторам больших объёмов, внедряемых производителями, но и ввиду оптимизации систем. Одним из её элементов является режим ожидания, при котором приложения работают в фоновом режиме, а экран смартфона гаснет.
Пользователи могут самостоятельно управлять, через какое время дисплей должен «потухнуть», используя несложные настройки, присутствующие в разных устройствах – от кнопочных «звонилок» на Symbian до флагманов на операционной системе Android, к которой применимы инструкции из этого текста. И если вы не знаете, как сделать, чтобы экран телефона не потухал, мы рекомендуем вам ознакомиться со способами, представленными в этой статье.
Оглавление
- 1 Почему телефон экрана гаснет
- 2 Как сделать, чтобы экран телефона не гас
- 2.1 Настройки спящего режима на «Андроиде»
- 2.2 Настройка экрана во время подзарядки телефона
- 2.3 Непотухающий экран при помощи приложений
- 2.3.1 Stay Alive
- 2.3.2 Wakey
- 2.3.3 Негаснущий экран
- 2.3.4 Screen Off Timeout
- 2.4 Настройки на Xiaomi
- 3 Проблемы и способы их решения
- 3.1 Программы присылают уведомления
- 3.2 Экран отключается при звонке
Почему телефон экрана гаснет
ОС считывает, производятся ли какие-либо действия на устройстве (например, нажатия на тачскрине или изменение громкости с помощью боковых кнопок), чтобы понять, используется ли гаджет. Если ничего не происходит долгое время, то для сохранения заряда экран сначала теряет яркость, а потом и отключается, вместе с чем программы начинают работать в «фоне» или вовсе закрываются, что позволяет снизить нагрузку на остальные компоненты телефона – например, оперативная память очищается, «избавляясь» от информации о процессах. Если у вас мало ОЗУ на телефоне, можете почитать, как увеличить оперативную память на Андроиде.
Если речь идёт о том, что дисплей мерцает или выключается непроизвольно, лучше всего отказаться от варианта его самостоятельной починки. Гораздо безопаснее обратиться в сервисный центр, где смогут заменить экран, если выяснится, что проблема связана с ним. К тому же, при отсутствии физических повреждений и следов вскрытия гаджета эта ситуация считается гарантийным случаем, по которому положен бесплатный ремонт.
Как сделать, чтобы экран телефона не гас
Самый простой вариант не предусматривает скачивания сторонних программ, однако в тексте рассмотрен не только распространённый метод исправления проблемы. Вы можете выбрать подходящий для себя способ самостоятельно или поделиться известной информацией, не вошедшей в статью, в комментариях. Благодаря нашим рекомендациям вы узнаете, как сделать, чтобы экран телефона не гас на Андроиде, и какие действия для этого необходимо выполнить.
Настройки спящего режима на «Андроиде»
Этот вариант подходит для всех гаджетов, работающих под управлением Android. Воспользоваться им крайне просто – выполните следующие шаги:
- Откройте настройки гаджета. Это можно сделать через меню приложений или панель быстрого доступа («шторку»);

- Перейдите к разделу «Дисплей»;

- Пролистайте параметры до пункта «Тайм-аут экрана», тапните по нему;

- Задайте время, по истечении которого при неактивности экран будет автоматически отключаться.

Советуем выбрать самое большое значение из предложенных, чтобы эта проблема в будущем встречалась существенно реже.
Похожая инструкция актуальна и для менее современных релизов. Например, на планшете с Android 6.0.1 нужно проделать следующие шаги:
- Тапните «Меню»;

- Запустите приложение «Настройки»;

- Используя боковое меню, перейдите к разделу «Дисплей»;

- Нажмите «Тайм-аут экрана»;

- Задайте максимальный период бездействия;

- Дополнительно, если это поддерживается вашим девайсом, активируйте «Смарт-отключение»;

- Переведите тумблер вправо. После этого девайс не будет выключать дисплей, если вы держите его в руках так, что большая часть лица попадает в ракурс фронтальной камеры.

Обратите внимание, что проблемы со «смарт-отключением» могут возникнуть, когда с помощью какого-либо приложения ведётся съёмка. Именно поэтому рекомендуется использовать эту функцию только вместе с правильно заданным тайм-аутом.
Настройка экрана во время подзарядки телефона
Когда смартфон заряжается, он ненадолго показывает информацию о заряде. Увидеть проценты можно, если нажать кнопку блокировки, когда девайс отключён. Устройства Samsung и некоторых других марок поддерживают функцию Always on Display, позволяющую выводить более подробную информацию, пока девайс не используется.
Для активации AoD проделайте эти шаги:
- Откройте «шторку» девайса, свайпнув вниз от верха экрана. Задержите палец на кнопке «Always on Display»;

- Включите функцию;

- Задайте параметры. Наиболее полезным покажется вывод данных о заряде, а также недавних уведомлений и текущего времени в течение всего времени.

Вы также можете отдельно установить параметры, касающиеся отображения только данных о заряде. Эта информация будет показываться, если AoD не работает, причём неважно, выключен ли он вручную или недоступен из-за настройки отображения только по графику. Сделайте следующее:
- Перейдите к настройкам гаджета;

- Найдите вкладку «Дисплей», перейдите к ней;

- Включите отображение данных о заряде аккумулятора.

Теперь в момент получения телефоном заряда будет показываться, сколько времени осталось до завершения процесса и сколько процентов аккумулятора доступно сейчас.
Если на девайсе нет подобной настройки – значит, она находится в скрытом по умолчанию разделе, предназначенном для опытных пользователей. Получить к нему доступ легко:
- Запустите параметры смартфона;

- Зайдите в категорию «Система»;

- Тапните «Дополнительно»;

- Перейдите к вкладке «О телефоне»;

- Семь раз тапните по пункту «Номер сборки». Вернитесь назад;

- Откройте только что появившийся раздел «Для разработчиков»;

- Переведите тумблер «Не выключать экран» в активное положение.

Выполнение данных действий не приведёт к потере гарантии на телефон и не требует получения прав root.
Непотухающий экран при помощи приложений
Есть и сторонние решения, позволяющие управлять спящим режимом устройства. Их преимуществом является возможность задать больше значений для максимального времени бездействия (в том числе – без ограничений), нежели предлагается системой по умолчанию.
Stay Alive
Утилита доступна для 2.1 и более новых версий операционной системы, обладает бесплатной версией и также предлагает аналог режима AoD – можно включить отображение часов на чёрном фоне, когда телефон долго не используется. Цвет выбран не случайно – на девайсах, обладающих матрицами AMOLED и Super-AMOLED, тёмные тона влияют на процент заряда, потребляя меньше энергии чем, к примеру, белые оттенки.
Инструкция имеет следующий вид:
- Откройте Play Market;

- Войдите в учётную запись, если не делали этого ранее. Введите email и пароль от профиля в «Гугле» или создайте новый аккаунт. Если у вас еще нет учетной записи, почитайте, как зарегистрировать почту на Андроиде;

- Перейдите на страницу программы Stay Alive. Тапните «Установить»;

- Запустите программу;

- Ознакомьтесь с предупреждением, актуальным для пользователей гаджетов с Android0 и старше. Закройте окно;

- Разрешите сбор информации о телефоне приложением, если это требование возникнет;

- Вернитесь к Stay Alive и выберите подходящий режим. Их три: работа экрана при заряде, функционирование дисплея всегда и отключение программы.

Можно также быстро переключать режимы, используя кнопки на панели уведомления. Если они, наоборот, мешают, не возникнет проблем в скрытии – просто проведите долгий тап, после чего отключите нотификации от программы. Параметры оповещений доступны и в самом Stay Alive.
Wakey
Это другое приложение, похожее на предыдущее. Его размер составляет всего 6,7 мегабайтов. Недостатком покажется доступность на меньшем количестве устройств – пользоваться Wakey можно только юзерам Android 6.0 и ещё более современных релизов.
- Запустите Google Play, в нём найдите страницу Wakey. Установите программу;

- Откройте приложение;

- Тапните по кнопке лампочки, находящейся в центре. Теперь дисплей не будет отключаться самостоятельно;

- Проведите дополнительную настройку – тапните шестерёнку в верхней части;

- Выберите, следует ли затемнять или повышать яркость, вместо того, чтобы выключать экран. Также можно оставить это значение без изменений;

- Для затемнения, совершаемого Android по умолчанию, активируйте «Allow dimming when idle».

Для сокрытия рекламных объявлений требуется приобрести Premium-пакет. Цена составляет 119 рублей. Вместе с этим появится возможность убрать оповещения от программы, однако это можно сделать бесплатно, просто запретив уведомления параметрами гаджета.
Негаснущий экран
Название приложения говорит само за себя – с помощью этой утилиты тоже можно избавиться от постоянных выключений дисплея. Для этого проделайте шаги из списка ниже:
- Скачайте программу из «Гугл Плей». Она доступна для девайсов с «Андроидом» 4.1 и выше. Размер составляет всего 1,8 мегабайта;

- Тапните «Открыть»;

- Пропустите предупреждение, связанное с тем, что приложение устарело. Это окно возникает на новых Android и не влияет на функционал софта;

- Нажмите на лампу.

На этом всё – настолько простой интерфейс имеет приложение от разработчика Kanetik. Если вы захотите, чтобы экран вновь стал выключаться автоматически, просто тапните ещё раз. Также можно нажать «Disable» в уведомлении.
Screen Off Timeout
Вниманию читателей – более проработанная утилита, чем остальные, описанные здесь. С её помощью можно задавать графики переключения цветовых тем (тёмной или классической), управлять параметрами звука по времени и даже изменять поведение кнопки питания. Она может работать, как и стандартным образом, так и блокировать устройство, не выключая дисплей. И благодаря этому приложению вы сможете сделать так, чтобы экран телефона на Андроиде не потухал.
Программа разработана Cozyme. Требуемая версия «Андроида» для работы – от 5.0.
- Скачайте программу из «Плей Маркета». Это бесплатно – внутренние покупки, о которых указывает «Гугл», нужны для исчезновения рекламы;

- Откройте приложение;

- Выдайте разрешения, запрашиваемые утилитой;

- Политика безопасности новых «Андроидов» вынуждает программы требовать доступ к управлению системными параметрами отдельно. Выдайте доступ, если программа отсылает вас к данной настройке;

- Тапните шестерёнку;

- Выберите тип «Limited»;

- Разрешите регулировать блокировку смартфона;

- Выберите режим «Keep On».

Программа будет загружаться автоматически, поэтому после включения смартфона не потребуется открывать её вручную.
Настройки на Xiaomi
Настройки в MIUI выглядят несколько иным образом, ввиду чего заслуживают отдельного упоминания:
- Откройте параметры гаджета. Перейдите во вкладку «Блокировка и защита»;

- Нажмите «Спящий режим»;

- Установите, как долго должен продолжаться тайм-аут бездействия. Этот параметр может быть бессрочным – тогда экран будет выключаться только нажатием на боковую кнопку.

Инструкция по запрету отключения экрана через раздел «Для разработчиков», рассмотренная в материале ранее, тоже применима.
Проблемы и способы их решения
Программы присылают уведомления
Разработчики приложений позволяют управлять параметрами экрана прямо через «шторку», но это легко отключить:
- Проведите свайп вниз от верхнего края. Проведите долгий тап по оповещению;

- Выключите нотификации от программы;

- Сохраните изменения.

Подобные параметры могут также регулироваться внутри программ.
Экран отключается при звонке
Проблема связана не с настройками тайм-аута, а с датчиком приближения. Когда во время вызова гаджет приближается к чему-либо, для защиты от случайных нажатий дисплей выключается. Это – нормальная ситуация для смартфонов, оснащённых соответствующим модулем.
Есть много способов перенастроить тайм-аут, причём некоторые из них не требуют установки стороннего программного обеспечения. Все они в должной мере эффективны. Теперь вы знаете, как сделать, чтобы экран телефона на потухал, для чего это необходимо, и какие меры стоит предпринять, если стандартных настроек у вас не предусмотрено для данной опции.
Поделиться ссылкой:

В последнее время все больше людей переходят на сенсорные смартфоны, оставляя кнопочные мобильники в прошлом. С одной стороны, это круто, ведь смартфоны более технологичные, нежели «кнопки». А с другой, увы, лишь некоторые пользователи понимают гибкость настроек гаджета. Например, есть те, кто вместо отключения автоматического затухания предпочитают постоянно включать экран снова. Мы расскажем, как отключить автоматическое отключение экрана на Андроиде.
Почему тухнет экран
Думаем, что с этой проблемой сталкивались многие пользователи смартфонов. Вот хотите вы посмотреть любимый сериал на Netflix, а вместо этого получается постоянно гаснущий экран. Либо вы играете в игру, где нужно иногда только наблюдать за экраном, который каждые 10 секунд бездействия переходит в спящий режим.
В общем, это настоящая боль для владельцев Андроид. Если вы думаете, что этот какой-то недочет вашего устройства, то это не так. Режим автоматического перехода в спящий режим предусмотрен разработчиками Android и по умолчанию включен в большинстве современных смартфонов. Без него пользователи могут забывать тушить свои гаджеты, что приведет к их быстрой и нерациональной разрядке.
Если ваш телефон постоянно тухнет сам, то это может значить одно из двух:
- Эта функция включена в настройках.
- Включен режим экономии энергии, в конфигурациях которого прописан автоматический переход в спящий режим.
Не беспокойтесь, обе эти ситуации решаются в два клика, достаточно следовать лишь алгоритмам ниже.

Решение проблемы
Не беспокойтесь, если у вас нет продвинутых навыков работы с интерфейсом Андроида. Мы попытались подробно описать каждый пункт в алгоритме действий, дабы упростить задачу пользователям. Однако, из-за изобилия различных оболочек для Android названия меню могут незначительно изменяться. В качестве примера мы будем использовать оболочку MIUI.

Выключение времени ожидания (тайм-аут)
Как мы говорили, по умолчанию в гаджетах предусмотрен таймер бездействия, по истечении которого экран выключается.
Чтобы выключить его, достаточно следовать инструкции ниже:
- Откройте настройки. Для этого нужно кликнуть по шестеренке в шторке уведомлений либо найти значок на рабочем столе.
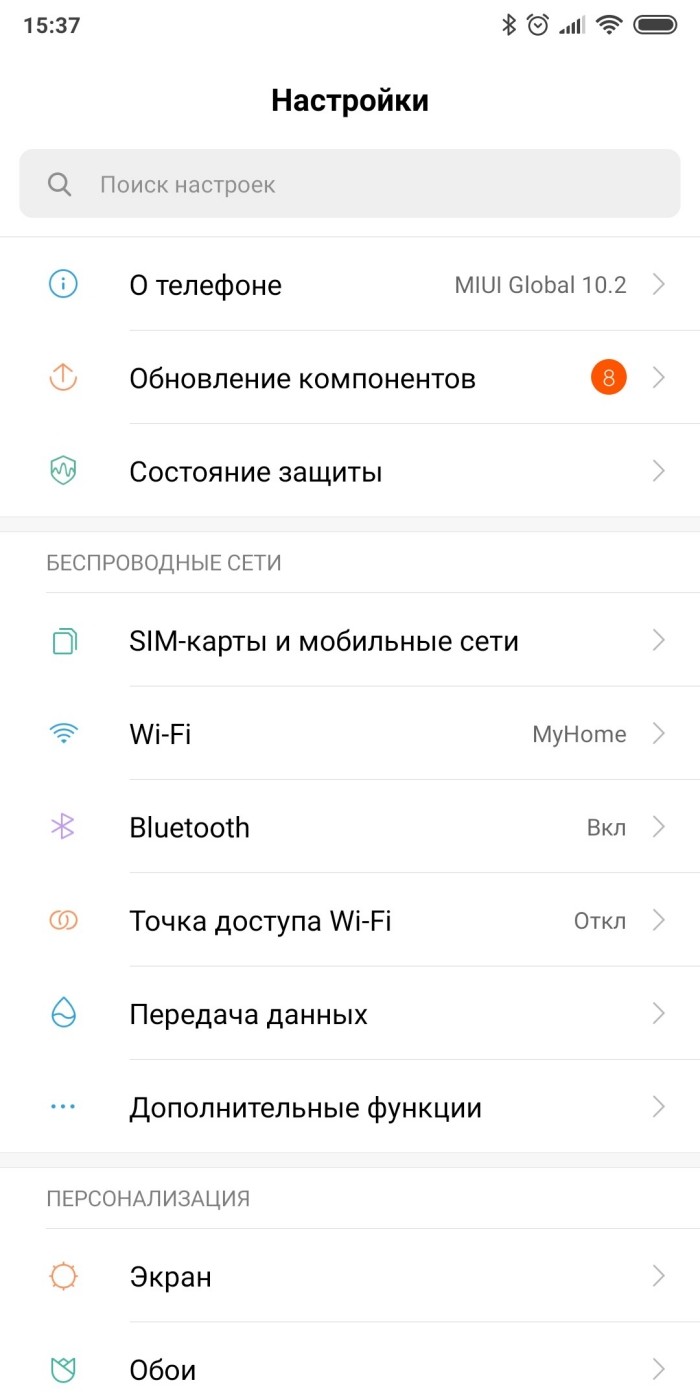
- Перейдите в раздел «Блокировка экрана».
- Найдите пункт «Спящий режим».

- Установите его значение на «Никогда».
Готово. После этого даже не придется перезагружать телефон. Если же он продолжает выключаться сам, то попробовать решить проблему перезагрузкой все же стоит.
Отключение режима экономии энергии
Давайте предположим другую ситуацию. Телефон работал исправно, экран не гас сам. Но вдруг он начал сам выключаться и менять яркость экрана после определенного момента. Скорее всего, телефон перешел в режим экономии энергии (включается сам при заряде ниже 20 %). В таком случае рекомендуется просто подзарядить гаджет. Если такой возможности нет, то необходимо отключить режим экономии энергии.
Для этого выполните действия ниже:
- Первым делом найдите кнопку отключения режима в центре управления (это там, где шторка уведомлений). Если ее там нет, читайте дальше.
- Откройте настройки.
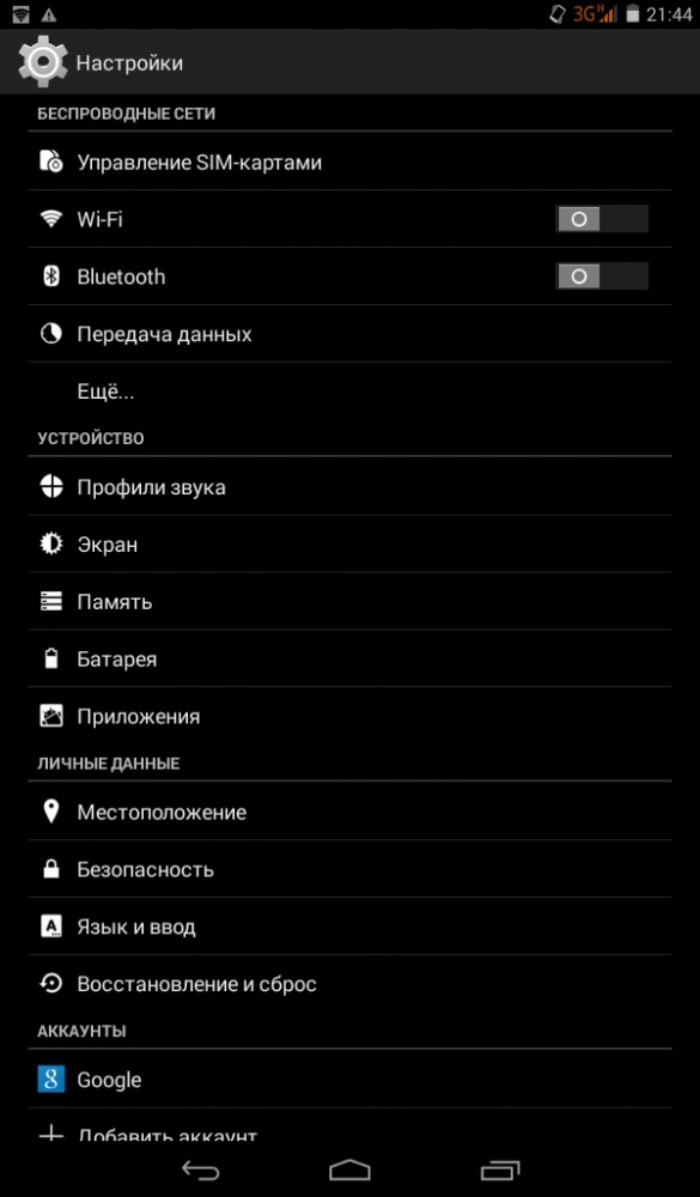
- Перейдите в раздел «Батарея и производительность».

- В этом разделе найдите пункт «Экономия энергии».

- Снимите с него галочку либо установите значение «нет ограничений».
Готово. После этого проблема с экраном должна решиться.
Надеемся, что эти способы помогли вам. Благодарим за прочтение. Если остались вопросы, недопонимания и темы для обсуждения, то добро пожаловать в комментарии. Мы стараемся помочь каждому пользователю сайта.
Дата последнего обновления : 29-07-2022
Тайм-аут (время ожидания) экрана – период, после которого экран смартфона выключается. Чтобы настроить его длительность, выполните следующие инструкции.
Вы можете установить время ожидания экрана от 15 секунд до 30 минут (зависит от модели телефона).
Сделать так, чтобы экран был включен постоянно — нельзя.
Как установить тайм-аут экрана


Шаг 1. Откройте Настройки.


Шаг 2. Перейдите в раздел Дисплей.


Шаг 3. Нажмите Тайм-аут экрана.


Шаг 4. Установите нужное вам время ожидания экран.
Что делать, если время тайм-аута постоянно сбрасывается на 30 секунд?
Если на вашем смартфоне Samsung Galaxy стоит операционная система Android 9 или 10, и тайм-аут экрана автоматически сбрасывается на 30 секунд – необходимо отключить оптимизацию настроек.
1
Откройте меню Настройки > Обслуживание устройства.
2
Для Andriod 9: Выберите пункт Батарея. Нажмите на три точки в правом верхнем углу, выберите Настройки.
Для Andriod 10: Нажмите на три точки в правом верхнем углу, выберите Дополнительно.
3
Выберите пункт Оптимизация настроек.
4
Отключите оптимизацию настроек целиком или отключите пункт Время ожидания экрана.
Помогите нам стать лучше. Нажмите кнопку отправки ниже и мы увидим вашу оценку статьи. Спасибо!
