Сегодня у нас на обзоре IP-телефон от компании Grandstream — Grandstream GXP1610 (актуальная цена и полные технические характестики по ссылке — https://market-telecom.kz/products/grandstream-gxp1610).
Инструкцию в формате PDF на русском языке, можно скачать по ссылке.
IP-телефон Grandstream GXP1610 является младшей моделью в самой бюджетной ценой. Телефоны за счет своей простоты и низкой цены очень востребованы на рынке Казахстана и расходятся сотнями в месяц. Телефон надежный и за время присутствия в Казахстане показал себя с положительной стороны. По данной моделе количество брака и гарантийных обращений составляет 1 на 1 000 (и это правда).
Краткий обзор телефонного аппарат

Коробка телефона имеет небольшие габариты и весит чуть меньше 1 килограмма.
Инструкция по подключению и настройке GXP1610
Чаще всего данные телефоны покупаеются партиями для комплектации рабочих мест в офисах. Как правило такие телефоны коммутируются с офисными IP АТС (аппаратные или программная АТС Asterisk).
GXP1610 для удобства его применения в проводных локальных сетях снабжен двумя Ethernet-портами. Это позволяет использовать одну LAN-розетку для параллельного подключения и телефона и компьютера.

На рисунке вы можете увидеть порт PC и порт LAN. Таким образом, из LAN-розетки кабель подключается в порт LAN, а компьютер подключается к порту PC.
Также обратите внимание на то, что витой шнур от трубки подключается в разъем HANDSET. Это важно, так как если вы подключите витой шнур в разъем HEADSET (разъем для наушников), то трубка не будет работать.
Итак, вы подключили телефон к локальной сети, подключили к питанию. После этого загружается операционная система.
Экран после загрузки будет выглядеть, как на фото ниже:

Если в вашей локальной сети ip-адреса «раздаются» автоматически DHCP, то для дальнейшей настройки вам необходимо проверить какой ip-адрес был присвоен телефону. Для этого нужно нажать на клавишу (выделена красным квадратом) и появится ip-адрес.
После этого необходимо в командной строке браузера ввести ip-адрес следующим образом http:\192.168.1.139 (вы должны ввести свой адрес). Загрузится страница авторизации телефона:
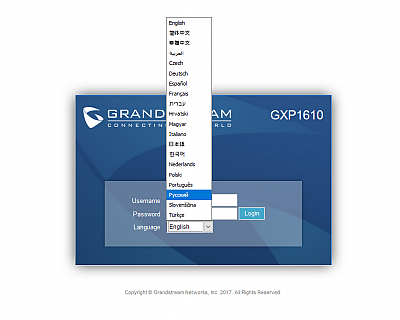
В полях username и password вводим admin-admin и выбираем русский язык, затем нажимаем «Имя для входа» и попадаем в панель настройки телефона.
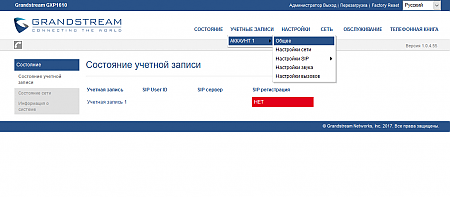
В новом окне выбираем раздел «Учётные записи» —— «Аккаунт 1» —- «Общее» и попадаем в следующее окно настроек:
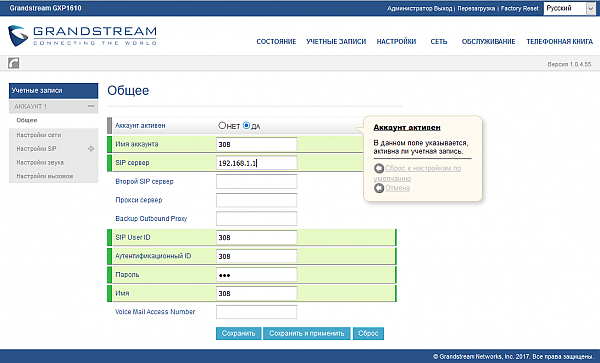
Для удобства мы будем описывать данные, которые работают в нашем офисе. Выбираем «Да» в поле «Аккаунт«, в поле «Имя аккаунта» вводим любое значение (рекомендуем, чтобы оно соответствовало «SIP user ID«, в поле «sip-сервер» вводим либо ip-адрес вашей АТС либо адрес сервера провайдера у которого вы приобрели услугу sip-номер.
В поле «SIP ID user» вводим логин (выделяется на внутренней АТС или предоставляется сторонним провайдером), в поле «Аутентификационный ID» вводим значение, которое ввели в поле «SIP ID user«, в поле «Пароль» вводим пароль (который соответствует учетной записи на АТС или выданный сторонним провайдером). Ещё раз проверьте все поля и можно нажимать «Сохранить и применить«.
Далее необходимо выбрать пункт «Состояние» —- «Состояние учетной записи«:
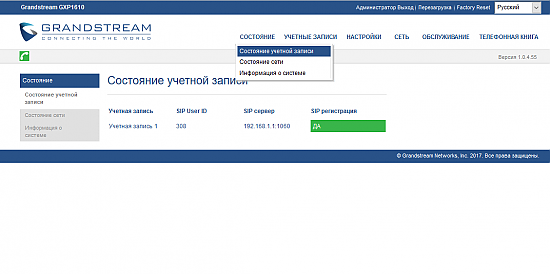
В случае, если все поля были заполнены правильно, то вы увидите под полем «SIP регистрация» зеленое поле с надписью «ДА«. После этого вы можете настроить отображение даты и времени и другие тонкие настройки описывать которые тут мы не будем, так как это является достаточно простым действием.
Настройка время и даты телефона Grandstream GXP1610
На момент подготовки данного обзора мы не стали заострять внимание на процедуре настройки отображения и обновления времени и даты на мониторе и в системе телефона. В ближайшее время мы этот пробел устраним 
Как сбросить настройки Grandstream GXP1610/1615 до заводских
В случае, если вы не знаете или забыли пароль к телефону, скорее всего при необходимости перенастройки телефона, вам потребуется произвести сброс пароля. Для сброса настроек телефонного аппарата к заводстким вам потребуется следующее:
Шаг 1. Menu —> System —> Factory Reset —> Ok —> Ok.
Шаг 2. Телефон перезагрузиться и будет готов к настройке.
Приятного и долго вам пользования!
Прочитано:
612
Задача: Коллеги, просьба изменить на телефонных трубках время на час назад.
Вот такую задачу поставила мне помощница генерального директора, а вообще мне уже давным давно нужно было это сделать, но все как-то руки не доходили. Да и вообще, я принял всем сотрудникам: —
Коллеги!!! «Нет заявки — нет проблемы!«
В целях своевременного решения возникнувших у Вас проблем связанных с IT-инфраструктурой компании еще раз напоминаю,
что нужно оформлять проблему в виде заявки письмом на IT (<корпоративный_ящик_it_отдела) где ее рассмотрит ответственный сотрудник и определит срок ее исполнения по мере своей загруженности и критичности.
Вот и сейчас, есть заявка. Беглый осмотр телефонных базовых станций Grandstream GP715 (ведь с нее же трубки Grandstream DP710_EU на своем дисплее показываю время) показал,
что новой прошивки для них с официального сайта не предвидится и ориентированности на «Россию» с ее неоднозначным изменением часового пояса тоже. Ну не ту в настройках возможности поставить часовой пояс GMT +4, поэтому просто пошел методом отправного, пусть не правильно (наверное), но правильно для текущей задачи. Захожу на Web-интерфейс базовой станции и настраиваю часовой пояс и откуда брать точное время (также почему я использую внеший IP&DNS точного времени, дело в том, что у меня телефонные станции смотрят в интернет напрямую, такое вот требование у облачной телефонии от MANGO, правило на фаерволе следующее:
Разрешаю базовой станции выход в интернет:
-A POSTROUTING -s 172.20.20.52 ! -d 10.0.0.0/8 -j SNAT --to-source <внешний_IP_address>
)
http://IP&DNS(или в моем случае 172.20.20.52) — Password: указываю пароль — после нажимаю Login —
на вкладке Status обращаю внимание, что системное время на данной базовой станции: System Up Time: 10:23:05 up 22 days , но точное время на компьютере отличается на один час назад.
Изменяю время:
на вкладке Basic Settings — Time Zone выставляю: GMT+02:00 (Kyiv,Ukraine), после нажимаю Apply
На заметку: либо же GMT+03:00(Moscow, Russia), ранее я настроил на всех GMT+02:00, но прошло какое-то время и время правка на некоторых трубках стало, как и раньше -1 час от текущего, выставил им GMT+03:00 и все заработало, как надо, итого нужно проверять опытным путем.
на вкладке Advanced Settings — NTP Server: прописываю pool.ntp.org (либо Ваш локальный NTP сервер)
после нажимаю Apply, чтобы изменения вступили в силу согласно сообщению на экране:
Your configuration changes have been saved.
They will take effect on next reboot.
Нажимаю кнопку Reboot
ожидаю 30 секунд:
The device is rebooting now…
You may relogin by clicking on the link below in 30 seconds.
А после обновляю страницу F5, авторизуюсь и проверю на вкладке Status значение параметра : System Up Time в моем случае время стало таким каким и на компьютере: System Up Time: 09:29:53 up 1 min
Теперь по аналогии проделываю и для всех оставшихся телефонных базовых станциях данную однообразную процедуру.
После данной процедуры на трубках дисплея стало отображаться корректное время.
На заметку:
а вот когда и трубки вынул батарейки и заново их вставил, включил на дисплее отображается время: 1 янв 12:02 — получается трубка не подхватила настройки времени, поправить это дело можно следующим образом:
просто зайти в Web-интерфейс базовой станции и сделать оттуда Reboot и только после этого трубка получит корректное время.
Геморрой не правда ли, но уж так.
Вот так к сожалениею всегда когда выход из ситуации не представляется возможным, всегда можно найти какую либо альтернативу, не стоит никогда говорить, что это не возможно, все возмножно, зависит от того какой костыль можно настроить на поставленную задачу и сколько времени Вам нужно потравить. На этом я подвожу черту, задача выполненна, заметка завершена, до встречи, с уважением автор блога — ekzorchik.
Введение Раздел Status Смена пароля к web панели Обновление ПО Настройка провиженинга Подключение к Asterisk Настройка мультизадачных клавиш Настройка Даты и Времени Заключение Введение В данной статье будет рассмотрена настройка основных функций, используемых на VOIP телефонах. Для настройки был выбран аппарат Grandstream GXP2130. Раздел Status После авторизации нас приветствует статусное окно. Оно состоит из 3 […]

- Введение
- Раздел Status
- Смена пароля к web панели
- Обновление ПО
- Настройка провиженинга
- Подключение к Asterisk
- Настройка мультизадачных клавиш
- Настройка Даты и Времени
- Заключение
Введение
В данной статье будет рассмотрена настройка основных
функций, используемых на VOIP телефонах.
Для настройки был выбран аппарат Grandstream GXP2130.
Статья написана, для подключения телефонного аппарата к серверу Asterisk
Раздел
Status
После авторизации нас приветствует статусное окно.
Оно состоит из 3 разделов:
- Account Status
– Показывает статус линий. Отображается текущий статус.
Для обновления информации о статусе необходимо обновлять страницу

2. Network Status – Отображает текущий статус сети. (MAC адрес, сетевые настройки)

3. System Info – Содержит системную информацию (версия ПО, название модели, серийный номер и т. д.)

Смена
пароля к web панели
В целях безопасности рекомендуется менять пароль к web панели телефонах
Раздел смены пароля к web панели находится в разделе Maintenance → Web Access.

В этом разделе можно установить как, гостевой доступ
(пользователь user),
так и пароль для администратора. Разделы User Password
и Admin Password соответственно (см. рис5).

Обновление
ПО
Раздел Обновления и провиженинга находится в разделе
Maintenance → Upgrade and
Provisioning.

Обновление ПО и конфигурации производится только через TFTP/HTTP/HTTPS.
Локальной
загрузки файлов ПО не предусмотрено.
- Для обновления ПО для начала выберите способ,
каким будете производить обновление.
ПО умолчанию установлен HTTP. И указана ссылка на сервер с файлами fm.grandstream.com/gs
2. Указать путь к серверу и файлам ПО в разделе Firmware Server Path.
Файлы прошивок можно получить по этой ссылке (http://www.grandstream.com/support/firmware).
После указания и сохранения настроек необходимо
перезагрузить аппарат. Во время загрузки телефон будет обращаться к серверу с
файлом, для получения нового файла ПО.

Настройка
провиженинга
Если вы не хотите заниматься
настройкой через web интерфейс,
можете настроить провиженинг телефона.
Для настройки провиженинга
необходимо проделать действия указанные в разделе выше, за исключением указания
пункта Firmware Server Path. В этом разделе нам понадобится пункт Config Server Path.

На сервере с файлами конфигурации
создаем файл.
Имя этого файла должно быть следующего формата config<mac address>
Примерное содержание файла:
P2=<ADMIN_PASS>&P238=0&P212=0&P192=<HOST>&P237=<HOST>&P145=1&P1362=ru&P271=1&P270=<EXTENSION>&P47=<HOST>&P35=<EXTENSION>&P36=<EXTENSION>&P34=<EXTENSION_SECRET>&P3=<DISPLAY_NAME>&P191=0&P290={ **x%2B | *8%2B | *x%2B | xx%2B | 911 }&P33=*97&P73=1&P64=TZR-4&P30=<HOST>&P143=1&P1402=0&P102=2&P122=1&P1382=0&P1525=*2&P298=1&P299=1&gnkey=0b82P2 – пароль пользователя admin
P192 – адрес SIP сервера
P237 — адрес SIP сервера
P270 – Имя пользователя (username)
P47 — адрес SIP сервера
P35 – Имя для аутентификации (auth_name)
P34 – Пароль регистрации SIP пользователя
P3 – Отображаемое имя
P290 – Диалплан телефона
P33 – голосовая почта
P30 — адрес SIP сервера
После внесения изменений на
телефоне сохраните настройки и перезагрузите аппарат.
Подключение
к Asterisk
Для подключения к серверу телефонии
необходимо перейти в раздел Accounts.
- Слева в списке, в этом разделе необходимо
выбрать линию, на которую будем заводить данные.

2. В подразделе General Settings необходимо ввести учетные данные, а также указать будет ли данная линия включена или нет.

Account Activate – отвечает за включение/отключение настраиваемой линии
Account Name – Отображаемое имя пользователя на экране
SIP Server – адрес сервера Asterisk
SIP User ID — имя пользователя используемое для авторизации на сервере (username)
Authenticate ID — имя пользователя используемое для авторизации на сервере (authname)
Authenticate Password – пароль используемый для авторизации на сервере
Name – отображаемое имя, которое будет подставляться в CallerID
Voice Mail UserID – сервисный код Asterisk для доступа к голосовой почте.
4. В разделе SIP Settings выбираем пункт Basic Settings. Здесь необходимо указать некоторые специфические параметры для подключения к Asterisk

TEL URI – параметр, который будет дописываться в поля Request URI и TO
Register Expiration – указывается время (в минутах) повторной регистрации линии.
Local SIP Port – локальный порт сигнализации
В целях безопасности укажите нестандартный порт
SIP Registration Failure Retry Wait Time – время (в секундах) повторной регистрации при ошибки регистрации
SIP Transport – транспорт передачи SIP пакетов. (UDP/TCP/TLS)
4. Также необходимо установить порядок использования кодеков. Для этого в разделе Audio Settings изменим параметры Preferred Vocoder – choice “N”

Если вам надо настроить SRTP, смените параметр SRTP Mode в значение Enabled and Forced
5. В разделе Call Settings нужно исправить параметры
Dial Plan – указываются правила набора для
аппарата
нужно указать необходимые правила, которые будут совпадать с вашими правилами набора на АТС
Anonymous Call Rejection – отклонение анонимных вызовов
DND Call Feature On – указывается сервисный код для включения режима DND
DND Call Feature Off — указывается сервисный код для отключения режима DND

После внесения изменений в каждом разделе необходимо сохранять конфигурацию. Иначе при переходе на другие разделы, внесенная вами информация не сохранится.
Настройка
мультизадачных клавиш
Если у вас к телефону подключена
панель расширения. То для настройки дополнительных клавиш надо перейти в раздел
меню Settings → Programmable Keys.
В этом разделе настраиваются кнопки
линий, функциональные клавиши, а также кнопки панели расширения.
Для настройки клавиш панели в
разделе Multi-Purpose Keys нужно заполнить необходимые
вам значения.
Mode – функциональное действие клавиши
Account – линия для которой будет выполнятся действие
Description – описание действия
Value – значение кнопки

Возможные действия для клавиш
Speed Dial — быстрый набор номера
Busy Lamp Field — отображение статуса линии (свободен, занят, поступает вызов)
Presence Watcher — отображение статуса «Do Not Disturb» экстеншена.
Dial DTMF — посылает dtmf нажатия во время разговора.
Для работы данной функции необходимо включить параметр Enable MPK Sending DTMF.
Voice Mail — в поле Value заносится номер для доступа к голосовой почте
Transfer — перевод вызова на указанный экстешн
Call Park — паркует вызов на указанный в Value номер
Intercom — вызов на номер для голосового оповещения (intercom)
Настройка
Даты и Времени
Для корректного отображения
времени на телефоне необходимо настроить его синхронизацию с NTP сервером. А также настроить часовой
пояс. Все эти параметры указываются в меню Settings → Date and Time.

NTP Server – адрес ntp сервера.
Allow DHCP Option 42 to override NTP server — если у вас настроена DHCP опция 42, то надо включить данный параметр, для того чтобы перезапитсывалость значение NTP Server
Time Zone – указывается временная зона (см. Time Zone (https://en.wikipedia.org/wiki/Time_zone)).
Date Display Format – формат отображения даты
Time Display Format – формат отображения времени (12Ч / 24Ч)
Заключение
Данная статья описывает самые
минимальные настройки для корректной работы аппарата GXP2130 с сервером Asterisk. В VOIP телефоне также заложено много
функций, которые не были рассмотрены в этой статье.
Для всех настроек описанных
выше уходит не больше 5 минут при внесении корректных данных и заранее
подготовленных файлов.
 Базовый IP-телефон GRANDTREAM серии GXP1600
Базовый IP-телефон GRANDTREAM серии GXP1600 Подключение нового телефона
Подключение нового телефона
Когда ваш телефон будет доставлен, убедитесь, что в нем есть все перечисленное ниже.
| Телефон GXP 1600 | В поле |
| Базовый блок | |
| Получатель | |
| Curly шнур | |
| Адаптер питания | |
| Сетевой кабель | |
| Базовая подставка | |
| Краткое руководство Grandstream |
Если чего-то не хватает, пишите customerservices@vivivoip.co.uk кто разберется в этом..
Сначала вставьте подставку в выделенные слоты на задней панели телефона. У вас может быть стенд двумя разными способами. Либо вставьте крючки в слоты, выделенные красным, либо для более вертикального положения вставьте их в слоты, выделенные синим цветом. После того, как вы вставили подставку, сдвиньте ее вверх, чтобы зафиксировать на месте.
Теперь вам нужно подключить кабель Ethernet от маршрутизатора/коммутатора к порту LAN на задней панели телефона, выделенному красным ниже. Если вы ограничены в сетевых портах и вам нужно подключение к вашему компьютеру, вы подключаете кабель Ethernet от ПК-порта телефона к ПК. После этого телефон передаст соединение с вашим компьютером.
Затем подключите приемник к порту трубки, выделенному красным цветом. Если вы подключаете гарнитуру, используйте порт, выделенный синим цветом. Порты приемника и гарнитуры используют один и тот же разъем, поэтому убедитесь, что вы используете правильные порты, иначе они не будут работать.
После подключения приемника вы можете включить свой новый телефон. Вставьте кабель питания в базовый блок и подключите его. Трубка включится, и на дисплее отобразится загрузочный экран.
Знакомство с вашим новым телефоном
Ниже представлена раскладка клавиатуры вашего нового Grandstream GXP1450. Существует четыре различных версии этого телефона. Ниже приведена раскладка GXP 1610/1615/1620/1625, а на следующей странице — раскладка 1628 и 1630. На странице 9 показано, что делает каждая клавиша на телефоне.
Компоновка Grandstream GXP1610/1615/1620/1625
Компоновка Grandstream GXP1628/1630
Обратите внимание, что модели 1628 и 1630 отличаются только количеством имеющихся у них клавиш BLF. Перейдите на страницу 20, чтобы узнать, как настроить клавиши BLF на телефоне.
| Ключевая кнопка | Что она делает |
| 0–9, * и # | Стандартная клавиатура телефона. Вы можете использовать #, чтобы начать вызов после набора номера. |
| Клавиши линий | 2 линейные клавиши со светодиодной подсветкой могут быть настроены с вашими учетными записями SIP |
| Ставит активный вызов на удержание | |
| Перевод активного вызова на другой номер/трубку | |
| Нажмите CONF, чтобы начать конференцию. | |
| Проверьте свою голосовую почту (если мигает индикатор ожидающего сообщения) | |
| Доступ к сохраненной телефонной книге | |
| Увеличьте или уменьшите громкость активного вызова либо на трубке/громкой связи/гарнитуре, либо громкость звонка, когда не разговариваете по телефону | |
| При использовании гарнитуры нажмите эту клавишу, чтобы ответить или повесить вызов. Это также позволяет пользователю переключаться между использованием гарнитуры и динамика. | |
| Отключить звук активного вызова | |
| Включить/отключить динамик громкой связи | |
| Включить/выключить режим приемника – этот режим можно использовать для набора | |
|
| Когда вы не участвуете в активном вызове, нажмите кнопку «Меню/ОК», чтобы получить доступ к меню. Нажимайте клавишу ВВЕРХ/ВНИЗ для прокрутки вариантов. Нажмите клавишу ВЛЕВО, чтобы вернуться в предыдущее меню. Когда телефон находится в режиме ожидания, вы можете использовать навигационную клавиатуру для доступа к пропущенным звонкам, набранным звонкам и отвеченным звонкам: Нажмите клавишу ВВЕРХ, чтобы view пропущенные вызовы Нажмите вниз, чтобы view Набранные вызовы Нажмите ВПРАВО, чтобы view отвеченные звонки |
 | Чтобы включить/отключить запись разговора во время активного разговора – эта функция недоступна в нашем сервисе. |
 | Функция пейджинга/интеркома — эта функция недоступна в нашем сервисе. |
Что делают кнопки клавиатуры
Режим трубки, громкой связи и гарнитуры
Серия Grandstream GXP 16xx имеет возможность совершать/принимать вызовы через телефонную трубку, режим громкой связи или гарнитуры. Во время разговора вы можете переключиться с использования трубки на громкую связь, нажав кнопку громкой связи. Если вы уже используете динамик, снова нажмите кнопку, когда трубка снята с трубки, чтобы вернуться к использованию трубки.
Sip-аккаунты и линии
Ваш новый телефон Grandstream будет иметь 2/3 активных линий.
Если у вас есть 1620/1625/1628 или 1630, вы можете нажать клавишу соответствующей линии перед выполнением вызова, чтобы указать, с какой линии вы хотите сделать вызов.
Если у вас есть учетные записи на нескольких линиях, при поступлении входящего вызова линия, которая звонит, будет мигать красным цветом. Когда вы ответите на вызов, линия станет постоянно красной. Любые другие линии останутся открытыми, чтобы вы могли начать другой вызов или начать перевод.
ЖК-дисплей
На вашем новом телефоне Grandstream есть несколько значков, с которыми вы, возможно, захотите ознакомиться, а также несколько меню, которые могут помочь вам, если вам нужно повторно набрать номер или получить доступ к другим функциям.
| ЖК-кнопки | Определение |
| Дата и время | Это покажет дату и время, когда телефон находится в режиме ожидания. |
| Имя и фамилия | С левой стороны вы увидите имя вашего добавочного номера/телефонной трубки. |
| Статус сети/телефона | Статус сети покажет, если интернет-соединение телефона не работает или имеет проблемы. Пропущенные вызовы также будут отображаться здесь. |
| Status Bar | Это покажет статус телефона. Посмотрите на таблицу значков на ЖК-дисплее, чтобы определить проблему с вашим телефоном. |
| ЖК-кнопки | Определение |
| Программные клавиши, когда телефон находится в режиме ожидания | Софт-клавиши внизу меняются, если телефон разговаривает по телефону или находится в режиме ожидания. Некоторые меню, из которых вы сможете выбирать, включают: Переслать все – Это заставляет все звонки, поступающие на ваш телефон, переадресовываться на другой номер или телефон. Пропущенный звонок — Если вы получите пропущенный вызов на своем телефоне, это покажет детали вызова и позволит вам перезвонить СледующийSCR – Это отобразит IP-адрес телефона Повторный набор – ранее набранный номер |
| Софт-клавиши во время разговора | Обратите внимание, что программные клавиши зависят от контекста и меняются, если вы разговариваете по телефону. Повторный набор – ранее набранный номер Набор номера – Набор введенного или выбранного вами номера. Ответ — Отвечает на входящий звонок, когда звонит телефон Отклонить – Если телефон звонит, он отклонит вызов и отправит его на голосовую почту или другим членам группы вызова. Конец вызова – Завершение активного вызова Трансфер – Нажмите кнопку TRAN и наберите номер или внутренний номер. Затем нажмите клавишу еще раз, чтобы выполнить слепой перевод. |
На следующей странице приведены значки ЖК-дисплея, которые могут отображаться на вашем телефоне.
| Значок ЖК-дисплея | Определение |
 | ДНД – Режим «Не беспокоить» включен, и на ваш телефон не будут поступать звонки. |
|
| Переадресация вызова – Все звонки, поступающие на ваш телефон, будут переадресовываться на другой номер или телефон. |
 | Статус трубки – Если вы отвечаете на вызов с помощью трубки, этот значок отображается в правой части экрана. Если телефон не занят, этот значок будет отображаться, если трубка снята. |
 | Статус гарнитуры – Если вы отвечаете на вызов с помощью гарнитуры, этот значок отображается в правой части экрана. Если телефон находится в режиме ожидания, этот значок будет отображаться, если гарнитура снята с трубки. |
|
| Статус сети – Если ваш телефон подключен к вашей сети, этот значок будет сплошным. Если он пустой, проблема в вашей сети, которая может заключаться в том, что ваше интернет-соединение не работает или телефон не подключен к маршрутизатору. |
|
| Статус динамика – Если вы наберете номер и нажмете на динамик, этот значок появится справа. |
 | Пропущенный звонок — У вас был пропущенный вызов. Нажмите программную клавишу, чтобы увидеть, кто вам звонил. |
 | Немой — если вы нажмете кнопку отключения звука на телефоне, появится значок отключения звука. Это будет работать только тогда, когда вы разговариваете по телефону. |
Переверните страницу, чтобы увидеть, как звонить с вашего нового телефона.
Как совершать звонки с помощью нового телефона
Чтобы набрать номер с новой трубки
Сначала поднимите трубку, сняв крючок.
Если вы используете гарнитуру, нажмите значок гарнитуры или, если вы хотите использовать динамик, нажмите кнопку динамика.
Как только приемник/гарнитура/динамик подняты, первая линия станет активной. Если вам нужно набрать номер со второй учетной записи VOIP, нажмите кнопку второй линии ниже.
Наберите номер, а затем нажмите клавишу отправки или клавишу набора номера, чтобы начать вызов.
Повторный набор номера
Сначала возьмите трубку
Нажмите программную кнопку повторного набора, и последний набранный вами номер или добавочный номер начнет звонить.
Чтобы позвонить на номер из истории вызовов
к view ваша история звонков, пожалуйста, нажмите кнопку «Меню/ОК»
Прокрутите до «Журнал звонков» с помощью клавиш со стрелками. Затем перейдите к «Полученные вызовы», «Пропущенные вызовы» или «Набранные вызовы» с помощью клавиш со стрелками. Вы можете прокрутить этот список и нажать OK, чтобы выбрать одну из записей вызовов. Нажмите OK еще раз, чтобы повторно набрать этот номер.
Звонок из телефонной книги
Чтобы позвонить на номер из телефонной книги, вам нужно получить к нему доступ одним из трех способов.
- Нажмите кнопку телефонной книги
- Нажмите кнопку меню/ОК, выделенную красным, и прокрутите вниз до «Телефонная книга». Затем снова нажмите кнопку меню
- Получив доступ к телефонной книге, прокрутите вверх или вниз, чтобы найти нужный номер. Нажмите кнопку OK, чтобы выбрать номер, затем снова нажмите OK, чтобы позвонить по выбранному номеру.
Как отвечать на звонки с помощью нового телефона
Когда на ваш телефон поступает звонок ЖК-дисплей отобразит номер или расширение на экране. Чтобы ответить на звонок, вам нужно снять трубку, чтобы ответить на звонок.
ЖК-дисплей отобразит номер или расширение на экране. Чтобы ответить на звонок, вам нужно снять трубку, чтобы ответить на звонок.
Или вы можете отвечать на звонки, нажав кнопку динамика, а затем кнопку линии, чтобы ответить на звонок.
Множественные входящие звонки Если вы уже разговариваете по телефону и поступает другой вызов, ваш телефон издаст звуковой сигнал, чтобы сообщить вам, что у вас есть ожидающий вызов. Нажмите мигающую клавишу линии, чтобы переключиться на новый вызов и ответить на него. Первоначальный вызов, на котором вы находились, будет поставлен на удержание. Вы можете нажать клавишу первой линии, чтобы вернуться к исходному вызову.
Если вы уже разговариваете по телефону и поступает другой вызов, ваш телефон издаст звуковой сигнал, чтобы сообщить вам, что у вас есть ожидающий вызов. Нажмите мигающую клавишу линии, чтобы переключиться на новый вызов и ответить на него. Первоначальный вызов, на котором вы находились, будет поставлен на удержание. Вы можете нажать клавишу первой линии, чтобы вернуться к исходному вызову.
Перевод телефона в режим DND
Чтобы включить режим DND (не беспокоить), выполните следующие действия;
Нажмите кнопку меню/ОК, выделенную красным, а затем с помощью клавиш со стрелками перейдите в «Настройки» и выберите «Не беспокоить». Нажмите кнопку OK, чтобы включить или отключить режим «Не беспокоить».
Если функция «Не беспокоить» включена, вы увидите этот значок на своем экране, и любые поступающие к вам звонки не будут звонить, а вместо этого будут отправлены на вашу голосовую почту или другие добавочные номера в группе вызовов.
Функция телефона во время разговора
Ожидание вызова / Удержание вызова
Держать — Чтобы поставить активного абонента на удержание, вам нужно будет нажать клавишу HOLD, выделенную синим цветом, чтобы перевести линию на удержание.
Продолжить – Когда вы переводите кого-либо на удержание, клавиша линии будет мигать зеленым, когда вы будете готовы возобновить вызов, нажмите мигающую клавишу линии, чтобы возобновить вызов.
Несколько вызовов — Если на второй линии поступает другой вызов, клавиша, выделенная красным, будет мигать зеленым. Если вы нажмете на эту вторую линию, активный абонент первой линии будет переведен на удержание, и вы сможете поговорить с абонентом второй линии.
Чтобы возобновить вызов абонента на линии 1, нажмите кнопку линии, которая мигает на телефоне, чтобы возобновить вызов.
Как отключить микрофон
Для отключения микрофона во время активного звонка нужно нажать клавишу Mute, кнопка которой выделена оранжевым цветом.
При нажатии на то, что звонящий вас не услышит из микрофона, для включения звука нажмите кнопку еще раз
Это не поставит вызывающего абонента на удержание, а только отключит звук вызывающего абонента. См. Ожидание вызова/Удержание вызова, чтобы узнать, как удерживать активного абонента во время вызова.
Переадресация звонящего
Слепой – Чтобы перевести вызывающего абонента на другой добавочный номер, не разговаривая с другим абонентом, нажмите клавишу перевода, выделенную синим цветом, а затем снова нажмите клавишу перевода, чтобы перенаправить вызывающего абонента на этот пункт назначения.
Посещать  Чтобы перевести вызывающего абонента на другой добавочный номер или номер и сначала поговорить с другим абонентом, прежде чем переадресовывать вызывающего абонента, необходимо нажать клавишу активной линии, чтобы перевести вызов на удержание. Нажмите на вторую клавишу линии, которая не используется, наберите добавочный номер/номер и подождите, пока с вами заговорит человек.
Чтобы перевести вызывающего абонента на другой добавочный номер или номер и сначала поговорить с другим абонентом, прежде чем переадресовывать вызывающего абонента, необходимо нажать клавишу активной линии, чтобы перевести вызов на удержание. Нажмите на вторую клавишу линии, которая не используется, наберите добавочный номер/номер и подождите, пока с вами заговорит человек.
Если они согласны на передачу, нажмите клавишу перевода, а затем клавишу линии, которая находится на удержании, чтобы перевести вызов.
Как настроить BLF на телефоне
Только для 1628/1630
Чтобы настроить индикаторы занятости на своем телефоне, перейдите на портал VIVI и выберите «Быстрый набор».
Выберите добавочный номер, для которого вы хотите настроить индикаторы занятости. 
Здесь вы можете добавить имя и номер. Нажмите в поле с номером, чтобы увидеть список ваших расширений на выбор. Вы также можете ввести здесь внешний номер, чтобы использовать его в качестве быстрого набора. Нажмите «Сохранить», когда закончите.
Затем необходимо перезагрузить телефон. Как только это будет сделано, должны появиться индикаторы занятости.
Система меню телефона
Ниже приведено руководство по меню телефона. Вы можете получить к нему доступ, нажав клавишу меню на телефоне.
Система меню телефона – Меню конфигурации клавиатуры
| Товары | Описание |
| История звонков | Отображает все набранные, отвеченные, пропущенные и переадресованные вызовы |
| Статус | Отображение информации о сетевом подключении телефона, состоянии учетной записи и информации об оборудовании. Состояние сети – Отображает информацию об IP-адресе, такую как DHCP/статический IP/PPOE, адреса IPv4 и IPv6, маску подсети, шлюз и DNS-сервер. Состояние счетов — Статус регистрации аккаунта Состояние системы – Меню аппаратного обеспечения — версия аппаратного обеспечения и номер детали Меню версии программного обеспечения – MAC-адрес и другие версии программного обеспечения. Меню географической информации IP – город, язык и часовой пояс |
| Телефонная книга | Отображает телефонную книгу |
| Сообщения | Мгновенные сообщения на телефон (данная функция недоступна в нашем сервисе) |
| Предпочтение | Нажмите кнопку Menu/OK, чтобы получить доступ к подменю Preference: Не беспокоить — Не беспокоить можно включить или выключить. См. стр. 15, чтобы узнать, как включить эту функцию. Мелодия — Выбрать разные мелодии звонка Громкость звонка – Используйте клавиши со стрелками влево или вправо, чтобы изменить громкость звонка. ЖК-дисплей контраст – Используйте клавиши со стрелками влево или вправо для увеличения или уменьшения контрастности ЖК-дисплея. ЖК-дисплей яркость – Используйте клавиши со стрелками влево или вправо, чтобы увеличить или уменьшить яркость ЖК-дисплея. Язык дисплея – Вы можете выбрать английский, упрощенный китайский, традиционный китайский, корейский, японский, итальянский, испанский, французский, немецкий, португальский, русский, хорватский, венгерский, польский, словенский, которые встроены в телефон. Дата и время – Здесь вы можете изменить время, отображаемое на Охранник – Настройте тип доступа, доступный для телефона гарнитура Тип – Выберите тип гарнитуры Normal или Plantronics EHS. Замок со звездой – Включите функцию блокировки клавиатуры и настройте пароль блокировки клавиатуры. |
| Товары | Описание |
| Прямой IP-вызов | Набирает IP-адреса для прямых IP-вызовов (эта функция недоступна в нашем сервисе). вице) |
| SIP | Измените настройки учетной записи SIP для зарегистрированной учетной записи. |
| Функции вызова | Настраивает различные функции, такие как переадресация вызовов |
| Cеть | Изменить сетевые настройки. Рекомендуется только для опытных пользователей. |
| модернизация | Адреса серверов микропрограммы и автоматической подготовки находятся здесь. |
| Заводские функции | Аудио Петля – Это будет повторять все, что вы говорите в ответ. Вы можете использовать это для проверки качества звука, но мы рекомендуем набрать 121, чтобы воспользоваться нашей службой для этого, которая также может проверить ваше соединение с нами. Диагностический режим – ВСЕ светодиоды загорятся. Вы можете нажать любую клавишу на клавиатуре, чтобы отобразить название кнопки на экране. Поднимите и верните трубку, чтобы убедиться, что телефон реагирует на это. Нажмите Меню/ОК, чтобы выйти из этого режима. Клавиатура Диагностический режим – Нажмите все клавиши, чтобы увидеть, отвечает ли телефон. Как только это будет сделано, поднимите приемник с крючка, чтобы выйти из этого режима. |
| Сброс всех настроек | Введите физический/MAC-адрес на задней панели телефона, а затем нажмите Меню/ОК, чтобы сбросить телефон до заводских настроек по умолчанию. НЕ ИСПОЛЬЗУЙТЕ это, если вы не хотите, чтобы телефон вернулся к заводским настройкам без учетной записи. загружен. |
| Перезагружать | Выберите это, чтобы перезагрузить устройство |
| Выход | Закрывает меню |
Обратите внимание – чтобы вернуться в главное меню, нажмите клавишу со стрелкой влево.
Доступ к Web конфигурация
Вы можете получить доступ к web пользовательский интерфейс конфигурации вашего телефона, введя его IP-адрес в URL бар из web браузер. Данные для входа в систему для телефона будут отправлены вам нашей командой. Свяжитесь со службой поддержки, если вам нужен доступ, и мы организуем это для вас.
Если вы не уверены, что вам нужно сделать, вы можете организовать удаленный сеанс с нашей службой поддержки, которая может исследовать любые проблемы и изменить настройки по мере необходимости.
Неисправный телефон или запасные части
Если в вашем телефоне возникнет неисправность, нам нужно будет провести удаленный сеанс с вами, чтобы выяснить, в чем проблема. Вас могут попросить переместить трубку на другой порт Ethernet или поменять местами некоторые части с другим работающим телефоном, чтобы проверить, сохраняется ли проблема. Вам также потребуется перезагрузить телефон и, возможно, любое сетевое оборудование, такое как маршрутизатор или сетевые коммутаторы. Если телефон неисправен, мы вышлем вам по электронной почте инструкции о том, куда вернуть телефон.
Если вашему телефону требуется запасная часть, такая как блок питания, приемник или Curly Шнур и т. д., то, пожалуйста, свяжитесь со службой поддержки клиентов или нашей службой поддержки, которая разместит заказ для вас после некоторого тестирования. С вас может взиматься плата за часть.
Если у вас возникли какие-либо проблемы на следующей странице, мы дали вам несколько полезных советов о том, как решить некоторые проблемы, с которыми вы можете столкнуться.
Неисправности и решения
| Проблема, с которой вы столкнулись | Решения |
| Ресивер не принимает звук | Сначала проверьте, подключен ли телефонный кабель к порту для трубки, а не к порту для гарнитуры (стр. 4). Затем наберите 121, чтобы выполнить эхо-тест. Во время разговора нажмите клавишу громкости и убедитесь, что громкость не уменьшена. Проверьте, работает ли громкая связь. Приемник или curlшнур может быть неисправен. Если возможно, поменяйте их местами с любыми другими, которые вам нужно подтвердить, если это приемник / curlу шнур. |
| Телефон не звонит | У вас может быть DND на телефоне. Если вы это сделаете, вы увидите значок на ЖК-дисплее. См. стр. 15 – «Включение телефона». Режим «Не беспокоить» |
| Телефон говорит, что сеть отключена | Если на ЖК-дисплее телефона отображается сообщение «Сеть отключена» или состояние сети пустое, это означает, что в вашей ИТ-сети могут возникнуть проблемы. Во-первых, проверьте, есть ли на вашем компьютере и других устройствах работающее интернет-соединение и могут ли они загружаться. web страниц. Если у вас есть подключение к Интернету, вам может потребоваться перезагрузить маршрутизатор или любые сетевые коммутаторы, которые у вас есть. Если это не поможет, обратитесь в службу поддержки. Если у вас нет подключения к Интернету на каком-либо устройстве, вам может потребоваться связаться с вашим интернет-провайдером или управляющим зданием. |
| Индикаторы занятости не горят зеленым | Только другие расширения могут отображаться зеленым цветом. Если вы введете номер в качестве быстрого набора, клавиша не загорится. Если вы перезагрузили трубку, а индикатор «Занято» больше не загорается, убедитесь, что вы ввели правильный добавочный номер для индикатора «занято», и повторите попытку. |
| Я изменил свое имя на телефоне, и он не отображается | Войдите на портал и перейдите в раздел «Изменить имя телефона», чтобы проверить, указано ли правильное имя. Если это не так, измените имя и нажмите «Сохранить». Если здесь все правильно, перейдите в «Редактор системы» > «Расширения» и измените имя отсюда. Нажмите «Сохранить и применить». Теперь перезагрузите телефон, чтобы обновить имя |
| Время и дата не в британском формате | Откройте меню и перейдите в «Настройки» > «Дата и время» > «Часовой пояс». Выберите GMT London или местоположение, в котором вы находитесь, и нажмите OK, чтобы установить часовой пояс. Чтобы изменить формат даты, перейдите в «Настройки» > «Дата и время» > «Формат отображения даты» и выберите нужный формат. |
Документы / Ресурсы

- Manuals
- Brands
- Grandstream Networks Manuals
- IP Phone
- GXP1620
- User manual
-
Contents
-
Table of Contents
-
Troubleshooting
-
Bookmarks
Quick Links
GXP 1620 USER MANUAL_Ver2.0.1
Thank you for purchasing Grandstream GXP1620.
Make
s ure
a nd
a cknowledge
t hat
y ou
h ave
r ead
t his
m anual
b efore
u sing
G XP1620.
Package Contents:
1. Main Case
2. Handset
3. Phone Cord
4. AC Power Adaptor
5. Ethernet Cable
6. Phone Stand
7. Quick Start Guide
Related Manuals for Grandstream Networks GXP 1620
- IP Phone Grandstream Networks GXP1610 Administration Manual
(72 pages)
- IP Phone Grandstream Networks GXP1610 Administration Manual
Ip small business ip phone (53 pages)
- IP Phone Grandstream Networks GS-GXP1610 User Manual
Small business ip phone (50 pages)
- IP Phone Grandstream Networks GXP1610 Administration Manual
Ip small business ip phone (49 pages)
- IP Phone Grandstream Networks GXP1610 Administration Manual
(46 pages)
- IP Phone Grandstream Networks GXP1610 User Manual
(43 pages)
- IP Phone Grandstream Networks GXP1610 User Manual
Ip small business (43 pages)
- IP Phone Grandstream Networks GXP1610 User Manual
Ip small business (38 pages)
- IP Phone Grandstream Networks GXP1610 User Manual
Ip small business ip phone (37 pages)
- IP Phone Grandstream Networks GXP1620 Quick Installation Manual
Small business hd ip phone (26 pages)
- IP Phone Grandstream Networks GXP1620 Quick Installation Manual
Small business hd ip phone (26 pages)
- IP Phone Grandstream Networks GXP1620 User Manual
(18 pages)
- IP Phone Grandstream Networks GXP1620 Configuration Manual
Business ip phone (16 pages)
- IP Phone Grandstream Networks GXP1610 User Manual
Broadworks xsi directories and call logs (16 pages)
- IP Phone Grandstream Networks GXP1610 Configuration User Manual
(12 pages)
- IP Phone Grandstream Networks GXP1620 User Manual
(4 pages)
Summary of Contents for Grandstream Networks GXP 1620
-
Page 1: Package Contents
GXP 1620 USER MANUAL_Ver2.0.1 Thank you for purchasing Grandstream GXP1620. Make
s ure
a nd
a cknowledge
t hat
y ou
h ave
r ead
t his
m anual
b efore
u sing
G XP1620.
… -
Page 2: Connection Method
Disclaimer * This document is subject to change without prior notice. * A possibility of noise, broken voice, or disconnection may occur because of customers’ or our network environment. We cannot guarantee the quality of voice. * The company assumes no responsibility on the difference of call or voice quality when the hearing acuity of individuals is concern.
- Page 3
GXP1620 GXP1620 is a phone device that can be used with our service. It cannot be used as a typical phone. The customer must subscribe to an Internet Service Provider to be able to use the device. Customer with no broadband router feature must provide a separate broadband router. -
Page 4: Keypad Buttons
Keypad Buttons Line1/Line2 Switch between LINE1 and LINE2 If the intercom number has set, call this number directly Page/Intercom If the intercom number has not set, press this key will have no effect Hold Place active call on hold, resume the call on hold. Record Press to enable/disable record feature in an active call or an conference.
- Page 5
Phone Configuration Setting Grandstream GXP1620 1. Verify device’s IP address. Press soft key [NextScr] twice to view device’s IP address. 2. Open a web browser and enter the device’s IP address on the URL field Format: [http://IP Address] 3. Type Username and Password and click [Login]. Default username and password are “admin”. - Page 6
4. Hover cursor over [Accounts]. Select [Account 1] and click [General Settings]. SIP Server and Outbound Proxy Login: Enter Login Server. Account Name, SIP User ID, Authenticate ID: Enter Unique ID (10 characters). Authenticate Password: Enter Registered Password (sent thru mail). *If password was changed, please enter the new one. - Page 7
5. Hover cursor over [Accounts]. Select [Account 1] and click [Network Settings]. Nat Traversal: Select [Keep Alive]. Once done click [Save and Apply] 6. Hover cursor over [Accounts]. Select [Account 1] and click [SIP Settings>Security Settings]. Check SIP User ID for Incoming INVITE : [Yes]… - Page 8
Hover cursor over [Accounts]. Select [Account 1] and click [Audio Settings]. Send DTMF: Check [via RTP]. *If you check [DTMF Inband] for [DTMF mode] on your Unique Management Page on our site, Check [in-audio]. Once done click [Save and Apply]… - Page 9
Hover cursor over [Settings] and click [Call Features]. Disable Call Waiting: Select [Yes]. *This will ignore Call-waiting. Select [No], if you want to enable Call-waiting. Once done, click [Save and Apply]… - Page 10
9.Hover cursor over [Settings] and click [Date and Time]. NTP Server: Enter ntp.jst.mfeed.ad.jp Time Zone: Select the time zone where you are located. Once done, click [Save and Apply] 10. Hover cursor over [Maintenance] and click [Web Access]. *Set a new password for Admin Password for security purposes. - Page 11
11. Hover cursor over [Maintenance] and click [Upgrade and Provisioning]. Firmware Upgrade and Provisioning: Select [Always Skip the Firmware Check]. Once done, click [Save and Apply]… - Page 12
12. Hover cursor over [Maintenance] and click [Upgrade and Provisioning] *Note: This step should only be done if you want to upgrade firmware. Firmware Upgrade and Provisioning: Select [Always Check for New Firmware] Upgrade via: Select [HTTP] Automatic Upgrade: Select [Yes, check for upgrade every ( ) minutes] input 10080… -
Page 13: Safety Precautions
Safety Precautions This manual contains precautions to assure user’s safety while using this product. If the precautions are disregarded, the extent of consequences is presented below. *This indicates that ignoring or mishandling of this notice might result to death or serious injury to the person. *This indicates that ignoring or mishandling of this notice might result to harm to the person.
- Page 14
*Do not place near the kitchen table or humidifier, or near oil and moisture. The device may malfunction, cause electric shock and fire. *Do not place in humid and dusty area. The device may malfunction, cause electric shock and fire. *Do not place in extremely cold place or place with unstable temperature. -
Page 15: Troubleshooting
Troubleshooting Please check the troubleshooting procedure before requesting a repair. If the problem doesn’t get resolved, please contact us. Problem Solution General Failure Plug and Unplug from the power source. (Do this for few times). Wait for at least one minute before plugging the device.

- Manuals
- Brands
- Grandstream Networks Manuals
- IP Phone
- GXP1620
- User manual
-
Contents
-
Table of Contents
-
Troubleshooting
-
Bookmarks
Quick Links
GXP 1620 USER MANUAL_Ver2.0.1
Thank you for purchasing Grandstream GXP1620.
Make
s ure
a nd
a cknowledge
t hat
y ou
h ave
r ead
t his
m anual
b efore
u sing
G XP1620.
Package Contents:
1. Main Case
2. Handset
3. Phone Cord
4. AC Power Adaptor
5. Ethernet Cable
6. Phone Stand
7. Quick Start Guide
Related Manuals for Grandstream Networks GXP 1620
- IP Phone Grandstream Networks GXP1610 Administration Manual
(72 pages)
- IP Phone Grandstream Networks GXP1610 Administration Manual
Ip small business ip phone (53 pages)
- IP Phone Grandstream Networks GS-GXP1610 User Manual
Small business ip phone (50 pages)
- IP Phone Grandstream Networks GXP1610 Administration Manual
Ip small business ip phone (49 pages)
- IP Phone Grandstream Networks GXP1610 Administration Manual
(46 pages)
- IP Phone Grandstream Networks GXP1610 User Manual
(43 pages)
- IP Phone Grandstream Networks GXP1610 User Manual
Ip small business (43 pages)
- IP Phone Grandstream Networks GXP1610 User Manual
Ip small business (38 pages)
- IP Phone Grandstream Networks GXP1610 User Manual
Ip small business ip phone (37 pages)
- IP Phone Grandstream Networks GXP1620 Quick Installation Manual
Small business hd ip phone (26 pages)
- IP Phone Grandstream Networks GXP1620 Quick Installation Manual
Small business hd ip phone (26 pages)
- IP Phone Grandstream Networks GXP1620 User Manual
(18 pages)
- IP Phone Grandstream Networks GXP1620 Configuration Manual
Business ip phone (16 pages)
- IP Phone Grandstream Networks GXP1610 User Manual
Broadworks xsi directories and call logs (16 pages)
- IP Phone Grandstream Networks GXP1610 Configuration User Manual
(12 pages)
- IP Phone Grandstream Networks GXP1620 User Manual
(4 pages)
Summary of Contents for Grandstream Networks GXP 1620
-
Page 1: Package Contents
GXP 1620 USER MANUAL_Ver2.0.1 Thank you for purchasing Grandstream GXP1620. Make
s ure
a nd
a cknowledge
t hat
y ou
h ave
r ead
t his
m anual
b efore
u sing
G XP1620.
… -
Page 2: Connection Method
Disclaimer * This document is subject to change without prior notice. * A possibility of noise, broken voice, or disconnection may occur because of customers’ or our network environment. We cannot guarantee the quality of voice. * The company assumes no responsibility on the difference of call or voice quality when the hearing acuity of individuals is concern.
- Page 3
GXP1620 GXP1620 is a phone device that can be used with our service. It cannot be used as a typical phone. The customer must subscribe to an Internet Service Provider to be able to use the device. Customer with no broadband router feature must provide a separate broadband router. -
Page 4: Keypad Buttons
Keypad Buttons Line1/Line2 Switch between LINE1 and LINE2 If the intercom number has set, call this number directly Page/Intercom If the intercom number has not set, press this key will have no effect Hold Place active call on hold, resume the call on hold. Record Press to enable/disable record feature in an active call or an conference.
- Page 5
Phone Configuration Setting Grandstream GXP1620 1. Verify device’s IP address. Press soft key [NextScr] twice to view device’s IP address. 2. Open a web browser and enter the device’s IP address on the URL field Format: [http://IP Address] 3. Type Username and Password and click [Login]. Default username and password are “admin”. - Page 6
4. Hover cursor over [Accounts]. Select [Account 1] and click [General Settings]. SIP Server and Outbound Proxy Login: Enter Login Server. Account Name, SIP User ID, Authenticate ID: Enter Unique ID (10 characters). Authenticate Password: Enter Registered Password (sent thru mail). *If password was changed, please enter the new one. - Page 7
5. Hover cursor over [Accounts]. Select [Account 1] and click [Network Settings]. Nat Traversal: Select [Keep Alive]. Once done click [Save and Apply] 6. Hover cursor over [Accounts]. Select [Account 1] and click [SIP Settings>Security Settings]. Check SIP User ID for Incoming INVITE : [Yes]… - Page 8
Hover cursor over [Accounts]. Select [Account 1] and click [Audio Settings]. Send DTMF: Check [via RTP]. *If you check [DTMF Inband] for [DTMF mode] on your Unique Management Page on our site, Check [in-audio]. Once done click [Save and Apply]… - Page 9
Hover cursor over [Settings] and click [Call Features]. Disable Call Waiting: Select [Yes]. *This will ignore Call-waiting. Select [No], if you want to enable Call-waiting. Once done, click [Save and Apply]… - Page 10
9.Hover cursor over [Settings] and click [Date and Time]. NTP Server: Enter ntp.jst.mfeed.ad.jp Time Zone: Select the time zone where you are located. Once done, click [Save and Apply] 10. Hover cursor over [Maintenance] and click [Web Access]. *Set a new password for Admin Password for security purposes. - Page 11
11. Hover cursor over [Maintenance] and click [Upgrade and Provisioning]. Firmware Upgrade and Provisioning: Select [Always Skip the Firmware Check]. Once done, click [Save and Apply]… - Page 12
12. Hover cursor over [Maintenance] and click [Upgrade and Provisioning] *Note: This step should only be done if you want to upgrade firmware. Firmware Upgrade and Provisioning: Select [Always Check for New Firmware] Upgrade via: Select [HTTP] Automatic Upgrade: Select [Yes, check for upgrade every ( ) minutes] input 10080… -
Page 13: Safety Precautions
Safety Precautions This manual contains precautions to assure user’s safety while using this product. If the precautions are disregarded, the extent of consequences is presented below. *This indicates that ignoring or mishandling of this notice might result to death or serious injury to the person. *This indicates that ignoring or mishandling of this notice might result to harm to the person.
- Page 14
*Do not place near the kitchen table or humidifier, or near oil and moisture. The device may malfunction, cause electric shock and fire. *Do not place in humid and dusty area. The device may malfunction, cause electric shock and fire. *Do not place in extremely cold place or place with unstable temperature. -
Page 15: Troubleshooting
Troubleshooting Please check the troubleshooting procedure before requesting a repair. If the problem doesn’t get resolved, please contact us. Problem Solution General Failure Plug and Unplug from the power source. (Do this for few times). Wait for at least one minute before plugging the device.
Для настройки телефона в первую очередь вам необходимо подсоединить кабель LAN к аппарату, и узнать его IP адрес.
Для этого нажимаете Меню, Статус, Статус сети.
Вбиваем этот адрес в браузер компьютера, чтобы открыть панель управления.
Пароль для входа обычно указан в инструкции к аппарату, по умолчанию – admin.
После аутентификации вы попадаете в панель управления.
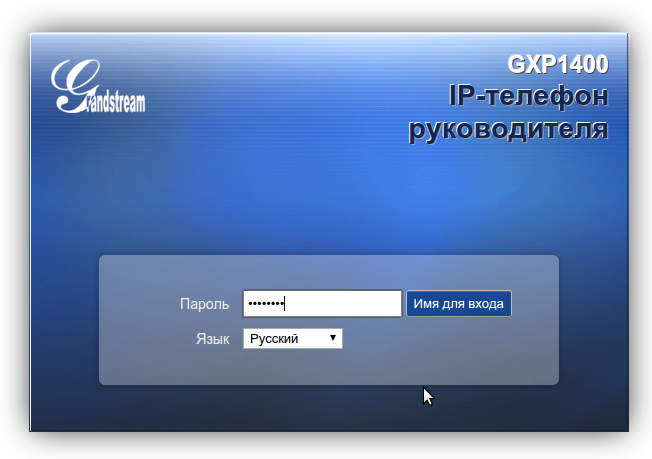
Теперь нам необходимо зарегистрировать телефон в системе. Для этого переходим во вкладку Учетные записи.
Заполните поля по примеру как на изображении. Для примера будем настраивать внутреннего пользователя 701.
- Имя аккаунта: 701
- SIP сервер: mydomain.com
- SIP User ID: 701
- Идентификационный ID: 701
- Прокси сервер: sip.digitoffice.ru
- Идентификационный ID: 701
- Режим DNS: Запись
- Транспорт SIP: UDP
- Проброс NAT: Нет
- Outbound Proxy Mode: not in route
- Удалять OBP из маршрута: Да
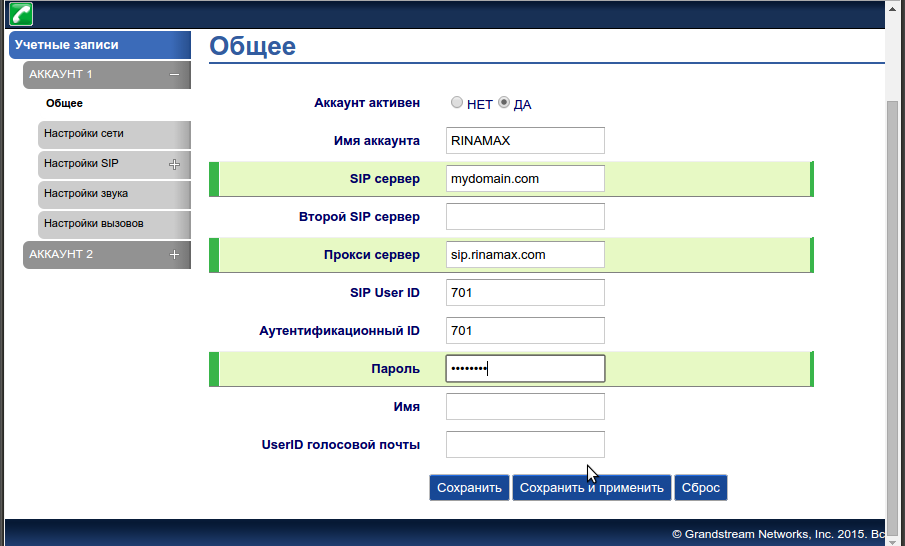
Перейдите в меню Настройки SIP > Основные настройки и включите SIP регистрацию
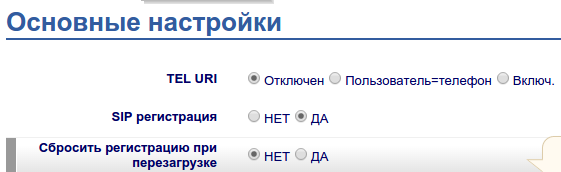
Так же необходимо убедиться, что аудиокодеки выставлены в правильной последовательности.
Для этого переходим во вкладку Настройка звука, и выставляем приоритеты —
- Выбор 1: PCMU
- Выбор 2: PCMA
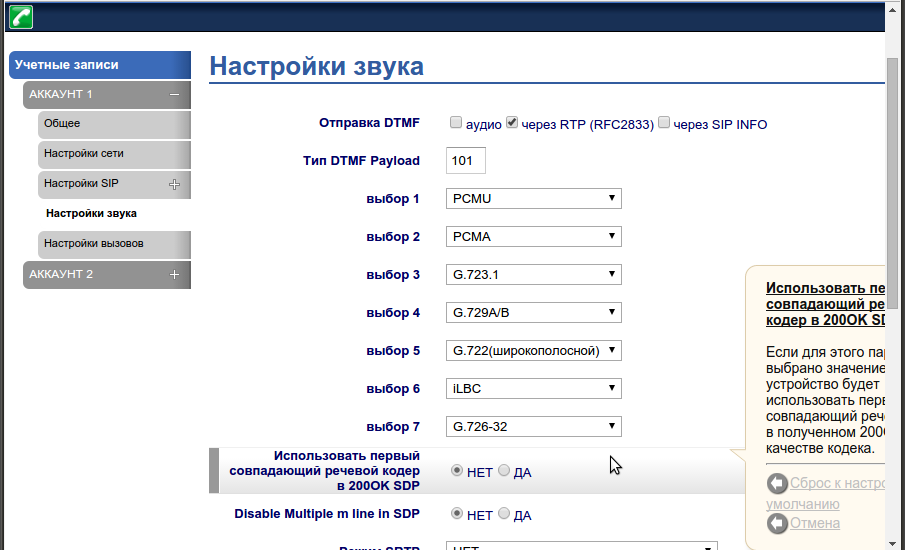
Так же рекомендуется установить использование произвольного порта для входящих звонков, вместо 5060 (Use Random Port) и
разрешить принимать входящие звонки только с сервера регистрации (Allow Incoming SIP Messages from SIP Proxy Only).
После этих настроек необходимо сделать тестовые звонки. Если у вас не удается сделать тестовый звонок, еще раз
пересмотрите настройки. Если и после этого не удается позвонить, сделайте скриншоты ваших настроек, и пришлите
их нам в службу поддержки.



