В этой статье вы узнаете, как управлять уведомлениями и разрешениями доступа для приложений через меню Настройки на вашем смартфоне Galaxy. Например, вы можете установить разрешения доступа сразу для всех типов приложений или настроить уведомления для одного конкретного приложения.
Содержание
Как управлять уведомлениями приложений
Если уведомления приложений отключены, вы не получите уведомления от приложения. Чтобы отключить нежелательные уведомления для какого-то конкретного приложения, выполните следующие действия:
- Перейдите в Настройки и выберите Приложения.
-
Выберите нужное приложение из списка установленных.

Для поиска приложений используйте иконку поиска в правом верхнем углу.
- Нажмите на Уведомления.
-
Чтобы включить / выключить уведомления, сдвиньте переключатель Отображение уведомлений вправо / влево. Выберите какие уведомления от конкретного приложения вы хотите получать, например, от Google Chrome.

Настройки уведомлений могут отличаться в различных приложениях.
Как управлять разрешениями доступа для приложений
При установке или использовании приложения, вам возможно потребуется дать разрешения на доступ к различным его функциям. Например, электронная почта может запросить разрешение на просмотр ваших контактов, чтобы импортировать контакты ваших друзей.
Если вы разрешили доступ случайно, вы всегда можете изменить настройки. Настройками доступа можно управлять через Диспетчер разрешений.
- Перейдите в Настройки и выберите Приложения.
-
Нажмите иконку Дополнительно (три вертикальные точки).

- Выберите Диспетчер разрешений.
-
Откроется список разрешений. Выберите пункт, для которого вы хотите проверить разрешения.

- Выберите доступ к функции конкретного приложения, который вы хотите разрешить или запретить. Например, для приложения Galaxy Wearable всегда разрешать доступ к функции определения местоположения.
-
Выберите одно из следующих действий:
- Разрешать всегда: приложение получит доступ к этим данным, даже если оно не используется.
- Разрешить во время использования приложения.
- Спрашивать каждый раз.
- Запретить.

Запрет разрешений доступа может повлиять на работу некоторых приложений. В этом случае появится уведомление.
Как проверить и изменить разрешения доступа для конкретного приложения
Чтобы узнать о разрешениях доступа какого-то конкретного приложения, зайдите в Приложения и выполните следующие шаги:
- Выберите нужное приложение из списка установленных, например, приложение YouTube.
- Нажмите Разрешения.
-
Проверьте разрешения доступа для приложения и выберите то, которое хотите изменить, чтобы разрешить / запретить доступ.

Как управлять уведомлениями включенных приложений
Для устройств с операционной системой Андроид 11 (и выше) почти все приложения включены в списки приложений для уведомлений. Поэтому уведомлений на экране теперь больше, чем прежде.
Для экономии заряда батареи, настройте уведомления только для необходимых приложений. Для этого зайдите в Настройки, выберите Уведомления, нажмите Включенные приложения.

Если панель уведомлений открывается с помощью сканера отпечатков пальцев / боковой клавиши
Если панель уведомлений случайно открылась, выполните следующие шаги в меню смартфона: Настройки > Дополнительные функции > Движения и жесты > Жесты датчика отпечатков.
Если функция Жесты датчика отпечатков включена, она позволяет открыть / закрыть панель уведомлений, проведя вверх / вниз по датчику отпечатков пальцев.
Если панель уведомлений иногда открывается случайно, для удобства рекомендуем отключить Жесты датчика отпечатков.
Примечание:
Скриншоты устройства и меню могут различаться в зависимости от модели устройства и версии программного обеспечения.
Пункт меню «Жесты датчика отпечатков» есть не на всех моделях.
В смартфонах на ОС Android доступен просмотр пропущенных уведомлений с экрана блокировки, что позволяет быстро ответить на сообщение или просмотреть информацию без необходимости разблокировки экрана. При этом в некоторых уведомлениях может содержаться конфиденциальная информация, что в целях безопасности желательно не отображаться на экране блокировки. Данный материал содержит инструкцию, что позволит настроить отображение уведомлений на экране блокировки смартфонов Samsung.
Как настроить отображение уведомлений на экране блокировки
Инструкция
- Перейдите в меню настроек смартфона.
- В следующем окне выберите пункт «Экран блокировки».
- Затем нажмите на пункт «Уведомления».
- В разделе «Уведомления» доступны функции: включения/отключение отображения уведомлений на экране блокировки, выбор стиля отображения уведомлений – кратко либо подробно, сокрытие содержимого на панели уведомлений.
- Активируйте предпочтительный вариант.
Как разрешить/запретить приложениям показывать уведомления
Инструкция
- Откройте меню системных настроек телефона.
- Выберите раздел «Уведомления».
- В следующем окне укажите приложения, что могут отображать уведомления на экране блокировки. Для этого переведите переключатель в правое состояние для активации либо в левое положение, если отображать уведомление не требуется.
- Если требуется полностью включить/отключить уведомления всех приложений – нажмите на переключатель «Все приложения».
Что такое динамический экран блокировки на Samsung?
Динамический экран блокировки – функция для смены изображений на экране блокировки. После активации динамического экрана блокировки изображения будут меняться при каждой разблокировке.
Что бы активировать динамический экран блокировки проделайте следующие действия:
- Откройте системные настройки телефона.
- В настройках выберите меню «Обои».
- В следующем меню выберите «Службы обоев».
- Далее активируйте динамический экран блокировки.
- Нажмите на кнопку настроек функции справа.
- Активируйте опцию автоматического обновления изображений.
- Затем перейдите к выбору категории.
- Укажите категории изображений для загрузки и подтвердите выбор.
После активации динамического экрана блокировки приложение будет автоматически менять изображение из выбранной категории. Обновление изображений происходит каждые 2 недели.
Как заблокировать телефон Samsung без кнопки питания?
Для блокировки телефона можно использовать сканер отпечатков пальцев. Если телефон заблокирован, тогда касание сканера приведет к разблокировке экрана. Если телефон разблокирован, тогда прикосновение к сканеру заблокирует экран. Блокировка экрана сканером отпечатка пальцев возможна после настройки биометрической системы безопасности и сканирования отпечатка пальца.
В настройках экрана блокировки можно задать время автоматической блокировки. Если телефон находится в бездействии в течение указанного времени, тогда система заблокирует экран. Наименьшее время для автоматической блокировки – 15 секунд.
Так же можно использовать магнитный чехол. Благодаря встроенному в телефон датчику Холла, телефон может автоматически блокировать и разблокировать экран, реагируя на магнитное поле чехла.
Как изменить приложение экрана блокировки на Android?
Необходимо установить приложение экрана блокировки и согласится с предложением использовать приложение по умолчанию. Если вариант с использованием приложения по умолчанию не появился, тогда откройте настройки приложения экрана блокировки и выберите использование по умолчанию.
Ещё один способ изменить приложение экрана блокировки по умолчанию в меню установленных приложений. Для этого проделайте следующие действия:
- Откройте меню системных настроек телефона.
- Выберите меню «Приложения».
- В списке приложений выберите необходимое приложение экрана блокировки.
- В следующем меню выберите пункт «Приложение экрана блокировки».
- В новом меню укажите приложение по умолчанию для экрана блокировки.
Как работает экран блокировки?
Экран блокировки – приложение для защиты от случайных нажатий. Экран блокировки помогает предотвратить случайные нажатия, если экран станет активным из-за нажатия на кнопку блокировки. Поэтому что бы попасть в главное меню нужно сначала отключить блокировку. Для отключения блокировки используются разные методы: провести по экрану, ввести пароль или код, ввести графический ключ и т.д.
Для удобства пользователя на экране блокировки отображаются пропущенные уведомления. Можно просмотреть сообщения и перейти в приложение для обмена сообщениями с экрана блокировки. Так же на экране блокировки располагаются кнопки для быстрого перехода в приложение для звонков или камеры. Некоторые экраны блокировки позволяют размещать виджеты и настраивать кнопки быстрого запуска приложений.
Для экрана блокировки предусмотрена установка фонового изображения или живых обоев. Кроме того на экран блокировки можно добавить контактную информацию владельца. Если телефон потеряется, контактная информация поможет найти владельца и вернуть телефон. Так же на экране блокировки может быть указана информация для экстренных служб: группа крови и резус фактор, аллергии и т.д.
Часто задаваемые вопросы
Почему мои уведомления не отображаются на экране блокировки?
Возможно такая функция отключена в настройках или не поддерживается данной моделью.
Как сделать так, чтобы мои сообщения отображались на экране блокировки Galaxy s20?
Откройте системные настройки. Выберите меню «Уведомления». Выберите приложения для разрешения отображать уведомления.
Почему я не получаю уведомления на экране блокировки Samsung?
Возможно функция отображения уведомлений отключена в настройках. Если не отображаются уведомления определенного приложения, тогда следует проверить в настройках уведомлений разрешение показывать уведомления данным приложением.
Как получать уведомления на свой телефон Samsung?
Перейдите в настройки. Выберите раздел уведомлений и отметьте приложения, что будут отображать уведомления. Либо же откройте расширенные настройки в данном меню и установите глобальное разрешение отображения всех уведомлений.
Как поместить текст на экран блокировки Android?
Необходимо открыть основные настройки телефона. Далее выбрать меню «Экран блокировки». В новом меню открыть пункт «Контактная информация» и ввести необходимые данные.
Как добавить виджеты на экран блокировки Samsung?
Можно установить приложение экрана блокировки с функцией виджетов. Так же можно установить приложение, добавляющее виджеты на экран блокировки, например приложение Lockscreen Widgets.
Как настроить экран блокировки?
Откройте системные настройки телефона. В меню настроек выберите «Экран блокировки». В следующем меню вы можете настроить тип блокировки экрана, включить динамическую заставку, выбрать стиль часов и т.д.
Почему я не получаю уведомления, хотя они включены?
Возможно, включен режим «не беспокоить». В таком режиме все уведомления отключаются. Для отключения режима «не беспокоить» необходимо в разблокированном состоянии нажать на любую кнопку громкости. Если режим «не беспокоить» включен на экране появится уведомление о включенном режиме «не беспокоить», а так же предложение отключить режим.
Вывод
В статье подробно описано, как настроить уведомления на экране блокировки Samsung. В частности как включить или отключить показ уведомлений определенных программ. Ещё как задать предпочтительный стиль отображения уведомлений – кратко или полностью.
Какие у вас имеются вопросы? Оставляйте сообщения в комментариях внизу статьи.

Другие
Как вывести уведомления на экран блокировки Самсунг: меняем настройки
Как вывести уведомления на экран блокировки Самсунг, чтобы всегда видеть данные о входящих? Поможем разобраться в настройках вашего новенького смартфона!
Настраиваем оповещения
Начнем с определения того, что вообще представляют собой уведомления на заблокированном экране Samsung и кому они нужны. Здесь все просто – это оповещения, которые появляются на дисплее смартфона, даже если экран неактивен.
Например, вы не пользуетесь телефоном в данный момент, он просто лежит на столе. Но любое входящее из мессенджеров/соцсетей/других приложений будет отображаться! Блокировка не снимается, но дисплей загорается – и вы можете увидеть оповещение.

Нужны ли вам уведомления на экране блокировки Samsung – решайте сами. Это удобно, ведь телефон часто лежит в кармане (пока вы идете по улице или заняты делами). Можно пропустить массу интересного и важного!
Не знаете, как отключить вибрацию на Самсунге при уведомлениях? Ответ в прошлой статье.
Расскажем, как включить уведомления на телефоне Самсунг – попробуйте, может быть, эта функция вам жизненно необходима?
Первым делом нужно открыть настройки – найдите ярлычок в меню или тапните по шестеренке через панель быстрого доступа.

- В появившемся списке ищем вкладку «Экран блокировки», нажимаем;

- Листаем до раздела «Уведомления»;

- Убеждаемся, что тумблер напротив названия горит синим – значит, опция включена.

Как включить уведомления на Самсунге, если переключатель не подсвечен? Просто нажмите на него и увидите, как он будет переведен в активное положение!
Но этого недостаточно, пока мы только включили опцию. Необходимо поработать над настройками и персонализировать некоторые параметры.
Найдите раздел «Скрыть содержимое», это очень важная опция, о которой стоит поговорить отдельно!

Вы уже знаете, как показывать уведомления на экране блокировки Самсунг. Но хотите ли вы сразу видеть текст входящего? Эта настройка позволяет скрыть само сообщение. Вы сможете просмотреть данные о приложении, которое присылает оповещение, увидите имя отправителя, но входящее будет скрыто.
Вы можете включать или отключать тумблер, чтобы регулировать работу функции.
Движемся дальше и находим вкладку «Стиль просмотра». Здесь вы можете выбрать, как будет выглядеть входящее оповещение.
Интересно к прочтению:
- Как отключить микрофон в Зуме.
- Как открыть архив в OutLook.
Вариантов просмотра уведомлений на экране блокировки Самсунг два:
- Только значки. Вы увидите иконку приложения, которое сигнализирует о входящем – больше ничего;
- Сведения. К иконке приложения добавляются сведения – кто (имя отправителя) и когда отправил вам сообщение, письмо, файл или что-нибудь еще.

Если вы выбираете стиль «Сведения», появится дополнительное меню!
- Можно включить/отключить опцию «Скрыть содержимое» на экране блокировки. Теперь вы знаете, что это такое;
- Включите/выключите автоматическое реверсирование цвета текста. Эта функция нужна, чтобы настроить цвет текста уведомлений на экране блокировки Самсунг (А12 или другого) в соответствии с цветом фона;
- Настройте прозрачность, передвинув ползунок по шкале в нужную сторону.

Если разберетесь, как сделать всплывающие уведомления на Самсунге, всегда будете в курсе событий. А чтобы не отвлекаться на каждое входящее, можно просто выключить звук!
Этот интерфейс известен тем, что он предлагает нам множество функций, с помощью которых можно эффективно использовать смартфон. Особенно во всем, что касается управление уведомлениями , поскольку это важно не только для Samsung, но и для операционной системы Google. Хотя с One UI у нас будут доступны некоторые дополнительные функции, которые позволят нам гораздо более индивидуально управлять предупреждениями. По этой причине мы объясним, какие настройки вам следует учитывать.

Содержание
- Изменить уведомления на заблокированном экране
- Зажигайте свой Samsung при получении предупреждений
- Узнайте все на своем мобильном телефоне Samsung
Изменить уведомления на заблокированном экране
Одним из первых аспектов, который нам придется настроить по своему вкусу, является экран блокировки. С годами он стал одним из важнейших элементов для мобильных пользователей Samsung. Есть даже приложение южнокорейского бренда, которое позволяет нам настроить эту панель различными способами , и в этих настройках мы обнаруживаем, что уведомления также являются важной частью. Тем не менее, мы сосредоточимся на настройке, не прибегая к каким-либо инструментам.
Более того, потому что производитель позволяет нам настраивать и настраивать эти предупреждения на панели блокировки по умолчанию и предлагает нам хорошее разнообразие. Среди его настроек мы можем выбрать как их дизайн, так и то, хотим ли мы, чтобы в них отображался контент. И, что самое приятное, их можно настроить очень быстро и просто, что мы можем сделать в любое время на нашем мобильном устройстве.
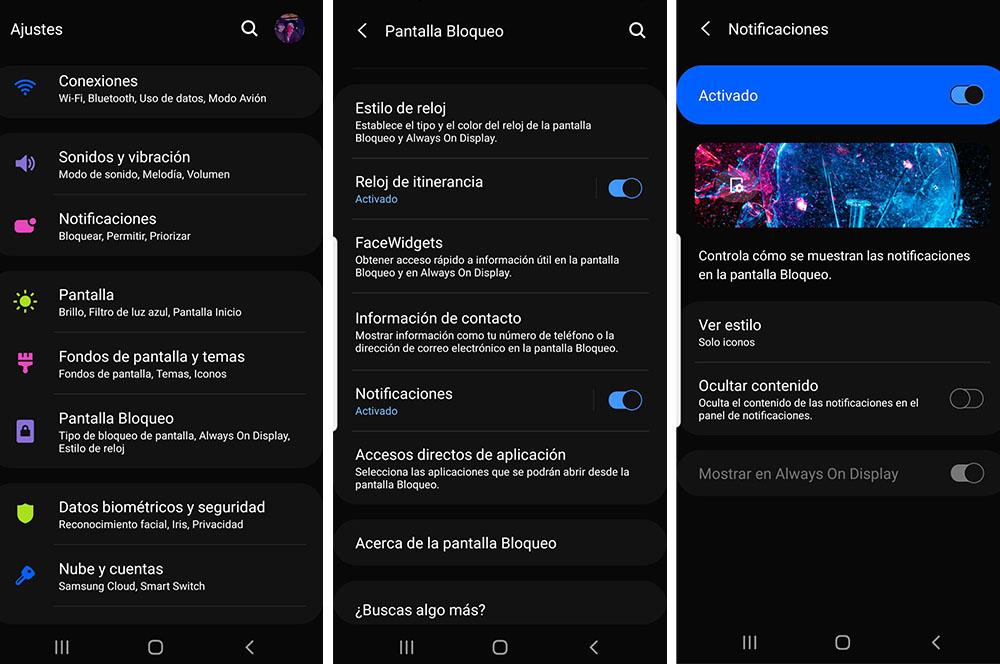
Кроме того, как это обычно бывает в мире, каждый человек, получив уведомление на смартфоне, проверяет его панель. По этой причине мы собираемся показать вам, как изменить способ его отображения, чтобы каждый пользователь мог настроить их на своем мобильном телефоне Samsung с помощью One UI по своему усмотрению. Существует ряд опций, с помощью которых мы можем настроить простой факт того, как уведомления будут отображаться на мобильной панели, когда она заблокирована. Для этого необходимо выполнить следующие действия:
- Получите доступ к настройкам вашего мобильного телефона.
- Введите Блокировка экрана .
- Затем перейдите в Уведомления и активируйте их, если вы их деактивировали.
- Затем выберите, хотите ли вы, чтобы отображались только значки, или если вы хотите видеть подробную информацию о полученных уведомлениях. Если в вашем случае вы не хотите видеть сам контент, активируйте функцию Скрыть контент.
Таким образом, эти параметры позволят нам решить, как мы хотим, чтобы они отображались на экран блокировки нашего телефона Samsung . То есть азиатская фирма предоставляет нам, пользователям, выбор дизайна, который мы хотим, чтобы они имели. И, что самое главное, их действительно легко настроить. Хотя это не единственные настройки, которые мы можем сделать.
Сейчас, как никогда ранее, мы видим, что мобильная панель является одним из самых важных компонентов, и текущая тенденция нацелена на то, чтобы пользователи могли иметь 100% экрана. То, что мы наблюдаем с устранением рамок, возможным попаданием фронтальной камеры под панель, среди других новинок. Четный устранение самих светодиодов, чтобы предупредить нас когда мы получили какое-то сообщение, например.
И в последние годы мы стали свидетелями того, как разные бренды, в том числе Samsung, устранили этот простой и, прежде всего, полезный компонент, который умудрялся уведомлять нас, когда у нас появлялось новое предупреждение на нашем терминале.
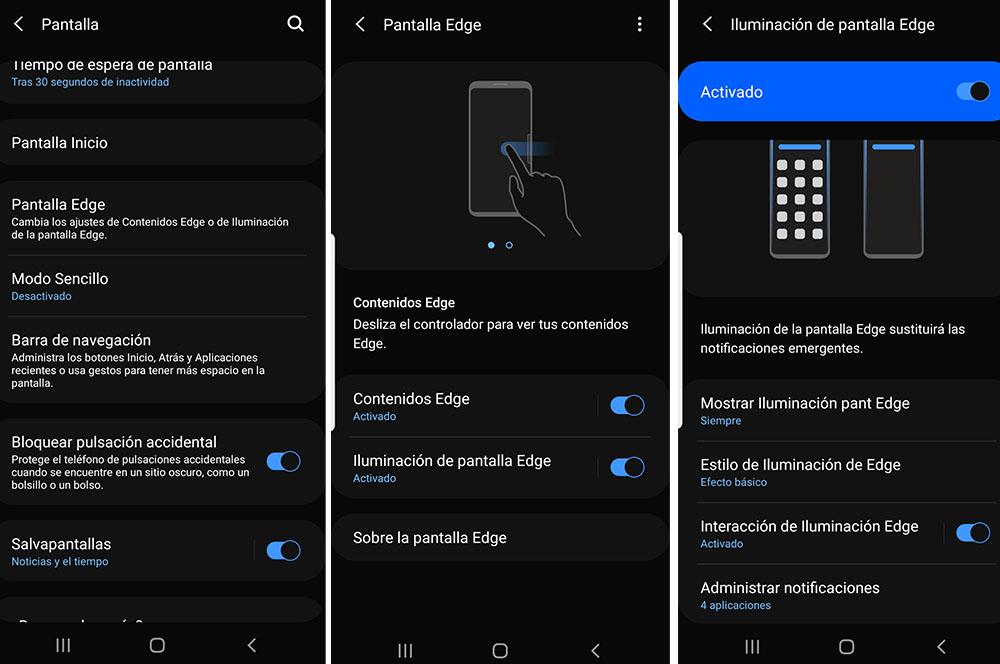
К счастью, в течение некоторого времени корейская фирма внедрила новую функцию, с помощью которой мы сможем освещать мобильный телефон при получении какого-либо предупреждения. То есть мы можем настроить наш смартфон Samsung так, чтобы контур его панели загорался при поступлении предупреждения. Кроме того, он предлагает нам возможность настраивать как эффект этой анимации, так и ее дизайн, включая поведение и цвет.
Хотя ясно, что он не работает так же, правда в том, что он послужит хорошей заменой. Этот инструмент находится в настройках мобильного устройства и называется Edge освещение экрана . По сути, он может уведомить нас о том, что что-то достигло нашего телефона. Чтобы включить эту функцию, мы должны выполнить следующие шаги в нашем терминале:
- Введите настройки.
- Войдите в раздел Экран.
- Затем нажмите на Edge Screen.
- Нажмите на Edge Lighting .
Как только мы окажемся внутри, и после нажатия на переключатель активируем его. У нас будет доступ к меню, в котором мы сможем выбрать стиль освещения, чтобы изменить цвет, эффекты, которые мы хотим, его ширину, прозрачность и, наконец, продолжительность краевого освещения. Кроме того, это позволит нам выбрать приложения, которые могут активировать краевое освещение при получении предупреждения. Конечно, эта функция требует, чтобы у нас были отключены как режим «Не беспокоить», так и режим «Всегда на дисплее».
Узнайте все на своем мобильном телефоне Samsung
Пришло время узнать определенные способы, чтобы ни одно оповещение с нашего мобильного не было передано. Поэтому, если вы используете на своем телефоне много приложений для обмена сообщениями или почту, вам необходимо настроить хорошее управление в уведомлениях. В One UI мы находим конфигурацию под названием Умное всплывающее окно , что позволит нам выбрать, какие приложения будут выдавать уведомление, показывая значок приложения на экране.
Затем, если мы щелкнем по этому значку, откроется небольшое всплывающее окно, в котором мы сможем прочитать контент, поступивший на наш мобильный телефон. Таким образом, мы можем ответить из самого всплывающего окна или просто прочитать содержимое. Хотя эта опция будет доступна только тем, кто приложения, совместимые с Multiwindow . Чтобы активировать эту функцию, мы должны сделать следующее:
- Откройте инструмент «Настройки».
- Перейти на Расширенные функции .
- Нажмите на Smart Popup View.
- Выберите, какие приложения могут иметь этот тип уведомления.
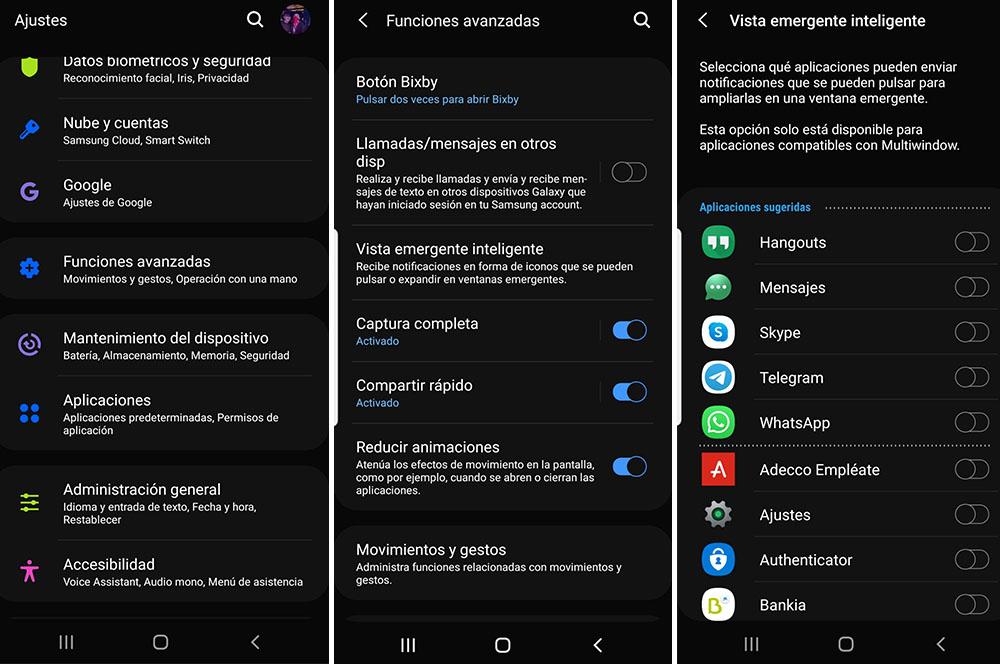
Хотя это не единственный способ, который предлагает нам корейская фирма, чтобы мы были в курсе всех уведомлений, поскольку мы можем настроить более простой способ проверки наличия ожидающих уведомлений. Система дает нам больше возможностей, помимо классической панели для телефонных предупреждений.
Один из них функция предупреждения об ожидающих предупреждениях , с которым будет отображаться маленький оранжевый кружок с количеством ожидающих предупреждений. Они появятся в верхней части значка приложения. Итак, когда мы перемещаемся по телефону, мы можем видеть этот символ и, таким образом, видеть, какие из них ожидают рассмотрения в конкретном инструменте. А включить его можно следующим образом:
- Откройте настройки.
- Уведомления доступа.
- Затем включите Оповещения о значках приложений опцию.
Второй связан с движением указанной панели, поскольку, в зависимости от размера нашего терминала, сделать это одной рукой будет не так просто. С One UI у нас есть простое решение, которое позволит нам получать доступ к уведомлениям из любой части панели нашего смартфона. Таким образом, мы будем скользить куда угодно. Для этого вам необходимо выполнить следующие действия:
- Откройте настройки.
- Войдите в раздел главного экрана.
- Найдите и откройте опцию Проведите пальцем вниз для уведомлений.
- Активируйте эту функцию.
Некоторые приложения для Android отображают уведомления так, что они остаются висеть вверху экрана даже после нажатия кнопки «Очистить». Некоторые уведомления отвлекают, а другие и вовсе не несут в себе никакой ценности — кому нужны эти пуши с рекламой, скидками или напоминанием о том, что вашу фотографию прокомментировали? Есть несколько вполне рабочих способов отключить уведомления раз и навсегда от всех приложений или от некоторых самых активных, которые не дают покоя в течение дня. Рассказываем, как убрать уведомления на примере смартфонов Samsung.
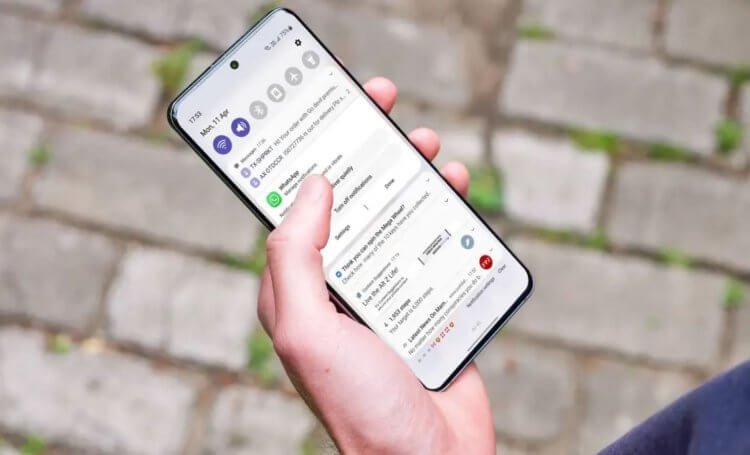
Рассказываем, как отключить разные уведомления на Samsung
❗️ ПОДПИСЫВАЙТЕСЬ НА НАШ ЯНДЕКС.ДЗЕН И ЧИТАЙТЕ ЭКСКЛЮЗИВНЫЕ СТАТЬИ КАЖДЫЙ ДЕНЬ
Содержание
- 1 Отключить звук уведомлений Samsung
- 2 Как удалить уведомления на Самсунг
- 3 Как отключить уведомления Google Play
- 4 Отключить уведомления браузера на Samsung
- 5 Отключить уведомления на экране блокировки Samsung
- 5.1 Как отключить всплывающие уведомления на Samsung
- 6 Пузырьки уведомлений Самсунг
Отключить звук уведомлений Samsung
Управлять уведомлениями очень просто через «шторку». Так можно отключить уведомления насовсем или внести изменения в их доставку, например, сделать их доставку беззвучной. Все очень просто.
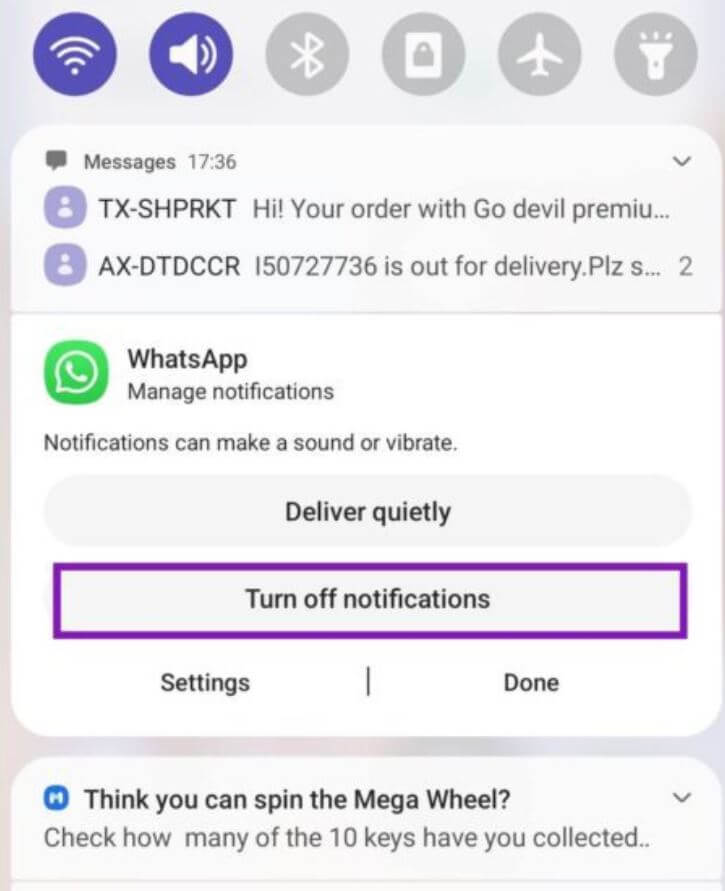
Отключите звук уведомлений, если это необходимо прямо из шторки
- Проведите вниз от верхней части экрана и откройте «шторку».
- Найдите нужное уведомление, которое вам мешает.
- Долгим нажатием удерживайте баннер, после чего на экране появится два варианта: «Отключить уведомления» или «Доставлять тихо».
- Выберите «Отключить» и нажмите готово.
Если боитесь пропустить важное уведомление от приложения, например, от Gmail, то нажмите «Доставлять тихо»: так они будут доставляться на ваш телефон и оставаться в центре уведомлений, но доставка будет без звука.
Как удалить уведомления на Самсунг
Как и говорилось выше, некоторые из уведомлений остаются в «шторке» насовсем. Например, пуши от антивирусных приложений. Вот отличный способ, как отключить постоянные уведомления на Samsung Galaxy.
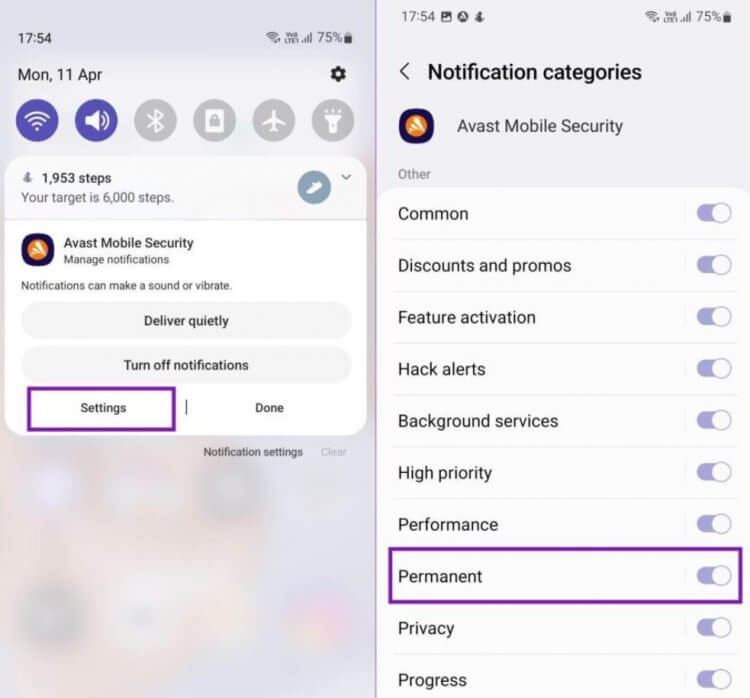
Вот как можно отключить постоянные уведомления раз и навсегда
- Откройте Центр уведомлений на Samsung, проведя сверху вниз пальцем.
- Нажмите на постоянное уведомление и выберите «Настройки».
- Далее переведите переключатель возле пункта «Постоянное» в неактивное положение.
После этого приложения, которые оставляют неисчезающие уведомления, будут удалять их, а они не будут мешаться на экране.
Стоит ли покупать смартфон iQOO и какой лучше выбрать
Как отключить уведомления Google Play
Службы Google Play часто отображают системные уведомления об установке приложений, загрузке, оповещения учетной записи Google и так далее. Чтобы они не мешались, не отнимали время достаточно настроить уведомления от Google Play. Вот как это делается.
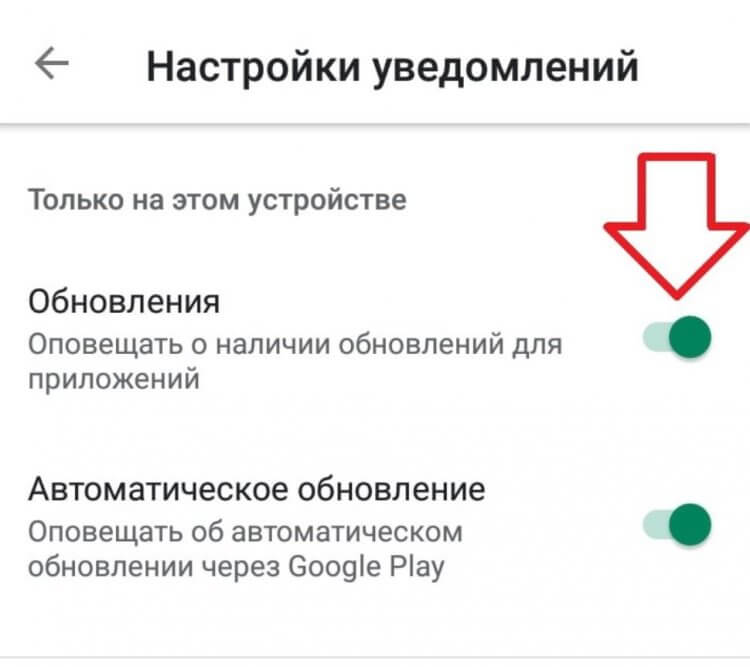
Надоели уведомления из Google Play? Выключите их
- Откройте «Настройки» на Samsung.
- Выберите «Уведомления».
- Нажмите «Дополнительно», чтобы открыть список уведомлений.
- Выберите «Google Play».
После этого отключите те пункты, которые вам не нужны. Например, оповещения об автоматическом обновлении, предложениях и скидках или предварительной регистрации в играх.
Отключить уведомления браузера на Samsung
Помимо уведомлений от приложений, смартфоны присылают также пуши от сайтов из браузера. Некоторые страницы обманным путем предлагают дать разрешение на допуск уведомлений, в результате чего вы только спустя некоторое время обратите внимание на десятки странных баннеров. Такие уведомления нельзя допускать, а если это произошло, то сразу отключить.
- Найдите Google Play на телефоне и удерживайте значок.
- После нажмите кнопку «i» и откройте информационное меню.
- Перейдите в «Уведомления» и нажмите на категории уведомлений.
Прокрутите вниз до уведомлений с сайтов и отключите их. Так браузер перестанет их присылать в дальнейшем.
Отличные товары с AliExpress, если не знаете, что подарить
Отключить уведомления на экране блокировки Samsung
Чтобы сохранить смартфон в безопасности, нужно правильно настроить уведомления на заблокированном экране. При этом оно отключается полностью или сам текст: так никто не узнает его содержимое, даже если возьмет телефон без вашего ведома.
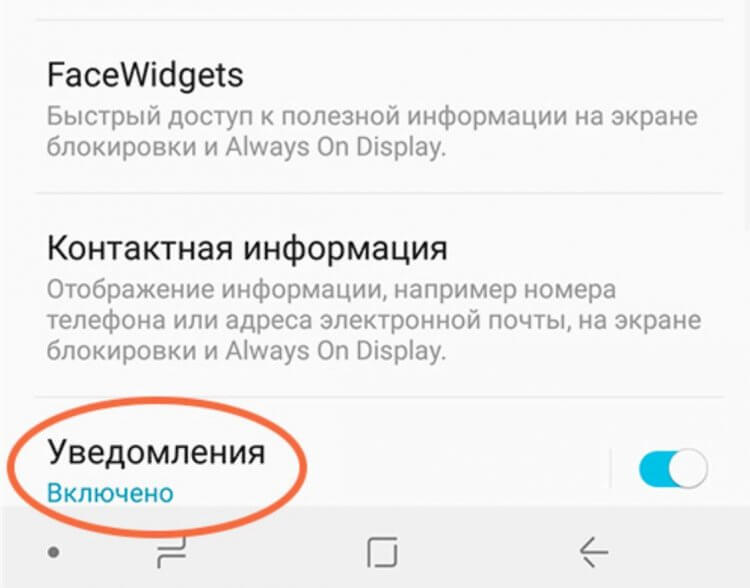
Отключить уведомления на экране блокировки можно одним нажатием
- Зайдите в Настройки, выберите «Экран блокировки».
- Нажмите «Уведомления» (не на ползунок).
- Активируйте переключатель возле пункта «Скрыть содержимое» — будет отображаться только название приложения в уведомлении.
По желанию включите «Только значки уведомлений», чтобы вместо названия приложения была только иконка.
Как отключить всплывающие уведомления на Samsung
Мы привыкли к тому, что уведомления появляются сверху экрана: это отвлекает, поскольку там отображается реклама и прочие не самые нужные вещи. Есть способ избавиться от этого буквально в одно касание. Это очень просто.
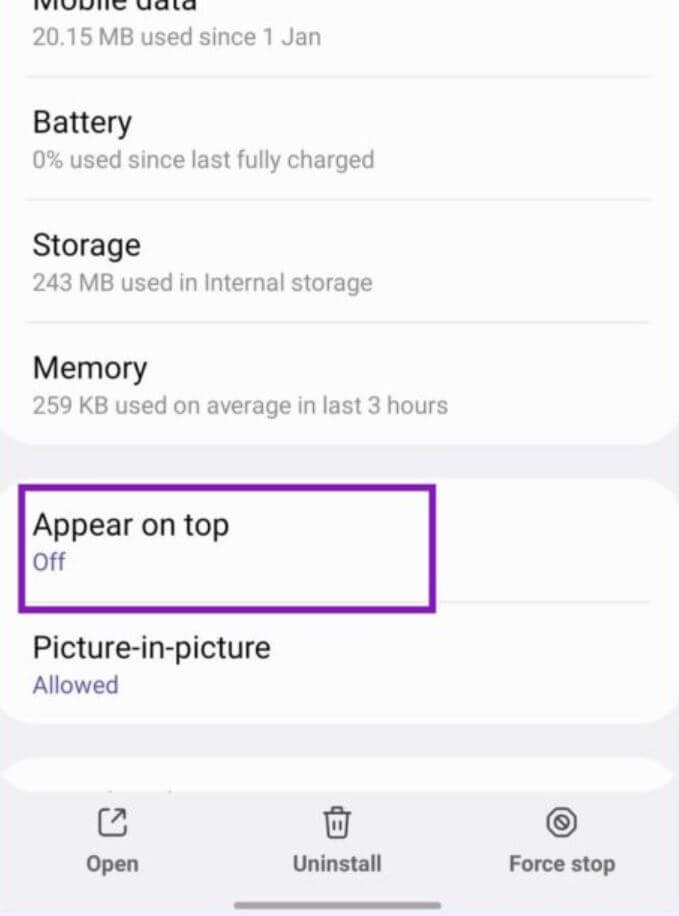
Убираем уведомления сверху на экране Samsung
- Нажмите на значок нужного приложения.
- Нажмите пункт «Показывать сверху».
- После этого отключите разрешение, переведя ползунок в неактивное положение.
Подписывайтесь на наш Телеграм-чат и оставайтесь на связи!
Пузырьки уведомлений Самсунг
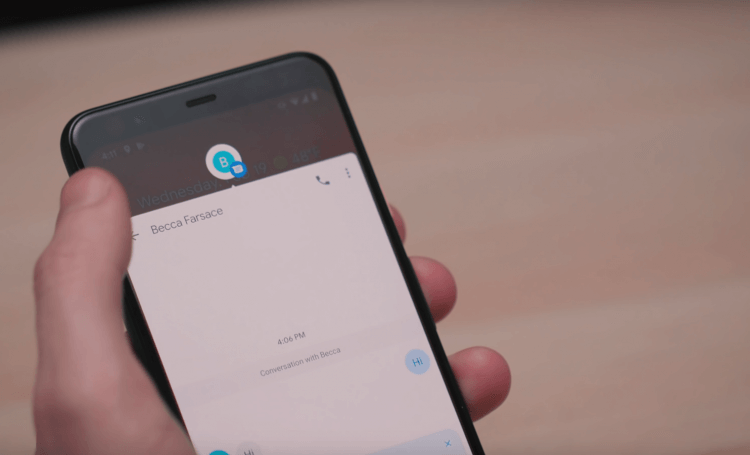
Отключите пузыри уведомлений, если они вам не нравятся
С выходом Android 11 появились пузыри уведомлений: когда приходит сообщение, вылетает круглешок с аватаркой контакта. Если на него нажать, то окно диалога откроется на половину экрана. Удобно, но иногда подбешивает. Вот как отключить.
- Откройте Настройки и зайдите в уведомления.
- Нажмите «Дополнительные настройки».
- Выберите «Плавающие уведомления».
- После этого выберите «Выкл».
Вот несколько отличных способов избавиться от самых частых уведомлений. А если необходимо настроить камеру на Samsung, то используйте нашу инструкцию для этого — перечислили 5 самых важных настроек.
