Когда на телефоне включена точка доступа или он используется в режиме модема, вы можете предоставлять другим устройствам доступ к мобильному Интернету. Некоторые телефоны можно использовать в качестве модема для доступа к сети Wi-Fi.
На большинстве смартфонов Android такое подключение доступно через Wi-Fi, Bluetooth или USB.
Важно! Некоторые операторы мобильной связи ограничивают такое использование телефона или взимают за это дополнительную плату. Уточните условия у своего оператора.
Важно! Некоторые из этих действий можно выполнить только на устройствах с Android 9 и более поздних версий. Подробнее о том, как узнать версию Android…
Включите точку доступа
- Проведите по экрану сверху вниз.
- Нажмите на значок «Точка доступа»
.
Подключите другое устройство к точке доступа
- На другом устройстве откройте список доступных сетей Wi-Fi.
- Выберите название точки доступа вашего смартфона.
- Введите пароль.
- Нажмите Подключиться.
Вы можете настроить точку доступа без пароля:
- Проведите по экрану сверху вниз.
- Нажмите на значок «Точка доступа»
и удерживайте его.
- В разделе «Защита» выберите Нет.
Примечание. К точке доступа Wi-Fi можно подключить до 10 устройств.
Выберите тип модема
Настройте точку доступа Wi-Fi
- Проведите по экрану сверху вниз.
- Нажмите на значок «Точка доступа»
и удерживайте его.
- Включите параметр Точка доступа Wi-Fi.
Совет. Чтобы изменить имя и пароль точки доступа, нажмите на нее. При необходимости сначала выберите Настройка точки доступа Wi-Fi.
Подключение по Bluetooth
- Подключите телефон к другому устройству.
- Настройте подключение другого устройства к сети через Bluetooth.
- Проведите по экрану телефона сверху вниз.
- Нажмите на значок «Точка доступа»
и удерживайте его.
- Включите Bluetooth-модем.
Подключение с помощью USB-кабеля
Важно! Компьютеры Mac не поддерживают подключение к устройствам Android по USB.
- Соедините телефон и другое устройство с помощью USB-кабеля. В верхней части экрана появится уведомление.
- Проведите по экрану телефона сверху вниз.
- Нажмите на значок «Точка доступа»
и удерживайте его.
- Включите USB-модем.
Продление времени работы от батареи
- Подключайте устройства к сети электропитания, когда используете их в качестве модема или точки доступа.
- отключать соединение, когда вы им не пользуетесь;
- Включите автоматическое отключение точки доступа, если эта функция доступна на устройстве.
Эта информация оказалась полезной?
Как можно улучшить эту статью?
Во многих сценариях смартфон может выступать в качестве вспомогательного устройства. Например, если вам нужно раздать интернет с телефона на ноутбук или на другой гаджет в ситуации, когда у домашнего провайдера вновь проходят технические работы на линии, или в квартире отсутствует подключение к сети. Тогда вы можете сделать смартфон точкой доступа. Причем раздать интернет у вас получится не только по Wi-Fi, но и другими способами. Как? Сейчас об этом и поговорим.

Раздать интернет можно сразу на несколько устройств
Содержание
- 1 Точка доступа Wi-Fi
- 2 Настройки точки доступа
- 3 Как раздать интернет через блютуз
- 4 Как раздать интернет через USB
- 5 Почему не раздается интернет
Точка доступа Wi-Fi
Удобнее всего раздавать интернет именно по Wi-Fi. Вам не придется путаться в проводах или тратить много времени на настройку оборудования. Единственное условие — наличие мобильного интернета на телефоне. Если это требование соблюдено, то, чтобы сделать смартфон точкой доступа, понадобится:
- Открыть настройки устройства.
- Перейти в раздел «Точка доступа Wi-Fi».
- Активировать соответствующий переключатель.

Перед активацией точки доступа не забудьте отключить Wi-Fi на раздающем устройстве
В зависимости от модели смартфона могут отличаться названия пунктов меню, из-за чего у многих пользователей возникают проблемы с поиском нужной опции. Если вы тоже не смогли ее найти, прочитайте инструкцию для устройств разных производителей. Ну а мы переходим к самому важному — подключению через точку доступа смартфона:
- Откройте настройки второго устройства.
- Перейдите в раздел «Wi-Fi».
- Активируйте соединение и дождитесь обнаружения точки доступа.
- Нажмите на имя смартфона.
- Введите пароль и подтвердите подключение.

После первого подключения смартфон запомнит сеть
Аналогичным образом вы можете раздать интернет с телефона на телевизор, компьютер или ноутбук. В случае, если вы подключаете второй смартфон, можно обойтись даже без ввода пароля и поиска сети. Для этого посмотрите, как подключиться к интернету через QR-код:
- Перейдите в настройки точки доступа на раздающем устройстве.
- Откройте вкладку «Код для подключения к точке».
- На принимающем телефоне откройте раздел «Wi-Fi» в настройках.
- Нажмите на кнопку сканера.
- Наведите камеру телефона на сгенерированный QR-код.

Подключение через QR-код произойдет автоматически
Используя этот способ подключения к интернету, вам не придется вводить пароль или дожидаться, когда смартфон обнаружит точку доступа в списке устройств. Однако настроить сопряжение с компьютером в таком случае по понятным причинам будет затруднительно. Для расширения возможностей подключения, а также для повышения уровня безопасности предлагаю выбрать приложение для раздачи интернета.
⚡ Подпишись на Androidinsider в Дзене, где мы публикуем эксклюзивные материалы
Настройки точки доступа
Прежде чем рассказать о других вариантах раздачи интернета, остановимся на том, как выполняется настройка точки доступа. Возможно, это будет для вас полезно и поможет избежать лишних трат на мобильную связь. Итак, открыв раздел «Точка доступа Wi-Fi» в настройках телефона, вы увидите несколько дополнительных опций:
- Настройка точки доступа. Здесь вы можете изменить имя или пароль точки доступа.
- Однократный лимит трафика. В этой вкладке можно ограничить раздачу интернета определенным объемом данных (работает не у всех операторов сотовой связи).
- Подключенные устройства. Здесь осуществляется управление гаджетами, которые уже подключены к смартфону. Вы можете задать для каждого устройства отдельный лимит трафика или принудительно отключить, добавив его в черный список.

На вашем телефоне перечень настроек может быть иным
Как и во время раздачи интернета, при настройке точки доступа многое будет зависеть от особенностей смартфона. На вашем устройстве некоторые пункты меню могут называться иначе или попросту отсутствовать.
❗ Поделись своим мнением или задай вопрос в нашем телеграм-чате
Как раздать интернет через блютуз
Существует нетипичный способ раздачи интернета — по Bluetooth. Вы должны понимать, что этот вариант сильно ограничен в плане скорости, но является довольно полезным на случай, если на принимающем устройстве плохо работает Wi-Fi. Вот, как раздать интернет с телефона через блютуз:
- Активируйте Bluetooth на обоих устройствах.
- В настройках точки доступа раздающего смартфона включите опцию «Bluetooth-модем».
- Откройте настройки Bluetooth на принимающем телефоне.
- Выберите раздающий гаджет в списке доступных устройств.
- Нажмите кнопку «Принять» на обоих смартфонах.

Не забудьте разрешать Bluetooth-модему доступ к интернету
Также рекомендую убедиться в активации функции «Доступ в интернет». Чтобы найти ее, нажмите на название подключения в настройках блютуз. Если опция отключена, раздача интернета будет ограничена.
🔥 Загляни в телеграм-канал Сундук Али-Бабы, где мы собрали лучшие товары с АлиЭкспресс
Как раздать интернет через USB
Еще один способ раздать интернет — обратиться к помощи USB-модема. Эта опция есть на большинстве смартфонов, позволяющих использовать мобильное устройство в качестве точки доступа, и такой вариант подойдет, если ПК не имеет модуля Wi-Fi. А теперь смотрим, как через USB раздать интернет на компьютер:
- В настройках точки доступа смартфона активируйте функцию «USB-модем».
- Подключите телефон к ПК, используя USB-кабель.
- Разрешите передачу данных, и раздача интернета начнется автоматически.

При использовании USB-модема компьютер подключается к интернету автоматически
Скорость раздачи интернета по проводу выше в сравнении с Wi-Fi. Поэтому данный способ является не только хорошей альтернативой для ПК, но и отличным вариантом для тех, кто хочет открывать страницы в браузере без задержек. Правда, на уровень комфорта может повлиять скорость мобильного интернета на телефоне и тарифный план.
⚡ Подпишись на Androidinsider в Пульс Mail.Ru, чтобы получать новости из мира Андроид первым
Почему не раздается интернет
Говоря о том, как раздать интернет с Андроида, нельзя обойти стороной проблемы, с которыми сталкиваются миллионы пользователей. Среди основных причин, почему не раздается интернет с телефона, выделю следующие:
- ограничения тарифного плана;
- исчерпан лимит трафика;
- неправильный ввод пароля;
- слабый сигнал Wi-Fi;
- неисправный кабель при подключении по проводу.
Если при настройке подключения вы не видите названия своей сети, проверьте параметры мобильной точки доступа на раздающем устройстве. Возможно, вы недавно меняли ее название или забыли включить обнаружение. Если все равно не получится раздать интернет через Андроид, ознакомьтесь с тематическим материалом, где подробно рассмотрены разные методы решения проблем.
Содержание
- Настройка точки доступа на Android
- Способ 1: Настройка мобильного интернета
- Способ 2: Настройка и раздача Wi-Fi
- Способ 3: Раздача интернета по USB
- Способ 4: Bluetooth-модем
- Заключение
- Вопросы и ответы

Функция подключения к интернету — важная составляющая любого современного Android-устройства, позволяющая своевременно получать обновления операционной системы и установленных приложений. Для правильной работы подобного соединения необходимо использовать определенные сетевые параметры в зависимости от типа подключения. В рамках данной статьи мы расскажем про основные методы настройки точки доступа на совершенно любом смартфоне.
Настройка точки доступа на Android
Существует лишь несколько способов настройки точки доступа на Андроид, каждый из которых в свою очередь требует уже подготовленного подключения к сети. И хотя мы уделим внимание всем существующим вариантам, лучшим так или иначе является Wi-Fi точка доступа.
Способ 1: Настройка мобильного интернета
Наиболее часто используемым типом соединения на Android в настоящее время считается мобильный интернет, работающий и тарифицирующийся за счет установленной SIM-карты и подключенного тарифа. Это подключение выступает наиболее доступным вариантом, но даже так требует внесения определенных изменений в системные параметры устройства в зависимости от оператора сотовой связи. Сама же процедура настройки была нами рассмотрена в отдельной инструкции на сайте по следующей ссылке.

Подробнее:
Как настроить интернет в Android
Как включить интернет в Android
Отдельно стоит отметить, что сетевые настройки могут быть индивидуальными не только из-за используемого оператора сотовой связи, но и в зависимости от фирменной оболочки производителя смартфона. Подобное важно учитывать как в случае с мобильным интернетом, так и с Wi-Fi подключением, о котором речь пойдет далее.
Способ 2: Настройка и раздача Wi-Fi
Как дополнение к предыдущему методу и как отдельный способ важно упомянуть Wi-Fi подключение, доступное на любом современном Android-устройстве. С помощью рассматриваемого типа соединения можно просто подключиться к Wi-Fi роутеру и раздавать интернет для других смартфонов. Про второй вариант нами также было рассказано в другой инструкции на сайте.

Подробнее: Раздача Wi-Fi на Android
Несмотря на возможность использования смартфона в качестве беспроводного модема для других устройств, по необходимости можно воспользоваться сторонними приложениями, существенно расширяющими стандартные функции. Такое ПО заслуживает особого внимания, так как системные параметры существенно ограничены в плане настройки.
Способ 3: Раздача интернета по USB
По аналогии с раздачей беспроводного интернета через Wi-Fi почти любое Android-устройство можно использовать как классический проводной USB-модем для компьютера и некоторых других совместимых гаджетов. Процедура настройки данного типа соединения заслуживает отдельного рассмотрения и представлена нами в соответствующей инструкции.

Подробнее: Использование телефона в качестве модема для ПК

Способ 4: Bluetooth-модем
Далеко не на всех смартфонах, но все же встречается еще один вариант настроек для точки доступа, заключающийся в использовании Bluetooth-соединения для подключения к сети. Вариант практически не отличается от классической точки доступа Wi-Fi в плане параметров, но при этом имеет ограничение по радиусу и скорости.
- Чтобы воспользоваться телефоном как Bluetooth-модемом, откройте приложение «Настройки», выберите подраздел «Сеть» и тапните по строке «Точка доступа и модем». Здесь необходимо коснуться ползунка «Bluetooth-модем» и подтвердить включение модуля.
- Для раздачи интернета необходимо соединить нужное устройство с вашим смартфоном, используя параметры блютуз.


Настоящий способ является единственной альтернативой ранее представленным вариантам, но, как было сказано, довольно ограничен. Воспользоваться данным подходом можно, например, если не получается задействовать Wi-Fi.
Заключение
Несмотря на явное превосходство Wi-Fi точки доступа, каждый из методов заслуживает внимания, так как незаменим в определенных ситуациях. К тому же способы вполне можно комбинировать между собой, одновременно поддерживая раздачу интернета несколькими функциями и приложениями.

Мы рады, что смогли помочь Вам в решении проблемы.

Опишите, что у вас не получилось.
Наши специалисты постараются ответить максимально быстро.
Помогла ли вам эта статья?
ДА НЕТ
Еще статьи по данной теме:
Смартфоны, где для работы используется операционная система Android, Windows Phone или iOS, обладают одной полезной функцией. С их помощью можно подключить к интернету другие устройства. Другими словами, телефон становится своего рода роутером, к сети которого можно спокойно подключиться. О том, как сделать Вай-Фай сеть на телефоне, пойдет речь ниже.
Содержание
- На что обратить внимание?
- Раздача системными средствами Android
- Раздача с помощью Bluetooth в Android
- Сторонние приложения для раздачи Wi-Fi
- Проблемы с включением и отсутствием интернета
- Wi-Fi через iOS и Windows Phone
- Задать вопрос автору статьи
На что обратить внимание?

Перед тем, как сделать точку доступа Wi-Fi на Android смартфоне, следует помнить о нескольких вещах:
- Расход аккумулятора существенно увеличивается и при постоянной работе следует держать телефон на зарядке.
- Скорость передачи данных снижается одновременно с увеличением количества подключенных устройств.
- Скорость раздачи Wi-Fi с телефона никак не сможет сравниться с той, которую обеспечивает стационарный маршрутизатор.
Создать точку доступа могут только те модели телефонов, где поддерживаются стандарты GSM/3G и непосредственно Wi-Fi. То есть, на устаревших аппаратах это сделать не получится.
Инструкции в формате видео смотрите тут:
Чтобы раздать Wi-Fi на Android устройствах, следуйте предложенной инструкции:
- Открыть «Настройки телефона» и перейти в раздел «Сеть» (или «Беспроводные сети»).
- Открыть пункт «Модем и точка доступа» (на некоторых мобильных устройствах «Режим модема»).

- Выбрать «Точка доступа».

- Перейти на «Настройка точки доступа».
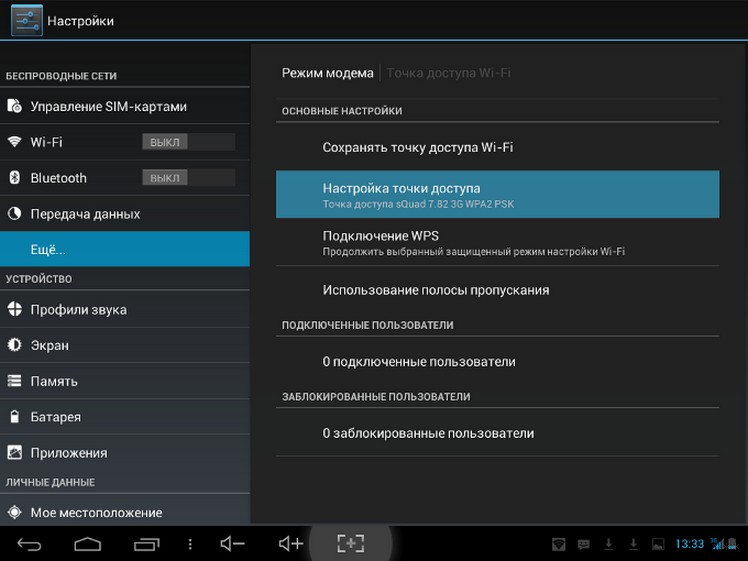
- Выполнить настройки – указать название будущей сети латиницей (чтобы символы правильно отображались на всех устройствах).
- Перейти в «Безопасность» и поставить галочку на WPA2/PSK. Это позволяет установить пароль для защиты от входа сторонних пользователей. Пароль должен состоять из восьми символов (цифры или латинские буквы).

- Будет выполнен переход к настройкам APN. После этого нужно активировать функцию раздачи интернета.
Если перейти в «Режим модема», можно отследить какие устройства пользуются соединением. Вдобавок, в операционной системе можно ограничить скорость передачи данных. Делается это так:
- Нужно открыть «Использование полосы пропускания».

- Активировать строку для ее регулирования.

После этих действий, к смартфону могут подключиться другие мобильные устройства или ПК. Настройка параметров осуществляется один раз – они сохраняются в системе и в дальнейшем нужно только включать режим «Точка доступа».
Раздача с помощью Bluetooth в Android
Передачу данных также возможно осуществлять с помощью модуля Bluetooth. Такое соединение отличается очень низкой скоростью и малым радиусом приема сигнала. Однако, и такой способ может пригодиться, поэтому на него также стоит обратить внимание:
- Открыть «Настройки» и перейти в «Точка доступа».
- Включить переключатель напротив «Bluetooth-модем».
- Активировать видимость телефона для беспроводных устройств.
Такое соединение отличается низким расходом батареи, по сравнению с WLAN-HotSpot.
Сторонние приложения для раздачи Wi-Fi
При желании, можно установить программное обеспечение от сторонних разработчиков. Это может пригодиться, если стандартными средствами Android не получается раздавать интернет. Сделать точкой доступа Wi-Fi телефон помогут решения Osmino, MyPublicWiFi или mHotspot.
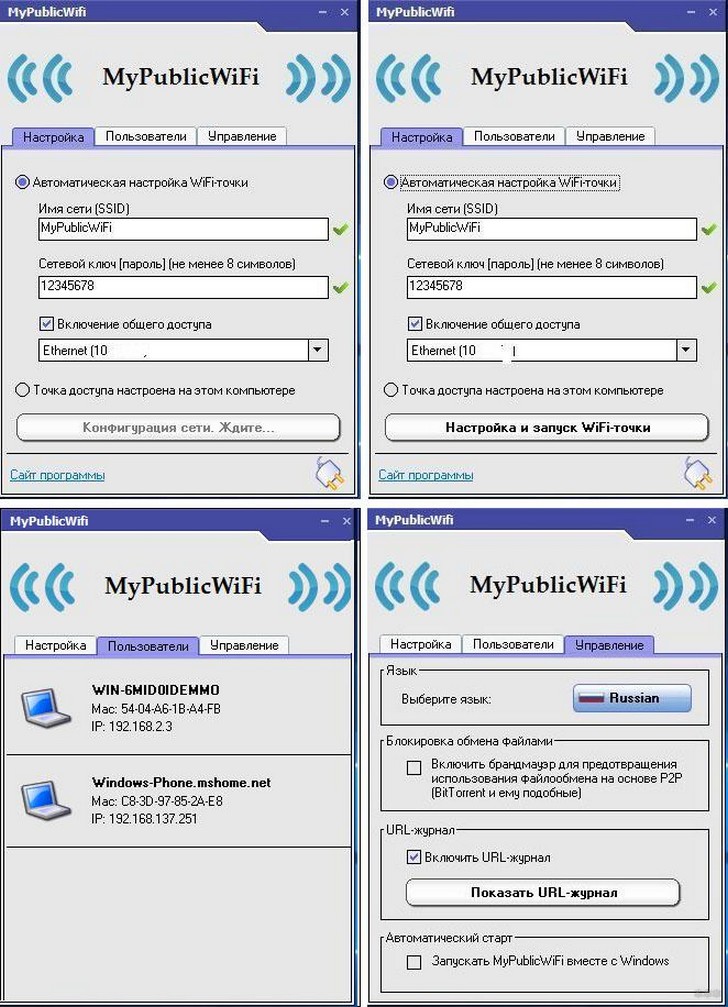
Конечно, в магазине приложений больше предложений, однако, это наиболее популярные и проверенные временем. Работа с ними осуществляется по одному принципу – сначала указываются настройки будущей сети, а затем можно нажать кнопку для старта раздачи.
Такие приложения могут функционировать в фоновом режиме, поэтому они не будут мешать работать со смартфоном.
Проблемы с включением и отсутствием интернета
Не всегда сделать смартфон Андроид точкой доступа Wi-Fi получается с первого раза. APN может быть создана и другие устройства к ней подключатся, однако, входить на сайты не получится. Причины этого следующие:
- антивирусное ПО блокирует соединение;
- загруженная программа или вирус мешают подключиться;
- имеет место сбой в работе системы.
Если проблема заключается в антивирусе на раздаваемом телефоне, нужно запустить его и в настройках отключить опцию Firewall. Соединение должно работать нормально. Если нет, нужно попробовать запустить APN, предварительно удалив антивирусник.
Любое приложение в Android может влиять на работу всей ОС. Стоит проверить телефон. Возможно, некоторые файлы являются вредоносными и их следует заблокировать или удалить.
Крайний способ решения проблемы – полный сброс до заводских настроек. Нужно открыть «Настройки», перейти в «Общие» и выбрать «Сброс и резервное копирование» (или «Восстановление заводских настроек»).

Там находится кнопка, позволяющая вернуть телефон в исходное состояние. Перед этим стоит сохранить все свои файлы в бекап, поскольку в процессе они будут удалены. Сделать это можно в том же меню.
Возможно, передачу трафика по Wi-Fi блокирует оператор мобильной связи. Если настройка APN сделана правильно и возможные ошибки устранены, позвоните оператору, запросив проверку их настроек и возможной блокировки.
Wi-Fi через iOS и Windows Phone
Как включить режим модема на смартфонах с iOS 8 и старше, узнаете в следующем видео:
В случае с iPhone или iPad, принцип действия похожий:
- Открыть «Параметры» и перейти в «Сотовая связь».

- Активировать опцию «Режим модема».
- Указать имя создаваемой сети и код доступа к ней.

- Активировать режим.
- Другие устройства при подключении будут распознавать сеть Wi-Fi под названием iPhone (iPad).
В смартфонах под управлением Windows Phone эта функция включается проще:
- В настройках следует открыть категорию «Общий интернет».
- Активировать «Общий доступ».
В этом случае сеть становится открытой для всех устройств. При этом поддерживается и возможность установить параметры соединения.
Что касается смартфонов Nokia, которые работают не на Android, в их случае поможет приложение JoikuSPot. После его установки достаточно запустить его и разрешить подключение к сети для сторонних устройств. В предложенном далее списке нужно выбрать «Точка доступа» и подождать некоторое время. Этим приложением можно пользоваться бесплатно, хотя за дополнительную стоимость будут активны расширенные функции.
Сегодня технологии позволяют сделать точкой доступа любой смартфон. Причем это возможно, как через системные инструменты, так и с помощью сторонних приложений. Пользуйтесь на здоровье!
Мобильная точка доступа — возможность компенсировать отсутствие WiFi роутера или других устройств для раздачи беспроводной сети. Главная трудность в том, чтобы настроить этот режим и принять меры, направленные на защиту WiFi соединения. Ниже рассмотрим, что такое точка доступа в телефоне Андроид и iPhone, как ее включить и отключить. Отдельно разберем, что делать при появлении трудностей с подключением.
Что такое точка доступа в телефоне?
Мобильная WiFi точка доступа представляет собой устройство, которое получает Интернет, к примеру, от сотового оператора, а в дальнейшем передает его другим пользователям с помощью специального модуля. После включения и настройки опции пользователи вправе подключиться к Сети через Вай Фай соединение. Возможны и другие варианты раздачи мобильного Интернета — через USB или блютуз.
- Применение смартфона как WiFi точки доступа актуально во многих случаях. К примеру, человек пришел в кафе, где нет беспроводной сети, и хочет подключить ноутбук к Вай-Фай. В такой ситуации на помощь приходит мобильный телефон, который можно использовать в качестве точки доступа. Сегодня такая функция работает на смартфонах Андроид и iOS.

- Подключение телефона актуально и в том случае, если сеть WiFi раздается без пароля. Использование такого Интернета чревато потерей конфиденциальных данных или иной ценной информации. В избежание рисков лучше настроить точку доступа на своем мобильном устройстве и защитить соединение паролем.
Перед тем как создать свою сеть WiFi на телефоне, важно учесть особенности такой раздачи. Мощность телефона ограничена, поэтому скорость скачивания информации будет небольшой. Еще одно «слабое место» — процессор, который максимально нагружается и разряжает АКБ мобильного аппарата в считанные часы. Вот почему подключение точки доступа актуально на ограниченный временной промежуток. Если Интернет нужен на долгое время, лучше подключить мобильный к зарядному устройству.
Как подключить точку доступа на Андроид?
Большинство людей пользуется телефонами на базе ОС Android. Их преимущества в удобстве, надежности, широком функционале и доступной цене. Чтобы раздавать Интернет, необходимо знать, как настроить точку доступа на телефоне с Андроид. Учтите, что некоторые операторы взимают за использование режима дополнительные средства, поэтому перед подключением уточните этот момент у оператора.
Чтобы включить точку доступа на мобильном телефоне с Андроид, сделайте такие шаги:
- войдите в настройки смартфона;
- перейдите в раздел Сеть и Интернет;

- зайдите в раздел Точка доступа и модем (или режим модема);

- кликните по ссылке Точка доступа WiFi;

- активируйте услугу.

Чтобы защитить соединение сделайте такие шаги:
- откройте меню точки доступа и войдите в настройки;

- укажите имя сети и пропишите пароль (предварительно выберите WPA2-PSK);

- сохраните данные.
Выше мы рассмотрели, как сделать точкой доступа WiFi телефон на Android и защитить соединение. На следующем этапе переходите к подключению другого устройства к Сети. Для этого:
- найдите доступные подключения;
- выберите название сети, которая раздается с мобильного устройства;

- кликните по необходимому наименованию;
- пропишите пароль и жмите подключение.

При необходимости можно соединиться с помощью Блютуз. Для этого:
- подключите смартфон к другому аппарату;
- настройте устройство для подключения через Bluetooth;
- войдите в настройки мобильного телефона;
- жмите на раздел Сеть и Интернет;

- выбирайте Точка доступа и модем;

- кликните на Bluetooth-модема.

Проверьте, что Интернет работает. Если не включается точка доступа wifi на Андроиде, и не удается настроить связь по Bluetooth, подключитесь через USB. Для этого объедините смартфоны с помощью кабеля USB, откройте настройки, а в разделе Точек доступа (Сеть и Интернет), включите USB-модем.

Зная, как на Андроиде создать точку доступа WiFi, можно в любой момент использовать мобильный аппарат в качестве модема и подключить Интернет на других устройствах. Чтобы продлить срок жизни батареи, включите зарядное в розетку, а также отключайте соединение, когда оно не используется. При наличии функции автоматического отключения, активируйте ее.
Как включить точку доступа на Айфоне
Последние годы все более востребованы телефоны от компании Apple с операционной системой iOS. Если знать, как включить точку доступа на телефоне, можно использовать аппарат вместо роутера. Кстати, этот вариант также подойдет, если Ваш роутер не раздает Вай-Фай, и Вам нужно время, чтобы решить эту проблему. Сделайте такие шаги:
- перейдите в раздел настроек и войдите в секцию Сотовая связь (Режим модема);

- переместите ползунок в правую сторону.

На втором устройстве, которое необходимо подключить, перейдите в раздел настроек, войдите в раздел WiFi и найдите новую сеть.

После этого подключитесь к ней и пользуйтесь Интернетом в обычном режиме.
Если необходимого режима нет на экране, позвоните оператору и уточните, как сделать смартфон точкой доступа WiFi, и доступна ли эта опция в предложенном тарифном плане.
После подключения устройства к новой сети строка состояния меняет цвет на голубой и отражает число подключенных аппаратов. Максимальное количество устройств, которые можно подсоединить, ограничивается моделью мобильного телефона или оператора.

Если вы не разобрались, как пользоваться точкой доступа WiFi на телефоне, можно использовать альтернативные методы подключения — через Bluetooth или USB. В случае с блютуз нужно включить соответствующий режим в настройках смартфона, после чего соединиться с другим аппаратом для передачи данных. Если выбран вариант с USB, требуются аналогичные действия — перейдите в настройки и выберите соответствующий режим модема.
Настройка точки доступа Андроид требует пароля, а в случае с iPhone действует такой же принцип. Для установки ключа сделайте следующее:
- войдите в настройки и перейдите в секцию Сотовая связь;

- перейдите в режим модема или настройки;

- жмите на режим модема и кликните на ссылку Пароль Wf-Fi.

- придумайте пароль.
Для надежности используйте более 8 символов, в которые входят цифры, буквы и знаки пунктуации.
Как отключить точку доступа?
После скачивания необходимой информации не затягивайте и деактивируйте режим. Зная, как подключить точку доступа на телефоне, сделать это нетрудно. Принцип еще проще. Отключите режим модема через настройки или выпадающую панель быстрого доступа. При этом убедитесь, что Интернет действительно не работает.

Частые проблемы и пути их решения
Имея под рукой инструкцию, как подключить мобильную точку доступа, пользователи часто сталкиваются с проблемами. Бывает, что соединения нет или другие аппараты не видят новую сеть. Для начала сделайте такие шаги:
- Проверьте, что Режим модема активен.
- Зайдите в настройки мобильного и запомните (запишите) данные для входа.

- Останьтесь на этом экране до подключения.
Параллельно убедитесь, что отсутствуют проблемы на подключаемом устройстве. Для начала включите и отключите беспроводную сеть. После этого проверьте, что вы правильно вводите имя сети и пароль. Если при попытке ввода ключа система указывает, что он неправильный, попробуйте изменить пароль и войдите с мобильного или ноутбука еще раз.

Бывают ситуации, когда все равно не работает точка доступа WiFi на Андроид или iOS — что делать в таком случае. Здесь возможно несколько причин:
- Фаерволл не дает подключиться к сети. В таком случае предполагается, что на аппарате установлено антивирусное ПО, которое блокирует соединение с мобильной точкой доступа. Для проверки этой версии необходимо временно отключить антивирусное ПО и проверить, заработала программа или нет.
- На мобильном устройстве установлено программное обеспечение (приложение), которое блокирует работу Интернета. Это одна из причин, почему не включается точка доступа Вай Фай на Андроид. Если есть подозрение на приложение, поочередно удаляйте лишние программы и делайте попытки подключения. В определенный момент ситуация может наладиться.
- Раздача идет, но доступа к Интернету нет. Бывают ситуации, когда человек создал мобильную точку доступа, но другие устройства не могут подключиться. В таком случае проверьте факт включения мобильных данных от оператора. Войдите в настроечную панель, перейдите в раздел Мобильных данных и поставьте отметку в специальной графе.
- Неправильная настройка. Имея под рукой инструкцию, как создать свой Вай Фай на телефоне, можно избежать многих трудностей в подключении. Но бывает, когда подключения к Интернету нет даже на своем мобильном. Обратитесь к оператору и попросите его заново прислать настройки Сети. Необходимые данные приходят в СМС сообщении, после чего примите настройки и перезагрузите аппарат. Дополнительных действий совершать не надо — информация прописывается автоматически.
- Сбой в ОС. Иногда проблемы с настройкой мобильной точки доступа возникают из-за сбоев в операционной системе телефона. В таком случае начните со сброса до заводских настроек. Но учтите, что в таком случае удаляются личные данные, которые хранились на внутренней памяти. Во избежание потери данных заранее сохраните сведения резервную копию на ПК или на карте памяти мобильного. Для сброса перейдите в настройки, далее Учетные записи, а после в Архивирование и сброс. После этого выберите необходимый раздел и дождитесь перезапуска устройства.
- Проблемы с прошивкой. Еще реже мобильная точка доступа не работает из-за проблем с ПО. К примеру, пользователь установил root-права и внес изменения в системные настройки. Бывают случаи, когда человек случайно удалил важные файлы. В такой ситуации нужно сбросить систему и обновить ПО.
- Блокирование. Иногда мобильные операторы запрещают раздавать Вай Фай. В таком случае функция блокируется. Для обхода запрета можно использовать опцию VPN-туннеля, но в таком случае аккумулятор мобильного разряжается еще быстрее.
- Закончились деньги. Операторы часто ограничивают количество МБ, которые доступны клиентам (с учетом тарифного плана). При раздаче данных через мобильную точку информация передается быстрее, чем на смартфоне. После окончания лимита деньги за глобальную сеть снимаются со счета и могут быстро закончиться.
Как правило, проблемы с мобильной точкой связаны с неправильным вводом пароля. Если раздача Интернета включена и сделаны правильные настройки, другие устройства должны увидеть сеть и подключиться к ней. При этом следите за батареей и помните о балансе, ведь раздача данных происходит быстрее, поэтому доступный лимит уходит можно исчерпать очень быстро. И главное — не раздавайте Интернет без пароля, ведь это чревато быстрой потерей денег из-за стороннего подключения.
Современные телефоны адаптировались к функциям компьютера: при помощи смартфона можно создавать таблицы, редактировать видео или же документы, сохранять фотографии и менять их. Также на смартфоне появилась такая функция, как «точка доступа». Это значит, что любой гаджет можно использовать в качестве модема и точки доступа для других устройств. Появилась возможность раздавать свой интернет-трафик, что может быть очень полезным в определенных ситуациях.
Содержание
- Что такое точка доступа в телефоне
- Как подключить точку доступа в телефоне
- Как настроить точку доступа на телефоне
- Приложения для раздачи Wi-Fi
- Как отключить точку доступа
- Проблемы и пути решения
Что такое точка доступа в телефоне
Для начала стоит разобраться в понятии. Точка доступа – это специальная станция, которая помогает обеспечивать доступ к интернету. Телефон системы Андроид может спокойно стать такой станцией – модем. Подключение к станции доступно для всех других устройств, в том числе для компьютеров и телевизоров В качестве точки доступа часто используются компьютеры, но такая функция появилась на смартфоне. Он идеально подойдет в качестве альтернативной электрической станции.
Раздача трафика может происходить разными способами и методами. Настройка точки доступа также на телефоне происходит по-разному. Существуют основные требования к мобильному телефону, который собирается раздавать Интернет:
- Наличие Wi-Fi модуля;
- Или наличие GSM4G.
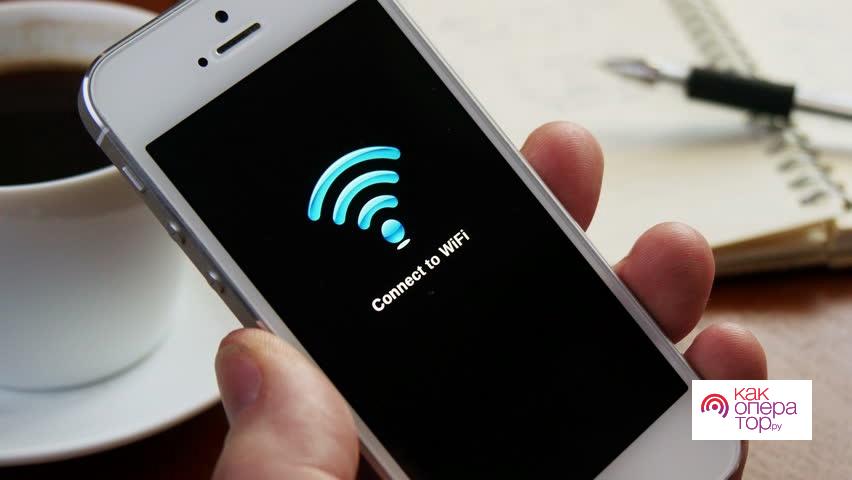
Если телефон не поддерживает ни один вид связи, то можно использовать технологию OTG. В данном случае покупается дополнительный USB-модем, который является проводником для раздачи интернета.
Также существуют определенные тонкости, когда пользователь хочет превратить свой телефон в точку раздачи интернета:
- Новые подключенные телефон/компьютеры начнут расходовать весь пользовательский трафик. То есть, если ранее на один телефон в день уходило по 1 ГБ, то после подключения будет расходоваться 2 ГБ и больше. Необходимо постоянно отслеживать баланс телефона, чтобы не остаться в один день без интернета;
- Взимание дополнительной платы возможно точечными операторами. Не все операторы взимают доп. средства за подключение, однако, необходимо уточнять данный вопрос у самой компании;
- Подключенные гаджеты будут забирать энергию телефона. Заряд батареи будет значительно тратиться, поэтому стоит иметь при себе зарядное устройство.
Это очень удобная технология на Андроиде, так как, например, пользователь в любой момент может подключить к телефону свой компьютер, если человек решил сесть в кафе и поработать, а Wi-Fi у кафе нет. Также подключение к интернету через телефон целесообразно в том случае, если на интернет заведения распространяется блокировка, и необходимо введение пароля. В таком случае действительно стоит заранее настроить соединение через свой гаджет.
Как подключить точку доступа в телефоне
Сам режим доступа к точке модема доступен у всех устройств и каждой операционной системы (Android и iOS). Подключение интернета и настройка одинаковы для каждой из них, расхождений практически нет. Именно поэтому для примера стоит использовать популярный телефон на операционной системе Андроид – Samsung.
Для того, чтобы подключить точку доступа в телефоне, необходимо:
- Войти в настройки телефона при помощи тапа на соответствующую кнопку. При этом можно сделать через список приложений или же найти иконку на главном экране;
- Теперь нажмите на вкладку «Сетевые подключения»;
- В ней перейдите в раздел «Другие сети». Также он может находится в пункт дополнительных настроек;
- Выберете кнопку «Точка мобильного доступа и модем»;
- Теперь активируйте опцию «Перенос точки доступа» при помощи проведения ползунка вправо.
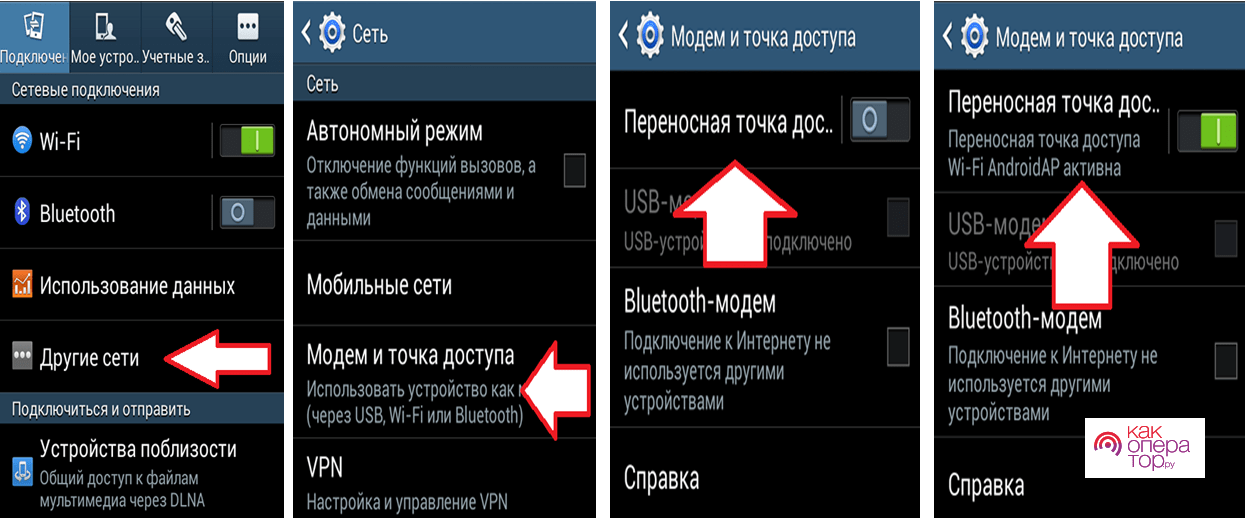
Таким образом активируется точка доступа на телефоне.
В зависимости от операционной системы некоторые названия могут меняться.
Как настроить точку доступа на телефоне
Подключение доступа – это не значит, что теперь можно использовать сразу весь модем. Также пользователю необходимо её правильно настроить, но после активации она будет уже работать. Для настройки индивидуальной точки доступа используются определенные параметры:
- Задать имя точки доступа;
- Подобрать нужную степень защиты системы (WPA подходит больше для компьютеров, WPA2 подходит для подключения компьютеров более высокой версии Виндовс, а также для других гаджетов;
- Активировать пароль для того, чтобы другие гаджеты не смогли так просто войти в систему;
- Активировать режим скрытой точки доступа.
Если все изменения введены, то нужно тапнуть на кнопку «Сохранить». После этого ползунок переводится в право и все.
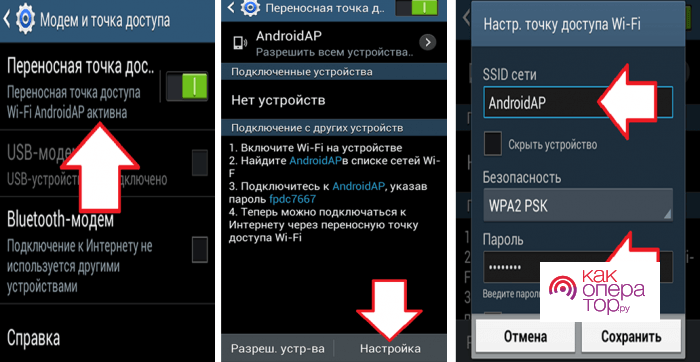
Также в телефоне можно настроить роутер с теми гаджетами, которые могут подключиться к системе. В таком случае подключаться будет заранее выбранная аппаратура, в том числе компьютер или телевизор. Для того, чтобы активировать такой режим, необходимо тапнуть на пункт «разрешенные устройства»:
- В разделе разрешенных устройств кликаем на знак плюса, которая располагается в правом верхнем углу;
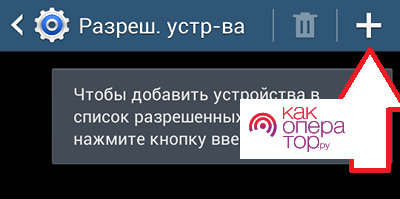
- Должно появится специальное окно, где вводится имя устройства и его MAC-адрес.
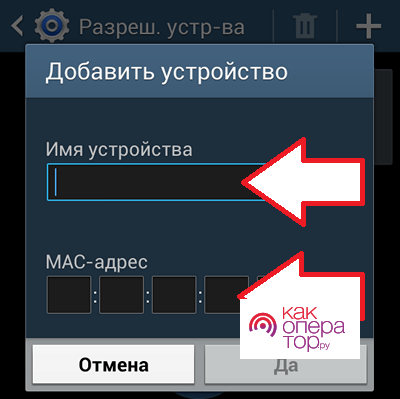
Таким способом окно подключить неограниченное количество устройств.
Настройка и раздача Wi-Fi
Раздавать мобильный интернет можно разными способами. Самым популярным вариантом является Wi-Fi соединение. Чтобы активировать и настроить раздачу при помощи Вай-Фай, пользователю необходимо сделать такие шаги:
- Входим в настройки телефона;
- Выбираем пункт с разделом «Сеть и Интернет»;
- После этого переходим в пункт с модемом и точкой доступа;
- Кликаем по пункту с точкой доступа Wi-Fi;
- Активируем услугу при помощи перетягивания ползунка в правую сторону.
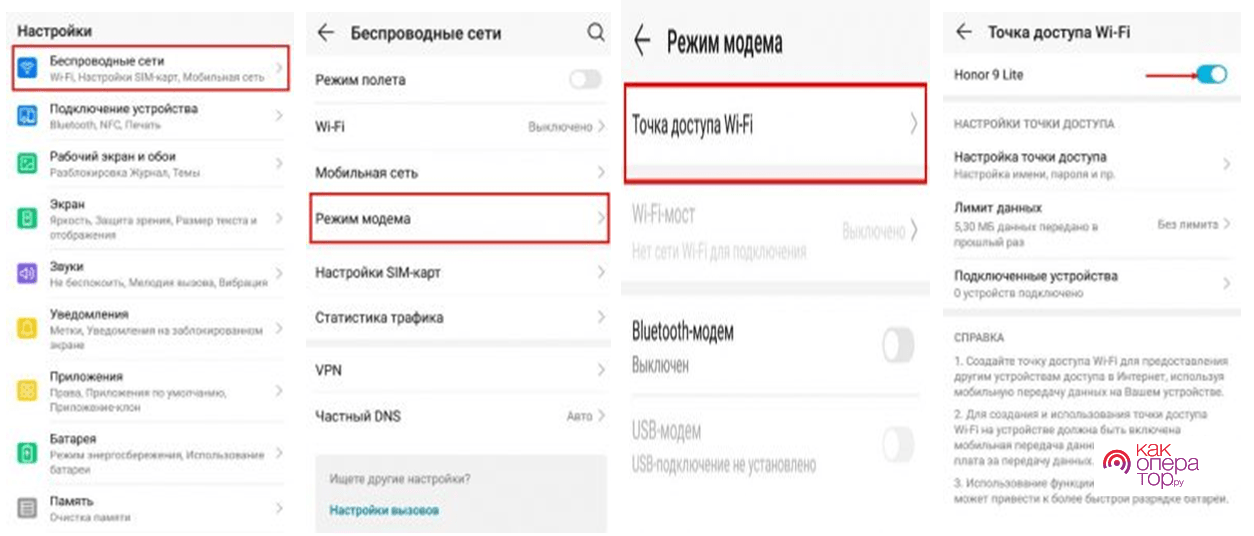
Теперь смартфон будет раздавать интернет при помощи Wi-Fi. Необходимо защитить соединение, а для этого нужно:
- Открыть меню при помощи точки доступа;
- Открыть имя сеть, оставить пароль и его без изменений. Необходимо заменить новый идентификатор;
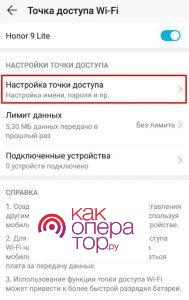
- Выбираем нужный тип шифрования.
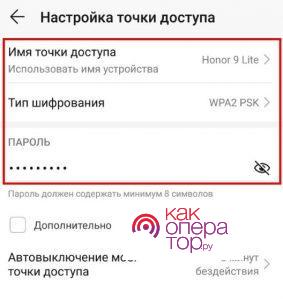
После этого пользователю необходимо всего лишь подключить сторонние устройства и активировать работу. Активация и деактивация режима доступны через настройки телефона или же через панель быстрого доступа. Также можно настроить функцию «Автоотключение». Это удобно, если пользователь забывает постоянно отключать раздачу. В таком случае система будет автоматически отключать сеть, если же лимит за день превышен.
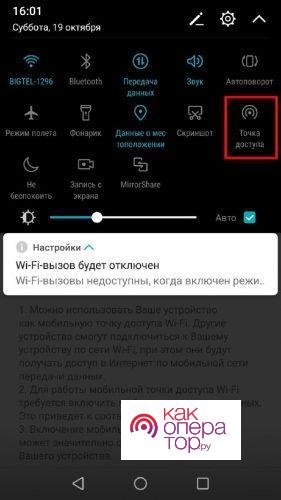
Раздача интернета по USB
Аналогией беспроводного подключения является синхронизация при помощи провода. Так любой Андроид-телефон можно использовать в качестве USB-модема. Этот способ очень просто и легкий, но рассмотреть его стоит, потому что проблемы могут возникать с подключением.
Прежде чем активировать и подключать смартфон, необходимо установить специальный USB-драйвер. Скачать его можно на устройство через официальный сайт производителя. Если же телефон не просит активацию драйвера, то его можно не устанавливать. После этого все действия одни и те же, что с драйвером, что без него. Для активации необходимо:
- Заходим в меню и активируем настройки;
- После этого выбираем пункт «Еще»;
- Выбираем категорию беспроводной сети;
- Теперь находим вкладку с пунктом «Модем и точка доступа»;
- После этого в доступных соединениях находим беспроводной вариант;
- Выполняем сопряжение телефона и компьютера при помощи юсб;
- Активируем сам режим, при этом переводим ползунок в активное состояние для этого.
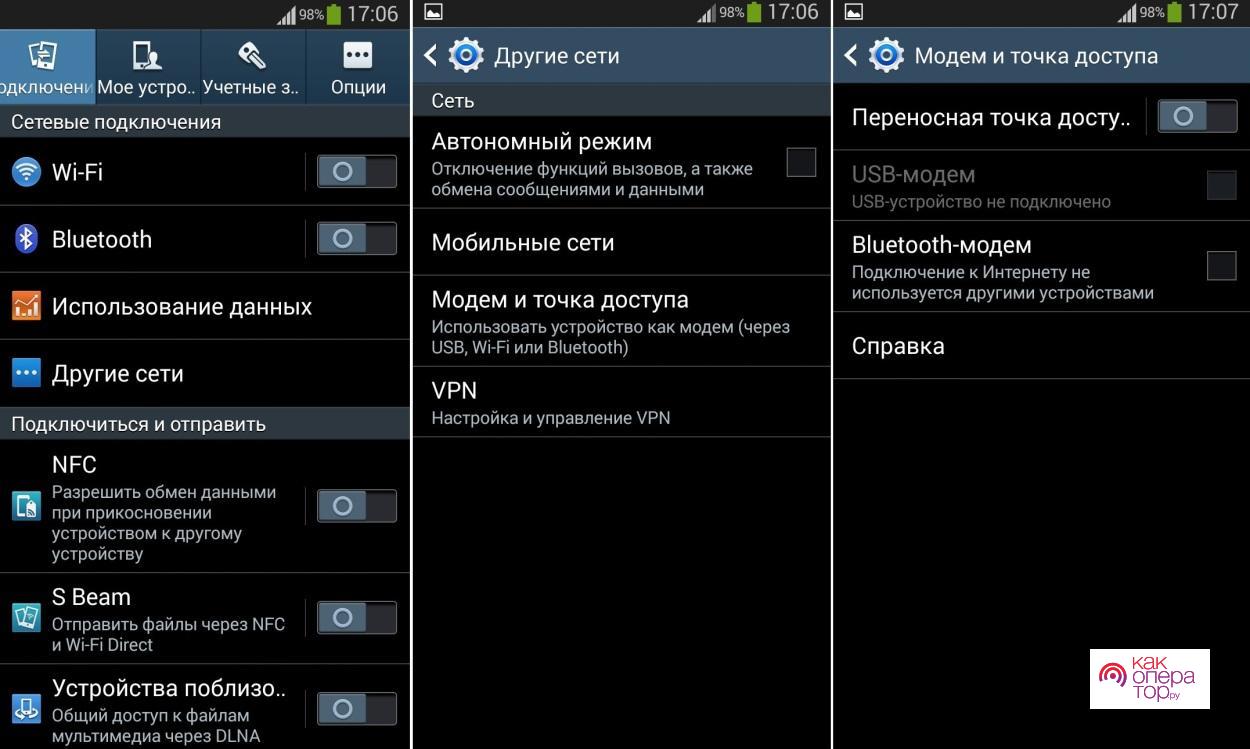
Раздача через Bluetooth
Этот вариант активации встречается не во всех устройствах, но он достаточно простой. Для него необходимо использовать Блютуз-соединение. В плане настройки параметров процедура выполняется точно таким образом, как и подключение с кабелем. Отличие – радиус действия и зона, которую может охватить данный способ.
Для того, чтобы использовать телефон в качестве Блютуз-модема, необходимо выполнить следующее:
- Открываем меню и тапаем на настройки;
- После этого выбираем пункт «Сеть»;
- Тапаем на «Модем и точка доступа»;
- Теперь находим доступный пункт подключения через Bluetooth;
- Для того, чтобы раздать интернет-трафик, необходимо соединить смартфон с нужным для пользователя телефоном, предварительно активировав нужное соединение по Блютуз.
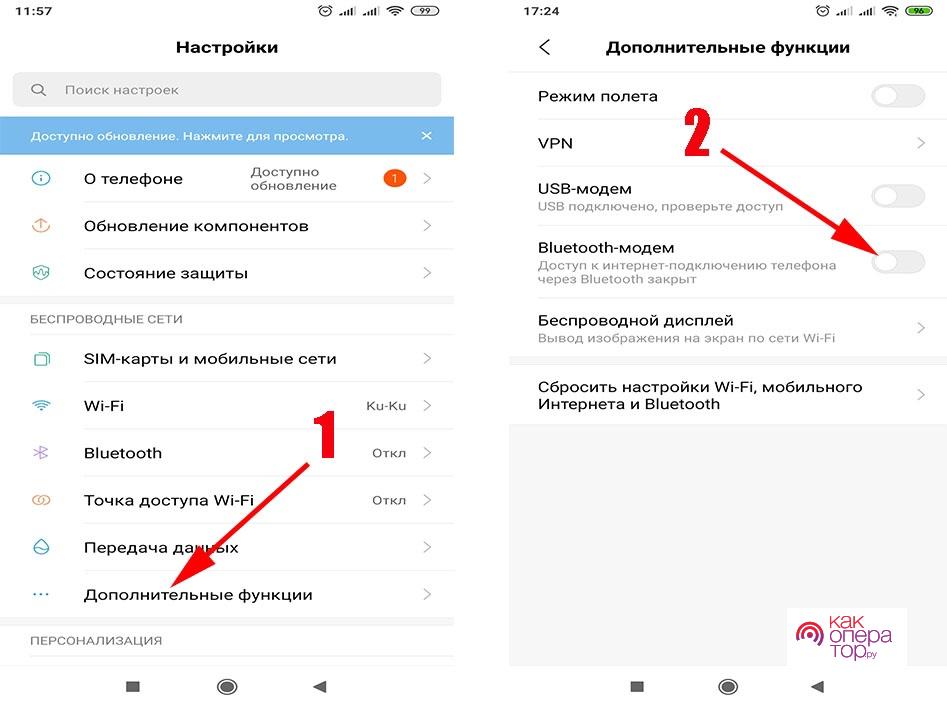
Это оптимальный вариант –аналогия всем тем способам, которые были описаны ранее. Он не такой популярный среди пользователей, но он может стать отличной заменой в том случае, если другие варианты подключения и настройки не работают. На телефоне Xiaomi такой алгоритм работает.
Приложения для раздачи Wi-Fi
Сторонние приложения могут помочь пользователю осуществлять раздачу интернет-трафика достаточно быстро и просто. По количеству скачиваний выделяют те программы, которые приведены ниже. Стоит смотреть на их функционал и выбирать те утилиты, которые нравятся больше всего.
Portable Wi-Fi Hotspot

Это программа, которая необходима для упрощения работы с мобильными устройствами и поставленными задачами для этого. Пользователь может управлять точкой доступа при помощи тапа в Portable Wi-Fi Hotspot. Эта мобильная точка будет защищена системой.
Wi-Fi Hotspot
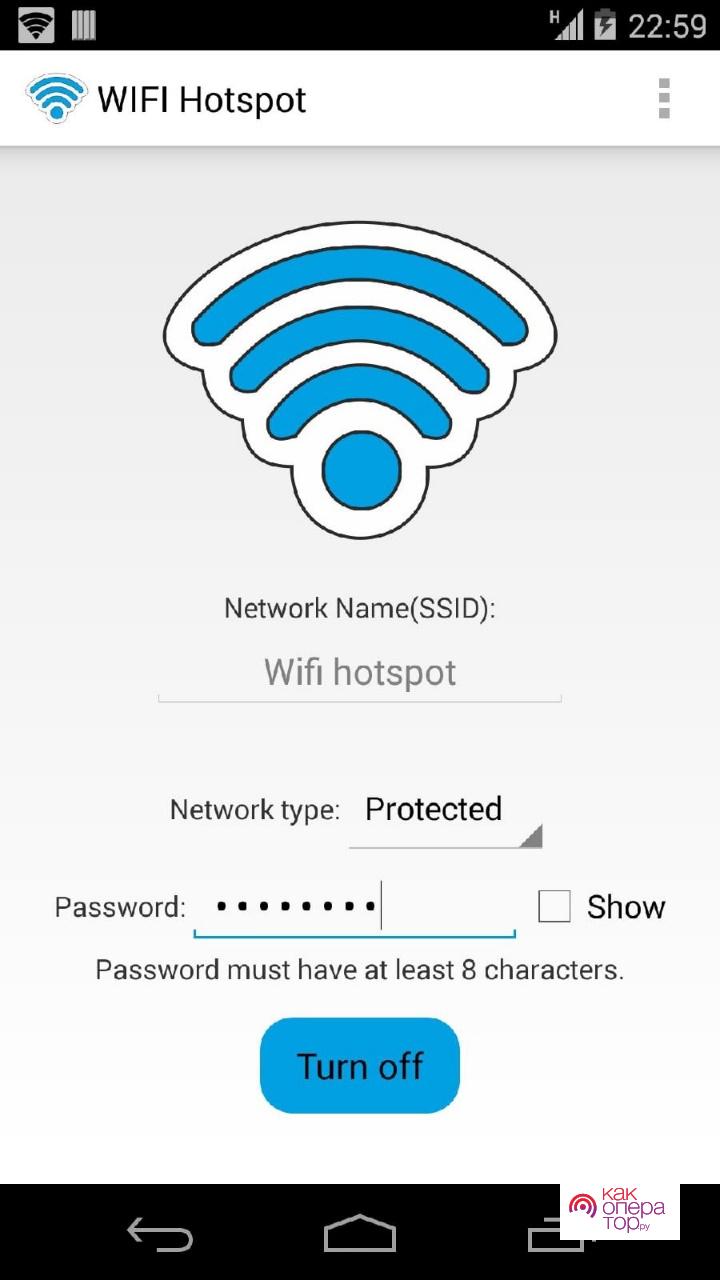
Утилита является аналогичной предыдущей. Она необходимо для того, чтобы превратить любой телефон, ноутбук windows или же ПК в точку доступа других, позволяет раздавать интернет и обмениваться файлами. Отличие состоит в том, что есть специальный световой индикатор. Он приобретает синий цвет, если приложение активно, а при отключении переключается на красный.
Wi-Fi Key Recovery
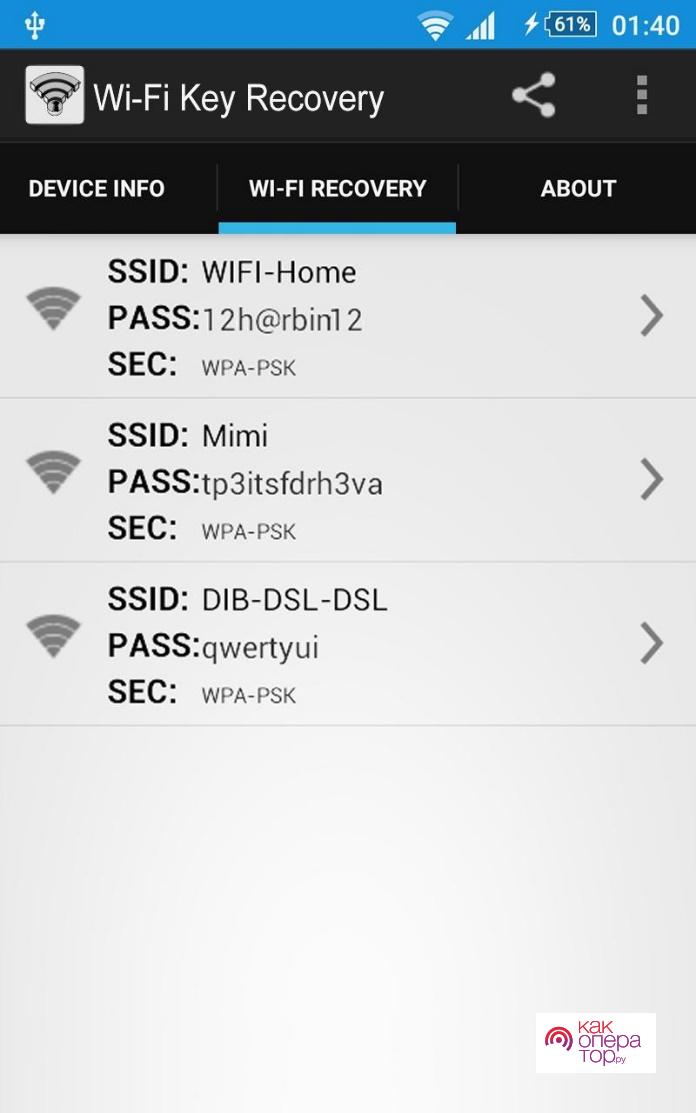
Заключительная утилита по скачиваниям – это Wi-Fi Key Recovery. Она необходимо для того, чтобы решить задачи подключения, но минус программы состоит в том, что для её работы необходимы рутированные права. Также он работает не во всех операционных системах Андроид, а 1.6 и выше. Загрузить можно как и через официальный сайт, так и через Плей Маркет.
Как отключить точку доступа
Если пользователь понял, что ему больше нет необходимость в активированной точки доступа, то он может её деактивировать. Зная о том, как подключить точку через привычные настройки, можно даже за считанные секунды деактивировать функцию:
- Тапаем по настройкам;
- Переходим в раздел «Другие сети»;
- После этого выбираем точку модем и точку доступа;
- Тапаем на «переносная точка доступа», чтобы деактивировать функцию. Ползунок переведется в деактивированное состояние.
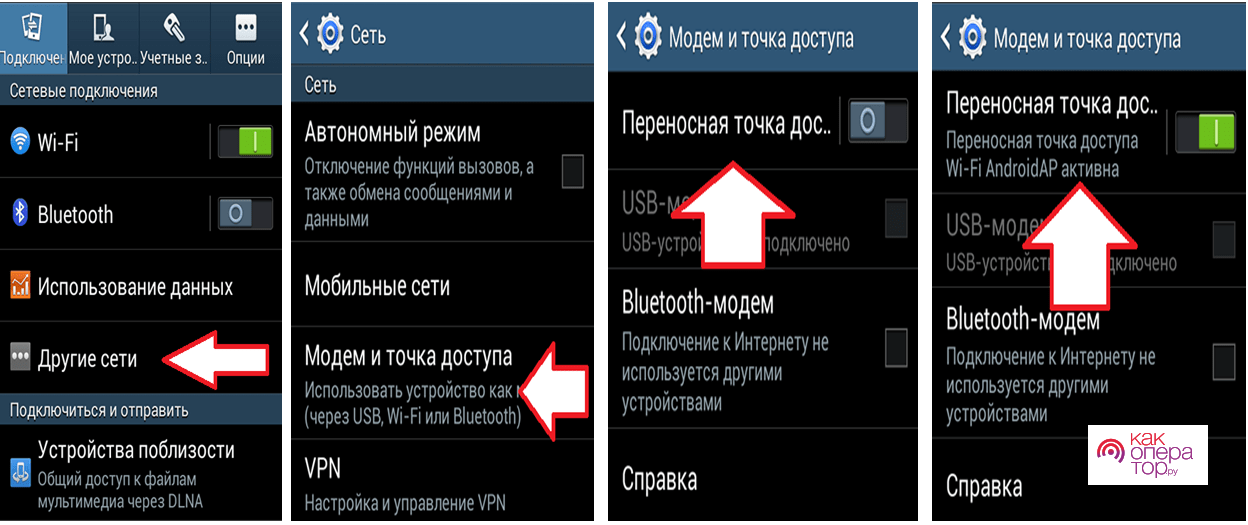
Проблемы и пути решения
Подключение точки доступа – это простая процедура, однако, все равно могут возникнуть ошибки и вопросы даже у опытных профессионалов. Ниже рассмотрены самые яркие проблемы и пути их решения.

Александр
Мастер по ремонту гаджетов
Задать вопрос
Подключенные устройства не видят саму точку модема.

Проверьте, что вообще подключение активно и к устройствам можно подключиться. После этого зайдите в настройках и запомните все данные для подключения. Деактивируйте режим и попробуйте его снова включить.
Точка не работает.

Если не устройстве установлен антивирус, то проблема найдена. Для того, чтобы все работало корректно, необходимо деактивировать антивирус, так как он может мешать работе ПО. Также необходимо проверить деньги на счету, так как, возможно, просто необходимо пополнить баланс.
Самый радикальный способ решения проблемы.

Самый плохой по последствиям способ решения проблемы – это откат до заводских настроек. Но его также часто применяют.
Как раздать Wi-Fi через точку доступа на Android
На чтение 5 мин Опубликовано 14 октября, 2016
Обновлено 30 сентября, 2021
Функция «Точка доступа», присутствующая на смартфонах и планшетах с операционной системой Андроид, позволяет раздать Wi-Fi на несколько мобильных устройств и ПК (персональных компьютеров). Важность этой опции можно будет оценить, если, например, при выезде за город срочно понадобится получить доступ к сети с ноутбука, но под рукой окажется только мобильный телефон. Как же правильно настроить данную функцию Android?
Содержание
- Какие смартфоны и планшеты с Андроид имеют режим модема и могут раздать Вай-Фай на компьютер и другие гаджеты
- Как настроить точку доступа Wifi на телефоне и планшете с Андроидом и включить её
- Раздача Wi-Fi c мобильного роутера отказывается включаться: возможные ошибки и пути их исправления
- Как создать точку доступа на Android и использовать её для раздачи Wi-Fi: видео
Какие смартфоны и планшеты с Андроид имеют режим модема и могут раздать Вай-Фай на компьютер и другие гаджеты
Чтобы иметь возможность раздавать интернет по Wi-Fi, необходим смартфон или планшет с Android (версия 2.1 и выше) и установленной сим-картой, на которой подключён мобильный интернет 3G / 4G. Конструкция устройства должна предусматривать наличие модуля Wi-Fi с поддержкой одного из протоколов: 802.11b или 802.11g.
Подобные протоколы установлены почти во всех гаджетах, произведённых позже 2009 года, однако для получения точной информации всё же следует обратиться к технической спецификации устройства.
Если поддержка мобильного интернета от провайдера есть, но телефон не выходит в сеть — необходимо произвести его первичную настройку. Она подразумевает введение APN-адреса, через который встроенный модем получит доступ ко Всемирной паутине. Как правило, устройство запрашивает этот адрес при первом запуске. В случае возникновения проблем с настройкой рекомендуется сделать запрос оператору и уточнить причины.
Функцией раздачи Wi-Fi могут пользоваться и владельцы CDMA-смартфонов. В таких телефонах вместо SIM стоит прошивка с сохранёнными настройками провайдера.
Как настроить точку доступа Wifi на телефоне и планшете с Андроидом и включить её
Настраивайте мобильную точку доступа так:
- Откройте меню «Настройки» смартфона или планшета, затем кликните на «Ещё» во вкладке «Беспроводные сети».
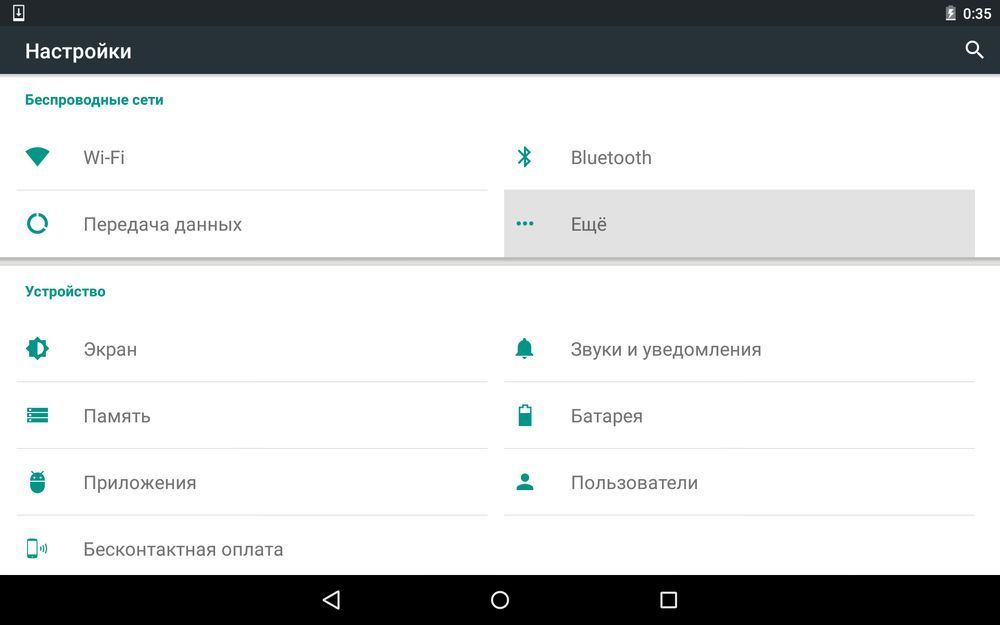
На первом этапе зайдите в раздел «Ещё» в блоке «Беспроводные сети» - Выберите «Режим модема» в списке функций.
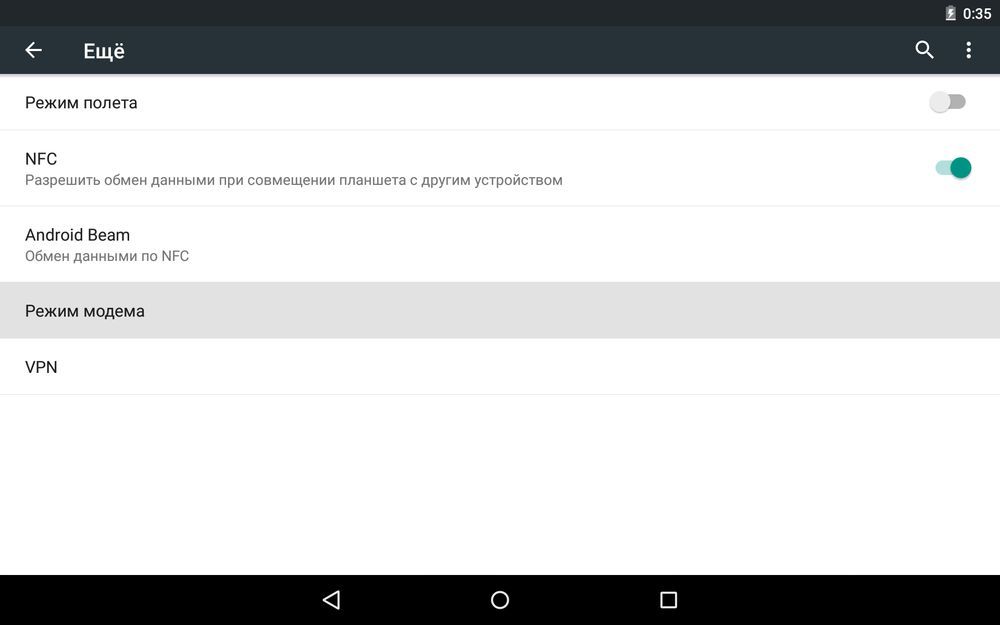
В разделе «Ещё» нужно перейти в подраздел «Режим модема» - Настройте будущую Wi-Fi сеть: задайте для неё пароль и метод шифрования, чтобы уберечь устройство от несанкционированного доступа третьих лиц. Эти параметры устанавливаются в подразделе «Настройка точки доступа Wi-Fi». Пользователи устройств с Android имеют возможность выбрать режим раздачи интернета. Есть несколько вариантов: через Wi-Fi, Bluetooth, USB-подключение.
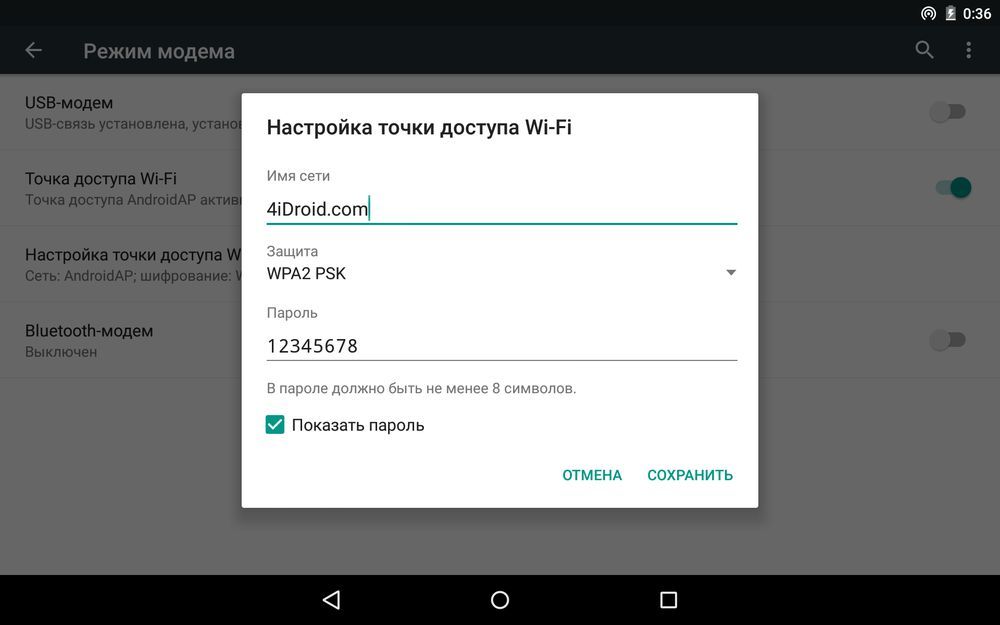
Чтобы обезопасить смартфон от нежелательных подключений, лучше установить пароль - Поменяйте имя сети (если желаете).
- В поле «Защита» выставьте параметр «WPA2-PSK». Этот метод надёжнее остальных защищает от взлома методом подбора ключей. Предварительно убедитесь, что устройство, которое будет принимать Wi-Fi, поддерживает такой же метод шифрования. При раздаче интернета на старое устройство (произведённое до 2005 года) выставляйте параметр «WPA-PSK». В поле «Пароль» введите проверочный код для подключения.
- После указания всех параметров тапните на «Сохранить». Далее переведите ползунок «Точка доступа Wi-Fi» в активное положение и дождитесь, когда режим модема на телефоне включится. Нужно учесть, что при этом произойдет отключение текущего соединения Wi-Fi и начнёт расходоваться мобильный трафик.
- Для проверки работы модема включите поиск Wi-Fi на другом устройстве, найдите раздачу и произведите подключение, введя ранее придуманный пароль.
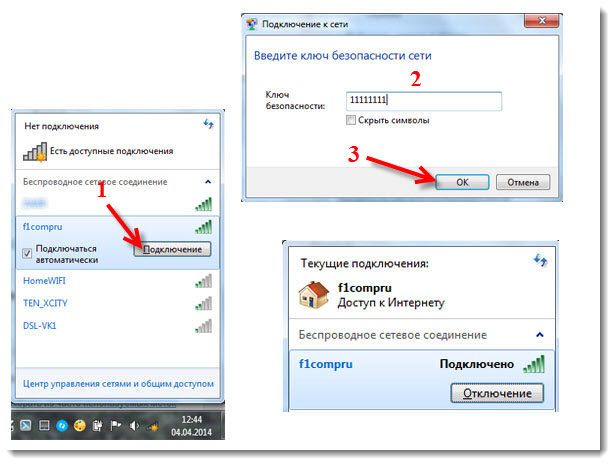
Проверить, корректно ли работает раздача, можно, подключив компьютер через «Центр управления сетями»
На некоторых устаревших смартфонах, работающих на базе Android 2.x, вместо пункта «Точка доступа Wi-Fi» может присутствовать другой — «Мобильный Wi-Fi роутер» или «Wi-Fi хот-спот». Это одно и то же, принцип настройки аналогичен.
Если настройка сети выполнена правильно, но доступа к интернету всё равно нет, необходимо проверить, не отключена ли передача данных. За эту функцию отвечает ползунок «Мобильные сети» в разделе «Беспроводные сети».
Если подключение к сети прошло успешно, но качество интернета оставляет желать лучшего, то, вероятнее всего, смартфон работает в режиме 2G. Для переключения на 3G-4G следует зайти в «Настройки» — «Мобильные сети» и вручную выбрать необходимый режим.
GSM — это 2G (низкая скорость доступа), WCDMA — 3G (скорость до 56 мбит/с), LTE — 4G. Стандарт CDMA относится к 3G — максимальная скорость доступа равна 14,4 мбит/с.
Пользователь может столкнуться с тем, что пункт меню «Настройка точки доступа Wi-Fi» затемнён (неактивен). Для получения доступа к этому пункту нужно перевести ползунок «Точка доступа Wi-Fi» в режим «Вкл.»
Как создать точку доступа на Android и использовать её для раздачи Wi-Fi: видео
Раздать Wi-Fi с Андроида крайне просто. С помощью данной функции доступ к интернету можно получить в любом месте, где есть зона покрытия мобильного оператора. Учтите: использование подобного роутера быстро сажает батарею. В среднем полного заряда хватает на 3–6 часов активного применения.
Используйте смартфон как модем, когда нет доступа к стационарному интернету.

Любой современный телефон может раздавать интернет на компьютеры, планшеты и другие смартфоны. Достаточно активировать на этом телефоне 3G или LTE и подключить к нему нужное устройство через Bluetooth, USB или Wi‑Fi. Причём третий вариант позволяет раздавать интернет на несколько аппаратов сразу.
После успешного подключения гаджетов к смартфону вы сможете использовать Сеть на любом из них, включая устройство‑источник.
Некоторые тарифные планы могут не поддерживать режим модема. Если после настройки данные не будут передаваться, обратитесь к оператору.
Как раздать интернет с Android‑смартфона
Эта инструкция составлена на примере Xiaomi Redmi Note 8 Pro с Android 9. Процесс настройки на вашем аппарате может несколько отличаться, но общий принцип будет таким же.
В первую очередь убедитесь, что смартфон подключён к мобильному интернету и хорошо ловит сигнал.
Затем откройте настройки телефона и найдите раздел, который называется «Точка доступа», «Подключения и общий доступ», «Режим модема» или похожим образом. Здесь вы сможете настроить нужный тип подключения.
Как раздать интернет с телефона по Wi‑Fi
В настройках активируйте функцию «Точка доступа». На некоторых устройствах она называется «Модем Wi‑Fi» или «Беспроводной модем». В результате ваш смартфон создаст Wi‑Fi‑сеть, через которую он сможет раздавать интернет. Затем откройте настройки точки доступа и задайте имя сети и пароль, чтобы защитить её от посторонних.
Возьмите устройство, на которое нужно раздать интернет, и подключитесь к созданной сети Wi‑Fi. После этого всё должно заработать.
Когда закончите раздачу интернета, отключите точку доступа на смартфоне.
Как раздать интернет с телефона по USB
Обратите внимание: этот способ не работает с Mac.
Присоедините компьютер к телефону через USB‑кабель. В настройках смартфона найдите и включите функцию «USB‑модем». После этого интернет на компьютере должен заработать.
Когда закончите раздачу, отключите USB‑модем на смартфоне и отсоедините кабель.
Как раздать интернет с телефона по Bluetooth
В настройках смартфона найдите и включите функцию «Bluetooth‑модем». Затем опустите шторку и откройте параметры Bluetooth. Посмотрите здесь имя своего смартфона. Оно понадобится для поиска.
Теперь откройте меню Bluetooth на устройстве, на которое вы хотите раздать интернет, и запустите поиск. Когда на экране появится имя вашего смартфона, нажмите на него и разрешите соединение.
После этого интернет должен заработать. Когда закончите им пользоваться, выключите Bluetooth на обоих устройствах.
Как раздать интернет с iPhone
Убедитесь, что ваш смартфон подключён к мобильному интернету и хорошо ловит сигнал.
Откройте настройки iPhone, зайдите в подменю «Режим модема» и включите функцию «Разрешать другим». Если у вас iOS 12 или старее, активируйте переключатель «Режим модема».
Как раздать интернет с телефона по Wi‑Fi
Не закрывайте меню «Режим модема» на iPhone до подключения нового устройства. Обратите внимание на имя сети под заголовком «для подключения через Wi‑Fi» и на пароль. Они понадобятся для подключения.
Возьмите гаджет, на который нужно раздать интернет, и подключитесь к созданной сети Wi‑Fi. После этого всё должно заработать.
Как раздать интернет с телефона по USB
Таким способом можно раздавать интернет c iPhone только на компьютеры с Windows и macOS. Linux не поддерживается.
Если у вас Windows
Убедитесь, что на ПК установлена последняя версия iTunes. Подключите iPhone к компьютеру через кабель — сразу после этого интернет должен заработать. Если после присоединения смартфона появится вопрос «Можно ли доверять компьютеру?», ответьте утвердительно.
Если у вас macOS
Обновите iTunes до последней версии. Но если используете macOS Catalina, программа не понадобится.
Подключите iPhone к компьютеру через кабель. Перейдите в раздел «Системные настройки» → «Сеть» и выберите «iPhone USB». Это включит интернет.
Если опция «iPhone USB» не отображается, нажмите на плюс в нижней части окна и добавьте её.
Как раздать интернет с телефона по Bluetooth
Таким образом можно раздавать интернет с iPhone только на Android‑аппараты и компьютеры. Если хотите подключить к Сети другие iOS‑устройства, используйте Wi‑Fi.
В настройках откройте раздел Bluetooth и включите беспроводную связь. Обратите здесь внимание на имя своего устройства — оно понадобится для поиска. Пока не закрывайте текущий раздел.
Возьмите устройство, на которое хотите раздать интернет, и откройте на нём меню Bluetooth. Выполнив поиск новых устройств, подключитесь к своему iPhone.
Затем снова возьмите iPhone. В разделе Bluetooth нажмите на название подключаемого устройства. Если присоединяете его впервые, выберите «Создать пару».
Когда рядом с названием добавленного аппарата на экране iPhone появится надпись «Подключено», интернет должен заработать на обоих гаджетах.
Этот материал впервые был опубликован в декабре 2017 года. В апреле 2020‑го мы обновили текст.
Читайте также 🌐🌐🌐
- Как настроить роутер без помощи специалиста
- Как и зачем обновлять прошивку роутера
- Как раздать интернет с компьютера через кабель или Wi-Fi
- Что делать, если Mac не подключается к Wi-Fi
- Как сделать домашний Wi-Fi лучше: 5 советов от Google
