Руководство по эксплуатации
Nokia Lumia 520
Выпуск 4.0 RU
Тсс…
Это руководство еще не все, что имеется…
В телефоне есть руководство, которое всегда с Вами и доступно при необходимости. Проведите
влево на рабочем столе и коснитесь элемента Nokia Care.
Инструкции в этом руководстве основаны на последней доступной версии программного
обеспечения. Если на устройстве установлена последняя доступная версия программного
обеспечения, наличие и функциональные возможности некоторых функций могут отличаться.
Посмотрите видеоклипы по адресу www.youtube.com/NokiaSupportVideos.
Информацию об условиях использования и о политике конфиденциальности Nokia см. по адресу
www.nokia.com/privacy.
© 2014 Microsoft Mobile. Все права защищены.
2
Правила техники безопасности
Ознакомьтесь с перечисленными ниже правилами техники безопасности. Нарушение этих
правил может быть опасным или незаконным.
ВЫКЛЮЧАЙТЕ В МЕСТАХ, ГДЕ ИСПОЛЬЗОВАНИЕ ЗАПРЕЩЕНО
Выключайте устройство в местах, где его использование запрещено, опасно либо может
вызвать помехи, например в самолете, в больницах или рядом с медицинским
оборудованием, в местах хранения топлива, химических веществ или взрывоопасных
материалов. Следуйте всем инструкциям в местах с ограничениями на использование.
БЕЗОПАСНОСТЬ ДОРОЖНОГО ДВИЖЕНИЯ — ПРЕЖДЕ ВСЕГО
Строго соблюдайте местное законодательство. Не держите в руке мобильное устройство
за рулем движущегося автомобиля. Помните о том, что безопасность дорожного
движения имеет первостепенное значение!
РАДИОПОМЕХИ
Любые беспроводные устройства подвержены воздействию радиопомех, которые могут
ухудшить качество связи.
ОБРАЩАЙТЕСЬ ТОЛЬКО К КВАЛИФИЦИРОВАННЫМ СПЕЦИАЛИСТАМ
Работы по настройке и ремонту изделия должны проводить только квалифицированные
специалисты.
АККУМУЛЯТОРЫ, ЗАРЯДНЫЕ УСТРОЙСТВА И ДРУГИЕ АКСЕССУАРЫ
Используйте только совместимые аккумуляторы, зарядные устройства и аксессуары,
рекомендованные корпорацией Nokia для данного устройства. Зарядные устройства
сторонних производителей, которые отвечают требованиям стандарта IEC/EN 62684 и которые
можно подсоединить к разъему Micro USB устройства, могут быть совместимы. Не подключайте
несовместимые устройства.
ЗАЩИТА УСТРОЙСТВА ОТ ВЛАГИ
Данное устройство не является водонепроницаемым. Оберегайте его от попадания влаги.
СТЕКЛЯННЫЕ ЧАСТИ
Экран устройства изготовлен из стекла. Это стекло может разбиться в случае падения
устройства на жесткую поверхность или в результате значительного удара. Если стекло
разбилось, не прикасайтесь к стеклянным частям устройства и не пытайтесь извлечь разбитое
стекло из устройства. Не пользуйтесь устройством до замены стекла квалифицированным
специалистом.
ЗАЩИТА СЛУХА
Длительное прослушивание при максимальной громкости может привести к
повреждению слуха. Старайтесь не подносить устройство близко к уху при включенном
громкоговорителе.
© 2014 Microsoft Mobile. Все права защищены.
5
Начало работы
Вводная информация, позволяющая быстро приступить к использованию телефона.
Клавиши и компоненты
Ознакомьтесь с клавишами и компонентами своего нового телефона.
1
Разъем для наушников и
громкоговорителей (3,5 мм)
2
Динамик
3
Клавиши громкости
4
Клавиша включения/блокировки
5
Клавиша камеры
6
Клавиша возврата
7
Начальная клавиша
8
Клавиша поиска
9
Разъем micro-USB
10 Микрофон
11 Объектив камеры
12 Громкоговоритель
Некоторые аксессуары, указанные в данном
руководстве, такие как зарядное устройство,
мини-гарнитура или кабель для передачи
данных, могут продаваться отдельно.
Установите SIM-карту.
Информация об установке SIM-карты в телефон.
Важное замечание: В Вашем устройстве используется микро-SIM-карта (SIM-карта типа
mini-UICC). Использование несовместимых SIM-карт или адаптеров SIM-карт может
© 2014 Microsoft Mobile. Все права защищены.
6
привести к повреждению карты или устройства, а также повреждению информации,
записанной на карте.
Примечание: Перед снятием панелей необходимо выключить питание устройства и
отсоединить зарядное и другие устройства. При замене панелей не дотрагивайтесь до
электронных компонентов. Не храните и не используйте устройство со снятыми панелями.
Убедитесь, что телефон выключен.
1. В верхнем углу телефона поместите ноготь указательного пальца в щель между экраном и
задней панелью. Надавите на середину задней панели и отогните крышку, чтобы ослабить
верхние крючки. Снимите крышку.
Не используйте какие-либо острые инструменты, так как они могут повредить экран.
2. Если аккумулятор установлен, выньте его.
3. Установите SIM-карту в соответствующее гнездо и нажмите на нее, чтобы карта вставилась
полностью. Поверните карту областью контактов вниз.
© 2014 Microsoft Mobile. Все права защищены.
7
4. Замените аккумулятор, совместив его контакты с контактами телефона.
5. Прижмите нижний угол задней панели к нижнему углу телефона. Начните со стороны с
клавишами.
6. Нажмите на заднюю панель, чтобы она зафиксировалась. Не нажимайте на клавиши при
установке панели.
Установка карты памяти
Информация об установке карты памяти в телефон.
Используйте только совместимые карты памяти, рекомендованные для данного устройства.
Использование несовместимых карт памяти может привести к повреждению самой карты и
устройства, а также порче информации, записанной на карте памяти.
Телефон поддерживает карты памяти емкостью до 64 Гб.
© 2014 Microsoft Mobile. Все права защищены.
8
Убедитесь, что телефон выключен.
1. В верхнем углу телефона поместите ноготь указательного пальца в щель между экраном и
задней панелью. Надавите на середину задней панели и отогните крышку, чтобы ослабить
верхние крючки. Снимите заднюю панель.
Не используйте какие-либо острые инструменты, так как они могут повредить экран.
2. Если аккумулятор установлен, выньте его.
3. Установите карту памяти в гнездо карты памяти и нажмите на нее, чтобы она зафиксировалась.
4. Замените аккумулятор, совместив его контакты с контактами телефона.
© 2014 Microsoft Mobile. Все права защищены.
9
5. Прижмите нижний угол задней панели к нижнему углу телефона. Начните со стороны с
клавишами.
6. Нажмите на заднюю панель, чтобы она зафиксировалась. Не нажимайте на клавиши при
установке панели.
Извлечение SIM-карты и карты памяти
Получили новую SIM-карту или карту памяти? Информация об извлечении предыдущей карты из
телефона.
Убедитесь, что телефон выключен.
1. В верхнем углу телефона поместите ноготь указательного пальца в щель между экраном и
задней панелью. Надавите на середину задней панели и отогните крышку, чтобы ослабить
верхние крючки. Снимите заднюю панель.
© 2014 Microsoft Mobile. Все права защищены.
10
Что делать со смартфоном после его покупки? Разумеется, пользоваться. Но, прежде чем начать использовать все возможности телефона, его необходимо подготовить к этому, то есть настроить. В зависимости от операционной системы смартфона, этот процесс будет отличаться. В этой статье пойдёт речь о том, как настроить Windows Phone для будущего комфортного пользования, какие параметры устанавливать и, что вообще с ним делать, как только вы впервые взяли его в руки. Поехали!
Сперва необходимо включить свой Windows Phone. После запуска, вас будет приветствовать Мастер настройки, в котором сначала будет предложено выбрать язык из обширного списка. После того, как вы определитесь с выбором языка, устройство будет перезагружено, чтобы установить выбранные вами языковые настройки.

Настроить мобильную ОС от Microsoft совсем не сложно, и это не займет много времени
Теперь, когда язык установлен, перед вами появится окно «Начало работы», в котором описаны все шаги начальной настройки:
- «Соединение с сетью»;
- «Выберите настройки телефона»;
- «Настроить учётную запись Microsoft».
Нажимайте «Далее», чтобы перейти к следующему окну, где от вас потребуется принять условия использования (по-другому никак). После этого, вам будет предложено выбрать подключение Wi-Fi, чтобы смартфон получил выход в интернет. Этот шаг можно пропустить, но лучше подключиться сразу. Как только вы введёте пароль от своей сети, телефон подключится, а в верхней части экрана смартфона появится индикатор Wi-Fi сигнала. В следующем окне вы увидите настройки Wi-Fi. Там вы можете отметить пункты «Автоматически соединяться с сетями Wi-Fi…» и «Разрешить предоставлять контактам доступ к сетям Wi-Fi» (эту галочку лучше снять). Отмечайте эти функции в зависимости от своих предпочтений.
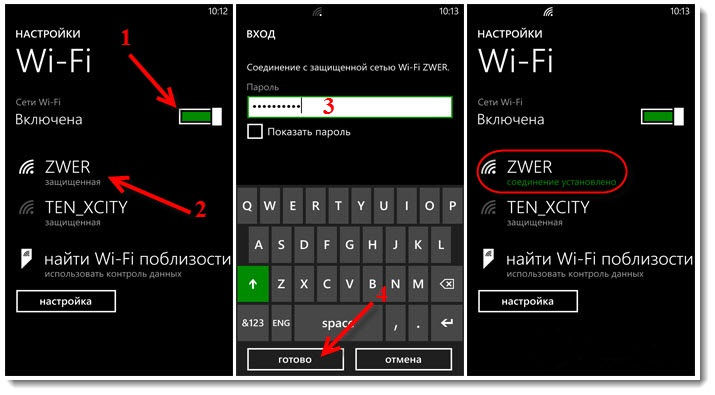
В следующем окне нужно выбрать настройки телефона. Предлагается два варианта: выбрать рекомендуемые параметры, либо настроить всё самостоятельно. Нажав «Настроить», вы откроете достаточно обширный список из базовых настроек, которые можно менять по своему усмотрению. Каждый пункт описан достаточно понятно и вам нужно будет только отмечать «птичкой» нужную строчку. Из особенно важных, стоит остановиться на параметрах обновления системы и приложений. Их лучше оставить отмеченными, чтобы не забывать своевременно обновлять Windows.
Далее необходимо выбрать регион и часовой пояс. Обратите внимание, что выбор региона влияет на вид магазина приложений и, по сути, больше ни на что. Поэтому, в качестве региона лучше выбирать «США», поскольку в этом случае у вас будет значительно более широкий выбор приложений. Однако некоторые, локализованные только под конкретный регион приложения (например, Украину или Россию), будут отсутствовать. Выбирайте по своему усмотрению. Следующим шагом будет выбор часового пояса, даты и времени. Галочку «Отправлять данные о местоположении в Майкрософт при активации телефона» можно снять.
Теперь переходим к важному этапу настройки — Microsoft ID. Это ваша учётная запись, которая будет необходима для скачивания различных приложений, работы с почтой и хранения файлов. Создав Microsoft Live ID, вы получите почту, доступ к различным «полезностям» от Windows, в том числе и область на One Drive — это облачное хранилище, на котором вы можете держать самые разные данные и файлы. Также на нём будут храниться резервные копии системы смартфона, из которых можно будет его восстановить в случае какой-нибудь серьёзной неисправности в системе. Если у вас уже был телефон под управлением Windows Phone, и вы зашли под той же учётной записью, то вы сможете восстановить все данные (в том числе контакты, если они синхронизированы с Outlook) из старого смартфона на новом. Для этого потребуется выбрать нужное вам устройство из списка привязанных к учётной записи и ввести код, который можно получить на электронную почту либо в SMS.
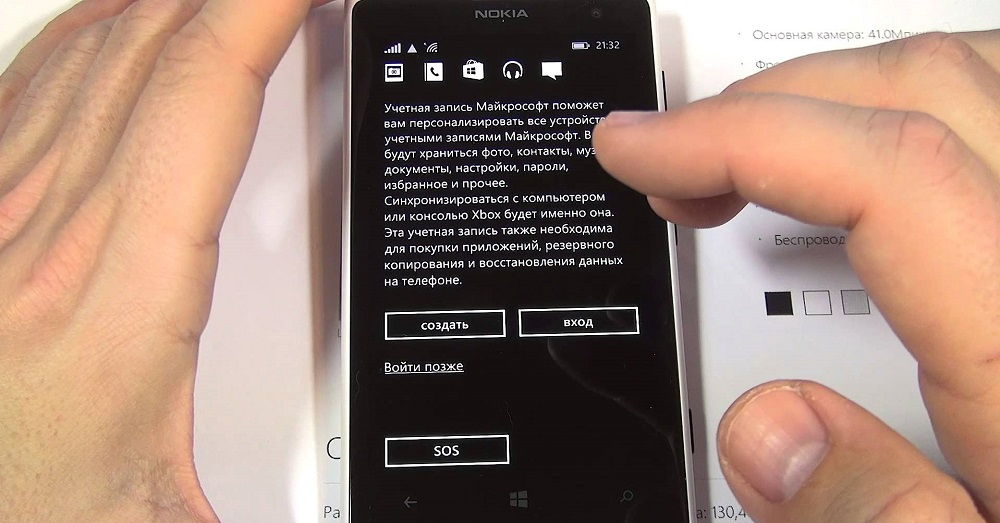
После всех этих действий, система предложит вам выбрать точку доступа. Здесь идёт речь о мобильном интернете и MMS. Разумеется, это окно появится только в том случае, если вы вставили SIM-карту в свой Windows Phone и ваш тарифный план подразумевает наличие мобильного интернета.
Теперь, наконец-то, открывается Рабочий стол (Домашний экран) и можно начинать пользоваться смартфоном.
Дальше можно изменить настройки магазина, интерфейса и подключений. В настройках магазина предлагается включить или выключить автоматическое обновление приложений и получение обновлений только по сети Wi-Fi (в случае отключения, обновления будут загружаться через мобильный интернет). В меню настроек можно выбрать цвет фона (белый или чёрный) и цвет «плиток» из которых состоит Рабочий стол, там же устанавливаются обои на Рабочий стол и экран блокировки.
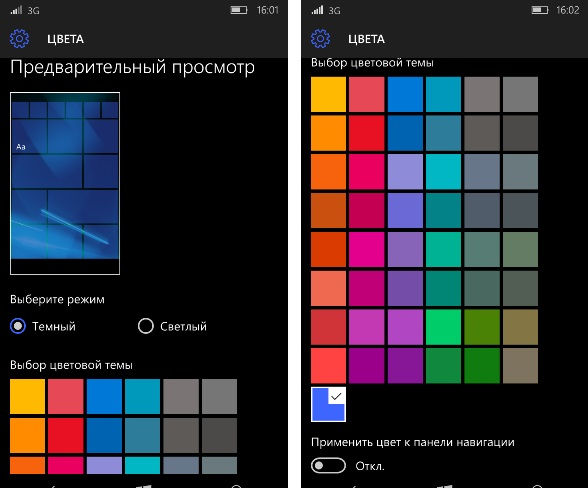
Важный момент для тех пользователей, кто использует карты памяти (Micro SD): в меню настроек, в пункте «Контроль памяти», вы можете увидеть всю информацию о занятом пространстве на самом устройстве и на карте памяти. Ниже имеется возможность выбрать, где будут храниться фотографии, музыка, видеозаписи и новые приложения — на SD-карте или в памяти телефона.
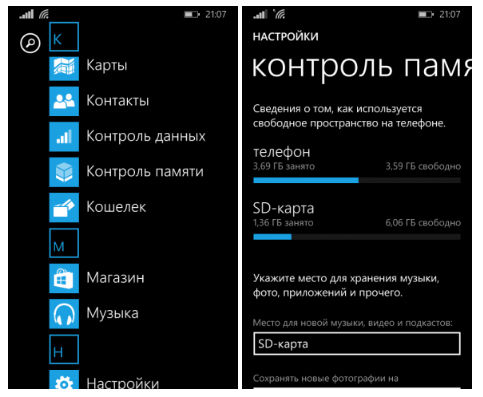
На этом заканчивается процесс начальной настройки смартфона под управлением Windows Phone. Теперь вы будете иметь доступ ко всем возможностям и функциям своего телефона, а пользование смартфоном будет максимально комфортным. Оставляйте в комментариях своё мнение о данной статье, и пишите, что вы думаете о мобильных устройствах на Windows.

После покупки телефона Nokia Lumia 610, 710, 800, 900, счастливые владельцы постепенно начали разочаровываться в своих телефонах, так как возникают различные проблемы при настройке интернет и ММС. Новоиспеченные пользователи столь навороченного телефона не могут сразу приступить к полному использованию всех функций – подключиться и использовать интернет, отправить ММС. Автоматических настроек у оператора достать практически невозможно, в документации тоже ничего толком нет. А телефон после покупки и использования не отправляет ММС и не выходит в интернет GPRS/3G. В чем причина? Что делать? Как настроить, спросите Вы. Эта статья поможет вам настроить Интернет и ММС в Nokia Lumia.
Делаем сброс настроек (hard reset) на Nokia Lumia.
Начнем, пожалуй, с того, что телефон необычный, и работает он на операционной системе Windows Phone. На данный момент известно, что система настраивается на первую сим-карту, которую сразу вставили в телефон, поэтому, при покупке обрезаем одну сим-карту, вставляем в телефон, и делаем полный сброс телефона (и ждем чтобы он загрузился с Вашей сим-картой), дабы исключить вероятность того, что в магазине тестировали телефон на другой сим-карте, и телефон настроился на неё. Таким образом, мы подружим телефон с одной сим-картой, что исключит возможные проблемы с различными настройками в будущем.
Для сброса телефона и полного стирания, перейдите в «Меню» – «Настройки»- «Система» – «Сведения об системе» – «Сброс настроек».
Если вы уже успели записать, или сфотографировать, и эти данные, (перед сбросом) Вам необходимо сохранить, перенести их с телефона на ПК с помощью программы Zune, которая быстрее всего идёт в комплекте с телефоном на диске.
Некоторые владельцы заявляют, что после сброса телефона и загрузкой со вставленной сим-картой, настройки сами выставились, и интернет и ММС – заработали, возможно, это так, но у нас такого не вышло, и поэтому мы опишем, как ввести настройки вручную.
Подробнее о сбросах настроек и Хард ресетах (hard reset) на Нокия Люмия (Nokia Lumia).
Настраиваем интернет на Nokia Lumia.
Первым делом перед настройками ММС, настраиваем Интернет в Nokia Lumia Windows Phone.
Для этого заходим в «меню», проходим в раздел «Настойки», выбираем «Передача данных», нажимаем «изменить точку доступа» , или «создать точку доступа».
Теперь осталось ввести настройки Интернет вашего оператора, которые перечислены в этой статье.
Проверяем Интернет, только не забываем, что Windows Phone прожорливый на трафик Интернета, и, поэтому, необходимо заранее подобрать пакет Интернета у оператора.
Да, и еще, необходимо заглянуть в “Настройки”- “Передача данных” и поставить “Включено”.
Только после того, как настроен Интернет, можно настраивать ММС, так как в этом телефоне, судя по всему, ММС работает используя Интернет.
К стати, возможно уже после настройки Интернет может заработать и ММС, для этого пробуем отправить с Nokia Lumia какую-нибудь картинку. Не получилось? Тогда продолжаем..
Настраиваем ММС на Nokia Lumia.
На телефоне заходим в MarketPlace выбираем и скачиваем совершенно бесплатно приложение “Настройка сети” (“Network setup”).После загрузки и установки, в этой программе задаем настройки ММS с новой симки.
Для полной настройки ММС, необходимо успешно отправить первую ММС с Вашего телефона. Только тогда будут приходить ММС на Ваш телефон (это такие условия почти у всех операторов мобильной связи).
Теперь всё должно заработать.
Учимся отправлять СМС или ММС на Nokia Lumia. Начинаем урок 🙂
- Выбираем на главном экране квадратную иконку СМС;
- Нажимаем добавить (+);
- Выбираем (+) для добавления получателей;
- Для добавления вложения (тогда СМС превратится в ММС) нажимаем иконку скрепки в кружочке;
- Для отправки жмем круглую иконку с летящим письмом.
Ошибка при отправке ММС Nokia Lumia.
Если появляется ошибка при отправке ММС с фотографией, возможно фотография большого размера, и она не помещается в лимит оператора по размеру ММС (уточните у оператора размер ММС, он может колебаться от 300Кб до 1024Кб), поэтому можно попробовать настроить фораппарат телефона на меньший размер фотоснимков, или обрезать/уменьшить существующую фотографию прикладными программами по редактированию изображения. А также попробовать отправить пару секунд видео низкого качества…
Еще ошибка может возникнуть при нехватке баланса на счету, а также кратковременно может выдавать ошибку при отправке СМС и ММС в случае плохой связи, или при перегруженной станции у операторов мобильной связи.
Смотри также:
Ремонт NOKIA Lumia на Горбушке (Москва). Замена стекла,сенсора,дисплея,гнезда, динамика. Цены.

В этой инструкции вы узнаете как настроить интернет на Nokia Lumia 640, 630, 520 и других смартфонах от Microsoft на Windows Phone 8.1. Сделать это очень просто.
Первым делом попробуйте получить автоматические настройки интернета у своего мобильного оператора. Для этого, необходимо сделать следующее:

- МТС: нужно позвонить по бесплатному номеру 0876, либо отправить пустое сообщение на номер 1234. Также можно зайти на сайт МТС, перейти в раздел «Частным клиентам» — «Помощь и обслуживание» — «Настройки» и заказать автоматическую настройку интернета для своей Люмия. Разумеется, все это совершенно бесплатно.

- Билайн: получить настройки можно обратившись к центру управления услугами, набрав короткий номер *111# или позвонив по номеру 0674. Кроме этого, если вы уже узнали как настроить WiFi и имеете доступ в интернет, можно установить приложение Билайн для Windows Phone и запросить автоматические настройки мобильного интернета на свой смартфон через него.

- Мегафон: настроить интернет на Lumia можно, позвонив по номеру 0500 или отправив SMS с текстом «1»(без кавычек) на короткий номер 5049.

- Теле 2: просто позвоните со своего телефона по бесплатному номеру 679. После этого вы получите все необходимые параметры в автоматическом режиме.
Если автоматические настройки не удалось установить и мобильный интернет так и не работает, то необходимо настроить параметры вручную.
Сделать это очень просто:
- Зайдите в <Меню> раздел <Настройки>
- Откройте пункт <Точка доступа>
- Выберите настройки из предложенных или нажмите <Добавить>

В появившемся окне заполняем параметры оператора:
- Точку доступа
- Имя пользователя
- Пароль.
Узнать их для своего оператора вы сможете ниже. Остальные поля оставляйте без изменения.
После сохранения настроек попробуйте подключиться к интернету. Если не получится, то перезагрузите телефон. При этом, не забудьте включить Передачу данных, сделать это можно в Меню —> Сотовая Сеть + SIM —> ползунок Передача данных в положение Вкл.
Параметры операторов:
МТС:
- Точка доступа (APN): internet.mts.ru
- Имя пользователя (Login): mts
- Пароль (Password): mts
Мегафон:
- Точка доступа (APN): internet
- Имя пользователя (Login): gdata
- Пароль (Password): gdata
Билайн:
- Точка доступа (APN): internet.beeline.ru
- Имя пользователя (Login): beeline
- Пароль (Password): beeline
ТЕЛЕ 2:
- Точка доступа (APN): internet.tele2.ru
- Имя пользователя (Login): заполнять не надо
- Пароль (Password): заполнять не надо
LIFE:
- Точка доступа (APN): internet.life.com.by
- Имя пользователя (Login): заполнять не надо
- Пароль (Password): заполнять не надо
МТС Беларусь:
- Точка доступа (APN): mts
- Имя пользователя (Login): mts
- Пароль (Password): mts
Djuice (Украина):
- Точка доступа (APN): www.djuice.com.ua
- Имя пользователя (Login): можно не заполнять
- Пароль (Password): можно не заполнять.
Надеемся, после прочтения этой инструкции у вас не останется проблем с тем, как подключить интернет на Nokia и Microsoft Lumia.
