Оценка этой статьи по мнению читателей:
Впервые включив только что купленный смартфон, вместо красивого интерфейса и множества разнообразных приложений, вас встречает скучный экран первоначальной настройки устройства.
Многие неопытные пользователи дополнительно заказывают настройку своего телефона прямо в магазине, но это далеко не лучшая идея. Зачастую, уровень компетенции продавца-консультанта достаточно низкий, чтобы оптимально настроить ваш новенький смартфон. Да еще и деньги за это иногда нужно платить.
В этой инструкции для новичков мы расскажем о том, как настроить телефон марки Huawei для его оптимальной и эффективной работы. Несмотря на то, что все Android-смартфоны довольно похожи, каждый бренд имеет свои особенности.
Настройка телефона Huawei. Первый запуск устройства
Перед тем, как настраивать экран, рабочий стол или мелодию вызова, необходимо произвести первый запуск телефона. Для начала нужно вставить SIM-карту в устройство и затем пройти несколько шагов (если SIM-карты нет, ее можно установить позже):
Шаг 1. Выбор языка и региона
На этом этапе нужно просто выбрать язык, на котором будет отображаться вся система. Зачастую русский язык присутствует независимо от того, в какой стране приобретался смартфон. В редких случаях на телефонах для внутреннего рынка Китая может отсутствовать русский язык.
Выбор региона влияет на формат отображения дат, чисел и времени, а также на количество предустановленных приложений (для каждой страны Huawei может предустанавливать свой набор программ). Выбирайте страну, в которой живете.
Шаг 2. Условия использования

Это формальный шаг, на котором вам следует принять лицензионное соглашение с пользователем. Без этого продолжить настройку телефона невозможно, так что просто ставим галочку «Я принимаю вышеизложенные положения» и нажимаем кнопку Далее.
Шаг 3. Импорт данных

На этом шаге можно воспользоваться инструментами для переноса данных с предыдущего смартфона. Если вы хотите настроить телефон как новый, нажмите кнопку Далее. В принципе, этот шаг можно пропускать, так как перенести данные с другого смартфона можно в любом момент, используя специальные средства.
Шаг 4. Подключение к сети

Теперь необходимо подключить ваш новый смартфон к сети Интернет. Для этого телефон просканирует Wi-Fi сети и отобразит их список. Выберите свою сеть и введите пароль от Wi-Fi. Если в данным момент Wi-Fi нет, тогда нажмите кнопку Пропустить. В этом случае вы не сможете подключить аккаунт Google. Это придется сделать позже через настройки смартфона.
Шаг 5. Вход в аккаунт Google
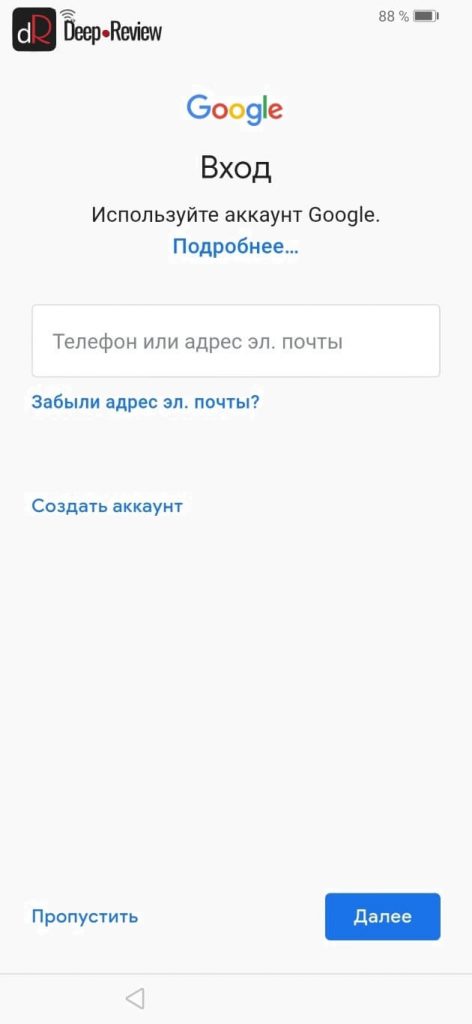
Это очень важный шаг, на котором вам нужно зайти в свой Google-аккаунт. Говоря проще, у вас должен быть адрес электронной почты в сервисе Gmail. Если этот адрес есть, введите его в поле и нажмите кнопку Далее. Если же у вас нет почты на gmail и связанного с ней аккаунта Google, тогда нажмите кнопку Создать аккаунт.
Для чего нужен аккаунт Google?
На любом Android-смартфоне, аккаунт Google позволяет вам не только синхронизировать с облаком (сервером Google) свои контакты, почту и фотографии, но и устанавливать приложения через магазин приложений Google Play Маркет.
Все сервисы Google (YouTube, карты, почта, музыка, книги, бесконтактные платежи и пр.) привязываются к аккаунту Google. По сути, именно аккаунт Google позволит вам полноценно использовать свой Android-смартфон. Поэтому нет ни единой причины не регистрировать учетную запись. Тем более, это занимает не больше минуты.
Шаг 6. Отключаем ненужные сервисы Google

На этом этапе можно отключить те сервисы, которые вам не нужны, но которые будут потреблять энергию и бесполезно нагружать устройство. В частности, можно смело отключить:
- Сохранять резервную копию на Google-диске. Если не отключить эту опцию, телефон будет периодически выгружать на сервер в облако все ваши SMS, историю звонков, пароли от Wi-Fi и многое другое. Это позволит при смене телефона восстановить всю информацию.
- Отправлять данные о работе устройства. Это совершенно бесполезная опция, включив которую, смартфон будет постоянно отправлять в Google различные отчеты о работе устройства. Вы от этого никакой пользы не получите.
Шаг 7. Облако Huawei

После настройки аккаунта Google, телефон предложит вам настроить аккаунт Huawei. По сути, это одно и то же, только от другой компании. Если вы включили синхронизацию с Google, нет никакой необходимости дублировать все данные еще и в аккаунте Huawei.
То есть, правильно будет выбрать лишь одну компанию и синхронизировать данные с этим облаком. Включив синхронизацию со всеми учетными записями вы не только увеличиваете риск утечки личной информации, но и дополнительно нагружаете смартфон лишней работой, разряжая аккумулятор быстрее.
Если вы хотите пропустить вход в облако Huawei, нажмите соответствующую кнопку. В противном случае, нажмите кнопку Далее и примите соглашение.
Шаг 8. Настройка защиты устройства

На этом шаге телефон предложит вам настроить блокировку смартфона. В зависимости от модели устройства, можно выбрать разблокировку с помощью отпечатка пальца, сканирования лица или же простой пароль.
Если желаете зарегистрировать отпечаток пальца на этом шаге, выберите соответствующую опцию. Смартфон вначале попросит придумать пин-код на случай, если отпечаток пальца не сработает, а затем зарегистрирует сам палец.
Этот шаг можно пропустить и добавить отпечатки при желании уже в настройках смартфона, когда телефон будет работать в обычном режиме.
Шаг 9. Дополнительные службы Huawei

Здесь телефон предложит включить дополнительные службы от компании Huawei. Не нужно бездумно нажимать кнопку Включить все службы, если эти службы вам в действительности не нужны. Так как все это будет дополнительно расходовать заряд аккумулятора, сокращая время автономной работы телефона.
В дополнительные службы Huawei входят:
- Wi-Fi+. Данная служба отслеживает ваше местоположение от сотовых вышек и точек доступа Wi-Fi, и автоматически переключает сеть между Wi-Fi и мобильными данными по своему усмотрению.
- Служба Погода. Вы должны дать согласие на отслеживание вашего местоположения, чтобы телефон показывал погоду там, где вы находитесь.
- HiSearch. Служба для поиска по контактам, заметкам, календарям и в сети Интернет.
- HiCare. Это служба для тестирования смартфона, поиска решений различных проблем и доступа к техподдержке Huawei.
На этом шаге можно смело нажимать кнопку Нет, отказавшись от активации всех перечисленных служб. Если вам что-то понадобится в дальнейшем, это можно будет включить в параметрах телефона.
Шаг 10. Проект повышения качества обслуживания

На этом шаге вам нужно просто отказаться от участия в данном проекте, так как лично для вас от этого не будет никакой пользы. Все подобные проекты и программы необходимы разработчику для сбора информации об использовании их устройств.
Шаг 11. Всегда актуальная версия ПО

Это важный шаг, так как позволяет включить автоматическую проверку и загрузку новых обновлений к вашему устройству. Необходимо нажать кнопку Включить и продолжить, чтобы поддерживать программное обеспечение своего телефона в надлежащем состоянии.
Готово!
Теперь ваш телефон от Huawei готов к использованию. Можно больше ничего не трогать, но лучше закончить настройку, перейдя в соответствующий раздел смартфона. Для этого опустите верхнюю шторку и в правом верхнем углу нажмите значок в виде шестеренки:

После этого вы окажитесь в настройках смартфона.
Настройка телефона Huawei. Описание основных параметров
Кратко перечислим самые основные пункты настроек и для чего они нужны:
Беспроводные сети
В этом разделе можно настроить мобильный интернет, подключиться к другой Wi-Fi сети, включить точку доступа, чтобы ваш смартфон выступал в качестве Wi-Fi точки. Кроме того, здесь же отображается статистика трафика (сколько мегабайт вы скачали) как по Wi-Fi, так и через мобильную передачу данных, а также можно установить лимит, чтобы не превышать расходы.
Подключение устройства
В этом разделе можно подключить Bluetooth-устройства, настроить службу Huawei Share для обмена файлами с компьютером или беспроводной печати (другие устройства также должны поддерживать Huawei Share).
Рабочий экран и обои
Здесь можно выбрать тему оформления (иконки, цвета и прочие настройки внешнего вида смартфона), обои рабочего стола и экрана блокировки, а также включить опцию под названием Разблокировка Журнал. Выбрав интересующие вас темы, смартфон автоматически при каждом включении будет изменять заставку на экране блокировки:

Экран
В этом пункте можно включить/отключить автояркость экрана, настроить цветовую температуру (баланс белого) и цветовой режим дисплея, активировать функцию для защиты зрения (снижается уровень синего света). Также здесь настраивается размер текста на экран и ряд других параметров, связанных с дисплеем смартфона.
Звуки
В разделе Звуки можно настроить громкость вызова, будильников или уведомлений. Также здесь настраивается режим «Не беспокоить» и можно выбрать мелодии звонка и уведомлений.
Уведомления
В этом пункте можно в отдельности настроить уведомления для каждого приложения или отключить их вовсе. Также можно выбрать отображение уведомлений на экране блокировки.
Приложения
В этом меню можно управлять всеми приложениями, установленными на смартфоне. В частности, можно задавать приложения по умолчанию (например, какое приложение будет всегда открывать интернет ссылки или какое приложение будет использоваться для прослушивания музыки).
Кроме того, здесь можно удалить ненужные приложения. К сожалению, на смартфонах Huawei нельзя удалить все предустановленные программы, но некоторые можно отключить. Если вы не пользуетесь следующими приложениями или даже не знаете, для чего они нужны, можете смело их удалить:
- Диск
- Заметки
- Здоровье
- Режим Вечеринка
- Презентации
- Советы
- Amazon Shopping
- Android Accessibility Suite
- Booking.com
- Duo
- Google Play Музыка
- Google Play Фильмы
- HiVision
- Phone Clone
Удаление/отключение перечисленных приложений никоим образом не нарушит работу телефона и даже немного облегчит систему.
Более подробное описание всех стандартных приложений на смартфонах Huawei читайте в нашей статье: «Что это за приложение на моем Huawei смартфоне?».
Батарея
В этом пункте меню можно смотреть сведения о потреблении питания различными сервисами и приложениями, контролировать расход батареи, выбирать один из 3 режимов энергосбережения и активировать его.
Также здесь есть важный пункт — Запуск приложений. Открыв его, можно настроить отдельно для каждого приложения Автозапуск и Работу в фоном режиме.
Иногда, при подключении фитнес-трекеров к смартфонам Huawei, на них могут не приходить уведомления. Такая же ситуация может происходить и с любым приложением на смартфоне. Это связано с тем, что система автоматически переводит в спящий режим и выгружает из памяти определенные программы. Для того, чтобы этого не происходило, нужно в разделе Запуск приложений отключить автоматическое управление и вручную включить Автозапуск и Работу в фоновом режиме:

После этого у вас не будет никаких проблем с получением уведомлений от этих приложений.
Система
В этом пункте можно не только посмотреть сведения о телефоне или проверить наличие обновлений, но и выбрать системную навигацию (кнопки или жесты), настроить язык и клавиатуру, а также сбросить все настройки телефона (это важно сделать при продаже смартфона).
P.S. Не забудьте подписаться в Telegram на наш научно-популярный сайт о мобильных технологиях, чтобы не пропустить самое интересное!
Сразу после покупки нового телефона Honor или Huawei требуется обязательная базовая его настройка для того, чтобы его можно было полноценно использовать. Базовая настройка телефона Huawei может осуществляться сразу в месте его приобретения продавцами-консультантами, но мы бы не рекомендовали выбирать этот вариант, так как большинство подобных работников в настройках смартфона ничего не смыслят и в некотором роде могут сделать только хуже. Поэтому в данном материале мы расскажем о том, как правильно настроить аппарат от Honor или Huawei сразу после покупки.

Настройка при первом запуске
При первом запуске смартфона необходима первичная его настройка. По сути, запускается специальный мастер, который аккуратно и понятно проведёт пользователей по всем этапам. Но если у вас никогда не было аппарата на ОС Android (и тем более, с оболочкой EMUI), у вас могут возникнуть проблемы. Поэтому понадобится инструкция, в которой подробно будет рассказано о каждом действии.
Первичная настройка при запуске:
- Сразу после старта ОС будет предложено выбрать язык. Требуется тапнуть «Русский».

- В следующем окне выберите необходимый регион. В нашем случае «Россия».

- Примите условия использования гаджета, а затем тапните «Далее».

- Если сим-карты не установлены (это можно сделать и позже), нажмите «Пропустить».

- Затем выберите нужную сеть Wi-Fi для подключения.

- Введите ключ для доступа к выбранной сети, нажмите «Подключить».

- Система автоматически вернёт вас на экран выбора сети Wi-Fi. Теперь тапните «Далее».

- Примите условия использования предлагаемых служб, выберите «Далее».

- Теперь введите логин от аккаунта Google и продолжите процедуру при помощи соответствующей кнопки.

- Введите пароль от учётной записи Гугл, продолжите процедуру посредством нужной кнопки.

- Примите условия использования сервисов Google при помощи кнопки «Принимаю».

- Выключите пункт «Отправлять данные о работе устройства», а затем тапните «Принять».

- Пропустите настройку приложения Google (тот самый голосовой ассистент), это можно будет сделать позже.

- На следующем этапе включите облако Huawei при помощи соответствующей кнопки. Оно очень полезно для создания резервных копий и синхронизации данных.

- Отпечаток пальца мы добавим чуть позже. Пока нажмите «Пропустить».

- Далее нажмите на кнопку «Включить все службы». Это позволит активировать все доступные сервисы Huawei.

- В проекте повышения качества EMUI можно не участвовать, если вам важна конфиденциальность. Просто выберите «Нет».

- А вот службы определения местоположения Huawei лучше включить при помощи соответствующей кнопки. Эта опция позволит найти смартфон в случае его утери.

- Автоматические обновления лучше отключить, выбрав в окне пункт «Обновить вручную».

- Будет предложено сразу же установить популярные приложения из AppGallery. Пока этого делать не стоит – выберите «Позже».

- На экране с предложением импорта данных выберите «Готово».

- В появившемся диалоговом окне нажмите «Отмена».

На этом первичная настройка телефона Хуавей завершена. После выполнения всех вышеописанных действий загрузится работоспособная, но ещё пока сырая ОС. Теперь нам предстоит сделать её максимально комфортной для повседневного использования. Для этого целиком и полностью будут использоваться параметры EMUI. Об установке сторонних приложений речи не идёт, поскольку сам пользователь решает, какие программы ему нужны.
Если вы решите настроить опцию разблокировки экрана сразу же, то на выбор вам будет предложено несколько вариантов: пин-код, графический ключ или пароль. После выбора и создания основного способа появится предложение о настройке сканера отпечатков пальцев. Мастер настройки легко проведёт вас через всю процедуру.
Последующая настройка
Итак, для последующей настройки аппаратов Honor или Huawei нам придётся воспользоваться штатными настройками EMUI. Мы опишем основные настройки, которые сделают использование операционной системы максимально комфортным. Все остальные опции пользователь сможет применить самостоятельно и позже, когда разберётся в алгоритме действий (к слову, достаточно простом и понятном).
Настройка для начала работы:
- На главном экране тапните по значку параметров устройства.

- В списке выберите категорию «Экран».

- Нажмите пункт «Стиль рабочего экрана».

- Выберите «Обычный».

- Вернитесь к списку параметров дисплея, выберите «Тёмная область вверху экрана».

- Выберите вариант «По умолчанию» – он является наиболее оптимальным.

- Вернитесь к списку настроек экрана, выберите «Размер текста».

- При помощи ползунка настройте наиболее комфортный размер текста.

- Вернитесь к настройкам экрана, включите переключатели напротив пунктов «Умное разрешение» и «Автоповорот экрана».

- Вернитесь к основному списку параметров, выберите категорию «Система».

- Тапните по пункту «Системная навигация».

- Выберите «Управление жестами» – оно гораздо удобнее классического кнопочного.

- Вернитесь на основной экран с настройками, тапните по категории «Звук».

- Настройте основные параметры звука, выберите мелодию вызова и сообщения, проверьте дополнительные настройки звука.

- В списке основных параметров выберите «Безопасность и конфиденциальность».

- Тапните по пункту «Найти устройство».

- Включите переключатель для активации системы поиска устройства.

- Вернитесь к списку конфиденциальных параметров, нажмите раздел «Отпечаток пальца».

- Нажмите «Управление отпечатком пальца». Встроенный мастер настройки расскажет, что нужно делать для активации дактилоскопического сканера.

- Перейдите на рабочий стол EMUI, нажмите долгим тапом по пустому месту на главном экране, в появившемся меню выберите «Настройки».

- Тапните по пункту «Масштаб рабочего экрана» и выберите сетку «5х5».

- Далее выберите пункт «Лента».

- Отключите её, выбрав соответствующий пункт.

- Снова переместитесь на рабочий стол, нажмите на виджет погоды и часов.

- Включите определение местоположения при помощи соответствующей кнопки.

- Установите домашний город при помощи кнопки «Добавить».

Так выполняется основная настройка телефона Honor. Об обновлении системы в данной инструкции сказано ничего не было, поскольку как только появятся обновления, возникнет соответствующее окошко, где понадобится нажать всего одну кнопку. Упоминать об этом в основной инструкции смысла не было. Все основные настройки (включая установку приложений) можно будет выполнить после самостоятельно.
Заключение
Итак, теперь вы знаете о том, как выполняется первичная настройка телефона Хонор или Хуавей, а также дальнейшее применение наиболее комфортных для работы параметров. Если выполнять все действия в строгом соответствии с инструкцией, то никаких проблем в процессе настройки аппарата возникнуть не должно.
Содержание
- — Как настроить Хуавей как новый телефон?
- — Как зайти в настройки телефона Хуавей?
- — Как настроить будильник на телефоне Huawei?
- — Как настроить Huawei Assistant?
- — Как настроить Хонор как новый телефон?
- — Как настроить устройство?
- — Как открыть меню в Хуавей?
- — Как зайти в меню на Хуавей?
- — Как увеличить громкость Huawei?
- — Как включить звук будильника на Хуавей?
- — Как включить Huawei Band 4?
- — Что такое умный будильник в телефоне?
- — Как убрать Huawei ассистент?
- — Где найти Huawei Assistant?
- — Как выключить Хуавей ассистент?
Как настроить Хуавей как новый телефон?
Как правильно настроить новый телефон Honor и Huawei с нуля: пошаговая инструкция
- 1.1 Привяжите смартфон к аккаунту Google.
- 1.2 Обновите систему и приложения
- 1.3 Включите функцию «Поиск устройства»
- 1.4 Настройте блокировку экрана
- 1.5 Активируйте функцию Smart Lock.
- 1.6 Установите расписание для режима «Не беспокоить»
5 дек. 2019 г.
Как зайти в настройки телефона Хуавей?
Коды для доступа в инженерное меню Huawei и Honor
- *#06# — отображается IMEI-адрес;
- *#*#4636#*#* — проверка данных об гаджете, заряде, рациональном использовании энергии;
- *#*#7780#*#* — возвращение к заводским параметрам.
- *2767*3855# — форматирование.
- *#*#34971539#*#* — информировании о состоянии камеры.
14 янв. 2020 г.
Как настроить будильник на телефоне Huawei?
Как включить будильник в Huawei
- Открываем приложение «Часы», иконка которого находится на рабочем столе или на экране приложений в Huawei.
- Внизу переходим во вкладку «Будильник» и жмем «+», чтобы создать новый.
- Вводим время, задаем, если нужно, «Дни недели», по которым он будет автоматически срабатывать.
4 сент. 2020 г.
Как настроить Huawei Assistant?
Нажмите и удерживайте пустое пространство на рабочем экране, выберите Настройки рабочего экрана и включите HUAWEI Assistant∙TODAY. Чтобы открыть HUAWEI Assistant∙TODAY, проведите вправо по рабочему экрану и откройте крайний левый экран. Информация была полезна?
Как настроить Хонор как новый телефон?
Как правильно настроить новый смартфон Хонор и Хуавей после покупки
- Привяжите смартфон к аккаунту Google. …
- Обновите систему и приложения …
- Включите функцию «Поиск устройства» …
- Настройте блокировку экрана …
- Активируйте функцию Smart Lock. …
- Установите расписание для режима «Не беспокоить»
14 янв. 2020 г.
Как настроить устройство?
Как настроить устройство Android, используя аккаунт G Suite или Cloud Identity
- Включите устройство.
- Следуйте инструкциям на экране, пока вам не будет предложено войти в аккаунт Google.
- Введите адрес электронной почты и пароль аккаунта G Suite или Cloud Identity.
- Следуйте инструкциям на экране до завершения установки.
Как открыть меню в Хуавей?
Вход в сервисное меню в смартфонах Huawei и Honor
Наберите комбинацию: *#*#2846579#*#*. В некоторых моделях необходимо еще нажать кнопку вызова. Для выхода из инженерного меню нажмите сенсорную кнопку «Домой» или «Назад». В некоторых случаях может потребоваться принудительная перезагрузка смартфона Huawei.
Как зайти в меню на Хуавей?
Чтобы войти в инженерное меню Huawei:
- Откройте приложение для совершения вызовов
- Введите один из следующих кодов *#*#2846579#*#* , *#*#2846579159#*#* или *#*#3646633#*#*
- Если вход в инженерное меню не осуществился автоматически, нажмите кнопку вызова
19 июн. 2020 г.
Как увеличить громкость Huawei?
Чтобы увеличить звук без использования физической кнопки, откройте «Настройки» и выберите «Звук», передвиньте слайдер «Мелодия» вправо, если желаете увеличить громкость звонка. В этом меню можно также регулировать слайдерам уровень громкости мультимедиа и будильника.
Как включить звук будильника на Хуавей?
Как изменить мелодию будильника на смартфонах Huawei и Honor
- Зайдите в приложение «Часы»;
- Перейдите на вкладку «Будильник»;
- Выберите один из существующих будильников или создайте новый, нажмите на него;
- Теперь во вкладке «Звук» можно сменить звуковой сигнал или выбрать параметр «Музыка на устройстве» — и установить один из сохраненных в памяти смартфона файлов.
6 сент. 2019 г.
Как включить Huawei Band 4?
Смарт браслет Honor Band 4 можно включать и без зарядного устройства. Гаджет реагирует на движение руки: после включения опустите кисть, чтобы деактивировать дисплей. Для активации – поднимите.
Что такое умный будильник в телефоне?
Умные будильники предназначены для оптимизации сна у пользователя. … На основе этого графика приложение может определить, в какой фазе сна вы находитесь. Благодаря полученной информации приложение несколько скорректирует время вашего пробуждения таким образом, чтобы вы проснулись бодрым и полным сил.
Как убрать Huawei ассистент?
Нажмите и удерживайте пустое пространство на рабочем экране, выберите Настройки рабочего экрана и выключите HUAWEI Assistant∙TODAY.
Где найти Huawei Assistant?
HUAWEI Assistant · TODAY — это персональный помощник, найти который можно в крайнем левом углу экрана смартфона HUAWEI. Помощник обеспечивает быстрый доступ к различным службам без загрузки приложения.
Как выключить Хуавей ассистент?
Инструкция не отличается сложностью и подходит для всех устройств на Андроиде:
- Зайдите в настройки.
- Найдите вкладку «Приложения».
- Далее зайдите в раздел «Приложения по умолчанию».
- Затем зайдите в «Помощь и голосовой ввод».
- Перейдите в «Помощник».
- Установите пункт «Нет».
10 сент. 2019 г.
Интересные материалы:
Как активировать беспроводную клавиатуру?
Как активировать игру купленную в Epic Games?
Как активировать значок громкости на панели задач?
Как белым вещам вернуть белоснежный цвет?
Как без разводов помыть пластиковые окна?
Как бинтовать голеностоп при растяжении связок?
Как бланшировать цветную капусту перед заморозкой?
Как будет формироваться пенсия?
Как будет праздноваться ноябрьские праздники?
Как будет во множественном числе слово доктор?
Мы же всегда с таким огромным нетерпение ждём обновлений прошивок от вендоров. Рассказываем, почему многие выбирают для себя HUAWEI и EMUI 12. Собрали для вас самые крутые возможности оболочки.
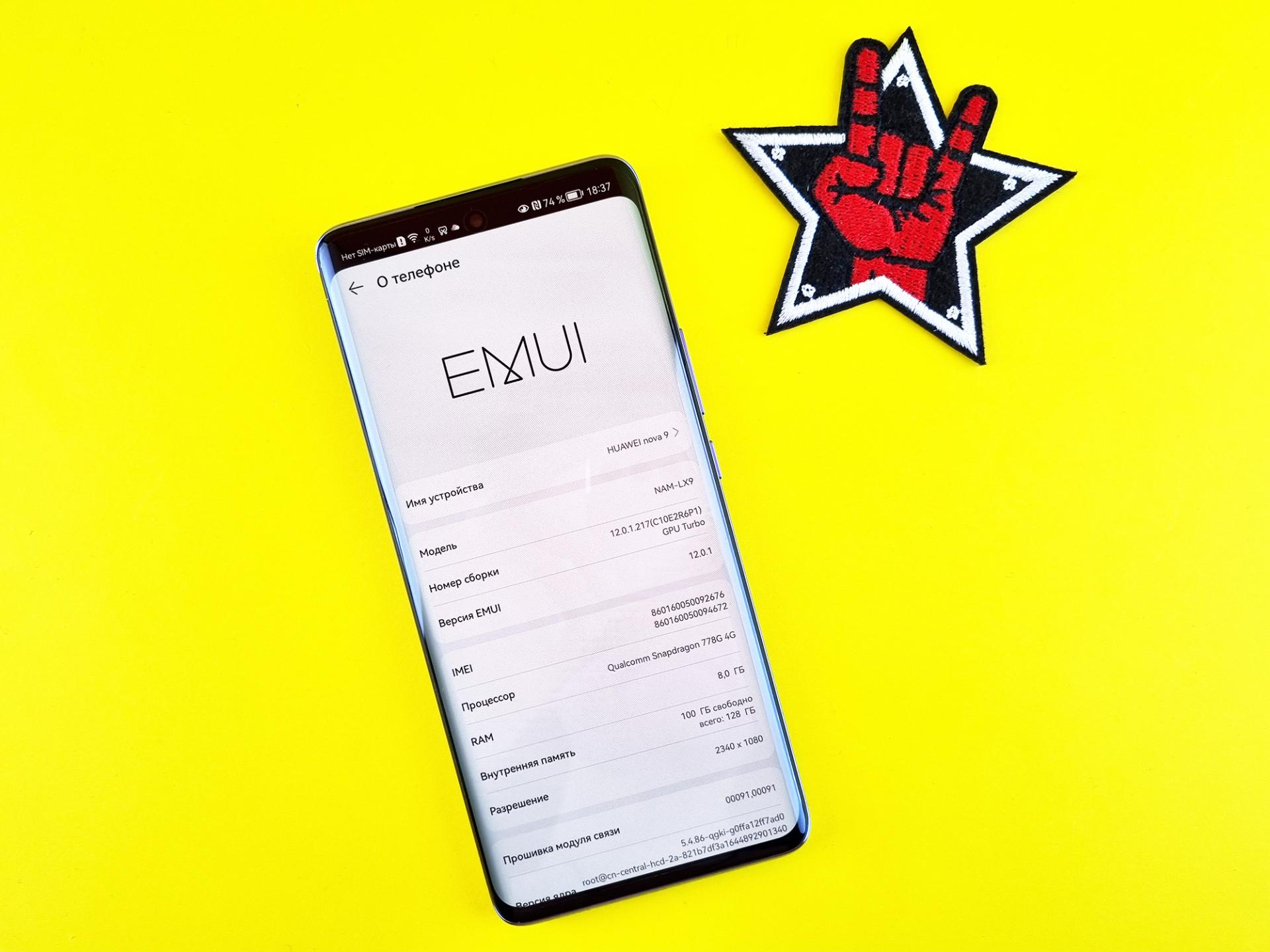
Huawei уже давно зарекомендовала себя производителем смартфонов, чьи устройства привлекают к себе внимание. Здесь не только передовые технологии в области мобильной фотографии (а для многих сегодня камера – решающий момент при выборе устройства) или качества сборки, но и продуманная внутренняя оболочка, которая заметно расширяет возможности Android, на котором базируется, делая общение с устройством более удобным и приятным.
Если копнуть глубже – именно оболочка сегодня является важнейшим моментом, насколько сильно новый смартфон понравится пользователю. Итак, чем может обрадовать EMUI 12?
1. Приятный внешний вид и единый стиль
Вопрос, конечно, дискуссионный, но начнём именно с него. Признаюсь честно – я не люблю стоковый Android. Местами он оформлен весьма симпатично, но местами он буквально уродлив. Оформление слишком небрежное, даже системные предустановленные приложения могут быть оформлены в разных стилях.
Дизайнеры HUAWEI создали легкую, воздушную и лаконичную оболочку, которая смотрится аккуратно и выглядит продуманной. Все интерфейсы в едином стиле, потому выглядят не только органично, но и не требуют на каждом новом экране вновь соображать, куда нажать, чтобы добиться желаемого результата.
Да и работает EMUI плавно, что отнюдь немаловажно.
Я предпочитаю светлое оформление, но полноценная тёмная тема тоже в наличии.
2. Раздвоение шторки уведомлений
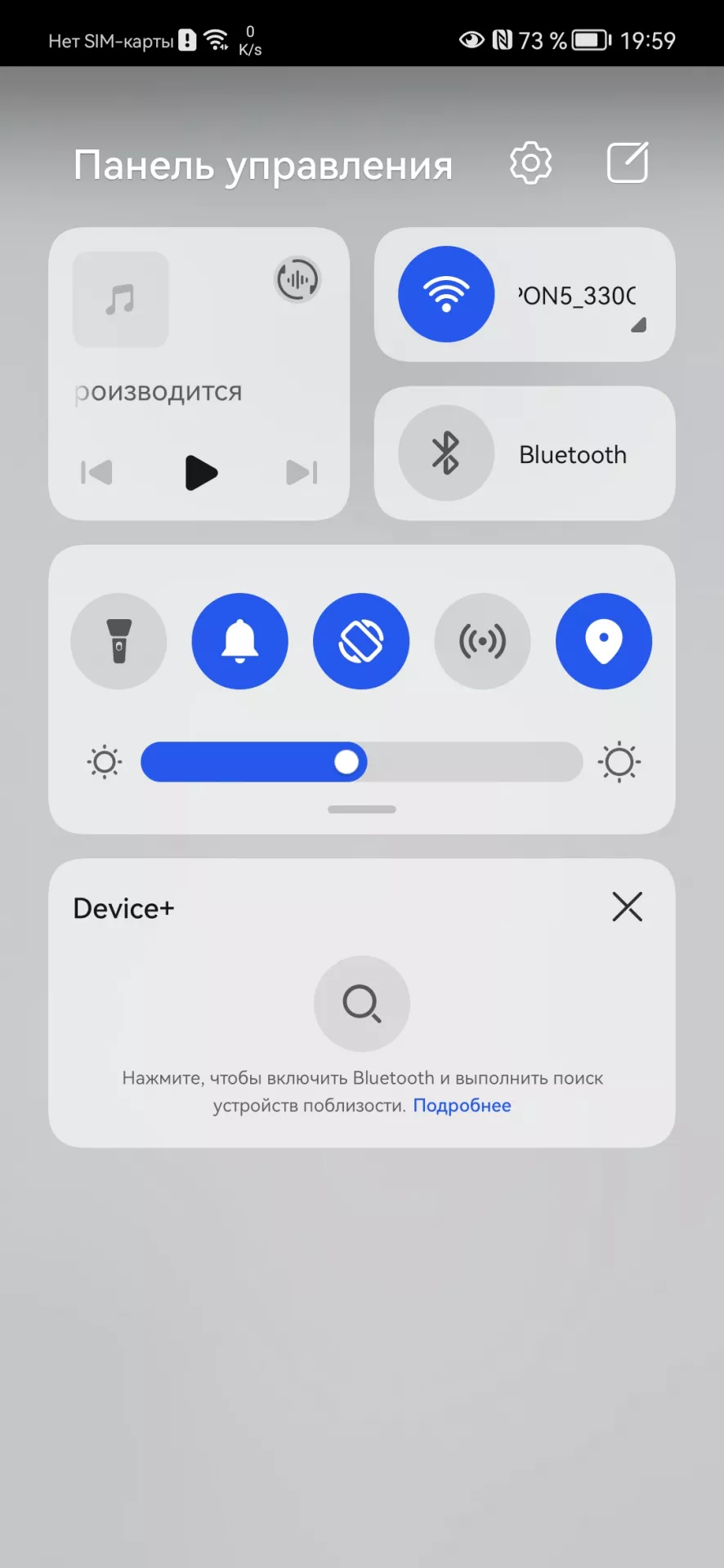
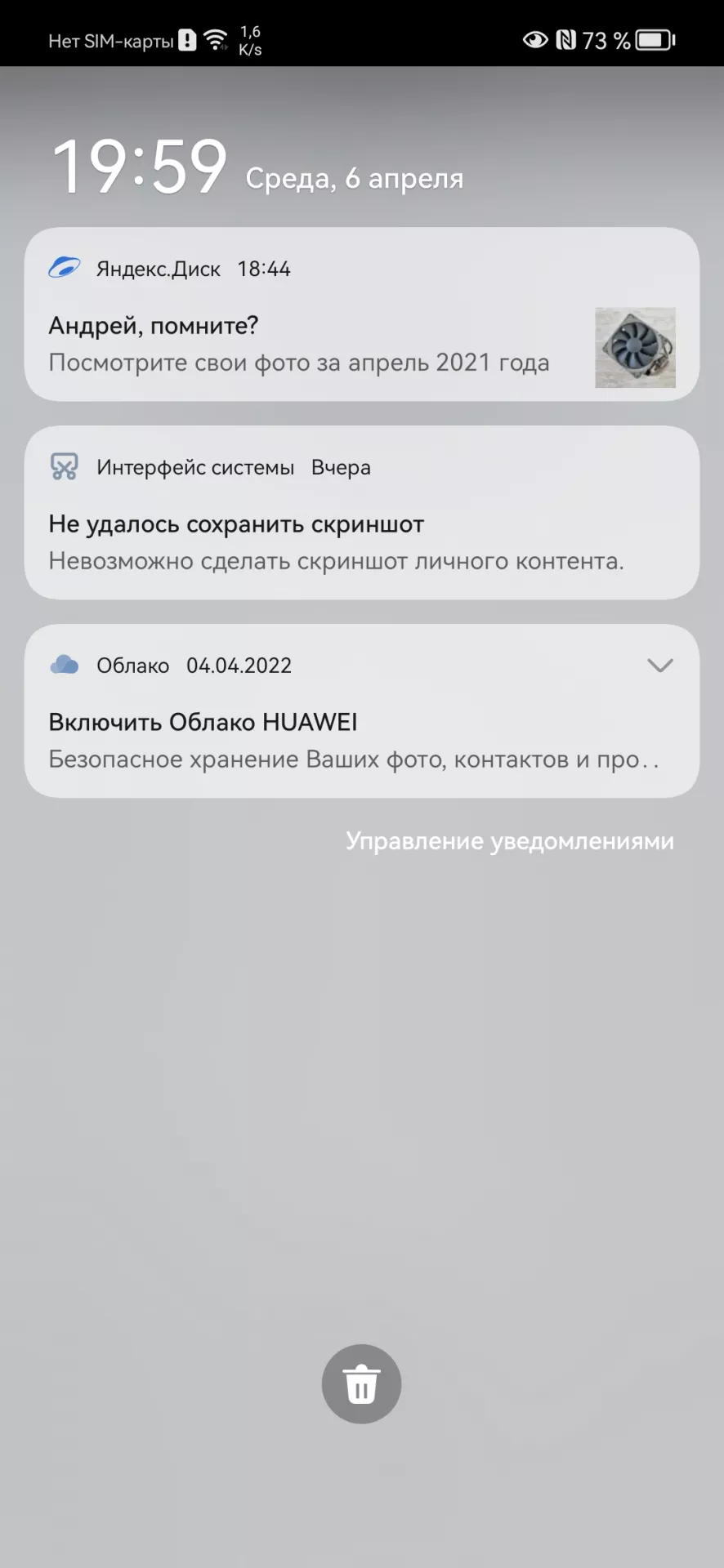
Продуманность и удобство EMUI дополняет современный центр управления устройством, куда вынесены все быстрые и часто используемые настройки, а также уведомления. HUAWEI разделила шторку уведомлений на 2 части.
Свайп сверху вниз по левой стороне открывает всю цепочку уведомлений, которые собрались в ожидании вашего внимания.
Свайп по правой стороне даёт доступ к ярлыкам быстрых настроек, управлению плеером и подключёнными устройствами. Всё максимально логично. Никакой путаницы.
3. Кастомизация шрифта
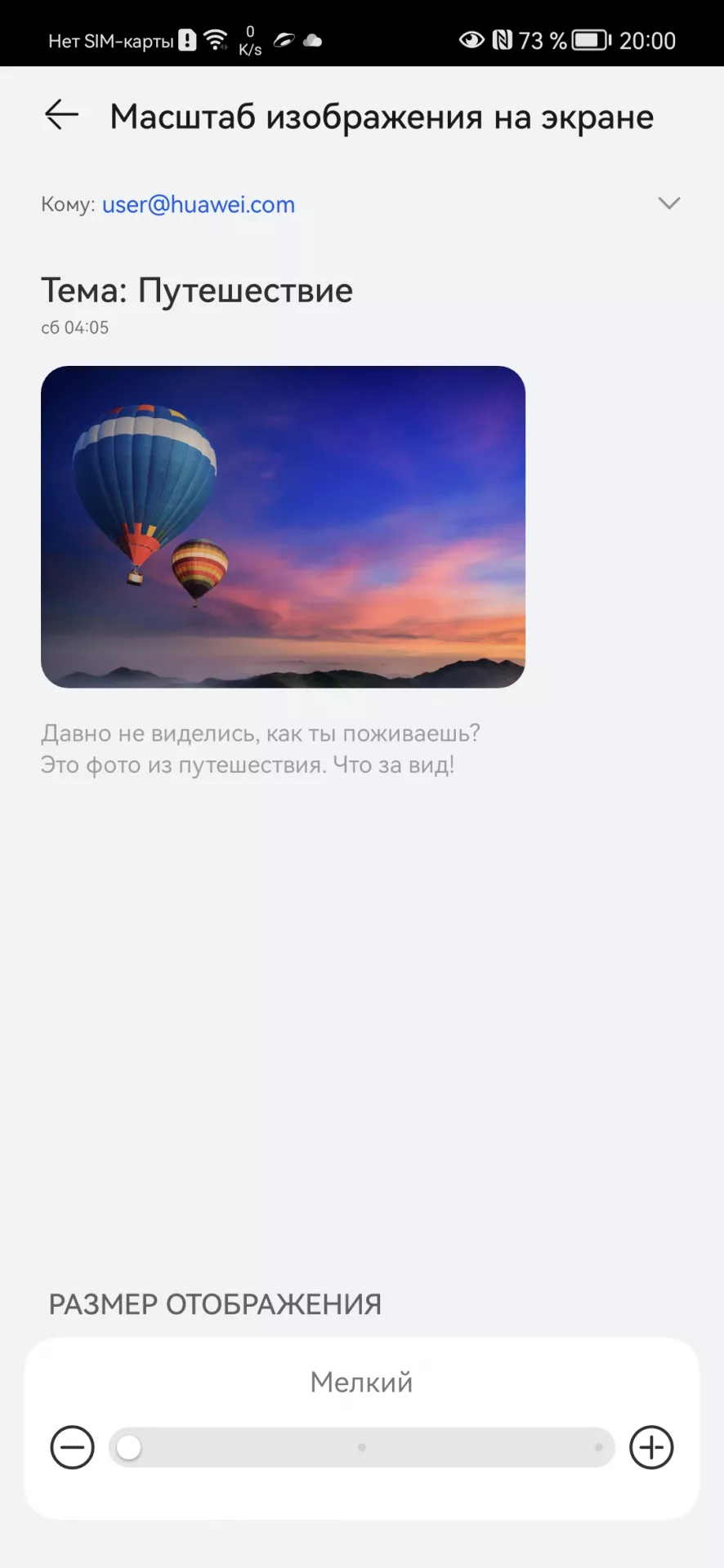
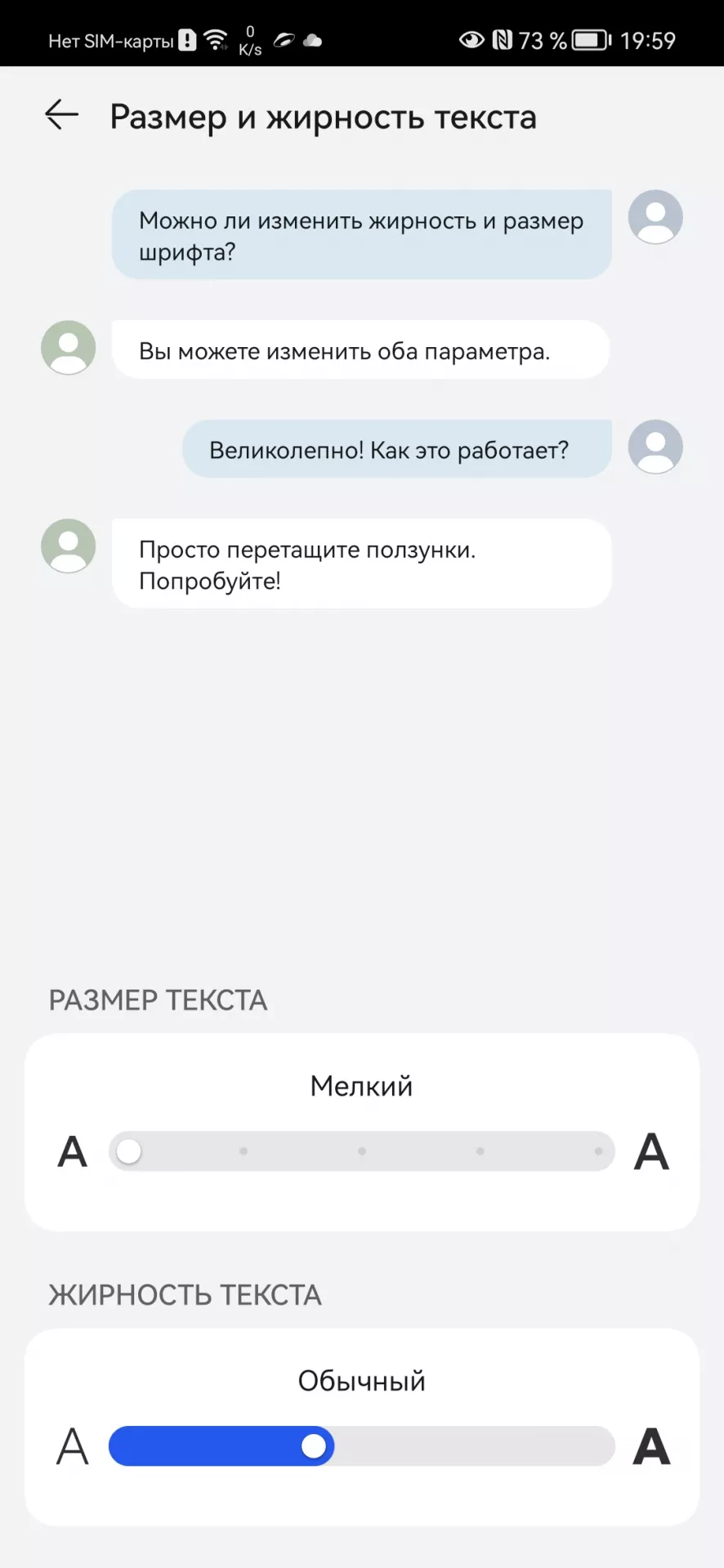
HUAWEI даёт своим пользователям менять внутренний внешний вид устройств очень гибко. Замечали, что стоит сменить шрифт, как появляется впечатление, будто у вас в руках новый смартфон? С EMUI это можно делать каждый день.
В настройках можно управлять шрифтом, его размером и жирностью («Экран и яркость» — «Размер и жирность текста»). Помимо стандартной для всех Android-гаджетов возможности масштабирования интерфейса (Экран и яркость, масштаб изображения на экране).
Это напрямую влияет и на то, насколько просто воспринимать текст с экрана. Некоторые проще выхватывают взглядом тонкие шрифты, другие же предпочитаю пожирнее. Да и размер играет большое значение.
Такие новости мы постоянно публикуем в Telegram. Подписывайтесь на канал, чтобы ничего не пропустить 
4. Настройка выреза экрана
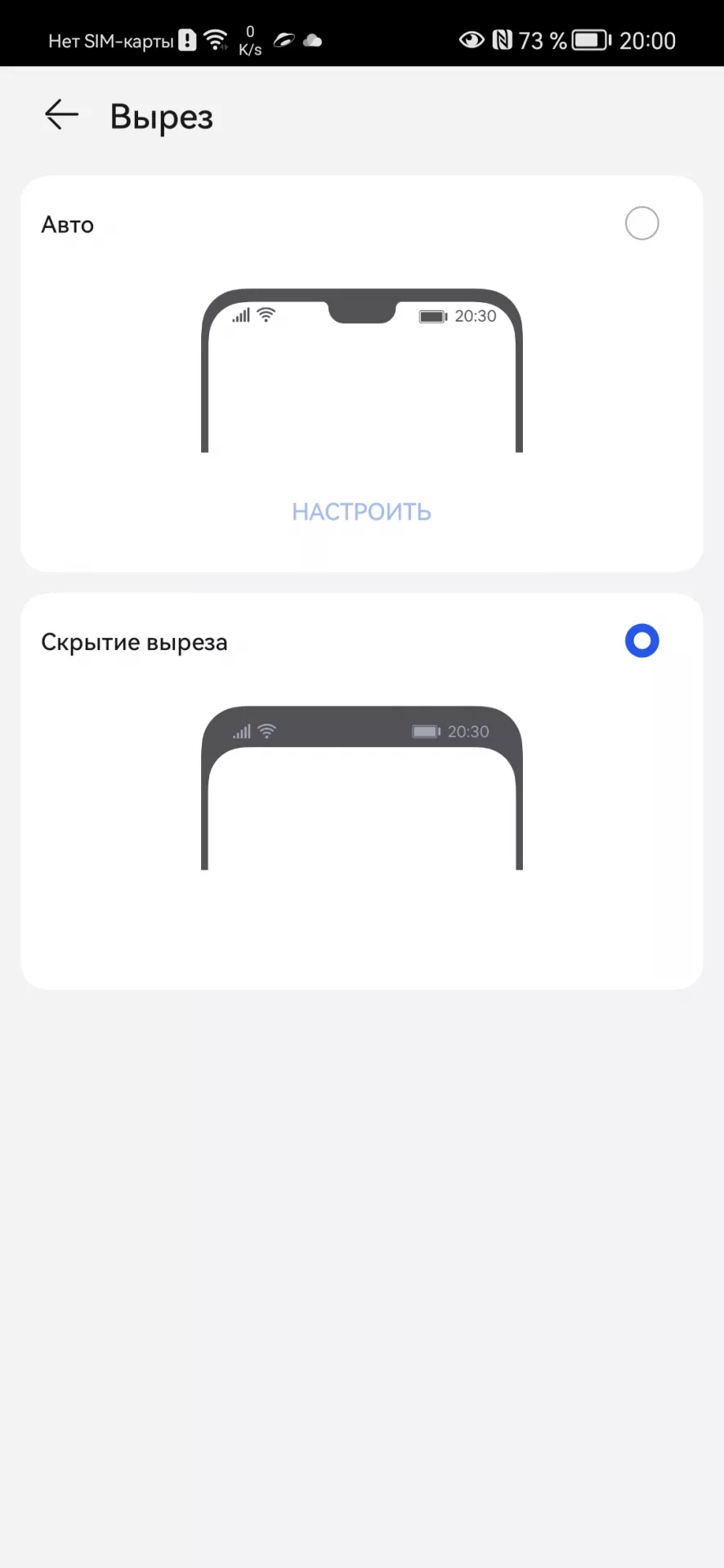
«Чёлки», вырезы, что каплевидные, что круглые – момент очень спорный. Далеко не всем такое «украшение» дисплея по вкусу. Потому HAUWEI в EMUI не стала принуждать к чему-то конкретному, дав пользователю выбор. «Экран и яркость» — «Другие настройки экрана» — «Вырез».
Хотите вырез – пожалуйста, предпочитаете небольшую аккуратную чёрную рамку сверху – не проблема.
5. Большие папки рабочего стола
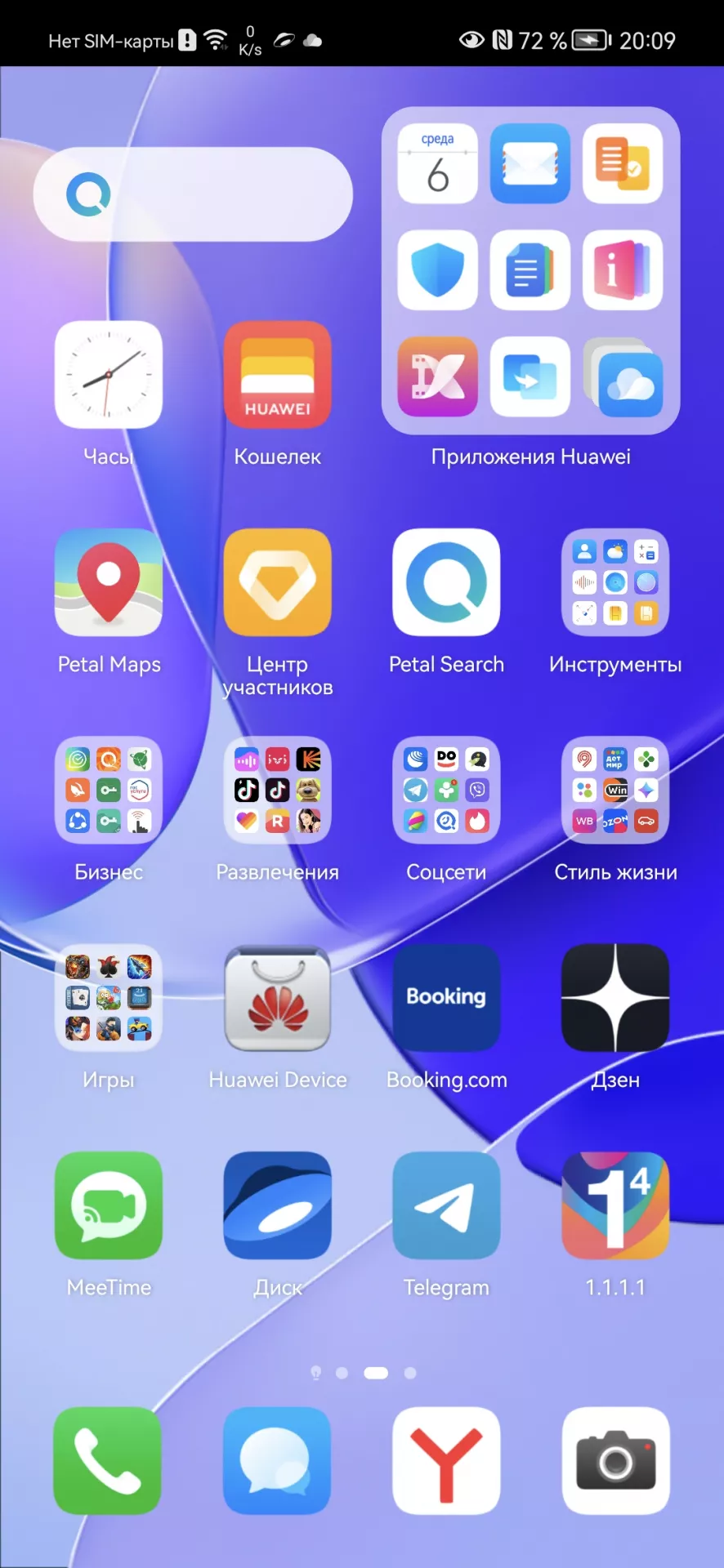
Эта возможность появилась впервые в Harmony OS, но теперь существует в том числе в EMUI 12. По сути, это удобная группировка ярлыков на рабочем столе в блоки. Ранее стоковый Android нам предлагал папки на рабочем столе, которые разворачивались и давали доступ к иконкам приложений по тапу. Большие папки сразу постоянно открыты. EMUI разрешает использовать оба варианта.
Удобно.
6. Режим электронной книги
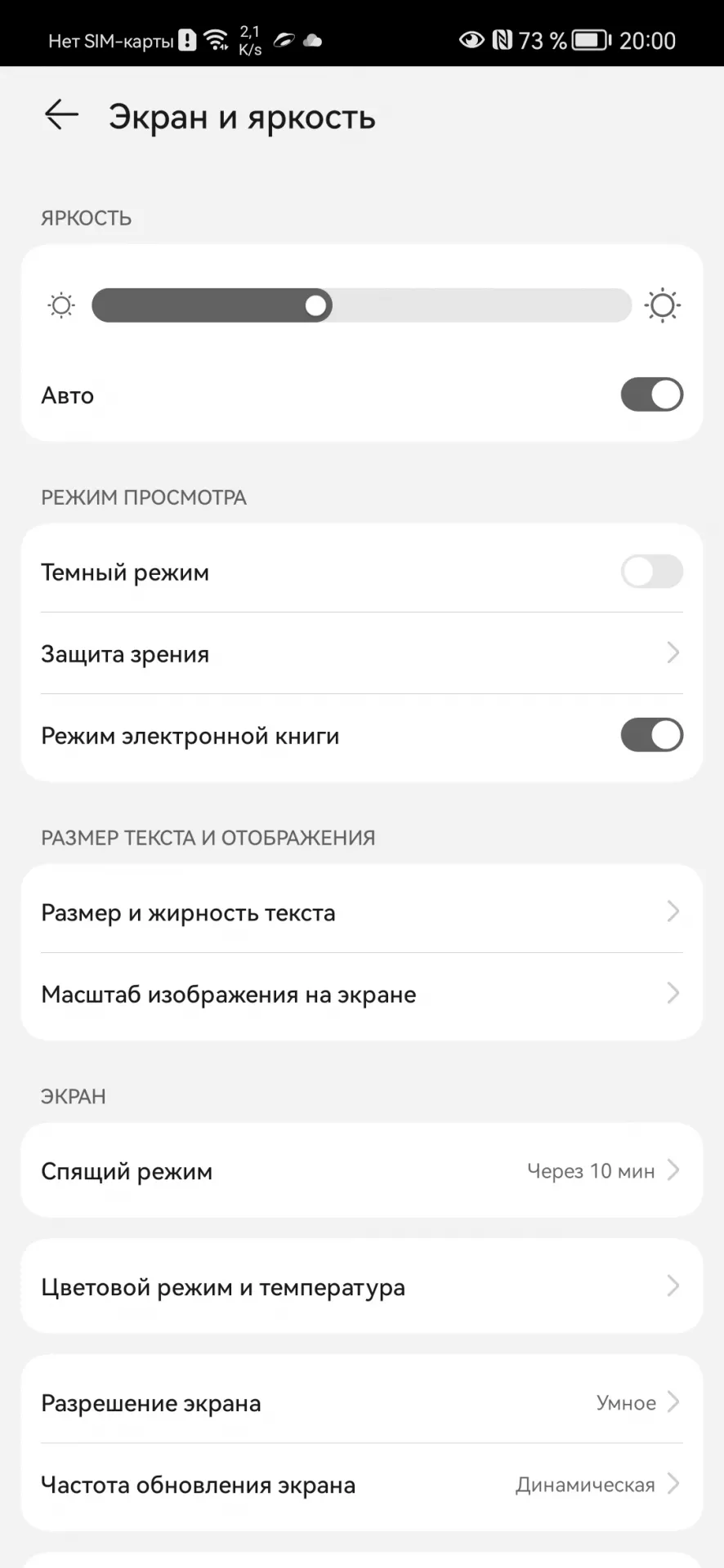
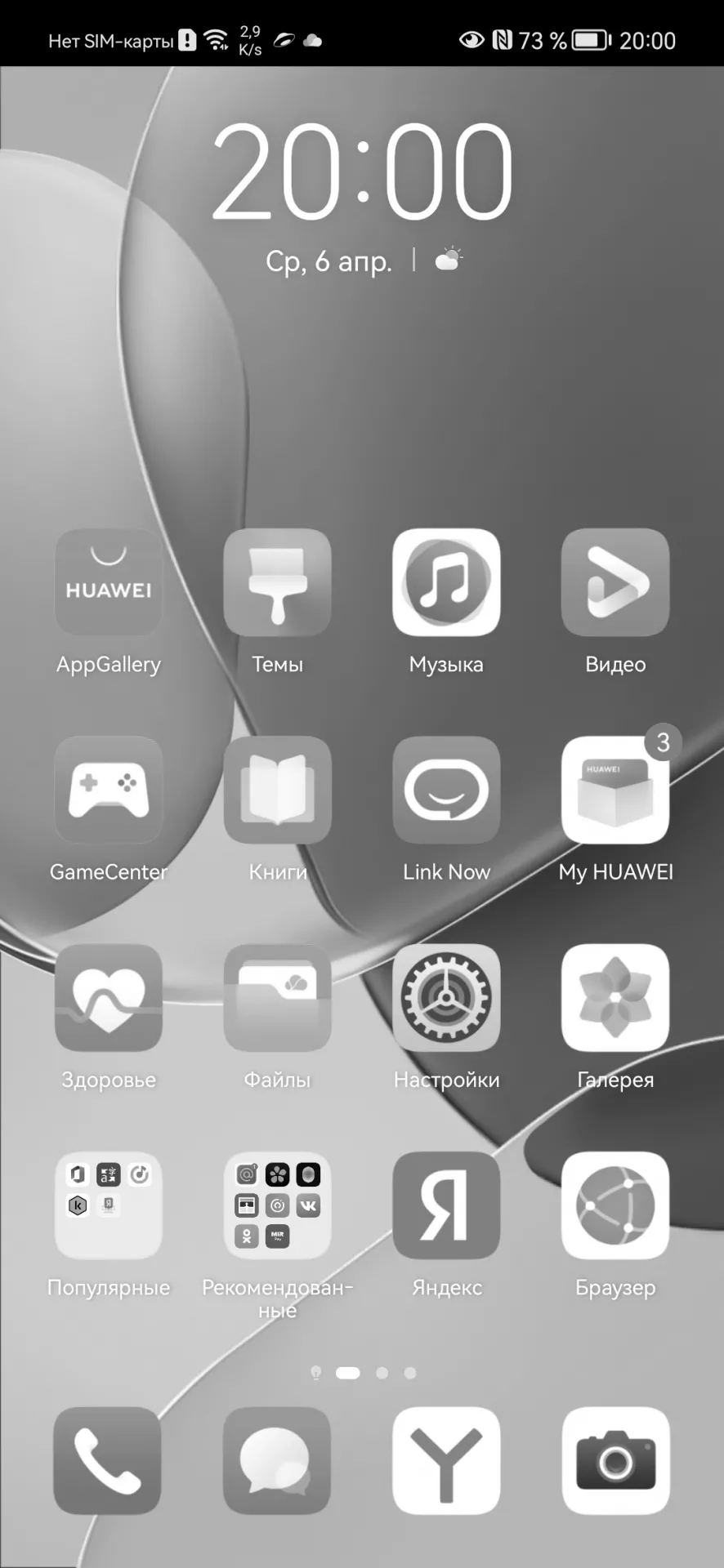
Интересную настройку удалось найти в управлении экраном. При его активации экран становится чёрно-белым, имитирующим технологию EInk. Изменяется также контрастность и яркость. В принципе тексты в таком режиме читать действительно удобно, впечатление, что нагрузка на глаза немного ниже.
7. Темы оформления
Смартфоны HUAWEI могут легко менять внешний вид системы. Собрано и доступно множество тем оформления. Изменяются не только обои, иконки и их размер, но и экран блокировки со всеми виджетами на нём, размер и сетка рабочего стола, цветовая гамма системы и многое другое. Для этого стоит заглянуть в фирменное приложение «Темы», а также в «Настройки» — «Рабочий экран и обои».
8. Метки на значках приложений
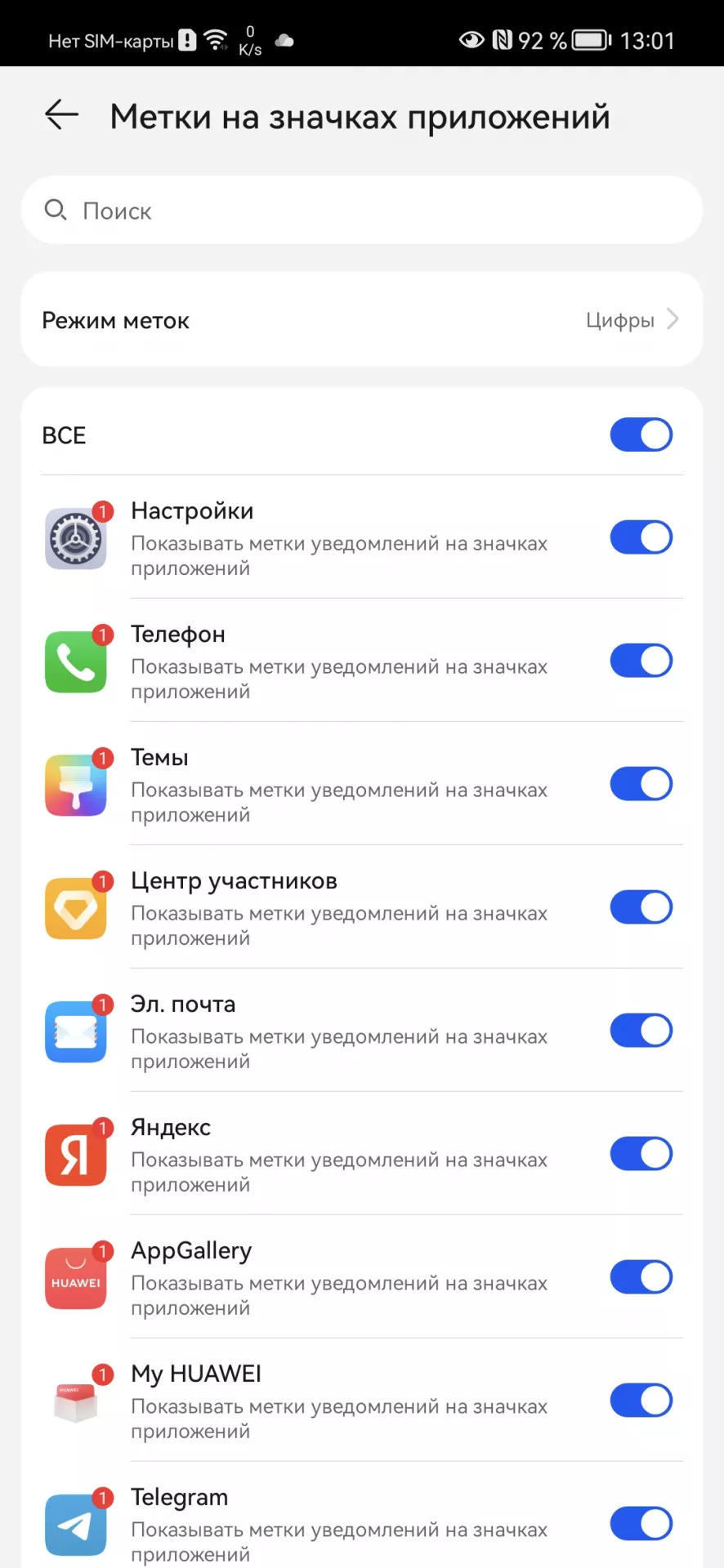
Такое умеют некоторые сторонние ланчеры для Android, а смартфоны с EMUI владеют этим навыком прямо из коробки. Скажем, если вынесли на рабочий стол ярлык почтового клиента или мессенджера, то на иконке программы будет отображаться аккуратная метка с количеством новых непрочитанных писем или сообщений.
9. Клонирование приложений
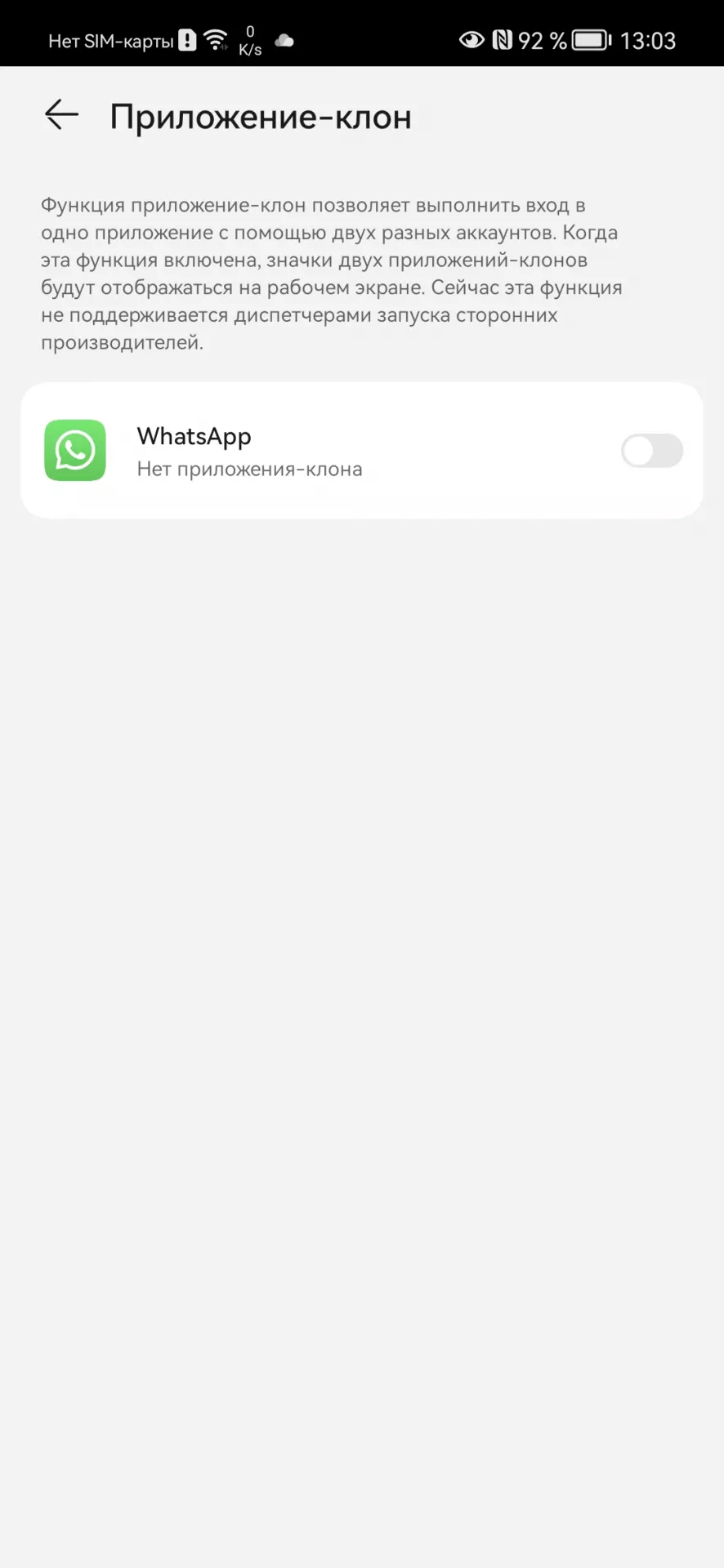
EMUI 12 нативно разрешает создавать копии некоторых установленных приложений. Для этого не требуется установка непроверенных приложений от сторонних разработчиков или шаманство с получением рут-прав.
Одна из самых частых проблем – использование двух сим-карт, что давно позволяют почти все смартфоны, но возможность использования только одного аккаунта в WhatsApp. Клонируем мессенджер средствами системы и можем использовать второй номер на том же самом смартфоне, переключаясь привычной кнопкой доступа к недавно открытым приложениям. «Настройки» — «Приложения» — «Приложение-клон».
10. Блокировка приложений и доступа к личным файлам
На случай, если ваш смартфон время от времени попадает в чужие руки или же на случай кражи и утери в EMUI 12 предусмотрены дополнительные меры по обеспечению приватности.
Среди установленных приложений можно выбрать те, которые будут запускаться только после ввода пин-кода. Пин стоит ставить отличный от того, что вы используете для разблокировки смартфона. Например, на всё тот же WhatsApp можно поставить дополнительный пин-код, чтобы никто посторонний не мог получить доступ к вашей переписке, даже если заполучил в руки разблокированный смартфон. «Настройки» — «Безопасность» — «Блокировка приложений».
Кроме того, EMUI предлагает возможность зашифровать личные файлы: фото, аудио, видео и некоторые другие для обеспечения дополнительной приватности. В итоге выбранные данные будут доступны после дополнительной авторизации по паролю и не будут отображаться среди прочих в галерее и прочих приложениях.
11. Private Space – два смартфона в одном
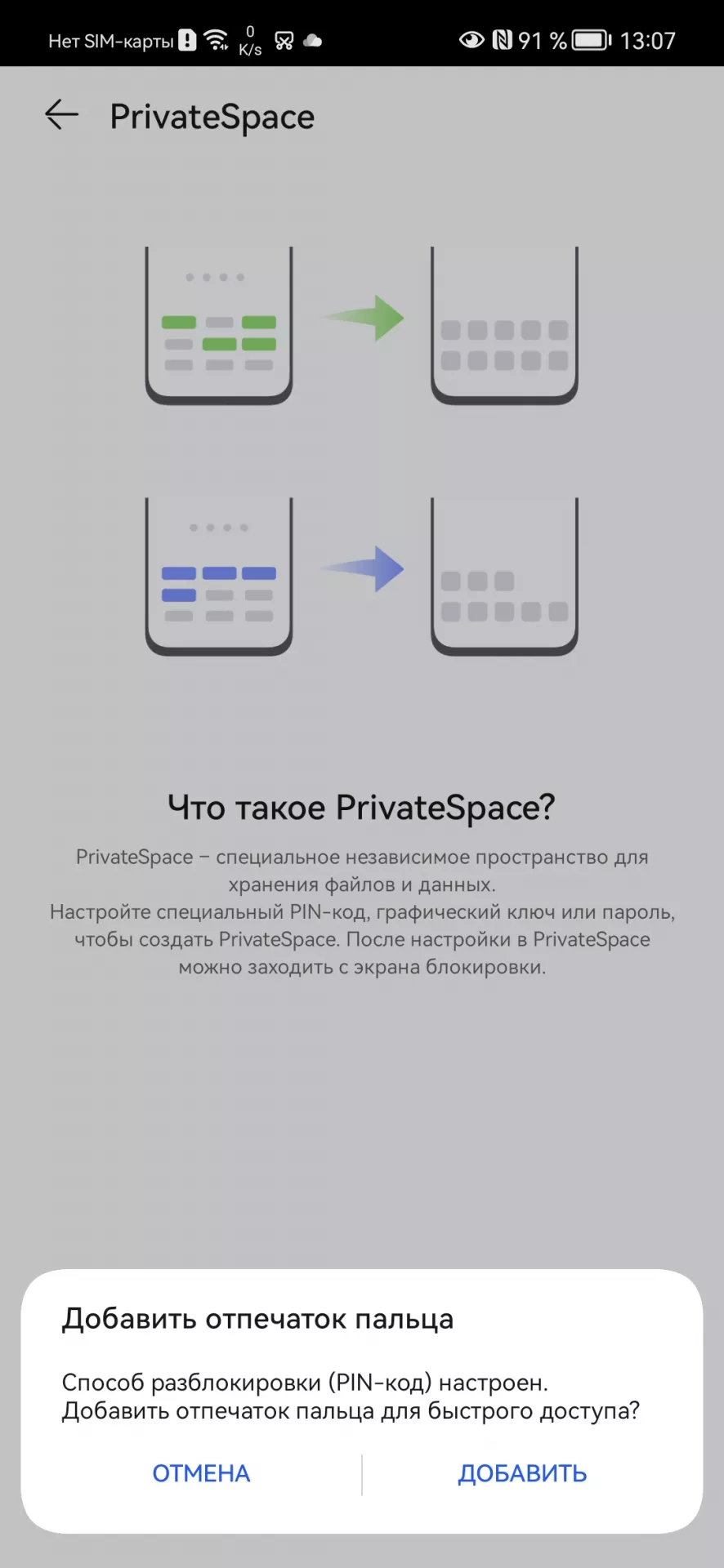
Крайне удобная возможность для тех, кто использует смартфон на полную катушку. Система, по сути, создаёт второй глобальный аккаунт со своими настройками, установленными приложениями и накапливающимися в процессе эксплуатации личными файлами на смартфоне. Данные между ними совсем никак не пересекаются.
Один такой аккаунт можно использовать для личных нужд, второй для рабочих. Или же один для взрослого, а второй для ребёнка.
Нужно лишь ввести правильный пин-код для разблокировки смартфона на локскрине.
Источник: Droidnews.ru.
👍 / 👎
Тогда можно поддержать её лайком в соцсетях. На новости сайта вы ведь уже подписались? 
Или хотя бы оставить довольный комментарий, чтобы мы знали, какие темы наиболее интересны читателям. Кроме того, нас это вдохновляет. Форма комментариев ниже.
Что с ней так? Своё негодование вы можете высказать на zelebb@gmail.com или в комментариях. Мы постараемся учесть ваше пожелание в будущем, чтобы улучшить качество материалов сайта. А сейчас проведём воспитательную работу с автором.
Если вам интересны новости мира ИТ так же сильно, как нам, подписывайтесь на Telegram-канал. Там все материалы появляются максимально оперативно. Или, может быть, удобнее «Вконтакте»?
Читайте нас где удобно
Ещё на эту тему было
- Анонсированная EMUI 13 всё сильнее похожа на Harmony OS 3. Подробное описание нового
- Когда HUAWEI начнёт обновлять смартфоны до EMUI 13?
- EMUI 12 / Android 13 Beta: где лучше меню настроек?
- Удаляет ли обновление до EMUI 12 приложения Google на смартфоне?
- HUAWEI: EMUI 12 придёт на эти смартфоны
- EMUI 12 в деталях. Изучаем новую версию фирменной оболочки HUAWEI
- Множество старых смартфонов HUAWEI получит обновление до EMUI 12
- EMUI 12 вышла. Что в ней нового? Для каких смартфонов?
- Honor Magic UI 4.0 приходит на смартфоны HONOR 20, 20 Pro, и V20
- Huawei официально о сроках обновления до EMUI 11
Для тех, кто долистал
Ай-ти шуточка бонусом. Его называли Хатико, потому что он приходил на почту каждый день, даже когда стало понятно, что посылку с Galaxy Nexus спёрли на таможне.
