Содержание
- Вариант 1: Доступ к памяти телефона
- Вариант 2: Полный контроль над устройством
- Способ 1: Vysor
- Способ 2: ApowerMirror
- Способ 3: MirrorGo
- Способ 4: AirDroid
- Способ 5: AnyDesk
- Вопросы и ответы

Вариант 1: Доступ к памяти телефона
Каждый современный смартфон имеет несколько интерфейсов для подключения к компьютеру — посредством установки соединения между ними можно получить доступ к внутреннему хранилищу первого. Таким образом появляется возможность передавать на него файлы и копировать на ПК другие данные из внутренней памяти телефона.
Всего есть три нативных способа осуществления поставленной задачи, некоторые из них подразумевают использование беспроводных интерфейсов для обмена файлами. Но при необходимости передать данные можно и привычным методом, воспользовавшись кабелем USB. Обо всем этом рассказывается в отдельной статье на нашем сайте, при необходимости перейдите по ссылке ниже, чтобы ознакомиться с изложенной там информацией.
Подробнее: Подключаем мобильные устройства к компьютеру

Примечание! Обладатели смартфонов от компании Samsung могут получить более подробную инструкцию по выполнению поставленной задачи. Ранее другим автором нашего сайта был написан материал по этой теме.
Подробнее: Как подключить Samsung к компьютеру через USB

В случае возникновения проблем с подключением рекомендуем обратиться за помощью к другой тематической инструкции. В ней описываются все известные причины возникновения неполадок и способы их устранения. Начиная от выбора правильного типа соединения, заканчивая установкой специальных драйверов на компьютер.
Подробнее: Что делать, если компьютер не видит смартфон Samsung через USB

Если осуществить подключение телефона к компьютеру необходимо для передачи фотографий, тогда не обязательно пользоваться ранее предложенным способом. На эту тему у нас есть отдельная статья, в которой рассматривается несколько дополнительных методов осуществления запланированного. Рекомендуем ознакомиться с ней, перейдя по ссылке ниже.
Подробнее: Передача фото и видео со смартфона на ноутбук

Вариант 2: Полный контроль над устройством
Посредством специального программного обеспечения можно получить полный контроль над телефоном и взаимодействовать с ним через компьютер. Для этого нужно инсталлировать на оба устройства специальные приложения, о которых будет рассказано чуть ниже. Прежде следует выполнить подготовительные мероприятия, в противном случае доступ ко всем функциям смартфона при управлении с ПК будет недоступен.

- Чтобы компьютер мог в полной мере взаимодействовать с мобильным устройством, необходимо установить на него специальные драйвера. При возможности следует инсталлировать фирменное программное обеспечение, но в подавляющем числе случаев подойдет и универсальное решение. На нашем сайте есть довольно детальная инструкция, в которой разъясняются все нюансы выполнения описанной процедуры. При необходимости перейдите по ссылке ниже для ознакомления с ней.
Подробнее: Установка драйверов для Android-устройств
- Активируйте на смартфоне функцию «Отладка по USB». Это обязательно следует сделать, если взаимодействие с устройством будет осуществляться посредством кабеля USB. В другом материале на нашем сайте, ссылка на который дана ниже, предоставляется подробная информация по решению данной задачи.
Подробнее: Включение отладки по USB в Android
- Некоторые приложения из рассматриваемых далее не могут работать без наличия установленного на ПК приложения Android Debug Bridge. Чтобы избежать возникновения ошибок в момент выполнения инструкций, рекомендуем заранее инсталлировать это программное обеспечение. Кликните по кнопке ниже для перехода на страницу загрузки.
Скачать ADB


Если все три пункта выполнены, можно переходить непосредственно к подключению устройства к компьютеру с последующей настройкой полного контроля.
Примечание! Каждое представленное дальше приложение имеет свои отличительные особенности, поэтому для решения конкретных задач подойти могут не все. Внимательно ознакомитесь с описаниями программ и выберите наиболее подходящую.
Способ 1: Vysor
Vysor — приложение для компьютера, которое позволяет осуществить подключение к смартфону и предоставляет инструменты для взаимодействия с ним. Бесплатная версия имеет ограниченный набор функций, но их достаточно для решения поставленной задачи.
Скачать Vysor с официального сайта
Примечание! Представленное приложение является кроссплатформенным и даже может использоваться в качестве расширения для браузера Google Chrome. Но описанная ниже инструкция составлена на примере версии для Windows.

Программа не требует установки на компьютер, достаточно скачать и запустить ее исполняемый файл. После этого появится основное меню, в котором следует произвести следующие действия:
- Подключите смартфон к компьютеру посредством USB-кабеля. При появлении выбора режима коснитесь строки «Перенос файлов». Важно предварительно активировать функцию «Отладка по USB».
- Перейдите к приложению Vysor на ПК и проверите видимость мобильного устройства. Если связь можно установить, в одном из блоков будет находиться название смартфона. Если на экране отображается состояние, продемонстрированное на скриншоте ниже, кликните по ссылке «ADB Drivers», чтобы скачать драйверы для мобильного телефона.
- Если в одном из блоков присутствует название модели телефона, нажмите по красной кнопке «View», чтобы подключиться к нему.
- Дождитесь завершения автоматической инсталляции вспомогательного приложения на телефон. После этого на экране компьютера появится новое окно с интерфейсом мобильной операционной системы. Посредством мышки можно управлять всеми функциями смартфона.




Обратите внимание! В заголовке показанного на скриншоте окна есть ряд функциональных кнопок для осуществления дополнительных действий. Например, можно сделать снимок экрана или записать его на видео. Для работы некоторых возможностей требуется платная подписка.

Способ 2: ApowerMirror
ApowerMirror — приложение для получения доступа к экрану телефона Android, iPhone или телевизора. Имеет современный интерфейс и множество дополнительных функций для управления внешним устройством.
Скачать Apower Mirror с официального сайта

Чтобы зайти через программу ApowerMirror в телефон, необходимо установить ее на компьютер и выполнить следующие действия:
- После запуска приложения в главном меню выберите мобильную операционную систему, на которой работает смартфон.
- Перейдите на мобильном устройстве в магазин приложений и установите ApowerMirror-Screen Mirroring. В качестве примера ниже приведены скриншоты с телефона Android. После инсталляции нажмите по кнопке «Открыть».
- Вернитесь к ПК и кликните по строке «Installed, next», расположенной в нижнем правом углу программы.
- На телефоне, находясь в главном меню установленного приложения, нажмите по кнопке «LocalCast». Важно, чтобы в этот момент смартфон был подключен к той же сети, что и компьютер.
- Дождитесь завершение поиска ПК и кликните по его названию в представленном списке.
- Выберите режим работы. Чтобы передать управление смартфоном приложению на ПК, коснитесь кнопки «Mirror Phone to PC».
- Дайте разрешение на старт трансляции изображения, нажав по кнопке «Начать» в появившемся диалоговом окне.







Примечание! В процессе выполнения описанных действий периодически будут появляться всплывающие подсказки, если программа используется в первый раз. В таком случае постоянно закрывайте их после ознакомления.
После выполнения всех пунктов инструкции в интерфейсе программы на компьютере отобразится экран смартфона, с которым можно взаимодействовать посредством курсора. Обратите внимание, что в правой части располагается ряд дополнительных функций, среди которых запись экрана на видео, рисование и передача звука. Но некоторые из возможностей требуют наличия платной подписки.

Способ 3: MirrorGo
MirrorGo — альтернатива предыдущему приложению. Обладает практически всеми теми же функциями, даже интерфейс похож. Для использования потребуется установить программу на компьютер, после чего выполнить подключение по кабелю USB.
Скачать MirrorGo с официального сайта

- Запустите приложение на десктопе, после чего, находясь в главном меню, выполните подключение смартфона по USB-кабелю.
- Дождитесь завершения процесса соединения, что может занять некоторое время. Зачастую достаточно пяти секунд.
- Начните взаимодействие с мобильным устройством, посредством компьютерной мыши и клавиатуры.



Примечание! Как и в предыдущем случае, программа MirrorGo предоставляет дополнительные функции для управления смартфоном. Все они расположены на боковой панели справа
.

Способ 4: AirDroid
AirDroid — многофункциональная программа, которая предоставляет набор инструментов для управления смартфоном по беспроводной сети. На официальном сайте разработчика находится несколько версий приложения для решения разных задач. Чтобы можно было управлять смартфоном с компьютера, необходимо скачать AirDroid Personal.
Скачать AirDroid с официального сайта

- После установки программы на ПК ее необходимо инсталлировать на телефон. Перейдите в магазин приложений, найдите и скачайте «AirDroid: файлы и управление», после чего нажмите по кнопке «Открыть». На скриншотах ниже все действия продемонстрированы на примере Android.
- Пройдите авторизацию, введя указанную при регистрации электронную почту и пароль или воспользовавшись быстрой аутентификацией посредством социальных сетей, представленных в нижней части интерфейса. При отсутствии аккаунта, пройдите регистрацию на одноименной вкладке.
- В открывшемся меню системных настроек предоставьте приложению разрешение на использование всех файлов телефона, переведя соответствующий переключатель в активное положение. После этого вернитесь обратно.
- В главном меню программы проследуйте в раздел «Удаленное управление», нажав по соответствующему пункту.
- Разрешите отображение уведомлений на экране ПК, коснувшись выделенной на скриншоте ниже кнопки.
- «Включите удаленное управление» смартфоном, чтобы была возможность выполнять все операции на ПК.
- Установите на телефон специальное расширение, которое обеспечивает связь между устройствами. Для этого коснитесь кнопки «Загрузить и установить», а затем в появившемся диалоговом окне нажмите «Загрузить».
- Предоставьте установленному только что приложению разрешение на отображение поверх других окон (без этого оно не будет работать). Сначала нажмите по соответствующей кнопке, а затем коснитесь строки «Настроить».

Далее в открывшемся меню системных настроек пролистайте страницу в самый низ и в блоке «Скачанные приложения» включите функцию «AirDroid Control Add-on».
- Вернитесь к компьютеру и запустите на нем программу. Перейдите в меню «Удаленное управление» и дождитесь обнаружения смартфона в локальной сети. Выберите его и кликните по кнопке «Удаленное управление».
- Дождитесь окончания синхронизации, после чего на экране появится интерфейс смартфона, с которым можно взаимодействовать посредством мышки и клавиатуры. В нижней части этого окна располагаются дополнительные функции, такие как смена ориентации, вызов экранной клавиатуры и т. д.










Обратите внимание! Программа AirDroid обладает множеством других возможностей. На разных вкладках можно обнаружить инструменты для передачи данных через беспроводную сеть, просмотра уведомлений, сообщений и осуществления звонков.

Способ 5: AnyDesk
AnyDesk — приложение, разрабатываемое изначально для настройки удаленного доступа к другим компьютерам, но последние версии получили возможность подключения к смартфону. Для этого предварительно необходимо установить программу на оба устройства.
Скачать AnyDesk
- Перейдите в магазин приложений на телефоне и откройте страницу «Удаленный рабочий стол AnyDesk». Нажмите по кнопке «Установить», а после завершения этой операции «Открыть».
- При первом запуске потребуется инсталлировать специальное расширение, без которого невозможно будет осуществить настройку соединения между устройствами. Поэтому нажмите сначала в появившемся диалоговом окне «ОК», а затем в магазине приложений инициализируйте инсталляцию касанием по кнопке «Установить».
- Вернувшись к AnyDesk, активируйте скачанный плагин. Для этого нажмите «ОК», а после входа в системное меню перейдите в радел «AnyDesk Control Service AD1».

Активируйте одноименный переключатель, после чего подтвердите это действие во всплывающем диалоговом окне, коснувшись кнопки «ОК».
- Снова вернитесь в приложение. Чтобы обеспечить стабильную работу при настройке удаленного доступа, отключите функцию «Оптимизация заряда батареи», нажав «ОК» во всплывающем окне.
- Перейдите к компьютеру и запустите программу AnyDesk. Если рассмотренная выше настройка была выполнена верно, в нижней части главного меню появится название смартфона. Кликните по нему дважды левой кнопкой мыши, чтобы подключиться.
- На смартфоне в это время появится диалоговое окно с предупреждением о подключении к нему стороннего устройства. Следует ознакомиться со всеми рисками и дать разрешение на выполнение этого действия, нажав кнопку «Принять».
- Настройте профиль прав доступа, выбрав те действия, которые можно будет совершать со смартфоном посредством удаленного управления с компьютера. Сделав это, нажмите «Принять». Запустите трансляцию экрана, коснувшись кнопки «Начать».







После этого на компьютере в интерфейсе программы отобразится экран телефона. С ним можно взаимодействовать с помощью мышки и клавиатуры. Обратите внимание, что на верхней панели располагается ряд дополнительных инструментов, которые позволяют изменять параметры отображения экрана смартфона и выполнять другие подобные действия.


Опишите, что у вас не получилось.
Наши специалисты постараются ответить максимально быстро.
Читайте как управлять Андроид через компьютер с установленной Windows. Современный пользователь в своем арсенале зачастую имеет целую кучу электроники, начиная персональным компьютером, заканчивая популярными сегодня умными часами. И уследить за всеми гаджетами бывает очень непросто! Мы уверены, что почти каждый владелец Android-устройств хотя бы однажды задумывался об удаленном управлении планшетом или смартфоном со своего компьютера.
Ситуации бывают разные: забыли смартфон на работе, а дома потребовалось посмотреть чей-то номер, потеряли, просто сидите за рабочим столом, а гаджет в другой комнате. Пользователи, которые уже опробовали возможности удаленного управления Андроид, знают, как с компьютера найти потерянный смартфон, освободить память, проанализировать его состояние. Сегодня же мы и вам расскажем все об этой полезной опции.
Андроид через компьютер — Google как универсальный инструмент для удаленного управления

Многие пользователи в поисках способа на расстоянии контролировать свой смартфон или планшет сразу же рассматривают сторонние варианты, забыв о том, что компания, разрабатывающая Android, также предлагает инструменты для этих целей. Причем в этом случае не придется ничего скачивать, покупать и устанавливать на свой персональный компьютер. Правда, и функции инструмента от Google сводятся к самому необходимому – просмотр состояния устройства, отображение его на карте, блокировка. Несмотря на малое число возможностей, удаленное управление от Google поможет найти потерянный или украденный смартфон.
Итак, что нам нужно:
- Во-первых, единый аккаунт Google, к которому должен быть подключен смартфон. Он же будет задействован для его удаленного управления.
- Во-вторых, устройство, с которого мы будем осуществлять удаленное управление Android. Абсолютно любое с возможностью выйти в Интернет, для Андроид также доступно приложение в Google Play.
- В-третьих, должны быть соблюдены следующие условия для устройства, которым собираетесь удаленно управлять: активное подключение к Интернету, включенная передача геоданных, активна функция «Найти устройство» или другая с похожим названием.
Рекомендуем, если у вас на смартфоне неактивны описанные функции, задействовать их.
Управление через браузер
Удаленное управление, как уже отмечено, может производиться прямо из браузера (https://myaccount.google.com) или специального приложения, доступного в Google Play. И там, и там вам необходимо войти в учетную запись Google, указав данные, используемые на смартфоне или планшете, которым будем управлять. После этого вам будет предложен список устройств, которые подключены к этому аккаунту, с указанием даты последней активности. Далее нам доступны такие возможности:
- Прозвонить. Не знаете, куда делся смартфон? Функция «Прозвонить» активирует на нем громкий звуковой сигнал (даже если звук отключен), который будет раздаваться в течение 5 минут.
- Найти. С помощью этой опции можно удаленно узнать, где находится ваше устройство. Приблизительное местоположение будет отображено на карте. Для использования этой функции на смартфоне или планшете обязательно должна быть включена геолокация.
- Выйти из аккаунта Google. Опция отключает устройство от аккаунта, чтобы злоумышленники не могли получить к нему доступ.
- Заблокировать телефон. Очень полезная возможность, которая может помочь вернуть потерянный или украденный смартфон. Прямо в браузере вы можете установить пароль на устройство, задать текст сообщения, чтобы нашедший телефон прочитал его, а также указать номер, по которому можно с вами связаться.
- Удалить все данные с устройства. Функция для радикальных мер. Если вы уверены, что телефон был украден или потерян неизвестно где, то можно полностью очистить его память (некоторые файлы с карты памяти могут быть не удалены).
Вроде и возможностей у этого способа немного, а большинству пользователей их будет достаточно сполна. К тому же удаленное управление при помощи аккаунта Google предоставляется бесплатно, очень просто реализовано и имеет все нужные опции.
Программы для удаленного управления Андроид с компьютера
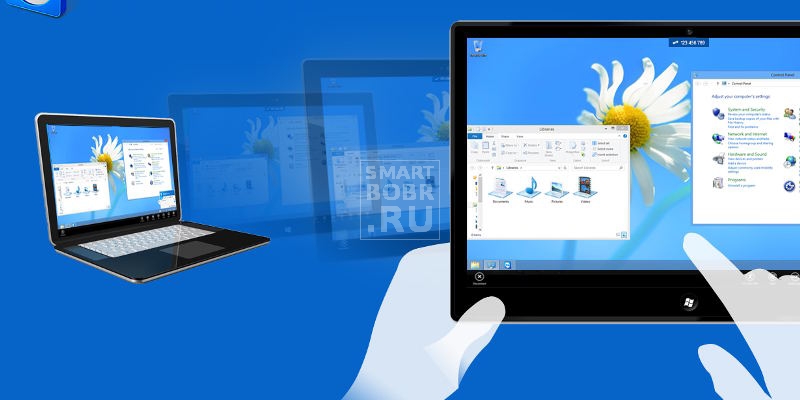
Как ни крути, но стороннее программное обеспечение готово предоставить большую функциональность, нежели сервис от Google. Если благодаря ему мы могли только произвести действия, которые уберегут устройство от злоумышленников, то специальные программы позволяют получить прямой доступ к отдельным функциям, а нередко и полностью к интерфейсу Android-устройства.
Программ для удаленного управления Андроид с ПК сегодня превеликое множеств, большинство из них бесплатные, некоторые требуют плату за дополнительные опции. Мы отобрали самые популярные, функциональные и удобные варианты.
TeamViewer
Начать, пожалуй, стоит именно с этого инструмента, которым пользуются миллионы пользователей по всему миру. Его основная особенность – кроссплатформенность. То есть, вы можете с помощью него не только управлять телефоном Android с компьютера, но и наоборот, или вовсе получить доступ к другому компьютеру на Windows, Linux или Mac OS. Кроме того, оно разработано максимально простым, чтобы каждый пользователь мог разобраться с интерфейсом и управлением.
Что потребуется:
- Установить программу TeamViewer на персональный компьютер (https://www.teamviewer.com/ru/download/windows/), по ссылке можно бесплатно скачать официальную и самую актуальную версию.
- Установить официальное приложение TeamViewer QuickSupport на Android из магазина Google Play (именно QuickSupport, которое разработано специально для удаленного управления Андроид с ПК).
После того, как необходимое ПО установлено, можно переходить к подключению устройств.
Инструкция
- запустите программу на ПК и устройстве Android;
- дождитесь, пока TeamViewer QuickSupport активируется на смартфоне и предложит вам ID (девятизначный номер);
- полученный ID указываем в окошко ID партнера в запущенной программе на компьютере;
- ниже выбираем, как мы будем использовать программу: «Удаленное управление» или «Передача файлов»;
- жмем кнопку «Подключиться к партнеру»;
- ждем реакции Андроид-устройства, на котором должно появиться окошко с запросом на разрешение соединения с компьютером, жмем «Разрешить»;
- на экране компьютера появится интерфейс вашего девайса Android, которым вы теперь можете управлять.
Теперь мы можем посредством мыши управлять смартфоном или планшетом, передвигая рабочие столы, открывая папки, заходить в настройки и так далее. Также в программе есть отдельные области, в которых отображается процент заряда батареи и даже загруженность оперативной памяти. Кроме того, удаленно можно удалять приложения с Android, передавать файлы между устройствами и писать сообщения в чате, что будет очень полезно, если вы помогаете другу с какими-то настройками.
На некоторых устройствах недоступно удаленное управление – поддерживается лишь функция демонстрации экрана. В этом случае необходимо скачать TeamViewer QuickSupport специально для вашей марки устройства.
TeamViewer заслуженно является одним из лучших инструментов для удаленного управления самых разных устройств. Оно предлагает полноценное управление интерфейсом с возможностью запуска приложений, к тому же позволяет в реальном времени отслеживать состояние устройства. Постоянно получает обновления, в которых исправляются недоработки прошлых версий. В дополнение к этому можно похвалить гибкие настройки.
AirDroid
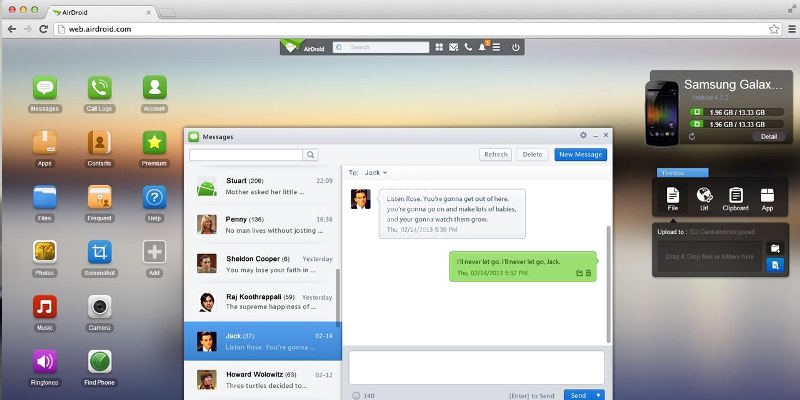
Это уже инструмент исключительно для комфортного управления Android-девайсами на расстоянии. Он отличается от TeamViewer тем, что не имеет функции прямого контроля интерфейса, то есть, свободно запустить приложения не получится. Однако работать со всеми популярными функциями можно. Кроме того, AirDroid представлен веб-интерфейсом, что избавляет от необходимости установки программ на персональный компьютер. Подключить устройства можно двумя способами:
- Через разные сети. В этом случае ПК и смартфон могут находиться на очень большом удалении друг от друга, понадобится регистрация в сервисе. Заметным недостатком является медленная скорость соединения.
- Через одну сеть. Устройства можно соединить в одной сети, что обеспечит высокую скорость доступа. Кроме того, необязательна регистрация, можно просто скачать на Android клиент AirDroid, с помощью которого подключиться.
Итак, инструкция по установлению подключения:
- скачайте на Андроид приложение AirDroid из Google Play;
- на компьютере откройте сайт AirDroid (https://www.airdroid.com/ru/) и нажмите «Начать»;
- в приложении на Android воспользуйтесь функцией сканирования QR-кодов (значок в правом верхнем углу);
- нажмите «Вход», чтобы начать использовать сервис.
После этого вам станет доступен очень приятный веб-интерфейс на компьютере, с помощью которого вы можете удаленно управлять своим устройством. Что здесь можно делать:
- узнать объем памяти устройства;
- отправить файл или приложение;
- написать SMS/MMS или позвонить;
- просмотреть список установленных приложений, причем с указанием размера и даты загрузки, также их можно удаленно стирать;
- получить доступ к сообщениям, контактам, файлам, изображениям, журналу вызова;
- удаленно найти телефон;
- сделать фото, причем экран смартфона будет в неактивном состоянии.
Возможностей действительно немало, а использовать их очень просто. Чтобы расширить список функций, можно зарегистрироваться в сервисе (есть возможность использовать аккаунт Google). И все это доступно абсолютно бесплатно.
AirMore
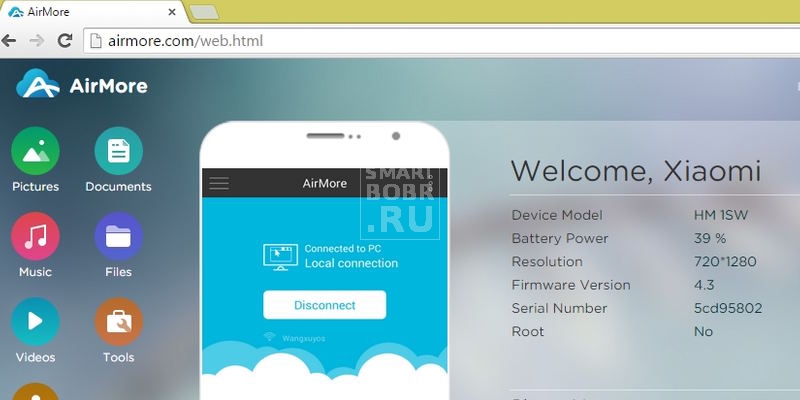
Инструмент с похожим названием, но с несколько другой реализацией. AirMore, как и AirDroid представлен веб-интерфейсом, что избавляет от необходимости установки программного обеспечения на ПК. Инструмент позволяет выводить на экран персонального компьютера рабочий стол смартфона, делать скриншоты. AirMore распространяется бесплатно, высоко оценен пользователями, кроме того, имеет простые и понятные настройки.
Что потребуется:
- скачать на Андроид приложение AirMore из Google Play;
- с помощью компьютера открыть официальный сайт сервиса (https://airmore.com).
Инструкция по установке связи и использованию элементарна:
- на официальном сайте нажмите кнопку «Launch AirMore Web to Connect»;
- на выбор будет предложено два варианта подключения: с использованием QR-кода или задействовав Wi-Fi;
- запустив приложение AirMore на Android, выберите «Scanner»;
- отсканируйте QR-код с экрана компьютера и разрешите на телефоне приложению доступ к различным функциям.
После этого в веб-интерфейсе появится вся информация о вашем устройстве: название, версия ОС, емкость хранилища, уровень заряда аккумулятора и другое. Помимо этого, вы сможете передавать между устройствами файлы, доступен набор инструментов, позволяющих делать скриншоты и записывать видео с экрана, есть возможность вывести список контактов и сообщений.
AirMore неплохо проявил себя в работе, но не хватает сервису русского языка, которым обладает его главный конкурент в лице AirDroid. Однако разработчики постоянно обновляют и улучшают свой продукт, делая его все более удобным.
MyPhoneExplorer
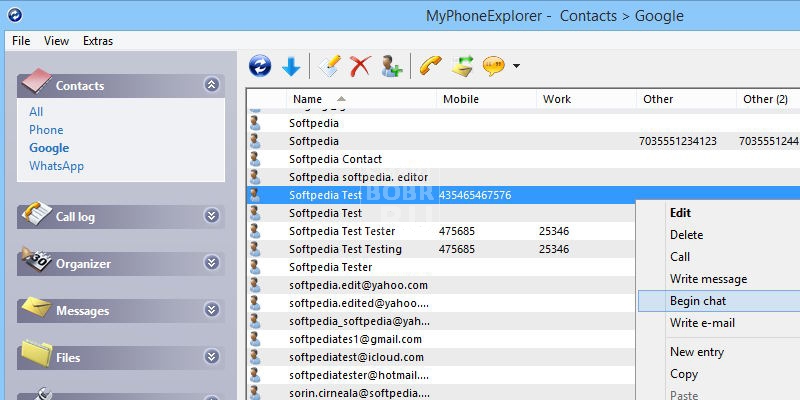
Мощное средство, которое подойдет не только для удаленного управления Android через компьютер, но и для синхронизации учетных записей, контактов сообщений, а также станет отличным инструментов для быстрого создания резервных копий. Здесь нет возможности прямого доступа к экрану смартфона или планшета, но с другими функциями полный порядок, к тому же есть поддержка русского языка.
Что нам потребуется:
- сама программа MyPhoneExplorer, которую необходимо установить на компьютер и устройство Android;
- выбрать способ подключения, на выбор доступно сразу три: проводное через USB-кабель или беспроводное посредством Wi-Fi/Bluetooth.
Программа для загрузки доступна абсолютно бесплатно, к тому же не имеет встроенной рекламы, от которой отказался сам разработчик – доход получает из пожертвований довольных пользователей.
Подключение происходит в несколько простых действий:
- подключаем оба устройства к одной сети Wi-Fi или Bluetooth (или же посредством провода);
- запускаем программу MyPhoneExplorer на ПК и Android-устройстве;
- следуем подсказкам помощника.
При первом же подключении происходит синхронизация контактов, SMS, приложений и аккаунтов, чтобы вы могли работать с ними на персональном компьютере. Также в приложении отдельной вкладкой отображается информация о состоянии телефона: уровень заряда, объем свободной памяти, загрузка ОЗУ, температура и так далее.
MyPhoneExplorer – любопытное средство, которое придется по вкусу пользователям, которые любят распланировать свой календарь, сидя за ПК, разобрать кучу SMS-сообщений и загрузить на телефон пару новых игр. Программа несколько отличается от той же TeamViewer, так как не дает полного доступа к интерфейсу смартфона. Однако для удаленного управления она вполне годится.
MobileGo
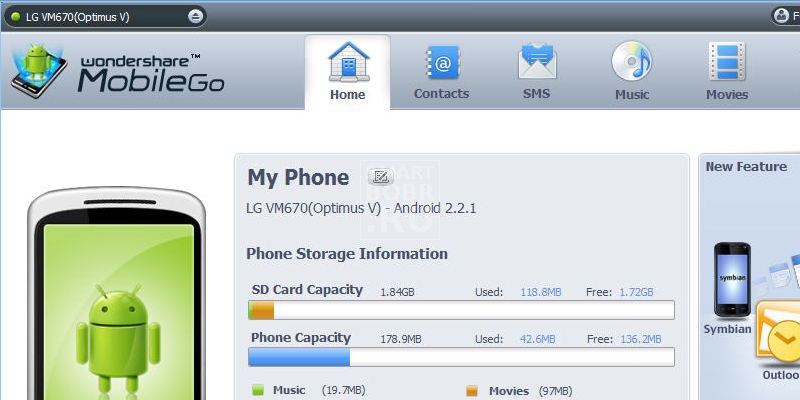
Ну и напоследок еще одно хорошее средство для удаленного управления Android через компьютер, которое распространено меньше, нежели его аналоги, но это не отменяет его обширные возможности. MobileGo распространяется бесплатно, в арсенале имеет опции синхронизации, конвертер видео и неплохой менеджер, с помощью которого можно даже удаленно очистить память смартфона.
Для работы необходимо скачать на Андроид и компьютер официальный инструмент MobileGo. Подключение может производиться при помощи провода или же сети Wi-Fi. В первом случае достаточно лишь соединить два устройства кабелем. Программа при каждом подключении будет делать резервную копию, и синхронизировать основные настройки. Для подключения через Wi-Fi нужно воспользоваться сканером QR-кодов, который доступен в приложении на Android.
После подключения вы сможете:
- просмотреть информацию о смартфоне;
- ознакомиться со списком контактов, журналом вызовов, SMS-сообщениями и установленными приложениями;
- переносить файлы;
- удалять фото, видео, приложения и другое.
Из недостатков MobileGo можно выделить отсутствие русского языка, хотя и без него все довольно понятно. Программа не уступает в функциональности большинству аналогам, поэтому мы ее можем только рекомендовать к ознакомлению.
Заключение
Ну что ж, мы вам рассказали о самых популярных способах получить удаленный доступ с компьютера к устройству на Android. Радует, что технологии не стоят на месте, даря нам столь удобные средства, существенно упрощающие взаимодействие с кучей гаджетов. Удаленное управление дает кучу новых возможностей, начиная с самых простых вроде отслеживания состояния смартфона на экране персонального компьютера, заканчивая такими полезными, как блокировка устройства и прямой доступ к интерфейсу. Пользуетесь ли вы подобными программами?
Ситуаций, когда может понадобиться получить доступ к управлению смартфоном через компьютер, может возникнуть множество. Например, тачпад перестал реагировать, или есть другие неисправности, не позволяющие управлять непосредственно телефоном. Удаленно можно получить доступ к файлам на, например, забытом гаджете, и заблокировать украденный или потерянный телефон. А возможно вам просто захотелось посмотреть видео или фото с телефона на большом экране или порубиться в телефонную игрушку через комп. В любом случае, все описанные ниже варианты помогут вам получить доступ к вашему телефону через компьютер.
Содержание
- Как зайти в телефон через компьютер с помощью USB-кабеля
- Как зайти в телефон через компьютер с помощью Bluetooth
- Как зайти в телефон через компьютер с помощью Wi-Fi
- Программы для синхронизации телефона и компьютера
- Как зайти через Андроид в Андроид
Как зайти в телефон через компьютер с помощью USB-кабеля
Имея под рукой USB-кабель, не составит труда зайти в телефон с компьютера.
Если вам нужно всего лишь перекачать фото и видео с телефона на компьютер или открыть файлы на большом экране, нужно:
- подключить устройства USB-кабелем друг к другу;
- разрешить доступ к файлам на телефоне (выбрать управление файлами/просмотр файлов, а не режим зарядки или синхронизации);
- открыть через «Мой компьютер» устройство (на последних версиях Windows это может произойти автоматически);
- выбрать папку, содержащую искомые файлы.
Если же нужно получить доступ к управлению приложениями или файлами на самом гаджете, вам понадобится установка программы.
Неплохим вариантом будет приложение Vysor.

Это расширение от Google, которое можно скачать в магазине Google Chrome. Основная версия бесплатная, но есть и дополненный платный вариант. Он предполагает больший набор функций: режим просмотра поверх других окон, полноэкранный режим, беспроводное соединение и прочее. Однако все базовые функции уже собраны в стандартной версии.
Для того чтобы начать работать, нужно установить приложение на компьютере через браузер Chrome. Найти его после установки можно в панели «Приложения» (значок в виде 9 точек, собранных в квадрат) или нажав в браузере на меню – «Дополнительные инструменты» — «Расширения»:
- Перед тем как запустить приложение, подключаем смартфон с помощью USB-кабеля
- Выбираем на нем вариант «Отладка по USB».
- В некоторых моделях для этого необходимо зайти в «Настройки» — «Подключение устройства» — «USB».
- Запустив программу, ищем устройство в пункте «Find Devices»
- Нажимаем «Выбрать».
- Если всё сделано правильно, вид рабочего стола телефона отобразится на компьютере, и вы получите доступ ко всем приложениям и функциям гаджета.
Как зайти в телефон через компьютер с помощью Bluetooth
Если оба ваших устройства поддерживают Bluetooth, то можно осуществить синхронизацию с его помощью.
Для начала нужно активировать Bluetooth на своих устройствах.
- В компьютере открываем Bluetooth – либо в строке справа внизу, либо в «Подключенные устройства».
- Выбираем правой клавишей «Открыть параметры» и разрешаем другим устройствам Bluetooth обнаруживать этот компьютер.
- Затем в пункте «Совместное использование» находим пункт про разрешение отправки и получение файлов и ставим там галочку. Там же можно выбрать папку, куда будут сохраняться файлы.
- Включаем Bluetooth на своем телефоне – или в верхней строке быстрого меню, либо в «Настройках» — «Подключение устройства». Важно помнить, что функция будет активна определенное время (будет написано на экране), за которое нужно успеть установить соединение.
- После этого на ноутбуке правой кнопкой вызываем снова меню Bluetooth и выбираем «Добавить устройство».
- В открывшемся окне будут перечислены все устройства, которые видимы для Bluetooth. Выбираем свой телефон.
- На экранах обоих устройств появятся коды, которые должны совпадать. Подтверждаем соединение и там, и там.
После того как устройства соединятся, можно выполнять различные операции: передавать файлы в обе стороны, прослушивать музыку с телефона на ноуте, просматривать видео или прочие файлы.
К сожалению, с помощью данного способа не получится получить доступ к приложениям или удаленно управлять многими функциями, но для этого воспользуйтесь другими способами подключения, например, через Wi-Fi.
Наглядно инструкцию можно посмотреть в следующем видео
Как зайти в телефон через компьютер с помощью Wi-Fi
Получить доступ к телефону через интернет можно, когда под рукой нет кабеля или даже когда самого телефона. Однако в последнем случае нужно заранее продумать варианты и установить все необходимые программы.
Есть несколько хорошо зарекомендовавших себя программ, обеспечивающих слияние и управление через Wi-Fi.
ES Проводник
Файловый менеджер, который дает доступ к файлам, содержащимся на гаджете. Требуется установка на телефон соответствующего бесплатного приложения.

После установки нужно:
- запустить приложение и подключиться к той же сети Wi-Fi, что и ноутбук;
- открыть меню программы (слева) и найти «Сеть»;
- выбрать там «Удаленный доступ»;
- на экране появляется «Статус» и название сети Wi-Fi, если сеть совпадает, нажимаем «Включить»;
- появляется окошко с адресом, который нужно позже ввести на ноутбуке;
- на ноутбуке в окошке «Мой компьютер» в адресную строку вбивается адрес с телефона.
Если все сделано правильно, пользователь имеет доступ к файлам, которые открываются перед ним на экране ноутбука.
Данный способ не позволяет удаленно управлять приложениями и основными функциями телефона.
My FTP Server

Сервер с похожим на предыдущее приложение функционалом. Приложение также нужно сначала установить на смартфон.
Далее:
- в настройках приложения нужно ввести свой логин и пароль от учетной записи телефона и сохранить данные;
- нажать «Start Server», надпись «off» должна смениться на «on»;
- на ноутбуке в разделе «Мой компьютер» правой клавишей вызвать опции и выбрать «Добавить новый элемент в сетевое окружение»;
- переписать адрес из приложения в гаджете в открывшуюся строку «Сетевой адрес»;
- ввести по требованию логин и пароль и нажать «Далее».
Теперь в «Мой компьютер» среди прочих папок появляется папка под сетевым адресом из телефона, который дает доступ ко всем его файлам.
SHAREit

Приложение выигрывает малым количеством настроек и простотой использования.
- Скачиваем приложение на гаджет и на ноутбук.
- Подключаем устройства к единой сети Wi-Fi и запускаем программы.
- На телефоне в программном меню находим «Подключить к ПК», нажимаем.
- После появления названия ПК нажимаем на него и подтверждаем подключение на ноутбуке.
Теперь можно передавать файлы в обе стороны. Минус в том, что скорость передачи зависит от качества Wi-Fi-соединения.
Программы для синхронизации телефона и компьютера
Удобство программ для управления телефоном на расстоянии заключается в том, что если вдруг с вашим устройством случится беда – его украдут, вы его потеряете или сломается экран – вы сможете получить удаленный доступ ко всей содержащейся на нем информации, заблокировать его или управлять приложениями. Такие программы рекомендуется устанавливать и настраивать заблаговременно, чтобы неприятная ситуация не стала для вас сюрпризом.
Android Devise Manager
Одной из таких программ является Android Devise Manager.

Приложение незаменимо при потере устройства. Плюсом является то, что ничего не нужно устанавливать, потому что это онлайн-сервис. Условия для его продуктивной работы следующие: компьютер и гаджет должны быть подключены к единой учетной записи в Google и на гаджете должна быть активна функция интернета и геолокации.
Если на одной учетной записи завязаны более одного устройства, то в начале работы нужно выбрать нужное.
С помощью сервиса можно:
- установить местонахождение (последнее) устройства;
- прозвонить телефон – он будет издавать звуковой сигнал;
- очистить содержимое;
- заблокировать.
На базе того же сервиса действует еще одно приложение для Андроид – Find My Device. Их функции идентичны.
AirDroid
Замечательная и абсолютно бесплатная программа для синхронизации ПК и телефона.

Позволяет получить доступ к приложениям и управлению их функциями, отвечать на звонки и звонить с ПК, управлять телефонной книгой, смс-ками, а также создавать резервные копии. С помощью приложения можно также отыскать телефон (он будет подавать звуковой сигнал при соответствующем запросе с компьютера) и передавать файлы.
Приложение нужно установить на оба устройства и войти в них под единой учетной записью (адрес электронной почты). И ПК, и телефон, при этом, должны быть в одной и той же сети Wi-Fi.
К одной учетной записи может быть подключено несколько гаджетов.
Еще больше про функции AirDroid и способы подключения по ссылке
TeamViewer

У программы TeamViewer есть платная и бесплатная версии, отличающиеся набором функций. Но и в бесплатном варианте возможности поражают: можно передавать файлы, управлять приложениями, связываться через чаты, осуществлять аудио и видео вызовы и даже проводить конференции.
Программа устанавливается на оба устройства, телефонная версия называется TeamViewer QuickSupport. Далее программы запускаются, и в телефонной программе высвечивается ID, которое нужно ввести в программу на ПК. После команды «Подключиться» останется только подтвердить соединение на телефоне.
Как зайти через Андроид в Андроид
Подсоединиться к своему телефону можно не только через ноутбук, но и с другого устройства на Android. Незаменимая функция, если один из телефонов не может функционировать полноценно самостоятельно.
ISL Light

Приложение, позволяющее получить полный доступ к другому смартфону: управление звонками, смс, камерой и приложениями. Можно также скачивать и удалять приложения с управляемого телефона.
RemoDroid

При обеспечении условия нахождения обоих устройств в одной локальной сети и предоставления на подчиняемом телефоне прав root, это приложение дает почти полный доступ к смартфону. Отличительной его чертой будет наличие возможности передачи сенсорных команд и ведения стриминга с экрана удаленного гаджета.
Из описанных выше приложений с функцией соединения двух устройств на Андроид справятся Android Device Manager, SHAREit, TeamViewer и Vysor.
Чтобы подытожить, разберем наиболее часто встречаемые вопросы про удаленный доступ к телефону с ПК.

Вячеслав
Несколько лет работал в салонах сотовой связи двух крупных операторов. Хорошо разбираюсь в тарифах и вижу все подводные камни. Люблю гаджеты, особенно на Android.
Задать вопрос
Можно ли получить с ПК доступ к телефону, экран которого не функционирует?

Можно, но при наличии заранее на него установленных и настроенных программ, например, Android Device Manager, которую нужно настраивать. Поэтому лучше заранее продумать возможные риски потери данных.
Если я нахожусь не в зоне охвата сети Wi-Fi, могу ли я подключить свой гаджет к ПК?

Да, это можно осуществить с помощью USB-кабеля или соединения по Bluetooth.
Нужны ли для этого дополнительные программы?

Нет, возможно соединение и обмен данными и без посторонних программ.
Безопасны ли подключения к ПК?

Да, если вы соблюдаете все меры предосторожности: у вас действующий антивирусник на ПК, приложения и программы скачиваются только из официальных магазинов и вы не даете доступ к своему гаджету посторонним пользователям.
Содержание
- Управление Android-устройством с компьютера по USB
- Подготовительный этап
- Способ 1: Apower Mirror
- Способ 2: Vysor
- Управление Android с компьютера
- Содержание
- Содержание
- Vysor через USB-кабель
- Android Device Manager
- TeamViewer
- AirDroid
- Компьютер не видит Android через USB
- Проверка кабеля и порта
- Настройка Android
- Проверка настроек экономии энергии
- Установка драйверов
- Устранение ошибки с кодом 19
- Альтернативные способы передачи файлов
- Как быстро подключить компьютер к смартфону и использовать все функции
- Как подключить телефон с помощью USB-кабеля?
- Как синхронизировать телефон с компьютером без USB-кабеля?
- Как подключить смартфон к компьютеру через USB шнур на Android
- Проводное соединение
- Режимы
- Сопряжение
- Возможные проблемы
- Программы для синхронизации
- Беспроводное соединение для передачи файлов
Управление Android-устройством с компьютера по USB

Подготовительный этап
Решения рассматриваемой задачи предполагают подключение устройства к компьютеру, что, в свою очередь, требует выполнения нескольких подготовительных шагов.
Теперь можно переходить непосредственно к обзору методов управления подключённым устройством.
Способ 1: Apower Mirror
Первый софт, который предоставляет возможность решения рассматриваемой задачи, называется Apower Mirror.




Apower Mirror представляет собой простое и удобное решение, однако множественные ограничения пробного варианта могут оттолкнуть некоторых пользователей.
Способ 2: Vysor
Неплохой альтернативой предыдущему решению будет приложение под названием Vysor, которое предлагает простые в освоении средства управления Android-устройством.



У свободной версии этой программы ограничений меньше, чем у Apower Mirror, поэтому она лучше подходит для повседневного использования в несложных задачах.
Помимо этой статьи, на сайте еще 12330 инструкций.
Добавьте сайт Lumpics.ru в закладки (CTRL+D) и мы точно еще пригодимся вам.
Отблагодарите автора, поделитесь статьей в социальных сетях.
Источник
Управление Android с компьютера


Содержание
Содержание
В некоторых случаях требуется выполнение тех или иных манипуляций с Android-устройством посредством компьютера. Например, если нужно удаленно настроить кому-то смартфон или планшет, получить доступ к каким-либо файлам на забытом дома или на работе девайсе, заблокировать при потере. Рассмотрим наиболее доступные способы удаленного управления смартфоном с ПК.

Если девайс, к которому нужно получить доступ, находится под рукой, подключиться к нему с ПК можно посредством кабеля или через Bluetooth. Если же устройство находится где-то далеко, доступ осуществляется через интернет. Во всех случаях для подключения потребуется использование специального софта или сервисов. Те или иные манипуляции можно произвести как через сервис Google, так и посредством сторонних программ, как правило, более функциональных. Наиболее популярные программы/сервисы такого рода: Vysor, AirDroid, TeamViewer, Android Device Manager.
Vysor через USB-кабель
Vysor является приложением для Google Chrome. После установки из магазина Chrome кнопку для запуска Vysor можно найти на панели приложений, активировав ее кнопкой «Приложения» на панели закладок. Если кнопка «Приложения» отсутствует, нужно нажать правой кнопкой мыши в любом месте на панели закладок и включить опцию «Показывать кнопку «Сервисы»». Перед запуском приложения нужно подключить USB-кабель, а также в параметрах USB-подключения (или в разделе «Для разработчиков») на смартфоне или планшете включить «Отладку по USB (ADB)».

После запуска приложения в открывшемся окне следует нажать Find Devices и выбрать свое устройство в списке и нажать «Выбрать». После чего рабочий стол смартфона отобразится на экране компьютера и можно будет манипулировать устройством с помощью мыши.
Базовая версия Vysor бесплатна. Платный вариант открывает дополнительные возможности: выбор разрешения и битрейта, полноэкранный режим, закрепление поверх других окон, передача файлов простым перемещением, беспроводное соединение.

Android Device Manager
Android Device Manager — это сервис Google, полезный при потере или краже смартфона. Устанавливать в данном случае ничего не надо, так как это онлайн-сервис. Необходимо лишь, чтобы компьютер или Android-устройство были подключены к одной учетной записи Google. Также на смартфоне или планшете должны быть активированы интернет и геолокация.

На странице сервиса нужно выбрать интересующее устройство (если к учетной записи подключены несколько Android-девайсов, то вверху слева будут отображаться все они). С помощью Android Device Manager можно прозвонить устройство (дейвайс будет издавать звуковой сигнал), заблокировать его и очистить, удалив все данные, и посмотреть последнее местонахождение на карте.
Имеется также приложение для Android Find My Device на базе этого же сервиса с аналогичным функционалом.
TeamViewer
Помимо удаленного контроля, управления и передачи файлов, TeamViewer позволяет осуществлять связь через чат, голосовые и видеозвонки, а также веб-конференции. Для частного некоммерческого использования софт бесплатен. В платной версии нет всплывающего окна при каждом соединении, доступно более трех управляемых устройств, несколько одновременных подключений и некоторые другие функции, нужные в основном при профессиональном и корпоративном использовании.

Для подключения компьютера к Android-устройству необходимо установить на ПК TeamViewer, а на девайс приложение TeamViewer QuickSupport. После запуска обоих программ нужно ввести ID из TeamViewer QuickSupport в «ID партнера» на ПК и нажать Подключиться. После этого надо будет подтвердить доступ на Android-устройстве в открывшемся там окне.
Совет: На случай поломки сенсорного экрана целесообразно заблаговременно установить нужный софт (на выбор), осуществить настройки, подтвердить доступ при первом подключении и опробовать управление смартфоном с компьютера. Это позволит в случае чего удалить те или иные файлы и разлогиниться с ПК перед тем как сдавать устройство в ремонт. Если настройки не были предусмотрительно произведены, в случае неисправности сенсорного экрана можно использовать Android Device Manager, чтобы удалить данные со смартфона.
AirDroid
AirDroid — это многофункциональный менеджер для управления смартфоном чрез интернет или кабель. Имеется как скачиваемая программа, так и онлайновый вариант с web-интерфесом, не требующий установки. В первом случае подключение возможно через интернет, кабель или Bluetooth, во втором — через интернет. На смартфон потребуется установить одноименное приложение. По умолчанию некоторые функции в версии AirDroid для Android отключены. Например, удаленный доступ к экрану, дистанционное управление, управление контактами и др. Их можно включить в настройках Безопасности и удаленной функции.

Посредством удобного интерфейса AirDroid позволяет настраивать смартфон, осуществлять манипуляции с файлами, мгновенно отвечать на поступившие сообщения (Telegram, Whatsapp, Skype и т.п.), получать и отправлять SMS, редактировать контакты и проч. Базовая версия AirDroid с основными функциями бесплатна, платная открывает дополнительные возможности. В том числе это увеличение размера передаваемых файлов, большее количество устройств на один аккаунт, управление камерой, поиск телефона.
Чтобы начать использование AirDroid, нужно зарегистрироваться в системе и авторизоваться на ПК и смартфоне. При первом подключении на смартфоне потребуется подтвердить доступ во всплывшем окне.
Источник
Компьютер не видит Android через USB

Кто-то может возразить, что прошить телефон можно и без подключения по USB, а для передачи файлов есть Wi-Fi, мессенджеры, облачные хранилища, электронная почта наконец. Но я никак не могу отказаться от соединения через USB, постоянно таскаю с собой кабель и считаю это одним из самых удобных способов переноса данных.
Проверка кабеля и порта
Если на проводе не обнаружено заломов, прокусов, разрывов и других механических повреждений, проверьте порт USB. Попробуйте подключиться к другому разъему или вставить в этот же порт иное устройство — например, мышь.
Если на компьютере установлена Windows XP, то срочно ищите возможность перейти хотя бы на «семерку». Но для начала можно просто установить протокол MTP, чтобы XP научилась работать с Android. Фишка в том, что когда появилась первая версия Android, Microsoft выпустила уже Windows 7. Поэтому протокола MTP в XP нет, и приходится устанавливать его отдельно. Скачать MTP можно на сайте Microsoft.

Если любое другое устройство компьютер определяет, а телефон категорически не хочет видеть, то пора переместить фокус на настройки Android и особенности подключения. Да, существует вероятность механического повреждения разъема microUSB на телефоне, но я с таким пока не сталкивался. Если у вас будет что-то сломано, вы, скорее всего, это заметите.
Чаще всего невозможность установить соединение между компьютером и телефоном связана с программными ошибками. Если ни один из способов, перечисленных ниже, не поможет решить проблему, обратитесь в сервисный центр — кажется, смартфон действительно нуждается в ремонте.
Настройка Android
Итак, если вы подключили смартфон, но ничего не произошло:

После того, как вы станете разработчиком, в настройках Андроида появится новый раздел — «Параметры разработчиков». Внутри него вы найдете переключатель «Отладка по USB», который нужно перевести в положение «Вкл».

Теперь снова попробуйте подключить телефон к компьютеру. При соединении на экране смартфона должно появиться окно выбора режима. По умолчанию на старых версиях Android стоит «Только зарядка». Если окно не появилось, выдвиньте его из шторки уведомлений.

Чтобы передавать файлы, нужно выбрать режим медиаустройства (MTP) или накопителя. Среди вариантов будет еще режим PTP, но он подходит только для фотографий, которые с тем же успехом можно перемещать в MTP.
После выбора подходящего режима в «Компьютере» на Windows появится медиаустройство, с содержимым которого вы можете работать. В зависимости от особенностей моделей телефонов и версий Android внутренняя память и SD-карта могут отображаться вместе или как отдельные накопители. Но это не имеет значения, главное, чтобы вообще отображались.

В настройках Android нет других параметров, отвечающих за подключение через USB, кроме отладки. Однако есть некоторые особенности. Например, на смартфонах Nexus нужно разблокировать экран, защищенный паролем или графическим ключом, чтобы компьютер получил доступ к содержимому памяти.
Кроме того, подключение через USB нельзя установить, если на Android включен режим модема. Чтобы проверить его состояние и при необходимости отключить:

Некоторые производители предлагают пользователям специальные программы для управления смартфонов на компьютере, но установить простое соединение через USB можно и без этого софта. Утилиты от производителей нужны не для банального переноса фотографий, а для выполнения более сложных задач: обновления ПО телефона через компьютер, прошивки устройства, сброса настроек.
Причиной того, что компьютер не видит Android через USB, может быть неправильно установленная или просто кривая кастомная прошивка. Кроме того, иногда помогает сброс настроек, но прежде чем делать его, не забудьте сделать резервную копию данных, так как они будут удалены. Неполадка может пропасть даже после обычной перезагрузки смартфона – имейте это в виду.
Проверка настроек экономии энергии
Я не замерял, как сильно влияет на продолжительность автономной работы запрет на автоматическое отключение портов, но заметной разницы нет. Зато устраняются проблемы с подключением внешних устройств вроде телефонов на Android.
Установка драйверов
Чтобы убедиться, что в Диспетчере отмечен именно телефон, отключите кабель USB. Если проблемный контроллер пропадет, значит, вы нашли источник неполадки. Смартфон без драйверов может отображаться и в других разделах: например, среди других или переносных устройств.

Итак, вы обнаружили, что с драйверами телефона творится что-то странное. Что делать дальше?

Можно не удалять устройство, а только обновить драйвер. Кликните по телефону правой кнопкой, выберите вкладку «Драйвер» и нажмите «Обновить». Другой вариант – сначала удалить драйвер, а затем установить заново, не трогая само устройство.

В окне поиска выберите автоматическое обнаружение. Если вы скачали драйвер телефона с официального сайта, то можете нажать «Выполнить поиск на этом компьютере» и указать путь к загруженному файлу с программным обеспечением.
Если у вас китайский смартфон, то с ним может быть еще одна проблема – невозможность найти подходящий драйвер в интернете. Часто их размещают на форумах типа 4PDA, но если ничего нет, попробуйте установить универсальный драйвер. Он называется Universal Adb Driver и предназначен для обеспечения правильной работы Android Debug Bridge и утилит синхронизации ПК с устройствами Android. Универсальность – не всегда хорошо, но велика вероятность, что в случае с китайским телефоном вы сможете элементарно получить доступ к содержимому памяти.
Устранение ошибки с кодом 19

После удаления параметра перезагрузите компьютер и попробуйте подключить телефон снова.
Альтернативные способы передачи файлов
Можно придумать и другие варианты подключения смартфона на Android к компьютеру. Например, создать FTP сервер на телефоне или настроить удаленное подключение через TeamViewer. Так что USB – не единственный выход. Но если проводное подключение не устанавливается, стоит все-таки посмотреть, в чем причина, и по возможности ее устранить.
Источник
Как быстро подключить компьютер к смартфону и использовать все функции

Подключение телефона к компьютеру полезно во многих случаях. Часто память смартфона оказывается перегружена избытком фотографий и документов. В этом случае стоит избавиться от них, перенеся их на диск компьютера.
Вы можете сделать это разными способами – с помощью правильного кабеля или без проводов.
Как подключить телефон с помощью USB-кабеля?
Вы задаетесь вопросом, как быстро и легко подключить телефон к компьютеру через USB? Каждый смартфон поставляется с USB-кабелем, который можно использовать как для зарядки, так и для подключения телефона к компьютеру. Независимо от того, какое у вас оборудование, практически каждое устройство имеет соответствующий порт, который подходит для подключения кабеля, через который вы можете легко подключить телефон к компьютеру.
Этот способ подключения Android к компьютеру означает, что как только оба устройства подключены к кабелю, операционная система компьютера должна обнаружить смартфон и позволит вам принять меры.
Сложности могут возникнуть в случае использования старых систем Windows – в такой ситуации вам следует установить соответствующие драйверы для правильного USB-соединения с устройством Android. Независимо от производителя, шаги, которые необходимо предпринять, аналогичны. Например, подключение Samsung Galaxy Mini к компьютеру аналогично подключению телефона Huawei к компьютеру.
Когда драйверы установлены правильно, на вашем смартфоне появится сообщение о том, что устройство было подключено как мультимедиа – это означает, что теперь устройства подключены, и вы можете загружать файлы с компьютера на телефон практически без проблем и наоборот.

Если вы нажмёте на сообщение, то появятся другие параметры, например, перенос фотографий – смартфон определяется как камера. Это удобно, когда вы хотите позаботиться о переносе фотографий непосредственно в графические программы, как в формате JPG, так и в формате RAW. Последнее расширение поддерживают многие модели топовых смартфонов.
Однако, если вы хотите перенести файлы с телефона на компьютер или наоборот, вам нужно выбрать «Передача файлов» – большинство смартфонов позволяют импортировать файлы только при включении этой опции. Затем на экране компьютера на вкладке «Устройства и диски» появится значок вашего смартфона. Если вы нажмете на него, вы сможете выбрать отдельные папки на вашем смартфоне и просматривать файлы – фотографии, документы в различных форматах, файлы игр и многое другое.
Если вы хотите перенести файл из памяти телефона на компьютер, просто скопируйте или вырежьте его из соответствующей папки и вставьте в память компьютера в подходящем месте. Если, с другой стороны, ваш телефон требует установки соответствующего программного обеспечения, вам следует включить специальную программу и использовать её для передачи файлов между двумя устройствами.
Подключение телефона к компьютеру через USB также может поддерживаться специальным программным обеспечением производителя. В этом случае вам решать, хотите ли вы устанавливать на компьютер дополнительную программу для передачи данных на мобильное устройство.
Как синхронизировать телефон с компьютером без USB-кабеля?
Существует также опция, которая позволяет подключить телефон к компьютеру через Wi-Fi. Это так же просто, как USB-соединение. Этот метод позволяет не только передавать файлы с телефона на компьютер, но и совместно использовать Интернет с одного устройства на другом. Как подключить интернет с телефона к компьютеру и наоборот? В настоящее время все смартфоны позволяют это.
Сначала создайте мобильную точку доступа. Для этого оба устройства должны быть включены, затем вам нужно активировать опцию «Мобильные данные» в настройках телефона и найти функцию «Общий модем» в настройках сети. Следующим шагом является запуск опции под названием «Точка доступа Wi-Fi» или что-то подобное.

Теперь вам нужно найти эту сеть в списке подключений Wi-Fi на вашем компьютере – нажмите «подключиться» и наслаждайтесь интернетом на обоих устройствах.
Однако, если вы хотите синхронизировать ваш телефон с ПК для передачи файлов с ПК на мобильный и наоборот, вам нужно предпринять несколько шагов. Конечно, оба устройства должны быть включены. Затем нажмите на значок сети на компьютере, и если он не подключен к домашней сети Wi-Fi – установите это соединение сейчас. В настройках смартфона активируйте функцию подключения Wi-Fi и найдите ту же сеть, что и на компьютере.
Подключение телефона к компьютеру с установленной Windows 10 может отличаться. Вы можете использовать встроенное приложение «Ваш телефон». Благодаря этому возможно:
Таким образом, подключение смартфона к компьютеру возможно после подключения обоих устройств к домашней или локальной сети. Найдите приложение «Ваш телефон» на своем компьютере, войдите в свою учетную запись Microsoft, а затем добавьте своё мобильное устройство. Выполните синхронизацию и дайте устройствам соответствующие разрешения.
Телефон также может быть подключен к компьютеру через Bluetooth – для этого вам нужно запустить эту опцию в настройках телефона и выполнить сопряжение с компьютером. Условие, которое необходимо выполнить для подключения устройств, – это их близость – вы должны находиться в той же комнате, что и компьютер, на котором также надо включить опцию Bluetooth.
Чтобы связать их друг с другом, необходимо ввести ПИН-код, одинаковый на обоих устройствах. Если вы получите подтверждение того, что они успешно соединились, вы можете легко передавать файлы между телефоном и компьютером. В случае сбоя подключения вам может потребоваться загрузить соответствующее программное обеспечение от производителя смартфона.
Подключение телефона к компьютеру позволяет не только передавать файлы, но и делиться интернетом и многое другое. Благодаря этим простым решениям передача файлов с одного устройства на другое больше не будет проблемой для вас.
Источник
Как подключить смартфон к компьютеру через USB шнур на Android
Смартфон – это маленькое компьютеризированное устройство, которое может сопрягаться с настольными ПК. В рамках данной статьи вы узнаете о подключении телефона к компьютеру.
Проводное соединение
Большинство телефонов используют универсальный кабель «USB-MicroUSB» для подключения к любому порту USB определенного устройства: адаптер питания, «PowerBank» или материнская плата ПК.

Режимы
Через USB подсоединять аппарат к материнской плате работающего устройства можно в трех режимах:



Не исключены и дополнительные режимы, которые сразу выведены в опцию «USB-подключение». Их наличие или отсутствие регулируется надстройкой Android.
Сопряжение
Подключение телефона к компьютеру через USB происходит следующим образом:


Возможные проблемы
Если подключить телефон к компьютеру через USB получается, по при этом никаких реакций со стороны устройств нет, ознакомьтесь с рядом популярных проблем:

Если же у смартфона не только проблемы с подсоединением к ПК, возможно правильным решением станет полноценный откат к заводским настройкам. Это действие удалит все пользовательские данные и настройки, тем самым повысит шанс устранить системную причину (если действительно был баг в системе) проблем с подключением.
Программы для синхронизации
Как подключить телефон к компьютеру для более удобного взаимодействия с данными устройства, а не только папками? На этот вопрос есть только один ответ – сторонние программы.
И есть парочка действительно неплохих программ, разрешающих подсоединить два девайса и обмениваться информацией между ним.
| Программа | Сопряжение по USB | Коннект по Wi-Fi | Краткое описание |
| MyPhoneExplorer | Да | Нет | Дублирует экран, синхронизирует устройства, управляет SMS. |
| KDE Connect | Да | Да | Обмен буфером обмена, Синхронизация онлайн, удаленный доступ к файлам, отчет о заряде. |
| MoboRobo | Да | Да | Синхронизация данных, управление приложениями, работа с мультимедиа. |
| AirDroid | Нет | Да | Синхронизация файлов, облачная синхронизация, удаленный рабочий стол, бэкап, дубль экрана. |
Соединить два девайса просто – установить клиент на Windows и приложение для Андроид и следуйте внутренней инструкции ПО.
Беспроводное соединение для передачи файлов
Чтобы передать десять файлов можно использовать мессенджеры, облачные хранилища и прочие файлообменники. То есть задействовать третью сторону. Но что делать, если провода нет под рукой, а подключить смартфон к компьютеру нужно для передачи семи тысяч фото или прочих данных? В этом случае выручит старый добрый протокол FTP.
Для реализации сделайте следующее:






Да, FTP протокол в современности уже не считается защищенным, так как не использует шифрование при передаче данных. То есть любое устройство, находящееся в локальной сети, может перехватить трафик. Но поскольку вы будете использовать собственную домашнюю сеть, с паролем от Wi-Fi и соответствующей защитой, то этот простой протокол подойдет для беспроводного соединения ПК со смартфоном как нельзя кстати.
Источник
Недавно я опубликовал статью как управлять компьютером с телефона. Думаю, что надо рассказать про обратную ситуацию. Существует множество причин для желания управлять телефоном на ОС Android с компьютера. Это может быть использование приложений, игры, общение в мессенджере и т.д. Например, можно играть в игры с помощью клавиатуры и мышки. Запустить приложение со смартфона на большом экране – это действительно интересно.
Большинство приложений в этом списке будут отлично работать как на Windows, так и на MacOS. Перед тем как остановить свой выбор на каком-то конкретном приложении, я рекомендую подготовиться и установить драйвера ADB и включить отладку по USB. Подробная инструкция как это сделать есть в описании к приложению Vysor.
Vysor
Бесспорно, это самое лучшее приложение из списка. Потому что бесплатное, без ограничений и рекламы. Плюс, Vysor можно использовать не только для Android, но и для iPhone. Программа работает на всех популярных операционных системах: Windows, MacOS и Ubuntu.
Первым делом нужно установить Universal ADB. Это пакет драйверов, который позволяет компьютерам с ОС Windows распознавать устройства Android, подключённых через USB и посылать им команды. Именно благодаря ADB происходит вся «магия» и компьютерные программы могут управлять смартфоном на ОС Android. Без ADB, они просто бы «не поняли друг друга».
Теперь нужно включить «Режим разработчика» в настройках телефона. Для этого зайдите в раздел «О телефоне», найдите пункт «Номер сборки» и нажмите по нему несколько раз. Должно появиться сообщение «Вы стали разработчиком!». Теперь вернитесь в главное меню «Настройки» и найдите пункт «Параметры разработчика» (название может отличаться в разных версиях Android). Найдите здесь пункт, который называется «Отладка по USB», и активируйте его.
После этого остаётся только установить мобильное приложение на телефон, клиент для компьютера и подключить телефон к компьютеру через USB-кабель.
Пользоваться программой можно бесплатно. В платной версии за 2,5 доллара в месяц есть полноэкранный режим, подключение без использования кабеля, высокое разрешение картинки и поддержка функции Drag-and-Drop для передачи файлов.
scrcpy
У scrcpy на сайте Github 73 тысячи лайков и почти 8 тысяч форков. В разработке программы принимал участие 101 программист. И у них получилось создать отличный продукт. scrcpy на 73% написана на языке программирования C. А это значит, что она работает очень быстро. Задержка составляет от 35 до 70 мс, частота смены кадров около 120 FPS (зависит от устройства). Не требуются root-права и интернет-подключение!
И это ещё не все преимущества. Доступна запись видео, работает копипаст в обе стороны, можно настраивать качество картинки, есть имитация физической клавиатуры, мышки (HID) и OTG-режим.
Если вы уже проделали всю подготовительную работу, которая была описана в тексте про Vysor (ADB, режим разработчика, отладка по USB), то всё, что вам остаётся сделать — это перейти на страницу проекта и скачать файл scrcpy-win64-v1.24.zip, распаковать его и запустить программу на компьютере. Всё! Дополнительно что-то устанавливать на телефон, регистрироваться или придумывать пароли — не нужно.
AirDroid
Главное преимущество и в то же время главный недостаток AirDroid состоит в том, что всё управление происходит через интернет, а не через USB-кабель. Другими словами, вы сможете управлять телефоном откуда угодно, где есть интернет, но рендеринг интерфейса будет идти неприятно долго, поэтому про удобство и тем более игры можно забыть. Кроме того, после установки основного приложения, нужно установить дополнительное и выдать множество системных разрешений.
Но программа пригодится, если вы хотите получать SMS и уведомления на компьютере, что очень удобно. Например, когда оплачиваете покупки в интернете с помощью банковской карты, нужно ввести SMS-код от банка для подтверждения операции. С AirDroid не нужно держать телефон рядом — сообщение с кодом отобразится на экране монитора. Я сам только ради этого её использую.
Чтобы получить доступ к файлам и сообщениям с любого компьютера, откройте сайт web.airdroid.com и войдите в свой аккаунт.

Здесь вы сможете посмотреть экрана телефона (но не управлять им), скачивать и загружать файлы. Максимальный размер файла — 30 Мб в бесплатной версии и 1 Гб в платной (за 2,5 доллара в месяц). Есть ограничение по суммарному размеру переданных файлов — 200 Мб в месяц в бесплатной версии и без ограниченней в платной.
Wondershare MirrorGo
Программа MirrorGo может заинтересовать геймеров. Здесь есть полноэкранный режим в HD-качестве, поддерживаются мышь и клавиатура, доступна запись экрана, синхронизация сохранений, а также горячие клавиши. Управление с помощью клавиатуры и мышки соответствует сенсорному.
Никаких приложений на Android устанавливать не надо. Нужно только активировать отладку по USB в настройках телефона. Сразу после установки программы на компьютер, появится экран с телефона (если он уже подключён через кабель). Качество картинки лучше, чем у Vysor.
Звучит хорошо, но есть один большой минус. Дело в том, что после истечения срока действия бесплатной пробной версии (5 часов использования) придётся платить 20 долларов в месяц или отдать 40 долларов за годовую подписку. А также в бесплатной версии игровая клавиатура работает только 10 минут, а максимальное время записи экрана — 1 минута.
Загрузить PDF
Загрузить PDF
Из этой статьи вы узнаете, как на компьютере с Windows получить доступ к файлам Android-устройства. Для этого мобильное устройство нужно подключить к компьютеру с помощью USB-кабеля или Bluetooth — так между устройствами можно обмениваться файлами. Чтобы подключиться к удаленному Android-устройству, воспользуйтесь бесплатными приложением и программой AirDroid.
-

1
Подключите один конец кабеля к компьютеру. Для этого USB-штекер кабеля воткните в USB-порт компьютера.
-

2
Подключите другой конец кабеля к Android-устройству. Другой штекер кабеля вставьте в зарядный порт Android-устройства.
-

3
Предоставьте компьютеру доступ к Android-устройству. Разблокируйте устройство, а затем нажмите «Разрешить» или «OK» в окне с вопросом о том, хотите ли вы предоставить компьютеру доступ к папкам Android-устройства.
-

4
Перейдите в режим передачи данных по USB-кабелю (если необходимо). Если устройство не запрашивало разрешение на подключение к компьютеру, и у вас не получается просмотреть содержимое устройства, когда открываете его окно на компьютере, сделайте следующее:
- Проведите по экрану сверху вниз.
- Нажмите на уведомление «Файловая система Android» или «MTP».
- Выберите «Передача файлов» или «Передать файлы» (возможно, сначала вам придется нажать текущую опцию под заголовком уведомления).
-

5
Откройте меню «Пуск»

. Нажмите на логотип Windows в нижнем левом углу экрана.
-

6
Откройте окно «Этот компьютер». Введите этот компьютер, а затем нажмите «Этот компьютер» (значок в виде монитора) вверху меню «Пуск».
-

7
Дважды щелкните по имени Android-устройства. Вы найдете его в разделе «Устройства и диски» в центре окна «Этот компьютер».
- Если в разделе «Устройства и диски» ничего нет, дважды щелкните по названию раздела, чтобы развернуть его.
-

8
Дважды щелкните по хранилищу Android-устройства. Скорее всего, на экране отобразится одна папка под названием «Телефон» или «Внутренняя память» — дважды щелкните по этой папке.
- Если в устройство вставлена SD-карта, на экране отобразится вторая папка «SD-карта».
-

9
Просмотрите файлы Android-устройства. Дважды щелкните по любой папке, чтобы открыть ее. Например, если дважды щелкнуть по папке «Download», отобразится список загруженных файлов.
Реклама
-

1
Включите Bluetooth на Android-устройстве. Проведите по экрану сверху вниз, а затем нажмите на значок «Bluetooth»

в выпадающем меню.
- Если значок Bluetooth синий или выделен, Bluetooth на устройстве уже включен.
-

2
Откройте меню «Пуск»

на компьютере. Нажмите на логотип Windows в левом нижнем углу экрана.
-

3
Нажмите «Параметры»

. Щелкните по значку в виде шестеренки в левом нижнем углу меню «Пуск». Откроется окно настроек.
-

4
Нажмите Устройства. Эта опция находится вверху окна.
-

5
Щелкните по Добавить Bluetooth или другое устройство. Эта опция находится вверху страницы. Откроется меню.
- Если Bluetooth еще не включен, нажмите «Выключить» под опцией «Добавить Bluetooth или другое устройство», чтобы включить Bluetooth.
-

6
Выберите Android-устройство. Нажмите на имя устройства в меню. Компьютер попытается подключиться к Android-устройству.
-

7
Убедитесь, что PIN-код на компьютере совпадает с PIN-кодом на Android-устройстве. Если код, который отображается в меню Bluetooth на компьютере, совпадает с кодом, который отображается в сообщении на Android-устройстве, перейдите к следующему шагу.
- Коды не совпадают в самых редких случаях. Если это произошло, закройте и снова откройте меню Bluetooth на компьютере, а затем попытайтесь подключить к нему Android-устройство.
-

8
Нажмите OK, когда появится запрос на Android-устройстве. Так вы предоставите компьютеру доступ к устройству.
-

9
Нажмите OK на компьютере. Устройство подключится к нему.
-

10
Щелкните по Завершить. Эта опция находится внизу окна Bluetooth на компьютере. Теперь Android-устройство подключено к компьютеру.
-

11
Отправьте файл с компьютера на Android-устройство. Для этого выполните следующие действия:
- Нажмите «Отправить или получить файлы через Bluetooth» на правой панели страницы Bluetooth на компьютере.
- Нажмите «Отправить файлы».
- Выберите имя Android-устройства и нажмите «Далее».
- Нажмите «Обзор» посередине окна.
- Выберите файл, который хотите отправить, а затем нажмите «Открыть».
- Нажмите «Далее», а затем коснитесь «Разрешить» или «Принять» на Android-устройстве.
-

12
Отправьте файл с Android-устройства на компьютер. Для этого выполните следующие действия:
- Нажмите «Отправить или получить файлы через Bluetooth» на правой панели страницы Bluetooth на компьютере.
- Нажмите «Получить файлы».
- Выберите нужный файл на Android-устройстве.
- Коснитесь опции «Поделиться» или значка

.
- Нажмите «Bluetooth» в меню.
- Выберите имя компьютера, а затем нажмите «OK» или «Отправить», если будет предложено.
Реклама
-

1
Создайте учетную запись AirDroid. AirDroid — это бесплатный сервис, с помощью которого можно просматривать файлы на удаленном Android-устройстве. Чтобы создать учетную запись:
- Перейдите на страницу https://www.airdroid.com/ru/signup/ в веб-браузере компьютера.
- Введите адрес электронной почты, пароль и имя пользователя в соответствующих строках.
- Нажмите «Зарегистрироваться».
-

2
Установите программу AirDroid на компьютере. Для этого:
- Нажмите «Скачать» в разделе «Windows».
- Подождите, пока установочный файл скачается на компьютер.
- Дважды щелкните по скачанному файлу.
- Следуйте инструкциям на экране, а затем нажмите «Завершить», когда появится запрос.
-

3
Авторизуйтесь в AirDroid. Введите адрес электронной почты и пароль в строках «Электронная почта» и «Пароль» на правой панели окна AirDroid, а затем нажмите «Войти».
-

4
Нажмите Разрешить доступ, если будет предложено. Эта опция находится внизу окна Защитника Windows (если оно откроется). В этом случае AirDroid получит полный доступ к компьютеру.
-

5
Установите AirDroid на Android-устройство. Для этого:
- Откройте Play Маркет

на устройстве.
- Нажмите на строку поиска.
- Введите airdroid, а затем нажмите «AirDroid: удаленный доступ и файлы» в меню.
- Нажмите «Установить» > «Принять».
- Откройте Play Маркет
-

6
Запустите AirDroid на Android-устройстве. Нажмите «Открыть» в Play Маркете или коснитесь зелено-белого значка приложения AirDroid на панели приложений.
-

7
Авторизуйтесь в AirDroid. Нажмите «Войти или зарегистрироваться» внизу экрана, введите адрес электронной почты и пароль в строках «Электронная почта» и «Пароль», а затем нажмите «Войти».
-

8
Перейдите на вкладку «Папки». На левой панели окна AirDroid на компьютере щелкните по вкладке со значком в виде папки. Откроется список папок на Android-устройстве.
-

9
Просмотрите список файлов на Android-устройстве. Список файлов и папок Android-устройства можно просмотреть в окне AirDroid, даже если устройство заблокировано.
- На устройстве должно быть запущено приложение AirDroid — это даст вам возможность просматривать последние версии файлов. Также устройство обязательно должно быть подключено к беспроводной сети или к мобильному интернету.
-

10
Включите видеоповтор на экране компьютера. Чтобы уведомления Android-устройства отображались на экране компьютера:
- Коснитесь вкладки «Инструменты» внизу экрана.
- Нажмите «Уведомление на рабочем столе».
- Коснитесь «Включить».
- Нажмите на серый ползунок у «AirDroid».
- Нажмите «Разрешить» или «OK», если будет предложено.
-

11
Отправьте сообщения через AirDroid на компьютере. С помощью AirDroid с удаленного Android-устройства можно отправлять сообщения:
- Перейдите на вкладку «Сообщения»; она отмечена значком в виде речевого облака и находится на левой панели окна AirDroid.
- Выберите получателя сообщения в текстовом поле вверху окна.
- Введите текст сообщения.
- Нажмите «Отправить» в правом нижнем углу.
Реклама
Советы
- Подключить Android-устройство к компьютеру можно и с помощью TeamViewer.
Реклама
Предупреждения
- С помощью Bluetooth не получится просмотреть файлы и папки Android-устройства так, как с помощью USB-кабеля.
Реклама
Об этой статье
Эту страницу просматривали 71 080 раз.
Была ли эта статья полезной?
Сейчас я расскажу каким образом можно управлять своим телефоном через компьютер на Windows. Подобная штука понадобится, если на телефоне перестал работать сенсорный экран или есть повреждения, которые на дают работать нормально на смартфоне.
Данная статья подходит для всех брендов, выпускающих телефоны на Android 11/10/9/8: Samsung, HTC, Lenovo, LG, Sony, ZTE, Huawei, Meizu, Fly, Alcatel, Xiaomi, Nokia и прочие. Мы не несем ответственности за ваши действия.
Внимание! Вы можете задать свой вопрос специалисту в конце статьи.
Содержание
- Удаленное управление Андроид
- Через USB кабель и приложение Vysor
- Программы для удаленного управления телефоном Андроид через компьютер
- AirDroid
- TeamViewer
- Device Manager
- AirMore
- MobileGo
Удаленное управление Андроид
Для управления Андроид устройством через компьютер потребуются специальные инструменты и программы. Хотя гаджеты и содержат большое количество удобных и нужных опций, через них не всегда удается осуществить нужное действие.
Пользователи прибегают к помощи ПК, к примеру, когда забыли телефон, а в нем располагаются необходимые данные. Существует специальный софт, позволяющий получить данные из телефона на расстоянии.
Требования к программам:
- Бесплатное скачивание и применение. Это позволит сэкономить деньги и получить отличный по функционалу продукт.
- Определитесь сразу, что вам нужно от этой утилиты, какие функции она должна выполнять.
- Легкость в работе. В приложении не должно быть ненужных дополнительных опций и длинных непонятных инструкций.
- Если при использовании софта скорость ответа на указанные задания очень длительная, то поищите иную программу.
Рассмотрим наиболее популярные и эффективные методы и программы для управления Андроид телефоном через компьютер на системе Windows.
 Нужна помощь?
Нужна помощь?
Не знаешь как решить проблему в работе своего гаджета и нужен совет специалиста? На вопросы отвечает Алексей, мастер по ремонту смартфонов и планшетов в сервисном центре.Напиши мне »
Через USB кабель и приложение Vysor
Сначала нужно активировать на телефоне отладку по USB:
- Жмем «Настройки», выбираем «Система» и «О телефоне».
- Опускаемся вниз, после чего жмем 7 – 10 раз на строку «Номер сборки».
- Возвращаемся в прошлое меню, где выбираем вкладку «Для разработчиков».
- Проходим вниз до раздела «Отладка по USB», жмем на переключатель.
- Для компьютера на Виндовс нужно инсталлировать ADB-драйвера.
- Подключаем телефон к компьютеру через кабель USB.




Теперь скачиваем и инсталлируем утилиту Vysor. Сделать это можно на официальном портале разработчика http://vysor.io. После запуска софта ваш телефон будет обнаружен автоматически, к нему будет выполнено подключение.

После этого пользователь получает полный контроль над собственным смартфоном. Можно записывать видеоролики с экрана, создавать скриншоты, работать в приложениях.

В настройках есть опции по включению полноэкранного режима или по выбору качества изображения. Данные функции доступны только после подписки, как и предоставление доступа к телефону иным пользователям. Еще одно ограничение бесплатной версии – отсутствие возможности подключения телефона к ПК по сети Wi-Fi.
Несмотря на минимальное число опций, Vysor позволяет эффективно работать за компьютером и не отвлекаться на телефон, когда на него приходит уведомление.
Читайте Как управлять компьютером/ноутбуком Windows 10 с телефона Android
Программы для удаленного управления телефоном Андроид через компьютер
AirDroid

Полезный и удобный софт, способный удаленно предоставить доступ к ПК при помощи специального приложения, имеющего вид браузера. Разработчики добавили в программу много опциональных особенностей, что позволило софту стать одним из лидеров на рынке.
Особенности AirDroid:
- Распространяется программа бесплатно.
- Изображение с телефонного экрана передается на экран ПК.
- Качественный продукт.
- Функция удаленной работы с контактами и файловыми документами.
Работать с программой AirDroid смогут даже начинающие пользователи. Для начала приложение нужно скачать на мобильный телефон из Play Google Market и запустить.

Читайте Android не скачивает с Play Market новые приложения/игры
Отобразится главное окно софта, где требуется ввести логин, пароль. Его необходимо взять из учетной записи, созданной на официальном портале разработчика во время регистрационного процесса.
После этого подключаем Андроид смартфон к ПК. Теперь у нас есть возможность посетить собственный личный кабинет и начать удаленную работу.

Если функционирует софт нестабильно, значит он не запущен на гаджете. Возможности AirDroid:
- Отправка и получение СМС.
- Пользователю предоставляется в облаке 200 Мб в качестве хранилища.
- Можно просматривать и осуществлять редактирование контактов на смартфоне.
- Получение доступа к фронтальной камере.
- Отправка и прием через ПК файловых документов.
В разных моделях смартфонов работа и предоставляемые услуги отличаются. Это связано с установкой разных браузеров в телефонах.
TeamViewer

Программа отличается высокой скоростью работы, а при выполнении заданий ошибки не появляются. Пользователь может управлять с компьютера своим телефоном вне зависимости от того, где гаджет располагается.
Инструкция по работе с TeamViewer:
- Скачиваем софт на ПК, осуществляем инсталляцию. Необходимо следить, чтобы ОС скачанного ПО соответствовала вашей системе.
- Устанавливаем и активируем программу на Андроид телефоне.
- В утилите на ПК требуется запустить учетную запись.
- Запускаем приложение.
- Вводим ID код, пароль, что позволит два гаджета объединить и работать с удаленным доступом.



Теперь настройки завершены, можно начинать работать.
Device Manager
Существует специальный сервис от компании Гугл под названием Android Device Manager, при помощи которого можно удаленно управлять мобильным гаджетом через ПК.

Данное приложение функционирует только при наличии аккаунта в системе Гугл. Есть бесплатная и платная версия. Пользователю не нужно ничего скачивать на смартфон, все действия выполняются при помощи браузера.
Инструкция по работе с Device Manager:
- В интернет браузере вводим google.com/android/devicemanager.
- Переходим в собственный аккаунт в Гугл. Его следует заранее создать.
- В гаджете активируем опцию интернет и геолокации. Данная функция отвечает за распознавание места расположения смартфона и пользователя.
- Настройка завершена.
После этого у вас будут такие возможности:
- Заблокировать свой девайс.
- Определить, где располагается смартфон с точностью до метра.

В платной версии есть намного больше опций. Бесплатная версия отличается ограниченными функциями.
AirMore
Программ имеет веб интерфейс, поэтому никакое ПО инсталлировать не нужно. Данный инструмент обеспечивает вывод на экран ПК рабочего стола телефона, поэтому можно создавать скриншоты. Софт распространяется бесплатно, его высоко оценивают пользователи.
Сначала требуется выполнить такие шаги:
- Скачиваем софт AirMore на Андроид в Плей Маркете.
- На ПК Виндовс открываем ресурс разработчиков https://airmore.com.
Инструкция по работе с программой:
- Жмем «Launch AirMore Web to Connect» на официальном сайте программы.
- Вам будут предложены такие способы подключения: код QR или Wi-Fi.
- На Андроид запускаем AirMore, жмем на «Scanner».
- Код QR сканируется с монитора компьютера, после чего на смартфоне разрешаем доступ софта к разным опциям.
После выполнения вышеописанных действий в веб интерфейсе будут отображены все данные о гаджете: версия ОС, название, зарядка аккумулятора, емкость хранилища и др. Еще вы сможете между телефоном и ПК передавать файлы. Предоставляются функции для создания скриншотов и записи видеороликов с экрана, можно просматривать список сообщений и контактов.
AirMore демонстрирует отличную производительность, но главным минусом сервиса является отсутствие русскоязычной версии. Разработчики постоянно совершенствуют продукт, и выпускают обновления.
MobileGo
Софт распространяется бесплатно. MobileGo позволяет выполнять синхронизацию, конвертировать видеоролики, работать с хорошим менеджером. Пользователю необходимо скачать приложение на ПК и Андроид.
Выполняется подключение по сети Wi-Fi или по кабелю. При выборе Wi-Fi следует использовать сканер кодов QR, доступный на гаджете Андроид. Если вы выбираете кабель, то данные два устройства достаточно соединить им, после чего софт во время каждого подключения будет создавать резервную копию и выполнять синхронизацию основных настроек.
Функционал MobileGo:
- Просмотр списков журнала, контактов, СМС-сообщений и инсталлированных программ.
- Ознакомление с данными о телефоне.
- Перенос файлов.
- Удаление программ, видео, фото и др.
Минусом MobileGo стало отсутствие русскоязычной версии, хотя интерфейс понятен. По своему функционалу софт не уступает большинству аналогов.

АвторМастер Николай
Инженер по ремонту мобильной и компьютерной техники в специализированном сервисном центре, г. Москва. Непрерывный опыт работы с 2010 года.
Есть вопросы? Задавайте в комментариях к статье. Отвечать стараюсь максимально быстро вам на указанную почту. Каждый случай индивидуален и поэтому очень важно, чтобы вы максимально расписали свою проблему и какая у вас модель устройства.
