Автоматическая настройка: сведения для пользователей
Сведения об автоматической настройке в этой статье предназначены для пользователей. Информация для администраторов приведена в отдельной статье.
Что такое автоматическая настройка?
Функция автоматической настройки позволяет пользователю задавать параметры своего устройства в соответствии с корпоративными правилами, а также устанавливать на него необходимые приложения.
Вероятно, вы получили устройство от администратора или напрямую от реселлера. Необходимые приложения и данные должны уже присутствовать на устройстве при первом включении, поэтому задавать сложные настройки для начала работы не требуется.
Требования
Для работы с автоматической настройкой вам потребуется совместимое устройство с ОС Android 8.0, приобретенное у авторизованного реселлера. Дополнительные сведения о требованиях, в том числе о подходящих устройствах, доступны на специальной странице.
Как настроить устройство с поддержкой автоматической настройки
Администратор должен зарегистрировать ваше устройство на портале автоматической настройки. При первом включении устройства настройте его, следуя инструкциям на экране. После этого устройством будет управлять ваша организация.
Только для устройств Samsung с ОС Android 9 или 10:
- Включите устройство.
- Следуйте инструкциям на экране, пока вам не будет предложено перенести данные со старого устройства (например, вы можете увидеть фразу Перенесите данные со старого устройства, чтобы облегчить настройку или подобную ей).
- Нажмите Пока пропустить.
- Нажмите Next (Далее).
- Продолжайте следовать инструкциям на экране, пока настройка не будет завершена.
Устранение неполадок
Я хочу отказаться от автоматической настройки устройства
При запуске устройства, которое зарегистрировано на портале автоматической настройки, появляется панель Устройство добавлено в домен.
Если вы работаете со служебным устройством, узнайте у администратора, не зарегистрировано ли оно на портале.
Свяжитесь с поставщиком устройства. Для этого выполните следующие действия:
-
Сбросьте настройки устройства.
-
Перейдите по ссылке для связи с поставщиком устройства на экране Устройство добавлено в домен.
-
Запишите номер телефона, адрес электронной почты и идентификаторы в разделе Информация об устройстве.
Попросите представителя поставщика отменить регистрацию устройства. Укажите записанные ранее идентификаторы. Можете также дать ссылку на эту страницу.
Мне нужно исключить устройство из списка для автоматической настройки.
Поскольку при автоматической настройке устройство инициализируется само, сброс к исходному состоянию не поможет. Попросите администратора отменить регистрацию устройства.
После включения устройства не началась инициализация
Чтобы на устройстве использовалась автоматическая настройка, свяжитесь с администратором. Поскольку вы не можете самостоятельно зарегистрировать устройство на портале для автоматической настройки, попросите администратора сделать это.
Когда устройство будет зарегистрировано, сбросьте настройки на устройстве, чтобы при перезагрузке началась автоматическая инициализация.
Эта информация оказалась полезной?
Как можно улучшить эту статью?
Проблем с настройкой доступа в интернет давно нет, так как в 99,99% случаев он настраивается автоматически. Но у части абонентов с этим возникают какие-то сложности. Настроить интернет на телефоне, если он не видит автоматические настройки, можно вручную – указав точку доступа и другие необходимые данные. Мы расскажем, как это делается.
Содержание
- Автоматические настройки
- Настраиваем интернет на телефоне вручную
- Параметры настройки сети от операторов
- Подключение через Wi-Fi
Автоматические настройки
Обычно процесс настройки выглядит следующим образом – устанавливаем SIM-карту в смартфон, и он автоматически настраивается на нужного оператора. Именно так происходит на всех нормальных телефонах, если они не произведены кустарным способом в китайских подвалах (не относится к трубкам более-менее известных брендов). А некоторые российские операторы, после вставки SIM-карты в телефон, сразу же присылают все необходимые настройки в виде сервисных сообщений.
Также есть возможность заказать автоматические настройки мобильного интернета принудительно:
- МТС – заходим на эту страничку, указываем номер и жмём кнопку «Отправить»;
- МегаФон – автоматический заказ не работает. Раньше нужно было отправить цифру «1» (без кавычек) на номер 5049;
- Билайн – достаточно позвонить на номер 06503;
- Теле2 – звоним на сервисный номер 679.
На МегаФоне возможна только ручная настройка, если телефон отказывается настраиваться самостоятельно при установке SIM-карты.
Настраиваем интернет на телефоне вручную
Ручная настройка смартфонов предусматривают самостоятельный ввод параметров подключения. Современные трубки настраиваются проще простого, в моделях ранних годов выпуска необходимых параметров больше. Их названия могут отличаться, но в целом разобраться сравнительно легко. Настройка кнопочных телефонов и вовсе индивидуальна для каждого производителя – проще заказать автоматическую настройку, а если не поможет – задать профиль вручную, используя параметры для смартфонов.
Самые важные параметры:
- Имя профиля – может быть любым, но лучше назвать подобающе, например, «Beeline Internet» (здесь и далее все кавычки опускаем);
- APN – зависит от оператора;
- Имя пользователя и пароль – зависят от оператора;
- Тип APN – в некоторых трубках отсутствует;
- Протокол – ещё один обязательный в некоторых моделях пункт.
Остальные пункты чаще всего не используются.
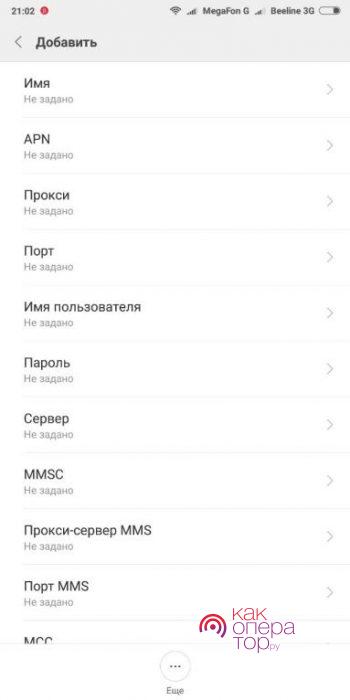
После ввода настроек смартфон рекомендуется перезагрузить, что необходимо для корректного ввода параметров в работу. Также необходимо включить передачу данных в верхней шторке.
Параметры настройки сети от операторов
Переходим от слов к делу, разбираемся с настроечными работами для основных российских операторов сотовой связи. Мы дадим параметры и инструкции для смартфонов на Android и iOS.
Билайн
Чтобы подключить мобильный интернет на смартфоне с Android, зайдите в меню «Настройки – Мобильная сеть – Точки доступа», добавьте новую точку доступа (ТД) со следующими параметрами:
- Имя – Beeline Internet;
- APN – internet.beeline.ru;
- Имя пользователя – beeline;
- Пароль – beeline;
- Тип аутентификации – PAP;
- Тип APN – default;
- Протокол APN – Ipv4.
Сохраняем, выбираем как ТД по умолчанию, включаем передачу данных и пробуем выйти в интернет.
В смартфонах Apple iPhone проходим в меню «Настройки – Основные – Сеть – Сотовая сеть передачи данных», вводим следующие данные:
- APN – internet.beeline.ru;
- Имя пользователя – beeline;
- Пароль – beeline.
Возвращаемся на главный экран и пробуем подключиться к сети.
МТС
Оператор МТС требует задать на смартфонах с Android всего четыре параметра:
- Имя — MTS internet;
- APN — internet.mts.ru;
- Имя пользователя – mts;
- Пароль – mts.
В поле «Тип аутентификации» выбираем пункт «Нет», если там указано что-то другое.
В Айфонах проходим всё в то же меню «Сотовые данные» и указываем следующие параметры:
- APN – internet.mts.ru;
- Имя пользователя – mts;
- Пароль – mts.
Аналогичные параметры прописываем в «Настройках LTE» и «Режим модема».
МегаФон
Пользователям мобильного интернета от МегаФона потребуются следующие параметры:
- Имя профиля – может использоваться любое;
- APN – internet;
- Тип APN – default;
- MCC – 250;
- MNC – 02.
В смартфонах iPhone указываем только APN – остальные поля оставляем пустыми.
Теле2
Дня настройки точки доступа на телефонах с Андроид используем следующие параметры:
- Имя – Tele2 Internet;
- APN – internet.tele2.ru;
- Тип аутентификации – Нет;
- Тип APN – default,supl.
Сохраняемся и устанавливаем точку доступа по умолчанию, пробуем подключиться к интернету. В Айфоне нужно задать только APN – и всё.
Не получилось настроить интернет ни вручную, но с автоматическими настройками? Смело направляемся в салон связи своего мобильного оператора и просим помощи у консультантов – вам обязательно помогут (где-то бесплатно, а где-то за отдельную плату).
Подключение через Wi-Fi
Настроить доступ в интернет через Wi-Fi сможет каждый человек, даже если он бесконечно далёк от техники. Включаем его в верхней шторке, после чего нажимаем на ярлычок и удерживаем его пару секунд – на экране появится меню с доступными сетями. Выбираем нужную точку доступа, жмём на неё, вводим пароль (его нужно уточнить у того, кто настраивал роутер). Вот и все настройки. В дальнейшем телефон будет подключаться к выбранной точке доступа автоматически, как только появится в зоне её действия.
В Android 11 появился новый переключатель на панели настроек для сетей Wi-Fi под названием «Автоподключение» и когда он выключен, ваше устройство не будет автоматически подключаться к данной сети, как только оно будет обнаружено. Это отдельная опция от настройки «Подключиться к общедоступным сетям», которая была в Android уже много лет.
Как включить автоматическое подключение к Wi-Fi?
Включите и подключитесь
- Проведите вниз от верхней части экрана.
- Коснитесь и удерживайте Wi-Fi.
- Включите Использовать Wi-Fi.
- Коснитесь сети в списке. Сети, для которых требуется пароль, имеют блокировку.
Как заставить мой телефон автоматически подключаться к домашней сети Wi-Fi?
Автоматическое подключение с телефона Android
- На главном экране выберите «Настройки»> «Wi-Fi».
- Включите Wi-Fi.
- Ваш телефон автоматически выполнит поиск доступных сетей Wi-Fi, а затем коснется имени вашей домашней сети.
- Введите свой сетевой пароль.
Android автоматически переключает Wi-Fi?
Что делает эта функция автоматическое переключение между беспроводной и мобильной передачей данных, в зависимости от того, какой из них имеет наилучшие возможности подключения и уровень сигнала. Другими словами, вы можете переключаться между мобильными данными и беспроводными сетями, но ваше устройство всегда (автоматически) останется в самой сильной сети.
Почему мой телефон не подключается к Wi-Fi автоматически?
Перезагрузите соединение Wi-Fi на вашем телефоне
Превратите ваш Wi-Fi выключить и включить в приложении «Настройки» или в скользящем меню. Обязательно подождите несколько секунд, прежде чем снова включить его. Проблема с подключением может быть вызвана такой простой проблемой, как конфликт IP-адресов WiFi. Это должно исправить перезапуск соединения.
Как мне найти настройки Wi-Fi?
Шаг 1. Проведите пальцем сверху вниз, чтобы развернуть панель уведомлений, и коснитесь значка Cog. Шаг 2. Открыв панель «Настройки», нажмите «Сеть и Интернет». На телефонах Samsung вместо этого коснитесь «Подключения». Шаг 3: Коснитесь Wi-Fi.
Что мне делать, если мой Wi-Fi подключен, но нет доступа в Интернет?
Тогда проблема находится на стороне интернет-провайдера, и с ним следует связаться, чтобы подтвердить и решить проблему.
- Перезагрузите маршрутизатор. …
- Устранение неполадок с вашего компьютера. …
- Очистите кеш DNS с вашего компьютера. …
- Настройки прокси-сервера. …
- Измените беспроводной режим на вашем маршрутизаторе. …
- Обновите устаревшие сетевые драйверы. …
- Сбросьте настройки маршрутизатора и сети.
Как автоматически переключаться между мобильным телефоном и Wi-Fi?
Автоматическое переключение между Wi-Fi и мобильной сетью передачи данных — Samsung Galaxy S® 5
- На главном экране выберите: Приложения. > Настройки> Wi-Fi.…
- Коснитесь значка меню. (расположен в правом верхнем углу).
- Коснитесь Advanced.
- Коснитесь переключателя Smart Network, чтобы включить или отключить. …
- Если отображается запрос «Интеллектуальное переключение сети», нажмите «ОК», чтобы продолжить.
Как мне подключить мой телефон к Интернету?
Чтобы подключить телефон Android к беспроводной сети:
- Нажмите кнопку «Домой», а затем нажмите кнопку «Приложения». …
- В разделе «Беспроводная связь и сети» убедитесь, что «Wi-Fi» включен, затем нажмите Wi-Fi.
- Возможно, вам придется немного подождать, пока ваше устройство Android обнаружит беспроводные сети в радиусе действия и отобразит их в списке.
Мой телефон автоматически использует Wi-Fi?
Когда у вас включен Wi-Fi, ваш телефон автоматически подключается к ближайшим сетям Wi-Fi, к которым выуже подключался раньше. Вы также можете настроить телефон на автоматическое включение Wi-Fi рядом с сохраненными сетями. Важно: вы используете старую версию Android.
Как в прошлом настраивали телефон? Установил симку, ввел «пин» и начал звонить. Можно еще в настройках выбрать мелодию и громкость. Сегодня уже не каждый вспомнит, как обходиться с «глупым» мобильником — вокруг сплошь «умные». Поэтому с ними не так все просто: теоретически достаточно установить SIM-карту, а затем только нажимать кнопки «Далее» и «Принимаю». На деле же не все справляются и просят сына, брата, дочь или знакомого программиста поучаствовать.
Мы решили помочь тем, для кого Android-смартфон остается «шайтан-машиной» и кто не имеет рядом тех, кто мог бы понажимать виртуальные кнопочки и настроить аппарат.
Отметим, что Android является платформой, на базе которой производители телефонов собирают собственные «оболочки». Поэтому внешний вид ОС от устройства к устройству отличается, однако базовые функции и возможности сохраняются. Могут быть нюансы, связанные и с версией Android. Мы ориентируемся на ту, с которой поставляется большинство новых смартфонов, — Android 9 Pie. В качестве подопытного взяли модель Honor 20 Pro, но наши советы применимы к любому аппарату на базе ОС от Google.
Алгоритм актуален для тех, кто не переносит данные со старого Android-аппарата, а начинает с чистого листа.
Настройку смартфона стоит начинать в зоне действия доверенной сети Wi-Fi (дома или на работе), а не общедоступных в метро, торговых центрах и т. п. — это вопрос безопасности. Подключение к интернету требуется для получения обновлений системы, установки приложений и «привязки» учетной записи Google. Если тарифный план оператора сотовой связи, к которому вы подключены, позволяет, все то же самое можно произвести без Wi-Fi, но такой вариант не рекомендуется. Можно не подключаться к интернету вовсе, однако зачем тогда нужен смартфон?
1. Установка SIM-карты
Это действие обычно не требуется для настройки Android-смартфона, однако в процессе система почти наверняка попросит установить симку. Данный шаг можно пропустить, установив модуль уже потом. Но зачем эти сложности?
2. Регистрация учетной записи Google
Android-смартфоны позволяют настроить их без привязки к почтовому адресу Google, однако в будущем это создаст сложности с хранением, доступом и переносом данных. Используя одну учетную запись (почту Gmail), впоследствии вы сможете переносить данные с одного аппарата на другой. Это касается приложений, фото и видео, адресной книги, календарей, будильников и даже настроек рабочего стола.
Вы можете использовать существующую учетную запись или зарегистрировать новую с компьютера или смартфона. Подключить учетную запись можно и после настройки Android-смартфона.
3. Включение и предварительная настройка: язык, регион, Wi-Fi
Вдоволь насмотревшись на логотип после загрузки системы, приступайте к процедуре предварительной настройки.
Вначале смартфон предложит выбрать предпочитаемый язык. В зависимости от производителя по умолчанию может быть указан английский или русский, в выпадающем списке выбирайте нужный вам и переходите к следующему шагу.
Порядок следующих шагов может разниться: один смартфон попросит выбрать регион, другой — установить SIM-карту, если она не установлена. Ориентируясь на региональные установки, система позже активирует или оставит неактивными некоторые программные компоненты. Выбирайте «Беларусь», если вы проживаете в этой стране. Жмите «Далее».
В тот или иной момент система предложит принять условия использования. Точнее, потребует, так как в противном случае вы не пройдете дальше. Ставите отметку в поле «Я принимаю…» (можно и почитать, но это будет потерянное время) и вновь жмете «Далее». В зависимости от используемой оболочки иногда достаточно поставить одну галочку, а иногда — целый их набор. Некоторые пункты не обязательны (есть соответствующая пометка), и их можно не отмечать.
Необязательные поля обычно используются для функций, не влияющих заметно на работу смартфона. Они собирают «дополнительные данные» о владельце устройства.
После подключения к Wi-Fi станет доступна функция копирования данных из существующей учетной записи Google. В случае с новым пользователем пропускаем этот шаг, нажимая кнопку «Далее», «Пропустить», «Не копировать» и т. п.
Проверив важные обновления, смартфон предложит войти в учетную запись Google. Для этого необходимо ввести адрес электронной почты и пароль. Двухфакторная аутентификация потребует ввода дополнительной информации: кода из SMS, почты или подтверждения на другом вашем Android-смартфоне.
Именно для этого нужна установленная в ваш новый смартфон SIM-карта с номером, указанным при регистрации почты (в других случаях подтверждение можно получить на почту или в виде уведомления на другой смартфон). Система автоматически прочитает сообщение с проверочным кодом, пришедшим в виде текстового послания. Затем снова придется принять одно или несколько пользовательских соглашений (соглашайтесь на все).
В некоторых случаях Android предложит установить время и дату, но обычно они сразу указаны корректно.
4. Сервисы Google
Практически все Android-смартфоны имеют тесную интеграцию с сервисами Google. Это одновременно делает жизнь проще, но в то же время увеличивает объем собранных о вас данных.
Не обязательно. Если вы не шпион или агент марсианской разведки, можно активировать «Помощника Google», который будет собирать информацию о том, какие приложения вы чаще используете, с кем общаетесь и насколько регулярно. Официально это поможет смартфону эффективнее помогать вам и реагировать на голосовые команды (искать в интернете, выбирать абонента из адресной книги и т. д.).
Желательно. Сервисы, описанные ниже, по умолчанию обычно включены, и пользователь при желании может отключить их.
Резервные копии. Собирает информацию об установленных приложениях, SMS, журнале звонков, настройках системы и паролях. Удобно при будущей смене смартфона: все данные можно перенести, выбрав при первой настройке нового аппарата пункт «Восстановление данных». Или если по каким-то причинам пришлось сбросить настройки своего нынешнего смартфона. Главное, чтобы была связь с интернетом.
Местоположение. Собирает координаты, необходимые для работы навигаторов, поиска точек интереса поблизости: например, при запросе «аптека» с выключенным местоположением Android-смартфон просто предложит адреса этих заведений. С включенным — адреса неподалеку от вас.
Геометки могут потребоваться, если вы хотите отмечать фотографии, сделанные в определенном месте. Или узнать погоду в местности, куда вас отправили. На самом деле, если вы хотите стать активным пользователем Android, включить определение местоположения придется — иначе некоторые приложения работать попросту не будут.
Поиск сети. Этот пункт стоило бы включить в список «Не обязательно». Прямого влияния на работу системы он не оказывает, однако является потребителем энергии (чуть-чуть, но тем не менее).
Не обязательно и не слишком нужно. Отправка данных о работе устройства. Нужно для оптимизации работы ПО, используется как самой Google, так и сторонними разработчиками. Сиюминутной выгоды не несет, но собирает почти анонимную информацию о пользователе. Рекомендуем отключить, хотя при желании операционная система и так получит все нужные ей данные о вас.
Нужно. Установка обновлений и приложений. Систему необходимо содержать в актуальном состоянии, получая обновления и устанавливая новое ПО. На стадии настройки смартфона придется дать согласие в любом случае.
5. Дополнительные сервисы и приложения
В зависимости от производителя смартфон иногда предлагает установить дополнительные приложения (или устанавливает, не спрашивая), а также войти в «фирменную» учетную запись. Этот шаг можно пропустить. Если в будущем возникнет необходимость, никто не мешает активировать дополнительные сервисы. Либо просмотрите список и выберите нужные вам.
Современные смартфоны имеют набор инструментария для защиты информации: обычно это пароль и биометрическая идентификация.
Проще настроить парольный доступ, но он не всегда удобен. Поэтому лучше выбрать сканер отпечатков пальцев и/или лица. Но все равно придется запомнить цифровой ПИН-код или графический ключ в качестве дополнительной ступени безопасности. В противном случае доступ к смартфону будет потерян. К слову, система не придирается к паролям типа 1111, но мы настоятельно рекомендуем выбрать что-нибудь посложнее.
7. Персонализация Android-смартфона
Завершив первую настройку аппарата, пользователь может расслабиться — мобильник будет работать, а вам лишь останется установить дополнительные приложения.
Это могут быть игры, банковские приложения, навигатор, карты (хотя обычно они есть в начальном пакете программ), мессенджеры (Viber, Telegram, WatsApp и т. д.), социальные сети («ВКонтакте», «Одноклассники», Facebook и подобные, если они не предустановлены).
Из простого — эксперименты с настройками яркости экрана. По умолчанию она регулируется системой, которая считывает показатели датчика освещенности, снижая яркость в темноте и повышая при наличии интенсивного освещения. Пользователь корректирует этот параметр, сдвигая бегунок вправо или влево. Тогда Android запомнит, при каких условиях яркость должна быть больше или меньше.
Если ваш смартфон поддерживает бесконтактные платежи и вы знаете, что это такое, необходимо активировать NFC.
То же касается пункта Bluetooth — обычно он используется для подключения беспроводных наушников или внешних динамиков, а также автомобильными стереосистемами.
Пункт «Режим полета» отключает модули связи и отрезает смартфон от внешнего мира. Помогает увеличить время автономной работы, но звонки при этом поступать не будут. Доступ в интернет в этом случае отсутствует.
«Передача данных» — проще говоря, тот самый интернет. Если пункт не активен, выйти в сеть через мобильного оператора не получится.
Насущный вопрос — время автономной работы. Обычно Android-смартфон держится на одном полном заряде около двух суток, однако многое зависит от сценария использования. О базовых моментах мы рассказывали чуть раньше.
В настройках Android-смартфонов есть возможность уберечь батарейку от излишней нагрузки. Как правило, она скрывается в меню «Батарея», «Управление питанием» или «Обслуживание устройства». По умолчанию активен «автоматический» («оптимизированный», «сбалансированный», могут быть другие синонимы) режим. Он справляется с задачей, но иногда — когда игры тормозят — требуется включить «производительный». Или «ультра» («энергосберегающий»), когда аккумулятор садится, а до розетки — сто верст.
Для персонализации смартфона имеются различные сторонние приложения, есть встроенные возможности замены фоновых изображений, настройка звука. Но также система лояльно относится к тем, кто игнорирует все дополнительные «примочки».
Читайте также:
- Доступный стилус. Обзор смартфона Samsung Galaxy Note10 Lite
- История Netflix: Помните прокат DVD? Вот кто заработал на нем миллиарды
Библиотека Onliner: лучшие материалы и циклы статей
Наш канал в Telegram. Присоединяйтесь!
Быстрая связь с редакцией: читайте паблик-чат Onliner и пишите нам в Viber!
Перепечатка текста и фотографий Onliner без разрешения редакции запрещена. nak@onliner.by
Содержание
- Настройка интернета на Android
- Вариант 1: Wi-Fi
- Вариант 2: Tele2
- Вариант 3: МегаФон
- Вариант 4: МТС
- Вариант 5: Beeline
- Вариант 6: Прочие операторы
- Заключение
- Вопросы и ответы

Устройства на платформе Android отлично работают только при наличии подключения к интернету, так как многие встроенные приложения нуждаются в постоянной синхронизации. Из-за этого становится актуальной тема настройки интернет-соединения на телефоне. По ходу инструкции мы детально расскажем об этой процедуре.
Настройка интернета на Android
Прежде всего необходимо определиться с типом подключаемого интернета, будь то Wi-Fi или мобильное соединение в разных диапазонах сети. И хотя об этом нами еще будет далее упомянуто, в ситуации с мобильным интернетом заранее подключите подходящий тариф на SIM-карте или произведите настройку раздачи Wi-Fi. Также учтите, на некоторых моделях смартфонов разделы с параметрами располагаются не так, как в настоящей статье — это связано с индивидуальной прошивкой от производителя.
Вариант 1: Wi-Fi
Произвести подключение интернета на Android посредством Wi-Fi гораздо проще, чем во всех остальных случаях, о которых нами будет рассказано. Однако для успешного соединения произведите настройку оборудования, используемого для раздачи интернета. Это не требуется лишь при отсутствии доступа к роутеру, например, в зонах свободного Wi-Fi.
Автоматический поиск
- Откройте системный раздел «Настройки» и найдите блок «Беспроводные сети». Среди имеющихся пунктов выберите «Wi-Fi».
- На открывшейся странице используйте переключатель «Выключено», изменив состояние на «Включено».
- Дальше начнется поиск доступных сетей, список которых отобразится ниже. Нажмите по нужному варианту и, если требуется, введите пароль. После соединения под наименованием должна появиться подпись «Подключено».
- Кроме рассмотренного раздела, можете воспользоваться шторкой. Вне зависимости от версии Android по умолчанию на панели уведомлений предусмотрены кнопки для управления мобильной и беспроводной сетью.

Тапните по значку Wi-Fi, выберите сеть и по необходимости введите пароль. При этом если устройством обнаружен только один источник интернета, подключение начнется сразу без списка вариантов.



Добавление вручную
- Если Wi-Fi роутер включен, но телефон не находит нужную сеть (так часто бывает, когда в настройках роутера устанавливается скрытие SSID), можно попробовать добавить ее вручную. Для этого перейдите в раздел «Настройки» и откройте страницу «Wi-Fi».
- Пролистайте страницу вниз до кнопки «Добавить сеть» и нажмите на нее. В открывшемся окне введите имя сети и в списке «Защита» выберите подходящий вариант. Если Wi-Fi без пароля, делать это не обязательно.
- Дополнительно можете нажать по строке «Расширенные настройки» и в блоке «Настройки IP» из списка выбрать «Пользовательские». После этого окно с параметрами существенно расширится, и вы сможете указать данные интернет-соединения.
- Чтобы завершить процедуру добавления, тапните на кнопку «Сохранить» в нижнем углу.



Из-за того что обычно Вай-Фай автоматически определяется смартфоном, этот способ является наиболее простым, но напрямую зависящим от настроек роутера. Если соединению ничего не препятствует, проблем с подключением не будет. В ином случае ознакомьтесь с инструкцией по устранению неисправностей.

Подробнее:
Не подключается Wi-Fi на Android
Решение проблем с работой Wi-Fi на Андроид
Вариант 2: Tele2
Настройка мобильного интернета от TELE2 на Андроид отличается от аналогичного процесса по отношению к любому другому оператору только параметрами сети. При этом для успешного создания подключения необходимо позаботиться об активации мобильной передачи данных.

Включить указанную функцию можно в системных «Настройках» на странице «Передача данных». Это действие одинаково для всех операторов, но может существенно отличаться на разных девайсах.
- После активации «Передачи данных» перейдите в раздел «Настройки» и в блоке «Беспроводные сети» нажмите по строке «Еще». Здесь же в свою очередь выберите пункт «Мобильные сети».
- Оказавшись на странице «Настройки мобильных сетей», воспользуйтесь пунктом «Точки доступа (APN)». Так как обычно интернет настраивается автоматически, здесь уже могут быть нужные значения.
- Тапните по иконке «+» на верхней панели и заполните поля следующим образом:
- «Имя» – «Tele2 Internet»;
- «APN» – «internet.tele2.ru»
- «Тип аутентификации» — «Нет»;
- «Тип APN» — «default,supl».
- Для завершения нажмите на кнопку с тремя точками в правом верхнем углу экрана и выберите пункт «Сохранить».
- Вернувшись назад, установите метку рядом с только что созданной сетью.




После выполнения описанных действий интернет будет включен автоматически. Чтобы избежать непреднамеренных расходов, заранее подключите тариф, позволяющий пользоваться мобильным интернетом.
Вариант 3: МегаФон
Для настройки интернета МегаФон на Android-устройстве необходимо также вручную создать новую точку доступа через системные параметры. Использовать данные подключения необходимо вне зависимости от типа сети, так как 3G или 4G-соединение устанавливается автоматически при наличии возможности.
- Нажмите «Еще» в «Настройках» телефона, откройте «Мобильные сети» и выберите «Точки доступа (APN)».
- Тапнув на верхней панели на кнопку с изображением «+», заполните представленные поля в соответствии со следующими значениями:
- «Имя» — «MegaFon» или произвольное;
- «APN» — «internet»;
- «Имя пользователя» — «gdata»;
- «Пароль» — «gdata»;
- «MCC» — «255»;
- «MNC» — «02»;
- «Тип APN» — «default».
- Дальше откройте меню с тремя точками и выберите пункт «Сохранить».
- Автоматически вернувшись на предыдущую страницу, установите маркер рядом с новым подключением.



Учтите, что все описанные параметры не всегда требуется применять. Если при посещении страницы «Мобильные сети» подключение уже имеется, а интернет не работает, стоит проверить «Мобильную передачу данных» и ограничения SIM-карты со стороны оператора МегаФон.
Вариант 4: МТС
Настройки мобильного интернета от МТС на Android-смартфоне мало чем отличаются от описанных в предыдущем разделе статьи, но вместе с тем являются наиболее простыми из-за повторяющихся значений. Для создания нового соединения предварительно перейдите в раздел «Мобильные сети», найти который вы можете по инструкции из Варианта 2.
- Тапнув на кнопку «+» на верхней панели, заполните представленные на странице поля следующим образом:
- «Имя» — «mts»;
- «APN» — «mts»;
- «Имя пользователя» — «mts»;
- «Пароль» — «mts»;
- «MCC» — «257» или «Автоматически»;
- «MNC» — «02» или «Автоматически»;
- «Тип аутентификации» — «PAP»;
- «Тип APN» — «default».
- По завершении сохраните изменения через меню с тремя точками в правом верхнем углу.
- Вернувшись на страницу «Точки доступа», поставьте маркер рядом с созданными настройками.


Обратите внимание, иногда значение «APN» требуется заменить с «mts» на «internet.mts.ru». Поэтому если после инструкции интернет у вас не работает, попробуйте отредактировать этот параметр.
Вариант 5: Beeline
Как и в ситуации с другими операторами, при использовании исправной SIM-карты Билайн интернет должен автоматически настроиться, требуя только включения «Мобильной передачи данных». Однако если этого не произошло, придется добавлять точку доступа вручную в разделе, упомянутом в предыдущих вариантах этой статьи.
- Откройте «Настройки мобильных сетей» и перейдите на страницу «Точки доступа». После этого нажмите по значку «+» и заполните следующие поля:
- «Имя» — «Beeline Internet»;
- «APN» — «internet.beeline.ru»;
- «Имя пользователя» — «beeline»;
- «Пароль» — «beeline»;
- «Тип аутентификации» — «PAP»;
- «ТИП APN» — «default»;
- «Протокол APN» — «IPv4».
- Подтвердить создание можно кнопкой «Сохранить» в меню с тремя точками.
- Для использования интернета установите маркер рядом с новым профилем.


Если после настройки интернет не заработал, возможно имеются проблемы с другими параметрами. Про устранение неисправностей мы рассказали отдельно.
Читайте также: Не работает мобильный интернет на Android
Вариант 6: Прочие операторы
Среди популярных операторов на сегодняшний день в России работает мобильный интернет от Yota и Ростелеком. Если при использовании СИМ-карты от этих операторов соединение с сетью не было установлено, придется также вручную добавить настройки.
- Откройте страницу «Точки доступа» в разделе «Настройки мобильных сетей» и воспользуйтесь кнопкой «+».
- Для Yota необходимо указать всего лишь два значения:
- «Имя» — «Yota»;
- «APN» — «yota.ru».
- Для Ростелеком введите следующее:
- «Имя» — «Rostelekom» или произвольное;
- «APN» — «internet.rt.ru».
- Через меню с тремя точками в крайнем верхнем углу экрана сохраните настройки и активируйте по возвращении на страницу «Точки доступа».


Мы вынесли эти варианты в отдельный способ, так как у этих операторов наиболее простые параметры. Кроме того, их услугами реже пользуются на Андроид-устройствах, предпочитая более универсальных операторов.
Заключение
Придерживаясь инструкции, у вас получится организовать доступ к сети со смартфона на Android. И хотя наиболее значимое различие в настройках присутствует только между мобильным подключением и Wi-Fi, характеристики подключения могут значительно отличаться. Это, как правило, зависит от оборудования, выбранного вами тарифа и в целом качества сети. О способах улучшения интернета нами было рассказано отдельно.
Читайте также: Как ускорить интернет на Android

Опишите, что у вас не получилось.
Наши специалисты постараются ответить максимально быстро.
Мобильные устройства уже давно получили доступ ко всемирной сети. Если раньше, эта функция была только интересной забавой, то сейчас, стала необходимым стандартом. В наше время почти каждый знает, как настроить интернет на телефоне. Трудности могут возникнуть только при переходе на незнакомую версию андроид или когда пользователь вставляет новую SIM-карту. В этой статье, будет дана подробная инструкция как подключить беспроводной интернет, невзирая на модель гаджета.
Существует несколько вариантов, как подключить интернет на телефоне: при помощи Wi-Fi или SIM-карты. Первый вариант ограничен территориально и нужен лишь в те моменты, когда можно обойтись без траты мобильного трафика, второй, требует более тщательного рассмотрения.

Содержание
- Автоматические настройки
- Настраиваем интернет на телефоне вручную
- Параметры настройки сети от операторов
- МТС
- Beeline
- Megafon
- TELE2
- Заключение
- Видео
Автоматические настройки
Перед выходом на просторы глобальной паутины с помощью 3G или LTE, понадобится правильно выбрать тариф, делая акцент на тот самый трафик, которого должно хватать на ваши нужды. Далее, всё достаточно просто, если была приобретена новая симка, параметры сети придут автоматически, их нужно лишь сохранить в память телефона.
Однако, те, кто долгое время оставался на одном тарифе или приобрел устройство из-за границы, могут остаться без долгожданного подключения. В таком случае у пользователя появится два метода решения проблемы:
- Позвонить оператору и запросить данные через SMS.
- Посетить страницу с данными на сайте компании и создать новое соединение вручную.
Настраиваем интернет на телефоне вручную
Чтобы сделать всё правильно, к этому моменту, пользователь должен знать параметры для подключения. Вне зависимости от того, какой у вас смартфон на базе Android, всё выглядит типично. Современные стандарты связи такие как 3G или LTE подключаются автоматически, в зависимости от местонахождения абонента.
Так, выглядит инструкция, с поэтапным созданием новой точки доступа для мобильного интернета:
- Переходим в главное меню.
- Обращаем внимание на «Настройки».
- В открывшемся меню, обращаем внимание на пункт, касающийся сетевого подключения. Точное название будет зависеть от определённой марки и модели устройства, например, «Конфигурация», «Основные», «Передача данных» или «Мобильные данные». Узнать точно, можно в инструкции по эксплуатации девайса.
- Находим пункт «Создать точку доступа», она также может называться APN.
- Проверяем каждое поле, всё должно строго соответствовать данным, полученным от оператора.
- Сохраняем.
Параметры настройки сети от операторов
У каждого оператора есть свои правила подключения, которые необходимо учитывать.
МТС
У абонентов МТС, есть возможность получить настройки автоматически, для этого достаточно набрать сотовый номер 0022 или 0880. Если это не помогло или вы используете планшет без функции голосовых звонков, тогда смотрите инструкцию, приведённую далее и, создайте новое подключение:
- Имя: MTS Internet.
- APN (она же точка доступа): internet.mts.ru.
- Имя пользователя: mts.
- Пароль: mts.
- Канал передачи: GPRS, 3G или LTE (на многих моделей будет установлен автоматически).
- Запрос пароля: не требуется.
Все эти параметра нужно установить в точном соответствии с каждым пунктом. Допустив ошибку, ввод понадобится повторить.

Beeline
У остальных операторов параметры сети сильно отличаются. Например, Билайн имеет автоматический ввод настроек, если набрать короткую комбинацию *110*181# или позвонив по номеру 0611. Если доступ в веб-просторы так и не появился, тогда следует сверить следующие параметры:
- Имя: Beeline Internet.
- APN: internet.beeline.ru.
- Имя пользователя: beeline.
- Пароль: не нужен.
- Канал передачи: GPRS, 3G или LTE
- Запрос пароля: не требуется.
Megafon
У Мегафона дела обстоят похожим образом. Для получения уже готовой точки доступа, понадобится набрать 0500 или отправить сообщение с текстом «1», на номер 5049. Либо снова проведите пошаговую ревизию:
- Имя: Megafon Internet.
- APN: internet.
- Имя пользователя: gdata.
- Пароль: gdata.
- Канал передачи: GPRS, 3G или LTE
- Запрос пароля: обязательно.

TELE2
Не стоит забывать и об абонентах Теле2, которые не так давно получили доступ к LTE. Для получения настроек, отправляем смс на номер 679 или проводим необходимую работу самостоятельно, по сравнению с другими операторами, здесь понадобится заполнить всего несколько полей:
- Имя: Tele2 Internet.
- APN: internet.tele2.ru.
- Имя пользователя: нет.
- Пароль: нет.
- Запрос пароля: не требуется.
Запомните: неважно какой у вас тариф, все параметры универсальны и делаются только один раз, при смене оператора или при переезде на новое устройство.
Заключение
Хоть многие крупные компании и отказались предоставлять безлимитный интернет – это не повод от него отказываться, особенно когда его так просто настроить даже вручную. С ним вы сможете получить быстрый доступ к социальным сетям, несмотря на то, какая у вас симка. Единственно что действительно следует запомнить: лучше выбирать того оператора, у которого повсюду ловит сеть и есть поддержка современных скоростных линий по передаче данных.

