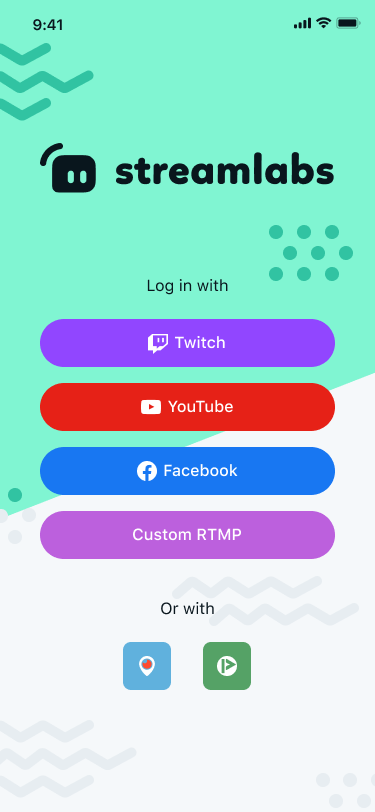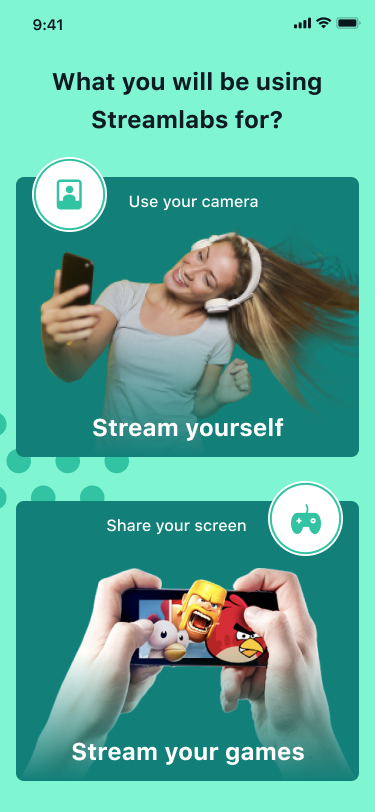Для вещания с мобильных устройств рекомендуем использовать программу Streamlabs. Приложение построено на базе open source проекта OBS.
Доступно и в Google Play и Apple Store
Причины, почему мы его рекомендуем:
- Поддержка приложения от команды.
- На базе open source проекта OBS.
- Простое в настройке.
- Доступно на большинстве моделей мобильных устройств.
- Стабильная работа приложения.
Сразу подчеркиваем, что русского интерфейса нет. Но по факту он и не нужен, ниже идет подробная инструкция для настройки вещания.
Устанавливаете приложение. Запускаете, кликнув по иконке.
Вам открывается меню авторизации. Так как мы будем вещать на Boomstream, выбираем опцию другие платформы «Other Platforms».
В следующем окне вводим данные для подключения к нашему серверу:
1 адрес нашего сервера: rtmp://live.boomstream.com/live или альтернативный rtmp://live-backup.boomstream.com/live.
2 ключ трансляции. Находится в личном кабинете Boomstream справа от названия вашей трансляции.
3 соединяемся, нажав кнопку «Connect».

В открывшемся приложении открываем настройки и выбираем пункт «Broadcast».

В меню прописываем нужные нам настройки:
1 Output resolution – какое разрешение вы будете показывать вашим зрителям. Оно может быть равно или меньше максимального разрешения вашей камеры.
2 Expected framerate – частота кадров. Рекомендуем 30 кадров в секунду.
3 Max video bitrate – максимальный битрейт видео. Рекомендуем использовать значение 2500 килобит в секунду.

Для организации видеопотока следует нажать на кнопку меню (1) и выбрать Editor (2)

Далее для выбора нажимаем настройки в правой части экрана

Выбираем добавить слой видео потока, add layer:

Выбираем, что именно будет главным изображением нашего стрима: камера, текст, изображение или другое.

Сохраняете настройки, нажав галочку в левой части экрана.

Остальные настройки идут по умолчанию. Все, стартуем стрим, нажав на значок вещания.
Запись вашей трансляции будет автоматически создана в личном кабинете Boomstream, при установке галочки «Автозапись при соединении». Доступ к ее просмотру будет возможен как по отдельной ссылке видеофайла, так и по старой ссылки трансляции.
Live stream to Twitch, YouTube, or Facebook from your mobile phone
Last Updated on December 17, 2021
Live streaming is a popular way for enthusiasts and professionals to stream their gameplay through interactive platforms like Twitch, YouTube, and Facebook that connects friends and fans over a shared love for games. While streaming from computers and gaming consoles will ensure higher image quality during broadcasts, this shouldn’t stop you from streaming mobile games. Mobile streaming enables you to share live gameplay videos on popular platforms directly from your iPhone, iPad, or Android device.
So how do you live stream your gameplay on mobile? There are two different ways you can broadcast mobile games on streaming platforms. You can either install an app that is compatible with the operating system on the mobile device you’re using, or you can install computer software that lets you broadcast the screen of your mobile device to your computer’s display.
To dive right in, you can download the Streamlabs Mobile app here.
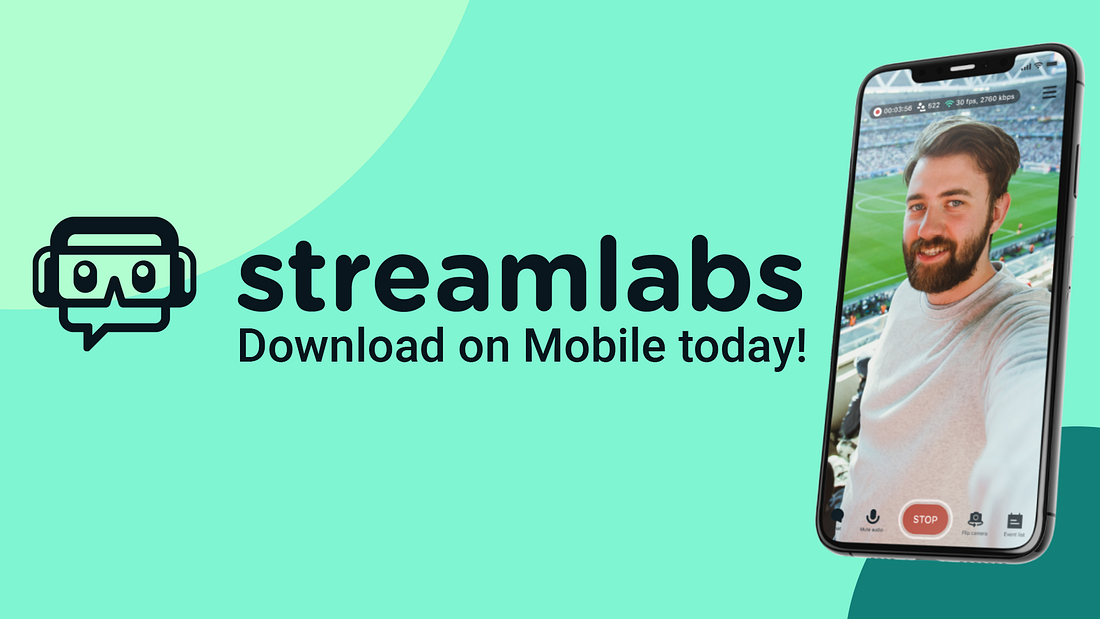
Mobile Streaming Equipment
What do you need to stream mobile games? It depends!
If you decide to broadcast your mobile streaming video through a computer, you’ll need a microphone, webcam, live streaming software and the necessary software that enables you to connect your smartphone or tablet to a computer.
When you live stream your gameplay from a mobile device directly, it’s a lot simpler. Besides having an account on the streaming platform you plan to broadcast to (Twitch, YouTube, etc), all you need is to have the mobile video game and a live streaming app installed.
Let’s walk you through the actual steps on how to stream mobile games.
How to Stream Mobile Games With Streamlabs Mobile App
The easiest way to stream mobile games is to install an app. While there are numerous options available for iPhones and Android phones, including native platform apps like Twitch, we recommend using Streamlabs to stream from your mobile device directly to your desired social networks. In the following section, we’ll walk you through how to stream mobile games with the Streamlabs Mobile App.
Step 1: Download Streamlabs for your mobile device. The Streamlabs Mobile App is available for Android here and iOS here.
Step 2: Open the app and log in with your credentials.
Step 3: Choose what you plan on using Streamlabs for. To live stream your gameplay or other content from your phone, click ‘Stream your games.’ You can also live stream IRL by selecting the ‘Stream yourself’ option. Complete the following steps to ensure your phone can capture your screen.
Step 4: Customize your stream using the Editor Mode which allows you to add widgets, overlay themes, custom images and more. For an in-depth tutorial for using Editor Mode, check out this blog post.
Step 5: When you are ready to start broadcasting your gameplay, click on the ‘Go Live’ button, choose the platform you want to broadcast to, and enter in a title and description of your stream.
That’s it! You’re ready to stream your mobile games.
Tips & Tricks
- Close all open apps other than your game and Streamlabs: This will make sure that your device is running as fast as possible and will reduce potential lags or crashes from happening while you’re streaming.
- Stream from WiFi: For best performance (plus reduce any potentially unexpected data charges!) make sure you are connected to WiFi and stream only from WiFi.
- Remove headphones: Keep bluetooth and wired speakers disconnected to properly capture all game sounds and voice for your live stream.
- Keep the microphone clear: Since your audio is captured through your microphone make sure your hand isn’t covering it.
- Turn off notifications & protect your privacy: Put your phone in Do Not Disturb mode to prevent notifications from appearing. Everything you see on your screen will be broadcasted. Be careful when changing apps and opening windows on your mobile screen.
- Stay unlocked while live: If your device locks, the stream will end.
If you have any questions or comments, please let us know. Remember to follow us on Twitter, Facebook, Instagram, and YouTube.
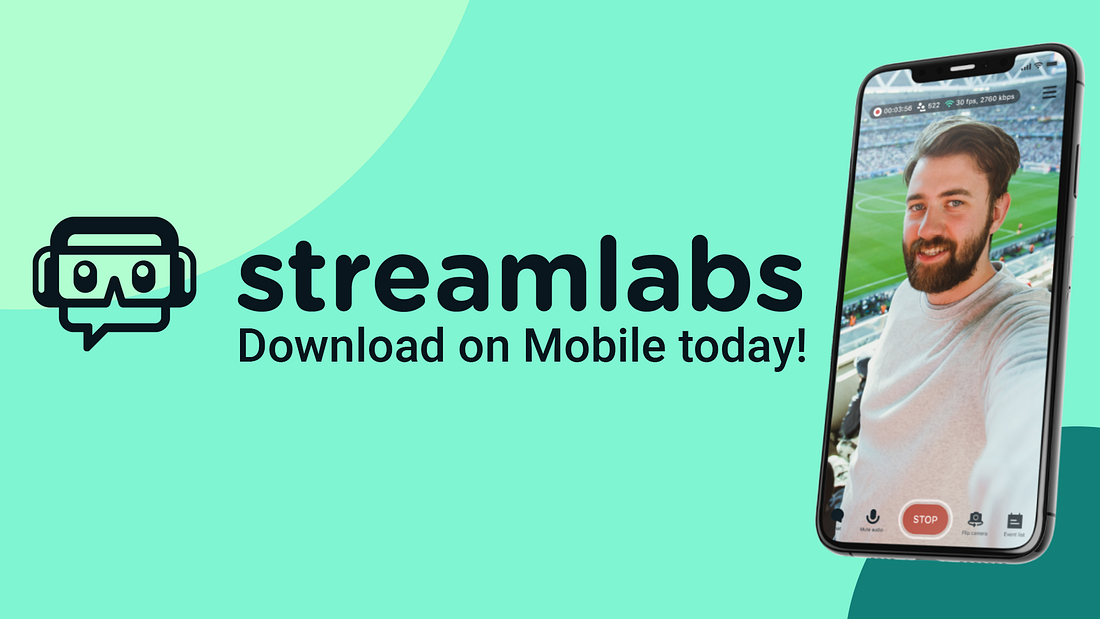
Further reading
Stream Overlays for Streamlabs Mobile App are Here
Today we are extremely excited that we are launching mobile overlay themes, one of our most requested features!
November 25, 2020
Ethan May
Mobile Live Streaming Guide
Tips to Start Streaming From Your Mobile Phone
How to Multistream on Mobile
Live stream to Twitch, Facebook and YouTube at the same time
Да, Вы можете проводить стрим с телефона. В этой статье мы рассмотрим с помощью каких приложений это можно сделать. А так же обсудим какое дополнительное оборудование может пригодиться.

Streamlabs obs для стрима с телефона.
Излюбленным приложением для стрима с телефона является Streamlabs. Мы уже говорили о нём в статье про настройку чата Streamlabs. Не зря оно нравится всем. Этот вариант считается доступным, легким и красивым. Ведь Вы сможете без затруднений вывести все свои оповещения в один клик. Так же не без минусов — водный знак. На вашем стриме будет отображаться надпись «streamlabs». Как вариант, можно купить подписку на платную версию программы и получить много новых инструментов для улучшения своей мобильной трансляции.
Приложение Streamlabs.

Загрузить его можно из Google Play Streamlabs: Live Streaming App. А дальше всё предельно просто.

- Первое что Вы увидите, это экран регистрации. Вы должны будете пройти авторизацию на ту площадку, на которой хотите вести стрим.

- Дальше будет экран выбора отображаемых виджетов. Это так же можно будет изменить потом в настройках.
- Alert Box — Уведомления о фолловерах.
- Event List — Последние события на стриме.
- Chat Box — Отображения чата на экране трансляции.
- The Jar — Уведомления Bits.
- Donation Ticket — Донаты.
- Donation Goal — Полоса сбора донатов.
- Наслаждайтесь! Вы уже можете запустить свой стрим с телефона.
Стрим с телефона: DonationAlerts Studio.
Так же известный донат-сервис запустил ранний доступ своего приложения для стриминга. Студия идентична той, что нам предоставляет Streamlabs, но может быть много недочетов. Однако, есть огромный плюс — оно полностью на русском языке! Так что если с английским у вас тяжко, то устанавливайте DonationAlerts Studio.

По настройкам всё так же, как описано ранее про прошлый метод. Тем более на русском языке у вас точно не возникнет сложности понять что к чему.
Дополнительное оборудование для стрима с телефона.
Если для вас мобильная трансляция это нечто большее, чем просто пару раз выйти погулять, то стоит задуматься о доп. оборудовании. Чтобы картинка не тряслась и была плавной, надо приобрести мобильный стабилизатор, например DJI OSMO 3 был бы отличным вариантом. Далее, звук. Нужно будет задуматься о качестве того, как звучит Ваш голос и купить любой совместимый с телефоном петличный микрофон.
Очень распространённая проблема для проведения трансляций с телефона — это его зарядка. Стрим требует больших энергоресурсов (работа камеры, интернета и микрофона). Потому советую вам приобрести павербанк. И чем ёмкость его будет больше, тем лучше.

Ещё одна загвоздка трансляций с телефона, это интернет. Вам потребуется постоянное подключение к мобильной сети интернет, если вы собираетесь стримить не в одном локации с доступом к WiFi. На такой случай стоит приобрести две сим-карты от разных операторов, чтобы сеть могла переключиться в случай недоступности.
Заключение
Мобильный стриминг не самое простое дело. Чтобы сделать всё максимально красиво и качественно придется тоже вложить копеечку. Но с другой стороны, стрим с телефона даёт Вам огромный простор для воплощения своей мечты, если Вы только начинаете путь. А так же, если у Вас остались ещё какие-нибудь вопросы, напишите их в комментарии, и мы ответим.

Стриминг сегодня стал хобби, благодаря которому люди зарабатывают колоссальные деньги. Если вы тоже хотите собрать первых зрителей, или просто разнообразить свой контент – не нужно покупать дорогое оборудование, просто попробуйте запустить стрим на телефоне. В этой статье мы подробно расскажем, что для этого нужно.
Поговорим, как сделать первичную настройку Андроид приложения, вывести на экран донаты и чат, а также транслировать в сеть не только видео с камеры, но и игры. Рассмотрим на примерах двух популярных сервисов – Twitch и Ютуб.
Как стримить с телефона на Твич
По программам выбор сводится к двум популярным приложением. Первое – официальный клиент Twitch, второе – StreamLabs, специальная программа для стрима на Андроид. Мы рекомендуем выбрать второй вариант – он стабильнее работает и предлагает более обширный функционал, ни в чем не уступая своему конкуренту.
Twitch же, в свою очередь, часто глючит на старых телефонах и имеет базовый минимум возможностей. Например, тут нельзя вывести на экран чат, донаты и прочие необходимые стримеру алерты. Так что рассказывать о настройках мы будем именно на примере StreamLabs. Скачать прогу можно с Плей Маркета, вот ссылка.

Отметим сразу – русского языка в приложении нет, но чтобы разобраться, вам будет достаточно базового знания английского. К тому же в интерфейсе есть иконки, позволяющие понять, что означает тот или иной пункт.
Еще один момент – стримить игры с телефона нельзя ни через StreamLabs, ни через Twitch. Тут спасает приложение для стрима на телефоне от отечественного разработчика под названием Kast. Пока это единственный адекватный вариант для таких целей, хотя он безусловно требует доработок и до StreamLabs ему далеко. Об использовании Kast мы поговорим в самом конце статьи.
Настройка
Для того, чтобы запустить трансляцию, сперва вам нужно создать аккаунт на сайте Twitch. Процесс простой и ничем не отличается от регистрации на других порталах.
- После того как вы скачали приложение и зарегистрировались, запустите StreamLabs.
- На экране входа вам предложат выбрать сервис, куда будет вестись трансляция. Выбираем первый – Twitch, вводим логин и пароль и даем все нужные разрешения.

- При первом запуске у вас будет вот такое непонятное окно. Чтобы приступить к настройке, кликните по трем горизонтальным полоскам в правом верхнем углу.

- Скроллим до пункта Streaming Settings.

- Ищем Video Settings. Это второй раздел.

- Здесь нужно установить настройки трансляции, а именно: разрешение, частоту кадров и битрейт. Расскажем о них по порядку.
- Первое – Output Resolution (разрешение). Выбираем 1080p. Переключаться на 720p советуем только в случае, если при 1080p ваш смартфон лагает. Но это маловероятно, поскольку стримы с телефона в 1080p прекрасно идут и на моделях 5-летней давности.

- Следующий пункт – Expected Frame Rate (частота кадров). Тут стоит опираться на то, с какой скоростью записывает видео ваша камера. Если ее возможности ограничены 30 FPS, то поставив 60 FPS вы ничего не добьётесь – картинка все равно будет идти в 30 FPS.

- Последний нужный нам раздел – Max Video Bitrate (битрейт). Тут что-то советовать трудно, поскольку выставлять значение стоит исходя из скорости подключения к сети. Если вы стримите через Wi-Fi – можно выбрать максимальное значение 6000 кб/с.
 Ставить большую скорость смысла нет, поскольку такую привилегию Twitch дает только партнерам. Обычный пользователь, который захочет стримить с битрейтом выше 6000 кб/с, столкнется с тем, что его трансляция просто не запустится.
Ставить большую скорость смысла нет, поскольку такую привилегию Twitch дает только партнерам. Обычный пользователь, который захочет стримить с битрейтом выше 6000 кб/с, столкнется с тем, что его трансляция просто не запустится.
Чтобы стримить с битрейтом 6000 кб/с через LTE нужно очень стабильное подключение, которого зачастую невозможно добиться в городских условиях. Поэтому чаще всего оптимальным показателем в городе являются 4000 кб/с. Если же при этом ваша трансляция лагает – просто постепенно переключайтесь на более низкий битрейт, пока не найдете тот, при котором стрим работает стабильно.
С настройками видео разобрались. Теперь нужно перейти в пункт под названием Editor.

Здесь предстоить настроить, что именно будет показываться на вашем стриме. Оправляемся в меню Layers, расположенное в правом верхнем углу.

Теперь вы можете нажать на Add Layer, чтобы добавить новый слой.

Коротко расскажем о каждом – Add a Camera добавляет на стрим изображение с камеры смартфона. Это основной слой, который вам нужно включить.

В Add a Widget вы найдете уйму разных виджетов. К примеру, включив Alert Box на экране будут показываться уведомления о донатах, фолловерах, подписчиках, хостах и все в таком духе.

Donation Goal — показывает цель и прогресс сбора денежных средств на нее.

Donation Ticker добавляет на экран имена донатеров и сумму пожертвования.

Chat Box выводит на экран трансляции чат канала.

Event List показывает последние события (донаты, рейды, фолловы, подписки).

The Jar добавляет на экран кружку, которая заполняется от каждого события на стриме.

End Credits отвечает за титры, в конце трансляции (бесполезный виджет, который никто не юзает).

Viewer Count показывает число зрителей на стриме. Stream Boss выводит на экран босса, которого зрители могут победить за счет подписок и донатов.

Bit Goal – аналог Donation Goal, но для битсов (местная валюта). Media Share выводит на экран видео, которое пользователь может прикрепить к донату. Sponsor Banner – изображение с логотипом вашего спонсора. Spin Wheel — рулетка на определенное событие.

Виджеты настраиваются через официальный сайт StreamLabs. В мобильном приложении вы можете только добавить их на экран, а также отредактировать размер.
Из остальных слоев интересен только Add a custom item, позволяющий вывести на экран текст, контент с определенного сайта (например, картинку) или же изображение, хранящееся на вашем устройстве.

После того, как вы закончите редактировать слои, нажмите галочку в левом верхнем углу, чтобы сохранить изменения.

Теперь самое время включать стрим.
Запуск трансляции
- Выйдите на главный экран из меню настроек.
- Жмите Go Live в самом низу экрана.

- Выберите платформу Twitch из выпадающего списка, после чего жмите Next.


- Перед вами появится окно, где нужно указать название стрима и категорию. В первом случае вы ограничены только своей фантазией – можете написать что-то по типу “Лампово общаемся” или “Играем в …” По категории нужно выставить раздел Just Chatting. Учтите, что, если вы будете стримить с телефона под неправильной категорией, вас могут забанить.

- Жмем Go Live и трансляция начинается.
Как стримить с телефона на Ютуб
Теперь тезисно расскажем, что нажимать, если вы хотите стримить на Ютуб.
- Запускаем StreamLabs.
- Выбираем из списка сервисов YouTube.

- Вводим почту канала и пароль от него, даем StreamLabs все нужные разрешения.

Остальные настройки приложения точно такие же, как и для стрима на Twitch. Единственное, что стоит отметить – YouTube позволяет стримить с битрейтом выше 6000 кб/с. Так что в теории вы можете выбрать максимально доступное значение, если уверены, что ваш интернет потянет такую трансляцию.
Как стримить игры с телефона
Поскольку StreamLabs не позволяет захватить экран телефона, для этого нам понадобится приложение Kast. Оно есть в Плей Маркете, вот нужная ссылка.
Здесь есть русский язык и само приложение интуитивно понятное:
- Запускаете Kast и выбираете нужную платформу (YouTube или Twitch).

- Даете все запрашиваемые разрешения.
- Логинитесь через свою почту и пароль, опять предоставляете разрешение.
- Далее вас попросят ввести название, категорию и описание трансляции (в случае стрима на YouTube). Действуем по аналогии с Twitch.

- Для запуска стрима жмем «Начать» и разрешаем приложению получить доступ к экрану телефона.
- Теперь вы можете запускать игру, которую собираетесь стримить.
Дополнительные настройки в приложении Kast очень скудны. Вы можете включить или отключить микрофон, фронталку (нельзя даже переключиться на основную камеру) и отображение чата для подписчиков. Сделать это можно тапнув по соответствующей иконке на главном экране.
Из виджетов тут только DonationAlerts, позволяющий выводить на экран донаты и сигаретку сбора средств.

Как видите, Kast беднее на настройки, чем StreamLabs, но из всех вариантов стримить игры с телефона Андроид без использования компьютера это наилучший. А вот для IRL стримов программа не подойдет, поскольку тут нельзя захватывать изображение с основной камеры или растягивать фронталку на весь экран. В этом плане StreamLabs на голову лучше.
В статье мы подробно рассказали о том, как запустить стрим на смартфоне. Если у вас остались какие-то вопросы или что-то не работает – пишите в комментариях.
Вы любите играть в компьютерные игры. Задумывались ли над вопросом, как организовать трансляцию игры с мобильного устройства? Это может понадобится при отсутствии стационарного ПК. Например, во время поездки. Рассмотрим подробнее, как стримить на Твиче с телефона.
Содержание
- Что это такое
- Как это работает
- Как стримить в Твиче с телефона
- Streamlabs
- DonationAlerts Studio
- Как стримить на Твиче с Айфона в приложении DU Recorder
- Особенности стрима с телефона
- Вывод
Что это такое
Стрим — онлайн трансляция в режиме реального времени. Это передача действий, происходящих на устройстве. Играйте в игру, запустив ее на стриминговой площадке Twitch. Любой пользователь сможет присоединиться к вещанию.
Как это работает
Можно ли настроить вещание со смартфона. Оказывается да. Предоставьте разрешение на запись видео и аудио на специализированной платформе. После запуска, человек ведущий трансляцию, доступен в прямом эфире. На смартфоне установите специальное приложение. Рассмотрим лучшие.
Чтобы вещание происходило без сбоев и зависаний нужен стабильный интернет.
Как стримить в Твиче с телефона
Алгоритм организации вещания, следующий:
- Создайте учетную запись в Twitch. Как это сделать смотрите в статье: «Стримим на Твиче с ПК»;
- Установить специализированное приложение на смартфон.
Рассмотрим подробнее, как стримить через телефон.
Streamlabs
Скачайте приложение по адресу: https://play.google.com/store/apps/details?id=com.streamlabs. Пройдите авторизацию на Твич.
Отобразится экран где:
- Alert Box. Сообщения о фолловерах;
- Свежие события на трансляции — Event List;
- Показ чата во время вещания — Chat Box;
- The Jar. Сообщения;
- Donation Ticket. Донаты. Денежные переводы от зрителей. Это одна из форм благодарности за передачу;
- Donation Goal — Сбор донатов.
Пропустите этот шаг. Изменения произведите позже в настройках.
Запустите вещание с телефона.
DonationAlerts Studio
Сервис русскоязычный. Поэтому сложностей с настройками не возникнет. Площадка идентична Streamlabs.
Как стримить на Твиче с Айфона в приложении DU Recorder
На телефоне, работающем на iOS установите бесплатное приложение. Перейдите:
Выберите платформу, где будет организовано вещание, пройдите авторизацию на ней.
Измените в настройках качество изображения до 720р. Запись сохранится на платформе, через которую велась трансляция.
Особенности стрима с телефона
При ведении вещания, работает камера, микрофон. Это потребляет энергию, поэтому смартфон быстро разряжается. Что делать? Купите Павербанк. Чтобы не ошибиться при покупке, посмотрите статью: «Как правильно выбрать Power Bank».
Держать смартфон в руках чтобы он не двигался, не получится. Для обеспечения плавности изображения приобретите мобильный стабилизатор. Позаботьтесь о качестве голоса. Приобретите микрофон.
Вывод
Стрим на телефоне поможет быть постоянно на связи. Демонстрируйте игры, общайтесь с подписчиками.
Настройка Streamlabs OBS – важный этап для тех, кто впервые собирается стримить через этот сервис. Мы сделали небольшой, но подробный обзор основных параметров, которые нужно знать. Следуйте нашим советам и уже скоро сможете запустить собственный классный стрим!
Первичная настройка
Настройка Streamlabs максимально проста – это приложение отличается понятным интерфейсом. Вам не придется долго выставлять параметры, система сама подберет оптимальные значения для вашего устройства.
Но кое-что знать необходимо, поэтому мы составили подробный гайд для начинающего пользователя. Сначала приложение нужно скачать – это можно сделать бесплатно через официальный сайт.

После загрузки заходите и приступайте к работе!
А какой программой пользуетесь вы Streamlabs OBS или ОБС Studio?
Важное отступление! Настройка Streamlabs OBS для стрима начинается с регистрации. Вы можете войти с помощью учетной записи Твича или Ютуба, чтобы связать два профиля вместе и перенести нужную информацию автоматически. Если вы не хотите этого делать, просто нажмите на кнопку «Пропустить». На функциональность данный шаг никак не влияет.

Настройка Стрим лабс начинается! Жмите на шестеренку снизу слева, чтобы открыть нужное меню.

Сначала посмотрим на вкладку «Общие»:
- Здесь вы можете импортировать настройки из OBS Studio, просто нажмите на соответствующую кнопку;

- Если захотите поменять язык – выбирайте из доступных вариантов, по умолчанию стоит русский, но русифицирована лишь часть интерфейса.

Переходим к более интересной части настройки Streamlabs OBS для стрима на Ютубе или Твиче. Открываем вкладку «Трансляция»:
- В разделе «Сервис» нужно выбрать соответствующую платформу;
- Поле «Сервер» лучше не трогать, если вы не знаете, какой вам подходит. Оставьте значение по умолчанию;
- В строку «Ключ потока» вписываем ключ, который можно получить в настройках игровой стриминговой платформы.

Важнейший этап пройден! Именно с помощью ключа мы сможем транслировать онлайн-видео на нужный сайт. Пока останавливаться рано, переходим на вкладку «Вывод» через меню слева:
- В первой строке «Output Mode» нужно выбрать вариант «Advanced», чтобы открыть расширенные настройки;

- Encoder оставляем без изменений – х264;
- Если захотите поменять разрешение (чтобы облегчить нагрузку на процессор), поставьте галочку в строке «Rescale Output» и выберите нужное значение. Ниже 720 ставить не советуем;

- Параметр «CBR» также оставляем без изменений, но можем поменять битрейт, предварительно ознакомившись с таблицей оптимальных значений;

- Переходим к меню «Профиль» и выбираем нужный вариант – high, main или baseline, зависит от мощности вашей видеокарты соответственно.

Не выходите из меню «Вывод», переключитесь на раздел «Recording», то есть «Запись»:
- Выберите место хранения записей;
- Определитесь с форматом и качеством.

Продолжаем настройку Стрим лабс ОБС – на очереди вкладка «Видео». Здесь параметров немного:
- Можно поменять входное и выходное разрешение, если знаете оптимальное значение – но лучше оставить цифры по умолчанию;
- В строке «Downscale Filter» можно выбрать подходящий фильтр для масштабирования. Билинейный предназначен для слабых ПК, бикубический сохраняет картинку четкой, но требует больше ресурсов. Метод Ланшоца подходит только мощным устройствам;
- Чуть ниже можно подставить значение FPS – от 30 до 60.

Жмите на кнопку «Готово», когда закончите выставлять нужные параметры! Как настроить Стрим лабс ОБС разобрались – теперь переходим к самому ответственному этапу.
В другой статье на сайте вы можете прочитать как настроить ОБС Studio для стрима.
Начинаем стрим в Streamlabs OBS
Вы уже знаете ответ на вопрос, как настроить Streamlabs OBS – это очень легко, справится даже неопытный пользователь. Вернемся к основному интерфейсу приложения.
Все выглядит привычно – снизу поля «Сцены» и «Источники», где мы последовательно должны добавить новую сцену и нужные источники (соответственно), чтобы начать стримить. Не будем подробно останавливаться на этом шаге – просто кликните по значку «+». Главное, добавить источник захвата и веб-камеру!

После того, как источники добавлены, можем посмотреть направо – полоска микрофона должны двигаться, это сигнализирует о работе аудио. Кликайте на кнопочку «Rec», чтобы пошла запись и жмите на значок «Начать трансляцию» снизу справа!

Вот как стримить в Streamlabs OBS на любимых платформах!
Правда, легко? Придумайте название и описание трансляции и подтвердите действие. Выход в онлайн-эфир произойдет автоматически.
Важно: аналогичным образом вы можете настроить Cтрим лабс на телефоне – все параметры будут доступны через соответствующее меню. Большинству пользователей хватает нажатия одной кнопки – просто введите ключ потока и подключайтесь к нужно платформе. Настройки будут выставлены автоматически, обычно система не подводит и дает оптимальное значение!
Подробно рассказали, как настроить стрим в Стримлабс – если вы хотите попробовать поработать с этим сервисом, самое время начать! Это одно из самых лучших решений для онлайн-трансляций, соответствующее всем современным требованиям, обладающее богатым функционалом и достаточно простым интерфейсом. Поэкспериментируйте и поделитесь результатами в комментариях!
Учимся стримить со смартфона: приложения и инструкция по настройке
от UpDron
Привет! Вокруг нас происходит масса интересных вещей, и многими из них хочется поделиться с остальными. Именно для этого придумана трансляция, и вести ее в наше время может практически каждый, ведь для этого просто нужен смартфон. И если вы интересуетесь темой как стримить с телефона, то мы вам об этом сейчас расскажем.
Как сделать стрим c Android и iOS
Стриминг – это интернет-трансляция видеоконтента в режиме реального времени на сервис, где его могут просматривать пользователи сети Интернет.
Благодаря эфирам стало возможным значительно увеличить зрительскую аудиторию, сделать рекламу какого-нибудь продукта или услуги и даже зарабатывать деньги.
В основном стримерами являются геймеры, так как сделать обзор той или иной игры либо же ознакомить аудиторию с новинками удобнее всего именно с помощью онлайн-трансляции. При этом можно собрать достаточно большую зрительскую аудиторию.

В идеале, если вы хотите побыть журналистом с собственным прямым эфиром, вам нужно будет установить и настроить необходимый софт, только и всего. Смартфон для этого подойдет практически любой. Но еще, как вариант, это может быть Asus Zenfone Live – он разработан специально для этих целей.
В принципе, вести эфир с телефона довольно просто и удобно, но при всем обилии положительных сторон вы можете столкнуться с некоторыми проблемами.
Во время передачи видео в сеть в режиме реального времени оно может подвисать и тормозить. В некоторых случаях может пропадать звук. Причиной могут стать низкая скорость соединения или неправильная настройка эфира. Чтобы избежать таких ситуаций, убедитесь в стабильности интернет-соединения и протестируйте трансляцию перед запуском.

Чтобы сделать качественный стрим, помимо желания поделиться с людьми интересной информацией, у вас также должен быть канал на YouTube. Еще один немаловажный момент – умение комментировать происходящее. Согласитесь, никому не интересно будет смотреть некачественное видео, не имеющее звукового сопровождения или имеющее такую озвучку, из-за которой не захочется вообще оставаться на канале.
Лучшие программы
В интернете можно найти массу программ для онлайн-трансляций, но не каждая из них заслуживает внимания. Чтобы упростить вам поиск стоящего приложения, предлагаем топ-5 самых популярных:
Stream по шагам

Если вы уже готовы стримить, тогда перейдем к делу. Ниже мы расскажем, как сделать трансляцию с помощью программы Screen Stream Mirroring. Она может все, что нам нужно: записывает экран и сохраняет запись в файл, создает презентации и делает вещание на другие сервисы.
Перейдем к пошаговой настройке трансляции:
Надеемся, что после этой статьи вы сможете легко и с удовольствием выходить в эфир. Подписывайтесь на нас в YouTube, Twitter, Facebook, ставьте лайки и делитесь информацией с друзьями! До встречи!
Источник
Как стримить на Twitch с телефона.

Можно ли стримить на Twitch с мобильного устройства?
Да, Вы можете проводить стрим с телефона. В этой статье мы рассмотрим с помощью каких приложений это можно сделать. А так же обсудим какое дополнительное оборудование может пригодиться.

Streamlabs obs для стрима с телефона.
Излюбленным приложением для стрима с телефона является Streamlabs. Мы уже говорили о нём в статье про настройку чата Streamlabs. Не зря оно нравится всем. Этот вариант считается доступным, легким и красивым. Ведь Вы сможете без затруднений вывести все свои оповещения в один клик. Так же не без минусов — водный знак. На вашем стриме будет отображаться надпись «streamlabs». Как вариант, можно купить подписку на платную версию программы и получить много новых инструментов для улучшения своей мобильной трансляции.
Приложение Streamlabs.

Загрузить его можно из Google Play Streamlabs: Live Streaming App. А дальше всё предельно просто.

Стрим с телефона: DonationAlerts Studio.
Так же известный донат-сервис запустил ранний доступ своего приложения для стриминга. Студия идентична той, что нам предоставляет Streamlabs, но может быть много недочетов. Однако, есть огромный плюс — оно полностью на русском языке! Так что если с английским у вас тяжко, то устанавливайте DonationAlerts Studio.

По настройкам всё так же, как описано ранее про прошлый метод. Тем более на русском языке у вас точно не возникнет сложности понять что к чему.
Дополнительное оборудование для стрима с телефона.
Если для вас мобильная трансляция это нечто большее, чем просто пару раз выйти погулять, то стоит задуматься о доп. оборудовании. Чтобы картинка не тряслась и была плавной, надо приобрести мобильный стабилизатор, например DJI OSMO 3 был бы отличным вариантом. Далее, звук. Нужно будет задуматься о качестве того, как звучит Ваш голос и купить любой совместимый с телефоном петличный микрофон.
Очень распространённая проблема для проведения трансляций с телефона — это его зарядка. Стрим требует больших энергоресурсов (работа камеры, интернета и микрофона). Потому советую вам приобрести павербанк. И чем ёмкость его будет больше, тем лучше.

Ещё одна загвоздка трансляций с телефона, это интернет. Вам потребуется постоянное подключение к мобильной сети интернет, если вы собираетесь стримить не в одном локации с доступом к WiFi. На такой случай стоит приобрести две сим-карты от разных операторов, чтобы сеть могла переключиться в случай недоступности.
Заключение
Мобильный стриминг не самое простое дело. Чтобы сделать всё максимально красиво и качественно придется тоже вложить копеечку. Но с другой стороны, стрим с телефона даёт Вам огромный простор для воплощения своей мечты, если Вы только начинаете путь. А так же, если у Вас остались ещё какие-нибудь вопросы, напишите их в комментарии, и мы ответим.
Источник
Настройка Streamlabs OBS для классного стрима

Настройка Streamlabs OBS – важный этап для тех, кто впервые собирается стримить через этот сервис. Мы сделали небольшой, но подробный обзор основных параметров, которые нужно знать. Следуйте нашим советам и уже скоро сможете запустить собственный классный стрим!
Первичная настройка
Настройка Streamlabs максимально проста – это приложение отличается понятным интерфейсом. Вам не придется долго выставлять параметры, система сама подберет оптимальные значения для вашего устройства.
Но кое-что знать необходимо, поэтому мы составили подробный гайд для начинающего пользователя. Сначала приложение нужно скачать – это можно сделать бесплатно через официальный сайт.

После загрузки заходите и приступайте к работе!
Важное отступление! Настройка Streamlabs OBS для стрима начинается с регистрации. Вы можете войти с помощью учетной записи Твича или Ютуба, чтобы связать два профиля вместе и перенести нужную информацию автоматически. Если вы не хотите этого делать, просто нажмите на кнопку «Пропустить». На функциональность данный шаг никак не влияет.

Настройка Стрим лабс начинается! Жмите на шестеренку снизу слева, чтобы открыть нужное меню.

Сначала посмотрим на вкладку «Общие» :


Переходим к более интересной части настройки Streamlabs OBS для стрима на Ютубе или Твиче. Открываем вкладку «Трансляция» :

Важнейший этап пройден! Именно с помощью ключа мы сможем транслировать онлайн-видео на нужный сайт. Пока останавливаться рано, переходим на вкладку «Вывод» через меню слева:






Жмите на кнопку «Готово», когда закончите выставлять нужные параметры! Как настроить Стрим лабс ОБС разобрались – теперь переходим к самому ответственному этапу.
В другой статье на сайте вы можете прочитать как настроить ОБС Studio для стрима.
Начинаем стрим в Streamlabs OBS
Вы уже знаете ответ на вопрос, как настроить Streamlabs OBS – это очень легко, справится даже неопытный пользователь. Вернемся к основному интерфейсу приложения.

После того, как источники добавлены, можем посмотреть направо – полоска микрофона должны двигаться, это сигнализирует о работе аудио. Кликайте на кнопочку «Rec», чтобы пошла запись и жмите на значок «Начать трансляцию» снизу справа!

Вот как стримить в Streamlabs OBS на любимых платформах!
Правда, легко? Придумайте название и описание трансляции и подтвердите действие. Выход в онлайн-эфир произойдет автоматически.
Важно: аналогичным образом вы можете настроить Cтрим лабс на телефоне – все параметры будут доступны через соответствующее меню. Большинству пользователей хватает нажатия одной кнопки – просто введите ключ потока и подключайтесь к нужно платформе. Настройки будут выставлены автоматически, обычно система не подводит и дает оптимальное значение!
Подробно рассказали, как настроить стрим в Стримлабс – если вы хотите попробовать поработать с этим сервисом, самое время начать! Это одно из самых лучших решений для онлайн-трансляций, соответствующее всем современным требованиям, обладающее богатым функционалом и достаточно простым интерфейсом. Поэкспериментируйте и поделитесь результатами в комментариях!
Источник
Онлайн трансляция с мобильных устройств OBS Streamlabs
Для вещания с мобильных устройств рекомендуем использовать программу Streamlabs. Приложение построено на базе open source проекта OBS.
Причины, почему мы его рекомендуем:
Сразу подчеркиваем, что русского интерфейса нет. Но по факту он и не нужен, ниже идет подробная инструкция для настройки вещания.
Устанавливаете приложение. Запускаете, кликнув по иконке.
Вам открывается меню авторизации. Так как мы будем вещать на Boomstream, выбираем опцию другие платформы «Other Platforms».
В следующем окне вводим данные для подключения к нашему серверу:
2 ключ трансляции. Находится в личном кабинете Boomstream справа от названия вашей трансляции.
3 соединяемся, нажав кнопку «Connect».

В открывшемся приложении открываем настройки и выбираем пункт «Broadcast».

В меню прописываем нужные нам настройки:
1 Output resolution – какое разрешение вы будете показывать вашим зрителям. Оно может быть равно или меньше максимального разрешения вашей камеры.
2 Expected framerate – частота кадров. Рекомендуем 30 кадров в секунду.
3 Max video bitrate – максимальный битрейт видео. Рекомендуем использовать значение 2500 килобит в секунду.

Для организации видеопотока следует нажать на кнопку меню (1) и выбрать Editor (2)

Далее для выбора нажимаем настройки в правой части экрана

Выбираем добавить слой видео потока, add layer:

Выбираем, что именно будет главным изображением нашего стрима: камера, текст, изображение или другое.

Сохраняете настройки, нажав галочку в левой части экрана.

Остальные настройки идут по умолчанию. Все, стартуем стрим, нажав на значок вещания.
Запись вашей трансляции будет автоматически создана в личном кабинете Boomstream, при установке галочки «Автозапись при соединении». Доступ к ее просмотру будет возможен как по отдельной ссылке видеофайла, так и по старой ссылки трансляции.
Источник
Как настроить трансляцию стримов в OBS для YouTube, Twitch, GG, VK и др.
ВНИМАНИЕ. Данный гайд создан для тех кто только задумался об этом, просто с Streamlabs OBS начать проще!
Всем привет! Меня зовут Александр, и в этом гайде я постараюсь подробно рассказать, как настроить OBS (версия от Streamlabs), как запустить его и как все сделать правильно. В руководстве будут присутствовать изображения, так что по ним Вам, я думаю, будет легче ориентироваться.
Для чего нужен Streamlabs Open Broadcaster Software (далее OBS или SLOBS)?
OBS – это бесплатная программа с открытым исходным кодом, которая позволяет транслировать в интернет различную мультимедийную информацию и записать её в видео формате.
Зачастую для трансляции используют такие сервисы, как Twitch, YouTube.
Установка OBS:
После загрузки и запуска появляется окно с Соглашением. Если Вы нажали Принимаю, то Вы приняли Соглашение и продолжите установку. Время установки менее 10 секунд (на быстром компьютере). Если же несогласны, нажмите Отмена, в этом случае установка прекратится.
Итак, установка завершена, открывается вот такое окошко:
В нём установлена галочка напротив Запустить Streamlabs OBS. Это значит, что после нажатия кнопки Готово программа автоматически запустится.
Первый запуск OBS:
Далее требуется зайти на одну из стриминговых платформ, в моем примере будет Twitch.
Нажав на Разрешить, Вы перейдете на следующую стадию настройки (или может перейти на сайт Streamlabs, тогда нужно закрыть окно и повторить авторизацию в программе).
Добавим, к примеру, AlertBox, и включим оптимизацию.
И вот, наконец-то, мы добрались до интерфейса SLOBS, и тут мы замечаем очень много интересных кнопок и окошек.
Нажав на Проверить виджет в правом нижнем углу, мы откроем возможность проверить ранее добавленный AlertBox.
Почему Streamlabs OBS??
В первую очередь это ТЕМЫ, их очень очень много.
После долгих часов поиска нужной темы выбираем понравившуюся и нажимаем Установить.
И вот она, прекрасная тема, а мы радуемся как этот на скриншоте.
Следующий пункт это Информационная Панель. Здесь будет отображаться вся статистика Вашего канала!
Также при запуске стрима у Вас откроется вкладка Трансляция, в которой будут отображаться последние события со стрима, а также чат.
Пришло время перейти к Настройкам (наконец-то, вообще-то об этом должен был быть туториал)
Настройки OBS:
Общие настройки можно не трогать, там и так все нормально настроено.
Переходим к Прямым Трансляциям:
Еще один плюс SLOBS в том, что он автоматически вставляет ключ потока.
След.пункт Вывод:
Есть два режима Simple и Расширенный
И последняя фишка Streamlabs OBS
В SLOBS есть Дистанционное Управление с помощью мобильного приложения.
Всем спасибо за внимание! Это была инструкция по установке и настройке OBS. Задавайте ваши вопросы в комментариях, буду стараться отвечать, а также делитесь своими замечаниями и идеями.
Источник
1077369
3311
55150
12.10.2018
В этом видео вы узнаете КАК СТРИМИТЬ С ВАШЕГО ТЕЛЕФОНА!
Не важно Android / iOS / PC — Вы сможете стримить где хотите!
Другие Видео На Канале — 🤍🤍youtube.com/user/TheRusWalkthrough
СКАЧАТЬ STREAMLABS (Android) — 🤍goo.gl/fMeAKz
СКАЧАТЬ STREAMLABS (iOS) — 🤍goo.gl/m2XXyT
СКАЧАТЬ STREAMLABS (PC) — 🤍goo.gl/FoNRsF
КАК СТРИМИТЬ ЧЕРЕЗ STREAMLABS НА ПК:
— 🤍🤍youtube.com/watch?v=xFLcPmP3s04
Хотите заказать РЕКЛАМУ?Пишите в ВК или на ПОЧТУ:
➞ 🤍vk.com/topic-66329915_31632627
➞ DorrianKarnett🤍yandex.ru
Автор и его контакты:
➞ Discord — 🤍discord.gg/dorriankarnett
➞ Instagram — 🤍🤍instagram.com/dorrian.karnett
➞ Vk Group — 🤍vk.com/dorriankarnett
➞ YouTube Канал — 🤍goo.gl/dkE32q
➞ Youtube Партнерка — 🤍vk.cc/4KZxob
Музыка из видео:
I Can’t Even — DJ DENZ The Rooster
UltraViolent! — A P O L L O
Simulation — A P O L L O
Make A Chopper Fly — Push N’ Glide
Информация о видео:
В этом видео будет много полезной информации о том как стримить на ютубе и как стримить на твиче!
Lа и вообще как стримить с телефона через программу STREAMLABS!
Телефон — это не та вещь с которой вы привыкли стримить, но это не значит что стримить с телефона нельзя!
Настройка чата, настройка доната — это все здесь есть!
Streamlabs OBS — это топ тема для пк и топ тема для Android и iOS!
Если вас интересовало как начать стрим и как начать стримить, но под рукой был только телефон!
Надеюсь это видео вам поможет и вы сможете сделать свой стрим с телефона, или же свой стрим с андроид!
Да прибудет вам донат на стриме и зрители на стриме 
#Стрим #Телефон #Streamlabs #DorrianKarnett #OBS #iOS #Android #PC
Комментарии пользователей:
IvZi Stream
2022-12-20 16:33:51
Много лишней воды…
Илья Верюк
2022-12-03 12:31:00
А стримить экран с телефона можно для игр с телефона
ymp3r
2022-10-30 13:28:15
Лайк кто из 2022
Злой Сенсей
2022-08-11 10:31:56
Чел, почти 2 минуты вступление перед основным контентом, серьёзно? Только за это дизлайк ставлю.
Рисли
2022-06-12 04:47:30
Как убрать водяной знак? Скажите ПОЖАЛУЙСТА
Tokio
2022-04-16 13:43:38
То есть я буду стримить то, что снимается на мой телефон? А не мой экран
Енот Хак
2022-02-27 18:24:18
StreamLabs кал. Не задействует все аппаратные ресурсы смартфона.
vill dem
2022-02-17 16:41:00
на мобиле захватывает экран и больше ничего
СЕКТА
2022-01-25 05:28:43
Добрый вечер. У меня стрим проседает переодически. Фпс падает до нуля. Приходится перезапускать. Не важна на сколько хороший интернет при этом. Как исправить? Моё устройство — iPhone 11 pro
артем деев
2022-01-20 11:07:49
а как стриметь с екрана
VIRUSE X
2022-01-12 07:03:29
Спасибо! Я как раз думал стримить с телефона
Данил Стрилец
2022-01-08 22:30:58
Стрим
Данил Стрилец
2022-01-08 22:30:42
Спосибо ты мне очень помог
Tip Chel
2022-01-08 17:16:24
Стрим😎
Лотиос
2021-12-29 12:18:35
Какая версия?
Dиlаrа
2021-12-19 09:45:31
Спс 👍
Иван Симонов
2021-07-26 19:07:25
В два часа ночи ищу приложения вроде нашол
Game From VanHelsing
2021-06-30 23:28:57
а если мне надо на другие сайты стремить то как?
Dimekesoft
2021-06-30 09:06:42
Спасибо большое вы топ топ!!!