Как зайти для внесения изменений в меню настройки роутера ТТК? Чтобы устройство заработало с провайдером, нужно отключить соединение с интернетом. После запуска устройство наладит связь без вашей помощи.

Введите адрес, для того чтобы проверить возможность подключения
интернета
Как выполнить настройку WiFi-устройства на ТТК
Для настройки роутера на прием интернет-соединения от провайдера ТТК вставьте провод ТТК в порт маршрутизатора на задней стороне.

Как правило, порт подписан или отделен от других входов. Устройство укомплектовано кабелем для соединения разъема ПК с любым LAN-портом. Затем нужно запустить веб-браузер. Для настройки вашего роутера под сеть провайдера ТТК подойдет любой обозреватель Сети, который установлен на вашем ПК.
Закажите бесплатную консультацию
ИЛИ
После этого в адресную строку введите 192.168.0.1 и запустите «Поиск». После запроса на введение пароля и логина, в оба поля формы наберите слово admin. Эти сведения задаются на заводе для всех WiFi-устройств ТТК. Происходит переадресация на вкладку настроек устройства, в которой используется меню расширенных настроек. Отметьте WAN в разделе «Сеть», вбейте название защищенного протокола в «тип соединения» — «PPPoE», введите сведения, выданные поставщиком услуг (пароль, логин).
Иные параметры не изменяйте, жмем «Сохранить». На вкладке соединений мигает индикатор, нужно нажать еще раз «Сохранить». Остается обновить страницу браузера, чтобы войти в Сеть. Это означает, что настройка роутера на ТТК прошла успешно, обеспечена раздача интернета на гаджеты в полном объеме.
На сайте ТТК можно ввести свой адрес, чтобы посмотреть, подключает ли провайдер интернет в вашем доме. Провайдер интересен множеством выгодных тарифов, заботой о пользователях, которым он предоставляет бесплатные консультации.
Закажите бесплатную консультацию
ИЛИ
Как настроить на сеть ТТК роутеры DIR 300, 615 и Asus
Действия по настройке роутера DIR 300 и других моделей на сеть ТТК не всегда выполняются в два клика. Подключение интернета часто предполагает проверку МАС-адреса. Большинство устройств подменяет эти адреса, но операторы «ТрансТелеКома» настраивают компьютеры, а не роутеры пользователей. Абоненты ТТК подают заявку для пользования услугой на сайте компании. Стандартная услуга заключается в подключении прямого соединения с ПК, но можно для связи с ТТК использовать настройку роутера DIR 615 или любого другого, приобретенного пользователем, а также взятого в аренду.
Для настройки роутера Asus на сеть ТТК уточните:
- идентификационные сведения о пользователе (логин, пароль);
- адрес сервера, шлюза VPN, DNC;
- IP-адрес.

Введите адрес, для того чтобы проверить возможность подключения
интернета
Как роутер TP Link и другие маршрутизаторы настраивают на сеть ТТК
Закажите бесплатную консультацию
ИЛИ
Настройка роутера TP Link на сеть ТТК проводится по схеме:
- уточняют сведения для входа в меню управления устройством: IP-адрес, логин, пароль — часто они обозначены на маршрутизаторе с нижней стороны;
- открывают браузер, в навигационную строку вводят IP, переходят по ссылке, вводят логин и пароль;
- в подразделе Сеть указывают WAN, выбирая PPPoE/Россия PPPoE;
- в новую графу вводят логин и пароль, обозначенные в договоре. Не путайте их с данными учетной записи администратора, введенными ранее;
- сохранение настроек, перезагрузка устройства.

Настройка роутера фирмы Zyxel от ТТК проводится по аналогичной схеме. После включения устройства в ПК вводятся параметры с целью запуска интернета в меню настроек.
При настройке на сеть ТТК роутера от компании Zyxel Keenetic Lite II пользуйтесь заводской инструкцией. Нужно кабель ТТК вставить в синий разъем с надписью «Интернет», желтый провод, входящий в комплект маршрутизатора, вставить в желтый порт «Домашняя сеть» и аналогичный порт ПК. Блок питания подключить к разъему «Питание», нажать размещенную рядом кнопку. В Центре управления сетями изменяем параметры адаптера, в «Подключении по локальной сети» кликайте «Свойства».
Закажите бесплатную консультацию
ИЛИ
Установите галочку напротив пункта «Протокол Интернета версии 4 (TCP/IPv4)» и нажмите на «Свойства». Установите точки в пунктах автоматического получения IP-адреса и DNS-сервера. Подтвердите настройки нажатием «Ок», «Закрыть». Далее откройте браузер, введите http://192.168.1.1 и нажмите клавишу ввода на клавиатуре, появится окошко с кнопкой «Веб-конфигуратор». После ее нажатия открывается форма для создания пароля администратора. Придумываете пароль, его повторяете ниже, жмете «Применить», вводите имя юзера и пароль, жмете «Ок».

В окне настроек маршрутизатора выбираете «Broadband connection», убираете галочку с поля «Использовать для выхода в Интернет». В графе «Настройка параметров IP» выбрайте «Без IP-адреса», в «MAC-адрес» выберите «Взять с вашего ПК». Иные параметры можно оставить по умолчанию. Жмите кнопку «Применить».
В «PPPoE/VPN» поставьте точку на «Добавить соединение», в графе «Тип (протокол)» — на «PPPoE», в «Подключаться через» отметьте «Broadband connection (ISP)». Введите сведения из договора в графу имени пользователя и пароля, остальные графы — значения по умолчанию. Жмите «Применить».
В настройках Домашней сети укажите вкладку «IGMP Proxy». Напротив «IGMP Proxy» должна быть галочка, в графе «ISP» — значение «К провайдеру», в «Home» – «К домашней сети». Жмите «Применить».
В настройках беспроводной сети нужно изменить значения имени и ключа сети на желаемые. Укажите «WPA2-PSK» в поле «Защита сети».
Всем привет! Если ты читаешь эти строки, то также как и я не нашел ничего дельного в интернете по запросу настройки роутера ТТК. На официальных сайтах пишут всякую белиберду. Все оказалось куда сложнее. На самом деле у компании ТТК нет своего роутера, и они просто предоставляют различные модели от партнеров: ASUS, ZyXEL Keenetic, D-Link, TP-Link и т.д.
Добавляем к этому, то что маршрутизаторы у всех этих компаний имеют разную прошивку. Например, у того же ZyXEL Keenetic есть две прошивки, которые в корне отличаются друг от друга. Именно поэтому написать одну статью со всеми настройками будет просто нереально. Но я нашел выход и поделюсь им с вами. Далее я расскажу 3 способа, как подключить маршрутизатор, настроить интернет и вай-фай. Не важно какая у вас операционная система: Windows 7, 8, 10 или XP – все делается одинаково.
Содержание
- Способ 1: Универсальная инструкция
- Способ 2: точная инструкция по названию модели
- Универсальная инструкция
- ШАГ 1: Подключение
- ШАГ 2: Вход в интерфейс роутера
- Шаг 3: Настройка интернета и Wi-Fi
- Задать вопрос автору статьи
Способ 1: Универсальная инструкция
Самым простым способом будет просто почитать статьи отдельных фирм маршрутизаторов. Вот что дельного я смог найти в интернете:
- ASUS
- ZyXEL Keenetic
- D-Link
- TP-Link
- Linksys
- Netis
- Tenda
Способ 2: точная инструкция по названию модели
Но можно поступить другим путем, для этого посмотрите точное название модели на этикетке под корпусом аппарата.

Далее введите полное название в поисковую строку в правом верхнем углу этого окна. Поиск должен сразу вывести вам правильный результат, просто переходим и читаем подробную инструкцию.

Если вы ничего по своему роутеру найти не можете, то можете написать название модели в комментариях, а я вам скину ссылку или расскажу, что можно делать. Или перейти к следующему способу.
Универсальная инструкция
Мой коллега Ботан уже писал универсальную и подробную инструкцию по настройке роутера и с ней вы можете ознакомиться тут. Я же кратко продублирую все основные шаги, возможно, вы сами сможете настроить аппарат, опираясь именно на мои рекомендации.
ШАГ 1: Подключение

Подключаем аппарат в розетку и нажимаем на кнопку питания (если она есть). На роутере есть два типа сетевых портов:
- LAN – их обычно несколько, могут иметь название LAN или быть пронумерованы. Сюда мы подключаем домашние устройства, например, компьютер или ноутбук.
- WAN – всегда один, имеет отличное обозначение от других портов. Может отличаться цветом, иметь надпись «Интернет» (Internet) или иметь значок планетки. Сюда вставляем кабель от провайдера. Если вы используете модем для подключения, то нужно от выходного порта модема подключить кабель именно к этому WAN порту.
Подключиться можно как по кабелю (подключившись к LAN порту), так и по Wi-Fi (после подключения вы увидите новую беспроводную сеть). Имя сети и пароль от неё можно посмотреть на этикетке под корпусом маршрутизатора. Там может быть отдельный пароль или PIN код, который состоит из 8 цифр. Пробуем оба варианта.

ШАГ 2: Вход в интерфейс роутера
Для настроек нам не нужно ничего устанавливать и достаточно открыть браузер и ввести в адресную строку адрес роутера. Он, опять же, находится на той самой бумажке. Чаще всего используют адреса в виде IP:
- 192.168.1.1
- 192.168.0.1
Но есть также и буквенные адреса. Вас также могут попросить ввести логин и пароль. Смотрим на ту самую бумажку, если там такой информации нет, то значит его по умолчанию просто не существует – это значит аппаратом ранее кто-то пользовался и его нужно сбросить до заводских настроек. Сброс до заводской конфигурации можно сделать, если зажать кнопку «Reset» на 10 секунд. Кнопка может быть утоплена и иметь значок «конфеты».

Шаг 3: Настройка интернета и Wi-Fi
По умолчанию в роутере интернет настроен в «Динамический IP». То есть настраивать ничего не нужно, просто проверьте, что у вас есть интернет на компе или телефоне. Но не во всех регионах TTK используют данные тип подключения. Во многих городах используется тип PPPoE, где нужно дополнительно ввести логин и пароль – эта информация есть в вашем договоре от провайдера.
Так что берем этот листочек. Далее я покажу на примере роутера TP-Link, но сам принцип вы должны будете понять.
СОВЕТ! Почти во всех роутерах есть очень простой режим «Быстрой настройки» (Quick Start), который может запускаться сразу, или вы можете открыть его отдельно, нажав на соответствующий пункт в меню. Далее нужно будет действовать согласно инструкциям. Если его нет, то можно все сделать вручную.
Найдите раздел «WAN», он также может называться как «Интернет». Далее вам нужно выставить тип подключения как «PPPoE». Останется ввести логин и пароль с листа и сохранить настройки.

Теперь вам нужно найти раздел «Wi-Fi», «Беспроводная сеть», «Беспроводной режим». Все настройки могут быть в одном месте или раскинуты по подразделам. Найдите тот пункт, где можно изменить имя беспроводной сети (Wi-Fi) (строка может также называться как «SSID»).

Ну и самое главное – это изменить пароль. Возможно, его можно поменять в том же разделе, но бывает, что он находится в другом месте. Вам нужно установить версию шифрования «WPA2-PSK» или «WPA2-Personal» и ниже вписать ключ или пароль. Не забываем всегда сохранять свои изменения, нажав на кнопку «Сохранить» или «Применить».

На этом все, если у вас еще остались вопросы по настройке ТТК роутера, то вы можете задавать свои вопросы в комментариях. Я обязательно вам отвечу.
ТТК — это глобальная российская телекоммуникационная компания, насчитывающая с 2016 года два миллиона абонентов. Это второй по величине провайдер РФ, который продолжает расширять свои границы. У большинства пользователей, обслуживающихся у ТТК, возникают вопросы: как настроить роутер ттк после сброса настроек; как зайти в настройки роутера ттк.
Для обслуживания у ТТК нужно предварительно оставить заявку. Обратная связь осуществляется по контактным номерам, указанным на официальном сайте коммуникационной компании. Для обеспечения домашней беспроводной сети используется роутер, приобретенный или взятый в аренду у самой компании.
Обратите внимание, не все модели роутеров имеет поддержку ТТК.
Однако об этом поговорим позднее.
Содержание
- Что такое ТТК для роутера
- Можно ли настроить роутер на сеть ТТК
- Правильная настройка ТТК для роутера
- Определяем параметры соединения
- Подключение к компьютеру и настройка
- Пошаговая настройка
- Как включить беспроводную сеть
- Какие модели поддерживают ТТК настройку ?
Что такое ТТК для роутера
Для предоставления своих услуг интернет-компания ТТК использует Ethernet-кабель или телефонный шнур. В рамках данной статьи рассмотрим вариант подключения по сетевому кабелю. Провайдер использует тип соединения DHCP и протокол PPTP с VPN-шифрованием.
Можно ли настроить роутер на сеть ТТК
Большинство маршрутизаторов настраиваются стандартным способом под ТТК. Сначала уточняются сведения для входа в панель администратора: IP, login, password. Затем осуществляется переход в кабинет настроек, предварительно пройдя авторизацию. В категории «Сеть/WAN» выбирается тип соединения — PPPoE/Россия PPPoE. Указываются данные из договора.
Правильная настройка ТТК для роутера
В качестве примера настройки послужит D-Link DIR-300NRU. На производстве роутеров каждому оборудованию присваивается уникальный идентификатор — MAC-адрес. Если к сети раньше был подключен компьютер, следует клонировать MAC-адрес сетевой карты ПК, чтобы присвоить его роутеру. Если для вас это невыполнимо, сообщите техническому отделу MAC-адрес для привязки нового оборудования (указывается на этикетке роутера).
Определяем параметры соединения
Как узнать тип соединения-подключения к сети, куда зайти, что смотреть, MAC-адрес и другие полезные данные. Здесь более подробно >>> Информация по типам соединения
При использовании типа соединения PPTP указывается ряд значений: IP адрес; адрес шлюза и VPN сервера (толком не отличаются друг от друга, например, 10.10.8.1); имя пользователя и пароль; адреса DNS.
Как ттк настроить роутер зайти в админ-панель? Вся информация для ввода данных указана в рабочем наряде (при условии, что используется PPTP).
Подключение к компьютеру и настройка
В WAN/Ethernet порт роутера подключается провод ТТК.

ПК подключается по кабелю от LAN порта маршрутизатора (используется патч-корд).

Пока не подключайте оборудование к электросети. Сначала настраиваем ПК:
- Перейдите в «Сетевые настройки». Нажмите комбинацию Win + R

- В появившемся окне вводим ncpa.cpl жмём Ok

- Находим значок Ethernet, нажимаем на значок правой кнопкой мыши и “Cвойства”

- В открытом окне находим «Протокол интернета версии TCP/IPv4», выделяем и нажимаем «Свойства». Выбираем автоматический режим получения настроек. Затем после сохранения подключаем роутер к электросети.
- Разбор настройки и установки драйвера Сетевого адаптера, раздел «Сетевые подключения»
Обратите внимание! Роутеры, которые приобретались не в магазине, следует сбрасывать до заводских. Процедура выполняется просто: на задней стороне маршрутизатора нажимаем на углубленную кнопку. Задерживаем нажатие на протяжение 10 секунд, пока все индикаторы не загорятся.

Пошаговая настройка
Настроить роутер под ТТК не сложно, ибо принцип настройки везде стандартный (за исключением некоторых специфических моделей): открываем браузер; в адресной строке прописываем адрес админ-панели — 192.168.0.1. или 192.168.1.1

После загрузки веб-интерфейса возникнет форма входа, где необходимо указать логин и пароль, чтобы попасть в окно опций. Рекомендуется изменить пароль с первым входом. Указываете новое значение и сохраняетесь.
Открывается окно быстрой настройки, где выбираем «настроить вручную». Переходим по вкладкам: Сеть — WAN и нажимаем кнопку «Добавить». В новой вкладке выбираем тип соединения — PPTP + Static IP. Далее прописываем настройки и отмечаем ряд опций:
- При необходимости клонируем MAC-адрес компьютера.
- Указываем логин и пароль (потребуется подтверждение пароля).
- Отмечаем пункт «Статический IP».
- Прописываем IP, маску подсети, шлюз и DNS.
- При просмотре IPTV отмечаем пункт IGMP.
- Адрес VPN аналогичен адресу шлюзу.
Сохраняем введенные данные и отмеченные настройки. Обратите внимание, точка шлюза по умолчанию должна находится в строчке «PPTP». Ожидаем подключения к сети.
Как включить беспроводную сеть
Роутеры D-Link настраиваются следующим образом:
- Переходим в категорию Wi-Fi и выбираем «Общие настройки».
- Напротив пункта «Включить» должна стоять галочка.
- В основных настройках задаем название беспроводной сети и пароль для доступа.
- Определяем выбор страны и канала (второй пункт в большинстве случае сохраняется в автоматическом режиме).
- Для пункта «Режим» оставляем значение «mixed».
- Введенные данные и выбранные опции станут активными после сохранения и перезагрузки маршрутизатора.
Какие модели поддерживают ТТК настройку ?
Да практически все модели роутеров подходят под ТТК, конечно есть исключения, но с выбором роутера для ТТК проблем не будет.
Для чего нужно роутер? Прежде всего для фильтрации трафика. Стандартно пакеты переносятся с одного порта к другому. Однако маршрутизатор пропускает то, что ранее располагалось на конкретных IP. То есть, фиксированные пакеты с одного IP передаются на другой. Благодаря этому компьютер клиента надежно защищен.
Маршрутизатор преобразует IP, что позволяет выйти в сеть с нескольких устройств. Некоторые действия куда удобней совершать, используя Wi-Fi роутер. Например, если речь идет про удаленный доступ, без роутера необходимо выполнять ряд манипуляций, а с роутером преград гораздо меньше.
Сегодня множество маршрутизаторов позволяют выполнить ряд мероприятий, однако не каждый пользователь имеет представление о грамотном выборе оборудования. Поэтому обратите внимание на основные критерии выбора:
- Преобразование интерфейса: Ethernet — Wi-Fi;
- Ethernet — Ethernet.
- Возможность авторизации по протоколу PPPoE;
- Наличие функции NAT.
Большинство современных маршрутизаторов уже обладают рядом необходимых функций. Основными из них есть фильтрация трафика; полноценная защита; преобразование IP. ТТК использует для авторизации конкретный тип соединения — PPPOE + Static IP. Некоторые маршрутизаторы поддерживают PPTP и VPN (ipsec), что не подходит для ТТК. Качественную продукцию можно приобрести у следующих производителей: Dlink, Compex, ASUS, TPlink.
Предыдущая
РоутерПодключение Wi-Fi роутера к компьютеру
Следующая
РоутерНастройка скорости интернета на роутере
( 5 оценок, среднее 2.2 из 5 )
- Подсоедините кабель подключения нашей сети к роутеру в порт WAN (Internet). Кабель, входящий в комплект с роутером (патч-корд) одной стороной к компьютеру, другой к одному из портов LAN на роутере. Сетевая карта вашего компьютера должна быть настроена в автоматическом режиме получения сетевых настроек.
- Откройте любой интернет-браузер и в адресной строке наберите 192.168.0.1 или 192.168.1.1
- Нажмите Enter, далее вы увидите запрос ввода логина и пароля для входа в интерфейс управления роутером. Введите логин и пароль, нажмите на кнопку Вход (по умолчанию, логин: admin пароль: admin).
- Перейдите в меню Основные настройки – Сеть.
- Перейдите в меню Сеть – Клонирование MAC-адреса.
- Сброс привязки с помощью оператора контакт центра;
- клонирование уже ранее зарегистрированного MAC-адреса компьютера на роутер (кнопка Клонировать MAC-адрес).




Убедитесь в том, что Тип подключения WAN установлен в режим Динамический IP-адрес.


MAC-адрес WAN: — текущий MAC-адрес устройства.
MAC-адрес компьютера: — это MAC-адрес того ПК, с которого вы зашли на роутер.

Так как идентификация клиента в нашей сети осуществляется по MAC-адресу, есть два варианта развития событий:
У второго варианта есть плюс – если отключить роутер и подключить компьютер напрямую, то доступ в интернет также будет присутствовать.
После выполнения этих действий, роутеру автоматически будут назначены сетевые настройки; больше в разделе Сеть ничего изменять не нужно, можно уже начинать работу в интернете.
Настройка беспроводной сети на TP-LINK TL-WR720N
После того как мы настроили интернет-соединение на роутере, желательно обезопасить его беспроводную сеть, так как по умолчанию она открыта и любой человек сможет подключиться к ней, находясь в радиусе действия сигнала от вашего роутера.
- Заходим в меню Беспроводной режим.
- В данном подменю пишем имя для нашего беспроводного подключения (SSID1) — это собственно то, как будет видна наша беспроводная сеть для беспроводных устройств, которые нужно будет к ней подключить. Подтверждаем все внесенные изменения нажатием на кнопку Сохранить.
- Далее заходим в подменю Защита беспроводного режима.
- Выбираем режим безопасности WPA-PSK/WPA2-PSK (самый надежный и универсальный режим).
- В выбранном нами режиме устанавливаем следующие значения:
- Версия: WPA2-PSK
- Шифрование: AES
- Пароль PSK: тут нужно вписать ваш пароль для доступа в беспроводную сеть (не менее 8 символов).
- Нажимаем на кнопку OK.




Подтверждаем все внесенные изменения нажатием на кнопку Сохранить.


Перезагружаем устройство.

Нажимаем на кнопку Перезагрузить.

Нажимаем на кнопку OK.

После выполнения этих действий, ваша беспроводная сеть будет защищена от несанкционированного доступа, только вы, зная ключ сети (Пароль PSK), сможете соединять с ней свои беспроводные устройства.
Для уточнения вашей технологии подключения обратитесь к провайдеру.

Введение
В данной инструкции приводится описание подключения маршрутизатора к ПК и Ethernet- кабелю интернет, настройки маршрутизатора для подключения к сети интернет и базовые настройки для создания защищенной беспроводной сети.
Внешний вид маршрутизатора и web-интерфейса в инструкции приведены на примере маршрутизатора ревизии DIR-300NRU rev.B7 с внутренним программным обеспечением (ПО, «прошивкой») версии 1.3.0. Другие ревизии и версии ПО могут отличаться внешне, но последовательность действий для подключения и настройки будут аналогичными.
Подключение к компьютеру
Подключение к компьютеру с Ethernet-адаптером
- Подключите Ethernet-кабель, который находится в комплекте поставки маршрутизатора, к одному из LAN-портов, расположенных на задней панели маршрутизатора, и к Ethernet- адаптеру Вашего компьютера.
- Подключите адаптер питания к соответствующему разъёму на задней панели маршрутизатора, а затем – к электрической розетке.
- Включите компьютер и дождитесь загрузки операционной системы.
Далее необходимо настроить Ваш компьютер на автоматическое получение IP-адреса (см. инструкцию «Настройка автоматического получения IP-адреса на ПК»).
Подключение к компьютеру с Wi-Fi-адаптером
- Подключите адаптер питания к соответствующему разъёму на задней панели маршрутизатора, а затем – к электрической розетке.
- Включите компьютер и дождитесь загрузки операционной системы.
- Включите Wi-Fi-адаптер. На портативных компьютерах, оснащенных встроенным беспроводным сетевым адаптером, как правило, есть кнопка или переключатель, активирующий беспроводной сетевой адаптер (см. документацию по Вашему ПК). Если Ваш компьютер оснащен подключаемым беспроводным сетевым адаптером, установите программное обеспечение, поставляемое вместе с адаптером.
Далее необходимо настроить беспроводное подключение (см. инструкцию «Настройка беспроводной сети на ПК»).
Подключение маршрутизатора к Ethernet-кабелю интернет
Подключите Ethernet-кабель, входящий в квартиру, в Internet-порт маршрутизатора.
Настройка маршрутизатора
Установки по умолчанию
Если маршрутизатор был сброшен к заводским настройкам, то будут действовать следующие установки:
IP-адрес беспроводного маршрутизатора: 192.168.0.1
Имя пользователя: admin
Пароль: admin
Название беспроводной сети: DIR-300NRU
Подключение к web-интерфейсу
Запустите web-браузер. В адресной строке web-браузера введите IP-адрес маршрутизатора (по умолчанию – 192.168.0.1). Нажмите клавишу Enter.
Если при попытке подключения к web-интерфейсу маршрутизатора браузер выдает ошибку типа «Невозможно отобразить страницу», убедитесь, что устройство правильно подключено к компьютеру.
Web-интерфейс маршрутизатора доступен на нескольких языках. Для выбора русского языка наведите указатель мыши на надпись Language и выберите значение Русский в отобразившемся меню. Вы можете переключить язык в любом разделе меню web-интерфейса маршрутизатора.

При первом обращении к web-интерфейсу необходимо изменить пароль администратора, установленный по умолчанию.
После изменения пароля откроется страница входа в систему. Введите имя пользователя (admin) в поле Имя пользователя и новый пароль в поле Пароль, затем нажмите кнопку Вход.
В случае успешной регистрации открывается начальная страница настроек.
Для дальнейших настроек выберите пункт Настроить вручную на начальной странице настроек. Откроется страница Начало, на которой приведена общая информация по маршрутизатору и его программному обеспечению. Также Вы можете перейти на другие страницы web-интерфейса.

Настройка подключения к сети Интернет
Настройка WAN-соединений производится в соответствии типом подключения по Вашему договору. Прежде чем настраивать соединение, убедитесь, что у Вас есть необходимая информация. В компании ТТК используются следующие типы подключения по технологии FTTx:
- Динамический IP – для настройки не потребуется никаких дополнительных данных.
- PPPoE – для настройки потребуются аутентификационные данные для подключения к сети Интернет (логин и пароль).
Настройка WAN-соединения для типа подключения Динамический IP
- Со страницы Начало перейдите на страницу Сеть / WAN.
- Нажмите кнопку Добавить, откроется страница настройки WAN-соединения.
- В разделе Главные настройки выберите Тип соединения: Динамический IP, задайте название соединения в поле Имя (может быть произвольным, например TTK), убедитесь, что установлен флажок на параметре Разрешить.
- В разделе IP убедитесь, что установлен флажок Получить адрес DNS-сервера автоматически.
- В разделе Разное установите флажки Включить IGMP, NAT и Сетевой экран.
- Нажмите кнопку Сохранить в нижней части страницы. Если в списке соединений были другие с Типом соединения Динамический IP, то будет показано предупреждение: «При создании соединения будут удалено существующее. Продолжить?» Нажмите ОК для продолжения.
- В случае наличия нескольких соединений, убедитесь, что флажок Шлюз по умолчанию установлен в созданном Вами соединении.



Настройка WAN-соединения для типа подключения PPPoE
- Со страницы Начало перейдите на страницу Сеть / WAN.
- Нажмите кнопку Добавить, откроется страница настройки WAN-соединения.
- В разделе Главные настройки выберите Тип соединения: PPPoE, задайте название соединения в поле Имя (может быть произвольным, например TTK-PPPoE), убедитесь, что установлен флажок на параметре Разрешить.
- В разделе PPP введите аутентификационные данные для подключения к сети Интернет: логин в поле Имя пользователя и пароль в поля Пароль и Подтверждение пароля. Прочие поля оставьте без изменений.
- В разделе Разное установите флажки Включить IGMP, NAT и Сетевой экран.
- Нажмите кнопку Сохранить в нижней части страницы.



Настройка беспроводной сети
- На странице Расширенные настройки перейдите на страницу Wi-Fi / Общие настройки и убедитесь, что установлен флажок Включить беспроводное соединение. Нажмите кнопку Изменить.
- Перейдите на страницу Wi-Fi / Основные настройки.
- Параметр SSID задаёт название Вашей беспроводной локальной сети. По умолчанию задано значение DIR-300NRU. Рекомендуется определить собственное название сети. Используйте цифры и латинские буквы.
- Нажмите кнопку Изменить.
- Перейдите на страницу Wi-Fi / Настройки безопасности.
- Выберите значение параметра Сетевая аутентификация: WPA-PSK/WPA2-PSK mixed. Задайте значение параметра Ключ шифрования PSK используя цифры и латинские буквы. Длина ключа должна быть не менее 8 символов. Ключ шифрования PSK понадобится для подключения к Вашей беспроводной локальной сети. Прочие параметры оставьте без изменений.
- Нажмите кнопку Изменить.


Сохранение настроек в энергонезависимой памяти
Обязательно сохраняйте настройки после любого изменения параметров маршрутизатора. В противном случае при аппаратной перезагрузке все изменения будут утеряны.
- На странице Расширенные настройки перейдите на страницу Система / Конфигурация.
- Нажмите кнопку Сохранить.

Операции, выполняемые с помощью кнопок Сохранить, Заводские настройки, Резерв. копия, а также функции Перезагрузить, Сохр. и Перезагрузить и Выход, также доступны в меню, которое отображается при наведении указателя мыши на надпись Система в правом верхнем углу страницы.

ТрансТелеКом (ТТК) — крупный провайдер, предоставляющий доступ в Интернет почти для двух миллионов абонентов. Сеть подключается по протоколу PPPoE. На аппаратном уровне в качестве технологии соединения в большинстве случаев используется FTTB. Параллельно работает ADSL-сеть, соединяющая многоквартирные дома, которые ещё не были переведены на Ethernet.

Подключение Интернета ТТК без роутера
Так как соединение с компанией ТТК выполняется через обычный кабель UTP, вы сможете подключить Интернет даже при отсутствии дополнительного сетевого оборудования. Персональные компьютеры и ноутбуки в большинстве случаев имеют вход Ethernet, который подходит для прямого подключения кабеля провайдера. Вставьте коннектор кабеля в разъём на сетевой карте ПК.
Настройка подключения зависит от операционной системы, под управлением которой работает устройство. Для компьютеров на Windows откройте панель управления. Если в меню «Пуск» не получается найти соответствующий пункт, выполните поиск по названию. Откройте центр управления сетями. В центральной части окна найдите ссылку, отвечающую за установку нового соединения.
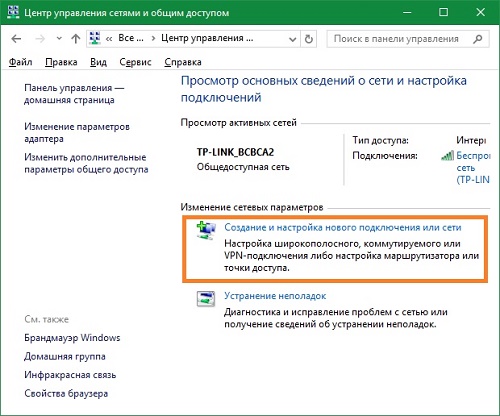
Важно! Подключение без дополнительного оборудования возможно только при использовании FTTB. Для технологии ADSL потребуется модем, даже если вы будете пользоваться Интернетом ТрансТелеКом только на одном компьютере.
В открывшемся окне кликните на первый пункт и нажмите кнопку «Далее». Система предложит выбрать протокол соединения. Если пункта «PPPoE» нет в списке, установите галочку в нижней части окна. На странице настройки укажите следующие параметры:
- Имя пользователя;
- Пароль;
- Имя подключения.
Данные для заполнения двух первых полей можно найти в договоре с компанией ТТК. В последнем текстовом поле укажите любое удобное название. При необходимости отметьте флажок в нижней части формы. Активация этой опции позволит использовать Интернет на других учётных записях Windows. Нажмите «Подключить» и дождитесь установки связи с сервером ТрансТелеКом.

Установка и подключение Wi-Fi маршрутизатора
Выберите оптимальное место для установки оборудования. Желательно, чтобы оно находилось в центре квартиры, обеспечивая равномерное покрытие помещения сигналом сети Wi-Fi. Не размещайте роутер возле других приборов, работающих на частоте 2.4 ГГц. Рекомендуется закрепить устройство как можно выше на стене, направив антенны вертикально. Такое расположение поможет улучшить приём Wi-Fi в помещении.
Подключите кабель ТрансТелеКом ко входу «WAN/Internet». При правильном соединении коннектор RJ-45 издаст щелчок и надёжно зафиксируется в разъёме. Аналогичную операцию выполните для оставшихся входов, имеющих маркировку «LAN». Через них подключаются домашние устройства, которые выходят в Интернет через кабель UTP. Не забудьте включить блок питания роутера в розетку переменного тока. Для загрузки устройства потребуется несколько секунд.

Обратите внимание! Wi-Fi роутер можно приобрести у компании ТТК. Также доступны варианты покупки с рассрочкой платежа на 12 и 36 месяцев.
Настройка сети в веб-интерфейсе роутера
Прежде всего, уточните данные, используемые для входа в панель управления маршрутизатором. Вам понадобятся:
- IP-адрес веб-интерфейса;
- Логин;
- Стандартный пароль.
Зачастую их можно найти на самом устройстве, повернув его нижней стороной. Также можно проверить инструкцию или поискать вкладыш с нужной информацией в комплекте поставки. Открыть веб-интерфейс можно в любом браузере. Для этого введите найденный IP в навигационной строке и перейдите на этот адрес. В окне авторизации укажите имя пользователя и пароль.
Перейдите в раздел «Сеть -> WAN», используя навигационное меню с левой стороны. Выберите вариант «PPPoE/Россия PPPoE» в первом выпадающем списке. На странице появятся новые поля для ввода данных. Найдите ваш договор с провайдером ТрансТелеКом. В нём указан логин PPPoE и пароль, применяемый для подключения. Не перепутайте эту информацию с данными учётной записи администратора устройства, которые вы ввели ранее. Сохраните новые параметры и перезагрузите маршрутизатор.

Совет! После настройки WAN-соединения также рекомендуется изменить параметры сети Wi-Fi. На устройствах TP-Link это действие производится через меню «Беспроводной режим».
Итак, в этой инструкции был описан порядок действий, позволяющий подключиться к интернет-провайдеру ТТК. Рассмотрены оба возможных варианта: прямое соединение с компьютером и подключение Интернета ТрансТелеКом через Wi-Fi маршрутизатор. Для примера использовалась бюджетная модель оборудования — TP-Link TL-WR741N. Другие устройства этого производителя настраиваются по аналогичной схеме. Алгоритм изменения параметров WAN на маршрутизаторах других производителей можно уточнить в их заводских инструкциях.
Эта статья детально расскажет вам обо всех нюансах настройки роутера ТТК. Так что если вы хотите поскорее подключить Wi-Fi, то вперёд — разбираться.

Провайдер предоставляет свою фирменную прошивку для маршрутизатора
Прежде чем вы приступите к установке параметров, перейдите к свойствам сетевого адаптера компьютера и выберите динамическое получение IP и DNS.
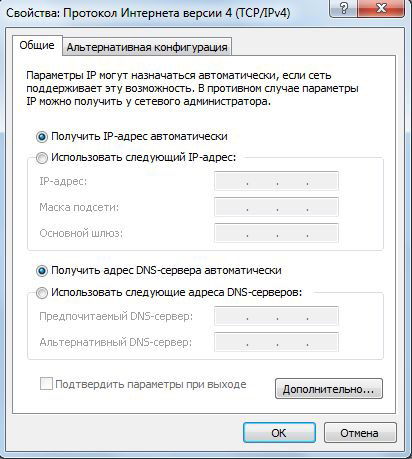
Первое, что нужно сделать — это подключить маршрутизатор к ПК и зайти на него, для этого в браузере прописывают адрес 192.168.0.1. После того как зашли, введите admin в поле Login. Вводить пароль не требуется.
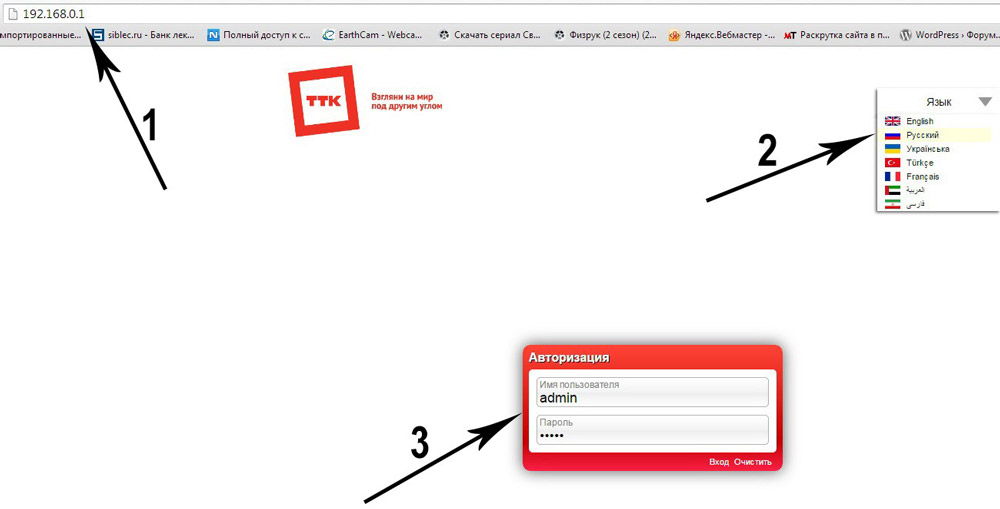
Теперь, когда вы зашли в интерфейс маршрутизатора, можно начинать устанавливать все необходимые параметры. Сначала перейдите во вкладку «Internet Setup» и выберите «Manual Internet Connection Setup». Именно в этом окне и будет проводиться вся настройка.
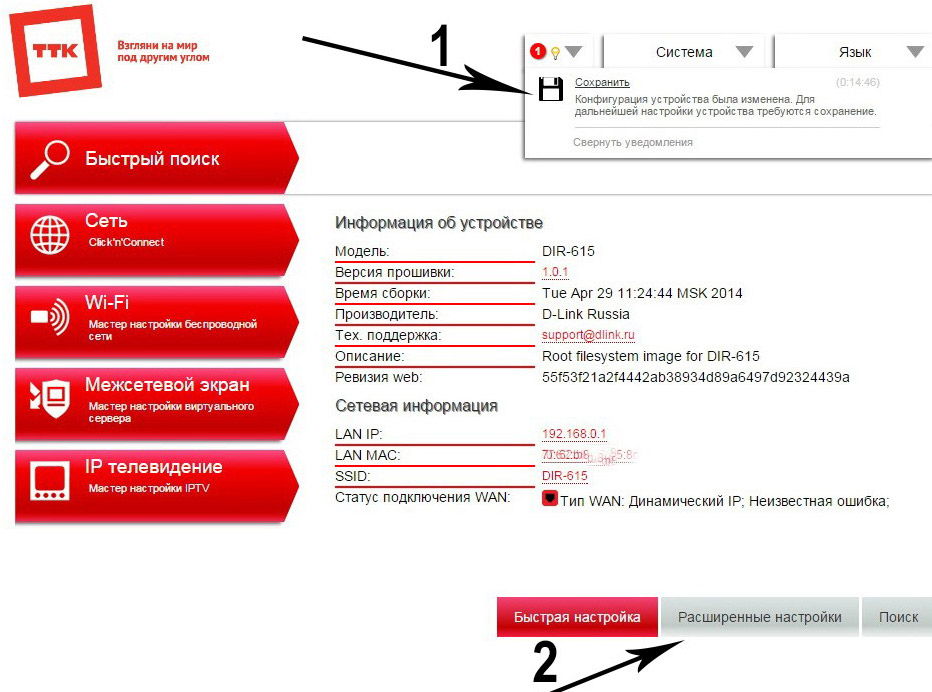
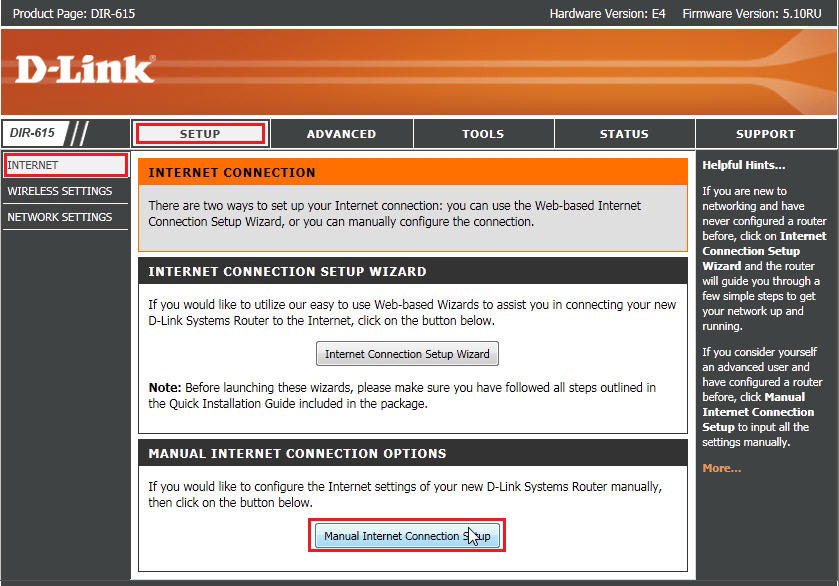
В «My Internet Connection is» необходимо выбрать из списка «Russia PPTP». Далее, отметьте пункт «Static IP». В полях DNS, IP, Gateway (Шлюз), Subnet Mask (Маска подсети) укажите соответствующие адреса, предоставленные провайдером. В поле «Server IP/Name» вводите то же значение, что и в строке «Gateway».
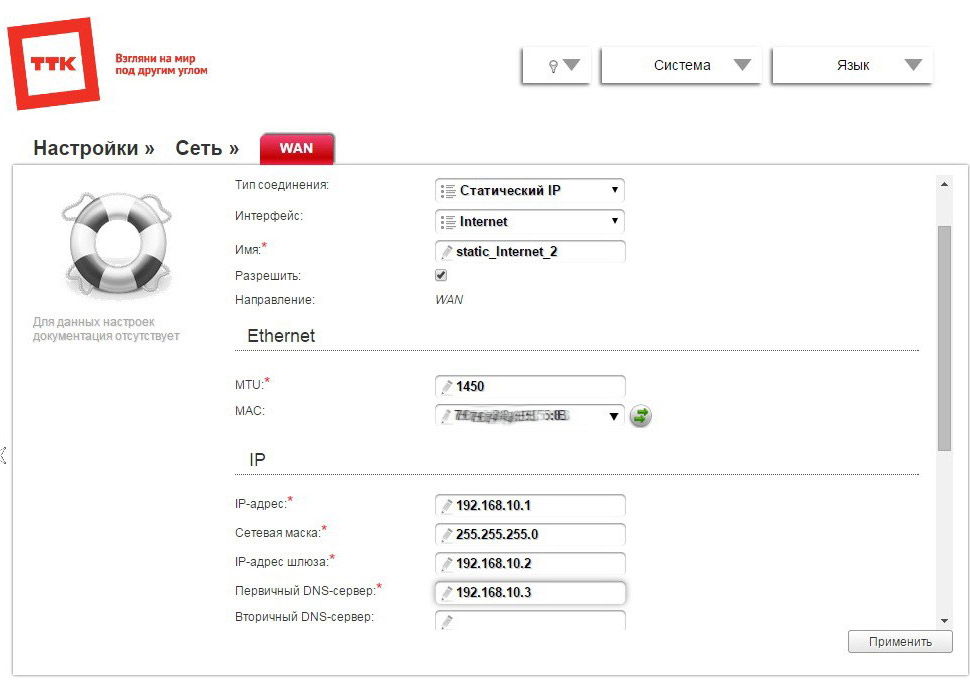
Следующий шаг — заполнение полей «PPTP Password» и «PPTP Account». В них необходимо указать свои логин и пароль. Не забудьте установить «Always on» в пункте «Connect mode select:». Теперь необходимо сохранить введённые параметры. Перейдя во вкладку «Status», можно проверить соединение PPTP, кликнув по «Device Info».
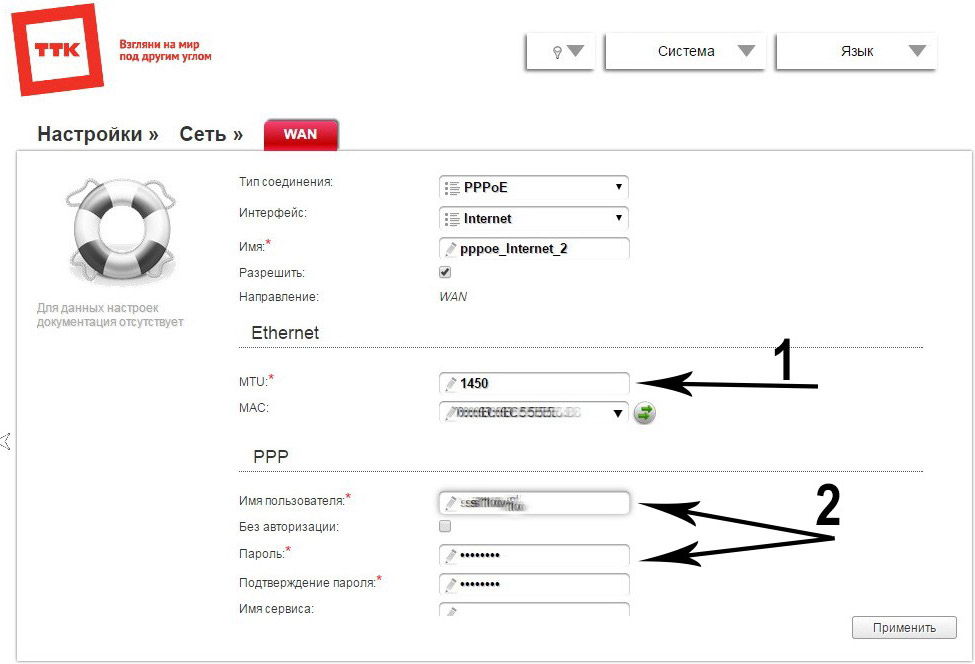
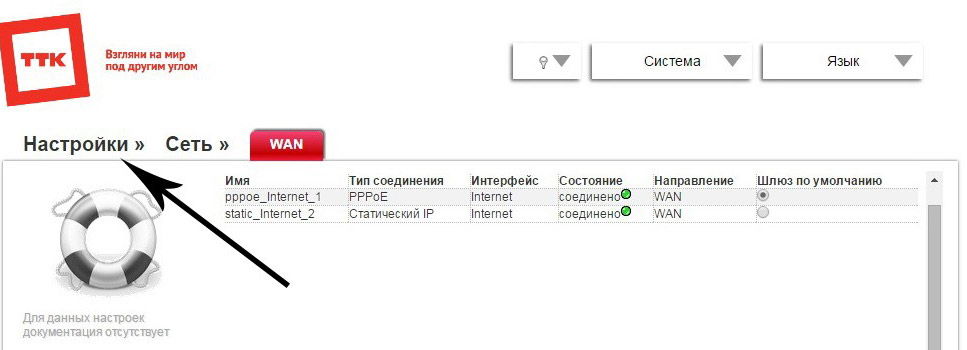
Если у вас подключено IP-TV, то перейдите на вкладку «Advanced» и поставьте галочки в пункте «Multicast Streams» и сохранитесь.
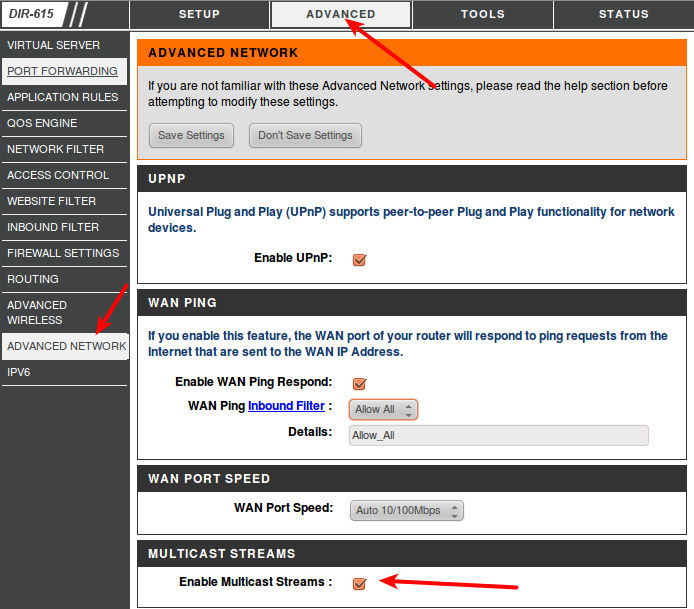
На этом настройка завершена. Вам остаётся только начать пользоваться беспроводным доступом в интернет. Оставляйте в комментариях своё мнение о том, была ли полезна эта статья.
Провайдер «ТрансТелеКом» стремительно завоевывает рынок пользователей Интернета, по данным Wikipedia уже в 2016 году число абонентов приблизилось к 2 000 000. Сегодня ТТК является одним из двух крупнейших в России интернет-провайдеров, и у всё большего числа абонентов возникает вопрос: как самостоятельно подключить роутер и настроить персональный компьютер для подключения к сети ТТК? В этой статье мы подробно рассмотрим настройку компьютера, подключение к сети через ТТК, а также решение возникающих проблем и ошибок.
Чтобы стать абонентом ТТК необходимо подать заявку на сайте компании в вашем регионе или позвонить по указанным на сайте телефонам. Провайдер предлагает услуги связи и телевидения, в стандартный комплект подключения входит прямое соединение с персональным компьютером, но при необходимости можно использовать роутер: купленный самостоятельно или взятый в аренду у провайдера. При покупке роутера уточняйте у оператора техподдержки ТТК в вашем регионе подходящие модели и параметры.
Подключение интернета ТТК без роутера
Подключение ТТК возможно как через роутер, так и напрямую. Если вы собираетесь использовать Интернет только на одном компьютере, вам может подойти прямое подключение через LAN-кабель. Для этого необходимо соединить кабель коннектором RJ-45 с портом Ethernet вашего компьютера, расположенным на материнской плате и обычно являющимся единственным подходящим к разъёму.
Настройка компьютера при прямом подключении ТТК без роутера будет состоять из следующих действий:
- Через меню «Пуск» или «Мой компьютер» открываем «Панель управления».
- Выбираем элемент «Центр управления сетями и общим доступом».
- Находим параметр «Создание и настройка нового подключения или сети» и кликаем по нему.
- В новом меню останавливаемся на первом предложенном варианте «Подключение к интернету».
- Далее выбираем наш способ подключения: «Высокоскоростное (с PPPoE)».
- Откроются настройки с полями для ввода:
- вводим логин и пароль из договора абонента ТТК;
- вписываем любое «Имя пользователя»;
- ставим галочку на меню «Разрешить использовать это подключение другим пользователям»;
- нажимаем «Подключить».
Прямое подключение возможно только при использовании высокоскоростных протоколов Ethernet-соединения (FTTB). Для подключения через ADSL придётся использовать модем, это устаревшая технология соединения, поэтому к ADSL обращаются только при невозможности использования современных каналов. Например, ADSL подойдёт, если вы живёте в новом районе или частном секторе, к которым ему не проложена сетевая магистраль.
Если использование Интернета планируется через несколько устройств (компьютеры, ноутбуки, планшеты, телефоны и так далее) или по Wi-Fi, соединение необходимо настроить через маршрутизатор (роутер).
Определим все параметры соединения
Для настройки роутера понадобится определить параметры соединения. ТТК использует протокол PPTP, для соединения с ним заранее уточняем следующие параметры:
- IP-адрес;
- адрес шлюза и сервера VPN;
- адреса DNC;
- логин и пароль абонента.
При самостоятельной настройке роутера эти данные можно получить из договора абонента ТТК, звонка в техподдержку, а также упаковки роутера, вложенного вкладыша или непосредственно корпуса оборудования.
Изменять ли MAC-адрес?
По умолчанию ТТК предоставляют доступ к Интернету через LAN-кабель для подключения к компьютеру. Использование роутера не запрещено, в некоторых регионах провайдер даже может предоставить оборудование в аренду. Но при переходе с прямого подключения на использование маршрутизатора, и при самостоятельной настройке роутера могут возникнуть проблемы.
Существует два способа их решения:
- «клонировать» MAC-адрес компьютера и присвоить его роутеру;
- позвонить в техподдержку ТТК и сообщить оператору MAC-адрес роутера, попросив вписать его на замену предыдущему.
Считается, что изменение MAC-адреса невозможно, но чаще всего оборудование считает приоритетным назначенное программно значение адреса, поэтому при необходимости его можно сделать подходящим.
Настоящий MAC-адрес устройства указан на его корпусе, на роутерах эти данные обычно расположены в нижней части или на специальной наклейке. Для смены MAC-адреса достаточно войти в веб-интерфейс роутера и вручную вписать туда необходимые данные или выбрать меню «Использовать MAC-адрес компьютера».
Как войти в веб-интерфейс роутера рассмотрим ниже.
Настройка сети в веб-интерфейсе роутера
Для подключения роутера его необходимо настроить на соединение с вашим персональным компьютером, ноутбуком или планшетом. Эти манипуляции можно выделить в несколько последовательных шагов:
- Открываем любой браузер и вводим IP, указанный на упаковке роутера или во вкладыше.
- В появившиеся поля авторизации вводим логин и пароль, также указанные на упаковке или во вкладыше роутера.
- В левом навигационном меню выбираем раздел «Сеть» и подраздел «WAN».
Отыскиваем в выпадающем списке вариант «PPPoE» или «PPPoE Россия/PPPoE Russia». - В открывшиеся поля вводим данные из договора абонента ТТК: логин PPPoE и пароль.
- Сохраняем параметры.
Если роутер планируется использовать для доступа к Интернету через Wi-Fi, на этапе настройки его в веб-интерфейсе рекомендуется изменить и название/пароль через меню с названием «Беспроводной режим» или его аналогах.
Подключение роутера — настройка компьютера.
Используя инструкцию к роутеру производим его подключение:
- втыкаем приложенный блок питания в розетку переменного тока и соединяем его с роутером;
- вставляем кабель Ethernet с коннектором RJ-45 в порт с надписью «WAN/Internet»;
- подсоединяем остальные устройства, требующие проводного подключения, к свободным портам или оставляем их незанятыми, если используем Wi-Fi.
Светодиоды на роутере начнут сигнализировать о его готовности к эксплуатации в соответствии с инструкцией.
Возможные неполадки и способы их устранения
Большинство ошибок, возникающих при использовании Интернета, вызваны неправильной настройкой подключения. Мы рассмотрим наиболее популярные из них и найдём решения проблем.
Чаще всего возникают ошибки со следующими маркерами:
- Ошибка #651.
- Ошибка #619.
- Ошибка #734.
- Ошибка #735.
Узнать какая из ошибок имеет место в вашем конкретном случае может быть сложно, маркер ошибки не всегда известен пользователю. Проблемы могут проявляться в отсутствии возможности совершить соединение с сетью или неожиданным обрывом подключения.
Устранение ошибки 651
Отсутствие соединения с сетью провайдера вызывает ошибку 651. У неё может быть множество причин от механических до программных:
- Повреждение оборудования на территории провайдера.
- Ошибки в настройке параметров подключения пользователя.
- Некорректная работа антивирусных программ.
- Обрыв кабеля в любом месте, и другое.
Поэтому для устранения ошибки 651 используется множество профилактических мер, часть из которых должны выявить причину проблемы:
- Перезагрузка компьютера пользователя.
- Удаление подключения и его пересоздание по инструкции из этой статьи.
- Отключение антивирусных и подозрительных программ.
- Перезагрузка роутера при помощи клавиши отключения питания.
- Сброс настроек роутера и повторное его подключение.
- Проверка кабеля и работоспособности портов в устройствах на территории пользователя.
Если проверки не дали результата, необходимо связаться со службой техподдержки ТТК. Сообщаем оператору обо всех проделанных операциях и уточняем наличие проблемы со стороны провайдера.
Устранение ошибки 619
Ошибка 619 чаще всего нарочно вызывается провайдером, например, при отсутствии оплаты услуг интернета со стороны пользователя. Поэтому для её решение проводим следующие шаги:
- Проверка лицевого счёта и оплата услуг связи при необходимости.
- Проверка корректности ввода логина и пароля. После нескольких ошибочных вводов провайдер может заблокировать подключение на 20-30 минут в качестве защиты от взлома.
Иногда после оплаты услуг связи возобновление подключения к Интернету необходимо ожидать в течении 24 часов, однако, обычно это занимает не более часа. Если проверки не дали результата, связывается со службой техподдержки ТТК.
Устранение ошибки 734
Ошибка 734 сигнализирует «Протокол управления PPP-связью был прерван». Для её решения необходимо проверить настройки PPPoE:
- В «Панели управления» находим «Сетевые подключения».
- Выбираем используемое подключение, кликаем правой кнопкой мышки и
- нажимаем на «Свойства».
- В открывшемся меню выбираем вкладку «Безопасность» и устанавливаем вариант «Небезопасный пароль».
- Галочка в меню «Шифрование данных» должна быть снята, подключение должно быть доступно без шифрования данных.
- Нажимаем клавишу «Ок» и подключаемся к Интернету.
Устранение ошибки 735
При неправильной настройки VPN-соединения проявляется ошибка 735. Решения может быть два:
- Удаляем и пересоздаём соединения с сетью по инструкции из этой статьи.
- В «Панели управления» в разделе «Сетевые подключения» задаём режим автоматического получения IP-адреса по протоколу TCP/IP.
Основные способы устранения ошибок
При работе с Интернетом может возникать ещё множество ошибок, но большинство из них решаемы следующими способами:
- перезагрузка роутера;
- проверка оплаты услуг Интернета;
- перезагрузка компьютера;
- обращение в техподдержку ТТК.
Помимо тонкостей в настройке роутера и компьютера, использование услуг провайдера «ТрансТелеКом» может отличаться от услуг других поставщиков интернета только тарифами и качеством. Настройка подключений и устройств по инструкции из этой статьи позволит избежать лишних сложностей и решить основные возможные ошибки.
Видео по теме:
Быстрого Вам интернета!
Провайдер ТТК раздает Интернет, используя Ethernet-кабель и телефонный шнур. Мы рассматриваем только первый вариант. Известно, что провайдером используется самый простой протокол соединений под названием «DHCP», а также, защищенный протокол с VPN-шифрованием «PPTP». Рассмотрим более сложный вариант, когда под ТТК настройка роутера – не выполняется «в пару кликов». При подключении к сети Интернет здесь проверяют значение MAC- адреса. Но в большинстве роутеров – есть способ «подмены» адреса MAC.
Роутер DIR-300NRU
Отметим, что сам провайдер, называемый «ТТК», не запрещает использовать роутеры. На сайте выложены инструкции по их настройке. Но вся ответственность за использование роутера – переходит на пользователя. Операторы «ТТК» могут настроить компьютер, но не обязаны настраивать роутеры. Мы для примера рассмотрим роутер DIR-300NRU (фирмы D-Link).
Предварительные действия перед настройкой
Выясним, нужно ли «подменять» адрес MAC
Вообще, адрес MAC – это значение, присвоенное Ethernet-оборудованию на заводе. Для каждого устройства данное значение должно быть уникальным. На официальном сайте ТТК рекомендуют при замене оборудования (например, при установке роутера вместо ПК) поступать с MAC-адресом следующим образом. Если ранее к сети был подключен компьютер, то значение MAC его сетевой карты нужно «клонировать». При невозможности выполнения этого – сообщить службе поддержки новое значение (обычно, нанесено на наклейке снизу роутера).
Определим все параметры соединения
Для настройки соединения «PPTP» необходимо выписать на листик следующие значения:
- IP-адрес (обычно – 10.10.x.x, где вместо «x» будет цифра)
- Адрес шлюза и адрес сервера VPN (они – не отличаются, и равны, например, 10.10.8.1)
- Логин и пароль абонента
- Адреса двух DNS (скорее всего, 10.10.0.3 и 10.10.0.7)
Часто спрашивают: «Для ТТК как настроить роутер? Где узнать параметры соединения?». Значение каждого из параметров – указано в наряде на подключение (конечно, если используется протокол «PPTP», а не что-либо другое).
Подключение роутера и настройка ПК
Роутер нужно подключить согласно инструкции на него (к порту «Internet» — разъем кабеля «ТТК», к любому порту LAN – патч-корд, идущий к сетевой карте). Не включая питание роутера, выполняют настройку сетевой карты:

Настройка проводного соединения в ПК
Здесь надо выбирать «автоматическое» получение DNS и IP. На последнем этапе – подключают питание роутера и перезагружают ПК.
Важно знать! Если роутер – куплен не в магазине, необходимо выполнить «сброс настроек». Для чего включают его питание, а через минуту – нажимают кнопку reset, расположенную на задней стенке. Reset нужно удерживать 10 секунд (затем – отпустить).
Базовые функции роутера и их настройка
Создание подключения к ТТК
Для ТТК роутер настроить не сложнее, чем под любого другого провайдера. Когда ПК загрузится, откройте браузер и перейдите к адресу, указанному в инструкции (192.168.0.1).

При первом входе в web-интерфейс – просят придумать новый пароль (отличающийся от «admin»). Установите значение, нажмите «Сохранить».
Появится вкладка быстрой настройки. Необходимо нажать «Настроить вручную»:

Вкладка быстрой настройки
Для создания подключения – переходят к вкладке «Сеть» -> «WAN», нажимают «Добавить»:
Вкладка соединений WAN (Internet)
На появившейся вкладке – выбирают тип подключения «PPTP + статический IP», устанавливают параметры:

Настройка подключения
- Можно «клонировать» MAC- адрес с компьютера (при необходимости)
- Надо указать личный IP
- Маска – всегда «с последним 0»
- Указываем адрес шлюза
- Устанавливаем адреса DNS (первого и второго)
- Галочку IGMP – надо включить, если требуется просмотр IPTV
- Согласно рисунку, настраиваем блок «VPN» (адрес VPN-сервера – у ТТК равен адресу шлюза)
В завершение, нажимают «Сохранить» справа внизу. На вкладке соединений, точка «Шлюз по умолчанию» — должна быть в строке подключения «PPTP». Еще раз нажимают «Сохранить» (кнопка в верхней строке вкладки). Соединение появится через минуту. Успешной настройки!
Включение беспроводной сети
Рассмотрим, как настроить WiFi роутер ТТК (на сайте провайдера – инструкции нет). Настройка беспроводной сети – от провайдера не зависит, и достаточно прочитать инструкцию роутера. В устройствах D-Link, например, Wi-Fi настраивается так:

Настройка беспроводной сети
Идем в раздел «Wi-Fi». Выбираем вкладку «Общие настройки». Галочка «Включить» должна быть активна (если нет – включаем, жмем «Изменить»).
Далее, на вкладке «Основные настройки» — устанавливаем имя сети SSID (это важно). Выбираем значение в списке «Страна», номер канала оставляем в «auto». Режим – можно оставить «mixed», далее, жмем «Изменить».
Параметры станут активны после перезагрузки устройства. Поэтому, в правом верхнем меню выбираем: «Система» -> «Сохр. и перезагрузить».

Меню Система
Удачного роутинга!
Задействуем IPTV
При настройке соединения, мы учли возможность просмотра IPTV. Дальше, в роутере D-Link достаточно будет включить еще одну опцию:

Включение IGMP
После чего, можно смотреть IPTV на компьютере.
Зайдите в меню «Пуск»
и выберите пункт «Панель управления»
.

В подразделе «Сеть и Интернет»
выберите пункт .



Шелкните на нем правой кнопкой мыши и в появившемся контекстном меню выберите «Свойства»
.

Поставьте галочку напротив пункта , выделите его и нажмите «Свойства»
.

Выберите пункты и и нажмите «Ок»
.
Настройка завершена!
Для подключения к интернет нужно настроить систему на автоматическую выдачу сетевых реквизитов. Обычно сетевая карта по умолчанию настроена на автоматическое получение сетевых реквизитов. Чтобы ваша операционная система автоматически получила настройки, нужно сделать следующее:
1. Зайдите в меню «Пуск»
и нажмите на кнопку «Поиск»
.

2. В поисковой строке введите «Панель управления»
и нажмите на иконку «Панель управления»
.

3. В подразделе «Сеть и Интернет»
выберите пункт «Просмотр состояния сети и задач»
.
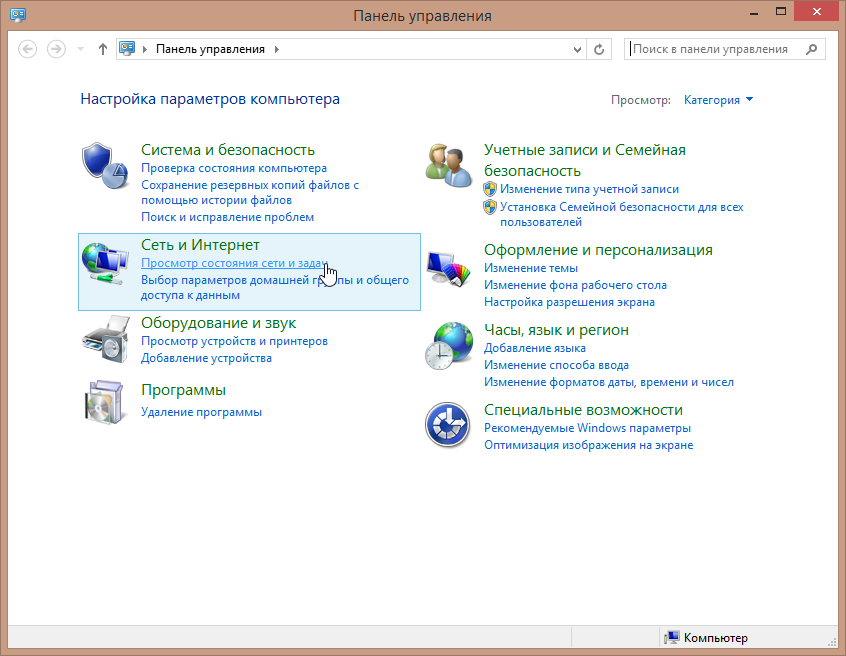

5. Выберите ваше «Подключение по локальной сети»
.
Если вы видите значок подключения по локальной сети, перечеркнутый красным крестом, или на нем нарисован восклицательный знак, или он отсутствует, то это означает, что соединение с сетью отсутствует или неправильно установлен сетевой адаптер. Обратитесь в службу технической поддержки.

6. Шелкните на нем правой кнопкой мыши и в появившемся контекстном меню выберите «Свойства»
.

7. Поставьте галочку напротив пункта «Протокол Интернета версии 4»
, выделите его и нажмите «Свойства»
.

8. Выберите пункты «Получить IP-адрес автоматически»
и «Получить адрес DNS-сервера автоматически»
и нажмите «Ок»
.

Настройка завершена!
Открываем браузер и заходим
в веб-интерфейс DIR-615 http://192.168.0.1/
Откроется меню, нажимаем по вкладке: «Wi-Fi».

Нажимаем по вкладке: «Основные настройки».
В поле «SSID:*» вводим название точки Wi-Fi.


Затем кнопку «Применить», настройка Wi-Fi завершена.
Для начала нужно уточнить аппаратную ревизию роутера. Увидеть
ее можно на оборотной стороне роутера.

Убедившись в том, что это нужная ревизия, после этого следует скачать прошивку
с нашего сайта. Затем открываем браузер и заходим
в веб-интерфейс DIR-615 http://192.168.0.1/ . По умолчанию имя и пароль: admin
Откроется меню, где нужно пройти по ссылке: Система > Обновление ПО.

Нажимаем кнопку обзор, выбираем путь куда была скачена прошивка.

ТрансТелеКом (ТТК) — крупный провайдер, предоставляющий доступ в Интернет почти для двух миллионов абонентов. Сеть подключается по протоколу PPPoE. На аппаратном уровне в качестве технологии соединения в большинстве случаев используется FTTB. Параллельно работает ADSL-сеть, соединяющая многоквартирные дома, которые ещё не были переведены на Ethernet.
Подключение Интернета ТТК без роутера
Так как соединение с компанией ТТК выполняется через обычный кабель UTP, вы сможете подключить Интернет даже при отсутствии дополнительного сетевого оборудования. Персональные компьютеры и ноутбуки в большинстве случаев имеют вход Ethernet, который подходит для прямого подключения кабеля провайдера. Вставьте коннектор кабеля в разъём на сетевой карте ПК.
Настройка подключения зависит от операционной системы, под управлением которой работает устройство. Для компьютеров на Windows откройте панель управления. Если в меню «Пуск» не получается найти соответствующий пункт, выполните поиск по названию. Откройте центр управления сетями. В центральной части окна найдите ссылку, отвечающую за установку нового соединения.

Важно!
Подключение без дополнительного оборудования возможно только при использовании FTTB. Для технологии ADSL потребуется модем, даже если вы будете пользоваться Интернетом ТрансТелеКом только на одном компьютере.
В открывшемся окне кликните на первый пункт и нажмите кнопку «Далее». Система предложит выбрать протокол соединения. Если пункта «PPPoE» нет в списке, установите галочку в нижней части окна. На странице настройки укажите следующие параметры:
- Имя пользователя;
- Пароль;
- Имя подключения.
Данные для заполнения двух первых полей можно найти в договоре с компанией ТТК. В последнем текстовом поле укажите любое удобное название. При необходимости отметьте флажок в нижней части формы. Активация этой опции позволит использовать Интернет на других учётных записях Windows. Нажмите «Подключить» и дождитесь установки связи с сервером ТрансТелеКом.

Установка и подключение Wi-Fi маршрутизатора
Выберите оптимальное место для установки оборудования. Желательно, чтобы оно находилось в центре квартиры, обеспечивая равномерное покрытие помещения сигналом сети Wi-Fi. Не размещайте роутер возле других приборов, работающих на частоте 2.4 ГГц. Рекомендуется закрепить устройство как можно выше на стене, направив антенны вертикально. Такое расположение поможет улучшить приём Wi-Fi в помещении.
Подключите кабель ТрансТелеКом ко входу «WAN/Internet». При правильном соединении коннектор RJ-45 издаст щелчок и надёжно зафиксируется в разъёме. Аналогичную операцию выполните для оставшихся входов, имеющих маркировку «LAN». Через них подключаются домашние устройства, которые выходят в Интернет через кабель UTP. Не забудьте включить блок питания роутера в розетку переменного тока. Для загрузки устройства потребуется несколько секунд.

Обратите внимание!
Прежде всего, уточните данные, используемые для входа в панель управления маршрутизатором. Вам понадобятся:
Зачастую их можно найти на самом устройстве, повернув его нижней стороной. Также можно проверить инструкцию или поискать вкладыш с нужной информацией в комплекте поставки. Открыть веб-интерфейс можно в любом браузере. Для этого введите найденный IP в навигационной строке и перейдите на этот адрес. В окне авторизации укажите имя пользователя и пароль.
Перейдите в раздел «Сеть -> WAN», используя навигационное меню с левой стороны. Выберите вариант «PPPoE/Россия PPPoE» в первом выпадающем списке. На странице появятся новые поля для ввода данных. Найдите ваш договор с провайдером ТрансТелеКом. В нём указан логин PPPoE и пароль, применяемый для подключения. Не перепутайте эту информацию с данными учётной записи администратора устройства, которые вы ввели ранее. Сохраните новые параметры и перезагрузите маршрутизатор.
Итак, в этой инструкции был описан порядок действий, позволяющий подключиться к интернет-провайдеру ТТК. Рассмотрены оба возможных варианта: прямое соединение с компьютером и подключение Интернета ТрансТелеКом через Wi-Fi маршрутизатор. Для примера использовалась бюджетная модель оборудования — TP-Link TL-WR741N. Другие устройства этого производителя настраиваются по аналогичной схеме. Алгоритм изменения параметров WAN на маршрутизаторах других производителей можно уточнить в их заводских инструкциях.
Если вы обладатель интернета от компании ТТК, то в городских компьютерных салонах вам, возможно, предлагали роутер TP-Link WR741ND
для организации доступа в глобальную сеть по Wi-Fi. Данный маршрутизатор входит в список рекомендуемого оборудования для использования в сетях ТТК (найти эту информацию можно на офсайте компании, если поискать). Однако, внятного мануала по настройке в коробке с оборудованием не прилагается, а на том же портале о настройке не сказано ни слова, поэтому чтобы не платить 200 рублей, а именно столько стоит вызов специалиста для минутной, как мы убедимся ниже, настройки вашего новоиспеченного друга с антенной, мы буквально в двух скринах покажем, как легко можно поднять сетку самостоятельно и без особых усилий головного мозга.
Роутеры Tp-link работают под своей собственной операционной системой, наподобие продукции компании MikroTik — mikrotik.spb.ru . Для входа в веб-интерфейс роутера используем адрес 192.168.0.1. Для сведения: В русскоязычной версии мануала нам предлагают ввести 192.168.1.1, но как показывает моя практика адрес всё же с нулём в третьем октете .
В появившихся настройках в типе WAN-подключения выбираем PPPoE / Россия PPPoE
, остальные настройки не меняем. В строках имени пользователя и пароле прописываем, соответственно, ваши данные для подключения к ТТК — ваш логин (обычно начинается с буквы r) и пароль. После чего нажимайте кнопку «Соединить»
, страница обновится пару раз и при успешном подключении появится слово «Соединено»
, после чего можете жмякать на «Сохранить»
:
Далее переходим в настройки беспроводного соединения. На первой вкладке «Настройки беспроводного режима» меняйте только название сети (SSID) на то, которое вам больше всего нравится или на то, которое очень не понравится вашим соседям. После манипуляций с именем нажимайте «Сохранить», после чего появится сообщение, что настройки вступят в силу после перезагрузки маршрутизатора, что, впринципе, нам и так ясно.
Далее переходим в «Защиту беспроводного режима», где выберем тип шифрования для наших вай-фай волн. Советую не заморачиться и поставить обычный WPA-Personal/ WPA-PSK
с типом шифрования AES. Не забудем, что минимальное значение строки пароль составляет 8 символов.
Установите галочку напротив пункта «Протокол Интернета версии 4 (TCP/IPv4)» и нажмите на «Свойства». Установите точки в пунктах автоматического получения IP-адреса и DNS-сервера. Подтвердите настройки нажатием «Ок», «Закрыть». Далее откройте браузер, введите http://192.168.1.1 и нажмите клавишу ввода на клавиатуре, появится окошко с кнопкой «Веб-конфигуратор». После ее нажатия открывается форма для создания пароля администратора. Придумываете пароль, его повторяете ниже, жмете «Применить», вводите имя юзера и пароль, жмете «Ок».

В окне настроек маршрутизатора выбираете «Broadband connection», убираете галочку с поля «Использовать для выхода в Интернет». В графе «Настройка параметров IP» выбрайте «Без IP-адреса», в «MAC-адрес» выберите «Взять с вашего ПК». Иные параметры можно оставить по умолчанию. Жмите кнопку «Применить».
В «PPPoE/VPN» поставьте точку на «Добавить соединение», в графе «Тип (протокол)» — на «PPPoE», в «Подключаться через» отметьте «Broadband connection (ISP)». Введите сведения из договора в графу имени пользователя и пароля, остальные графы — значения по умолчанию. Жмите «Применить».
В настройках Домашней сети укажите вкладку «IGMP Proxy». Напротив «IGMP Proxy» должна быть галочка, в графе «ISP» — значение «К провайдеру», в «Home» – «К домашней сети». Жмите «Применить».
В настройках беспроводной сети нужно изменить значения имени и ключа сети на желаемые. Укажите «WPA2-PSK» в поле «Защита сети».
В последнее время на рынке провайдеров, предоставляющих доступ в интернет, лидируют две компании: «Ростелеком» и «Транстелеком» (ТТК). Если о первой осведомлено большинство пользователей глобальной сети, то вторая ещё недостаточно известна, хотя «Транстелеком» — крупный провайдер, у него около двух миллионов абонентов. Компания предоставляет интернет по высокоскоростным каналам через Ethernet-соединение или через ADSL-сеть по обычным телефонным линиям. Перед тем как подключить интернет, пользователи сравнивают возможности провайдеров, просматривая сайты с отзывами и рекомендациями. Не последнюю роль в их выборе играют тарифные планы, скорость получения информации и дополнительные пакеты услуг. Но чтобы выбрать в качестве провайдера именно ТТК, необходимо чётко представлять себе процесс взаимодействия пользователей с компанией.
Как проверить возможность подключения интернета от ТТК по адресу
Перед тем как подавать заявку на подключение интернета от «Транстелекома», необходимо узнать, проведены ли сети компании к вашему дому или офису. Сделать это достаточно просто. Существует несколько способов проверки возможности подключения:
- в одном из ближайших офисов компании «Транстелеком»;
- по телефону «горячей линии» 8 (800) —700–36–97;
- по телефону службы технической поддержки 8 (800) -775–07–75;
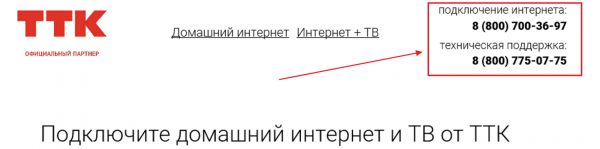
Позвоните по любому из этих телефонов и уточните возможность подключения
- на официальном сайте «Транстелекома»;
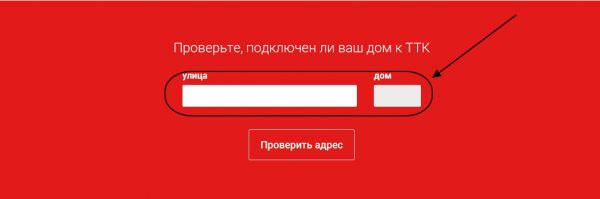
Введите свой адрес и щёлкните по кнопке «Проверить адрес»
- по телефону или на сайте дистрибьютора или регионального предприятия компании ТТК в вашем регионе.
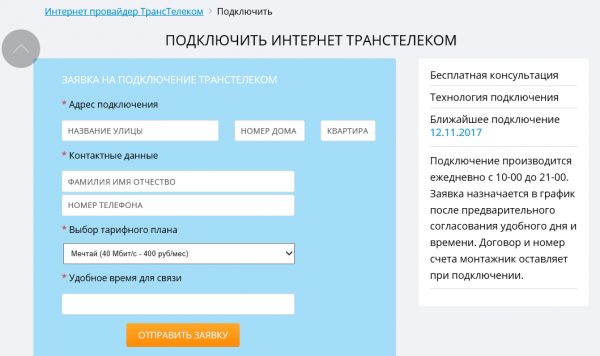
Подайте заявку на подключение интернета на сайте регионального предприятия ТТК
Перед тем как подавать заявку, обязательно уточните канал, по которому подключается интернет. Если это оптоволоконная линия, то смело подключайтесь. Если же это ADSL-сеть со скоростью 3–5 мбит/с, то подключать её можно только при отсутствии возможности подключиться к высокоскоростной сети другой компании, поскольку через ADSL контент, в частности музыка и видео, будет скачиваться медленно.
Описание способов подключения и выбор из них подходящего
Существует несколько способов подключения к интернету от «Транстелекома»:
- Прямое подключение. В этом случае кабель провайдера напрямую соединяется с компьютером пользователя без использования дополнительного сетевого оборудования. Коннектор кабеля RJ-45 просто вставляется в сетевой разъём на компьютере или ноутбуке.
- Подключение через Wi-Fi маршрутизатор (роутер). Кабель провайдера вставляется в соответствующий разъём маршрутизатора. Соединение с компьютером и другими устройствами осуществляется через беспроводное подключение или при помощи кабеля с коннекторами RJ-45.
- Подключение через роутер без Wi-Fi соединения. При таком подключении используется только соединение через кабели.
- Подключение через телефонные линии с помощью ADSL-модема. Оно уже выходит из употребления из-за низкой скорости.
Основными способами являются прямое подключение и подключение через маршрутизатор Wi-Fi.
Подключение для дома
Подключение интернета от компании «Транстелеком» производится при помощи стандартного кабеля и не требует установки дополнительных сетевых устройств. При таком подключении коннектор (разъём) кабеля вставляется прямо в сетевой разъём Ethernet на компьютере. Как правило, он находится на сетевой карте или встроен в интегрированную материнскую плату.
Нужно учитывать, что прямое соединение без дополнительного сетевого оборудования возможно только при использовании оптоволоконных линий связи.
Однако наиболее распространён способ подключения через маршрутизатор Wi-Fi (роутер). Он позволяет подключать к интернету большое количество устройств (смартфонов, планшетов, ноутбуков, телевизоров) через локальную беспроводную сеть. Недостатком его является падение мощности сигнала при прохождении через препятствия, например, через стены комнат.

Подключите сетевой кабель провайдера к к входу WAN роутера, а стационарный компьютер — к выходу LAN
Для подключения через телефонную сеть потребуется ADSL-модем и сплиттер — устройство для разделения телефонного сигнала и высокочастотного модемного сигнала. Сплиттер устанавливается в сеть перед модемом, и к его входному разъёму подключается коннектор телефонной линии. К выходным разъёмам сплиттера подключаются коннекторы кабелей, идущих к телефону и модему, а модем уже соединяется с сетевым разъёмом компьютера. LAN-кабели входят в состав комплектации модема при продаже.
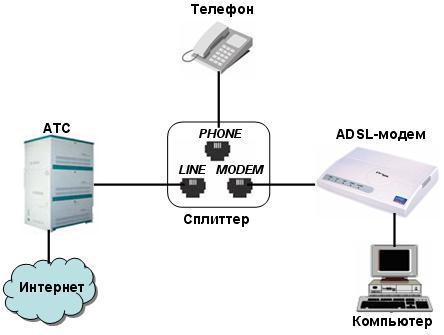
Подключите разъём телефонной линии к входу Line сплиттера, а разъём ADSL-модема — к выходу Modem
Услуга подключения домашнего интернета от компании «Транстелеком» предусматривает следующие возможности:
- подключение через оптоволоконное соединение или через ADSL-модем;
- широкий выбор тарифных планов;
- аренду роутера;
- рассрочку платежа за установленный маршрутизатор;
- круглосуточное техническое и информационное консультирование абонентов;
- функцию родительского контроля;
- ночное ускорение;
- скорость получения информации до 100 Мбит/с.
Подключение интернета для офисов
Для офиса наиболее предпочтительным является подключение по оптоволоконному кабелю с установкой маршрутизатора. Применение беспроводного соединения внутри офиса зависит от статуса учреждения. В организациях, связанных с денежными потоками (например, в банках) или передающих закрытую информацию предпочтительнее использовать проводные коммутаторы, чтобы не допустить нежелательных утечек.
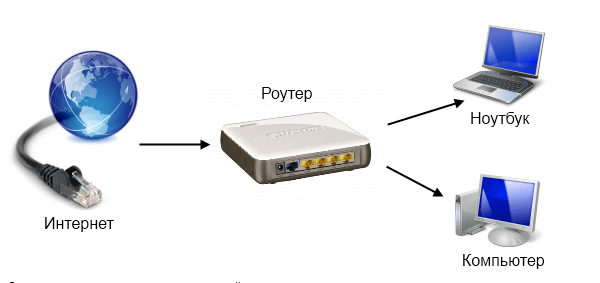
Подключите к входному разъёму роутера кабель от сети провайдера, а к выходным разъёмам — пользовательские компьютеры и ноутбуки
При подключении в офисах компания «Транстелеком» предлагает:
- высокоскоростное подключение к основным сетям по индивидуальным выделенным каналам;
- высокий уровень информационной безопасности;
- возможность предоставления индивидуальных IP-адресов;
- корпоративную маршрутизацию трафика;
- гарантированное высокое качество всех услуг;
- различные тарифные планы.
Выбор тарифного плана
Тарифные планы зависят от конкретного региона подключения. Цены в них также зависят от возможностей подключения к сетям и могут различаться в разных районах. Выбрать тарифный план можно на официальном сайте компании ТТК или в офисе её регионального представителя при подаче заявки на подключение. Основные тарифные планы на сегодняшний день предусматривают скорость получения информации до 70 мбит/с. При выборе тарифного плана необходимо учитывать технические возможности сети подключения. При подаче заявки сотрудники компании дадут клиенту по этому вопросу необходимые пояснения.
Тарифы для ADSL-сети на сайте компании «Транстелеком» выделены в отдельную группу.
Способы подачи заявки и оплата
Подключиться к интернету от ТТК можно следующими способами:
- подать заявку на подключение в офисе регионального предприятия ТТК;
- позвонить по телефону 8 (800) — 700–36–97 или по телефону регионального представителя;
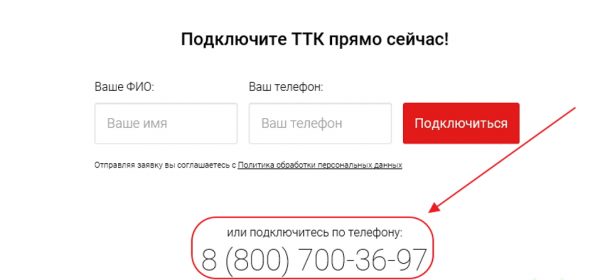
Позвоните по телефону и подайте заявку на подключение к интернету
- подать заявку непосредственно на сайте «Транстелекома».
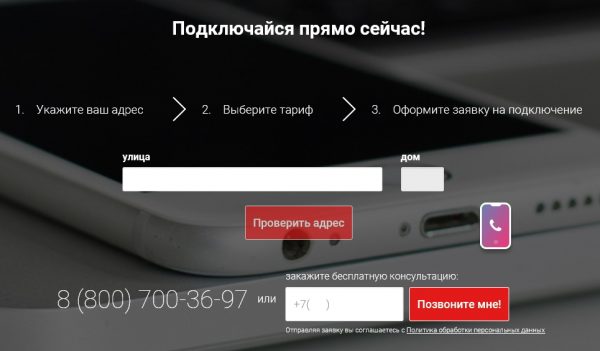
Заполните поля и отправьте заявку
Оплату за использование интернет-соединения можно осуществить различными способами:
- при помощи пластиковой карты Visa, Master Card, Maestro через платёжный шлюз «Сбербанка России»;
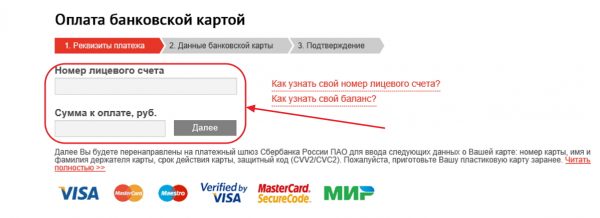
Введите номер лицевого счёта, сумму и далее следуйте инструкциям на экране
- через «Сбербанк Онлайн»;
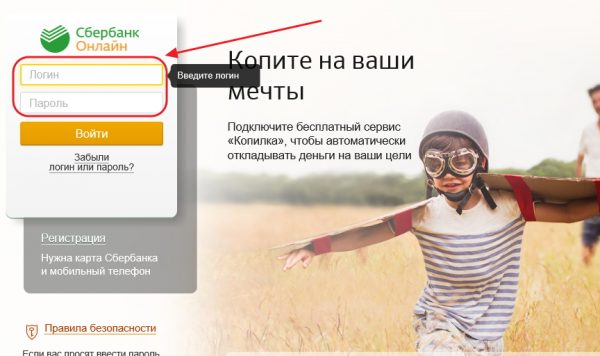
Войдите на сайт и проведите оплату
- через интернет-банк ряда российских банков, указанных на сайте ТТК, например «ВТБ 24», «Газпромбанк», «Альфа Банк», «Росбанк», «Райффайзенбанк» и других;
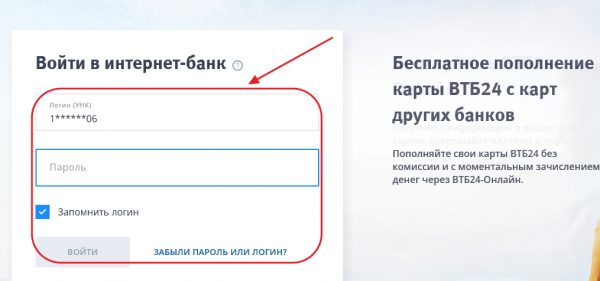
Подключитесь к интернет-банку и проведите оплату
- с мобильного телефона через платёжную систему Payfon24;
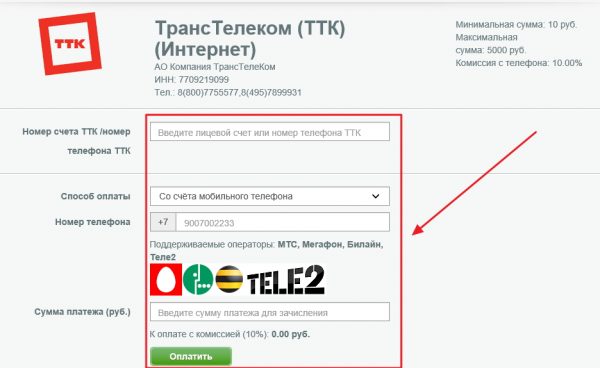
Заполните необходимые поля и оплатите счёт
- через сайт своего мобильного оператора;
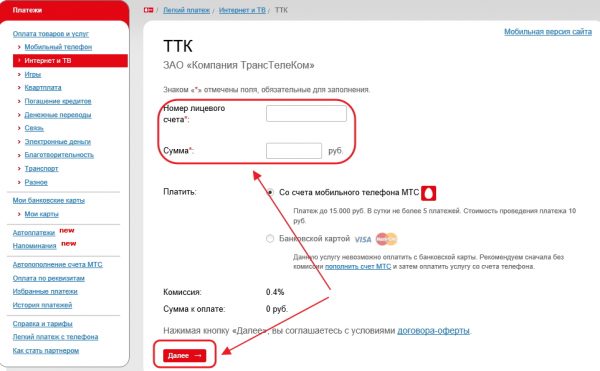
Введите данные в пустые поля и проведите оплату
- через платёжные системы, указанные на сайте, включая терминалы.
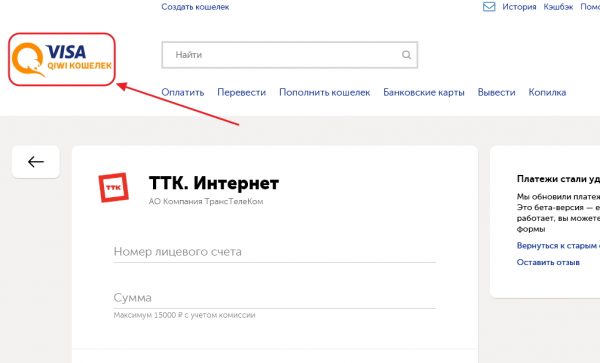
Оплатите счёт, используя сайт платёжной системы или терминал
Видео: оплата интернета при помощи платёжных систем
Способ оплаты каждый пользователь выбирает индивидуально.
Как подключить и настроить интернет-соединение на компьютере
Настройка интернет-соединения зависит от версии Windows, которая установлена на компьютере. В настоящее время большинство компьютеров работает под управлением Windows 10 или Windows 7. Для прямого соединения через кабель провайдера и для соединения через маршрутизатор потребуются разные настройки.
Настройка прямого интернет-соединения от ТТК на компьютере
Подключение к интернету от «Транстелекома» можно провести без дополнительного сетевого оборудования с помощью стандартного LAN-кабеля с коннектором RJ-45. Для подключения к компьютеру используется Ethernet-разъём, который находится на интегрированной материнской плате или на сетевой карте. После подключения коннектора к разъёму необходимо выполнить настройку параметров сетевого соединения. Для этого сделать следующее:
- Открыть «Панель управления», дважды щёлкнув по пиктограмме на «Рабочем столе» или выбрав её в меню кнопки «Пуск».
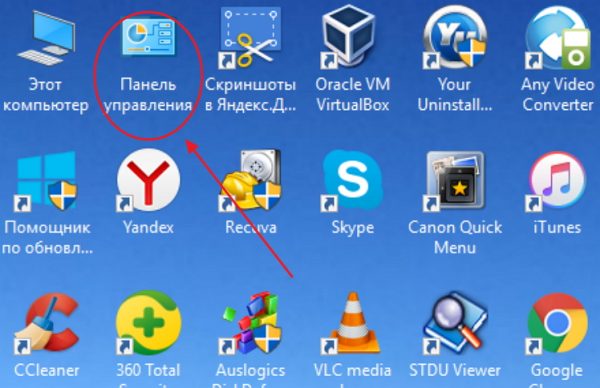
Дважды щёлкните по пиктограмме «Панель управления»
- В окне «Все элементы панели управления» щёлкнуть по пиктограмме «Центр управления сетями и общим доступом».
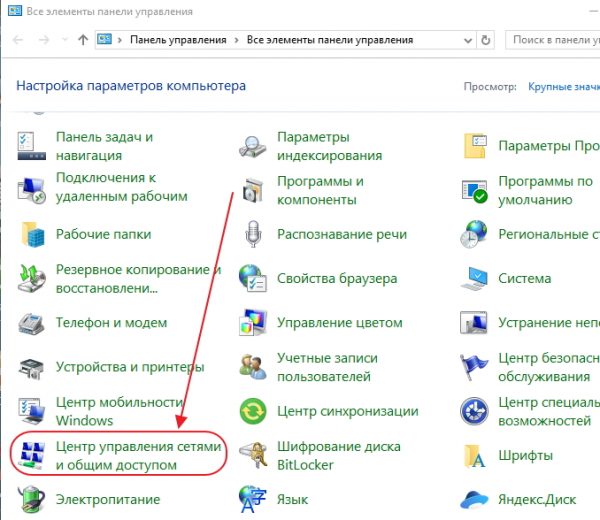
Выберите пункт «Центр управления сетями и общим доступом»
- В окне центра управления сетями щёлкнуть по пиктограмме «Создание и настройка нового подключения или сети».
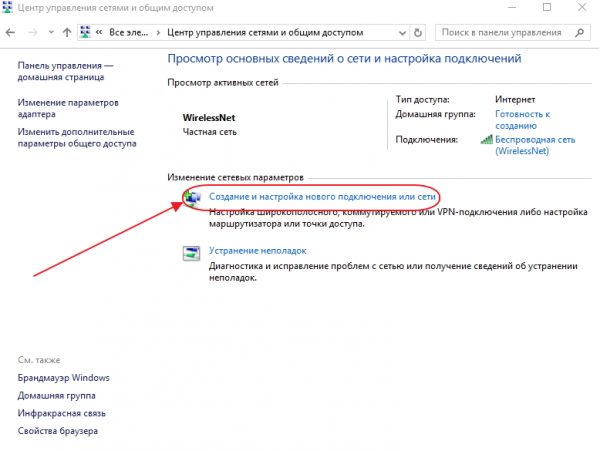
Щёлкните по вкладке «Создание и настройка нового подключения или сети»
- В раскрывшемся окне выбрать пункт «Подключение к интернету», а затем щёлкнуть по клавише «Далее».
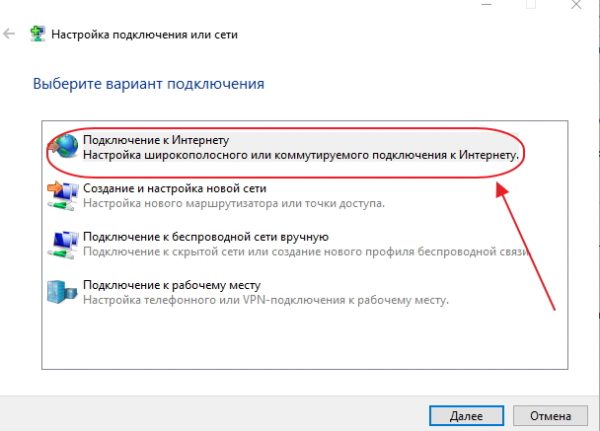
Выберите строку «Подключение к интернету» для настройки параметров подключения
- В панели «Подключение к интернету» щёлкнуть по протоколу соединения «Высокоскоростное (с PPPoE)».
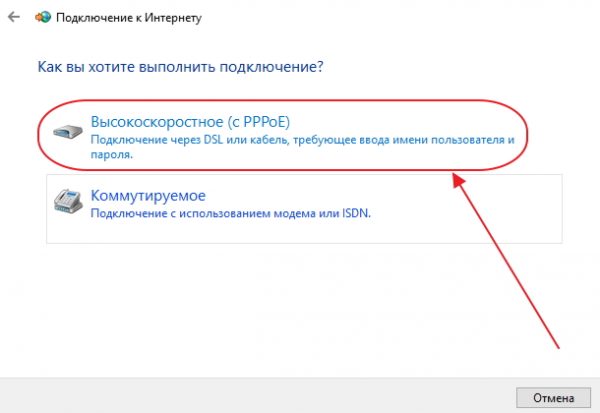
Щёлкните по пункту «Высокоскоростное (с PPPoE)»
- В полях панели настроек указать:
- имя пользователя из договора с ТТК;
- пароль из договора с ТТК;
- имя подключения, которое вы придумали.
- Установить флажок у строки «Разрешить использовать это подключение другим пользователям».
- Щёлкнуть по клавише «Подключить» и ожидать установления интернет-соединения с сервером компании «ТТК».
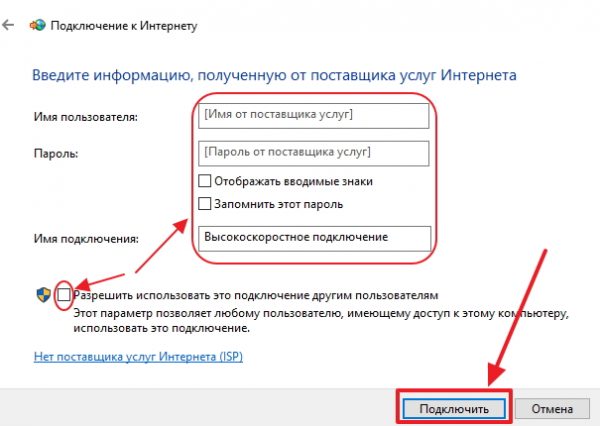
Введите данные и щёлкните по клавише «Подключить»
Прямое подключение к интернету можно создать только при использовании провайдером оптоволоконной линии для создания сети.
Видео: как настроить проводной интернет на компьютере
Настройка маршрутизатора D-Link DIR-300
Перед началом настройки маршрутизатора следует подключить кабельные соединения в правильном порядке:
- к порту, который обозначен как Internet, подключить кабель, подведённый в помещение специалистами ТТК;
- к одному из четырёх LAN-портов подключить кабель, ведущий к сетевому разъёму компьютера;
- к разъёму питания подсоединить сетевой адаптер.
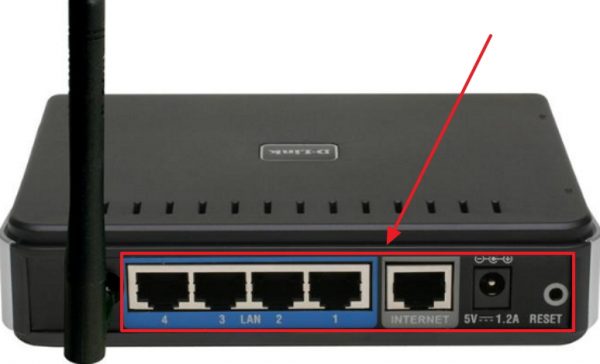
Выполните необходимые подключения к портам роутера
Настройка проводного соединения
Перед настройкой маршрутизатора необходимо удалить действующее подключение, если до этого использовалось какое-либо другое интернет-соединение. Маршрутизатор автоматически устанавливает соединение с сервером ТТК и одновременно служит коммутатором для раздачи интернета на устройства.
Далее нужно:
- Провести сброс настроек роутера к заводским значениям, нажав на кнопку Reset.
- Открыть на компьютере браузер, выбранный по умолчанию.
- Ввести в адресную строку IP-адрес 192.168.0.1.
- Для авторизации на сайте ввести слово admin в поля логина и пароля.
- В главном меню настройки внизу страницы щёлкнуть по строке «Расширенная настройка».
- На вкладке «Сеть» щёлкнуть по пункту WAN.
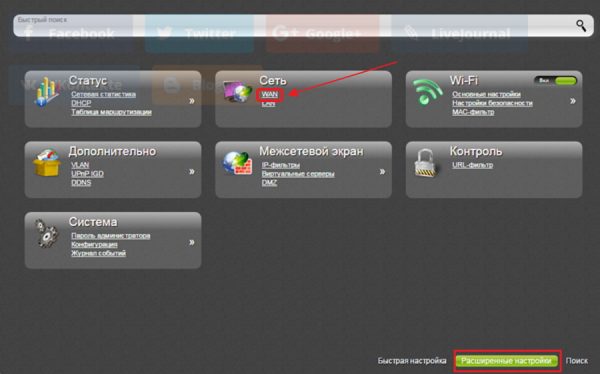
Щёлкните по строке «Расширенная настройка» и по пункту WAN на вкладке «Сеть»
- В раскрывшейся панели, содержащей список подключений, щёлкнуть клавишу «Добавить».
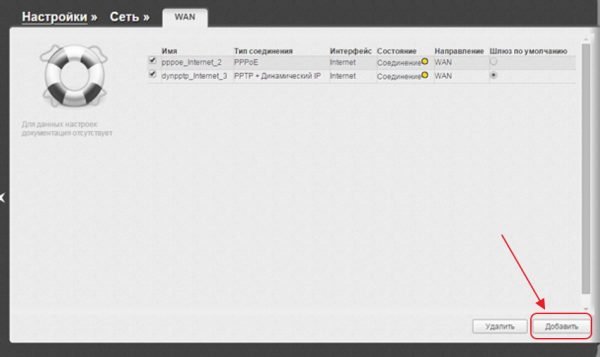
В панели подключений щёлкните по клавише «Добавить»
- Ввести тип соединения PPPoE.
- Ввести значение MTU, равное 1472 или 1480.
- Ввести имя пользователя и пароль, выданный специалистами ТТК.
- Щёлкнуть по клавише «Применить».
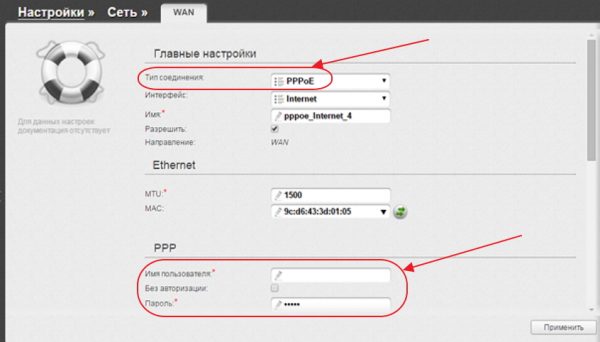
Введите тип соединения, имя пользователя и пароль
- Во вновь появившейся панели подключений нажать на кнопку «Сохранить».
- Проверить созданное подключение в «Сетевых подключениях». Оно должно иметь статус «Соединено».
В результате выполнения всех этих действий роутер должен соединиться с интернет-сетью ТТК.
Настройка подключения по Wi-Fi
- На главной странице меню настроек роутера во вкладке Wi-Fi щёлкнуть по пункту «Основные настройки».
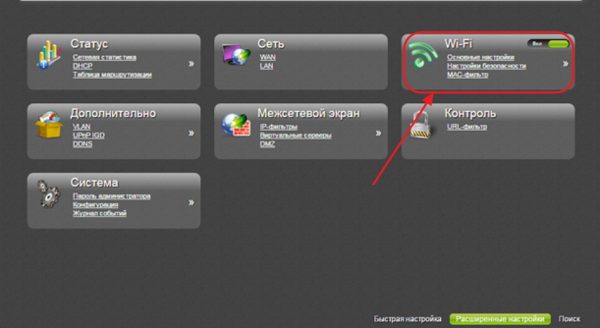
Щёлкните по пункту «Основные настройки» во вкладке Wi-Fi
- Ввести для идентификации SSID или имя сети, которое вы придумали.
- Щёлкнуть по клавише «Сохранить».
- На вкладке Wi-Fi щёлкнуть по пункту «Настройки безопасности».
- В раскрывшейся панели ввести параметры:
- сетевая аутентификация — WPA2-PSK;
- ключ шифрования PSK — придуманный вами пароль длиной не менее восьми символов без русских букв.
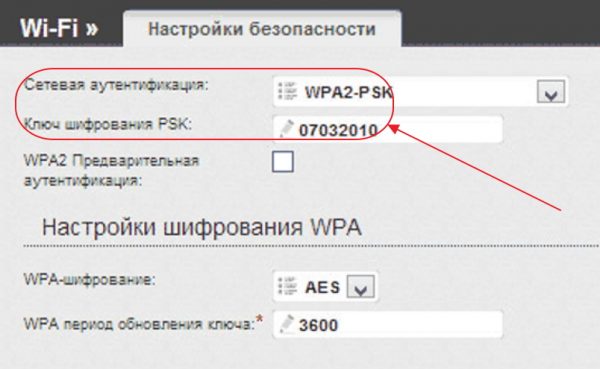
Введите тип сетевой аутентификации и пароль
- Применить и сохранить изменения. Настройка Wi-Fi-подключения завершена.
Видео: настройка маршрутизатора D-Link DIR-300
Возможные неполадки и способы их устранения
Во время работы в интернете могут возникать различные ошибки, вызванные как неверными настройками компьютера и других устройств, так и сбоями в магистральной сети. По номеру ошибки можно определить причину её появления и попробовать устранить проблему.
Большинство ошибок вызывается неверно настроенным подключением на компьютере пользователя. Чаще всего встречаются следующие:
- ошибка 651;
- ошибка 619;
- ошибка 734;
- ошибка 735.
В Windows 10 подобные ошибки, как правило, на экран монитора не выводятся. Просто пропадает соединение и значок сетевого подключения на «Панели задач» перечёркивается красным крестиком, а у Wi-Fi-значка появляется жёлтый логотип отсутствия подключения.
Устранение ошибки 651
Ошибка 651 возникает, если компьютер пользователя не может установить связь с сервером провайдера. Причинами этого могут быть:
- обрыв или перегиб кабеля в помещении пользователя;
- сбои в работе оборудования у провайдера;
- некорректно выполненная настройка параметров сети на компьютере пользователя;
- ошибка в работе антивирусной программы или брандмауэра;
- обрыв на магистральной линии.
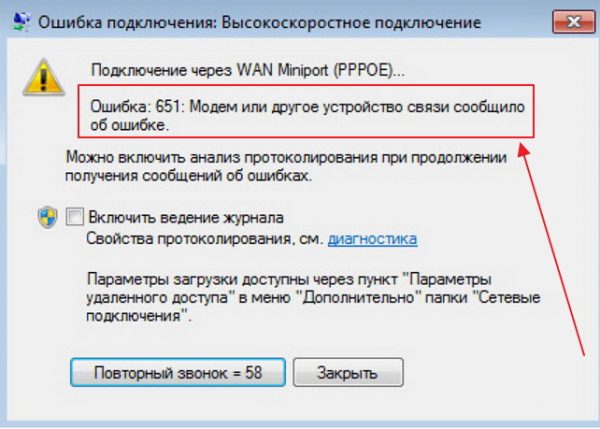
Начните поэтапную проверку оборудования
При появлении такой ошибки необходимо:
- Перезагрузить компьютер.
- Отключить антивирусную программу и брандмауэр.
- Сбросить настройки сети, удалить действующее соединение и создать новое.
- Проверить целостность кабеля от маршрутизатора до компьютера при помощи мультиметра или заменить кабель.
- Отключить и снова включить питание роутера.
- Провести полную перезагрузку роутера, нажав на кнопку Reset.
- Если вышеуказанные действия не помогли, то обратиться в службу технической поддержки.
Видео: исправление ошибки 651
В службу технической поддержки лучше позвонить перед выполнением вышеуказанных действий и уточнить, нет ли проблем со стороны провайдера.
Устранение ошибки 619
При подключении по оптоволоконной сети ошибка 619 может возникнуть либо в случае отрицательного баланса на счету пользователя, либо при вводе неверного логина или пароля. Крайне редко эта ошибка появляется, если логин уже авторизован на сервере, то есть не закрыта предыдущая сессия пользователя при работе в интернете.

Выполните поэтапное устранение ошибки
Для устранения ошибки необходимо:
- Ввести правильный логин и пароль.
- Пополнить свой счёт до достижения положительного баланса.
- Подождать пять-десять минут и попробовать подключиться снова.
Устранение ошибки 734
Ошибка 734 означает, что подключение по протоколу PPPoE для высокоскоростного соединения было прервано.
Для устранения ошибки необходимо удалить действующее подключение и создать новое. Для этого:
- Открыть «Панель управления».
- В «Панели управления» щёлкнуть по пиктограмме «Центр управления сетями и общим доступом».
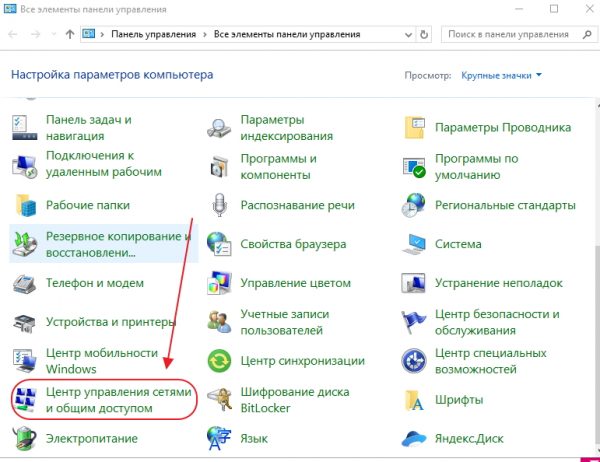
В окне щёлкните по пиктограмме «Центр управления сетями и общим доступом»
- В левой части раскрывшегося окна щёлкнуть по строке «Изменение параметров адаптера».
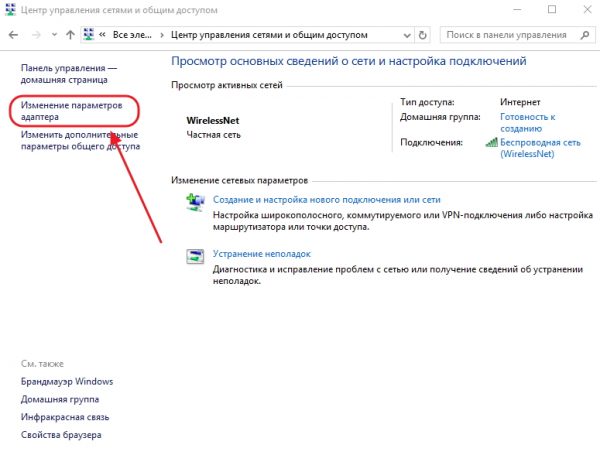
Щёлкните по строке «Изменение параметров адаптера»
- В окне «Сетевые подключения» щёлкнуть правой клавишей мыши по проблемному соединению.
- В выпадающем меню щёлкнуть по строке «Свойства».
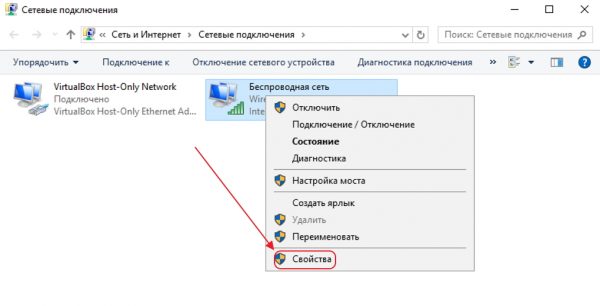
В выпадающем меню щёлкните по строке «Свойства»
- В панели «Свойства» выбрать вкладку «Параметры» и щёлкнуть по кнопке «Параметры РРР…».
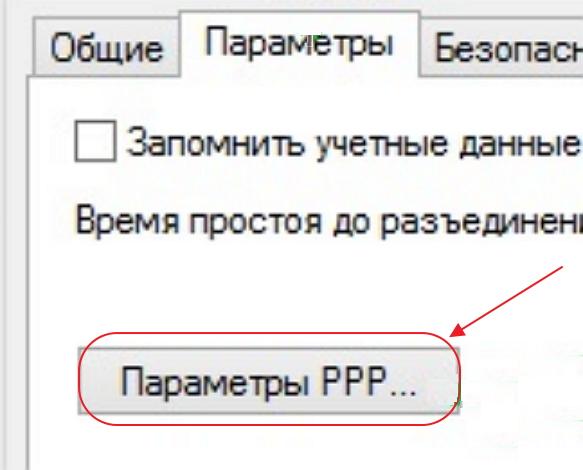
Щёлкните по кнопке «Парамеиры РРР…»
- В панели «Параметры РРР…» оставить «галочку» только у строки «Включить расширения LCP».
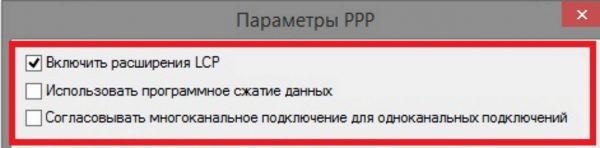
Поставьте «галочку» у строки «Включить расширения LCP»
- Щёлкнуть по клавише OK.
- В панели «Свойства» перейти на вкладку «Безопасность» и в блоке «Шифрование данных» выставить значение «необязательное (подключиться даже без шифрования)».
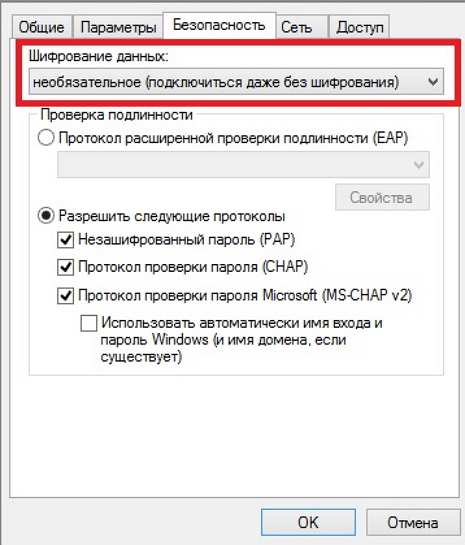
Выставьте способ шифрования «необязательное»
- Щёлкнуть клавишу OK.
Устранение ошибки 735
Ошибка 735 означает, что для подключения к сети использован некорректный IP-адрес.

Проверьте способ получения сетевого адреса
Для устранения ошибки 735 необходимо:
- Удалить подключение и создать новое.
- Задать в панели «Сетевые подключения» режим автоматического получения сетевого адреса по протоколу TCP/IP.
Существует ещё множество ошибок подключения к интернету, но случаются они крайне редко и, как правило, устраняются техническими специалистами провайдера.
Отзывы о провайдере ТТК
Отзывы о провайдере «ТТК» попадаются самые разные, от очень хороших до весьма плохих. Всё зависит от конкретного региона и способа подключения.
К положительным качествам провайдера обычно относят стабильность интернет-соединения и большой пакет дополнительных услуг. Кроме того, ТТК предоставляет сопутствующий сервис в виде цифрового телевидения, что также является плюсом.
Как недостатки отмечаются недостаточно высокая скорость передачи данных, особенно в ADSL-сетях, относительно высокая цена и перебои в работе оборудования. Нередко вызывает вопросы уровень подготовки технических специалистов.
Видео: отзывы о провайдере «Транстелеком»
Если сравнивать подключение к интернету от компании ТТК с другими провайдерами, то можно проследить, что условия и тарифные планы уступают по привлекательности «Ростелекому», но превосходят условия, предлагаемые рядом региональных провайдеров. Понятно, что у «Ростелекома» имеются более широкие возможности по использованию разветвлённой сети подключения, но они доступны всё же не во всех населённых пунктах. В таких ситуациях ТТК окажется в более выигрышном положении, протянув до нужного места новые оптоволоконные линии. Пользователю перед подключением к провайдеру ТТК необходимо оценить качество предлагаемой услуги и только потом подавать заявку.
- Автор: Виталий Овчинников
- Распечатать

Пишу статьи на темы по информационным технологиям. Работаю в сфере ремонта компьютеров и компьютерных программ более 20 лет. Проводил информационное обеспечение банковских программ и другого, повсеместно используемого, программного обеспечения.
Ниже приведена простая инструкция для подключения и настройки роутера ТТК. При настройке любое Интернет-соединение должно быть прервано. После установки роутер сам установит соединение.
1) На задней стороне WiFi роутера подключите кабель ТТК к порту Internet-роутера. Обычно он помечается соответствующей надписью либо просто отделен от остальных портов.
2) В комплект с роутером должен быть кабель. Соедините им любой из имеющихся LAN-портов с разъемом от вашего ПК.
3) Запустите веб-браузер. Это может быть любой Интернет-обозреватель, установленный на вашем компьютере.
4) Наберите в адресной строке 192.168.0.1 и нажмите Поиск.
5) Перед вами появится форма с полями, запрашивающими логин и слово-пароль. Туда необходимо ввести admin (в оба поля). Это заводские данные по умолчанию для роутеров ТТК.
6) Вы будете переадресованы на страницу настроек роутера. Нажмите на кнопку «Расширенные настройки».
7) В разделе «Сеть» выберите кнопку WAN.
8)В поле для типа соединения укажите PPPoE.
9) В поля для Имени пользователя и Пароля – те, что были выданы вам поставщиком Интернет услуг ТТК.
10) Кроме этого, не рекомендуется менять остальные настройки. Нажмите на кнопку Сохранить.
11)На странице соединений щелкните по мигающему индикатору и нажмите еще раз Сохранить.
12) Теперь вы можете обновить страницу веб-браузера. Интернет-соединение стало доступно, значит роутер успешно работает.
Настройка роутера ТТК для маршрутизаторов осуществляется по стандартной схеме. За дополнительной помощью можно обратиться в техническую поддержку.
Сегодня каждый человек сможет самостоятельно сделать настройки маршрутизатора. Для этого необходимо знать, какие настройки необходимо сделать и сохранить. Благодаря простым действиям можно создать локальную сеть и настроить подключение ТТК через модем или на компьютере.
Правильная настройка роутера ТТК поможет организовать беспроводную связь между разными устройствами и раздачу интернета. Многие современные роутеры обладают полезной функцией – ограничение доступа к вредоносным и наиболее опасным сайтам.
Чтобы настроить роутер ТТК необходимо внести изменения в интернет соединение и выставить конфигурацию беспроводного модуля. После сохранения внесенных настроек пользователи смогут получить доступ к сети через роутер.
Настройка D-link DIR 615

Чтобы установить роутер ТТК D-link DIR 615 и увидеть доступные подключения ТТК, необходимо зайти в настройки. Первым делом необходимо изменить стандартные параметры. Многие люди знают, как изменить пароль самостоятельно, не прибегая к услугам специалистов.
Первым делом к роутеру подключается кабель и включается питание. Когда индикаторы будут гореть желтым или салатовым цветом, можно начинать изменение параметров. Чтобы настроить интернет ТТК нужно использовать кабель, который имеет в любой стандартной комплектации. Настройка роутера D-link DIR 615 не занимает много времени и не требует большого опыта работы.
Для подключения через кабель можно использовать персональный компьютер или ноутбук. Одна часть кабеля подключается к LAN разъему, а второй к сетевой карте. Кабель от провайдера подключается к желтому WAN разъему для подключения через роутер.
Далее выполняется настройка роутера D-link DIR 615. Прошивка позволяет быстро сохранить все изменения. Для начала рекомендуется сбросить все настройки при помощи трехсекундного удерживания кнопки RESET.
Чтобы подключить ТТК через роутер, нужно открыть браузер и в поисковом окне ввести адрес: 192.168.0.1. Для каждого маршрутизатора этот параметр отличается. Поэтому если человек покупает модели от производителей ASUS или TP-Link, то нужно ознакомиться с инструкцией, где указан IP адрес.
Далее вводится логин и пароль, которые указаны в инструкции. Благодаря автоматическому запросу, можно не переживать, как поменять пароль для Wi-Fi роутере.
Когда на рабочем столе откроется окно, нужно ввести желаемый код. ТТК настройка роутера не будет функционировать корректно, если не обновить прошивку. Далее нужно выбрать тип подключения к интернету. Это может быть динамический ip, статический, использование PPPoE, L2TP. Уточнить информацию можно у провайдера ТТК или в технической поддержке.
Настройка роутера D-link DIR 300

Настройка роутера D-link DIR 300 похожа на внесение параметров в предыдущем варианте. Как настроить Wi-Fi роутер для ТТК, можно посмотреть в пошаговой инструкции, которую предлагает производитель или воспользоваться услугами специалистов. Все модели маршрутизаторов ДИР имеют одинаковую панель настроек.
Если после подключения в сети не работает интернет, то необходимо снова проверить настройки роутера. Необходимо проверить пароль Wi-Fi и введенный логин. Для внесения настроек необходимо зайти в сеть по адресу 192.168.0.1 и открыть расширенное меню.
Как поменять пароль на Вай-Фай – открывается окно основных настроек. В поле SSID указывается новое название локальной домашней сети. В этом окне нужно задать страну, выбрать автоматическую передачу информации через каналы, выбрать вариант беспроводного режима. Чтобы роутер для ТТК начал работать под новым названием нажимается кнопка «применить». Эти действия подходят для всех моделей.
Особенности настройки роутера TP-Link

Чтобы корректно настроить роутера TP-Link для ТТК, необходимо обновить прошивку до версии TL WR841N. Как настроить роутер? Маршрутизатор нужно подключить к электрической сети и включить кнопку питания. Далее соединяется компьютер и порт роутера при помощи сетевого кабеля.
Пользователи, которые не знают, как настроить ТТК и как подключить роутер, могут обратиться за помощью специалистов из поддержки провайдера. Маршрутизаторы ТП-Линк простые в обслуживании и работают стабильно. После подключения и автоматического получения IP адреса нужно нажать на кнопку пуска, зайти в панель администрирования и сеть интернета.
Далее нужно перейти в центр управления сетями и общим доступом. Здесь пользователям открывается меню, где нужно автоматически получить адрес DNS-сервера. В любом браузере вводится статистический адрес 192.168.0.1. На рабочем столе открывается меню доступа. В поля нужно ввести логин и пароль, которые указаны в инструкции к маршрутизатору.
Далее нужно задать настройки по вышеописанному принципу. Чтобы они вступили в силу важно перезагрузить маршрутизатор. После перезагрузки нужно зайти в меню, открыть вкладку «состояние» и проверить текущее подключение.
Как поменять пароль Wi-Fi?
Как сменить пароль на маршрутизаторе: необходимо взять инструкцию к роутеру и найти интересующую информацию. Многие модели роутеров имеют одинаковые настройки, поэтому со сменой пароля не возникнет трудностей. На маршрутизаторе, на тыльной стороне есть специальная наклейка, где указана информация. Благодаря ей настройки выполняются легко и быстро.
Стандартная смена пароля на вай-фай роутере:
- настройки выполняют по локальной или беспроводной сети;
- после включения маршрутизатора нужно открыть окно браузера;
- в открывшееся поле браузера вводится адрес 192.168.1.1 (в зависимости от модели он может отличаться);
- когда на рабочем столе откроется меню с логином и паролем, необходимо ввести стандартную информацию (она указана в инструкции);
- после этого можно задать новый пароль для подключения.
Настройки сохраняются в течение минуты и вступают в силу после перезагрузки роутера. Соблюдая простые действия и инструкцию можно внести изменения самостоятельно, не прибегая к помощи специалистов.
