Вдобавок к тому, что веб-интерфейс KeeneticOS прекрасно оптимизирован для экранов смартфонов, для мобильного управления одиночным интернет-центром, Wi-Fi-системой или территориально распределенными инсталляциями мы предлагаем удобное приложение для iOS и Android. Теперь интернет-центры можно подключать к мобильному управлению удаленно, семейные профили позволяют назначать правила доступа в интернет сразу для групп устройств, а облачная статистика поможет проанализировать трафик за большие периоды времени. О событиях и статусах вас известят пуш-уведомления.
Ключевые характеристики:
-
Список интернет-центров теперь не привязан к конкретному мобильному телефону. Вся информация о ваших устройствах будет храниться в облаке, и при замене смартфона уже не потребуется заново их добавлять.
-
Добавление интернет-центров возможно в любом режиме работы: Роутер, Ретранслятор, Усилитель/Ретранслятор, Точка доступа/Ретранслятор, Адаптер.
-
Управление работает даже в том случае, если IP-адрес на WAN-интерфейсе Keenetic является частным. Поддерживает доступ к вашему маршрутизатору при переключении на резервный канал. Никаких дополнительных настроек не требуется.
-
Добавление интернет-центра возможно удаленно по уникальному идентификатору CID (CloudID).
-
Вы можете настроить уведомления, которые позволят получать информацию о событиях на интернет-центре удобным для вас способом, например, push-оповещения на мобильное устройство или уведомления на e-mail.
-
Семейные профили позволяют управлять группами подключенных устройств, имеющих общего владельца. Это особенно полезно для реализации родительского контроля. Создав отдельный «детский» профиль, вы сможете добавить в него устройства, которые собираетесь контролировать, установить расписание работы для них, включить интернет-фильтр (Яндекс.DNS, SkyDNS или AdGuard DNS). Наличие семейного профиля при необходимости позволит разом отключить от Интернета все гаджеты вашего ребенка, даже если вы находитесь не дома.
-
Глобальная статистика трафика. Наличие облака позволяет агрегировать и получать данные любой группы устройств или пользователей за промежуток времени до месяца. Теперь вам легче будет вычислить основного потребителя интернет-трафика.
-
Совместимо с Wi-Fi-системой. Приложение позволяет построить Wi-Fi-систему и управлять входящими в нее устройствами.
-
Безопасность. Для передачи данных между интернет-центром, облаком и приложением используются защищенные по технологии E2EE Curve25519 + AES каналы и P2P-сессии.
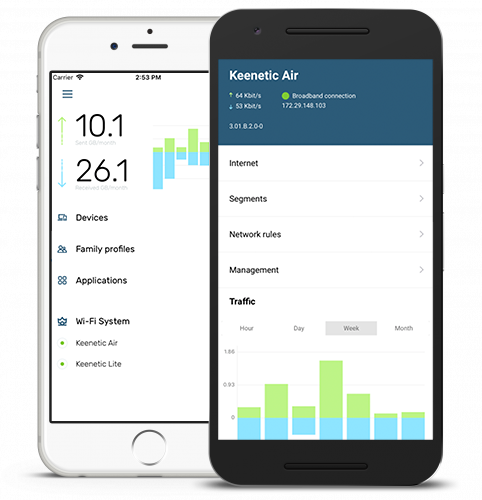
Узнайте больше:
Добавление интернет-центра в приложение
Доступ к настройкам интернет-центра

На сегодняшний день практически в каждом доме/ квартире есть смартфон или планшет и это стоит учитывать всем кто связан с IT индустрией. В частности, с недавнего времени производители оборудования пишут различные приложения для настройки своих устройств. Например, компания Zyxel, для своих роутеров серии Keenetic сделали приложения для настройки роутера с планшета или смартфона. Именно этому и будет посвящена эта статья – настройка роутера Zyxel Keenetic (4G, OMNI, Extra, Ultra и других) с планшета или смартфона.
Современные роутеры Zyxel Keenetic с Андроида, Айфона или Айпада можно настроить двумя способами:
1) С помощью веб- интерфейса;
2) С помощью приложений.
Этот способ особо ни чем не отличается от настройки роутера с компьютера, вы так же подключаетесь к беспроводной сети Zyxel (имя сети и пароль указаны на наклейке роутера).
Открываете на мобильном устройстве любой браузер (Crome, Opera, Mazzila и т.д.), в адресной строке вбиваете IP адрес роутера 192.168.1.1 и дальше, точно так же как на компьютере выполняете настройку. Единственный минус этого способа – неудобство. Веб- интерфейс рассчитан на курсор мыши и клавиатуру, на планшете все меню мелкие и пальцем не удобно им пользоваться.
Настройка Zyxel с смартфона или планшета с помощью приложений.
Для удобства настройки с мобильных устройств, компания Zyxel предусмотрела два приложения, с помощью которых можно быстро и удобно выполнить настройку. Приложения доступны как в Play Market (Андроид) так и в App Store (iPhone, iPad). Первым делом, вам нужно загрузить эти приложения на смартфон или планшет. Найти их довольно просто, в поисковике магазина введите Zyxel и установите ZyXEL Keenetic NetFriend и Zyxel My.Keenetic. 
С помощью ZyXEL Keenetic NetFriend можно настроить Интернет и обновить прошивку роутера. С помощью второго, изменить настройки беспроводной сети, посмотреть, кто подключен к роутеру, выбрать компоненты для обновления и т.д. После того как вы установили приложения на смартфон или планшет, подключите роутер Zyxel к питанию и воткните в него кабель провайдера или 3G/ 4G модем.
Для настройки Интернета запустите приложение ZyXEL Keenetic NetFriend. Вы увидите сообщение о том, что бы вы проверили, подключен ли роутер.
Далее необходимо подключиться к беспроводной сети роутера. Для этого:
или выберите сеть и введите пароль (имя сети и пароль указаны на наклейке роутера),
или воспользуйтесь QR- кодом, для этого выберите его в меню и наведите камеру на наклейку на роутере, там, где изображен QR- код.
После того как вы подключились к роутеру, у вас появится окно выбора провайдеров исходя из места вашего проживания. Если приложение не правильно определило ваше месторасположение и вам не доступен ваш провайдер, нажмите «Другой город» и выберите свой город или район. Затем из списка выберите используемого у вас провайдера.
После этого появится окно, в котором необходимо ввести логин и пароль для доступа в Интернет (они указаны в договоре с провайдером).
Если вашего провайдера нет в списке, настройте Интернет вручную, для этого нажмите кнопку «Настроить вручную», выберите протокол и укажите настройки провайдера.
После того как роутер получит доступ в Интернет, он проверит версию установленной прошивки и если есть более новая, предложит обновить. Нажмите кнопку «Обновление устройства».
Начнется загрузка и установка прошивки, она займет несколько минут. В итоге вы увидите окно, сообщающее вам, что прошивка обновлена. Нажмите «Далее».
В конце настройки вы получите окно о окончании настройки роутера.
Если вы не хотите вносить дополнительных изменений (менять имя беспроводной сети или пароль, обновлять отдельные компоненты), то на этом можно остановиться. Или же откройте второе приложение Zyxel My.Keenetic. Выберите вашу беспроводную сеть, пароль вводить не нужно.
Перед вами откроется общее меню.
Предлагаю пройтись по каждому пункту меню и вкратце рассказать, что с помощью него можно сделать.
«Интернет» в нем вы можете изменить настройки Интернета или добавить подключение.
«Подключение» отображает, кто подключен к роутеру и каким способом (по LAN или Wi-Fi).
“Wi-Fi 2,4 ГГц”, в некоторых моделях будет и “Wi-Fi 5 ГГц”, дает возможность изменить настройки беспроводной сети (изменить имя сети, пароль, канал и т.д.)
«Гостевой Wi-Fi» здесь вы можете задействовать гостевую беспроводную сеть и настроить ее (задать имя, пароль, канал и т.д. ).
В «USB» будет отображены USB устройства, подключенные к роутеру.
«Встроенное ПО». Даст вам возможность включать и выключать компоненты обновления.
«Система» Отображает основные меню, связанные с работой роутера.
На мой взгляд, создание приложений для настройки роутеров с смартфонов и планшетов, весьма удачное решение. Только реализация данной задачи у Zyxel вызывает двоякое чувство, поскольку зачем использовать два приложения, когда более разумно было бы обойтись одним. С другой стороны в одном приложении это возможно выглядело более громоздким, ведь большинству пользователей достаточно настройки Интернета, дополнительные настройки их мало интересуют, и их вполне устроит простой в использовании ZyXEL Keenetic NetFriend.
Видео настройки роутера Zyxel с смартфона (Андроид, iPhone) или планшета (Андроид, iPad).
Я очень надеюсь, моя статья помогла Вам! Просьба поделиться ссылкой с друзьями:
Приложение My.Keenetic настраивает интернет-центр в минимум шагов: подключает к Интернету, задает параметры Wi-Fi, при необходимости обновляет операционную систему.
После первоначальной настройки My.Keenetic становится удобным инструментом для управления домашней сетью. Вы сможете узнать состояние и текущую скорость вашего интернет-подключения, включить или выключить гостевую точку доступа, а также контролировать все подключенные к интернет-центру домашние устройства. Для каждого из них можно ограничить скорость, полностью или по расписанию запретить доступ в Интернет, пробросить необходимые порты, включить интернет-фильтр AdGuard DNS или SkyDNS для защиты домашних устройств от опасных сайтов и других угроз.
Благодаря облачной технологии управление с помощью My.Keenetic доступно не только из домашней сети, но и в любом месте, где на вашем смартфоне или планшете есть Интернет. Приложение запомнит все ваши интернет-центры и позволит подключаться к ним без паролей и логинов из любой точки мира (даже при отсутствии «белого» публичного IP-адреса на внешнем интерфейсе роутера).

Обращаем ваше внимание, что приложение My.Keenetic работает с интернет-центром, когда тот настроен в основном режиме (этот режим используется в интернет-центре по умолчанию), и не поддерживает работу в дополнительных режимах (Адаптер, Усилитель, Точка доступа).
Чтобы настроить и подключиться к интернет-центру необходимо выполнить следующие действия:
1. Установите на мобильное устройство приложение My.Keenetiс из Google Play (Android) или App Store (iOS).
2. Запустите его и подключитесь к интернет-центру по Wi-Fi.
При первом запуске, приложение попросит подключиться к Wi-Fi-сети вашего интернет-центра. Для этого предлагаются два варианта:
Вариант 1: сосканируйте QR-код на обратной стороне интернет-центра (в случае, если интернет-центр находится на заводских установках, т.е. с настройками по умолчанию).
Вариант 2: перейдите в Настройки > Wi-Fi, подключитесь к интернет-центру и вернитесь в приложение.
Затем нажмите OK, Wi-Fi подключен.

3. Приложение запросит ввести учетную запись администратора интернет-центра Keenetic (этот логин и пароль используется для подключения к веб-конфигуратору интернет-центра).
После ввода учетной записи нажмите Готово.

Важно! Начиная с версии 53 приложения My.Keenetic была добавлена проверка наличия пароля у администратора интернет-центра. Для работы приложения обязательно должен быть задан пароль учетной записи администратора (admin). Если ранее вы не использовали пароль, придумайте его и установите. Это необходимо для защиты от несанкционированного доступа к настройкам интернет-центра. Запомните или сохраните пароль администратора, он может понадобиться в дальнейшем для изменения настроек интернет-центра.
При первом подключении к интернет-центру с заводскими установками вы увидите сообщение о необходимости задать пароль администратора, т.к. по умолчанию он не предустановлен. Введите его в поле «Пароль» и нажмите «Сохранить».

4. После подключения вы увидите доступные настройки интернет-центра.

После подключения ваше мобильное устройство появится в веб-конфигураторе интернет-центра (в меню Управление на странице Общие настройки в подразделе Облачная служба Keenetic Cloud) в списке мобильных устройств, которым разрешено удаленное управление.

5. При следующих запусках приложения вы будете видеть запись вашего интернет-центра (при использовании нескольких интернет-центров, будет отображаться весь список устройств, доступных для управления).

Обращаем ваше внимание, что при подключении к интернет-центру из его локальной домашней сети, в списке устройств интернет-центр будет отображаться со значком беспроводной сети  .
.
6. Для проверки, отключите Wi-Fi (WLAN) на мобильном устройстве и включите 3G/4G-Интернет.
В приложении статус интернет-центра должен измениться на значок «глобус»  .
.
Это будет означать, что подключение к интернет-центру осуществляется через облачную службу, т.е. из Интернета, а не из локальной домашней сети.

Примечание
В случае, если по какой-то причине вам не удается настроить удаленное подключение к интернет-центру через приложение, обратите внимание на следующее:
— Убедитесь, что в интернет-центре установлен специальный компонент системы Агент облачной службы Keenetic Cloud и KeenDNS необходимый для работы мобильного приложения и сервиса облачной службы. Сделать это можно на странице Общие настройки в разделе Обновления и компоненты, нажав на Изменить набор компонентов.

— Убедитесь, что включена Облачная служба Keenetic Cloud.
Данная настройка находится в меню Управление на странице Общие настройки.

— Если по какой-то причине мобильное устройство перестало подключаться, удалите его из списка мобильных устройств, которым разрешено удаленное управление и затем заново выполните подключение к интернет-центру через приложение.
Для удаления устройства из облачной службы, нажмите Удалить в строке его записи.

На чтение 3 мин Просмотров 33.3к. Опубликовано 19 мая 2018
Обновлено 25 февраля 2019
Серия моделей роутеров Zyxel Keenetic отличается тем, зайти в настройки каждого из них имеется возможность не только с компьютера, но и с телефона. И речь сейчас идет вовсе не о традиционном способе через браузер. Для этого существует специальное мобильное приложение My Keenetic GetApp, благодаря которому доступ к управлению беспроводной сетью будет с вами 24 часа в сутки.
Приложение My Keenetic GetApp для подключения с телефона к роутеру Zyxel
Скажу больше, при помощи программы My Keenetic GetApp управление с телефона роутером Zyxel Keenetic через интернет возможно из любой точки земного шара. То есть не обязательно даже быть подключенным к его WiFi сети, как это требуется при входе через мобильный браузер. Такая функция достигается благодаря использованию облачного подключения по его ID, который привязывается к личному кабинету пользователя.

Сервис Keenetic Cloud
Если ваш роутер черного цвета из уже устаревшей серии, которая шла еще под брендом Zyxel, то можете пропустить эту главу и переходить к следующему шагу, так как облачная функция работает в нем по умолчанию. А вот для новых Keentic перед тем, как начать настройку с телефона, нужно подключиться к нему с компьютера или ноутбука и активировать сервис Keenetic Cloud — в разделе «Управление — Общие настройки»

Вход в настройки Keenetic GetApp
Если вы подключаетесь к совершенно новому роутеру Zyxel Keenetic, то для входа в настройки нужно отсканировать QR код, который находится на наклейке на корпусе — в нем зашифрованные данные для доступа к конкретной модели. У меня же wifi сеть уже была создана и телефон был к ней подключен, поэтому я сразу нажимаю на кнопку «OK, WiFi подключен» и ввожу логин и пароль от админки роутера.

Попадаем на главную страницу. Для начала пройдемся по вкладкам второго меню:
- Сеть — здесь можно посмотреть, кто в данный момент подключен к роутеру и заблокировать незарегистраированные устройства
- USB — управление подсоединенными к роутеру Zyxel накопителями
- Cloud — облачные устройства, с которых управляется роутер

Верхний блок меню — с иконками самый часто используемых параметров роутера

частично дублирует расширенные конфигурации системы, которые скрываются за иконкой вызова основного меню.

Wi-Fi
Тут задаются настройки беспроводной сети — основной и гостевой

Интернет
Настройка на подключение к провайдеру, которое по умолчанию называется «Broadband Conncetion».

Если хотите с нуля заново настроить роутер Zyxel через приложение My Keenetic с телефона, то запускаем помощник «NetFriend» — о нем расскажу отдельно.
Система
Тут находятся основные настройки управления маршрутизатором — обновление прошивки, добавление администраторов, расписание работы, перезагрузки и сброс настроек.

Приложения
Здесь отображаются дополнительные компоненты интернет-центра, которые я установил отдельно. Это управление параметрами DyDNS, Фильтров сайтов, DLNA и торрентами.

Актуальные предложения:

Задать вопрос
- 10 лет занимается подключением и настройкой беспроводных систем
- Выпускник образовательного центра при МГТУ им. Баумана по специальностям «Сетевые операционные системы Wi-Fi», «Техническое обслуживание компьютеров», «IP-видеонаблюдение»
- Автор видеокурса «Все секреты Wi-Fi»
Содержание
- 1 Подготовка устройства к настройке
- 2 Настроить устройство от «Asus»
- 3 Настройка маршрутизатора «Zyxel Keenetic»
- 4 Маршрутизатор от производителя «Ростелеком»
В настоящее время сети беспроводного доступа получили широкое распространение. Практически в каждой квартире есть несколько устройств, требующих подключения к интернету. Для его раздачи применяются маршрутизаторы сетей Wi-Fi, которые также называются роутерами.
Обычно настройка этих устройств выполняется с помощью персонального компьютера или ноутбука. Если по каким-то причинам они отсутствуют, следует знать, как настроить роутер через телефон. Этот процесс вполне можно выполнить самостоятельно.
Подготовка устройства к настройке

Подготовительный этап маршрутизатора для работы заключается в его подключении к электросети и к интернет-кабелю через разъем WAN. Независимо от того, пользовались ли устройством ранее или только что извлекли из магазинной упаковки, на нём надо восстановить заводские параметры.
Это необходимо сделать, так как прежние настройки могут быть несовместимы с используемой сетью. К тому же если на роутере был установлен пароль, его также надо сбросить. Заводские параметры восстанавливаются следующим образом.
- На корпусе роутера сзади имеется отверстие небольшого диаметра, обозначенное надписью Reset. Расположенную внутри кнопку следует нажать и удерживать тонким острым предметом наподобие иглы.
- Погасшие на короткое время и вновь загоревшиеся светодиоды покажут перезагрузку гаджета и восстановление на нём заводских настроек.
Транслируемая таким устройством сеть будет общедоступной, то есть для подключения к ней не потребуется ввода пароля. Дальнейшие действия зависят от марки маршрутизатора.

Если роутер изготовлен фирмой «ASUS», то при его первом подключении в меню «Настройки беспроводных сетей» необходимо выбрать это название. Рядом с ним будет расположен значок, обозначающий самый высокий уровень сигнала беспроводного соединения. Далее необходимо: нажать кнопку «Подключиться», после чего в верхней части экрана смартфона должна появиться иконка, показывающая активацию Wi-Fi сети. При следующем выключении и включении маршрутизатора, иконка исчезнет и появится снова.
Созданная беспроводная сеть готова к работе, однако является доступной для любых несанкционированных подключений, снижающих скорость передачи данных. Для предотвращения этого следует выполнить настройки безопасности соединения: сменить пароль и название сети. Для этого нужно:
- Войти в любой браузер, установленный на смартфоне.
- Нажать на строку, которая отображает адрес сайта, и ввести ней: 192.168.1.1. Если по каким-то причинам у вас ничего не получилось, тогда посмотрите на наклейку, прикреплённую к устройству, там будет информация по смене стандартных значений для входа.
- После ввода правильных цифр открывается окно с полями для названия устройства и пароля. В новых роутерах по умолчанию для обоих полей значения стандартны, нужно ввести: аdmin.
- В открывшемся меню слева необходимо выбрать вкладку: «Wireless», а затем «Wireless settings».
- В графах Name и Password записать соответственно новое название и новый сложный пароль, нажать на кнопку сохранения. После этого роутер автоматически выполнит перезагрузку (если нет, осуществите это вручную).
- С очередным включением в списке беспроводных сетей вы увидите новую сеть, которую только что переименовали. Всё что остаётся — заново к ней подключиться и ввести придуманный пароль.
Настройка маршрутизатора «Zyxel Keenetic»

Устройство этой марки подключается таким же способом, который был описан выше:
- На смартфоне нужно включить Wi-Fi и в списке доступных сетей выбрать «Zyxel Keenetic».
- Зайти в браузер и в адресной строке ввести http://192.168.1.1 или адрес вашего шлюза по умолчанию (его можно увидеть в свойствах сетевого подключения).
- В открывшемся окне ввести стандартные логин и пароль.
- Поменять название сети, пароль, перезагрузить устройство.
Маршрутизатор от производителя «Ростелеком»

Качество Wi-Fi соединения зависит не только от роутера, но и от услуг провайдера. Широкополосный интернет фирмы «Ростелеком» обеспечивает стабильность и скорость прохождения сигнала по беспроводной сети. Компания не занимается изготовлением маршрутизаторов, используя в своей работе приборы известных и надежных производителей: Sagemcom, ZTE, Huawei, QTech, D-Link и т.д.
Подключение и настрйока устройств данного оператора осуществляется стандартным образом и сводится к следующей последовательности действий:
- Подсоединение маршрутизатора к электропитанию и кабелю интернета.
- Установка заводских параметров устройства.
- Подключение телефона к беспроводной сети.
- Ввод в адресной строке любого браузера, открытого на смартфоне кода 192.168.1.1 или 192.168.0.1.
- В открывшемся меню настроек ввод стандартных логина и пароля: admin и admin.

После этого нужно придумать сложный пароль, состоящий из цифр, знаков препинания, прописных и строчных букв в количестве не менее 8 символов. Он вводится вместо старого, новые данные сохраняются. Затем выполняется перезагрузка системы, и подключиться к беспроводной сети уже можно будет только по вновь придуманному паролю.
Настройка роутера через смартфон не представляет особой сложности, так как действия, которые необходимо выполнить на телефоне точно такие же как и на компьютере. Единственное, что необходимо — установить любой браузер, через который легко обеспечить точку доступа во всемирную сеть.
- Распечатать
Оцените статью:
- 5
- 4
- 3
- 2
- 1
(2 голоса, среднее: 5 из 5)
Поделитесь с друзьями!
Хотите самостоятельно подключить и выполнить настройку роутера Keenetic? В этой подробной инструкции я покажу, как это сделать. Расскажу о всех нюансах, добавлю фото и необходимые скриншоты. Демонстрировать процесс настройки я буду на примере интернет-центра Keenetic Viva, который был куплен специально для написания этой и еще нескольких инструкций, которые я буду размещать в отдельном разделе на этом сайте. Для начала выполним подключение, затем настройку подключения к интернету с помощью Ethernet-кабеля, настроим Wi-Fi и установим пароль.
Эта инструкция подойдет практически для всех новых роутеров Keenetic, на которых установлена операционная система KeeneticOS с новым веб-интерфейсом. Для следующих моделей: Keenetic Giga (KN-1010), Ultra (KN-1810), Speedster (KN-3010), Air (KN-1611), Start KN-1111, Lite KN-1311, City (KN-1511), Omni (KN-1410), DSL (KN-2010), Duo (KN-2110), Extra (KN-1710, KN-1711), 4G (KN-1210), Hero 4G (KN-2310), Runner 4G (KN-2210). Ну и для Keenetic Viva (KN-1910), на примере которого я буду писать эту статью.
Для начала я рекомендую узнать следующую информацию:
- Какой тип подключения использует ваш интернет-провайдер: Динамический IP (DHCP), Статический IP, PPPoE, L2TP, PPTP.
- Если тип подключения PPPoE – вы должны знать имя пользователя и пароль. Если L2TP или PPTP, то кроме имени пользователя и пароля у вас еще должен быть адрес сервера.
- Делает ли интернет-провайдер привязку по MAС-адресу.
Как правило, эту информацию можно посмотреть в договоре о подключении к интернету, или узнать у поддержки интернет-провайдера.
Как подключить интернет-центр Keenetic?
Подключите адаптер питания. Интернет (кабель с коннектором RJ-45, который проложил в ваш дом интернет-провайдер) подключите в 0 Ethernet-порт (он же WAN, или Интернет). На роутерах Keenetic он выделен голубым цветом. Если у вас интернет подключен через ADSL-модем, или оптический терминал, то вы точно так же подключаете сетевой кабель от модема/терминала к интернет-центру Keenetic.
Включите адаптер питания в розетку.
Дальше нам нужно подключить к роутеру устройство, с которого мы сможем выполнить настройку. Желательно использовать ПК или ноутбук. Если этих устройств нет – можно подключить и выполнить настройку с телефона или планшета. Компьютер можно подключить к роутеру с помощью сетевого кабеля (патч-корд). Он есть в комплекте с роутером. Подключаем в любой LAN-порт.

Если у вас ПК с Wi-Fi адаптером, ноутбук, телефон и т. д., то их можно подключить к роутеру Keenetic по Wi-Fi. Роутер раздает Wi-Fi сеть сразу после включения питания (обратите внимание на индикаторы). Заводское имя Wi-Fi сети и пароль для подключения можно посмотреть снизу роутера.

На устройстве, которое вы хотите подключить к роутеру нужно включить Wi-Fi, выбрать в списке сеть (с именем, которое указано на роутере), ввести пароль и подключиться. Если подключаете мобильное устройство, то попробуйте включить камеру и навести ее на QR-код. Так можно подключиться без ввода пароля вручную.
Обратите внимание: если после включения роутера устройства не видят его сеть, она с другим именем, не подходит пароль и т. д., то возможно роутер уже был настроен. Чтобы старые настройки на не мешали, и вы смогли настроить свой Keenetic по инструкции – нужно сделать сброс настроек.
Для этого чем-то острым нажмите на кнопку Reset (которая на фото ниже) и подержите ее нажатой 10-12 секунд.

После подключения к роутеру доступа к интернету может не быть. Это потому, что роутер еще не настроен. В веб-интерфейс интернет-центра можно зайти без доступа к интернету.
Настройка роутера Keenetic
Выполнить настройку можно двумя способами:
- Через мастер быстрой настройки, который можно запустить сразу после входа в веб-интерфейс. Это пошаговая настройка. Роутер попросит нас указать все необходимые настройки.
- Через отдельные разделы в панели управления. Можно перейти в панель управления и самостоятельно задать необходимые настройки в определенных разделах.
Я покажу оба варианта. Но сначала нам необходимо получить доступ к странице с настройками интернет-центра.
Вход в веб-интерфейс и мастер быстрой настройки
Чтобы открыть настройки роутера Keenetic, нужно в браузере на подключенном к роутеру устройстве перейти по адресу my.keenetic.net или 192.168.1.1.
Если не получается зайти в настройки, смотрите эту статью: my.keenetic.net – вход в настройки роутера Keenetic. Имя пользователя и пароль.

На начальной странице нужно выбрать язык. Там же можно «Начать быструю настройку», или сразу перейти в панель управления. Так как сначала я покажу, как выполнить установку роутера через мастер быстрой настройки, то нажимаем на кнопку «Начать быструю настройку». После чего нужно принять лицензионное соглашение.

Дальше устанавливаем пароль администратора. Придумайте пароль и укажите его два раза в соответствующих полях. Этот пароль в дальнейшем будет использоваться для входа в веб-интерфейс интернет-центра. Логин (имя пользователя) – admin.

Выбираем способ подключения к интернету. В этой инструкции я буду показывать настройку подключения через Ethernet-кабель. Этот кабель мы уже подключили в соответствующий порт на роутере.

Выбираем, что настраивать. У меня только «Интернет». Если ваш интернет-провайдер предоставляет услугу IPTV, то можете выбрать еще и «IP-телевидение» и сразу настроить просмотр ТВ каналов.

Дальше у нас настройки MAC-адреса. Если ваш интернет-провайдер не делает привязку по MAC-адресу, то выбираем «По умолчанию» и продолжаем настройку. Если делает привязку, то есть два варианта:
- Прописать у провайдера MAC-адрес вашего роутера Keenetic. Он указан снизу роутера (на наклейке) и в настройках, которые вы сейчас видите перед собой (под надписью «По умолчанию»).
- Выбрать пункт «Изменить MAC-адрес» и вручную прописать адрес, к которому на данный момент привязан интернет.

Выбираем способ настройки IP-адреса. Обычно это «Автоматическая». Если провайдер вам выдал IP-адрес (и, возможно, маску подсети, шлюз), то выберите «Ручная» и пропишите эти адреса.

Тип подключения к интернету. Очень важно правильно выбрать тип подключения, который использует ваш интернет-провайдер. «Без пароля» — это Динамический IP (DHCP). Если у вас есть имя пользователя и пароль, то это PPPoE, L2TP, или PPTP (для двух последних нужен еще адрес сервера). Если не знаете какой тип выбрать – смотрите договор о подключении к интернету, или звоните в поддержку провайдера.
У меня, например, «Без пароля».

В этом случае дополнительные настройки задавать не нужно.
Если PPPoE, то понадобится указать имя пользователя и пароль для подключения к интернету.

Эти данные выдает интернет-провайдер.
Если PPTP или L2TP, то нужно сначала указать адрес VPN-сервера.

Затем нужно указать имя пользователя и пароль.

Если все настроили правильно, то наш Keenetic должен сообщить: «Вы подключены к интернету» В моем случае он сразу загрузил и установил обновление программного обеспечения.

После перезагрузки настройка продолжилась. Нужно задать параметры защиты домашней сети. Настроить фильтр Яндекс.DNS или AdGuard DNS. Я не настраивал фильтр. Просто выбрал «Без защиты».

Меняем имя Wi-Fi сети, которую будет раздавать наш маршрутизатор и пароль к ней.

Если вы были подключены к роутеру по Wi-Fi – подключаемся заново (если сменили имя и/или пароль).

После повторного подключения должна открыться панель управления.

Быстрая настройка роутера Keenetic завершена.
Самостоятельная настройка в панели управления интернет-центра Кинетик
При первом входе веб-интерфейс (когда роутер еще на заводских настройках) мы можем сразу перейти в панель управления. То есть, пропустить мастер быстрой настройки.

Когда роутер уже настроен, установлен пароль администратора, то появится окно авторизации. Где нужно ввести имя пользователя (admin) и установленный ранее пароль. Если вы не знаете пароль, или забыли его, то нужно сделать сброс настроек (подробная информация в начале статьи).

В панели управления, на главном экране отображается вся основная информация о работе интернет-центра и о подключенных устройствах.

Если вы настраиваете свой роутер Keenetic самостоятельно, пропустили мастер быстрой настройки, то нужно выполнить две основные настройки:
- Подключение к интернету. Если интернет через роутер уже работает, на главной странице в блоке «Интернет» написано «Подключено…», то этот пункт можно пропустить.
- Настроить Wi-Fi сеть. Сменить имя сети и пароль. Если хотите, можете оставить заводские. Но я рекомендую сменить их.
Подключение к интернету
Перейдите в раздел «Интернет» – «Проводной». Если у вас там нет созданного подключения, нажмите на кнопку «Добавить провайдера» (+). Нужно выбрать «Приоритет подключения». Если это единственное и главное подключение к интернету – выберите «Основное подключение». По желанию можно задать «Имя провайдера» (произвольное, например, Билайн, или МТС). Ниже видим, что 0 порт выделен под интернет (туда подключен кабель провайдера). Если необходимо, другие порты можете назначить под ТВ-приставку.

Дальше устанавливаем следующие настройки:
- Настройка IP. В большинстве случаев – «Автоматическая». Если провайдер выдал вам IP-адрес, выберите «Вручную» и пропишите их.
- MAC-адрес. Если ваш провайдер не делает привязку по MAC-адресу – оставляем «По умолчанию». Если делает – прописываем у провайдера (через службу поддержки, или личный кабинет) MAC-адрес своего роутера (указан снизу на наклейке), или выбираем «Взять с Вашего ПК» (если роутер подключен по кабелю к компьютеру, к которому привязан интернет), или «Вручную» и прописать MAC-адрес к которому привязан интернет.
- Аутентификация у провайдера. Здесь выбираем тип подключения. Если «Динамический IP» (он же DHCP) – оставляем не использовать. Ну или выбираем PPPoE, PPTP, или L2TP. Эту информацию уточните у своего провайдера.
- Проверка подлинности по стандарту 802.1x – «Не использовать» (если ее не использует ваш провайдер).
- Проверка доступности интернет – «Не использовать».
Еще раз проверяем все настройки и нажимаем на кнопку «Сохранить».

Если у вас провайдер использует аутентификацию через протокол PPPoE, то понадобится ввести имя пользователя и пароль (выдает провайдер, обычно указаны в договоре).

Если PPTP или L2TP – нужно указать адрес сервера, имя пользователя и пароль.

После настройки подключения и сохранения настроек должно появиться подключение к интернету. Возможно, придется немного подождать (секунд 20).
В разделе «Системный монитор» должно быть написано «Подключено…».

Если у вас не получается настроить интернет, то вы можете обратиться в поддержку своего интернет-провайдера. Они подскажу вам, какие настройки и где нужно указать. Или пишите в комментариях, постараюсь помочь.
Настройка Wi-Fi сети
Перейдите в раздел «Мои сети и Wi-Fi» – «Домашняя сеть». Там я рекомендую оставить все настройки как есть (по умолчанию) и сменить только имя сети и/или пароль.

По умолчанию установлено одинаковое имя Wi-Fi сети и пароль для сети в диапазоне 2.4 ГГц и 5 ГГц. Включена функция Band Steering, которая автоматически определяет диапазон для каждого подключенного к роутеру устройства. То есть, устройства видят одну сеть, подключаются к ней, но могут автоматически переключаться между диапазоном 2.4 ГГц и 5 ГГц.
Как разделить Wi-Fi сети (разные имена для сети в диапазоне 2.4 ГГц и 5 ГГц)
Нужно открыть дополнительные настройки сети в диапазоне 5 ГГц.

Дальше просто меняем имя сети в диапазоне 5 ГГц. Пароль можно оставить такой же, как для диапазона 2.4 ГГц.

Не забудьте сохранить настройки. После этого ваши устройства будут видеть две Wi-Fi сети (в разных диапазонах). Настройки функции Band Steering будут недоступны.
Настройка IPTV
Для настройки IPTV (если ваш интернет-провайдер предоставляет эту услугу) перейдите в раздел «Интернет» – «Проводной». Там можно выделить любой Ethernet-порт (кроме 0, куда подключен интернет) под подключение ТВ-приставки.

Если ваш провайдер выдал вам параметры VLAN, то их нужно прописать в настройках. Для этого нажмите на «VLAN для интернета, IP-телефонии и IP-телевидения». Пропишите значения WLAN, которые предоставил интернет-провайдер.

Для сохранения настроек нажмите на кнопку «Сохранить».
Обновление прошивки
Интернет-центры Keenetic автоматически загружают и устанавливают обновление ПО. По умолчанию включено автоматическое обновление. Чтобы проверить, есть ли новая версия прошивки, или сменить какие-то настройки связанные с обновлением KeeneticOS нужно перейти в раздел «Управление» – «Общие настройки». Роутер сразу начнет проверять наличие новой версии ПО.

Можно сменить настройки канала обновлений. По умолчанию стоит «Релиз» (роутер загружает стабильную версию ПО). При желании можно сменить на «Тестовая сборка» или «Предварительная версия». Отключить автоматическое обновление, или задать время установки обновлений. Там же находится управление компонентами системы KeeneticOS.
Смена пароля администратора
Сменить пароль администратора интернет-центра Keenetic можно в разделе «Управление» – «Пользователи и доступ». Выберите свою учетную запись.

Дальше придумайте и два раза укажите пароль.

Сохраните настройки. Постарайтесь не забыть этот пароль. Если это случиться, то вы не сможете получить доступ к настройкам роутера. Придется делать полный сброс настроек.
Оставляйте комментарии! Оставляйте свои отзывы и впечатления от роутера Keenetic. Задавайте вопросы.
Просмотров 9.6к.
Прошли те времена, когда домашний роутер был типичным конвертером сигнала из кабеля, направляя его на подключенные устройства. Многие из них являются самодостаточными компьютерными девайсами со своей операционной системой и множеством технологий передачи и ретрансляции данных. Одним из таких основ для интернет-центра является Zyxel Keenetic Air KN-1611. В этом обзоре мы рассмотрим основные возможности устройства, и расскажем, как настроить роутер Keenetic Air без посторонней помощи.
Содержание
- Коротко о главном
- Возможности и особенности
- Как подключить
- Как настроить проводное подключение
- Настройка с помощью компьютера
- Как настроить Wi-Fi и установить пароль
- Смена пароля входа (учетной записи)
- Особенности настройки Ростелекома
- Настройка через приложение
- Настраиваем IPTV
- Быстрая настройка режима репитера
- Обновление системы роутера
- Откат к заводским настройкам
- Кнопкой сброса
- Через панель управления
- Вывод
Коротко о главном
Изначально Keenetic Air KN-1611 позиционировался производителем как универсальное устройство для создания устойчивого Wi-Fi-покрытия на работе или дома. О его «профессиональном» назначении говорит и строгий утилитарный внешний вид: серый прямоугольник с четырьмя антеннами правильной геометрической формы.
Приемопередатчик у кинетика — двухдиапазонный с рабочими частотами 2,4 и 5 ГГц. Модель соответствует классу AC 1200 (Wi-Fi 802.11ac 5-го поколения с пропускной способностью 1200 Мбит/с.). Антенны делятся на 2 приемные и 2 передаваемые, по паре для каждого диапазона с коэффициентом усиления 5 дБи.

Кабельный интерфейс роутера представлен одним WAN и четырьмя LAN-портами с пропускной способностью до 100 Мбит/с (на практике скорость маршрутизации не превышает 95 Мбит/с). На корпусе имеется двухпозиционный переключатель Mesh Wi-Fi для активации режима ретранслятора.
Аппаратное обеспечение устройства представлено 32-битным одноядерным процессором MediaTek MT7628N и оперативной памятью DDR2 на 128 Мбайт. Флэш-памяти для системы и хранения настроек доступно 32 Мбайт. Несмотря на скромное оснащение, его вполне достаточно для создания интернет-центра в офисе или большой квартире.
Интересный факт: Более ранняя версия Keenetic Air KN-1610 имеет вдвое меньше ОЗУ и ПЗУ, при этом также хорошо справляется со своими задачами.
Возможности и особенности
Главной характеристикой Keenetic Air KN-1611 является два режима работы. Первый — это классический 100-мегабитный двухдиапазонный роутер, работающий по протоколу IPoE/PPPoE, L2TP/PPTP и 802.11ac.
Второй — ретранслятор сигнала по кабелю или в составе беспроводной системы Mesh Wi-Fi. Именно из-за этой функции роутер назвали интернет-центром.
Важной функцией для развитой Mesh-системы является бесшовный роуминг — при перемещении пользователей в пространстве переподключение между точками происходит автоматически и без задержек. С ней отпадает необходимость постоянной настройки подключений роутера Keenetic Air KN 1611.
Из полезных особенностей для геймеров и любителей смотреть видео-4К можно выделить:
- функцию распараллеливания сигнала между клиентами MU-MIMO;
- технологию повышения пропускной способности для быстрых девайсов Airtime Fairness;
- динамическое направление сигнала для стабилизации соединения Beamforming.
Строгий внешний вид, боковые вентиляционные прорези и отверстия для настенного крепления позволяют разместить Keenetic Air KN-1611 где и как угодно.

Лучшим вариантом станет настенная установка маршрутизатора на уровне 1,5-2 м от пола.
Как подключить
Перед тем, как приступить к настройке роутера Keenetic Air KN 1611 на компьютере, нужно определиться с типом его подключения. Классический способ — по кабелю «витая пара». Заранее нужно уточнить у провайдера технологию и протокол подключения, максимальную скорость передачи данных.
Для простейшего подключения нужно:
- Вставить в синий порт WAN до щелчка кабель со штекером RJ-45 от провайдера (или абонентского клиента);
- Вставить в любой разъем LAN на роутере и на компьютере комплектный провод с аналогичными штекерами;
- Перевести переключатель на корпусе в режим «A» — роутер.
- Подключить шнур блока питания к роутеру и включить его.
Далее необходимо настраивать устройство с помощью компьютера или мобильного девайса.
Как настроить проводное подключение
Для настройки Keenetic Air KN 1611 желательно иметь компьютер или ноутбук. При его отсутствии можно воспользоваться утилитой «Keenetic» для мобильных устройств.
Настройка с помощью компьютера
Для первоначальной ручной настройки:
- Включаем компьютер, открываем любой интернет-браузер, и вводим в адресной строке локальный IP-адрес роутера 192.168.1.1 или ссылку my.keenetic.net;

- Перейдя по нему, на экране появится окно мастера быстрой настройки Wi-Fi роутера Keenetic Air KN 1611;
- На данном этапе выбираем: «Настроить доступ в интернет через модем, оптический терминал или прямое Eternet-подключение» и жмем Далее;
- Далее нам предлагается придумать пароль для доступа к веб-конфигуратору. Обратите внимание логин для по умолчанию (admin) уже установлен.

- После сохранения пароля делаем перезагрузку Keenetic-Air, для этого необходимо лишить его питания на несколько секунд, после чего снова включить роутер в розетку.
- Дальнейшая настройка идет в полуавтоматическом режиме: то есть поэтапно происходит настройка беспроводной сети wi-fi, установка доверенных цифровых сертификатов, отправка диагностической информации. После каждого этапа вам необходимо кликать кнопку далее или разрешить.

- Сохраняем учетные данные одним из предложенных способов. В данном примере мы скачиваем данные в формате обычного блокнота на свой компьютер и нажимая далее завершаем настройку.

После этих манипуляций интернет по проводу и wi-fi должен заработать.
Как настроить Wi-Fi и установить пароль
Быструю настройку беспроводной сети модема можно делать вышеуказанным способом. Для более подробной настройки домашней сети заглянем в панель управления Keenetic Air KN-1611.
Для настройки Wi-Fi покрытия:
- Для перехода в панель управления устройством
Keenetic Air KN-1611 в адресной строке браузера вводим: my.keenetic.net - Из меню в панели управления роутером переходим в раздел «Мои сети и Wi-Fi» и выбираем меню «Домашняя сеть»;

- Включаем ползунок сети, придумываем ей имя и восьмизначный пароль;
- При необходимости устанавливаем дополнительные параметры (режим защиты, время работы и т.п.) и сохраняем изменения большой синей кнопкой.
Обратите внимание! В ОС Keenetic можно переключать частоты работы Wi-Fi модуля ползунками. Для большой квартиры советуем включать оба режима одновременно.
Смена пароля входа (учетной записи)
По умолчанию вход в роутер осуществляется по логину и паролю «admin». Это допустимо в домашнем использовании, но для офисного оборудования системные администраторы советуют усложнять доступ к системе. Это защитит устройство от неумелых действий посторонних сотрудников и возможной утечки данных.
Для смены пароля:
- Заходим в раздел «Пользователи и доступ»;
- В меню «Учетные записи пользователей» нажать на значок карандаша;

- Ввести действующий пароль, написать новый и подтвердить действие кнопкой «Сохранить».

Важно! Запишите новый пароль на листе бумаги или в блокноте. Потеряв его, вы не сможете зайти в настройки, и вам придется делать сброс до заводских кнопкой Reset на корпусе.
Особенности настройки Ростелекома
Перед тем, как настроить роутер Keenetic Air KN 1611, нужно учитывать особенности и требования оператора-поставщика услуг.
На данный момент Ростелеком поставляет услуги по трем технологиям:
- GPON — самая современная технология передачи данных по оптоволоконному кабелю. Теоретическая пропускная способность такого интерфейса достигает 2,5 Гб/с. На практике скорость интернета урезается техническими ограничениями и тарифными планами, максимальный из которых на июнь 2021 года — 890 Мбит/с.
Минусом данной технологии является дороговизна и ограниченное распространение в малых населенных пунктах. Также для ее работы требуется приобретать (или получать от Ростелекома) коммутационное устройство — абонентский клиент (ONU).
- FTTB — главные отличия от GPON состоят в непосредственном подведении кабеля витой пары к абоненту. Достаточно подключить его напрямую к роутеру или компьютеру, и сразу можно переходить к настройке подключения. Минус связи через FTTB — общее распределительное устройство в доме зачастую имеет низкую пропускную способность. Ростелеком поставляет телекоммуникационные услуги на скорости 100 Мбит/с.
- ADSL — морально устаревшая, но все еще применяющаяся технология передачи данных по телефонному кабелю. Теоретическая скорость такого интернета не может превышать 24 Мбит/с, а на практике редко достигает 8-10 Мбит/с. ADSL все еще поставляется Ростелекомом в удаленных и небольших населенных пунктах. Для его работы нужен специальный ADSL-модем со сплиттером (разделителем) сигнала на телефон.
Важно! Роутер Keenetic Air KN 1611 может подключаться напрямую только к FTTB-интернету. Для всех остальных технологий нужны промежуточные устройства, указанные выше.
Инструкция по настройке Wi-Fi роутера Keenetic Air KN 1611 через оператора Ростелеком не отличается от вышеописанных способов. Единственная проблема может заключаться при подключении к нему ПК.
Чтобы исключить проблемы на этом уровне:
- На подключенном к маршрутизатору компьютере входим в Пуск/Параметры/Сеть и интернет;
- Выбираем активную сеть и нажимаем «Свойства»;
- В пункте «Параметры IP» жмем «Редактировать»;
- Выбираем параметр «Автоматически» и сохраняем его.
Соединение должно наладиться. Если этого не произошло — проверьте правильность ввода данных авторизации в меню модема из договора услуг.
Настройка через приложение
Производитель Keenetic предусмотрел управление модемом через мобильное приложение со смартфона или планшета. Этот вариант значительно удобнее «компьютерной» настройки, так как позволяет удаленно подключить проводной интернет, сменить Wi-Fi-пароль, включать дополнительные функции и управлять Wi-fi Mesh-системой.
Чтобы настроить роутер Keenetic Air KN 1611 через приложение:
- Скачиваем программу Keenetic на Android или iOS-устройство с Play Market или AppStore соответственно;[appbox googleplay appid id=com.keenetic.kn]
[appbox appstore appid id1413650865] - Включаем на модеме режим Wi-Fi нажатием кнопки на лицевой стороне. Подключаемся к беспроводной сети с мобильного устройства, используя стандартный пароль на обороте модема;

- Запускаем приложение и проходим регистрацию на сервисе, используя свой адрес email;
- Нажимаем «Мастер настройки» в нижней части экрана и «Запустить настройку»;
- Выбираем свой язык и «Начать быструю настройку»;
- Задаем имя пользователя и пароль (можно оставить «admin»);
- Выбираем один из способов интернет-подключения и вид услуги (смотрим в договоре);
- Указываем MAC-адрес (если он есть в договоре) или оставляем по умолчанию;
- Указываем постоянный сетевой IP-адрес, маску подсети, основной шлюз, DNS-сервер (если они прописаны в договоре) или оставляем автоматически;
- Определяем тип подключения из текста договора и нажимаем «Готово».
После успешного подключения роутер начнет обновление. Завершаем настройку соответствующей синей кнопкой.
Теперь в главном окне приложения будут отображены подключенные устройства, количество переданных и полученных данных, системные уведомления и другая полезная информация.

Через виджет «Air (KN-1611)» можно настраивать дополнительные функции беспроводной сети, задавать сетевые правила, управлять операционной системой Keenetic Air KN-1611.

Настраиваем IPTV
Если провайдер предоставляет услугу цифрового телевидения IPTV, то на Keenetic Air KN 1611 ему можно выделить отдельный порт. Делается это через панель управления устройством, в автоматическом режиме и с помощью мобильного приложения. Мы выберем первое.
Для этого:
- Переходим в настройки роутера (по IP 192.168.1.1 или ссылке my.keenetic.net);
- Входим в панель управления по логину и паролю;
- Заходим в меню «Интернет/Проводной» и кликаем порт, к которому подключен кабель от IPTV-приставки;

- Выбираем параметр «ТВ-приставка» и указываем номер VLAN (если провайдер его предоставляет). Если номера в договоре нет — пропускаем пункт;
- Подключаем IPTV-приставку к телевизору и перезагружаем ее.
После этого сигнал цифрового телевидения должен приходить на ТВ-приставку.
Быстрая настройка режима репитера
Пожалуй, главное достоинство Keenetic Air KN 1611 — возможность работы как ретранслятор. Включив соответствующий режим, можно принимать слабый Wi-Fi-сигнал и передавать его в усиленном виде. Данное устройство способно входить в состав разветвленных Mesh-систем.
Важно! Роутер-ретранслятор сначала нужно подключить к ПК, а на роутере-источнике включить функцию DHCP-сервера
Чтобы включить роутер в режим репитера (ретранслятора):
- Переключаем на роутере флажок в режим ретранслятора «B»;

- Переходим в «Панель управления» роутером, «Общие настройки» и выбираем режим работы «Усилитель», после ожидаем перезагрузки устройства;
- На обоих устройствах (можно купить второй аналогичный маршрутизатор) нажимаем кнопку WPS/Wi-Fi (один раз для 2,4 ГГц сети, а два — для 5 ГГц);
- После получения от главного устройства IP-адреса и других данных ретранслятор заработает в штатном режиме. Его состояние можно будет проверить в графе «Зарегистрированные устройства».
Обновление системы роутера
Рассматриваемый роутер работает на базе фирменной операционной системы Keenetic OS. Она регулярно получает обновления, исправляющие ошибки и улучшающие работу устройства. При первом подключении к интернету, роутер сам предложит обновиться. Если вы хотите проверить наличие обновлений самостоятельно, то это можно сделать через панель управления или мобильное приложение.
Обновление в ручном режиме выполняется так:
- Авторизуемся и заходим в «панель управления»;
- В окне «О системе» находим и кликаем ссылку «Доступно обновление» (если ее нет, то и обновление не требуется);
- Выбираем канал обновления «Релиз» и нажимаем на «Установить обновление»;
- Подтверждаем действие и ждем окончания процесса.

Важно: Во время обновления не отключайте роутер от сети или интернета. Это может нарушить работу системы.
После перезагрузки роутер будет работать в штатном режиме.
Откат к заводским настройкам
Если у вас возникли проблемы с работой роутера, или вы забыли пароль авторизации, то устройство можно вернуть к заводским настройкам. Делается это двумя способами, описанными ниже.
Кнопкой сброса
Это самый радикальный и простой метод обнуления роутера. Он подходит, когда пароль для входа в систему был утерян.
Для включения сброса:
- Подключаем модем к сети;
- Разогнутой скрепкой вдавливаем кнопку «Reset» на тыльной стенке корпуса, и держим более 10 секунд. Во избежание включения аварийного режима нельзя держать кнопку более 30 секунд;
- После начала мигания передней панели бросаем кнопку и заходим в систему под логином «admin»;
Через панель управления
Для сброса из меню настроек:
- Заходим в «Общие настройки» модема;
- В разделе «Перезагрузка системы» нажимаем кнопку: «Вернуть заводские настройки»;

- Соглашаемся с действиями, нажав красную кнопку «Удалить настройки».
Вывод
В данной статье мы рассказали, как настроить Keenetic Air KN 1611 в различных конфигурациях. Стоит отметить, что производитель постарался сделать оболочку OS Keenetic красивой и интуитивно понятной даже новичку. Этим модем выгодно отличается от конкурентов.


