Вдобавок к тому, что веб-интерфейс KeeneticOS прекрасно оптимизирован для экранов смартфонов, для мобильного управления одиночным интернет-центром, Wi-Fi-системой или территориально распределенными инсталляциями мы предлагаем удобное приложение для iOS и Android. Теперь интернет-центры можно подключать к мобильному управлению удаленно, семейные профили позволяют назначать правила доступа в интернет сразу для групп устройств, а облачная статистика поможет проанализировать трафик за большие периоды времени. О событиях и статусах вас известят пуш-уведомления.
Ключевые характеристики:
-
Список интернет-центров теперь не привязан к конкретному мобильному телефону. Вся информация о ваших устройствах будет храниться в облаке, и при замене смартфона уже не потребуется заново их добавлять.
-
Добавление интернет-центров возможно в любом режиме работы: Роутер, Ретранслятор, Усилитель/Ретранслятор, Точка доступа/Ретранслятор, Адаптер.
-
Управление работает даже в том случае, если IP-адрес на WAN-интерфейсе Keenetic является частным. Поддерживает доступ к вашему маршрутизатору при переключении на резервный канал. Никаких дополнительных настроек не требуется.
-
Добавление интернет-центра возможно удаленно по уникальному идентификатору CID (CloudID).
-
Вы можете настроить уведомления, которые позволят получать информацию о событиях на интернет-центре удобным для вас способом, например, push-оповещения на мобильное устройство или уведомления на e-mail.
-
Семейные профили позволяют управлять группами подключенных устройств, имеющих общего владельца. Это особенно полезно для реализации родительского контроля. Создав отдельный «детский» профиль, вы сможете добавить в него устройства, которые собираетесь контролировать, установить расписание работы для них, включить интернет-фильтр (Яндекс.DNS, SkyDNS или AdGuard DNS). Наличие семейного профиля при необходимости позволит разом отключить от Интернета все гаджеты вашего ребенка, даже если вы находитесь не дома.
-
Глобальная статистика трафика. Наличие облака позволяет агрегировать и получать данные любой группы устройств или пользователей за промежуток времени до месяца. Теперь вам легче будет вычислить основного потребителя интернет-трафика.
-
Совместимо с Wi-Fi-системой. Приложение позволяет построить Wi-Fi-систему и управлять входящими в нее устройствами.
-
Безопасность. Для передачи данных между интернет-центром, облаком и приложением используются защищенные по технологии E2EE Curve25519 + AES каналы и P2P-сессии.
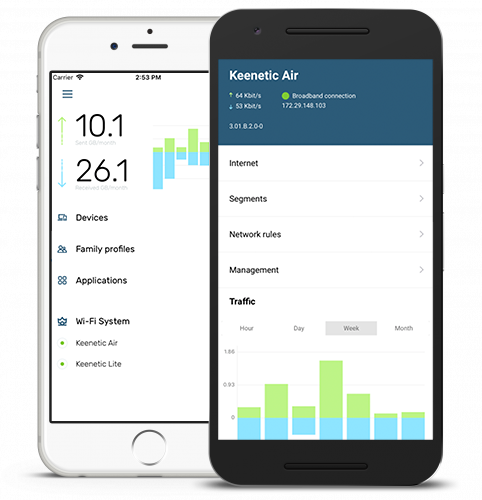
Узнайте больше:
Добавление интернет-центра в приложение
Доступ к настройкам интернет-центра

На сегодняшний день практически в каждом доме/ квартире есть смартфон или планшет и это стоит учитывать всем кто связан с IT индустрией. В частности, с недавнего времени производители оборудования пишут различные приложения для настройки своих устройств. Например, компания Zyxel, для своих роутеров серии Keenetic сделали приложения для настройки роутера с планшета или смартфона. Именно этому и будет посвящена эта статья – настройка роутера Zyxel Keenetic (4G, OMNI, Extra, Ultra и других) с планшета или смартфона.
Современные роутеры Zyxel Keenetic с Андроида, Айфона или Айпада можно настроить двумя способами:
1) С помощью веб- интерфейса;
2) С помощью приложений.
Этот способ особо ни чем не отличается от настройки роутера с компьютера, вы так же подключаетесь к беспроводной сети Zyxel (имя сети и пароль указаны на наклейке роутера).
Открываете на мобильном устройстве любой браузер (Crome, Opera, Mazzila и т.д.), в адресной строке вбиваете IP адрес роутера 192.168.1.1 и дальше, точно так же как на компьютере выполняете настройку. Единственный минус этого способа – неудобство. Веб- интерфейс рассчитан на курсор мыши и клавиатуру, на планшете все меню мелкие и пальцем не удобно им пользоваться.
Настройка Zyxel с смартфона или планшета с помощью приложений.
Для удобства настройки с мобильных устройств, компания Zyxel предусмотрела два приложения, с помощью которых можно быстро и удобно выполнить настройку. Приложения доступны как в Play Market (Андроид) так и в App Store (iPhone, iPad). Первым делом, вам нужно загрузить эти приложения на смартфон или планшет. Найти их довольно просто, в поисковике магазина введите Zyxel и установите ZyXEL Keenetic NetFriend и Zyxel My.Keenetic. 
С помощью ZyXEL Keenetic NetFriend можно настроить Интернет и обновить прошивку роутера. С помощью второго, изменить настройки беспроводной сети, посмотреть, кто подключен к роутеру, выбрать компоненты для обновления и т.д. После того как вы установили приложения на смартфон или планшет, подключите роутер Zyxel к питанию и воткните в него кабель провайдера или 3G/ 4G модем.
Для настройки Интернета запустите приложение ZyXEL Keenetic NetFriend. Вы увидите сообщение о том, что бы вы проверили, подключен ли роутер.
Далее необходимо подключиться к беспроводной сети роутера. Для этого:
или выберите сеть и введите пароль (имя сети и пароль указаны на наклейке роутера),
или воспользуйтесь QR- кодом, для этого выберите его в меню и наведите камеру на наклейку на роутере, там, где изображен QR- код.
После того как вы подключились к роутеру, у вас появится окно выбора провайдеров исходя из места вашего проживания. Если приложение не правильно определило ваше месторасположение и вам не доступен ваш провайдер, нажмите «Другой город» и выберите свой город или район. Затем из списка выберите используемого у вас провайдера.
После этого появится окно, в котором необходимо ввести логин и пароль для доступа в Интернет (они указаны в договоре с провайдером).
Если вашего провайдера нет в списке, настройте Интернет вручную, для этого нажмите кнопку «Настроить вручную», выберите протокол и укажите настройки провайдера.
После того как роутер получит доступ в Интернет, он проверит версию установленной прошивки и если есть более новая, предложит обновить. Нажмите кнопку «Обновление устройства».
Начнется загрузка и установка прошивки, она займет несколько минут. В итоге вы увидите окно, сообщающее вам, что прошивка обновлена. Нажмите «Далее».
В конце настройки вы получите окно о окончании настройки роутера.
Если вы не хотите вносить дополнительных изменений (менять имя беспроводной сети или пароль, обновлять отдельные компоненты), то на этом можно остановиться. Или же откройте второе приложение Zyxel My.Keenetic. Выберите вашу беспроводную сеть, пароль вводить не нужно.
Перед вами откроется общее меню.
Предлагаю пройтись по каждому пункту меню и вкратце рассказать, что с помощью него можно сделать.
«Интернет» в нем вы можете изменить настройки Интернета или добавить подключение.
«Подключение» отображает, кто подключен к роутеру и каким способом (по LAN или Wi-Fi).
“Wi-Fi 2,4 ГГц”, в некоторых моделях будет и “Wi-Fi 5 ГГц”, дает возможность изменить настройки беспроводной сети (изменить имя сети, пароль, канал и т.д.)
«Гостевой Wi-Fi» здесь вы можете задействовать гостевую беспроводную сеть и настроить ее (задать имя, пароль, канал и т.д. ).
В «USB» будет отображены USB устройства, подключенные к роутеру.
«Встроенное ПО». Даст вам возможность включать и выключать компоненты обновления.
«Система» Отображает основные меню, связанные с работой роутера.
На мой взгляд, создание приложений для настройки роутеров с смартфонов и планшетов, весьма удачное решение. Только реализация данной задачи у Zyxel вызывает двоякое чувство, поскольку зачем использовать два приложения, когда более разумно было бы обойтись одним. С другой стороны в одном приложении это возможно выглядело более громоздким, ведь большинству пользователей достаточно настройки Интернета, дополнительные настройки их мало интересуют, и их вполне устроит простой в использовании ZyXEL Keenetic NetFriend.
Видео настройки роутера Zyxel с смартфона (Андроид, iPhone) или планшета (Андроид, iPad).
Я очень надеюсь, моя статья помогла Вам! Просьба поделиться ссылкой с друзьями:
Содержание
- Управление со смартфона
- Управление интернет-центром с мобильных устройств через приложение My.Keenetic
- My.Keenetic
- Приложение My Keenetic GetApp — Настройка Роутера Zyxel Keenetic С Телефона
- Приложение My Keenetic GetApp для подключения с телефона к роутеру Zyxel
- Сервис Keenetic Cloud
- Вход в настройки Keenetic GetApp
- Управление кинетик роутером через смартфон
Управление со смартфона
Через мобильное приложение Keenetic
Вдобавок к тому, что веб-интерфейс KeeneticOS прекрасно оптимизирован для экранов смартфонов, для мобильного управления одиночным интернет-центром, Wi-Fi-системой или территориально распределенными инсталляциями мы предлагаем удобное приложение для iOS и Android. Теперь интернет-центры можно подключать к мобильному управлению удаленно, семейные профили позволяют назначать правила доступа в интернет сразу для групп устройств, а облачная статистика поможет проанализировать трафик за большие периоды времени. О событиях и статусах вас известят пуш-уведомления.
Список интернет-центров теперь не привязан к конкретному мобильному телефону. Вся информация о ваших устройствах будет храниться в облаке, и при замене смартфона уже не потребуется заново их добавлять.
Добавление интернет-центров возможно в любом режиме работы: Роутер, Ретранслятор, Усилитель/Ретранслятор, Точка доступа/Ретранслятор, Адаптер.
Управление работает даже в том случае, если IP-адрес на WAN-интерфейсе Keenetic является частным. Поддерживает доступ к вашему маршрутизатору при переключении на резервный канал. Никаких дополнительных настроек не требуется.
Добавление интернет-центра возможно удаленно по уникальному идентификатору CID (CloudID).
Вы можете настроить уведомления, которые позволят получать информацию о событиях на интернет-центре удобным для вас способом, например, push-оповещения на мобильное устройство или уведомления на e-mail.
Семейные профили позволяют управлять группами подключенных устройств, имеющих общего владельца. Это особенно полезно для реализации родительского контроля. Создав отдельный «детский» профиль, вы сможете добавить в него устройства, которые собираетесь контролировать, установить расписание работы для них, включить интернет-фильтр (Яндекс.DNS, SkyDNS или AdGuard DNS). Наличие семейного профиля при необходимости позволит разом отключить от Интернета все гаджеты вашего ребенка, даже если вы находитесь не дома.
Глобальная статистика трафика. Наличие облака позволяет агрегировать и получать данные любой группы устройств или пользователей за промежуток времени до месяца. Теперь вам легче будет вычислить основного потребителя интернет-трафика.
Совместимо с Wi-Fi-системой. Приложение позволяет построить Wi-Fi-систему и управлять входящими в нее устройствами.
Безопасность. Для передачи данных между интернет-центром, облаком и приложением используются защищенные по технологии E2EE Curve25519 + AES каналы и P2P-сессии.
Источник
Управление интернет-центром с мобильных устройств через приложение My.Keenetic
Приложение My.Keenetic настраивает интернет-центр в минимум шагов: подключает к Интернету, задает параметры Wi-Fi, при необходимости обновляет операционную систему.
После первоначальной настройки My.Keenetic становится удобным инструментом для управления домашней сетью. Вы сможете узнать состояние и текущую скорость вашего интернет-подключения, включить или выключить гостевую точку доступа, а также контролировать все подключенные к интернет-центру домашние устройства. Для каждого из них можно ограничить скорость, полностью или по расписанию запретить доступ в Интернет, пробросить необходимые порты, включить интернет-фильтр AdGuard DNS или SkyDNS для защиты домашних устройств от опасных сайтов и других угроз.
Благодаря облачной технологии управление с помощью My.Keenetic доступно не только из домашней сети, но и в любом месте, где на вашем смартфоне или планшете есть Интернет. Приложение запомнит все ваши интернет-центры и позволит подключаться к ним без паролей и логинов из любой точки мира (даже при отсутствии «белого» публичного IP-адреса на внешнем интерфейсе роутера).

Обращаем ваше внимание, что приложение My.Keenetic работает с интернет-центром, когда тот настроен в основном режиме (этот режим используется в интернет-центре по умолчанию), и не поддерживает работу в дополнительных режимах (Адаптер, Усилитель, Точка доступа).
Чтобы настроить и подключиться к интернет-центру необходимо выполнить следующие действия:
1. Установите на мобильное устройство приложение My.Keenetiс из Google Play (Android) или App Store (iOS).
2. Запустите его и подключитесь к интернет-центру по Wi-Fi.
При первом запуске, приложение попросит подключиться к Wi-Fi-сети вашего интернет-центра. Для этого предлагаются два варианта:
Вариант 1: сосканируйте QR-код на обратной стороне интернет-центра (в случае, если интернет-центр находится на заводских установках, т.е. с настройками по умолчанию).
Вариант 2: перейдите в Настройки > Wi-Fi, подключитесь к интернет-центру и вернитесь в приложение.
Затем нажмите OK, Wi-Fi подключен.

3. Приложение запросит ввести учетную запись администратора интернет-центра Keenetic (этот логин и пароль используется для подключения к веб-конфигуратору интернет-центра).
После ввода учетной записи нажмите Готово.

Важно! Начиная с версии 53 приложения My.Keenetic была добавлена проверка наличия пароля у администратора интернет-центра. Для работы приложения обязательно должен быть задан пароль учетной записи администратора (admin). Если ранее вы не использовали пароль, придумайте его и установите. Это необходимо для защиты от несанкционированного доступа к настройкам интернет-центра. Запомните или сохраните пароль администратора, он может понадобиться в дальнейшем для изменения настроек интернет-центра.
При первом подключении к интернет-центру с заводскими установками вы увидите сообщение о необходимости задать пароль администратора, т.к. по умолчанию он не предустановлен. Введите его в поле «Пароль» и нажмите «Сохранить».

4. После подключения вы увидите доступные настройки интернет-центра.

После подключения ваше мобильное устройство появится в веб-конфигураторе интернет-центра (в меню Управление на странице Общие настройки в подразделе Облачная служба Keenetic Cloud) в списке мобильных устройств, которым разрешено удаленное управление.

5. При следующих запусках приложения вы будете видеть запись вашего интернет-центра (при использовании нескольких интернет-центров, будет отображаться весь список устройств, доступных для управления).

Обращаем ваше внимание, что при подключении к интернет-центру из его локальной домашней сети, в списке устройств интернет-центр будет отображаться со значком беспроводной сети  .
.
6. Для проверки, отключите Wi-Fi (WLAN) на мобильном устройстве и включите 3G/4G-Интернет.
В приложении статус интернет-центра должен измениться на значок «глобус»  .
.
Это будет означать, что подключение к интернет-центру осуществляется через облачную службу, т.е. из Интернета, а не из локальной домашней сети.

Примечание
В случае, если по какой-то причине вам не удается настроить удаленное подключение к интернет-центру через приложение, обратите внимание на следующее:
— Убедитесь, что в интернет-центре установлен специальный компонент системы Агент облачной службы Keenetic Cloud и KeenDNS необходимый для работы мобильного приложения и сервиса облачной службы. Сделать это можно на странице Общие настройки в разделе Обновления и компоненты, нажав на Изменить набор компонентов.

— Убедитесь, что включена Облачная служба Keenetic Cloud.
Данная настройка находится в меню Управление на странице Общие настройки.

— Если по какой-то причине мобильное устройство перестало подключаться, удалите его из списка мобильных устройств, которым разрешено удаленное управление и затем заново выполните подключение к интернет-центру через приложение.
Для удаления устройства из облачной службы, нажмите Удалить в строке его записи.
Источник
My.Keenetic
Мобильное приложение для быстрой настройки и управления интернет-центрами Keenetic
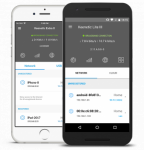
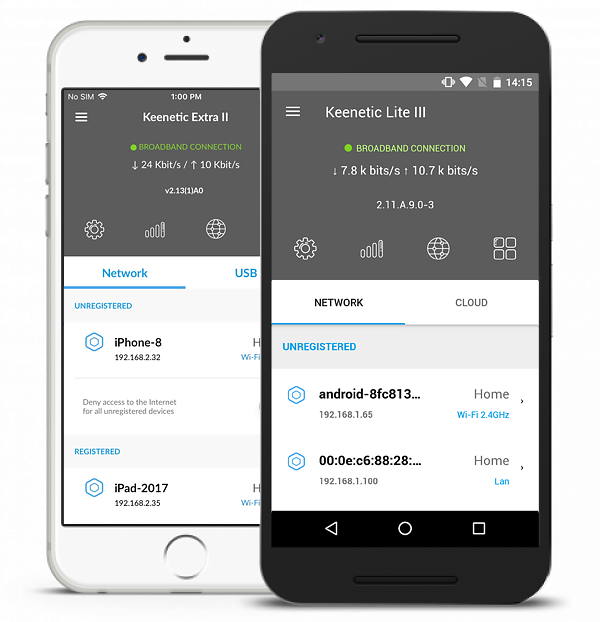
My.Keenetic позволит настроить подключение к Интернету, при необходимости обновить микропрограмму интернет-центра и перенастроить параметры Wi-Fi.
После первоначальной настройки My.Keenetic становится удобным инструментом для управления домашней сетью. Вы сможете узнать состояние и текущую скорость вашего интернет-подключения, включить или выключить гостевую точку доступа, а также контролировать все подключенные к интернет-центру домашние устройства. Для каждого из них можно ограничить скорость или полностью запретить доступ в Интернет, пробросить необходимые порты, задать профиль контентной фильтрации Yandex.DNS или SkyDNS.
Благодаря облачной технологии управление с помощью My.Keenetic доступно не только из домашней сети, но и в любом месте, где на вашем смартфоне или телефоне есть Интернет.
Внимание!
Для интернет-центров c KeeneticOS версии 3.1 и выше (это все модели Keenetic с индексом KN-xxxx, а также Zyxel Keenetic Giga III / Ultra II / Air / Extra II) доступно новое более функциональное приложение «Keenetic».
Источник
Приложение My Keenetic GetApp — Настройка Роутера Zyxel Keenetic С Телефона
Серия моделей роутеров Zyxel Keenetic отличается тем, зайти в настройки каждого из них имеется возможность не только с компьютера, но и с телефона. И речь сейчас идет вовсе не о традиционном способе через браузер. Для этого существует специальное мобильное приложение My Keenetic GetApp, благодаря которому доступ к управлению беспроводной сетью будет с вами 24 часа в сутки.
Приложение My Keenetic GetApp для подключения с телефона к роутеру Zyxel
Скажу больше, при помощи программы My Keenetic GetApp управление с телефона роутером Zyxel Keenetic через интернет возможно из любой точки земного шара. То есть не обязательно даже быть подключенным к его WiFi сети, как это требуется при входе через мобильный браузер. Такая функция достигается благодаря использованию облачного подключения по его ID, который привязывается к личному кабинету пользователя.

Сервис Keenetic Cloud
Если ваш роутер черного цвета из уже устаревшей серии, которая шла еще под брендом Zyxel, то можете пропустить эту главу и переходить к следующему шагу, так как облачная функция работает в нем по умолчанию. А вот для новых Keentic перед тем, как начать настройку с телефона, нужно подключиться к нему с компьютера или ноутбука и активировать сервис Keenetic Cloud — в разделе «Управление — Общие настройки»

Вход в настройки Keenetic GetApp
Если вы подключаетесь к совершенно новому роутеру Zyxel Keenetic, то для входа в настройки нужно отсканировать QR код, который находится на наклейке на корпусе — в нем зашифрованные данные для доступа к конкретной модели. У меня же wifi сеть уже была создана и телефон был к ней подключен, поэтому я сразу нажимаю на кнопку «OK, WiFi подключен» и ввожу логин и пароль от админки роутера.

Попадаем на главную страницу. Для начала пройдемся по вкладкам второго меню:
- Сеть — здесь можно посмотреть, кто в данный момент подключен к роутеру и заблокировать незарегистраированные устройства
- USB — управление подсоединенными к роутеру Zyxel накопителями
- Cloud — облачные устройства, с которых управляется роутер

Верхний блок меню — с иконками самый часто используемых параметров роутера
Источник
Управление кинетик роутером через смартфон
Краткое описание:
Позволяет настраивать интернет-подключения в роутерах Keenetic.
My.Keenetic обеспечивает управление основными настройками и встроенными сервисами интернет-центров Keenetic.
Приложение помнит все ваши интернет-центры и позволяет подключаться к ним без паролей и логинов из любой точки мира.
—Удаленное управление
Для удаленного управления интернет-центром вам необходимо поставить NDM 2.05+ c модулем Сloud Control. При подключении к интернет-центру удаленный доступ включится автоматически. Дополнительных настроек и белого IP не требуется.
—Ограничение скорости на устройствах
Для ограничения пропускной способностью подключенных устройств поставьте модуль traffic shaper
—Transmission
Модуль управления встроенным клиентом доступен в новых версиях ПО интернет-центров (2.06+). Соответствующий раздел в приложении появится автоматически.
— Wake on Lan
Для WOL необходимо ПО интернет-центра 2.08 и выше.
— DECT
Отображение звонков для DECT станции работает начиная с версии NDM 2.09. Вам необходимо приобрести USB DECT-модуль, https://keenetic.net/keenetic-plus-dect/
. Приложение работает на стандартном IP и PORT, 192.168.1.1:80, при его смене приложение работать не будет.
Требуется Android: 4.1 или более поздняя
Требуется KeeneticOS: 2.05 — 2.15
Русский интерфейс: Да
- Начиная с KeeneticOS версии 3.6 полностью завершается поддержка приложения My.Keenetic. Используйте новое приложение: Keenetic
- Для KeeneticOS 3.1-3.5 работа уже добавленных в My.Keenetic интернет-центров сохраняется, но добавление новых станет невозможно
- Используйте приложение My.Keenetic для управления старыми поколениями интернет-центров Кинетик с версией KeeneticOS 2.Х
65:
Начиная с KeeneticOS версии 3.6, полностью завершается поддержка приложения My.Keenetic.
Используйте новое приложение Keenetic
63.1:
Исправлено отображение usb-накопителей.
63:
Добавлена поддержка Keenetic Speedster (KN-3010).
61:
Добавлена поддержка Android 10.
Изменён формат вывода версии KeeneticOS (для версии 3 и выше).
59:
Уведомляем вас о выпуске нового приложения.
57:
Исправлена ошибка при удалении правил перенаправления портов.
Исправлена ошибка при выборе сервиса контентной фильтрации AdGuard DNS. (сообщил @il0x)
Добавлена возможность управления удаленным доступом по HTTP и TELNET.
В целях совместимости скрыта настройка доступа в Интернет незарегистрированным устройствам (KeeneticOS 2.14 и выше).
Улучшена совместимость с KeeneticOS 3.0.
55:
Добавлена поддержка EULA (для версии KeeneticOS 2.15 и выше).
53.7
Исправлено падение приложение при работе в фоне.
Исправлено регулярное выражение для паролей WISP.
Убрано ложное сообщение об ошибке при добавлении роутера.
Исправлены команды на создание правил перенаправления портов для для лучшей совместимости.
Self-test: Исправлен вылет приложения при нажатии на иконку «Поделиться».
Оптимизация обнаружения и добавления роутера для моделей KN-1010/1910/2310.
Небольшие правки в сканере QR-кода для лучшей совместимости.
53.5
Доступ к местоположению теперь не требуется.
Усовершенствована логика работы приложения с Wi-Fi-модулем: методы, требующие разрешение на доступ к геолокации, более не используются.
53.3
Исправлена ошибка на экране редактирования Ethernet-подключения: в диалоге выбора порта теперь нельзя отметить больше одного чекбокса.
Исправлена ошибка при создании PPPoE/L2TP/PPTP-подключений: параметр “ip global” удаляется для интерфейса, указанного в “via”.
Исправлено отображение VPN-подключений с параметром “role misc” («Другие подключения» в веб-конфигураторе).
Netfriend: Небольшая оптимизация проверки соединения для PPP-подключений.
Netfriend: Исправлена ошибка, не позволяющая создать PPTP-соединение с определенными параметрами.
История звонков: Кнопка «Очистить» более не активна при пустой истории.
Регулярные выражения для логинов и паролей синхронизированы с веб-конфигуратором (опять).
Приложение обновлено до target API level 26 в соответствии с требованиями Google Play.
53.1
Улучшена стабильность приложения. Исправлены редко возникающие падения приложения, в том числе на экране редактора точки доступа, редактора VDSL-подключения.
Transmission: Исправлены редко возникающие падения приложения при добавлении торрент-файла, открытии списка торрентов, открытии магнет-ссылки.
53
Добавлена поддержка моделей KN-2010 (DSL) и KN-2110 (DUO).
Добавлена проверка наличия пароля у администратора роутера.
Правила перенаправления портов у подключенных устройств теперь создаются по MAC-адресу, а не IP-адресу.
Добавлена возможность выбора ширины канала Wi-Fi 160 МГц на KN-1810 (ULTRA).
Исправлено отображение длительности подключения и трафика у подключенных устройств. (сообщил @Sort44)
Добавлена обработка конфликтов компонентов микропрограммы интернет-центра. (сообщил @Александр Рыжов)
Регулярные выражения для логинов и паролей синхронизированы с web GUI. (сообщил @stitchix)
Исправлено падение модуля Zendesk на Android 4.4.2 и ниже. (сообщил @Mamay)
Исправлено падение приложения при попытке редактирования расписаний. (сообщил @ydzhus)
Transmission: Исправлено падение приложения при добавлении торрент-файлов на Android 8 и выше.
Transmission: Максимально возможный размер торрент-файла, передаваемый на маршрутизатор при удаленном подключении, теперь рассчитывается исходя из значения размера буфера (cloud control agent buffer-size) (2.12.A.3.0 и выше).
51
Исправлена работа приложения на Android 9 (сообщил @Sergey Zozulya).
Исправлено редко возникающее падение приложения на главном экране.
49
Исправлена ошибка, приводящая к медленной загрузке списка устройств на главном экране (сообщил @Sort44).
Transmission: Добавленные торренты и прогресс закачек теперь корректно отображаются.
Исправлена ошибка при создании двух пересекающихся периодов времени в расписании.
Исправлена ошибка при создании периода в расписании, оканчивающегося в «00:00».
Добавлено отображение идентификатора клиента (CID) на экране «Об устройстве» (временно, в целях тестирования).
47.1
Поправлена работа Zendesk.
47
Transmission: Путь для загрузки файлов по умолчанию теперь соответствует настроенному в Transmission WEB GUI (Settings -> Default path to download torrents).
NetFriend: Исправлена ошибка при настройке проводного соединения на KN-1810.
UI: Правка форматирования текста на экране добавления интернет-центра.
UI: Убран пункт «Другие приложения» из меню на экране «Список устройств».
UI: Добавлен индикатор процесса для подключения к Wi-Fi с сомощью QR-кода.
45
Решена проблема с перезагрузкой телефона на экране сканирования QR-кода на некоторых моделях Xiaomi с Android 8.
В настройки Wi-Fi-соединения добавлен параметр «Выбор оптимального канала» для автоматического выбора канала.
Список допустимых символов в поле пароля пользователя и логина PPPoE-подключения приведен в соответствие с WEB-интерфейсом.
Небольшие правки локализаций.
Небольшая правка UI экрана добавления роутера.
Добавлена поддержка моделей Keenetic KN-1510, KN-1610, KN-1710, KN-1810, KN-1910.
43.1
Исправлено падение на экране «Приложения» на ряде версий NDMS 2.05С.
43
Изменен алгоритм проверки компонента Облачного управления для совместимости с NDMS 2.12. (сообщил @artsel)
Включение функции «Лимит Скорости» для подключенного устройства больше не ведет к автоматической активации функции «Фиксированный IP».
Исправлена ошибка с постоянной перезаписью поля «Фиксированный IP» его текущим значением, мешавшая это значение изменить.
Выключатель «Запретить доступ в Интернет незарегистрированным устройствам» на главном экране теперь отображается только для совместимых с этой функцией версий NDMS (2.06 и выше).
Выключатель «Запретить доступ в интернет» на экране зарегистрированного подключенного устройства теперь отображается только для совместимых с этой функцией версий NDMS (2.06 и выше).
Добавлена валидация вводимых символов в полях «Имя пользователя» и «Пароль» в PPPoE-подключениях.
Обновлена валидация вводимых символов в поле «Пароль» DynDNS.
NetFriend: Обновлен список операторов 3G/4G Интернета.
Добавлена возможность создания и редактирования расписаний работы подключенных устройств (для версии NDMS 2.06 и выше).
Добавлена поддержка Интернет-фильтров Norton ConnectSafe, AdGuard DNS (для версии NDMS 2.12 и выше).
Изменен порядок пунктов меню на экране подключенных устройств, исходя из их востребованности.
Подключенные устройства на главной странице теперь располагаются в алфавитном порядке.
Небольшие правки английской локализации.
41
Исправлена ошибка при создании IPoE-подключения (подключения теперь корректно отображаются в WEB-интерфейсе). (сообщил @Кинетиковод)
Свободные и занятые Ethernet-порты теперь корректно определяются при создании IPoE-подключения.
Исправлена ошибка при удалении IPoE-подключения (Ethernet-порты теперь корректно освобождаются). (сообщил @Кинетиковод)
Исправлено повторное появление уведомлений на Android 6.
Исправлено отображение трафика на экране устройств, подключенных по Ethernet.
Исправлен вывод сообщения при превышении лимита облачных устройств.
Улучшена стабильность приложения.
39.1
Отображение трафика на странице подключенного устройства приведено в соответствие с WEB-интерфейсом.
Исправлена ошибка при переходе по ссылкам на странице «Поддержка» на Android версии 4 и ниже.
Двухдиапазонные Интернет-центры после добавления в приложение с одного из SSID теперь автоматически становятся доступны и со второго SSID.
Исправлено отображение длительности подключения Wi-Fi на странице подключенного устройства на версии NDMS 2.09 и выше*. (сообщил @Sort44)
Transmission: Исправлена ошибка с добавлением лишней папки «download» при выборе папки для хранения файлов торента. (сообщил @AndreBA)
*Длительность приведена в соответствие с новым WEB-Интерфейсом. Со старым WEB-интерфейсом в определенных случаях
могут быть расхождения
39
Добавлен журнал звонков модуля Keenetic Plus DECT для версий NDM 2.09+
Изменен доступный режим шифрования для гостевой сети Wi-Fi (с WPA+WPA2 на WPA2)
Длительность подключения в редакторе подключения WAN теперь имеет корректное значение (сообщил @Phaeton)
Исправлена ошибка в отображении поля «Network» на странице подключенного устройства
Исправлена ошибка при переименовании подключенного устройства
Исправлена ошибка отображения заблокированного подключенного устройства
37.1
Исправлено пропадание раздела Transmission
37
Добавлена поддержка DLNA сервера
Добавлено отображение списка сетевых соединений
Для NDM 2.09 отображается трафик для lan устройств
Исправления мелких недочетов в NetFriend и общее улучшение стабильности работы
35.3
Исправлены проблемы с экраном авторизации
35.2
Исправлено добавление торрента через magnet ссылку
35.1
Доработка торрентов, добавлен выбор директории для загрузки.
35
Исправление недочетов, ускорение работы.
33.1
Исправление вывода информации об ошибках подключения к Интернет-центру
При добавлении торрента можно выбирать папку для сохранения файлов (выбор файлов в торренте скоро будет)
33
Возможность указать IP-адрес для подключенного устройства
Улучшения работы удаленного режима
Общение с техподдержкой из приложения
Улучшение работы Дашборд
2.31.3
Поддержка USB DSL +
2.31.2
Исправления для отображения устройств подключенных по LAN
2.31.1
Исправления для отображения устройств подключенных по LAN
2.31
Поддержка USB DSL+ в Netfriend
Добавлена кнопка WPS
Добавлена работа с расписаниями доступа для подключенных девайсов
Исправлены проблемы с шириной канала для Extra II
Исправлены падения при настройке WISP
Ускорена работа страницы роутера.
А также другие исправления по производительности и стабильности.
2.27.3
Отображение ширины канала в Extra II
2.27.2
Исправлена ошибка с конфигурацией Wi-Fi
2.27.1
Исправлена ошибка настройки 5G Wi-Fi на Extra II
2.27
Новые иконки для подключенных устройств
Мастер включения удаленного доступа
Решена проблема с настройкой 4G модемов
2.25.2
Исправлена проблема подключения к интернет-центрам у некоторых пользователей со специфическими настройками DNS сервера.
2.25.1
Исправление для удаленной загрузки torrent-файлов
2.25
Поддержка новый моделей Keenetic.
Wake On Lan для NDM 2.08
Множество мелких исправлений делающих приложение лучше и удобней.
Источник
На чтение 3 мин Просмотров 33.3к. Опубликовано 19 мая 2018
Обновлено 25 февраля 2019
Серия моделей роутеров Zyxel Keenetic отличается тем, зайти в настройки каждого из них имеется возможность не только с компьютера, но и с телефона. И речь сейчас идет вовсе не о традиционном способе через браузер. Для этого существует специальное мобильное приложение My Keenetic GetApp, благодаря которому доступ к управлению беспроводной сетью будет с вами 24 часа в сутки.
Приложение My Keenetic GetApp для подключения с телефона к роутеру Zyxel
Скажу больше, при помощи программы My Keenetic GetApp управление с телефона роутером Zyxel Keenetic через интернет возможно из любой точки земного шара. То есть не обязательно даже быть подключенным к его WiFi сети, как это требуется при входе через мобильный браузер. Такая функция достигается благодаря использованию облачного подключения по его ID, который привязывается к личному кабинету пользователя.

Сервис Keenetic Cloud
Если ваш роутер черного цвета из уже устаревшей серии, которая шла еще под брендом Zyxel, то можете пропустить эту главу и переходить к следующему шагу, так как облачная функция работает в нем по умолчанию. А вот для новых Keentic перед тем, как начать настройку с телефона, нужно подключиться к нему с компьютера или ноутбука и активировать сервис Keenetic Cloud — в разделе «Управление — Общие настройки»

Вход в настройки Keenetic GetApp
Если вы подключаетесь к совершенно новому роутеру Zyxel Keenetic, то для входа в настройки нужно отсканировать QR код, который находится на наклейке на корпусе — в нем зашифрованные данные для доступа к конкретной модели. У меня же wifi сеть уже была создана и телефон был к ней подключен, поэтому я сразу нажимаю на кнопку «OK, WiFi подключен» и ввожу логин и пароль от админки роутера.

Попадаем на главную страницу. Для начала пройдемся по вкладкам второго меню:
- Сеть — здесь можно посмотреть, кто в данный момент подключен к роутеру и заблокировать незарегистраированные устройства
- USB — управление подсоединенными к роутеру Zyxel накопителями
- Cloud — облачные устройства, с которых управляется роутер

Верхний блок меню — с иконками самый часто используемых параметров роутера

частично дублирует расширенные конфигурации системы, которые скрываются за иконкой вызова основного меню.

Wi-Fi
Тут задаются настройки беспроводной сети — основной и гостевой

Интернет
Настройка на подключение к провайдеру, которое по умолчанию называется «Broadband Conncetion».

Если хотите с нуля заново настроить роутер Zyxel через приложение My Keenetic с телефона, то запускаем помощник «NetFriend» — о нем расскажу отдельно.
Система
Тут находятся основные настройки управления маршрутизатором — обновление прошивки, добавление администраторов, расписание работы, перезагрузки и сброс настроек.

Приложения
Здесь отображаются дополнительные компоненты интернет-центра, которые я установил отдельно. Это управление параметрами DyDNS, Фильтров сайтов, DLNA и торрентами.

Актуальные предложения:

Задать вопрос
- 10 лет занимается подключением и настройкой беспроводных систем
- Выпускник образовательного центра при МГТУ им. Баумана по специальностям «Сетевые операционные системы Wi-Fi», «Техническое обслуживание компьютеров», «IP-видеонаблюдение»
- Автор видеокурса «Все секреты Wi-Fi»
Приложение My.Keenetic настраивает интернет-центр в минимум шагов: подключает к Интернету, задает параметры Wi-Fi, при необходимости обновляет операционную систему.
После первоначальной настройки My.Keenetic становится удобным инструментом для управления домашней сетью. Вы сможете узнать состояние и текущую скорость вашего интернет-подключения, включить или выключить гостевую точку доступа, а также контролировать все подключенные к интернет-центру домашние устройства. Для каждого из них можно ограничить скорость, полностью или по расписанию запретить доступ в Интернет, пробросить необходимые порты, включить интернет-фильтр AdGuard DNS или SkyDNS для защиты домашних устройств от опасных сайтов и других угроз.
Благодаря облачной технологии управление с помощью My.Keenetic доступно не только из домашней сети, но и в любом месте, где на вашем смартфоне или планшете есть Интернет. Приложение запомнит все ваши интернет-центры и позволит подключаться к ним без паролей и логинов из любой точки мира (даже при отсутствии «белого» публичного IP-адреса на внешнем интерфейсе роутера).

Обращаем ваше внимание, что приложение My.Keenetic работает с интернет-центром, когда тот настроен в основном режиме (этот режим используется в интернет-центре по умолчанию), и не поддерживает работу в дополнительных режимах (Адаптер, Усилитель, Точка доступа).
Чтобы настроить и подключиться к интернет-центру необходимо выполнить следующие действия:
1. Установите на мобильное устройство приложение My.Keenetiс из Google Play (Android) или App Store (iOS).
2. Запустите его и подключитесь к интернет-центру по Wi-Fi.
При первом запуске, приложение попросит подключиться к Wi-Fi-сети вашего интернет-центра. Для этого предлагаются два варианта:
Вариант 1: сосканируйте QR-код на обратной стороне интернет-центра (в случае, если интернет-центр находится на заводских установках, т.е. с настройками по умолчанию).
Вариант 2: перейдите в Настройки > Wi-Fi, подключитесь к интернет-центру и вернитесь в приложение.
Затем нажмите OK, Wi-Fi подключен.

3. Приложение запросит ввести учетную запись администратора интернет-центра Keenetic (этот логин и пароль используется для подключения к веб-конфигуратору интернет-центра).
После ввода учетной записи нажмите Готово.

Важно! Начиная с версии 53 приложения My.Keenetic была добавлена проверка наличия пароля у администратора интернет-центра. Для работы приложения обязательно должен быть задан пароль учетной записи администратора (admin). Если ранее вы не использовали пароль, придумайте его и установите. Это необходимо для защиты от несанкционированного доступа к настройкам интернет-центра. Запомните или сохраните пароль администратора, он может понадобиться в дальнейшем для изменения настроек интернет-центра.
При первом подключении к интернет-центру с заводскими установками вы увидите сообщение о необходимости задать пароль администратора, т.к. по умолчанию он не предустановлен. Введите его в поле «Пароль» и нажмите «Сохранить».

4. После подключения вы увидите доступные настройки интернет-центра.

После подключения ваше мобильное устройство появится в веб-конфигураторе интернет-центра (в меню Управление на странице Общие настройки в подразделе Облачная служба Keenetic Cloud) в списке мобильных устройств, которым разрешено удаленное управление.

5. При следующих запусках приложения вы будете видеть запись вашего интернет-центра (при использовании нескольких интернет-центров, будет отображаться весь список устройств, доступных для управления).

Обращаем ваше внимание, что при подключении к интернет-центру из его локальной домашней сети, в списке устройств интернет-центр будет отображаться со значком беспроводной сети  .
.
6. Для проверки, отключите Wi-Fi (WLAN) на мобильном устройстве и включите 3G/4G-Интернет.
В приложении статус интернет-центра должен измениться на значок «глобус»  .
.
Это будет означать, что подключение к интернет-центру осуществляется через облачную службу, т.е. из Интернета, а не из локальной домашней сети.

Примечание
В случае, если по какой-то причине вам не удается настроить удаленное подключение к интернет-центру через приложение, обратите внимание на следующее:
— Убедитесь, что в интернет-центре установлен специальный компонент системы Агент облачной службы Keenetic Cloud и KeenDNS необходимый для работы мобильного приложения и сервиса облачной службы. Сделать это можно на странице Общие настройки в разделе Обновления и компоненты, нажав на Изменить набор компонентов.

— Убедитесь, что включена Облачная служба Keenetic Cloud.
Данная настройка находится в меню Управление на странице Общие настройки.

— Если по какой-то причине мобильное устройство перестало подключаться, удалите его из списка мобильных устройств, которым разрешено удаленное управление и затем заново выполните подключение к интернет-центру через приложение.
Для удаления устройства из облачной службы, нажмите Удалить в строке его записи.

Содержание
- 1 Подготовка устройства к настройке
- 2 Настроить устройство от «Asus»
- 3 Настройка маршрутизатора «Zyxel Keenetic»
- 4 Маршрутизатор от производителя «Ростелеком»
В настоящее время сети беспроводного доступа получили широкое распространение. Практически в каждой квартире есть несколько устройств, требующих подключения к интернету. Для его раздачи применяются маршрутизаторы сетей Wi-Fi, которые также называются роутерами.
Обычно настройка этих устройств выполняется с помощью персонального компьютера или ноутбука. Если по каким-то причинам они отсутствуют, следует знать, как настроить роутер через телефон. Этот процесс вполне можно выполнить самостоятельно.
Подготовка устройства к настройке

Подготовительный этап маршрутизатора для работы заключается в его подключении к электросети и к интернет-кабелю через разъем WAN. Независимо от того, пользовались ли устройством ранее или только что извлекли из магазинной упаковки, на нём надо восстановить заводские параметры.
Это необходимо сделать, так как прежние настройки могут быть несовместимы с используемой сетью. К тому же если на роутере был установлен пароль, его также надо сбросить. Заводские параметры восстанавливаются следующим образом.
- На корпусе роутера сзади имеется отверстие небольшого диаметра, обозначенное надписью Reset. Расположенную внутри кнопку следует нажать и удерживать тонким острым предметом наподобие иглы.
- Погасшие на короткое время и вновь загоревшиеся светодиоды покажут перезагрузку гаджета и восстановление на нём заводских настроек.
Транслируемая таким устройством сеть будет общедоступной, то есть для подключения к ней не потребуется ввода пароля. Дальнейшие действия зависят от марки маршрутизатора.

Если роутер изготовлен фирмой «ASUS», то при его первом подключении в меню «Настройки беспроводных сетей» необходимо выбрать это название. Рядом с ним будет расположен значок, обозначающий самый высокий уровень сигнала беспроводного соединения. Далее необходимо: нажать кнопку «Подключиться», после чего в верхней части экрана смартфона должна появиться иконка, показывающая активацию Wi-Fi сети. При следующем выключении и включении маршрутизатора, иконка исчезнет и появится снова.
Созданная беспроводная сеть готова к работе, однако является доступной для любых несанкционированных подключений, снижающих скорость передачи данных. Для предотвращения этого следует выполнить настройки безопасности соединения: сменить пароль и название сети. Для этого нужно:
- Войти в любой браузер, установленный на смартфоне.
- Нажать на строку, которая отображает адрес сайта, и ввести ней: 192.168.1.1. Если по каким-то причинам у вас ничего не получилось, тогда посмотрите на наклейку, прикреплённую к устройству, там будет информация по смене стандартных значений для входа.
- После ввода правильных цифр открывается окно с полями для названия устройства и пароля. В новых роутерах по умолчанию для обоих полей значения стандартны, нужно ввести: аdmin.
- В открывшемся меню слева необходимо выбрать вкладку: «Wireless», а затем «Wireless settings».
- В графах Name и Password записать соответственно новое название и новый сложный пароль, нажать на кнопку сохранения. После этого роутер автоматически выполнит перезагрузку (если нет, осуществите это вручную).
- С очередным включением в списке беспроводных сетей вы увидите новую сеть, которую только что переименовали. Всё что остаётся — заново к ней подключиться и ввести придуманный пароль.
Настройка маршрутизатора «Zyxel Keenetic»

Устройство этой марки подключается таким же способом, который был описан выше:
- На смартфоне нужно включить Wi-Fi и в списке доступных сетей выбрать «Zyxel Keenetic».
- Зайти в браузер и в адресной строке ввести http://192.168.1.1 или адрес вашего шлюза по умолчанию (его можно увидеть в свойствах сетевого подключения).
- В открывшемся окне ввести стандартные логин и пароль.
- Поменять название сети, пароль, перезагрузить устройство.
Маршрутизатор от производителя «Ростелеком»

Качество Wi-Fi соединения зависит не только от роутера, но и от услуг провайдера. Широкополосный интернет фирмы «Ростелеком» обеспечивает стабильность и скорость прохождения сигнала по беспроводной сети. Компания не занимается изготовлением маршрутизаторов, используя в своей работе приборы известных и надежных производителей: Sagemcom, ZTE, Huawei, QTech, D-Link и т.д.
Подключение и настрйока устройств данного оператора осуществляется стандартным образом и сводится к следующей последовательности действий:
- Подсоединение маршрутизатора к электропитанию и кабелю интернета.
- Установка заводских параметров устройства.
- Подключение телефона к беспроводной сети.
- Ввод в адресной строке любого браузера, открытого на смартфоне кода 192.168.1.1 или 192.168.0.1.
- В открывшемся меню настроек ввод стандартных логина и пароля: admin и admin.

После этого нужно придумать сложный пароль, состоящий из цифр, знаков препинания, прописных и строчных букв в количестве не менее 8 символов. Он вводится вместо старого, новые данные сохраняются. Затем выполняется перезагрузка системы, и подключиться к беспроводной сети уже можно будет только по вновь придуманному паролю.
Настройка роутера через смартфон не представляет особой сложности, так как действия, которые необходимо выполнить на телефоне точно такие же как и на компьютере. Единственное, что необходимо — установить любой браузер, через который легко обеспечить точку доступа во всемирную сеть.
- Распечатать
Оцените статью:
- 5
- 4
- 3
- 2
- 1
(2 голоса, среднее: 5 из 5)
Поделитесь с друзьями!


