Оператор Yota предлагает оборудование для выхода в интернет, поддерживающее сети 3G/4G/LTE. Скорость передачи данных будет достаточно высокой, причем маршрутизаторы этого провайдера портативные и не требуют постоянного подключения к питанию. Однако, настройка роутера Йота отличается от работы с другими устройствами.
Сети 4G – новый стандарт, поддерживающий скорость приема данных в 178 Мбит/сек и получения 58 Мбит/сек. Роутеры от Yota могут поддерживать и более скоростной доступ через 4G/LTE. Во время презентации при тестировании были зафиксированы скорости 326 и 172 Мбит в секунду.
Сетевое оборудование этого производителя позволяет подключать одновременно до 5 пользователей (это указано в характеристиках). На практике можно подключить даже шесть клиентов. Использование сетей LTE подойдет, если необходимо обмениваться большими объемами трафика.
Обзор и тестирование мобильного роутера можно посмотреть тут:
Содержание
- Соединение с компьютером
- Доступ в панель администратора
- Настройка беспроводного подключения
- Подключение через USB
- Возврат к заводским настройкам
- Заключение
- Задать вопрос автору статьи
Соединение с компьютером

Перед тем, как настроить роутер Yota, его необходимо подключить к ПК через кабель USB, который предоставляется в комплекте:
- Соединить шнуром USB порты роутера и ПК;
- Если автозагрузка отключена, потребуется открыть роутер как физический накопитель и запустить в нем AutoInstall.exe;
- Если функция активна, продолжить действовать по инструкции программы для установки драйверов.
Можно подключиться «по воздуху» при наличии в компьютере беспроводной сетевой карты с поддержкой стандартов b/g. Это позволит не загромождать рабочее место проводами. По умолчанию в роутерах используется название сети YOTARouterXXXXX, где вместо X-ов указаны последние цифры физического адреса устройства.
Доступ в панель администратора
Настройка 4G Wi-Fi роутера Yota возможна через установленный браузер, независимо от его версии и названия. Она проводится следующим способом:
- Запустить свой браузер и набрать в адресной строке 192.168.1.1 или 10.0.0.1. Это IP-адрес маршрутизатора по умолчанию. Если один не сработал, должен открыться другой.
- В новом окне потребуется ввести данные для входа. Логин – слово admin, а пароль – 1234. При необходимости их можно изменить на свои значения.
- В окне появится основное меню устройства, расположенное по левой стороне. Вкладки любого открытого раздела будут расположены сверху.
В основном окне показана информация о роутере, все параметры подключения.

Настройка беспроводного подключения
Если вы подключаете роутер Yota без проводов, нужно провести настройки Wi-Fi. Процесс не сложный, достаточно выполнить несколько действий:
- В настройках устройства среди вкладок в верхней стороне экрана выберите конфигурацию Wi-Fi. Появится возможность ввести название сети SSID, чтобы в будущем ее можно было удобнее распознавать.

- Здесь же можно скрыть название сети, если важна безопасность. В таком случае, с других устройств SSID нужно будет прописывать вручную.
- В этом же разделе можно задать или отключить подключение к Wi-Fi через пароль.
- По умолчанию здесь выключена опция «Спящий режим». Ее не стоит активировать, поскольку периодически устройство будет переходить в режим ожидания, и сеть будет отключаться.
- Если нажать кнопку «Сохранить», в программе будут сохранены все изменения. Однако, чтобы они вступили в силу, потребуется перезапустить маршрутизатор.
Подключение через USB
При выборе проводного варианта соединения компьютера с 4G/LTE роутером для настройки, операционная система предложит установить драйвера, от чего не следует отказываться. Как только инсталляция будет завершена, устройство станет распознанным и сделает доступной поддержку выхода в сеть.
Теперь нужно:
- нажать на ярлык устройства в трее левой кнопкой мыши;
- в следующем окне ввести все данные для работы. Этого касается имени сети и пароля к ней, запуска или выключения Wi-Fi. При необходимости можно указать автоматическое отключение.

Прямое меню для новичка понятнее по сравнению с интерфейсом через браузер. Здесь все будет интуитивно понятным. Тем не менее, детальную настройку рекомендуется проводить именно через браузер, поскольку в нем доступны все опции. Это касается изменения физического адреса устройства, выбора другого канала, способа защиты сети и многого другого.
Настройка 4G/LTE роутера Yota сводится к простоте подключения. Здесь не понадобится выполнять сложные операции, что требуется в устройствах от других производителей. Первое подключение рекомендуется делать напрямую, через кабель USB. Вы сможете выполнить все желательные настройки.
Часто возникает потребность задать фиксированный IP-адрес. Для этого достаточно выйти в сеть с другого устройства, если ПК не может подключиться к мобильному IP, и в меню настроек «Сети» выбрать вместо динамического IP статический. Останется только указать новое значение.
Как только будет выполнено первое подключение к интернету, в роутере автоматически будет обновлена прошивка. Это позволит избежать лишних манипуляций и сэкономить время.
А здесь можно посмотреть отзыв про модемы оператора:
Возврат к заводским настройкам
Иногда после ввода неправильных данных интернет может перестать работать. Однако, сеть может отключиться и после внезапных изменений настроек провайдером. Вернуть роутер в исходное состояние можно через веб-интерфейс:
- Перейти по адресу status.yota.ru/advanced.
- Выбрать раздел «Порты» и пролистать страницу вниз.

- Найти «Восстановить настройки по умолчанию» и нажать.

- Подождать некоторое время, пока система выполнит необходимые действия.
Если это не помогло, можно попробовать на устройстве нажать Reset и удерживать в течение 15 секунд. После перезагрузки предстоит выполнить настройку заново.
Заключение
Процесс подключения роутеров от Yota несложный. От пользователя достаточно только воспользоваться проводом USB или беспроводным соединением, и дальнейшая настройка будет проведена автоматически. Как правило, основных действий достаточно для обычных пользователей, а расширенные возможности могут потребоваться в исключительных случаях.
Мобильный интернет доступен сейчас не только на смартфонах, но и на ПК, планшетах и других устройствах благодаря USB-модемам и мобильным роутерам для создания сети Wi-Fi. Они принимают сигнал 3G или 4G от вышки оператора за счёт встроенной антенны. Роутеры представляют собой автономные девайсы, которые работают от батареи. То есть их можно брать в поездку — при этом «Вай-Фаем» сможет пользоваться вся компания людей. Какие особенности у мобильного роутера 4G от Yota? Как настроить этот девайс от оператора?
Внешний вид и комплектация мобильного 4G-роутера Yota
Мобильный маршрутизатор от оператора «Йота» имеет прямоугольную форму. Его можно приобрести в онлайновом магазине провайдера по адресу или же в офисах компании (адрес ближайшего можно найти на этой официальной странице). Сейчас доступен чёрный вариант сетевого гаджета за 2900 рублей. Раньше оператор предлагал роутеры 4G белого цвета.

На сайте магазина Yota вы сможете купить устройство за 2900 рублей
В коробке вас ждёт:
- само устройство вместе с батареей и «симкой»;
- адаптер для «симки»;
- кабель USB для зарядки гаджета;
- руководство по использованию.

В коробку производитель помещает кроме роутера ещё и кабель USB, рамку для «симки», а также руководство
На передней панели располагаются три значка-индикатора. Первый показывает статус подключения:
- синий — успешное подключение к 4G;
- мигающие синий — поиск мобильной сети;
- красный — ошибка подключения или отсутствие сети в этом местоположении.

На лицевой панели роутера находятся 3 значка
Иконка Wi-Fi может гореть синим или вовсе отсутствовать. Первое означает, что к сетевому гаджету подключено хотя бы одно устройство (планшет, ПК, смартфон и т. д.).

Индикаторы роутера показывают уровень заряда, статус подключения роутера к мобильной сети
Если значок аккумулятора горит синим — он заряжен (количество полосок при этом отражает уровень заряда), а если красным — его нужно подключить к электрической сети.
Фотогалерея: роутеры 4G от Yota
Таблица: технические характеристики
| Параметр | Значение |
| Работа в диапазонах | LTE FDD (1800/2600 МГц) |
| Стандарт связи LAN | IEEE 802.11b/g/n |
| Количество устройств, которые могут одновременно подключиться к сети | 8 любых девайсов |
| Ёмкость аккумулятора | 2000 мАч |
| Требуемая для работы и хранения температура и влажность окружающего воздуха | от 10 °до +60°, 5–95% без конденсации |
| Размеры | 93,5×63,5×13,5 мм |
| Вес | 85,6 г |
| Срок службы и гарантия | 1 год |
| Режимы работы | по USB и/или Wi-Fi |
| Требования к работе через USB | USB 2.0 и выше |
| Поддержка ОС |
|
| Требования к работе через Wi-Fi | любое устройство, поддерживающее Wi-Fi IEEE 802.11b/g/n |
Видео: обзор роутера 4G от компании «Йота»
Подключение роутера к ПК и первоначальная настройка
Роутер не нужно настраивать для первого подключения — всё уже изначально готово к использованию. Нужно сделать только следующее:
- «Симка» уже вставлена в девайс, поэтому остаётся только включить его (как правило, батарея уже заряжена на полную). Удерживайте палец на клавише питания в течение нескольких секунд (обычно достаточно трёх), пока не засветятся все индикаторы. Иконка 4G должна стать синей (она не должна мигать).
- Теперь возьмите девайс, который вы хотите подключить к сети. Найдите в разделе для Wi-Fi точку доступа — её название начинается с YOTARouter или LTE. Следующие символы — 5 цифр MAC-адреса точки.

Отыщите свою точку доступа на сетевой панели «Виндовс»
- Адрес можно увидеть на задней стороне коробке или на внутренней панели под батареей. Подключитесь, используя стандартный пароль от Wi-Fi — 12345678.
- Откройте любой браузер на девайсе, который вы только что подключили к сети, и перейдите по адресу start.yota.ru.

Введите адрес start.yota.ru в браузере
- При необходимости поменяйте название точки. Придумайте и напечатайте пароль (как минимум 8 символов: английские буквы разных регистров, цифры и некоторые другие знаки). Кликните по «Сохранить».

На приветственной странице введите новый пароль и имя сети
- Роутер сам перезапустится. После этого вновь подключитесь к точке, используя данные для авторизации, которые вы только что установили. На этом первоначальная настройка заканчивается — можете спокойно пользоваться интернетом.
Вход в веб-оболочку роутера
Иногда может понадобиться ручная настройка сетевого девайса от Yota. Например, при подключении к сети возникла ошибка — юзеру пришлось сбросить настройки до исходных через функцию Reset. После сброса необходима повторная настройка вручную.
Менять параметры нужно в личном кабинете роутера. Как в него войти:
- Убедитесь, что устройство подключено к роутеру. Настройка соединения может проходить через беспроводную сеть, но лучше использовать дополнительный метод — проводной. Соедините ПК и роутер с помощью кабеля USB, который идёт в комплекте. Запустите исполняемый файл AutoInstall.exe — установите драйвер, следуя простым инструкциям в мастере.
- Запустите любой обозреватель и в строке для адресов напишите status.yota.ru, а затем нажмите на «Энтер».

Личный кабнет роутера находится по адресу status.yota.ru
- Если этот адрес не сработал, введите 10.0.0.1 или же 192.168.1.1. Переход по этим адресам будет даже без наличия доступа к сети.

В качестве адреса можно также использовать комбинацию цифр 10.0.0.1
- На странице «Вход в систему» заполните анкету для авторизации — слово admin выступает в качестве и имени, и пароля. Кликните по «Вход». После этого вы окажетесь в оболочке роутера.

Войдите в систему, используя слово admin
Пошаговая настройка роутера
Обычному пользователю нужно всего лишь знать, как поменять имя свой сети «Вай-Фай» и пароль от неё, если вдруг он обнаружил, что к его модулю кто-то подключился и начал активно использовать оплаченный трафик. Также желательно сразу научиться сбрасывать параметры роутера до заводских при возникновении каких-либо проблем с подключением.
Изменение имени сети и пароля
Назначить новые данные для авторизации в сети «Йота» можно следующим образом:
- После входа в оболочку вы сразу попадёте в раздел «Статус». Здесь вы найдёте такую информацию: название девайса, длительность сеанса, скорость интернета (в том числе максимальная за сеанс), использованный трафик, версия прошивки, IP-адрес роутера и другое. Нажмите на меню над данными «Настройки устройства».

На странице «Статус» находится общая информация по роутеру и текущему подключению
- Активируйте Wi-Fi, если стоит «Откл.», а также деактивируйте пункт об автоматическом отключении сети после определённого времени простоя.

Введите имя точки доступа, если вас не устраивает стандартное
- Измените имя сети, если вас не устраивает название, которое выбрал для вас оператор.
- Поставьте «Защищённая WPA2» в выпадающем меню ниже. Напишите в дополнительном поле ключ безопасности от вашего «Вай-Фая».

Поставьте тип защиты WPA2
Сброс параметров роутера до исходных в расширенных настройках
Рассмотрим, как запустить сброс в оболочке роутера:
- Откройте в браузере страницу с этим адресом: http://status.yota.ru/advanced. Так вы попадёте в раздел с дополнительными настройками. Щёлкаем по пункту «Порты».

На странице жмём на клавишу «Порты»
- Прокручиваем страницу до конца.

Пролистайте сайт до пункта «Заводские настройки»
- Кликаем по «Восстановить параметры по умолчанию».

Перейдите по ссылке «Возврат к заводским настройкам»
- На этой странице, кстати, вы можете установить другой адрес для личного кабинета сетевого гаджета, и скачать ПО для него на ПК. В расширенных настройках также присутствует раздел для обновления ПО, но, как правило, процедура проходит в автоматическом режиме, поэтому настраивать её не нужно.
Возврат к заводским настройкам через физическую клавишу Reset
Восстановить начальные параметры можно с помощью кнопки Reset на боковой панели устройства — она находится под клавишей питания. Удерживайте на ней палец в течение 2 – 3 секунд.
Если же вам нужно всего лишь перезагрузить устройство, но простое нажатие на клавишу питания не помогает, зажмите её же на 10 – 15 секунд. Когда индикатор батареи погаснет и снова загорится, это будет означать, что аварийная перезагрузка успешно проведена.

Зажмите Reset, чтобы выполнить сброс параметров
На сколько хватает батареи и как включить режим экономии
Как обещает производитель, роутер будет работать до 6 часов с полным зарядом батареи. В режиме ожидания он протянет 72 часа. Заряжается он около 2 часов, если его не использовать в это время. В противном случае, время зарядки, конечно же, увеличится. Чтобы пополнить заряд, подсоедините роутер через провод USB к компьютеру либо к электрической сети (но в этом случае нужно найти адаптер питания на 220 В с USB-разъёмом).

Для зарядки роутера от электрической сети нужно приобрести дополнительно адаптер USB
О процессе зарядки будет говорить мигающий индикатор аккумулятора на лицевой панели. Когда он завершится, иконка станет гореть постоянно.
Если вы хотите сэкономить заряд батареи, активируйте в настройках роутера (в его веб-оболочке) пункт для автовыключения Wi-Fi.
Таблица: достоинства и недостатки роутера
| Плюсы | Минусы |
| Девайс подходит для использования как дома, так и на улице, в поездках, на даче. | Корпус нагревается при постоянной и интенсивной работе модуля LTE, когда идёт максимальная загрузка канала. Такое случается часто, когда сигнал 4G слабый — роутеру приходится работе на полную мощность. |
| Он может одновременно обслуживать до 8 девайсов. | Батарею нельзя зарядить, если роутер нагрелся. |
| Не нужно вручную устанавливать ПО — оно уже вшито в сетевое устройство. | Иногда падает скорость. |
| Скорость интернета, если юзер находится в зоне стабильного покрытия 4G, может достигать 54 МБ/с. | Роутер не поддерживает сеть 3G — на неё нельзя переключится, если, например, в месте нет сигнала 4G. В этом случае придётся просто сидеть без интернета. |
Отзывы о работе девайса
Роутер для раздачи мобильного интернета 4G от оператора «Йота» имеет хорошие показатели: скорость передачи данных достигает 25 – 50 МБ/с. Это устройство — хороший выбор для тех, кто хочет путешествовать с интернетом «под рукой». Оно подходит для «сёрфинга» в сети в населённых пунктах, отдалённых от городов, где провести обычный интернет либо дорого, либо невозможно. Настраивать роутер от Yota не нужно — просто включаете его, подключаетесь к сети на ПК или смартфоне и при необходимости меняете пароль от точки доступа.
- Распечатать
Оцените статью:
- 5
- 4
- 3
- 2
- 1
(6 голосов, среднее: 3.3 из 5)
Поделитесь с друзьями!
Распространение мобильного интернета началось около трех лет назад. Если освоить эту технологию решили и Вы, то пришло время познакомиться с Yota.
Провайдер Yota – это один из самых востребованных и технологически продвинутых провайдеров Российской Федерации. Выпуск этой компанией собственных мобильных модемов и роутеров было лишь вопросом времени.
Выпускаемое ими оборудование входит в состав одного из наиболее продвинутых подсемейств подключения, LTE. Помимо этого, в комплект устройства входит кабель для соединения с ПК или ноутбуком, а так же инструкция.
Если при первом подключении роутер не реагирует, то не стоит волноваться и звонить в сервисный центр, возможно, где-то в коробке лежит аккумулятор, который необходимо установить под крышку. Роутер-то мобильный, и постоянного подключения к сети питания не требует.
Что такое сеть Yota LTE?
На сегодняшний день, мобильный интернет является одним из самых удобных и распространенных способов выхода в мировую Сеть. Благодаря отсутствию привязки к месту, ряды пользователей каждый день пополняются, и многие уже покупают себе роутеры и модемы, которые используют подобное подключение. Например, модемы компании Yota.
Видео: Подключаем модем YOTA к 3G Wi Fi роутеру HAME
При покупке подобного устройства у каждого новоиспеченного владельца возникает вопрос, относительно настройки, и этот вопрос не требует отлагательств, потому что от этого зависит вся дальнейшая работа и связь в Интернете. Итак, с чего же начать, как лучше это сделать и на что обратить внимание, обо всем этом по порядку.
Компания Yota заботится о своих клиентах и именно поэтому их продукция перешла на новый уровень работы — сеть LTE. Сеть LTE подразумевает высокоскоростное соединение, работающее на приеме как 178 мегабитное, а на отдаче, как 58 мегабитное в секунду, хотя потенциал ее на много больше. При проведении генерального показа, возможности были подняты до 326 и 172 Мбит/с, соответственно.
Помимо этого, роутеры Yota поддерживают работу с 5 пользователями одновременно, что указано в сводке характеристик. Но на самом деле, что проверялось, он способен обеспечивать бесперебойную работу при подключении 6-ти пользователей, что не так важно, но приятно для владельцев подобного оборудования.
Работа в подобной сети очень хороша для людей, которые вынуждены, в силу специфики занятости или общения, обмениваться файловыми данными, а не текстовыми сообщениями.
Подобное соединение позволит избежать траты времени на ожидание.
Подключение роутера к ПК
Подключение роутера к ПК возможно двумя способами.

Первый подразумевает физическое подключение, через USB шнур, который идет в комплекте с устройством.
Вам следует:
- подключить роутер к компьютеру, используя USB кабель;
- если функция автозапуска неактивна, то следует зайти на роутер, как на физический носитель, после чего запустить файл AutoInstall.exe;
- если активна функция автозапуска, то следовать инструкциям программы-установщика драйверов.
Второй вариант возможен при подключении к ноутбуку или ПК, который имеет wi-fi карту, «b» или «g» стандарта.
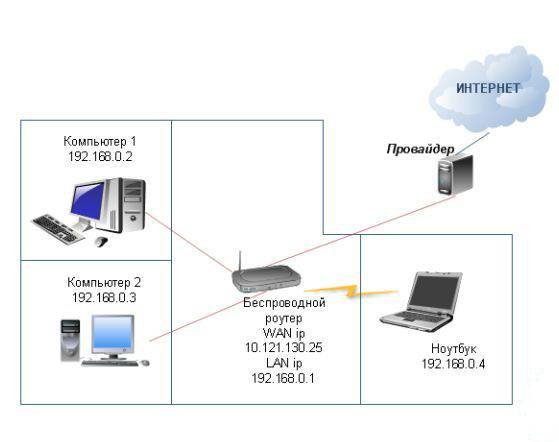
Это позволит избежать лишних манипуляций с проводами и последующего загромождения передней панели системного блока, например. Чаще всего, используется имя сети YOTARouterXXXXX, где «ХХХХХ» — это последнии цифры IP-адреса оборудования.
Настройка через веб-управление
Настройка мобильного роутера Yota через веб-подключение возможно при наличии на компьютере любого доступного браузера.
Итак:
- следует запустить браузер любым удобным для Вас способом. Например, Пуск – Интернет, тогда будет открыт браузер, который установлен по умолчанию;
- открыв окно браузера, в адресной строке следует вписать 192.168.1.1 или 10.0.0.1. Это IP-адрес роутера, который установлен изначально. В данном случае использовался адрес 10.0.0.1.

- в появившемся окне следует ввести логин и пароль. Это «admin» и «1234» соответственно. Они, так же, устанавливаются изначально.
- Для их настройки Вам делать не нужно ничего. Помимо этого, на вкладке «Управление», Вы можете изменить значения логина и пароля, при желании.

После этого в окне будет открыто главное меню роутера, которое будет располагаться слева. Список вкладок того или иного раздела располагается на верхней панели. Помимо этого, в основной части, будет расположена основная информация об устройстве, которой Вы сможете воспользоваться при необходимости.
Настройка Wi-Fi
Настройка роутера для работы в беспроводной сети производится через веб-интерфейс или через меню настроек. В данном разделе будет рассмотрена настройка роутера YOTA 4G через веб-подключение.
Настройка роутера ZYXEL KEENETIC LITE 2. Читать далее.
Итак, настройка wi-fi соединения производится достаточно просто и возможна при включении роутера и подключения к нему устройства. Подключиться можно либо физически, либо через беспроводную сеть, более детальная информация об этом присутствует выше, в соответствующем разделе.
Теперь следует перейти к непосредственной работе в настройках устройства.
Для того, что бы настроить wi-fi-сеть необходимо:
- перед нами имеются вкладки, в верхней части экрана. Зайдя на вкладку «Wi-Fi», можно изменить имя сети, для удобства опознания в будущем. Можно скрыть имя сети, в этом же разделе;
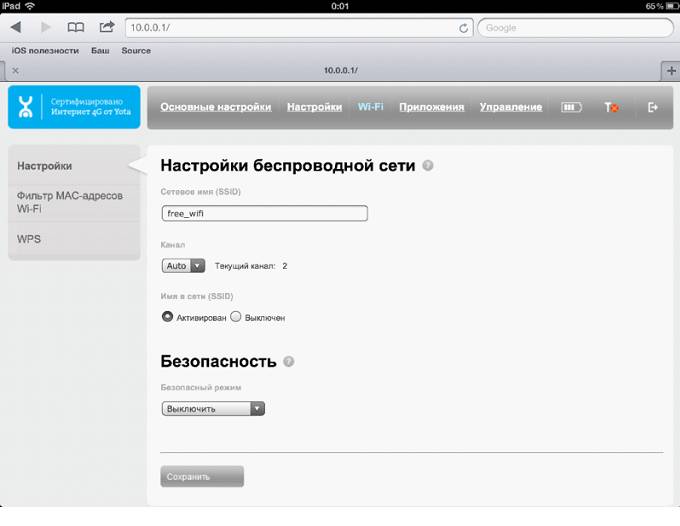
- помимо этого, можно установить или убрать пароль;
- обратите внимание на функцию «Спящий режим», которая по умолчанию отключена. Включать ее не стоит, иначе, роутер будет периодически входить в состояние ожидания, что влечет за собой отключение сети. Более подробно обо всем этом можно узнать на вкладке «Настройки»;
- осуществить запоминание настроек можно по средствам нажатия кнопки «Сохранить», а в силу они вступят лишь после перезагрузки роутера.

Работа в сети Yota настройки для роутера
Если устройство Вы подключаете к ПК или ноутбуку физически, то есть через шнур, то Вам будет предложена установка драйверов, о чем уже было сказано выше.
Вместе с этим, Вы получите возможность настроить роутер не через веб-подключание, а через его прямые настройки.
Для этого необходимо:
- щелкнуть по значку роутера в трее левой кнопкой мыши;

- в открывшемся окне ввести те данные, которые Вам необходимы. Здесь можно настроить автоматическое отключение, включение/выключение сети, ее имя и пароль, при необходимости.
Прямое меню настроек роутера куда полезнее для неискушенного пользователя, нежели настройка через веб-соединение. В меню все интуитивно понятно, работая в нем, Вы можете не беспокоиться относительно того, что впишите неверные данные и так далее. Более детальная настройка доступна только через браузер.
Дальнейшее расширение настроек, добавление пунктов о перенаправлении портов и настройках сервера, доступно только после первого подключения к сети интернет.
Вместе с этим, осуществив соединение с интернетом, роутер автоматически обновит прошивку, что очень удобно для тех, кто не силен в работе с ПК или не имеет времени и желания делать это.

Подключение USB-модема Yota 4G к Интернету
Выход в интернет через роутер Yota осуществляется достаточно просто и, в отличие от многих других устройств, Вам для этого не придется совершать множество неясных действий. После установки роутера, произойдет автоматическое обновление, программа амостоятельно обновит прошивку и установит драйвера, что Вы знаете из информации выше, но и произведет подключение к интернету.
Первый раз лучше подключить роутер напрямую к компьютеру (физически). Тогда он сможет произвести все необходимые настройки.
Помимо этого, бывают ситуации, когда необходима установка фиксированного IP-адреса.

Для того, что бы сделать это, можно либо воспользоваться дополнительным устройством:
- подключить роутер к другому устройству, если Ваш ПК не осуществляет выхода в интернет через мобильный IP;
- осуществить подключение;
- настроить IP роутера.
Как это все произвести, более детально смотрите выше.
Либо произвести настройку роутера через веб-соединение. О том, как это сделать, можно прочесть в соответствующих разделах.
Роутеры Yota являются отличным выбором для тех, кто привык путешествовать, кто привык всегда быть на связи со всеми родными, близкими и друзьями. Помимо этого, роутер следует приобрести еще и тем, кто любит получать максимум за то, что он платит.
Приобретая данное устройство, Вы получите доступ в сеть Интернет, практически, в любом месте, а настройка оборудования не будет осложнять Вам жизнь. Помимо этого, не придется беспокоиться об актуальности ПО Вашего устройства, потому как оно все сделает самостоятельно, при подключении к сети.
Роутеры Yota – выбор для тех, кто всегда в движении и не хочет тратить время попросту.
Содержание
- Подключение компьютера к роутеру
- Авторизация в личном кабинете
- Вход в веб-интерфейс Yota
- Настройка роутера Yota
- Переход в настройки устройства
- Настройки Wi-Fi
- Восстановление заводских параметров
- Включение межсетевого экрана
- Проброс портов
- Вопросы и ответы

В этой статье речь пойдет о настройке роутера Yota, подключенного данным провайдером. Если же вы заключили контракт и оформили заказ именно на модем, необходимо ознакомиться с другой инструкцией на нашем сайте, которая посвящена конфигурированию оборудования такого типа.
Подробнее: Настройка модема Yota
Подключение компьютера к роутеру
Первоочередная задача — подключение приобретенного маршрутизатора к компьютеру, так как все дальнейшие действия должны производиться через веб-обозреватель связанного ПК. Для этого распакуйте устройство, подключите его к сети и соедините с компьютером при помощи LAN-кабеля или стандартных параметров беспроводной сети, предварительно обнаружив созданную сеть. Детально о том, как все это делается, читайте в материале ниже.
Подробнее: Подключение компьютера к роутеру

Авторизация в личном кабинете
Следующее действие, которое необходимо выполнить после подключения роутера к компьютеру, — авторизация в личном кабинете пользователя. Сайт Yota доступен даже в те моменты, когда средства на счете уже закончились — откройте его, зайдите в профиль и подключите тариф, если этого не было сделано при заключении договора с провайдером или срок оплаты уже истек.
- Перейдите на официальный сайт yota.ru и разверните список «Личный кабинет».
- Выберите вариант авторизации «Модем / Роутер».
- Введите указанный при подписании договора телефон, почту или номер счета. Пароль присваивается провайдером, поэтому он тоже должен быть прописан в документации или его можно уточнить при обращении к технической поддержке.
- Если регистрация устройства еще не выполнена, нажмите соответствующую кнопку для перехода к следующему шагу.
- Щелкните «Зарегистрировать новое устройство» для модема или роутера.
- Следуйте отобразившимся на экране инструкциям, вводя информацию о приобретенной модели оборудования, а после авторизации в кабинете проверьте счет и при надобности пополните его для активации тарифного плана.






Вход в веб-интерфейс Yota
Теперь, когда все подготовительные работы завершены, приступайте к настройке оборудования для обеспечения его нормального функционирования и доступа к беспроводной сети. Веб-интерфейс Yota сделан таким образом, чтобы пользователю не приходилось копаться в настройках и можно было быстро установить параметры, выбрав только самые необходимые. Вам не придется авторизовываться в интернет-центре, поскольку параметры откроются сразу же после перехода по адресу status.yota.ru в браузере.


Если на экране появилась ошибка и доступ к сайту не предоставлен, используйте вместо доменного имени IP-адрес 10.0.0.1, чтобы открыть настройки маршрутизатора.

Принцип действий немного отличается, если вы приобрели роутер от другой компании, но пользуетесь интернетом от Yota. Тогда для авторизации в веб-интерфейсе понадобятся логин и пароль, указанные на задней наклейке устройства. О том, как определить данные для входа и получить доступ к настройкам, вы можете прочесть в другой инструкции по ссылке ниже.
Подробнее: Определение логина и пароля для входа в веб-интерфейс роутера
Следующие инструкции для обладателей роутеров от сторонних производителей не всегда актуальны, так как Yota сотрудничает только с определенными компаниями, устанавливающими фирменную прошивку. Если веб-интерфейс на скриншотах отличается от того, что у вас, узнайте модель имеющегося роутера и введите ее название в поиске на нашем сайте, чтобы получить тематическое руководство по настройке.
Решение проблем со входом в веб-интерфейс
В завершение этого раздела статьи разберем небольшую инструкцию, которая будет полезна пользователям с проблемами перехода в интернет-центр. Обычно эта трудность связана с неверными параметрами адаптера, редактирование которых осуществляется так:
- Откройте меню «Пуск» и перейдите в приложение «Параметры».
- В нем вас интересует плитка «Сеть и Интернет».
- Новое окно откроется в разделе «Состояние», в котором следует найти строку «Настройка параметров адаптера».
- После отображения списка сетевых подключений нажмите правой кнопкой мыши по используемому и из появившегося контекстного меню выберите пункт «Свойства».
- Дважды щелкните по компоненту «IP версии 4 (TCP/IPv4)».
- Отметьте маркером пункт «Использовать следующий IP-адрес».
- Строке «IP-адрес» присвойте значение
10.0.0.2, «Маска подсети» —255.255.255.0и «Основной шлюз» —10.0.0.1. - Выберите вариант использования следующих адресов и для DNS-серверов.
- Укажите предпочтительный и альтернативный DNS-серверы от Гугл, введя
8.8.8.8и8.8.4.4.









Примените изменения, после чего повторно подключитесь к сети и выполните переход к интернет-центру так, как это было показано ранее. Сейчас все должно открыться нормально, но если проблема снова появилась, обратитесь напрямую в техническую поддержку провайдера и объясните свою ситуацию.
Настройка роутера Yota
Рассмотрим основные принципы конфигурирования маршрутизатора Yota на примере фирменного веб-интерфейса. Вы обязательно должны подключить SIM-карту, поскольку оператор поставляет исключительно беспроводной 4G-интернет, после этого перейдите к интернет-центру и выполните описанные далее действия.
Переход в настройки устройства
Первая задача, с которой столкнется обычный пользователь, — необходимость перейти к списку всех настроек для их дальнейшего редактирования. При открытии веб-интерфейса появляется меню «Статус», где отображается текущее состояние устройства. Вам необходимо щелкнуть по «Настройки устройства», чтобы открыть доступные параметры.

Если речь идет не о фирменной прошивке, веб-интерфейс сразу запустится в общем меню со всеми настройками. Воспользуйтесь инструментом «Быстрая настройка» для оперативного редактирования требуемых параметров.
Настройки Wi-Fi
Интернет от Yota не подключается по LAN-кабелю, поэтому среди списка настроек присутствует исключительно блок для изменения параметров беспроводной сети. Давайте детально рассмотрим каждый пункт — что из этого изменять, а что оставить в том же состоянии.
- Первый параметр называется «Wi-Fi сеть» и отвечает за включение трансляции беспроводной точки доступа. Если поставить маркер возле пункта «Выкл.», сеть доступна не будет, но перейти к интернет-центру для изменения этой настройки все еще можно.
- Автоматическое выключение Wi-Fi нужно только в тех случаях, если вы желаете прекращать трансляцию в те моменты, когда ни одно устройство не подключено к роутеру. Это пригодится для экономии трафика, но если тариф безлимитный, активация этой функции смысла не имеет.
- «Имя сети» — название точки доступа, с которым она отображается в списке доступных при подключении. Можно выбрать совершенно любое имя, которое устроит лично вас.
- «Тип защиты» рекомендуется оставить по умолчанию, чтобы подключение к роутеру осуществлялось исключительно по паролю. Так вы предотвратите несанкционированные соединения и сэкономите трафик, если вдруг кто-то захочет воспользоваться бесплатным Wi-Fi.
- Пароль от Wi-Fi должен состоять минимум из восьми символов. Его всегда можно поменять в этом меню.





Восстановление заводских параметров
Обычно сброс настроек роутера до заводских не требуется, но если вы выбрали неправильные параметры ранее или испытываете трудности с их редактированием и доступом к сети, это поможет решить проблему. Для сброса понадобится перейти на вкладку «Персонализация» и использовать кнопку «Восстановить конфигурацию». При появлении уведомления подтвердите намерения и подождите несколько секунд, пока роутер загрузится с новыми параметрами.

Теперь меню находится в том состоянии, в котором было бы при первом включении роутера, а это значит, что вы можете задать любые пользовательские настройки для беспроводной сети так, как это было показано ранее, наладив тем самым подключение.
Включение межсетевого экрана
В качестве дополнительного параметра разработчики рекомендуют включить межсетевой экран, и особенно это касается людей, устанавливающих роутер в своем офисе. Стандартные правила позволят защититься от взломщиков и предотвратят несанкционированные подключения к маршрутизатору. Обязательно включите фаервол, ведь при отсутствии правил защиты можно не только потерять часть трафика, но и раскрыть пользовательскую информацию.

Проброс портов
Последняя настройка в рамках статьи — открытие портов. Это осуществляется на вкладке «Дополнительно» в разделе «Переадресация портов» и требуется при использовании некоторых программ или игр, соединяющихся с интернетом. Вам понадобится выбрать протокол подключения и указать сам порт, который хотите открыть.

Обладателям иных моделей маршрутизаторов и всем тем, кто хочет получить больше информации о пробросе портов, пригодится другая статья на нашем сайте.
Подробнее: Открываем порты на роутере

Опишите, что у вас не получилось.
Наши специалисты постараются ответить максимально быстро.
В этой инструкции я подробно расскажу и покажу на примере, как войти в настройки Wi-Fi модема Yota. Для доступа к интернету по технологии 4G LTE, компания Yota предлагает своим клиентам много разного оборудования. Среди этого оборудования есть USB модем Yota с Wi-Fi, и мобильный Wi-Fi роутер Yota (Yota Many). Первое устройство можно использовать как USB-модем, так и мобильный роутер для подключения до 8 устройств к интернету по беспроводной сети. Второй роутер раздает интернет только по Wi-Fi.
Чтобы получить доступ к настройкам этих роутеров, можно использовать адрес status.yota.ru, или IP-адрес: 10.0.0.1. Перейдя по этому адресу в своем браузере, с устройства которое подключено к модему, вы попадете в настройки роутера Yota. Где можно сменить пароль на Wi-Fi, имя сети, установить тип безопасности, посмотреть уровень сигнала и другую полезную информацию.
Заметил, что многие по адресу status.yota.ru пытаются открыть не настройки модема, а личный кабинет Yota, и даже хотят там пополнить счет интернета. Но это не правильно. По данному адресу, так как и по 10.0.0.1 в личный кабинет войти не получится. Эти адреса используются исключительно для доступа к панели управления самим модемом, или роутером.
Личный кабинет и страничка с настройками модема – разные вещи.
Давайте подробнее рассмотрим оба случая.
Как зайти в личный кабинет Yota?
В личный кабинет провайдера нужно заходить на сайте https://www.yota.ru. Где указав e-mail, телефон, номер счета, а так же пароль, вы получите доступ к своему личному кабинету. Где вы сможете проверить счет, пополнить счет, посмотреть статистику, свои устройства, тариф, скорость и т. д.

Примерно вот так выглядит сам личный кабинет абонента Yota:

Думаю, с этим разобрались.
10.0.0.1 и status.yota.ru: доступ к настройкам устройства (роутера)
Чтобы получить доступ к настройкам самого мобильного роутера, или модема, вы должны быть к нему подключены. Либо Wi-Fi модем должен быть подключен в USB-порт компьютера, либо вы должны быть подключены к его Wi-Fi сети с заводским названием «YOTA».
На компьютере (или на смартфоне, планшете) откройте браузер и в адресной строке введите адрес status.yota.ru. Перейдите по нему нажав Enter.

Если не получается зайти, появляется ошибка что станица недоступна и т. д., то попробуйте адрес 10.0.0.1.

Должна открыться панель управления с информацией о модеме, скорости, статусе подключения:

Можно нажать на кнопку «Настройки устройства» и сменить параметры Wi-Fi сети:

По адресу http://status.yota.ru/advanced можно открыть дополнительные настройки.
Почему не заходит на status.yota.ru?
К сожалению, иногда при попытке зайти в web-интерфейс модема могут появится разные проблемы. Чаще всего, просто не открывается страница по адресу status.yota.ru или 10.0.0.1. Может появится ошибка, что «страница недоступна», или «не удается получить доступ к сайту».

Несколько советов, которыми можно попытаться решить эту проблему:
- Отключите Wi-Fi модем Yota от компьютера и подключите заново. Если это не USB-модем, а Yota Many, то просто отключите и включите питание.
- Если вы пытаетесь зайти в настройки модема, который подключен по USB, то можете попробовать подключится к его беспроводной сети и зайти панель управления по Wi-Fi.
- Попробуйте войти на status.yota.ru с другого браузера, или устройства. Можно даже с телефона, или планшета. Просто подключите его к Wi-Fi сети мобильного роутера от Йота.
- Если модем по прежнему не доступен (в том числе по адресу 10.0.0.1), то нужно проверить сетевые настройки на компьютере (если вы пытаетесь зайти с компьютера). Сделать это не сложно.
Проверяем сетевые параметры
Зайдите в «Сетевые подключения».

Дальше нужно открыть свойства того подключения, через которое вы подключены к модему Yota. Если вы подключены по Wi-Fi, то это адаптер «Беспроводная сеть» (в Windows 10), или «Беспроводное сетевое соединение» (в Windows 7). Если модем подключен по USB, то это скорее всего будет адаптер «Подключение по локальной сети 2», или «Ethernet 2» (цифра может быть другой).
Просто нажимаем правой кнопкой мыши и выбираем «Свойства». К примеру, я подключен к мобильному роутеру (он же модем) по Wi-Fi:

Дальше выставляем автоматическое получение IP и DNS для протокола IPv4.

Если это не помогло, или там было выставлено автоматическое получение адресов, то можно попробовать прописать статические адреса:
IP-адрес: 10.0.0.2
Маска подсети: 255.255.255.0
Основной шлюз: 10.0.0.1
DNS можно указать 8.8.8.8.

После этих настроек страничка по адресу IP-адресу 10.0.0.1 точно должна открываться.
Если ничего не помогло, то вполне возможно, что это какая-то программная, или аппаратная поломка модема.
Надеюсь, вы смогли зайти в настройки своего мобильного роутера от провайдера Йота, и сменить необходимые параметры. Если у вас остались какие-то вопросы по данной статье, то можете смело задавать их в комментариях ниже.
Содержание
- Интерфейс
- Индикатор наличия сети LTE / 4G:
- Индикатор Wi-Fiсети:
- Индикатор заряда батареи:
- Таблица: достоинства и недостатки роутера
- Настройка устройства в Status.yota.ru и 10.0.0.1
- Подключение
- Получение root-доступа роутера
- Расширенная настройка Wi-Fi роутера
- Возможности WEB – интерфейса
- Раздел «Настройки».
- Преимущество модемов от Йота
- Почему не заходит на status.yota.ru?
- Если адрес не сработал
- Сброс параметров
- Подключение роутера к ПК и первоначальная настройка
Интерфейс
Прежде чем мы расскажем, как подключить и настроить роутер Eta (Yota) и дадим пошаговую инструкцию, давайте познакомимся с интерфейсом. Это облегчит понимание функций индикаторов, кнопок и разъема, рассмотрим изображения.

Индикатор наличия сети LTE / 4G:
- синий — роутер подключен к сети 4G/LTE;
- мигающий синий: поиск сети;
- красный — ошибка сети или ее отсутствие.
Индикатор Wi-Fiсети:
- синий: указывает на наличие устройств, подключенных по Wi-Fi;
- выключено — следовательно, никакие устройства не подключены.
Индикатор заряда батареи:
- синий: батарея заряжена;
- красный — разряжен.

Логотип загорается фирменным цветом (синим) при передаче данных.

кнопка включения/выключения
кнопка RESET и слот для SIM-карты
Таблица: достоинства и недостатки роутера
| Преимущества | Меньше |
| Устройство подходит для использования как дома, так и на улице, в поездках, в полевых условиях. | Корпус нагревается при постоянной и интенсивной работе LTE-модуля, когда канал загружен полностью. Такое часто бывает при слабом сигнале 4G — роутеру нужно работать на полную мощность. |
| Он может одновременно обслуживать до 8 устройств. | Аккумулятор нельзя заряжать, если роутер горячий. |
| Программу не нужно устанавливать вручную, она уже интегрирована в сетевое устройство. | Иногда скорость падает. |
| Скорость интернета, если пользователь находится в стабильной зоне покрытия 4G, может достигать 54 МБ/с. | Роутер не поддерживает сеть 3G; на него нельзя переключиться, если, например, в помещении нет сигнала 4G. В этом случае вам просто придется сидеть без интернета. |
Настройка устройства в Status.yota.ru и 10.0.0.1
Непосредственная настройка параметров роутера Yota, таких как пароль WiFi, производится на странице status.yota.ru или по IP 10.0.0.1. Обратите внимание, что оба варианта требуют, чтобы компьютер/планшет/ноутбук, с которого вы их загружаете, был подключен к соответствующему устройству, чтобы они работали правильно. То есть модем должен быть вставлен в USB-порт или же он должен быть подключен к беспроводной сети (по умолчанию она называется YOTA).
Далее откройте браузер и в качестве адреса введите http://status.yota.ru (или цифровую версию, если вам так больше нравится, или если буквенная версия по какой-то причине не сработала). Появится панель управления со сводной информацией об устройстве.

В стандартный список параметров, доступных после входа в профиль status.yota.ru, входит информация о модеме, такая как его имя, подключен ли он в данный момент к сети, какова скорость соединения.
Для управления параметрами роутера на той же странице status.yota.ru воспользуйтесь кнопкой настройки. Появится панель, где можно изменить стандартные настройки точки доступа: включен ли беспроводной доступ, должен ли автоматически отключаться Wi-Fi, какое имя, шифрование и пароль использовать.

Если вы хотите получить доступ к дополнительным параметрам, перейдите на страницу status.yota.ru/advanced.
Подключение
Пошагово расскажем, как подключить устройство.
- Вставьте SIM-карту в роутер.
- Нажмите кнопку питания и удерживайте ее в течение 3 секунд, пока не загорятся индикаторы, и обязательно дождитесь включения 4G.
Теперь о том, как поставить пароль на Wi-Fi роутер Yota.
Получение root-доступа роутера
(Внимание внимательно, остальные действия могут выполнять только профессионалы)
Открываем интерфейс администрирования http://status.yota.ru/ и выполняем по очереди следующие команды в консоли JavaScript (F12, вкладка Console в Chrome:
cmsSystem(«iptables -F», ноль);
cmsSystem(«iptables -X», ноль);
cmsSystem(«iptables -t nat -F», ноль);
cmsSystem(«iptables -t nat -X», ноль);
cmsSystem(«iptables -t mangle -F», ноль);
cmsSystem(«iptables -t mangle -X», ноль);
cmsSystem(«iptables -P INPUT ACCEPTED», null);
cmsSystem(«iptables -P FORWARD ACCEPT», null);
cmsSystem(«iptables -P ВЫВОД ПРИНЯТ», null);
Если по каким-то причинам команды не прошли, пробуем отключить защиту-
simpleCommandDevice(«iptables -F», ноль);
deviceSimpleCommand(«iptables -X», ноль);
simpleCommandDevice(«iptables -t nat -F», null);
simpleCommandDevice(«iptables -t nat -X», ноль);
simpleCommandDevice(«iptables -t mangle -F», null);
simpleCommandDevice(«iptables -t mangle -X», null);
deviceSimpleCommand(«iptables -P INPUT ACCEPT», null);
deviceSimpleCommand(«iptables -P FORWARD ACCEPT», null);
deviceSimpleCommand(«iptables -P OUTPUT ACCEPT», null); Далее перезагружаемся и включаем встроенный FTP-сервер:
- перезагрузить устройство (ноль);
- cmsSystem(«tcpsvd -vE 0.0.0.0 21 ftpd -w /», ноль); -o-deviceSimpleCommand(«tcpsvd -vE 0.0.0.0 21 ftpd -w /», null);
Расширенная настройка Wi-Fi роутера
Затем со страницы -10.0.0.1/status — нажмите кнопку — Настройки устройства — и получите доступ к административному управлению Wi-Fi роутером.
Здесь можно (помимо основных функций-Имя сети,Тип безопасности,Пароль) управлять-Автоматически отключать Wi-Fi.
Чуть ниже находится ползунок, который регулирует количество подключенных Wi-Fi (макс 

Есть управление -Подсветка логотипа, Показать домашнюю страницу, VPN (протоколы) и Сброс до заводских настроек.

Возможности WEB – интерфейса
В этом разделе мы поговорим о возможностях WEB-интерфейса, который позволяет изменить имя сети и пароль, сменить пароль для доступа к роутеру. Более опытным пользователям будут интересны разделы:
«Обновление системы» — кстати, обновление осуществляется автоматически и не требует вмешательства пользователя;
«Дополнительные настройки»: Использование портов и диапазонов DHCP и многое другое.
Для начала инструкция как попасть в роутер Йота:
- Введите адрес http://status.yota.ru в адресную строку браузера.

- На открывшейся странице выберите «Настройки устройства>» — здесь вы можете изменить основные параметры роутера, в том числе пароль и SSID (имя сети) WiFi, а также пароль для входа в роутер, который указан в коробка.

Раздел «Настройки».

- Обязательно установите флажок «Выключать Wi-Fi автоматически:» в позиции «Нет».
- Введите желаемый SSID в поле «Имя сети:»; Заменяем тот, который указан в таблице.
Следующий пункт для тех, кто не знает, как сменить пароль на Wi-Fi роутере Yota (Эта) или создать его на случай смены типа сети. - выберите «Тип безопасности:» из выпадающего списка → «Защищенный WPA2» → и введите пароль.

Чтобы перейти в дополнительные настройки, перейдите по ссылке http://status.yota.ru/advanced.
Как упоминалось выше, этот раздел предназначен для более продвинутых пользователей, и если вы не уверены, ничего не меняйте.
Преимущество модемов от Йота
Все устройства Йота отличаются не только элегантным внешним видом, но и высоким уровнем функциональности.
Роутеры этого оператора имеют ряд преимуществ:
- При использовании модемов использование дополнительных маршрутизаторов не требуется, поэтому вы можете подключаться к сети как дома, так и в офисе.
- За один интернет-сеанс к модему можно подключить до 8 устройств. При этом скорость доступа не снижается.
- Wi-Fi роутеры Yota очень удобно использовать в дороге. Достаточно находиться в точке, где есть покрытие этого оператора.
- Устройства отлично подходят для использования за городом. Для этого используются специальные усилители сигнала.
- Качество интернет-соединения значительно выше, чем у стандартных роутеров мобильного типа.
По техническим параметрам модемы Йота не уступают устройствам конкурирующих брендов. Они способны раздавать доступ в Интернет на скорости до 54 Мбит/с.
Почему не заходит на status.yota.ru?
К сожалению, иногда при попытке входа в веб-интерфейс модема могут возникать различные проблемы. В большинстве случаев страница на статус.yota.ru или 10.0.0.1 просто не открывается. Вы можете получить сообщение об ошибке, что «страница недоступна», или «невозможно получить доступ к сайту».

Несколько советов, которые вы можете попробовать решить эту проблему:
- Отключите модем Yota Wi-Fi от компьютера и снова подключите его. Если это не USB-модем, а Yota Many, просто выключите и включите его.
- Если вы пытаетесь войти в настройки модема, подключенного через USB, вы можете попробовать подключиться к вашей беспроводной сети и получить доступ к панели управления через Wi-Fi.
- Попробуйте войти на status.yota.ru с другого браузера или устройства. Вы даже можете использовать свой телефон или планшет. Просто подключите его к сети Wi-Fi мобильного роутера Йота.
- Если модем по-прежнему недоступен (даже на 10.0.0.1), нужно проверить сетевые настройки на компьютере (если пытаетесь зайти с компьютера). Сделать это несложно.
Если адрес не сработал
Иногда страница не загружается. Это может произойти, когда используются оба варианта адреса.

В этом случае попробуйте следующее:
- проверьте, работает ли соединение (например, открывается Яндекс);
- убедитесь, что компьютер использует подключение через устройство-носитель. Если вы подключены к другой сети, адреса также не будут работать;
- используйте альтернативный браузер для загрузки страницы настроек. Например, если Chrome не работает, Firefox или Opera могут работать;
- установить обновления браузера. Обратите внимание, что для правильного функционирования страницы необходимо использовать обновленное программное обеспечение. В более ранних версиях браузера производительность не гарантируется. Также желательно, чтобы на экран помещалось изображение размером не менее 1024 на 768 пикселей;
- временно отключить программы безопасности. Брандмауэры или антивирусное программное обеспечение могут блокировать операцию. Если соединение установлено, настройте параметры защиты. Если нет, включите его снова и проверьте другие причины;
- проверить, открывается ли страница с другого ПК;
- USB-модем можно вынуть из порта и вставить заново, обычный роутер можно перезапустить. Обычно этого достаточно, чтобы исправить ошибку;
- для USB-модема попробуйте подключиться к сети Wi-Fi вместо стандартного режима.
Сброс параметров
Сброс параметров до заводских настроек можно осуществить двумя способами.
Подключение роутера к ПК и первоначальная настройка
Нет необходимости настраивать маршрутизатор для первого подключения — все уже готово к использованию с самого начала. Вам просто нужно сделать следующее:
- SIM-карта уже вставлена в устройство, поэтому остается только включить его (аккумулятор, как правило, уже полностью заряжен). Удерживайте палец на клавише питания несколько секунд (обычно достаточно трех), пока не загорятся все индикаторы. Значок 4G должен стать синим (не мигать).
- Теперь возьмите устройство, которое вы хотите подключить к сети. Найдите точку доступа в разделе Wi-Fi — ее название начинается с YOTARouter или LTE. Следующие символы представляют собой 5 цифр MAC-адреса точки.

Найдите свою точку доступа в сетевой панели «Windows»
- Адрес можно увидеть на задней части корпуса или на внутренней панели под батареей. Подключайтесь со стандартным паролем Wi-Fi: 12345678.
- Откройте любой браузер на устройстве, которое вы только что подключили к сети, и перейдите на сайт start.yota.ru.

Введите адрес start.yota.ru в браузере
- При необходимости переименуйте точку. Придумайте и напишите пароль (не менее 8 символов: английские буквы разных регистров, цифры и некоторые другие символы). Нажмите «Сохранить».

На странице приветствия введите новый пароль и имя сети
- Роутер сам перезагрузится. После этого повторно подключитесь к точке, используя только что настроенные авторизационные данные. На этом первоначальная настройка завершена — можно смело пользоваться интернетом.
Источники
- https://yotazone.ru/nastrojka-routera-4g/
- https://itmaster.guru/nastrojka-interneta/routery-i-modemy/wifi-router-yota.html
- https://yota-faq.ru/tonkaya-nastrojka-wi-fi-routera-yota-many/
- https://virtualniy-mir.ru/kak-nastroit-ustrojstvo-v-status-yota-ru/
- https://KakOperator.ru/lifehacks/nastrojka-wifi-routera-yota-4g
- https://pcznatok.ru/kompjutery/kak-podkljuchit-router-jota-k-kompjuteru.html
- https://ewaline.su/steam/nastrojka-modema-yota.html
- https://192-168-1-1.su/10-0-0-1-yota/
- https://ZnaiWifi.com/nastroika-routera/yota-4g-lte.html
- https://UstanovkaOS.ru/routery/nastrojka-routera-yota.html
- https://help-wifi.com/nastrojka-routera-dlya-provajdera/status-yota-ru-i-10-0-0-1-vxod-v-nastrojki-modema-yota-i-lichnyj-kabinet/
- https://WiFiGid.ru/nastrojki-routera-dlya-provajdera/nastrojka-routera-yota
Провайдер Йота предлагает своим клиентам модем lte 4G и сетевое устройство той же линейки с поддержкой Wi-Fi, которое представляет собой мобильный роутер. Он особенно удобен в местах, где провести кабельный интернет не представляется возможным.
Перед тем как подключить модем Yota из этой линейки, не потребуется устанавливать программное обеспечение. Оба устройства работают по технологии Plug&Play. Это значит, что установка драйверов и подключение производятся автоматически при подсоединении модема. В комплекте поставляется само устройство и инструкция.

Содержание
- Преимущества устройства
- Как настроить Wi-Fi модем Йота
- Улучшение сигнала при помощи внешней антенны
- Условия для работы
- Возможные проблемы
- Наладка модема Йота lte 4G
Преимущества устройства
Устройство обладает рядом преимуществ:
- Подойдет к любому ноутбуку или ПК с USB-разъемом.
- Одновременно раздает интернет на 8 устройств всех типов с поддержкой Wi-Fi, не будет проблем, как одновременно подключить его к компьютеру, планшету и телефону.
- Работает с Windows, Linux, MAC OS.
- Не нужно самостоятельно устанавливать программное обеспечение, драйверы загружаются автоматически.
Как настроить Wi-Fi модем Йота
Можно воспользоваться услугой настройки оборудования прямо в пункте продаж Йота. Стоимость помощи консультанта варьируется в пределах 300-500 рублей. Настройка займет около 15 минут. Модем будет подключен к сети lte 4G, также специалист поставит пароль.
Настроить сетевое устройство и поставить пароль можно без профессиональной помощи. После подключения модема к компьютеру через USB на мониторе отобразится, что обнаружено устройство. За несколько минут будут автоматически установлены драйверы. По завершении настроек выскочит уведомление о том, что устройство готово к работе.
Чтобы продолжить настройку wifi модема, потребуется:
- открыть браузер и перейти по http://10.0.0.1 либо http://status.yota.ru;
![]()
- на странице активации в предусмотренном для этого поле ввести свой номер телефона;
- дождаться сообщения с проверочным кодом и ввести его.
По умолчанию роутер создает открытую сеть Wi-Fi Yota. Далее в том же интерфейсе откроется окно для настройки сети wifi.

Потребуется выполнить следующие операции:
- поставить индикатор сети Wi-Fi в положение «включено»;
- отменить автоматическое выключение (это параметр может приводить к разрыву соединения);
- ввести название сети;
- выбрать тип шифрования;
- установить надежный пароль.
Чтобы начать работу в сети wifi и раздавать интернет после корректировки настроек, вначале нужно сохранить их, а затем зайти в сеть заново. При необходимости пароль для пользования сетью можно поменять. Теперь беспроводная связь доступна планшету и прочим устройствам.
При первом подсоединении роутера к сети его прошивка обновляется. Также в окне настроек на ноутбуке появятся два дополнительных пункта: первый – для перенаправления портов, второй – для введения адреса DHCP-сервера. Изменять значения рекомендуется только опытным пользователям.

Если при введении данных была допущена ошибка, скорректировать ее можно, обнулив настройки.

Для этого нужно щелкнуть по клавише «Вернуть заводские настройки».
Улучшение сигнала при помощи внешней антенны
Для получения максимальной скорости соединения подключают внешнюю антенну. Она ловит сигнал и стабилизирует его. Внешняя антенна подсоединяется к самому модему посредством пигтейла.
Есть два варианта подключения антенны:
- Внутри помещения. Такой метод установки подходит для арендованных рабочих кабинетов. Антенну просто размещают на подоконнике в специальной подставке.
- На фасаде строения. Это наиболее распространенный метод установки антенны, позволяет предельно улучшить качество сигнала. Для лучшего результата ее размещают на мачте.
Практичное решение – модель Bester, дает усиление сигнала 16 ДБ.
Пигтейл должен соответствовать разъему модема. Прямое подключение внешней антенны позволяет минимизировать потери при передаче сигнала. При отсутствии подходящего пигтейла приходится приобретать универсальный переходник. Однако в таком случае прием снизится в 2 раза и более.
Для модема Wi-Fi Yota lte 4G рекомендованный разъем MS168. Два разъема для внешней антенны расположены под корпусом на плате:

Как определить направление антенны? Можно попробовать такой способ.
- Подключить антенну к модему, его подсоединить к ноутбуку.
- Поднявшись на крышу (или на другую высокую точку) поворачивать антенну градусов на 15 и следить за уровнем сигнала.
- Если в нескольких точках прием уверенный, измерить скорость интернета (в чем поможет сервис speedtest.net).
- В положении с наилучшим сигналом и высокой скоростью зафиксировать антенну.
Подключение модема Ета и настройка беспроводной сети не представляет ничего сложного. При возникновении проблем можно зайти на официальный сайт провайдера и написать в службу поддержки.
Вот интересное видео о том как сделать антенну для модема Yota своими руками, из спутниковой антенны:
Условия для работы
Устройство не имеет собственного аккумулятора. Когда по USB подается необходимое напряжение, модем начинает искать сеть. Для функционирования рекомендуемое напряжение 5 вольт 1,5 ампер. Однако показатель USB (5 вольт 0,5 ампер) достаточен для работы роутера.

При подключении к ПК или ноутбуку через USB могут подключиться дополнительно 7 устройств. При подключении к сетевому адаптеру раздать интернет можно одновременно на 8 устройств. При отсутствии неполадок на модеме загорается синий индикатор с эмблемой Ета и создается сеть Wi-Fi.
Возможные проблемы
При подключении модема могут возникнуть проблемы. Далее перечислены некоторые из них и возможные решения.
1. Модем был подсоединен к адаптеру, но Wi-Fi сеть не создалась, а синий индикатор на панели не загорелся. Возможные причины – недоступность lte и автоматическое выключение беспроводной сети. В таком случае нужно подключить модем к ПК через USB и выйти в настройки. Интерфейс доступен по ссылкам http://10.0.0.1 либо http://status.yota.ru.
2. Не удается подсоединить модем по USB к компьютеру с устаревшей операционной системой. Дело в том, что такие ОС, как Windows XP SP2, не поддерживают шифрование WPA2. Чтобы решить проблему, потребуется установить новую ОС. Другой вариант – загрузка драйверов RNDIS и подсоединение сетевого устройства по USB.
Наладка модема Йота lte 4G
Схожим внешним видом, но чуть меньшим размером обладает модем lte 4G. Настройки выполняются по тому же принципу, только без ввода данных для сети Wi-Fi.
Потребуется выполнить следующие действия:
- подключить модем к ноутбуку или ПК через USB;
- дождаться завершения установки драйверов;
- открыть браузер, появится окно с настройками;
- щелкнуть по ссылке «Активировать профиль»;
- в открывшемся поле ввести свой номер телефона и дождаться сообщения с проверочным кодом.
По завершении этих действий можно приступать к использованию интернета. Помимо основных настроек, доступны три диапазона IP-адресов:
- 192.168.0.0;
- 172.16.0.0;
- 10.0.0.0.
Как вам статья?
Нашли опечатку? Выделите текст и нажмите Ctrl + Enter
Настройка Йота это первый шаг который следует после покупки. Как при новой покупке так и в обычной ситуации нам иногда необходимы настройки apn йота-интернета. Это является главной задачей при установке в задаче настроить мобильное устройство. Так случилось и с приобретением Sim-карты Yota? Не расстраивайтесь. Если автоматическая установка параметров подключения не сработала — будьте внимательны. Далее Вам стоит быстро и точно настроить йота включая apn точку доступа.
Содержание
- Изменения Yota в 2019 году
- Перед настройкой
- Настройка Yota на смартфоне,планшете и прочих мобильных устройствах
- Активация сим-карты
- Подключение интернета от компании йота
- Основные правила настройки интернета йота на всех устройствах
- Настройка параметров apn yota для операционной системы Android
- Настройка параметров apn yota для ОС IOS
- Как произвести настройку точки доступа для Windows
- Почему нет доступа к мобильному интернету apn yota
- IOS.
- Android.
- Windows phone.
- Как добавить точку доступа apn Yota на Android?
- APN Yota для модема
- Настройки апн ета для Iphone и Ipad
- Основные правила настройки на всех гаджетах
- Создание АПН на Android
- Настройка доступа на iOS
- Настройка для Windows
- Создание АПН на модеме
- Возможные проблемы с доступом
Изменения Yota в 2019 году
Все отличия заключаются лишь в том что здесь — именно в начале статьи, мы должны напомнить о главном сюрпризе. Это преподнесла нам компания в наступившем 2019 году — отмена настоящих безлимитных тарифов!
Но все держатели ранее купленных Sim-карт продолжают оставаться на старых,безлимитных тарифных планах.
Новые абоненты могут с интересом воспользоваться неограниченным трафиком в новых безлимитных опциях. Подробно и широко освещенных в нашей статье — Как правильно подключить безлимитные приложения.
Перед настройкой
Перед выполнением всех действий при внесении изменений ручным способом Вам необходимо помнить и осознавать:
- Во первых обычно активация подключения и настройки точек доступа новой сети Yota быстро. В устройствах на разных операционных системах проходит в автоматическом режиме.Определитесь и убедитесь что apn сети Yota уже не настроена в автоматическом режиме.
- Во вторых активируйте новые Sim-карты только в регионе приобретения.Так Вы без труда сможете обменять поврежденную или не работоспособную симку оператора. Не торопитесь внимательно всё проверьте. Просите менеджеров продажи помочь активировать и настроить подключение сразу в пункте реализации.
- В третьих точно убедитесь что Ваше устройство поддерживает работу в мобильных сетях российских провайдеров. Обратите внимание — работоспособность в сети Yota. Этот пункт особенно стоит с вниманием читать владельцам Apple iPhone 5. Пятая модель яблочного гаджета довольно капризна в плане всеядности частот. Многие владельцы айфона №5 выпущенного не для России стоят перед новой дилеммой.Эта проблема — Почему не могу настроить apn для Yota.
- В четвертых допустим Вы решили самостоятельно настроить точку доступа вашего «мобильного друга». Тогда перед следующими действиями рекомендуем Вам выполнить простое но очень важное действие — изучите Карту покрытия сети Yota. Вы легко найдёте провайдеров через сети которых должна работать Sim-карта Yota.С точностью можно сказать — если на нашей карте есть сеть то Yota должна работать.
- В пятых все вышеописанные пункты выполнены и тогда следует с особой внимательностью отнестись к следующему: В настройках вашего Мобильного устройства проверьте и при необходимости включите опцию Мобильная передача данных.Это касается владельцев смартфонов,планшетов. Далее ОБЯЗАТЕЛЬНО отключите Wi-Fi. Именно активация новой Sim-карты Yota и настройка apn йота должна проходить только по сети через вновь купленную сим-карты.
Если следовать нашим рекомендациям и выполнить правильные настройки yota проблем не будет. Не важно где — на смартфоне, планшетных девайсах — всевозможных приставках и устройства только следуйте нашим советам. Так вот, далее вставьте сим-карту в устройство. Потом дождитесь полной её инициализации и правильного, корректного определения. Следующим шагом стоит особо отметить что на большинстве современных гаджетов Вам достаточно только установить сим-карту в отсек. Все остальные автоматические настройки Yota произойдут мгновенно и без вашего участия. Но что делать когда так не происходит? Ведь статистика показывает что при всех современных технологиях и новейших прошивках в смартфонах и планшета в 30 случаях из 100 этого не происходит. Если и тогда абоненту приходится в ручном режиме проверять,корректировать или полностью настраивать своё yota-устройство в ручном режиме? Для того чтобы Вам не попасть в затруднительное положение (или если это уже случилось) предлагаем подробное описание всех процедур настройки йота.
Настройка интернета Yota apn для Android вручную
Вот — все вышеописанные пункты выполнены. Однако автоматических настроек точки доступа в смартфоне или планшете не появилось то предлагаем данный параметр проверить. Если настройки Yota для подключение отсутствуют то пропишите их вручную:Настройки → Еще → Мобильная сеть → Точки доступа (APN) → Изменить/Создать точку доступа → Имя «YOTA» → APN «internet.yota». Остальные поля оставляем пустыми.
Настройка Йота точки доступа apn для iPhone вручную
Если ваш Apple с Yota также оказался в затруднении и мы с радостью постараемся помочь. Подсказка по самостоятельной настройке подключения apn Yota для iPhone:Настройки → Сотовая связь → Сотовые данные → APN «internet.yota». Остальные поля оставляем пустыми.

Настройка apn Yota для Windows Phone вручную
Настройки → Точка доступа → Добавить точку доступа (+) → internet.yota. Однако после сохранения нужно выбрать точку доступа и дождаться статуса «Активно».
—>
YOTA ранее являлся провайдером высокоскоростного интернета. Но теперь он выступает в роли полноценного мобильного оператора. Его главной особенностью является управление тарифом и балансом с помощью специального мобильного приложения, которое в обязательном порядке должно быть скачано на телефон. Поэтому у многих пользователей сразу не получается настроить интернет. Не стоит поддаваться панике и забрасывать сим-карту в дальний угол пыльного шкафа. Следует детально изучить алгоритм подключения и устранить возможные неполадки.
Активация сим-карты
Чтобы активировать сим-карту йота, надо просто ее вставить в гаджет и включить устройство. После загрузки программного обеспечения на экране должен появиться логотип оператора. Если этого не произошло, то следует еще раз перезагрузить девайс или попробовать обратиться в службу поддержки. Причина может быть в отсутствии покрытия в вашем регионе (в 2016 году границы покрытия значительно расширились по сравнению с 2015 годом), поэтому перед приобретением симки следует заранее выяснить все нюансы. Карты покрытия можно посмотреть на официальном портале оператора мобильной связи.
Подключение интернета от компании йота
Подключение интернета в основном осуществляется в автоматическом режиме. Значок на экране информирует о том, что идет обмен данными. Но, иногда настройку apn yota нужно производить вручную, воспользовавшись данными, которые высылает провайдер каждому новому абоненту при активации сим-карты. Если СМС-ка от оператора по какой-то причине не пришла или затерялась в папке «Спам», надо позвонить в службу поддержки и попросить выслать настройки повторно. Полученные данные нужно будет сохранить после открытия сообщения.
После подключения к сети следует запустить специальное приложение от йота (без него начать пользоваться всемирной паутиной не удастся), заранее скачанное на смартфон или планшет. Остается только выбрать подходящий тариф и подключить его.
Основные правила настройки интернета йота на всех устройствах

В некоторых случаях возникают сложности с передачей данных или подключением сети. Она не работает, если не учесть некоторые нюансы:
- Сим-карту обязательно нужно активировать только в том регионе, где она продавалась;
- Перед приобретением симки необходимо убедиться, что на телефоне или планшете поддерживаются форматы 2G/3G/4G (поддержка стандарта LTE, а также чипа USIM);
- Перед покупкой сим-карты рекомендуется заранее узнать имеется ли покрытие от йоты в той местности, где вы проживаете (особенно это актуально для регионов, значительно отдаленных от Москвы);
- При подключении с планшета необходимо будет зарегистрироваться на официальной странице провайдера, заполнив профиль;
- Перед началом настройки любого гаджета вручную оператор советует подождать 10-20 минут после полной загрузки операционной системы.
- Убедитесь, что перед настройкой Wi-Fi был отключен, а режим «Мобильная передача» включен.
Настройка параметров apn yota для операционной системы Android
Рассмотрим, как настроить доступ во всемирную сеть на Андроиде:
- Заходим в меню «Настройки» и выбираем подпункт «Еще».
- Далее находим «Мобильные сети».
- Выбираем «Точка доступа apn» (в телефоне с двумя сим-картами останавливаем выбор на йота);
- Для корректной работы интернета удаляем имеющиеся точки доступа apn и создаем новую нажав на «+».
- Вбиваем параметры: имя «yota»; apn «internet.yota»;
- Убеждаемся, что стоит галочка на настройке «Включить/выключить apn».
- Сохраняем, и начинаем активацию точки доступа.
Если доступ к сети не появился, то нужно перезагрузить смартфон или планшет. Также можно в настройках выбрать пункт «Только 2G сети», поставить напротив него галочку и быстро ее убрать. Тогда телефон автоматически подключится к LTE.
Устройства с ОС Андроид имеют свойство самостоятельно отключаться от точки доступа apn, когда отсутствует покрытие. Шанс такого происшествия ничтожно мал, поскольку в 2016 году мобильная сеть оператора yota доступна практически в любом регионе РФ. Для подключения к интернету следует выключить и снова включить гаджет и повторить процедуру с установкой и снятием галочки, описанную выше.
Настройка параметров apn yota для ОС IOS
Владельцы телефонов и планшетов от корпорации «Apple» также могут вручную подключить свои устройства к интернету yota. Схема создания точки доступа аналогична с предыдущим случаем, но все-таки имеет некоторые отличия.
Алгоритм настойки apn yota для IOS:
- Сначала нужно войти в меню «Настройки».
- Выбрать подпункт «Сотовая связь».
- Зайти в «Сотовые данные».
- Поле «apn» заполнить словами internet.yota.
- Остальные поля заполнять не надо.
- В настройках apn поставить галочки напротив двух параметров: default и supl.
- Произвести сохранение настроек.
- Сделать перезагрузку устройства.
Как произвести настройку точки доступа для Windows
Устройства с ОС Windows легко и быстро подключаются к интернету в ручном режиме, если автоматическое подключение дало сбой. Для этого нужно войти через меню в раздел «Настройки» и создать точку доступа в apn, выбрав знак «плюс». В нужном поле apn надо прописать internet.yota. После сохранения настроек статус должен стать активным.
Почему нет доступа к мобильному интернету apn yota
Есть ряд причин, по которым может отсутствовать связь с всемирной паутиной:
- При неустойчивом сигнале (когда он то появляется, то пропадает) оператор рекомендует поменять свое местоположение. Необходимо перейти в другую комнату или отойти от железных конструкций, которые могут влиять на прохождение сигнала. Следует помнить, что в подвальных помещениях, особенно с толстыми бетонными стенами, качество приема сигнала значительно ухудшается.
- Полное отсутствие мобильного интернета может являться следствием сбоя настроек, когда в графе APN вместо команды internet.yota автоматически прописывается yota.ru или любое другое название. После введения правильных настроек связь, как правило, появляется снова.
- Некоторые устройства не поддерживают 2G/3G/4G сети, поэтому интернет от йота на них не работает. Это могут быть старые мобильные телефоны или планшеты. В моделях 2015-2016 года выпуска стандарт LTE поддерживается.
- Если не удается авторизоваться в личном кабинете на сайте оператора сотовой связи, но при этом можно зайти на любую другую страницу, то рекомендуется отключить на некоторое время антивирус и firewall. Также можно попытаться воспользоваться для входа на официальный сайт другим браузером.
В самых тяжелых случаях, когда вышеперечисленные методы не приносят результатов, всегда можно обратиться в службу техподдержки позвонив по телефону, написав саппорт на официальном сайте или в твиттере.
Хочется отметить следующий момент, что Йота работает на сетях Мегафона и днем возникает очень большая нагрузка на них. Скорость интернета может падать с 9 до 22 часов, а ночью – значительно возрастать. Но это проблема скорее больших густонаселенных городов. В местах, где покрытие хорошее, интернет от Йота с легкостью даст фору тому же Билайну или МТС. Но в населенных пунктах с плохим сигналом или перегруженными базовыми станциями ожидать чуда не приходится.
Для того, чтобы устройство YOTA функционировало как положено, и не происходило никаких сбоев и досадных неурядиц надо будет провести несколько несложных мероприятий. Во-первых, возблагодарить Омниссию за его дары. Ладно, шучу, это не обязательно. Но если ты так сделаешь, хуже не станет.
Активация сим-карты происходит в автоматическом режиме при первом включении нового устройства. Ну, или старого с новой сим-картой. Это не существенно. После того, как ты убедишься, что устройство подключилось к сети Yota, настройки APN не вызовут особых проблем.
На всех устройствах Yota APN настройки производятся практически одинаково. Единственное различие в алгоритме действий зависит от установленной на планшете или смартфоне операционной системы.
IOS.
Для Apple алгоритм действий будет следующий:
- Найти в меню закладку, которая называется «Сотовая связь».
- Далее перейти в закладку «Сотовые данные»
- Выбрать APN «internet.yota»
- Кроме этого ничего не менять, все остальное оставить в таком же виде, как оно было.
Android.
- Нажимаем иконку «Настройки»
- Ищем закладку «Еще»
- Открываем «Мобильные сети», а после этого«Точки доступа».
- Устанавливаем маркер напротив нужной. Если Йота в перечне отсутствует, ее необходимо будет создать.
- В разделе «Имя» должно быть указано «YOTA», в разделе APN – «internet.yota». Больше никаких изменений не вносим.
Windows phone.
- Находим «Настройки», выбираем пункт «Еще».
- Открываем раздел, который носит название «Точка доступа».
- В этом разделе необходимо будет нажать символ «+», что позволит создать новую точку доступа.
- После того, как будет нажат символ «+» откроется окошко, в которое нужно вписать такие данные: имя – «Yota», затем APN — «internet.yota».
- Сохраняем все сделанные изменения.
- После того, как изменения сохранятся, необходимо будет снова повторить ту же процедуру и убедиться, что для данной точки доступа установился статус «активна».
Как видим, для любой операционной системы настройка APN не займет много времени, не требует каких бы то ни было специализированных знаний. И, если все сделано правильно, не вызовет особых сложностей. В случае если что-то все же пойдет не так, всегда есть возможность связаться со специалистами из техподдержки и они доступно растолкуют, что именно пошло не так и что конкретно следует предпринять по этому поводу. Консультантам можно написать на официальном сайте в разделе «Поддержка» (https://www.yota.ru/support), позвонить или отправить SMS с вопросом на короткий номер 0999.
Одним из главных преимуществ оператора Yota является автоматическая настройка для подключения к интернету. В некоторых случаях настройки АПН Йота потребуется ввести вручную, используя специальную команду. Каждое устройство потребует отдельных действий для настройки подключения.
Важно подчеркнуть, что АПН придется настроить в обязательном порядке. В случае, если автоматически точка доступа не была создана и подключена – воспользуйтесь простой инструкцией для ее активации. Если настройку не выполнить, то доступ к сети internet нельзя будет осуществить ни на компьютере, ни на любых мобильных устройствах.
После подключения к интернету, пользователи сети получат возможность использовать сети 4G/3G/2G, в зависимости от мощности сигнала и конфигурации ближайших вышек. Тариф подключения определяется пакетом и может быть изменен при обращении к оператору.
Как добавить точку доступа apn Yota на Android?
Вне зависимости от вида мобильного устройства – планшет или смартфон, настроить точку доступа apn yota можно одним методом. Для такого подключение следует ввести несколько новых параметров в настройках сети гаджета. Важно после введения всех данных сохранить изменения, чтобы точка доступа не исчезла.
Для настройки apn yota на android необходимо следовать такой инструкции, выполняя все действия в точности:
- Переход в настройки смартфона на вкладку с мобильной сетью.
- Выбор соответствующего меню и варианта “добавьте точки доступа”. Данный пункт может отличаться на различных версиях операционной системы и устройствах. Следует создать, добавить или выбрать новую точку доступа для введения данных провайдера.
- Чтобы настроить APN, необходимо ввести всего одну строку в это меню – internet.yota. Также добавьте название новой точки – YOTA. Каждая буква названия провайдера должно быть указано в верхнем регистре.
- Проверьте параметр типа APN, его значение – default, supl.
Важно подчеркнуть, что все остальные поля следует оставить пустыми, не вписывая туда ни название провайдера, ни другие данные. Также не вставляйте дополнительных символов – кавычек или точек. После внесения этих данных и проверки всех полей, необходимо выбрать пункт сохранения информации. Если вы просто вернетесь назад по меню – данные будут утеряны.
Тщательно следуя всем шагам инструкции, вы получите на Android работающий интернет и качественный сигнал.
После того, как вся информация внесена и сохранения – выполните перезагрузку устройства, чтобы изменения вступили в силу. Запустившись, устройство автоматически подключится к сети (если включена передача данных).
APN Yota для модема
При подключении модема к компьютеру или нетбуку, все настройки для получения доступа к мировой сети будут активизированы автоматически. Модем уже содержит необходимую точку доступа и позволит осуществить подключение сразу после синхронизации с программным обеспечением.
Если по какой-либо причине настройки сети были сбиты, то их можно установить в программе контроля работы модема. Необходимая информация для работы скоростного интернета будет той же, что и в случае с подключением на Андроиде.
Настройки апн ета для Iphone и Ipad
Провайдер предусматривает возможность использования сим-карт для установки на телефоны с различными операционными системами. В частности, “симку” можно использовать для подключения к мировой паутине на Windows phone, Андроид, Iphone и Ipad. Помимо установки в смартфоны, сотовый оператор предусмотрел возможность интеграции и в планшетные устройства.
Как уже было отмечено выше – устройство должно автоматически настроиться и подключиться к сети интернет. Если apn точка доступа йота не создается в автоматическом режиме, то на гаджетах от Apple можно также ввести ручные настройки, как и в случае с операционной системой Андроид. Действия по настройке будут практически идентичны, с небольшими изменениями.
В iOS любой версии настройки доступа к интернету располагаются в дополнительном меню и разделе мобильной сети. Тут следует выбрать существующие точки APN и добавить (создать) свою – специально для провайдера Йота.
Вводить параметры потребуется даже меньше, чем в случае с Андроидом. В частности, необходимо указать название сети – Yota и новую конфигурацию APN – internet.yota. Обратите внимание, что в конце параметра не нужно ставить точки, кавычки и другие знаки, как и в случае с Андроидом. Аналогичная ситуация и с другими полями – их нужно оставить пустыми.
После введения данных следует сохранить внесенные изменения и осуществить перезагрузку устройства. Сразу после включения гаджет автоматически соединиться с сетью и откроет доступ ко всем ее возможностям.
Современные смартфоны предоставляют абонентам возможность пользоваться мобильным интернетом. Фирма Йота предлагает клиентам приобрести сим-карту, чтобы выход в сеть был быстрым и удобным. Но иногда автоматическое подключение интернета после активации симки не происходит, и тогда абоненту необходимо вручную настроить точку доступа Yota APN.
Основные правила настройки на всех гаджетах
Точка доступа Йота может не работать по некоторым причинам, это происходит, если абонент не учитывает такие нюансы:
- симка должна быть активирована в том регионе, где пользователь ее приобрел;
- если подключение происходит через планшет, то на него устанавливается официальное приложение провайдера, в котором заполняют необходимые данные;
- перед тем, как купить новую карточку, следует убедиться, что смартфон поддерживает передачу данных в формате 2G/3G/4G и LTE;
- чтобы начать ручную настройку, Wi-Fi отключается, а напротив пункта «Мобильная передача» ставится галочка, чтобы режим был активирован;
- если населенный пункт небольшой, рекомендуется проверить зону покрытия в этом регионе, сделать это можно с помощью карты на официальном сайте сотовой фирмы.
Когда абонент убедится, что все требования соблюдены, производится настройка точки доступа на Yota. В зависимости от операционной системы процесс подключения будет отличаться.
Создание АПН на Android
Точка доступа на Yota для android устанавливается достаточно легко, для этого следует выполнять действия точно по плану:
- в телефон вставляется новая сим-карта и производится ее активация;
- клиент переходит в раздел настроек смартфона;
- в меню из списка выбирается пункт мобильной связи;
- после перехода откроется новая страница, на ней следует найти «Точка доступа APN»;
- щелкнув по этому пункту, необходимо найти кнопку «Добавить» (в зависимости от типа смартфона, название может отличаться).
Теперь можно вводить данные для подключения к интернету, для этого указывают:
- имя создаваемого параметра прописывается как «Yota»;
- в поле АПН указывается адрес internet.yota;
- теперь пользователь переходит к пункту APN-Type (или тип АПН), его заполняют как default, supl.
Таким образом, точка доступа Йота для смартфона настроена, остальные поля остаются без изменений. Чтобы подключение к интернету прошло успешно, введенные параметры сохраняют. Как только данные сохранятся, гаджет перезагружают. После перезагрузки пользователь сможет пользоваться сетью.

- Обратите внимание
- Настройка интернета на планшете с операционной системой Андроид проводится по такой же схеме.
Настройка доступа на iOS
Точка доступа APN Yota на iPad и iPhone настраивается не сложно, чтобы это сделать, пользователю необходимо:
- перейти в меню гаджета и найти пункт настроек;
- после перехода откроется список, в котором выбирается «Сотовая связь»;
- здесь клиенту следует найти «Параметры данных», а затем «Передачу данных»;
- в пункте «Сотовых данных» абоненту откроются поля, которые необходимо заполнить;
- достаточно прописать в настройках АПН «internet.yota»;
- остальные поля не заполняют;
- устройство перезагружается, а затем используется подключение к интернету.
- Интересно
- Добавлять новую точку доступа чаще требуется на планшетах, так как на телефонах процесс установки происходит автоматически.
Настройка для Windows
Пользователям гаджетов на операционной системе Windows phone также может понадобиться подключение к интернету. Настройки АПН на Йота начинают с перехода в настройки устройства. Когда пользователь перейдет в указанный пункт, он должен:
- нажать на кнопку «Еще»;
- перейти в раздел, имеющий название «Точки доступа»;
- чтобы создать новую, нажимается знак «+»;
- клиенту откроется новое окно, где необходимо заполнить требуемые данные.
Данные заполняются так же, как и на других операционных системах:
- напротив имени вводится название фирмы «Yota»;
- где указано АПН указываются параметры «internet.yota.ru».
Теперь данные сохраняются, а гаджет перезагружается. После этого на экране телефона должен появиться значок с подключением к сети. Как только это произойдет, абонент сможет использовать интернет.
Создание АПН на модеме
После подключения модема к ноутбуку или компьютеру интернет и сеть будут автоматически активированы, и пользователю сразу предоставится выход в интернет. Если этого не произошло, то в настройках следует указать имя сети — «Yota», а затем прописать АПН — «yota.ru». После этого выход в сеть будет доступен.
Возможные проблемы с доступом
Не всегда требуется проводить настройки Yota APN, чтобы решить проблему с подключением. Сеть на модеме, смартфоне и планшете может не подключаться по ряду причин:
- Низкий сигнал сети. Модем и смартфон не могут подключаться к сети интернета, так как сигнал плохой. В этом случае рекомендуется поменять свое местоположение. Также усилить прием помогут специальные антенны.
- Сбой в параметрах. Даже после введения всех данных сеть может не работать, причина заключается в сбое настроек. Также пользователь мог забыть сохранить новые параметры. Тогда придется снова указать данные.
- Передача данных отключена. Это распространенная ошибка пользователей. Если не включить передачу данных, то интернет работать не будет.
Подготовить новую точку доступа на операторе Йота не сложно, следуя инструкциям. Если проблема не решилась, рекомендуется обратиться в офис компании или позвонить в техническую поддержку.
Используемые источники:
- https://yota-faq.ru/kak-pravilno-nastroit-sim-kartu-i-aktivirovat-yota-apn-na-iphone-android-i-windows-phone/
- https://rucellnet.ru/yota/kak-nastroit-apn-dlya-yota.html
- https://yota.info/tochka-dostupa/
- https://operator-y.ru/nastroyki-apn-yota.html
- https://telefongid.ru/yota/apn-yota-nastrojka-tochki-dostupa.html
Сотовый оператор Йота относительно недавно выпустил серию новых роутеров для высокоскоростного интернет-доступа в сетях 4G. Данные устройства дают возможность создать домашнюю Wi-Fi точку и одновременно подключить к ней до 8 гаджетов: от смартфонов и планшетов до ПК и ноутбуков. При этом скорость доступа не зависит от количества подсоединённых устройств. Но как же настроить роутеры от Yota? Об этом ниже.
Содержание
- Подключение роутера к ПК
- Настройка роутера
- Сброс параметров
- Как усилить сигнал
- Преимущество модемов от Йота
- Возможные проблемы с роутером и их решение
Подключение роутера к ПК
Маршрутизаторы (роутеры) от компании Йота могут быть подключены как к стационарному ПК, так и к ноутбуку. В обеих ситуациях инсталляция выполняется аналогично и никаких проблем в случае следования всем требованиям оператора никогда не возникает.
Алгоритм подсоединения модема и его дальнейшей настройки таков:
- В самом начале требуется определить, в какой разъём USB маршрутизатор будет подключаться. Имеется один важный момент – подсоединение роутера лучше производить посредством порта USB0. Причина проста – с новыми портами USB 3.0 устройство может взаимодействовать некорректно, а при использовании устаревших портов USB 1.0 уровень сигнала будет крайне низким.
- После подсоединения роутера к порту автоматически будет запущена процедура инсталляции драйвера устройства. Со стороны юзера никаких манипуляций не требуется, ему просто нужно подождать окончания процесса. После автоматической отладки связи в перечне действующих сетей отобразится новая.
- В окончание процедуры пользователю необходимо открыть браузер и запустить любой веб-сайт. Система автоматически переадресует юзера на страничку с регистрацией учётной записи. Там надо настроить собственный тариф и, если требуется, пополнить пользовательский баланс на модеме.
Иногда возникают ситуации, когда маршрутизатору не удаётся подсоединиться к сети. Одна из самых распространённых причин – нахождение устройства за пределами покрытия сети Йота. Точная карта с зонами покрытия сети находится на веб-сайте сотовой компании Yota.
Настройка роутера
Те юзеры, кто уже сталкивался с самостоятельной настройкой маршрутизаторов, отчётливо понимают, что для обретения доступа к устройству посредством локальной сети требуется ввести его адрес IP в поисковую строку браузера. В большинстве случаев это числовая комбинация 192.168.1.1. В редких случаях – 192.168.0.1.
Для новых маршрутизаторов компании Йота применяется совсем иной IP-адрес – числовая комбинация 10.0.0.1. Юзеры иногда называют переход по данному адресу входом в Личный кабинет. Такое определение не совсем верное, потому как за этим адресом располагается веб-интерфейс роутера.
В ситуациях, когда непосредственного ввода адреса IP для входа в настройки роутера оказалось мало, можно попробовать вместо него прописать хостнейм – значение «status.yota.ru», нередко это решает проблему с доступом к интерфейсу.
Вход в настройки
Наиболее простой способ подключения роутеров Yota состоит из трёх шагов:
- Нужно подсоединить роутер к порту USB на ПК или ноутбуке. Первая настройка параметров устройства без этого не возможна.
- Если подсоединение выполнялось первый раз, то система запустит автоматическую установку драйвера маршрутизатора. Если установка не началась автоматически, юзеру требуется открыть новый появившийся диск в «Мой компьютер» и запустить файл с наименованием «autorun.exe». Далее нужно дождаться окончания процедуры и перезагрузить устройство.
- В завершение процесса юзеру необходимо в браузере перейти по адресу 10.0.0.1 либо же набрать в строке поиска «status.yota.ru» (без кавычек). После этого пользователю будет открыт требуемый конфигуратор со страничкой нынешнего статуса.
Если по какой-либо причине у пользователя не получилось зайти в веб-интерфейс роутера, то ему нужно, в первую очередь, перезагрузить свой ПК. Второй причиной может быть сбой в сетевых настройках – необходимо выставить режим «Автоматическое получение».
Установка и смена пароля
Для входа в параметры роутера, где можно установить и сменить защитный пароль, необходимо подключить его к ПК и ввести в строку браузера его IP-адрес. На большинстве современных маршрутизаторов снизу наклеен стикер, где указан алгоритм установки пароля.
Самый простой метод сбросить защитный пароль – зажать на устройстве кнопку «Reset» и держать её 15 секунд. Таким образом устройство будет приведено к заводским настройкам и пароль можно будет установить заново.
После процесса сброса настроек юзеру откроется стартовое меню, где ему необходимо будет прописать данные для совершения входа в интерфейс роутера. Заводские значения пароля и логина – «admin». При желании их можно изменить.
Другие настройки
Нередко у пользователей возникает вопрос: «Как настраивается интернет-доступ на операционной системе iOS?». Тут всё просто – заходим в раздел «Настройки» и открываем подраздел «Сотовая связь», там выбираем «Параметры данных» и переходим во вкладку «Сотовые сети для передачи данных». В самом низу страницы отыскиваем строку «Режим модема» и прописываем значение APN – по умолчанию это «internet». Заводской пароль – «gdata». В окончание процедуры необходимо перезагрузить роутер.
Сброс параметров
Сбросить параметры до заводских значений можно двумя методами:
- Нажать и удерживать в течении 15 секунд кнопку «Reset» на маршрутизаторе. Индикация питания начнёт мигать, а после отключится до перезагрузки устройства.
- Перейти по ссылке «status.yota.ru/advanced и открыть подраздел «Порты».
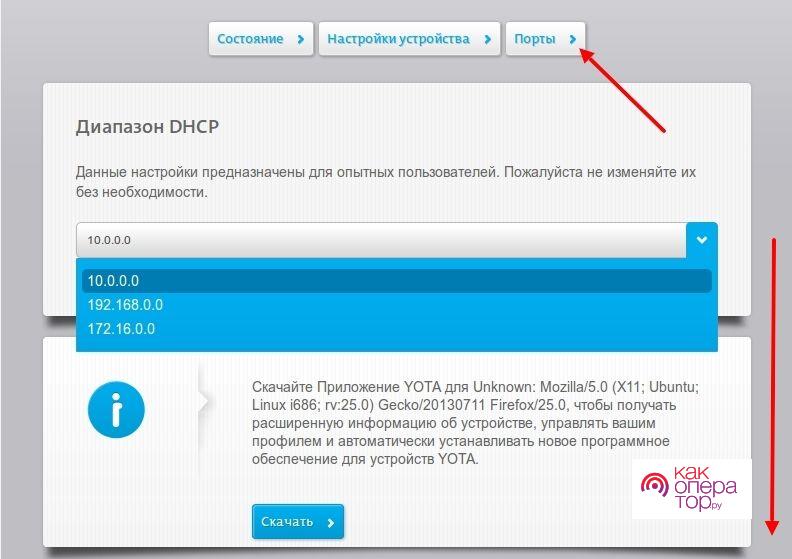
- В самом низу странички есть функция «Восстановление настроек по умолчанию». Её активация вернёт роутер к заводским настройкам.
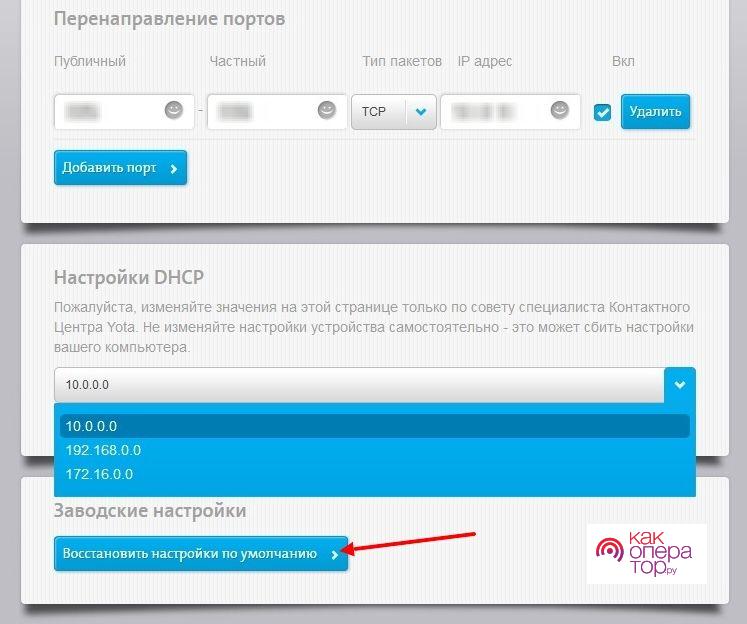
Как усилить сигнал
В каждом помещении есть «Мёртвая зона» – место, где сигнал интернет-соединения крайне слабый либо же он вообще отсутствует. Причина тому проста – мощностные показатели улавливаемого сигнала теряются при прохождении сквозь бетонные или кирпичные стены.
Наиболее простой способ повысить качество интернет-соединения – воспользоваться USB-удлинителем и перенести маршрутизатор как можно ближе к окнам. Нужно помнить, что представленный способ даст возможность лишь незначительно повысить сигнал Йота.
Самым эффективным и оптимальным методом усиления приёма сигнала является использование LTE – подсоединение антенн внешнего типа для сети Йота. Эти устройства помогут обрести высокоскоростной интернет-доступ с высоким качеством сигнала.
Преимущество модемов от Йота
Все устройства от компании Йота выделяются не только стильным внешним видом, но и высоким уровнем функциональности.
Роутеры этого оператора обладают рядом достоинств:
- При использовании модемов не требуется применение дополнительных маршрутизаторов, благодаря чему подсоединиться к сети можно как в домашних условиях, так и в офисных.
- За один интернет-сеанс к модему может быть подключено до 8 гаджетов. При этом скоростные показатели доступа не снижаются.
- Wi-Fi-роутеры от Yota очень удобны для использования во время путешествий. Достаточно просто находиться в точке, где имеется покрытие этого оператора.
- Устройства отлично подходят для использования за пределами города. Для этого применяются специальные усилители сигнала.
- Качество интернет-соединения существенно выше, нежели у стандартных маршрутизаторов мобильного типа.
По техническим параметрам модемы Йота ничем не уступают устройствам от конкурирующих брендов. Они способны раздавать интернет-доступ на скорости до 54 Мб/с.
Возможные проблемы с роутером и их решение
Неопытные пользователи после покупки роутера Yota могут столкнуться с рядом проблем.
Наиболее распространённые из них:
- настроечные параметры введены некорректно – при подключении роутера следует строго соблюдать пункты инструкции по подсоединению устройства к ПК. При необходимости можно вызвать специалиста по подключению маршрутизаторов Йота. Необходимо позвонить в центр поддержки провайдера;
- сигнал отсутствует – устройство может быть расположено в «Мёртвой зоне», его следует перенести на окно;
- сеть недоступна – у каждой мобильной компании случаются сбои, и Yota не является исключением. Юзеру нужно просто подождать возобновления сигнала;
- драйвера не найдены – для корректной работы роутера необходимо установить драйвер для него на ПК. Все драйвера для устройств Йота можно найти на официальном веб-сайте оператора. Пользователю нужно просто найти требуемый драйвер и инсталлировать его на ПК.
Роутеры от компании Йота – хороший выбор для домашнего интернет-доступа и его раздачи посредством Wi-Fi на 8 гаджетов. Практически все настройки устройств выполняются в автоматическом режиме, что позволяет юзерам уже через несколько минут получить высокоскоростное интернет-соединение.
