Приложение ASUS Router предлагает пользователям удобный инструмент для настройки. В этой статье описаны процессы настройки через приложение ASUS router.
Что такое ASUS Router?
Приложение ASUS Router дает возможность управления вашей сетью всего за несколько нажатий в любое время и в любом месте. Мы стремимся предоставить вам наилучшие возможности Wi-Fi и интернет-серфинга, которые вы когда-либо имели, используя эти всесторонние функции. Если вам нужна дополнительная информация о приложении ASUS Router, пожалуйста, ознакомьтесь по ссылке.
Приложение ASUS Router поддерживает следующие модели роутеров:
- Все модели ZenWiFi
- Все модели 802.11ax
- Все модели ROG Rapture
- Все модели TUF Gaming
- Некоторые DSL роутеры
- Lyra/Lyra mini/Lyra Trio/Lyra Voice (версия ПО не ниже 3.0.0.4.384)
- 4G-AC53U,4G-AC68U
- Blue Cave
- RT-AC1200,RT-AC1200G/HP/G+/ E/ GU,RT-AC1300UHP/ G+,RT-AC1750,RT-AC1750 B1,RT-AC1900,RT-AC1900P/U
- RT-AC2200,RT-AC2400,RT-AC2600,RT-AC2900
- RT-AC3100,RT-AC3200
- RT-AC51U/ U+,RT-AC52U B1,RT-AC53,RT-AC5300,RT-AC55U,RT-AC55UHP,RT-AC56U/R/S,RT-AC57U,RT-AC58U
- RT-AC65P,RT-AC65U,RT-AC66U B1,RT-AC66U/R/W,RT-AC66U+,RT-AC68U/R/P/W/UF
- RT-AC85P,RT-AC85U,RT-AC86U,RT-AC87U/R,RT-AC88U
- RT-ACRH13,RT-ACRH17
- RT-N12+ B1,RT-N12D1,RT-N12E B1/C1,RT-N12HP B1,RT-N12VP B1
- RT-N14UHP
- RT-N18U
- RT-N19
- RT-N66U/R/W/C1
Примечание: приложение ASUS Router НЕ поддерживает модели ниже:
DSL-AC88U, DSL-AC88U-B, DSL-AC3100, DSL-AC87VG, DSL-AC68VG, DSL-N55U_A1, DSL-N55U_B1, DSL-N10_B1, DSL_N12U_B1, DSL-N10S_B, DSL-N10S
Содержание
- Настройка для устройств Android
- Натройка для iPhone
Пожалуйста, обратитесь к следующему рисунку, чтобы проверить, все ли устройства (модем и маршрутизатор) подключены через кабель RJ-45.
Примечание: разные модели имеют разные характеристики, пожалуйста, обратитесь в Центр загрузок ASUS, чтобы загрузить руководство пользователя продукта и проверить характеристики.
- Подключите кабель RJ45 к WAN-порту маршрутизатора.
- Вставьте адаптер переменного тока беспроводного маршрутизатора в порт DC-IN и подключите его к розетке.

После подключения к источнику питания не забудьте нажать кнопку питания, чтобы включить роутер.

Установка ASUS Router App
Сперва, перйдите в iOS App Store или Google Play и найдите приложение ASUS Router, или используйте QR-код для скачивания приложения.
Google Play
Требуемая версия Android: Android 5.0 и выше.
https://play.google.com/store/apps/details?id=com.asus.aihome&hl=en


App Store
Требуемая версия iOS: iOS 11.0 и новее. (совместимо с iPhone, iPad и iPod touch)
https://apps.apple.com/app/asus-router/id1033794044


Процесс настройки для Android
1. Подключитесь к сетевому имени маршрутизатора по умолчанию (SSID)
Имя сети (SSID): ASUS_XX

-
Подключитесь к сети с SSID, указанным на этикетке продукта на задней стороне маршрутизатора.
Примечание. Расположение этикеток для разных моделей может отличаться.
Пример 1, имя WiFi 2.4G (SSID): ASUS, Имя WiFi 5G (SSID): ASUS_5G. Вы можете найти его на этикетке на задней панели роутера.

Пример 2, имя WiFi (SSID): ASUS_XX, XX относится к двум последним цифрам MAC-адреса 2,4 ГГц. Вы можете найти его на этикетке на задней панели роутера.

2. Запустите приложение ASUS Router.

3. Коснитесь «Настройка».

4. Нажмите «ASUS Router».

5. Выберите «Разрешить», чтобы продолжить настройку.

6. Нажмите «Пуск».

7. Установите тип Интернета в зависимости от состояния вашей сети.
• 【Тип подключения — Автоматический IP】: нажмите «Далее».

- 【Тип подключения — PPPoE】: введите имя пользователя и пароль, предоставленные интернет-провайдером, и нажмите «Далее».
Примечание: Если вы не уверены в имени пользователя и пароле, мы рекомендуем узнать у вашего интернет-провайдера (ISP), с которым вы заключили контракт.

8. Введите имя сети (SSID) и пароль и нажмите «Далее».
Примечание. Если вы хотите настроить 2,4 ГГц и 5 ГГц отдельно, установите флажок для настройки каждого диапазона.

9. Введите имя пользователя и пароль и нажмите «Далее».
Примечание. Имя пользователя и пароль требуются при доступе к странице конфигурации маршрутизатора.

10. После завершения настройки откройте главный экран, и появится всплывающее окно удаленного подключения. Выберите «ОК», чтобы принять, или «Отмена», чтобы отклонить, в зависимости от состояния вашей сети.
Примечание:
-
Если вы хотите получить доступ из внешней среды, выберите «ОК».
-
Если главный экран не отображается, выберите новую беспроводную сеть на своем устройстве и вернитесь в приложение ASUS Router.

11. Когда появится главный экран, все шаги выполнены.

Процесс настройки для iPhone
На примере ниже настройка на iPhone
1. Подключитесь к сети вашего роутера (SSID)
Имя сети (SSID): ASUS_XX

2. Откройет приложение ASUS Router.

3. Выберите «Разрешить во время использования роутера» или «Разрешить однократно» в зависимости от использования.
※ Мы рекомендуем выбрать «Разрешить во время использования роутера».

4. Нажмите «OK» для доступа к Bluetooth.

5.Нажмите «Настроить»

6.Нажмите «ASUS Router».

7. Нажмите «Начать».

8. Укажите тип подключения Интернет сети в зависимости от вашего провайдера.
Тип подключения — Automatic IP
(1) Нажмите «Далее».

Тип подключения — PPPoE
(1) Укажите имя пользователя и пароль, которые вам предоставил провайдер, и нажмите «Далее».
※Если вы не знаете имя пользователя и пароль, мы рекомендуем связаться с вашим поставщиком Интернета.

(2) Нажмите «Далее».

9. Укажите имя сети (SSID) и пароль и нажмите «Далее».
※ Если вы хотите настроить 2.4GHz и 5GHz раздельно, поставьте галочку рядом с пунктом, как показано ниже.

10. Укажите логин и пароль и нажмите «Далее».
※ Логин и пароль требуются в тех случаях, когда вам нужно зайти в интерефейс роутера для настройки.

11. После того, как настройка будет завершена, откройте домашний экран, и появляется всплывающее окно удаленного подключения. Выберите «Принять» или «Отклонить» в вашей сети.
※ Если вы хотите получить доступ из внешней среды, выберите Принять.
※ Если домашний экран не отображается, выберите новую беспроводную сеть на своем устройстве и вернитесь к приложению ASUS router.

12. Когда появится домашний экран, все шаги завершены.

Как скачать (Утилиты / ПО)?
Вы можете загрузить последние версии драйверов, программного обеспечения, микропрограмм и руководств пользователя из ASUS Центра Загрузок.
Узнать больше о Центре загрузок ASUS можно по ссылке.
Решил написать о программе ASUS Router. Это приложение для мобильных устройств, смартфонов и планшетов, которые работают на Android, или iOS. С помощь этого приложения, можно очень удобно и легко настроить роутер ASUS, или просто управлять им. Компании ASUS удалось создать действительно классное, и красивое приложение для управления маршрутизатором с мобильных устройств. Я протестировал его на Android-смартфоне, и на iPhone. Функционал приложения, и внешний вид, практически одинаковый на обоих платформах.
Возможности приложения «ASUS Router»:
- Установка и настройка нового маршрутизатора от ASUS. Устанавливаем соединение в программе, и задаем необходимые настройки.
- Просмотр информации в режиме реального времени: использование трафика, загрузка процессора и памяти, просмотр клиентов.
- Управление Wi-Fi сетью: отключение, смена пароля, просмотр пароля беспроводной сети, активация режима «Wi-Fi Eco».
- Просмотр и управление Wi-Fi и проводными клиентами: информация о подключенных к роутеру устройствах, блокировка интернета, ограничение скорости.
- Другие функции: обновление ПО, диагностика роутера, диагностика безопасности, родительский контроль, запуск FTP и Samba, настройка интернета, перезагрузка роутера и т. д.
Совместимые роутеры:
Программа умеет работать не со всеми маршрутизаторами. Например, с ASUS RT-N12 она отказалась работать. В магазине приложений (Google Play, или App Store), в описании указаны модели поддерживаемых маршрутизаторов. Думаю, в ближайшее время список пополнится и более дешевыми моделями.
Давайте подробнее рассмотрим основные функции и возможности. А так же, разберемся, как настроить новый роутер ASUS через программу с планшета, или телефона. Что в большинстве случаев даже проще, чем с компьютера, через web-интерфейс. Проверял я на роутере ASUS RT-N18U.
Управляем роутером ASUS со смартфона, или планшета
Установить приложение «ASUS Router» можно с Google Play, если у вас устройство на Android. А если у вас мобильное устройство от Apple, то из App Store. Через поиск, ищите по запросу «ASUS Route». Программа конечно же бесплатная.
На всякий случай, даю ссылки на программу в магазинах приложений:
- App Store – https://itunes.apple.com/ru/app/asus-router/id1033794044?mt=8
- Android – https://play.google.com/store/apps/details?id=com.asus.aihome&hl=ru
Думаю, с установкой проблем не возникнет. Устанавливаем, и запускам приложение. Вы должны быть подключены к своему роутеру ASUS, которым хотите управлять.
В главном окне выбираем пункт «Я хочу управлять этим маршрутизатором» (да, перевод интересный. Имеется введу роутер, к которому вы сейчас подключены). Дальше, выбираем наш маршрутизатор, указываем имя пользователя и пароль (которые защищают настройки вашего роутера, по умолчанию: admin и admin), и нажимаем кнопку «Войти».

В главном окне будет отображаться интересное кольцо, с разной информацией в режиме реального времени: трафик, пользователи, загрузка ЦП. Информацию в кольце можно перелистывать. А если нажать на название нашего маршрутизатора, то откроется подробная информация по роутеру: IP-адрес, MAC-адрес, версия прошивки, можно сделать сброс настроек, перезагрузить роутер, отключится и т. д.

Управление подключенными устройствами (клиентами)
Снизу есть вкладка «Устройства». Открываем ее, и смотрим, кто в данный момент подключен к вашему роутеру ASUS. Как посмотреть клиентов с компьютера, через web-интерфейс, я писал здесь. Там будут отображаться как Wi-Fi клиенты, так и устройства, которые подключены по кабелю. Нажав на необходимое устройство, можно заблокировать для него доступ к интернету, и ограничить скорость для конкретного устройства. Жаль, что нет возможности полностью заблокировать клиента, по MAC-адресу. И почему-то показывает, что iPad по сетевому кабелю подключен 🙂

Настройка Wi-Fi сети роутера ASUS с планшета, или смартфона
Для настройки беспроводной сети, снизу выделена отдельная вкладка «Беспроводные настройки». Там можно сменить название сети (SSID), сменить пароль на Wi-Fi, или отключить его. А еще, можно полностью отключить Wi-Fi сеть. Но, будьте осторожны. Ведь после отключения Wi-Fi сети, вы не сможете управлять роутером. Если у вас двухдиапазонный роутер, то там будет возможность отдельно управлять сетью Wi-Fi 5GHz.

Другие возможности приложения ASUS Router
Мы рассмотрели основные возможности. Давайте теперь рассмотрим функции, которые находятся на вкладке «Более». Там находятся разные настройки:
- Настройка резервирования – можно создать копию настроек роутера, и восстановить их при необходимости (полезная штука).
- Ограничитель скорости – можно задавать ограничения по скорости, для разных клиентов.
- CPU & RAM – смотрим насколько загружен процессор и память роутера.
- Сетевая диагностика – разные утилиты для диагностики маршрутизатора ASUS.
- Настройки DNS – можно вручную прописать свои DNS. Полезно при разных проблемах в работе интернета. Например, когда не открываются некоторые сайты.
- Обновление микропрограммы – проверка и обновление прошивки роутера ASUS. Но, обновлять ПО я советую все таки с компьютера. Вот инструкция по прошивке маршрутизаторов ASUS.
- FTP — запуск и управление FTP сервером на роутере ASUS. Либо, смотрите статью по настройке FTP через настройки роутера ASUS.
- Проверка безопасности сети – тест на обнаружение уязвимостей в вашем роутере. Дает информацию по плохим паролям, включенным службам и другим настройкам. Хорошая настройка для всех, кто переживает за безопасность своей сети.
- Родительский контроль – управление доступом к интернету для отдельных устройство. Но, мне кажется, что намного удобнее управлять этими функциями на вкладке «Устройства».
- Быстрая настройка интернета – здесь можно задать параметры для подключения к интернет-провайдеру. Задать настройки PPPoE, L2TP, PPTP и т. д. Это мастер быстрой настройки роутера.
- Поделится своим Wi-Fi – можно просмотреть название своей Wi-Fi сети и пароль к ней (для подключения новых устройств), или отправить эту информацию через социальные сети.
- Samba – управление общим доступом к файлам, которые находятся на подключенном к роутеру ASUS USB накопителе.
- Статистика трафика – скорость входящего и исходящего трафика.
- Режим «Wi-Fi eco» – я его еще пока не проверил, но если включить эту функцию, то уменьшается мощность Wi-Fi для экономии энергии. Ну и по идеи, излучение будет меньше.
В зависимости от модели маршрутизатора, количество функций может отличатся. Так же, в правом верхнем углу, можно увидеть уведомления с советами по настройке роутера.
Теперь немного скриншотов с разными настройками.

Настроек там очень много, все показать нереально.

Все красиво и функционально. Вот бы только перевод на русский язык немного доработали, а так все хорошо. Только будьте внимательны, не меняйте настроек, если не знаете за что они отвечают.
Настройка нового роутера ASUS с Android, или iOS устройства
Если у вас новый маршрутизатор, и вы хотите настроить его через программу с мобильного устройства, то подключитесь к его беспроводной сети. Сеть будет со стандартным названием. А пароль (PIN) по умолчанию (заводской), указан на самом маршрутизаторе (на наклейке). Но, там Wi-Fi сеть по умолчанию вроде бы не защищена.
Включаем роутер, подключаем к нему интернет (в WAN разъем), подключаемся с мобильного устройства к Wi-Fi сети нового роутера, и заходим в программу ASUS Router. Если в главном окне выбрать «Я хочу настроить новый роутер», то появится небольшая, пошаговая инструкция. Но, так как вы уже подключены к беспроводной сети своего маршрутизатора, то просто выбираем верхний пункт.
Затем выбираем свой маршрутизатор, и указываем заводской пароль и имя пользователя (admin и admin).
Основные настройки, которые нужно выполнить, это настройка подключения к провайдеру и настройка Wi-Fi сети, установка пароля. Это можно сделать с помощью мастера быстрой настройки, который находится на вкладке «Более» – «Быстрая настройка интернета». Нажимаем на кнопку начать, и следуем инструкция. Это отличный способ настроить новый маршрутизатор ASUS.

После быстрой настройки, вы можете сменить любые параметры уже через отдельные разделы с настройками в программе ASUS Router. Главное, что бы интернет через роутер заработал.
Защита приложения
Можно поставить пароль, который будет запрашиваться при входе в приложение ASUS Router. Или, использовать сенсор отпечатка пальца (Touch ID). Но, у меня на iPhone 6 он почему-то не заработал. Что бы поставить пароль, откройте меню, выберите «Дополнительные настройки», затем «Код блокировки», и задайте пароль.

Теперь никто не сможет получить доступ к настройкам роутера через ваш смартфон.
Пишите в комментариях, понравилась ли вам программа. Так же, можете задавать вопросы. Всего хорошего!
На чтение 11 мин Просмотров 67.1к.

Михаил Романовский
Инженер по ремонту компьютерной техники, специалист технической поддержки
Разные модели маршрутизаторов компании Asus глобально отличаются как по ценам, так и по аппаратным характеристикам. Но процесс изменения конфигурации у них схожий. На примере самых популярных моделей дадим универсальную инструкцию по настройке роутера Asus.
Содержание
- Особенности роутеров компании
- Подключение к компьютеру и вход в веб-интерфейс
- Автоматическая экспресс-настройка
- Ручная настройка
- Настройка через мобильное приложение
- Параметры Wi-Fi сети и интернета
- Настройка IPTV
- Смена пароля
- Сброс роутера к настройкам по умолчанию
- Скачивание прошивки
- Возможные проблемы при настройке
Особенности роутеров компании
Главное отличие маршрутизаторов Asus от конкурентов – образцовая поддержка. Прошивки выходят долго и стабильно, есть множество фирменных утилит, которые дополняют функциональность устройств. А программа настройки – рай для любителя создания устройства под себя.

Главные отличия от конкурентов:
- Удобный мастер быстрой настройки.
- Удобная утилита для поиска любого сетевого устройства от компании в сети – Asus Device Discovery.
- Отличное приложение для популярных мобильных платформ, в котором производится любая настройка – Asus Router App.
- «Геймерские» модели – с оптимизацией беспроводной сети для стриминга и понижения задержек в онлайн-играх.
- Большинство современных моделей отлично оптимизированы под интеграцию систем «умный дом».
Поддержка не ограничивается прошивками и утилитами. На сайте компании размещена настоящая энциклопедия по всем аспектам параметров любого роутера, даже давно вышедшего из производства.
Инструкция, которая приводится в статье, универсальна и применима ко всему модельному ряду компании. Например, к моделям ASUS RT-AC51u, ASUS RT-N16, ASUS RT N10 и другим.
Подключение к компьютеру и вход в веб-интерфейс
Первоначальная установка устройства не должна вызвать никаких проблем даже у начинающего пользователя.
Чтобы выполнить подключение роутера нужно:
- Подсоединить роутер к розетке кабелем питания.
- Правильно вставить кабель, который подвёл в жилище провайдер, в WAN-порт устройства (в основном окрашен в синий цвет).
- Патч-кордом, идущим в большинстве случаев в комплекте с роутером, соединить LAN-порты маршрутизатора и компьютера.

Далее нужно войти в веб-интерфейс настройки. Подробности — в статье о том, как зайти в роутер ASUS.
Если коротко, то достаточно открыть браузер и в адресной строке написать (без кавычек) «192.168.1.1» или router.asus.com и нажать Enter.
Появится такое окно входа:

Логин и пароль здесь одинаковые – admin. После их ввода появляется главное окно программы настройки, которое разбито таким образом:

Автоматическая экспресс-настройка
Кнопка Quick Internet Setup (QIS), отмеченная соответствующей подписью на предыдущей картинке, позволяет начать процесс моментальной настройки роутера Asus.
После нажатия на неё пользователь попадает на стартовый экран с описанием модели подключенного роутера и кнопкой «Перейти», отмеченной стрелочкой здесь.

Вкладка «Проверьте соединение» поможет установить учётные данные администратора устройства. Пароль при этом должен отвечать критериям надёжности – быть длинным, содержать как прописные, так и строчные буквы, и специальные символы.

Во вкладке «Настройки роутера» нужно будет придумать название для своей точки доступа и тоже защитить её паролем (1). Далее просто нажать «Применить» (2) и роутер будет подключен к интернету буквально в течение нескольких секунд.

После этого нужно одноразово войти в систему с помощью данных, присвоенных на предыдущем шаге. Для этого на экране «Сеть сконфигурирована» нажать «Далее».

А после этого во всплывающем окне ввести соответствующие учётные данные и нажать «Вход в систему»:

Если провайдер присваивает все IP-адреса по DHCP (автоматически), больше никакие действия не нужны. Но в любом другом случае понадобится ручная настройка.
Ручная настройка
Если пользователю присвоен статический IP или подключение производится по протоколам PPPoE, PPTP или L2TP, мастер QIS выдаст такое окно после тщетных попыток установить тип коннекта самостоятельно.

В зависимости от информации, найденной в договоре с провайдером, нужно выбрать тот протокол, который там указан. После этого пользователь будет перенаправлен на окно ввода учётных данных, с помощью которых можно настроить маршрутизатор.

Они тоже берутся из договора. Если пользователь всё правильно сделал, никаких других действий от него не требуется, подключение будет установлено сразу же. Если же этого недостаточно, настройку роутера Asus поможет закончить служба поддержки провайдера – возможно, некоторые данные уже изменились и нужна их коррекция с помощью оператора.
Настройка через мобильное приложение
Asus Router – очень полезная программа для телефона. Она позволяет подключиться к роутеру Asus и настроить его даже в тех случаях, когда под рукой нет компьютера или ноутбука. Установить её можно как на Android, так и на iOS. Стоит заметить, что далеко не все роутеры с ней совместимы, лучше перед установкой свериться с официальным сайтом и проверить свою конкретную модель.
После запуска приложение сообщит, что оно нашло совместимое устройство и предложит сразу его настроить.

Оно определит точную модель и IP-адрес для входа в программу настроек.

После этого можно вводить логин и пароль и нажимать кнопку «Войти» — устройство будет настроено автоматически.

Кроме того, в приложении есть ещё несколько довольно полезных функций:
- Резервное копирование настроек роутера для быстрого переноса их в случае непреднамеренной смены или программного сбоя. «Слепок» системы сохраняется в память смартфона.
- Обновление прошивки через телефон.
- Слежение за распределением аппаратных ресурсов – загрузкой процессора и оперативной памяти.
- Тест на уязвимость сети – проверяются самые типовые уязвимости и даются рекомендации по их устранению.
- Управление FTP-сервером. Только для поддерживающих эту функцию устройств – в основном с USB-портом в комплекте.
- Samba – клиент общего доступа к файлам, которые находятся на внешнем диске, подключенном к USB.
- Пункт «Поделиться подключением» — быстрая отправка логина и пароля точки доступа через социальную сеть или мессенджер доверенному лицу.
- График расхода входящего и исходящего трафика – контроль за потреблением, не распознаёт зашифрованное содержимое, а потому полезен лишь в числовом выражении.
- Экспериментальная функция WI-Fi ECO – снижение мощности сигнала антенн для экономии потребления электроэнергии. Эффективность сомнительна, так как дополнительно обещается более низкий уровень влияния излучения на организм.
Также здесь можно задавать лимиты скорости для каждого из подсоединённых клиентов, изменять адреса DNS для умного блокирования нежелательных сайтов и опасной рекламы, а также менять параметры входа в админку.
Приложение можно защитить паролем или настроить вход по отпечатку пальца для тех устройств, которые поддерживают такой метод аутентификации пользователя.
Параметры Wi-Fi сети и интернета
Внутри веб-интерфейса есть множество возможностей изменения параметров внутренней сети и того, как она общается с интернетом. Во-первых, это карта сети, где видны самые главные её свойства.

В средней части – состояние подключения. Как видно на картинке, оно отсутствует, сама система – открытая, без пароля, а к точке доступа подсоединён один клиент.
В правой части – имя точки вайфай, вид её защиты (открытая) и адрес шлюза, который служит для входа в конфигуратор. Здесь же можно управлять привязанными MAC-адресами.
Вкладка «Администрирование» — ещё один источник данных о текущем подключении.

Во вкладке «Система» можно настроить несколько важных вещей:
- Изменение настроек входа для точки доступа Wi-Fi.
- Смена функции кнопки WPS, которая по умолчанию отвечает за мгновенное подключение новых клиентов к роутеру. Ниже также присутствует настройка длительности подключения с её помощью. По умолчанию таймер выставлен на 30 минут.
- Настройка внутреннего часового пояса — довольно важный параметр, в некоторых случаях современные браузеры вроде Google Chrome могут не подключаться к интернету именно из-за разницы в часовых поясах в одном из шлюзов.
Если роутер поддерживает технологию потокового телевидения, в его прошивке будет присутствовать и такой пункт. Как правильно сконфигурировать настройки роутера Asus для телевидения — далее в статье.
Устройствами типа «умный дом», подсоединёнными к устройству и совместимыми с ним полностью, лучше управлять из приложений, которые для них написал производитель.
Их список можно просмотреть в мобильном приложении, если тапнуть на вкладку «Устройства» внизу экрана. Напротив каждого из них будет собственная иконка, которая либо покажет частоту, на которой камера или лампочка соединяется с хабом, либо его тип – например, планшет или устройство для хранения данных.
Настройка IPTV
Все параметры этой функции находятся в меню «Локальная сеть» и вкладке «IPTV».

Для корректной работы этой функции нужна оплаченная (или входящая в пакет) услуга от провайдера и учётные данные профиля, с которого пользователь будет получать информацию о списке доступных каналов и видеопоток с них. Кроме того, должна быть физическая приставка, подключенная в один из LAN-портов роутера.
Большинство поставщиков такого телевидения предупреждают, что его нежелательно использовать с беспроводным подключением к роутеру. Иными словами, к телевизору, на котором планируется просмотр, лучше провести отдельный LAN-кабель.
Настроить роутер Asus довольно просто и стандартно:
- Выбираем профиль провайдера.
- Указываем порт, к которому подключена приставка.
- Настраиваем, если нужно, прокси-сервер и маршруты присвоения IP-адреса.
Потом достаточно нажать «Применить» и установить на устройство, с которого планируется просмотр, поддерживаемый плеер. В нём нужно найти настройки интернет-телевидения и ввести в соответствующие поля данные от провайдера для подключения плейлиста. Когда он будет полностью кэширован (рядом с каждым каналом появится корректная иконка), можно будет пользоваться услугой без буферизации потока.
Смена пароля
Как указывалось раннее, изменить данные для входа в админку роутера можно во вкладке «Система» пункта меню «Администрирование».

Напомним, что пароль должен быть достаточно сложным и не угадываться методом перебора стандартных слов. Новый пароль нужно будет ввести дважды, а потом – нажать кнопку «Применить» внизу экрана.
Кроме того, пароль можно сменить в мобильном приложении. Для этого на главном экране нужно тапнуть на пункт «Проверка безопасности».

Здесь нужно выбрать строчку «Пароль для беспроводного доступа» и изменить его.
Сброс роутера к настройкам по умолчанию
Повреждение прошивки – это частое явление из-за случаев, когда кратковременный скачок электричества во время обновления ПО «окирпичивает» роутер. Помочь перенастроить должно резервное копирование.
Для телефонного приложения, которое вновь оказывается лучшим с точки зрения удобства, порядок действий такой:
- На главном экране в меню тапнуть «Настройка резервирования».
- Выбрать «Восстановить роутер» (на смартфоне должна быть сохранена резервная копия).
- Дождаться окончания передачи данных и перезагрузки роутера.
Если при этом устройство не отвечало, нужно сначала сбросить настройки до значений по умолчанию.
Это делается с первой страницы главного экрана, на которой изображён цветастый график состояния подключения. Нужно тапнуть по области «Мой <модель_роутера>» и в открывшемся меню выбрать «Восстановление заводских настроек». Потом дождаться перезагрузки и выполнить восстановление из резервной копии по алгоритму выше.
Если же роутер не отвечает на команды из приложения, стандартный способ сброса, который сработает наверняка – зажатие кнопки «Reset» на задней стенке устройства. Держать нужно пока световая индикация не изменится, после чего можно спокойно восстанавливать настройки.
Дело в том, что каждый современный роутер содержит в себе «двойную» постоянную память – для прошивки и её предыдущей копии. Так легче откатываться на более стабильное ПО в случае багов после обновления и восстанавливать «мёртвый» девайс.
Скачивание прошивки
Это можно сделать большим количеством способов, а потому остановимся на самом удобном из них. Это обновление через мобильное приложение. Выполнить его просто:
- На главном экране, в области меню, выбираем «Обновление микропрограммы».
- Дожидаемся завершения поиска новой версии.
- Скачиваем её и устанавливаем.
- Роутер перезагрузится автоматически.
Возможные проблемы при настройке
Одна из самых распространённых проблем – невозможность точно установить адрес своего роутера в большом числе других устройств и репитеров. Это особенно актуально для многоквартирных домов. Хотя сами роутеры Asus не так часто встречаются в качестве бытовых устройств, пара-тройка в видимости всегда найдётся.
Кроме того, большое количество репитеров или роутеров, имитирующих их поведение, объединённых в одну локальную сеть, затрудняет навигацию по ней.
На помощь приходит Device Discovery – приложение для мобильных устройств, отображающее возле каждого устройства Asus, найденного в локальной сети, его собственный IP-адрес. После установки достаточно дождаться окончания сканирования и открыть список обнаруженных устройств.

Внизу под каждым именем будет отображаться соответствующий адрес.
В настоящее время сети беспроводного доступа получили широкое распространение. Практически в каждой квартире есть несколько устройств, требующих подключения к интернету. Для его раздачи применяются маршрутизаторы сетей Wi-Fi, которые также называются роутерами.
Обычно настройка этих устройств выполняется с помощью персонального компьютера или ноутбука. Если по каким-то причинам они отсутствуют, следует знать, как настроить роутер через телефон. Этот процесс вполне можно выполнить самостоятельно.
- Настроить устройство от «Asus»
- Настройка маршрутизатора «Zyxel Keenetic»
- Маршрутизатор от
Требования к настройке роутера
Процесс настройки маршрутизатора через мобильный гаджет полностью аналогичен подключению устройства через компьютер, лэптоп или планшет. Кстати, в некоторых случаях современные роутеры с телефона настраиваются намного быстрей.
Обязательные требования для подключения:
- Вначале маршрутизатор соединяется с блоком питания (обычно идет в комплекте). Затем включаем его в розетку 220V, подсоединяем Enternet- кабель в разъем-порт WAN. Обычно порт выделен синим цветом, чем отличается от других разъемов (LAN).

- Проверить индикатор, если он светится, значит роутер подключился, все сделано правильно. Если индикатор не загорелся, возможно, на корпусе маршрутизатора есть физический переключатель типа дополнительной кнопки для активации питания от сети. Убедитесь, что переключатель находится в положении «On».
- Затем следует сбросить настройки прибора до заводских. Здесь совершенно неважно, используется новое устройство или оно уже раздавало Wi-Fi. Данная манипуляция поможет сбросить сохраненные параметры, которые могут не подойти к настраиваемой сети.
- Сброс настроек происходит через внутреннюю кнопку «Reset», которая находится на задней панели. Нужно взять какой-то острый предмет, вставить в отверстие и зажать ее на 10 сек.

- Как только сетевой индикатор на маршрутизаторе моргнет, начнется перезагрузка устройства, запустится восстановление заводских параметров.
После перезагрузки маршрутизатор полностью подготовлен к дальнейшей настройке.
Лучше использовать современную модель маршрутизатора. Так как устаревшие роутеры выпуска до 2015 г., не всегда могут раздавать Wi-Fi без подключения к ПК.
Настройка нового роутера ASUS с Android, или iOS устройства
Основные настройки, которые нужно выполнить, это настройка подключения к провайдеру и настройка Wi-Fi сети, установка пароля. Это можно сделать с помощью мастера быстрой настройки, который находится на вкладке «Более» – «Быстрая настройка интернета». Нажимаем на кнопку начать, и следуем инструкция. Это отличный способ настроить новый маршрутизатор ASUS.

После быстрой настройки, вы можете сменить любые параметры уже через отдельные разделы с настройками в программе ASUS Router. Главное, что бы интернет через роутер заработал.
Защита приложения

Теперь никто не сможет получить доступ к настройкам роутера через ваш смартфон.
Пишите в комментариях, понравилась ли вам программа. Так же, можете задавать вопросы. Всего хорошего!
Источник
Как подключить роутер к смартфону
Обычно после сброса параметров до заводских настроек, устройство не запрашивает пароля на доступ к Wi-Fi сети. Теперь берем в руки мобильный гаджет переходим к подключению роутера к смартфону:
- Первым делом заходим в настройки, ищем вкладку «Беспроводные сети», переходим в пункт «Wi-Fi».
- Активируем беспроводную сеть простым перетягиванием ползунка в положение «Вкл».

- В списке доступных сетей (если она не одна) находим по названию нужную сеть, подключаемся к ней. Обычно сеть по умолчанию не запаролена, открыта для нового соединения. Но если запрашивается запрос, имя сети и пароль к доступу, данные можно посмотреть на задней крышке роутера.
- В случае с паролем, в специальном окошке вписываем код-безопасности (пароль), нажимаем «Подключить».

После подключения, устройство должно начать раздавать Wi-Fi. Обратите внимание, сеть является доступной для всех подключений, даже несанкционированных. Чтобы обезопасить домашнюю беспроводную раздачу требуется сменить пароль и название сети.
Установить приложение «ASUS Router» можно с Google Play, если у вас устройство на Android. А если у вас мобильное устройство от Apple, то из App Store. Через поиск, ищите по запросу «ASUS Route». Программа конечно же бесплатная.
На всякий случай, даю ссылки на программу в магазинах приложений:
Думаю, с установкой проблем не возникнет. Устанавливаем, и запускам приложение. Вы должны быть подключены к своему роутеру ASUS, которым хотите управлять.

В главном окне будет отображаться интересное кольцо, с разной информацией в режиме реального времени: трафик, пользователи, загрузка ЦП. Информацию в кольце можно перелистывать. А если нажать на название нашего маршрутизатора, то откроется подробная информация по роутеру: IP-адрес, MAC-адрес, версия прошивки, можно сделать сброс настроек, перезагрузить роутер, отключится и т. д.

Управление подключенными устройствами (клиентами)
Снизу есть вкладка «Устройства». Открываем ее, и смотрим, кто в данный момент подключен к вашему роутеру ASUS. Как посмотреть клиентов с компьютера, через web-интерфейс, я писал здесь. Там будут отображаться как Wi-Fi клиенты, так и устройства, которые подключены по кабелю. Нажав на необходимое устройство, можно заблокировать для него доступ к интернету, и ограничить скорость для конкретного устройства. Жаль, что нет возможности полностью заблокировать клиента, по MAC-адресу. И почему-то показывает, что iPad по сетевому кабелю подключен
( 1 оценка, среднее 5 из 5 )
Данная компания выпускает достаточно неплохие маршрутизаторы, который входят в топ самых популярных в России и странах СНГ. Роутеры хорошо ведут себя как в небольшом помещении, не конфликтуя с соседскими беспроводными сетями, так и отлично проявляются при покрытии большой территории загородного дома или офиса.
Настройки достаточно простые, так как прошивка предназначена для неопытного пользователя. Сегодня я расскажу, как быстро и правильно настроить роутер компании ASUS. Сейчас операционная система у всех аппаратов одинаковая, так что данная инструкция подойдёт для всех моделей. А настроить как интернет, так и вайфай вы сможете с любого компьютера с ОС – Windows 7, 8, 10 и iOS.
Содержание
- Как подключить маршрутизатор
- Как подключиться по Wi-Fi с телефона
- Заходим в админку
- Быстрая настройка роутера ASUS
- Настройка 3G/4G модем (Beeline, Megafon, MTS, YOTA, PrimTel)
- Поменять пароль от Wi-Fi
- Детальная настройка и улучшения связи Wi-Fi
- Карта сети
- Гостевая сеть
- Родительский контроль
- На каких сайтах сидят клиенты
- Заблокировать пользователя в Wi-Fi, настройка доступа
- Блокировка сайтов
- Обновление прошивки
- Видео инструкция
- Задать вопрос автору статьи
Как подключить маршрутизатор
Сначала нам надо настроить роутер, для этого лучше всего использовать проводное подключение. В коробке будет стандартный сетевой провод. Один конец воткните в разъём на ноуте или компе (там всего один такой порт – не перепутаете). А второй конец в любой из LAN-портов. Они имеют жёлтый цвет. На некоторых моделях цвета одинаковые, но сверху порта есть циферка, вот где она есть – туда можно вставлять кабель.

Теперь провод от провайдера вставляем в WAN-порт, который имеет синий цвет или эмблемку планеты. Вставьте также в разъём питания специальный блок, который идёт в комплекте.
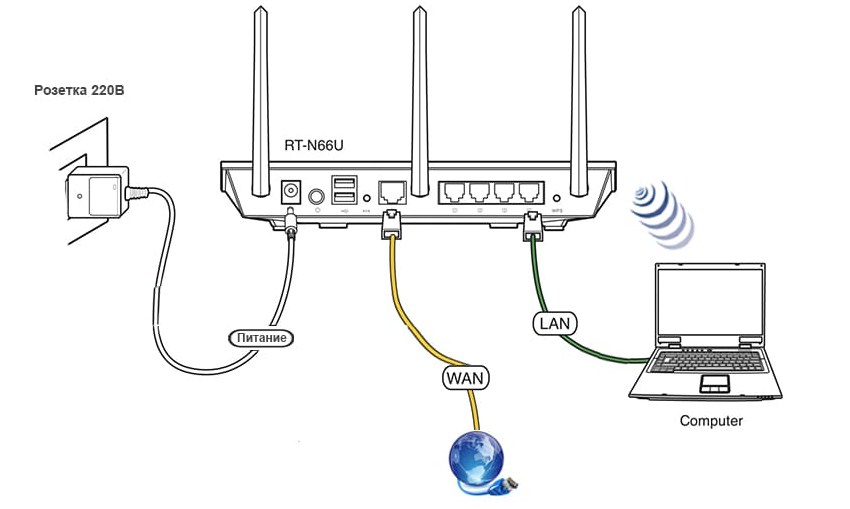
Если у вас идёт интернет через модем, то от него сетевой провод аналогично надо вставить в синий порт. Если вы используете 3G/4G модем, то флэшку вставьте в USB разъём.
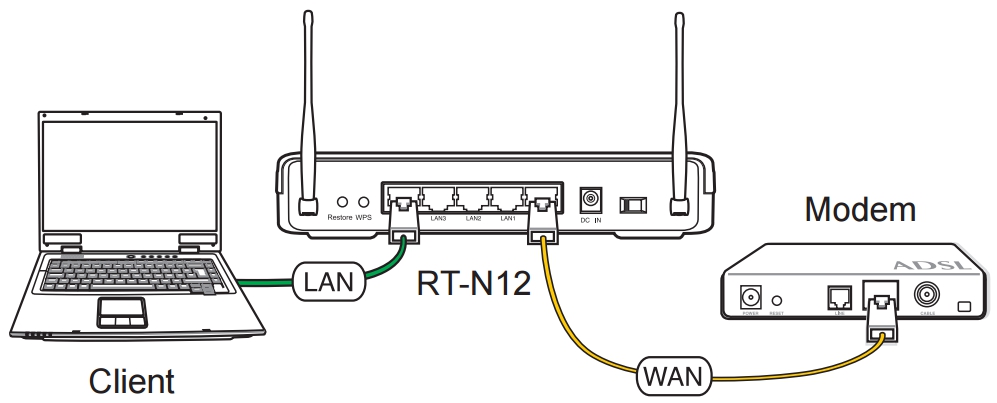
Если у вас нет компьютера или ноутбука, то можно настроить с помощью планшета или телефона, подключившись по WiFi сети.
Тут всё зависит от модели роутера. Самым лучшим и быстрым вариантом будет подключиться по WPS.
- Нажимаем эту кнопку на роутере. Она находится на задней панели где порты.
- Теперь ищем новую беспроводную сеть. Она будет иметь имя модели роутера АСУС – по умолчанию.
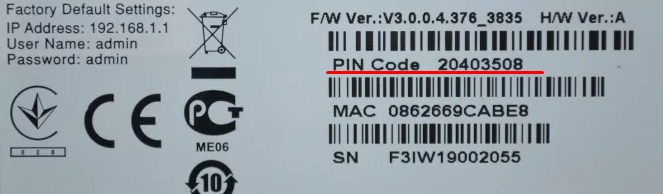
- Вас попросят вписать PIN или пароль. Он находится на этикетке под корпусом. Если этикетка сорвана, то просто опять нажмите на эту кнопку. Дождитесь, пока вы подключитесь к сети.
ПРИМЕЧАНИЕ! Обратите внимание, что тут есть информация с логином и паролем от админки, а также стандартный АйПи от этой коробочки.
Заходим в админку
- Вписываем в любом браузере адрес – http://router.asus.com. Если адрес не подходит, попробуйте стандартные IP адреса роутеров ASUS – 192.168.1.1 или 192.168.0.1.
- На новых моделях, при первой настройке пароль не запрашивается. У старых по стандарту логин и пароль имеют значение «admin».
Если пароль не подходит, то скорее всего ранее им кто-то пользовался. Сбросьте конфиг до заводских настроек. Для этого найдите кнопку или разъем сзади с надписью RESET или СБРОС. Зажмите её на 15 секунд, пока индикаторы не начнут мигать. Далее придётся подождать минуты 2-3 пока роутер перезапишет заводские конфигурации.
Быстрая настройка роутера ASUS
Если режим быстрой настройки не включился при первом запуске, нажмите на самую первую кнопку в левом верхнем меню «Быстрая настройка».
- Сначала вас попросят ввести новый пароль от этого Web-интерфейса. Укажите тот, который не забудете.
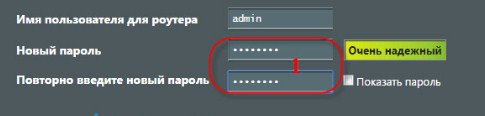
- Если у вас провайдер использует автоматическое распределение IP адресов, то интернет уже должен быть подключен, а вас попросят ввести данные для настройки вай-фай сети.
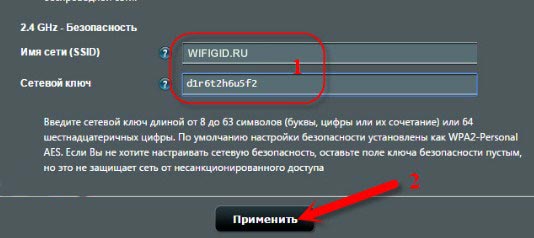
- «Имя сети (SSID)» – укажите имя, которые будет отображаться при поиске другими устройствами.
- «Сетевой ключ» – пароль для доступа.
- После нажатия на кнопку «Применить», роутер перезагрузится. Если вы подключались по беспроводной сети, то вам надо будет вновь подключиться по воздуху, но уже по тому паролю и имени, который вы установили ранее.
Если ваш провайдер использует не динамические адреса, то вы увидите вот такое окно, где надо будет выбрать типы подключения: PPPoE, Статический IP, PPTP, L2TP. Какое именно соединение используется у вас, можно посмотреть в договоре поставщика услуг. Обязательно посмотрите, нет ли привязки MAC-адреса в вашем случае. Если листочек с информацией потерялся, то звоните в техническую поддержку и уточняйте эту информацию там.
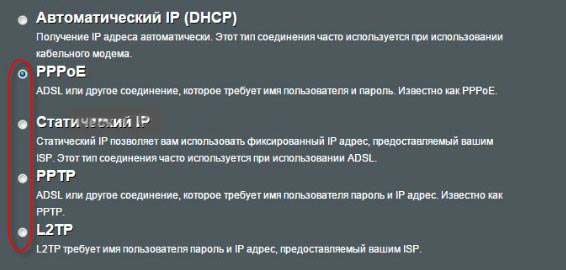
- PPPoE – Указывается логин и пароль для доступа.
- Статический IP – указывается IP адрес, маска, шлюз и хотя бы один DNS-адрес.
- PPTP и L2TP – понадобится логин, пароль, IP, маска, шлюз и ДНС.
После этого шага будет настройка воздушной сети, о которой я говорил выше, и после этого первичные настройки роутером будут выполнены, и вы спокойно можете им пользоваться.
Но вы всегда можете перенастроить интернет. Для этого зайдите во вкладку «Интернет» в разделе «Основные настройки» и выберите нужное подключение в «Тип WAN-подключения».
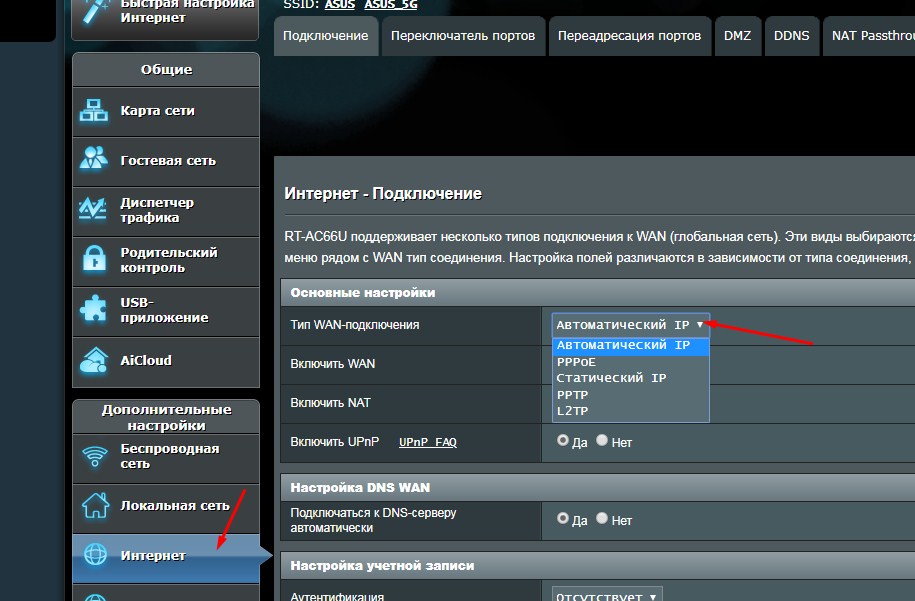
Настройка 3G/4G модем (Beeline, Megafon, MTS, YOTA, PrimTel)
- В главном меню слева находим «USB-приложение».
- Если функция USB отключена – активируйте.
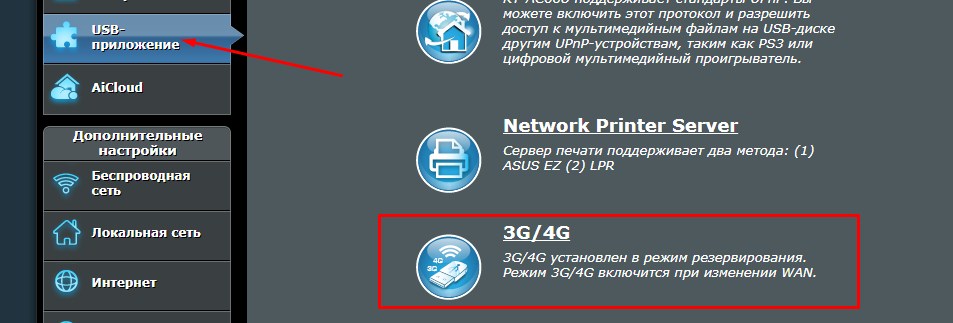
- Теперь нажимаем на «3G/4G».
- Местоположение – указываем нашу страну
- ISP – наш провайдер, выбираем из списка.
- APB сервис – должен заполниться автоматически, но если этого не произошло, то посмотрите данные в договоре или на коробке от модема.
- Dial Number – номер для подключения.
- PIN-код – тут всё понятно.
- Имя пользователя и пароль для доступа.
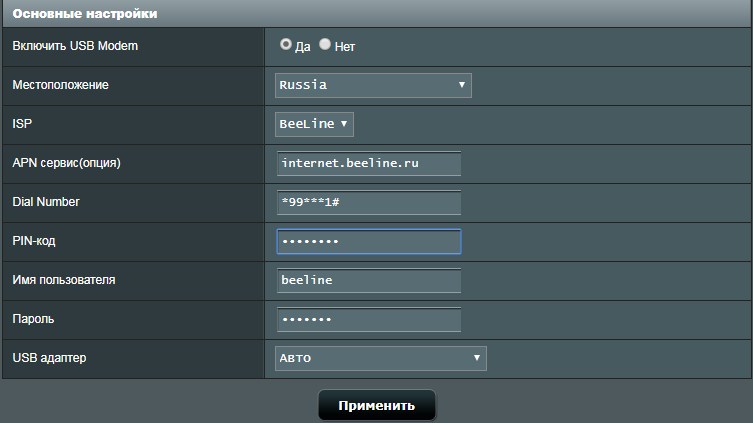
- Нажимаем «Применить». Если по каким-то причинам что-то не подошло, то скорее всего данные введены неверно. Узнайте их более точно из договора или позвоните в техническую поддержку мобильного провайдера.
Поменять пароль от Wi-Fi
- Итак, в главном меню перейдите в раздел «Беспроводная сеть».
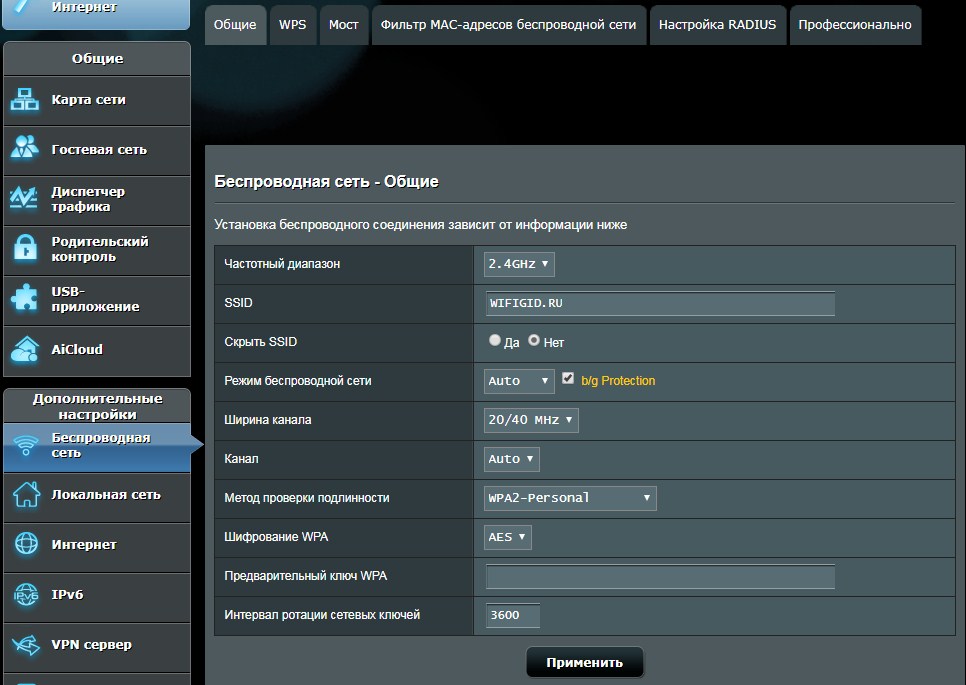
- В поле SSID – будет отображаться название сети. Для смены пароля, если его не было ранее установите «Метод проверки подлинности» как «WPA2-Personal». Появится окно «Предварительный ключ WPA», куда и надо будет ввести новый пароль. Обязательно используйте в пароле как цифры, так и буквы.
- В поле «Канал» должно стоять значение «Auto», чтобы роутер сам искал свободные каналы и подключался к ним.
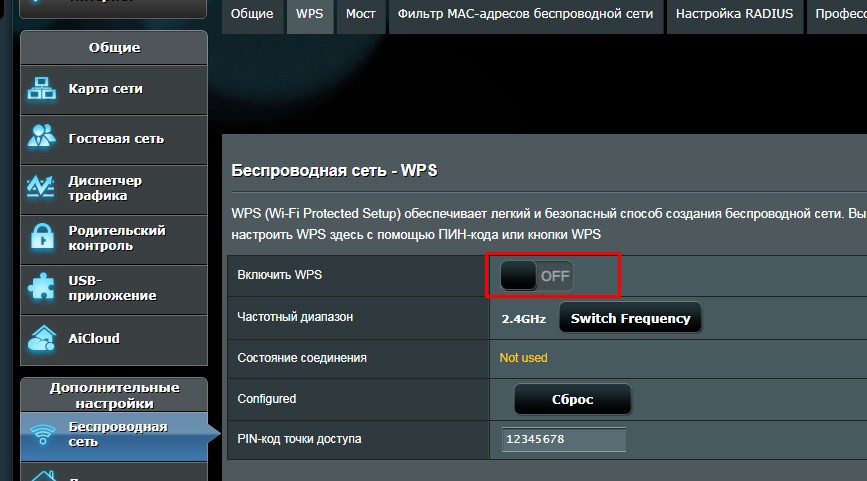
- Если вы подключались по WPS, то выключите эту функцию, так как она небезопасна, и такую сеть можно легко взломать. Для этого в том же разделе «Беспроводная сеть» перейдите во вкладку «WPS» и деактивируйте простое соединение, нажав на бегунок.
- Нажимаем «Применить».
Детальная настройка и улучшения связи Wi-Fi
ВНИМАНИЕ! Данные инструкции предназначены, только тем людям, у кого есть проблемы со связью, интернет плохо ловит или есть обрывы, отключения. Если у вас всё хорошо, то, возможно, вы сделаете хуже, пытаясь улучшить данными методами.
- В разделе «Беспроводная сеть» перейдите во вкладку «Профессионально».
- Если у вас маленькая квартира, и вам большой диапазон не нужен, установите в «Частотный диапазон» – 5 ГГц. Но помните, что данный тип подключения быстрее затухает, но имеет более высокую скорость и чистые каналы.
- Для 2,4 поставьте на вкладке «Общие» в поле «Каналы» самый последний канал. Включите «Режим беспроводной сети» в «N» формат.
Для общих рекомендаций – установите антенны под углом 45 градусов. Если их три или более, то центральные надо установить под углом 90, а боковые под 45 градусов. Уберите микроволновые печи, радиоприемники, телефоны, которые излучают радиоволны. Установите аппарат так, чтобы на пути следования волны было как можно меньше препятствий. Железо и зеркала полностью убивают волну.
Карта сети
При заходе в админку будет отображаться вот такое окошко, где представлена вся необходимая информация для быстрого реагирования.
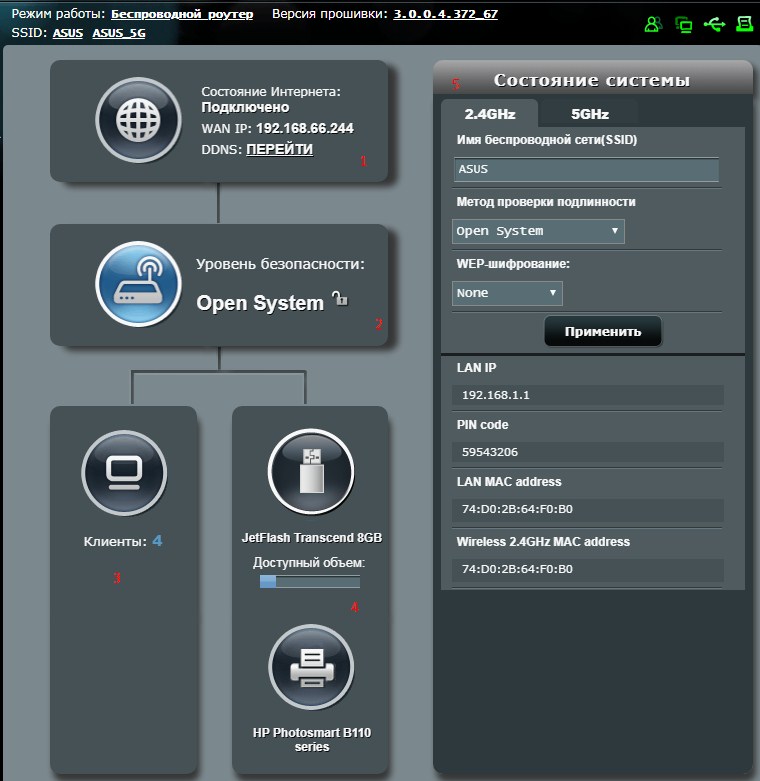
- Внешний IP-адрес. Если его нет, то, возможно, есть проблемы с подключением интернета.
- Уровень безопасности – тип шифрования и есть ли пароль от вай-фай. Нажав на неё слева появится окошко быстрой смены пароля и имени беспроводного соединения.
- Сколько клиентов подключено к роутеру. Можно следить за соседями-халявщиками, которые взломали сеть.
- Здесь отображается подключение по USB-кабелю. Туда можно подключить флэшку или принтер.
- Состояние системы, если у вас двухдиапазонный роутер, то будет две вкладки: 2,4 и 5 ГГц.
Гостевая сеть
В целом – это полезная вещь, разделить группу пользователей на несколько локальных беспроводных сетей. Заходим в раздел «Гостевая сеть». Там будет присутствовать по одной сети в каждом диапазоне. Если нажать кнопку «Включить», то она добавится ещё одна есть. Нажав на неё, вы сможете внести конфигурации:
- Имя сети (SSID).
- Метод проверки подлинности – ставьте WPA2-Personal.
- Ключ как пароль для доступа
- В конце можно указать время для доступа к интернету.
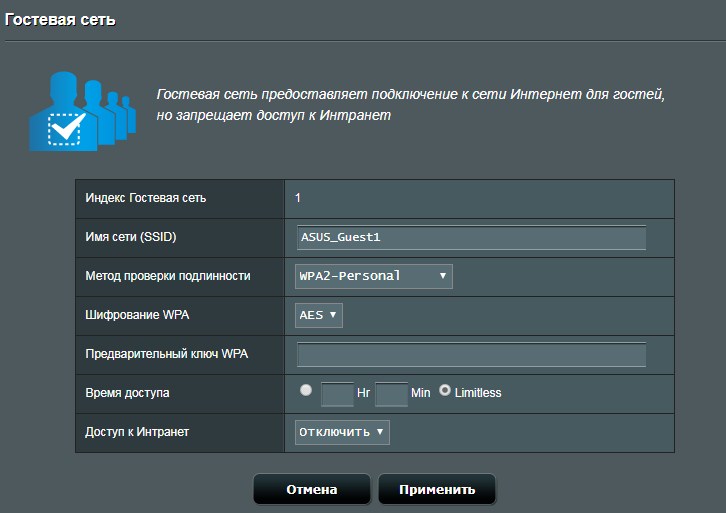
Родительский контроль
Здесь можно установить время использования интернета, а также защитить своё чадо от вредоносных взрослых сайтов.
- Данный раздел находится сразу в левом меню или во вкладке «AirProtection». Включите режим бегунком.
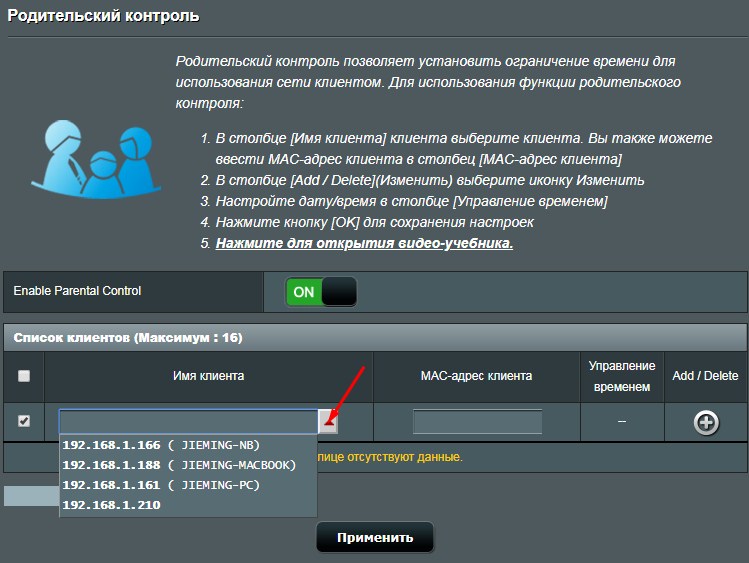
- Сначала надо выбрать устройство, к которому будут применены более жёсткие правила. Нажмите на стрелочку в поле «Имя клиента». Чтобы добавить несколько устройств, надо нажать на крестик (Add/Delete).
- Для настройки расписанием «Время и расписание», а для фильтра сайтов можно перейти на соседнюю вкладку. Они обе находится в правом верхнем углу этого окошка.
- Есть несколько режимов блокировки интернет контента:
- Взрослые – тут всё понятно.
- Мгновенные сообщения и связь – переписка в социальных сетях.
- P2P – для онлайн-игр.
- Потоковое вещание и развлечение – различные видеохостинги типа YouTube.
На каких сайтах сидят клиенты
Данная функция есть не на всех моделях роутеров. Для просмотра истории сайтов, на которые заходят клиенты, надо зайти в раздел «Адаптивная QOS» и далее «Веб-история» Если нажать на кнопку обновить, список обнулится. Очень полезная функция как дома, чтобы следить куда заходят дети, так и в офисе, чтобы бухгалтерия не засиживалась в «Одноклассниках» или «ВКонтакте».
Заблокировать пользователя в Wi-Fi, настройка доступа
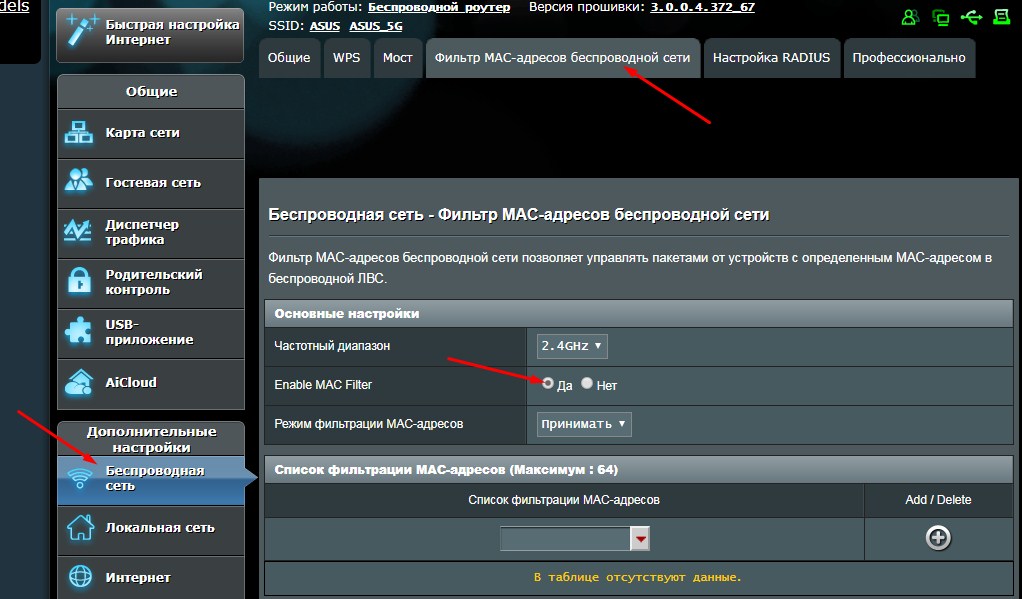
- «Беспроводная сеть» – «Фильтр MAC-адресов беспроводной сети».
- Включаем службу, нажав на «Да» напротив «Eneble MAC Filter».
- Теперь в «Режим фильтрации MAC-адресов»:
- «Принимать» (белый список) – все нижеперечисленные адреса смогут иметь доступ к сети, а остальные нет.
- «Отклонять» (Черный список) – эти устройства не смогут зайти в сеть.
- Для добавления адреса, надо нажать на крестик.
Блокировка сайтов
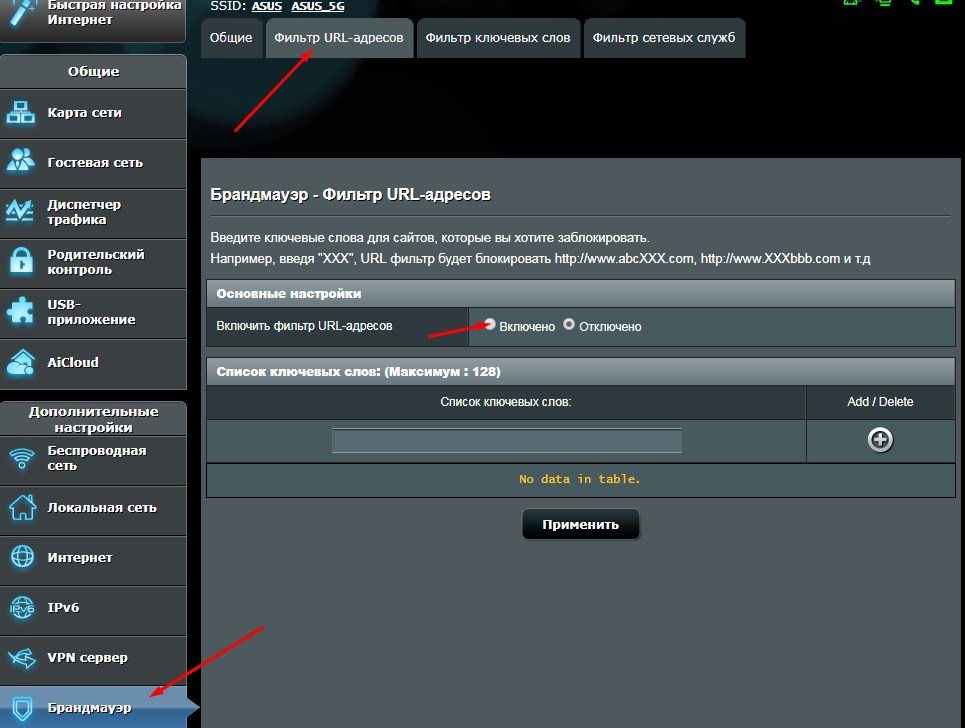
- Заходим в раздел «Брандмауэр» и включаем его – если служба выключена.
- Далее переходим во вкладку сверху «Фильтр URL-адресов».
- Далее всё просто – вписываем адрес, нажимаем на плюсик для добавления.
- Аналогично делается фильтрация по ключевым словам в соседнем разделе.
Обновление прошивки
- Во втором разделе «Дополнительные настройки» переходим в «Администрирование».
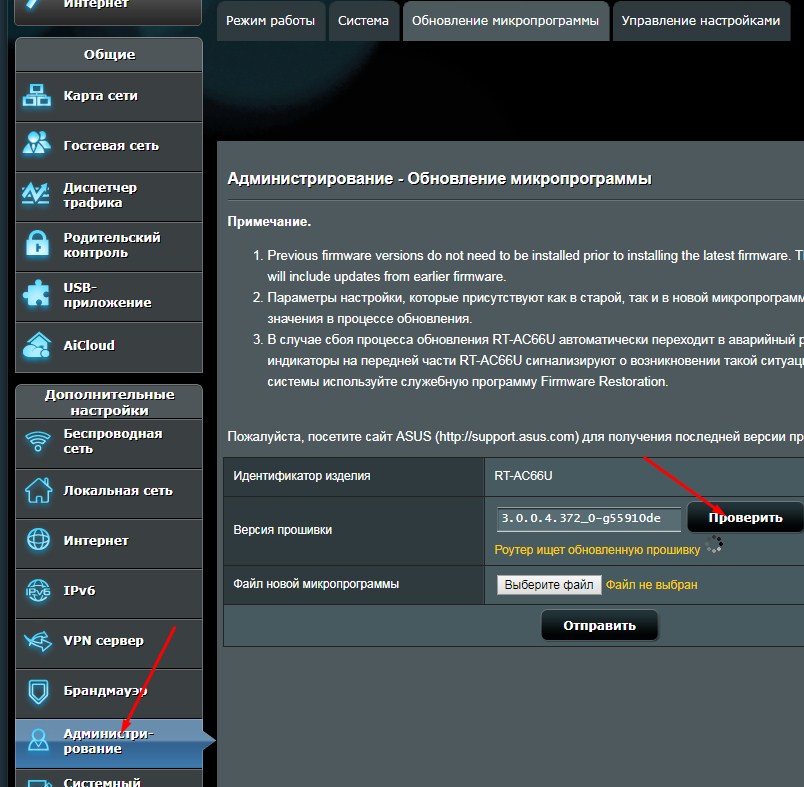
- Теперь в третью вкладку «Обновление микропрограммы» (может называться по другому в зависимости от прошивки).
- Жмём кнопку «Проверить». Если обновление есть – то вас попросят установить новую версию ПО.
- Можно также установить прошивку вручную. Для этого заходим на сайт – https://www.asus.com, находите вашу модель и скачиваете обновление.
- В этом же месте админки просто нажимаем «Выберите файл» и потом «Отправить».
Я советую регулярно проверять обновление, чтобы система работала на максимум. Так компания регулярно исправляет ошибки и ускоряет работу системы, что увеличивает скорость в локальной сети.
Видео инструкция
Для того, чтобы роутер работал без нареканий требуется настройка. Многие люди привыкли делать это с помощью компьютера. Немногие знают, что настроить маршрутизатор можно с мобильного устройства. Эта статья расскажет о том, как настроить роутер с телефона.
Содержание
- Как подключить роутер к телефону
- Вход в интерфейс роутера
- Настройка некоторых параметров
- Подключение к интернету
- Настройка безопасности беспроводного соединения
- Настройка Wi-Fi
- Какие ошибки можно допустить при подключении и настройке
Как подключить роутер к телефону
Даже самый бюджетный современный смартфон оснащен модулем Wi-Fi. С помощью него и осуществляется подключение к телефона к сети и вход в интерфейс роутера. Почитайте, как телефон подключить к телевизору.
Рассмотрим подключение смартфона к маршрутизатору (операционная система Android). Убедитесь, что к роутеру подключен WAN (INTERNET) кабель. Его подключает провайдер при проведении домашнего интернета.
Далее следуйте пошаговой инструкции:
- После разблокировки главного экрана смартфона, откройте меню.
- Найдите значок «Настройки», чаще всего иконка выполнена в виде шестеренки.

- Далее нужно выбрать пункт «Подключения». На некоторых моделях этот пункт пропущен и можно сразу выбрать графу «Wi-Fi».

- Нажав на вай-фай, переведите ползунок вправо. Таким способом вы его активируете.
- После этого появится список всех доступных сетей. Необходимо выбрать свою сеть.

меню андроид — помошник Wi-Fi, список сетей, если не находите свою обновите список — «Доступные сети» - Для подключения к ней потребуется ввести пароль. Чаще всего он указан на коробке от роутера или в договоре, который заключён с провайдером.
- После ввода верного пароля произойдёт подключение к сети Wi-Fi.
Также подключение к сети можно осуществить без входа в настройки. Для этого нужно «свайпнуть» (опустить вниз шторку на главном экране телефона) и нажать на значок вай-фай.
Вход в интерфейс роутера
После подключения сети Wi-Fi к смартфону, можно перейти в интерфейс маршрутизатора. Перед этим следует обязательно отключить мобильный интернет.
- Запустите любой браузер на смартфоне. В строке для ввода адреса необходимо ввести IP-адрес или хост маршрутизатора. Данные указаны на нижней панели роутера (Например: 192.168.1.1 или royter.asus.com — этот адоес для настройки роутеров АСУС, для роутеров Сяоми вот такой IP — 192.168.31.1 )

логин/пароль на задней панели роутера - Далее понадобится ввести данные учётной записи: логин и пароль (по умолчанию «admin/admin»).
Логин Пароль admin admin admin 1234
После этого браузер откроет панель управления роутера.
Обратите внимание: Веб-интерфейс некоторых моделей маршрутизаторов не адаптирован под экраны мобильных устройств. Для удобства можно перевернуть экран в горизонтальное положение. Для увеличения изображения нужно два раза нажать на тачскрин (сенсорный экран).
Настройка некоторых параметров
С помощью смартфона можно изменить конфигурации маршрутизатора.
Подключение к интернету
Параметры подключения роутера к интернету, к примеру TP-Link можно настроить через телефон.
Чтобы произвести настройку роутера через смартфон, следует:
- В панели управления вай-фай маршрутизатора нужно найти раздел «WAN» настройки.
- Здесь необходимо указать тип подключения к сети. В случае если у вашего роутера динамический IP, то дополнительных настроек не понадобится.
Если тип подключения «PPPoe» или «PPTP», то необходимо будет осуществить ввод логина и пароля от сети.
Как и говорилось ранее, эти данные указаны в договоре, который заключён с провайдером.
Настройка безопасности беспроводного соединения
Для того, чтобы изменить учётные данные для входа в панель управления роутера, следуйте пошаговой инструкции:
- В интерфейсе маршрутизатора необходимо найти раздел «Системные инструменты».
- Далее нужно выбрать графу «Пароль».
- В строке ввода нового имени и пароля, введите новые данные.
- Подтвердите свои действия, сохранив изменения.
Лучше всего продублировать новые учётные данные на листе бумаги и убрать их в надёжное место.
Настройка Wi-Fi
После всех изменений, осуществленных ранее (изменение учетных данных), необходимо будет изменить параметры Wi-Fi. Для этого воспользуйтесь инструкцией:
- В панели управления маршрутизатора выберите «Беспроводные сети».
- В строке имени Wi-Fi нужно ввести новое название и сохранить изменения.
- Далее необходимо подключиться к вай-фай с новым именем (пароль оставить прежний).
- Теперь снова запустите браузер и перейдите в интерфейс роутера (пропишите в адресной строке браузера 192.168.1.1 или 192.168.1.0 , если Асус можно попробовать — router.asus.com).
- Здесь нужно выбрать «Защита беспроводного режима».
- Теперь необходимо установить новые параметры:
- В строке типа безопасности следует выбрать «WPA2-PSK»
- Алгоритм шифрования должен быть «AES».
- В графу «PSK» необходимо вписать новый пароль от сети Wi-Fi (он же будет ключом безопасности).
- После проведённых действий необходимо сохранить новые параметры.
Произойдёт отключение от сети. Для того, чтобы заново произвести подключение, нужно перейти в «Настройки» смартфона. Далее в разделе «Wi-Fi» в доступных сетях нужно отыскать свою сеть. Введите новый пароль. После этого должно произойти подключение к вай-фай.
Даже при правильном соблюдении всех пунктов инструкции, при новом подключении может возникнуть ошибка. Её решение можно найти в следующем разделе.
Какие ошибки можно допустить при подключении и настройке
Ошибка «Аутентификация».
Может возникнуть при подключении к сети, после настройки Wi-Fi. После введения нового пароля смартфон может перестать подключаться к сети. Под её названием будет написано «Ошибка аутентификации» или «Сохранено». Для исправления этой ситуации удерживайте имя вай-фай сети несколько минут. После этого должна появится команда «Удалить/Забыть» сеть, выберите нужное.
Теперь вы сможете заново выбрать нужную сеть в списке доступных, и подключится снова.
Ошибка «Интернет может быть недоступен» / «Отсутствует подключение к сети».
С такой проблемой часто сталкиваются пользователи, причин её возникновения может быть много. Для решения этой проблемы на мобильных устройствах, подойдут следующие способы:
- В первую очередь нужно перезагрузить роутер, нажав кнопку Power. Также следует выключить и включить Wi-Fi на смартфоне. Иногда этого достаточно для решения проблемы.
- Если в свойствах беспроводной сети вай-фай включен прокси-сервер, то интернет работать не будет. Чтобы это проверить необходимо в списке доступных сетей зажать нужную и удержать несколько секунд. В открывшемся меню выберите пункты «Изменить сеть», после «Дополнительно». Убедитесь, что прокси-сервер отключен.
- Для правильной работы интернета и некоторых приложений, на смартфоне всегда должны быть верные даты и время. Для удобства можно установить автоматическую настройку данных параметров.
- Некоторым пользователям помогает смена статических DNS-серверов. В свойствах своей сети Wi-Fi выберите пункт «Дополнительно». После нажмите на «Настройки IPv4». Здесь необходимо вручную прописать DNS, согласно таблице:
| DNS 1 | 8.8.8.8. |
| DNS 2 | 8.8.4.4. |
Предыдущая
РоутерПравильная настройка роутера самостоятельно
Следующая
РоутерПодключение Wi-Fi роутера к компьютеру
( 5 оценок, среднее 4.4 из 5 )
Сегодня практически в каждой квартире есть несколько видов техники, требующей подсоединение к сети, это компьютеры, Смарт-ТВ, лэптопы, мобильные гаджеты. Практичней всего настроить беспроводную раздачу сети по Wi-Fi через роутер, это удобно и дает возможность без ограничения пользоваться интернетом из любого уголка квартиры. Пошаговая инструкция, как настроить роутер через телефон самостоятельно.
Содержание
- Требования к настройке роутера
- Как подключить роутер к смартфону
- Как настроить роутер через телефон
- Настройка подключения к интернету
- Настройка роутера TP-Link через телефон
- Ошибки при подключении и настройке
Требования к настройке роутера
Процесс настройки маршрутизатора через мобильный гаджет полностью аналогичен подключению устройства через компьютер, лэптоп или планшет. Кстати, в некоторых случаях современные роутеры с телефона настраиваются намного быстрей.
Обязательные требования для подключения:
- Вначале маршрутизатор соединяется с блоком питания (обычно идет в комплекте). Затем включаем его в розетку 220V, подсоединяем Enternet- кабель в разъем-порт WAN. Обычно порт выделен синим цветом, чем отличается от других разъемов (LAN).

- Проверить индикатор, если он светится, значит роутер подключился, все сделано правильно. Если индикатор не загорелся, возможно, на корпусе маршрутизатора есть физический переключатель типа дополнительной кнопки для активации питания от сети. Убедитесь, что переключатель находится в положении «On».
- Затем следует сбросить настройки прибора до заводских. Здесь совершенно неважно, используется новое устройство или оно уже раздавало Wi-Fi. Данная манипуляция поможет сбросить сохраненные параметры, которые могут не подойти к настраиваемой сети.
- Сброс настроек происходит через внутреннюю кнопку «Reset», которая находится на задней панели. Нужно взять какой-то острый предмет, вставить в отверстие и зажать ее на 10 сек.

- Как только сетевой индикатор на маршрутизаторе моргнет, начнется перезагрузка устройства, запустится восстановление заводских параметров.
После перезагрузки маршрутизатор полностью подготовлен к дальнейшей настройке.
Лучше использовать современную модель маршрутизатора. Так как устаревшие роутеры выпуска до 2015 г., не всегда могут раздавать Wi-Fi без подключения к ПК.
Как подключить роутер к смартфону
Обычно после сброса параметров до заводских настроек, устройство не запрашивает пароля на доступ к Wi-Fi сети. Теперь берем в руки мобильный гаджет переходим к подключению роутера к смартфону:
- Первым делом заходим в настройки, ищем вкладку «Беспроводные сети», переходим в пункт «Wi-Fi».
- Активируем беспроводную сеть простым перетягиванием ползунка в положение «Вкл».

- В списке доступных сетей (если она не одна) находим по названию нужную сеть, подключаемся к ней. Обычно сеть по умолчанию не запаролена, открыта для нового соединения. Но если запрашивается запрос, имя сети и пароль к доступу, данные можно посмотреть на задней крышке роутера.
- В случае с паролем, в специальном окошке вписываем код-безопасности (пароль), нажимаем «Подключить».

После подключения, устройство должно начать раздавать Wi-Fi. Обратите внимание, сеть является доступной для всех подключений, даже несанкционированных. Чтобы обезопасить домашнюю беспроводную раздачу требуется сменить пароль и название сети.
Как настроить роутер через телефон
Теперь настраиваем маршрутизатор через браузер на смартфоне. Для этого совершаем следующие шаги:
- Запускаем на смартфоне (айфоне) поисковик, например Yandex или Chrome.
- Вписываем в адресной строке IP-адрес или url-сайта маршрутизатора, адрес можно найти на наклейке на задней панели устройства. Адрес будет выглядеть так IP: 192.168.0.1 или так IP: 192.168.1.1.

- После ввода пользователя должно перекинуть в меню настроек, либо в открывшейся вкладке отобразится два пустых поля, в которые нужно вписать логин и пароль для доступа к админке маршрутизатора. Так как до этого был совершен сброс настроек до заводских, то эти данные будут стандартными: логин — admin и пароль – admin (либо 1234).

- После успешного ввода кодов доступа, на экране должен открыться веб-интерфейс с настройками маршрутизатора. Дальше переходим к стандартной настройке.

При вводе имени юзера и пароля обратите внимание на регистр букв. По умолчанию все мобильные гаджеты первую букву ставят заглавной. Пароль и логин прописывается только строчными знаками.
Настройка подключения к интернету
После внесения изменений в технические данные (имя сети и код доступа), пользователю нужно будет каждый раз при входе в сеть переподключать доступ. Чтобы избежать постоянных подключений и ввода данных, лучше сразу один раз правильно настроить устройство для дальнейшей корректной работы с любой интернет-сетью. Для этого нужно совершить следующие шаги:
- В меню роутера заходим в раздел «Сеть», выбираем «WAN».
- Проверяем способ подключения, можно поставить «Dinamic IP». Динамический ай-пи означает, что маршрутизатор будет динамическим образом получать IP-адрес из интернета. При выборе динамического IP ничего задавать больше не нужно. Просто нажимаем «Сохранить», ожидаем минуту.

- Следующий шаг – заполнение данных для подключения к интернету. Выбираем раздел Беспроводной режим (Wireless Settings), переходим в правое поле и вводим правильные значения.

- Заполняются вес поля. Имя беспроводной сети (SSID) – вводится оригинальное название сети, только латинские буквы/цифры. В пункте Канал и Ширина канала поставить режим «Авто». Режим вводим смешанный (11 bgn mixed). Перепроверяем точность заполнения, нажимаем «Сохранить».
На этом настройки завершены. Остается перезагрузить маршрутизатор и настроить подключение к своей сети.
Настройка Wi-Fi защиты
Для настройки Wi-Fi соединения запускаем заново роутер с новым именем сети, но авторизуемся через старый пароль (с наклейки устройства). Затем переходим к установке новых параметров:
- Заходим в пункт «Настройки», переходим во вкладку «Защита беспроводного режима».
- Рекомендуется выбирать способ безопасности WPA2-PSK.
- Устанавливаем алгоритм шифрования AES.
- Вносим пароль для PSK, то есть обычный пароль, который был задан изначально на для беспроводной сети (с наклейки роутера).

- После сохранения, устройство отсоединится от подключения к сети.
- На смартфоне переходим в меню беспроводных сетей, находим имя своего подсоединения. Нажимаем на него, вписываем новый код безопасности, который был установлен. Вот здесь часто техника выдает ошибку, смартфон не желает подключаться к сети, под именем отображается «Сохранено» или «Ошибка аутентификации».

- В этом случае ошибка устраняется одним методом. Нужно выбрать имя старой сети, долгим тапом по названию вызваем всплывающее меню, выбираем «Забыть сеть» или «Удалить эту сеть».

- После удаления старый профиль сети со старым паролем должен удалиться со смартфона. На экране гаджета всплывет предложение ввести пароль для повторного подключения по Wi-Fi.

После ввода пароля, нажимаем «Подключить». Все должно заработать на должном уровне.
Изменение пароля
Стандартные логин и пароль установленные на все маршрутизаторы по умолчанию лучше сразу сменить. Это обезопасит ваше устройство от несанкционированного взлома, защитит беспроводную сеть от кражи трафика. Это несложно, проводится все через интерфейс роутера:
- Выбираем в панели справа «System Tools» — пункт «Rassword», меняем настройки в левом поле.
- Верхний ряд: вписываем старый логин и пароль – admin.
- Нижний ряд: новое имя (можно оставить прежнее), новый пароль вписываем дважды.

Сохраняем данные, при этом желательно отключить WPS. Это функция полуавтоматической настройки для беспроводной сети. С ее отключением вы вдвойне обезопасите свою беспроводную сеть от доступа злоумышленников.
Для этого перейдите в настройки маршрутизатора, в веб-интерфейсе выберите в меню раздел «Wi-Fi» — «WPS». Перейдите в левое окно, нажмите «Отключить» или «Disabled». 
Не забудьте сохранить изменения, перезагрузить роутер, чтоб новые параметры вступили в силу.
Настройка роутера TP-Link через телефон
Выше была приведена информация для настройки маршрутизатора в стандартном режиме, при запуске динамического адреса. Сейчас рассмотрим вопрос по отдельной модели роутера, как подключить TP-Link через смартфон:
- Запускаем на телефоне привычный браузер, прописываем IP-адрес маршрутизатора 192.168.0.1 или 192.168.1.1. В открывшемся веб-интерфейсе авторизации, вводим стандартный логин/пароль (admin/admin).

- Если вы в первый раз настраиваете маршрутизатор через телефон, рекомендуется выбирать «Быстрая настройка». Нажимаем «Далее».

- В открывшемся окне необходимо заполнить все пункты, или поставить галочку «Я не нашел подходящих настроек».

- Следующий шаг – выбор типа подключения (точные данные статического адреса нужно заранее найти в договоре провайдера, можно узнать также по горячей линии). Выбираем пункт статического IP-адреса.

- В свободных полях нужно точно заполнить данными, используя информацию от своего провайдера.

- Когда нет привязки по MAC-адресу, просто отмечаем пункт «Нет, я не подключен к главному компьютеру».

- Нажимаем «Далее», переходим к пункт «Беспроводной режим». Для запуска беспроводной сети необходимо задать имя, выбрать регион и выставить рекомендованный режим (обычно смешанный 11 bgn).
- Проскролить страницу вниз, в пункте «Защита беспроводного режима», выбираем надежный тип WPA2-PSK, затем вводим новый пароль от своей сети.

В завершении процесса нажимаем «Далее», устройство перезагрузится и откроет доступ к всемирной паутине всем гаджетам, находящимся на расстоянии не далее 10 метров.
Ошибки при подключении и настройке
Подключить роутер с телефона не совсем сложно, если воспользоваться пошаговой инструкцией. Однако при любых вносимых изменениях в параметры устройства могут возникнуть непредвиденные сложности.

Вячеслав
Несколько лет работал в салонах сотовой связи двух крупных операторов. Хорошо разбираюсь в тарифах и вижу все подводные камни. Люблю гаджеты, особенно на Android.
Задать вопрос
При попытке подключить телефон к роутеру выдает «Ошибка аутентификации» или «Сохранено»

Ошибку выдает в основном при введении неправильного пароля. Обычная проблема после внесения изменений в параметры роутера. Нужно на телефоне зайти в настройки и удалить сеть. В большинстве случаев это решает проблему.
Маршрутизатор после первого подключения раздает непонятную сеть с неизвестным именем

В этом случае рекомендуется всегда сделать сброс настроек установленных по умолчанию до заводских, обычно это делают через кнопку «RESET».
Как узнать пароль от маршрутизатора при первом подключении, так как сеть защищена паролем

Обычно производитель наклеивает этикетку с данными на нижней панели корпуса роутера. Если наклейки нет, можно посмотреть в паспорте к устройству.
Все было настроено и подключено правильно, но роутер распространяет очень слабый сигнал

Возможно кто-то чужой подсоединился к незащищенному Wi-Fi, если не был изменен пароль, срочно нужно зайти и поменять его на новый, более сложный.
Смартфон не может подключиться к Wi-Fi сети от роутера

При настройке роутера указывается регион, если дата и время на телефоне не совпадает с установленным регионом, часто возникают ошибки при передаче и приеме данных.
Подключить роутер с телефона можно без особых проблем. Весь процесс не сложнее, чем запуск настроек через компьютер или ноутбук. Единственный фактор, который стоит учитывать – не экспериментируйте с устаревшими устройствами.
Содержание
- Настройка роутера Асус с помощью кабельного соединения
- Настройка роутера Асус по WiFi (с телефона, планшета или ноутбука)
- Настройки для Ростелеком
- Настройки ТТК
- Настройки для Дом.ру
- Настройки для Билайн
- Создание и защита сети WiFi
- Что делать если не удается войти в настройки роутера?
- Как сбросить роутер Asus до заводских настроек?
- Видео: Настройка роутера Asus
- Итоги
Asus имеет огромный ассортимент маршрутизаторов. При этом все роутеры данного производителя подключаются и настраиваются похожим образом (к примеру, Asus RT-N12, RT-N11P, RT-G32, RT-AC51U и т. д.). Ниже мы опишем несколько кратких инструкций, как настроить роутер Асус, как осуществить вход в настройки роутера Асус через телефон, компьютер или планшет по беспроводному соединению или через кабель, а также перечислим возможные проблемы с подключением устройства и пути их решения.
Настройка роутера Асус с помощью кабельного соединения
Чтобы роутер Asus стабильно работал, нужно правильно его настроить. На новом устройстве желательно (в целях безопасности) при первом использовании изменить следующие параметры:
- пароль для доступа к сети;
- логин и пароль для входа в настройки;
- имя WiFi точки доступа (по желанию).
Для начала нужно подключить устройство к электросети, затем вставить один конец кабеля LAN (как правило, идет в комплекте с маршрутизатором) в соответствующий разъем на задней стороне устройства (таких портов обычно 4), а другой – в сетевую карту компьютера или LAN-разъем ноутбука. В WAN-порт роутера (он всего один) нужно вставить интернет-кабель от провайдера. Если же вы пользуетесь USB-модемом, то вставьте его в USB-порт.
После того, как мы подключили роутер, необходимо выполнить вход в веб-меню настроек через браузер. Для этого нужно набрать адрес сайта http://router.asus.com. Если он не подходит, попробуйте 192.168.0.1 или 192.168.1.1 (обычно адрес указывается на наклейке на самом устройстве). Появится окно авторизации – вводим логин admin и пароль admin.
Если роутер не новый, и входные данные не подходят, то можно восстановить параметры маршрутизатора по умолчанию, т. е. скинуть настройки до заводских, после чего попробовать войти в веб-меню заново.
После входа приступаем к изменению параметров устройства. При первом открытии веб-меню должен открыться режим быстрой настройки. Если этого не произошло – кликаем на пункт в левом меню слева с соответствующим названием.
В первую очередь вам будет предложено изменить пароль для доступа к параметрам.
Если ваш провайдер использует динамические IP-адреса, то интернет будет работать сразу (для иных случаев инструкции ниже). Останется только задать имя сети и ключ безопасности, после чего нажать «Применить».
Теперь устройство перезапустится. После этого к нему можно подключать другие устройства по беспроводной сети, используя заданный вами пароль.
Настройка роутера Асус по WiFi (с телефона, планшета или ноутбука)
Настройка роутера происходит практически одинаково как через кабельное подключение, так и по воздуху. Но само подключение осуществляется несколько иначе. Проще всего соединиться с устройством через WPS (если такая функция на нем присутствует). Нажимаем соответствующую кнопку на задней стороне роутера.
После этого в меню мобильного устройства нужно найти соответствующую сеть (в названии будет модель вашего маршрутизатора). Для подключения нужно будет набрать пин-код, указанный на наклейке снизу роутера.
Либо можно сделать проще: вместо ввода пин-кода просто нажмите кнопку WPS еще раз. Ваш телефон (планшет, ноутбук и т. д.) подключится к сети.
При отсутствии функции WPS можно подключиться более стандартным способом. В большинстве случаев в нижней части на роутере написан пароль от WiFi. Находим в списке доступных сетей имя нужного роутера и подключаемся, введя этот пароль. Если же ключ не указан, придется сначала подключиться к роутеру по проводу через компьютер, чтобы узнать его.
Теперь можно войти с телефона в веб-меню настроек точно также, как через компьютер, подключенный к маршрутизатору по кабелю: вводите адрес роутера в мобильном браузере и прописываете логин и пароль для доступа к параметрам.
Настройки для Ростелеком
Чтобы настроить маршрутизатора под Ростелеком, нужно найти меню слева «Дополнительные настройки», выбрать пункт «Интернет», затем открыть раздел «Подключение».
В нем нужно сделать следующее:
- Тип WAN-подключения – выбираем PPPoE.
- Активируем WAN и NAT, UPnP не активируем.
- Выбираем автоматическое получение IP-адреса и автоматическое подключение к DNS.
- Заполняем входные данные (логин и пароль), указанные в договоре с интернет-провайдером.
Настройки ТТК
В веб-настройках Асус нужно задать следующие параметры:
- Тип подключения – PPPoE.
- Убираем автоматическое получение IP-адреса. IP-адрес, маску подсети и шлюз прописываем, как на картинке ниже.
- Автоматическое подключение к DNS нам также не нужно. Прописываем данные вручную.
- Под заголовком «Настройка учетной записи» нужно заполнить входные данные для доступа к интернету, выданные провайдером.
- MTU и MRU должны быть 1492.
- Завершаем настройки и кликаем по «Применить». Теперь должен появиться интернет.
Настройки для Дом.ру
Процесс установки подключения к интернету от Дом.ру на маршрутизаторе Асус довольно прост:
- Заходим в веб-меню, в левом столбце «Дополнительные параметры» выбираем «Интернет» и заходим в раздел «Подключение».
- Задаем тип подключения (PPPoE), автоматическое получение IP-адреса, прописываем входные данные, выданные провайдером.
- Нажимаем по кнопке «Применить», чтобы сохранить настройки.
Настройки для Билайн
Инструкция для настройки 3G/4G интернета от Билайн следующая:
- Подключаем модем в USB-разъем маршрутизатора.
- В веб-меню настроек ищем пункт «USB-приложение». Функция USB может быть отключена – необходимо ее активировать.
- Выбираем пункт «3G/4G». Нужно будет заполнить несколько параметров: местоположение (страна вашего проживания), ISP (появится список провайдеров, выберите вашего), APB сервис (в большинстве случаев строка уже заполнена по умолчанию, но, если что, можно прописать ее самостоятельно, посмотрев соответствующие данные в договоре), PIN-код, DIAL Number (номер для подключения) и входные данные для доступа, т. е. логин и пароль.
- Для сохранения настроек нажимаем «Применить». Если интернет не подключается – перепроверьте введенные данные. В крайнем случае позвоните в техподдержку Билайна.
Создание и защита сети WiFi
В меню сверху слева нужно выбрать строку «Карта сети». На правой стороне экрана появится окошко «Состояние системы» с параметрами беспроводной сети.
Настраиваем их следующим образом (сначала 2.4 ГГц, а затем 5 ГГц аналогичным образом):
- SSID — это имя нашей беспроводной сети, т. е. название, по которому мы будем находить и подключаться к роутеру с различных устройств по беспроводному соединению. Задаем его по желанию (можно оставить стандартное).
- В следующей строке выбираем «WPA-auto-Personal».
- Тип шифрования – «TKIP+AES».
- В последней строке задаем ключ безопасности сети (пароль, который необходимо вводить при подключении). Лучше, чтобы он состоял из цифр, букв (использовать кириллицу нельзя) и специальных символов.
- Нажимаем на «Применить».
Что делать если не удается войти в настройки роутера?
Возможно, что компьютер не обнаружил подключенный роутер, даже если вы присоединили его через кабель. Для того, чтобы выяснить причину, нужно попробовать подключить устройство к другому компьютеру, а также убедиться в целостности кабеля. Если все подключено правильно, то вполне вероятно, что имеет место неисправность роутера.
Если вы безуспешно пробуете зайти в веб-меню через самый распространенный адрес 192.168.1.1, то нужно попробовать другой. Обычно он указывается сзади или снизу устройства на наклейке, рядом с другими сведениями (входные данные для доступа в настройки, пин-код и т. д.).
Еще одна распространенная проблема – доступ к настройкам закрыт. В этом случае стоит проверить правильность ввода логина и пароля. Обычно это admin/admin, но если эти данные менялись, а вы их забыли – сделайте полный сброс роутера до заводских настроек, и попробуйте еще раз.
Как сбросить роутер Asus до заводских настроек?
Для этого нужно нажать на кнопку RESET (СБРОС) на задней стороне устройства и держать в течение 15 секунд. Лампочки станут мигать, и через несколько минут, когда на роутере восстановятся заводские параметры, можно попробовать зайти в веб-настройки еще раз.
Для того, чтобы дотянуться до кнопки сброса настроек вай фай роутера, понадобится что-нибудь острое, например, иголка или булавка.
Видео: Настройка роутера Asus
Итоги
Роутеры Asus просты в подключении, настройке и эксплуатации. Как видите, изменение параметров можно проводить даже через телефон. Также рекомендуется регулярно проверять обновление прошивки, чтобы обеспечить максимально стабильную работу устройства.
