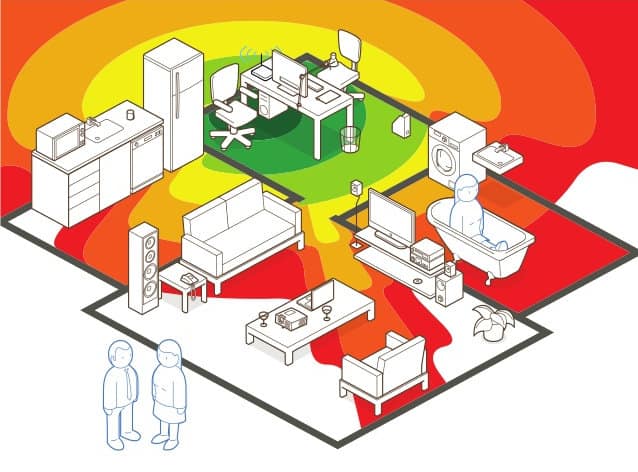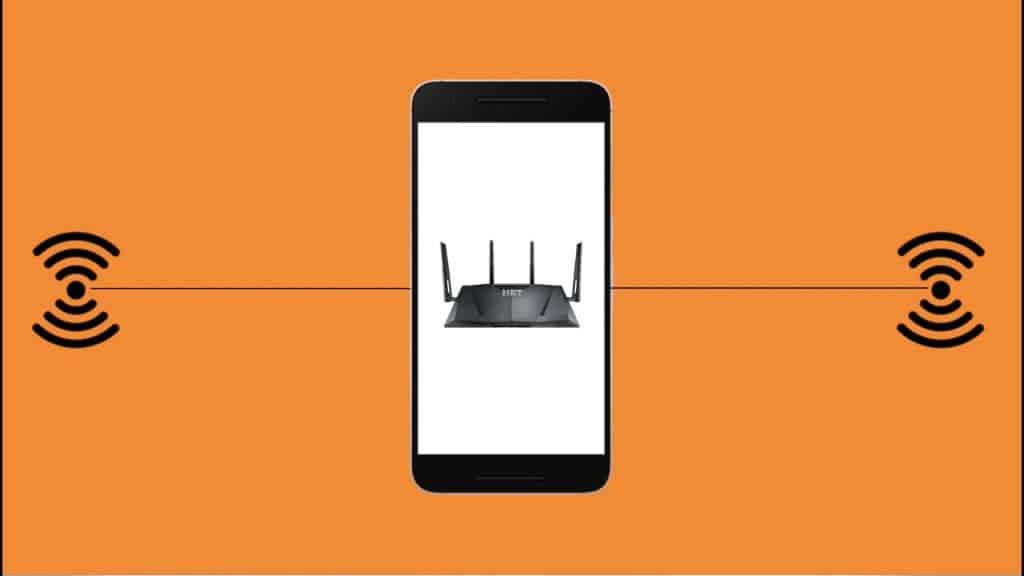Эта статья подходит для:
RE500 , RE300 , RE505X , RE715X , RE305 , RE205 , RE600X , RE365(FR) , TL-WA860RE( V2 ) , RE190 , RE350 , RE705X , RE650 , TL-WA865RE( V2 ) , TL-WA820RE , RE450 , RE603X , RE335 , RE605X , RE355 , RE500X , RE700X , RE590T , TL-WA850RE( V2 V4 V5 V6 ) , RE580D , RE360 , TL-WA855RE , RE365 , RE200( V2 V3 V4 ) , TL-WA830RE( V3 V4 ) , RE380D , TL-WA854RE( V2 V3 V4 ) , RE220( V1 V2 )
Примечание: эта инструкция подходит только для следующих моделей: TL-WA820RE V1 c последующими версиями, TL-WA830RE V3 c последующими версиями, TL-WA850/854/860/865RE V2 c последующими версиями, TL-WA855RE V1 c последующими версиями, RE200 V2 c последующими версиями, RE205, RE305, RE350, RE355, RE360, RE380D, RE450, RE500, RE580D, RE590T, RE650 c последующими версиями.
Шаг 1: подключите усилитель сигнала к розетке, сбросьте настройки усилителя с помощью кнопки Reset, если он был настроен ранее. Расположите включённый усилитель в комнате с основным роутером для первоначальной настройки. После завершения настройки можно будет расположить его в любом другом удобном месте.
Шаг 2: подключите смартфон или планшет к сети усилителя (см. изображения ниже). Название Wi-Fi сети усилителя по умолчанию указано непосредственно на этикетке самого усилителя.
Примечание: рекомендуем забыть сеть основного роутера на телефоне или планшете на время настройки, поскольку телефон/планшет может автоматически переключиться к ней во время настройки, что может создать дополнительные сложности при настройке.

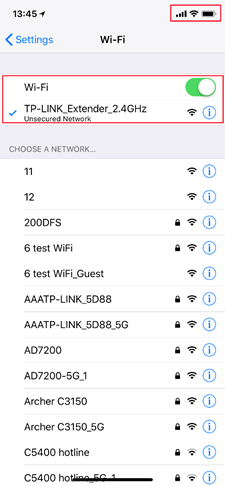
Шаг 3: скачайте и запустите приложение Teather, в приложении выберите усилитель для входа в него. Возможно, понадобится создать новые имя пользователя и пароль для входа в настройки. Создайте их или введите те, что создавали ранее (имя пользователя и пароль по умолчанию — admin). После этого усилитель приступит к поиску ближайших сетей для подключения к ним.



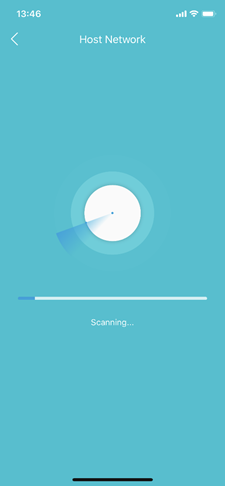
Шаг 4: выберите имя Wi-Fi основного роутера (2,4 ГГц и 5 ГГц) и введите пароли Wi-Fi сетей. Убедитесь, что пароль обеих сетей введён без ошибок (крайне важно). Если на основном роутере есть только сеть 2,4 ГГц, настройку сети 5 ГГц можно пропустить.




Шаг 5: настройте имя расширенной сети. Пароль от расширенной сети будет таким же, как и пароль от основного роутера. Затем нажмите Далее.
Примечание: усилитель сигнала увеличит зону действия домашней сети. Будет лучше, если у основной и расширенной сети будут разные имена (например, добавьте _EXT к имени сети усилителя — это позволит легче определить, к какой из сетей подключены устройства). Если имена одинаковые, то устройства будут автоматически подключаться к сети с более сильным сигналом.

Шаг 6: проверьте настройки Основной сети и Расширенной сети. После этого нажмите Готово, усилитель сохранит текущие настройки. В этом разделе показаны имена сетей, а также пароли основного роутера и усилителя.
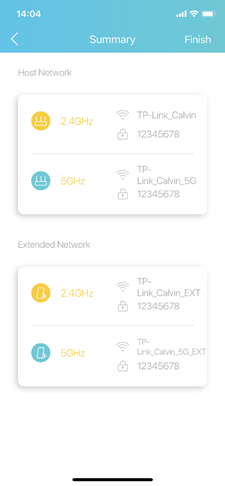

Шаг 7: перенесите усилитель и заново подключите его к сети основного роутера. Усилитель перезагрузится, и будут применены новые настройки. Следуйте инструкциям по размещению усилителя, указанным на экране сматрфона/планшета.

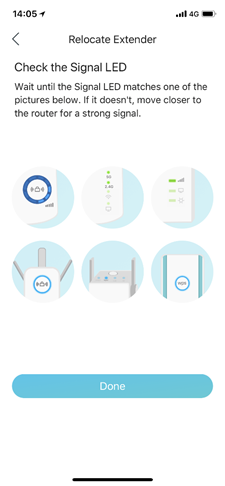


Дополнительный шаг 1 — местоположение: используйте эту фунцию, чтобы проверить, удачно ли расположен усилитель.


Дополнительный шаг 2 — изменение имени Wi-Fi сети усилителя: в меню Инструменты — Расширенная сеть можно изменить имя Wi-Fi сети усилителя. Устройствам будет проще переключаться между сетями, если имена сетей будут одинаковыми.
Более подробное описание каждой функции и руководства доступны в центре загрузок.
Был ли этот FAQ полезен?
Ваш отзыв поможет нам улучшить работу сайта.
Что вам не понравилось в этой статье?
- Недоволен продуктом
- Слишком сложно
- Неверный заголовок
- Не относится к моей проблеме
- Слишком туманное объяснение
- Другое
Как мы можем это улучшить?
Спасибо
Спасибо за обращение
Нажмите здесь, чтобы связаться с технической поддержкой TP-Link.
Привет! Эта статья будет посвящена повторителям Wi-Fi. Мы уже рассматривали много конкретных моделей на страницах нашего мегакрутого портала WiFiGid, но универсальной статьи еще не было. Итак, настройка репитера со всех сторон – от распаковки до конечного использования простыми словами от Ботана. Начинаем!
Внимание! Эта статья универсальная и подходит для всех репитеров, но чтобы возникало меньше вопросов при настройке, рекомендую через поиск на нашем сайте найти готовую инструкцию под свою конкретную модель, а если такой не окажется – добро пожаловать в комментарии!
Содержание
- Введение
- Установка
- Включение
- Настройка – через WPS
- Настройка – через интерфейс
- Проблемы
- Китайские репитеры
- Задать вопрос автору статьи
Введение
Итак, вам дома где-то не хватает сигнала Wi-Fi? Конечно же вы пошли искать варианты и наткнулись на возможность покупки репитера. Что может быть проще – подключить к розетке в нужном месте, сопрягли его с основным роутером, а сеть расширилась и стала готова к использованию уже на новом месте.
Честно, сам пользуюсь и очень рад (у меня 850RE, но это не имеет никакого отношения к статье – можете использовать хоть китайские Xiaomi или ноунеймы по типу Wall Powered Wireless Signal Repeater). На практике особой разницы при использовании дома брендовой модели и репитера из Китая замечено не было – если будете сомневаться в выборе.
На первый взгляд все просто, но есть небольшие нюансы, которые сильно облегчат вашу жизнь при настройке. Если у вас возникла какая-то проблема, пробежитесь по этой статье глазами, скорее всего найдете решение своей проблемы. А если нет – готовы обсудить.
Еще раз закрепим как может работать репитер:
- В режиме точки доступа (AP Mode) – подключаем к маршрутизатору по проводу и раздаем Wi-Fi. Неосновное предназначение, применяется редко. В основном используют, когда головной маршрутизатор просто не имеет беспроводного модуля. В идеале в этой ситуации лучше заменить роутер.
- В режиме репитера (Repeater Mode, Range Extender, Wireless Repeater) – репитер подключается к основному маршрутизатору через Wi-Fi и просто дублирует его сеть. Схема работы:

Некоторые маршрутизаторы сами способны работать в режиме повторителя – на случай, если у вас завалялся ненужный роутер с Wi-Fi. Но это уже другая история…
Пока не перешли к настройке, рекомендую продумать подключение устройств. Конечно, большую часть стоит зацепить именно по «воздуху», но многие модели оборудованы и LAN портом под обычный сетевой кабель – отсюда тоже можно получать интернет:

Репитеры работают по-разному – некоторые полностью дублируют сеть с тем же именем и паролем, некоторые создают свою. Первые встречаются чаще. Но если что-то вдруг не работает, проверьте, а не появилась ли сеть с другим именем – возможно это она. Правильнее все же репитеры полностью дублируют сеть, а точки доступа создают мост с головным роутером (возможно даже по Wi-Fi) и раздают уже свою сеть. Но на практике были случаи, когда эти два понятия смешивались.
Установка
Теперь обсудим установку репитера. Из прошлого раздела мы поняли, что нужно его поставить так, чтобы он мог принимать сигнал от основной точки доступа – если расположить далеко, дублировать будет просто нечего, а если расположить на краю – скорость заметно снизиться. Итого нужно выбрать место репитеру в зоне уверенного приема Wi-Fi от маршрутизатора. Благо некоторые устройства имеют индикацию уровня сигнала, ну а если нет – замеряйте прием телефоном.

Включение
Современный репитер идет со встроенным блоком питания – включили в розетку и сразу же работает. Бонусом – должна появиться любая индикация. На практике не встречал повторителей с отдельной кнопкой питания, но если уж она у вас есть – нажмите.

Настройка – через WPS
Все подключено и горит? Предлагаю тогда уже настроить репитер. Проще всего продублировать сеть как раз через WPS, благо современные репитеры поголовно поддерживают такое подключение.
И все же настоятельно рекомендую ознакомиться с бумажной инструкцией к своей модели или найти правильную статью под себя на нашем сайте. В вашей модели может что-то отличаться, а вы потеряете зря время!
Если такая кнопка есть (а некоторые репитеры просто имеют одну большую кнопку с тем же функционалом, но без надписи), делаем так:
- Подносим репитер как можно ближе к роутеру и включаем в розетку (для лучшего сигнала).
- Нажимаем кнопку WPS на репитере.
- Нажимаем кнопку WPS на роутере.
- Ждем время до подключения репитера – индикация подскажет.
Все! Сеть продублирована. Это самый простой способ, который рекомендуется попробовать в начале. Если вдруг на репитере или роутере нет кнопки WPS, или же все равно не подключается по какой-то неведомой причине – пробуем сделать настройку через веб-интерфейс.
Настройка – через интерфейс
Если почему-то первый способ вам не подошел, самое время зайти в настройки репитера и вручную показать кузькину мать… ну в смысле к какой сети подключаться. Здесь может быть много различий между репитерами – так что лучше найти мануал под свое устройство. Но принцип будет одинаковым для всех. Вот пример посмотрите на видео:
Краткий план:
- Подключаемся к репитеру – мне проще это сделать по проводу, некоторые репитеры позволяют подключаться к ним сразу по Wi-Fi. Если же ранее вайфай сеть была изменена – обычно на усилителях идет кнопка сброса настроек на заводские, в крайнем случае обнулитесь. Главное – правильно подключиться. Читайте свою инструкцию.
- Заходим в веб-конфигуратор. Для этого нужно ввести адрес в браузере. Пример подключения был в видео выше. Адреса для репитеров имеют формат 192.168.0.254, 192.168.1.254, tplinkrepeater.net – их действительно много вариантов. Так что или посмотрите инструкцию, или же загляните на наклейку на самом репитере – там обычно указываются и адрес подключения, и логин, и пароль для доступа (пригодятся).

- В результате вы должны попасть в главное меню настройщика:

- Далее обычно через мастера настройки вас проведут по шагам и подключат к сети: нужно будет выбрать ваш домашний Wi-Fi в списке доступных сетей и ввести от него пароль:

Как итог уже при ручном вводе все должно точно работать, проверьте это сразу не отходя от роутера, а уже далее относите усилитель в другую комнату. Дополнительно работу одновременно двух беспроводных сетей с одинаковым SSID (которые обычно не видно при подключении на устройствах) можно посмотреть через разные анализаторы Wi-Fi, например, Wi-Fi Analyzer на Android.
Проблемы
Для продвинутых пользователей. Возможная проблема с подключением – неправильно получены сетевые настройки. В идеале они должны быть выставлены в режим автоматического подключения, а репитер через свой DHCP сервер уже выдаст вам верный IP, маску, шлюз. В противном случае подстройтесь вручную под ваш репитер. Например, так:

После настройки не забудьте снова все выставить в режим «Получить автоматически».
Еще одна нередкая проблема – «Без доступа к интернету» при подключении через репитер. Как правило беда кроется в неверном получении настроек через DHCP. На скриншоте выше в поле Шлюз должен быть вписан (или получен автоматически) адрес центрального роутера (например, 192.168.0.1). Если возник какой-то глюк или DHCP через репитер отработал неверно – вписываем его вручную. Но еще проще – попробуйте все перезагрузить (и роутер, и усилитель, и подключаемы компьютер, ноутбук, телефон). Нередко помогает.
Китайские репитеры
Некоторые модели Xiaomi имеют свои уникальные механики подключения к головному роутеру – вроде настройки через USB порт, или же через мобильное приложение, но в среднем все позволяют делать то же самое через веб-интерфейс. Вот пример на Comfast (очень типичный представитель).

Адреса подключений здесь обычно нестандартные. На этой модели – 192.168.10.1. Но логин и пароль те же – admin/admin:

Единственная возможная трудность на китайцах – отсутствие русского языка, а в самом худшем – присутствие только китайского. Но все лечится через переводчик Google Chrome.
Другое отличие их сетевых устройств – красочные интерфейсы настройки. И тут главное не потеряться. Вот, например, модель предлагает по умолчанию режим точки доступа, а надо бы не забыть переключиться в ретранслятор:

Далее все то же самое – поиск сети, ввод к ней пароля и спокойная работа на долгие коды. Вот еще одна видеоинструкция на Wireless N WiFi Repeater:
Инструкция универсальная и немного водяная, поэтому буду заканчивать на этом. Если остались вопросы – пишите в комментарии. Но лучше всего, если вы уточните свой запрос до конкретной модели и там увидите конкретную инструкцию к своему репитеру на русском языке. Удачной настройки! Ваш Ботан из WiFiGid.ru.
Часто бывают ситуации, когда покрытия одного роутера в квартире или доме не хватает, и тогда возникает вопрос — как настроить репитер WiFi. Применение устройства позволяет расшить зону действия беспроводной сети и получить доступ к Интернету с наиболее отдаленной точки помещения. Ниже рассмотрим, как подключить Вай Фай усилитель сигнала, какие правила соблюдать при его настройке (c WPS или без WPS), и что делать при появлении трудностей с подключением.
Как подключить усилитель?
Современный повторитель — небольшое устройство, которое включается в розетку и усиливает сигнал роутера. В комплект, как правило, входит сам WiFi репитер, кабель RJ-45 и переходник. Также должна быть инструкция с указаниями, как правильно настроить WiFi ретранслятор. Информация чаще всего приведена на английском или другом языке, что создает ряд трудностей для пользователя.

Повторитель увеличивает зону покрытия путем усиления сигнала, но для начала его нужно установить и «подвязать» к роутеру. Подключение WiFi репитера не требует специальных знаний и занимает несколько минут. Алгоритм такой:
- установите устройство в розетку возле ПК или ноутбука (горизонтально или вертикально);
- учтите, что при первом включении загорается индикатор, сигнализирующий о подаче питания;
- выждите некоторое время, пока устройство «прогреется»;
- подключите усилитель к роутеру.
На этом предварительные шаги завершены. Подробнее, как настроить репитер Вай Фай, рассмотрим в инструкции ниже для двух вариантов — если кнопка WPS предусмотрена или отсутствует.
Как выбрать место для установки?
По общему правилу нужно определить, в какой из комнат наиболее слабый сигнал или куда WiFi не добивает. Такая ситуация имеет место в двух случаях:
- Главный роутер установлен ошибочно. К примеру, пользователь разместил маршрутизатор у себя в комнате рядом с ПК, чтобы подключить его по проводу или не тянуть сеть через всю квартиру. При желании зайти в WiFi с ноутбука в другой части квартиры могут возникнуть трудности.
- Сеть WiFi нужно организовать в большом доме. В таком случае угадать правильное расположение роутера трудно. Причинами плохого сигнала могут быть толстые стены, посторонние помехи и т. д. В таком случае придется подключить Wi Fi repeater и правильно его настроить.

Чтобы покрыть роутером максимальную площадь, следуйте таким советам:
- не ставьте маршрутизатор возле электроприборов, которые могут создавать помехи;
- помните, что радиоволны плохо проходят через металлические преграды и отражаются от зеркала или стекла;
- старайтесь разместить маршрутизатор как можно ближе к центральной части помещения, чтобы равномерно покрыть всю область;
- если вы планируете пользоваться роутером только в одной комнате, тогда поставьте его именно там;
- по возможности установите маршрутизатор повыше, а антенны сложите.
Если указанные способы не сработали, и в квартире остались «пробелы», нужно установить WiFi репитер. При выборе места ориентируйтесь на те же принципы, что рассмотрены выше. Одновременно учтите место размещения головного устройства. К примеру, если роутер установлен на входе, поставьте усилитель ближе к самой дальней комнате. Здесь нужно ориентироваться на текущие цели и размещение комнат.
Обратите внимание, что репитер можно сделать из роутера. То есть Вам не обязательно покупать отдельный гаджет, можно использовать тот, что есть уже.
Как включить усилитель?
Повторитель WiFi включается в розетку и подключается к роутеру по беспроводной сети или с помощью кабеля. В обоих случаях он получает сигнал и передает его дальше, что позволяет покрыть максимальную площадь помещения. Перед включением и настройкой WiFi репитера учтите ряд нюансов:

- При использовании усилителя беспроводная сеть остается одна. Ретранслятор получает информацию от главного роутера и передает ее с учетом радиуса действия. Никаких изменений в SSID или пароле не происходит.
- Устройства автоматически подключаются к тому источнику Wi-Fi, который выдает более мощный сигнал. К примеру, если главный маршрутизатор находится в спальне, а репитер WiFi в кухне, то устройства будут подключаться с учетом этого размещения. Пока человек в спальне, он подключен к основному роутеру, а при перемещении в кухню ноутбук или телефон соединиться с сетью репитера.
- При желании можно создать локальную сеть между всеми устройствами, которые подключены к WiFi. К примеру, настроить сервер DLNA и смотреть программы с ПК на ТВ.
Таким образом, повторитель включается в розетку и сразу готов к настройке.
Как настроить репитер
Для многих пользователей главная трудность — настройка WiFi усилителя. Здесь в распоряжении пользователя два варианта — сделать работу через панель управления или использовать технологию WPS. Рассмотрим каждый вариант отдельно.
Как настроить по WPS
Самый постой путь — использование сервиса WPS, позволяющего быстро установить подключение. Таким способом можно настроить WiFi Repeater Wireless N и ряд других моделей.

Принцип прост. На роутере и усилителе имеется кнопка WPS. В некоторых маршрутизаторах она объединяется с клавишей Сброс, поэтому нужно быть внимательным. При длительном нажатии могут сброситься настройки и придется вбивать все данные заново.

Итак, для настройки Wireless N WiFi Repeater жмите кнопку WPS на усилителе, а через время на роутере (не позже, чем через две минуты). Если работа сделана правильно, и репитер находится в зоне действия сигнала, усилитель подключается и начинает раздавать WiFi.
Как настроить без WPS
Бывают ситуации, когда на усилителе отсутствует кнопка WPS или ее применение не дало результата. В таком случае можно настроить WiFi с помощью панели управления. Для примера рассмотрим модель TP-LINK TL-WA850RE. Алгоритм действий такой:
- подключитесь к устройству по кабелю;
- для этого наберите в поисковой строке tplinkrepeater.net и в указанные графы введите два раза admin;

- найдите вкладку Быстрая настройка и жмите Далее;

- выберите регион и жмите Далее;
- дождитесь, пока устройство найдет беспроводные сети (роутер должен быть включен);
- выберите свою сеть и снова жмите Далее;

- пропишите пароль WiFi;
- копируйте имя главного маршрутизатора или вбейте его вручную;
- проверьте настройки и жмите кнопку Завершить.

После выполнения этих шагов усилитель перезапускается и должен подключиться к сети. Если настроить WiFi репитер с первого раза не удалось, можно сбросить настройки. Для этого существует два метода — использовать кнопку Reset или настроечную панель.
В первом случае найдите острый предмет и нажмите кнопку в углублении на несколько секунд. Устройство перезапуститься, после чего его нужно настроить заново. Чтобы сбросить данные через панель, войдите в Системные инструменты. После идите Заводским настройкам, а там найдите кнопку Восстановить. Жмите ее и дождитесь перезагрузки.
Подключение китайских репитеров
Многие пользователи в целях экономии покупают китайские усилители. При этом возникает вопрос, как настроить репитер WiFi из Китая, чтобы он правильно работал. Рассмотрим принцип подключения на примере стандартного усилителя.

Для подключения сделайте такие шаги:
- Вставьте изделие в розетку и дождитесь загорания индикатора работы. Постарайтесь, чтобы устройство находилось как можно ближе к ПК.
- Дождитесь зажигания индикатора, если устройство соединятся по WiFi. В ином случае подключитесь к нему с помощью провода.
- При настройке WiFi репитера из Китая последний должен находиться в зоне действия беспроводной домашней сети. Нажмите на значок и выберите Подключиться.
- Как только появятся данные о новом маршрутизаторе, жмите на ссылку подключения к сети.
После этого Интернет отключится, а трее ПК появится знак, свидетельствующий об успешном подключении усилителя.
Теперь можно настроить китайский репитер WiFi. Для этого проделайте следующие шаги:
- Войдите в браузер и в строке адреса вбейте IP усилителя, который указывается на самом устройстве или в инструкции. Как правило, нужно указать 192.168.10.1.
- Вбейте данные авторизации для входа в управляющую панель. Чаще всего необходимо дважды указать admin.

- В появившемся меню настройте режим подключения в графе Wireless repeater mode. Выберите Repeater Mode или AP Mode для WiFi или проводного подключения соответственно.

- Найдите свою сеть из нескольких предложенных вариантов, после чего нажмите на нее и подтвердите выбор с помощью кнопки Apply. Если система затребует, введите пароль.

- При отсутствии необходимой сети жмите кнопку обновления.
Если настройка китайского WiFi репитера прошла успешно, появляется соответствующая надпись о подключении. В интерфейсе больше нет необходимости и его можно закрывать. При этом уровень сигнала повышается.
Рассмотренная выше инструкция касается ситуации, когда WiFi репитер необходимо настроить с нуля. Ситуация усложняется, если в репитер уже вносились настройки и попасть в интерфейс не удается. В таком случае нужно настроить ПК. Для этого:
- Включите усилитель и подсоедините его к ПК с помощью кабеля.
- Войдите в Центр управления сетями и перейдите в раздел изменения параметров адаптера.

- Жмите иконку локальной сети левой кнопкой и перейдите в раздел свойств.

- В новом окне выберите TCP/IPv4 и его настройку.

- Жмите на отметку «Использовать следующий IP и введите следующие данные — 192.168.1.111, 255.255.255.0, а также 192.168.10.1 для IP, маски и шлюза соответственно.
После сохранения настроек можно войти в WiFi репитер и использовать сеть в обычном режиме.
Частые проблемы и их решения
Многие пользователи знают, как подключить WiFi репитер, но все равно сталкиваются с трудностями при выполнении работы. Причин может быть множество, начиная с неправильного включения, заканчивая неумением настроить работу. К примеру, повторитель по какой-то причине не видит маршрутизатор. Бывает, что подключение имеется, но доступа к Интернету нет. В таком случае следуйте таким советам:
- Поставьте маршрутизатор как можно ближе к ретранслятору. В большинстве случаев настроить репитер WiFi не удается из-за слабого сигнала или нахождения повторителя вне зоны действия сети.
- Если не удается подключить повторитель с помощью кнопки, используйте метод настройки через управляющую панель. Выше приведена инструкция, как это сделать правильно.
- При появлении проблем с подключением ретранслятора к роутеру или при отсутствии Интернета вернитесь к заводским настройкам. После этого перезапустите роутер и попробуйте настроить соединение с нуля.
- Обратите внимание на возможность обновления ПО репитера. Если это возможно, установите новую прошивку, а после этого снова попробуйте подключиться.
- Войдите в маршрутизатор и поменяйте канал сети. Возможно, действующий сильно загружен.
Применения таких рекомендаций достаточно, чтобы самому настроить репитер для усиления WiFi, а впоследствии устранить трудности с подключением. Если возникают вопросы, можно набрать номер своего провайдера или создать тему на специальных форумах для получения помощи от специалистов.
Как использовать смартфон в качестве вай фай репитера
Иногда возникает необходимость передать сигнал от используемой WiFi-точки доступа на большее расстояние. Например, требуется подсоединить к Интернету компьютер, находящийся в другой комнате, до которого не доходит сигнал. Для таких целей используются устройства, называемые репитерами. Обычно они дорого стоят и поэтому мало востребованы среди обычных пользователей. Однако при необходимости можно использовать сотовый телефон как репитер WiFi, при условии, что его аппаратный модуль беспроводной передачи данных поддерживает такую технологию.

Содержание
- Принцип работы WiFi-повторителя
- Использование смартфона в качестве Wi-Fi-репитера
- Приложения на ОС «Андроид» для превращения смартфона в репитер
- FQRouter
- NetShare
- Net Share (с пробелом в написании)
- Возможные проблемы при настройке Wi-Fi-роутера
Принцип работы WiFi-повторителя
WiFi-репитер – это активное сетевое устройство, позволяющее расширить географию зоны покрытия беспроводной Сети путем усиления сигнала за счет его последовательного распространения через одно или несколько таких устройств. Иными словами, при наличии точки доступа радиус ее действия, к примеру, составляет 10 метров. Если на краю этой зоны установить повторитель, в зависимости от диаграммы направленности его антенны сигнал можно усилить и передать несколько дальше в нужном направлении или изотропно (во все стороны).
Обратите внимание! Сам репитер не является усилителем в прямом смысле этого слова, это устройство, которое в свою зону покрытия заключает и клиента, и точку доступа. Передача сигнала на дальнее расстояние происходит за счет ретрансляции пакета данных.
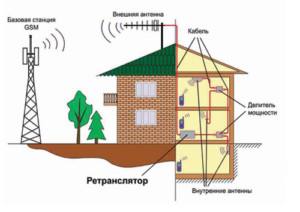
Конструктивно повторитель может быть выполнен как самостоятельное устройство, также некоторые модели роутеров умеют работать в этом режиме. Более того, в качестве такого приспособления может выступать ноутбук, компьютер и даже смартфон, при условии, что технические характеристики установленного WiFi-модуля позволяют это сделать (на современных устройствах это условие выполняется практически для всех моделей гаджетов). Ниже представлена подробная информация, как сделать ретранслятор WiFi из телефона.
Сам сотовый телефон, естественно, в составе своей операционной системы такой функции не имеет. Поэтому для того чтобы сделать ретранслятор WiFi из смартфона, на него необходимо установить стороннее программное обеспечение, после чего настроить. В итоге зона покрытия увеличится. При этом в зависимости от функционала приложения могут быть реализованы два варианта:
- пользователю не нужно будет вручную переключаться при переходе из сегмента в сегмент, телефон дублирует SSID и для WiFi-модуля клиента. Это равносильно нахождению в границах одной беспроводной Сети;
- создается новая беспроводная Сеть, по сути, сигнал просто ретранслируется, то есть создается соединение типа «мост» (в большинстве случаев).
Приложения на ОС «Андроид» для превращения смартфона в репитер
На сегодня доступно три приложения, которые имеют хорошие отзывы. Их описание и инструкции, как из телефона сделать репитер WiFi путем соответствующих настроек, представлены ниже.
FQRouter
Это программное обеспечение необходимо скачать в виде apk-файла, например, с сайта 4PDA — http://4pda.ru/forum/index.php?showtopic=601569&st=20. На момент написания статьи для корректной работы требовалась версия системы выше 4.0, а также в ветке форума присутствует список устройств, на которых приложение запускается без проблем. После сохранения файла на телефон нужно выполнить несколько простых шагов:
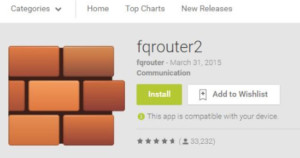
- установить приложение, возможно, для этого в настройках телефона придется разрешить установку приложений из внешних источников;
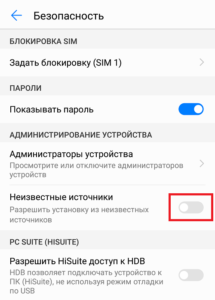
- открыть интерфейс программы, нажав на соответствующий значок на рабочем столе смартфона;
- перейти к программной кнопке «WiFi Repeater» и перевести ее в положение «Включено» («ON»);
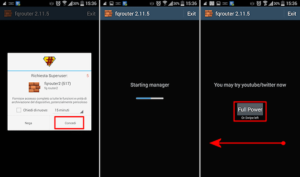
После этого телефон будет ретранслировать доступную ему WiFi-сеть.
Важно! Во встроенных функциях Android имеется возможность включения режима точки доступа. Нужно помнить, что эта и описываемая технология имеют совершенно разный принцип работы. Доступный на ОС режим позволяет раздавать только мобильный Интернет.
NetShare
Эта программа, благодаря которой осуществляется ретрансляция вай фай через телефон, доступна к установке из сервисов Google Play, поэтому в первую очередь ее необходимо установить, набрав в строке поиска «NetShare», после этого выполнить следующие шаги:
- SSID – имя новой беспроводной Сети.
- Password – пароль к ней.
- Ip Address – сетевой адрес телефона, выступающего в качестве маршрутизатора.
- Port Number – номер порта, по которому осуществляется передача данных.
Эти значения необходимо использовать при подключении клиента и настройки прокси-сервера. Нужно помнить, что после того как телефон не применяется в качестве репитера, использование прокси-сервера на устройстве необходимо выключить, иначе оно будет некорректно работать с другими маршрутизаторами.
Аналог предыдущей программы, реализующей WiFi-повторитель для «Андроид», работает по точно такому же принципу.
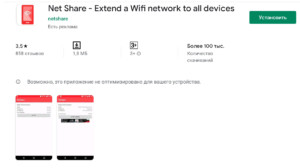
Различие: имеет платный функционал, в бесплатной версии раздает Интернет на 10 минут, после чего требуется подключение клиента заново. Мотивация использования заключается в том, что это приложение имеет больший список поддерживаемых устройств.
Возможные проблемы при настройке Wi-Fi-роутера
При настройке репитера на базе смартфона может возникнуть несколько проблем:
- WiFi-модуль телефона не поддерживает эту функцию. Необходимо найти другое устройство, позволяющее двухдиапазонную передачу данных.
- Приложение в формате *.apk, устанавливаемое не из сервиса Google Play. Нужно в ветке «Настройка» — «Безопасность» дать разрешение на установку приложений, полученных из внешних источников.
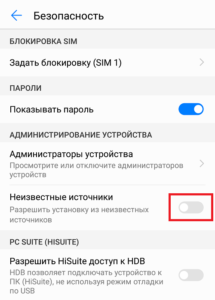
Как видно из вышеописанного, при помощи некоторых моделей смартфонов можно организовать полноценный WiFi- мост «Андроид» — конечное устройство. При этом в бытовых целях он будет полностью выполнять свое функциональное предназначение, создавая Сеть между удаленным клиентом Сети и корневой беспроводной точкой доступа.

Подгорнов Илья Владимирович
Всё статьи нашего сайта проходят аудит технического консультанта. Если у Вас остались вопросы, Вы всегда их можете задать на его странице.
Усилители Wi-Fi сигнала могут понадобиться многим пользователям интернета для улучшения качества беспроводного соединения. В данной статье будут представлены особенности репитера, а также процесс его настройки.

Кому нужен Wi-Fi репитер и как он работает
Это устройство, повторяющее сигнал от вай-фай роутера и распространяющее его на увеличенное расстояние.
Wi-Fi репитер может потребоваться:
- В домах, квартирах, помещениях с толстыми стенами, через которые плохо проходит сигнал от обычного роутера. Таким образом, скорость интернета падает, он начинает медленно грузиться, соединение может пропадать.
- Для усиления действующего сигнала, скорости передачи данных. Это обстоятельство особенно актуально, если к одному маршрутизатору подключается одновременно несколько телефонов, находящихся на расстоянии друг от друга.
- Для использования беспроводного интернета на значительном расстоянии от роутера. К примеру, установив повторитель вай-фай, можно пользоваться интернетом от маршрутизатора за пределами дома, в нескольких метров от него.
Обратите внимание! Перед выбором репитера рекомендуется изучить технические характеристики устройства, ознакомиться с его зоной покрытия. Не стоит покупать самые дешёвые модели, так как у них низкий потенциал.
Репитер подключается к точке доступа Wi-Fi и ретранслирует сигнал, получаемый от маршрутизатора, на большие расстояния, увеличивая зону покрытия в два, три и более раз.
Также усилитель беспроводного соединения способен раздавать интернет на другие устройства, у которых нет такой возможности.
Можно ли усилить вай-фай сигнал без использования репитера
Да, возможно. Для выполнения поставленной задачи нужно иметь роутер с высоким показателем мощности и дополнительными антеннами на корпусе, которые как раз предназначены для усиления сигнала вай-фай.

Однако подобные маршрутизаторы имеют большую стоимость, и иногда выгоднее купить именно повторитель.
Усилить сигнал Wi-Fi можно путём уменьшения расстояния между роутером и устройством, подключенным к этому соединению. Также для улучшения сигнала не помешает отключить ненужные гаджеты от точки доступа, оставив только одно устройства. Причем увеличится и скорость передачи данных.
Что лучше поставить второй роутер или репитер
Установка дополнительного маршрутизатора — один из способов улучшения сигнала Wi-Fi, а также скорости беспроводного соединения.
Покупка второго роутера нецелесообразна с финансовой точки зрения. Выгоднее купить репитер с расширенным функционалом.
Как подключить вай-фай репитер
Самым оптимальным вариантом подключения повторителя считается автоматическое соединение по WPS. Данный процесс подразделяется на несколько этапов, каждый из которых выполняется по завершении предыдущего:
- На включенном репитере нажать на кнопку WPS.
- Ту же самую операцию проделать на Wi-Fi роутере.
- Удостовериться, что amplifier подхватил сигнал вай-фай и начал раздавать его на другие девайсы.
Важно! Большинство репитеров среднего ценового сегмента втыкаются в розетку 220 Вольт и работают непосредственно от сети в постоянном режиме.

Как выбрать место для установки
Обычно репитеры устанавливаются в местах, в которые слабо проходит сигнал от Wi-Fi роутера. Опытные специалисты дают несколько полезных советов по размещению повторителя:
- Не ставить усилитель (extender) в непосредственной близости к оборудованию, создающему помехи. К примеру, рядом с микроволновой печью. То же правило касается и установки вай-фай маршрутизатора.
- Радиоволны не проходят через толстые преграды и способны отражаться от зеркальных поверхностей.
- Репитер лучше устанавливать по центру помещения, чтобы он покрывал всю область равномерно.
- Ставить роутер нужно как можно выше от уровня пола. При этом повторитель должен располагаться внизу, желательно на полу в комнате.
Как включить репитер
После выбора места для установки усилителя его потребуется активировать, а затем синхронизировать с нужной точкой доступа Wi-Fi.
Сначала необходимо выделить несколько существенных моментов. Как и говорилось выше, репитер втыкается в розетку напряжением 220 Вольт. Он также может подключаться к Wi-Fi роутеру при помощи кабеля, идущего в комплекте, либо посредством беспроводного соединения. Оба варианта актуальны в конкретном случае и не влияют на качество работы устройства.
Перед тем как подключать и настраивать усилитель сигнала Wi-Fi, важно учитывать следующие нюансы:
- Репитер не изменяет пароль и другие параметры беспроводного соединения, а просто перехватывает сигнал и распространяет на расстояние, соответствующее зоне его покрытия.
- Гаджеты в зависимости от места расположения будут синхронизироваться с устройством, от которого исходит сигнал большей мощности. Например, если роутер стоит в гостиной, где находится девайс, а репитер в другом помещении, то гаджет подключится именно к маршрутизатору.
- При необходимости пользователь может создать локальную сеть из нескольких аппаратов, подключенных к единой точке доступа вай-фай.
Дополнительная информация! После подключения репитера к розетке, необходимо нажать на кнопку, располагающуюся по центру его корпуса, чтобы запустить повторитель. Далее производится его настройка.

Как настроить репитер Wi-Fi
В общем виде все усилители Wi-Fi можно настраивать двумя методами. Либо с использованием стандарта WPS, либо через панель управления устройством. Оба варианта имеют право на существование и будут подробно рассмотрены далее.
Настройка репитера Wi-Fi по WPS
Этот стандарт позволяет быстро выполнить процесс синхронизации повторителя с роутером, поэтому способ считается самым простым, эффективным и оптимальным для многих пользователей.
Принцип такого подключения уже был рассмотрен выше. Пользователю необходимо одновременно нажать на кнопки WPS на Wi-Fi маршрутизаторе и роутере, удерживая их в течение нескольких секунд. Если все сделать корректно, то синхронизация устройств будет достигнута.
Главное, чтобы repeater находился в непосредственной близости к роутеру, то есть в зоне действия его сигнала.
Как настроить усилитель Wi-Fi без WPS
Это более сложный способ, требующий от пользователя предельного внимания. На примере маршрутизатора TP-Link настройка Wi-Fi repeater осуществляется следующим образом:
- Соединить репитер и router кабелем, идущим в комплекте с повторителем.
- Зайти в веб-интерфейс маршрутизатора через любой браузер на компьютере, к которому он подключен. Это проще сделать через программу openwrt. Потребуется ввести данные для входа: «Логин» и «Пароль». Обычно это слово «Admin».
- Ознакомиться с информацией в разделе «Быстрая настройка» и нажать на кнопку «Далее».
- Указать свой регион проживания и ещё раз кликнуть ЛКМ по слову «Далее». Передатчик начнёт поиск беспроводных сетей.
- Из списка найденных соединений потребуется выбрать название своей точки доступа, кликнув по нему левой клавишей манипулятора, и нажать на кнопку «Далее».
- Прописать пароль от своего соединения. Если эти сведения ранее не менялись, то стандартный пароль для синхронизации будет прописан на задней стороне роутера.
- Придумать имя для своего устройства и проверить все параметры.
- Нажать на кнопку «Завершить» по окончании проверки.
- Проверить результат быстрой настройки. Если все вышеуказанные действия были выполнены правильно, то repeater перезапустится и автоматически подключится к точке доступа пользователя.
Обратите внимание! Если повторитель сигнала не подключился к маршпрутизатору по проводу, то стоит сбросить настройки роутера до заводского уровня, после чего повторить процедуру синхронизации заново. Если и это не поможет, то рекомендуется выбрать способ подключения по WPS.

Особенности подключения китайских репитеров
Китайские повторители с Алиэкспресс, к примеру, Xiaomi или Mercusys, отличаются низкой стоимостью и расширенными функциональными возможностями. Однако у неопытного пользователя могут возникнуть проблемы с подключением подобных устройств. Во избежание неприятных ситуаций подключать усилители сигнала Wi-Fi из Китая рекомендуется по следующей инструкции:
- Воткнуть прибор в розетку напряжением 220 Вольт. После этого на нем должен загореться индикатор. Причем при первом подключении важно, чтобы расстояние между репитером и вай-фай маршрутизатором было минимальным.
- Зажать кнопку WPS на устройстве и на маршрутизаторе. При этом одновременное нажатие необязательно.
- Когда Wireless n Wi-Fi repeater подключится к router через WPS, то индикатор на нем перестанет моргать, а на компьютере, к которому подключен маршрутизатор, в трее появится соответствующий значок.
- Теперь пользователю останется синхронизироваться с любого гаджета со своей точкой доступа, введя пароль для нее.
Важно! При подключении к беспроводному соединению на гаджете будет две одинаковые по названию точки доступа с незначительным различием по цифре. Одна от роутера, а вторая от репитера.

Сколько репитеров можно подключить к роутеру одновременно
Количество подключаемых усилителей зависит от конкретной модели маршрутизатора. Обычно к роутеру средней ценовой категории можно подключать до 10 разных устройств. И повторитель сигнала не является исключением. Однако такая синхронизация может привести к возникновению следующих проблем:
- Низкая скорость передачи данных внутри локальной сети. Если подключаться к одному из нескольких повторителей, то скорость беспроводного соединения будет урезана в несколько раз, интернет станет зависать, медленно работать.
- Несовместимость моделей. Некоторые марки усилителей сигнала Wi-Fi не совместимы между собой и поэтому не могут быть подключены в одной локальной сети.
- Невозможность синхронизации гаджетов с репитером. Если к одному маршрутизатору подсоединено сразу несколько повторителей, то, скорее всего, пользователю не удастся подключиться ни к одному из них. Это связано с особенностями канала Wi-Fi.

Частые проблемы и их решения
При подключении репитера к роутеру Mikrotik и некоторым другим может возникнуть ряд неприятных проблем, ошибок и неполадок, не позволяющих закончить процесс синхронизации. Для полного понимания темы необходимо рассмотреть самые существенные и распространённые из них:
- Repeater не может подключиться к передатчику Wi-Fi. Неполадка обычно устраняется путём перезагрузки оборудования. Возможно, произошёл кратковременный системный сбой, приведший к возникновению подобной проблемы. Если перезапуск не даст положительного результата, то следует уменьшить расстояние между устройствами, чтобы облегчить процесс их синхронизации.
- Ретранслятор не может подключиться по WPS. У этой проблемы есть несколько причин появления. Если у пользователя нет времени на их поиск, то он может попробовать синхронизироваться по кабелю. О том, как это сделать, было рассказано выше.
- Индикатор ретранслятора постоянно моргает. Это означает, что повторитель перешёл в режим ожидания и по какой-то причине не смог синхронизироваться с роутером. Обычно помогает сброс настроек обоих устройств, обновление их программного обеспечения, прошивка через ПК. Если не поможет, то ретранслятор лучше сдать обратно в магазин по гарантии или отнести в сервисный центр для проведения ремонтных работ.
- Репитер не включается после подключения в розетку. Данное обстоятельство, скорее всего, свидетельствует о заводском браке. Также можно проверить розетку на работоспособность. Возможно, отсутствует электричество в этом узле.
- Не удаётся достигнуть синхронизации по проводу. При возникновении такой проблемы, в первую очередь, рекомендуется проверить кабель на предмет наличия повреждений. Возможно, он надорвался, либо поломан разъём LAN на маршрутизаторе.

Дополнительная информация! У любого ретранслятора Wi-Fi должна быть инструкция по использованию на русском языке, мануал в котором прописаны правила подключения. С ним необходимо ознакомиться.
Таким образом, репитер — полезная вещь в домах с толстыми стенами. Однако к его подключению важно отнестись с ответственностью. Основные нюансы синхронизации были описаны выше.
Последнее обновление — 9 июля 2022 в 11:48
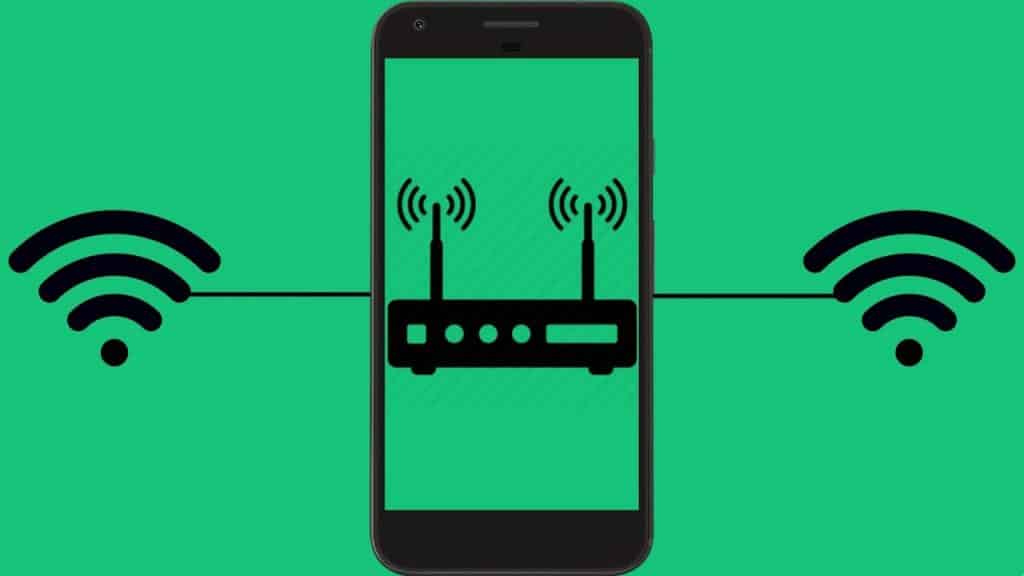
Как часто вы сталкивались с проблемой того, что в определённой части дома вы не можете подключиться к Wi-Fi, а если вы это и делаете, то скорость интернета оставляет желать лучшего?
Для устранения такой проблемы используются репитеры — устройства, позволяющие расширить географию зоны покрытия беспроводной сети путём усиления сигнала за счёт его последовательного распространения через одно или несколько таких устройств.
Обычно они дорого стоят и поэтому мало востребованы среди обычных пользователей. Именно поэтому куда проще и выгоднее использовать смартфон в качестве Wi-Fi репитера, при условии, что он поддерживает такую технологию.
Смартфон Android в роли модема
- Как использовать Android в качестве Wi-Fi репитера
- Как поделиться Wi-Fi с помощью Bluetooth
- Как поделиться мобильными данными смартфона с другими устройствами
- Как выбрать лучшее место для установки роутера
- Как создать Wi-Fi мост на устаревших устройствах
Как использовать Android в качестве Wi-Fi репитера
На большинстве современных смартфонов эта функция идёт по умолчанию и вам не нужно прибегать к помощи сторонних приложений. Если это ваш случай, то вы можете сделать из своего мобильного устройства полноценный роутер следующим образом:
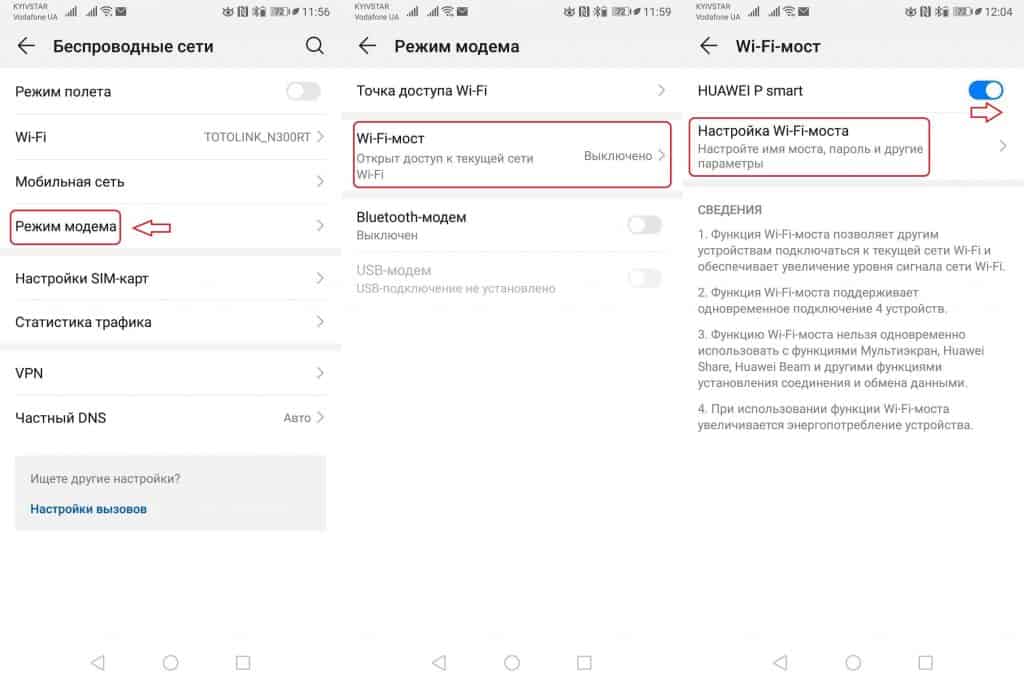
- Подключитесь к сети Wi-Fi, которую вы хотите раздавать на смартфоне.
- Зайдите в Настройки — Беспроводные сети — Режим модема — Wi-Fi мост
- Переведите курсор вправо напротив названия вашего смартфона и выберите опцию «Настройка Wi-Fi моста», где вы сможете поменять имя точки доступа и её пароль.
Готово! Теперь вам нужно разместить свой смартфон-роутер в промежуточной зоне, где Wi-Fi уже начинает плохо ловить, чтобы расширить его зону действия и иметь возможность подключаться к нему в самых отдалённых уголках вашего дома.
Не забудьте подключить его к зарядному устройству, так как эта функция будет здорово садить батарею смартфона.
Как поделиться Wi-Fi с помощью Bluetooth
Если вы успели заметить, во вкладке «Режим модема» есть опция «Bluetooth-модем», позволяющая раздавать Wi-Fi посредством Bluetooth-технологии.
Загляните в эту статью, чтобы узнать как ей пользоваться на наглядном примере!
Как поделиться мобильными данными смартфона с другими устройствами
Для этого вам нужно создать точку доступа на своём смартфоне, чтобы таким образом позволить другим устройствам подключаться к ней и пользоваться интернетом, расходуя мобильные данные вашего смартфона.
На этот счёт у нас также есть целая статья, которую вы можете прочитать, чтобы разобраться с тем, как это делать.
Как выбрать лучшее место для установки роутера
Только собираетесь устанавливать роутер в доме и хотели бы выбрать для него идеальное место, чтобы покрытие сети было оптимальной в масштабах пространства, где вам может понадобиться Wi-Fi? Тогда читайте эту статью, где собраны полезные инструкции и рекомендации, связанные с этой темой!
Как создать Wi-Fi мост на устаревших устройствах
В таком случае вам не остаётся ничего другого, как прибегнуть к помощи сторонних приложений, лучшие из которых мы представили в продолжении этой статьи.

Net Share — Extend a Wifi network to all devices
Платное приложение с бесплатным пробным периодом, которое позволяет расширить зону покрытия Wi-Fi без потерь качества сигнала.

Net Share-Общий МОдем
Аналогичный предыдущему, но уже полностью бесплатный инструмент с таким же функционалом, который ограничивается тем, что позволяет превратить смартфон в полноценный роутер для передачи сигнала в отдалённые зоны.
На чтение 2 мин Просмотров 1.3к. Опубликовано 07.08.2020
Содержание
- Включение репитера Wi-Fi на Andro >Стандартных средств для того, чтобы использовать андроид устройство как репитер нет, однако есть сторонние приложения, которые позволяют это реализовать.
- NetShare
- Net Share общий модем
- Как использовать смартфон как репитер Wi-Fi
- Установка приложения FQRouter
- Как использовать Andro >
Не все знают, но существует возможность использования Android телефона или планшета в качестве Wi-Fi репитера (повторителя сигнала Wi-Fi), причем реализовать это можно и без root-доступа (хотя работает повтор сигнала не совсем так как в случае использования беспроводного маршрутизатора в режиме репитера).
Для чего это может потребоваться? Как и в случае с обычным репитером — для того, чтобы увеличить зону охвата Wi-Fi роутера или, например, если между маршрутизатором и конечным устройством есть железобетонная стена, «завернуть сигнал за угол».
Включение репитера Wi-Fi на Andro >Стандартных средств для того, чтобы использовать андроид устройство как репитер нет, однако есть сторонние приложения, которые позволяют это реализовать.
NetShare
Первое из приложений, позволяющих включить режим репитера на Android — бесплатная NetShare от EveryoneIsAware. Использование программы выглядит следующим образом.
- После загрузки и установки приложения просто запустите его и нажмите кнопку «Start sharing».
- В NetShare вы увидите SS >Для того, чтобы настроить прокси-сервер в Windows 10, 8 или Windows 7, используйте следующие шаги:
- Зайдите в Панель управления и выберите пункт «Свойства браузера».
- В свойствах браузера перейдите на вкладку «Подключения» и нажмите кнопку «Настройка сети».
- Снимите отметку «Автоматическое определение параметров» (если она установлена), а в разделе «Прокси-сервер» укажите адрес сервера и порт из приложения NetShare.

В Windows 10 настроить прокси сервер можно и в Параметры — Сеть и интернет — Прокси — Настройка прокси вручную.

Готово, после этого подключение будет работать, а в качестве точки доступа будет использоваться ваше Android-устройство, получающее Интернет от роутера.
Скачать NetShare можно бесплатно из Play Маркет https://play.google.com/store/apps/details? >
Второе приложение, уже от другого разработчика, работает по точно такому же принципу и даже называется почти так же, тоже Net Share и доступно для скачивания в Play Маркет здесь: https://play.google.com/store/apps/details? > 
Если сигнал в вашей беспроводной сети слишком слабый и не «добивает» до некоторых комнат в доме, то можно использовать мобильный телефон в качестве ретрансляционной станции. Для этого вам понадобится root-доступ к смартфону. Установите на «рутованный» телефон приложение fqrouter2 (его можно скачать в Google Play) и запустите его. Не забудьте предоставить данной утилите права администратора. После [. ]

Если сигнал в вашей беспроводной сети слишком слабый и не «добивает» до некоторых комнат в доме, то можно использовать мобильный телефон в качестве ретрансляционной станции. Для этого вам понадобится root-доступ к смартфону. Установите на «рутованный» телефон приложение fqrouter2 (его можно скачать в Google Play) и запустите его. Не забудьте предоставить данной утилите права администратора.
После запуска приложения выберите режим работы «Wi-Fi Repeater» и введите в настройках конфигурации пароль и имя хотспота. Теперь активируйте WLAN, сдвинув переключатель в положение «ON». Далее в настройках роутера найдите созданный вами WLAN-хотспот и введите свой пароль.
Очень часто возникает вопрос, можно ли использовать Android в качестве ретранслятора Wi-Fi. Это весьма удобная функция, которая позволит расширить область покрытия беспроводной сети у себя дома. При этом без дополнительных финансовых затрат, так как смартфон или планшет на базе ОС Android есть практически в каждом доме.
Если вас интересует как усилить Wi-Fi сигнал на Android, вся информация об этом здесь.
Как использовать смартфон как репитер Wi-Fi
Часто бывает, что уровень сигнала от роутера недостаточно сильный и на компьютере могут происходить обрывы. В таком случае нам необходим репитер (repeat англ. – повторять) – устройство, которое полностью дублирует радиосигнал, расширяя радиус действия маршрутизатора. Но такое приспособление нужно для начала купить. Что же делать, если под рукой нет репитера или еще одного роутера для организации моста?
В таком случае на помощь приходит ваш смартфон. Вы можете использовать телефон Android в качестве ретранслятора Wi-Fi. Но здесь имеются определенные ограничения: такие возможности есть не на всех смартфонах, и только на версиях Android 4+.
Более того, встроенных утилит нет, поэтому вам придется установить специальное приложение, которые позволит работать с Wi-Fi модулем и расширить его функциональные возможности.
Существует множество подобных программ, но не все они одинаково эффективны и стабильны. Наиболее широкий ряд функций имеет утилита FQRouter. Но для ее работы нужны Root права; в противном случае приложение не будет иметь тот набор возможностей, который вам необходим.
Установка приложения FQRouter
Еще стоит отметить, что ретранслятор Wi-Fi для Android будет работать не на каждом телефоне.
Помимо вышеуказанных требований, некоторые смартфоны оснащены беспроводными адаптерами, которые просто не поддерживают таких возможностей. И это уже аппаратная составляющая, которую невозможно изменить при помощи приложений.
Итак, для организации ретрансляции Wi-Fi выполните три шага:
- Установка соответствующего приложение. Найти установочный файл вы сможете по этой ссылке . Программа называется FQRouter2. Здесь же краткое описание и опыт пользователей, связанный с работой этой программы.
- После скачивания установочного файла скопируйте его в память гаджета и запустите.
- Далее откройте утилиту.
- Теперь осталось просто включить соответствующую функцию.
Приложение имеет простой интерфейс. В случае каких-либо трудностей просто внимательно прочитайте подсказку на экране.
Стоит отметить, что в GooglePlay вы сможете найти массу подобных приложений. Однако большинство из них вообще не работают, а те, что работают, позволяют только раздавать мобильный интернет.
Но эту функцию можно включить и без сторонних программ. Сделать же Wi-Fi ретранслятор из Android-устройства могут только единицы из предложенных утилит и, как правило, такие возможности имеются только в платных версиях приложений.
Как использовать Andro >
«>
Не секрет, что все Wi-Fi роутеры имеют ограниченную зону покрытия. Расстояние, которое они способны обеспечить уверенным сигналом, зависит от множества факторов: рабочей частоты роутера, мощности самого сигнала, коэффициента усиления антенны и даже толщины стен в вашей квартире. Но даже в идеальных условиях, как правило, эта зона не превышает 50 метров.
Не понаслышке об этом известно практически всем жителям просторных городских квартир, двухуровневых апартаментов, коттеджей, а также квартир с большим количеством перегородок и нагромождений. В самых удаленных комнатах сигнал от роутера может периодически пропадать, в итоге серфинг в интернете становится мучительным — гаджеты внезапно перестают видеть домашнюю сеть Wi-Fi, либо подключаются к ней не с первого раза. Способов для решения этой проблемы сегодня существует несколько.
Например, можно передать интернет прямо по электрической проводке в вашей стене. Благодаря технологии PowerLine, уверенный сигнал сети Wi-Fi можно обеспечить в любой комнате, где есть электрическая розетка, что в принципе избавляет вас от необходимости сверления и прокладки сетевого кабеля.
Более дорогостоящий вариант предполагает использование специальных усилителей сигнала, которые подключаются к принимающим устройствам с помощью обычного кабеля USB и позволяют подключиться к Wi-Fi сетям на расстоянии в несколько сотен метров. С их помощью вы будете находиться в радиусе уверенного сигнала от роутера практически в любом уголке вашей квартиры или приусадебного участка.
Если же площадь вашего жилища относительно небольшая, но сигнал от роутера все равно периодически пропадает, в первую очередь вам стоит проверить его расположение в квартире. Возможно вы установили роутер неправильно.
Еще один способ — установка специальных Wi-Fi репитеров, которые способны расширять географию уверенного приема с помощью ретрансляции сигнала.
В качестве альтернативы репитерам вы можете настроить на ретрансляцию сети ваш старый смартфон. Преимущества такого способа неоспоримы. Как минимум вам не придется тратиться на дорогостоящие репитеры и адаптеры PowerLine, ведь все необходимое у вас уже есть.
Стоит отметить, что ни смартфон, ни даже полноценный репитер не являются усилителем сигнала в прямом смысле этого слова. Расширение зоны покрытия сигнала становится возможным за счет ретрансляции данных, а смартфон выступает лишь звеном в цепочке, в которое заключен и клиент, и принимающее устройство.
Единственное, чего не хватает смартфону, для того чтобы выполнять роль ретранслятора — это необходимое программное обеспечение. Однако, сегодня с этим проблем нет. Современные смартфоны могут заменить вам целый ворох гаджетов, которые раньше приходилось бы покупать по отдельности. Скачав соответствующее ПО, вы, например, можете использовать свой смартфон в качестве барометра для измерения атмосферного давления, измерить уровень шума и даже уровень радиации в своей квартире.
А, для того чтобы настроить смартфон на использование в качестве ретранслятора, вам понадобится приложение NetShare-no-root-tethering. С помощью него из своего старого смартфона всего в несколько кликов можно создать дополнительную точку доступа, тем самым расширив зону существующего подключения.
Источник: YouTube-канал Techquickie
Как настроить новую точку доступа
Скачав приложение, первым делом устанавливаем галочку в чекбоксе «Start Wi-Fi HotSpot». После этого на телефон поступит запрос на отслеживание местоположения устройства. Жмем «Разрешить при использовании приложения», а затем активируем ползунок WPS.
Вот и все! Точка доступа настроена, можно переходить к сопряжению домашних гаджетов к новой сети.
Как подключить смартфон
Для подключения домашних устройств на них также необходимо установить приложение NetShare-no-root-tethering. После этого вам останется нажать кнопку «Connect» и выбрать новую точку доступа Wi-Fi в списке.
Как подключить компьютер или ноутбук
Для того чтобы подключить к новой точке доступа компьютер, дополнительных программ не потребуется, однако необходимо правильно настроить новое подключение. Для этого:
- Нажимаем на значок управления сетями в трее Windows
- Выбираем только что созданную точку доступа из списка
- Жмем «Подключиться» и вводим пароль, который был сформирован после создания точки доступа
- Переходим в Панель управления, находим пункт «Свойства браузера»
-
Выбираем вкладку «Подключения» и идем в «Настройки сети»
-
Здесь ставим галочку напротив пункта «Использовать прокси-сервер для локальных подключений» и вписываем следующие значения: Адрес: 192.168.49.1, Порт:8282.
-
Жмем два раза «ОК»
-
Перезагружаем компьютер.
Таким образом вы сможете подарить вашему старому смартфону вторую жизнь и забудете про нестабильный интернет в квартире. Просто расположите его там, где сигнал от роутера более стабильный и он начнет ретранслировать его в те комнаты, где раньше наблюдались проблемы.

Всем нравится работать в своем любимом месте дома или в офисе, но когда у нас нет надлежащего покрытия Wi-Fi, это может расстраивать. Эту проблему можно решить с помощью повторителей WiFi, но что, если вы не хотите делать дополнительные вложения прямо сейчас? Еще один быстрый способ временно решить проблему с Wi-Fi — использовать телефон в качестве повторителя Wi-Fi, вы даже можете использовать старый телефон. Сегодня мы расскажем о нескольких способах использования вашего телефона Android в качестве повторителя Wi-Fi.
В более ранних версиях Android есть функция повторителя Wi-Fi, которую можно найти под разными именами на каждом телефоне. Samsung представила его в серии Galaxy S7 как WiFi-совместное использование, а Honor назвала его WiFi Bridge. Позже он был удален из более поздних версий Android, а затем снова был добавлен в более новые версии. Сейчас немногие современные телефоны имеют эту функцию, как у Oneplus и Realme. Есть несколько способов использовать ваш телефон в качестве ретранслятора Wi-Fi.
1. Использование встроенного повторителя Wi-Fi
Начнем с самого простого, поскольку я уже упоминал, что в некоторых современных смартфонах есть встроенная функция, позволяющая использовать ваш телефон в качестве повторителя Wi-Fi. Чтобы использовать свой телефон в качестве ретранслятора Wi-Fi, вы можете одновременно включить Wi-Fi и точку доступа вашего телефона. Как вы можете видеть на прилагаемом скриншоте, Oneplus 9 Series может сделать это прямо из коробки. Многие телефоны Oneplus и Realme поддерживают его, теперь вы можете попробовать свой.

2. Включите его в настройках разработчика.
Если описанный выше метод не работает для вас, возможно, эта функция поддерживается вашим телефоном, но скрыта от производителя. Вы можете включить его в параметрах разработчика. У нас есть подробная статья о как получить доступ к параметрам разработчика и включить это.


3. Использование приложения WiFi Repeater.
Если оба метода не помогли вам, не волнуйтесь, вы все равно можете использовать стороннее приложение для этого. Одним из таких приложений является WiFi Repeater, это приложение будет работать практически на каждом телефоне Android, так как его можно использовать на телефонах под управлением Android 4.2.2 (JellyBean) и выше.
Скачать приложение WiFi Repeater
Использование расширенного Wi-Fi на компьютере
Чтобы использовать расширенное подключение к Интернету WiFi на вашем компьютере, вам необходимо выполнить следующие действия:
Примечание: Вам необходимо отключить прокси-сервер и настроить его на автоматическое определение настроек при прямом подключении к любой сети.
4. Чистая доля без рута
Еще одно приложение, которое вы можете использовать, — это приложение Net Share No Root Tethering, оно работает на Android 6 и выше.
Скачать приложение Net Share No Root Tethering
Использование расширенного Wi-Fi на компьютере
Чтобы использовать расширенное подключение к Интернету Wi-Fi на вашем компьютере, вам необходимо выполнить те же действия, которые мы выполнили в случае приложения WiFi Repeater.


Итак, это четыре способа, которыми вы можете попробовать сделать свой телефон. Вы также можете использовать свой старый телефон, чтобы превратить его в повторитель Wi-Fi и найти ему хорошее применение, вместо того, чтобы валяться где-то там. Поскольку мы маршрутизируем соединение Wi-Fi через телефон, это может снизить скорость на втором телефоне или компьютере, поэтому не ожидайте, что вы сможете запускать интенсивные загрузки или выполнять потоковое видео, но этого будет достаточно для повседневной работы и просмотра веб-страниц. . Сообщите нам, какой метод сработал для вас, в комментариях ниже.
Оригинал статьи